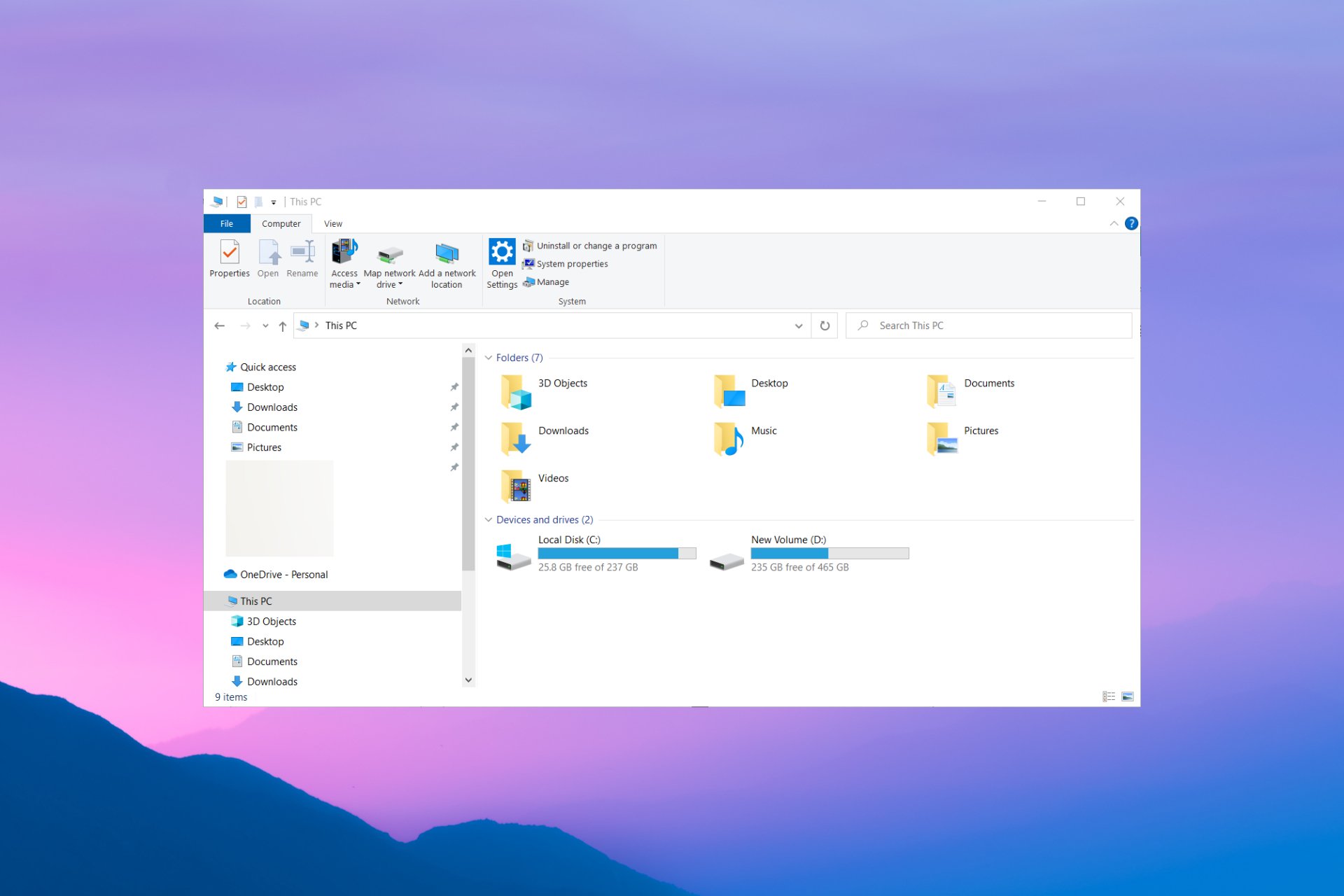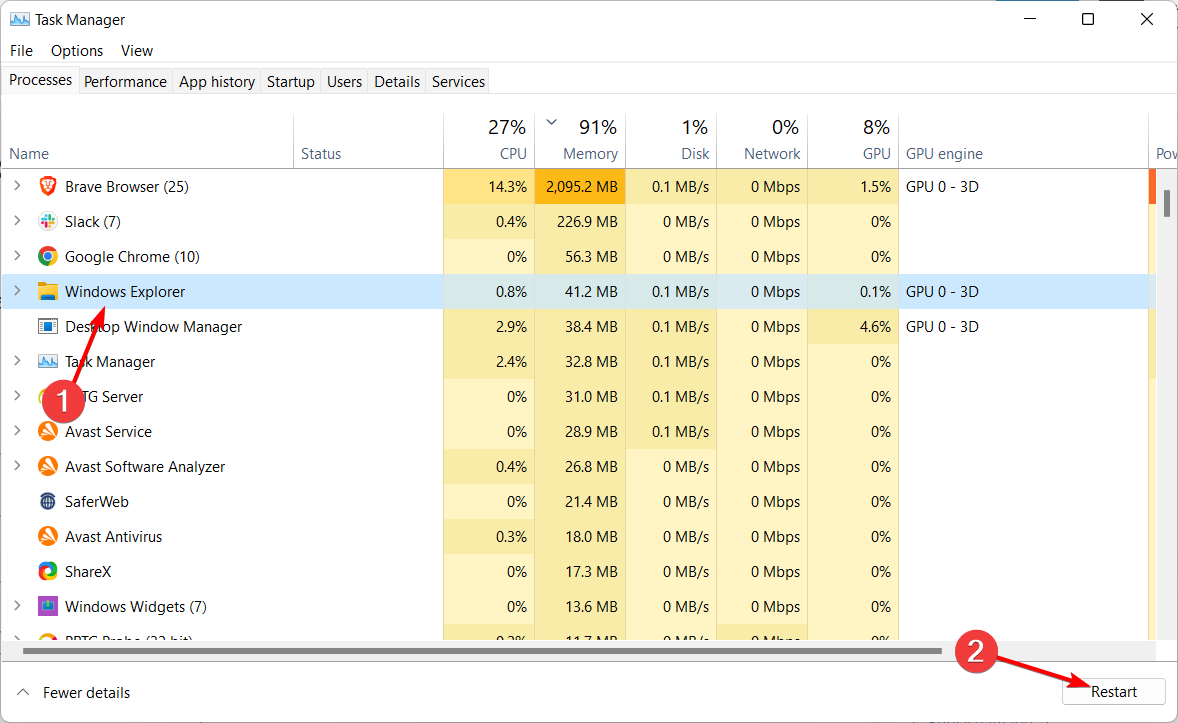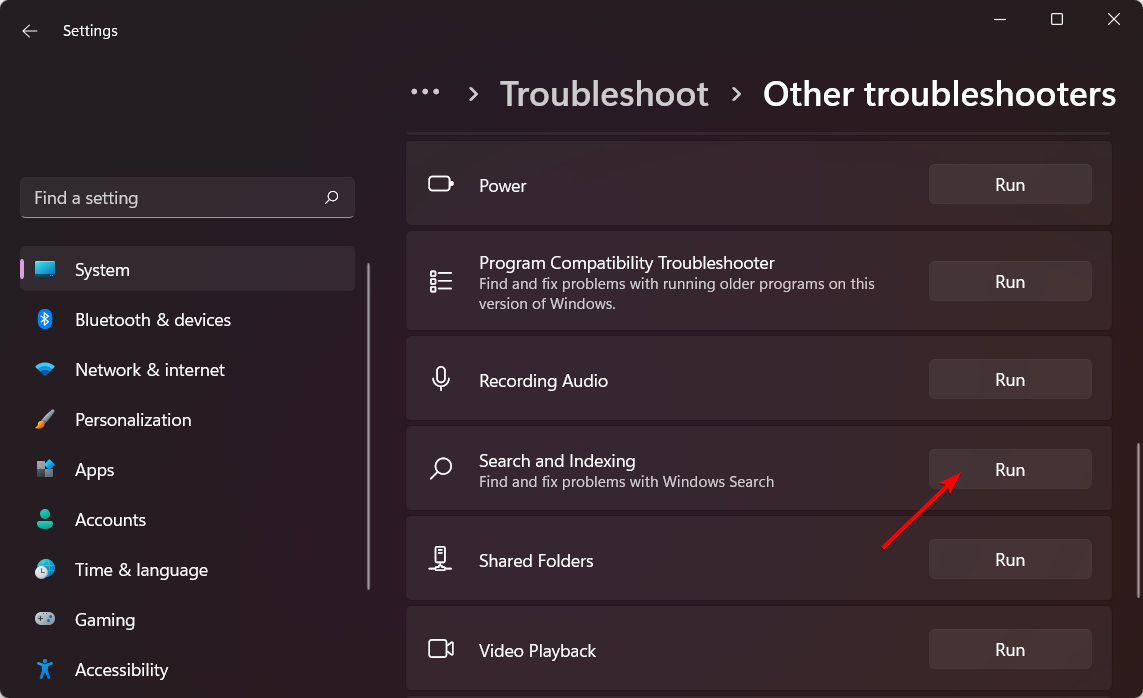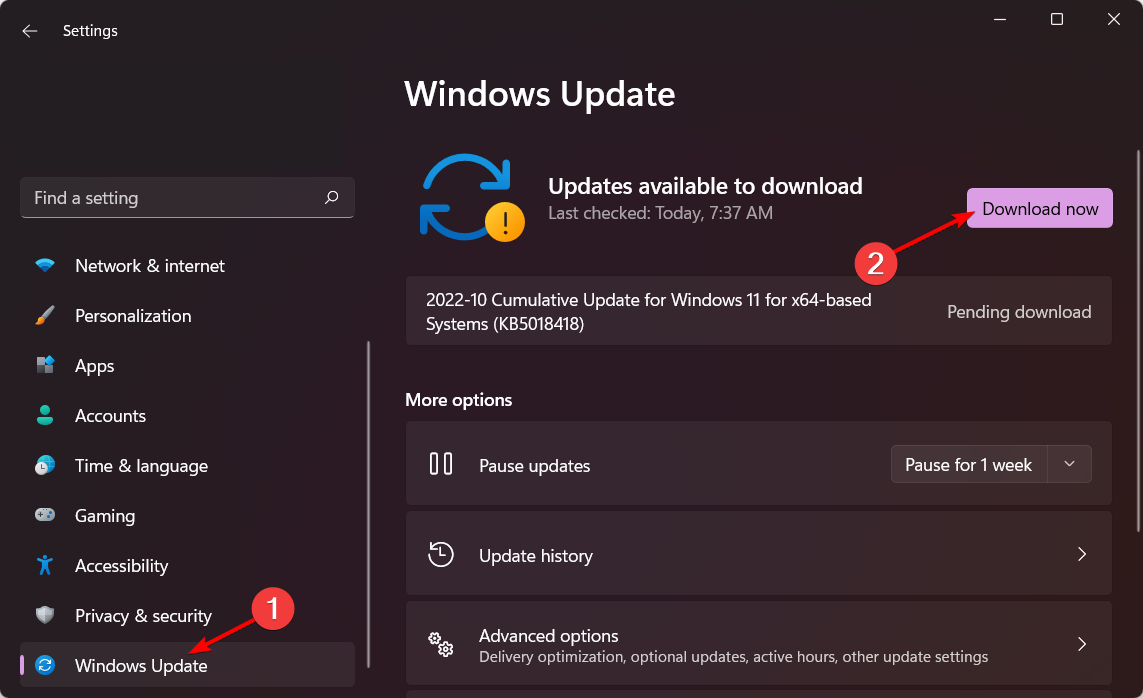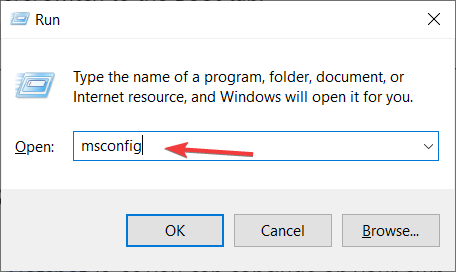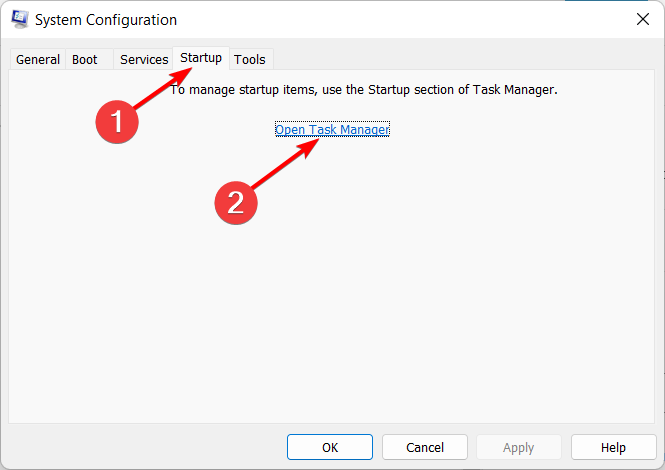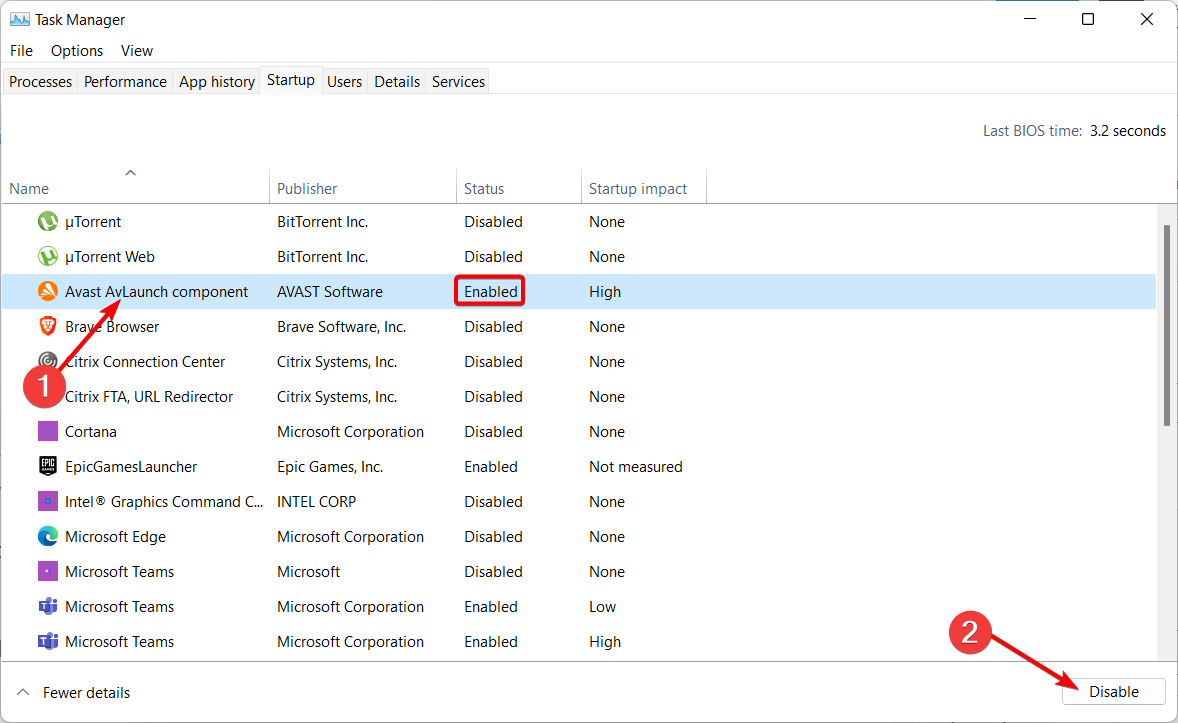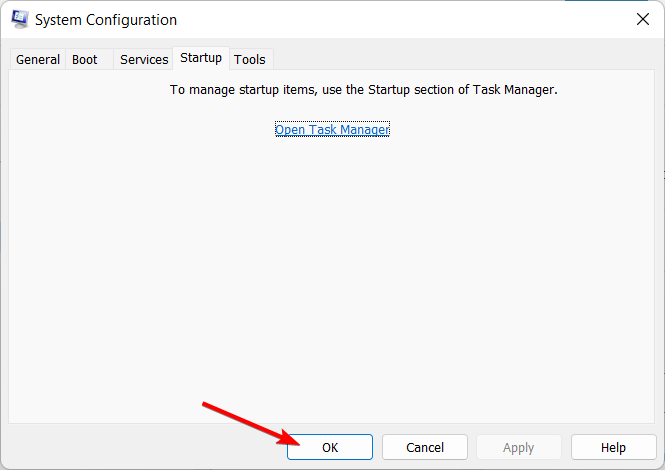Ошибка, вылет проводника при нажатии правой кнопки мыши на папке, файле.
9th Июнь 2012 –
Рассмотрим способы устранения проблемы вылета проводника с ошибкой:
Способ 1.
Возможно, самым быстрым простым и в тоже время действенным способом решения данной проблемы будет отключение расширения оболочки CmdLineExt.dll.
1) Нажимаем Пуск, используем строку «Выполнить…» — (Win+R)
2) Вводим команду regsvr32 /u CmdLineExt.dll и нажимаем ОК или клавишу Enter.
3) Перезагружаем компьютер.
В большинстве случаев это устраняет все проблемы с данной ошибкой. Но если у проблема вызвана повреждением файлом, тогда необходим другой вариант:
Способ 2.
1) Нажимаем Пуск, используем строку «Выполнить…» — (Win+R)
2) Вводим команду sfc /scannow и нажимаем ОК или клавишу Enter.
3) Перезагружаем компьютер.
Если и после этого вылет Проводника с ошибкой не прекратился, то для поиска корня проблемы загрузите компьютер в безопасном режиме. Если в безопасном режиме, данной ошибки не возникает, то это приямком указывает на то, что виной всему Ваше дополнительное программное обеспечение, драйвера, службы, кодеки. Придется искать проблему в ручную удаляя программы по одной, отключение служб по очереди, откат к предыдущим версиям драйверов, либо использовать точки восстановления системы, вспоминая на каком этапе появилась ошибка. Но мы уверены, что 2 способа приведенные выше должны спасти Ваш Windows от переустановки.
Discover solutions that actually work
by Ivan Jenic
Passionate about all elements related to Windows and combined with his innate curiosity, Ivan has delved deep into understanding this operating system, with a specialization in drivers and… read more
Updated on June 6, 2023
Reviewed by
Alex Serban
After moving away from the corporate work-style, Alex has found rewards in a lifestyle of constant analysis, team coordination and pestering his colleagues. Holding an MCSA Windows Server… read more
- If you’re wondering why the Windows File Explorer crashes on a right click, this is commonly caused by system corruption.
- One quick way to eliminate the Windows Explorer crashes is to restart the process from Task Manager.
- You can repair the corrupt system files if File Explorer freezes after a right click.
XINSTALL BY CLICKING THE DOWNLOAD FILE
Fortect is a system repair tool that can scan your complete system for damaged or missing OS files and replace them with working versions from its repository automatically.
Boost your PC performance in three easy steps:
- Download and Install Fortect on your PC.
- Launch the tool and Start scanning
- Right-click on Repair, and fix it within a few minutes
- 0 readers have already downloaded Fortect so far this month
Some users are facing a problem with their File Explorer. For example, File Explorer crashes when they use the right mouse, or Windows hangs on the right click. A bad context menu handler could cause this problem.
In case you didn’t know, a context menu handler is a shell extension handler whose job is to add comments to an existing context menu, such as cut, paste, print, etc.
Why does File Explorer crash when I right click?
File Explorer is the built-in file management tool, an essential component of your Windows system. So, let’s list some of the main reasons for its crashes and malfunctioning:
- Corrupted system files – As we already mentioned above, the tool is a system component, so if some files in the system get corrupted, File Explorer crashes in Windows.
- Incomplete or problematic Windows update – Let’s face it, sometimes, the Windows Update fails, or a new patch can fix many other problems while breaking File Explorer.
Now that we cleared that up, let’s see how we can fix File Explorer if it crashes when you right-click.
How do I fix a File Explorer that crashes when I right click?
- Why does File Explorer crash when I right click?
- How do I fix a File Explorer that crashes when I right click?
- 1. Restart Windows Explorer
- 2. Run the Search and Indexing troubleshooter
- 3. Perform an SFC scan
- 4. Update Windows
- 5. Perform a clean boot
- 6. Use a third-party file manager
Before getting into the software troubleshooting, let’s take some preliminary steps:
- Restart your computer. This is a method that can sometimes fix any problem almost magically. That’s because, for some reason, the system didn’t load properly or there were some software conflicts.
- Close all the programs you’re using right now after saving your progress.
- Install all the latest Windows updates. If your machine can’t connect to the Windows Update servers, this guide will help you.
If you’ve gone through these simple tasks, let’s try to fix the problem by using the solutions below.
1. Restart Windows Explorer
You can restart the Windows Explorer service in order to potentially fix crashes and run File Explorer without problems. The short guide below will support you.
- Press Ctrl + Shift + Esc to open Task Manager, click the Windows Explorer process, and select Restart.
2. Once you’ve done this, check whether the File Explorer crashes when I right-click the issue persists.
2. Run the Search and Indexing troubleshooter
- Press Windows + I, then go to the Troubleshoot section and select it.
- Click Other troubleshooters.
- Scroll down to the Search and Indexing troubleshooter and click Run next to it. If the right-click causes File Explorer to be slow, this solution will address the issue.
Although the Search and Indexing troubleshooter is for Windows Search, it will also look for others and should fix things when Windows 11 File Explorer crashes on right click.
3. Perform an SFC scan
- Press the Windows key, type cmd, and select Run as administrator under the result on the right side.
- Type or copy-paste the following command and press Enter:
sfc /scannow
Besides performing an SFC scan manually, you can let third-party software help you do that automatically.
You can use Fortect because it is a complex Windows system repair solution that scans your PC for various issues and fixes all critical system files and registry errors, as well as the damage left by viruses (not antivirus software).
This is the ideal all-in-one tool for fixing Windows errors, PC crashes, or registry issues. It can boost the performance of your device and make it more secure within a few minutes.
⇒ Get Fortect
4. Update Windows
- Press Windows + I, then go to Windows Update from the left menu and click the Check for updates button on the right side. Note that the button might also display as Download now.
- Reboot your computer to apply the changes made, then check if right-clicking on the folder still crashes Explorer.
5. Perform a clean boot
NOTE
Before performing a clean boot, you must log in to your computer as an administrator.
- Press the Windows key + R to launch the Run console, type msconfig, and press Enter.
- Select Hide all Microsoft services on the Services tab of the System Configuration dialog box, then click Disable All.
- On the Startup tab of the System Configuration dialog box, click Open Task Manager.
- On the Startup tab in Task Manager, for each startup item, select the item and then click Disable.
- On the Startup tab of the System Configuration dialog box, click OK. Then restart the computer. The Windows Explorer crashes when I right click on a drive issue will be fixed.
Clean Boot could be a solution for many problems, and it may fix ours as well. It starts Windows with a minimal number of drivers and software.
Be aware that your computer may lose some functionality after you perform a Clean Boot. But right after you start your PC, typically, the functionality will return, so there’s no need to worry about that.
- How to fix File Explorer crashes in Windows 10/11
- How to fix File Explorer problems in Windows 10/11
- How to fix Windows 11 File Explorer crashing / not responding
6. Use a third-party file manager
If a clean boot didn’t help, then your problem is caused by a bad context menu handler. And below, you’ll find the best and fastest way to handle your files.
When File Explorer crashes by right-clicking, you’ll need to install one third-party software that can manage your files instead of the built-in tool.
This tool can view and manage all of your installed software and files. So not only will this app help you would drastically, but it is also straightforward to use and doesn’t require any previous experience.
The interface is self-explanatory and simplistic, giving you a minimalist look while helping you find your files quickly. Finding relevant data has never been easier with this excellent app.
⇒ Get Copernic
All the solutions we listed above work for File Explorer keeps crashing in Windows 10 and 11. So, there you have it; each one of these solutions should resolve your File Explorer issue when clicking right with the mouse.
You might also be interested in our guide on what to do if File Explorer is slow on Windows because there might also be some helpful solutions there.
Do let us know which of our solutions helped you fix the problem with the File Explorer app in the comments section below.
Still experiencing issues?
SPONSORED
If the above suggestions have not solved your problem, your computer may experience more severe Windows troubles. We suggest choosing an all-in-one solution like Fortect to fix problems efficiently. After installation, just click the View&Fix button and then press Start Repair.
|
|
ОСНОВНОЙ ТЕКСТ СТАТЬИ |
При нажатии правой кнопкой мыши на папке или файле, компьютер подвисает на неопределенное время.
Требования.
Для выполнения указанных в этой
статье действий, необходимо на компьютере иметь права локального администратора.
Статья применима для Windows 2000/XP/Vista
При работе с
реестром компьютера, будьте очень внимательны, потому что некоторые изменения
могут привести к отказу системы.
Информация
При нажатии на правую
кнопку мыши на папке или файле, компьютер может зависать на неопределенное
время. Иногда это приводит к полному зависанию, так сказать «наглухо». Это
обычно происходит из-за пункта или пунктов контекстного меню, которые ссылаются
на не существующую программу или сетевой ресурс, на программу которая работает
не стабильно или зависшую программу. Есть два способа решения этой проблемы, мы
рекомендуем выполнить оба.
Устранение зависания компьютера при нажатии правой кнопкой мыши папке или файле.
Способ №1.
1. В меню «Пуск», выберите пункт «Выполнить«;
2. В поле «Открыть», наберите команду regedit и нажмите кнопку «ОК»;
3. В окне «Редактор реестра», в левой части последовательно раскрывайте
указанные разделы реестра до подраздела «ContextMenuHandlers«;
HKEY_CLASSES_ROOT *shellex ContextMenuHandlers
4. Разверните подраздел «ContextMenuHandlers«, нажав на значок
«+»;
5. Внимательно посмотрите, нет ли в развернувшемся списке программы которую Вы
уже давно удалили, проверьте все ли указанные программы работаю стабильно и не
зависли;
6. Если нашлась такая программа, то
щелкните правой кнопкой мыши на подразделе с ее именем и выберите пункт меню «Удалить«;
7. На запрос подтверждения удаления, нажмите кнопку «Да»;
Способ №2.
1. В меню «Пуск», выберите пункт «Выполнить«;
2. В поле «Открыть», наберите команду regedit и нажмите кнопку «ОК»;
3. В окне «Редактор реестра», в левой части последовательно раскрывайте
указанные разделы реестра до подраздела «Applications«;
HKEY_CLASSES_ROOT Applications
|
|
Нужный подраздел называется «Applications», а не «.application» |
4. Разверните подраздел «Applications«, нажав на значок
«+»;
5. Отобразится много подразделов, с названием типа «name_programm.dll»
и «name_programm.exe»;
6. Поочередно щелкайте левой кнопкой мыши по подразделам:
— Если раздел не раскрывается (не имеет знака «+» или
стрелочки), то в правой части окна, должен быть параметр «NoOpenWith«. Если нет, то создайте его. Для этого Вам необходимо выполнить следующие действия:
6.1. Щелкните правой кнопкой мыши на подразделе с названием программы;
6.2. Выберите пункт меню «Создать» и в развернувшемся списке выберите пункт «Строковый параметр«;
6.3. Назовите новый параметр NoOpenWith;
6.4. Значение параметра оставьте пустым;
— Если раздел можно раскрыть, то разверните его до подраздела «command«;
7. Щелкните левой кнопкой мыши на подразделе «command» и в правой части
окна найдите параметр «(По умолчанию)«;
8. Посмотрите его значение, там должен быть прописан путь на существующую
программу или сетевой ресурс;
9. Если нашлась запись, которая ссылается на несуществующую программу или
сетевой ресурс, то удалите весь раздел, который начинается с названия программы.
Например.
name_programm.exeshellopencommand
или name_programm.exeshellreadcommand
10. Для
удаления
щелкните правой кнопкой мыши на подразделе с ее именем программы и выберите пункт меню «Удалить«;
11. На запрос подтверждения удаления, нажмите кнопку «Да»;
|
||
|
||
|
||
|
||
|
||
|
||
|
||
|
||
|
||
|
||
Любые проблемы с зависанием операционной системе всегда вызывают определённые вопросы у пользователей, а при отсутствии каких-то структурированных минимальных познаний о принципе работы компьютера проявляются не только вопросы, но и необдуманные шаги по устранению возможных причин такой нестабильной работы устройства. А всем известная народная мысль «Не знаешь — не лезь, сделаешь только хуже» раскрывается в подобных ситуациях в полной мере. В рамках настоящей статьи будет разобрана ситуация, в которой проводник Windows постоянно зависает при нажатии на него правой кнопкой мышки, а также будет предоставлен способ устранения этой проблемы без «раздувания из мухи слона».
Как решить проблему зависания проводника Windows.
Причина и решения
На самом деле существует одна причина возникновения рассматриваемой ситуации и заключается она в некорректной работе сторонних приложений или системных компонентов. И именно исходя из этого следует начать поиск решения.
Вариант 1, он же самый простой и банальный. Его применение обосновано в тех случаях, когда проводник начал давать сбои после установки какого-либо программного обеспечения. Происходить это может из-за того, что большинство ПО для своей работы внедряют индивидуальные расширения в «Проводник», и порой это не только неактивный пункт из меню, а полноценный модуль, который автоматически подгружается в момент нажатия правой кнопкой мышки. Следовательно, если вам известна дата установки проблемного ПО, то просто откатите систему до момента его установки, а делается это следующим образом:
Компьютер автоматически перезагрузиться. Дождитесь восстановления и не отключайте электропитание компьютера. После восстановления проверьте корректность работы проводника и при необходимости повторите вышеописанные действия, только с другой точкой.
Вариант 2. Предполагает два способа выполнения, первый реализуется штатными средствами операционной системы, второй — с помощью стороннего специализированного программного обеспечения. Сразу стоит отметить, что процедура не отличается сложностью, независимо от выбранного способами.
Способ 1:
- Нажмите комбинацию клавиш «WIN+R» и введите команду «msconfig»;
- Перейдите в раздел «Службы» и поставьте галочку «Не отображать службы Microsoft»;
- Далее нажмите «Отключить всё» для деактивации сторонних служб;
- Перейдите на вкладку «Автозагрузка» и откройте «Диспетчер задач»;
- Все активные пункты, независимо от степени влияния на работу ОС, отключите;
- Согласитесь на перезагрузку и дождитесь её завершения.
СОВЕТ. После включения проверьте работу Проводника, и в случае если он работает исправно (а с 99% вероятностью это так и будет), вернитесь в «Конфигурация системы» (WIN+R) и постепенно включайте, отключенные ранее службы, и при каждом включении проверяйте работу Проводника. Таким образом методом перебора и будет найден «проблемный компонент системы».
Способ 2:
- Основа имеет ту же структуру, что и способ, описанный выше, за исключением того, что для его осуществления потребуется стороннее ПО под названием «ShellExView», скачать её можно с официального сайта разработчиков https://www.nirsoft.net/utils/shexview.html, там же можно скачать и русификатор;
- Запустите программу и перейдите на вкладку «Настройки» и установите галочку в пункте «Скрыть/показать все расширения Microsoft» и в строке «Показывать 32-разрядные расширения»;
- Всё, что будет отображено в программе, является результатом работы стороннего программного обеспечения, поэтому можно смело выделить их и нажать на кнопку «F7» (Деактивировать выбранные записи);
- Далее снова откройте «Настройки» и кликните по строке «Перезапустить проводник»;
- Проверьте работоспособность «Проводника»;
- Если результат не изменился, можно перепроверить расширения от «Microsoft», которые были скрыты в пунктах, описанных выше.
- Если результат успешен, то тем же методом перебора проверьте/найдите какое расширение вызывает зависание.
Заключение
Итак, как видно, решение рассматриваемой проблемы не отличается высокой сложностью, главное — это обдуманные действия, которые направлены на конкретное решение вопросов.
Одной из первых вещей, которые я усвоил при работе с компьютером, была опция контекстного меню, вызываемая правой кнопкой мыши, где находится кнопка «Обновить». Контекстное меню содержит несколько полезных функций и немного меняется в зависимости от открытого окна/приложения. Некоторые пользователи сообщают, что контекстное меню в Windows 10 у них не работает.
Они не могут напрямую создавать новые файлы или папки на рабочем столе или получать доступ к ярлыку настроек дисплея. Либо контекстное меню не открывается, либо они видят круглый значок загрузки или пустое поле. Третьи сообщают, что их рабочий стол выходит из строя. Вот несколько шагов, которые вы можете предпринять, чтобы исправить ситуацию.
Давай начнем.
1. Переключить режим планшета
Известно, что режим планшета вызывает проблемы с контекстным меню. Это существенно меняет способ взаимодействия с компьютером. Нажмите клавишу Windows + A, чтобы запустить Центр уведомлений и отключить режим планшета.
Нет необходимости перезагружаться. Просто проверьте, можете ли вы снова открыть контекстное меню.
Шаг 1: Нажмите клавиши Ctrl+Shift+Esc, чтобы открыть диспетчер задач.
Шаг 2: Найдите проводник Windows на вкладке «Процессы», щелкните его правой кнопкой мыши и выберите «Перезагрузить».
Обратите внимание, что все открытые окна и приложения будут закрыты, поэтому обязательно сохраните всю работу, прежде чем двигаться дальше.
3. Сочетание клавиш
В спешке, спешу? Устранение ошибок может занять много времени. Вы можете открыть контекстное меню на любом экране, нажав сочетание клавиш.
Клавиша имеет значок в виде книги, а также выглядит как прямоугольник с тремя вертикальными линиями внутри. Обычно он располагается справа от клавиши пробела. Его положение может отличаться в зависимости от марки и модели вашей клавиатуры/ноутбука.
Примечание. Почти все, что вы можете сделать с помощью контекстного меню, вызываемого правой кнопкой мыши в Windows 10, можно сделать в долгосрочной перспективе. Вы можете получить доступ к настройкам дисплея через приложение «Настройки», создавать новые папки или файлы из проводника и т. д. Просто эти шаги занимают больше времени, а контекстное меню позволяет сделать это быстро и легко.
4. Обновите драйверы клавиатуры/мыши
Мышь или клавиатура вызывают контекстное меню. Обновление их драйверов может помочь.
Шаг 1: Найдите и откройте Диспетчер устройств в меню «Пуск».
Шаг 2: Сначала нажмите «Клавиатуры» и найдите название своей клавиатуры. Щелкните его правой кнопкой мыши, чтобы выбрать «Обновить драйвер».
Шаг 3: Повторите тот же процесс для мыши под заголовком «Мыши и другие указывающие устройства».
Переустановка драйвера тоже помогает. Опять же, проверьте приведенную выше ссылку для получения дополнительной информации.
5. Проверьте мышь
Сколько лет вашей мышке? Может пора брать новый? Подключите мышь к другому ноутбуку или компьютеру, чтобы проверить, правильно ли она работает. Можете ли вы открыть контекстное меню на другом компьютере с Windows 10? Это поможет сузить возможные проблемы. Вы также можете проверить свою мышь и клавиатуру, подключив их к другому порту USB на том же ПК, чтобы исключить вероятность того, что с оборудованием что-то не так.
6. Настройка управления питанием
Вполне возможно, что настройка управления питанием вызывает проблемы с USB-устройствами.
Шаг 1. Снова откройте Диспетчер устройств и дважды щелкните контроллер универсальной последовательной шины, чтобы найти корневой USB-концентратор. Щелкните его правой кнопкой мыши, чтобы выбрать «Свойства».
Шаг 2: На вкладке «Управление питанием» снимите флажок «Разрешить компьютеру отключать это устройство для экономии энергии» и сохраните настройки.
Видите ли вы больше записей USB Root Hub? Повторите те же шаги для всех из них.
6. Редактор групповой политики
Иногда некоторые неприятные вредоносные программы могут отключить контекстное меню в групповой политике. Вот как это исправить.
Шаг 1: Найдите и откройте редактор групповой политики на своем компьютере. Он доступен только для пользователей Windows Pro.
Шаг 2. Перейдите к структуре папок ниже.
Конфигурация пользователя> Административные шаблоны> Компоненты Windows> Проводник
Шаг 3: Дважды щелкните файл «Удалить контекстное меню проводника по умолчанию», чтобы запустить его, выберите здесь «Отключено» и сохраните.
7. Запустите команду DISM
Эти команды найдут и восстановят поврежденные системные файлы, которые могли нарушить контекстное меню, вызываемое правой кнопкой мыши на вашем компьютере.
Шаг 1. Откройте командную строку или PowerShell из меню «Пуск» с правами администратора.
Шаг 2: Дайте приведенные ниже команды по одной.
DISM.exe/Online/Cleanup-image/Restorehealthsfc/scannow
Шаг 3: Снова перезагрузите компьютер с Windows 10 и проверьте, запускается ли контекстное меню сейчас или нет.
8. Пользователи HP
Пользователи компьютеров HP должны ознакомиться с следующий поток где один пользователь смог исправить ошибку неработающего контекстного меню. Его экран становился черным каждый раз, когда он щелкал правой кнопкой мыши по рабочему столу.
Перейдите к структуре папок ниже.
C:Program FilesPortrait DisplaysHP Display Control
Переименовать PdiShellExt.dll файл в PdiShellExt.old и сохранить. Не удаляйте файл. Перезагрузите компьютер.
9. Сканирование на наличие вирусов и вредоносных программ
Вредоносная программа или вирус могут нарушать важные функции вашего компьютера, включая контекстное меню. Выполните полное сканирование с помощью своего любимого антивируса или Защитника Windows, а также запустите Malwarebytes. Между вирусами и вредоносными программами есть разница, и не все антивирусные приложения способны их ловить.
Скачать вредоносные байты
Справа от вас
Контекстное меню, вызываемое правой кнопкой мыши, — небольшая функция, но вы понимаете ее важность только тогда, когда она отсутствует. Теперь вы не можете выполнять повседневные функции или получать доступ к своим любимым ярлыкам, на которые вы так полагались. Конечно, как отмечалось ранее, есть и другие способы сделать то же самое, что и с контекстным меню. Просто они занимают гораздо больше времени и могут быстро стать рутиной. Вот почему вам нужно проверить наши решения и устранить эту ошибку. Если какой-либо другой способ сработал для вас, поделитесь им в комментариях ниже.
Далее: Контекстное меню правой кнопки мыши в Windows 10 появляется хорошо, но чертовски медленно. Мы придумали, как это исправить. Нажмите на ссылку ниже, чтобы узнать, как снова сделать контекстное меню быстрым.