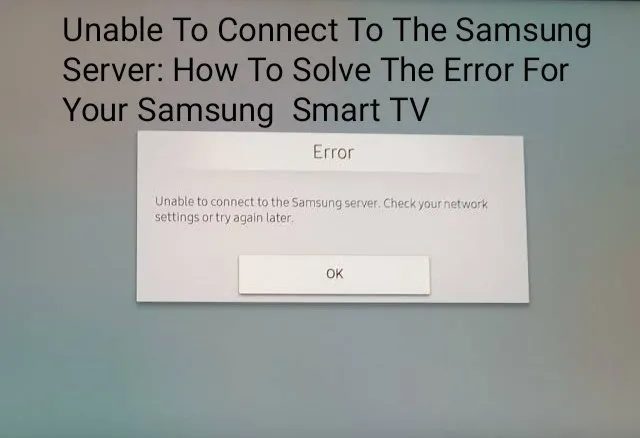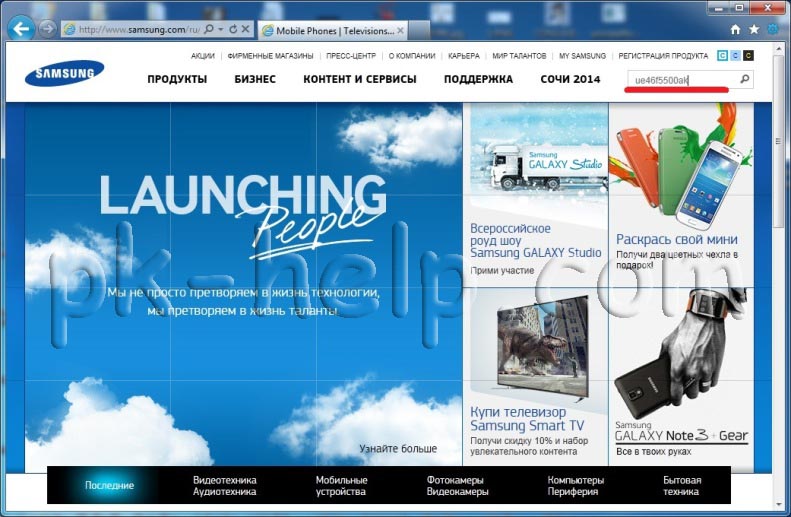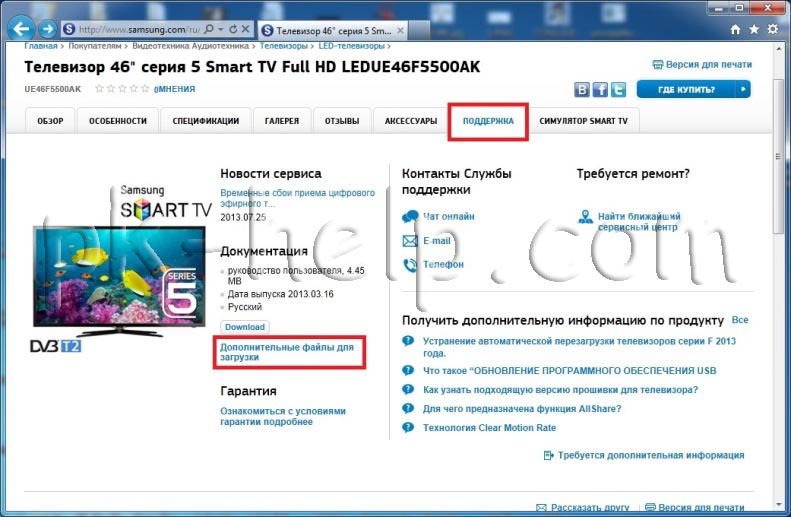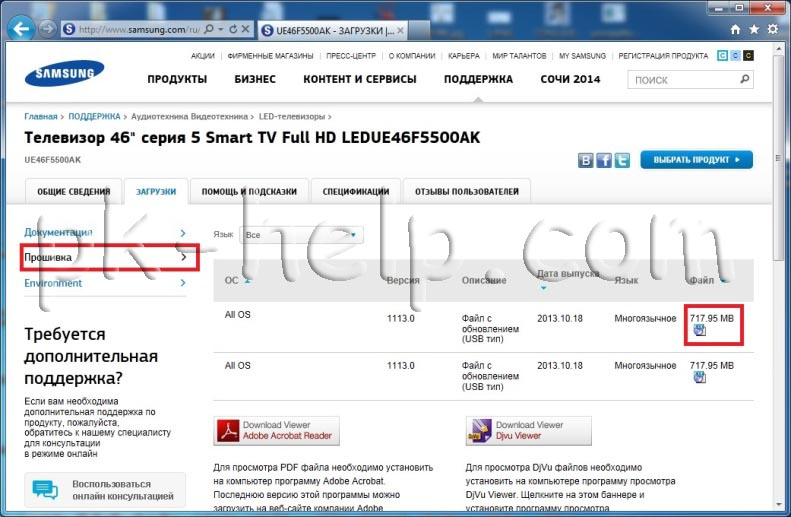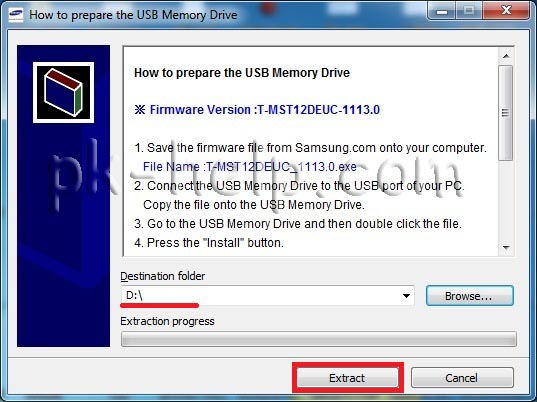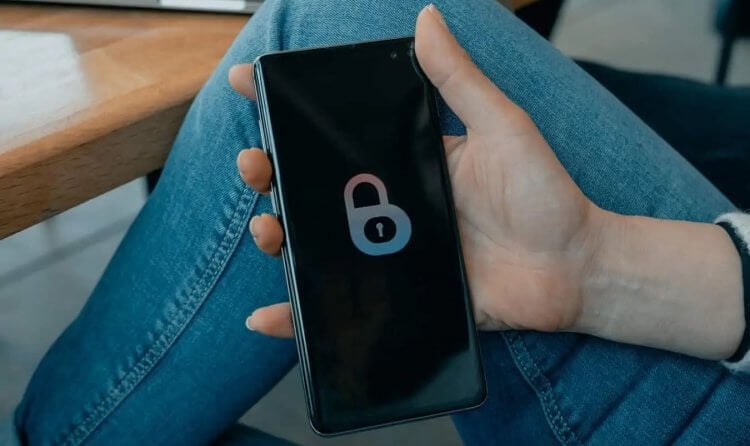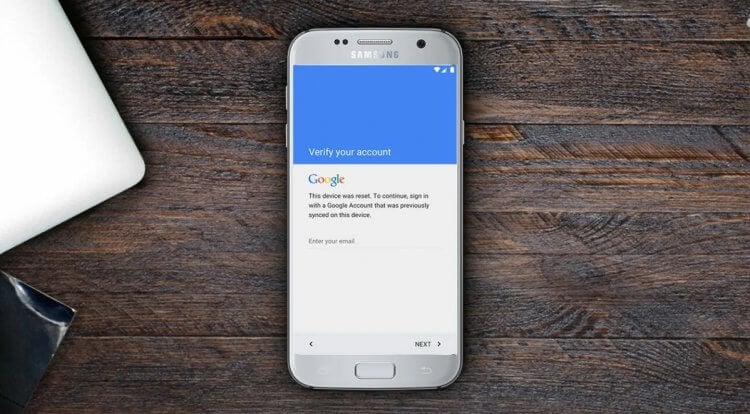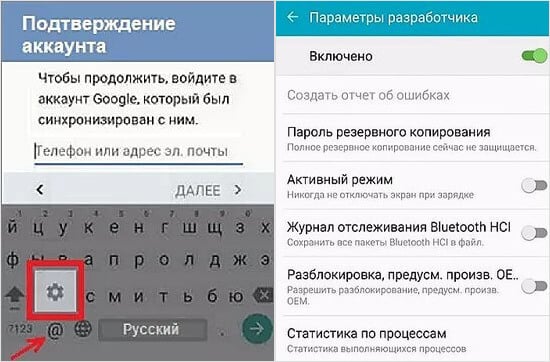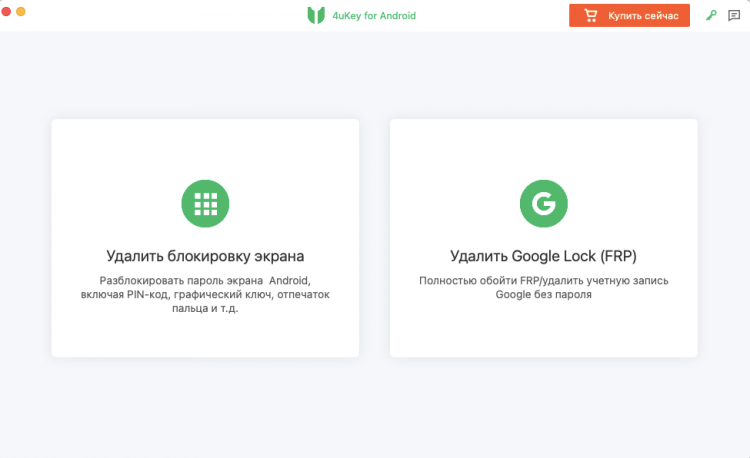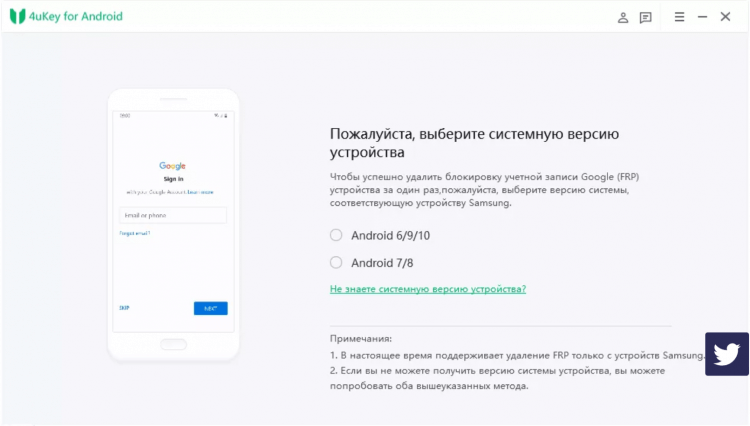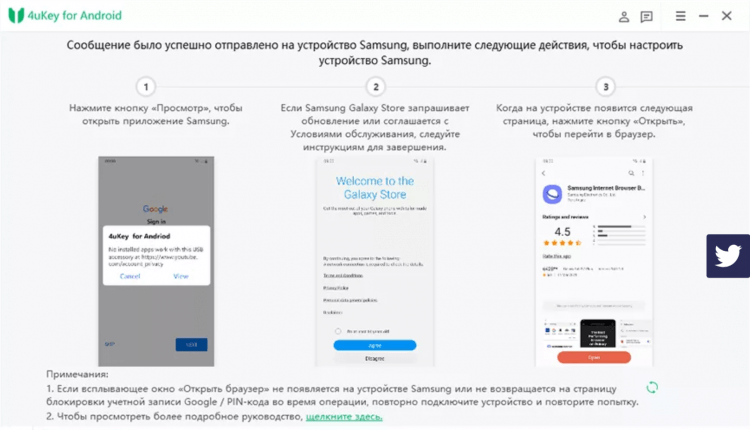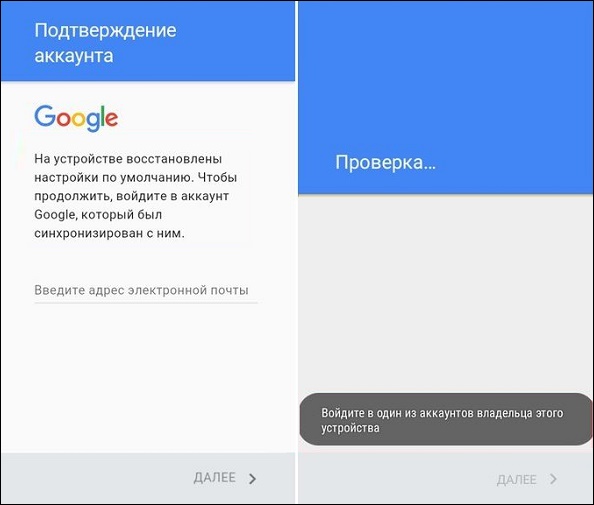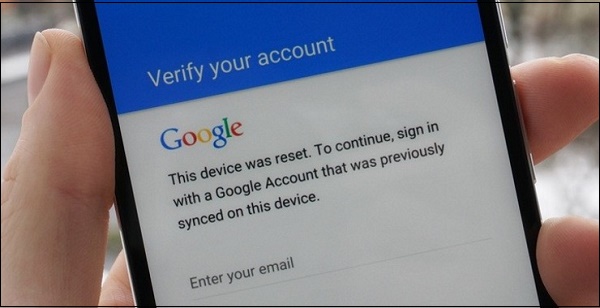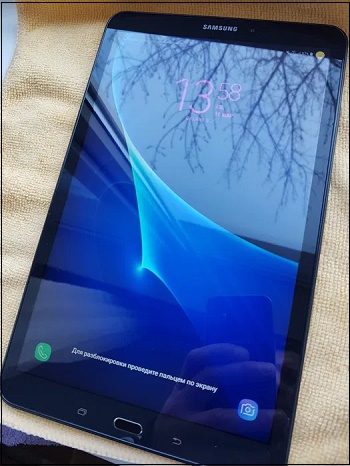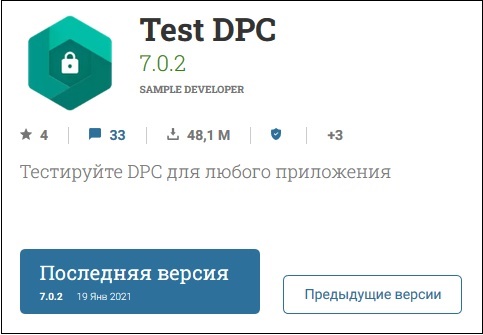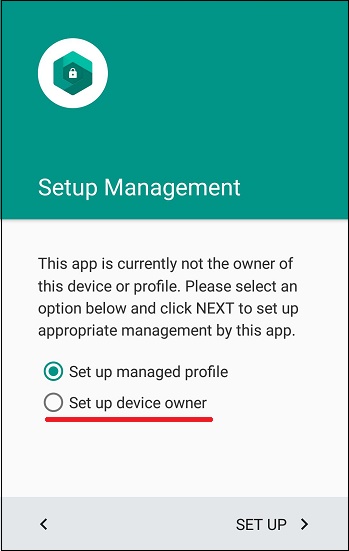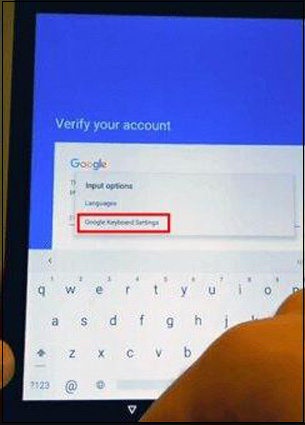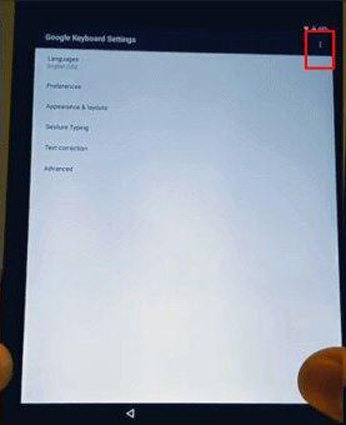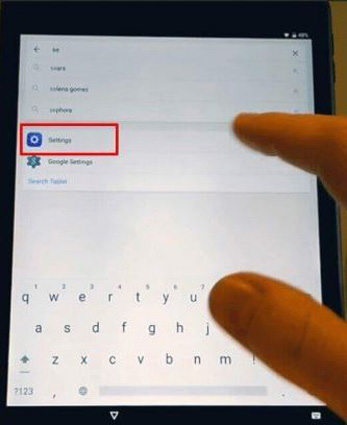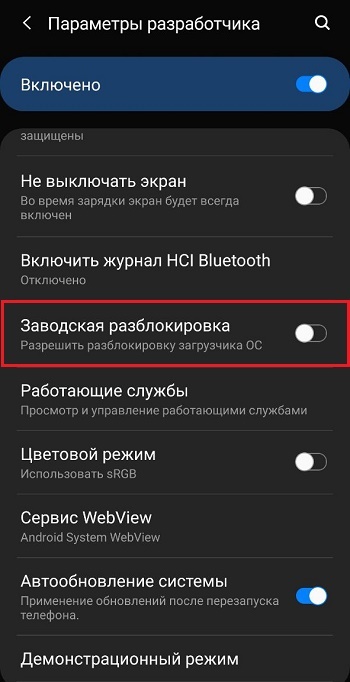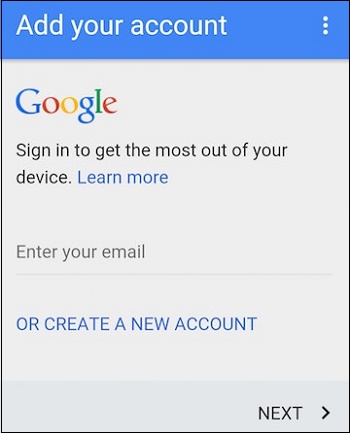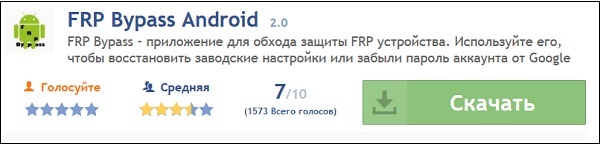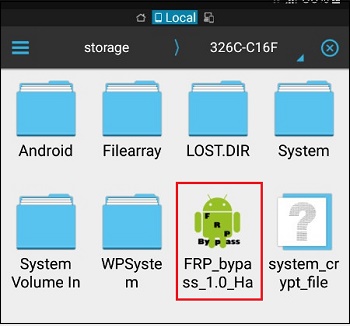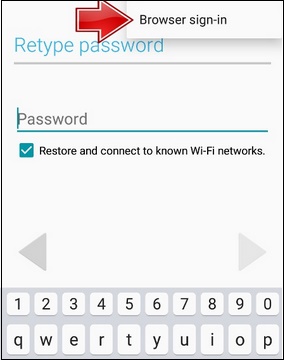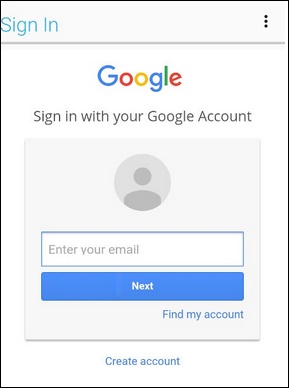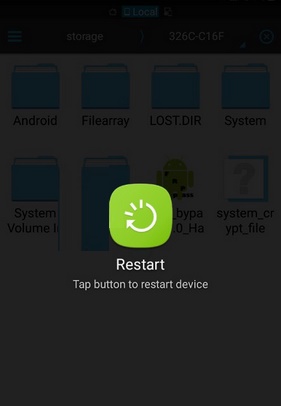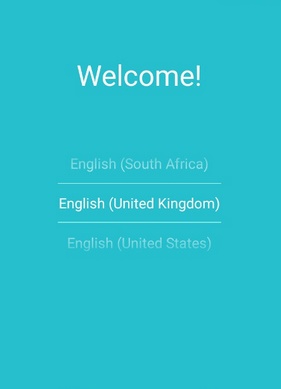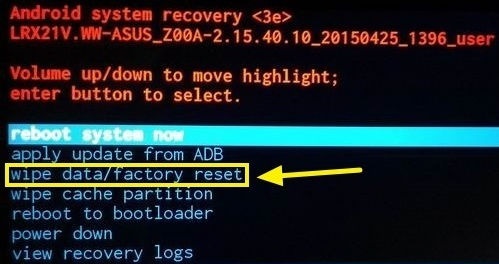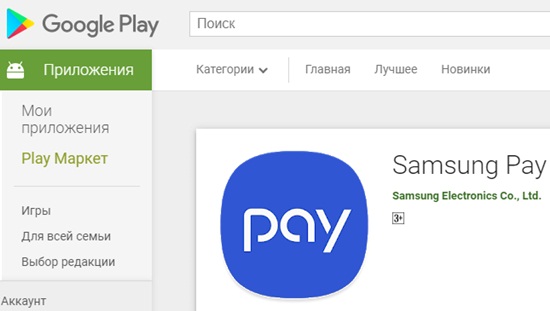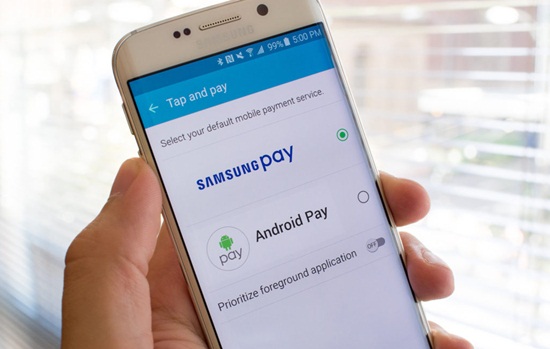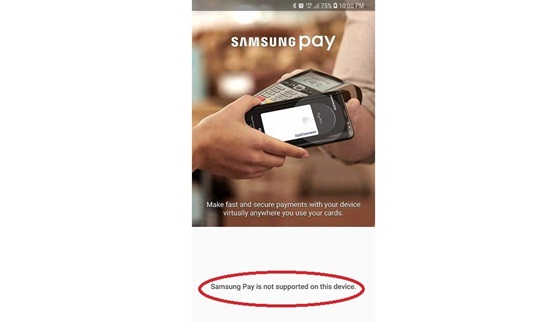Стриминг на вашем Телевизор Samsung дает захватывающие ощущения при просмотре любимых телешоу и фильмов на большом экране. Однако наступает момент, когда вы можете столкнуться с проблемой, которая не позволяет вам продолжать просмотр.
Одна из самых распространенных проблем на Смарт ТВ Samsung устройства — это когда пользователи не могут подключиться к ошибке сервера Samsung. Ошибка говорит, что ваш телевизор не может подключиться к серверу или сервер не найден. Вы можете увидеть следующие сообщения об ошибках:
«Невозможно подключиться к серверу Samsung. Повторите попытку позже (189) ».
«Невозможно подключиться к серверу Samsung. Проверьте настройки сети или повторите попытку позже (100) ».
Основная причина, по которой вы видите ошибку сервера на телевизоре Samsung, — это проблемы с подключением к Интернету. У вас могут быть проблемы с подключением к сети Wi-Fi Интернет, поэтому Samsung Hub не может подключиться к серверу. В некоторых случаях возникает проблема с сервером Samsung, и все, что вам нужно сделать, это дождаться их устранения.
, Walmart & Samsung.com!
Как устранить неполадки и исправить ошибку невозможности подключения к сети сервера Samsung на устройстве Samsung Smart TV
Если проблема не связана с сервером Samsung, вы можете попытаться устранить и устранить проблему на своем устройстве Smart TV, следуя приведенным ниже решениям.
Метод №1 — перезагрузите Samsung Smart TV.
Первое, что вам нужно сделать, это перезагрузить смарт-телевизор. Закройте приложение, которое вы сейчас смотрите. Выключите телевизор Samsung. Подождите несколько секунд, затем перезагрузите его.
Метод № 2 — перезапустите подключение к Интернету.
Вы можете попробовать выключить и снова включить свои устройства, чтобы перезапустить сетевое соединение. Сначала выключите смарт-телевизор Samsung и отключите маршрутизатор и модем. Подождите не менее 3 минут, прежде чем снова подключить их и включить телевизор. Перезапустите приложение и проверьте, сохраняется ли ошибка.
Метод № 3 — Попробуйте подключиться к другой сети WiFI
Если вы находитесь в месте, где у вас есть другое сетевое подключение, вы можете отключиться от текущего интернет-провайдера, которого вы используете, и подключиться к другому. Проверьте, не возникает ли ошибка по-прежнему. В противном случае проблема может быть в вашем предыдущем сетевом провайдере.
Метод №4 — программный сброс или холодная перезагрузка Samsung Smart TV

Мягкий сброс или холодная загрузка вашего телевизора Samsung отключит все процессы и приложения, работающие в фоновом режиме. В то же время он также очищает данные.
- На пульте дистанционного управления нажмите и удерживайте кнопку питания.
- Когда телевизор перезагрузится, отпустите кнопку питания.
- Теперь проверьте, сохраняется ли ошибка.
Метод № 5 — Обновите телевизор Samsung
- На пульте дистанционного управления нажмите кнопку «Домой».
- Перейдите в настройки.
- Выберите Поддержка.
- Выберите «Обновление программного обеспечения».
- Щелкните Обновить сейчас.
Метод № 6 — сбросить настройки Samsung Smart Hub
- На пульте дистанционного управления нажмите кнопку «Домой».
- Перейдите в Настройки.
- Выберите Поддержка.
- Выберите Уход за устройством.
- Выберите Самодиагностика.
- Щелкните Сбросить Smart Hub.
Что еще вы сделали, чтобы решить проблему с тем, что Samsung не может подключиться к серверу? Вы можете поделиться с нами своими решениями в разделе комментариев ниже.
<
You Just trying to log in to your Samsung smart TV to install other Applications like HboGo etc, and getting Error Code 189? Users are facing this error code while they go to log in to their TV to watch any movie or any Video. If you are reading this, surely, you are also getting the same issue. The most bothering thing is that there is no official information present to resolve this error code. But if you are at this blog you do not need to worry. We have provided easy solutions to fix this error.
Related: Know-How to Fix Samsung TV Error Code 116
What Samsung TV Error Code 189 Represents?
Samsung TV Error Code 189 represents that your TV software version is outdated means the software needs to update to its latest version. In other words, you can say that this error code is related to the update. The exact error message that is appearing on the screen look like this-
“Unable to connect to the Samsung Server. Please update your TV software to solve this problem (189).”
It is clearly mentioned in the error message that the TV software is outdated and needs to update.
Sometimes, when you go to install a new application on your Samsung TV by sign in to your account, and the software of your Tv is not updated or it is outdated, then you notice the discussed error on your screen. But, you can resolve this error code by following our methods, which are as below:
- Use Add Account option by selecting the Plus(+) button.
- Update your Samsung Smart TV.
- Use another Account to sign in.
- Check related forums site for other solutions.
Use Add Account option by selecting the Plus(+) button
Many people find this method helpful for them to resolve the Samsung TV Error Code 189. So you can also try this method by doing the following steps.
- Take your Tv remote in your hand and press the Home button.
- Now, navigate settings.
- Click on the setting and navigate to the System.
- From here, select the Samsung Account.
- Now, Click on the + icon to add the account.
A new screen will open, click on the first option, which is Sign in.
- Now, sign in to the account by entering your Samsung ID and Password.
Try to download the application which you wanted to do and check if the issue is gone or not.
Update your Samsung Smart TV
The second method is to update your Smart TV to its recent version. You can update your Samsung TV using these steps:
- Go to the Menu button on the Remote.
- By scrolling down, click on the Setting option.
- Go and click on the Support button.
- The software Update option will appear, click on this to update your software to the latest version.
Now, wait until the process is completed, and after compilation, enjoy watching or installing new software on your TV.
Note: There are some other methods too, to update the TV software. In case the above method does not help, then comment to us below we will provide another method to update your TV Software.
Use another Account to sign in
This method is a temporary solution to fix this error code. Some people find this helpful, so you can also try this method to resolve the Samsung TV Error Code 189. To use this method, first create a new user account by clicking on the create account option in place of the sign-in option.
Further, follow the instruction to create a new account then sign in to the account using new login credentials.
To find new pieces of information and solutions, you can also check related forums and community sites.
That’s all… Hope! this article is worthy to you. Thanks…
Owning a Samsung TV comes with a lot of perks. When you own one of these smart TVs, you can watch all of your favorite shows, streaming on any platform, in one place. However, just like most other brands of smart TVs, they are prone to errors every now and then. One error code you may run into at some point is Error Code 189.
In general, Error Code 189 is an issue that will arise from using an outdated software version. You will usually just need to update your TV’s software to solve the problem. However, you may see this message even when no update is available! If that is the case, you will need to take additional steps to resolve the issue.
Below, we will discuss how to update your Samsung TV software. We’ll also highlight some additional fixes in case this does not resolve your issue. Keep reading so you can keep on watching!
What Does Error Code 189 Mean?
When you turn on your Samsung TV and see Error Code 189, it will usually be accompanied by the message “Unable to connect to Samsung Server. Please update your TV’s software to solve this problem.” As you may be able to tell, the easiest solution to this problem is updating the device’s software if a new update is available.
However, some people may see this message even when Samsung does not have a new update available. If this is the case, you can try a couple of other things that may solve the issue.
How to Fix Error Code 189
As mentioned, the first method you should try to fix Error Code 189 is updating your device. Follow the steps listed below to find the latest update for your Samsung TV:
- Grab your Samsung TV remote control, then press the “Menu” button to open the user menu.
- From the menu screen, select “Settings,” then “Support,” and finally, “Software Update.”
- Choose “Update Now.”
If there is no option to update the first time you do this, try exiting the menu screen and changing your TV source to Live TV. Then, repeat the steps listed above.
If you are able to, download and install the new update. Then, try to log into your Samsung account and see if you still get the error. If you do, or if there is still no available update, you will have to move on to other techniques.
Add a New Account
Sometimes, adding another account to use with your Samsung TV will get rid of this error. To add a second account, follow the steps below:
- Press the “Home” button on your remote control.
- From the home screen, navigate to the Settings screen and open “System Manager.”
- Press “Samsung Account,” then press “Add Account.”
- Sign in to the account you want to use.
If neither you nor anyone else in your household currently has another Samsung account, you will need to create one so you can log in. You can create a Samsung account online, on your phone, or your smart TV. Here’s how to create a second account on your television:
- Follow the first three steps listed above.
- When you press “Add Account,” you’ll have the option to either create a new account or log in to an existing account.
- Look under the “I am a new user” heading. Here, you will see the option to either create a new account or link your existing Facebook or PayPal account. If you want a separate Samsung TV account, choose “Create Account.”
- Follow the steps listed on the page to create your second account. First, you will need to agree to the terms and conditions. Once you press “Agree,” you can enter your name, date of birth, email address, and choose a password.
- Once you have completed all the above steps, press “Done” to finish creating your account and log in.
If the problem is due to something related to your Samsung account, this may clear the error code. Once Samsung releases the next update, you can log back into your original account to download and install it.
The Bottom Line
Continuously seeing an error code when you turn on your Samsung smart TV can be incredibly frustrating, and depending on which code it is, it may prevent you from using all of your favorite apps. Error Code 189 can be particularly frustrating, but thankfully, it is usually an easy fix.
In most cases, you can resolve the error simply by updating your Samsung TV’s software. However, if you are still getting the code even when there’s not a new update available, you may have to use your TV under a different account. Try the methods listed above and see if you have any luck. If not, you may have to contact Samsung’s support line directly.
Вы можете получить сообщение об ошибке «Невозможно подключиться к серверу Samsung» при поиске чего-либо для просмотра на Samsung Smart TV. Итак, читайте дальше, пока мы обсуждаем лучшие решения в этом отношении.
Итак, вы, наконец, свободны в эти выходные и пытаетесь найти, чем расслабиться после тяжелой недели? Вы включаете свой Samsung Smart TV и выбираете что-нибудь интересное, чтобы посмотреть.
Но это показывает следующее: Невозможно подключиться к серверу Samsung.
Сообщение об ошибке выглядит так: «Невозможно подключиться к серверу Samsung. Проверьте настройки сети или повторите попытку позже».
Он показывает решение вместе с этим сообщением об ошибке, но ответ в большинстве случаев не поможет устранить ошибку.
Это может означать, что телевизор неправильно подключен к Интернету, или это может быть связано с проблемой перегрузки. В результате этой ошибки на Smart TV ничего не транслируется.
Следовательно, становится необходимым решить проблему. Но прежде чем проверять решения этой проблемы, нам нужно понять, почему ошибка возникает чаще всего. Итак, давайте сначала разберемся с ними.
Вот они, если вам интересно, что приводит к этому сообщению об ошибке при попытке подключить телевизор Samsung к серверу.
- Плохое/отсутствующее подключение к Интернету
Как уже говорилось, проблема может возникнуть из-за неправильных настроек вашего Wi-Fi. Эту ошибку можно быстро устранить, сбросив настройки сети или проверив интернет-соединение.
Если проблема не в этом, читайте дальше.
- Поврежденный кэш
Поврежденный кеш также может вызывать проблемы с интернет-маршрутизатором и/или Smart TV.
Таким образом, это может помешать ему установить соединение с сервером Samsung. Очистка кеша может решить эту проблему.
- Устаревшее системное программное обеспечение
Запуск устаревшей прошивки на вашем Smart TV также может вызвать проблему. Устаревшее программное обеспечение становится несовместимым со Smart TV, что препятствует его бесперебойной работе.
Чтобы это исправить, обновите прошивку на Samsung Smart TV и проверьте, решило ли это проблему.
- Проблемы с сервером
Еще одна серьезная проблема, связанная с этой ошибкой, — проблемы с сервером. Другими словами, возможно, сервер Samsung не работает или в настоящее время отключен.
Если основной сервер отключен или находится на обслуживании, он не позволит вам подключиться к серверу.
Вы можете проверить, находится ли сервер в сети или нет, подключившись к службе Центра поддержки. Даже если сервер не отключен, они помогут вам исправить ошибку с вашим Samsung Smart TV.
- Умный концентратор устарел
Samsung Smart HUB, или панель управления телевизором, включает в себя все функции, которые можно измерить, нажав кнопку.
Однако в некоторых случаях он может устаревать и препятствовать работе сервера, что затрудняет установку соединения с сервером.
- Из-за региональных проблем
Предположим, вы купили Samsung Smart TV в стране «А» и используете его в стране «Б». В этом случае это также может вызвать ошибку «Невозможно подключиться к серверу Samsung».
Это связано с тем, что телевизор запрограммирован на соблюдение правил и условий места, где он был продан.
Необязательно, чтобы страна, из которой он был привезен, и страна, где он используется, имели одинаковые условия.
Следовательно, это еще одна распространенная причина, по которой соединение может не установиться.
- Пароль смарт-концентратора
У вас сложный пароль HUB? Если да, то это для вас. Хотя это случается редко, некоторые люди избавляются от этой ошибки, меняя свой пароль на пароль с меньшим количеством символов.
Поэтому было бы лучше, если бы вы попробовали что-то длиной 8-10 символов, чтобы пароль не вызывал проблем с подключением Smart TV.
- Поврежденное устройство
Эта ошибка появится, если какая-либо часть вашего Smart TV повреждена. Это может быть связано с программным или аппаратным обеспечением.
Или также может быть, что конкретная часть, связанная с подключением, повреждена, хотя шансов меньше.
В некоторых случаях также может случиться так, что Smart TV пришел с установленным дефектным программным обеспечением или в нем произошел сбой при обновлении.
Теперь, когда мы знаем распространенные причины ошибок при запуске Смарт ТВ, перейдем к способам их устранения.
Как исправить проблему «Невозможно подключиться к серверу Samsung»?
Ниже приведены некоторые из наиболее распространенных способов устранения проблемы «Невозможно подключиться к серверу Samsung». Попробуйте следовать этим решениям, чтобы немедленно запустить Samsung Smart TV.
- Проверьте статус сервера Samsung
- Отключите телевизор и роутер
- Изменить пароль смарт-хаба
- Проверьте ваше сетевое подключение
- Подключиться к другой сети
- Изменить регион на телевизоре Samsung
- Мягкий сброс вашего Samsung Smart TV
- Выйдите и войдите в учетную запись Samsung
- Обновите программное обеспечение телевизора
- Сбросить смарт-концентратор
- Выполнить сброс сети
- Использовать VPN
- Изменить конфигурацию IP
- Аппаратный сброс вашего телевизора Samsung
- Сбросить настройки роутера/модема
Давайте подробно разберем каждое из этих решений ниже.
1. Проверьте статус сервера Samsung
Вы можете связаться со службой поддержки Samsung, чтобы узнать, связана ли проблема с самим сервером или с вашей стороны.
Вы можете обратиться за поддержкой в чате к техническим специалистам Samsung и спросить их, не работает ли сервер или находится на обслуживании.
Если это проблема с сервером, они дадут вам знать. Даже если это не проблема сервера, а проблема с вашей стороны, они подскажут, как ее исправить.
2. Отключите телевизор и маршрутизатор.
Прежде чем переходить к приведенным ниже решениям, рекомендуется отключить телевизор и маршрутизатор от электрических розеток.
После отключения обоих, нажмите кнопку питания на 10-12 секунд, чтобы разрядить оставшееся электричество. Подождите несколько минут, прежде чем снова включить телевизор и маршрутизатор.
Проверьте, решает ли это проблему «Невозможно подключиться к серверу Samsung». Если нет, попробуйте следующее решение.
3. Измените пароль Smart HUB
Этот трюк уже сработал для многих пользователей, столкнувшихся с подобной проблемой. Попробуйте изменить пароль Smart HUB на менее сложный, а затем повторите попытку подключения телевизора к серверу.
Вы не должны снова получить всплывающее окно «Невозможно подключиться к серверу Samsung».
4. Проверьте подключение к сети
Ограниченная пропускная способность или плохое интернет-соединение также могут вызвать проблему. Если вы подключили свой компьютер с помощью Wi-Fi, интернет может работать нестабильно и вызывать проблемы.
Чтобы исправить это, вам необходимо подключение к сети Ethernet для подключения к Интернету или проводное подключение к Интернету.
5. Подключиться к другой сети
Если проблема не устранена, это может быть связано с перегрузкой IP-адресов. Именно поэтому может помочь подключение к другому сетевому соединению.
Если телевизор подключен к Wi-Fi, попробуйте подключить его к точке доступа или сотовой сети.
6. Измените регион на телевизоре Samsung.
Вы можете использовать это временное решение для подключения к серверу другого региона.
- Перейдите в Настройки.
- Найдите вариант поддержки.
- Выберите опцию «Самодиагностика».
- Найдите параметр «Сбросить Smart HUB».
- Нажмите на сброс Smart HUB.
- Выйдите из меню настроек.
- Нажмите «www» на пульте дистанционного управления и откройте диалоговое окно настройки условий.
- Выберите опцию «Настройка», чтобы открыть экран «Условия и положения» и «Политика конфиденциальности», но не принимайте условия.
- Чтобы открыть окно настройки местоположения службы Интернета, последовательно нажмите кнопки «Отключить звук», «Увеличить громкость», «Увеличить канал» и «Отключить звук» на пульте дистанционного управления.
- После выбора другой страны в диалоговом окне подождите 2-3 минуты.
- Выберите опцию пропуска в диалоговом окне.
- Теперь вы можете подключиться к серверу Samsung и даже установить на телевизор приложения с региональными ограничениями.
Теперь давайте изменим настройки DNS.
Он должен быть недоступен в вашем регионе, если вы получаете сообщение об ошибке подключения при попытке открыть некоторые веб-сайты или контент на Samsung Smart TV.
Чтобы разблокировать эти региональные приложения на вашем Smart TV, измените настройки DNS на Google.
Измените его, выполнив следующие действия.
- Перейти к настройкам.
- Идите к генералу.
- Щелкните Сеть.
- Найдите состояние сети.
- Нажмите «Настройки IP».
- Введите параметр вручную.
- Найдите DNS-сервер.
- Введите 8.8.4.4 или 8.8.8.8.
- Нажмите «ОК».
Поскольку DNS Google работает быстрее, он решит проблему с интернет-соединением при попытке подключиться к контенту, заблокированному на региональном уровне.
7. Мягкий сброс вашего Samsung Smart TV
Возможно, вы захотите сбросить программное обеспечение Samsung Smart TV, так как оно закроет все приложения, работающие в фоновом режиме вашего Smart TV, с точными данными ОЗУ и перезагрузит телевизор.
Для мягкой перезагрузки телевизора выполните следующие действия.
- Включите телевизор.
- Затем нажимайте кнопку питания телевизора, пока телевизор не перезагрузится.
- После перезагрузки телевизора проверьте телевизор на наличие проблемы.
8. Выйдите и войдите в учетную запись Samsung.
Выход, а затем повторный вход также может работать, поскольку иногда из-за внутренних сбоев синхронизация отключается, а повторный вход устраняет проблему, включая Невозможность подключения к серверу Samsung.
Этот трюк поможет вашему Smart TV синхронизироваться со Smart HUB и вашей учетной записью.
Эта ошибка чаще всего возникает, когда телевизор Samsung перестает синхронизироваться с учетной записью Samsung.
Таким образом, регулярная синхронизация телевизора с историей и Smart HUB должна решить проблему.
Следуйте инструкциям, приведенным ниже, чтобы сделать это.
- Найдите «Настройки» и нажмите «Общие». Затем нажмите «Диспетчер системы», а затем перейдите в учетную запись Samsung.
- Выберите «Моя учетная запись» и наведите указатель на значок «Учетная запись».
- Нажмите «Выбрать» на пульте дистанционного управления и нажмите на появившуюся на экране опцию «Выйти».
- Если вы хотите использовать второй метод, нажмите «Сбросить Smart HUB» после выхода из своей учетной записи Samsung.
- На компьютере введите учетные данные своей учетной записи Samsung и примите условия, которые появятся дальше.
После сброса Smart HUB проверьте, сохраняется ли проблема «Невозможно подключиться к серверу Samsung», снова войдя в свою учетную запись.
9. Обновите программное обеспечение телевизора
Устаревшее программное обеспечение прошивки также может быть причиной проблемы. Устаревшее программное обеспечение, установленное на устройстве Samsung Smart TV, может быть несовместимо с последними функциями и вызывать проблемы.
Итак, выполните следующие шаги, чтобы обновить программное обеспечение прошивки вашего Samsung Smart TV.
- Запустите Samsung Smart TV и нажмите «Настройки».
- Переместите указатель на опцию Поддержка с помощью левой кнопки и кнопки ОК.
- В разделе «Настройки» нажмите «Обновить программное обеспечение» и обновите программное обеспечение до последней версии.
Если вы не получаете возможность обновления программного обеспечения на своем телевизоре, выполните следующие действия.
- Загрузите это программное обеспечение с исходного сайта на USB-накопитель с помощью ПК.
- Затем подключите USB к телевизору и установите программное обеспечение.
- Теперь нажмите «Да», чтобы загрузить его оттуда, или «Нет», чтобы обновить его из Интернета.
Если проблема связана с вашим компьютером, попробуйте использовать Restore repair для сканирования репозиториев, поиска и замены отсутствующих файлов.
Это решение должно работать для вашего Samsung Smart TV, если проблема связана с повреждением системы.
Теперь проверьте, устранена ли ваша проблема.
10. Сброс Smart HUB
Ошибка также может быть вызвана неисправностью Smart HUB. В таких случаях вам может помочь сброс Smart HUB на вашем Samsung Smart TV.
Вот шаги, чтобы сделать это.
- Включите телевизор и нажмите «Настройки» на пульте дистанционного управления.
- Перейдите к опции «Настройки» на телевизоре.
- Переместите указатель на опцию «Поддержка», нажав левую кнопку и кнопку «ОК».
- Найдите на экране опцию «Самодиагностика».
- Нажмите «Сбросить Smart HUB».
- Теперь вам нужно найти PIN-код, ввести его в текстовое поле, а затем нажать кнопку «ОК», чтобы сбросить Smart HUB.
Примечание. PIN-код по умолчанию может быть «0000».
- После ввода пин-кода дождитесь перезагрузки телевизора, а затем перейдите к настройке телевизора.
- Теперь проверьте, правильно ли работает ваш Samsung Smart TV.
Если проблема не устранена, попробуйте это решение.
- Выполните все вышеперечисленные шаги, но остановитесь, когда дойдете до опции принятия условий. Так что вам нужно выполнять шаги только до тех пор, пока Smart HUB не будет сброшен.
- Откройте новое приложение, которое вы хотите открыть после закрытия настроек.
- Прежде чем вы сможете открыть какое-либо приложение, должно появиться диалоговое окно условий и положений, в котором вам будет предложено принять условия.
- Откройте страницу условий и положений и нажмите следующие кнопки в указанном порядке — Отключить звук + Увеличение громкости + Увеличение канала + Кнопка отключения звука.
- Выберите страну, отличную от той, в которой вы находитесь; например, если вы находитесь в США, выберите Великобританию. Это автоматически сбросит все ваши приложения.
- Повторите описанный выше процесс еще раз и таким же образом выберите свою страну. Теперь проблема должна быть исправлена.
11. Выполните сброс сети
Проблемы с сетью на вашем Samsung Smart TV также могут вызвать проблемы при подключении к серверу Samsung. Таким образом, выполнение сброса сети, а затем подключение к серверу Samsung может работать для вашего Samsung Smart TV.
Для этого выполните следующие действия.
- Найдите параметр «Настройки» на пульте дистанционного управления.
- Нажмите на опцию «Общие».
- Перейдите к опции «Сеть».
- Нажмите на опцию «Сбросить сеть» и нажмите на все подсказки, которые появляются после этого.
Подождите, пока ваша сеть перезапустится. Если проблема «Невозможно подключиться к серверу Samsung» устранена, ну и хорошо. Если нет, перейдите к следующему решению.
12. Используйте виртуальную частную сеть (VPN)
Это решение может работать или не работать для вас, но, поскольку мы перечисляем все общие исправления для этой проблемы Samsung Smart TV. Не удается подключиться к проблеме с сервером Samsung, мы перечислим решение здесь.
Если вы столкнулись с региональной проблемой, вам может потребоваться использовать VPN и изменить страну телевизора на страну, в которой он был куплен.
Чтобы использовать VPN, вы можете подключить VPN к маршрутизатору, а затем подключить его к телевизору с помощью проводного соединения.
Обязательно проверьте сведения о провайдере VPN и маршрутизаторе, чтобы убедиться, что вы получили процесс установки.
13. Изменить конфигурацию IP
DNS-серверы используются для устранения веб-адресов, связанных с различными ошибками онлайн-контента.
Если DNS-серверу системы или сети не удается определить адреса веб-сервера телевизора Samsung, он может не установить соединение с сервером.
В этом случае вам может помочь изменение настроек DNS Samsung Smart TV.
- Нажмите «Меню» и выберите «Сеть».
- Теперь выберите параметр «Настройки IP».
- После этого настройте параметры IP, чтобы они выполнялись автоматически, но обязательно установите тип параметров DNS вручную.
- В поле введите 8.8.8.8, чтобы изменить настройки DNS.
- Сохраните настройки и проверьте, решена ли ваша проблема или нет.
14. Аппаратный сброс вашего телевизора Samsung
Если ничего из вышеперечисленного не сработало для вас, возможно, пришло время выполнить полную перезагрузку телевизора.
Аппаратный сброс вернет телевизор к его системным настройкам по умолчанию, а затем вы сможете проверить, работает ли телевизор или нет, однако обратите внимание на предостережение, прежде чем приступать к жесткому сбросу настроек телевизора.
Предупреждение!!!
Все ваши настройки будут сброшены с помощью этой опции, поэтому будьте осторожны при ее использовании. Выполните следующие действия, чтобы выполнить полную перезагрузку телевизора Samsung.
- Откройте телевизор Samsung и перейдите в его настройки.
- Найдите вкладку «Поддержка», выберите «Самодиагностика», а затем нажмите «Сброс» на экране дисплея.
- После выбора опции сброса появится возможность ввести PIN-код, PIN-код по умолчанию — «0000».
- Дождитесь завершения сброса и проверьте, решает ли он проблему или нет.
15. Сброс маршрутизатора/модема
Если маршрутизатор/модем не работает должным образом, это может привести к тому, что Smart TV не сможет подключиться к интернет-ошибке телевизора Samsung.
Пожалуйста, вытащите штекер маршрутизатора на несколько минут, а затем снова подключите его.
Для возобновления подключения маршрутизатора к сети может потребоваться несколько минут, но после этого телевизор снова сможет подключиться к Интернету.
Если он по-прежнему не работает, вам может потребоваться проверить подключение к Интернету или переместить маршрутизатор ближе к телевизору для лучшего соединения.
Для полной перезагрузки модема, если он все еще не работает, найдите на роутере/модеме небольшую кнопку, которую можно нажать скрепкой или шариковой ручкой.
Обратите внимание, что когда вы это сделаете, вам нужно будет снова подключить все устройства, которые ранее были подключены к сети.
Если интернет-ошибка сохраняется, позвоните поставщику интернет-услуг, который предоставляет вам подключение, и воспользуйтесь его помощью.
Вывод
Ну вот. Таким образом, в этой статье мы рассмотрели все причины, по которым может отображаться ошибка «Невозможно подключиться к серверу Samsung» на вашем Samsung Smart TV, и способы ее устранения.
Мы надеемся, что эта статья помогла вам исправить ошибку, которую вы получали!
Часто задаваемые вопросы (FAQ)
Что такое код ошибки «189» на телевизоре Samsung?
Код ошибки Samsung Smart TV 189 указывает на то, что Samsung Smart TV не может подключиться к своему серверу. Это может произойти из-за плохого подключения к Интернету или из-за того, что сервер Samsung отключен. Сервер Samsung, который не работает, скорее всего, является сервером аутентификации Samsung.
Однако иногда, даже если все вышеперечисленное подключено правильно, все равно могут возникнуть проблемы с подключением к Samsung Smart TV. Хотя шансов меньше, методы решения этой проблемы приведены в статье выше.
Что означает ошибка «Невозможно подключиться к серверу Samsung»?
Это сообщение об ошибке означает, что Samsung Smart TV не может подключиться к серверу Samsung. Это может произойти по одной из следующих двух причин: Samsung Smart TV не подключен к Интернету Телевизор не может подключиться к серверу Samsung.
Каковы причины ошибки «Невозможно подключиться к серверу Samsung»?
Ответ: Основная причина этой ошибки — проблема с интернетом. Это может быть из-за того, что сервер отключен, поэтому вам всем придется ждать, пока он вернется в сеть. Однако, если проблема на вашей стороне, проблема может быть связана с вашим интернет-соединением или Smart HUB. Вы можете прочитать больше о причинах этой ошибки, прокрутив этот пост вверх.
Если на телевизоре Samsung не открывается одно приложение, либо отображается черный экран, попробуйте рекомендации ниже. Другие приложения при этом должны работать корректно.
1. Перезагрузка телевизора
2. Переустановка приложения
3. Подключение к другой точке доступа Wi-Fi
4. Смена DNS
5. Сброс Smart Hub
6. Сброс настроек телевизора
7. Обновление прошивки
8. Обращение к разработчику
1. Перезагрузите телевизор
Для перезагрузки отключите телевизор из розетки на 2 минуты. Затем включите и попробуйте запустить приложение.
Если приложение работает, значит с телевизором все в порядке, пользуйтесь им дальше.
Если приложение не работает, перейдите к следующей рекомендации.
2. Переустановите неработающее приложение
Переустановить приложение можно только на телевизорах J, K, M, N, Q, LS (2015 — 2018 год выпуска) на OS Tizen. Если у вас другой телевизор, перейдите к следующей рекомендации.
-
Перейдите на панель приложений «APPS» и выберите его центральной кнопкой пульта.
-
Среди установленных приложений выберите то, которое не работает.
-
Нажмите и удерживайте центральную кнопку пульта (или нажмите кнопку «Tools») до появления дополнительного меню.
-
Выберите пункт «Повторная установка».
-
Дождитесь завершения переустановки. Время зависит от скорости интернета.
-
После переустановки попробуйте запустить приложение.
Если приложение работает, значит с телевизором все в порядке, пользуйтесь им дальше.
Если приложение не работает, перейдите к следующей рекомендации.
3. Подключите телевизор к другой точке доступа Wi-Fi
Приложение может не работать из-за того, что провайдер блокирует какие-то IP адреса, к которым обращается приложение.
Чтобы это проверить, подключите телевизор к другой точке доступа. Проще всего это сделать, превратив смартфон в Wi-Fi точку доступа и подключившись к нему.
Проверьте работу приложения.
Если приложение работает, значит с телевизором все в порядке, проблема у интернет-провайдера.
Если приложение не работает, перейдите к следующей рекомендации.
4. Смените адрес DNS-сервера
Помимо провайдера проблема может быть в DNS-сервере. Чтобы это проверить, смените адрес DNS-сервера в телевизоре.
-
Откройте «Настройки».
-
Выберите пункт «Общие», если он есть на вашем ТВ. Если такого пункта нет, перейдите к следующему шагу.
-
Выберите пункт «Сеть».
-
Выберите пункт «Состояние сети».
-
Убедитесь, что выход в интернет доступен.
-
Выберите пункт «Настройки IP».
-
Нажмите на пункт «Настройки DNS» и выберите «Ввести вручную».
-
Выберите поле «Сервер DNS» и впишите 8.8.8.8 или 208.67.222.222 или 77.88.8.8 (для Ростелекома). Нажмите «Готово», затем кнопку «Назад».
-
Нажмите «OK» для сохранения параметров.
-
После сохранения параметров убедитесь, что телевизор подключен к интернету.
-
Перезагрузите телевизор и проверьте работу приложения после перезагрузки.
Если приложение работает, значит с телевизором все в порядке, пользуйтесь им дальше.
Если приложение не работает, перейдите к следующей рекомендации.
5. Сделайте сброс настроек Smart Hub
Сброс настроек Smart Hub удаляет все загруженные приложения и переустанавливает заводские. При сбросе удаляются все данные и настройки приложений, а вместе с ними и ошибки.
Перед сбросом Smart Hub убедитесь, что телевизор сертифицирован для России. Посмотрите на заводскую наклейку телевизора, код модели сертифицированной техники должен иметь окончание кода модели XRU и значок EAC.
Если модель не для России, после сброса Smart Hub может заблокироваться.
Нет времени читать? — Смотрите видео по теме:
-
Откройте «Настройки».
-
Выберите пункт «Поддержка».
-
Выберите пункт «Самодиагностика».
-
Выберите пункт «Сброс Smart Hub».
-
Введите PIN-код телевизора (по умолчанию 0000).
-
Дождитесь окончания сброса.
-
После сброса выйдите из меню. Перейдите на главный экран, выберите панель «APPS». Появится новое окно с информацией о первоначальной настройке, нажмите «OK».
-
Выберите «Принимаю все» и нажмите «ОК».
-
Войдите в учетную запись Samsung или нажмите «Пропустить».
-
Выберите приложения, которые хотите установить, и нажмите «Готово».
-
После сброса попробуйте запустить приложение.
Перед запуском приложений убедитесь, что все предустановленные приложения загрузились. Их иконки не должны подсвечиваться тёмным цветом.
Скорость загрузки приложения зависит от скорости соединения с интернетом.
Если приложение работает, значит с телевизором все в порядке, пользуйтесь им дальше.
Если приложение не работает, перейдите к следующей рекомендации.
6. Сделайте сброс настроек телевизора
Сброс вернет телевизор к заводскому состоянию и удалит все ошибки.
Перед сбросом убедитесь, что телевизор сертифицирован для России. Посмотрите на заводскую наклейку телевизора, код модели сертифицированной техники должен иметь окончание кода модели XRU и значок EAC.
Если модель не для России, после сброса Smart Hub может заблокироваться.
После сброса попробуйте запустить приложение.
Если приложение работает, значит с телевизором все в порядке, пользуйтесь им дальше.
Если приложение не работает, перейдите к следующей рекомендации.
7. Обновите прошивку телевизора
Если для телевизора есть новая прошивка — установите ее. Если новой прошивки нет, перейдите к следующей рекомендации.
После обновления прошивки попробуйте запустить приложение.
Если приложение работает, значит с телевизором все в порядке, пользуйтесь им дальше.
Если приложение не работает, перейдите к следующей рекомендации.
Если рекомендации выше не помогли и приложение по-прежнему не работает, свяжитесь с его разработчиком.
Обычно контакты указаны в детальном описании приложения в Samsung Apps, например для YouTube — youtubetv-help@google.com. Чтобы открыть детальное описание приложения, найдите его в магазине Samsung Apps, затем выберите кнопку на экране в виде трёх точек
.
В открывшемся окне попробуйте найти контакты разработчика: обычно сайт или email.

Содержание статьи:
- Синий экран смерти 0x00000116: методы решения
- Коды ошибок КАМАЗ — Расшифровка. Симптомы. Причины.
- Исправьте все коды ошибок телевизоров Samsung
- Халва код ошибки 116
- Выводы
- Сомнительные операции
- Некорректное ПО. Переустанавливаем!
- Ошибки жесткого диска, флэшки. Инструменты для починки.
Синий экран смерти 0x00000116: методы решения
Синий экран смерти с кодом 0x00000116 представляет собой чрезвычайно опасную проблему, которая может отнять у вас огромное количество времени, пока вы будете предпринимать попытки по ее решению. Появление данной проблемы напрямую относится к графическому ускорителю, установленному в системе пользователя.
Причина появления BSoD 0x00000116 заключается в том, что ваша система попыталась обратиться к драйверу графического ускорителя, установленного в компьютере, но она не смогла получить от него обратный ответ в необходимое время, что привело к критическому сбою при загрузке.
Как правило, пользователи Windows сталкиваются с ошибкой 0x00000116 во время установки новой версии графического драйвера, при запуске или работе тяжелого трехмерного приложения, во время работы с Flash-плагинами и многое другое.
К сожалению, причин у синего экрана смерти 0x00000116 достаточно много, но практически все из них так или иначе относятся к вашей видеокарте, что не может не огорчить. Все может дойти даже до того, что вам понадобится прибегнуть к покупке нового графического ускорителя, но не будем забегать сильно вперед, а давайте посмотрим на возможные причины для этой проблемы.
Какой бензин выгоднее?
А92А95
Как рассчитать стоимость ОСАГО самостоятельно? Подбор самой выгодной страховки:
Рассчитать стоимость
Если ваш телевизор Samsung не может подключиться к серверу Samsung, вы можете следовать моему руководству о том, как Устранение проблем с сетевым подключением на телевизоре Samsung или попробуйте методы, описанные выше.
Коды ошибок КАМАЗ — Расшифровка. Симптомы. Причины.
МТБанк: вход в личный кабинет и регистрация
Блокировка — временная мера, призванная приостановить обслуживание карты по различным причинам. В это время владелец не сможет оформить новые покупки в рассрочку, осуществить расходные операции, пополнить счёт и т. д.
Исправьте все коды ошибок телевизоров Samsung
Но если под рукой нет ничего, определить нерабочий компонент можно и самостоятельно, поочередно вынимая планки и слотов на материнской плате. Сервис позволяет отслеживать статус вашего заказа в режиме онлайн, имеет функцию обратного звонка и осуществляет подбор необходимого мастера в считанные минуты.
Халва код ошибки 116
Обычно такие оповещения появляются в момент какой-либо определенной задачи, которую телевизор не может выполнить по причине сбоя например, отсутствие доступа к сети в момент подключения к интернету в smart-телевизорах. зависание маршрутизатора или сбой в его настройках.
Сколько стоит ОСАГО на ваш автомобиль?
Поможем узнать стоимость и оформить полис без переплат с учетом скидок за КБМ! · Выбор лучшей цены. Скидка 50%. Официальный полис. Экономия времени. Узнайте цену страховки. Экономия до 3500 ₽.
Калькулятор
Коды ошибок телевизоров Samsung | Hi-Tech | Селдон Новости Для сканирования и исправления ошибок следует выполнить предыдущий пункт, до момента ввода команды. Вместо «sfc /scannow» мы будем вводить «chkdsk /f /r». Имейте в виду, что большинство ошибок телевизоров Samsung связаны с проблемами подключения к Интернету. Чтобы войти в данный режим, перезагрузите свой компьютер, а затем наживайте постоянно на клавишу F8 , чтобы перейти к Дополнительным параметрам загрузки.
Почти все современные телевизоры марки Samsung снабжены системой самотестирования и, в случае возникновения каких-либо проблем с электроникой, выводят на экран оповещения со специальными кодами ошибок, указывающих на тот или иной тип поломки устройства.
Выводы
Такие ошибки могут появиться на smart-телевизорах в случае, если устройству требуется обновление программного обеспечения. Данные ошибки могут возникнуть из-за отсутствия доступа к сети интернет по причине локальных неполадок с девайсом или из-за плохого сигнала Wi-Fi , а также из-за неверных данных авторизации в сети.
Сомнительные операции
- провайдер блокирует сетевой адрес устройства;
- устаревшая версия Smart Hub;
- сбой или выход из строя сетевого адаптера телевизора;
- зависание маршрутизатора или сбой в его настройках.
Как правило, пользователи Windows сталкиваются с ошибкой 0x00000116 во время установки новой версии графического драйвера, при запуске или работе тяжелого трехмерного приложения, во время работы с Flash-плагинами и многое другое. Также вы можете скачать официальное приложение Мой банк от МТБанка по одной из ссылок ниже.
Ошибки 106 и 107 – не видит интернет соединение Преждевременный перевыпуск карты — услуга платная и составляет 450 рублей для любой категории карт банка. Процедура перевыпуска в среднем занимает 14 дней. Под перезагрузкой телевизора я подразумеваю, что вы должны перезагрузить телевизор Samsung через Настройки. Обычно такие оповещения появляются в момент какой-либо определенной задачи, которую телевизор не может выполнить по причине сбоя например, отсутствие доступа к сети в момент подключения к интернету в smart-телевизорах.
Первым делом, независимо от того, был ли произведен разгон графического или центрального процессора, при включении компьютера или ноутбука необходимо войти в настройки первичной системы BIOS и полностью сбросить параметры до заводских установленных по умолчанию.
Некорректное ПО. Переустанавливаем!
Если вспомнить пин-код так и не удалось, то владелец вправе написать заявление в отделении банка на восстановление комбинации. Такие ошибки могут появиться на smart-телевизорах в случае, если устройству требуется обновление программного обеспечения.
Ошибки жесткого диска, флэшки. Инструменты для починки.
Подобные ошибки могут возникать в случае повреждения системных файлов в результате вирусной активности, ошибками жесткого диска, либо ситуациями с внезапным отключением питания запасайтесь Источниками Бесперебойного Питания. Сегодня рассмотрим причины блокировки Халвы и что на этот счёт сказано в договоре.
Просрочка Для уточнения вопросов, связанных с личным кабинетом вы можете направлять запросы на электронную почту [email protected] . Сервис позволяет отслеживать статус вашего заказа в режиме онлайн, имеет функцию обратного звонка и осуществляет подбор необходимого мастера в считанные минуты. 523612 Неисправность в электрической цепи питания регулятора давления топлива обрыв или короткое замыкание.
Samsung Smart TV — это мультимедийный центр с выходом на огромный объем медиа-контента в Интернете, точка связи и общения, возможность обмена информацией по коммуникативным возможностям равная функциональности смартфона. И глупо было бы не использовать данную функцию если она есть на вашем телевизоре. Следует отметить, что Smart TV не стоит на месте и пополняется новыми функциями и возможностями и что бы ими пользоваться, необходимо регулярно выполнять обновление прошивки телевизора, иначе через какой то промежуток времени, у вас может появиться окно с ошибкой Не удается подключиться к серверу. Обратитесь в сервисный центр Samsung
. Для того, что бы устранить эту ошибку необходимо обновить прошивку телевизора.
Вместо приложения появляются бессмысленные и, прежде всего, вводящие в заблуждение сообщения об ошибках. Даже если кто-то допрашивает в главном меню настройки сети, появляется индикация, что соединение с Интернетом в настоящее время невозможно. И попросили обратиться к своему интернет-провайдеру.
Это будет означать, что центральный сервер для администрирования приложения нарушен. Эти соединения теперь исправлены. Мы искренне приносим извинения всем пострадавшим клиентам за временные трудности. Появляется сообщение об ошибке, в котором указано, что вы не можете войти в систему и попросить повторить попытку позже? Вот два трюка, чтобы исправить проблему этого невозможного соединения.
Существует два способа обновить прошивку:
1 Обновить прошивку телевизора Samsung через Интернет.
2 Обновить прошивку телевизора Samsung с помощью USB флешки.
Обновить прошивку телевизора Samsung через Интернет.
Что бы воспользоваться этим методом ваш телевизор должен быть подключен к Интернету (с помощью LAN кабеля
или Wi-Fi- не важно). Если это основное условие выполнено, нажмите кнопку «Меню»
на пульте управления, затем «Поддержка»- «Обновление ПО»
.
Установка с флешки
Проблема тогда временная и длится не более нескольких часов. Действительно, с некоторыми пользователями случается, что проблема возникает утром и исчезает в середине дня, не имея необходимости прибегать к манипуляциям. Изменение типа подключения: если проблема не устранена, возможно, подключение к Интернету вашего мобильного телефона возможно.
Это может частично решить проблему, просто убедитесь, что ваше соединение недостаточно мощное для подключения приложения. Очистить кеш телефона. Перейдите в настройки своего телефона и выберите вкладку «Приложение». После того, как вы его нашли, коснитесь его, чтобы управлять приложением, и нажмите кнопку «Очистить кеш». Этот метод является самым радикальным из всех, но не гарантируется, что он работает.
Затем «Обновить сейчас»
.
Запуститься процесс скачивания и установки обновления, после чего ваш телевизор выключиться и включиться. Данную процедуру необходимо повторить несколько раз, что бы используемое обновление было самым свежим. После этого можно полноценно пользоваться функцией Smart TV.
Внимание!!! Во время обновления прошивки
После его загрузки и установки запустите его. Как только появится значок осины, вы увидите красный крест в правом верхнем углу значка, нажмите его, а затем выберите Удалить из меню, которое будет отображаться. Посмотрите на последний совет, если проблема не решена.
Это может частично решить проблему, просто убедитесь, что ваше соединение недостаточно мощное для подключения приложения. Очистить кеш телефона. Перейдите в настройки своего телефона и выберите вкладку «Приложение». После того, как вы его нашли, коснитесь его, чтобы управлять приложением, и нажмите кнопку «Очистить кеш». Этот метод является самым радикальным из всех, но не гарантируется, что он работает.
Обновить прошивку телевизора Samsung с помощью USB флешки.
Для этого способа необходима:
USB флешка размером не менее 1Гб;
Компьютер/ ноутбук с выходом в интернет;
Собственно, телевизор Samsung.
Первым делом необходимо проверить формат USB флешки, он должен быть FAT32, если это не так- флешку необходимо отформатировать в FAT32. О том как это сделать описано в статье Как отформатировать USB флешку, внешний жесткий диск/ Как изменить файловую систему USB флешки, внешнего жесткого диска.
После этого необходимо зайти на сайт Samsung
и в строке поиска ввести модель телевизора.
Найдите свою модель телевизора и нажмите на ней. Перейдите на вкладку «Поддержка
«, нажмите «Дополнительные файлы для загрузки
«.
Скачайте прошивку для телевизора.
После окончания загрузки откройте скаченный файл двумя кликами мыши. На самом деле это архив, разархивируйте файлы в удобное для вас место.
Полученную папку скопируйте на USB флешку.
Вставьте флешку в USB порт телевизора, если у вас два и более USB входов, вставьте с флешку в USB с надпись USB HDD.
Запустите обновление ПО пройдя по пунктам меню телевизора «Меню» -«Поддержка» -«Обновление ПО»- «по USB»
—«Ок»
. Телевизор проверит USB на наличие файла прошивки и попросит подтверждения на обновление.
Внимание!!! Во время обновления прошивки:
— Не шевелите USB флешку в разъеме телевизора
.
— Не выключайте телевизор
.
После установки свежей версии прошивки, можно полноценно пользоваться функцией Smart TV.
Samsung Smart TV — это мультимедийный центр с выходом на огромный объем медиа-контента в Интернете, точка связи и общения, возможность обмена информацией по коммуникативным возможностям равная функциональности смартфона. И глупо было бы не использовать данную функцию если она есть на вашем телевизоре. Следует отметить, что Smart TV не стоит на месте и пополняется новыми функциями и возможностями и что бы ими пользоваться, необходимо регулярно выполнять обновление прошивки телевизора, иначе через какой то промежуток времени, у вас может появиться окно с ошибкой Не удается подключиться к серверу. Обратитесь в сервисный центр Samsung
. Для того, что бы устранить эту ошибку необходимо обновить прошивку телевизора.
Вместо приложения появляются бессмысленные и, прежде всего, вводящие в заблуждение сообщения об ошибках. Даже если кто-то допрашивает в главном меню настройки сети, появляется индикация, что соединение с Интернетом в настоящее время невозможно. И попросили обратиться к своему интернет-провайдеру.
Это будет означать, что центральный сервер для администрирования приложения нарушен. Эти соединения теперь исправлены. Мы искренне приносим извинения всем пострадавшим клиентам за временные трудности. Появляется сообщение об ошибке, в котором указано, что вы не можете войти в систему и попросить повторить попытку позже? Вот два трюка, чтобы исправить проблему этого невозможного соединения.
Существует два способа обновить прошивку:
1 Обновить прошивку телевизора Samsung через Интернет.
2 Обновить прошивку телевизора Samsung с помощью USB флешки.
Обновить прошивку телевизора Samsung через Интернет.
Что бы воспользоваться этим методом ваш телевизор должен быть подключен к Интернету (с помощью LAN кабеля
или Wi-Fi- не важно). Если это основное условие выполнено, нажмите кнопку «Меню»
на пульте управления, затем «Поддержка»- «Обновление ПО»
.
Установка с флешки
Проблема тогда временная и длится не более нескольких часов. Действительно, с некоторыми пользователями случается, что проблема возникает утром и исчезает в середине дня, не имея необходимости прибегать к манипуляциям. Изменение типа подключения: если проблема не устранена, возможно, подключение к Интернету вашего мобильного телефона возможно.
Это может частично решить проблему, просто убедитесь, что ваше соединение недостаточно мощное для подключения приложения. Очистить кеш телефона. Перейдите в настройки своего телефона и выберите вкладку «Приложение». После того, как вы его нашли, коснитесь его, чтобы управлять приложением, и нажмите кнопку «Очистить кеш». Этот метод является самым радикальным из всех, но не гарантируется, что он работает.
Затем «Обновить сейчас»
.
Запуститься процесс скачивания и установки обновления, после чего ваш телевизор выключиться и включиться. Данную процедуру необходимо повторить несколько раз, что бы используемое обновление было самым свежим. После этого можно полноценно пользоваться функцией Smart TV.
Внимание!!! Во время обновления прошивки
После его загрузки и установки запустите его. Как только появится значок осины, вы увидите красный крест в правом верхнем углу значка, нажмите его, а затем выберите Удалить из меню, которое будет отображаться. Посмотрите на последний совет, если проблема не решена.
Это может частично решить проблему, просто убедитесь, что ваше соединение недостаточно мощное для подключения приложения. Очистить кеш телефона. Перейдите в настройки своего телефона и выберите вкладку «Приложение». После того, как вы его нашли, коснитесь его, чтобы управлять приложением, и нажмите кнопку «Очистить кеш». Этот метод является самым радикальным из всех, но не гарантируется, что он работает.
Обновить прошивку телевизора Samsung с помощью USB флешки.
Для этого способа необходима:
USB флешка размером не менее 1Гб;
Компьютер/ ноутбук с выходом в интернет;
Собственно, телевизор Samsung.
Первым делом необходимо проверить формат USB флешки, он должен быть FAT32, если это не так- флешку необходимо отформатировать в FAT32. О том как это сделать описано в статье Как отформатировать USB флешку, внешний жесткий диск/ Как изменить файловую систему USB флешки, внешнего жесткого диска.
После этого необходимо зайти на сайт Samsung
и в строке поиска ввести модель телевизора.
Найдите свою модель телевизора и нажмите на ней. Перейдите на вкладку «Поддержка
«, нажмите «Дополнительные файлы для загрузки
«.
Скачайте прошивку для телевизора.
После окончания загрузки откройте скаченный файл двумя кликами мыши. На самом деле это архив, разархивируйте файлы в удобное для вас место.
Полученную папку скопируйте на USB флешку.
Вставьте флешку в USB порт телевизора, если у вас два и более USB входов, вставьте с флешку в USB с надпись USB HDD.
Запустите обновление ПО пройдя по пунктам меню телевизора «Меню» -«Поддержка» -«Обновление ПО»- «по USB»
—«Ок»
. Телевизор проверит USB на наличие файла прошивки и попросит подтверждения на обновление.
Внимание!!! Во время обновления прошивки:
— Не шевелите USB флешку в разъеме телевизора
.
— Не выключайте телевизор
.
После установки свежей версии прошивки, можно полноценно пользоваться функцией Smart TV.
Читайте также…
- Как оплатить триколор тв через мобильный телефон
- Пакет единый мульти от триколор тв
- Список регионов не доступен Триколор: решение проблемы
- Выясняем номер своего контракта с триколор тв
Содержание
- Самсунг пей сбой регистрации
- Временно невозможно подключиться к Samsung Pay, повторите попытку позже
- Как подключиться к Samsung Pay?
- Прошивка
- Неправильная дата и время
- Перезагрузка
- Сброс сервиса
- Удаление и добавление карты
- Установка и подключение опции
- Активация через Сбербанк Онлайн
- Использование приложения
- Сбой регистрации карты в Samsung Pay Сбербанк – что делать?
- Что значит «Временно невозможно подключиться к Samsung Pay . Повторите попытку позже»?
- Причины
- Что делать, если временно невозможно подключиться к Samsung Pay ?
Самсунг пей сбой регистрации
Временно невозможно подключиться к Samsung Pay – ошибка, возникающая у некоторых пользователей. Но как устранить появляющиеся проблемы при использовании платежного сервиса? В нашей статье будут рассмотрены способы справиться с неполадками системы.
Временно невозможно подключиться к Samsung Pay, повторите попытку позже
Samsung Pay – технология бесконтактной оплаты покупок. Она реализована в ряде аппаратов Galaxy, позволяет оперативно выполнить расчет, сэкономить время и не носить с собой карту Сбербанка или другой финансовой организации.
Но у некоторых пользователей возникают проблемы при подключении к сервису. Причин их появления множество, давайте перечислим самые распространенные:
- Проблемы с прошивкой устройства.
- Неправильно установлены данные на телефоне.
- Сбой программного обеспечения.
- Ошибки на сервере Samsung.
Как подключиться к Samsung Pay?
Не удалось подключиться к серверу Samsung Pay? Давайте рассмотрим основные способы устранения данной проблемы, которые должны помочь в большинстве случаев.
Прошивка
Проблемы могут возникать в том случае, если прошивка не соответствует стране нахождения. Проверить ее номер можно в настройках, в разделе «О телефоне». Найдите код сборки и сопоставьте его с данными по прошивке, доступной в вашей стране.
Если программное обеспечение не соответствует, то потребуется заменить его. Дополнительно проблемы с использованием сервиса возникают на мобильных аппаратах с кастомными прошивками и рут-правами. Опять же, придется поставить официальную версию операционной системы от разработчика.
Неправильная дата и время
Правильные дата и время необходимы для полноценной работы платежного сервиса. В случае если данные сбились, лучше включить автоматическую синхронизацию информации с сервером. Сделать это можно в настройках, в разделе «Дата и время».
Перезагрузка
Попробуйте перезагрузить смартфон и зайти в приложение снова. В некоторых случаях подобная манипуляция действительно помогает избавиться от ошибок системы.
Сброс сервиса
Можно попробовать сбросить данные сервиса, иногда подобная операция помогает избавиться от ошибок в приложении. Выполнить эту процедуру легко:
Удаление и добавление карты
Сервис отказывается полноценно работать? Попробуйте удалить привязанную карту и добавить ее повторно. Для этого нужно:
- Открыть установленное на смартфоне приложение.
- Выбрать карточку.
- Открыть небольшое меню и нажать на пункт для удаления.
- Подтвердите действие.
- Теперь перейдите к добавлению карточки, ее нужно отсканировать с помощью камеры, либо указать вручную.
- Нарисуйте подпись.
- Подтвердите привязку через код, поступивший на телефон.
Не удалось установить и устранить причину проблемы? Тогда необходимо обратиться к Samsung за поддержкой. Позвоните на номер 8-800-555-55-55 и расскажите о сбое специалисту. Сотрудник постарается помочь вам, возможно, потребуется посетить сервисный центр.
Технологии бесконтактной оплаты давно престали быть чем-то удивительным, но вопрос, как подключить Самсунг Пей Сбербанк, продолжает сохранять собственную актуальность. Но тем, кто собирается избавить себя от необходимости постоянно носить с собой пластиковую карточку и вводить пин-коды, обязательно стоит узнать, как пользоваться приложением. Оно способно заметно упростить жизнь покупателей и сделать походы по магазинам гораздо проще и удобнее.
Главное, своевременно разобраться в особенностях установки и работы системы, после чего ею можно будет уверенно пользоваться, не переживая о том, что карта осталась дома. Не принесет неудобств и отсутствие интернета, поскольку в нём нет необходимости.
Установка и подключение опции
Каждый владелец банковской карточки обязан знать, что существует 2 способа подключить Samsung Pay:
- первый заключается в скачивании специального приложения;
- второй подразумевает использование мобильной версии Сбербанк Онлайн.
Те, кто решит воспользоваться первым подходом, придётся:
- скачать и установить приложение;
- авторизоваться в программе;
- привязать к ней требуемую карту, заполнив небольшую анкету;
- подтвердить привязку внесением специального кода, полученного в смс-сообщении;
- настроить опцию, следуя подсказкам системы.
После чего останется активировать функцию NFC, без которой невозможно воспользоваться бесконтактными технологиями, и можно приступать к использованию программы. Стоит отметить, что активация NFC производится в настройках смартфона.
Активация через Сбербанк Онлайн
Чтобы активировать Самсунг Пей Сбербанк через личный кабинет пользователя, потребуется:
- установить на смартфон программу Сбербанк онлайн;
- переключиться на раздел с перечнем карточек;
- выбрать среди предложенных вариантов карту, которую требуется привязать к технологиям бесконтактных платежей;
- открыть подробную информацию о выбранном «пластике»;
- пролистать список предложенных действий и выбрать пункт, связанный с бесконтактными платежами;
- следовать рекомендациям и подсказкам мастера настройки.
Нужно указать, что полный перечень карточек Visa и MasterCard, совместимых с технологией Samsung Pay, имеется на официальном сайте банка, в разделе, описывающем возможности опции. Здесь же клиентам предоставлена вся требуемая информация об основных правилах использования функции.
Использование приложения
Разобраться, как пользоваться Samsung Pay, не сложно. Главное, заранее побеспокоиться об установке и активации функции. Если это уже сделано, останется просто совершить покупку и расплатиться, используя вместо карты смартфон. Для этого требуется:
- открыть приложение;
- подтвердить собственную личность с помощью отпечатка пальца;
- приложить телефон к терминалу оплаты.
Принцип действия описанного подхода прост: мобильный создаёт специальное магнитное поле, которое воздействует на терминал, позволяя тому принимать и обрабатывать информацию.
Важно добавить, что описанный порядок действий уникален и используется только в устройствах Самсунг. Другие смартфоны не обладают подобной функцией.
Сбой регистрации карты в Samsung Pay Сбербанк – что делать?
В ситуациях, когда зарегистрировать карту в приложении не удаётся, не нужно ждать, когда заработает программа, поскольку обычно проблема заключается не в ней. Для получения доступа к функции потребуется:
Если у Вас остались вопросы – сообщите нам 
- проверить, поддерживает ли выбранная карта бесконтактные операции (возможны проблемы с привязкой Visa Electron);
- попробовать привязать другой «пластик»;
- перезагрузить мобильный.
В наиболее тяжёлых ситуациях придётся звонить в контактный центр банка. Операторы поддержки постараются разобраться в причинах возникших затруднений и подскажут правильный порядок действий, помогающий решить проблему.
Дополнительно стоит указать, что иногда приложение оказывается бесполезным из-за устаревшей версии мобильного. Чтобы выяснить, с какими смартфонами совместима программа Samsung Pay и на каких устройствах допустимо её использование, следует посетить уже упомянутый сайт Сбербанка и посмотреть полный список моделей.
Временно невозможно подключиться к Samsung Pay – появление подобного сообщения способно расстроить любого пользователя, поскольку оно отчётливо указывает на то, что воспользоваться платёжной системой не получится. Особенно неприятно получение указанного оповещения во время оплаты покупок. В таких ситуациях покупателю придётся отказаться от бесконтактной оплаты и искать другие способы внести деньги на кассу (наличные или банковская карта).
Но, даже справившись с оплатой покупок, человек останется с проблемой: рассчитывать, что неполадка исчезнет автоматически, а приложение снова начнёт работать в привычном режиме, бессмысленно. Конечно, подобное иногда случается, особенно, если в неисправности виновны разработчики программы, но обычно источник неприятностей кроется в смартфоне, а потому рассчитывать на чудесное исчезновение сбоя и оповещения об ошибке подключения бессмысленно.
Более того, иногда восстановить работу сервиса не позволяет даже обращение в службу поддержки Samsung . Консультанты и работники контактного центра оказываются бессильны пред случаями, когда в неисправности виновен сам владелец телефона.
Что значит «Временно невозможно подключиться к Samsung Pay . Повторите попытку позже»?
Оповещение «Временно невозможно подключиться к Самсунг Пей. Повторите попытку позже» следует понимать буквально. Оно сообщает владельцу телефона о появлении определённой неисправности, не позволяющей ему воспользоваться финансовым сервисом. Иных данных, сведений и информации надпись не содержит, а потому пользователю остаётся принять к сведению полученное известие и попытаться понять, как поступить, чтобы мобильное приложение начало работать. Для этого рекомендуется следовать следующему алгоритму действий:
- выяснить причину случившегося;
- попытаться исправить обнаруженные недостатки;
- подождать, пока неполадки исчезнут автоматически, если в них виноват разработчик ПО;
- обратиться в сервисный центр.
При этом стоит подготовиться к тому, что разобраться со сложностями быстро не получится. Решение проблемы отнимет определённое время, которое нужно заранее выделить. Если своевременно не задуматься об этом, велика вероятность, что попытка справиться с трудностями «на скорую руку» не только не приведут к успеху, но и принесут дополнительные неудобства.
Причины
Выше уже упоминалось, что в появлении неполадок может быть виновен как разработчик сервиса, так и пользователь и его смартфон (независимо от его модели, включая Galaxy ). Чаще всего к появлению сообщения, оповещающего о том, что приложение Samsung Pay временно недоступно, приводят следующие причины:
- сбой в работе смартфона, приведший к неправильной работе системы;
- сбой на сервере, где хранится финансовая информация (данные о карте на телефоне отсутствуют, поскольку подобное решение признано небезопасным);
- некорректно установленное обновление или недоработки в обновлении, которые не заметили разработчики;
- прошивка смартфона, приведшая к тому, что часть установленных на устройство сервисов теперь невозможно использовать;
- неправильные настройки телефона, на которые его владельцы обычно не обращают внимания.
Кроме того, к неполадкам могут привести попавшие на смартфон вирусы и вредоносные программы, но подобные причины недоступности платёжного сервиса встречаются реже всего, поэтому проводить проверку на потенциальные угрозы стоит в тех случаях, когда остальные варианты уже проверены.
Простейшим способом определить причину неполадок является наблюдение. Пользователь должен задуматься, что он сделал перед появлением оповещения. Если подобный подход не поможет, придётся действовать методом проб, последовательно проверяя все перечисленные причины.
Что делать, если временно невозможно подключиться к Samsung Pay ?
Чтобы исправить сложившееся положение и восстановить работу финансового сервиса, стоит:
- перезагрузить смартфон, чтобы исключить вероятный сбой в работе устройства;
- убедиться в правильности времени и даты и установить правильные параметры;
- если сбой произошёл сразу после обновления, откатить приложение до предыдущей версии и запретить установку обновлений. Пока производители не устранят все имеющиеся баги;
- произвести сброс всех имеющихся настроек программы до базового уровня и настроить виджет повторно.
В случаях, когда в неисправностях виноваты сбои на сервере, остаётся только ждать. В ситуациях, когда сложности возникли после получения пользователем рут-прав или установки прошивки, придётся обращаться в сервисный центр. Также не обойтись без помощи мастера. Когда в России используется телефон, выпущенный для других стран: использование устройства не в том регионе способно вызывать подобные сбои в работе некоторых мобильных сервисов.
Источник
Содержание
- Способ 1: Перезагрузка устройства
- Способ 2: Подключение к другой точке доступа
- Способ 3: Установка альтернативных адресов DNS
- Способ 4: Сброс настроек Smart Hub
- Способ 5: Сброс параметров телевизора
- Способ 6: Обновление прошивки
- Вопросы и ответы
Затем «Обновить сейчас»
.
Запуститься процесс скачивания и установки обновления, после чего ваш телевизор выключиться и включиться. Данную процедуру необходимо повторить несколько раз, что бы используемое обновление было самым свежим. После этого можно полноценно пользоваться функцией Smart TV.
Внимание!!! Во время обновления прошивки
После его загрузки и установки запустите его. Как только появится значок осины, вы увидите красный крест в правом верхнем углу значка, нажмите его, а затем выберите Удалить из меню, которое будет отображаться. Посмотрите на последний совет, если проблема не решена.
Это может частично решить проблему, просто убедитесь, что ваше соединение недостаточно мощное для подключения приложения. Очистить кеш телефона. Перейдите в настройки своего телефона и выберите вкладку «Приложение». После того, как вы его нашли, коснитесь его, чтобы управлять приложением, и нажмите кнопку «Очистить кеш». Этот метод является самым радикальным из всех, но не гарантируется, что он работает.
Обновить прошивку телевизора Samsung с помощью USB флешки.
Для этого способа необходима:
USB флешка размером не менее 1Гб;
Компьютер/ ноутбук с выходом в интернет;
Собственно, телевизор Samsung.
Первым делом необходимо проверить формат USB флешки, он должен быть FAT32, если это не так- флешку необходимо отформатировать в FAT32. О том как это сделать описано в статье Как отформатировать USB флешку, внешний жесткий диск/ Как изменить файловую систему USB флешки, внешнего жесткого диска.
После этого необходимо зайти на сайт Samsung
и в строке поиска ввести модель телевизора.
Найдите свою модель телевизора и нажмите на ней. Перейдите на вкладку «Поддержка
«, нажмите «Дополнительные файлы для загрузки
«.
Скачайте прошивку для телевизора.
После окончания загрузки откройте скаченный файл двумя кликами мыши. На самом деле это архив, разархивируйте файлы в удобное для вас место.
Полученную папку скопируйте на USB флешку.
Вставьте флешку в USB порт телевизора, если у вас два и более USB входов, вставьте с флешку в USB с надпись USB HDD.
Запустите обновление ПО пройдя по пунктам меню телевизора «Меню» -«Поддержка» -«Обновление ПО»- «по USB»
—«Ок»
. Телевизор проверит USB на наличие файла прошивки и попросит подтверждения на обновление.
Внимание!!! Во время обновления прошивки:
— Не шевелите USB флешку в разъеме телевизора
.
— Не выключайте телевизор
.
После установки свежей версии прошивки, можно полноценно пользоваться функцией Smart TV.
Samsung Smart TV — это мультимедийный центр с выходом на огромный объем медиа-контента в Интернете, точка связи и общения, возможность обмена информацией по коммуникативным возможностям равная функциональности смартфона. И глупо было бы не использовать данную функцию если она есть на вашем телевизоре. Следует отметить, что Smart TV не стоит на месте и пополняется новыми функциями и возможностями и что бы ими пользоваться, необходимо регулярно выполнять обновление прошивки телевизора, иначе через какой то промежуток времени, у вас может появиться окно с ошибкой Не удается подключиться к серверу. Обратитесь в сервисный центр Samsung
. Для того, что бы устранить эту ошибку необходимо обновить прошивку телевизора.
Вместо приложения появляются бессмысленные и, прежде всего, вводящие в заблуждение сообщения об ошибках. Даже если кто-то допрашивает в главном меню настройки сети, появляется индикация, что соединение с Интернетом в настоящее время невозможно. И попросили обратиться к своему интернет-провайдеру.
Это будет означать, что центральный сервер для администрирования приложения нарушен. Эти соединения теперь исправлены. Мы искренне приносим извинения всем пострадавшим клиентам за временные трудности. Появляется сообщение об ошибке, в котором указано, что вы не можете войти в систему и попросить повторить попытку позже? Вот два трюка, чтобы исправить проблему этого невозможного соединения.
Существует два способа обновить прошивку:
1 Обновить прошивку телевизора Samsung через Интернет.
2 Обновить прошивку телевизора Samsung с помощью USB флешки.
Обновить прошивку телевизора Samsung через Интернет.
Что бы воспользоваться этим методом ваш телевизор должен быть подключен к Интернету (с помощью LAN кабеля
или Wi-Fi- не важно). Если это основное условие выполнено, нажмите кнопку «Меню»
на пульте управления, затем «Поддержка»- «Обновление ПО»
.
Установка с флешки
Проблема тогда временная и длится не более нескольких часов. Действительно, с некоторыми пользователями случается, что проблема возникает утром и исчезает в середине дня, не имея необходимости прибегать к манипуляциям. Изменение типа подключения: если проблема не устранена, возможно, подключение к Интернету вашего мобильного телефона возможно.
Это может частично решить проблему, просто убедитесь, что ваше соединение недостаточно мощное для подключения приложения. Очистить кеш телефона. Перейдите в настройки своего телефона и выберите вкладку «Приложение». После того, как вы его нашли, коснитесь его, чтобы управлять приложением, и нажмите кнопку «Очистить кеш». Этот метод является самым радикальным из всех, но не гарантируется, что он работает.
Затем «Обновить сейчас»
.
Запуститься процесс скачивания и установки обновления, после чего ваш телевизор выключиться и включиться. Данную процедуру необходимо повторить несколько раз, что бы используемое обновление было самым свежим. После этого можно полноценно пользоваться функцией Smart TV.
Внимание!!! Во время обновления прошивки
После его загрузки и установки запустите его. Как только появится значок осины, вы увидите красный крест в правом верхнем углу значка, нажмите его, а затем выберите Удалить из меню, которое будет отображаться. Посмотрите на последний совет, если проблема не решена.
Это может частично решить проблему, просто убедитесь, что ваше соединение недостаточно мощное для подключения приложения. Очистить кеш телефона. Перейдите в настройки своего телефона и выберите вкладку «Приложение». После того, как вы его нашли, коснитесь его, чтобы управлять приложением, и нажмите кнопку «Очистить кеш». Этот метод является самым радикальным из всех, но не гарантируется, что он работает.
Обновить прошивку телевизора Samsung с помощью USB флешки.
Для этого способа необходима:
USB флешка размером не менее 1Гб;
Компьютер/ ноутбук с выходом в интернет;
Собственно, телевизор Samsung.
Первым делом необходимо проверить формат USB флешки, он должен быть FAT32, если это не так- флешку необходимо отформатировать в FAT32. О том как это сделать описано в статье Как отформатировать USB флешку, внешний жесткий диск/ Как изменить файловую систему USB флешки, внешнего жесткого диска.
После этого необходимо зайти на сайт Samsung
и в строке поиска ввести модель телевизора.
Найдите свою модель телевизора и нажмите на ней. Перейдите на вкладку «Поддержка
«, нажмите «Дополнительные файлы для загрузки
«.
Скачайте прошивку для телевизора.
После окончания загрузки откройте скаченный файл двумя кликами мыши. На самом деле это архив, разархивируйте файлы в удобное для вас место.
Полученную папку скопируйте на USB флешку.
Вставьте флешку в USB порт телевизора, если у вас два и более USB входов, вставьте с флешку в USB с надпись USB HDD.
Запустите обновление ПО пройдя по пунктам меню телевизора «Меню» -«Поддержка» -«Обновление ПО»- «по USB»
—«Ок»
. Телевизор проверит USB на наличие файла прошивки и попросит подтверждения на обновление.
Внимание!!! Во время обновления прошивки:
— Не шевелите USB флешку в разъеме телевизора
.
— Не выключайте телевизор
.
После установки свежей версии прошивки, можно полноценно пользоваться функцией Smart TV.
Читайте также…
- Как оплатить триколор тв через мобильный телефон
- Пакет единый мульти от триколор тв
- Список регионов не доступен Триколор: решение проблемы
- Выясняем номер своего контракта с триколор тв
Содержание
- Самсунг пей сбой регистрации
- Временно невозможно подключиться к Samsung Pay, повторите попытку позже
- Как подключиться к Samsung Pay?
- Прошивка
- Неправильная дата и время
- Перезагрузка
- Сброс сервиса
- Удаление и добавление карты
- Установка и подключение опции
- Активация через Сбербанк Онлайн
- Использование приложения
- Сбой регистрации карты в Samsung Pay Сбербанк – что делать?
- Что значит «Временно невозможно подключиться к Samsung Pay . Повторите попытку позже»?
- Причины
- Что делать, если временно невозможно подключиться к Samsung Pay ?
Самсунг пей сбой регистрации
Временно невозможно подключиться к Samsung Pay – ошибка, возникающая у некоторых пользователей. Но как устранить появляющиеся проблемы при использовании платежного сервиса? В нашей статье будут рассмотрены способы справиться с неполадками системы.
Временно невозможно подключиться к Samsung Pay, повторите попытку позже
Samsung Pay – технология бесконтактной оплаты покупок. Она реализована в ряде аппаратов Galaxy, позволяет оперативно выполнить расчет, сэкономить время и не носить с собой карту Сбербанка или другой финансовой организации.
Но у некоторых пользователей возникают проблемы при подключении к сервису. Причин их появления множество, давайте перечислим самые распространенные:
- Проблемы с прошивкой устройства.
- Неправильно установлены данные на телефоне.
- Сбой программного обеспечения.
- Ошибки на сервере Samsung.
Как подключиться к Samsung Pay?
Не удалось подключиться к серверу Samsung Pay? Давайте рассмотрим основные способы устранения данной проблемы, которые должны помочь в большинстве случаев.
Прошивка
Проблемы могут возникать в том случае, если прошивка не соответствует стране нахождения. Проверить ее номер можно в настройках, в разделе «О телефоне». Найдите код сборки и сопоставьте его с данными по прошивке, доступной в вашей стране.
Если программное обеспечение не соответствует, то потребуется заменить его. Дополнительно проблемы с использованием сервиса возникают на мобильных аппаратах с кастомными прошивками и рут-правами. Опять же, придется поставить официальную версию операционной системы от разработчика.
Неправильная дата и время
Правильные дата и время необходимы для полноценной работы платежного сервиса. В случае если данные сбились, лучше включить автоматическую синхронизацию информации с сервером. Сделать это можно в настройках, в разделе «Дата и время».
Перезагрузка
Попробуйте перезагрузить смартфон и зайти в приложение снова. В некоторых случаях подобная манипуляция действительно помогает избавиться от ошибок системы.
Сброс сервиса
Можно попробовать сбросить данные сервиса, иногда подобная операция помогает избавиться от ошибок в приложении. Выполнить эту процедуру легко:
Удаление и добавление карты
Сервис отказывается полноценно работать? Попробуйте удалить привязанную карту и добавить ее повторно. Для этого нужно:
- Открыть установленное на смартфоне приложение.
- Выбрать карточку.
- Открыть небольшое меню и нажать на пункт для удаления.
- Подтвердите действие.
- Теперь перейдите к добавлению карточки, ее нужно отсканировать с помощью камеры, либо указать вручную.
- Нарисуйте подпись.
- Подтвердите привязку через код, поступивший на телефон.
Не удалось установить и устранить причину проблемы? Тогда необходимо обратиться к Samsung за поддержкой. Позвоните на номер 8-800-555-55-55 и расскажите о сбое специалисту. Сотрудник постарается помочь вам, возможно, потребуется посетить сервисный центр.
Технологии бесконтактной оплаты давно престали быть чем-то удивительным, но вопрос, как подключить Самсунг Пей Сбербанк, продолжает сохранять собственную актуальность. Но тем, кто собирается избавить себя от необходимости постоянно носить с собой пластиковую карточку и вводить пин-коды, обязательно стоит узнать, как пользоваться приложением. Оно способно заметно упростить жизнь покупателей и сделать походы по магазинам гораздо проще и удобнее.
Главное, своевременно разобраться в особенностях установки и работы системы, после чего ею можно будет уверенно пользоваться, не переживая о том, что карта осталась дома. Не принесет неудобств и отсутствие интернета, поскольку в нём нет необходимости.
Установка и подключение опции
Каждый владелец банковской карточки обязан знать, что существует 2 способа подключить Samsung Pay:
- первый заключается в скачивании специального приложения;
- второй подразумевает использование мобильной версии Сбербанк Онлайн.
Те, кто решит воспользоваться первым подходом, придётся:
- скачать и установить приложение;
- авторизоваться в программе;
- привязать к ней требуемую карту, заполнив небольшую анкету;
- подтвердить привязку внесением специального кода, полученного в смс-сообщении;
- настроить опцию, следуя подсказкам системы.
После чего останется активировать функцию NFC, без которой невозможно воспользоваться бесконтактными технологиями, и можно приступать к использованию программы. Стоит отметить, что активация NFC производится в настройках смартфона.
Активация через Сбербанк Онлайн
Чтобы активировать Самсунг Пей Сбербанк через личный кабинет пользователя, потребуется:
- установить на смартфон программу Сбербанк онлайн;
- переключиться на раздел с перечнем карточек;
- выбрать среди предложенных вариантов карту, которую требуется привязать к технологиям бесконтактных платежей;
- открыть подробную информацию о выбранном «пластике»;
- пролистать список предложенных действий и выбрать пункт, связанный с бесконтактными платежами;
- следовать рекомендациям и подсказкам мастера настройки.
Нужно указать, что полный перечень карточек Visa и MasterCard, совместимых с технологией Samsung Pay, имеется на официальном сайте банка, в разделе, описывающем возможности опции. Здесь же клиентам предоставлена вся требуемая информация об основных правилах использования функции.
Использование приложения
Разобраться, как пользоваться Samsung Pay, не сложно. Главное, заранее побеспокоиться об установке и активации функции. Если это уже сделано, останется просто совершить покупку и расплатиться, используя вместо карты смартфон. Для этого требуется:
- открыть приложение;
- подтвердить собственную личность с помощью отпечатка пальца;
- приложить телефон к терминалу оплаты.
Принцип действия описанного подхода прост: мобильный создаёт специальное магнитное поле, которое воздействует на терминал, позволяя тому принимать и обрабатывать информацию.
Важно добавить, что описанный порядок действий уникален и используется только в устройствах Самсунг. Другие смартфоны не обладают подобной функцией.
Сбой регистрации карты в Samsung Pay Сбербанк – что делать?
В ситуациях, когда зарегистрировать карту в приложении не удаётся, не нужно ждать, когда заработает программа, поскольку обычно проблема заключается не в ней. Для получения доступа к функции потребуется:
Если у Вас остались вопросы – сообщите нам 
- проверить, поддерживает ли выбранная карта бесконтактные операции (возможны проблемы с привязкой Visa Electron);
- попробовать привязать другой «пластик»;
- перезагрузить мобильный.
В наиболее тяжёлых ситуациях придётся звонить в контактный центр банка. Операторы поддержки постараются разобраться в причинах возникших затруднений и подскажут правильный порядок действий, помогающий решить проблему.
Дополнительно стоит указать, что иногда приложение оказывается бесполезным из-за устаревшей версии мобильного. Чтобы выяснить, с какими смартфонами совместима программа Samsung Pay и на каких устройствах допустимо её использование, следует посетить уже упомянутый сайт Сбербанка и посмотреть полный список моделей.
Временно невозможно подключиться к Samsung Pay – появление подобного сообщения способно расстроить любого пользователя, поскольку оно отчётливо указывает на то, что воспользоваться платёжной системой не получится. Особенно неприятно получение указанного оповещения во время оплаты покупок. В таких ситуациях покупателю придётся отказаться от бесконтактной оплаты и искать другие способы внести деньги на кассу (наличные или банковская карта).
Но, даже справившись с оплатой покупок, человек останется с проблемой: рассчитывать, что неполадка исчезнет автоматически, а приложение снова начнёт работать в привычном режиме, бессмысленно. Конечно, подобное иногда случается, особенно, если в неисправности виновны разработчики программы, но обычно источник неприятностей кроется в смартфоне, а потому рассчитывать на чудесное исчезновение сбоя и оповещения об ошибке подключения бессмысленно.
Более того, иногда восстановить работу сервиса не позволяет даже обращение в службу поддержки Samsung . Консультанты и работники контактного центра оказываются бессильны пред случаями, когда в неисправности виновен сам владелец телефона.
Что значит «Временно невозможно подключиться к Samsung Pay . Повторите попытку позже»?
Оповещение «Временно невозможно подключиться к Самсунг Пей. Повторите попытку позже» следует понимать буквально. Оно сообщает владельцу телефона о появлении определённой неисправности, не позволяющей ему воспользоваться финансовым сервисом. Иных данных, сведений и информации надпись не содержит, а потому пользователю остаётся принять к сведению полученное известие и попытаться понять, как поступить, чтобы мобильное приложение начало работать. Для этого рекомендуется следовать следующему алгоритму действий:
- выяснить причину случившегося;
- попытаться исправить обнаруженные недостатки;
- подождать, пока неполадки исчезнут автоматически, если в них виноват разработчик ПО;
- обратиться в сервисный центр.
При этом стоит подготовиться к тому, что разобраться со сложностями быстро не получится. Решение проблемы отнимет определённое время, которое нужно заранее выделить. Если своевременно не задуматься об этом, велика вероятность, что попытка справиться с трудностями «на скорую руку» не только не приведут к успеху, но и принесут дополнительные неудобства.
Причины
Выше уже упоминалось, что в появлении неполадок может быть виновен как разработчик сервиса, так и пользователь и его смартфон (независимо от его модели, включая Galaxy ). Чаще всего к появлению сообщения, оповещающего о том, что приложение Samsung Pay временно недоступно, приводят следующие причины:
- сбой в работе смартфона, приведший к неправильной работе системы;
- сбой на сервере, где хранится финансовая информация (данные о карте на телефоне отсутствуют, поскольку подобное решение признано небезопасным);
- некорректно установленное обновление или недоработки в обновлении, которые не заметили разработчики;
- прошивка смартфона, приведшая к тому, что часть установленных на устройство сервисов теперь невозможно использовать;
- неправильные настройки телефона, на которые его владельцы обычно не обращают внимания.
Кроме того, к неполадкам могут привести попавшие на смартфон вирусы и вредоносные программы, но подобные причины недоступности платёжного сервиса встречаются реже всего, поэтому проводить проверку на потенциальные угрозы стоит в тех случаях, когда остальные варианты уже проверены.
Простейшим способом определить причину неполадок является наблюдение. Пользователь должен задуматься, что он сделал перед появлением оповещения. Если подобный подход не поможет, придётся действовать методом проб, последовательно проверяя все перечисленные причины.
Что делать, если временно невозможно подключиться к Samsung Pay ?
Чтобы исправить сложившееся положение и восстановить работу финансового сервиса, стоит:
- перезагрузить смартфон, чтобы исключить вероятный сбой в работе устройства;
- убедиться в правильности времени и даты и установить правильные параметры;
- если сбой произошёл сразу после обновления, откатить приложение до предыдущей версии и запретить установку обновлений. Пока производители не устранят все имеющиеся баги;
- произвести сброс всех имеющихся настроек программы до базового уровня и настроить виджет повторно.
В случаях, когда в неисправностях виноваты сбои на сервере, остаётся только ждать. В ситуациях, когда сложности возникли после получения пользователем рут-прав или установки прошивки, придётся обращаться в сервисный центр. Также не обойтись без помощи мастера. Когда в России используется телефон, выпущенный для других стран: использование устройства не в том регионе способно вызывать подобные сбои в работе некоторых мобильных сервисов.
Источник
Содержание
- Способ 1: Перезагрузка устройства
- Способ 2: Подключение к другой точке доступа
- Способ 3: Установка альтернативных адресов DNS
- Способ 4: Сброс настроек Smart Hub
- Способ 5: Сброс параметров телевизора
- Способ 6: Обновление прошивки
- Вопросы и ответы
Способ 1: Перезагрузка устройства
В большинстве случаев сбой носит временный характер, и избавиться от него можно обычной перезагрузкой телевизора. Для её выполнения выключите устройство, вытащите кабель питания из розетки и оставьте в таком состоянии примерно на 2 минуты. Затем снова подключите ТВ к электросети, запустите его и проверьте наличие проблемы – она должна быть устранена.
Способ 2: Подключение к другой точке доступа
Причина зависшего обновления Smart Hub может заключаться и в проблемах с интернетом – например, его пропускной способности недостаточно либо провайдер заблокировал те или иные IP-адреса, к которым обращается ПО. В диагностических целях можно использовать смартфон под управлением Android: в большинстве современных устройств присутствует возможность превратить его в беспроводную точку доступа – один из наших авторов уже рассмотрел это в отдельном руководстве.
Подробнее: Как раздать интернет со смартфона на Android
Способ 3: Установка альтернативных адресов DNS
Подвидом предыдущей причины могут быть проблемы с DNS-сервером: имеющийся адрес устарел или не разрешает программе полноценный доступ к всемирной сети. Функциональность Smart TV от Samsung позволяет изменить эти адреса – действуйте следующим образом:
- Вызовите «Настройки» и выберите пункт «Общие», затем – «Сеть».
В некоторых моделях вариант «Общие» может отсутствовать, в таком случае сразу выбирайте «Сеть».
- Воспользуйтесь опцией «Состояние сети».
Далее – «Настройки IP».
- Тут перейдите к параметру «Настройки DNS» и выберите пункт «Ввести вручную».
- Откройте строку «Сервер DNS» и в качестве адреса укажите 8.8.8.8 или 8.8.4.4 — это свободные сервера, предоставляемые Google, — после чего нажмите «ОК».
- Вернитесь в главное меню ТВ и перезагрузите его (см. Способ 1).
После перезапуска процесс обновления должен либо прекратиться, либо корректно завершиться, что означает устранение проблемы.
Если ни один из вышеприведённых методов не помог, остаётся выполнить сброс настроек основного приложения.
- Перед проведением процедуры убедитесь, что ваш телевизор является сертифицированным в вашей стране проживания, так как в противном случае после сброса он может заблокироваться. Дело в том, что в 2020 году компания Samsung стала бороться с «серой» техникой (устройства для одной страны, которые продаются в другой) и ввела региональную блокировку. Для проверки сертификации взгляните на наклейку на задней части корпуса телевизора – серийный номер должен заканчиваться двухбуквенным кодом страны: RU – Российская Федерация, UA –Украина, AK – Республика Казахстан, и так далее. Если выяснится, что ваш девайс «серый», прекратите выполнение настоящего способа и воспользуйтесь другим.
- Для проведения сброса откройте «Настройки» и задействуйте пункты «Поддержка» – «Самодиагностика» или «Smart Hub», зависит от модели и версии прошивки ТВ.
- Перейдите к пункту «Сброс Smart Hub» и нажмите на него.
Для подтверждения операции потребуется ввести PIN-код – по умолчанию это 0000.
- Дождитесь, пока произойдёт сброс параметров, после чего вернитесь на основной экран и откройте панель «APPS». Система предложит пройти первоначальную настройку – сделайте это, следуя инструкциям на дисплее.
Эта процедура эффективно устраняет рассматриваемую проблему, однако применима только при соблюдении упомянутых выше условий.
Способ 5: Сброс параметров телевизора
В ситуации, когда не помог даже сброс Smart Hub, остаётся только последняя радикальная мера – возвращение всего телевизора к заводскому состоянию. Мы уже рассматривали эту процедуру, ниже дана ссылка на соответствующую инструкцию.
Напоминаем! Сброс настроек подразумевает удаление всей пользовательской информации, поэтому дальнейшие действия вы выполняете на свой страх и риск!
Подробнее: Сброс к заводским параметрам телевизора Samsung
Способ 6: Обновление прошивки
Если вышеприведённые меры оказались неэффективны, стоит выполнить обновление системного ПО устройства, особенно если его поддержка всё ещё осуществляется, и новые версии софта выходят регулярно.
- Зайдите в меню телевизора, воспользуйтесь пунктом «Поддержка», где выберите опцию «Обновление ПО».
В зависимости от модели и прошивки дополнительно может потребоваться воспользоваться пунктом «Обновить сейчас».
- Устройство подключится к серверам Самсунг и начнёт проверку наличия новых версий софта.
- Если обновления будут обнаружены, появится соответствующее уведомление. Нажмите в нём «Да» и дождитесь окончания процедуры.
- Если апдейтов не найдётся или вы пользуетесь устройством из другого региона, можете попробовать скачать ПО на флешку и обновить телевизор с её помощью – детальную инструкцию найдёте по ссылке далее.
Подробнее: Как обновить телевизор Samsung с флешки
- В крайнем случае можно отнести устройство в ремонтную мастерскую – там специалисты выпаяют флеш-память, в которую устанавливается ПО, и прошьют её в обход самого телевизора, что куда эффективнее варианта с USB.
Вариант с установкой новой версии программного обеспечения является крайней мерой, и если он не помог – дело в аппаратной составляющей вашего ТВ: например, вышел из строя сетевой модуль, что также требует визита в мастерскую.
Еще статьи по данной теме:
Помогла ли Вам статья?
Для некоторых пользователей смартфоном под управлением Android неприятным сюрпризом окажется невозможность использовать своё устройство после сброса его настроек к заводским из-за проблемы со входом в аккаунт Google. Если вы видите на экране своего смартфона сообщение «Подтверждение не отправлено: Произошла ошибка повторите попытку», то некоторое время вы не сможете делать ничего со своим устройством под аккаунтом Гугл. В данной статье разбираемся, для чего это нужно, как это исправить, и как не допустить такого в будущем.
Содержание
- Что делать, чтобы поставить диагноз своем смартфону Андроид с аккаунтом Гугл
- Для чего нужен Factory Reset Protection FRP
- Почему появляется сообщение «Подтверждение не отправлено: Произошла ошибка повторите попытку»
- Каким образом правильно сбрасывать телефон к заводским настройкам
- Видео-инструкция
Что делать, чтобы поставить диагноз своем смартфону Андроид с аккаунтом Гугл
Прежде, чем решать проблему, следует её верно диагностировать. А для диагностики, как и в медицине, хорошо помогает изучение предшествующего анамнеза.
Итак, эта статья подойдёт вам в том случае, если соблюдены все ниже перечисленные условия:
- Проблема появилась после выполнения hard reset, то есть сброса состояния смартфона к заводским настройкам.
- Когда вы включили устройство после сброса, на стадии запроса логина и пароля от вашего аккаунта Google вы допустили ошибку, и несколько раз ввели данные неверно. Либо вы на этой стадии попытались воспользоваться функцией восстановления пароля в аккаунт Gmail, потому что не помнили его.
- Это действительно ваш телефон, не чужой, не украденный и вы имеете право им пользоваться.
Если всё сходится, то диагноз проблемы называется Factory Reset Protection (FRP). Эта функция представляет собой защитный модуль, который присутствует во всех смартфонах под управлением Android, получивших обновления после 2014 года. Поэтому можно увидеть сообщение «Подтверждение не отправлено: Произошла ошибка повторите попытку».
Вам будет это интересно: Не удалось связаться с серверами Google. Повторите попытку позже.
Для чего нужен Factory Reset Protection FRP
FRP призван защищать владельцев Android от кражи. Представьте, что ваш смартфон был украден. Маловероятно, что грабитель будет пользоваться этим аппаратом в таком состоянии, как вы его оставили. Скорее всего он сделает сброс настроек к заводским так, чтобы пользоваться телефоном с нуля. Это удобно, так как опознать смартфон после hard reset становится немного сложнее, и он после этого выглядит как новый — с заводскими настройками.
И тут вора поджидает ловушка в виде FRP — ему нужно будет ввести данные от аккаунта Gmail настоящего владельца, которые он, конечно же, не знает. И если эти данные не ввести верно, то смартфон становится не пригодным к работе. И даже попытка восстановления пароля приведёт к неудаче — войти не получится.
Неужели телефон навсегда станет не пригодным при активации FRP. Конечно же, нет. Здесь действует правило 72 часов. После этого можно будет войти в смартфон. Но не просто так, а введя наконец правильные логин и пароль от аккаунта Gmail, которые вор всё ещё не знает. За эти 72 часа у вас есть возможность и время, чтобы обратиться за помощью в правоохранительные органы и найти смартфон, который вор никак не сможет реализовать.
Почему появляется сообщение «Подтверждение не отправлено: Произошла ошибка повторите попытку»
Но часто случается так, что FRP действует против честных владелец смартфонов на Android, которые просто после сброса настроек не помнят пароль в Гугл. И тогда появляется сообщение, что подтверждение не отправлено, и нужно повторить попытку. Что же делать в этом случае?
Есть множество способов обойти FRP и для каждого смартфона они разные, и при этом отличаются особой сложностью, требуют определённых навыков и установки программ, а также не дают никаких гарантий, и некоторые из них могут отменить действие гарантии. Поэтому мы не будем рассматривать эти способы.
Если вы увидели на своём смартфоне сообщение, то лучше всего просто подождать 72 часа и потом ввести верные данные для входа в аккаунт Gmail и пользоваться им полноценно.
Если после сброса настроек при авторизации вы ввели пароль неправильно из-за невнимательности, то после 72 часов действия FRP введите его внимательно и правильно. Если же вы не помните пароль и FRP активировалось от попытки восстановления, то через 72 часа войдите, введя новый пароль, который восстановили.
Это может быть полезным: Ошибка [OR-DVASA2-03] в Плей Маркете при покупке с телефона.
Каким образом правильно сбрасывать телефон к заводским настройкам
Для того чтобы не попасть в ловушку, которая призвана вас защищать, была придумана против воров смартфонов, нужно следовать простым рекомендациям, которые доступны каждому:
- Самое простое — всегда помните свой пароль от аккаунта Gmail, с которым вы авторизованы в вашем смартфоне. Это не трудно и даже какой-то сложный пароль можно куда-то записать.
- Если нужно сделать сброс настроек к заводским, то убедитесь, что пароль вы помните. Если не помните, то до сброса сделайте восстановление пароля и запомните. А ещё лучше просто выйдите из вашего аккаунта Gmail перед сбросом, то есть отвяжите его. А затем войти снова.
Если первая рекомендация не вызывает никаких вопросов, очевидна и понятна без пояснения, то вторую нужно раскрыть подробнее. А именно — как отвязать аккаунт Gmail от смартфона перед сбросом. Если это сделать, то функция FRP после сброса настроек не включится.
Рассмотрим ниже пошаговую инструкцию.
- На своём смартфоне перейдите в «Настройки«.
- Откройте раздел «Пользователи и аккаунты«.
- В списке профилей найдите Google и войдите в него.
- Войдите в свой аккаунт Гугл.
- Нажмите кнопку «Удалить«.
- Если к вашему смартфону подключено несколько профилей Gmail, то отвязать нужно будет каждый из них, и только потом делать сброс настроек.
Итак, стоит ли ругать разработчиков Google о том, что они ввели функцию FPR, от которой некоторые не могут зайти в свой смартфон? Пожалуй, что нет. Ведь если просто на просто запомнить свой пароль от аккаунта, то можно легко войти в любом случае, а функция в действительности может быть достаточно эффективной против кражи.
Видео-инструкция
В видео будет более подробно рассказать, что же делать, если при входе в Гугл аккаунт появляется сообщение «Подтверждение не отправлено: Произошла ошибка повторите попытку».
Содержание
- Не удалось отправить уведомление от google так как отсутствует поддерживаемое устройство
- Как обойти аккаунт Гугл после сброса настроек. 3 способа
- FRP на телефоне. Что это
- Как обойти Гугл-аккаунт на Самсунге
- Как сбросить аккаунт Google
- Как обойти аккаунт Гугл без компьютера
- Не удалось отправить уведомление от google так как отсутствует поддерживаемое устройство
- Подтверждение не отправлено: Произошла ошибка повторите попытку в Гугл что делать?
- Что делать, чтобы поставить диагноз своем смартфону Андроид с аккаунтом Гугл
- Для чего нужен Factory Reset Protection FRP
- Почему появляется сообщение «Подтверждение не отправлено: Произошла ошибка повторите попытку»
- Каким образом правильно сбрасывать телефон к заводским настройкам
- Видео-инструкция
Как обойти аккаунт Гугл после сброса настроек. 3 способа
Об этом мало кто знает, но по части базовых функций безопасности Android-смартфоны почти не уступают Айфонам. Они поддерживают механизм поиска на случай пропажи, а от посторонних их защищает аккаунт Google. Вообще, привязка к учётной записи — это обязательное требование для большинства аппаратов на Андроид. Она препятствует несанкционированной активации устройства, блокируя сами устройства на системном уровне. Поэтому забыть пароль от аккаунта Google означает едва ли не лишиться контроля над своим смартфоном. К счастью, выход есть даже из такой ситуации.
Забыли пароль от аккаунта Google? Ничего страшного. Его можно сбросить
FRP на телефоне. Что это
Google блокирует активацию смартфона, если вы не знаете пароль от учётки, к которой он привязан
FRP (Factory Reset Protection) — это особый защитный механизм Android, который блокирует несанкционированное использование устройства посторонними людьми. Он нужен на случай, если его украдут или найдут. Благодаря FRP случайный владелец не сможет получить доступ к данным бывшего пользователя, а также получить полны контроль над устройством. Мало того, что он не сможет восстановить резервную копию, он ещё и не сможет пользоваться Google Play и другими сервисами.
Factory Reset Protection — это аналог блокировки активации на iOS. Благодаря ему рациональность кражи смартфонов практически сводится на нет, потому что без пароля от аккаунта Google его будет не активировать.
Несмотря на это, отключить FRP на Android всё равно можно. Причём сразу несколькими способами. А вот сложность разблокировки будет зависеть от версии Android. Чем она выше, тем сложнее будет снять блокировку, потому что с каждой новой версией своей ОС Google всё больше и больше совершенствовала защиту от несанкционированного доступа. Впрочем, на большинстве современных Android-устройств отключить FRP Lock всё-таки можно. Осталось только разобраться, как именно это нужно делать.
Как обойти Гугл-аккаунт на Самсунге
Вопреки высокому уровню защиты смартфонов Samsung, почему-то именно на них обойти аккаунт Google проще всего. Правда, следует помнить золотое правило — чем ниже версия Android, тем проще процесс разблокировки. Например, на ранних версиях Android вы можете снять блокировку FRP на Samsung при помощи штатных инструментов самого смартфона. Главное — следуйте положениям инструкции, приведённой ниже:
- Сбросьте настройки своего смартфона до заводских;
- Начните активацию, выберите язык и подключитесь к Wi-Fi;
- После появления экрана ввода данных учётной записи нажмите и удерживайте символ @ на клавиатуре;
- Выберите «Настройки клавиатуры Google»;
- Нажмите на три точки в правом верхнем углу и выберите «Помощь»;
Обойти FRP можно даже штатными средствами
- Выберите «Использование клавиатуры Google», выделите любой фрагмент текста и нажмите «Поиск в интернете»;
- Введите «Настройки» в строке поиска и перейдите в раздел «Об устройстве»;
- Нажмите 10 раз на номер сборки для активации меню разработчика;
- Вернитесь в настройки и перейдите в «Для разработчика», а затем активируйте «Разблокировка, предусм. произв. ОЕМ» и нажмите «Назад»;
- Перезагрузите устройство, подключитесь к Wi-Fi и завершите активацию.
Как сбросить аккаунт Google
Поскольку предыдущий метод разблокировки FRP требует, чтобы ваш смартфон работал на одной из старых версий Android, и зачастую это условие оказывается невыполнимым, есть альтернативный способ. Это утилита Tenorshare 4uKey for Android. Она имеет минимум ограничений и работает с Android вплоть до 10-й итерации. Таким образом снять блокировку гугл становится возможным применительно к большинству смартфонов.
- Tenorshare 4uKey for Android себе на компьютер;
- Подключите смартфон к компьютеру с помощью кабеля;
На этом этапе вы выбираете нужное действие
- На главном экране 4uKey выберите «Удалить блокировку Google»;
- Выберите версию ОС своего смартфона и нажмите «Начать»;
Выбрать правильную версию Android очень важно для успешного завершения процедуры
- Убедитесь, что смартфон подключен к Wi-Fi и отправьте с компьютера уведомление от 4uKey;
- Следуйте инструкции, представленной на экране, а затем установите пин-код;
Следуйте инструкции и у вас всё получится
- Перезагрузите устройство и введите пин-код, который вы установили на предыдущем этапе;
- Отключите устройство и активируйте его заново с новым аккаунтом Google.
Как видите, ничего сложного в том, чтобы обойти Гугл-аккаунт после сброса настроек, нет. Достаточно просто следовать инструкции, представленной выше. Другое дело, что важно, чтобы смартфон работал на одной из предыдущих версий ОС. Если это будет Android 11 или тем более Android 12, обойти блокировку FRP будет уже нельзя. Поэтому всё-таки в ваших интересах не забывать пароль от своей учётной записи Google.
Как обойти аккаунт Гугл без компьютера
Впрочем, это не единственный способ снять блокировку FRP на Android. Получить тот же результат можно с утилитой Pangu FRP Bypass Unlocker. Это разработка тех же людей, которые сделали джейлбрейк для iPhone. Однако для обхода Гугл-аккаунта используется другая программа, принцип действия которой довольно ощутимо отличается от взлома iOS, хоть результат и тут, и там будет примерно одинаковый.
- на смартфон утилиту Pangu FRP Bypass Unlocker;
- Затем скачайте себе на смартфон утилиту Apex Launcher;
- Запустите Apex Launcher и перейдите в «Настройки»;
- Откройте «Безопасность» — «Другие настройки безопасности»;
- Отключите Find My Device и вернитесь во вкладку «Приложения»;
- Отключите Google Play Services и добавьте Google-аккаунт;
- Включите все отключённые сервисы во вкладках «Приложения» и «Безопасность»;
- Перезагрузите смартфон и завершите процедуру активации.
Этот способ хорош всем, кроме того, что подходит далеко не всем. По неизвестной причине ряд смартфонов просто не поддерживает сброс Гугл-аккаунта таким способом. Например, аппараты Huawei и Honor наотрез отказываются разблокироваться таким способом. Но, если вам нужно отвязать от FRP смартфон Samsung, который будет работать на базе Android 10 и ниже, скорее всего, у вас всё получится.
Новости, статьи и анонсы публикаций
Свободное общение и обсуждение материалов
Автономность — штука тонкая. Особенно, если речь идёт о смартфонах, которые априори имеют довольно маленькую батарейку. Нарушить её может любая, даже самая неприметная, на первый взгляд, вещь. Сколько было случаев, когда ошибка в обновлении приводила к тому, что приложения переставали засыпать в фоновом режиме, а, наоборот, ударно работали, что в результате приводило к преждевременной разрядке. Я уже не говорю про плохо оттестированные обновления от самих производителей, даже в релизном билде которых содержались недоработки, снижающие автономность. Но такое, чтобы штатные приложения Google буквально убивали батарейку Android-смартфонов, откровенно говоря, происходит нечасто.
Несмотря на то что из-за падения курса рубля в России почти не осталось по-настоящему дешёвых смартфонов, кое-что ещё можно выбрать. Если вы откроете сайт любой торговой сети, то увидите, что аппараты за 10-15-20 тысяч рублей ещё есть. На худой конец можно зайти на АлиЭкспресс и купить что-то недорогое на площадке, которая не платит НДС и вообще не несёт дополнительных расходов, кроме прямой пересылки. Но полагаться на доступность смартфонов не следует, потому что она может обернуться для вас большими проблемами. Причём бренд как таковой здесь значения почти не имеет.
В наши дни беспроводная зарядка стала довольно распространенной. От столов в кофейнях до приборных панелей автомобилей и даже ковриков для мыши — вы найдете зарядные устройства практически везде. А если у вас есть совместимое устройство, то все, что вам нужно сделать, это поместить его в отмеченное место, и магическим образом начнется зарядка. Я уже давно начал ей пользоваться, и для меня при выборе нового телефона обязательное условие, чтобы в нем была беспроводная зарядка. Правда, как показывает практика, несмотря на ее популяризацию и распространение, многие еще не знакомы с этой технологий. Сейчас попробуем рассказать о ней более подробно.
Не удалось отправить уведомление от google так как отсутствует поддерживаемое устройство
Сообщение отредактировал slava_ussr — 11.12.20, 06:46
Взяла HTC Wildfire, всё вроде ок. НО не добавляется аккаунт google. Из- за этого не могу пользоваться телефоном в полной мере. сижу и мечтаю как года- нибудь откроется Маркет (
Сообщение отредактировал vmaxim — 05.02.13, 07:21
omikudzi,
Что значит не добавляется.
Описывайте проблему ЧЕТЧЕ:
— Что делаете?
— Что ожидаете?
— Что происходит или не происходит?
кстати, думаю у меня тоже самое
проблема вот в чем: есть гугл аккаунт, при входе в маркет с телефона он предлагает подключить аккаунт гугл, ввожу данные, затем экран показывает, мол, выполняется вход, это займет не более 5 минут. затем выскакивает сообщение «не удается установить надежное подключение к серверу для передачи данных. возможно, это временная неполадка либо ваш телефон не поддерживает передачу данных. » и так уже недели две
как бы что делать?
аппарат HTC Hero, ОС 2.1-update1, ПО 3.32.411.2
Если не ошибаюсь, в случае появления ошибки, связанной с «надёжным соединением» надо использовать режим GSM, а не WCDMA.
Сообщение отредактировал Бодтэк — 20.09.10, 17:02
У меня интернет и по GSM(EDGE) и по Wi-Fi, один хрен, не работает мастер подключения аккаунта. Через проводник нормально захожу. Почему аккаунт отвалился от отправки в picasa непонятно.
Я помню, что когда принёс телефон из магазина, стал первый раз подключать аккаунт, то тоже трабл был — по wi-fi не хотел подключаться ни в какую, пришлось на GSM переключать сеть, тогда проехало. А теперь вообще никак :beee:
Сообщение отредактировал Dimonira — 20.09.10, 21:21
Произвёл некие изыскания в сети и оказалось, что проблема с подключением основного/дополнительного аккаунта гугла МАССОВАЯ! И гугл её не решил.
Проблемы есть у людей по всему миру, — с подключением основного аккаунта, дополнительного, через wi-fi и даже после сброса установок до заводских.
У некоторых байда с аккаунтом случилась после обновления системы (как и у меня).
Вот пара тем из форума:
Error adding an additional Google account
Cannot add a Google account via WiFi
В первой теме есть ссылка на программу Android — Add Account (на сайте и исходники), которая «в ручную» добавляет аккаунт.
Программа находится здесь. Ссылки: скачать программу (apk) и исходники.
Сам пока не пробовал.
Сообщение отредактировал Dimonira — 21.09.10, 15:18
Замечу только, что обновление я не устанавливал. В разделе инфо о телефоне — Версия ОС 2.1 Update 1. Номер сборки 2.03.405
о пишет ошибку Error: java.lang.SecurityException: caller uid 12345 is different than the authenticator’s uid.
что делать? (HTC legend)
Сам столкнулся на Galaxy S
Получилось только после входа через программу YouTube в аккаунт.
То есть зашел в программу YouTube там в Аккаунты, там набрал свой ЛОГИН (полностью с @gmail.com) и ПАРОЛЬ (в инструкции выше написано что без пароля)
После этого этот аккаунт появился и в общем списке в настройках «Учетные записи и синхронизация».
НО что главное заработал СТАНДАРТНЫЙ аплет по добавлению аккаунтов google (то есть через стандартное меню «Учетные записи и синхронизация» -> «Добавить аккаунт»)
Подтверждение не отправлено: Произошла ошибка повторите попытку в Гугл что делать?
Для некоторых пользователей смартфоном под управлением Android неприятным сюрпризом окажется невозможность использовать своё устройство после сброса его настроек к заводским из-за проблемы со входом в аккаунт Google. Если вы видите на экране своего смартфона сообщение «Подтверждение не отправлено: Произошла ошибка повторите попытку», то некоторое время вы не сможете делать ничего со своим устройством под аккаунтом Гугл. В данной статье разбираемся, для чего это нужно, как это исправить, и как не допустить такого в будущем.
Что делать, чтобы поставить диагноз своем смартфону Андроид с аккаунтом Гугл
Прежде, чем решать проблему, следует её верно диагностировать. А для диагностики, как и в медицине, хорошо помогает изучение предшествующего анамнеза.
Итак, эта статья подойдёт вам в том случае, если соблюдены все ниже перечисленные условия:
- Проблема появилась после выполнения hard reset, то есть сброса состояния смартфона к заводским настройкам.
- Когда вы включили устройство после сброса, на стадии запроса логина и пароля от вашего аккаунта Google вы допустили ошибку, и несколько раз ввели данные неверно. Либо вы на этой стадии попытались воспользоваться функцией восстановления пароля в аккаунт Gmail, потому что не помнили его.
- Это действительно ваш телефон, не чужой, не украденный и вы имеете право им пользоваться.
Если всё сходится, то диагноз проблемы называется Factory Reset Protection (FRP) . Эта функция представляет собой защитный модуль, который присутствует во всех смартфонах под управлением Android, получивших обновления после 2014 года. Поэтому можно увидеть сообщение «Подтверждение не отправлено: Произошла ошибка повторите попытку».
Для чего нужен Factory Reset Protection FRP
FRP призван защищать владельцев Android от кражи. Представьте, что ваш смартфон был украден. Маловероятно, что грабитель будет пользоваться этим аппаратом в таком состоянии, как вы его оставили. Скорее всего он сделает сброс настроек к заводским так, чтобы пользоваться телефоном с нуля. Это удобно, так как опознать смартфон после hard reset становится немного сложнее, и он после этого выглядит как новый — с заводскими настройками.
И тут вора поджидает ловушка в виде FRP — ему нужно будет ввести данные от аккаунта Gmail настоящего владельца, которые он, конечно же, не знает. И если эти данные не ввести верно, то смартфон становится не пригодным к работе. И даже попытка восстановления пароля приведёт к неудаче — войти не получится.
Неужели телефон навсегда станет не пригодным при активации FRP. Конечно же, нет. Здесь действует правило 72 часов. После этого можно будет войти в смартфон. Но не просто так, а введя наконец правильные логин и пароль от аккаунта Gmail, которые вор всё ещё не знает. За эти 72 часа у вас есть возможность и время, чтобы обратиться за помощью в правоохранительные органы и найти смартфон, который вор никак не сможет реализовать.
Почему появляется сообщение «Подтверждение не отправлено: Произошла ошибка повторите попытку»
Но часто случается так, что FRP действует против честных владелец смартфонов на Android, которые просто после сброса настроек не помнят пароль в Гугл. И тогда появляется сообщение, что подтверждение не отправлено, и нужно повторить попытку. Что же делать в этом случае?
Есть множество способов обойти FRP и для каждого смартфона они разные, и при этом отличаются особой сложностью, требуют определённых навыков и установки программ, а также не дают никаких гарантий, и некоторые из них могут отменить действие гарантии. Поэтому мы не будем рассматривать эти способы.
Если вы увидели на своём смартфоне сообщение, то лучше всего просто подождать 72 часа и потом ввести верные данные для входа в аккаунт Gmail и пользоваться им полноценно .
Если после сброса настроек при авторизации вы ввели пароль неправильно из-за невнимательности, то после 72 часов действия FRP введите его внимательно и правильно. Если же вы не помните пароль и FRP активировалось от попытки восстановления, то через 72 часа войдите, введя новый пароль, который восстановили.
Это может быть полезным: Ошибка [OR-DVASA2-03] в Плей Маркете при покупке с телефона.
Каким образом правильно сбрасывать телефон к заводским настройкам
Для того чтобы не попасть в ловушку, которая призвана вас защищать, была придумана против воров смартфонов, нужно следовать простым рекомендациям, которые доступны каждому:
- Самое простое — всегда помните свой пароль от аккаунта Gmail, с которым вы авторизованы в вашем смартфоне. Это не трудно и даже какой-то сложный пароль можно куда-то записать.
- Если нужно сделать сброс настроек к заводским, то убедитесь, что пароль вы помните. Если не помните, то до сброса сделайте восстановление пароля и запомните. А ещё лучше просто выйдите из вашего аккаунта Gmail перед сбросом, то есть отвяжите его. А затем войти снова.
Если первая рекомендация не вызывает никаких вопросов, очевидна и понятна без пояснения, то вторую нужно раскрыть подробнее. А именно — как отвязать аккаунт Gmail от смартфона перед сбросом. Если это сделать, то функция FRP после сброса настроек не включится.
Рассмотрим ниже пошаговую инструкцию.
- На своём смартфоне перейдите в « Настройки «.
- Откройте раздел « Пользователи и аккаунты «.
- В списке профилей найдите Google и войдите в него.
- Войдите в свой аккаунт Гугл.
- Нажмите кнопку « Удалить «.
- Если к вашему смартфону подключено несколько профилей Gmail, то отвязать нужно будет каждый из них, и только потом делать сброс настроек.
Итак, стоит ли ругать разработчиков Google о том, что они ввели функцию FPR, от которой некоторые не могут зайти в свой смартфон? Пожалуй, что нет. Ведь если просто на просто запомнить свой пароль от аккаунта, то можно легко войти в любом случае, а функция в действительности может быть достаточно эффективной против кражи.
Видео-инструкция
В видео будет более подробно рассказать, что же делать, если при входе в Гугл аккаунт появляется сообщение «Подтверждение не отправлено: Произошла ошибка повторите попытку».
Источник
Как избежать возникновения проблем
Чтобы избежать возникновения неисправности, можно воспользоваться способом, придуманным разработчиками операционной системы. Для этого зайдите в раздел учётных записей в настройках телефона. Найдите Google и откройте его. Вызовите меню специальной клавишей, нажав на три точки в углу.
Выберите функцию удаления аккаунта, в некоторых случаях требуется просто долго держать зажатой строку с учётной записью. Переведите телефон в режим разработчика, начав отладку по USB. Сделайте разблокировку OEM.
Пять вариантов обхода защиты
Представленные способы подразумевают обход защиты для удаления учётной записи и дальнейшей привязки нового.
Первый
Извлеките сим-карту и запустите устройство. Выберите язык, в следующем окне нажмите на пропуск. Затем, система попросит написать электронную почту. Зажмите на клавиатуре @ и удерживайте, пока не появится кнопка настроек. Зайдите в меню, перейдите к пункту настроек клавиатуры. Вернитесь и перейдите к восстановлению и сбросу. Отключите автоматическое восстановление, затем, резервное копирование и сделайте сброс настроек Google.
Второй
Этот вариант используется при отсутствии выхода в интернет или невозможности открыть меню настроек телефона каким-либо способом.
Вставьте сим-карту в телефон, который необходимо освободить от Google аккаунта. Включите, затем позвоните с другого номера на заблокированный смартфон, примите вызов, вызовите дополнительное меню и добавьте ещё один вызов. Введите произвольный набор цифр и добавьте эту комбинацию в контакты. Привяжите номер к аккаунту Google, при необходимости, создав новый, перезагрузите устройство.
Третий
Повторите начало предыдущего способа: позвоните на заблокированный телефон и добавьте новый вызов. Когда появится клавиатура, введите команду: *#*#4636#*#*. После ввода крайней правой звёздочки система переведёт пользователя в окно с расширенными настройками. Оттуда легко перейти в обычные, нажав на стрелочку в левом углу экрана.
Если у Вас остались вопросы – сообщите нам Задать вопрос
Далее, достаточно зайти в меню восстановления и сброса, отключить автоматическое восстановление и резервное копирование и сделать полный сброс настроек. По окончании процесса нужно подключиться к Wi-Fi и авторизоваться в новой учётной записи Google.
Четвёртый
Зайти в настройки, обойдя авторизацию в Google, можно следующим способом. Зажмите кнопку домой и дождитесь появления значка гугл. Нажмите, затем, в поисковой строке введите слово настройки. Система переправит пользователя в соответствующее меню устройства. Дальнейшие действия аналогичны третьему способу: выключите восстановление и копирование данных, сбросьте аккаунт, перезагрузите смартфон.
Пятый
Установите программу QuickShortcutMaker на смартфон при помощи компьютера. Запустите её и в представленном меню найдите приложения, доступ к которым заблокирован. Создайте для них ярлыки и сможете беспрепятственно ими пользоваться.
Этот способ обхода защиты требует определённых умений во владении системой. Кроме того, подобный вариант не поможет обойти авторизацию в аккаунте, происходящую при включении смартфона.
Обход Factory Reset Protection/FRP или как обойти Гугл Аккаунт?(Неофициально)
Ниже будет предложено множество методов как неофициально обойти защиту FRP, вам остается только испытать каждый, чтобы получить в итоге рабочий Android.
Вариант 1 обхода аккаунта Google после сброса
- Вставить Sim-карту в устройство на котором нужно удалить аккаунт Google
- Позвонить на данный Android девайс
- Принять вызов и нажмите кнопку добавить новый вызов
- В номеронабиратели написать любые цифры и «Добавить номер в существующий аккаунт»
- Ввести данные вашего аккаунта Google
- Сохранить контакт в вашем аккаунте
- Перезагрузить Android
Вариант 2 обхода аккаунта Google после сброса
- Вставить sim-карту в заблокированный Android
- Позвонить на данное устройство
- Принять вызов и создать/добавить новый звонок
- В номеронабиратели набираем следующий инженерный код *#*#4636#*#*
- После набора ваш Android должен автоматически перебросить в расширенное меню настроек
- Нажимаем кнопку назад и оказываемся в меню настроек
- Переходим в раздел «Восстановление и сброс» или «Архивация и Восстановление«
- Отключаем «Резервирование данных» и все что связанно восстановлением данных
- Выполняем сброс настроек
- При первоначальной настройке устройства вводим свой аккаунт
Вариант 3 обхода аккаунта Google после сброса
Если ваше устройство Android поддерживает Fastboot, то можно попробовать выполнить сброс FRP через него.
Для этого вам понадобиться:
- Компьютер
- Установленные драйвера Android
- на устройство
- Перевести устройство в режим Bootloader
После чего можно ввести следующие команды:
fastboot oem clean_frp
или выполнить такую команду
fastboot erase persistent fastboot erase frp fastboot erase config
Вариант 4 обхода аккаунта Google после сброса
После сброса вам необходимо попытаться войти меню настроек после чего вам понадобиться:
- Компьютер
- Установленные драйвера Android
- на устройство
- Подключить Android к компьютеру и запустить ADB RUN
После чего ввести следующие команды:
adb shell content insert —uri content://settings/secure —bind name:s:user_setup_complete —bind value:s:1
adb shell am start -n com.google.android.gsf.login/
adb shell am start -n com.google.android.gsf.login.LoginActivity
Вариант 5 обхода аккаунта Google после сброса
- Проходим по меню первоначальной настройки устройства и подключаемся к Wi-Fi сети
- Вводим e-mail и пробуем его выделить, появиться сообщение «Отправить /Поделиться», выбираем данный пункт
- Открываем через приложение SMS
- В поле кому вводим номер 112 и в теле письма пишем вновь какой-то текст и отправляем
- Появиться уведомление, что SMS не было доставлено, выбираем данное сообщение
- Вверху будет кнопка «Вызов«, нажимаем на нее
- В номеронабиратели стираем номер 112 и вводим *#*#4636#*#*
- Откроется меню для тестирования устройства, нажимаем на каждый пункт, один них переадресует вас в Настройки Android
- В настройках переходим в раздел «Сброс и Восстановление» и делаем полный сброс
Вариант 6 обхода аккаунта Google после сброса для устройств с чипом MTK (Mediatek)
Для данного способа вам понадобиться официальная прошивка для установки с помощью компьютера. В данной прошивки должен находиться scatter.txt файл.
- Скачайте и установите драйвера на компьютер
- Установите программу Notepad ++ на компьютер
- В папке с прошивкой найдите файл scatter.txt и откройте его через программу Notepad ++
- Найдите в текстовом файле «frp» partition b и далее скопируйте значение поля linear_start_addr и partition_sizeЗакройте scatter.txt файл
- Запустите программу для прошивки SP Flash Tool и в поле «Scatter-loading file» указываем путь к файлу scatter.txt
- Переключитесь к вкладке Format в SP Flash Tool и укажите
- Ручное форматирование — «Manual Format Flash»
- Region «EMMC_USER»
- В Begin Adress [HEX] значения linear_start_addr
- В Format Length[HEX] значения partition_size
- После чего подключите смартфон к компьютеру и нажмите кнопку Start, чтобы стереть значения раздела FRP
Вариант 7 обхода аккаунта Google после сброса
- Устанавливаем Sim-карту, включаем Android и добираемся до ввода Google аккаунта
- С другого телефона звоним на установленную Sim в заблокированном Android, принимаем звонок, удерживаем центральную клавишу до появления Google Now, завершаем вызов с другого уcтройтсва
- Нажимаем на кнопку Назад, в строке поиска вводим слово «настройки» и переходим к ним
- Далее перемещаемся в раздел «восстановление и сброс» и отключаем все галочки и выполняем сброс настроек Android
Вариант 8 обхода аккаунта Google после сброса
- Извлекаем Sim карту
- Включаем телефон, выбираем язык, пропускаем окно с SIM
- В окне где необходимо ввести Email
- Зажимаем кнопку @ (Google KeyBoard) и выбираем настройки
- Далее нажимаем кнопку «Показать запущенные приложения » и в строке поиска Google пишем «настройки»
- Выбираем приложение настройки
- В настройках выбрать раздел «Восстановление и сброс» и выполнить сброс
Вариант 9 обхода аккаунта Google после сброса
Для данного способа вам необходимо иметь:
- Возможность установить SD карту
- установленное TWRP Recovery
- Скачать и сбросить файл FRP-False.zip на карту памяти
После чего перевести Android в режим Recovery и прошить файл FRP-False.zip.
Вариант 10 обхода аккаунта Google после сброса
- Подключаемся к Wi-FI
- Когда начнется проверка сети возвращаемся назад
- Выбираем другую Wi-FI сеть, без разницы какую
- В поле для ввода пароля набираем абсолютно любые символы, после чего их выделяем, и нажимаем на три точки (доп. меню) и «Показывать подсказки»
- В Google пишем «НАСТРОЙКИ» и открываем настройки телефона
- Далее выбираем «Восстановление и сброс» -> «Сброс лицензий DRM»
- Возвращаемся к подключению Wi-Fi, конектимся и вводим новый аккаунт
Чтобы сбросить настройки аккаунта, необходимо:
- Вставьте в смартфон сим-карту, запустите устройство и зайдите в настройки.
- Зайдите в учётные записи, найдите аккаунт Google.
- Позвоните на заблокированный телефон с другого, примите звонок и зажмите центральную клавишу.
- Дождитесь возникновения поисковой строки и с её помощью перейдите в настройки. Завершите принятый ранее вызов.
- Сбросьте данные в гугл аккаунте.
- Нажмите клавишу возвращения, перейдите в раздел восстановления и сброса.
- Снимите все галочки и проведите сброс настроек Google.
- Сделайте полный сброс данных на устройстве.
После перезагрузки смартфон должен заработать. Этот вариант может не сработать на некоторых устройствах.
Сброс настроек до заводских
Если ничего из перечисленного не помогло, то можно воспользоваться кардинальным сбросом настроек гаджета до заводских значений. К примеру, на некоторых девайсах это делается переходом в «Настройки», далее «Резервное копирование», и выбор «Сброс данных».
При этом помните, что все пользовательские файлы в памяти телефона при выполнении данного сброса будут удалены.
Рекомендуем к прочтению: В настоящее время ваш браузер не распознает ни один из видеоформатов.
Обнуление лицензий DRM
Это более мощный способ решения проблемы с заблокированным смартфоном. Для сброса DRM:
- Подключитесь к сети Wi-FI.
- В течение проверки вернитесь к списку доступных сетей.
- Выберите любую другую сеть и введите в поле пароля любые данные. Скопируйте введённый пароль, откройте дополнительное меню и включите подсказки.
- Зайдите в настройки телефона, в категорию восстановления и сброса.
- Сбросьте лицензии DRM.
- Вернитесь к сетевым подключениям, введите новый аккаунт.
На этом сброс лицензий и привязка другой учётной записи закончена.
Утилита Development Settings
Development settings — программа, предоставляющая доступ к инструментам разработчиков. Установите и запустите её. Найдите настройки и сделайте сброс учётной записи. Можно использовать флешку с установленным приложением.
Процесс весьма прост, для его осуществления достаточно сделать несколько шагов. Некоторые пользователи пытаются решить проблему с Google аккаунтом при помощи прошивки телефона. Этот способ не приносит результата: во время привязывания аккаунта система синхронизирует Google с заводским номером устройства. Из-за этого программные способы решения проблемы не оказывают влияния.
Если после выполнения сброса настроек устройство просит вас войти в аккаунт Google, используйте любой представленный способ, чтобы обойти эту защиту. Если указанные варианты не помогают решить проблему — обратитесь в сервисный центр или напишите в техническую поддержку фирмы изготовителя.
Не могу зайти в аккаунт Гугл (Плей Маркет, Store, Gmail).
Смартфон или планшет на Андроид не подключается к Плей Маркету, не заходит в магазин Play Market. Вы не можете зайти в аккаунт Google Play Store, чтобы скачать что-то новенькое и интересное? Ранее вход в данное приложение не составлял труда, а теперь у Вас наблюдаются с этим проблемы?
Последуйте нашим советам, выполнив несколько несложных действий, и «Play Market» вновь заработает на Вашем устройстве надёжно и быстро. Основная масса проблем и ошибок при входе в Гугл Плей возникает после установки приложения Freedom (Фридом). Итак давайте посмотрим, что можно сделать если Ваш смартфон не заходит в аккаунт Гугл Плей и другие сервисы Google.
А есть ли Интернет? Проверяем вай фай соединение.
Банально, но иногда причиной отказа работы «Google Play Market» является отсутствие или неисправность интернет-подключения. Если Вы пользуетесь Wi-Fi, проверьте есть ли интернет, запустив какой-либо браузер на вашем устройстве, и попытайтесь зайти на любой сайт. Если же используете мобильный интернет, то проверьте, включена ли опция «мобильные данные» на Вашем устройстве (находится в меню «Настройки»), не слетели ли настройки интернет-подключения оператора и оплачен ли мобильный интернет. Также убедитесь, что не включена опция ограничения фоновых данных в настройках Wi-Fi или мобильного Интернета.
Перезагружаем устройство.
Самый простой способ разобраться с проблемой это перезагрузить устройство. В большом количестве случаев это позволяет разобраться с всяческими неприятностями в работе системы в виде её сбоев, зависаний и так далее. Нажмите и удерживайте несколько секунд кнопку включения-выключения устройства, выберите в появившемся меню «рестарт» и перезагрузитесь. Некоторые специалисты также рекомендуют полностью выключить устройство, вынуть аккумулятор на пару секунд, потом вставить его обратно, закрыть крышку и вновь включить устройство.
Чистим настройки.
Иногда причиной некорректной работы плей-маркета являются его настройки и кэш. Чтобы исправить это идём в опцию «Настройки» нашего смартфона или планшета, далее жмём «Приложения», потом выбираем Google Play Market, жмём на него, в настройках жмём «Стереть данные», «Очистить кэш», а также «Удалить обновления». После выполнения этих операций перезагрузите устройство.
Останавливаем и удаляем сервисы Google.
Проблемы в работе могут также наблюдаться из-за некорректной функциональности сервисных программ Google. Идёте в «Настройки», потом «Приложения», находите там два приложения: одно — «Google Services Framework», второе — «Сервисы Google Play», в каждом жмёте «Принудительно остановить» , а также «очистить данные» и «удалить обновления». Перезагрузите устройство после выполнения данных операций.
Включаем «Аккаунты Google».
Иногда по какой-либо причине приложение «Аккаунты Google» может быть отключено, что автоматически вызывает отказ работы Google Play Market. Чтобы включить его, идёте в «Настройки», потом «Приложения», потом «Все», ищите приложение «Аккаунты Google», жмёте на него, и если оно отключено, то жмёте «Включить».
Работает ли синхронизация.
Не мешает также проверить работу синхронизации Вашего аккаунта от Google. Идём в «Настройки», выбираем «Аккаунты»-«Googlе» и убеждаемся, что синхронизация включена.
Проверяем «Диспетчер загрузки».
Проверьте работу диспетчера загрузки, пройдя в «Приложения», найдите приложение с названием «Диспетчер загрузки», зайдите в него и убедитесь, что оно активно. Иначе активируйте его, нажав «Включить».
Работаем с файлом hosts (нужны root-права).
Для выполнения указанных ниже действий будут нужны так называемые «права суперпользователя» (root-права) на Ваше устройство. Пользователям, которые слабо разбираются в функциональности операционной системы Android, можем посоветовать обратиться к специалистам, так как некорректная работа с настройками Вашего устройства после получения root-прав может буквально убить Ваш смартфон или планшет, превратив его в бесполезный «кирпич», а этого надо постараться избежать.
Почему возникает сообщение «Не удалось связаться с серверами Google, повторите попытку позже»
Рассматриваемая ошибка имеет довольно долгую историю, и фиксируется примерно с 2011 года по сей день.
Её причины могут быть следующими:
- Наблюдаются проблемы с сетевым интернет-подключением (в частности, из-за роутера, некорректной работы ДНС-серверов и др.);
- На мобильном устройстве некорректно выставлены дата и время;
- Некорректно работают приложения «Google Play Маркет», «Google Services Framework», а также «Сервисы Google Play». В частности, ошибка может быть вызваны устаревшими версиями указанных приложений;
- На телефоне модифицирован системный файл hosts;
- Задействована двухфакторная идентификация при подключении к аккаунту Гугл;
- Некорректно удалены (установлены) ряд мобильных приложений, уровня известного «Freedom».
В редких случаях причиной ошибки также может стать рутированная версия операционной системы Android.
Причины потери доступа к аккаунту
Причины потери доступа к сервисам Google могут быть различными:
- удаление аккаунта или отключение;
- взлом данных;
- потеря логина или пароля;
- личные данные пользователя;
- проблемы с настройками.
Независимо от причины, путей решения проблемы всего три:
- проверка настроек;
- восстановление доступа;
- создание нового аккаунта.
Первый путь желательно проверить в любом случае, иначе могут возникнуть проблемы с реализацией следующих.
Потеря доступа и его восстановление
Самая частая причина появления сообщения об отсутствии доступа в аккаунт – потеря данных. За время длительного пользования смартфоном люди обычно привыкают к автоматическому входу в сервисы Google и забывают логин и пароль. Что делать в таком случае?
- Войдите в Настройки – Аккаунты.
- Проверьте и запишите адрес электронной почты Gmail, указанный при регистрации.
- Попытайтесь войти в почту с компьютера.
- Если забыли пароль, нажмите надпись «Забыли пароль?» для восстановления.
Для восстановления данных придется указать номер телефона, введенный при регистрации или запасной адрес электронной почты. Поэтому при регистрации рекомендуется указывать достоверные данные или хотя бы записывать их для памяти.
Если срок восстановления кажется слишком долгим, или запасные данные утеряны, проще удалить старый аккаунт и завести новый. Правда, при этом все данные в облачном хранилище будут утеряны.
«Помню логин и пароль, но войти все равно не могу»
Да, такое тоже бывает. Чаще всего появляется одно из следующих сообщений об ошибке.
Недействительное имя и пароль
В данном случае первым делом нужно проверить правильность ввода данных для авторизации. Попробуйте обновить страницу и еще раз указать логин и пароль.
Если же с учетными данными все в порядке, пройдите процедуру восстановления Гугл-аккаунта. Это должно помочь.
Читайте на нашем сайте: Как восстановить аккаунт в Google
Сохранение файлов cookie отключено
В случае ошибки подобного рода наши действия максимально понятны и просты. Нужно просто включить сохранение куки-файлов в браузере.
Урок: Как включить куки в браузере Mozilla Firefox
Урок: Браузер Опера: включение cookies
Урок: Как включить cookie в Яндекс.Браузере?
Урок: Как включить cookies в Google Chrome
Урок: Включаем cookies в Internet Explorer
Впрочем, иногда только лишь включение сохранения cookie может не помочь. В этом случае придется очистить кэш используемого браузера.
Урок: Как очистить кэш в браузере Google Chrome
Урок: 3 способа очистки куков и кэш в браузере Opera
Урок: Как очистить кэш Яндекс.Браузера?
Урок: Удаление кэша в Internet Explorer
Урок: Как очистить кэш в браузере Mozilla Firefox
Эти же действия помогут, если после ввода логина и пароля страница просто начала бесконечно обновляться.
Аккаунт заблокирован
Если при попытке войти в свой Гугл-аккаунт вы видите сообщение об ошибке, уведомляющее о блокировке учетной записи — простым восстановлением данных для авторизации здесь уже не обойтись. В таком случае придется «реанимировать» аккаунт, а процесс этот может несколько затянуться.
Читайте на нашем сайте: Как восстановить аккаунт в Google
Мы разобрали основные проблемы, возникающие при авторизации учетной записи Google, и их решения. Если же вас беспокоит ошибка при подтверждении входа с помощью SMS или специального приложения, это всегда можно исправить на странице поддержки аккаунтов Гугл.
Мы рады, что смогли помочь Вам в решении проблемы. Помимо этой статьи, на сайте еще 11961 инструкций. Добавьте сайт Lumpics.ru в закладки (CTRL+D) и мы точно еще пригодимся вам. Отблагодарите автора, поделитесь статьей в социальных сетях.
Опишите, что у вас не получилось. Наши специалисты постараются ответить максимально быстро.
Создание нового аккаунта и личные данные
Создать новый аккаунт Google можно в том же разделе Настройки –Аккаунты. Процедура проста, но постарайтесь на этот раз внимательно ввести все нужные данные, не соврать и записать их куда-нибудь для памяти.
После создания нового аккаунта обычно сразу можно пользоваться сервисами Google, но бывает, что после этого войти в аккаунт или Play Market не удается.
Нужно учесть, что пользоваться сервисами Google могут только дети старше 13 лет. Если при вводе данных вы ввели возраст меньше допустимого, вход в аккаунт будет заблокирован.
Что делать? Удалить учетную запись и создать новую, в которой завысить возраст. Или, что более правильно, создать еще одну учетную запись для себя.
Если в новый аккаунт Google доступ получен, но войти в Play Market не удается, нужно почистить его данные. Для этого:
- войти в Настройки – Опции;
- выбрать Диспетчер приложений;
- выбрать Google Play Market;
- нажать «Очистить».
Приведенные выше методы, в большинстве случаев, помогают решить проблему появления сообщения «У Вашего аккаунта Google нет доступа». Если справиться с ней все же не удалось, обратитесь в службу поддержки Google.
Удаление данных и очистка кеша
- Зайдите в настройки своего телефона и проследуйте в раздел «Приложения и уведомления».
- В новом окне выберите «Приложения». Прокрутите список вниз, пока не найдёте «Google Play Маркет» (не путать с “Сервисы Google Play”).
- Тапните по программе, выберите «Память» или «Хранилище» (пункт может отличаться в зависимости от модели телефона).
- Нажмите «Очистить кэш». Здесь же выберите «Стереть данные» или «Сброс». Зайдите в «Настройки» > Приложения, выберите Google Play Маркет;
- Нажмите «Выключить». Появится сообщение следующего содержания: «Отключение встроенной службы может нарушить работу других приложений». Выберите «Отключить приложение» несмотря на предупреждение; Перейдите в настройки телефона (приложение выглядит как шестеренка) и выберите «Аккаунты» (в Samsung Galaxy – “Учетные записи и архивация”);
- В открывшемся списке учетных записей найдите «Google»;
- Кликните по значку «Корзина» внизу экрана и дождитесь удаления аккаунта.
Далее выполните следующие действия: - Введите свои имя и фамилию, нажмите «Далее»;
- Выберите адрес электронного ящика из предложенных системой. Если ни один не нравится – поставьте метку напротив пункта «Создать другой адрес Gmail»;
- Придумайте пароль, введите его дважды. Он должен состоять не менее чем из 8 символов;
- Прочитайте соглашение от компании, в котором указана информация о сборе данных о вас и цель этого. Если хотите что-то изменить, выберите «Другие варианты». Нажмите «Принимаю».
- Нажмите «Далее» и дождитесь автоматической авторизации.
Укажите дату рождения и пол;
После этого вновь зайдите в «Гугл Плей» и повторите загрузку или обновление. В процессе заполнения полей. Вводите настоящую информацию, чтобы не возникало проблем при восстановлении.
После произведенных изменений вход в аккаунт Google Play и дальнейшее скачивание нужных файлов должно пройти без проблем.
Почему появляется сообщение «Подтверждение не отправлено: Произошла ошибка повторите попытку»
Но часто случается так, что FRP действует против честных владелец смартфонов на Android, которые просто после сброса настроек не помнят пароль в Гугл. И тогда появляется сообщение, что подтверждение не отправлено, и нужно повторить попытку. Что же делать в этом случае?
Есть множество способов обойти FRP и для каждого смартфона они разные, и при этом отличаются особой сложностью, требуют определённых навыков и установки программ, а также не дают никаких гарантий, и некоторые из них могут отменить действие гарантии. Поэтому мы не будем рассматривать эти способы.
Если вы увидели на своём смартфоне сообщение, то лучше всего просто подождать 72 часа и потом ввести верные данные для входа в аккаунт Gmail и пользоваться им полноценно.
Если после сброса настроек при авторизации вы ввели пароль неправильно из-за невнимательности, то после 72 часов действия FRP введите его внимательно и правильно. Если же вы не помните пароль и FRP активировалось от попытки восстановления, то через 72 часа войдите, введя новый пароль, который восстановили.
Это может быть полезным: Ошибка [OR-DVASA2-03] в Плей Маркете при покупке с телефона.
Далеко не всегда наши телефоны работают стабильно. Иногда они начинают сильно тормозить и глючить, и это нам настолько надоедает, что мы решаем воспользоваться крайним, но довольно эффективным решением – сбросить телефон до заводских настроек. Выполнив сброс нашего устройства, мы сталкиваемся с сообщением на телефоне, предлагающим войти в наш профиль Google через зарегистрированный ранее адрес электронной почты. Тут-то нас и ждёт сюрприз, так как к какому ящику первоначально был привязан наш телефон мы часто не помним. Что же делать, если после полного сброса устройства до его заводских настроек система требует зайти аккаунт? Расскажем в нашем материале.
Содержание
- Почему возникает проблема с входом в аккаунт Гугл
- Для активации FRP нужны два обязательных условия:
- Что делать, чтобы обойти ошибку после сброса телефона до заводских настроек
- Связь с продавцом для решения проблемы с аккаунтом Гугл
- Использование приложение dcp apk
- Применение опции заводской разблокировки устройства
- Приложение FRP bypass apk, если система требует вход в аккаунт Google
- Выполните следующее:
- Выполнение сброса через меню восстановления (для Самсунгов)
- Функция G-mail после сброса смартфона до базовых настроек
- Видео-инструкция
Почему возникает проблема с входом в аккаунт Гугл
Как известно, компания Google уделяет большое внимание конфиденциальности и безопасности пользователей, а также защите пользовательских устройств от стороннего вмешательства. Учитывая большой процент краж телефонов с ОС Андроид, которые злоумышленники просто сбрасывают до заводских настроек и продают в сетевых магазинах, Гугл решила ввести функцию защиты от кражи. С версии ОС Андроид 5.1 (Lollipop) на Андроид-телефонах появилась функция «Factory Reset Protection» (FRP), в переводе — «защита от сброса до заводских настроек». Теперь после сброса устройства до заводских настроек телефон будет требовать пароль от предыдущего Гугл аккаунта, который имелся на телефоне до сброса. Без ввода пароля доступа к телефону вы не получите.
С тех пор телефоны таких производителей как «Samsung», «Sony», «HTC», «Lenovo», «Moto» и других популярных брендов комплектуются данной функцией. Поэтому после сброса телефона до заводских настроек FRP уже не позволит пользователю легко изменить учётную запись Гугл, привязанную к телефону. Телефон становится бесполезным для вора, что делает кражу таких гаджетов невыгодным делом.
Однако эта же функция становится большой проблемой для рядовых пользователей, вполне легально купивших свои телефоны на рынке б/у устройств. Если предыдущий владелец не удалил свою учётную запись с телефона, прежде чем передать (или продать) его вам, вы столкнётесь с проблемой разблокировки телефона после его сброса. Будет отображаться сообщение о сбросе устройства, и необходимости авторизации в аккаунте Гугл.
Для активации FRP нужны два обязательных условия:
- Устройство вошло в систему с учетной записью Гугл;
- Для блокировки экрана установлено любое значение, кроме «Нет» или «Swipe».
Если какое-либо из этих условий не выполняется, FRP автоматически отключается. Таким образом, для избегания ловушки после сброса телефона необходимо перед его продажей (передачей) удалить все аккаунты Гугл с телефона. И установить для экрана блокировку защиту «Нет» или «Swipe» (проведение пальцем по экрану). Но что делать, если система просит зайти в профиль Google? Читайте далее.
Читайте также: На устройстве восстановлены настройки по умолчанию. Чтобы продолжить, войдите в аккаунт Google.
Что делать, чтобы обойти ошибку после сброса телефона до заводских настроек
В сети представлены несколько способов, позволяющих обойти требование аккаунта Google после сброса мобильного до заводских настроек. Нет 100% гарантии, что любой из этих методов подойдёт именно вам. Мало того, что они носят кустарный характер, так к тому же специалисты Гугл регулярно читают подобные материалы и ликвидируют дыры в программном коде, позволяющие обходить защиту FRP.
Тем не менее мы представим перечень решений, актуальных на сегодняшний момент.
Связь с продавцом для решения проблемы с аккаунтом Гугл
Прежде чем переходить к изучению довольно сложных для неопытных пользователей способов. Рекомендуем воспользоваться самым простым из них, и связаться с продавцом или тем человеком, от которого вы получили свой Андроид-телефон. Спросите его о логине Гугл для входа в ваше устройство, и если он вам его предоставит, удалите аккаунт Гугл после успешного входа в смартфон.
Останется создать свой собственный аккаунт, привязать его к своему адресу электронной почты и полноценно пользоваться функционалом гаджета.
Использование приложение dcp apk
Довольно эффективным способом удалить проверку Google при сбросе телефона до базовых настроек будет использовать мобильного приложения dcp apk.
Что нужно сделать:
- Зарядите телефон до 100%, но не отключайте его от зарядного устройства (это очень важно);
- Включите телефон и перейдите на экран, где вас просят ввести адрес электронной почты;
- В поле электронной почты введите subscribe и выполните долгое нажатие (тап) на данное слово до появления небольшого меню;
- В меню выберите «Ещё», а затем «Помощь». Откроется приложение Гугл;
- В строке поиска приложения Гугл введите Chrome и в списке предложений выберите приложение Chrome (отобразится со значком Хром). Эта операция позволит открыть браузер Хром;
- В строке поиска браузера Хром наберите test dpc app и откройте первую же ссылку https://test-dpc.ru.uptodown.com/android (приложение также можно скачать на Яндекс.Диск)
- В открывшейся веб-странице найдите ссылку (кнопку) для загрузки файла apk dpc и загрузите с её помощью файл на телефон;
- Нажмите на кнопку «Назад» на телефоне для возврата в приложение Google;
- В приложении Гугл введите «Загрузки» (или «Downloads»), и откройте приложение загрузок из предложенного системой списка;
- Здесь вы увидите загруженный файл приложения «Test DPC». Запустите инсталляцию данного приложения. На данном этапе ваш телефон должен быть заряжен на 100% и подключен к зарядному устройству;
- После завершения инсталляции откройте данное приложение. В открывшемся меню выбираем «Set up device owner». Следуйте инструкциям приложения, подтверждая переход к следующему шагу через «Encrypt»;
Выберите опцию «Set up device owner» - В ходе работы приложения телефон будет перезагружаться несколько раз. При запросе предоставляйте все необходимые разрешения;
- В конечном счёте ваш телефон запустит главный экран без запроса учётной записи Гугл;
- Перейдите в настройки вашего гаджета, выполните сброс его настроек до заводских и перезагрузите телефон;
- После перезагрузки телефона одиозный экран Гугл с предложением подтвердить учётную запись будет отсутствовать.
Применение опции заводской разблокировки устройства
Также стоит попробовать данный метод с использованием функции разблокировки OEM.
Выполните следующее:
- При появлении страницы с защитой FRP, нажмите и удерживайте кнопку @ на клавиатуре до тех пор, пока не появится окно;
- В окне нажмите на «Настройки клавиатуры Гугл» (Google Keyboard Settings);
- В правом верхнем углу нажмите на кнопку с тремя вертикальными точками;
- Далее выберите «Справка и отзывы» (Help & Feedback);
- Выберите произвольный элемент, выполните долгое нажатие на нём для копирования текста;
- Справа сверху появится кнопка сетевого поиска;
- Тапните на данной иконке и наберите «Настройки» (Settings) в поисковом поле. Выберите внизу найденное совпадение;
- Далее переходите в Настройки (Settings), а затем в «Параметры разработчика» (Developer Options). Если вы не видите последнего пункта, нажмите семь раз на пункте «Номер сборки», который обычно находится в разделе сведений о телефоне;
- В окне параметров разработчика активируйте опцию «Заводская разблокировка» (OEM Unlocking);
- Теперь выполните долгое нажатие на кнопку питания и перезагрузите ваше устройство;
- После перезагрузки телефон загрузится с меню добавления вашего аккаунта вместо блокировки Гугл. Вы сможете легко получить доступ к своему устройству.
Приложение FRP bypass apk, если система требует вход в аккаунт Google
Другим эффективным способом решения проблемы является использование файла FRP bypass apk, прямо предназначенного для обхода блокировки Гугл после сброса смартфона. Для данного способа вам понадобится кабель USB OTG.
Выполните следующее:
- Загрузите файл FRP bypass apk с удобного сайта, и если он в архиве – распакуйте его;
- Скопируйте загруженный файл на USB-накопитель;
- Откройте ваш телефон, и перейдите на экран верификации аккаунта Гугл;
- Подключите кабель OTG к USB и устройству Android;
- На телефоне Андроид откроется функция файлового проводника. Это папка USB;
- Найдите apk файл FRP bypass с помощью файлового менеджера и проинсталлируйте данное приложение;
- После завершения установки запустите приложение;
- Если появится сообщение о блокировке экрана нажмите на Settings;
- Из перечня настроек активируйте опцию установки из неизвестных источников;
- Вернитесь назад и установите приложение;
- После запуска приложения нажмите вверху на кнопку Дополнительно, и выберите вход в браузер (Browser-sign-in);
- Появится форма входа в аккаунт Гугл. Это может быть любой аккаунт, даже новый. Войдите в него;
- Далее нажмите и удерживайте клавишу питания для перезагрузки вашего телефона;
- После перезагрузки запустится алгоритм настройки нового телефона;
- Экран ограничений от Гугл будет отсутствовать.
Таким образом вы сможете пропустить необходимость входа в Гугл и получить доступ к устройству.
Выполнение сброса через меню восстановления (для Самсунгов)
Также может помочь инструкция, которая обычно работает с ранними телефонами от Samsung.
Что нужно сделать:
- Одновременно нажмите на кнопки «Питание», «Громкость вверх» и «Домой» (размещена в самом низу экрана);
- Удерживайте данные кнопки до тех пор, пока на экране смартфона не появится индикация загрузки;
- В открывшемся меню восстановления (Recovery) с помощью кнопки громкости выберите опцию «Wipe data/Factory Reset», и нажмите на кнопку подтверждения (Питание);
- В окне подтверждения выберите «Yes – Delete all user data» и вновь нажмите кнопку питания для подтверждения;
- Далее выберите пункт «Reboot system now». Экран подтверждения аккаунта Гугл после ресета телефона может пропасть.
Функция G-mail после сброса смартфона до базовых настроек
Также можно использовать функционал G-mail, когда система требует данные профиля после сброса телефона.
При появлении экрана ввода данных аккаунта Google выполните следующее:
- Вернитесь назад в форму выбора сети Wi-Fi;
- Прокрутите страницу вниз, нажмите на «Добавить сеть»;
- Наберите что-либо в поле названия сети. Выполните длительное нажатие на набранное, выделите это;
- Нажмите на кнопку с тремя точками сверху, и в открывшемся меню нажмите на «Отправить»;
- Откроется меню пункта отправки. Выберите «G-mail», откроется форма отправки;
- Вновь сверху жмём на кнопку с тремя точками, выбираем «Настройки», а затем на «Добавить аккаунт»;
- Выберите «Mail.ru» (например), введите свой логин и пароль для данного аккаунта на мейл.ру, а затем тапните внизу на «Войти». Согласитесь со всеми подтверждениями;
- После создания аккаунта выберите его, войдите, нажмите вверху справа на кнопку с тремя точками, и кликните на «Управление аккаунтами» — «Продолжить»;
- Пролистайте страницу в самый низ, и выберите «Восстановление и сброс»;
- Далее нажмите на «Сброс настроек», и внизу на «Сбросить настройки телефона» — «Удалить всё»;
- После сброса настроек телефона выберите русский язык, сеть вай-фай, пароль, другие опции. Телефон загрузится в нормальном режиме.
Это может пригодиться: Не удалось связаться с серверами Google повторите попытку позже — как исправить?
Видео-инструкция
Теперь вы знаете, что же делать, если после сброса вашего телефона до заводских настроек система требует аккаунт Гугл. Наиболее эффективным решением станет использование специальных apk-файлов, позволяющих обойти защиту FRP. Задействуйте все перечисленные выше способы, и, возможно, какой-либо из них поможет именно вам. Подробнее смотрите в видео.
Ошибка при подключении к хосту accounts.google.com на Андроид
Ошибка при получении данных с сервера в Плей Маркет
Многие пользователи столкнулись с проблемой ошибки при получении данных с сервера в Плей Маркет. Сервис выводит оповещение в виде кода RH-01 во время установки или обновления софта для Андроида. Особенно часто, данная неисправность появляется у владельцев смартфонов с кастомной прошивкой. Несмотря на то, что магазин указывает на сбой в работе сервера, причина связана с неправильными настройками девайса. Существует три способа её решения. Возможно один из них поможет справиться с ошибкой.
Как правило, сбой обновлений возникает из-за несоответствия даты и времени с параметрами лицензии приложений. Чтобы выставить правильные показатели, необходимо выполнить следующие действия:
- шаг: Зайдите в «Настройки» устройства.
- шаг: Откройте раздел «Дата и время».
- шаг: Установите реальные параметры в разделах «Установить дату» и «Установить время».
Возможная причина расхождения времени кроется в неправильном выборе часового пояса. Также может повлиять опция «Значения заданные сетью». Если на телефоне включён режим автоопределения, то выключите функцию «Автоматически» и задайте параметры вручную. Если данное решение не помогло, попробуйте воспользоваться следующими рекомендациями.
Очень часто, самым распространённым способом решения любых ошибок может стать банальная перезагрузка девайса. Попробуйте выключить устройство и снова включить. После этого зайдите в магазин Плей Маркет и попытайтесь загрузить приложение. Если ошибка RH-01 опять появляется, то перейдите к следующему методу.
Это, пожалуй, самый действенный метод для исправления практически всех существующих ошибок. Нужно очистить данные и кэш приложения Google Play Store, а также удалить обновление. Для этого, сделайте следующее:
- шаг: Откройте «Настройки».
- шаг: Зайдите в раздел «Приложения».
- шаг: Далее в «Управление приложениями».
- шаг: Откройте Гугл Плей Маркет.
- шаг: Нажмите поочерёдно кнопки «Очистить кэш», «Удаление данных» и «Удалить обновления».
- шаг: Перезагрузите устройство и войдите в настройки своего аккаунта в Google Play.
- шаг: Зайдите в «Автообновление приложений».
- шаг: Выставьте параметры «Всегда» (может взиматься плата за лимитный трафик) или «Только через WiFi».
Источник
Ошибка при подключении к хосту accounts.google.com на Андроид
Нередко на Андроид устройствах выскакивает сбой связи с серверами Google, который выражается как «Ошибка при подключении к хосту accounts.google.com». Данная проблема может всплыть при запуске абсолютно любых сервисов от Гугл, но чаще всего появляется она при запуске Play Market. Помимо смартфонов и планшетов, ошибка может выскакивать и на других андроид устройствах (телевизоры, приставки), включая эмуляторы (BlueStacks, Nox).
В статье мы сразу разберем все необходимые шаги, которые вам нужно предпринять для настройки подключения к хосту accounts.google.com.

Проверьте время и дату
Первым делом нужно выставить абсолютно верные настройки времени, даты и часового пояса. Люди часто вынимают аккумуляторы при зависании телефона или снимают автоопределение времени — из-за чего столь важные параметры могут сбиться. Если временные настройки или часовой пояс не будут соответствовать — сервера Google будут сбрасывать соединение.
В настройках устройства установите галочку на «Автоопределении», либо в ручном режиме точно задайте настройки. Часовой пояс вашего провайдера можно проверить через сайт 2ip.ru.
Переподключите синхронизацию
Бесперебойная синхронизация со службами Google в Андроид — очень важна и определяется она главным гугл-аккаунтом, который каждый пользователь должен подключить на устройстве. Бывает такое, что временные баги сбивают настройку подключения и лечатся они путем сброса и повторного входа в аккаунт.
Войдите в «Настройки» → «Аккаунты» → «Google» → ваша учетная запись → отключите все галочки синхронизации → выйдите из аккаунта → перезапустите девайс → снова войдите в свою учетную запись.

Попробуйте VPN или смените настройки сети
Если Плей Маркет отказывается работать и не хочет подключатся к хосту — попробуйте сделать это при активном ВПН. Скачайте в сети apk-файл любого популярного vpn-приложения (рекомендую TurboVPN или SuperVPN). После активации пробуйте проверить — исчезла ли ошибка.
Если ваш телефон выходит в сеть через роутер, тогда можете попробовать в настройках Wi-Fi выставить два DNS от Google. Делается это в меню самого роутера: первичный 8.8.8.8 и вторичный 8.8.4.4. В сети много информации — как выставить днс от гугл в роутере, поэтому не будет останавливаться на этом моменте.
Сбросьте кэш и данные для важных Google служб
Наверное уже все знают, как быстро сбросить кэш и данные для какого-либо приложения. Делается это через «Настройки» → «Приложения» → открываете нужное вам и там будут кнопки очищения кэша и данных.
Так вот, вам нужно таким образом отыскать и скинуть три приложения: Play Маркет, Google Services Framework и Сервисы Google Play. После этого перезапустите девайс (смартфон, планшет) и проверяйте, ушла ли ошибка подключения к хосту accounts.google.com.

Источник
Ошибка при подключении к хосту accounts.google.com на Андроид


Как избежать возникновения проблем
Чтобы избежать возникновения неисправности, можно воспользоваться способом, придуманным разработчиками операционной системы. Для этого зайдите в раздел учётных записей в настройках телефона. Найдите Google и откройте его. Вызовите меню специальной клавишей, нажав на три точки в углу.
Выберите функцию удаления аккаунта, в некоторых случаях требуется просто долго держать зажатой строку с учётной записью. Переведите телефон в режим разработчика, начав отладку по USB. Сделайте разблокировку OEM.
Пять вариантов обхода защиты
Представленные способы подразумевают обход защиты для удаления учётной записи и дальнейшей привязки нового.
Первый
Извлеките сим-карту и запустите устройство. Выберите язык, в следующем окне нажмите на пропуск. Затем, система попросит написать электронную почту. Зажмите на клавиатуре @ и удерживайте, пока не появится кнопка настроек. Зайдите в меню, перейдите к пункту настроек клавиатуры. Вернитесь и перейдите к восстановлению и сбросу. Отключите автоматическое восстановление, затем, резервное копирование и сделайте сброс настроек Google.
Второй
Этот вариант используется при отсутствии выхода в интернет или невозможности открыть меню настроек телефона каким-либо способом.
Вставьте сим-карту в телефон, который необходимо освободить от Google аккаунта. Включите, затем позвоните с другого номера на заблокированный смартфон, примите вызов, вызовите дополнительное меню и добавьте ещё один вызов. Введите произвольный набор цифр и добавьте эту комбинацию в контакты. Привяжите номер к аккаунту Google, при необходимости, создав новый, перезагрузите устройство.
Третий
Повторите начало предыдущего способа: позвоните на заблокированный телефон и добавьте новый вызов. Когда появится клавиатура, введите команду: *#*#4636#*#*. После ввода крайней правой звёздочки система переведёт пользователя в окно с расширенными настройками. Оттуда легко перейти в обычные, нажав на стрелочку в левом углу экрана.
Если у Вас остались вопросы – сообщите нам Задать вопрос
Далее, достаточно зайти в меню восстановления и сброса, отключить автоматическое восстановление и резервное копирование и сделать полный сброс настроек. По окончании процесса нужно подключиться к Wi-Fi и авторизоваться в новой учётной записи Google.
Четвёртый
Зайти в настройки, обойдя авторизацию в Google, можно следующим способом. Зажмите кнопку домой и дождитесь появления значка гугл. Нажмите, затем, в поисковой строке введите слово настройки. Система переправит пользователя в соответствующее меню устройства. Дальнейшие действия аналогичны третьему способу: выключите восстановление и копирование данных, сбросьте аккаунт, перезагрузите смартфон.
Пятый
Установите программу QuickShortcutMaker на смартфон при помощи компьютера. Запустите её и в представленном меню найдите приложения, доступ к которым заблокирован. Создайте для них ярлыки и сможете беспрепятственно ими пользоваться.
Этот способ обхода защиты требует определённых умений во владении системой. Кроме того, подобный вариант не поможет обойти авторизацию в аккаунте, происходящую при включении смартфона.
Обход Factory Reset Protection/FRP или как обойти Гугл Аккаунт?(Неофициально)
Ниже будет предложено множество методов как неофициально обойти защиту FRP, вам остается только испытать каждый, чтобы получить в итоге рабочий Android.
Вариант 1 обхода аккаунта Google после сброса
- Вставить Sim-карту в устройство на котором нужно удалить аккаунт Google
- Позвонить на данный Android девайс
- Принять вызов и нажмите кнопку добавить новый вызов
- В номеронабиратели написать любые цифры и «Добавить номер в существующий аккаунт»
- Ввести данные вашего аккаунта Google
- Сохранить контакт в вашем аккаунте
- Перезагрузить Android
Вариант 2 обхода аккаунта Google после сброса
- Вставить sim-карту в заблокированный Android
- Позвонить на данное устройство
- Принять вызов и создать/добавить новый звонок
- В номеронабиратели набираем следующий инженерный код *#*#4636#*#*
- После набора ваш Android должен автоматически перебросить в расширенное меню настроек
- Нажимаем кнопку назад и оказываемся в меню настроек
- Переходим в раздел «Восстановление и сброс» или «Архивация и Восстановление«
- Отключаем «Резервирование данных» и все что связанно восстановлением данных
- Выполняем сброс настроек
- При первоначальной настройке устройства вводим свой аккаунт
Вариант 3 обхода аккаунта Google после сброса
Если ваше устройство Android поддерживает Fastboot, то можно попробовать выполнить сброс FRP через него.
Для этого вам понадобиться:
- Компьютер
- Установленные драйвера Android
- на устройство
- Перевести устройство в режим Bootloader
После чего можно ввести следующие команды:
fastboot oem clean_frp
или выполнить такую команду
fastboot erase persistent fastboot erase frp fastboot erase config
Вариант 4 обхода аккаунта Google после сброса
После сброса вам необходимо попытаться войти меню настроек после чего вам понадобиться:
- Компьютер
- Установленные драйвера Android
- на устройство
- Подключить Android к компьютеру и запустить ADB RUN
После чего ввести следующие команды:
adb shell content insert —uri content://settings/secure —bind name:s:user_setup_complete —bind value:s:1
adb shell am start -n com.google.android.gsf.login/
adb shell am start -n com.google.android.gsf.login.LoginActivity
Вариант 5 обхода аккаунта Google после сброса
- Проходим по меню первоначальной настройки устройства и подключаемся к Wi-Fi сети
- Вводим e-mail и пробуем его выделить, появиться сообщение «Отправить /Поделиться», выбираем данный пункт
- Открываем через приложение SMS
- В поле кому вводим номер 112 и в теле письма пишем вновь какой-то текст и отправляем
- Появиться уведомление, что SMS не было доставлено, выбираем данное сообщение
- Вверху будет кнопка «Вызов«, нажимаем на нее
- В номеронабиратели стираем номер 112 и вводим *#*#4636#*#*
- Откроется меню для тестирования устройства, нажимаем на каждый пункт, один них переадресует вас в Настройки Android
- В настройках переходим в раздел «Сброс и Восстановление» и делаем полный сброс
Вариант 6 обхода аккаунта Google после сброса для устройств с чипом MTK (Mediatek)
Для данного способа вам понадобиться официальная прошивка для установки с помощью компьютера. В данной прошивки должен находиться scatter.txt файл.
- Скачайте и установите драйвера на компьютер
- Установите программу Notepad ++ на компьютер
- В папке с прошивкой найдите файл scatter.txt и откройте его через программу Notepad ++
- Найдите в текстовом файле «frp» partition b и далее скопируйте значение поля linear_start_addr и partition_sizeЗакройте scatter.txt файл
- Запустите программу для прошивки SP Flash Tool и в поле «Scatter-loading file» указываем путь к файлу scatter.txt
- Переключитесь к вкладке Format в SP Flash Tool и укажите
- Ручное форматирование — «Manual Format Flash»
- Region «EMMC_USER»
- В Begin Adress [HEX] значения linear_start_addr
- В Format Length[HEX] значения partition_size
- После чего подключите смартфон к компьютеру и нажмите кнопку Start, чтобы стереть значения раздела FRP
Вариант 7 обхода аккаунта Google после сброса
- Устанавливаем Sim-карту, включаем Android и добираемся до ввода Google аккаунта
- С другого телефона звоним на установленную Sim в заблокированном Android, принимаем звонок, удерживаем центральную клавишу до появления Google Now, завершаем вызов с другого уcтройтсва
- Нажимаем на кнопку Назад, в строке поиска вводим слово «настройки» и переходим к ним
- Далее перемещаемся в раздел «восстановление и сброс» и отключаем все галочки и выполняем сброс настроек Android
Вариант 8 обхода аккаунта Google после сброса
- Извлекаем Sim карту
- Включаем телефон, выбираем язык, пропускаем окно с SIM
- В окне где необходимо ввести Email
- Зажимаем кнопку @ (Google KeyBoard) и выбираем настройки
- Далее нажимаем кнопку «Показать запущенные приложения » и в строке поиска Google пишем «настройки»
- Выбираем приложение настройки
- В настройках выбрать раздел «Восстановление и сброс» и выполнить сброс
Вариант 9 обхода аккаунта Google после сброса
Для данного способа вам необходимо иметь:
- Возможность установить SD карту
- установленное TWRP Recovery
- Скачать и сбросить файл FRP-False.zip на карту памяти
После чего перевести Android в режим Recovery и прошить файл FRP-False.zip.
Вариант 10 обхода аккаунта Google после сброса
- Подключаемся к Wi-FI
- Когда начнется проверка сети возвращаемся назад
- Выбираем другую Wi-FI сеть, без разницы какую
- В поле для ввода пароля набираем абсолютно любые символы, после чего их выделяем, и нажимаем на три точки (доп. меню) и «Показывать подсказки»
- В Google пишем «НАСТРОЙКИ» и открываем настройки телефона
- Далее выбираем «Восстановление и сброс» -> «Сброс лицензий DRM»
- Возвращаемся к подключению Wi-Fi, конектимся и вводим новый аккаунт
Выполняем сброс настроек аккаунта Google
Чтобы сбросить настройки аккаунта, необходимо:
- Вставьте в смартфон сим-карту, запустите устройство и зайдите в настройки.
- Зайдите в учётные записи, найдите аккаунт Google.
- Позвоните на заблокированный телефон с другого, примите звонок и зажмите центральную клавишу.
- Дождитесь возникновения поисковой строки и с её помощью перейдите в настройки. Завершите принятый ранее вызов.
- Сбросьте данные в гугл аккаунте.
- Нажмите клавишу возвращения, перейдите в раздел восстановления и сброса.
- Снимите все галочки и проведите сброс настроек Google.
- Сделайте полный сброс данных на устройстве.
После перезагрузки смартфон должен заработать. Этот вариант может не сработать на некоторых устройствах.
Сброс настроек до заводских
Если ничего из перечисленного не помогло, то можно воспользоваться кардинальным сбросом настроек гаджета до заводских значений. К примеру, на некоторых девайсах это делается переходом в «Настройки», далее «Резервное копирование», и выбор «Сброс данных».
При этом помните, что все пользовательские файлы в памяти телефона при выполнении данного сброса будут удалены.
Рекомендуем к прочтению: В настоящее время ваш браузер не распознает ни один из видеоформатов.
Обнуление лицензий DRM
Это более мощный способ решения проблемы с заблокированным смартфоном. Для сброса DRM:
- Подключитесь к сети Wi-FI.
- В течение проверки вернитесь к списку доступных сетей.
- Выберите любую другую сеть и введите в поле пароля любые данные. Скопируйте введённый пароль, откройте дополнительное меню и включите подсказки.
- Зайдите в настройки телефона, в категорию восстановления и сброса.
- Сбросьте лицензии DRM.
- Вернитесь к сетевым подключениям, введите новый аккаунт.
На этом сброс лицензий и привязка другой учётной записи закончена.
Утилита Development Settings
Development settings — программа, предоставляющая доступ к инструментам разработчиков. Установите и запустите её. Найдите настройки и сделайте сброс учётной записи. Можно использовать флешку с установленным приложением.
Процесс весьма прост, для его осуществления достаточно сделать несколько шагов. Некоторые пользователи пытаются решить проблему с Google аккаунтом при помощи прошивки телефона. Этот способ не приносит результата: во время привязывания аккаунта система синхронизирует Google с заводским номером устройства. Из-за этого программные способы решения проблемы не оказывают влияния.
Если после выполнения сброса настроек устройство просит вас войти в аккаунт Google, используйте любой представленный способ, чтобы обойти эту защиту. Если указанные варианты не помогают решить проблему — обратитесь в сервисный центр или напишите в техническую поддержку фирмы изготовителя.
Не могу зайти в аккаунт Гугл (Плей Маркет, Store, Gmail).
Смартфон или планшет на Андроид не подключается к Плей Маркету, не заходит в магазин Play Market. Вы не можете зайти в аккаунт Google Play Store, чтобы скачать что-то новенькое и интересное? Ранее вход в данное приложение не составлял труда, а теперь у Вас наблюдаются с этим проблемы?
Последуйте нашим советам, выполнив несколько несложных действий, и «Play Market» вновь заработает на Вашем устройстве надёжно и быстро. Основная масса проблем и ошибок при входе в Гугл Плей возникает после установки приложения Freedom (Фридом). Итак давайте посмотрим, что можно сделать если Ваш смартфон не заходит в аккаунт Гугл Плей и другие сервисы Google.
А есть ли Интернет? Проверяем вай фай соединение.
Банально, но иногда причиной отказа работы «Google Play Market» является отсутствие или неисправность интернет-подключения. Если Вы пользуетесь Wi-Fi, проверьте есть ли интернет, запустив какой-либо браузер на вашем устройстве, и попытайтесь зайти на любой сайт. Если же используете мобильный интернет, то проверьте, включена ли опция «мобильные данные» на Вашем устройстве (находится в меню «Настройки»), не слетели ли настройки интернет-подключения оператора и оплачен ли мобильный интернет. Также убедитесь, что не включена опция ограничения фоновых данных в настройках Wi-Fi или мобильного Интернета.
Перезагружаем устройство.
Самый простой способ разобраться с проблемой это перезагрузить устройство. В большом количестве случаев это позволяет разобраться с всяческими неприятностями в работе системы в виде её сбоев, зависаний и так далее. Нажмите и удерживайте несколько секунд кнопку включения-выключения устройства, выберите в появившемся меню «рестарт» и перезагрузитесь. Некоторые специалисты также рекомендуют полностью выключить устройство, вынуть аккумулятор на пару секунд, потом вставить его обратно, закрыть крышку и вновь включить устройство.
Чистим настройки.
Иногда причиной некорректной работы плей-маркета являются его настройки и кэш. Чтобы исправить это идём в опцию «Настройки» нашего смартфона или планшета, далее жмём «Приложения», потом выбираем Google Play Market, жмём на него, в настройках жмём «Стереть данные», «Очистить кэш», а также «Удалить обновления». После выполнения этих операций перезагрузите устройство.
Останавливаем и удаляем сервисы Google.
Проблемы в работе могут также наблюдаться из-за некорректной функциональности сервисных программ Google. Идёте в «Настройки», потом «Приложения», находите там два приложения: одно — «Google Services Framework», второе — «Сервисы Google Play», в каждом жмёте «Принудительно остановить» , а также «очистить данные» и «удалить обновления». Перезагрузите устройство после выполнения данных операций.
Включаем «Аккаунты Google».
Иногда по какой-либо причине приложение «Аккаунты Google» может быть отключено, что автоматически вызывает отказ работы Google Play Market. Чтобы включить его, идёте в «Настройки», потом «Приложения», потом «Все», ищите приложение «Аккаунты Google», жмёте на него, и если оно отключено, то жмёте «Включить».
Работает ли синхронизация.
Не мешает также проверить работу синхронизации Вашего аккаунта от Google. Идём в «Настройки», выбираем «Аккаунты»-«Googlе» и убеждаемся, что синхронизация включена.
Проверяем «Диспетчер загрузки».
Проверьте работу диспетчера загрузки, пройдя в «Приложения», найдите приложение с названием «Диспетчер загрузки», зайдите в него и убедитесь, что оно активно. Иначе активируйте его, нажав «Включить».
Работаем с файлом hosts (нужны root-права).
Для выполнения указанных ниже действий будут нужны так называемые «права суперпользователя» (root-права) на Ваше устройство. Пользователям, которые слабо разбираются в функциональности операционной системы Android, можем посоветовать обратиться к специалистам, так как некорректная работа с настройками Вашего устройства после получения root-прав может буквально убить Ваш смартфон или планшет, превратив его в бесполезный «кирпич», а этого надо постараться избежать.
Почему возникает сообщение «Не удалось связаться с серверами Google, повторите попытку позже»
Рассматриваемая ошибка имеет довольно долгую историю, и фиксируется примерно с 2011 года по сей день.
Её причины могут быть следующими:
- Наблюдаются проблемы с сетевым интернет-подключением (в частности, из-за роутера, некорректной работы ДНС-серверов и др.);
- На мобильном устройстве некорректно выставлены дата и время;
- Некорректно работают приложения «Google Play Маркет», «Google Services Framework», а также «Сервисы Google Play». В частности, ошибка может быть вызваны устаревшими версиями указанных приложений;
- На телефоне модифицирован системный файл hosts;
- Задействована двухфакторная идентификация при подключении к аккаунту Гугл;
- Некорректно удалены (установлены) ряд мобильных приложений, уровня известного «Freedom».
В редких случаях причиной ошибки также может стать рутированная версия операционной системы Android.
Причины потери доступа к аккаунту
Причины потери доступа к сервисам Google могут быть различными:
- удаление аккаунта или отключение;
- взлом данных;
- потеря логина или пароля;
- личные данные пользователя;
- проблемы с настройками.
Независимо от причины, путей решения проблемы всего три:
- проверка настроек;
- восстановление доступа;
- создание нового аккаунта.
Первый путь желательно проверить в любом случае, иначе могут возникнуть проблемы с реализацией следующих.
Потеря доступа и его восстановление
Самая частая причина появления сообщения об отсутствии доступа в аккаунт – потеря данных. За время длительного пользования смартфоном люди обычно привыкают к автоматическому входу в сервисы Google и забывают логин и пароль. Что делать в таком случае?
- Войдите в Настройки – Аккаунты.
- Проверьте и запишите адрес электронной почты Gmail, указанный при регистрации.
- Попытайтесь войти в почту с компьютера.
- Если забыли пароль, нажмите надпись «Забыли пароль?» для восстановления.
Для восстановления данных придется указать номер телефона, введенный при регистрации или запасной адрес электронной почты. Поэтому при регистрации рекомендуется указывать достоверные данные или хотя бы записывать их для памяти.
Если срок восстановления кажется слишком долгим, или запасные данные утеряны, проще удалить старый аккаунт и завести новый. Правда, при этом все данные в облачном хранилище будут утеряны.

восстановление учетной записи
«Помню логин и пароль, но войти все равно не могу»
Да, такое тоже бывает. Чаще всего появляется одно из следующих сообщений об ошибке.
Недействительное имя и пароль
В данном случае первым делом нужно проверить правильность ввода данных для авторизации. Попробуйте обновить страницу и еще раз указать логин и пароль.
Если же с учетными данными все в порядке, пройдите процедуру восстановления Гугл-аккаунта. Это должно помочь.
Читайте на нашем сайте: Как восстановить аккаунт в Google
Сохранение файлов cookie отключено
В случае ошибки подобного рода наши действия максимально понятны и просты. Нужно просто включить сохранение куки-файлов в браузере.
Урок: Как включить куки в браузере Mozilla Firefox
Урок: Браузер Опера: включение cookies
Урок: Как включить cookie в Яндекс.Браузере?
Урок: Как включить cookies в Google Chrome
Урок: Включаем cookies в Internet Explorer
Впрочем, иногда только лишь включение сохранения cookie может не помочь. В этом случае придется очистить кэш используемого браузера.
Урок: Как очистить кэш в браузере Google Chrome
Урок: 3 способа очистки куков и кэш в браузере Opera
Урок: Как очистить кэш Яндекс.Браузера?
Урок: Удаление кэша в Internet Explorer
Урок: Как очистить кэш в браузере Mozilla Firefox
Эти же действия помогут, если после ввода логина и пароля страница просто начала бесконечно обновляться.
Аккаунт заблокирован
Если при попытке войти в свой Гугл-аккаунт вы видите сообщение об ошибке, уведомляющее о блокировке учетной записи — простым восстановлением данных для авторизации здесь уже не обойтись. В таком случае придется «реанимировать» аккаунт, а процесс этот может несколько затянуться.
Читайте на нашем сайте: Как восстановить аккаунт в Google
Мы разобрали основные проблемы, возникающие при авторизации учетной записи Google, и их решения. Если же вас беспокоит ошибка при подтверждении входа с помощью SMS или специального приложения, это всегда можно исправить на странице поддержки аккаунтов Гугл.
Мы рады, что смогли помочь Вам в решении проблемы. Помимо этой статьи, на сайте еще 11961 инструкций. Добавьте сайт Lumpics.ru в закладки (CTRL+D) и мы точно еще пригодимся вам. Отблагодарите автора, поделитесь статьей в социальных сетях.
Опишите, что у вас не получилось. Наши специалисты постараются ответить максимально быстро.
Создание нового аккаунта и личные данные
Создать новый аккаунт Google можно в том же разделе Настройки –Аккаунты. Процедура проста, но постарайтесь на этот раз внимательно ввести все нужные данные, не соврать и записать их куда-нибудь для памяти.
После создания нового аккаунта обычно сразу можно пользоваться сервисами Google, но бывает, что после этого войти в аккаунт или Play Market не удается.
Нужно учесть, что пользоваться сервисами Google могут только дети старше 13 лет. Если при вводе данных вы ввели возраст меньше допустимого, вход в аккаунт будет заблокирован.
Что делать? Удалить учетную запись и создать новую, в которой завысить возраст. Или, что более правильно, создать еще одну учетную запись для себя.
Если в новый аккаунт Google доступ получен, но войти в Play Market не удается, нужно почистить его данные. Для этого:
- войти в Настройки – Опции;
- выбрать Диспетчер приложений;
- выбрать Google Play Market;
- нажать «Очистить».
Приведенные выше методы, в большинстве случаев, помогают решить проблему появления сообщения «У Вашего аккаунта Google нет доступа». Если справиться с ней все же не удалось, обратитесь в службу поддержки Google.
Удаление данных и очистка кеша
- Зайдите в настройки своего телефона и проследуйте в раздел «Приложения и уведомления».
- В новом окне выберите «Приложения». Прокрутите список вниз, пока не найдёте «Google Play Маркет» (не путать с “Сервисы Google Play”).
- Тапните по программе, выберите «Память» или «Хранилище» (пункт может отличаться в зависимости от модели телефона).
- Нажмите «Очистить кэш». Здесь же выберите «Стереть данные» или «Сброс». Зайдите в «Настройки» > Приложения, выберите Google Play Маркет;
- Нажмите «Выключить». Появится сообщение следующего содержания: «Отключение встроенной службы может нарушить работу других приложений». Выберите «Отключить приложение» несмотря на предупреждение; Перейдите в настройки телефона (приложение выглядит как шестеренка) и выберите «Аккаунты» (в Samsung Galaxy – “Учетные записи и архивация”);
- В открывшемся списке учетных записей найдите «Google»;
- Кликните по значку «Корзина» внизу экрана и дождитесь удаления аккаунта.
Далее выполните следующие действия: - Введите свои имя и фамилию, нажмите «Далее»;
Укажите дату рождения и пол;
После этого вновь зайдите в «Гугл Плей» и повторите загрузку или обновление. В процессе заполнения полей. Вводите настоящую информацию, чтобы не возникало проблем при восстановлении.
После произведенных изменений вход в аккаунт Google Play и дальнейшее скачивание нужных файлов должно пройти без проблем.
Почему появляется сообщение «Подтверждение не отправлено: Произошла ошибка повторите попытку»
Но часто случается так, что FRP действует против честных владелец смартфонов на Android, которые просто после сброса настроек не помнят пароль в Гугл. И тогда появляется сообщение, что подтверждение не отправлено, и нужно повторить попытку. Что же делать в этом случае?
Есть множество способов обойти FRP и для каждого смартфона они разные, и при этом отличаются особой сложностью, требуют определённых навыков и установки программ, а также не дают никаких гарантий, и некоторые из них могут отменить действие гарантии. Поэтому мы не будем рассматривать эти способы.
Если вы увидели на своём смартфоне сообщение, то лучше всего просто подождать 72 часа и потом ввести верные данные для входа в аккаунт Gmail и пользоваться им полноценно.
Если после сброса настроек при авторизации вы ввели пароль неправильно из-за невнимательности, то после 72 часов действия FRP введите его внимательно и правильно. Если же вы не помните пароль и FRP активировалось от попытки восстановления, то через 72 часа войдите, введя новый пароль, который восстановили.
Это может быть полезным: Ошибка [OR-DVASA2-03] в Плей Маркете при покупке с телефона.
Источник
»Не удается выполнить загрузку. Повторите попытку позже»
проблема со смартфоном Samsung GT-i9300 Galaxy S III

Периодически выскакивает надпись «Не удается выполнить загрузку. Повторите попытку позже» в низу экрана. В чем может быть проблема?
Люди с такой же проблемой (99)
Я хочу посмотреть что прислали и высвечивается это умачуца 17 ноября 2021
У меня постоянно выскакивает эта табличка на он дроид мм и см не помогают что делать ? Сброс настроек тоже не помок юцаже 22 мая 2018
Это окошко вылазиет каждые 20-30 секунд. Андройд 7.1.1, удаление смс и ммс не дало результата Ретрик 21 февраля 2018
Постоянно загарается окно. Особенно при пользовании навигатором фопябех 4 февраля 2018
Внизу экрана всплывает постоянно надпись : » ошибка сети повторите попытку позже » с чем это связано? Ничего не поделать с поделать с этим. Помогите. Может было так у кого. Марка телефона самсунг гелакси j1 2016 года. хунизюф 2 февраля 2018
Ниже Адам Храмов. помог в реале, ему большое человеческое спасибо ! юбэги 7 января 2018
Спасибо Всем, все получилось . Бесило пол года, и только сейчас додумалась набрать в инете что он пытается загрузить. Проблема решилась за секунды. А хотела идти к специалисту. дящо 2 декабря 2017
Была такая же проблема. Удалила ммс и все прошло! Спасибо! лысыт 29 апреля 2017
Периодически всплывает надпись «Не удалось отправить, повторите позже», когда высвечивается, мелькает несколько раз, и исчезает. И так каждые 5 минут. ейечуз 24 апреля 2017
Помогло удаление смс с конфигурацией интернета и ммс от оператора. юзаци 28 января 2017
Тоже так было.. глянула а у меня в сообщениях ммс висит, удалила и все нормально стало! Это правда 100%%% фирярыб 24 января 2017
Самсунг галакси с5 тоже постоянно пишет что невозможно загрузить страницу. Как удалить? Бесит! имэбявют 11 октября 2016
У меня была такая же проблема.
Решение: отключена синхронизации Gmail. В моем случае, у меня 2 акаунта из которых только один синхронизируется автоматически, другой нужно синхронизировать в ручную.
Синхронизируй все акаунты и все в порядке. пюгятюно 26 августа 2016
Такое же постоянно вылазит на samsung galaxy s5. Батарейку не реально быстро из-за этого сьедает wtaket 25 июля 2016
Здраствуйте не могу нечего скачать никаких приложений Мне знаю что делать игюшу 2 января 2016
Не понимаю, что он пытался загрузить. margobarbara 11 июля 2015
Видео с YouTube на эту тему
Знаете, как решить эту проблему?
Поделитесь своим знанием!
Ваш способ решения:
Наиболее похожие проблемы из этого раздела
Как избавиться от приложения «support» ? Это приложение всегда показывает рекламные баннеры. Если его удалить, оно снова самостоятельно …
Добрый вечер. Менял на телефоне прошивку. Всегда менял нормально , но в этот раз он на половине загрузки выдал ошибку и больше не включается. В чем …
Здравствуйте! После последнего обновления ПО стало постоянно пропадать интернет соединение! Само соединение есть, но ни браузер, ни соцсети не …
Если телефон подключить к зарядке, то на экране появляется на секунду «Mi», а потом ещё на 6 секунд отображаетсч иконка разряженного (заряжаемого) …
Такая проблема появилась давно и я даже не обращал на это внимания, но вскоре стал замечать, регулярно каждые 30 секунд посредине экрана выскакивает …
Вы рекомендуете этот продукт?
Этот продукт рекомендуют
105 из 132 участников
Добавьте свою проблему со смартфоном Samsung GT-i9300 Galaxy S III
– и наши эксперты помогут вам найти её решение
добавить
9 проблем
добавлено за сутки
13 экспертов
были на сайте за сутки
Не можете починить?
do.fixim.ru
доска объявлений сломанной
техники и запчастей
Лучшие эксперты по смартфонам
гуру
968 решений
эксперт
2 051 решение
мастер
535 решений
Платежные приложения для смартфона – удобные сервисы, с помощью которых можно совершать покупки. Но при их использовании могут возникать ошибки и ограничения доступа к функционалу. Так, если временно невозможно подключиться к Samsung Pay, то в первую очередь нужно определить причины появления проблемы и только после этого – возможные пути ее решения.
Содержание
- Как совершить подключение?
- Почему возникает проблема?
- Как устранить неполадки?
Как совершить подключение?
Для подключения к Самсунг Пей необходимо предпринять ряд действий:
- Скачать из магазина приложение Samsung Pay.
- Установить его и запустить.
- Войти в собственный профиль.
- С использованием мобильного устройства отсканировать свои отпечатки пальцев.
- Придумать и ввести пароль, прописать ПИН-код.
- Указать карту, с помощью которой планируется оплачивать совершаемые покупки. Для этого достаточно навести камеру на лицевой стороне пластика – система самостоятельно считает необходимые реквизиты.
- Ввести код подтверждения, который был получен по почте или через СМС.
Остается только оставить свою подпись, после чего можно приступать к использованию платежного сервиса. Чтобы приложение работало, смартфон не только должен поддерживать технологию NFC, но также обладать версией операционной системы от 4.4. Но даже при соответствии предъявляемым условиям есть риск возникновения проблемы, из-за которой временно невозможно подключиться к Samsung Pay.
Почему возникает проблема?
Получив сообщение от Самсунг пей «Ошибка подключения к серверу», нужно в первую очередь определиться с возможными факторами, из-за которых возникает сбой:
- неправильная прошивка. Она обеспечивает работу мобильного устройства. Ее некорректное использование может привести к нарушению функционирования любого приложения.
Зачастую смартфон работает на «модифицированной» прошивке. Отсутствие сертификации может стать причиной появления проблем с доступом к Самсунг пей;
- неправильно введенные дата и время. Если данные показатели не соответствуют текущему местонахождению, сервис блокирует доступ к денежным средствам;
- ошибки в операционной системе. Ни одно программное обеспечение нельзя назвать идеальным – они могут вступать в «конфликт» друг с другом, мешая работе всей ОС;
- сбой в сервисе. Проблемы могут сформироваться и в самом приложении. Как правило, сообщение в Samsung Pay «Ошибка подключения. Повторите попытку позже» по указанной причине возникает после выпуска обновления с нарушениями.
Не всегда удастся устранить ограничения с допуском. Сложности могут появиться в связи с глобальными факторами. К примеру, если перестанут работать сервера, на которых функционирует приложение. В этом случае сам пользователь мало что сможет сделать. Ему остается только ждать.
Как устранить неполадки?
Получив уведомление от Samsung pay о сбое подключения к серверу (повторите попытку позже) и определившись с причинами возникновения неполадок, можно переходить непосредственно к их устранению.
Если есть риск появления проблем из-за неправильной прошивки, нужно:
- Сверить код сборки с данными по прошивке, изучив раздел «О телефоне» в настройках мобильного устройства.
- Если программное обеспечение не соответствует требованиям производителя, необходимо провести его замену.
- Если причина кроется в использовании рут-прав, придется также поставить официальную версию ОС.
В случае с возникновением ошибки из-за неправильно поставленной даты или же времени, нужно только включить автоматическую синхронизацию данных с сервером. Для этого достаточно перейти в раздел «Дата и время» в настройках.
Универсальный вариант устранения проблемы – перезагрузить смартфон. Не редкость, когда подобные манипуляции помогают избавиться от ошибок в операционной системе.
Еще один общий способ заключается в сбросе настроек самого приложения. Чтобы такая операция помогла, нужно предпринять ряд действий:
- Открыть настройки мобильного устройства.
- Перейти в раздел «Общие настройки».
- Отыскать пункт «Сброс».
- Кликнуть по графе «Сброс данных».
- Среди доступных приложений выбрать Самсунг пей.
- Подтвердить манипуляции, кликнув по кнопке «Сбросить».
Одна из причин – неправильная привязка карты – может быть устранена за счет удаления и последующего добавления пластика. Для этого необходимо придерживаться конкретной инструкции:
- Для начала потребуется запустить приложение, ранее установленное на смартфоне.
- Выбрать проблемную карточку, которая должна быть использована для оплаты покупок.
- Открыть меню, кликнув по значку в виде трех вертикальных точек в верхнем правом углу.
- Выбрать позицию «Удалить карту».
- Система запросит подтверждение – нужно обязательно согласиться.
- Добавить карточку можно, отсканировав реквизиты с помощью камеры смартфона. Также предусмотрен вариант, когда пользователь может указать сведения вручную. Перед подтверждением важно тщательно проверить информацию на отсутствие ошибок.
- После этого появляется окошко, куда нужно поставить свою подпись. Она нужна для случаев, когда кассир попросит расписаться. Выступает в качестве дополнительной защиты от рисков использования приложения мошенниками.
- Остается только ввести шестизначный код, который поступает или на указанный номер телефона, или по прописанному адресу электронной почты.
Большая часть проблем с ограничением доступа обусловлена использованием неофициальных модификаций в работе ОС. Поэтому не следует применять рут-права на своем устройстве. Ограничтесь доступными легальными вариантами.
Если не удалось разрешить ошибки самостоятельно, остается только вариант с обращением за помощью к сотрудникам Samsung через службу поддержки. Для этого достаточно связаться с ними по номеру 8-800-555-55-55. Возможно, что получится дистанционно устранить проблему. Если же достичь цели не удалось, потребуется обратиться в сервисный центр.