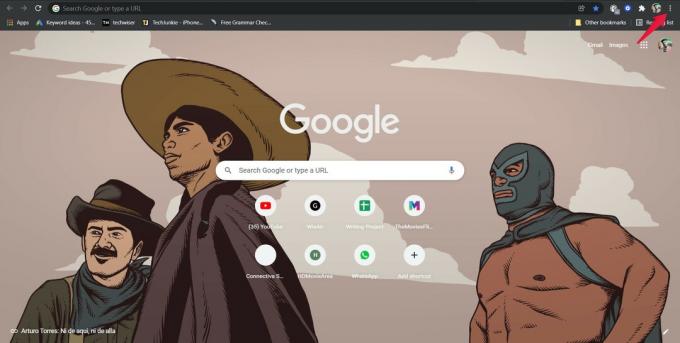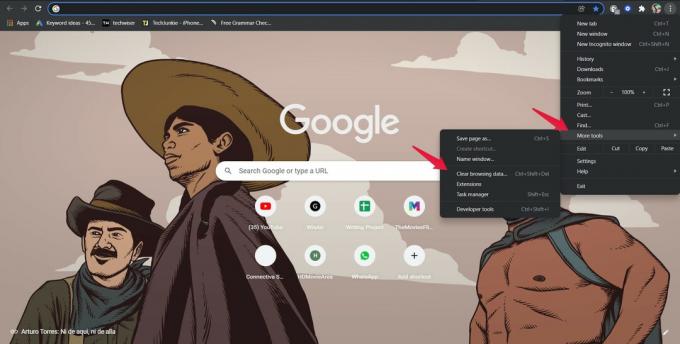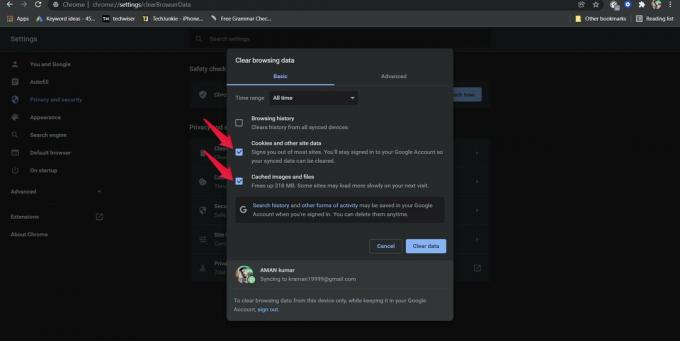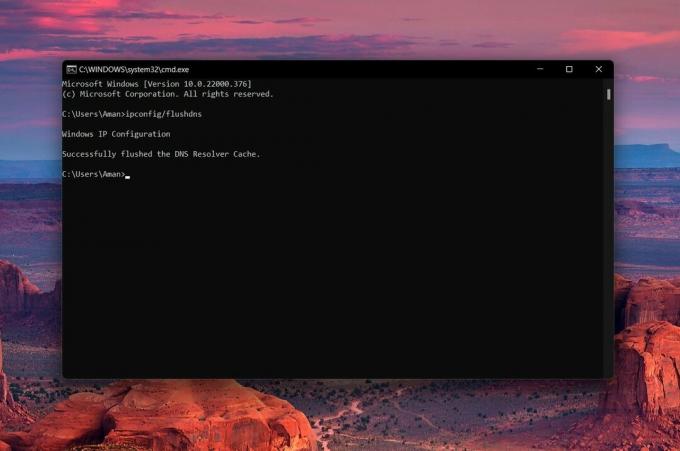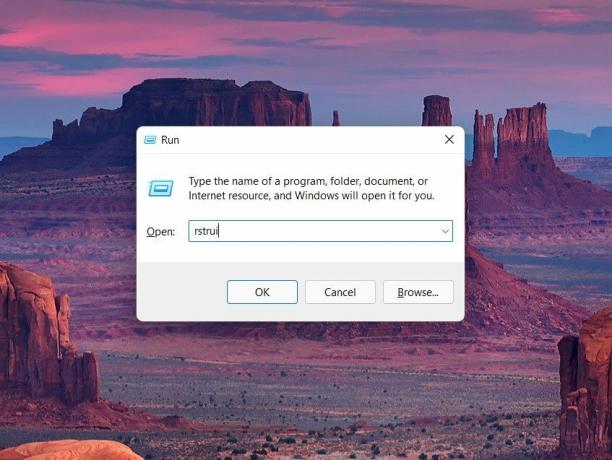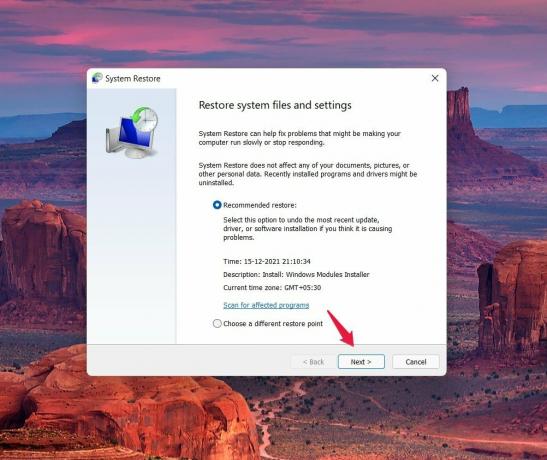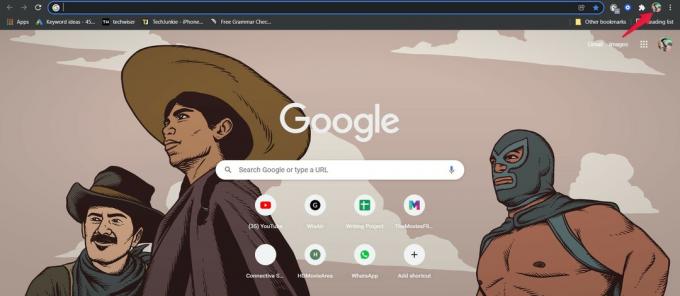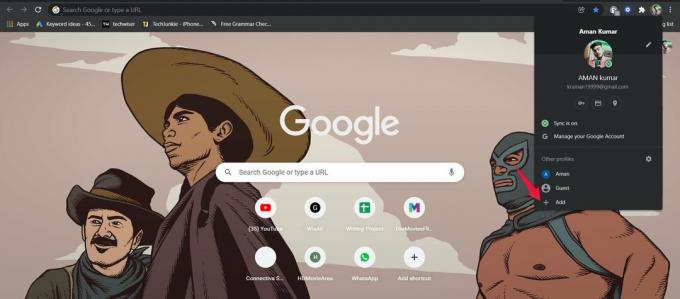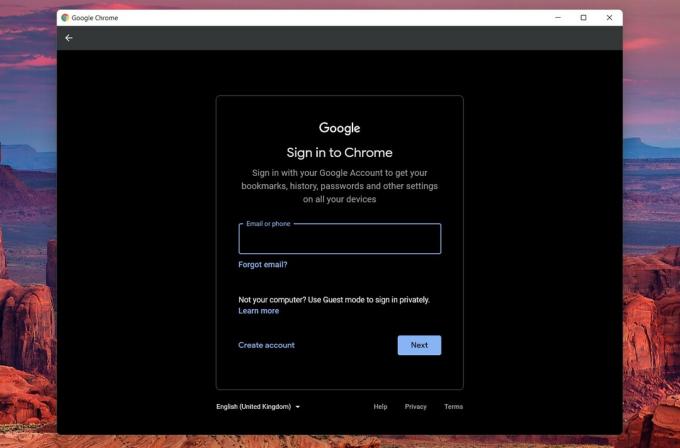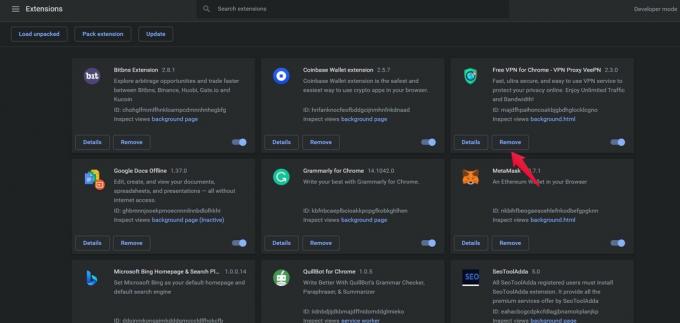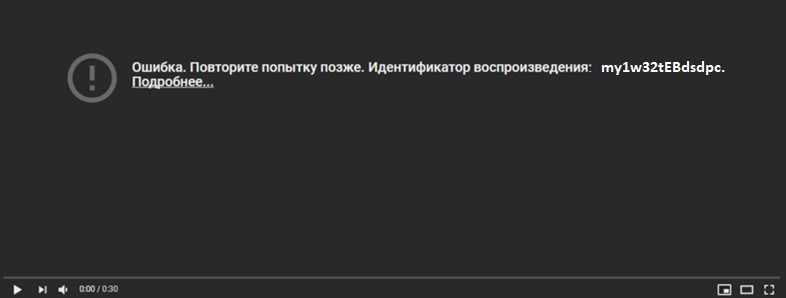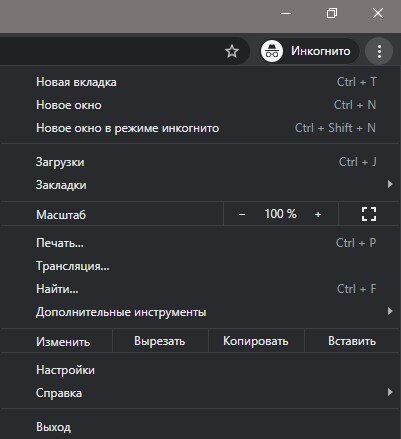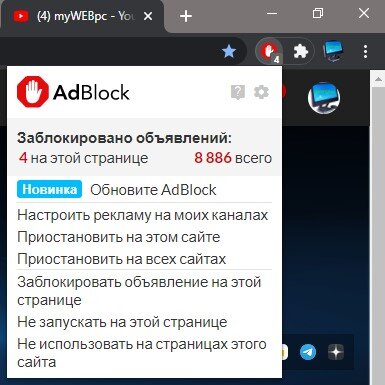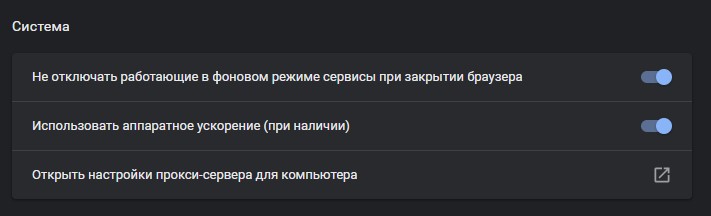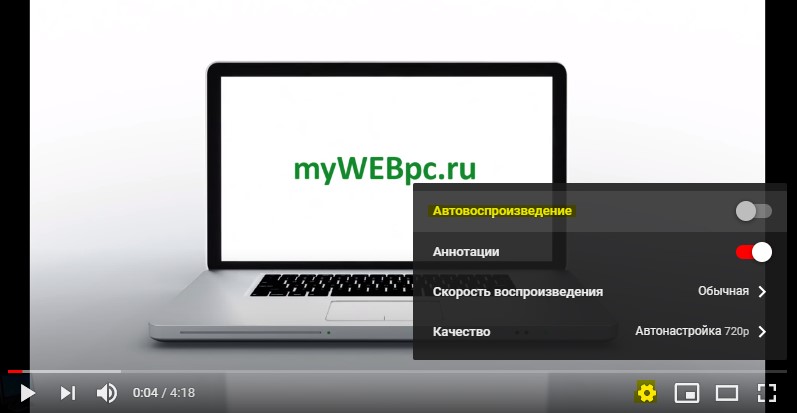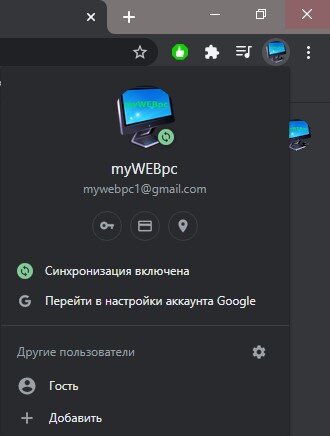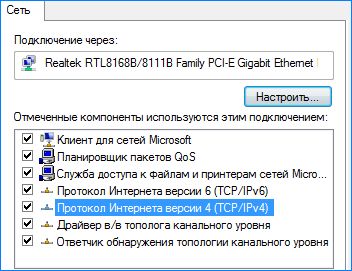Do more on the web, with a fast and secure browser!
Download Opera browser with:
- built-in ad blocker
- battery saver
- free VPN
Download
Opera
This topic has been deleted. Only users with topic management privileges can see it.
-
last edited by
Достаточно часто при открытии , появляется надпись вместо видео.
Опера 67.0.3575.31
Windows 7 -
morder95
last edited by
у меня тоже такая ошибка,после последнего обновления. еще в вк и инстаграм видео не показывает
-
oaozao
last edited by
а если идентификатор сбросить? и куки тоже,
у меня на 54 месяц назад подобное на тюбике часто бывало, потом прошло. Обычно клацал на перезагрузку и всё становилось пучком.Возможно это из-за более агрессивного проталкивания рекламы было, а мои резаки тоже были агрессивны, вот и сталкивались интересы, но потом резаки мутировали, обновились, подстроились и всё стало норм — ни ошибок, ни рекламы, всё как обычно.
-
morder95
@oaozao
last edited by
@oaozao куки,кэш,сброс настроек не помогли. это после обновления началось. в вк и инстаграм видео не воспроизводит
-
A Former User
@morder95
last edited by
@morder95 Анологично :(. Вначале пропали коменты в ютюбе, обновил оперу и НАЧАЛОСЬ…. Ошибки воспроизведения в ютюб, в однокласниках, карты стали англоязычные, переводчик тоже, хотя в Хроме все работает как часы. Снес ВСЕ оперу, флеш плеер, выполнил, так сказать, все рекомендации, что нашел в нете РЕЗУЛЬТАТ НОЛЬ
Кто подскажет чего делать дальше????? Спасибо!!
-
morder95
@Guest
last edited by
@voxa55 это вся ерунда началась с 67.0.3575.31 версии,хотя и ранее версии в инста и вк не воспроизводились истории а 67 перестали видео воспроизводиться. в хроме,яндекс все работает.
я установил 66 версию и норма стало.
ты обновился до последней версии 67.0.3575.53? у меня на предыдущей не работало видео -
temkem
last edited by
Встроенный в Opera блокировщик рекламы и трекеров отключен? VPN, расширения?
-
oaozao
@Guest
last edited by
@voxa55 выбрать правильную версию оперы, это искусство. А если ты её нашёл, то сиди и не дёргайся, если всё работает, всё-равно там ничего не улучшают, рекламы и ненужностей только подпихивают.
я тоже долго сидел на 49, но настало время, когда у ней на тюбике комментарии пропали, неумело подёргался и подобрал 54.
это были мои страдания вертера:
https://forums.opera.com/post/192445 -
bnm66
last edited by
Такая же проблема! Windows 7, Версия:67.0.3575.53 Блокировщики выключены, все расширения тоже.
До этого стояла 66.0.3515.95 никаких проблем с просмотром не было и с блокировщиками все работало показывало. Печально что пропустили такую ошибку.
Чуть больше месяца назад стал замечать, что почти каждая попытка посмотреть видео с YouTube на десктопном компьютере начинается с сообщения об ошибке.
В этом нет ничего фатального, так как видео все же начинает воспроизводится после одного-двух-трех обновлений страницы. По факту, можно и вообще ничего не делать, так как ошибка пропадает «сама собой» через некоторое время. Достаточно просто немного подождать и видео начнет воспроизводиться самостоятельно.
Подобное поведение плеера YouTube, хоть и не выглядит серьезной проблемой, но через какое-то время начинает раздражать. Поэтому, увидев в очередной раз сообщение об ошибке, я решил с этой проблемой следует разобраться.
Под катом — причина возникновения ошибки (для тех, кому лень читать, это AdBlock), и что с этим можно сделать. Конечно, кроме отключения самого блокировщика рекламы.
Советы из Интернета
Поиск в интернете выдает множество страниц, с якобы «решениями» данной проблемы. Большинство советов заключается в установке или наоборот удалении Flash плеера, переустановке Internet Explorer и прочими сомнительными рецептами, которые ну никак не помогут пользователю с Ubuntu на декстопе.
И после просмотра какой-то по счету ссылки, мне стало понятно, что все эти страницы сделаны практически под копирку и предназначены для привлечения таких как я пользователей на сайты, но никак не помогают решать обозначенную проблему.
И все же среди поискового мусора, я наткнулся на ссылку с обсуждением моей проблемы: support.google.com/youtube/thread/10670058?hl=ru
Добрый день.
Несколько дней назад столкнулся с проблемой в youtube с открытием видео в новых вкладках. До этого годами все работало прекрасно. При открытии любых видео на новых вкладках (зажав Ctrl или ПКМ-открыть в новой вкладке) в браузере Google Chrome получаю сообщение об ошибке сразу после старта ролика: Ошибка. Повторите попытку позже. Идентификатор воспроизведения: <код>.Причем, если обновлять страничку с видео, то после 4-5 неудачных попыток с ошибкой ролик может начать воспроизводиться нормально. …
В переписке этой темы, народ пытается найти реальную причину возникновения ошибок, и в конечном итоге приходит к выводу, что виной всему является AbBlock вкупе с попыткой Google монетизировать YouTube за счет продажи премиум аккаунтов с ежемесячной оплатой и отсутствием рекламы:
Тоже возникла такая проблема, причём относительно недавно.
Перепробовал многое из вышеописанного.Решения пока что походу нет, ну если не считать 100% действенное — это премиум аккаунт с ежемесячной платой и никаких ошибок и рекламы по умолчанию.
Настройка времени и даты, переустановка Адблока и т.п не помогла.
Совет: Не в коем случае не выключайте Адблок (у меня стоял и стоит АдГуард)…
Просто при ошибке нажмите F5 на клавиатуре — это займет 1сек и страница обновится и видео пойдем своим чередом. Я для эксперимента выключил АдГуадрд и втыкал на два видео рекламы, которые нельзя пропустить 1) 30секунд 2) 1:20… Идут они лесом…
Но так как ежемесячная плата за отключения рекламы не получила одобрения у моей внутренней жабы, поэтому решил покопаться дальше в этой теме самостоятельно.
Техническая часть
Если открыть консоль браузера, то можно наблюдать некоторую синхронность между сообщением об ошибке загрузки одного скрипта и моментом обновления информации об ошибке в плеере YouTube.
Причем, через какое-то время, плеер пытается перезагрузить указанный скрипт. И если его повторная загрузка так же была неудачной, то сразу после этого начинается воспроизведение видео-ролика.
Опытным путем стало понятно, что информация об ошибке в плеере отображается после первой неудачной загрузки скрипта
Загрузка script по адресу «https://tpc.googlesyndication.com/sodar/56-y-0RG.js» не удалась.
Естественно, что отключение блокировщика рекламы полностью устраняет ошибку воспроизведения, но одновременно с этим и начинаются показываться рекламные вставки, из-за чего и приходится делать, как в приведенном выше совете:
Совет: Не в коем случае не выключайте Адблок (у меня стоял и стоит АдГуард)…
Просто при ошибке нажмите F5 на клавиатуре — это займет 1сек и страница обновится и видео пойдем своим чередом. Я для эксперимента выключил АдГуадрд и втыкал на два видео рекламы, которые нельзя пропустить 1) 30секунд 2) 1:20… Идут они лесом…
Тривиальное решение
Тем не менее, проблема с раздражающей ошибкой оставалась не решенной.
Чтобы проверить предположение, что ошибка происходит не из-за отсутствия рекламы, а вследствие ошибки загрузки скрипта, попробовал временно добавить tpc.googlesyndication.com в белый список хостов AdBlock`a.
И ура, о чудо! Ошибка при начальном старте ролика исчезла, а реклама продолжается блокироваться как и раньше.
Поэтому, очень простой рецепт
Если у вас возникает ошибка YouTube — Ошибка. Повторите попытку позже. Идентификатор воспроизведения <…> при начальном воспроизведении видео-ролика из-за блокировщика рекламы, тогда попробуйте добавить хост tpc.googlesyndication.com в белый список блокировщика. Вдруг и у вас после этого наступит счастье
Только зарегистрированные пользователи могут участвовать в опросе. Войдите, пожалуйста.
Как вы относитель к рекламе на YouTube?
13.63%
У меня премиум аккаунт YouTube, на котором нет рекламы
230
75%
У меня стоит блокировщик рекламы
1266
8.89%
Мирюсь с наличием рекламы, т.к. всем нужно на что-то жить
150
2.49%
Смотрю рекламу с большим удовольствием
42
Проголосовали 1688 пользователей.
Воздержались 119 пользователей.
Содержание
- 1 Что такое идентификатор воспроизведения
- 2 Причины появления ошибки
- 3 Исправление ошибки
- 4 Аналогичная проблема в телефонах
Сегодня миллионы людей просматривают видео через сервис Ютуб. У тысяч из них возникала неприятная ситуация – ошибка, когда нужный ролик недоступен. Юзеры видят надпись: ” ошибка, повторите попытку позднее, идентификатор воспроизведения YouTube “. Чтобы это исправить, стоит перезагрузить видео, но это не всегда помогает. Есть и другие способы, рассмотрим все по порядку.
Что такое идентификатор воспроизведения
Сам идентификатор характеризуется как определитель – выделяющий конкретный видеофайл из большого числа похожих роликов. Пользователь его может увидеть, нажав по ссылке для начала просмотра файла. Идентификатор выглядит, как набор букв и цифр, после главного адреса видео. Его присваивают даже большим разделам с различным видео и отдельным каналам. Чтобы исправить сбой и устранить проблему, существует несколько решений, но прежде требуется выяснить его причину.
Причины появления ошибки
Основные проблемы описываемой ситуации кроются не в хостинге или сервере, где хранятся все данные и даже не в сети провайдера. В большей части случаев эта проблема связана с работой самого устройства, на котором воспроизводится видео. Из самых частых причин данной ошибки выделяются две:
- Неполадки в работе с флеш-плеером. В этом случае видеоролики полностью перестают воспроизводиться.
- Проблемы с браузером. Это происходит на компьютерах при засоренном кэше, который переполнен временными файлами. То есть телефон либо планшет не загружает видео из-за недостатка внутренней памяти.
Присутствуют и иные причины, они появляются редко:
- Неправильная работа DNS.
- Ошибочно поставленное время.
- Ненужные и конфликтующие между собой программные файлы и расширения.
Иногда, очень редко, проблема может быть связана с плохой скоростью интернет-соединения.
Исправление ошибки
Для исправления ошибки и доступа к видео требуется сделать такие шаги:
- Необходимо произвести обновление браузера до новейшей версии.
- Требуется очистить кэш, а также куки веб-браузера. Необходимо кликнуть по иконке «Очистить историю» и поставить галочки над надписями: история, куки, картинки в кэше. Лучше использовать программу CCleaner.
- В панели Виндовс открыть пункт «Программы и компоненты» и деинсталлировать Adobe Flash Player. Сделать перезагрузку ПК и скачать его вновь на официальном сайте.
- Нужно выключить любые расширения для веб-браузера. Если проблема «Повторить попытку позднее. Идентификатор воспроизведения» пропала, включать их поочередно и смотреть, после какого конкретно она появится.
- Если на ПК используются функции, позволяющие экономить трафик, сторонний прокси-сервер либо Opera Turbo, нужно их выключить. После этого требуется проверить, заработало видео или нет.
- Если у вас старый ПК и на нем часто сбивается системное время, а также дата, требуется установить их в правильное значение.
Проблема в работе идентификатора после выполнения описанных действий обычно решается. Пользователь будет смотреть любые видеоролики. Если проблема остается, то есть еще один простой способ, позволяющий исправить ошибку. Требуется сбросить все настройки на своем устройстве до установленных на заводе.
Аналогичная проблема в телефонах
Подобные сбои бывают и у мобильных устройств. Особенно на смартфонах ОС Андроид. Здесь устранить ошибку значительно проще. Приложение Ютуб на телефонах предустановлено. Чтобы исправить проблему, требуется почистить кэш самого видеохостинга. После нужно выключить службу и запустить ее заново.
Также не следует забывать о том, что на мобильном устройстве может быть переполнена память. Для ее очистки лучше использовать специальные оптимизаторы для подобных устройств. Если ничего не помогает на телефоне, так же как и на ПК, требуется сделать сброс всех настроек до установленных на заводе.
Здесь не рассматривалось действие вирусов, но если они присутствуют, то также могут влиять на работу любого устройства. За ПК или телефоном нужно тщательно следить, тогда любых проблем удастся избежать.
Оценка статьи:
Загрузка…
При попытке воспроизведения видео на популярном сервисе YouTube, пользователь может столкнуться с ошибкой запуска нужного видео, и соответствующим сообщением «Ошибка. Повторите попытку позже. Идентификатор воспроизведения: (набор букв и цифр)». Обычно данная проблема связана с несоответствием данных о видеоролике на компьютере пользователя и хостинге Ютуб, требуя от пользователя выполнения ряда шагов по устранению указанного диссонанса. В данной статье я подробно расскажу, в чём суть данной ошибки, каковы её причины, а также как исправить ошибку идентификатора воспроизведения YouTube на вашем ПК.
YouTube — это площадка для развлечения, обучения, получения оперативной информации и многих других целей. Видео хостинг в сегодняшние дни многим полноценно заменил телевидение, а некоторые даже уже имеют там свои каналы и публикуют видео.
Содержание
- Причины ошибки с идентификатором воспроизведения в YouTube
- Симптоматика проблемы
- «Ошибка. Повторите попытку позже. Идентификатор воспроизведения» — как исправить быстро?
- Как исправить проблему и не смотреть рекламу на YouTube
- Как исправить эту ошибку на мобильном устройстве
- Другие способы устранения
- Заключение
Как известно, каждый ролик на Ютуб имеет свой уникальный идентификатор, по которому мы можем отыскать его среди миллионов других аналогов. Обычно это определённый набор букв и цифр, и при переходе на Ютуб мы можем найти идентификатор видеоролика в адресной строке, после знака «=» (равно).
Кроме идентификатора ролика, сервис Ютуб также использует идентификаторы пользователей, каналов пользователей, а также идентификатор Google Analytics, которые обычно не имеют отношения к описываемой мной дисфункции.
При появлении несовпадения данных о ролике (его идентификаторе) на ПК пользователя и на хостинге Ютуб пользователь видит чёрный экран и надпись об ошибке, с указанием идентификатора проблемного видео.
Каковы могут быть причины появления проблемы «Ошибка. Повторите попытку позже. Идентификатор воспроизведения: (набор букв и цифр)»?
- Случайный сбой на ПК;
- На компьютере пользователя установлены неправильные дата и (или) время;
- Ошибки в куках и кэше браузера;
- На ПК отсутствует (или минимально) свободное место;
- Имеются проблемы в работе «Adobe Flash Player» (в частности, на ПК установлена устаревшая версия);
- Некорректно работает сам браузер (или пользователь использует его устаревшую версию);
- Воспроизведение видео блокирует какое-либо из расширений браузера (к примеру, популярный «Adblock».
Симптоматика проблемы
Прежде, чем приступать к лечению, нужно точно знать диагноз. Поэтому давайте для начала посмотрим, с какими симптомами может протекать эта проблема, чтобы понимать, подходят ли вам описанные ниже методы.
Могут быть следующие признаки:
- Ошибка появляется через несколько секунд после воспроизведения видео.
- Обновления страницы может иногда и нестабильно решить эту проблемы.
- В некоторых других браузерах на том же устройстве этой ошибки может не быть, но она может быть в любом браузере.
- Проблема может быть как на компьютерах, так и на мобильных устройствах с любой операционной системой.
- В браузере присутствуют те или иные расширения, которые блокируют нежелательную рекламу.
- Проблема выглядит именно так, как на скриншоте — написано «Ошибка. Повторите попытку позже. Идентификатор воспроизведения». При этом идентификатор может быть указан любой — он не имеет значения.
Познакомившись с этим списком, наверняка вы уже почувствовали, что проблема кроется в методе блокировки нежелательной рекламы. И в действительности это так, но есть нюансы. Давайте рассмотрим ниже как можно решить эту проблему.
«Ошибка. Повторите попытку позже. Идентификатор воспроизведения» — как исправить быстро?
Есть быстрый способ исправить эту проблему на компьютере, и он очевидный — просто отключите расширение, которое блокирует рекламу. Достоинство этого способа — быстрота решения. Что бы отключить расширения нужно пару секунд. А недостаток — вам придётся смотреть рекламу.
Доступ к расширениям в каждом браузере разный. Дадим вам короткий путь к ним для каждого популярного браузера. Скопируйте адрес страницы для своего браузера, вставьте в адресную строку, затем нажмите клавишу «Enter».
- для Google Chrome — chrome://extensions/
- для Microsoft Edge — edge://extensions/
- для Яндекс браузера — browser://tune/
- для Mozilla Firefox — about:addons
В списке расширений браузера найдите то, которое блокирует рекламу. Их может быть несколько. Называться они могут быть по разному, но чаще всего в их имени есть слово «adblock». Отключите такие расширения. В разных браузерах это может выглядеть иначе, но принцип тот же — нужно отключить переключатель включения, как на скриншоте ниже.
После того, как отключите расширение, можно пробовать смотреть видео на Youtube и ошибки, скорее всего уже не будет. Когда вам не нужно будет смотреть видео вы можете снова включить расширение, чтобы избавить себя от рекламы.
Ещё один быстрый способ исправить эту проблему — это зайти в Youtube через другой браузер, в котором нет такого же блокировщика рекламы. А также можно попробовать посетить видео хостинг через режим инкогнито. Чтобы попасть в режим инкогнито в большинстве браузеров следует нажать сочетание клавиш Ctrl + Shift + N.
Как исправить проблему и не смотреть рекламу на YouTube
Наверняка, блокировщик вы установили не просто так, а потому, что не хотите смотреть рекламу, которой в Youtube может быть достаточно много. Перед началом видео может отображаться до двух рекламных роликов и ещё несколько внутри самого видео. Некоторых пользователей это раздражает, и именно поэтому в браузере появляется установленный блокировщик.
Описанный выше способ решения проблемы был быстрым, но явный его недостаток — это просмотр рекламы. Ведь теперь её ничто не блокирует. Есть ли возможность избавиться от этой ошибки и не смотреть рекламу? Конечно же, есть!
Проблема возникает от того, что расширение, блокирующее рекламу, случайно блокирует и ресурсы видео-плеера Youtube и тогда воспроизведение не удаётся. На скриншоте ниже вы можете видеть, как это выглядит при исследовании страницы в консоли браузера — скрипты плеера загружаются с ошибкой, которую вызывает блокировщик рекламы.
Очевидно, чтобы они загружались без ошибки, нужно внести их в белый список блокировщика. То есть, нужно сделать так, чтобы блокировщик рекламы не затрагивал скрипты видео-плеера, а блокировал только рекламу. Однако, не каждый блокировщик рекламы позволяет создавать белые списки.
Внести скрипты видео-плеера в белый список можно в одном удобном расширении для браузера, которое подойдёт для Google Chrome, Яндекс Браузера и Microsoft Edge — называется оно AdGuard Антибаннер. Порядок действий такой:
- Если у вас в браузере есть другие блокировщики рекламы, то отключите и удалите их. Как попасть в список расширений браузера, рассказывалось выше в этой статье.
- Затем в вашем браузере перейдите к установке расширение AdGuard Антибаннер через магазин Google Chrome по этой ссылке. Нажмите кнопку «Установить».
- Нажмите «Добавить расширение» и через несколько мгновений расширение будет установлено в браузер.
- Если вы попробуйте сейчас посмотреть видео на Youtube, то проблемы уже может и не быть. И тогда вы можете пропустить следующие шаги. Но если проблемы осталась нужно реализовать следующий этап.
- Следующий этап — добавить скрипт видео-плеера Youtube в исключения этого антибаннера, чтобы гарантированно избавиться от проблемы. Для этого нажмите в браузере на иконку этого расширения вверху справа, а потом на шестерёнку.
- Когда откроется настройки, переключитесь во вкладку «Белый список». Скопируйте этот адрес скрипта — tpc.googlesyndication.com и вставьте его в поле белого списка. Изменения сохраняются автоматически, после этого можно закрыть страницу.
- Теперь если вы попытаетесь воспроизвести видео в Youtbe, то выше описанной проблемы точно не будет и реклама тоже отображаться не будет.
Как исправить эту ошибку на мобильном устройстве
Такая ошибка может появляться и на мобильном устройстве при просмотре видео через приложение Youtube. Как известно, никаких блокирующих расширений в это приложение нельзя добавить и их там быть не может, поэтому проблема кроется в другом — в дате и времени.
Чаще всего на мобильном устройстве «Ошибка. Повторите попытку позже. Идентификатор воспроизведения» возникает при перемещении из одного часового пояса в другой, либо просто при неправильной настройке даты и времени. И по какой бы причине эти настройки были сделаны не верно, исправить ошибку можно установкой правильных и реальных даты и времени для данного региона.
Как это сделать покажем на примере устройства с Android:
- Откройте «Настройки» — иконка в виде шестерёнки. Затем перейдите в раздел «Система и обновление».
- Затем откройте раздел «Дата и время».
- И здесь задайте реальные дату и время, а также часовой пояс.
- Чтобы в будущем такого больше не происходило, рекомендуется включить опцию «Автонастройка». Тогда дата и время буду синхронизироваться с мобильным оператором либо через интернет при их наличии на устройстве.
Итак, выше были рассмотрены разнообразные методы решения проблемы в Youtube. Если после этого проблема всё равно осталась, то можно попробовать очистить кеш и куки браузера в компьютере или кеш приложения в мобильном устройстве.
Другие способы устранения
Чтобы избавиться от ошибки идентификатора на Ютуб выполните следующее:
- Обновите страницу с вашим видео (обычно с помощью клавиши F5). Часто рассматриваемая мной проблема имеет случайный характер, и простое обновление страницы позволит исправить проблему;
- Проверьте корректность даты и времени на вашем ПК. Если какое-либо значение некорректно, то наведите курсор на поле с датой и временем (внизу справа рабочего стола), щёлкните правой клавишей мыши, выберите «Настройка даты и времени» — «Изменить дату и время». Установите корректные значения и сохраните изменения;
- Перезагрузите ваш роутер (модем). Выключите его на полминуты, а затем включите вновь;
- Удалите кэш и куки вашего браузера. К примеру, в Мозилле это делается переходом в настройки браузера – «Приватность» — «Показать куки» — «Удалить все куки». Там же удалите историю;
- Очистите кэш распознавателя DNS. Запустите командную строку от имени администратора, и в ней наберите:
ipconfig /flushdns и нажмите ввод. Перезагрузите ваш браузер.
- Убедитесь в наличии на жёстком диске достаточного количества свободного места;
- Переустановите ваш Flash Player. Перейдите в стандартное удаление программ (нажмите на кнопку «Пуск», наберите appwiz.cpl и нажмите ввод). Найдите и удалите там все программы с упоминанием в их названии «Flash Player». Затем перезагрузите ваш компьютер, и установите Флеш заново с сайта get.adobe.com.
Установите новую версию Флеш Плеер - Отключите лишние расширения в вашем браузере (особенно это касается расширения «Adblock», которое может являться причиной рассматриваемой мной дисфункции);
- Используйте для просмотра видео другой браузер. Поскольку довольно часто ошибка идентификатора наблюдается у браузера «Firefox», рекомендую использовать «Google Chrome» и другие аналоги на ядре «Хромиум»;
- Если проблема возникла на мобильном телефоне, просто перезагрузите ваше устройство;
- Выполните откат системы на точку восстановления, когда проблем с идентификатором не наблюдалось. Нажмите на кнопку «Пуск», в строке поиска введите rstrui и нажмите ввод. Выберите стабильную точку восстановления, и откатите систему на данное состояние;
- Довольно кардинальным решением является полная переустановка вашего браузера. Удалите предыдущий браузер с помощью стандартного удаления программ, а затем установите данный веб-навигатор заново с сайта разработчика.
Заключение
При возникновении ошибки на Ютуб, в тексте которой упоминается идентификатор воспроизведения, рекомендую использовать весь комплекс советов, перечисленных мной выше. Особое внимание рекомендую обратить на правильность отображения даты и времени на вашем компьютере – в большинстве случае данная проблема возникает из-за их некорректных значений. Внесение же правильных данных позволит эффективно пофиксить ошибку идентификатора Ютуб на вашем ПК.
Ютуб — отличный сервис, позволяющий просматривать большое количество полезного контента. Однако бывают случаи, когда в работе видеохостинга происходят сбои, в нем возникают различные ошибки.
Мы расскажем вам о 100 % все возможных причинах и решениях проблемы
Например….
Ошибка. Повторите попытку позже. Идентификатор воспроизведения….
Для начала стоит понять, что такое — ошибка воспроизведение видео? Когда пользователь просматривает ролик, а в это время возникает какая-либо неполадка (пропал интернет, закончилось свободное место), то YouTube прерывает дальнейший просмотр, а на экране высвечивается надпись об ошибке.
Так называемый, идентификатор — индивидуальный набор букв, который присваивается каждом видеоролику.
Что это такое — разобрались. Но как ее убрать? У этой проблемы, есть множество причин и решений. Рассмотрим их на разных ОС.
Содержание
- Как ее исправить и убрать – Для компьютеров
- Почему постоянно выдает ошибку на андроид?
- Как исправить на телевизоре?
- Аудио
Как ее исправить и убрать – Для компьютеров
Будем использовать браузер Google Chrome.
Рассмотрим сначала основные причины.
1—Ошибки в кэшировании
Вы любитель просматривать ролики по нескольку часов подряд? Тогда это актуально для вас.
Когда пользователь смотрит ролик с ютуба онлайн, то видео по частям загружается на компьютер юзера. А конкретнее в кэш браузера. Все эти файлы имеют свое собственное, уникальное название, а также отличаются по размеру и предназначены для какой-то цели. И если, например, будут загружены несколько файлов с одинаковым именем, то браузер “не поймет” какой фрагмент ему нужен. Как следствие, баги, ошибки, разбитый монитор.
Решение:
- Зажмем на клавиатуре клавиши — Ctrl+H. Тем самым, вызвав меню настроек истории.
- В левой части странице находится кнопка “Очистить историю”. Кликаем.
- В новом окне, ставим “галочки” напротив всех пунктов и жмем на “Удалить данные”.
- Готово!
2—Медленная скорость интернет-подключения или его отсутствие
Загруженный трафик на роутер или плохое соединение, могут привести к таким ошибкам. Проверьте скорость интернета в онлайн-сервисах, предназначенных для таких целей.
Дело в том, что если видео грузится с минимальной скоростью, то в большинстве случаев видеохостинг сбрасывает соединение, оставляя пользователю лишь сообщение об ошибке.
Если “коннект” резко пропадает — YouTube пишет об ошибке. Проверьте, не установлено ли ограничение на использование трафика?
Решение:
- Узнайте о проблеме у своего провайдера. Возможно придется подключить более дорогой, но быстрый интернет тариф.
- В настройках вай-фай роутера, нужно отключить лишние устройства. Они создают дополнительную нагрузку на трафик.
Все еще не работает? Идем дальше! ↓
3—Послушать умный сервис YouTube
Действительно! Можно попробовать просто подождать. Бывают случаи, когда юзер и его устройство — не виноваты. Просто сервера видеохостинга перегружены, и они не успевают обслуживать всех пользователей.
Решение: ну наверное понятно…. Нет? Ладно-ладно. Просто подождать до того, когда ютуб сам восстановит свою работоспособность.
4—Дата и время
Проверьте, правильно ли установлена дата на вашем устройстве? Если нет, то скорее всего проблема именно в этом.
Если на устройстве время отличается от времени на сервере, то это не позволяет установить безопасное интернет-соединение.
Решение: установите правильные дату и время.
5—Оперативная память
Мы уже поняли, что видео, прежде чем отобразиться на экране, загружается в кэш. После того, как ролик загрузился на компьютер, то он подгружается в “оперативку”. А уже потом обрабатывается другими компонентами системного блока.
Если ОЗУ — не достаточно, то возникают “фризы” в воспроизведении ролика. А к чему приводит медленная загрузка роликов, мы уже разбирали (соединение сбрасывается).
Решение:
- Установите большие объем оперативной памяти.
- Закройте тяжеловесные игры и приложения. Также можно закрыть большое количество вкладок.
Кстати, о вкладках….
6—Множество открытых окон
Каждая открытая вкладка — нагрузка на ОЗУ. В среднем, один не закрытый сайт “съедает” около 100 мегабайт оперативной памяти. А если их открыто 10? Это уже целый гигабайт “оперативки”.
Также, если при просмотре видео, пользователь переключается между открытыми вкладками, то между ними может возникнуть конфликт. В итоге: черный экран и сообщение об ошибке.
Решение: не использовать большое количество открытых окон. А если это необходимо, то нужно запастись ОЗУ и открывать другие вкладки в отдельном браузере (чтобы не возникало конфликтов).
7—Флеш-плагин
Этот инструмент позволят воспроизводить видео в онлайн режиме. И его некорректная работа, может привести к подобным проблемам.
Решение: оптимальным вариантом можно считать переустановку Abode Flash Player.
- В поиске Windows, набираем “Панель управления”, а затем открываем это приложение.
- В новом окне находим раздел “Программы”.
- Здесь нужно найти пункт “Удаление программы” и кликнуть на него.
- В списке приложений находим нужный нам плагин Flash Player.
Деинсталляция завершена.
Теперь нужно вновь установить программу. Для этого:
- В поиске пишем что-то вроде этого “flash player официальный сайт”.
- В списке выбираем первый сайт (официальный).
- В новой вкладке нужно найти пункт “Загрузить” и нажать на него.
- Ожидаем загрузки….
- Устанавливаем программу.
Готово! 🙂
8—Видео не доступно
Если автор канала выложил ролик недавно, то, возможно, видеоролик проходит модерацию ютуба. Здесь тоже нужно немного подождать.
Однако если видео нарушает правила видеохостинга, и оно заблокировано, то посмотреть его не получится.
Решение: нет.
9—Устаревший браузер
Если программа не поддерживает HTML5, то видео, скорее всего, либо не будет воспроизводиться, либо будет проигрываться, но с ошибками.
Решение: обновите браузер. Лучше выбирать популярную и актуальную программу, скачанную с официального сайта.
10—Драйверы видеокарты
Если вы недавно переустанавливали систему или как-то по-другому задевали системные компоненты, возможно вы удалили драйвера на видеоадаптер. То можно проверить, если запустить какую-нибудь тяжелую игру или видео в высоком разрешении. Если вы замечаете медленную загрузку кадров, пониженный FPS, то дело в этом.
Решение: установите программу заново. Скачать драйвера можно в интернете.
Почему постоянно выдает ошибку на андроид?
Здесь причин появление ошибок гораздо меньше. Возможно, потому что программный код приложения стабильнее чем веб-версия видеохостинга. Как думаете вы? Напишите об этом в комментариях!
- Проблема в приложении. Все просто! Глюк в программе — нужно перезапустить приложение.
- Мусор в смартфоне. В процессе работы гаджета, в нем накапливается много временных файлов. Чтобы их очистить, можно воспользоваться специальной программой. Однако гораздо легче просто перезагрузить устройство.
- Проверьте подключение к интернету. Сделать это можно запустив тест на проверку скорости интернета. Если проблема в этом, то попробуйте отключить, а затем вновь включить Wi-Fi или мобильный интернет.
- Переустановка приложения. Этим способом можно удалить все данные программы (кэш, куки).
- Обновление YouTube до последней версии. Устанавливайте приложения с официального магазина приложений.
Как исправить на телевизоре?
На Смарт ТВ такая проблема встречается редко. Однако если ошибка все же возникла, то:
- Переустановите приложение YouTube из официального источника.
- Перезагрузите устройство, выдернув шнур питания из розетки.
- Обновите прошивку телевизора до последней версии.
Аудио
А на этом вс…. Стойте! Мы разобрались в том, что делать если ошибка при проигрывании видео…. А если возникает ошибка воспроизведения аудио?
“Ошибка воспроизведение аудио. Перезагрузите компьютер”
1—Перезагрузить устройство
Первый способ, который нам советует выполнить сам видеохостинг. В большинстве случаев проблема решается. Однако если ошибка все еще не исправлена, то идём дальше.
2—Выключение и включение аудио устройства.
Сделать это можно 2 способами:
- Извлечем вилку питания из розетки (если подключены колонки с дополнительным питанием), а затем снова включим.
- Кабель передачи сигнала, нужно извлечь из звуковой карты. Потом вернуть все на свое место.
3—Перезагрузите компьютер.
Не помогло?
Отключить остальные устройства, которые воспроизводят звук
Если к гаджету подключено несколько аудиосистем (наушники, гарнитура, колонки), то их следует отключить, оставив одну вещь.
Дело в том, что звук может не поддерживать подключение нескольких аудиоустройств.
4—Переустановка драйверов устройства
Если вы затрагивали системные программы, возможно был случайно удален драйвер на колонки. Попробуйте поискать установочный диск в коробке от устройства или скачать их в интернете.
Отключение аудио в “Диспетчере устройств”
- Наводим курсор на значок “Пуск” и кликаем по нему правой кнопкой мыши.
- В контекстном меню выбираем пункт “Диспетчер устройств”.
- Открываем ветвь “Аудиовыходы и аудиовходы”.
- Находим нужные колонки, кликаем ПКМ и выбираем отключить устройство.
- Затем вновь включаем устройство.
Отключение аппаратного ускорения
- Открываем настройки браузера (в верхнем правом углу три вертикальные точки, а затем в меню, находим пункт “Настройки”).
- Пролистываем вниз и кликаем “Дополнительные”.
- Пункт “Использовать аппаратное ускорение (при наличии)” переводим в положение “выкл”.
Готово!
Диагностика проблем в Windows
- В панели задач ищем значок звука и нажимаем на него правой кнопкой мыши.
- Выбираем “Открыть параметры звука”.
- Далее нужно найти пункт “Устранение неполадок”.
- Теперь следуем подсказкам компьютерам и исправляем все неполадки.
А на этом всё! Узнали что-то новое или интересное — поставьте лайк статье.
Часто ли Вы смотрите видео на Ютуб? Я, например, постоянно там бываю. К сожалению, иногда возникают неприятные ситуации, когда вместо нужного ролика отображается ошибка «Повторите попытку позже. Идентификатор воспроизведения». Да, может случиться такое, что на серверах YouTube перегрузка или какой-то сбой. Но такое случается раз в несколько лет. Чаще всего «корень зла» кроется совсем не там.
В любом случае стоит сначала попробовать сначала просто перезагрузить страницу. Не показывает? Попробуйте запустить воспроизведение другого ролика и посмотрите результат. Если не помогло — читаем статью дальше.
Причины появления ошибки идентификатора воспроизведения видео на YouTube
В большинстве случаев первопричины возникновения на Ютубе ошибки воспроизведения «Ошибка. Повторите попытку позже. Идентификатор воспроизведения» надо искать не в Интернете и не в сети провайдера, а непосредственно на самом устройстве, с которого Вы пытаетесь посмотреть видеоролик. Их на самом деле немного, а самых частых — вообще две:
Первая причина — сбой работы Флеш-плеера из-за которой вообще перестают воспроизводится ролики.
Вторая причина — проблема с веб-браузером. На компьютере она возникает из-за раздутого кеша и кучи временных файлов. На телефоне или планшете на Андроид приложению просто не хватает выделенной памяти и он не может загрузить и воспроизвести видео.
Прочие причины возникают значительно реже, но тоже имеют место быть. Это некорректная работа DNS, неверно выставленное системное время, посторонние расширения и программы, блокирующие доступ к видеохостингу.
Как исправить ошибку воспроизведения YouTube
Шаг 1. Обновите свой веб-браузер до самой последней версии.
Шаг 2. Очистите временные файлы (кеш) и куки у используемого Вами браузера. Для этого надо зайти в его настройки, нажать на кнопку «Очистить историю» и отметить галочками историю, файлы cookie, изображения и файлы в кеше:
Для верности удаляйте мусор за всё время использования приложения. Как вариант, можно воспользоваться программой CCleaner, которая отлично вычистит весь мусор.
На телефоне под управлением ОС Андроид надо в настройках зайти в раздел «Приложения» и там найти Chrome и Youtube. Для каждого из них надо удалить кеш и данные.
Шаг 3. Откройте панель управления Windows и зайдите в раздел «Программы и Компоненты». Тут нужно полностью удалить Adobe Flash Player. Если установлен какой-нибудь ещё флеш-плеер — удалите его. После этого надо перезагрузить ПК, скачать с официального сайта Adobe Flash Player и снова его установить.
Шаг 4. Полностью отключите все расширения браузера. Если после этого ошибка «Повторите попытку позже. Идентификатор воспроизведения» пропадёт — по одному включайте расширения снова и смотрите после какого из них она возникнет снова.
Шаг 5. Если Вы пользуетесь различными функциями для экономии трафика (например, Opera Turbo), анонимайзером или сторонним прокси-сервером — отключите их и попробуйте — заработает ли Ютуб при прямом соединении:
Шаг 6. Проверьте правильно ли выставлена системная дата и время. Особенно это касается старых компьютеров, где из-за севшей батарейки CR2032 постоянно сбрасывается системное время.
Шаг 7. Для исключения проблем на стороне используемого Вами DNS-сервера, попробуйте прописать на сетевой карте вручную адреса публичных серверов Google — 8.8.8.8 и 8.8.4.4.
После проведения указанных выше мероприятий обычно удаётся исправить ошибку с идентификатором воспроизведения на YouTube и видео-ролики воспроизводятся без проблем. Если же она всё равно появляется на Вашем телефоне или планшете — попробуйте для диагностики подключить его к другой сети WiFi, либо откройте ролик используя мобильный доступ в Интернет. Если же и там будет возникать эта ошибка — выполните полный сброс настроек устройства к заводским.
YouTube – самый известный и популярный сайт для просмотра видеороликов во всем мире. Но не редко при просмотре видео люди сталкиваются с такой проблемой как «Ошибка идентификатора воспроизведения» в Youtube. Стоит знать, что чаще всего сам видеохостинг к появлению такого сообщения отношения не имеет. Все дело в настройках вашего персонального компьютера и телефона. Именно они не позволяют вам нормально воспроизводить файл. Ниже мы расскажем, что такое идентификатор воспроизведения, что значит, появление ошибки и как ее можно исправить.
Что такое идентификатор воспроизведения в Ютуб?
При работе со ссылками вы не раз замечали, что когда ее вставляешь в поисковик, то добавляется какая-то странная и на первый взгляд хаотичная комбинация букв и цифр. Это и есть идентификатор воспроизведения. Он позволяет выделять конкретный ролик, канал, раздел (в Ютубе) из огромного числа других файлов, каналов, разделов.
Появление такой ошибки означает, что между данными сайта и вашим ПК нет синхронизации или появилось какое-то несоответствие. Нередко причина кроется в сбившихся настройках даты и времени или в загруженной памяти (кэше) браузера. Кроме этого не стоит исключать появление неполадок вследствие заполненной памяти жесткого диска.
Многие пользователи заметили, что ошибка рассинхронизации связана с браузером, через который осуществляется доступ к сайту или с неполадками в интернет-соединение. Иногда сбой возникает, если нагрузка на сервер компании превысила его силы, и он просто не справляется со свалившимся на него потоком запросов.
Рекомендуем к прочтению статью “Не работает Ютуб на ПК. Исправляем ситуацию“.
Как исправить ошибку?
Довольно часто возникшие неполадки бывают временными. То есть с ними можно справиться простой перезагрузкой устройства и роутера. Кроме этого стоит попробовать:
- Проверить скорость соединения с сетью. Для этого зайдите на сайт Speedtest. Если соединение слабое, то попробуйте связаться с поставщиком услуг и выяснить причину низкой передачи данных.
- Установить верные настройки даты и времени.
- Отключить расширения и плагины, влияющие на IP-адрес.
- Если со скоростью все в порядке, то почистите кэш и куки своего браузера. Сделать это можно в настройках. Например, в Опере чистка производится в разделе «Безопасность», в Хроме – в разделе «Инструменты», а в Мозилле – в разделе «Приватность».
- Перезагрузите DNS-службу. Для этого перейдите в панели управления ПК в раздел администрирования, выберите в нем службы. Дальше кликните на DNS-клиент и на кнопку «Перезапустить».
- Чтобы исключить проблемы в самом поисковике загрузите видео через другой браузер.
- Проверьте активность флэш-плеера. Возможно, программа давно не обновлялась или просто слетела. Обновить и установить заново ее можно на официальном сайте.
- Установите специальный плагин Flash Player Youtube.
- Если сложности с просмотром возникли на мобильном устройстве, то стоит почистить кэш, удалить и заново установить приложение.
Не стоит забывать, что видеохостинг все же может быть связан с возникшими сбоями при воспроизведении. Например, на нем могут проводиться технические работы или файл еще просто не полностью загрузится на сайт.
Также читайте статью “Черный экран вместо видео на Ютуб: устраняем неполадки“.
Заключение
Для того чтобы убрать ошибку, не нужно обладать специальными знаниями или быть компьютерным гением. С описанными выше советами может справиться любой человек.
А о том, как восстановить приложение, если не работают Одноклассники, читайте в специальном материале по ссылке.
YouTube — одна из самых популярных платформ для потокового видео, на которой можно часами не скучать. Количество и разнообразие контента, которое вы найдете на YouTube, просто несравнимо. От образовательных, традиционных, развлекательных, религиозных и спортивных — вы можете найти всевозможные видеоролики на крупнейшей в мире платформе потокового видео.
Однако, как и любое другое приложение в Интернете, YouTube также подвержен ошибкам и сбоям. Если вы давно пользуетесь YouTube, возможно, вы столкнулись с ошибкой произошел идентификатор воспроизведения »хотя бы один раз. В большинстве случаев вы заметите, что эта ошибка возникает в каждом видео, которое вы пытаетесь воспроизвести. В то время как, в некоторых случаях это может происходить в некоторых конкретных видео.
Хуже всего в этой ошибке YouTube то, что она не зависит от Windows или браузера. Это может происходить в версиях Windows с 7 по 11, а также в таких браузерах, как Google Chrome, Microsoft Edge и Maxthon. Итак, есть ли какие-либо рабочие решения для решения этой проблемы?
К счастью, есть, и этот пост полностью об этом. Здесь мы поговорим о том, как исправить YouTube произошла ошибка воспроизведения ID. Итак, приступим.
Содержание страницы
- Как исправить ошибку идентификатора воспроизведения на YouTube?
- Исправление 1: переустановите браузер
- Исправление 2: перезапустите источник подключения
- Исправление 3: очистить данные кеша браузера и файлы cookie
- Исправление 4: очистить кеш DNS
- Исправление 5: Выполните восстановление системы
- Исправление 6: попробуйте другую учетную запись
- Исправление 7: включить-выключить автозапуск
- Исправление 8: удалите ненужные расширения
- Заключительные слова
Как исправить ошибку идентификатора воспроизведения на YouTube?
Поначалу проблема может показаться очень сложной, но, к счастью, ее обходные пути очень просты и понятны. Итак, вот различные методы устранения неполадок, которые помогли большинству пользователей, столкнувшихся с ошибкой YouTube, произошла ошибка идентификатора воспроизведения, и, надеюсь, они сработают и для вас.
Исправить 1: Переустановите ваш браузер
Первый и самый важный шаг, который вы должны сделать, чтобы исправить YouTube произошла ошибка воспроизведения Ошибка ID заключается в переустановке браузера. Было замечено, что эта ошибка YouTube возникает в большинстве сторонних браузеров. Да, вы можете переключить браузер в любое время, но почему пойти на это когда вы можете просто переустановить текущий браузер, чтобы решить проблему? Тем не менее, вот шаги, которые вам нужно выполнить, чтобы выполнить работу.
- Откройте диалоговое окно запуска с помощью сочетания клавиш «Windows + R».
- В строке поиска введите «appwiz.cpl»И нажмите« Enter ».
- Откроется окно «Программы и компоненты», содержащее все приложения, установленные на вашем компьютере. Щелкните правой кнопкой мыши браузер, который вы используете для потоковой передачи YouTube, и нажмите «Удалить».
Вот и все. Теперь повторно загрузите браузер с официального сайта. Для вашего удобства вот ссылки для скачивания из популярные веб-браузеры.
- Гугл Хром
- Mozilla Firefox
- Maxthon
- Храбрый
После завершения загрузки транслируйте YouTube и проверьте, решена ли проблема. Если нет, переходите к следующему шагу.
Исправление 2: перезапустите источник подключения
Если вы столкнулись с ошибкой YouTube, произошел ошибка идентификатора воспроизведения, следующее, что вам нужно сделать, это проверить, работает ли ваш Интернет или нет. Чтобы проверить, откройте новую страницу и найдите что-нибудь. Если страница не открывается, значит, ваш Интернет не работает.
В качестве обходного пути перезагрузите источник подключения. Если вы используете маршрутизатор или модем, просто перезапустите его, нажав кнопку питания. А если вы используете свою мобильную точку доступа для доступа в Интернет, выключите-на подключение к Интернету.
После перезапуска попробуйте потоковое видео, в котором возникла ошибка, и посмотрите, сохраняется ли проблема.
Исправление 3: очистить данные кеша браузера и файлы cookie
Очистка данных кеша просмотра — один из лучших способов исправить большинство проблем, связанных с браузером, включая YouTube. ошибка тот произошел идентификатор воспроизведения ошибка. Вот почему всегда рекомендуется регулярно очищать данные кеша. Ниже приведены способы очистки данных кеша в Google Chrome. Этот метод будет почти таким же в любом другом используемом вами браузере. Тем не менее, вот шаги, которые вам необходимо выполнить.
- Нажмите на три точки в правом верхнем углу.
- Выберите «Дополнительные инструменты», а затем «Очистить данные просмотра».
- Установите флажок «Файлы cookie и другие данные сайта» и «Кэшированные изображения и файлы».
- Наконец, нажмите «Очистить данные».
После очистки кеша браузера и очистки файлов cookie повторно воспроизведите видео, из-за которого возникла ошибка. Если проблема не исчезнет, продолжайте статью.
Исправление 4: очистить кеш DNS
Как и при очистке данных кеша браузера, важно продолжать очищать кеш DNS, чтобы избежать проблем, связанных с браузером. Если случайно данные кэша DNS будут повреждены, вы не сможете посетить какой-либо веб-сайт. Чтобы решить эту проблему, вам необходимо регулярно очищать кеш DNS. Итак, вот шаги, которые вам нужно выполнить, чтобы выполнить работу.
- Откройте диалоговое окно «Выполнить» на вашем компьютере.
- В строке поиска введите «CMD» и нажмите Enter.
- Откроется окно командной строки. Введите указанную ниже команду и нажмите Enter, чтобы выполнить команду.
ipconfig / flushdns
Теперь снова проиграем ролик, который закидывал ютуб ан ошибка произошел ошибка идентификатора воспроизведения и посмотрите, сохраняется ли проблема. Если да, переходите к следующему методу.
Исправление 5: Выполните восстановление системы
Проблема, с которой вы сейчас столкнулись, также может быть результатом плохого кодека, который вы недавно установили на свое устройство. Однако хуже всего то, что вы не можете указать программное обеспечение, в котором установлен кодек. В качестве решения этой проблемы рекомендуется восстановить систему до состояния, при котором в вашей системе все работало нормально. Итак, вот шаги, которые вам нужно выполнить.
- Запустите диалоговое окно «Выполнить».
- В строке поиска введите «Rstrui»И нажмите Enter.
- Откроется окно мастера восстановления системы. Нажмите «Далее» на первой всплывающей странице.
- На следующей странице вам будет предложено подтвердить точку восстановления. Описание содержит последнее состояние, в которое будет восстановлена ваша Windows. Нажмите «Готово», чтобы начать процесс восстановления.
Процесс восстановления займет несколько минут. Как только это будет сделано, проверьте, устранена ли проблема.
Исправление 6: попробуйте другую учетную запись
Если вы столкнулись с проблемой, даже после восстановления системы велики шансы, что проблема связана с подключенной учетной записью, а не с браузером. Итак, в качестве решения подключите новую учетную запись Google к YouTube и посмотрите, ошибка произошел ошибка идентификатора воспроизведения решена или нет. Вот шаги, которые необходимо выполнить, чтобы подключить новую учетную запись к YouTube.
- Откройте веб-браузер.
- Нажмите на свой «Профиль», который находится в правом верхнем углу.
- Выберите «Добавить».
- Введите свои учетные данные и войдите в систему с новой учетной записью.
Теперь откройте YouTube с новой учетной записью и посмотрите, сохраняется ли проблема. Если да, переходите к следующему методу.
Исправление 7: включить-выключить автозапуск
YouTube имеет функцию автовоспроизведения, которая автоматически воспроизводит следующее видео. По мнению многих пользователей, YouTube ошибка произошел воспроизведениеПроблема с удостоверением личности можно исправить, просто выключив-на функция автовоспроизведения. Итак, вот как можно отключить-на функция автовоспроизведения на YouTube.
- Откройте YouTube и смотрите любое видео, которое хотите.
- Кнопка автовоспроизведения доступна чуть ниже видео. Если переключатель включен, выключите его и наоборот.
Теперь перезапустите Google Chrome и посмотрите, сохраняется ли проблема.
Исправление 8: удалите ненужные расширения
У каждого расширения, представленного в Интернете, есть свои плюсы и минусы. Однако большинство из них может привести к сбоям в работе вашего веб-браузера. Итак, убедитесь, что в вашем браузере установлены только необходимые расширения. И не забудьте удалить ненужные расширения.
Итак, вот как удалить расширение в веб-браузере.
- Откройте свой веб-браузер и коснитесь трех точек в правом верхнем углу.
- Выберите «Дополнительные инструменты», а затем «Расширения».
- Нажмите «Удалить», чтобы удалить ненужное расширение.
Заключительные слова
Это было как исправить YouTube ошибка произошел проблема с идентификатором воспроизведения. Сообщите нам, помогли ли вышеупомянутые методы решить проблему или нет. И если вам известно о любом другом рабочем обходном пути, не стесняйтесь поделиться им с нашими коллегами-читателями в комментариях.
При просмотре видео на YouTube пользователь может столкнуться с ошибкой, которая сообщает на зернистом темном фоне плеера, чтобы повторили попытку позже с указанием комментария на идентификатор воспроизведения. Сложно угадать, что именно вызвало ошибку, так как у некоторых пользователей может быть проблем с DNS, а у других, блокировщик рекламы блокирует нужные скрипты, тем самым мешая плееру работать в полной мере.
Также, ошибка может быть как при просмотре одного видео, так и на всех сразу. В независимости от использования это касается и браузеров как Яндекс, Chrome, Edge, так и операционных систем как Windows 10, Windows 7 или 8.1. Разберем, что делать и как иcправить, когда появляется сообщение «Ошибка. Повторите попытку позже. Идентификатор воспроизведения» при просмотре видео на Ютубе.
Исправить ошибку с идентификатором воспроизведения видео на YouTube
В первую очередь, выключите роутер (модем) и компьютер, подождите минуты 3, и включите все обратно, проверьте сохраняется ли ошибка при просмотре роликов на Ютубе.
1. Очистить кеш DNS
Записи доменных имен хранятся локально на компьютеры и иногда могут быть конфликты, если их обновляли в интернете. Запустите командную строку от имени администратора и введите ниже команду, которая очистит DNS.
ipconfig /flushdns
2. Изменить DSN
Если у вас стоит автоматический DNS, то местные провайдеры могут плохо обновлять свой листиг. Во всяком случае, даже, если это не исправит проблемы при воспроизведении видео на YouTube, вы улучшите скорость и немного анонимности от местных провайдеров, так как будет отсекаться ISP, что помешает им отслеживать посещенные вами сайты.
- Нажмите сочетание кнопок на клавиатуре Win+R и введите ncpa.cpl, чтобы открыть сетевые подключения.
- Нажмите правой кнопкой мыши по сетевому адаптеру, через который осуществляете подключение к интернету, и выберите «Свойства».
- Найдите и выделите нажатием мышки IP версии (TCP/IPv4), после чего ниже нажмите «Свойства«.
- Далее установите значение «Использовать следующие адреса DSN-серверов«.
- И установите DNS от cloudflare: 1.1.1.1 — 1.0.0.1
- Нажмите применить и перезагрузите ПК.
- Если ошибка появляется снова, то введите DNS от Google 8.8.8.8 — 8.8.4.4
3. Режим инкогнито
В каждом браузере есть режим инкогнито, который позволит запустить новое окно без блокировщиков, историй и cookie. Откройте браузер и нажмите сочетание кнопок Ctrl+Shift+N, чтобы быстро открыть новое окно в режиме инкогнито. Также, вы можете нажать в браузере в правом верхнем углу на троеточие и выбрать «Новое окно в режиме инкогнито«. Перейдите на YouTube и воспроизведите видео, если «Ошибка. Повторите попытку позже. Идентификатор воспроизведения» устранится, то следуйте ниже способу 4, 5 и 6.
4. Блокировщик рекламы
Блокировщики рекламы встроенные в браузер как расширение, или установленные как программы Win32 на компьютер, вызывают данную проблему. В данном случае, перейдите на страницу YouTube и добавьте в исключения этот домен. Ниже пример показан на AdBlock, где нужно нажать по нему и выбрать «Не использовать на страницах этого сайта«.
Если вы хотите использовать блокировщик на Ютубе, но при этом, чтобы ошибка не появлялась, то добавьте в белый список ниже адреса в фильтры настроек Adblock.
- tpc.googlesyndication.com
@@||www.youtube.com/get_video_info$xhr,domain=www.youtube.com@@||youtube.com/get_video_info?$xmlhttprequest
5. Отключить расширения
Вставьте следующий URL chrome://extensions/ в адресную строку браузера как Chrome, Яндекс или Edge, которые сделаны на движке Chronium. Вас перекинет быстро к местоположению расширений браузера. Отключайте все расширения по одному, запуская просмотр видео на YouTube, тем самым вы выявите виновника данной ошибки. Также, вставьте еще один адрес chrome://apps/, и удалите ненужные вам приложения, особенно? если имеются связанные с сетью и VPN.
6. Удаления активности в браузере
Откройте браузер и вставьте в адресную строку следующий URL chrome://settings/clearBrowserData, чтобы быстро перейти к параметрам историй. Отметьте все пункты галочкой и выберите за «все время», после чего нажмите на «удалить данные».
Также, чтобы попасть в параметры историй, откройте браузер и нажмите сочетание кнопок Ctrl+H.
7. Отключить аппаратное ускорение
Перейдите в параметры браузера, можно вставить в адресную строку chrome://settings/, найдите отключите «Использовать аппаратное ускорении«. В каждом браузере есть окно поиска в самих параметрах, чтобы искать было легче. Если сложно найти, то просто напишите в окно поиска «аппаратное».
8. Обновить аудио драйвер
устаревший или поврежденный драйвер аудио вызывает идентичную ошибку на черном зернистом фоне плеера YouTube, но звучит она по другому «Audio renderer error, Please restart your computer error«. Опираясь на идентичность, существующая ошибка «повторите попытку позже» может быть связана с драйвером аудио.
Нажмите Win+X и выберите «Диспетчер устройств«. Разверните графу «Звуковые, игровые ми видеоустройства» и нажмите правой кнопкой мыши и выберите «Отключить устройство«. Проделайте это с каждым устройством и перезагрузите компьютер, после чего перейдите на Ютуб и проверьте ошибку с просмотр видео. Если ошибки нет, то два варианта:
- Нужно обновить драйвер аудио с официального сайта производителя звуковой платы.
- Если у вас есть и звуковая карта, которая всовывается в материнскую плату или USB порт, то нужно отключить её в диспетчере.
9. Отключение автозапуска
Ошибка с сообщением «Повторите попытку позже» и комментарием на идентификатор воспроизведения может быть из-за автозапуска видео на YouTube.
- Откройте видео и нажмите на иконку в виде шестеренки и отключите автовоспроизведение.
- Если оно было выключено, то включите его.
- Откройте закройте брайзер
10. Профиль
Если вы в браузере авторизованы под своей учетной записью, то попробуете создать гостевой профиль. Это можно сделать нажав на иконку своего существующего профиля и выбрать «Гость». Если выбора гостя нет, то нажмите на «Добавить».
Смотрите еще:
- Как скачать Википедию на компьютер или телефон
- Как распознать текст с картинки и перевести его на другой язык
- Перевод аудио и видео в текст онлайн
- Как удалить аккаунт Google и сервисы Gmail, YouTube, Google Play
- Как удалить аккаунт в Инстаграме
[ Telegram | Поддержать ]
Иногда запуску видео на Youtube препятствует сообщение, которое информирует о том, что произошла «ошибка. Повторите попытку позже. Идентификатор приложения». Узнаем, что предшествует ее возникновению и как исправить.
Содержание
- 1 Причины ошибки
- 2 Переустановка браузера
- 3 Очистка кэша DNS
- 4 Добавление DNS Google
- 5 Восстановление системы
Причины ошибки
Просмотр видео на Youtube может быть заблокирован ошибкой идентификатора воспроизведения по ряду причин:
- Повреждены файлы браузера, в частности, кэшированные данные.
- Проблема вызвана автоматическим DNS, назначенным провайдером.
- Кэш локального сервера DNS поврежден или содержит данные, которые препятствуют исходящим соединениям. Для исправления требуется его очистка.
Если сталкиваетесь с проблемой во всех браузерах, попробуйте перезапустить роутер. Иногда это решает проблему.
Переустановка браузера
Если видите ошибку идентификатора воспроизведения только в одном браузере, попробуйте его переустановить. Можно попытаться очистить кэш или создать новый профиль пользователя, то эти шаги специфичны для каждого из них. Но предпочтительнее полностью переустановить. Это заставит ОС удалить поврежденные кэшированные данные, сохраненные локально.
Откройте раздел Программы и компоненты командой appwiz.cpl из окна «Выполнить» (Win + R).
Найдите в списке тот браузер, который требует повторить попытку позже из-за ошибки идентификатора воспроизведения. Щелкните на него правой кнопкой мыши и удалите.
Если деинсталлятор запросит удалить кэшированные данные и настройки, нажмите соответствующую кнопку для подтверждения. После завершения перезапустите компьютер.
Затем загрузите браузер с помощью встроенного (Internet Explorer) и следуйте инструкциям на экране для его установки.
После откройте Youtube и попробуйте воспроизвести видео, которое не удавалось из-за сбоя идентификатора.
Очистка кэша DNS
Иногда удается исправить неполадки с воспроизведением видео на Youtube путем сброса кэша DNS.
Запустите командную строку от имени администратора с помощью системного поиска.
В консоли выполните команду:
ipconfig /flushdns
После успешного выполнения команды откройте Youtube и проверьте, появляется ли сообщение повторить попытку позже из-за ошибки идентификатора воспроизведения.
Добавление DNS Google
В большинстве случаев ошибку удается исправить путем добавления общедоступных IP-адресов Google.
Перейдите в Сетевые подключения командой ncpa.cpl из окна Win + R.
Затем выберите подключение, для которого нужно добавить общедоступные DNS Google. Если хотите назначить их беспроводной сети, щелкните правой кнопкой на Wi-Fi и выберите Свойства.
Затем дважды кликните на Протокол Интернета версии 4 (TCP/IPv4).
На вкладке Общие нажмите на кнопку Дополнительно. Добавьте нажатием на соответствующую кнопку DNS-адреса:
- 8.8.8.8
- 8.8.4.4
После закройте окно, и перезагрузите компьютер. Запустите воспроизведение видео, которое не удавалось из-за ошибки.
Восстановление системы
Проблема также может произойти из-за неисправного кодека, который был недавно установлен в системе. Определить какое программное обеспечение установило кодеки не всегда просто. Вот почему в подобных ситуациях лучше использовать мастер восстановления системы.
Если при попытке воспроизвести видео Youtube все еще информирует повторить попытку позже через ошибку идентификатора, выполните указанные шаги:
Откройте мастер восстановления командой rstrui из окна Win + R.
На втором экране отметьте флажком опцию, связанной с отображением дополнительных точек восстановления. Затем выберите точку, которая была создана до возникновения ошибки и нажмите «Далее».
В следующем окне нажмите на «Готово», чтобы запустить процесс.
Если удалось вернуть систему в предыдущее состояние, откройте Youtube и попытайтесь воспроизвести видеоролик. Проверьте, решена ли проблема.
На чтение 12 мин. Просмотров 376 Опубликовано 16.04.2021
Некоторые пользователи сталкиваются с сообщением « Произошла ошибка. Пожалуйста, повторите попытку позже. Playback ID »при попытке воспроизвести определенные видео на Youtube. В большинстве случаев проблема встречается со всеми видео, в то время как другие затронутые пользователи сообщают, что они видят эту ошибку только с несколькими видео. Эта конкретная ошибка не относится к определенной версии Windows или определенному браузеру. Нам удалось выявить отчеты о ее возникновении в версиях Windows с 7 по 10 в таких браузерах, как сторонние браузеры, такие как Chrome, Firefox и Opera.
Примечание. Идентификатор воспроизведения зависит от каждого видео.
Содержание
- Что вызывает ошибку «Youtube: ошибка идентификатора воспроизведения»?
- Метод 1. Переустановка браузера
- Метод 2: перезапуск вашего маршрутизатора/модема
- Метод 3: очистка DNS Кэш
- Метод 4. Изменение вашего DNS Общедоступного DNS Google
- Метод 5: Выполнение восстановления системы
- Решение 6. Смена учетных записей
- Решение 7. Переключение щитов в браузере Brave
- Решение 8. Отключение расширений
- Решение 9. Использование режима инкогнито
- Решение 10. Внесение сайта в белый список в Adblock
Что вызывает ошибку «Youtube: ошибка идентификатора воспроизведения»?
Мы исследовали это конкретное сообщение об ошибке, изучив различные отчеты пользователей и стратегии исправления, которые они использовали для решения проблемы. Основываясь на наших исследованиях, существует несколько распространенных сценариев, которые вызывают это конкретное сообщение об ошибке:
- Поврежденные файлы браузера – Эта проблема может быть вызвана отсутствием/повреждением некоторых файлов браузера. Это может произойти из-за плохо кэшированных данных или после того, как вы стали жертвой угонщика браузера (также бывают случаи, когда эта проблема возникает после удаления угрозы). В этом случае переустановка браузера должна решить проблему.
- Сетевое соединение было изменено . Известно, что эта конкретная ошибка YouTube возникает при использовании динамического IP-адреса. конфигурации. В этом случае временное, но очень быстрое решение – перезапустить маршрутизатор или модем и позволить конфигурации сети обновиться самостоятельно.
- Плохо кэшированные данные DNS – Ошибка также может возникнуть, если ваш кеш DNS-преобразователя содержит данные, которые мешают исходящим соединениям. Очистка кеша DNS решит проблему, если можно применить этот конкретный сценарий.
- Автоматический DNS вызывает проблему – во многих случаях виновник Проблема была вызвана автоматическим DNS, назначенным интернет-провайдером. Лучшей альтернативой, которая также может решить проблему, является использование общедоступного DNS Google для вашего соединения.
Если вы не можете разрешить это конкретное сообщение об ошибке, эта статья предоставит вам несколько проверенных шагов по устранению неполадок. Ниже вы найдете ряд проверенных исправлений, которые другие пользователи в аналогичной должности использовали для устранения ошибки “Youtube: ошибка при воспроизведении идентификатора” .
Для достижения наилучших результатов следуйте приведенным ниже методам в том порядке, в котором они представлены. В конечном итоге вы должны найти исправление, которое решит проблему в вашем конкретном сценарии.
Метод 1. Переустановка браузера
Если « Произошла ошибка. Пожалуйста, повторите попытку позже. Идентификатор воспроизведения »возникает только в конкретном стороннем браузере, возможно, вы захотите начать с переустановки программного обеспечения. Конечно, вы также можете полностью избежать проблемы, используя другой браузер, но давайте посмотрим, сможем ли мы исправить это, не переключаясь на другое программное обеспечение.
Мы могли бы попытаться очистить кеш или принудительно браузер, чтобы создать новый профиль пользователя, но эти шаги специфичны для каждой версии браузера. Лучше всего полностью переустановить браузер. Это заставит вашу ОС удалить любые поврежденные кэшированные данные и некоторые поврежденные пользовательские настройки, которые сохраняются локально – это верно независимо от версии вашего браузера. Несколько затронутых пользователей подтвердили, что этот метод позволил им разрешить именно это сообщение об ошибке.
Вот как переустановить браузер, чтобы устранить ошибку « Произошла ошибка. Пожалуйста, повторите попытку позже. Идентификатор воспроизведения »:
- Нажмите клавишу Windows + R , чтобы открыть диалоговое окно« Выполнить ». Затем введите « appwiz.cpl » и нажмите Enter , чтобы открыть окно Программы и компоненты .
- Внутри Программы и функции , прокрутите список вниз, чтобы найти браузер. вызывающий ошибку « Произошла ошибка. Пожалуйста, повторите попытку позже. Идентификатор воспроизведения ».
- Как только вы увидите его, щелкните его правой кнопкой мыши и выберите Удалить.
- Затем следуйте инструкциям на экране, чтобы удалить браузер с вашего компьютера. . Если вас спросят, хотите ли вы удалить кэшированные данные или пользовательские настройки, нажмите соответствующую кнопку для подтверждения.
- После удаления браузера перезагрузите компьютер.
- При следующем запуске используйте встроенный браузер (Internet Explorer или Edge), чтобы перейти на страницу загрузки стороннего браузера, который вы ранее удалили, и загрузите исполняемый файл установки. Вот несколько ссылок для загрузки самых популярных браузеров:
Chrome
Mozilla
Opera - Откройте исполняемый файл установки и следуйте инструкциям на экране, чтобы переустановить браузер.
- Откройте недавно установленный браузер, перейдите к Youtube видео, которое ранее не удавалось, и посмотрите, устранена ли проблема.
Если вы по-прежнему сталкиваетесь с тем же сообщением об ошибке, перейдите к следующему способу ниже.
Метод 2: перезапуск вашего маршрутизатора/модема
Несколько затронутых пользователей сообщили, что в их случае исправить было так же просто, как принудительно перезагрузите свой маршрутизатор/модем. По сути, это заставляет устройство воссоздавать соединение, что в конечном итоге решает проблему автоматически..
У большинства маршрутизаторов есть кнопка питания, поэтому лучше нажать ее, чтобы выключить, подождите пару секунд, а затем нажмите еще раз, чтобы снова включить. Вы также можете отсоединить кабель питания на пару секунд, чтобы добиться того же эффекта. Однако не нажимайте кнопку сброса (на задней панели маршрутизатора), поскольку это может привести к сбросу ваших сетевых настроек (сетевой пароль, перенаправленные порты, пользовательские настройки и т. Д.).
Как только вам удастся перезапустить модем, подождите, пока соединение не будет восстановлено, затем откройте страницу YouTube, на которой ранее происходил сбой, и посмотрите, возникла ли проблема решено.
Если вы все еще сталкиваетесь с тем же сообщением об ошибке, перейдите к следующему методу ниже.
Метод 3: очистка DNS Кэш
Известно, что очистка кеша DNS (серверов доменных имен) устраняет множество проблем, связанных с браузером, и эта ошибка не является исключением. . Несколько затронутых пользователей сообщили, что проблема больше не возникает для видео на YouTube после того, как они очистили кеш DNS Resolver Cache . Это конкретное исправление в основном считается эффективным в тех ситуациях, когда одно и то же сообщение об ошибке встречается в нескольких браузерах.
К сожалению, большинство затронутых пользователей, которым удалось устранить ошибку с помощью процедуры ниже, сообщили, что это был временным (ошибка возвращалась после нескольких ошибок). Тем не менее, он по-прежнему является быстрым решением, если у вас нет настроения проводить обширное устранение неполадок.
Вот как очистить кеш DNS, чтобы устранить ошибку « An Возникла ошибка. Пожалуйста, повторите попытку позже. Идентификатор воспроизведения »:
- Нажмите клавишу Windows + R , чтобы открыть диалоговое окно« Выполнить ». Затем введите « cmd » и нажмите Ctrl + Shift + Enter , чтобы открыть командную строку с повышенными привилегиями. При появлении запроса от UAC (Контроль учетных записей пользователей) нажмите Да , чтобы предоставить права администратора.
- В командной строке с повышенными привилегиями введите следующую команду и нажмите Enter, чтобы очистить кеш DNS:
ipconfig/flushdns
Примечание. По сути, это удаляет всю информацию, хранящуюся в кэше DNS, заставляя ваш компьютер искать новую информацию DNS.
- После получения сообщения с подтверждением откройте Youtube видео, которое ранее отображало « Произошла ошибка. Пожалуйста, повторите попытку позже. Идентификатор воспроизведения »и проверьте, устранена ли проблема.
Если та же проблема все еще возникает, перейдите к следующему способу ниже.
Метод 4. Изменение вашего DNS Общедоступного DNS Google
Большинство интернет-провайдеров установят ваш DNS (серверы доменных имен) автоматически с помощью протокола динамической конфигурации хоста (DHCP) . Несколько затронутых пользователей обнаружили, что смена коммутатора DNS по умолчанию (предоставляемого интернет-провайдером) на общедоступный DNS от Google позволила навсегда решить проблему.
Но для этого вам потребуется явным образом измените настройки DNS в вашей операционной системе, чтобы использовать общедоступные IP-адреса Google. Процедура этого будет немного отличаться в зависимости от вашей версии Windows, но мы собираемся предложить универсальный метод (будет работать для каждой версии Windows).
Вот как изменить ваш текущий DNS к серверу общедоступных доменных имен Google для устранения ошибки « Произошла ошибка. Пожалуйста, повторите попытку позже. Идентификатор воспроизведения »:
- Нажмите клавишу Windows + R , чтобы открыть диалоговое окно« Выполнить ». Затем введите « ncpa.cpl » и нажмите Enter , чтобы открыть окно Сетевые подключения .
- Затем выберите соединение, для которого вы хотите настроить общедоступный DNS Google. Если вы хотите сделать это для своей беспроводной сети, щелкните правой кнопкой мыши Wi-Fi (беспроводное сетевое соединение) и выберите Свойства . Если вы хотите сделать это для подключения Ethernet (кабельное), щелкните правой кнопкой мыши Ethernet (подключение по локальной сети) .
- Внутри На экране свойств Wi-Fi/Ethernet перейдите на вкладку Сеть и перейдите в окно настроек в разделе . Это соединение использует следующие элементы . Затем выберите Интернет-протокол версии 4 (TCP/IPv4) и нажмите кнопку Свойства .
- Внутри На экране свойств протокола Интернета версии 4 (TCP/IPv4) перейдите на вкладку Общие . Затем выберите переключатель, связанный с Использовать следующий адрес DNS-сервера и замените Предпочитаемый DNS-сервер и Альтернативный DNS-сервер со следующими значениями:
8.8.8.88.8.4.4
- Сохраните изменения, затем повторите шаги 3 и 4 с версией интернет-протокола. 6 (TCP/IPv6) , но на этот раз используйте эти значения для Предпочитаемого DNS-сервера и Альтернативного DNS-сервера :
2001: 4860: 4860 :: 88882001: 4860: 4860 :: 8844
- Перезагрузите сетевое соединение. После перезапуска соединения откройте браузер. загрузите видео Youtube, которое ранее было неудачным, и посмотрите, решена ли проблема.
Метод 5: Выполнение восстановления системы
Эта проблема также может возникать из-за плохого кодека, который недавно был установлен в вашей системе. . Но проблема с кодеками заключается в том, что не всегда легко определить программное обеспечение, которое их установило в первую очередь. Вот почему в подобных ситуациях лучше просто использовать мастер восстановления системы, чтобы вернуть вашу машину к точке, где все работало. просто отлично.
Нескольким пользователям, у которых мы пытаемся разрешить ошибку « Произошла ошибка. Повторите попытку позже. Ошибка идентификатора воспроизведения », удалось ее устранить. используя точку восстановления системы, более раннюю, чем возникновение этой проблемы.
Вот краткое руководство о том, как это сделать:
- Нажмите Клавиша Windows + R , чтобы открыть диалоговое окно “Выполнить”. Затем введите « rstrui » и нажмите Enter , чтобы открыть систему. Мастер восстановления.
- Внутри Восстановление системы , нажмите Далее на первом экране.
- На следующем экране начните с установки флажка, связанного с Показать больше точек восстановления . Затем выберите точку восстановления системы, которая датирована до того, как вы впервые начали работать с этой конкретной ошибкой. Затем нажмите Далее для перехода.
Примечание: Имейте в виду, что все изменения (установленные приложения, пользовательские настройки и т. д.), которые вы внесли с момента сохранения этой точки восстановления, будут потеряны после завершения этой процедуры. Этот процесс восстановит ваш компьютер до того состояния, в котором он был на момент создания точки восстановления.
- Нажмите Готово, затем Да при запросе подтверждения, чтобы начать процесс восстановления. Ваш компьютер будет перезагружен, и при следующем запуске будет применено более старое состояние.
Решение 6. Смена учетных записей
В некоторых случаях проблема заключалась не в браузере или компьютере; сообщалось, что ошибка возникла из-за Аккаунт Google, который пользователь использовал для входа в Chrome. Поэтому на этом этапе мы переключим учетную запись Google, чтобы исправить эту ошибку. Для этого:
- Запустите браузер и откройте новую вкладку.
- Нажмите «Учетная запись» плитку в дальнем правом углу экрана, содержащую первую букву вашего имени пользователя.
- Нажмите «Добавить другую учетную запись» и следуйте инструкциям на экране, чтобы добавьте еще одну учетную запись в браузер.
- После добавления учетной записи откройте Youtube с той же учетной записью и проверьте чтобы увидеть, сохраняется ли проблема.
- Если он не исчезнет, щелкните переключатель «Автозапуск» один раз, чтобы отключить его, а затем еще раз через некоторое время, чтобы включить его резервное копирование.
- Это должно исправить проблема.
Решение 7. Переключение щитов в браузере Brave
В браузере Brave часто присутствует «Щит» опция на каждом сайте, которая является своего рода защитной функцией браузера. Выключите кнопку, а затем включите ее, проверьте, решает ли это проблему.
Решение 8. Отключение расширений
В некоторых случаях некоторые расширения могут препятствовать работе некоторых функций. Youtube, из-за которого может возникать эта ошибка. Поэтому на этом этапе мы отключим все расширения, а также рекомендуется отключить все программное обеспечение для блокировки рекламы, прежде чем продолжить.
- Запустите Chrome и нажмите «Три точки» в правом верхнем углу.
- Щелкните вкладку «Дополнительные инструменты» и выберите «Расширения» ” из списка.
- Нажмите « Переключить » , чтобы отключить все ненужные расширения и особенно расширения «Iridium», «Improve Youtube», «h264» и блокировки рекламы/VPN .
- Проверьте , сохраняется ли проблема после отключения этих расширений.
- Теперь, если вы хотите продолжить использование AdBlock, добавьте следующую строку к правилам исключений, чтобы разрешить и Youtube, и Reddit.
www.reddit.com https://www.youtube.com/get_video_info xmlhttprequest allow
Решение 9. Использование режима инкогнито
В других ситуациях ошибка исправлялась простым использованием режима инкогнито или приватного просмотра в браузере. Учитывая, что этот режим отключает определенные функции отслеживания в браузере и предотвращает запись истории, это кажется простым обходным решением.
Решение 10. Внесение сайта в белый список в Adblock
Возможно, ваш AdBlock препятствует загрузке рекламы на Youtube, и из-за этого возникает ошибка. Поэтому рекомендуется занести Youtube в белый список в Adblock, чтобы он, наконец, смог загрузить рекламу, и эта ошибка будет исправлена.
Примечание. Это временная проблема. с браузером и может быть исправлено только со стороны Google. Пока функциональность не будет восстановлена, вам нужно будет использовать эту другую учетную запись для доступа к Youtube без каких-либо ошибок. Некоторые пользователи сообщают об устранении проблемы, помещая эту команду «& disable_polymer = true» в конец отдельных URL-адресов видео, но это все еще неприятная проблема, которую нужно решать, поэтому вы можете просто установить надстройку «Youtube Classic», чтобы обойти это, если код работает.
При попытке воспроизведения видео на популярном сервисе YouTube, пользователь может столкнуться с ошибкой запуска нужного видео, и соответствующим сообщением «Ошибка. Повторите попытку позже. Идентификатор воспроизведения: (набор букв и цифр)». Обычно данная проблема связана с несоответствием данных о видеоролике на компьютере пользователя и хостинге Ютуб, требуя от пользователя выполнения ряда шагов по устранению указанного диссонанса. В данной статье я подробно расскажу, в чём суть данной ошибки, каковы её причины, а также как исправить ошибку идентификатора воспроизведения YouTube на вашем ПК.
YouTube — это площадка для развлечения, обучения, получения оперативной информации и многих других целей. Видео хостинг в сегодняшние дни многим полноценно заменил телевидение, а некоторые даже уже имеют там свои каналы и публикуют видео.
Содержание
- Причины ошибки с идентификатором воспроизведения в YouTube
- Симптоматика проблемы
- «Ошибка. Повторите попытку позже. Идентификатор воспроизведения» — как исправить быстро?
- Как исправить проблему и не смотреть рекламу на YouTube
- Как исправить эту ошибку на мобильном устройстве
- Другие способы устранения
- Заключение
Причины ошибки с идентификатором воспроизведения в YouTube
Как известно, каждый ролик на Ютуб имеет свой уникальный идентификатор, по которому мы можем отыскать его среди миллионов других аналогов. Обычно это определённый набор букв и цифр, и при переходе на Ютуб мы можем найти идентификатор видеоролика в адресной строке, после знака «=» (равно).
Кроме идентификатора ролика, сервис Ютуб также использует идентификаторы пользователей, каналов пользователей, а также идентификатор Google Analytics, которые обычно не имеют отношения к описываемой мной дисфункции.
При появлении несовпадения данных о ролике (его идентификаторе) на ПК пользователя и на хостинге Ютуб пользователь видит чёрный экран и надпись об ошибке, с указанием идентификатора проблемного видео.
Каковы могут быть причины появления проблемы «Ошибка. Повторите попытку позже. Идентификатор воспроизведения: (набор букв и цифр)»?
- Случайный сбой на ПК;
- На компьютере пользователя установлены неправильные дата и (или) время;
- Ошибки в куках и кэше браузера;
- На ПК отсутствует (или минимально) свободное место;
- Имеются проблемы в работе «Adobe Flash Player» (в частности, на ПК установлена устаревшая версия);
- Некорректно работает сам браузер (или пользователь использует его устаревшую версию);
- Воспроизведение видео блокирует какое-либо из расширений браузера (к примеру, популярный «Adblock».
Симптоматика проблемы
Прежде, чем приступать к лечению, нужно точно знать диагноз. Поэтому давайте для начала посмотрим, с какими симптомами может протекать эта проблема, чтобы понимать, подходят ли вам описанные ниже методы.
Могут быть следующие признаки:
- Ошибка появляется через несколько секунд после воспроизведения видео.
- Обновления страницы может иногда и нестабильно решить эту проблемы.
- В некоторых других браузерах на том же устройстве этой ошибки может не быть, но она может быть в любом браузере.
- Проблема может быть как на компьютерах, так и на мобильных устройствах с любой операционной системой.
- В браузере присутствуют те или иные расширения, которые блокируют нежелательную рекламу.
- Проблема выглядит именно так, как на скриншоте — написано «Ошибка. Повторите попытку позже. Идентификатор воспроизведения». При этом идентификатор может быть указан любой — он не имеет значения.
Познакомившись с этим списком, наверняка вы уже почувствовали, что проблема кроется в методе блокировки нежелательной рекламы. И в действительности это так, но есть нюансы. Давайте рассмотрим ниже как можно решить эту проблему.
«Ошибка. Повторите попытку позже. Идентификатор воспроизведения» — как исправить быстро?
Есть быстрый способ исправить эту проблему на компьютере, и он очевидный — просто отключите расширение, которое блокирует рекламу. Достоинство этого способа — быстрота решения. Что бы отключить расширения нужно пару секунд. А недостаток — вам придётся смотреть рекламу.
Доступ к расширениям в каждом браузере разный. Дадим вам короткий путь к ним для каждого популярного браузера. Скопируйте адрес страницы для своего браузера, вставьте в адресную строку, затем нажмите клавишу «Enter».
- для Google Chrome — chrome://extensions/
- для Microsoft Edge — edge://extensions/
- для Яндекс браузера — browser://tune/
- для Mozilla Firefox — about:addons
В списке расширений браузера найдите то, которое блокирует рекламу. Их может быть несколько. Называться они могут быть по разному, но чаще всего в их имени есть слово «adblock». Отключите такие расширения. В разных браузерах это может выглядеть иначе, но принцип тот же — нужно отключить переключатель включения, как на скриншоте ниже.
После того, как отключите расширение, можно пробовать смотреть видео на Youtube и ошибки, скорее всего уже не будет. Когда вам не нужно будет смотреть видео вы можете снова включить расширение, чтобы избавить себя от рекламы.
Ещё один быстрый способ исправить эту проблему — это зайти в Youtube через другой браузер, в котором нет такого же блокировщика рекламы. А также можно попробовать посетить видео хостинг через режим инкогнито. Чтобы попасть в режим инкогнито в большинстве браузеров следует нажать сочетание клавиш Ctrl + Shift + N.
Как исправить проблему и не смотреть рекламу на YouTube
Наверняка, блокировщик вы установили не просто так, а потому, что не хотите смотреть рекламу, которой в Youtube может быть достаточно много. Перед началом видео может отображаться до двух рекламных роликов и ещё несколько внутри самого видео. Некоторых пользователей это раздражает, и именно поэтому в браузере появляется установленный блокировщик.
Описанный выше способ решения проблемы был быстрым, но явный его недостаток — это просмотр рекламы. Ведь теперь её ничто не блокирует. Есть ли возможность избавиться от этой ошибки и не смотреть рекламу? Конечно же, есть!
Проблема возникает от того, что расширение, блокирующее рекламу, случайно блокирует и ресурсы видео-плеера Youtube и тогда воспроизведение не удаётся. На скриншоте ниже вы можете видеть, как это выглядит при исследовании страницы в консоли браузера — скрипты плеера загружаются с ошибкой, которую вызывает блокировщик рекламы.
Очевидно, чтобы они загружались без ошибки, нужно внести их в белый список блокировщика. То есть, нужно сделать так, чтобы блокировщик рекламы не затрагивал скрипты видео-плеера, а блокировал только рекламу. Однако, не каждый блокировщик рекламы позволяет создавать белые списки.
Внести скрипты видео-плеера в белый список можно в одном удобном расширении для браузера, которое подойдёт для Google Chrome, Яндекс Браузера и Microsoft Edge — называется оно AdGuard Антибаннер. Порядок действий такой:
- Если у вас в браузере есть другие блокировщики рекламы, то отключите и удалите их. Как попасть в список расширений браузера, рассказывалось выше в этой статье.
- Затем в вашем браузере перейдите к установке расширение AdGuard Антибаннер через магазин Google Chrome по этой ссылке. Нажмите кнопку «Установить».
- Нажмите «Добавить расширение» и через несколько мгновений расширение будет установлено в браузер.
- Если вы попробуйте сейчас посмотреть видео на Youtube, то проблемы уже может и не быть. И тогда вы можете пропустить следующие шаги. Но если проблемы осталась нужно реализовать следующий этап.
- Следующий этап — добавить скрипт видео-плеера Youtube в исключения этого антибаннера, чтобы гарантированно избавиться от проблемы. Для этого нажмите в браузере на иконку этого расширения вверху справа, а потом на шестерёнку.
- Когда откроется настройки, переключитесь во вкладку «Белый список». Скопируйте этот адрес скрипта — tpc.googlesyndication.com и вставьте его в поле белого списка. Изменения сохраняются автоматически, после этого можно закрыть страницу.
- Теперь если вы попытаетесь воспроизвести видео в Youtbe, то выше описанной проблемы точно не будет и реклама тоже отображаться не будет.
Как исправить эту ошибку на мобильном устройстве
Такая ошибка может появляться и на мобильном устройстве при просмотре видео через приложение Youtube. Как известно, никаких блокирующих расширений в это приложение нельзя добавить и их там быть не может, поэтому проблема кроется в другом — в дате и времени.
Чаще всего на мобильном устройстве «Ошибка. Повторите попытку позже. Идентификатор воспроизведения» возникает при перемещении из одного часового пояса в другой, либо просто при неправильной настройке даты и времени. И по какой бы причине эти настройки были сделаны не верно, исправить ошибку можно установкой правильных и реальных даты и времени для данного региона.
Как это сделать покажем на примере устройства с Android:
- Откройте «Настройки» — иконка в виде шестерёнки. Затем перейдите в раздел «Система и обновление».
- Затем откройте раздел «Дата и время».
- И здесь задайте реальные дату и время, а также часовой пояс.
- Чтобы в будущем такого больше не происходило, рекомендуется включить опцию «Автонастройка». Тогда дата и время буду синхронизироваться с мобильным оператором либо через интернет при их наличии на устройстве.
Итак, выше были рассмотрены разнообразные методы решения проблемы в Youtube. Если после этого проблема всё равно осталась, то можно попробовать очистить кеш и куки браузера в компьютере или кеш приложения в мобильном устройстве.
Другие способы устранения
Чтобы избавиться от ошибки идентификатора на Ютуб выполните следующее:
- Обновите страницу с вашим видео (обычно с помощью клавиши F5). Часто рассматриваемая мной проблема имеет случайный характер, и простое обновление страницы позволит исправить проблему;
- Проверьте корректность даты и времени на вашем ПК. Если какое-либо значение некорректно, то наведите курсор на поле с датой и временем (внизу справа рабочего стола), щёлкните правой клавишей мыши, выберите «Настройка даты и времени» — «Изменить дату и время». Установите корректные значения и сохраните изменения;
- Перезагрузите ваш роутер (модем). Выключите его на полминуты, а затем включите вновь;
- Удалите кэш и куки вашего браузера. К примеру, в Мозилле это делается переходом в настройки браузера – «Приватность» — «Показать куки» — «Удалить все куки». Там же удалите историю;
- Очистите кэш распознавателя DNS. Запустите командную строку от имени администратора, и в ней наберите:
ipconfig /flushdns и нажмите ввод. Перезагрузите ваш браузер.
- Убедитесь в наличии на жёстком диске достаточного количества свободного места;
- Переустановите ваш Flash Player. Перейдите в стандартное удаление программ (нажмите на кнопку «Пуск», наберите appwiz.cpl и нажмите ввод). Найдите и удалите там все программы с упоминанием в их названии «Flash Player». Затем перезагрузите ваш компьютер, и установите Флеш заново с сайта get.adobe.com.
Установите новую версию Флеш Плеер - Отключите лишние расширения в вашем браузере (особенно это касается расширения «Adblock», которое может являться причиной рассматриваемой мной дисфункции);
- Используйте для просмотра видео другой браузер. Поскольку довольно часто ошибка идентификатора наблюдается у браузера «Firefox», рекомендую использовать «Google Chrome» и другие аналоги на ядре «Хромиум»;
- Если проблема возникла на мобильном телефоне, просто перезагрузите ваше устройство;
- Выполните откат системы на точку восстановления, когда проблем с идентификатором не наблюдалось. Нажмите на кнопку «Пуск», в строке поиска введите rstrui и нажмите ввод. Выберите стабильную точку восстановления, и откатите систему на данное состояние;
- Довольно кардинальным решением является полная переустановка вашего браузера. Удалите предыдущий браузер с помощью стандартного удаления программ, а затем установите данный веб-навигатор заново с сайта разработчика.
Заключение
При возникновении ошибки на Ютуб, в тексте которой упоминается идентификатор воспроизведения, рекомендую использовать весь комплекс советов, перечисленных мной выше. Особое внимание рекомендую обратить на правильность отображения даты и времени на вашем компьютере – в большинстве случае данная проблема возникает из-за их некорректных значений. Внесение же правильных данных позволит эффективно пофиксить ошибку идентификатора Ютуб на вашем ПК.
Cправка — YouTube
Войти
Справка Google
- Справочный центр
- Устранение проблем
- Обучающие видео
- Как управлять настройками канала
- Режим родительского контроля на YouTube
- YouTube Premium
- Как начать вести свой канал
- Как зарабатывать с помощью Партнерской программы YouTube
- Правила, безопасность и авторское право
- Сообщество
- YouTube
- Политика конфиденциальности
- Условия использования YouTube
- Отправить отзыв
Тема отзыва
Информация в текущем разделе Справочного центра
Общие впечатления о Справочном центре Google
- Справочный центр
- Сообщество
- Советы авторам
YouTube
Сейчас к нам поступает очень много запросов. Возможно, вам придется ждать ответа дольше обычного.


 Кто подскажет чего делать дальше????? Спасибо!!
Кто подскажет чего делать дальше????? Спасибо!! До этого стояла 66.0.3515.95 никаких проблем с просмотром не было и с блокировщиками все работало показывало. Печально что пропустили такую ошибку.
До этого стояла 66.0.3515.95 никаких проблем с просмотром не было и с блокировщиками все работало показывало. Печально что пропустили такую ошибку.