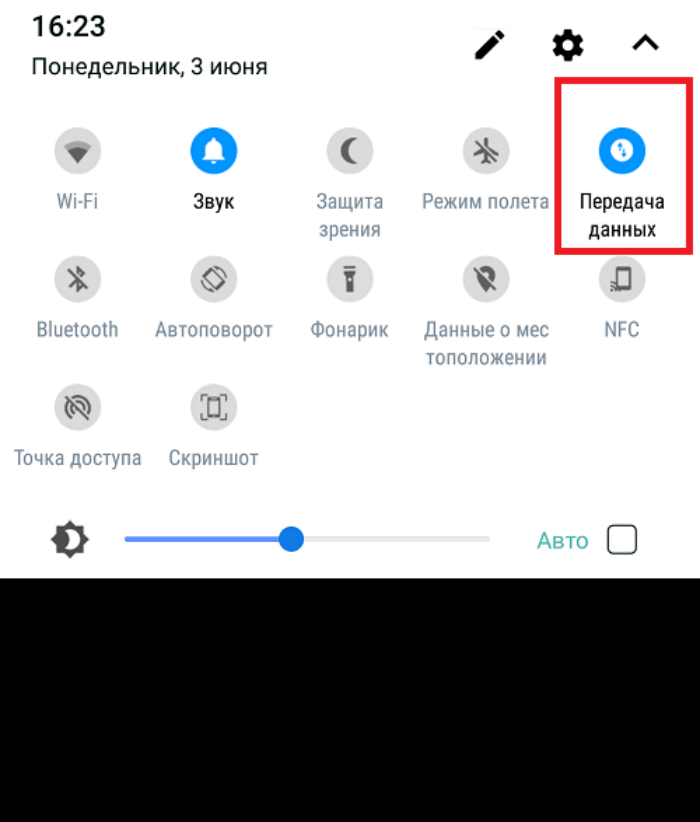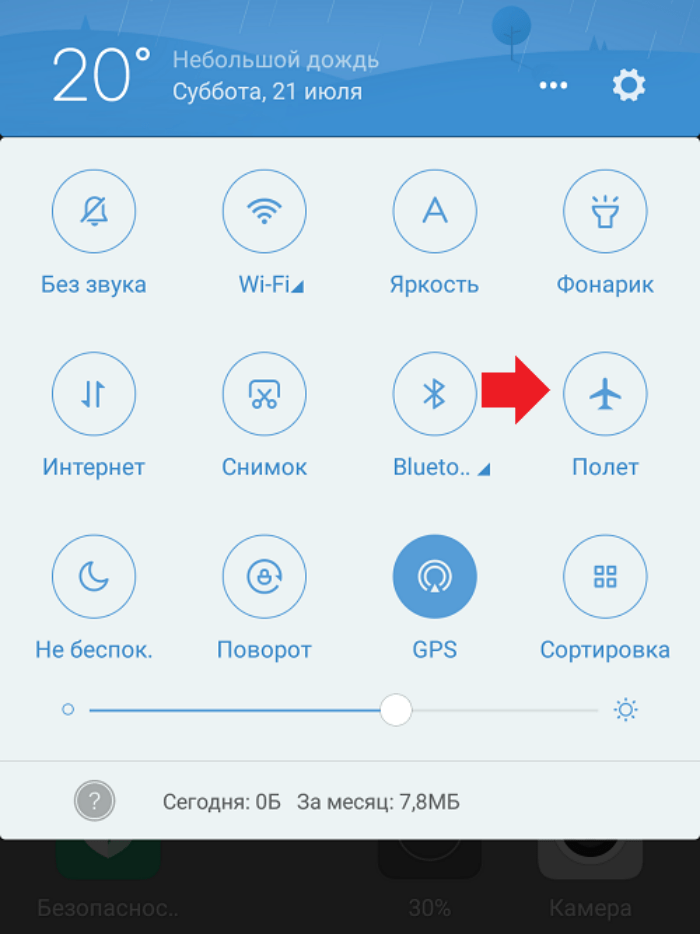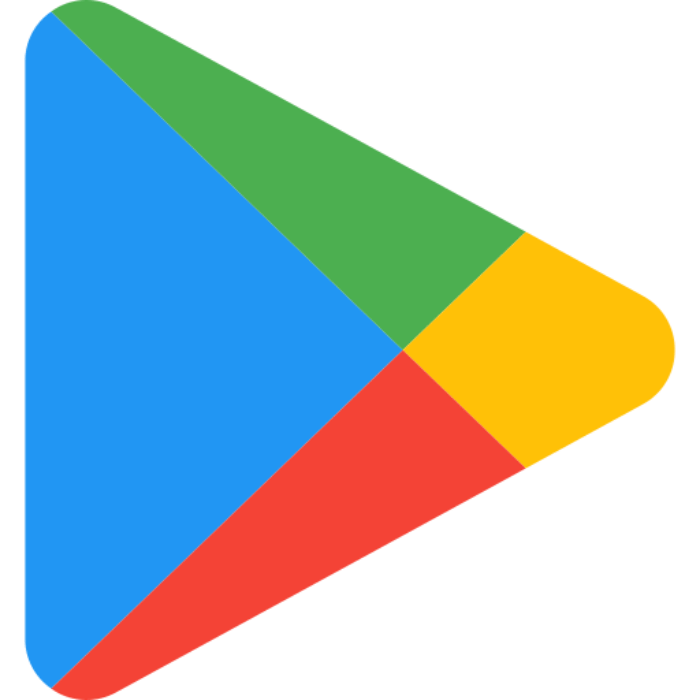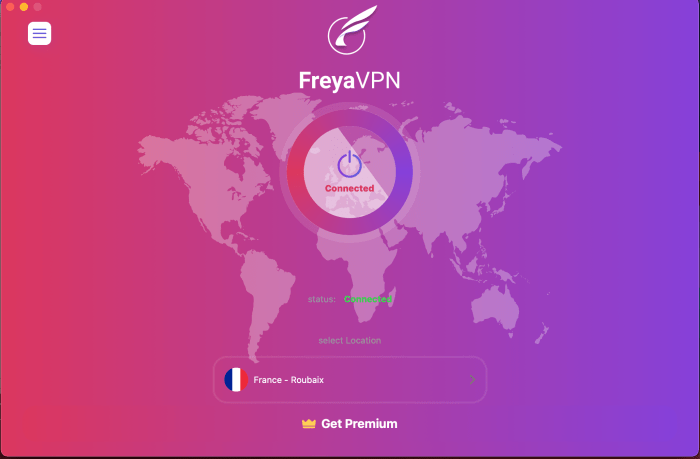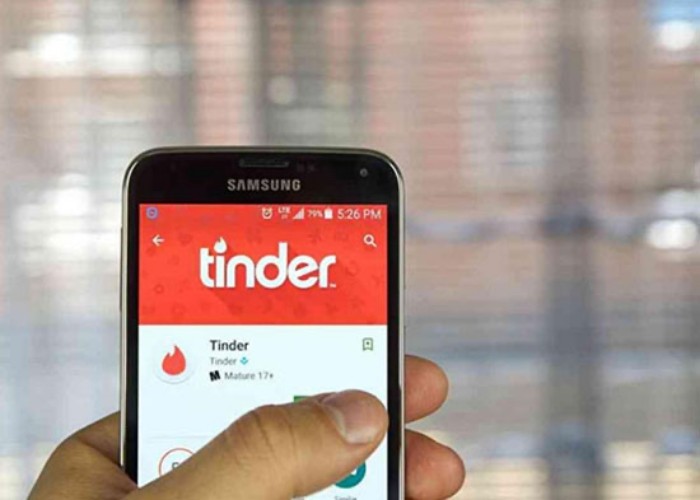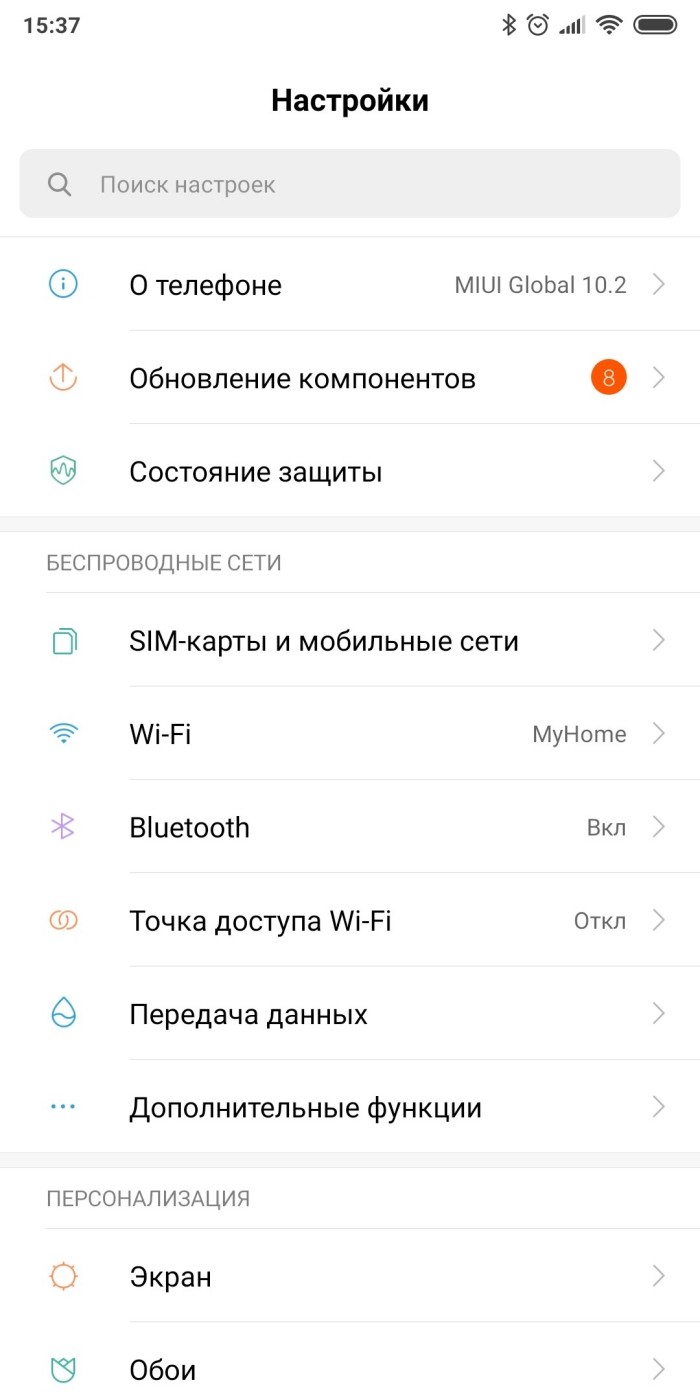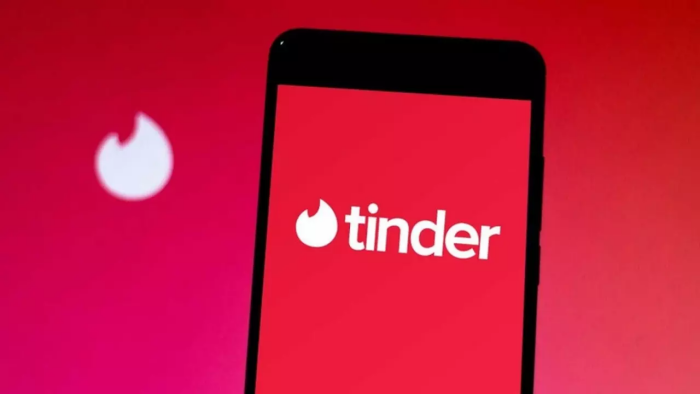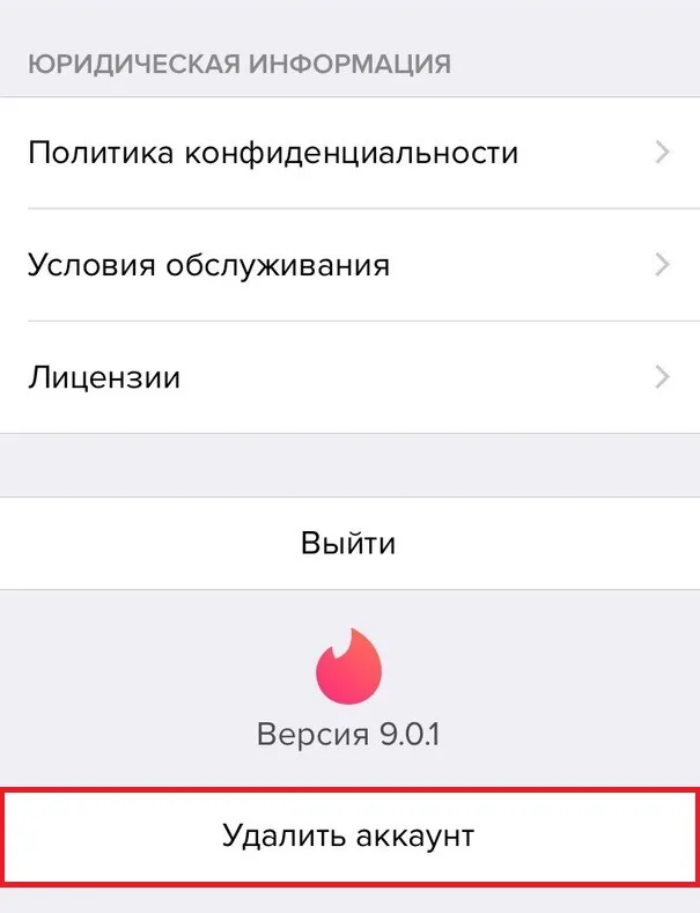Здравствуйте, у меня возникла проблема с приложением Youtube на Smart TV SONY KDL-49 WE 754.
Видео при просмотре через приложение обрывается и выскакивает окно с ошибкой:
Ошибка. Повторите попытку позже. Чтобы наши специалисты могли решить проблему, сообщите им этот идентификатор: I-p9bGBDAyj50-AG.
Сеть интернета работает от Wi-Fi.
Что делать,как устранить проблему?
Сбрасывание настроек не помогло.
Если позже попробуйте один Попробуйте еще раз, что-то случилось на нашей странице Сообщение об ошибке при попытке открыть приложение Windows Store или сообщение Попробуйте еще раз, если вы загружаете что-то из Магазина под Windows 10, то это сообщение может вам помочь.
Другие варианты этих сообщений об ошибках могут быть:
1] Сначала убедитесь, что вы установили все обновления Windows для операционной системы Windows 10 и что на вашем компьютере установлена последняя версия Магазина Windows.
Вы можете сделать это через Настройки> Центр обновления Windows и настройки безопасности> Центр обновления Windows. Щелкните Проверить наличие обновлений, чтобы вручную проверить, загрузить и установить обновления.
2] Если вы используете программное обеспечение VPN, отключите и попробуйте. Попробуйте то же самое, временно отключив программное обеспечение безопасности и посмотрите, поможет ли оно.
3] Вы также можете попробовать приложения Windows 10 Store.
4] Проверьте свой настройки часов, языка и региона в панели управления.
Эти настройки доступны в Панели управления> Регион> Формат, Местоположение и Пользователи.
5] Другие возможные варианты использования Инструмент WSreset.exe сбросить кэш хранилища Windows, используя средство проверки системных файлов или DISM для восстановления образов Windows. Вы также можете захотеть увидеть, что что-то пошло не так 0x803F8001 Ошибка Windows 10 Store.
Дайте нам знать, если что-нибудь помогло.
Только записи, принадлежащие администратору, могут выполнять шорткод include me
Источник
Содержание
- Полная ошибка «Что-то случилось» в Windows 10, 8.1 и 7
- Как исправить ошибки Windows 10?
- Исправлено – что-то случилось, ошибка при обновлении до Windows 10
- Как исправить – что-то случилось Установка Windows 10 не удалась
- Исправлено – что-то случилось 0x80070002 – ошибка 0x20016
- «Ошибка. Повторите попытку позже. Идентификатор воспроизведения» — что делать?
- Что проверить при возникновении ошибки (👆)
- Не могу скачать приложения. Пишет, что произошла ошибка, повторите позже. Помогите пожалуйста
- К сожалению, во время создания аккаунта произошла ошибка. Повторите попытку позже: что делать
- Выдаёт ошибку при регистрации второго аккаунта
- Ошибка «Извините, в данный момент невозможно выполнить»
- Решение ошибки
- Ошибки при авторизации через мобильное устройство
- Выдаёт ошибку «Действие заблокировано»
- Ошибка «Извините, мы не смогли осуществить Ваш запрос»
- Основные причины ошибки регистрации в Инстаграме
- Еще способы
- Лайфхак с временной блокировкой
- Ошибка «Код не действителен»
- Причины сбоя со входом или регистрацией
Полная ошибка «Что-то случилось» в Windows 10, 8.1 и 7
Как исправить ошибки Windows 10?
Сообщение Что-то случилось может появляться в различных ситуациях, и пользователи сообщали о следующих проблемах, связанных с этим сообщением:
Исправлено – что-то случилось, ошибка при обновлении до Windows 10
Решение 2. Отключите или удалите антивирусное программное обеспечение
Решение 3. Убедитесь, что у вас достаточно места
Несколько пользователей сообщили, что очистка их системного раздела устранила проблему для них, поэтому обязательно попробуйте это.
Сообщение Что-то случилось может появиться, когда некоторые службы не работают, поэтому вам необходимо включить их. Для этого выполните следующие действия:
Решение 5. Удалите папку SoftwareDistributionDownload
Сообщение Что-то произошло может появиться, если вы попытаетесь выполнить обновление до Windows 10, когда ваша панель задач не расположена внизу экрана. Это редкая проблема, но в случае, если ваша Панель задач будет перемещена в любое другое место, просто верните ее в нижнюю часть экрана и повторите попытку обновления до Windows 10.
Как исправить – что-то случилось Установка Windows 10 не удалась
Решение 2. Убедитесь, что вы используете английский в качестве языка по умолчанию
После внесения этих изменений сообщение об ошибке должно быть полностью устранено.
Исправлено – что-то случилось 0x80070002 – ошибка 0x20016
Что-то произошло 0x80070002 – 0x20016 может возникнуть ошибка при обновлении до Windows 10, и для ее исправления необходимо добавить несколько значений реестра, выполнив следующие действия:
Решение 2. Использование средства устранения неполадок Центра обновления Windows
Ошибка Что-то случилось обычно появляется при попытке обновления до Windows 10, но, как вы можете видеть, исправить ошибку Что-то произошло не так сложно.
Примечание редактора . Этот пост был первоначально опубликован в феврале 2016 года и с тех пор был полностью переработан и обновлен для обеспечения свежести, точности и полноты.
Источник
«Ошибка. Повторите попытку позже. Идентификатор воспроизведения» — что делать?

За последние несколько месяцев получил уже далеко не один вопрос по поводу ошибки (обозначенной в заголовке 👆) при открытии видео с сервиса YouTube. Видимо, пошли какие-то кардинальные обновления (интересно, к чему они приведут. ).
Сразу скажу, что универсального решения сей ошибки мне найти пока не удалось (каждый раз «виновник» разный). Но заметку всё же решил набросать: есть несколько закономерностей.
Думаю, что, пробежавшись по причинам (которые приведены ниже), многие пользователи смогут самостоятельно устранить проблему (что уже неплохо 👌).
Пример ошибки: «Повторите попытку позже. Идентификатор воспроизведения: JQD6e. Подробнее»)
Что проверить при возникновении ошибки (👆)
👉 ШАГ 1
Первое, на что я бы посоветовал обратить внимание — это не установлен ли у вас в браузере AdBlock (или его аналоги). Тоже самое относится и к VPN дополнениям.
Рекомендуется их все отключить, перезагрузить браузер и запустить просмотр видео. Как вариант, вместо текущей версии AdBlock можно 👉 установить его аналоги.
В Chrome для просмотра всех расширений перейдите на следующий URL-адрес: chrome://extensions/
Расширения в Chrome
Не буду кривить душой, если скажу, что примерно в половине случаев это и было причиной проблемы.
👉 ШАГ 2
Очистите кэш, куки, историю (и пр. «мусор»), который использует ваш браузер. Чтобы это сделать в Chrome (да и во многих др. браузерах) — нажмите сочетание Ctrl+Shift+Del.
Во всплывшем окне — укажите временной диапазон (рекомендуется «за все время») и согласитесь на очистку. После, на странице с видео нажмите сочетание Ctrl+F5 (перезагрузить страницу).
Удалить историю за все время / Chrome (Ctrl+Shift+Del)
👉 ШАГ 3
Проверьте в своей ОС Windows установленную дату, время и часовой пояс!
Чтобы открыть настройки времени — нажмите сочетание Win+R, в появившемся окне «Выполнить» используйте команду timedate.cpl.
Изменить дату и время
👉 ШАГ 4
Ну и само собой, желательно проверить работу сервиса в другом браузере (например, в Opera, Яндекс, Firefox и пр.). Моя подборка лучших браузеров на этот год доступна здесь.
А в Яндекс-браузере всё работает!
👉 ШАГ 5
Причем, на некоторых машинах его следует включить, на некоторых выключить (определить — можно только экспериментально). Например, на AMD Ryzen, как показывает мой опыт, часто включенное аппаратное ускорение приводит к тормозам и зависаниям.
В Chrome : достаточно открыть настройки браузера и в поисковую строку ввести «аппаратное. «. Пример ниже. 👇
Использовать аппаратное ускорение — Chrome
👉 ШАГ 6
Обратите внимание на сетевые настройки, в частности на DNS-серверы. У большинства пользователей используются те, которые указал провайдер при подключении к сети (и далеко не всегда они оптимальны. ).
Наиболее простой способ поменять их — нажать Win+R, в строку «Выполнить» вставить команду ncpa.cpl и нажать OK. В открывшемся окне с адаптерами — потребуется открыть свойства используемого.
Свойства активного подключения
Впрочем, можно подобрать и другие DNS — см. здесь подробнее!
Использовать следующие DNS-адреса
👉 ШАГ 7
Ну и последнее, что сегодня порекомендовал бы — сделать 👉 сброс сетевых настроек (прим.: если все вышеприведенное не помогло).
Для этого 👉 откройте командную строку и последовательно введите 3 команды (после каждой нужно нажать Enter):
Кстати, если вы используете Windows 10 — можно воспользоваться штатной функцией в параметрах системы. Раздел: «Сеть и интернет / Состояние / Сброс сети» (👇).
Если вы избавились от ошибки иначе — сообщите в комментариях! Заранее благодарю.
Источник
Не могу скачать приложения. Пишет, что произошла ошибка, повторите позже. Помогите пожалуйста
Не удается запустить Play Маркет или скачать приложения
Чтобы устранить проблему, следуйте инструкциям ниже. Они могут помочь в следующих случаях:
Вы не можете скачать или установить приложения и игры из Play Маркета.
Вы не можете скачать музыку, фильмы, сериалы и другой контент из Play Маркета.
Приложение «Play Маркет» не открывается или не загружается.
Приложение «Play Маркет» работает со сбоями.
Вам не удается завершить скачивание или обновление приложений.
Если эти инструкции вам не помогли, обратитесь к разработчику приложения.
Подключитесь к сети Wi-Fi или мобильной сети
Убедитесь, что вы используете сеть с сильным сигналом. Если возможно, подключитесь к Wi-Fi. Если вы используете мобильную сеть, проверьте качество сигнала. Затем попробуйте скачать приложение ещё раз.
Очистите кеш и удалите данные Play Маркета
В некоторых случаях это помогает устранить неполадки.
Откройте настройки устройства Настройки.
Нажмите Приложения и уведомления затем Показать все приложения.
Прокрутите список вниз и выберите «Play Маркет» Google Play.
Нажмите Хранилище затем Очистить кеш.
Выберите Стереть данные.
Откройте Play Маркет и попробуйте скачать приложение ещё раз.
Перезапустите устройство
Если проблема не решена, перезапустите устройство.
Нажмите и удерживайте кнопку питания, пока не откроется меню.
Выберите Выключить или Перезапустить.
При необходимости нажмите и удерживайте кнопку питания, пока устройство не включится
Источник
К сожалению, во время создания аккаунта произошла ошибка. Повторите попытку позже: что делать
Выдаёт ошибку при регистрации второго аккаунта
Чтобы завести очередную страницу в социальной сети помимо основной, придерживайтесь следующей инструкции:
Оповещения от всех привязанных профилей приходят на единую страницу. Когда вылетает ошибка при подключении дополнительных аккаунтов, проверьте логин и пароль, указанные на этапе регистрации и добавления.
Ошибка «Извините, в данный момент невозможно выполнить»
Когда система отображает сообщение «Мы ограничиваем определённый контент…», сотрите кэш социальной сети. Маловероятно, но решение может принести удачу при регистрации учётной записи:
Не факт, что поможет, но стоит попробовать переустановку настроек операционной системы. Метод не такой действенный, как решение проблемы высвечивания месседжа «Код не действителен». Ошибки при регистрации в Инстаграме порой вызваны внешним фактором, т.е. неисправностью работы серверов компании. Но следующий алгоритм может уладить баги:
Решение ошибки
Первым делом сверяем день недели и часы на устройстве, выставляем верные по вашему часовому поясу.
Выбираем “Очистить все”
Если ошибка повторяется – подключитесь к VPN сети и попробуйте зайти в приложение еще раз.
Ошибки при авторизации через мобильное устройство
Сложности со входом в Инстаграм через мобильное устройство (Android, iOS) могут происходить по нескольким причинам и сопровождаться выводом на экран сообщений о том, что в приложении Инстаграм произошла ошибка.
Если вы забыли пароль от своей учетной записи (например, после смены мобильного устройства) – сложности со входом в нее неизбежны.
Оптимальный вариант решения проблемы – смена пароля через почту (именно с нового устройства).
Не следует забывать, что возможен вход в аккаунт Инстаграм через учетную запись Facebook. Авторизоваться можно с главной страницы сервиса, выбрав опцию “Войти через Facebook”.
Однако этот метод сработает только в случае заранее “привязанного” Instаgram-аккаунта к соцсети Facebook.
В справочном центре нет решения, как зайти в Инстаграм с телефона, который ранее не использовался для доступа к этому аккаунту. Но такая проблема существует. Если при вводе логина появляется надпись «Challenge required», при том что аккаунт на старом телефоне также не получается открыть, необходимо:
Если при попытке входа в Instagram произошла ошибка “Повторите попытку позже”, попробуйте
Установить приложение Instagram для Windows 10,
Связать между собой аккаунты Instagram и Facebook, подключив свой профиль в Facebook,
Подождать 5-10 минут,
Войти в Инстаграм с телефона через Facebook.
Скорее всего, проблем с авторизацией аккаунта не возникнет.
Если предыдущий способ не подходит по какой-либо причине, то вход в Инстаграм с телефона можно осуществить через веб-версию Instagram:
Авторизоваться на сайте Instagram,
Зайти в настройки и там поставить галочку «Временно заблокировать мой аккаунт» (в правом нижнем углу страницы),
Из предложенных причин выбрать «Проблемы при запуске».
Разумеется, сам аккаунт никуда не исчезнет, через пару часов можно будет вернуться к этому вопросу. Разблокировку нужно производить через мобильное приложение.
При подобном алгоритме действий проблем с авторизацией больше не должно наблюдаться.
Если все вышеперечисленные способы не сработали, имеет смысл воспользоваться вариантом, который нам предлагает сама соцсеть. Для этого:
Еще одна из причин ошибки входа – запрет сетевых подключений для приложения Instagram. В этом случае нужно открыть настройки приложения, контролирующего доступ в Сеть (файрвол, прокси-сервер, VPN-клиент) и настроить соответствующие разрешения.
Ну и самым радикальным способом, использовать который следует только многократно взвесив все возможные последствия, будет сброс настроек телефона до заводских: “Настройки – Общие настройки – Сброс – Сброс настроек”.
О том, как правильно выполнить сброс настроек, читайте здесь: Hard Reset на Андроид.
Важное замечание. При выполнении Hard Reset, все пользовательские данные, хранящиеся во внутренней памяти телефона, будут удалены. Так что заранее сделайте резервную копию важных файлов.
Трудности авторизации могут возникать по причине неправильной работы приложения Instagram. Если вы давно не обновляли программы на телефоне, это также может послужить причиной ошибки входа.
В подобной ситуации помогает удаление и повторная установка приложения Instagram.
Выдаёт ошибку «Действие заблокировано»
Почему при регистрации в Инстаграме выдаёт ошибку: «Действие заблокировано»? Подобная ситуация происходит при неисправностях в работе сервера социальной сети. Сбой также проявляется в отображении багов, ограничении доступа к профилю либо «тормозах» при загрузке контента.
Если выдаёт ошибку «Действие заблокировано», а быстродействие Интернета хорошее, воспользуйтесь сторонним сервисом. Речь идёт о DownDetector, демонстрирующим характеристики работы Инстаграма. Трудности в функционировании визуально представлены идентификацией счётчика заявок и отчётов. Выставленная геолокация не влияет на результаты исследования сервиса.
Ошибка «Извините, мы не смогли осуществить Ваш запрос»
Когда высвечивается уведомление, это свидетельствует о следующих проблемах в использовании мессенджера:
Перед попыткой создать личное пространство в Инстаграме выберите надёжный источник трафика. Избегайте участия прокси-сервера в соединении с Интернетом.
Последний случай означает блокировку Вашей персоны конкретным подписчиком.
Основные причины ошибки регистрации в Инстаграме
Укажем на главные неудобства, приводящие к возникновению оповещений о фиаско:
Еще способы
Если вы уже попробовали все способы выше, а ошибка осталась – возможно проблема связана с вашим IP адресом. Сообщение “К сожалению, во время создания аккаунта произошла ошибка. Повторите попытку позже” так же появляется при попытках автоматических регистраций ботов и спамеров. Это своего рода защита разработчиков и ошибка может быть вызвана блокировкой IP адресов вашего провайдера. Тут вариантов несколько:
Лайфхак с временной блокировкой
Многим пользователям помогают устранить ошибку следующие действия. Для этого опять же понадобиться ноутбук или ПК с интернетом. Заходим на сайт Инстаграма через браузер.
Не волнуйтесь, временная блокировка не повлияет на удаление ашего аккаунта. Однако помните, что все действия вы совершаете на свой страх и риск: выполняйте все внимательно и аккуратно.
Ошибка «Код не действителен»
«Код не действителен» – ошибка при регистрации в Инстаграме склонна вылетать при неудобствах, причиняемых прокси. Пользователь задействовал одну геолокацию во время оформления учётной записи, а когда зашёл в письмо, присланное на почту, отображается иное расположение.
Почему так получается с анонимностью, не нам судить.
Отметим только, что рекомендуется деактивировать прокси-сервер либо VPN. Потом заново делается процедура создания аккаунта.
Представляем инструкцию, позволяющую выключить указанные параметры Интернет-соединения, чтобы избежать появления ошибки «Код не действителен»:
Есть два способа узнать о программах, регулирующих доступ к Сети:
Причины сбоя со входом или регистрацией
Обычно такие сбои носят одинаковый характер, для начала давайте исключим самые очевидные варианты. Для этого посмотрите список ниже и убедитесь что все в порядке:
Как видим основных проблем не так много, и что бы их решить, достаточно сделать самые очевидные вещи.
Источник
Содержание
- Синий экран в Windows 10: «На вашем ПК возникла проблема. » (а за ним перезагрузка компьютера)
- Из-за чего появляется синий экран, и что можно сделать
- При очевидной причине (установка сбойного драйвера, обновления ОС и пр.)
- Как восстановить систему
- Как откатиться к старому драйверу
- При не очевидной причине: ошибка возникла внезапно
- Если синий экран не дает загрузить Windows
- Если ошибка появляется в игре
- Диагностика: что проверить
- Температуры ЦП, видеокарты
- Стресс-тест (как себя ведет оборудование под нагрузкой)
- Тестирование планок ОЗУ
- Сбросить настройки BIOS
- Невозможно войти в Windows 10, используя учетную запись Microsoft.
Синий экран в Windows 10: «На вашем ПК возникла проблема. » (а за ним перезагрузка компьютера)

Синим экраном пользователи прозвали ошибку ядра ОС, которая внезапно возникает (без предупреждения и не давая сохранить документы) и вынуждает компьютер уйти на перезагрузку. Причем, возникать она может как на настольных ПК, так и на ноутбуках (и Windows 10 тоже не исключение, хотя система стала гораздо стабильнее в этом плане) . Пример ошибки см. на фото ниже.
Не могу не отметить, что подобная ошибка «коварная», т.к. не всегда просто найти ее причину (к тому же, она может возникнуть на этапе загрузки ОС и не позволить исправить ее).
Как бы там ни было, в этой заметке представлю несколько наиболее типичных причин появления синего экрана, а также способы их устранения. Заметка рассчитана на начинающих пользователей.
И так, ближе к теме.
На вашем ПК возникла проблема и его необходимо перезагрузить / Пример подобной ошибки
Из-за чего появляется синий экран, и что можно сделать
При очевидной причине (установка сбойного драйвера, обновления ОС и пр.)
Под очевидной я понимаю ту причину, которая привела к ошибке сразу же после вашего действия (и вы это заметили). Например, установили новую программу — появился синий экран ⇒ причина понятна. 👌 Кстати, в более половине случаев так и бывает (просто не все обращают на это внимание).
Стоит отметить, что наиболее часто синий экран возникает после подключения нового оборудования и установки драйвера на него. Сюда же можно отнести и обычное обновление драйверов, и ОС Windows.
Поэтому, если после установки какой-то программы/драйвера началась подобная проблема — просто удалите это ПО, или замените его на более старую версию (откатитесь к старому драйверу). Кстати, чаще всего (по моим наблюдениям) проблема возникает при обновлении драйвера видеокарты, и при установки драйвера без цифровой подписи.
Как восстановить систему
Самый надежный вариант восстановить работу ОС после установки сбойного ПО — это воспользоваться точкой восстановления (создаются они автоматически, правда, в разных версиях ОС эта опция может быть как включена, так и выключена).
Для запуска восстановления (универсальный способ):
- нажмите сочетание Win+R;
- введите в появившееся окно команду rstrui и нажмите OK.
rstrui — запуск восстановления
Далее должна запуститься функция восстановления системы и перед вами появится окно с точками восстановления (обратите внимание на даты, когда они были созданы и после установки каких программ) . В моем случае есть три точки восстановления (см. скрин ниже).
В общем-то, если точки восстановления есть — просто откатите систему к одной из них, и проблема в большинстве случаев на этом и разрешается.
Выбор точки восстановления
Что делать, если точки восстановления нет:
- попробовать вручную удалить ПО, которое недавно было установлено;
- если в обычном режиме это не получается — загрузите систему в безопасном режиме и повторите операцию;
- воспользуйтесь рекомендациями инструкции по восстановлению Windows 10.
Как откатиться к старому драйверу
1) Сначала необходимо открыть диспетчер устройств.
2) Далее найти то устройство, для которого нужно откатить драйвер (в моем примере я выбрал видеоадаптер), и открыть его свойства .
3) После перейти во вкладку «Драйвер» и нажать по кнопке «Откатить» .
При не очевидной причине: ошибка возникла внезапно
Когда синий экран появился внезапно и нет какой-то явно-очевидной причины — разобраться с этим не всегда так просто.
Для начала я рекомендую сфотографировать (или записать) код ошибки, проблемный файл и т.д. (см. мои примеры ниже). Этот код ошибки (или конкретный проблемный файл) — могут очень существенно сузить круг проблем (а иногда и прямо указать на нее).
VIDEO TDR FAILURE (фото экрана с ошибкой)
Если вы не успели заснять ошибку, то есть спец. утилита BlueScreenView, позволяющая просмотреть дамп в Windows и найти все последние ошибки, связанные с синим экраном.
BlueScreenView — скрин окна утилиты
Далее, зная код ошибки, попробуйте воспользоваться специализированными сайтами и найти по нему причину проблемы:
Обратите внимание, что на том же bsodstop.ru можно получить не только вероятную причину, но и ее решение. По крайней мере, начать разбираться с проблемой рекомендую именно с этого.
Если код ошибки ничего не дал, попробуйте провести несколько шагов диагностики.
Если синий экран не дает загрузить Windows
Примечание : т.е. он появляется сразу же во время начала загрузки ОС Windows (до появления рабочего стола).
Этот вариант синего экрана наиболее коварен, т.к. у неподготовленного пользователя складывается ощущение, что «система мертва» и уже ничего нельзя поделать. 👀
Что можно посоветовать:
1) После 2-3-х неудачных загрузок с появлением критических ошибок — в большинстве случаев появляется окно с предложением восстановить работу устройства. Если причина ошибок связана с каким-нибудь недавно установленным ПО — рекомендую загрузиться в безопасном режиме и удалить его.
Также отсюда можно попробовать запустить восстановление системы (актуально, если у вас есть точка восстановления, об этом ниже).
2) Если окно восстановление не появляется, можно загрузить ПК/ноутбук с помощью установочной флешки (как ее сделать). Разумеется, идеально, если она уже у вас есть (либо есть второй ПК, на котором ее можно быстро создать).
Примечание : для загрузки ПК/ноутбука с флешки — вам необходимо воспользоваться загрузочным меню (Boot Menu).
Далее, когда появится первое окно с предложением установки — просто кликните в углу экрана по ссылке «Восстановление системы» .
Windows 10 — начало установки
Далее перейдите в меню: «Диагностика / Доп. параметры / Восстановление системы» .
Восстановление системы / Windows 10
После должен запуститься мастер, который поможет вам откатить систему к предыдущему работоспособному состоянию (при наличии точек восстановления).
Возможно, вам также понадобиться восстановить загрузочные записи ОС (ссылка ниже в помощь).

4) Попробуйте установить еще одну ОС Windows на диск (либо переустановить старую).
5) Если предыдущее не помогло, возможно проблема в железе. Попробуйте отключить от ПК/ноутбука всё (до минимума): принтеры, сканеры, USB-переходники, доп. мониторы и т.д.
Рекомендую также обратить внимание на ОЗУ, попробуйте оставить только одну планку (если у вас их 2/3), поочередно установите и проверьте ее работу в разных слотах (не лишним было бы протестировать ее с помощью спец. утилиты).
Если ошибка появляется в игре
1) Переустановите драйвера (в особенности на видеокарту). Загрузите их с официального сайта производителя вашего устройства.
Если есть возможность, попробуйте использовать другую ОС с более старой/новой версией видеодрайвера.
2) Проверьте файлы игры антивирусом, попробуйте ее переустановить. Измените графические настройки (отключите туман, мелкие частицы, вертикальную синхронизацию, различные фильтры и т.д.).
3) Проведите стресс-тест видеокарты, просмотрите ее температуры, проверьте не перегревается ли она.
4) Отключите (удалите) различные утилиты для ускорения игр, просмотра за FPS и т.д.
Диагностика: что проверить
Температуры ЦП, видеокарты
В играх, редакторах (и др. ресурсоемких программах) температура ЦП и видеокарты может существенно повышаться. Разумеется, если температура выходит за определенные пределы — это может приводить к различным ошибкам (в т.ч. и синему экрану).
Примечание : у ЦП есть определенный порог температуры, дойдя до которого — компьютер просто выключиться/перезагрузится (сработает защита от выхода из строя).
Для просмотра температуры чаще всего используют спец. утилиты (например, AIDA 64). Разумеется, смотреть за температурой нужно в динамике: т.е. запустите утилиту сразу же после загрузки Windows, а потом приступите к своей обычной работе за ПК (время от времени поглядывая за датчиками, особенно, когда слышите нарастающий гул кулеров).
AIDA64 — просмотр температуры (вкладка датчики)
Примечание : у AIDA 64 датчики температур можно вывести в трей (рядом с часами) Windows. Таким образом вам не придется каждый раз сворачивать/разворачивать окно утилиты.
Если температура выйдет за границы оптимальной* — попробуйте выполнить ряд мер: почистить устройство от пыли, настроить параметры электропитания, заменить термопасту, и т.д.
Вообще, конечно, более эффективно проверить состояние железа компьютера позволяет стресс-тест (это когда спец. программа «искусственно» создает высокую нагрузку). Об этом ниже.

Температура процессора Intel: как ее узнать; какую считать нормальной, а какую перегревом — https://ocomp.info/temperatura-protsessora-intel.html
Стресс-тест (как себя ведет оборудование под нагрузкой)
Стресс-тест позволяет узнать реальную частоту работы ЦП и видеокарты, их температуры, проверить стабильность системы, узнать обо всех слабых местах ПК/ноутбука. Нередко, стресс-тест — является единственным способом, позволяющим докопаться до причины нестабильной работы устройства.
Выполнить стресс-тест можно в различных программах и утилитах (в зависимости от того, что тестируете). У меня на блоге есть инструкция, как выполнить подобный тест в AIDA 64 — рекомендую!
Как выполнить стресс-тест процессора и системы в целом, держит ли он частоты, нет ли перегрева (AIDA 64) — https://ocomp.info/kak-vyipolnit-stress-test-videokartyi-noutbuka-v-aida-64.html
Частота работы ЦП / AIDA 64
Что касается непосредственно видеокарты — то для ее тестирования в дополнение к AIDA 64 можно порекомендовать утилиты OCCT и FurMark (они, кстати, также помогут оценить ее реальную производительность) . О том, как с ними работать — см. инструкцию, ссылка на которую ниже.
Результаты теста в реальном времени / утилита OCCT

Тестирование планок ОЗУ
Если синий экран возникает спонтанно, в не зависимости от запущенных и установленных программ, каких-то действий за ПК — возможно, что причиной этому планки ОЗУ. И при не ясной причине критических ошибок — рекомендуется подвергнуть их тестированию.
Сделать это можно как с помощью средства Windows (нажмите Win+R , и используйте команду mdsched ) , так и независимой утилиты (Memtest 86+). Разумеется, я бы порекомендовал использовать второй вариант.
С памятью есть проблемы / утилита Memtest 86+
Кстати, также порекомендовал бы почистить контакты планок с помощью резинки и кисточки (разъемы на материнской плате не лишним было бы продуть). Если у вас используется несколько планок — попробуйте запустить компьютер с одной (возможно, что из-за одной из планок (или слота) и выскакивает синий экран. ).
Чистка контактов памяти резинкой и кисточкой
Сбросить настройки BIOS
В BIOS есть ряд настроек, при изменении которых компьютер может перестать стабильно работать. Например, один из вариантов — это смена режима работы накопителя (AHCI, IDE) или изменение приоритета загрузки.
Стоит отметить, что подобные параметры не всегда меняются вручную — смена может произойти из-за севшей батареи или скачка в цепях электропитания (в этом случае прошивка BIOS может «сгинуть» (вы это сразу поймете, т.к. устройство перестанет включаться вовсе!) и восстановить ее можно будет только в сервисе на программаторе).

Дополнения по теме приветствуются.
Невозможно войти в Windows 10, используя учетную запись Microsoft.
Доброго всем времени суток!
Полгода порадовался переходу на Win10, но последний месяц эта суперсистема ДОСТАЛА.
Постепенно проявлялись глюки/баги:
— перестала работать кнопка «пуск», при нажатии либо появлялась критическая ошибка с вылетом из системы, либо не происходило ничего;
— перестали реагировать на лкм иконки в трее и на панели задач, при этом на пкм реакция осталась;
— в системе поселились зловреды, перехватывающие фокус мыши, отправляющие запросы из гугля в вирусный майлру и еще различная дрянь;
— с этим всем худо-бедно можно было бороться, но в конце концов принял решение включить новую учетную запись, так стало невозможно войти в свою учетную запись Microsoft! В ответ на ввод пароля от Windows появляется окно «Что бы это ни было, вероятно, это наша ошибка. Повторите попытку.»
Уважаемое сообщество, очень не хочется переустанавливать систему, есть ли возможность вернуть работоспособность хваленой десятке?
Прогоните типовые команды по восстановлении целостности файловой системы.
= Восстановление целостности системных файлов =
Открыть командную строку ( Администратор ) , скопировать команду и Enter :
s fc /scannow — Проверка и восстановление целостности файловой системы. Если в результате проверки появятся файлы, которые невозможно
исправить, то надо повторить в Безопасном режие . После исправления- перезагрузка ПК.
Если ситуация продолжает иметь место, то следующие действия:
Исправить повреждение хранилища компонентов , препятствующее нормальной работе SFC ( sfc /scannow ) , можно с помощью средства Deployment Image & Servicing Management (DSIM).
Для запуска этого средства откройте окно командной строки от имени администратора , введите указанную ниже команду и нажмите [Enter]. DISM проверит хранилище компонентов Windows на наличие повреждений и автоматически устранит любые обнаруженные неполадки.
dism /online /cleanup-image /restorehealth — восстановление образа Windows.
Не закрывайте окно командной строки до завершения процесса . Проверка может занять до 15 минут . Если индикатор прогресса долго держится на 20% – не волнуйтесь , это нормально .
Если по результатам выполнения команды DISM будут внесены какие — либо изменения , перезагрузите компьютер . После этого снова выполните команду SFC , и она сможет заменить поврежденные файлы правильными .
При мечание. После любого изменения ( исправления ) выполнять перезагрузку ПК!
В мире разработки приложений есть одно простое правило. Чем масштабнее программный продукт, тем больше вероятность, что в нем может сломаться та или иная функция. Увы, в большинстве случаев одна сломанная функция может привести к неработоспособности всего приложения. С такой ситуацией столкнулись пользователи Тиндера, которые при запуске приложения вместо главного экрана увидели сообщение «Возникла ошибка в работе сервиса. Повторите попытку позже А:42901».
Описание ошибки
У разработчиков программ есть привычка помечать все ошибки какими-то кодовыми именами, которые непонятны пользователям. Сначала может показаться, что гораздо проще сразу писать текст ошибки, нежели шифровать ее кодами. Однако это далеко не так.
У кодов есть два преимущества:
- Они позволяют описать сразу группу ошибок. Например, проблемы с сетью, памятью, разрешениями и так далее.
- Их удобнее отправлять в службу поддержки. Специалисты имеют доступ к официальной документации и могут расшифровать код ошибки.
Однако как быть простым пользователям, не разбирающимся в кодах ошибок? Обычно расшифровку можно найти в интернете. Однако в случае с ошибкой 42901 все не так просто. Если верить гайдам и документации, то проблема связана с невозможностью загрузить отдельные сообщения и целые переписки. Это может быть связано со следующими причинами:
- используется старая версия ПО;
- не удается подключиться к серверам Tinder из-за проблем с сетью;
- не хватает памяти для загрузки временной информации;
- на серверах произошел разовый сбой.
Все перечисленные выше способы (кроме последнего) решаются самостоятельно пользователем и не требуют вмешательства специалистов. О том, как самостоятельно восстановить работоспособность приложения для знакомств, расскажем в следующем подзаголовке.
Как решить ее
Выше мы рассмотрели четыре основные причины, из-за которых может не работать приложение. На самом деле причин может быть куда больше. Самое неприятное в этой ситуации то, что эти причины никак не связаны между собой. Поэтому пользователю для решения проблему нужно сделать целый ряд манипуляций с настройками. Чтобы не «прыгать» от одной настройки к другой, рекомендуем поочередно выполнить действия, предложенные в инструкции ниже:
- Включите мобильный интернет или подключитесь к другой точке доступа.
- Выключите режим полета на телефоне.
- Попробуйте указать вручную режим связи – 4G или 3G. Если вы находитесь где-то в глубинке, то рекомендуем использовать только 3G.
- Попробуйте обновить версию сервиса через Play Market. К слову, если программа устанавливалась в обход официального магазина приложений, то рекомендуем полностью удалить ее и загрузить заново через Play Market.
- Очистите память устройства от мусора. Желательно, чтобы на устройстве было хотя бы 512 свободных мегабайт памяти.
После проделанных манипуляций снова попробуйте зайти в Tinder. Увы, но иногда перечисленные выше способы не помогают, и пользователям приходится переходить к более изящным и сложным способам. О них мы расскажем ниже.
Использование VPN
Этот способ должен помочь жителям России и стран СНГ. Дело в том, что из-за многочисленных антироссийских санкций, пользователям из РФ иногда ограничивается доступ к зарубежным серверам. Единственный способ обойти блокировку – это использовать VPN или Proxy, которые подменяют настоящий ip-адрес пользователя.
Android имеет встроенные функции для настройки VPN, однако их обычно используют только для подключения к корпоративным сетям.
Для обращения к заблокированным серверам лучше использовать сторонние программы, которых в Play Market предостаточно. Ниже представлена инструкция по использованию VPN:
- Откройте магазин приложений Google Play Store.
- Найдите любую программу для VPN. Лично автор использует Thunder VPN.
- Скачайте ее на телефон.
- Запустите VPN-клиент.
- В настройках сервера укажите страны Запада или Европы. Для наших целей отлично подойдут сервера Германии, США и Канады.
- После включения VPN снова откройте Tinder.
Если проблема не решилась, то попробуйте сменить сервер. В случае, если не помогает и это, полностью отключите VPN и переходите к следующему способу.
Повторная регистрация
Бывают редкие случаи, когда информация об аккаунтах теряется на серверах. В таком случае у пользователей есть два пути:
- создать новый аккаунт;
- обратиться в службу поддержки Tinder и попросить проверить работоспособность аккаунта.
Второй способ, разумеется, дольше, а его эффективность порой оставляет желать лучшего. Поэтому рекомендуем создать новый аккаунт.
Чтобы принудительно выйти из существующего профиля, выполните действия ниже:
- Откройте настройки.
- Перейдите в раздел «Программы и сервисы».
- В списке найдите Tinder и кликните по нему.
- Нажмите на кнопку «Удалить все». В зависимости от модели телефона название кнопки может менять. В некоторых оболочках вместо «удалить» нужно нажать на кнопку «Сбросить все».
- Откройте приложение и нажмите на кнопку регистрации.
Содержание
- Возникла внутренняя проблема в Microsoft Store Windows 11/10 — как исправить?
- Служба установки Microsoft Store
- Устранение неполадок приложений Microsoft Store
- Сброс приложения Microsoft Store
- Переустановка Microsoft Store
- Дополнительная информация
- & # 8220; Мы обнаружили ошибку, попробуйте войти снова позже & # 8221; ошибка с Windows 10 Store
- Как устранить ошибку входа в Windows Store
- Исправлено – «Мы столкнулись с ошибкой, попробуйте войти позже»
Возникла внутренняя проблема в Microsoft Store Windows 11/10 — как исправить?

В этой инструкции подробно о том, чем может быть вызвана ошибка «Возникла внутренняя проблема» в Microsoft Store Windows 11 и Windows 10 и способах её исправить.
Служба установки Microsoft Store
Первое, что я рекомендую сделать при появлении рассматриваемой ошибки — проверить параметры службы «Служба установки Microsoft Store», если она отключена, вам будет сообщаться о возникновении внутренней ошибки.
- Нажмите правой кнопкой мыши по кнопке «Пуск», выберите пункт «Выполнить», введите services.msc и нажмите Enter.
- В списке служб найдите «Служба установки Microsoft Store» и дважды нажмите по имени службы.
- В открывшемся окне убедитесь, что тип запуска для службы установлен «Вручную». Если это не так — измените тип запуска и примените настройки.
- Если тип запуска уже выставлен «Вручную», можно попробовать остановить и снова запустить службу в этом же окне.
После выполнения указанных действий перезапустите Microsoft Store и попробуйте заново скачать какое-либо приложение.
Устранение неполадок приложений Microsoft Store
Следующий шаг — использовать встроенные средства устранения неполадок приложений Microsoft Store, которые могут помочь в решении проблемы:
- В Windows 11 перейдите в Параметры — Система — Устранение неполадок — Другие средства устранения неполадок — Приложения из Магазина Windows.
- В Windows 10 перейдите в Параметры — Обновление и безопасность — Устранение неполадок — Дополнительные средства устранения неполадок — Приложения из Магазина Windows.
- Пройдите все шаги в средстве устранения неполадок и посмотрите, была ли решена проблема.
Сброс приложения Microsoft Store
Если предыдущие варианты не помогли, можно попробовать сбросить приложение Microsoft Store, для этого:
- Нажмите правой кнопкой мыши по кнопке пуск, выберите пункт «Выполнить», введите wsreset.exe и нажмите Enter. Откроется окно командной строки, а затем через некоторое время — магазин приложений, проверьте работает ли он. Если нет — используйте следующие шаги.
- Перейдите в Параметры — Приложения — Приложения и возможности, найдите в списке «Microsoft Store» и нажмите по трем точкам справа (в Windows 11) или просто нажмите по имени приложения (в Windows 10). Выберите «Дополнительные параметры». В дополнительных параметрах используйте кнопки «Исправить» и «Сброс».
После сброса проверьте, появляется ли ошибка «Повторите попытку позже. Возникла внутренняя проблема».
Переустановка Microsoft Store
В случае, если проблема сохраняется, попробуйте выполнить переустановку приложения Microsoft Store:
- Запустите Терминал Windows от имени Администратора или Windows PowerShell от имени Администратора. Сделать это можно в меню по правому клику на кнопке «Пуск».
- Введите следующую команду и нажмите Enter
- После выполнения команды закройте окно терминала и проверьте работоспособность магазина.
Дополнительная информация
Помимо проблем с самим Microsoft Store ошибка может быть вызвана следующими факторами:
- Проблемами с подключением к серверам Microsoft, в том числе нельзя исключать блокировки с их стороны. При использовании VPN, попробуйте временно отключить его или, если не использовали — наоборот, включить.
- Неправильно установленными датой и временем в параметрах Windows — проверьте и исправьте при наличии отклонений.
- Проблемами с подключением, вызванные какими-либо действиями пользователя (отключение телеметрии Windows сторонними программами, неправильное удаление антивируса и другие). Если у вас есть точки восстановления системы на дату, когда всё исправно работало, попробуйте использовать их.
- На всякий случай рекомендую проверить и восстановить целостность системных файлов Windows.
В случае, если проблема сохраняется, опишите ситуацию в комментариях максимально подробно, не исключено, что решение найдётся.
Источник
& # 8220; Мы обнаружили ошибку, попробуйте войти снова позже & # 8221; ошибка с Windows 10 Store
Магазин Windows является неотъемлемой частью Windows 10. Несмотря на то, что Microsoft слегка заставляет пользователей признать его замечательной новинкой, он еще не полностью реализовал свой потенциал.
Особенно, если вы не можете войти в систему и получить доступ ко всем приложениям, которые предлагает Магазин. Нередко пользователи получают всплывающее уведомление, информирующее их о том, что им следует попробовать позже из-за необъяснимого случая. Некоторые пользователи вводили учетные данные и должны были подождать некоторое время, чтобы получить информацию о наличии ошибки.
Для этого мы предоставили несколько обходных путей, которые должны помочь вам решить проблемы, которые вас беспокоят. Если вы не можете войти в систему после нескольких попыток, обязательно выполните следующие действия.
Кроме того, вот еще несколько сообщений об ошибках, которые в основном означают то же самое:
- Извините, проблема с сервером, поэтому мы не можем войти в систему прямо сейчас
- Обнаружена ошибка при попытке подключения .
- Мы обнаружили ошибку при подключении ваших аккаунтов. Повторите попытку позже .
Как устранить ошибку входа в Windows Store
Содержание .
- Запустите средство устранения неполадок магазина
- Очистить кэш магазина
- Отключить прокси или VPN
- Переключиться на учетную запись Microsoft с локальной
- Перерегистрировать приложение Store
- Переименовать папку кэша Магазина Windows
- Проверьте свой антивирус
- Переустановите проблемное приложение
- Проверьте настройки своего региона
- Установите последние обновления
- Создать новую учетную запись пользователя
- Проверьте настройки конфиденциальности
Исправлено – «Мы столкнулись с ошибкой, попробуйте войти позже»
Решение 1. Запустите средство устранения неполадок магазина .
- Откройте приложение Настройки и перейдите в раздел Обновление и безопасность .
- Выберите Устранение неполадок в меню слева.
- Выберите Приложения Магазина Windows на правой панели и нажмите Запустить средство устранения неполадок .
- Следуйте инструкциям на экране для устранения неполадок.
Решение 2. Очистите кэш магазина .
Как и любое другое приложение, приложение Store накапливает кеш через некоторое время. Иногда сохраненный кеш может вызывать различные проблемы с установленными приложениями и самим Store. Более того, это может помешать вам войти в систему. Можно с уверенностью сказать, что оптимизация Магазина в Windows 10 не совсем безупречна. Однако существует простой способ решения проблем, связанных с магазином, путем его сброса.
Если вы не знаете, как выполнить сброс Windows Store, следуйте этим инструкциям:
- Щелкните правой кнопкой мыши меню «Пуск» и откройте «Выполнить».
- В командной строке запуска введите wsreset.exe и нажмите Enter.
- Теперь попробуйте войти снова.
Если этого было недостаточно для решения проблемы, и вы все еще грустно смотрите на свой монитор, вы можете проверить средство устранения неполадок Магазина Windows. Этот инструмент можно найти здесь. После того, как вы загрузите его, просто запустите его, и он должен устранить все ошибки, связанные с магазином.
Решение 3. Отключите прокси или VPN .
Еще одна причина проблем со входом может быть вызвана прокси или VPN, которые могут блокировать исходящее соединение с серверами хранилища. Поэтому обязательно отключите их, прежде чем пытаться войти в систему и подключиться к магазину. Конечно, прежде чем мы перейдем к дополнительным шагам, у вас должно быть стабильное соединение. Если ваше соединение безупречно, но проблема не устранена, это правильное решение для отключения прокси и VPN.
Если вы не знаете, как отключить прокси, выполните следующие действия:
- Щелкните правой кнопкой мыши меню «Пуск» и откройте панель управления.
- Нажмите Свойства обозревателя.
- Откройте вкладку Подключения.
- Нажмите на настройки локальной сети.
- Снимите флажок Использовать прокси-сервер для вашей локальной сети.
- Подтвердите изменения и попробуйте войти снова.
Это должно решить некоторые проблемы с подключением, вызванные прокси-сервером или VPN.
Решение 4. Перейдите на локальную учетную запись Microsoft .
Как вы уже знаете, вы можете войти с несколькими учетными записями, чтобы получить доступ к большинству функций Windows 10. За исключением того, что вы не можете использовать их все. Чтобы использовать Магазин Windows, вам нужно будет использовать исключительно учетную запись Microsoft, связанную с вашей копией Windows 10. Возможно, это реализовано в целях безопасности, но не полностью признано Microsoft.Если вы не знаете, как это сделать, эти шаги должны упростить для вас:
- Нажмите Windows + I, чтобы открыть приложение «Настройки».
- Открытые счета.
- Нажмите Электронная почта и учетные записи приложений
- В разделе Учетные записи, используемые другими приложениями, выберите Добавить учетную запись Microsoft.
- После входа в систему просто выйдите из Windows.
- В следующий раз, когда вы попытаетесь получить доступ к Магазину Windows, вы сможете получить доступ к Магазину.
Это должно решить проблемы входа в систему. Однако, если проблема более сложная и вы не можете войти даже с учетной записью Microsoft, у нас есть еще 2 шага, которые вы должны принять во внимание.
Решение 5. Перерегистрируйте приложение Store .
В отличие от некоторых других приложений, Windows Store, как неотъемлемая часть Windows, не может быть удален. Это означает, что для более нескольких проблем с магазином, вы должны обратиться к альтернативам. Даже если вы не можете переустановить приложение Store, вы можете, по крайней мере, перерегистрировать его, что аналогично.
Вот шаги, которые вы должны выполнить, чтобы заново зарегистрировать приложение Store и, надеюсь, решить проблемы со входом в систему:
- Щелкните правой кнопкой мыши меню «Пуск» и откройте PowerShell (Admin).
- В командной строке скопируйте и вставьте следующую команду и нажмите Enter:
- Get-AppXPackage -AllUsers | Foreach
- Get-AppXPackage -AllUsers | Foreach
- Перезагрузите компьютер и попробуйте войти снова.
Решение 6. Переименуйте папку кэша Магазина Windows
Временные файлы необходимы, так как без них все было бы намного медленнее. Мы уже объясняли, как сбросить кэш Магазина Windows, но есть вероятность, что некоторые из них все еще скрыты в папке. Это требует ручного подхода, так как вам нужно перейти к папке и переименовать ее.
Следуйте инструкциям ниже, чтобы найти и избавиться от папки Cache:
-
- Щелкните правой кнопкой мыши панель задач и откройте диспетчер задач.
- На вкладке Процессы найдите процессы Store и Store Broker и уничтожьте их.
- Перейдите в это местоположение:
- C: Users/(Ваша учетная запись пользователя) AppData Local Packages WinStore_xxxxxxxxxxxxxxxxxx LocalState.
- Переименуйте папку Cache в CacheOld.
- Создайте новую папку и назовите ее Cache.
- Перезагрузите компьютер.
Решение 7. Проверьте антивирус
Сторонние антивирусные программы и компоненты системы Windows 10 на самом деле плохо ладят. Поэтому вполне возможно, что ваш антивирус блокирует Магазин. Чтобы определить, так ли это на самом деле, отключите антивирус на пару минут и попробуйте снова войти в Магазин.
Решение 8. Переустановите проблемное приложение .
Некоторые пользователи также сообщают, что сломанное приложение может также вызвать различные проблемы в Магазине. Если это действительно так, то лучше всего просто удалить проблемное приложение. Но вы, вероятно, не знаете, какое именно приложение вызывает проблему. А поскольку удаление каждого приложения по отдельности является длительной и мучительной работой, ознакомьтесь с этой статьей для получения дополнительных советов по удалению приложений Windows 10.
Решение 9. Проверьте настройки своего региона
Если настройки вашего региона неверны, Магазин не будет работать должным образом. Итак, убедитесь, что вы правильно поняли:
- Откройте приложение Настройки и перейдите в раздел Время и язык .
- Выберите Регион и языковая вкладка и измените свою страну или регион.
Вы также можете изменить свой регион, выполнив следующие действия:
- Откройте Панель управления и выберите Регион из списка.
- Когда откроется окно Регион , перейдите на вкладку Местоположение и измените местоположение дома. После этого нажмите Применить и ОК , чтобы сохранить изменения.
- Перезагрузите компьютер и проверьте, устранена ли проблема.
Решение 10. Установите последние обновления
Магазин Microsoft является частью Windows 10, поэтому установка обновлений Windows может повлиять на него. Поэтому, если это широко распространенная проблема, есть большая вероятность, что Microsoft в конечном итоге выпустит исправление. Чтобы убедиться, что вы получаете все необходимые исправления, обновляйте Windows 10. Хотя Windows устанавливает обновления автоматически, вы всегда можете проверить их самостоятельно, выбрав «Настройки»> «Центр обновления Windows».
Решение 11. Создание новой учетной записи пользователя .
Некоторые пользователи также предполагают, что создание новой учетной записи пользователя и доступ к магазину из нее могут быть полезны. Поэтому, если ни одно из предыдущих решений не помогло решить проблему, попробуйте создать новую учетную запись пользователя и получить доступ к магазину из нее.Вот как это сделать:
- Откройте приложение “Настройки” и перейдите в раздел Аккаунты .
- Теперь на левой панели перейдите в раздел Семья и другие люди . На правой панели нажмите Добавить кого-то еще на этот компьютер .
- Выберите У меня нет информации для входа этого человека .
- Теперь нажмите Добавить пользователя без учетной записи Microsoft .
- Введите желаемое имя пользователя и нажмите Далее , чтобы продолжить.
Решение 12. Проверьте настройки конфиденциальности
И, наконец, есть вероятность, что ваши настройки конфиденциальности блокируют Магазин. Чтобы устранить эту возможность, перейдите и проверьте настройки конфиденциальности:
- Откройте приложение Настройки и перейдите в раздел Конфиденциальность .
- Когда откроется окно Конфиденциальность , включите все параметры.
Этого должно быть достаточно, чтобы помочь вам решить проблемы с входом в Windows Store. Если у вас есть какие-либо вопросы или предложения, мы будем рады их услышать в разделе комментариев ниже.
Примечание редактора . Этот пост был первоначально опубликован в мае 2017 года и с тех пор был полностью переработан и обновлен для обеспечения свежести, точности и полноты.
Источник
На чтение 8 мин. Просмотров 195 Опубликовано 22.08.2019
Магазин Windows является неотъемлемой частью Windows 10. Несмотря на то, что Microsoft слегка заставляет пользователей признать его замечательной новинкой, он еще не полностью реализовал свой потенциал.
Особенно, если вы не можете войти в систему и получить доступ ко всем приложениям, которые предлагает Магазин. Нередко пользователи получают всплывающее уведомление, информирующее их о том, что им следует попробовать позже из-за необъяснимого случая. Некоторые пользователи вводили учетные данные и должны были подождать некоторое время, чтобы получить информацию о наличии ошибки.
Для этого мы предоставили несколько обходных путей, которые должны помочь вам решить проблемы, которые вас беспокоят. Если вы не можете войти в систему после нескольких попыток, обязательно выполните следующие действия.
Кроме того, вот еще несколько сообщений об ошибках, которые в основном означают то же самое:
- Извините, проблема с сервером, поэтому мы не можем войти в систему прямо сейчас
- Обнаружена ошибка при попытке подключения .
- Мы обнаружили ошибку при подключении ваших аккаунтов. Повторите попытку позже .
Как устранить ошибку входа в Windows Store
Содержание .
- Запустите средство устранения неполадок магазина
- Очистить кэш магазина
- Отключить прокси или VPN
- Переключиться на учетную запись Microsoft с локальной
- Перерегистрировать приложение Store
- Переименовать папку кэша Магазина Windows
- Проверьте свой антивирус
- Переустановите проблемное приложение
- Проверьте настройки своего региона
- Установите последние обновления
- Создать новую учетную запись пользователя
- Проверьте настройки конфиденциальности
Исправлено – «Мы столкнулись с ошибкой, попробуйте войти позже»
Решение 1. Запустите средство устранения неполадок магазина .
- Откройте приложение Настройки и перейдите в раздел Обновление и безопасность .
- Выберите Устранение неполадок в меню слева.
- Выберите Приложения Магазина Windows на правой панели и нажмите Запустить средство устранения неполадок .
- Следуйте инструкциям на экране для устранения неполадок.
Решение 2. Очистите кэш магазина .
Как и любое другое приложение, приложение Store накапливает кеш через некоторое время. Иногда сохраненный кеш может вызывать различные проблемы с установленными приложениями и самим Store. Более того, это может помешать вам войти в систему. Можно с уверенностью сказать, что оптимизация Магазина в Windows 10 не совсем безупречна. Однако существует простой способ решения проблем, связанных с магазином, путем его сброса.
Если вы не знаете, как выполнить сброс Windows Store, следуйте этим инструкциям:
- Щелкните правой кнопкой мыши меню «Пуск» и откройте «Выполнить».
- В командной строке запуска введите wsreset.exe и нажмите Enter.
- Теперь попробуйте войти снова.
Если этого было недостаточно для решения проблемы, и вы все еще грустно смотрите на свой монитор, вы можете проверить средство устранения неполадок Магазина Windows. Этот инструмент можно найти здесь. После того, как вы загрузите его, просто запустите его, и он должен устранить все ошибки, связанные с магазином.
Решение 3. Отключите прокси или VPN .
Еще одна причина проблем со входом может быть вызвана прокси или VPN, которые могут блокировать исходящее соединение с серверами хранилища. Поэтому обязательно отключите их, прежде чем пытаться войти в систему и подключиться к магазину. Конечно, прежде чем мы перейдем к дополнительным шагам, у вас должно быть стабильное соединение. Если ваше соединение безупречно, но проблема не устранена, это правильное решение для отключения прокси и VPN.
Если вы не знаете, как отключить прокси, выполните следующие действия:
- Щелкните правой кнопкой мыши меню «Пуск» и откройте панель управления.
- Нажмите Свойства обозревателя.
- Откройте вкладку Подключения.
- Нажмите на настройки локальной сети.
- Снимите флажок Использовать прокси-сервер для вашей локальной сети.
- Подтвердите изменения и попробуйте войти снова.
Это должно решить некоторые проблемы с подключением, вызванные прокси-сервером или VPN.
Решение 4. Перейдите на локальную учетную запись Microsoft .
Как вы уже знаете, вы можете войти с несколькими учетными записями, чтобы получить доступ к большинству функций Windows 10. За исключением того, что вы не можете использовать их все. Чтобы использовать Магазин Windows, вам нужно будет использовать исключительно учетную запись Microsoft, связанную с вашей копией Windows 10. Возможно, это реализовано в целях безопасности, но не полностью признано Microsoft.Если вы не знаете, как это сделать, эти шаги должны упростить для вас:
- Нажмите Windows + I, чтобы открыть приложение «Настройки».
- Открытые счета.
- Нажмите Электронная почта и учетные записи приложений
- В разделе Учетные записи, используемые другими приложениями, выберите Добавить учетную запись Microsoft.
- После входа в систему просто выйдите из Windows.
- В следующий раз, когда вы попытаетесь получить доступ к Магазину Windows, вы сможете получить доступ к Магазину.
Это должно решить проблемы входа в систему. Однако, если проблема более сложная и вы не можете войти даже с учетной записью Microsoft, у нас есть еще 2 шага, которые вы должны принять во внимание.
Решение 5. Перерегистрируйте приложение Store .
В отличие от некоторых других приложений, Windows Store, как неотъемлемая часть Windows, не может быть удален. Это означает, что для более нескольких проблем с магазином, вы должны обратиться к альтернативам. Даже если вы не можете переустановить приложение Store, вы можете, по крайней мере, перерегистрировать его, что аналогично.
Вот шаги, которые вы должны выполнить, чтобы заново зарегистрировать приложение Store и, надеюсь, решить проблемы со входом в систему:
- Щелкните правой кнопкой мыши меню «Пуск» и откройте PowerShell (Admin).
- В командной строке скопируйте и вставьте следующую команду и нажмите Enter:
- Get-AppXPackage -AllUsers | Foreach {Add-AppxPackage -DisableDevelopmentMode -Register «$ ($ _. InstallLocation) AppXManifest.xml»}
- Get-AppXPackage -AllUsers | Foreach {Add-AppxPackage -DisableDevelopmentMode -Register «$ ($ _. InstallLocation) AppXManifest.xml»}
- Перезагрузите компьютер и попробуйте войти снова.
Решение 6. Переименуйте папку кэша Магазина Windows
Временные файлы необходимы, так как без них все было бы намного медленнее. Мы уже объясняли, как сбросить кэш Магазина Windows, но есть вероятность, что некоторые из них все еще скрыты в папке. Это требует ручного подхода, так как вам нужно перейти к папке и переименовать ее.
Следуйте инструкциям ниже, чтобы найти и избавиться от папки Cache:
-
- Щелкните правой кнопкой мыши панель задач и откройте диспетчер задач.
- На вкладке Процессы найдите процессы Store и Store Broker и уничтожьте их.
- Перейдите в это местоположение:
- C: Users/(Ваша учетная запись пользователя) AppData Local Packages WinStore_xxxxxxxxxxxxxxxxxx LocalState.
- Переименуйте папку Cache в CacheOld.
- Создайте новую папку и назовите ее Cache.
- Перезагрузите компьютер.
Решение 7. Проверьте антивирус
Сторонние антивирусные программы и компоненты системы Windows 10 на самом деле плохо ладят. Поэтому вполне возможно, что ваш антивирус блокирует Магазин. Чтобы определить, так ли это на самом деле, отключите антивирус на пару минут и попробуйте снова войти в Магазин.
Решение 8. Переустановите проблемное приложение .
Некоторые пользователи также сообщают, что сломанное приложение может также вызвать различные проблемы в Магазине. Если это действительно так, то лучше всего просто удалить проблемное приложение. Но вы, вероятно, не знаете, какое именно приложение вызывает проблему. А поскольку удаление каждого приложения по отдельности является длительной и мучительной работой, ознакомьтесь с этой статьей для получения дополнительных советов по удалению приложений Windows 10.
Решение 9. Проверьте настройки своего региона
Если настройки вашего региона неверны, Магазин не будет работать должным образом. Итак, убедитесь, что вы правильно поняли:
- Откройте приложение Настройки и перейдите в раздел Время и язык .
- Выберите Регион и языковая вкладка и измените свою страну или регион.
Вы также можете изменить свой регион, выполнив следующие действия:
- Откройте Панель управления и выберите Регион из списка.
- Когда откроется окно Регион , перейдите на вкладку Местоположение и измените местоположение дома. После этого нажмите Применить и ОК , чтобы сохранить изменения.
- Перезагрузите компьютер и проверьте, устранена ли проблема.
Решение 10. Установите последние обновления
Магазин Microsoft является частью Windows 10, поэтому установка обновлений Windows может повлиять на него. Поэтому, если это широко распространенная проблема, есть большая вероятность, что Microsoft в конечном итоге выпустит исправление. Чтобы убедиться, что вы получаете все необходимые исправления, обновляйте Windows 10. Хотя Windows устанавливает обновления автоматически, вы всегда можете проверить их самостоятельно, выбрав «Настройки»> «Центр обновления Windows».
Решение 11. Создание новой учетной записи пользователя .
Некоторые пользователи также предполагают, что создание новой учетной записи пользователя и доступ к магазину из нее могут быть полезны. Поэтому, если ни одно из предыдущих решений не помогло решить проблему, попробуйте создать новую учетную запись пользователя и получить доступ к магазину из нее.Вот как это сделать:
- Откройте приложение “Настройки” и перейдите в раздел Аккаунты .
- Теперь на левой панели перейдите в раздел Семья и другие люди . На правой панели нажмите Добавить кого-то еще на этот компьютер .
- Выберите У меня нет информации для входа этого человека .
- Теперь нажмите Добавить пользователя без учетной записи Microsoft .
- Введите желаемое имя пользователя и нажмите Далее , чтобы продолжить.
Решение 12. Проверьте настройки конфиденциальности
И, наконец, есть вероятность, что ваши настройки конфиденциальности блокируют Магазин. Чтобы устранить эту возможность, перейдите и проверьте настройки конфиденциальности:
- Откройте приложение Настройки и перейдите в раздел Конфиденциальность .
- Когда откроется окно Конфиденциальность , включите все параметры.
Этого должно быть достаточно, чтобы помочь вам решить проблемы с входом в Windows Store. Если у вас есть какие-либо вопросы или предложения, мы будем рады их услышать в разделе комментариев ниже.
Примечание редактора . Этот пост был первоначально опубликован в мае 2017 года и с тех пор был полностью переработан и обновлен для обеспечения свежести, точности и полноты.
Большинство из нас посещают YouTube ежедневно, но некоторые пользователи сообщают об ошибке, в которой говорится, что произошла ошибка, повторите попытку позже . Эта ошибка не позволит вам смотреть видео, но, к счастью для вас, сегодня мы покажем вам, как исправить эту ошибку в Windows 10.
Произошла ошибка. Повторите попытку позже. Сообщение не позволит вам просматривать видео YouTube. Говоря о проблемах с YouTube, пользователи сообщили о следующих проблемах:
- YouTube Произошла ошибка при поиске — пользователи сообщили об этой ошибке на YouTube во время поиска видео. Скорее всего, это глюк, который вы можете устранить, перезапустив браузер.
- YouTube Произошла ошибка при выполнении этой операции — это всего лишь разновидность этой проблемы, и вы можете исправить ее, воспользовавшись одним из наших решений.
- Произошла ошибка при просмотре YouTube. По словам пользователей, эта ошибка обычно возникает при попытке просмотра видео на YouTube. Однако вы можете исправить это, очистив кэш или изменив качество видео.
- Произошла ошибка YouTube Firefox, Chrome, Edge, Internet Explorer, Opera — эта ошибка может появиться в любом веб-браузере, и если вы столкнулись с ней, обязательно попробуйте одно из наших решений.
- Произошла ошибка YouTube Flash Player. Иногда эта проблема может быть вызвана проигрывателем Flash Player, и для ее устранения необходимо удалить Flash с компьютера.
- Видео YouTube не воспроизводятся. Существует много причин, по которым видео YouTube не воспроизводятся, и если у вас возникла эта проблема, мы рекомендуем вам попробовать некоторые из наших решений.
Что делать, если на YouTube произошла ошибка
Вот лучшие способы исправить ошибки YouTube:
- Используйте опцию Забудьте об этом сайте
- Отключить Shockwave Flash
- Очистите куки и кеш и обновите ваши плагины
- Отключить аппаратное ускорение
- Обновите ваши аудио драйверы
- Подключите наушники или динамики к компьютеру.
- Удалить / восстановить Bitdefender
- Переключиться на другой браузер
- Измени свой DNS
- Измените качество своих видео
- Убедитесь, что куки включены
- Переустановите ваш браузер
Мы перечислим пошаговые решения ниже.
Решение 1 — Используйте параметр «Забудьте об этом сайте»
Забудьте об этом сайте — это полезная функция Firefox, которая позволяет вам удалять куки, сохраненные пароли и файлы кэша для определенного сайта. Чтобы использовать это, сделайте следующее:
- Откройте Firefox и откройте историю просмотров. Вы можете открыть историю просмотра, нажав Ctrl + H на клавиатуре.
- Теперь выполните поиск в истории просмотров и найдите любую ссылку на YouTube.
- Щелкните правой кнопкой мыши и выберите « Забудьте об этом сайте» .
- Перезапустите Firefox и попробуйте воспроизвести любое видео на YouTube.
Это простой трюк, который может помочь вам при возникновении ошибки. Пожалуйста, повторите попытку позже, поэтому не стесняйтесь попробовать.
Решение 2 — Отключить Shockwave Flash
Иногда Shockwave Flash может вызывать ошибку. Повторите попытку позже при просмотре видео на YouTube, поэтому убедитесь, что она отключена. Чтобы отключить Shockwave Flash в Firefox, выполните следующие действия:
- Откройте Firefox и в адресной строке введите следующее:
- о: аддоны
- Перейдите в раздел плагинов и найдите Shockwave Flash . В раскрывающемся меню выберите « Никогда не активировать» .
Если вы не используете Firefox, убедитесь, что вы отключили Shockwave Flash в браузере, который используете в данный момент. Процесс отключения Shockwave Flash одинаков для всех современных браузеров.
Решение 3 — Очистите куки и кеш и обновите ваши плагины
Чтобы исправить возникшую ошибку, пожалуйста, повторите попытку позже, возможно, вы захотите очистить куки и кеш. Чтобы сделать это в Firefox, выполните следующие действия:
- Нажмите кнопку меню в верхнем правом углу и выберите « Библиотека» .
- Далее нажмите на историю .
- Теперь нажмите на Очистить недавнюю историю .
- Выберите, какой тип данных вы хотите удалить. В нашем случае мы выбрали кеш и куки, но вы можете выбрать другой тип данных, если хотите. Выберите нужный диапазон времени и нажмите кнопку « Очистить сейчас» .
- Когда куки и кеш будут удалены, перезапустите Firefox.
Хотя мы показали вам, как удалить кэш и куки в Firefox, аналогичные шаги применимы и для других современных браузеров. Если вы используете какие-либо плагины для браузера, особенно Shockwave Flash, вы можете обновить их до последней версии, чтобы устранить возможные проблемы несовместимости.
Решение 4. Отключите аппаратное ускорение в вашем браузере и попробуйте изменить разрешение видео
Некоторые пользователи сообщают, что аппаратное ускорение может вызвать проблемы с YouTube, поэтому давайте посмотрим, как отключить его в Firefox. Если вы используете другой браузер, вы должны знать, что вы можете отключить аппаратное ускорение аналогичным образом в любом другом браузере.
- Запустите Firefox и перейдите в Настройки .
- Когда откроется вкладка « Параметры », прокрутите вниз до раздела « Производительность ».
- Снимите флажок Использовать рекомендуемые параметры производительности и Использовать аппаратное ускорение, если доступно .
- Перезапустите Firefox и попробуйте воспроизвести любое видео на YouTube.
Аппаратное ускорение может вызывать различные проблемы, но после его отключения следует устранить проблемы с видео на YouTube.
Решение 5 — Обновите ваши аудио драйверы
Некоторые пользователи утверждают, что после обновления их аудиодрайверов проблема была решена для них, поэтому вы можете попробовать найти последние аудиодрайверы для вашей звуковой карты. Просто посетите веб-сайт производителя материнской платы или звуковой карты и попробуйте загрузить последние версии драйверов или драйверы для Windows 10.
Обновление драйверов вручную очень раздражает, поэтому мы рекомендуем этот сторонний инструмент (на 100% безопасный и протестированный нами) для автоматической загрузки всех устаревших драйверов на ваш компьютер. Таким образом, вы предотвратите потерю файлов и даже необратимое повреждение вашего компьютера.
Решение 6. Подключите наушники или динамики к компьютеру.
Это звучит как необычное решение, но пользователи сообщают, что подключение наушников или колонок к аудиоразъему во время воспроизведения видео на YouTube решает эту проблему. Поэтому, если вы используете встроенные динамики, попробуйте подключить наушники или динамики, чтобы решить эту проблему.
Обычно на панели задач отображается значок красного креста на значке регулятора громкости, и, если вы заметили это, просто подключите колонки или наушники и попробуйте воспроизвести видео YouTube снова.
Решение 7 — Удалить / восстановить Bitdefender
Некоторые пользователи считают, что Bitdefender также может вызывать эту ошибку YouTube, и для ее исправления необходимо удалить или восстановить Bitdefender. Сообщалось, что восстановление Bitdefender решает проблему YouTube, но если восстановление Bitdefender не работает для вас, вы можете удалить его. Несколько пользователей сообщили, что они исправили проблему, просто обновившись до последней версии Bitdefender, поэтому обязательно попробуйте это.
Если вы не используете Bitdefender, попробуйте отключить или временно удалить антивирусное программное обеспечение, чтобы решить эту проблему. Иногда переключение на другое антивирусное решение может решить проблему, и если вы ищете новый антивирус, обязательно попробуйте Panda или Bullguard Antivirus.
Решение 8 — Переключиться на другой браузер
Если больше ничего не работает и эта ошибка повторяется, вы можете попробовать переключиться на другой браузер. Пользователи сообщают, что эта проблема присутствует не во всех браузерах, поэтому, пока ваш текущий браузер не будет обновлен, возможно, переключитесь на другой.
Решение 9 — Измени свой DNS
Если вы часто получаете сообщение об ошибке, попробуйте позже сообщение при попытке просмотреть видео на YouTube, возможно, проблема в вашем DNS. По умолчанию ваш компьютер использует DNS вашего интернет-провайдера, но иногда у вас могут возникнуть проблемы с ним. Однако вы можете изменить свой DNS, выполнив следующие действия:
- Щелкните правой кнопкой мыши значок сети на системной панели и выберите в меню « Открыть настройки сети и Интернета» .
- Теперь нажмите на Изменить параметры адаптера .
- Новое окно теперь появится. Найдите ваше сетевое соединение и щелкните по нему правой кнопкой мыши. Выберите Свойства из меню.
- Выберите Internet Protocol Version 4 (TCP / IPv4) из списка и нажмите кнопку « Свойства» .
- Установите флажок Использовать следующие адреса DNS-серверов и установите для параметра Предпочитаемый DNS-сервер значение 8.8.8.8, а для альтернативного DNS-сервера — значение 8.8.4.4 . Нажмите OK, чтобы сохранить изменения.
После этого проверьте, решена ли проблема. Изменяя эти настройки, вы заставляете ваше интернет-соединение использовать DNS от Google вместо вашего по умолчанию. Немногие пользователи сообщили, что это решение работает для них, поэтому не стесняйтесь попробовать его. Если у вас не работает DNS от Google, просто измените настройки на значения по умолчанию, и вы вернетесь к своему DNS по умолчанию.
Решение 10 — Измените качество ваших видео
Произошла ошибка. Повторите попытку позже. Сообщение об ошибке не позволит вам смотреть видео на YouTube, но пользователи нашли наш быстрый и простой обходной путь. По словам пользователей, вы можете решить эту проблему, просто изменив качество видео.
Чтобы изменить качество видео, вам просто нужно щелкнуть значок шестеренки в правом нижнем углу видео и выбрать другое качество. Помните, что это всего лишь обходной путь, поэтому вам придется повторять его для каждого видео YouTube, которое вы пытаетесь просмотреть.
Решение 11. Убедитесь, что куки включены
Другая причина произошла ошибка, попробуйте позже, ошибка может быть отключена куки. YouTube использует куки, и если они отключены, вы можете столкнуться с этой ошибкой. Чтобы решить эту проблему, вам нужно включить куки в вашем браузере, выполнив следующие действия:
- Откройте браузер, щелкните значок « Меню» в верхнем правом углу и выберите « Настройки» в меню.
- Прокрутите весь путь вниз и нажмите « Дополнительно» .
- В разделе « Конфиденциальность и безопасность » нажмите « Настройки контента» .
- Перейдите в раздел Cookies .
- Найдите параметр Блокировать сторонние файлы cookie и убедитесь, что он отключен.
После отключения параметра Блокировать сторонние файлы cookie YouTube снова начнет работать. Мы показали вам, как отключить эту функцию в Google Chrome, и процесс аналогичен в других веб-браузерах.
Решение 12. Переустановите браузер
Если вы получили сообщение об ошибке, попробуйте позже сообщение об ошибке при попытке просмотреть видео YouTube, вы можете попробовать переустановить веб-браузер. Пользователи сообщили об этой проблеме в Firefox, но после переустановки проблема была полностью решена.
Это решение также применимо к другим веб-браузерам, таким как Chrome или Opera, и, если у вас возникла эта проблема, переустановите браузер и проверьте, помогает ли это. Имейте в виду, что удаление вашего браузера приведет к удалению ваших файлов cookie, истории и сохраненных паролей, поэтому вы можете экспортировать их перед переустановкой.
Произошла ошибка. Повторите попытку позже. Ошибка не позволит вам смотреть видео на YouTube, но вы сможете исправить эту досадную проблему, используя одно из наших решений.
Рассматриваемая ошибка имеет довольно долгую историю, и фиксируется примерно с 2011 года по сей день.
Её причины могут быть следующими:
- Наблюдаются проблемы с сетевым интернет-подключением (в частности, из-за роутера, некорректной работы ДНС-серверов и др.);
- На мобильном устройстве некорректно выставлены дата и время;
- Некорректно работают приложения «Google Play Маркет», «Google Services Framework», а также «Сервисы Google Play». В частности, ошибка может быть вызваны устаревшими версиями указанных приложений;
- На телефоне модифицирован системный файл hosts;
- Задействована двухфакторная идентификация при подключении к аккаунту Гугл;
- Некорректно удалены (установлены) ряд мобильных приложений, уровня известного «Freedom».
В редких случаях причиной ошибки также может стать рутированная версия операционной системы Android.
Основные причины
К основным причинам появления такой ошибки можно отнести следующие:
- Есть проблемы с интернет-соединением (это может быть неправильная работа роутера, некорректные ДНС-сервера и другие подобные причины).
- На телефоне выставлены неправильные настройки даты и времени.
- Неправильная работа приложения Play Market, Google Services Framework и иных приложений.
- Неправильные параметры системного файла hosts.
- Пользователь использует двухфакторную идентификацию во время подключения к Google аккаунту.
- Неправильно установленные или неправильно удаленные мобильные приложения.
Также в некоторых исключительных случаях причиной такой ошибки может быть рутированная версия ОС Андроид. Как решить проблему со связью в Google?
Сбой сервера Плей Маркет
Довольно часто такие ошибки могут возникнуть из-за неправильного обновления ОС и самого Google Play. Очень распространённая ошибка. Часто Гугл Плей не работает из-за того, что кэш переполнен.
Бывает, что с данной платформой проблем нет. Но вот интернет отсутствует. В этом случае необходимо проверить ваше интернет-соединение. Кроме этого, интернета может не быть, если вы неправильно поставили дату со временем. Обычно это бывает после вытаскивания батареи (или вы просто полностью разрядили устройство).
Оказывает своё влияние на функционирование Google Play и правильная синхронизация с профилем Google. Такое бывает после того, как вы установили или скачали приложение из магазина. Также, сбой может произойти, если вы скачали крякнутую игру или программу.
Также, не каждая версия Android может поддерживать этот магазин. Это из-за несовместимости части телефонов с Google Play. Узнать перечень брендов есть возможность в Гугл Плей в меню «Справка».
Очистка кэша и данных приложений
Если ошибка «Не удалось связаться с серверами Google повторите попытку позже» не пропадает, можно попробовать этот способ:
- Как восстановить аккаунт в «Плей Маркете», если утерян пароль?
- Перейдите в настройки вашего гаджета, выберите там «Приложения» (Диспетчер приложений) и найдите в перечне приложений «Google Play Маркет», «Google Services Framework», а также «Сервисы Google Play».
- Тапните на каждое из этих приложений, и войдя в их настройки нажмите там на «Стереть данные» и «Очистить кэш».
- После выполнения данной операции с каждым из упомянутых приложений перезагрузите ваш девайс.
Выполните данную процедуру для всех перечисленных приложений
Если это не помогло, попробуйте обновить указанные приложения с Play Market при наличии обновлений. Некоторым пользователям это помогло устранить ошибку с серверами Google на их устройствах.
Еще несколько вариантов устранения ошибки
Даже после всех перечисленных действий Google Play на Meizu, Asus и других смартфонах может возникать проблема со связью с серверами. Продолжить борьбу можно несколькими способами:
- В старых версиях ОС – зайти в настройки и запретить «Постоянную активную мобильную передачу».
- Удалить Гугл аккаунт с телефона, после чего зайти в меню Google и снова войти в учетную запись через двухэтапную аутентификацию, которую необходимо отключить после выполнения входа.
- Проверить, включены ли разрешения для приложений Google. Для этого заходим в настройки, находим раздел «Диспетчер приложений» и «Разрешения». Для успешной связи с серверами Гугл все разрешения для соответствующих приложений должны быть активированы.
Способ 5. Активизация «Диспетчер загрузки»
Неполадки в работе Play Market могут возникнуть из-за отключения данного сервисного приложения. Для того, чтобы активизировать «Диспетчер загрузки», следует сначала зайти в меню настроек Вашего устройства, далее, с помощью свайпа осуществить переход в раздел «Всё», где произвести выбор необходимого пункта. При остановке приложения, следует нажать кнопку «Включить».
Почему в Плей Маркете пишет ошибка сервера
Магазин приложений Google – это инструмент, который содержит в себе информацию об имеющемся на устройстве программном обеспечении, выполняющий его установку и обновление.Play Market крайне удобен в использовании, имеет функцию автоматической инсталляции новых версий программ, предоставляет широкий выбор софта различных категорий.
Обратите внимание
Для доступа к сервису требуется аккаунт Google, который также привязывается к мобильному устройству. Возникающие в учетной записи проблемы могут оказывать негативное воздействие на все сопутствующие продукты и наоборот.
Среди основных причин того, что Гугл Плей пишет ошибка сервера, выделяется:
- сбой в работе операционной системы;
- Электронная почта для гугл плэй. Бесплатная регистрация Google Play
Причины ошибки и устранение
А теперь перейдём к распространенным случаям, вызывающим сбой. Решения расположены в порядке повышения сложности.
Соединение с глобальной сетью
Первой и самой очевидной причиной появления ошибки «не удалось подключиться к серверам Гугл Плей Сервис» является отсутствие интернета. Он может быть, как отключён на устройстве, так и на роутере. Поэтому следует провести быструю проверку одним из следующих способов:
- Запустить браузер и проверить доступность любого сайта.
- Опустить шторку и посмотреть включен ли Wi-Fi на аппарате. Если используется мобильный интернет, то проверить «Мобильные данные».
- Проверить доступность любого сайта на других устройствах подключенных к текущей сети.
Код ошибки 0x800705b4 на Windows — как исправить
Если доступ к Интернету отсутствует на других устройствах, то это уже проблема роутера или провайдера. Если интернет отсутствует только на нужном смартфоне, то его достаточно включить обратно и попробовать снова. В ситуации, когда с доступом к глобальной сети проблем нет, нужно проверять остальные решения.
Системные сбои
Следующую проблему можно условно разделить на 2 этапа. Иногда, ошибки в приложении копятся со временем. Особенно если аппарат работает без выключений. И эти ошибки могут быть легко устранены или стать постоянными (например, скажется сбой сети во время обновления).
Исправляемые проблемы
Простейшим способом устранения системных ошибок можно назвать перезагрузку устройства. Для этого потребуется:
- Зажать кнопку «Блокировка».
- Выбрать пункт «Перезагрузка», кликнув по нему.
- Проверить наличие ошибки.
Зачастую это действие исправляет незначительные системные сбои. В более критических ситуациях потребуются крайние меры.
Необратимые ошибки системы
Крайней мерой является сброс телефона до заводских настроек. Чтобы сделать это потребуется:
- Открыть «Настройки» (расположение зависит от модели смартфона и версии ОС).
- Перейти в раздел «Резервное копирование».
- Выбрать пункт «Сброс до заводских настроек».
Важно помнить, что при этом с устройства удаляется абсолютно вся информацию: учётные записи, фотографии, аудио материалы. Потому такой способ и считается крайним.
Переполнение кеша
Решение тоже можно назвать простым. Если в сохранённых данных присутствует некорректная информация (например, устаревший адрес сервера Google), то очистка кеша решит проблему. Нюанс заключается лишь в том, что может потребоваться 2 этапа очистки.
Общий кеш
Вычищает сохранённые данные из всех приложений. Может не стереть информацию из повреждённых системных программ. Потому и нужно проверять каждый этап последовательно:
- Открыть «Настройки».
- Перейти в раздел «Память».
- Нажать на «Данные кеша».
- Подтвердить удаление.
Google документы: использование отступов, вкладок, и списков
Кеш приложения
Действие более сложное. Сопряжено с удалением информации об учётных записях Google. Поэтому будет не лишним в первую очередь проверить, помните ли вы пароль от учётной записи. Действия же просты:
- Открыть «Настройки».
- Перейти в раздел «Приложения».
- Найти «Сервисы google» и открыть их.
- Найти кнопку «Очистить кэш».
- Подтвердить удаление.
- Повторно войти в учётную запись.
Если на этапе входа, после очистки ошибка снова проявляет себя, то потребуется прибегать к более сложным решениям.
Откат приложения
Повторяет описанные ранее действия и служит для той же цели. Только теперь, нужно найти приложение PlayMarket, которое полностью сотрётся и заново установится. После чего будет обновлено. Такие агрессивные действия могут исправить возникшую ошибку. Повторяются действия по удалению кэша приложения, кроме шага 4. Войдя в свойства программы требуется:
- Нажать «Отключить». Или, в случае если кнопка доступна, нажать «удалить обновления».
- Подтвердить действие.
- Нажать «Ок».
Сбой синхронизации
Также причиной может послужить какой-то сбой в синхронизированных данных. Например, на смартфоне есть информация, которой нет в его «облачной копии». В таком случае потребуется повторить синхронизацию данных. Сбой в этом случае связан с тем, что передаются несовпадающие данные и сервер сбрасывает соединение с целью защиты информации самого пользователя:
- Открыть настройки.
- Найти «учётная запись» и выбрать «Google».
- Открыть нужный аккаунт.
- Нажать «синхронизировать» в выпадающем меню.
Обновление актуальной информации позволит серверу признать аппарат корректным и допустит его к дальнейшей работе с сервисами.
Неверные настройки даты
Стоит отметить, что указанное действие является простейшим в списке. Но, в связи с редкостью возникновения сбоя по этой причине, находится в списке на одной из последних позиций. Если на телефоне неверно установлено время, то при попытке подключиться к любому сайту или сервису будет подаваться соответствующая информация. Решение таково:
- Открыть «Настройки».
- Перейти в «Дата и время».
- Отключить/включить синхронизацию и/или выставить корректную конфигурацию.
Что за ошибка VIDEO_TDR_FAILURE и как ее исправить
Таким образом информация от аппарата будет подаваться в актуальный момент и сертификаты на подключение будут поданы в корректном виде (соответствуя сроку действия).
Редкие причины
Самым редким случаем является повреждение настроек вследствие действий вируса. Если быть точным, то повреждение настроек браузера, что и сказывается на работе аппарата. В попытке переписать недоступный hosts вирус правит то, что может. Обнаружить проблему можно из-за постоянного открытия дополнительных вкладок в браузере. Исправляется следующим образом:
- Открыть браузер.
- Перейти в настройки.
- Найти строку «Содержимое».
- Проверить наличие вкладки «переадресация».
- При наличии вкладки удалить всё лишнее.
Особенности плеера BlueStacks
Прежде, чем переходить к подробному рассмотрению проблемы, стоит вкратце рассказать об основных особенностях приложения BlueStacks. Данный эмулятор предназначен для запуска Андроид-приложений на компьютерах под управлением Windows. Отдельно хочется отметить, что пользователю не обязательно разбираться во всех тонкостях работы программы, все что необходимо – установить ее на компьютер, войти в свой аккаунт Google и произвести первоначальные настройки. После этого использование идентично обычному Android.
Не удается установить надежное соединение с сервером
Редкие, но возможные сбои стабильного подключения к серверам Google могут спровоцировать данную ошибку.
Исключите сразу несколько причин:
- Перезагрузите роутер, смартфон и после подключения попробуйте залогиниться.
- Исключите нестабильный или отсутствующий интернет в качестве фактора появления ошибки. Если есть возможность, подключитесь к сети мобильного оператора и повторите попытку.
- Проведите повторную операцию через минуту, пять, десять. Возможно, проблемы на стороне провайдера, а не смартфона или планшета.
Что делать, если ошибка остается (для опытных пользователей):
1. Получите root-права на устройстве.
2. С помощью файлового менеджера X-plore с правами суперпользователя перейдите в раздел Root/system/etc/
3. Откройте файл hosts с помощью текстового редактора.
4. Оставьте единую строку 127.0.0.1 localhost. Сохраните файл.
5. Проверяйте вход в аккаунт Google.
Что делать при ошибке «Не удалось связаться с серверами Google. Повторите попытку позже»
Прежде чем переходить к особым методам исправления ошибки, когда не удается связаться с серверами Google, проверьте и наладьте настройки в собственном гаджете.
Сделайте следующее:
| 1 | Определите, какой почтовый ящик вы хотите добавить (может быть, вы по ошибке вводите mail.ru, yandex.ru, либо другие адреса). |
| 2 | Проверьте, корректно ли выставлены время и дата. |
| 3 | Посмотрите, есть ли сетевое соединение – откройте настройки девайса либо попробуйте выйти в интернет через обозреватель. |
Если ваш мобильный гаджет функционирует корректно и вы вводите верные данные, то появление проблемы может провоцировать программное обеспечение Freedom.
Сброс настроек до заводских
Если ничего из перечисленного не помогло, то можно воспользоваться кардинальным сбросом настроек гаджета до заводских значений. К примеру, на некоторых девайсах это делается переходом в «Настройки», далее «Резервное копирование», и выбор «Сброс данных».
- Что делать, если в приложении «Сервисы Google Play» произошла ошибка?
При этом помните, что все пользовательские файлы в памяти телефона при выполнении данного сброса будут удалены.
Рекомендуем к прочтению: В настоящее время ваш браузер не распознает ни один из видеоформатов.
Выполняем сброс настроек аккаунта Google
Чтобы сбросить настройки аккаунта, необходимо:
- Вставьте в смартфон сим-карту, запустите устройство и зайдите в настройки.
- Зайдите в учётные записи, найдите аккаунт Google.
- Позвоните на заблокированный телефон с другого, примите звонок и зажмите центральную клавишу.
- Дождитесь возникновения поисковой строки и с её помощью перейдите в настройки. Завершите принятый ранее вызов.
- Сбросьте данные в гугл аккаунте.
- Нажмите клавишу возвращения, перейдите в раздел восстановления и сброса.
- Снимите все галочки и проведите сброс настроек Google.
- Сделайте полный сброс данных на устройстве.
После перезагрузки смартфон должен заработать. Этот вариант может не сработать на некоторых устройствах.
Быстро и просто
Для начала приведём способ, который не потребует от вас никаких сложных и опасных операций с гаджетом. Простейшее устранение ошибки «Не удается установить надежное подключение» основывается на системных настройках. Вам всего лишь нужно проверить системные дату и время в своём андроид-устройстве. Они должны совпадать с реальными в пределах одной минуты. Это связано с ограничениями на действие сертификатов программ. При неверной дате телефон будет считать, что время действия сертификата еще не наступило или уже прошло.
Переустановка Плей Маркета
Если проблема не исчезла, можно переустановить Play Market. Для этого:
- открываем настойки;
- приложения;
- выбираем Плей Маркет;
- остановить;
- жмём удалить обновления;
- стереть данные;
- удалить из запуска по умолчанию;
- скачиваем приложение с расширением .apk;
- заходим в файловый менеджер устройства;
- запускаем файл;
- после установки открываем Плей Маркет и вводим логин и пароль.
Как удалить Плей Маркет
Приложение должно заработать.
Важно. Так как Маркет вшит в систему и его удаление не предполагается, на официальном сайте Гугл плея его нет, поэтому придётся скачивать со сторонних источников. Используйте только надёжные и безопасные сайты, чтобы обезопасить своё устройство. Последнюю версию Плей маркета можно найти на ресурсе 4PDA и ему подобным.
Удаляем профиль Гугл
Данный метод иногда помогает в части ситуациях и, если вы к профилю не привязали различные программы с играми, стоит его испытать. Вполне возможно, сервер начнёт работать. Для удаления аккаунта, поступим следующим образом:
- Нужно войти в «Настройки»;
- Затем в «Учетные записи»;
- Тапнем по электронному адресу;
- Затем, нужно вызвать ниспадающее меню кнопочкой, расположенной спереди смартфона (она находится не далеко от кнопок «Назад и Домой»). В части устройств подобное меню можно вызвать, тапнув по кнопке с 3 точками, которое находится в углу справа дисплея;
- Затем нужно деинсталлировать профиль.
Затем, нужно перезагрузить смартфон и вновь войти в «Настройки». Далее, создать другой профиль Google. Email с паролем разрешено применить прежние. Попытаемся войти в Гугл Плей.
«Помню логин и пароль, но войти все равно не могу»
Да, такое тоже бывает. Чаще всего появляется одно из следующих сообщений об ошибке.
Недействительное имя и пароль
В данном случае первым делом нужно проверить правильность ввода данных для авторизации. Попробуйте обновить страницу и еще раз указать логин и пароль.
Если же с учетными данными все в порядке, пройдите процедуру восстановления Гугл-аккаунта. Это должно помочь.
Читайте на нашем сайте: Как восстановить аккаунт в Google
Сохранение файлов cookie отключено
В случае ошибки подобного рода наши действия максимально понятны и просты. Нужно просто включить сохранение куки-файлов в браузере.
Урок: Как включить куки в браузере Mozilla Firefox
Урок: Браузер Опера: включение cookies
Урок: Как включить cookie в Яндекс.Браузере?
Урок: Как включить cookies в Google Chrome
Урок: Включаем cookies в Internet Explorer
Впрочем, иногда только лишь включение сохранения cookie может не помочь. В этом случае придется очистить кэш используемого браузера.
Урок: Как очистить кэш в браузере Google Chrome
Урок: 3 способа очистки куков и кэш в браузере Opera
Урок: Как очистить кэш Яндекс.Браузера?
Урок: Удаление кэша в Internet Explorer
Урок: Как очистить кэш в браузере Mozilla Firefox
Эти же действия помогут, если после ввода логина и пароля страница просто начала бесконечно обновляться.
Аккаунт заблокирован
Если при попытке войти в свой Гугл-аккаунт вы видите сообщение об ошибке, уведомляющее о блокировке учетной записи — простым восстановлением данных для авторизации здесь уже не обойтись. В таком случае придется «реанимировать» аккаунт, а процесс этот может несколько затянуться.
Читайте на нашем сайте: Как восстановить аккаунт в Google
Мы разобрали основные проблемы, возникающие при авторизации учетной записи Google, и их решения. Если же вас беспокоит ошибка при подтверждении входа с помощью SMS или специального приложения, это всегда можно исправить на странице поддержки аккаунтов Гугл.
Мы рады, что смогли помочь Вам в решении проблемы. Помимо этой статьи, на сайте еще 12010 инструкций. Добавьте сайт Lumpics.ru в закладки (CTRL+D) и мы точно еще пригодимся вам. Отблагодарите автора, поделитесь статьей в социальных сетях.
Опишите, что у вас не получилось. Наши специалисты постараются ответить максимально быстро.
Ошибки установки или повреждение исполняемого файла программы
Нередко сбой проявляется постоянными сообщениями «В приложении «Гугл Плэй Маркет» произошла ошибка». Оно выскакивает при попытках пользователя запустить приложение или выполнить в нем любое действие (поиск, скачивание). А в некоторых случаях — само по себе, когда какая-то из установленных программ решает проверить обновление в фоновом режиме.
Вы можете попытаться справиться с этой ошибкой способами, описанными выше. Если ничего не помогает, остаются следующие варианты:
- Сделать восстановление системы из резервной копии (если создали ее заблаговременно, например, в программе управления Андроид-гаджетами под Windows MyPhoneExplorer).
- Удалить Play Market с устройства и установить заново. Для этого понадобятся права root (полученные заранее).
- Выполнить на планшете или телефоне сброс к заводским настройкам (Hard Reset/Wipe).
Как переустановить Плэй Маркет
- Скачайте или скопируйте исполняемый файл Google Play Market в формате.apk с исправно работающего телефона или планшета на Андроиде.
- Активируйте на проблемном устройстве разрешение устанавливать приложения из неизвестных источников. Опция находится в меню «Безопасность» или «Защита» приложения «Параметры».
- Перенесите файл на проблемный девайс и запустите установку (коснитесь его пальцем).
- Если ничего не произойдет или вы снова увидите сообщение об ошибке Play Market, откройте каталог dataapp и поместите файл туда.
Кстати, для удаления сбойной копии Маркета и повторной установки можете использовать тот же MyPhoneExplorer. После синхронизации телефона с программой зайдите в раздел «Файлы» — «Приложения», кликните выделенную на скриншоте строку и нажмите кнопку «Удалить».
Следом кликните на верхней панели значок «Загрузить приложение» и укажите путь к файлу.apk.
Исправьте ошибки со временем
Одна из причин, почему возникает ошибка подтверждения Steam — проблема со временем. Сбои происходят во время обмена информации в Стиме с помощью мобильного аутентификатора. Как результат, пользователям не приходит необходимое подтверждение или происходят другие ошибки, к примеру, сбои в обмене предметами инвентаря.
Установите время вручную
В ситуации, когда не приходит код подтверждения Стим или возникают иные ошибки, задайте правильный часовой пояс на смартфоне. Для этого войдите в настройки мобильного устройства и выключите автоматическое определение параметра. Попробуйте выставить разные пояса, а после проверьте, появляется ошибка на телефоне или нет. Как вариант, вообще выключите часовые пояса и установите время вручную. Иногда такой кардинальный шаг помогает в решении проблемы.
Активируйте автоматическое определение пояса
При появлении ошибки подтверждения в Стиме попробуйте сделать наоборот и выставьте автоматическое определение часового пояса на телефоне. Как и в прошлом случае, необходимо зайти в настройки, а после поставить нужную отметку. В дальнейшем можно в любой момент вернуть параметры на прежнюю отметку.
Переустанавливаем Google Play
Переустановку производим, если вы так и не вошли на сервис. Итак:
- Входим в «Настройки»;
- Далее в «Приложения»;
- Затем нужно выбрать Google Play;
- Остановить;
- Тапнем по удалению обновления;
- Нажмем на «Стереть данные»;
- После этого выбираем «Удаление из запуска по умолчанию»;
- Теперь нужно скачать программу, у которой расширение. ark;
- Далее нужно войти в «Файловый менеджер» смартфона;
- Запустить элемент;
- Когда мы всё проделали, нужно попытаться войти в Google Play, введя пароль с логином.
Не работает Плей Маркет закрываем программу.
Запомните: Google Play внедрен в ОС, и производители не предполагали его удалять. Вы его не найдёте на главном ресурсе Google Play. Отсюда, его искать нужно на прочих сайтах. Для этого, нужно применять только безопасные ресурсы, чтобы не подцепить вирус. К примеру, на сайте 4PDA.
Как устранить проблему со входом в Google аккаунт
Как войти в аккаунт Google — создание и использование на андроиде
Если не получается войти в аккаунт Google на андроиде, при этом данные для входа введены правильно и проблем с использованием Сети нет, значит ошибка связана с появлением сбоя в работе приложения или функционированием устройства.
Устранить ее можно, применив один из следующих способов.
Переустановка Play Маркета
Одна из самых распространенных причин, почему не удается зайти в приложение на Android — возникновение сбоя в его работе. Единственный верный выход в такой ситуации — переустановить его. Сделать это можно следующим образом:
- Необходимо найти на устройстве пункт «Настройки», а в нем перейти в меню под наименованием «Приложения».
- В новом окне откроется перечень программ, скаченных с Интернета, или заводских, установленных на устройство. В нем следует найти и выбрать «Google Services Framework».
- Откроется информация о нем. Здесь следует выполнить три действия — приостановить работу приложения, очистить данные и удалить обновления.
- Вновь вернуться в меню и найти в его перечне приложение с наименованием «Сервисы Google Play».
- Проделать те же самые три действия.
Обязательно после этого необходимо выполнить перезагрузку устройства. Если проблема не исчезла, можно попробовать повторить действия.
Обратите внимание! Реже проблема входа в Плей Маркет возникает из-за того, что произошел временный сбой в работе приложения, и оно самопроизвольно отключилось. В этом случае необходимо восстановить его работу, найдя в списке приложений «Аккаунты Google».
Удаление
Если после перезапуска так и не входит аккаунт Гугл на андроиде, значит приложение работает неисправно. Единственный выход в такой ситуации — удалить его. Чтобы это сделать, необходимо выполнить несколько простых действий:
- На устройстве в меню найти пункт «Настройки», в нем пролистать до тех пор, пока не появится слово «Приложение». Нажать на него.
- Появится перечень программ, в нем нужно выбрать наименование той, которая перестала функционировать. Кликнуть на нее.
- Появится информация о приложении. Следует сначала удалить данные, затем удалить приложение.
- Свои намерения нужно подтвердить.
Таким образом Гугл будет удален.
Если эта программа все-таки необходима, следует сначала перезагрузить устройство, после этого скачать его из Интернета повторно. Если проблема была именно в сбое функционирования программы, то после выполнения этих действий она вновь начнет работать.
Очистка данных
Если программа долга использовалась на планшете или телефоне, то кэш может быть засорен. Из-за этого могут появиться проблемы со входом и скачиванием некоторых приложений на устройство. Чтобы устранить эту проблему, следует выполнить несколько простых шагов:
- В перечне меню на устройстве выбрать пункт «Настройки» и войти в него.
- Аналогично, как и в прошлых пунктах, перейти в «Приложения», затем в программу «Google Play Market».
- Появится новое окно, в нем следует найти и кликнуть на слово «Стереть данные», далее можно нажать на «Очистить кэш».
Обратите внимание! Если файлы кэша были повреждены, то такой метод решения поможет вновь запустить программу. Кроме этого, это действие позволит сэкономить место на телефоне и решить многие другие проблемы, например, ускорить работу устройства и избавить его от вредоносных файлов.
Проверка даты и времени
Работать все серверы, связанные с интернет-соединением, могут перестать в том случае, если на гаджете были сбиты дата и время. Решение проблемы в этой ситуации простое — необходимо лишь зайти в уже привычный пункт в меню «Настройки», в нем выбрать «Язык, время, клавиатура» или «Дата и время». Далее следует установить дату и время, действующую в регионе. Можно это сделать автоматически, указав месторасположение, или вручную, установив необходимые данные. Теперь следует сохранить изменение и выполнить проверку на то, как стала работать программа.
Важно! Если после введения новых данных заходить в приложение так и не получается, следует перезагрузить устройство и повторить попытку еще раз.
Смена параметров DNS на смартфоне с Android
Еще одна распространенная причина, почему могут перестать работать многие приложения — нарушения в функционировании параметров DNS, которые отвечают за поставку интернет-услуг. Чтобы восстановить их, следует выполнить несколько простых действий:
- В настройках Сети выбрать беспроводное соединение Wi-Fi.
- В нем выбрать ту доступную сеть, через которую осуществляется подключение к Интернету.
- Следующий шаг — выбор изменений сети, где необходимо кликнуть на пункт с дополнительными опциями. Если все выполнено правильно, откроется список настроек, текущие следует изменить на DNS1, DNS2.
- Данные необходимо сохранить.
Система может потребовать перезагрузку устройства. После ее выполнения многие приложения вновь начнут работать.
Сброс настроек
Проблемы со входом Гугл на андроиде могут возникнуть из-за воздействия вредоносных вирусов и сбоя в работе устройства. Единственное, что поможет в этом случае — возвращение смартфона к заводским настройкам. Для осуществления этого действия необходимо сделать следующее:
- В пункте «Настройки» меню телефона выбрать «Память и резервные копии».
- Далее следует открыть «Сброс до заводских настроек».
- Выбрать тип изменения системы — с удалением или без удаления личных данных.
- Завершающий шаг — нажатие кнопки «Восстановить».
Если все сделано правильно, устройство начнет перезагружаться. После обновления системы требуется заново скачать требуемые приложения.
Редко встречаются ситуации, когда пользователь перепробовал для решения проблемы все вышеперечисленные действия, но осуществить вход в систему все равно так и не вышло. В этом случае необходимо обратиться за помощью к специалисту, возможно, возникнет необходимость сделать перепрошивку или обновление системы.
Оглавление:
- Как исправить ошибку «Произошла ошибка, повторите попытку позже»?
- Решение 1. Основы
- Решение 2. Альтернативы
- Решение 3. Драйвер звуковой карты
- Решение 4. Разрешить сторонние файлы cookie
- Решение 5. Проблемы, связанные с рекламой
Просмотр видео на YouTube — один из лучших способов расслабиться и легко убить пару часов. Поток новых видео на YouTube практически бесконечен, и вы всегда сможете найти новое видео, которое вы не смотрели, в соответствии с вашим текущим настроением. Здесь также размещается множество музыкальных клипов, видеоблогеры, которые снимают себя на видео, участвующие в различных мероприятиях, образовательные каналы, где можно узнать что-то новое, и многое другое. Однако некоторые проблемы, подобные этой, могут испортить ваше любимое занятие, поэтому давайте узнаем, как это исправить.
Как исправить ошибку «Произошла ошибка, повторите попытку позже»?
Эта проблема YouTube возникает случайным образом в большинстве случаев, и почти нет случаев, когда вы вообще не можете загрузить какие-либо видео (но она существует). Экран становится черным и зернистым, и появляется это сообщение белыми буквами. Также есть гиперссылка с текстом «Узнать больше». Эта проблема обычно быстро исчезает, но может раздражать, если вы часто смотрите видео и хотите испытать непрерывный поток новых видео.
Обновление страницы видео обычно устраняет единовременные случаи возникновения проблемы.
Решение 1. Основы
- Проверьте свои интернет-соединение. Для загрузки видео YouTube требуется определенная скорость сети, и если загрузка занимает много времени, проблема может быть связана с подключением.
- Первая попытка перезапуск твой компьютер. После этого перезапустите маршрутизатор или модем и обновите браузер до последней версии.
- Очистите данные просмотра посетив опцию Clear Browsing Dat, которая должна быть доступна в настройках любого браузера, который вы можете использовать. Удалите кеш и файлы cookie и попробуйте снова открыть YouTube.
- Обновлять ваш Flash-плеер.
-
Убедитесь, что J avaScript включен.
Image -
Обновлять ваш браузер.
Image - Если ни одно из этих решений не помогает, переустановить ваш браузер, и проблема должна быть решена.
Решение 2. Альтернативы
Если ничего из решения 1 не работает, вы можете попробовать некоторые альтернативы, чтобы окончательно решить проблему с YouTube.
- Держи Сдвиг при нажатии на Обновить / Обновить Кнопка вашего браузера должна перезагрузить страницу, минуя кеш, чтобы избавиться от файлов, которые могут вызывать проблему.
- Попробуй обновить Расширения / Плагины к их последним сборкам.
- Если обновление расширений / подключаемых модулей не решает вашу проблему, попробуйте использовать браузер без этих расширений / подключаемых модулей.
- Известно, что некоторые расширения, такие как ImprovedYouTube и приложения для блокировки рекламы, создают эту проблему. Если вы используете какие-либо из них, удалите эти расширения и проверьте, можете ли вы получить доступ к YouTube без каких-либо проблем.
- Попробуйте использовать HTML5 игрок тем временем, просто отключив Shockwave Flash Player в Настройки. Установите для параметра значение « Запретить сайтам запускать Flash ”.
Решение 3. Драйвер звуковой карты
Похоже, что проблема может быть вызвана драйверами Microsoft High Definition Audio. Это драйвер, который предустановлен на вашем ПК с Windows, но оказывается, что установка драйвера, созданного специально для вашей звуковой карты, может помочь в решении вашей проблемы.
- Соберите информацию о своей звуковой карте, посетив Диспетчер устройств >> Звук, видео и игровые контроллеры. Ваша звуковая карта должна появиться в раскрывающемся списке.
- Найдите свою звуковую карту в Интернете, чтобы найти новейшие драйверы, или используйте инструмент, например Driver Booster, чтобы сделать это за вас.
- Установите драйверы, перезагрузите компьютер, и проблема должна быть решена.
Решение 4. Разрешить сторонние файлы cookie
Похоже, что блокировка сторонних файлов cookie может вызывать проблемы, и вы можете подумать о том, чтобы разблокировать их или добавить YouTube в список исключений.
- Посещение Настройки >> Расширенные настройки >> Конфиденциальность >> Настройки содержимого >> Файлы cookie и выключите ползунок «Блокировать сторонние файлы cookie и данные сайтов».
- Если вы считаете, что это плохой ход, включите ползунок и добавьте YouTube в разрешенные веб-сайты.
Решение 5. Проблемы, связанные с рекламой
Некоторые люди сообщают, что эти проблемы как-то связаны с рекламой, и их довольно легко исправить.
- Перейдите в настройки конфиденциальности своего аккаунта и нажмите Настройки рекламы Google внизу окна.
- Вы должны увидеть Персонализация рекламы слайдер вверху страницы. Сдвиньте его к Выключенный.
- Спуститесь в нижнюю часть страницы и нажмите Уклоняться из Больше рекламы.
- Отключить Adblock или любой другой аналогичный инструмент при посещении YouTube или установите YouTube в списке исключений.
Если у вас все еще возникают проблемы с YouTube, попробуйте инкогнито / приватный режим. Вы также можете переключить свой Аккаунт YouTube чтобы проверить, связана ли проблема с конкретной учетной записью. Также попробуйте использовать YouTube в другой браузер. Более того, постарайтесь снизить качество видео, чтобы исключить, если проблема возникает из-за плохого качества интернет-соединения.