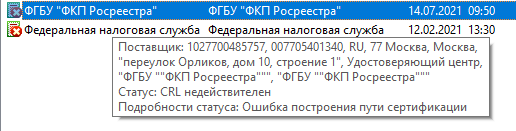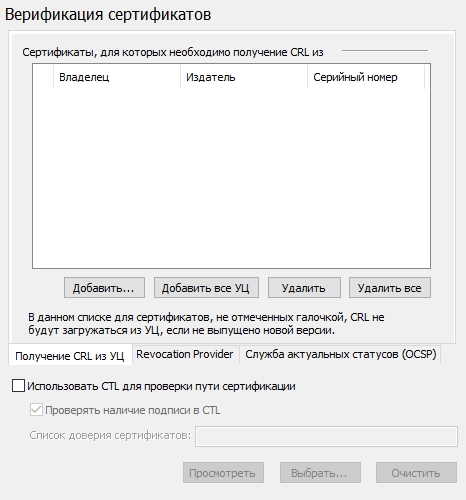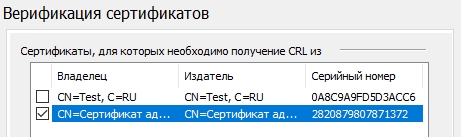Ошибка построения пути сертификации
Текст ошибки:
Сертификат не действителен. Ошибка построения пути сертификации.
Как выглядит ошибка:
Решение
Сообщение Статус сертификата: недействителен, ошибка построения пути сертификации говорит о том, что нужно на рабочем месте установить корневой сертификат удостоверяющего центра, чтобы цепочка доверия могла быть построена и проверена программой.
Корневой сертификат УЦ как правило можно загрузить с сайта удостоверяющего центра. Также его можно скачать по ссылке, указанной в сертификате.
Для сертификатов полученных в ФНС от 6.05.2022г скачать корневой сертификат УЦ ФНС можно здесь. Корневой сертификат Минцифры скачайте здесь .
Для получивших квалифицированные сертификаты в Удостоверяющем центре ФНС России после 18.03.2023: скачать корневой сертификат УЦ ФНС можно здесь.
Установить оба сертификата нужно в хранилище текущего пользователя. Сертификат ФНС — в папку «промежуточные центры сертификации», сертификат Минцифры — в «доверенные корневые центры сертификации».
Для остальных сертификатов нужно:
1. В личном хранилище сертификатов в КриптоАРМ выбрать сертификат и двойным кликом левой клавиши мыши открыть его.
2. Нажать на кнопку Просмотреть.
3. Выбрать вкладку Состав.
4. Выбрать в составе строку Доступ к информации о центрах сертификации.
5. Скопировать ссылку для скачивания корневого сертификата, расположенную в нижней части окна (это ссылка с окончанием crt или cer). Копирование правой клавишей мышки здесь не работает. После того как выделили ссылку, нажмите Ctrl C.
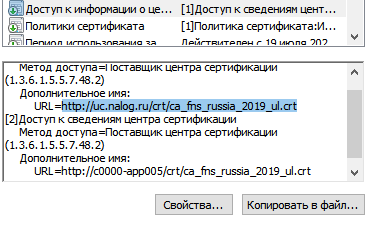
6. Вставить ссылку в адресную строку браузера нажав сочетание клавиш Ctrl V и нажать Enter.
7. Выбрать в КриптоАРМ папку Промежуточные центры сертификации, нажать Импорт на панели инструментов и установить загруженный сертификат. В мастере импорта НЕ СТАВИТЬ галочки «установить личный сертификат», «поместить сертификат в контейнер».
КриптоАРМ: статус сертификата: недействителен, ошибка построения пути сертификации
КриптоАРМ: статус сертификата: недействителен, ошибка построения пути сертификации:
Для исправления данной проблемы потребуется выполнить следующие действия:
1. Открыть программу «Internet Explorer»/«Сервис»/«Свойства»/«Содержание»/«Сертификаты»,или же через меню кнопки Пуск – все программы – Крипто про — сертификаты.
2. Выбираем необходимый сертификат, переходим на вкладку Путь сертификации, далее копировать в файл.
Для исправления данной проблемы потребуется выполнить следующие действия:
1. Открыть программу «Internet Explorer»/«Сервис»/«Свойства»/«Содержание»/«Сертификаты»,или же через меню кнопки Пуск – все программы – Крипто про — сертификаты.
2. Выбираем необходимый сертификат, переходим на вкладку Путь сертификации, далее копировать в файл.
Оставляем всё по умолчанию, нажимаем «Далее».
Сохраняем файл в произвольном месте.
Сохраняем файл в произвольном месте.
3. Далее открываем программу Крипто АРМ 

Нажать на сохраненном списке правой кнопкой мыши для выбора режима установки.
4. Следовать инструкции «Мастера импорта сертификатов».
4. Следовать инструкции «Мастера импорта сертификатов».
Выбираем файл, который сохраняли на пункте 2 и нажимаем далее.
Остались вопросы?
Отдел технической поддержки
тел.: 8 (800) 333-91-03, доб. 2400
email: otp@itcomgk.ru
КриптоАРМ: статус сертификата: недействителен, ошибка построения пути сертификации:
Для исправления данной проблемы потребуется выполнить следующие действия:
1. Открыть программу «Internet Explorer»/«Сервис»/«Свойства»/«Содержание»/«Сертификаты», или же через меню кнопки «Пуск» – «все программы» – «Крипто про» — «сертификаты».
2. Выбираем необходимый сертификат, переходим на вкладку «Путь сертификации», далее «копировать в файл».
Оставляем всё по умолчанию, нажимаем «Далее».
Сохраняем файл в произвольном месте.
3. Далее открываем программу Крипто АРМ 
Нажать на сохраненном списке правой кнопкой мыши для выбора режима установки.
4. Следовать инструкции «Мастера импорта сертификатов».
Выбираем файл, который сохраняли на пункте 2 и нажимаем «далее».

Остались вопросы? Как мы можем помочь?
Как мы можем помочь?
КриптоАРМ: предупреждение «Нет полного доверия к сертификату подписи»КриптоАРМ: Где скачать? Как установить?
Чтобы воспользоваться этой инструкцией, вам потребуется:
- Установленный криптопровайдер КриптоПро CSP
- Установленная программа КриптоАРМ
- Сертификат электронной подписи, полученный в УЦ
Не смотря на то, что программа КриптоАРМ во многих отраслях уже стала стандартом для электронной подписи, у пользователей по-прежнему возникает множество вопросов по работе с ней. Мы решили рассказать о том, как начать работу в КриптоАРМ и одновременно осветить наиболее часто задаваемые вопросы, которые возникают почти у всех: как исправить ошибку построения пути сертификации и ошибку отсутствия полного доверия к сертификату.
Обычно эта ошибка выглядит так:

Нажать на сохраненном списке правой кнопкой мыши для выбора режима установки.
4. Следовать инструкции «Мастера импорта сертификатов».
Выбираем файл, который сохраняли на пункте 2 и нажимаем «далее».

Остались вопросы? Как мы можем помочь?
Как мы можем помочь?
КриптоАРМ: предупреждение «Нет полного доверия к сертификату подписи»КриптоАРМ: Где скачать? Как установить?