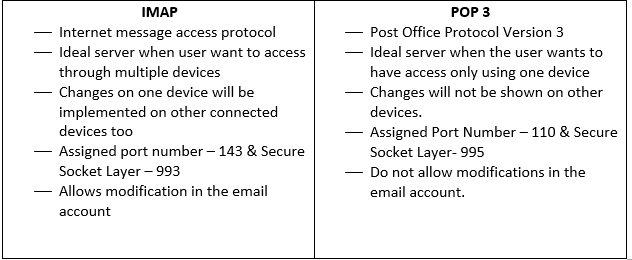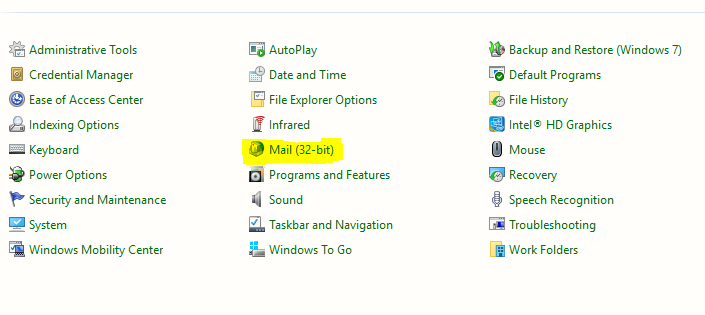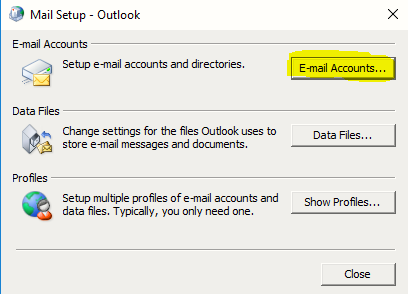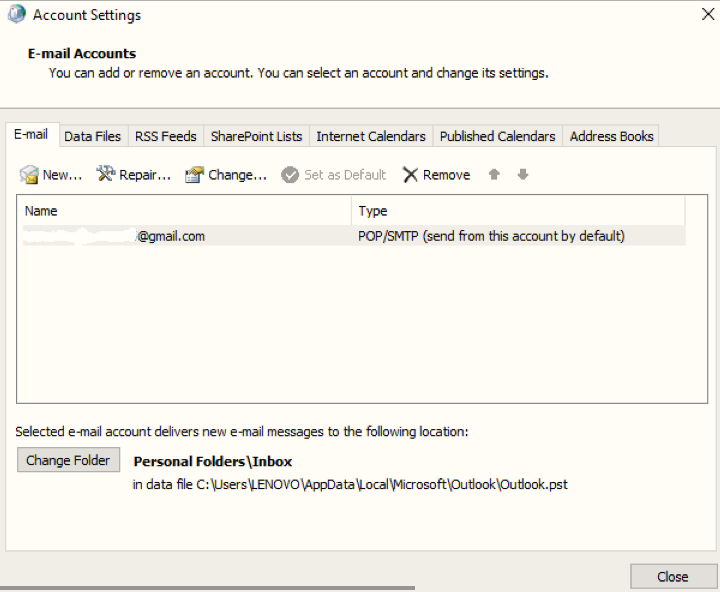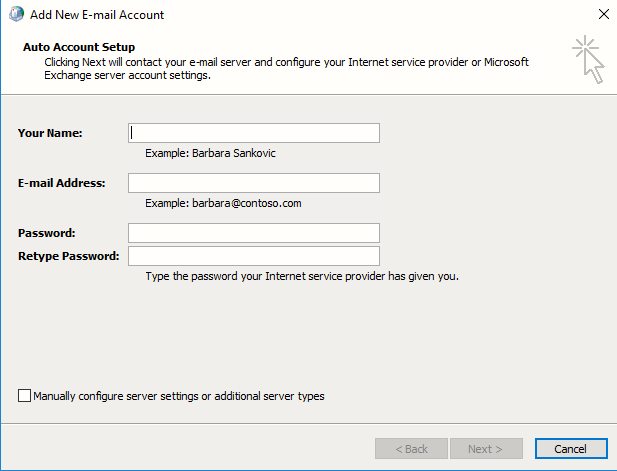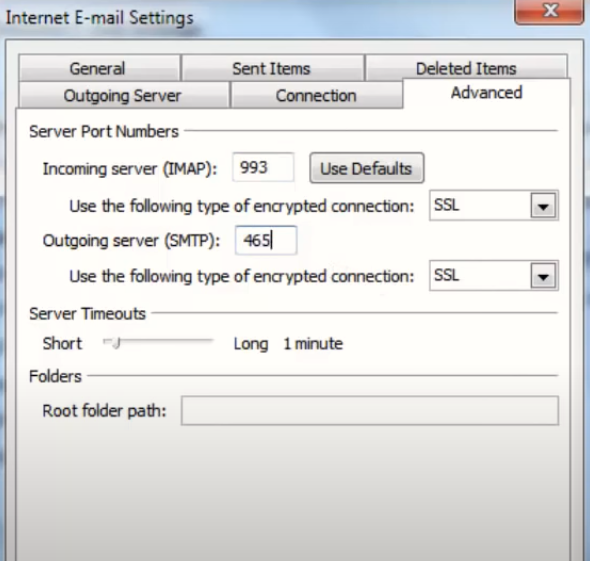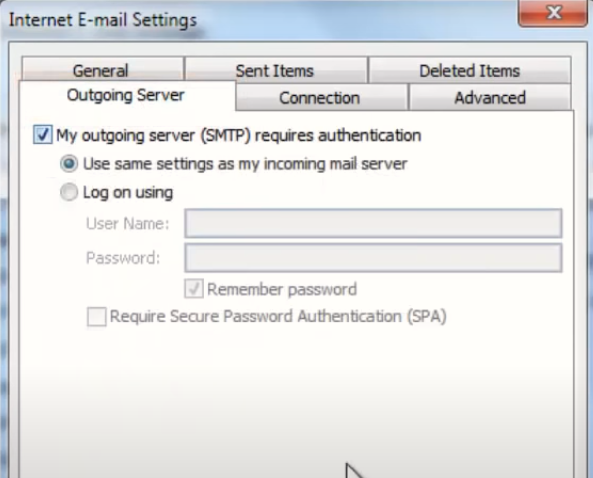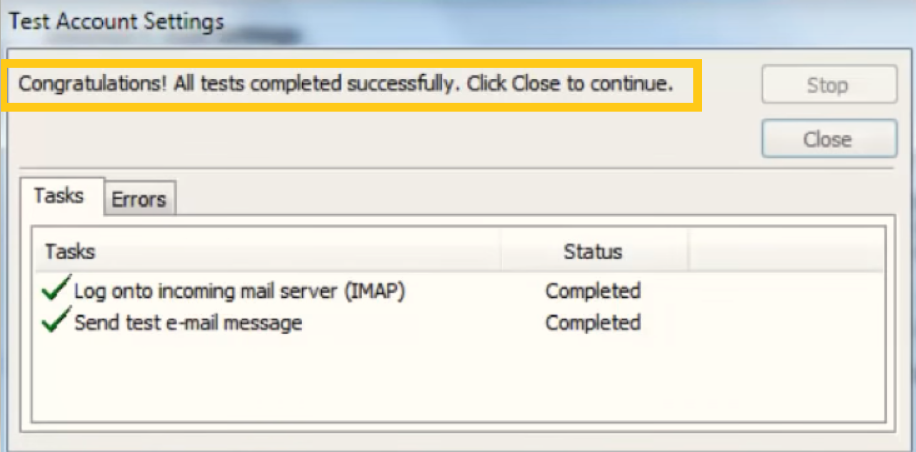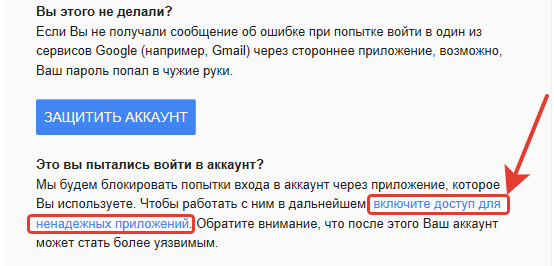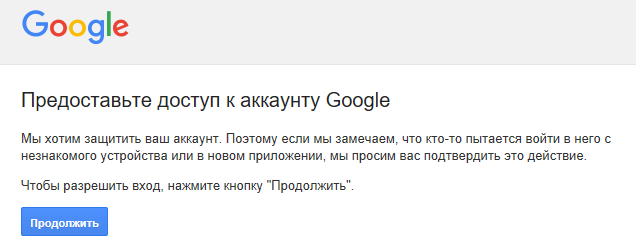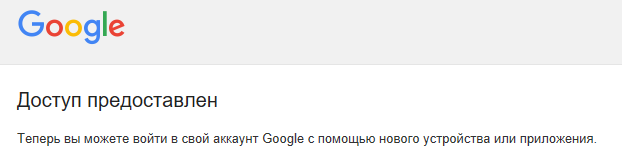Чтобы войти в ящик Mail.ru через почтовую программу, обычный пароль от ящика не подойдёт — вам понадобится специальный пароль для внешнего приложения. Для создания такого пароля перейдите
→ «Безопасность» → «Пароли для внешних приложений».
Уточните, какая возникла проблема:
Перейдите в режим ручной настройки программы и проверьте, правильно ли указаны данные серверов.
Для настройки по IMAP
| Сервер входящей почты (IMAP-сервер) | imap.mail.ru |
| Сервер исходящей почты (SMTP-сервер) | smtp.mail.ru |
| Порт | IMAP — 993 (протокол шифрования SSL/TLS) SMTP — 465 (протокол шифрования SSL/TLS) |
Для настройки по POP3
| Сервер входящей почты (POP3-сервер) | pop.mail.ru |
| Сервер исходящей почты (SMTP-сервер) | smtp.mail.ru |
| Порт | POP3 — 995 (протокол шифрования SSL/TLS) SMTP — 465 (протокол шифрования SSL/TLS) |
Если серверы указаны правильно, но почтовый ящик все равно не подключается, напишите нам.
Обновлено 1 февраля 2022 г.
Настройка входящей почты:
| rambler.ru | mail.rambler.ru | 110 | 995 | mail.rambler.ru | 143 | 993 |
| yandex.ru | pop.yandex.ru | 110 | 995 | imap.yandex.ru | 143 | 993 |
| gmail.com | pop.googlemail.com | 110 | 995 | imap.googlemail.com | 143 | 993 |
| bigmir.net | pop.googlemail.com | 110 | 995 | imap.googlemail.com | 143 | 993 |
| meta.ua | pop3.meta.ua | 110 | 995 | — | — | — |
| mail.ru | pop.mail.ru | 110 | 995 | imap.mail.ru | — | 993 |
Настройка почтовой программы Windows Live Mail по протоколу IMAP
Нажмите на ссылку «Добавить учетную запись…»;
Введите необходимые данные:
Адрес электронной почты — имя вашего почтового ящика;
Пароль — действительный пароль от вашего почтового ящика;
Установите флажок «Запомнить пароль», если вы хотите, чтобы программное обеспечение почтового ящика запоминало пароль вашего почтового ящика и не запрашивало его каждый раз, когда вы пытаетесь загрузить почту;
Отображаемое имя — имя, которое будет отображаться в поле «От:» для всех исходящих сообщений;
В разделе «Сведения о сервере исходящих сообщений» введите следующие данные:
Установите флажок «Вручную настроить параметры сервера для учетной записи электронной почты» и нажмите «Далее».
В разделе «Данные сервера входящих сообщений» введите следующее:
Сервер входящих сообщений — IMAP;
Сервер входящих сообщений — imap.mail.ru;
Установите флажок «Подключиться через безопасное соединение (SSL)», чтобы включить шифрование для лучшей защиты данных;
Используется для входа в систему — Basic Authentication (простой текст);
Код входа — полное имя вашего почтового ящика.
Сервер входящих сообщений — smtp.mail.ru;
Установите флажок «Connect via Secure Socket Layer (SSL)», чтобы включить шифрование для лучшей защиты данных;
Установите флажок «Сервер исходящих сообщений требует аутентификации».
Убедитесь, что порт сервера IMAP равен 993, а порт сервера SMTP равен 465.
Нажмите «Далее» и дождитесь сообщения об успешном создании учетной записи.
Теперь необходимо указать папки, в которых будут сохраняться все письма, отправленные из программы электронной почты, а также письма из других системных папок программы электронной почты. Для этого щелкните правой кнопкой мыши на имени вновь созданной учетной записи и выберите «Свойства».
Перейдите на вкладку «IMAP», введите данные, показанные на следующем изображении, в разделе «Специальные папки» и нажмите «Применить».
Программа электронной почты теперь настроена!
Что такое POP3, IMAP и SMTP-серверы
-
POP3 — это протокол для получения электронной почты (входящих сообщений). При просмотре почты по протоколу POP3 все сообщения загружаются на компьютер пользователя и автоматически удаляются с сервера (хотя это можно отключить). Все дальнейшие действия со списками будут выполняться на компьютере пользователя. Протокол POP3 предпочтителен, когда почтовый ящик используется одним человеком и доступ к почте необходим даже при отсутствии подключения к Интернету.
-
IMAP — это протокол, который поддерживает получение и управление электронной почтой непосредственно на почтовом сервере (входящие сообщения). При использовании IMAP электронные письма всегда находятся на сервере и извлекаются с него при каждом просмотре. Это очень удобно, когда доступ к почтовому ящику нужен нескольким людям — все операции с письмами, которые выполняет один из них (изменение статуса письма на «прочитанное», перемещение писем между папками и т.д.), будут видны всем остальным. Недостаток — для работы с электронной почтой требуется активное подключение к Интернету, даже со старыми письмами.
-
SMTP-сервер — это почтовый сервер, который занимается только отправкой электронной почты (исходящей почты). При использовании SMTP-сервера используется порт 25. Некоторые интернет-провайдеры блокируют порт 25, в этом случае следует обратиться к администратору сети для разблокирования порта или использовать альтернативный порт 587.
Настройка исходящей почты:
| rambler.ru | mail.rambler.ru | 587 | 465 |
| yandex.ru | smtp.yandex.ru | 25, 587 | 465 |
| gmail.com | smtp.googlemail.com | 25, 587 | 465 |
| bigmir.net | smtp.googlemail.com | 25, 587 | 465 |
| meta.ua | smtp.meta.ua | 25, 587 | 465 |
| mail.ru | smtp.mail.ru | 25, 587, 2525 | 465 |
Сохраните настройки и протестируйте почтовый клиент.
Чтобы завершить настройку, не забудьте установить частоту проверки входящих сообщений, назначить подпись для исходящей почты и добавить адреса друзей и коллег в адресную книгу.
Удачной переписки по электронной почте!
- Больше информации:
- Программы электронной почты — почтовые клиенты
- Программы чатов в локальной сети — чаты в интрасети
Добавьте эту страницу в закладки:
Mail.ru появился 20 лет назад и сегодня является одним из популярных бесплатных сервисов. Вы можете использовать любой почтовый клиент для компьютера или смартфона, чтобы повысить удобство и скорость этой услуги. Как это сделать, будет подробно рассказано в этой статье.
Параметры настройки
Для того чтобы использовать почтовый ящик от Mail.ru в вашей почтовой программе, необходимо знать параметры соединения с сервером. Для данной почтовой службы они следующие:
- Адрес сервера входящих сообщений POP3: pop.mail.ru.
- Порт для POP3:995.
- Адрес сервера для входящих сообщений IMAP4: imap.mail.ru.
- Порт для IMAP: 993.
- Адрес исходящего SMTP-сервера: smtp.mail.ru.
- Порт для SMTP: 465.
- Шифрование: SSL/TSL.
- Метод аутентификации: простой пароль.
Эти настройки также подходят для нестандартных адресов электронной почты, используемых в этой почтовой службе: xxx@list.ru, xxx@bk.ru, xxx@inbox.ru.
Протоколы POP3 и IMAP4 отличаются способом взаимодействия с сервером. В первом случае электронные письма загружаются в память компьютера с помощью почтового клиента. На сервере они удаляются.
Во втором случае электронные письма копируются на жесткий диск компьютера, на котором установлена почтовая программа, а сами они остаются на сервере. Кроме того, протокол IMAP4 поддерживает синхронизацию через почтовую службу. Это означает, что все действия с электронной почтой на локальном компьютере будут дублироваться на сервере. Это работает и в обратную сторону, т.е. если вы удалите почту с сервера, она будет удалена и с компьютера пользователя.
Подключение электронного ящика в Microsoft Outlook 2007
Чтобы настроить учетную запись, использующую почту от Mail.ru, необходимо:
- Откройте окно Конфигурация учетной записи, выбрав соответствующий пункт в меню Инструменты.
- В диалоговом окне нажмите кнопку «Создать» на вкладке «Почта».
- Установите флажок «Ручная конфигурация».
- В новом диалоговом окне поставьте галочку напротив пункта «Электронная почта Интернета».
- Заполните все условия в новом окне необходимой информацией.
- Нажмите кнопку «Другие настройки».
- В новом окне настроек на вкладке Smtp поставьте галочку в первой строке, чтобы использовать SMTP-пароль Mail.ru из письма.
- На последней вкладке того же окна измените тип шифрования и номера портов, если это необходимо.
- Вернитесь в главное окно, проверьте настройки с помощью одноименной кнопки, нажмите «Далее» и «Готово».
На этом настройка SMTP Mail.ru и сервера входящих сообщений на вашем аккаунте завершена.
Измените настройки вашего почтового провайдера
Если вы пытаетесь подключиться к другой учетной записи Outlook.com с помощью POP, вам, возможно, придется изменить некоторые параметры у своего почтового провайдера, чтобы установить соединение, которое могло быть заблокировано.
-
Для учетных записей Gmail с доступом по протоколу POP выполните следующие действия.
-
Для учетных записей Yahoo с доступом по протоколу POP выполните следующие действия.
-
Если вы пользуетесь услугами других провайдеров веб-почты, вам необходимо связаться с ними для получения инструкций по разблокированию вашего соединения.
Ошибка подключения может возникнуть, если вы настроили учетную запись Outlook.com как IMAP в нескольких почтовых клиентах. Мы работаем над исправлением и обновим эту статью, когда у нас будет больше информации. На данный момент попробуйте следующее обходное решение:
-
Перейдите на сайт https://account.live.com/activity и войдите в систему, используя адрес электронной почты и пароль затронутой учетной записи.
-
В разделе Recent Activity найдите событие Session Type, соответствующее времени последней ошибки подключения, и щелкните его, чтобы развернуть.
-
Нажмите Это я, чтобы разрешить подключение IMAP.
-
Попробуйте подключиться к своей учетной записи с помощью клиента IMAP.
Для получения дополнительной информации об использовании страницы «Последняя активность» см. раздел Что такое страница «Последняя активность»?
Если вы используете Outlook.com для доступа к учетной записи, использующей домен, отличный от @live.com, @hotmail.com или @outlook.com, синхронизация учетных записей с помощью IMAP может оказаться невозможной. Чтобы исправить это, удалите подключенную учетную запись IMAP в Outlook.com и заново настройте ее как POP-соединение. Обратитесь к поставщику учетной записи электронной почты за инструкциями по перенастройке учетной записи на использование POP.
Если вы используете учетную запись GoDaddy, следуйте этим инструкциям, чтобы перенастроить свою учетную запись GoDaddy на использование POP-соединения. Если использование POP не решило проблему или вам необходимо включить IMAP (по умолчанию отключен), обратитесь в службу поддержки GoDaddy.
Как настроить почту в различных почтовых клиентах
Настройка почты Mozilla Thunderbird
Mozilla Thunderbird — это бесплатный почтовый клиент компании Mozilla, который делает управление учетными записями электронной почты простым и удобным. Thunderbird является кроссплатформенным и доступен для установки на Windows, Linux и macOS. Он имеет встроенный фильтр спама, позволяющий точно настроить получение входящей почты, и удобную многофункциональную книгу контактов.
Mozilla Thunderbird также позволяет переносить почту с одного хостинга на другой: Как перенести почту с помощью Thunderbird?
MS Outlook
Чтобы использовать MS Outlook с вашим почтовым ящиком, вам необходимо создать учетную запись.
Если у вас уже есть учетная запись и вы хотите преобразовать ее для работы с вашим почтовым ящиком, выберите ее (вкладка Почта) и нажмите Свойства. Следуйте инструкциям, чтобы настроить новую учетную запись.
Настройте учетную запись.
1. В меню Сервис выберите Сервис, а затем Службы или Учетные записи.
2. Чтобы создать новую учетную запись, нажмите Добавить > Почта. Запустится мастер подключения к Интернету, который проведет вас через процесс заполнения необходимых полей.
Если вы запускаете Outlook в первый раз, Мастер запускается автоматически при запуске Outlook. 3.
На первом шаге введите свое полное имя или имя учетной записи, а затем нажмите кнопку Continue/Next.
Затем введите полное имя почтового ящика, включая знак ‘@’, и имя домена (например, alexeyorekhov@example.com).
4 На следующей странице выберите тип сервера входящей почты — POP3 и введите имена входящей и исходящей почты.
Сервер входящей почты (POP3-сервер): mail..
Сервер исходящей почты (SMTP-сервер): mail..
В качестве сервера исходящей почты можно указать SMTP-сервер вашего провайдера (его название можно узнать в отделе обслуживания клиентов вашего провайдера).
5. в качестве имени пользователя введите полное имя почтового ящика, включая знак «@» и имя домена (например, alexeyorekhov@example.com).
В поле «Пароль» введите пароль для вашего почтового ящика.
Опции Secure Password Autentification (SPA) не должны быть включены. 6.
6. На следующем шаге на странице Подключение выберите метод доступа в Интернет. Нажмите OK — настройка учетной записи Outlook завершена.
Для отправки электронной почты необходимо настроить SMTP-аутентификацию.
Настройте авторизацию SMTP.
Примечание: приведенные выше настройки верны для использования SMTP-сервера mail.example.com. Если в качестве сервера исходящей почты указан SMTP-сервер вашего провайдера, убедитесь, что параметры аутентификации SMTP доступны в службе поддержки вашего провайдера.
1. откройте список учетных записей (меню Сервис -> Конфигурация учетных записей или Сервис -> Учетные записи Интернета).
2. в списке Учетные записи Интернета выберите учетную запись и нажмите Изменить (Свойства).
3. убедитесь, что поля для сервера входящей и исходящей почты (mail.ваш домен) заполнены правильно, а затем Другие настройки, Сервер исходящей почты
4. установите флажок «SMTP-сервер требует аутентификации» и установите флажок «То же, что и для сервера входящей почты».
5. Нажмите OK — настройка SMTP-аутентификации в Outlook завершена.
ваш> ваш>.
Установка и настройка ПО
Затем необходимо установить само программное обеспечение. Я выбрал hmailserver, о котором я сейчас напишу. Мне он понравился по двум причинам: поддержка IMAP и бесплатность.
Во время установки вам будет предложено выбрать службу хранения базы данных: встроенный SQL-lite или ваш собственный SQL-сервер. Я рекомендую выбрать первый вариант, поскольку сами письма хранятся в файлах, а требования к серверу баз данных не такие, как для 1С. После установки проверьте настройки брандмауэра — порт 25 и 110/143 должны быть открыты — если вы хотите получать почту из-за пределов офиса.
Основные моменты в конфигурации:
Перейдите в Настройки — Протокол и отметьте нужные нам службы (все три: SMTP, POP3, IMAP). При настройке SMTP заполните
Max message size (максимальный размер сообщения — в моем случае 20 Мб),
Количество повторных попыток — 24, минут между каждой повторной попыткой — 30 (сколько раз и с какой частотой пытаться доставить почту),
Имя локального хоста — mail.firma.kiev.ua (компьютер может иметь любое имя).
SMTP Relayer — оставить пустым
Привязка к локальному IP-адресу — оставить пустым
Затем Advanced — IP ranges — добавьте записи там:
LocalNet — 192.168.0.0 — 192.168.0.255 (естественно, вставьте свои собственные), и снимите флажки, чтобы убрать доступ Разрешить доставку с внешних адресов электронной почты на внешние адреса и Требовать SMTP-аутентификацию Внешние адреса электронной почты на локальные адреса.
Интернет — 0.0.0.0 — 255.255.255.255 с теми же настройками
В разделе Дополнительно — Порты TCP/IP проверьте, что в качестве IP-адреса указан 0.0.0.0 (стандартные порты 23/110/143).
И, конечно, добавьте домен — company.kiev.ua (настройки можно оставить по умолчанию) и хотя бы несколько учетных записей (если у вас есть Active Directory — можно импортировать из нее), настройки там интуитивно понятны. Теперь вы также можете протестировать электронную почту интрасети — она должна работать.
Настройка для стандартного клиента Виндовс
Мы рассмотрим, как настроить почтовый клиент Windows с помощью стандартной программы «Почта» на примере версии 8.1 операционной системы. Вы можете использовать эти инструкции для других версий этой операционной системы.
ВАЖНО!
Вы сможете воспользоваться этой услугой, только если у вас есть обычный счет. Вы не сможете настроить почтовый клиент из учетной записи администратора.
- Прежде всего, откройте программу «Почта». Это можно сделать с помощью поиска приложений или просто найдя нужную программу в Пуске.
В открывшемся окне необходимо перейти к расширенным настройкам. Для этого нажмите на соответствующую кнопку.
Справа появится всплывающее меню, в котором необходимо выбрать пункт «Другой счет».
Появится панель, в которой необходимо установить флажок IMAP и нажать на кнопку ‘Connect’.
Затем просто введите свой адрес электронной почты и пароль, и все остальные настройки будут установлены автоматически. Но что, если это не так? На всякий случай, давайте рассмотрим этот процесс более подробно. Нажмите на ссылку «Показать более подробную информацию».
Читайте также: Добавление друга в FacebookОткроется панель, где нужно будет вручную указать все настройки.
- «Адрес электронной почты» — Ваш адрес электронной почты Mail.ru в полном объеме;
- «Имя пользователя» — Имя, которое будет использоваться в качестве вашей подписи в сообщениях;
- «Пароль» — настоящий пароль от вашей учетной записи пользователя;
- Сервер входящей почты (IMAP) — imap.mail.ru;
- Установите флажок «Сервер входящей почты требует SSL»;
- «Сервер исходящей почты (SMTP)». — smtp.mail.ru;
- Установите флажок «Сервер исходящей почты требует SSL»;
- Установите флажок «Сервер исходящей почты требует аутентификации»;
- Установите флажок «Использовать одно и то же имя пользователя и пароль для отправки и получения почты».
Когда все поля будут заполнены, нажмите «Подключить».
Дождитесь появления сообщения об успешном добавлении учетной записи и завершении настройки.
После этого вы сможете работать с почтой Mail.ru с помощью обычных средств Windows или дополнительного программного обеспечения. Эти инструкции действительны для любой версии Windows, начиная с Windows Vista. Мы надеемся, что смогли помочь вам.
Поблагодарите автора, поделившись этой статьей в социальных сетях.
Подключение электронного ящика в Mozilla Thunderbird 53
Этот почтовый клиент позволяет не утруждать себя настройками почтового ящика, так как программа сама выдает необходимые параметры при вводе логина и пароля. Даже ваш SMTP-адрес Mail.ru не нужно настраивать. Вместо этого Thunderbird может использовать SMTP-адрес «по умолчанию» с сайта Gmail.com. Но чтобы клиент мог сам все настроить, ему необходим доступ в Интернет.
Чтобы вызвать менеджер почтовых аккаунтов в Thunderbird, необходимо:
- Нажмите кнопку главного меню и выберите Настройки => Настройки аккаунта.
- Слева внизу нажмите на «Действия для учетной записи» и выберите «Добавить почтовую учетную запись» из выпадающего меню.
В новом окне введите имя, которое будет отображаться у получателей, имя пользователя электронной почты и пароль. После нескольких нажатий на кнопку «Далее» настройка будет завершена.
Включите доступ по протоколу POP в Outlook.com
Если вы хотите получить доступ к почте Outlook.com по протоколу POP, вы должны включить его.
-
Выберите Предпочтения
> Просмотр всех параметров Outlook > Почта > Синхронизация почты. -
В разделе Настройки POP и IMAP выберите Да в пункте Разрешить устройствам и приложениям использовать POP.
-
Выберите Сохранить.
…и прочие танцы с бубном
Вот и все в теории: сервер работает, все проинформированы — ждите почту / отправляйте почту. На практике большинство писем, которые мы хотим кому-то отправить, другие серверы портит. Ответ прост — СПАМ. В настоящее время существует множество способов как рассылки спама, так и борьбы с ним. Один из первых способов борьбы со спамом — обратные DNS-запросы. Позвольте мне объяснить на пальцах:
Например, мы отправляем письмо с нашего сервера на адрес лалала@mail.ru. Наш сервер подключается к серверу mail.ru и говорит: Здравствуйте, я mail.firma.kiev.ua, хочу отправить вам письмо. DNS-запрос Mail.ru — который обращается к серверу mail.firma.kiev.ua — получает ответ 222.222.222.222.222 (прямой запрос), но этого недостаточно — он посылает запрос вашему провайдеру — «кто такой 222.222.222» и получает ответ что-то вроде «222_static.ads.mysip.net». — есть несоответствие, и наш сервер отправит его далеко (вдруг спам). Неважно — мы должны сообщить нашему провайдеру, что мы не «222_static.ads.mysip.net», а «mail.firma.kiev.ua», и он добавит соответствующую запись в свои настройки (PTR запись).
И это все? Ни за что! Будьте готовы как минимум к еще одной проблеме. Вы и ваш сервер — новички в сообществе электронной почты, и первое время к вам будут относиться с величайшим подозрением. Протокол SMTP (протокол, используемый серверами для связи друг с другом) был разработан много лет назад, и все стандарты описаны в документации. Но они соблюдаются не лучше, чем мы соблюдаем рекомендации «1С» по написанию рабочих процессов. Каждый администратор почтового сервера сам себе хозяин и устанавливает условия работы своего сервера — кого принимать, кому отказывать и так далее.
Что же делать? Вам необходимо проанализировать ответы других серверов (сообщения MAILER-DAEMON и т.д.) — в большинстве случаев проблема будет описана в сообщении — почему чужой сервер не захотел принимать сообщения от вас.
Возможные варианты (не дословно, а по смыслу):
- Ваш сервер находится в списке спама — в самом сообщении обычно указывается, в каком списке отмечен ваш сервер. Чтобы решить проблему, проверьте свою сеть на наличие вирусов, затем перейдите на указанную страницу и заполните заявку на исключение вашего сервера из списка
- Вашего сервера/домена нет в списке доверенных и т.д. — скорее всего, удаленный сервер очень жестко настроен — доступ имеют только определенные серверы/домены. Чтобы решить эту проблему, вам нужно связаться с администратором сервера и попросить его внести ваш сервер в белый список.
- Временная ошибка, «перезвоните позже» — есть две возможности — чей-то сервер действительно перегружен/занят/вышел покурить, или это «проверка на вшивость». — так называемый «серый список». Это еще один способ борьбы со спамерами — суть его такова: согласно правилам, каждый почтовый сервер должен пытаться доставить почту через определенные промежутки времени (боюсь быть неточным — каждые полчаса в течение трех дней). Конечно, спамер вряд ли будет это делать, поэтому настоящий сервер успешно справится и доставит почту. Такие проверки можно проводить один раз для каждого нового сервера или через регулярные промежутки времени. Решение: ничего не делать — просто ждать (при условии, что вы установили правильные настройки, как описано выше — этого достаточно, чтобы победить большинство проверок «greylist»). Дольше всего мне пришлось ждать «разрешения» от ukr.net — к счастью, они дают ссылку http://www.ukr.net/mta/std3.html в своем ответе, где все подробно объясняется.
- И всевозможные ошибки, связанные с плохой конфигурацией сервера, DNS или заголовками электронной почты — с каждым случаем приходится разбираться отдельно.
Есть более простой способ, просто перенаправить всю исходящую почту на SMTP-сервер провайдера (настройка SMTP Relayer), и все эти проблемы лягут на провайдера, но мы не ищем легких путей ;).
Я расскажу об основах борьбы со спамом, практических преимуществах IMAP и о том, что делать с входящей почтой, когда ваш сервер находится в автономном режиме, в моей следующей статье. Если вы заинтересованы, конечно.
P.S. В качестве небольшого бонуса — для доступа к сети компании извне через RDP/VPN/etc, нам не нужно вводить IP-адрес — теперь у нас есть собственное имя
28+ — Ссылка на публикациюHTML
Настройки шифрованного SSL/TLS соединения
- Почтовый адрес: name@ваш.домен, например, admin@faq-reg.ru
- Учетная запись (логин): name@ваш.домен, например, admin@faq-reg.ru
- Пароль: пароль вашего почтового ящика.
-
Сервер входящей почты: mail.hosting.reg.ru:
- Используйте порт 995 для настройки POP3,
- Используйте порт 993 для настройки IMAP.
-
Сервер исходящей почты: mail.hosting.reg.ru:
- Используйте порт 465 для настройки SMTP.
Подключение электронного ящика в The Bat! 8
Этот клиент, как и предыдущий, поддерживает автоматическое создание учетной записи. Чтобы добавить новый, необходимо:
- В главном меню, в разделе «Почтовый ящик», выберите подзаголовок «Новый почтовый ящик».
- В первом окне введите свое имя, фамилию, логин, пароль и выберите тип протокола для входящих сообщений POP3 или IMAP4.
- Во втором окне вы указываете точный тип протокола, его адрес, порт и тип шифрования. Вы также должны повторно ввести логин и пароль от своего почтового ящика.
- В третьем окне настраивается сервер исходящих сообщений. SMTP-клиент Mail.ru настраивается самостоятельно, поэтому вам не нужно ничего вводить, кроме 1 символа в нижней части окна. Это подтверждает, что для доступа к серверу SMTP требуется пароль.
- В последнем окне введите имя, под которым учетная запись будет отображаться в клиенте, и инициалы пользователя, которые будут отображаться получателю вместо адреса электронной почты.
Подключение электронного ящика в Mozilla Thunderbird 53
Этот почтовый клиент позволит вам избежать хлопот с настройкой почтового ящика, так как программа настраивает параметры автоматически при вводе имени пользователя и пароля. Даже ваш SMTP-адрес Mail.ru не нужно настраивать. Вместо этого Thunderbird может использовать SMTP-адрес «по умолчанию» с сайта Gmail.com. Но чтобы клиент мог сам все настроить, ему необходим доступ в Интернет.
Чтобы вызвать менеджер почтовых аккаунтов в Thunderbird, необходимо:
- Нажмите кнопку главного меню и выберите Настройки => Настройки аккаунта.
- Слева внизу нажмите на «Действия для учетной записи» и выберите «Добавить почтовую учетную запись» из выпадающего меню.
В новом окне введите имя, которое будет отображаться у получателей, имя пользователя электронной почты и пароль. После нескольких нажатий на кнопку «Далее» настройка будет завершена.

Содержание
- Ошибки Mail.ru и способы решения
- Mail.ru не работает
- Ошибка соединения Mail.ru
- Ошибка IMAP в Mail ru
- Ошибка с SSL Mail ru
- Ошибка в облаке Mail ru
- Сервер электронной почты IMAP не отвечает
- ВОЗМОЖНЫЕ ПРИЧИНЫ НЕ ОТВЕТИТЬ СЕРВЕР IMAP EMAIL
- РЕШЕНИЕ ДЛЯ IMAP EMAIL SERVER НЕ РЕАГИРУЕТ
- 1. Исправьте подключение к Интернету.
- 2. Временная недоступность сервера
- 3. Конфигурация настройки SSL
- Почему не удается настроить SSL
- Конфигурация SSL в IMAP
- 4. УДАЛИТЬ И СОЗДАТЬ УЧЕТНУЮ ЗАПИСЬ IMAP
- Вывод
- Майл ру не работает imap
- Настроить по протоколу IMAP
- Настроить по протоколу POP3
- Изменение настроек по протоколу SSL
- Почтовая программа настроена по протоколу POP3
- Почтовая программа настроена по протоколу IMAP
Популярный в СНГ сервис mail.ru вышел в лидеры среди множества категорий услуг и товаров. Огромное количество серверов позволяет поддерживать все эти сервисы в работоспособности. Иногда возникают проблемы в отлаженной работе и появляются ошибки. Мы обратились к разработчикам и системным администраторам для разъяснения причин возникновения и способов самостоятельного решения затруднений.
Mail.ru не работает
Время работы серверов зависит от графика и нагрузки. Компания Mail Group следит за работоспособностью оборудования каждый день и получают массу репортов на которые приходится реагировать.
Если у вас не работает сайт или какой-либо сервис от Mail.ru, то для начала нужно определить где находится сбой. В большинстве случаев он связан с подключением пользователя.
Откройте командную строку (WIN+R и там наберите cmd), вводим команду: ping 217.69.139.200 . Это главный IP-адрес компании. Если соединение положительные и на экране отображается как передаются байты, значит все в порядке.
Вероятно проблема скрывается в вашем браузере или фаерволе. Иногда на рабочих местах через роутер закрывают доступ к различных ресурсам.
При использовании VPN-программ, возможно израсходование всех лимитов или недоступность самих серверов. В этой случае попробуйте отключить программу или подключится к другой.
Ошибка соединения Mail.ru
При отправке письма в почте некоторые пользователи могут видеть предупреждение о «ошибке соединения». В данном случае сервера ответственные за отправку недоступны. Такой сбой бывает длится доли секунды и возможно вы попали именно в этот момент.
Блокировщики рекламы так же могут повлиять на встроенные скрипты защиты от спама. Отключите их на время и попробуйте вновь.
При использовании браузеров Microsoft Edge (Internet Explorer), обязательно смените его на более современный с поддержкой HTML5 (Chrome, Yandex, FireFox).
Возможно время сессии истекло и письмо перемещено в черновики. Попробуйте найти его там и отправить именно из папки сохранения.
Аналогично этому, можно получать ошибку 550 при отправке через smtp. Все это решается сбросом настроек и повторным их вводом.
Ошибка IMAP в Mail ru
При настройке или перестройки почтовой программы, используется специальный почтовая-служба IMAP. Данный процесс позволяет соединятся с серверами и выполнять (запрашивать) функцию отправки.
Убедитесь, что выставлен порт IMAP 993. Раньше Меил Ру использовали нестандартный, но сейчас все изменилось. Протокол шифрования должен быть выбран SSL или TLS.
Убедитесь в наличии галочки «SMTP-серверу требуется проверка подлинности». Возможно она сбилась, как бывает в Outlook 2016.
Полностью проверьте настройки серверов выставленных в программе. Они должны соответствовать скриншоту:
Ошибка с SSL Mail ru
Если вы видите надпись, что сертификат подлинности не подтверждён (или аналогичное), Вам следует принять базовые меры сброса параметров ключей.
Обычное бывает, что все работает хорошо, потом резко перестает. В таком случае убедитесь в правильности выставления времени и даты на компьютере (или устройства). Т.е. SLL-сертификаты имеют сроки давности, неверная дата может служить для браузера напоминанием о том, что они закончились. В результате будет отображена данная ошибка, ведь браузер берет информацию с локального компьютера, а не удалённого сервера.
Попробуйте полностью обновить браузер или скачать более дружелюбный (Chrome, Yandex, Opera, Mozilla). Это поможет избежать подобных проблем в будущем.
Ошибка в облаке Mail ru
Работа с облаком довольно простая задача. Нам дают бесплатные гигабайты, в которые автоматически уже попадают файлы с почты. Вы можете использовать доступное пространство по своему усмотрению.
Иногда при попытке загрузки файлов мы видим ошибку считывания. Это связано с потерями постоянного интернет-подключения. Проверьте надёжность соединения или переподключитесь к другой точке.
При скачивании файла можно увидеть сообщение о проблеме. В данный момент могут проводиться плановые технические работы на одном из серверов (их тысячи). Обычно это занимает несколько минут (или даже секунд). Подождите немного или попробуйте позже.
Источник
Сервер электронной почты IMAP не отвечает
Если вы работаете с любым из следующих приложений, вы должны иметь представление о сервере IMAP.
- Перспективы
- Thunderbird
- Outlook Express
- Окно Live Mail
- Opera Mail и т. Д.
Вы бы увидели, что сервер электронной почты IMAP не отвечает при отправке и получении писем в Сервер IMAP приложение на основе.
Прежде чем понять причины, по которым почтовый сервер IMAP не отвечает, давайте познакомимся с сервером IMAP и почему он важен для функционирования современной электронной почты.
Когда мы говорим об IMAP, мы также обсуждаем POP3. Оба идут рука об руку. Это современник IMAP. Основная причина того, что IMAP превосходит POP3, заключается в том, что он позволяет нескольким устройствам иметь доступ к почтовому ящику. В отличие от POP3, он не удаляет электронную почту с сервера без разрешения. Вот основные различия между ними.
ВОЗМОЖНЫЕ ПРИЧИНЫ НЕ ОТВЕТИТЬ СЕРВЕР IMAP EMAIL
- Подключение к Интернету или Wi-Fi не установлено
- Временная недоступность сервера
- Настройка SSL не выполнена должным образом
- Неправильная конфигурация учетной записи.
Быстрое решение: Пользователи могут выбрать SysTools Mac Резервное копирование сервера IMAP Инструмент для простого резервного копирования почтовых ящиков IMAP в PST и другие форматы файлов.
РЕШЕНИЕ ДЛЯ IMAP EMAIL SERVER НЕ РЕАГИРУЕТ
1. Исправьте подключение к Интернету.
Самая распространенная проблема, связанная с почтовым сервером IMAP, — это медленный или отключенный Интернет. Вы можете обратиться к исправить интернет-соединение проблема.
2. Временная недоступность сервера
IMAP постоянно нуждается в подключении к Интернету и активном сервере, чтобы поддерживать его работоспособность. Хотя нет решения для исправления почтового клиента-сервера, вы можете сохранить резервную копию своих электронных писем в таких трагических условиях, как сервер электронной почты IMAP не отвечает или недоступен.
3. Конфигурация настройки SSL
Прежде чем вводить конфигурацию SSL, давайте разберемся с SSL (Secure Socket Layer).
- Протокол интернет-безопасности на основе шифрования.
- Он обеспечивает зашифрованное безопасное соединение между приложением, например между веб-сервером и клиентом.
- Разработан Netscape в 1995 г.
- Использует TCP (протокол управления передачей) для сквозного шифрования.
Почему не удается настроить SSL
- Неправильная настройка SSL-сертификата во время установки
- Неверные данные в сертификате SSL. Чтобы проверить конфигурацию, воспользуйтесь бесплатными услугами SSL Checker компании Qualys SSL Labs.
- Цепочка доверенных сертификатов нарушена из-за истечения срока действия корневого центра сертификации или невозможности проверки.
- Несовпадение доменных имен при доступе до выдачи сертификата из CA.
Конфигурация SSL в IMAP
Чтобы установить соединение с использованием SSL, используйте эти порты
- Номер порта IMAP — 993
- Сервер исходящей почты (SMTP) — 465
Это решит проблему с настройкой SSL.
4. УДАЛИТЬ И СОЗДАТЬ УЧЕТНУЮ ЗАПИСЬ IMAP
Иногда учетная запись настроена неправильно. Поэтому вам нужно удалить и повторно добавить учетную запись. Выполните следующие действия, чтобы решить проблему, когда сервер IMAP не отвечает на запросы Outlook.
- Откройте Панель управления, затем выберите Почту из доступных опций. Щелкните вкладку «Учетная запись электронной почты», чтобы открыть ее.
- Выберите учетную запись и, нажав «Удалить», вы можете удалить учетную запись из списка учетных записей.
- Затем нажмите «Новый», чтобы воссоздать профиль.
- В новом окне «Добавить новую учетную запись электронной почты» вы должны будете попросить указать в нем сведения об имени, адресе электронной почты и пароле.
- Вы можете установить флажок Вручную настроить параметры сервера >> Далее. Откроется новое окно. Выберите учетную запись электронной почты в Интернете, затем нажмите Далее.
- Выберите POP3 или IMAP, чтобы создать учетную запись. Заполните данные домена в поле почтового сервера.
- Нажмите на вкладку «Дополнительные настройки» >> «Дополнительно» и заполните поле «Порт для IMAP и SMTP».
По умолчанию протокол IMAP поддерживает эти порты.
- Сервер входящей почты (IMAP) — 143
- Сервер исходящей почты (SMTP) — 465
Вы можете оставить то же самое, или, если вы хотите установить соединение SSL, используйте этот порт
- Сервер входящей почты (IMAP) — 993
- Сервер исходящей почты (SMTP) — 465
Затем щелкните вкладку «Сервер исходящей почты», установите флажок для параметра аутентификации и нажмите «ОК», чтобы применить изменения.
После настройки произошла настройка IMAP. Вы увидите сообщение об успешном завершении.
Вывод
IMAP — это усовершенствованный протокол почтового сервера, который широко используется большинством почтовых веб-клиентов. Но иногда почтовый сервер IMAP не отвечает. Проблема с Outlook возникает из-за множества технических ошибок и неправильной конфигурации. Мы обсудили исправления, которые могут решить эти проблемы. Эти ситуации неизбежны, но вы можете подготовиться к такой ситуации, если у вас есть полная загрузка почтового ящика на вашем компьютере. Он предоставит вам прямой доступ к вашим данным в любой момент.
Источник
Майл ру не работает imap
Безопасность работы в почтовой программе, предустановленной на вашем мобильном устройстве, можно гарантировать только в том случае, если версия его операционной системы устройства iOS 3 или выше. Если версия ОС iOS 2 или ниже , то использовать предустановленную на ней почтовую программу небезопасно. Рекомендуем обновить версию iOS .
Настроить по протоколу IMAP
1. Откройте стандартное приложение «Почта» на iPhone или iPad.
2. Выберите «Другое».
3. Заполните поля:
Пароль для внешнего приложения. Что это?
| Имя | Имя, которое будет отображаться в поле «От:» для всех отправляемых сообщений |
| Адрес почты в формате example@site.com | |
| Пароль | |
| Описание | Имя для создаваемой учетной записи |
4. Коснитесь «Далее». Начнется автоматическая настройка почтового ящика.
5. На появившемся экране коснитесь «Сохранить».
После подключения почты нужно установить дополнительные настройки.
6. Перейдите «Настройки» → «Учетные записи и пароли» и откройте учетную запись, которую вы только что подключили.
7. Перейдите к редактированию учетной записи.
8. Коснитесь «SMTP» в разделе «Сервер исходящей почты».
9. Перейдите к редактированию первичного сервера.
10. Заполните поля:
| Имя узла | smtp.mail.ru |
| Использовать SSL | Переведите переключатель во включенное положение |
| Порт сервера | 465 |
11. Нажмите «Готово».
12. Вернись в меню «Уч. запись» и перейдите в раздел «Дополнительно».
13. Проверьте, чтобы в разделе «Настройки входящих» была включена настройка «Использовать SSL», а порт сервера указан 993.
Настроить по протоколу POP3
1. Откройте стандартное приложение «Почта» на iPhone или iPad.
2. Выберите «Другое».
3. Заполните поля:
| Имя | Имя, которое будет отображаться в поле «От:» для всех отправляемых сообщений |
| Адрес почтового ящика в формате example@site.com | |
| Пароль | Введите неверный пароль. Это нужно, чтобы программа автоматически не настроилась по протоколу IMAP |
| Описание | Имя для создаваемой учетной записи |
4. Появится сообщение об ошибке. Выберите «Продолжить».
5. Перейдите во вкладку «POP».
6. Измените данные:
Пароль для внешнего приложения. Что это?
7. Коснитесь «Сохранить».
После подключения почты нужно установить дополнительные настройки.
8. Перейдите «Настройки» → «Учетные записи и пароли» и откройте учетную запись, которую вы только что подключили.
8. Коснитесь «SMTP» в разделе «Сервер исходящей почты».
9. Перейдите к редактированию первичного сервера.
10. Заполните поля:
| Имя узла в разделе Сервер входящей почты | pop.mail.ru |
| Пароль в разделах Сервер входящей почты и Сервер исходящей почты |
| Имя узла | smtp.mail.ru |
| Использовать SSL | Переведите переключатель во включенное положение |
| Порт сервера | 465 |
11. Коснитесь «Готово».
12. Вернись на предыдущий экран и перейдите в раздел «Дополнительно».
13. Проверьте, чтобы в разделе «Настройки входящих» была включена настройка «Использовать SSL», а порт сервера указан 995.
Изменение настроек по протоколу SSL
1. Перейдите «Настройки» → «Учетные записи и пароли» и откройте учетную запись, которую вы подключили.
2. Посмотрите, что указано у вас в поле «Имя узла» в разделе «Сервер входящей почты».
Если pop.mail.ru, перейдите к настройкам с протоколом POP3, если imap.mail.ru — к настройкам с протоколом IMAP.
Почтовая программа настроена по протоколу POP3
1. Коснитесь «SMTP» в разделе «Сервер исходящей почты».
2. Перейдите к редактированию первичного сервера.
3. Заполните поля:
| Имя узла | smtp.mail.ru |
| Использовать SSL | Переведите переключатель во включенное положение |
| Порт сервера | 465 |
4. Коснитесь «Готово».
5. Вернись на предыдущий экран и перейдите в раздел «Дополнительно».
| Использовать SSL | Переведите переключатель во включенное положение |
| Порт сервера | 995 |
Почтовая программа настроена по протоколу IMAP
1. Коснитесь «SMTP» в разделе «Сервер исходящей почты».
9. Перейдите к редактированию первичного сервера.
| Использовать SSL | Переведите переключатель во включенное положение |
| Порт сервера | 465 |
11. Нажмите «Готово».
Если в вашей почтовой программе уже установлены указанные выше настройки, то никаких изменений производить не надо.
Источник
Outlook не удается подключиться к входящей почте (POP3) почтовый сервер
Автор Avengerrr На чтение 3 мин. Опубликовано 26.11.2017
Лучшие технологии мира
Хотя Microsoft Outlook является довольно хорош в обработке различных учетных записей электронной почты, иногда вы можете столкнуться с проблемами при отправке или получении электронной почты. Если ваша Электронная почта не отправляется или Вы не получили письмо даже после длительного периода, возможно, пора проверить кое-что. Этот пост поможет вам, если вы получаете это сообщение об ошибке:
Сообщила об ошибке (0x80042108): Outlook не удается подключиться к входящей почты (POP3) почтовый сервер. Если вы продолжаете получать это сообщение, обратитесь к администратору сервера или поставщику услуг Интернета (ISP)
В большинстве случаев, Вы не можете решить этот вопрос, связавшись с вашим провайдером или администратором сервера. Эта ошибка возникает, когда ваш антивирус или любой щит безопасности ведет себя неожиданно. Самое простое решение, чтобы удалить вирус сканер интеграция с Outlook.
Сообщила об ошибке (0x80042108): Outlook не удается подключиться к входящей почты (POP3) почтовый сервер
Как упоминалось ранее, нужно удалить либо весь щит безопасности или интеграции между Outlook и антивирус. В большинстве случаев, антивирус использует надстройки для сканирования электронной почты на различных подозрительных кодов или файлов. Другими словами, он защищает вас от вирусов, вымогателей, рекламного ПО, и т. д. Однако, нужно временно отключить антивирус для того чтобы проверить, могут ли они отправить или получить письмо или нет. Чтобы удалить приложение, нужно зайти в файл > параметры > надстройки в Outlook.
Здесь, вы должны найти перейти кнопка, которую нужно нажать.
Далее выберите все надстройки, связанные с вашего антивируса или любой другой щит безопасности и нажмите на кнопку Удалить кнопка.
После этого, вы сможете делать все то, что без получения каких-либо ошибок.
Это безопасно, чтобы удалить антивирусные интеграции?
Как вы удаляете антивирус, интеграция с Outlook, вы можете быть обеспокоены вашей безопасности компьютеров. Однако, согласно некоторым специалистам по безопасности, это прекрасно, чтобы сделать это изменение, поскольку в Microsoft Outlook не выполнить любой код, который был отправлен кем-то автоматически. Пользователь должен нажать на любой файл или ссылку или код для выполнения. Сказав это, теперь вы должны быть более осторожны при нажатии на любую ссылку или файл в вашей электронной почте. Поэтому мы рекомендуем в качестве временного решения проблемы только пока вы не могли найти причину и исправить.
Вы также можете попробовать эти вещи и посмотреть, если это помогает вам.
1] включить всплывающие в электронной почты
Outlook использует Pop и IMAP для отправки и получения электронной почты. Если Вы не включили вашего поставщика услуг электронной почты, вы могли бы смотреть на этот вопрос. Поэтому, убедитесь, что параметр. Для Gmail, вы можете нажать на кнопку настроек в виде шестеренки и выберите Настройки. После этого, переключитесь на пересылка и Pop/IMAP на страницу и убедитесь, что поп скачать настройках в включен.
Outlook или пользователей Hotmail можете сделать то же самое, посетив эту страницу веб-клиента Outlook.
2] разрешить приложению доступ через Брандмауэр
Если ваш Брандмауэр был ошибочно заблокирован приложение Outlook, он будет отключить весь входящий и исходящий трафик – как следствие, Вы не сможете отправлять или получать почту с помощью Outlook. Поэтому следует проверить также Брандмауэр. Для этого откройте Панель управлениявсе элементы панели управлениязащитник Windows Брандмауэр и убедиться, что частные и государственные флажки для Outlook. Вам придется нажмите кнопку изменить параметры.
Если он заблокирован, выберите соответствующий пункт и сохранить изменения.
РЕКОМЕНДАЦИЯ: Утилита ремонт ПК устранение неполадок
Outlook не удается подключиться к входящей почте (POP3) почтовый сервер
If you can’t send or receive emails in the Mail app on your iOS device, learn what to do.
Before you begin
There are a few things to keep in mind and check:
- iOS backups made in iCloud and iTunes back up your mail settings, but not your emails. If you delete or change your email account settings, previously downloaded emails might be removed from your iOS device.
- Make sure that your device is connected to the Internet. To check your cellular-data or Wi-Fi connection, go to Safari and open a webpage.
- Check with your email service provider to find out if there’s a temporary service outage on their webpage.
Check the Outbox for unsent emails
If you get a message that says your email wasn’t sent, then that email goes to your Outbox. Check your Outbox and try to send the email again:
- In Mail, tap Mailboxes in the upper-left corner.
- Tap Outbox. If you don’t see an Outbox, then your email was sent.
- Tap an email in the Outbox. Make sure that the recipient’s email address is correct.
- Tap Send.
Check your email address and password
If Mail asks you to enter a password for your email account, make sure that your password is correct. To check your email address and password, sign in to your email provider’s website.
If you still get a username or password error, contact your email provider or system administrator.
Check iOS Mail Fetch and Notification settings
By default, Fetch New Data settings are based on what is provided by your email service. If Push isn’t available as a setting, your account will default to Fetch. These settings affect how your device receives email. To adjust these settings:
- Go to Settings.
- Tap Passwords & Accounts.
- Tap Fetch New Data.
- Choose a setting, like Automatically or Manually, or choose a schedule for how often Mail fetches data.
With iOS 11 and later, Automatically is set by default. Your device will fetch new data in the background only when your device is charging and connected to Wi-FI.
Make sure that your Notification settings are correct for the Mail app:
- Go to Settings, then tap Notifications.
- Tap Mail.
- Tap an email account.
- Adjust your Alerts, Sounds, and Badges.
Check your Mail settings
When you set up your email account on your device, iOS automatically uses the correct account settings for many email providers.
To make sure that your account settings are correct, compare the settings in the Mail app to the settings for your email account:
- Go to Settings > Passwords & Accounts and tap your email account.
- Tap your email address next to Account to see the account information, such as the incoming and outgoing mail servers.
- Check the recommended settings for your email account in the Mail Settings Lookup tool and make sure that they’re the same as what you see on your screen. If you don’t see the settings for your email account, contact your email provider or system administrator.
If you have a POP3 email account, then you can only check email on one device at a time. Close other email programs and sign out of webmail sites that you have open. To check if your email is a POP3 account, go to Settings > Passwords & Accounts, tap your account, tap Account, then look for the label POP Account Information. You can also check the recommended email settings for your POP3 email account in the Mail Settings Lookup tool.
If you still need help
Contact your email provider. You can also remove your email account, then set it up again.
Contact your email provider or system administrator
- Contact your email provider or check their status webpage to see if there’s a service outage.
- Ask your email provider or system administrator if you turned on any security features or restrictions, like two-step verification, for your email account. You might need a special password or may need to request authorization from your email provider to send and receive email on your device.
- Check your email account settings with your email provider or system administrator to make sure that they’re correct.
Remove your email account and set it up again
- On your computer, sign in to your email provider’s website. Make sure that all of your email is there or make sure that your email is saved somewhere other than your iOS device.
- On your iOS device, go to Settings > Passwords & Accounts.
- Tap the email account that you want to remove.
- Tap Delete Account.
- Add your account again.
Learn more
- Get help sending and receiving messages from your @icloud.com email address.
- Use mailboxes to organize emails on your iPhone, iPad, or iPod touch.
- Use email threads, set up filters, and more in Mail on your on your iPhone, iPad, or iPod touch.
- Use Markup in Mail to add drawings, text, your signature, and more to photos and PDFs.
Published Date: July 22, 2019
Хотя Microsoft Outlook является довольно хорош в обработке различных учетных записей электронной почты, иногда вы можете столкнуться с проблемами при отправке или получении электронной почты. Если ваша Электронная почта не отправляется или Вы не получили письмо даже после длительного периода, возможно, пора проверить кое-что. Этот пост поможет вам, если вы получаете это сообщение об ошибке:
Сообщила об ошибке (0x80042108): Outlook не удается подключиться к входящей почты (POP3) почтовый сервер. Если вы продолжаете получать это сообщение, обратитесь к администратору сервера или поставщику услуг Интернета (ISP)
В большинстве случаев, Вы не можете решить этот вопрос, связавшись с вашим провайдером или администратором сервера. Эта ошибка возникает, когда ваш антивирус или любой щит безопасности ведет себя неожиданно. Самое простое решение, чтобы удалить вирус сканер интеграция с Outlook.
Сообщила об ошибке (0x80042108): Outlook не удается подключиться к входящей почты (POP3) почтовый сервер
Как упоминалось ранее, нужно удалить либо весь щит безопасности или интеграции между Outlook и антивирус. В большинстве случаев, антивирус использует надстройки для сканирования электронной почты на различных подозрительных кодов или файлов. Другими словами, он защищает вас от вирусов, вымогателей, рекламного ПО, и т. д. Однако, нужно временно отключить антивирус для того чтобы проверить, могут ли они отправить или получить письмо или нет. Чтобы удалить приложение, нужно зайти в
файл > параметры > надстройки в Outlook.
Здесь, вы должны найти перейти кнопка, которую нужно нажать.
Далее выберите все надстройки, связанные с вашего антивируса или любой другой щит безопасности и нажмите на кнопку Удалить кнопка.
После этого, вы сможете делать все то, что без получения каких-либо ошибок.
Это безопасно, чтобы удалить антивирусные интеграции?
Как вы удаляете антивирус, интеграция с Outlook, вы можете быть обеспокоены вашей безопасности компьютеров. Однако, согласно некоторым специалистам по безопасности, это прекрасно, чтобы сделать это изменение, поскольку в Microsoft Outlook не выполнить любой код, который был отправлен кем-то автоматически. Пользователь должен нажать на любой файл или ссылку или код для выполнения. Сказав это, теперь вы должны быть более осторожны при нажатии на любую ссылку или файл в вашей электронной почте. Поэтому мы рекомендуем в качестве
временного решения проблемы только пока вы не могли найти причину и исправить.
Вы также можете попробовать эти вещи и посмотреть, если это помогает вам.
1] включить всплывающие в электронной почты
Outlook использует Pop и IMAP для отправки и получения электронной почты. Если Вы не включили вашего поставщика услуг электронной почты, вы могли бы смотреть на этот вопрос. Поэтому, убедитесь, что параметр. Для Gmail, вы можете нажать на кнопку настроек в виде шестеренки и выберите Настройки. После этого, переключитесь на пересылка и Pop/IMAP на страницу и убедитесь, что поп скачать настройках в включен.
Outlook или пользователей Hotmail можете сделать то же самое, посетив эту страницу веб-клиента Outlook.
2] разрешить приложению доступ через Брандмауэр
Если ваш Брандмауэр был ошибочно заблокирован приложение Outlook, он будет отключить весь входящий и исходящий трафик – как следствие, Вы не сможете отправлять или получать почту с помощью Outlook. Поэтому следует проверить также Брандмауэр. Для этого откройте Панель управлениявсе элементы панели управлениязащитник Windows Брандмауэр и убедиться, что частные и государственные флажки для Outlook. Вам придется нажмите кнопку изменить параметры.
Если он заблокирован, выберите соответствующий пункт и сохранить изменения.
РЕКОМЕНДАЦИЯ: Утилита ремонт ПК устранение неполадок
Не удается отправить или получить сообщения для учетной записи электронной почты
Примечание:
Мы стараемся как можно оперативнее обеспечивать вас актуальными справочными материалами на вашем языке. Эта страница переведена автоматически, поэтому ее текст может содержать неточности и грамматические ошибки. Для нас важно, чтобы эта статья была вам полезна. Просим вас уделить пару секунд и сообщить, помогла ли она вам, с помощью кнопок внизу страницы. Для удобства также приводим
ссылку на оригинал (на английском языке)
.
Причина: приложение Outlook не подключено к Интернету или к сети.
Решение: подключите компьютер к Интернету или к сети.
Откройте веб-браузер, чтобы увидеть, есть ли доступ к сайтам в Интернете. Если вы находитесь в локальной сети, проверьте, можно ли открыть сайты интрасети. Сведения о том, как проверить состояние сетевых подключений, см. в справке Mac OS.
Решение: убедитесь в том, что Outlook подключен к Интернету.
В меню Outlook посмотрите, не установлен ли флажок Автономная работа.
Причина: некоторые учетные записи электронной почты POP и IMAP используют сервер исходящей почты (SMTP), для которого требуется проверка подлинности.
Решение: включите проверку подлинности SMTP для учетной записи POP или IMAP.
Некоторые службы электронной почты, включая учетных записей электронной почты iCloud, требуют проверки подлинности для их SMTP-сервера. Если вы убедитесь, что все параметры учетной записи заданы правильно, но вы по-прежнему не удается отправлять сообщения, попробуйте отключить проверку подлинности SMTP.
-
В меню Сервис выберите учетные записи.
-
В левой области диалогового окна Учетные записи выберите учетную запись.
-
В разделе SMTP-сервер выберите Дополнительные параметры …
-
Во всплывающем меню Проверка подлинности выберите тип проверки подлинности и введите необходимые учетные данные.
Причина: поставщик услуг Интернета или администратор сети использует брандмауэр, блокирующий подключения к серверу исходящей почты (SMTP) вашей службы электронной почты.
Решение: узнайте, не могут ли ваш поставщик услуг Интернета или администратор сети предоставить альтернативный SMTP-сервер для вашей учетной записи POP или IMAP.
При наличии адреса альтернативного SMTP-сервера укажите его в параметрах учетной записи.
-
В меню Сервис выберите учетные записи.
-
В левой области диалогового окна Учетные записи выберите учетную запись.
-
В поле сервер исходящей почты введите имя или адрес сервера.
Примечание: При использовании ноутбука в нескольких расположениях, таких как дома и на работе, SMTP-сервер, который используется в одном месте может не работать в других местах. Каждый к Интернету, с помощью которой вы, возможно, брандмауэр с ограничениями собственный.
Причина: учетные данные или параметры учетной записи неверны.
Решение: проверьте, правильно ли указаны ваше имя пользователя, пароль и другие параметры учетной записи.
-
В меню Сервис выберите учетные записи.
-
В левой области диалогового окна Учетные записи выберите учетную запись.
-
Убедитесь в том, что вы ввели правильный адрес электронной почты, имя пользователя и пароль.
Если учетная запись по-прежнему работает неправильно, обратитесь к поставщику услуг электронной почты, чтобы узнать, как настроить вашу учетную запись в почтовом приложении. Возможно, для вашей учетной записи необходимо использовать специальные параметры, например применять протокол SSL для подключения или переопределить порт по умолчанию.
Причина: сети требуется прокси-сервер для подключения к почтовому серверу.
Решение: укажите почтовый прокси-сервер в разделе «Системные настройки» на компьютере.
Если вы используете сети для подключения к Интернету, может потребоваться указать почты прокси-сервер. Обратитесь к администратору сети для правильные параметры для вашего почтового прокси-сервер. Инструкции о том, как вводить эти параметры, обратитесь к справочной системе Mac OS.
Причина: сервер электронной почты недоступен.
Решение: проверьте, работает ли почтовый сервер.
Если вы раньше успешно подключались к этой учетной записи, возможно, проблема в том, что почтовый сервер отключен. Обратитесь к поставщику услуг электронной почты или администратору сети, чтобы узнать, работает ли почтовый сервер.
Дополнительные сведения
Не приходят сообщения электронной почты или другие элементы учетной записи Exchange
Основные параметры учетной записи IMAP
Основные параметры учетной записи POP
Outlook не может подключиться к вашему входящему (POP3) почтовому серверу
Хотя Microsoft Outlook довольно хорошо справляется с различными учетными записями электронной почты, иногда вы можете столкнуться с проблемами при отправке или получении электронной почты. Если ваша электронная почта не отправляется или вы не получаете электронную почту даже после длительного периода, возможно, пришло время проверить несколько вещей. Этот пост поможет вам, если вы получите это сообщение об ошибке:
Сообщенная ошибка (0x80042108): Outlook не может подключиться к вашему входящему (POP3) почтовому серверу. Если вы продолжаете получать это сообщение, обратитесь к администратору сервера или поставщику услуг Интернета (.
В большинстве случаев вы не можете решить эту проблему, связавшись с вашим интернет-провайдером или администратором сервера. Эта ошибка возникает, когда ваш антивирус или любой защитный экран ведет себя неожиданно. Простое решение — удалить интеграцию антивирусного сканера с Outlook.
Сообщенная ошибка (0x80042108): Outlook не может подключиться к вашему входящему (POP3) почтовому серверу
Как упоминалось ранее, вам нужно удалить либо весь щит безопасности, либо интеграцию между Outlook и антивирусом. В большинстве случаев антивирус использует надстройку для сканирования всей электронной почты на наличие различных подозрительных кодов или файлов. Другими словами, он защищает вас от вирусов, вымогателей, рекламного ПО и т. Д. Однако вам необходимо временно отключить антивирус, чтобы проверить, могут ли они отправлять или получать электронную почту или нет. Чтобы удалить надстройку, вам нужно перейти в Файл> Параметры> Надстройки в Microsoft Outlook.
Здесь вы должны найти кнопку Перейти , которую нужно нажать.
Затем выберите все надстройки, связанные с вашим антивирусом или любым другим средством защиты, и нажмите кнопку Удалить .
После этого вы сможете делать все без ошибок.
Безопасно ли удалять антивирусную интеграцию?
Поскольку вы удаляете антивирусную интеграцию из Outlook, вы можете беспокоиться о безопасности своих компьютеров. Однако, по мнению некоторых специалистов по безопасности, это изменение можно сделать, так как Microsoft Outlook не выполняет код, отправленный кем-то автоматически. Пользователь должен щелкнуть любой файл, ссылку или код для выполнения. Сказав это, вам теперь нужно быть более осторожным при нажатии на любую ссылку или файл в вашем электронном письме. Поэтому мы рекомендуем это как временное решение проблемы только до тех пор, пока вы не сможете найти причину и устранить ее.
Вы также можете попробовать эти вещи и посмотреть, поможет ли это вам.
1] Включить POP в настройках электронной почты
Outlook использует POP и IMAP для отправки и получения электронной почты. Если вы не включили POP у своего поставщика услуг электронной почты, вы можете столкнуться с этой проблемой. Поэтому проверьте и эту настройку. В Gmail вы можете нажать кнопку настройки и выбрать Настройки . После этого перейдите на страницу Пересылка и POP/IMAP и убедитесь, что настройки Загрузка POP в Включено .
Пользователи Outlook или Hotmail могут сделать то же самое, посетив эту страницу OWA.
2] Разрешить приложение через брандмауэр
Если ваш брандмауэр по ошибке заблокировал приложение Outlook, он отключит весь входящий и исходящий трафик — в результате; вы не сможете отправлять или получать какие-либо электронные письма с помощью Outlook. Поэтому вам следует рассмотреть возможность проверки вашего брандмауэра. Для этого откройте Панель управления Все элементы панели управления Брандмауэр Защитника Windows и убедитесь, что для Microsoft Office Outlook установлены флажки Частный и Общий. Вам нужно будет нажать кнопку Изменить настройки .
Если он заблокирован, установите соответствующий флажок и сохраните изменения. После этого у вас не должно возникнуть никаких проблем.
Дайте нам знать, если что-нибудь здесь помогло вам.
Связанное чтение : Outlook не может войти в систему, проверьте, что вы подключены к сети.
Исправление ошибки «Сервер отказал в доступе по протоколу POP3» при подключении почты Gmail!
Рассказывая в своих статьях о сборе почты, вспомнил о нюансах сбора именно с почтового сервиса GMail. Дело в том, что именно с этим почтовым сервисом чаще всего возникают проблемы во время сбора почты. Всё из-за его мощной безопасности, которая иногда достигает уровня маразма 🙂 Я, конечно, только ЗА высокую безопасность любых сервисов, но в случае с GMail это порой переходит все границы. Например, пытаемся собрать почту из своего ящика Gmail, а процесс не идёт, поскольку Google блокирует попытку подключения без каких-то особых на то причин. Несколько раз столкнувшись с подобной проблемой, решил написать о причинах возникновения, возможных вариантах проблемы и способах её решения.
Проблемы, которые часто возникают при сборе писем с ящиков GMail и их решение
При сборе писем с любых ящиков Gmail, очень часто пользователи сталкиваются с ошибкой “Сервер отказал в доступе по протоколу POP3 для данного имени пользователя и пароля”.
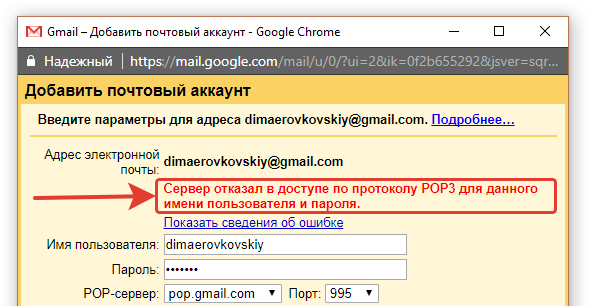
Ниже разберём 2 основных проблемы, из-за которых может возникать подобная ошибка и как их исправить.
Конечно, такая ошибка может возникать и из-за неправильно введённого логина и пароля от второй почты. Как бы это ни было банально, убедитесь, что вы точно правильно вводите эти данные!
Проблема №1. Не включен доступ по протоколу POP3 в подключаемом ящике Gmail
Прежде чем копать в сторону безопасности, вам нужно удостовериться, что в вашем подключаемом ящике, в настройках включен доступ по протоколу POP.
Для проверки, включён ли доступ по протоколу POP, перейдите настройки почты (кнопка в виде шестерёнки) и на вкладке “Пересылка и POP/IMAP”, в разделе “Доступ по протоколу POP” отметьте пункт “Включить POP для всех писем”.
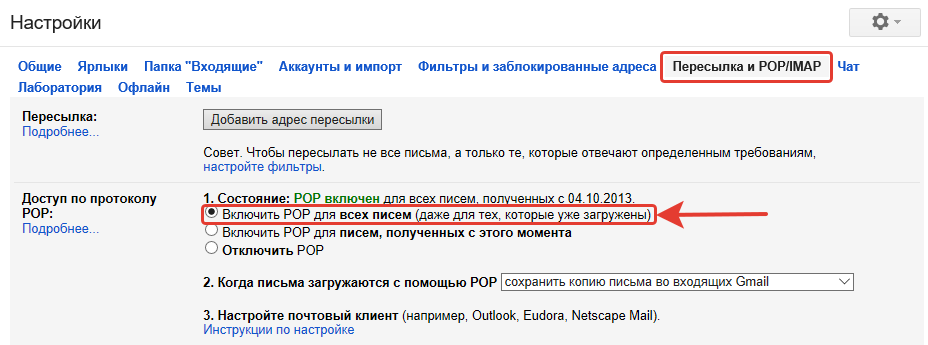
Если там эта функция не включена, то подключить ящик вы не сможете! Если же доступ по протоколу POP включен, то смотрим дальше…
Проблема №2. Блокировка доступа к подключаемой почте по соображениям безопасности Google
Как правило, доступ к подключаемой почте может блокироваться из-за подозрительного местоположения, откуда выполняется вход во вторую почту и(или) из-за подозрительного приложения, откуда выполняется вход. Было бы всё понятно, если эта система у гугла работала бы всегда правильно. Но очень часто бывает так, что доступ блокируется и на подключаемую приходит сообщение о блокировке доступа, при этом указано какое-то странное местоположение (например, Нью-Йорк) и сообщается о небезопасном приложении. Пример письма:
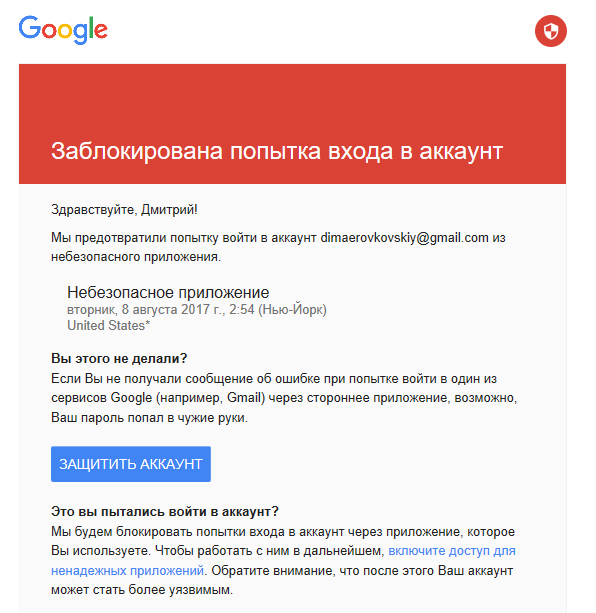
И это притом, что вход во второй ящик выполняется точно с того же компьютера, что и в основной, местоположение одно (явно не США) и при этом ни о каком приложении тем более небезопасном речи быть не может 🙂 Т.е. гугл может на 100% ошибаться в местоположении, а также в том, что вы пытаетесь войти в почту через какое-то приложение.
Несколько раз сталкивался с подобной проблемой и во всех случаях местоположение было определено неверно и на компьютере при этом не было установлено вообще никаких программ, подменяющих как-то IP адрес, что могло бы изменить местоположение.
Решение
В первую очередь, если блокируется доступ к подключаемой почте, вам нужно:
-
Открыть эту почту обязательно в отдельном браузере или в режиме “Инкогнито” текущего браузера.
Скорее всего, вы там увидите письмо, которое показано на скриншоте выше, с предупреждением о попытке подозрительного входа. Откройте письмо и кликните по ссылке “Включите доступ для ненадёжных приложений”, расположенную внизу.
Вас перекинет в настройки аккаунта Google, в раздел “Непроверенные приложения”. Передвиньте ползунок вправо напротив настройки “Ненадёжные приложения разрешены”.
Если письма на почту не пришло (что очень маловероятно), то перейти к включению ненадёжных приложений вы можете через настройки вашего аккаунта Google.
Для этого кликните по своему аватару в почте и нажмите появившуюся кнопку «Мой аккаунт».
Откройте раздел «Безопасность и вход».
Пролистайте страницу в самый низ и увидите блок «Ненадёжные приложения», где их нужно включить.
-
В этом же браузере, где открыли вашу вторую почту, перейдите по ссылке:
http://www.google.com/accounts/DisplayUnlockCaptcha
Нажмите “Продолжить”.
Получите сообщение о том, что доступ предоставлен.
-
После выполнения пункта 2 сразу пробуйте снова подключить данный ящик Gmail к вашему основному. Теперь подключение должно пройти без косяков.
Заключение
Вот такие вот нюансы могут быть при настройке сбора почты с ящиков Gmail. Сам процесс сбора прост, никаких сложных настроек нет, как и в любых других сервисах, но вот безопасность частенько “шалит”, переходит грани и доставляет неудобства. Надеюсь, информация из этой статьи кому-нибудь поможет.
Настройка работы через протокол POP3, SMTP, IMAP4 — База знаний
Для настройки программы Microsoft Outlook для работы с вашим почтовым ящиком через протоколы POP3, IMAP4 и SMTP необходимо:
1. Запустить программы Microsoft Outlook и выбрать меню Файл
2. В появившемся окне нажать кнопку Добавить учетную запись
3. Выбрать пункт Ручная настройка или дополнительные типы серверов и нажать кнопку Далее
4. Выбрать пункт Протокол POP или IMAP и нажать кнопку Далее
5. Заполните необходимы поля:
5.1 В поле Введите имя – введите свое Имя или Фамилию;
5.2 В поле Адрес электронной почты – введите адрес своего почтового ящика, который вы должны получить у ответственного лица;
5.3 В поле Тип учетной записи – выберите POP или IMAP соответственно;
5.4 В поле Сервер входящей почты – введите mail.flexcloud.ru;
5.5 В поле Сервер исходящей почты – введите mail.flexcloud.ru;
5.6 В поле Пользователь – введите адрес почтового ящика напримел [email protected];
5.7 В поле Пароль – введите свой пароль;
5.8 Нажмите кнопку Другие настройки…
6. В появившемся окне выберите вкладку Дополнительно
6.1 В поле POP3-сервер (если выбрали тип учетной записи POP) введите 995. Если вы выбрали тип учетной записи IMAP то в поле IMAP-сервер введите 993;
6.2 Поставьте галочку в Требуется шифрованное подключение (SSL);
6.3 В поле SMTP-сервер введите 587;
6.4 Нажмите кнопку ОК
7. Нажмите кнопку Далее
8. После прохожление проверки корректности настроек появится окно с сообщением о готовности к созданию учетной записи. Нажмите кнопку Готово. Учетная запись в программе Microsoft Outlook создана.
В случае возникновения ошибок на этапе проверки корректности введенных данных обратитесь к своему системному администратору или в службу технической поддержки.
Ещё не пробовали услугу «Корпоративная почта» от Cloud4Y?
Отправьте заявку сейчас и получите 10-ти дневный бесплатный доступ.
В этом блоге приведены пошаговые инструкции по устранению ошибки, при которой Outlook не может подключиться к вашему серверу входящей (pop3) электронной почты. Проблема Outlook обычно возникает, когда вы неправильно вводите имя почтового сервера POP3 или когда у вас нет рабочего сетевого подключения.
Хотя Microsoft Outlook может поддерживать различные учетные записи электронной почты, вы можете столкнуться с проблемами при отправке или получении электронных писем. Если ваша электронная почта не отправляется или вы не получали ее в течение длительного времени, пришло время перепроверить несколько вещей. Если вы видите следующее сообщение о проблеме: Outlook не может подключиться к вашему серверу входящей (POP3) электронной почты, этот пост поможет вам. Обратитесь к администратору сервера или поставщику услуг Интернета, если вы продолжаете видеть это сообщение (ISP)
В большинстве случаев обращение к поставщику услуг Интернета или к администратору сервера не решит проблему. Когда ваш антивирус или другой защитный экран ведет себя непредвиденным образом, вы получите эту ошибку.
Во время разработки программного обеспечения программисты кодируют, чтобы учесть возможность ошибок. Однако идеальный дизайн не бывает, и даже самый лучший дизайн программы обязательно содержит недостатки. Если конкретная проблема не обнаружена и не устранена во время проектирования и тестирования, во время выполнения могут возникнуть сбои.
Несовместимые программы, работающие одновременно, являются наиболее распространенным источником проблем во время выполнения. Это также может быть связано с проблемой памяти, неисправным графическим драйвером или заражением вредоносным ПО. В любом случае, проблема должна быть устранена как можно скорее, чтобы избежать дальнейших осложнений. Вот различные решения проблемы.
Читайте также: Outlook не отвечает при отправке электронной почты
Ручные решения для Outlook не удается подключиться к вашему серверу входящей (Pop3) электронной почты
Трудно понять, что вызывает это уведомление об ошибке Outlook. Итак, вот множество исправлений, которые были перечислены. Вы должны попробовать каждый в отдельности.
1. Проверьте настройки почтового сервера POP3.
- Для начала откройте приложение Outlook в локальном браузере.
- Во-вторых, перейдите на вкладку «Файл» и выберите «Настройки учетной записи» в раскрывающемся меню.
- Наконец, дважды нажмите на учетную запись электронной почты под меню «Электронная почта», чтобы изменить ее настройки.
- Теперь еще раз проверьте, правильно ли вы ввели имя сервера входящей почты в соответствующее поле.
- Затем выберите «Дополнительные настройки» в раскрывающемся меню.
- Затем перейдите на вкладку «Дополнительно» и дважды проверьте правильность порта входящего сервера и SSL-соединения (POP3).
- Следующим шагом является нажатие кнопки OK, а затем закрытие всех открытых окон.
- Наконец, проверьте Outlook еще раз.
2. Свяжитесь с вашим интернет-провайдером (ISP)
Эта ошибка может возникнуть, если вы попытаетесь использовать MS Outlook за пределами зоны покрытия вашего интернет-провайдера (ISP). Когда пользователь создает учетную запись Outlook, его поставщик услуг Интернета обычно предоставляет ему сервер. Интернет-провайдеры также обеспечивают аутентификацию, которая позволяет вам напрямую получить доступ к их серверу. Когда пользователи пытаются получить доступ к Outlook из другого места, локальный поставщик услуг Интернета отключает все подключения к вашему собственному серверу поставщика услуг Интернета. Свяжитесь со своим интернет-провайдером и попросите альтернативные варианты, чтобы избежать этого сценария.
3. Отключите антивирусное программное обеспечение.
Это сообщение об ошибке может быть вызвано антивирусным приложением. В результате вам следует отключить сканирование электронной почты в Norton, McAfee или любом другом антивирусном программном обеспечении, которое вы используете. Закройте и снова откройте клиент Microsoft Outlook. Проверьте, можете ли вы сейчас отправлять или получать электронные письма.
4. Устранение некоторых основных проблем
Даже незначительные основные факторы могут вызвать появление этой ошибки Outlook. Вот почему, сталкиваясь с проблемой «Outlook не может подключиться к вашему серверу входящей (POP3) электронной почты», пользователи должны провести базовое исследование своего интерфейса.
- Убедитесь, что все настройки учетной записи электронной почты Outlook верны. Если нет, используйте допустимые настройки для настройки рабочего соединения.
- Проверьте стабильность и скорость вашего интернет-соединения.
- Ошибка Outlook может быть вызвана ненужными файлами с активными потоками. Удалите все ненужные файлы из системного каталога.
5. Используя инструмент восстановления папки «Входящие», вы можете исправить поврежденный файл
Наконец, эта проблема, связанная с тем, что Outlook не может подключиться к вашему серверу входящей (pop3) электронной почты, может быть вызвана поврежденным файлом PST. Microsoft предоставляет встроенную программу ScanPST.exe, которую вы можете использовать (Inbox Repair Tool). Этот инструмент помогает в восстановлении незначительных проблем с повреждением в файлах Outlook PST.
Если ни один из подходов не поможет решить проблему с Outlook, файлы Outlook PST, скорее всего, будут серьезно повреждены. Вы должны использовать автоматизированный инструмент для восстановить поврежденный файл PST.
Инструмент может восстанавливать чрезвычайно поврежденные файлы, а также восстанавливать недоступные или нечитаемые файлы Outlook PST за несколько кликов, сохраняя при этом метаданные нетронутыми.
Заключение
В этой статье обсуждались многие решения ошибки, из-за которой Outlook не может подключиться к вашему серверу входящей (POP3) электронной почты. Эта проблема может затронуть пользователей в любое время, поскольку она вызвана множеством факторов. Следуя инструкциям, пользователи могут попробовать эти способы решения этой проблемы Microsoft Outlook POP3.
40 минут назад, volodinne сказал:
ТОчно работает, однако как узнать имя пользователя?
В форме есть поле, ваше имя, я его не вижу.
Разобрался, там же и имя.
Не работает задать вопрос о товаре. Письма не приходят.
Ну да, подставляется и имя и адрес ответа.
т.е. просто нажимаете ответить и всё.
19 минут назад, volodinne сказал:
Я думаю это связано с отправителем.
так как в поле отправитель подставляется адрес пользователя.
КАк поменять на info@site.ru, а реальный подставить в поле Reply-to по технологии Свяжитесь с нами
Попробуйте в /ask_a_question.php Поменять строку:
vam_php_mail(filter_var($to_email_address, FILTER_VALIDATE_EMAIL), EMAIL_SUPPORT_NAME, EMAIL_SUPPORT_ADDRESS, STORE_NAME, EMAIL_SUPPORT_FORWARDING_STRING, filter_var($to_email_address, FILTER_VALIDATE_EMAIL), $to_name, '', '', NAVBAR_TITLE_ASK, $html_mail, $txt_mail);
Посмотрите функцию vam_php_mail в /inc/vam_php_mail.inc.php
т.е. там видно какие параметры функции.
Как раз на первом месте указывается from_email
т.е. поменяйте эту строку в /ask_a_question.php на:
vam_php_mail(CONTACT_US_EMAIL_ADDRESS, EMAIL_SUPPORT_NAME, EMAIL_SUPPORT_ADDRESS, STORE_NAME, EMAIL_SUPPORT_FORWARDING_STRING, filter_var($to_email_address, FILTER_VALIDATE_EMAIL), $to_name, '', '', NAVBAR_TITLE_ASK, $html_mail, $txt_mail);
Нужно использовать SslStream вместе с TcpClient, а затем использовать SslStream для чтения данных, а не TcpClient.
550 SMTP is available only with SSL or TLS connection enabled.
How I can extend this sample to implement SSL,, for example to send e-mail via gmail, etc. I prefer socket coding and no external library:
Доброго времени суток! Использую локальный сервер Денвер, подключил sendmail, работало все отлично, как всегда, настроил, использовал для теста ящик на mail. ru, а потом вдруг работать все перестало! В логе ошибок пишет “POP3 is available only with SSL or TLS connection enabled”. Лазая по гуглам, я узнал, что это связанно с переходом почти на авторизацию через SSL. Подскажите, пожалуйста, как быть, может, нужно что-то в настройках sendmail. ini поменять?
111 золотой знак2 серебряных знака8 бронзовых знаков
задан 23 окт 2014 в 9:08
7225 золотых знаков26 серебряных знаков48 бронзовых знаков
Тоже такая проблема была. В sendmail. ini закомментил протокол pop3 и оставил только smtp. По нему прекрасно все работает сейчас.
ответ дан 24 окт 2014 в 0:10
Дмитрий ЧеботковНовичокСообщений: 4
Баллов: 2
Rating:
0
Authority:
0
Регистрация: 31. 2014
После десяти, без преувеличения, лет работы, с ящиком на мэйл. ру вылетела ошибка ERR POP3 is available only with SSL or TLS connection enabled и почта больше не принимается и не отправляется. Пробовал настройки соединения (TLS) – без толку.
Евгений СамойловНовичокСообщений: 2
Баллов: 1
Rating:
0
Authority:
0
Регистрация: 23. 2007
аналогично “ERR POP3 is available only with SSL or TLS connection enabled”, ошибка появилась сегодня, ящик на mail. ru , соединение через прокси (WinGate), другие ящики на том же mail. ru работают как прежде так же через прокси, настройки с проблемным ящиком одинаковые абсолютно.
The ProvizorМастерСообщений: 372
Баллов: 340
Rating:
10
Authority:
10
Регистрация: 10. 2014
Вестимо, Всё меняется. Выбирайте для протокола POP (а также и для SMTP) на вкладке Транспорт в свойствах почтового ящика соединение TLS, а порт автоматически изменится.
Дмитрий ЧеботковНовичокСообщений: 4
Баллов: 2
Rating:
0
Authority:
0
Регистрация: 31. 2014
Да, надо поставить TLS на получение и отправку, большое спасибо The ProvizorУважаемое руководство компании, пожалуйста, разбаньте The Provizor, может быть, его критика была обоснованной.
AnrDaemonГуруСообщений: 490Баллов: 442 Rating:
7 Authority:
7 Регистрация: 05. 2013
#5 020. 2014 17:16:35Цитата40602 пишет:После десяти, без преувеличения, лет работы, с ящиком на мэйл. ру вылетела ошибкаА предупреждения, которые и мейлру и яндекс рассылали буз преувеличения по всем доступным каналам – вы принципиально не читали?Цитата40612 пишет:можетБез всяких “может”.
The ProvizorМастерСообщений: 372
Баллов: 340
Rating:
10
Authority:
10
Регистрация: 10. 2014
Не за что Дмитрий. и мне и так неплохо живётся без модераторских обязательств. И без годовой модераторской лицензии т. сам покупаю. Спасибо на добром слове!
Павел НовиковНовичокСообщений: 12
Баллов: 9
Rating:
0
Authority:
0
Регистрация: 22. 2014
Здравствуйтеподскажите что не правильно настраиваю. Выдает сообщение FETCH – Ошибка протокола TLS: Не ожидаемый пакет (ошибка протокола?) SessionUnknownContentType ct (43). Стоит прокси сервер – Wingate (на нем созданы сервисы POP порт 995 и SMTP 465 )The Bat 4. 1 (может версию обновить?)Изменено: Павел Новиков – 23. 2014 08:02:16
(добавил принтскрины на иноязыке)
The ProvizorМастерСообщений: 372
Баллов: 340
Rating:
10
Authority:
10
Регистрация: 10. 2014
Это косяк не Ваш, а кривой CMS-ки по имени Битрикс после обновления которой и стали недоступны загруженные(?) скриншоты с русскими/кириллическими буквами в имени. Компания знает, но, видимо, ждёт помощи от партнёров впаривших обновление оной CMS. Хотя бы вывесили шапку об этом. Саппорт существует, не забывайте.
Павел НовиковНовичокСообщений: 12
Баллов: 9
Rating:
0
Authority:
0
Регистрация: 22. 2014
добавлю ещёИзменено: Павел Новиков – 23. 2014 08:04:30
(принтскрины на англ языке)
The ProvizorМастерСообщений: 372
Баллов: 340
Rating:
10
Authority:
10
Регистрация: 10. 2014
Может у Вас антивирус прикрученный к WinGate некорректно подменяет сертификат? Есть такое?
Павел НовиковНовичокСообщений: 12
Баллов: 9
Rating:
0
Authority:
0
Регистрация: 22. 2014
Антивирус есть Kis 2013. на время экспериментов я его отключаю.
AnrDaemonГуруСообщений: 490
Баллов: 442
Rating:
7
Authority:
7
Регистрация: 05. 2013
Павел НовиковНовичокСообщений: 12
Баллов: 9
Rating:
0
Authority:
0
Регистрация: 22. 2014
На этом же компьютере если подключится напрямую, с включенным антивирусом, все проходит нормально. Через прокси-сервер соединение тоже проходит, но несоответствие адресов серверов – ошибка. в настройках The Bat указан сервер 192. 168. 1 а сертификат требует smtp. mail. ru 94. 100. 180. 160 например
The ProvizorМастерСообщений: 372
Баллов: 340
Rating:
10
Authority:
10
Регистрация: 10. 2014
ИМХО в описанной Вами проблеме Бат не виноват. Знать бы что присоветовать кроме как стучать в саппорт Mail. ru и WinGate. Ставить WinGate мне не хочется чтобы воспроизвести. А через SOCKS в WinGate? Подключение и Администрирование/Прокси в The Bat! а в Транспорте всё будет обычно?
AnrDaemonГуруСообщений: 490
Баллов: 442
Rating:
7
Authority:
7
Регистрация: 05. 2013
Вам задали конкретный ворос – если использовать SOCKS proxy вместо того, что вы там навертели, почта работает нормально?
Павел НовиковНовичокСообщений: 12
Баллов: 9
Rating:
0
Authority:
0
Регистрация: 22. 2014
нет, почта не работает – выдает невозможно соединиться с сервером.
AnrDaemonГуруСообщений: 490
Баллов: 442
Rating:
7
Authority:
7
Регистрация: 05. 2013
Параметры SOCKS правильно указали? Другие программы через него работают? (PuTTY например
Павел НовиковНовичокСообщений: 12Баллов: 9 Rating:
0 Authority:
0 Регистрация: 22. 2014
#19 029. 2014 15:50:02Цитата40684 пишет:Параметры SOCKS правильно указали? Другие программы через него работают? (PuTTY например. )Где? в Бате или в прокси? других программ нет – проверить не могу.
Павел НовиковНовичокСообщений: 12
Баллов: 9
Rating:
0
Authority:
0
Регистрация: 22. 2014
Победил отправку почтычто делал: в свойствах почтового ящика указал сервре отправки smtp. mail. ru порт 465 соединение : безопасное TLS в файле windowssystem32driversetchosts добавил следующие записи 192. 168. 1 smtp. mail. ru 192. 168. 1 pop. mail. ru также изменил и pop на стройках почтового ящика но выдает ошибку FETCH – Ошибка протокола TLS: Не ожидаемый пакет (ошибка протокола?) SessionUnknownContentType ct (43). может подскажите чем вызывается эта ошибка, куда смотреть
AnrDaemonГуруСообщений: 490Баллов: 442 Rating:
7 Authority:
7 Регистрация: 05. 2013
#21 007. 2014 17:17:44Цитата40696 пишет:Где?В бате ЕСТЕСТВЕННО.
500 AUTH available only with SSL or TLS. 500 5. 1 Invalid command.
Тема в разделе “WASM. NETWORKS”, создана пользователем asm0day01, 11 мар 2022.
Ваше имя или e-mail:
У Вас уже есть учётная запись?
- Да, мой пароль:
- Забыли пароль?
- Форум
ФорумБыстрые ссылки - Ресурсы
РесурсыБыстрые ссылки - Публикации
ПубликацииБыстрые ссылкиНовыеЛучшиеПесочницаНовые публикации
- Новые
- Лучшие
- Песочница
- Новые публикации
- Пользователи
ПользователиБыстрые ссылки - Правила
Имена участников (разделяйте запятой).
- Искать только в этой теме
- Искать только в этом разделе
Отображать результаты в виде тем - Отображать результаты в виде тем
Быстрый поиск
Больше.
|
Дмитрий Чеботков Новичок Сообщений: 4 |
После десяти, без преувеличения, лет работы, с ящиком на мэйл.ру вылетела ошибка и почта больше не принимается и не отправляется. |
|
Евгений Самойлов Новичок Сообщений: 2 |
аналогично «ERR POP3 is available only with SSL or TLS connection enabled», ошибка появилась сегодня, ящик на mail.ru , соединение через прокси (WinGate), другие ящики на том же mail.ru работают как прежде так же через прокси, настройки с проблемным ящиком одинаковые абсолютно…. |
|
The Provizor Мастер Сообщений: 372 |
Вестимо, Всё меняется. Выбирайте для протокола POP (а также и для SMTP) на вкладке Транспорт в свойствах почтового ящика соединение TLS, а порт автоматически изменится. |
|
Дмитрий Чеботков Новичок Сообщений: 4 |
Да, надо поставить TLS на получение и отправку, большое спасибо The Provizor Уважаемое руководство компании, пожалуйста, разбаньте The Provizor, может быть, его критика была обоснованной. |
|
AnrDaemon Гуру Сообщений: 490 |
#5
20.09.2014 17:16:35
А предупреждения, которые и мейлру и яндекс рассылали буз преувеличения по всем доступным каналам — вы принципиально не читали?
Без всяких «может». |
||||
|
The Provizor Мастер Сообщений: 372 |
Не за что Дмитрий… и мне и так неплохо живётся без модераторских обязательств. И без годовой модераторской лицензии т.к. сам покупаю. |
|
Павел Новиков Новичок Сообщений: 12 |
Здравствуйте Стоит прокси сервер — Wingate (на нем созданы сервисы POP порт 995 и SMTP 465 ) Изменено: Павел Новиков — 23.09.2014 08:02:16 |
|
The Provizor Мастер Сообщений: 372 |
Это косяк не Ваш, а кривой CMS-ки по имени Битрикс после обновления которой и стали недоступны загруженные(?) скриншоты с русскими/кириллическими буквами в имени. Компания знает, но, видимо, ждёт помощи от партнёров впаривших обновление оной CMS. Хотя бы вывесили шапку об этом. |
|
Павел Новиков Новичок Сообщений: 12 |
добавлю ещё Изменено: Павел Новиков — 23.09.2014 08:04:30 |
|
The Provizor Мастер Сообщений: 372 |
Может у Вас антивирус прикрученный к WinGate некорректно подменяет сертификат? Есть такое? |
|
Павел Новиков Новичок Сообщений: 12 |
Антивирус есть Kis 2013. |
|
AnrDaemon Гуру Сообщений: 490 |
|
|
Павел Новиков Новичок Сообщений: 12 |
На этом же компьютере если подключится напрямую, с включенным антивирусом, все проходит нормально. Через прокси-сервер соединение тоже проходит, но несоответствие адресов серверов — ошибка. в настройках The Bat указан сервер 192.168.0.1 а сертификат требует smtp.mail.ru 94.100.180.160 например |
|
The Provizor Мастер Сообщений: 372 |
ИМХО в описанной Вами проблеме Бат не виноват. Знать бы что присоветовать кроме как стучать в саппорт Mail.ru и WinGate… Ставить WinGate мне не хочется чтобы воспроизвести. |
|
Павел Новиков Новичок Сообщений: 12 |
В сервисах pop и smtp есть возможность выбирать подключение — напрямую. есть возможность выбрать подключение через HTTP или SSL тунеллинг. прописывал там майловский сервер но все равно пишет ошибку пробовал по всякому. |
|
AnrDaemon Гуру Сообщений: 490 |
Вам задали конкретный ворос — если использовать SOCKS proxy вместо того, что вы там навертели, почта работает нормально? |
|
Павел Новиков Новичок Сообщений: 12 |
нет, почта не работает — выдает невозможно соединиться с сервером. |
|
AnrDaemon Гуру Сообщений: 490 |
Параметры SOCKS правильно указали? Другие программы через него работают? (PuTTY например.) |
|
Павел Новиков Новичок Сообщений: 12 |
#19
29.09.2014 15:50:02
Где? в Бате или в прокси? других программ нет — проверить не могу. |
||
|
Павел Новиков Новичок Сообщений: 12 |
Победил отправку почты что делал: в файле windowssystem32driversetchosts добавил следующие записи 192.168.0.1 smtp.mail.ru также изменил и pop на стройках почтового ящика может подскажите чем вызывается эта ошибка, куда смотреть |
|
AnrDaemon Гуру Сообщений: 490 |
#21
07.10.2014 17:17:44
В бате ЕСТЕСТВЕННО. |
||

Наверное, многие из вас, а именно все те, кто использует в работе различные почтовые клиенты, такие как Мазилла, The Bat, и некоторые другие, заметили, что данные программы перестали корректно работать, а именно получать новые сообщения с почтового сервера mail.ru.
Вместо этого получатель видит ошибки-сообщения вроде
Не удалось отправить имя пользователя. Почтовый сервер «pop.mail.ru» ответил: POP3 is available only with SSL or TLS connection enabled
или же
FETCH — Сервер сообщает об ошибке: — ERR POP3 is available only with SSL or TLS connection enabled
или
Thunderbird
IMAP-сервер «%S@mail.ru» не поддерживает выбранный метод аутентификации. Пожалуйста, измените «Метод аутентификации» в «Параметрах учётной записи | Параметры сервера».
Связано это с тем, что с 22 сентября 2014 года mail.ru перешел на безопасную авторизацию через протокол SSL. Многие связывают этот переход с недавними взломами и кражами нескольких миллионов паролей от почтовых ящиков на mail.ru, Яндекс и google.com, но забывают тот факт, что ещё летом Майл рассылал письма с упоминанием о том, что с конца сентября останется только безопасная авторизация.
Вам необходимо изменить настройки почтовой программы до 22 сентября
После 22 сентября на POP3 и SMTP-серверах останется только безопасная авторизация через протокол SSL.
В связи с этим необходимо внести изменения в настройки вашего почтового клиента. Если вы не внесете изменения, ваша почтовая программа перестанет работать.
Мы уже подготовили для вас подробную инструкцию. Пожалуйста, перейдите по ссылке
http://r.mail.ru/n127909761
Но как водится, пока гром не грянет, русский человек с дивана не встанет. Многие, в том числе и я, отложили это письмо до лучших времен, типа, когда ещё тот сентябрь настанет, успею всё настроить. Затем, естественно, в потоке дел, всё это благополучно забылось, и в назначенный срок вы увидели именно то, что и должны были увидеть, а именно сообщения об ошибке «POP3 isavailable only with SSL or TLS connection enabled».
[original:seо-sеmki.ru]
Но ничего страшного в этом нет, ваш сайт не взломали, партнерка не кинула, а хостер не канул в небытие. Чтобы и дальше получать и отправлять письма при помощи вашей любимой программы, надо сделать несколько простых шагов. Покажу я их вам на примере почтового клиента MozillaThunderbird, настраивать же другие программы можно точно так, отличие там только в нюансах (например, не параметры, а свойства и т. д.)
Итак, чтобы настроить почтовую программу MozillaThunderbird для работы с безопасным протоколом SSL, надо выполнить несколько простых действий с вашим почтовым ящиком (если ящиков несколько, повторяете указанные ниже шаги для каждого почтового ящика):
1. Нажмите правой кнопкой мышки (ПКМ) на названии почтового ящика и в выпадающем меню в самом низу выберите пункт «Параметры» (кликабельно, нажмите для увеличения).
2. Откроется новое окошко «Параметры учётной записи», выберите в колонке слева пункт меню «Параметры сервера». В параметрах сервера смотрите, что у вас указано напротив «Защита соединения». Скорее всего, у вас там будет стоять «Нет», в этом случае выберите «SSL/TLS», затем нажмите «OK» внизу. Порт почтового сервера POP3 должен быть указан как 995.
3. Далее в «Параметрах учётной записи» в самом низу, под локальными папками, выберите пункт меню «Сервер исходящей почты (SMTP)», откроется вкладка «Параметры сервера исходящей почты (SMTP)».
Выберите нужный почтовый ящик, затем кнопку «Изменить» справа. Напротив надписи «Защита соединения» также выбираете «SSL/TLS» и подтверждаете выбор нажатием кнопки «OK» внизу, порт SMTP-сервера при этом должен быть 465-й.

Кстати, в «Параметрах сервера», тип сервера может быть указан не как POP3, а как IMAP, в этом случае сразу переходите к третьему шагу, то есть к настройке «Сервера исходящей почты (SMTP)».
Вот в принципе и всё. После этих несложных действий ваш почтовый клиент должен заработать также хорошо, как и прежде. По крайней мере, мой MozillaThunderbird сразу собрал всю недоставленную ранее почту.
И напоследок традиционный анекдот:
— А меня ты в Париж не возьмёшь?, — спрашивает жена уезжающего в командировку мужа.
— Хм, а если бы это была поездка в Баварию, ты, наверное, предложила бы мне взять с собой ящик пивка?
←♥ И не забудьте поделиться статьёй с друзьями – вам не трудно, а мне приятно.