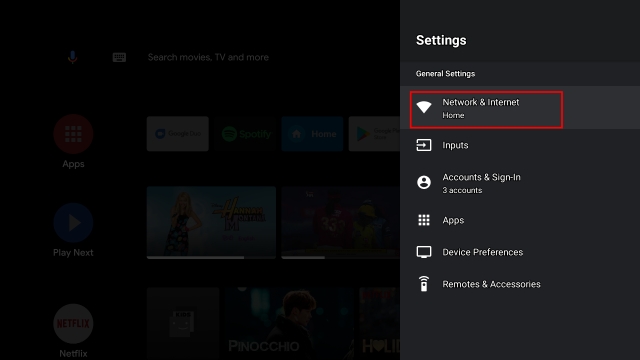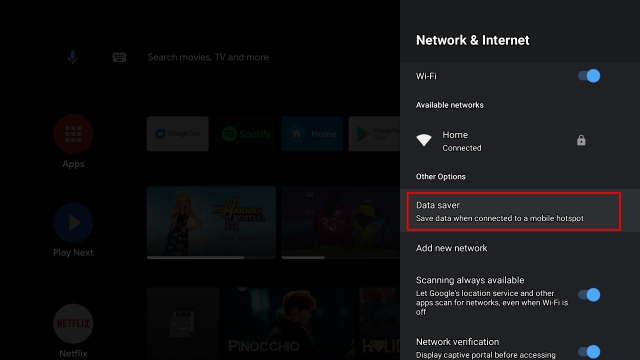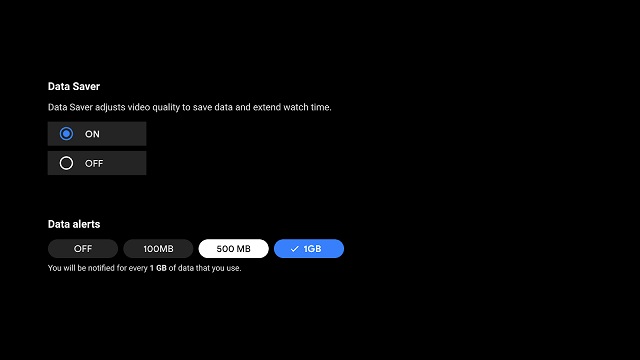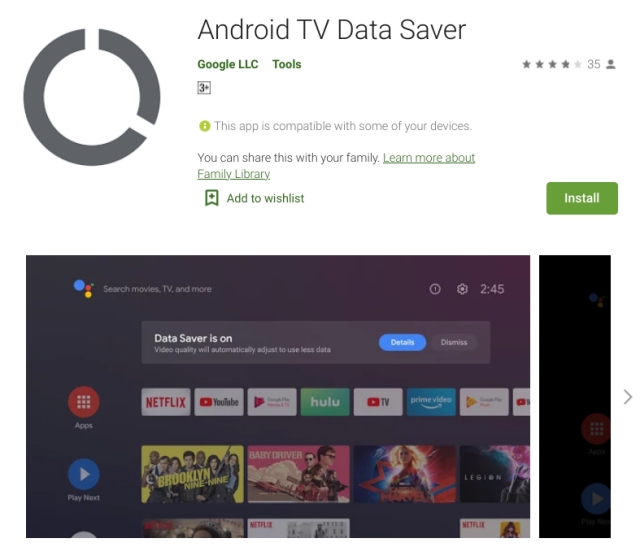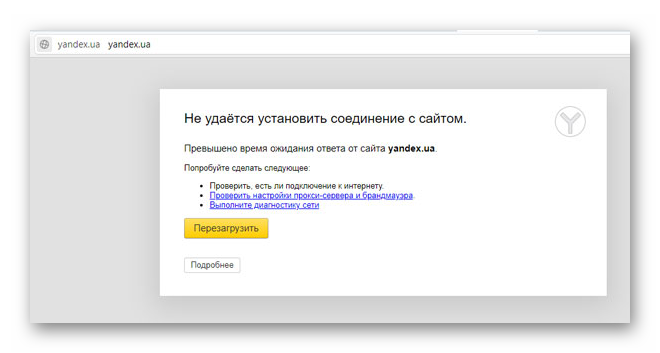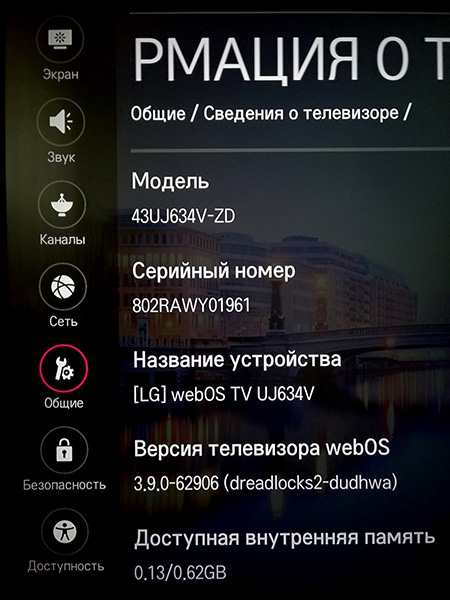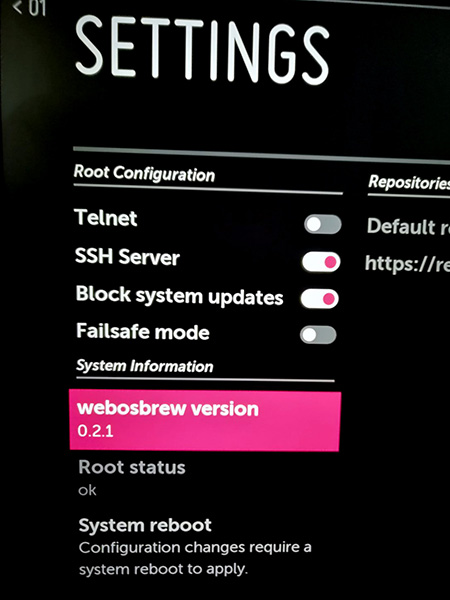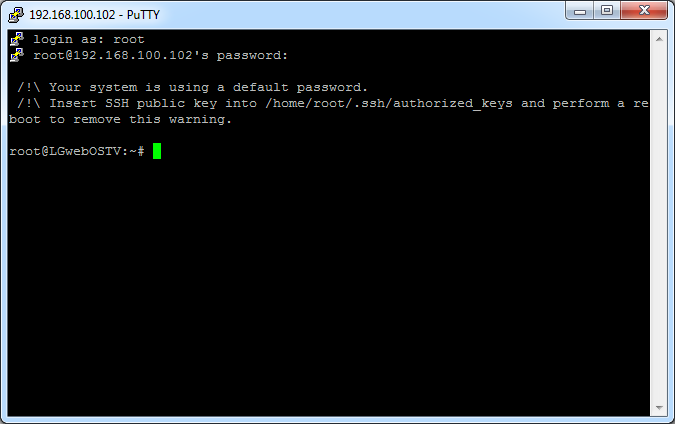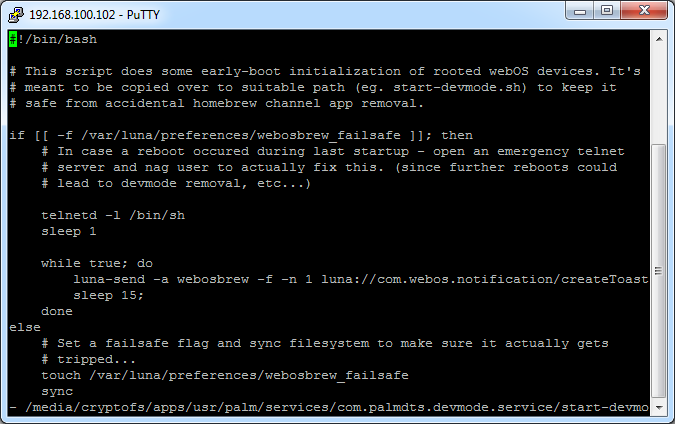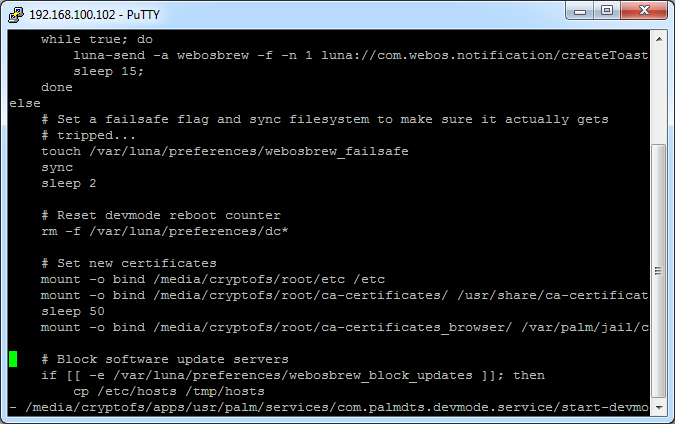Как отключить режим экономии трафика в браузере на телевизоре
Как отключить режим экономии трафика на телевизоре LG?
- Нажмите на значок в правом верхнем углу;
- Нажмите на галочку у пункта «Отключить режим экономии трафика»;
- Обновите страницу.
Как отключить режим экономии трафика?
Как включить или отключить режим экономии трафика
- Откройте настройки телефона.
- Нажмите Сеть и Интернет Экономия трафика.
- Установите переключатель в нужное положение. Когда экономия трафика включена, в строке состояния отображается значок .
Где находится функция экономии трафика?
Включение экономии трафика
Найдите и коснитесь Настройки > Сеть и Интернет > Передача данных > Экономия трафика. Коснитесь ползунка Выкл. Когда экономия трафика включена, в строке состояния отображается .
Как убрать уведомление трафик данных отключен?
Как отключить экономию трафика на Android
- Переходим в «Настройки »
- «Мобильная сеть »
- «Передача данных »
- Открываем вкладку «Цикл использования данных »
- Снимаем галочку с «Лимитировать моб. трафик »
Как отключить режим экономии трафика Chrome?
Для Google Chrome
Как отключить турбо режим в Google Chrome?
Вручную Turbo можно включить / выключить в настройках:
- Откройте кнопку меню в правом верхнем углу окна браузера и выберите “Настройки”.
- В нижней части страницы “Настройки” нажмите кнопку “Показать дополнительные настройки”.
- В блоке “Турбо” выставьте параметры режима.
Что такое экономия трафика на телефоне?
На телефонах Android последних версий присутствует встроенная функция «Экономия трафика», предназначенная для экономии передачи данных в мобильной сети путём ограничения фоновой активности некоторых приложений.
Как отключить режим экономии трафика на айфоне?
Для того, чтобы отключить режим экономии данных на вашем iPhone выполните следующие шаги:
- Зайдите в Настройки — Сотовая связь.
- Откройте раздел «Параметры данных».
- Установите переключатель «Экономия данных» в состоянии «Выключено».
Где в телефоне находится экономия трафика?
Как включить или отключить режим экономии трафика
Как убрать трафик на телефоне?
Чтобы установить ограничение, выполните следующие действия:
Что такое трафик в мобильном телефоне?
Мобильный трафик – это переход на сайт, совершенный с помощью мобильного устройства (смартфона, коммуникатора, планшета, компьютера, подключенного к Интернету с помощью модема). По статистике на долю мобильного трафика от общего трафика Интернета приходится 35%.
Как убрать предупреждение об использовании данных на андроид?
Что делать если очень быстро тратится трафик?
Быстро расходуется мобильный трафик? Самые эффективные способы решить проблему
Как убрать значок превышен лимит трафика?
Как отключить экономию трафика на телевизоре?
Как отключить оптимизатор трафика?
Где находится экономия трафика?
Включение экономии трафика
- Найдите и коснитесь Настройки > Сеть и Интернет > Передача данных > Экономия трафика.
- Коснитесь ползунка Выкл. Когда экономия трафика включена, в строке состояния отображается .
Где в хроме экономия трафика?
Как включить упрощенный режим
Как отключить экономию трафика на телефоне Samsung?
На смартфонах Samsung отключение режима экономии трафика не сильно, но отличается:
- Зайдите в Настройки — Подключения.
- Откройте пункт «Использование данных».
- Нажмите «Экономия трафика».
- Выключите режим экономии трафика.
Как убрать превышение трафика?
- Далее — «Подключения».
- Здесь — «Использование данных».
- Затем «Использование мобильных данных».
- Нажимаете на шестеренку на следующей странице.
- С помощью переключателя отключаете предупреждение о перерасходе.
- Либо устанавливаете свой лимит трафика.
- Можно указать и начало периода.
Как экономить трафик мобильного интернета?
В этом случае лучше выбрать другой тарифный план.
- Выявить, какие приложения съедают трафик
- Использовать офлайн-режим в приложениях
- Включить сжатие трафика и отключить рекламу в браузере
- Отключить «Помощь Wi-Fi» на iOS.
- Отключить фоновое обновление контента
- Отключите синхронизацию по мобильной сети
Как можно сэкономить трафик при просмотре видео?
- Откройте YouTube приложение на вашем телефоне
- Нажмите на фотографию вашего профиля
- Перейдите в «Настройки» и выберите «Общие»
- Активируйте опцию «Экономия трафика»
Как отключить экономию трафика на Ксиоми?
Как экономить мобильный трафик в фирменной прошивке Xiaomi MIUI
- Заходим в приложение “Безопасность”;
- Пролистываем вниз и кликаем на вкладку “Трафик”;
- Выбираем “Передачу данных” и запрещаем пользоваться 3G/4G соединением.
Как отключить режим экономии трафика Chrome?
Как убрать трафик на телефоне?
Как удалить ненужные приложения, расходующие мобильный трафик в фоновом режиме
Как снизить потребление трафика на компьютере?
Как в Windows 10 экономить трафик
- Проверка передачи данных для каждого приложения
- Отключить автоматическое обновление Windows 10.
- Отключить автоматическое обновление общего доступа Peer-to-Peer.
- Отключить автоматическое обновление приложений и живой плитки
- Данные при веб-просмотре
Где в самсунге экономия трафика?
Как включить режим экономии трафика?
- Откройте меню «Настройки» > «Подключения» > «Использование данных».
- Выберите пункт «Экономия трафика», включите функцию.
- Начиная с ОС Android 9, Вы можете разрешать приложениям расходовать трафик даже при включенном режиме экономии. Для этого нажмите на строку «Использ. прилож.
Какой браузер использует меньше трафика?
Самый экономичный браузер. Позволяет экономить до 90% трафика (в среднем до 70–80%). Данные сжимаются настолько сильно, что броузить интернет можно в сетях Edge или даже GPRS. Работает это все за счет использования собственного движка, представляющего веб-страницы не в виде текста, а как бинарный код.
Как отключить упрощенный режим в гугл?
Включите режим экономии трафика на любом Android TV
1. Для телевизоров под управлением Android 9 и более поздних версий вы можете легко включить режим экономии трафика на странице настроек. Просто откройте Настройки -> Сеть и Интернет.
2. Здесь вы найдете «Data Saver» чуть ниже вашей сети Wi-Fi. Открой это.
3. Отсюда вы можете включить режим экономии трафика на вашем Android TV, а также настроить оповещения о передаче данных. Вы получите всплывающее уведомление, когда использование данных превысит установленный предел.
4. Если на вашем Android TV нет встроенного режима экономии трафика, вы можете установить его как приложение. Google недавно представил эту функцию через приложение под названием Android TV Data Saver (Свободно). Его можно установить на телевизоры под управлением Android 8 и выше. Просто откройте Play Store на своем Android TV и найдите это приложение.
Примечание: если приложение недоступно в Play Store, вы можете загрузить и установить его из APKMirror (Свободно). Узнайте, как загружать приложения на Android TV.
5. После установки приложения вы найдете режим экономии трафика на той же странице настроек. Перейдите в Настройки -> Сеть и Интернет -> Экономия трафика. Теперь продолжайте и сохраняйте данные во время потоковой передачи контента на Android TV.
Включите режим экономии трафика и потребляйте больше с меньшим объемом данных
Вот как вы можете включить режим экономии трафика на Android TV с помощью простого переключателя. Поскольку обновления Android TV выходят медленно и в значительной степени зависят от производителей устройств, Google взяла на себя задачу выделить эту важную функцию в приложение. Даже если у вас не последняя версия Android, приложение должно работать нормально. Во всяком случае, это все от нас. Вы можете узнать больше о таких приемах, как переназначение пульта дистанционного управления Android TV и установка Google Duo на Android TV, следуя нашим связанным руководствам.
Актуальная версия операционной системы Android, а также установленные мобильные браузеры предусматривают функцию, позволяющую экономить интернет-трафик. Это позволяет сохранять мегабайты тарифного плана, но опция не всегда нужна. В некоторых случаях она мешает корректному отображению важных уведомлений от приложений. В «Блоге системного администратора» разберем, как отключить экономию трафика на Android.
Отключение функции экономии трафика
Деактивировать функцию для экономии трафика можно через системные настройки операционной системы Android, а также с помощью возможностей мобильного браузера. Рассмотрим все способы более подробно.
Через настройки Android
Большинство возможностей доступно в настройках Андроида. На примере последней версии ОС на устройстве Samsung разберем пошагово алгоритм отключения экономии трафика:
1. Откройте главное меню и выберите «Настройки».
2. В открывшемся списке найдите раздел «Подключения».
3. В разделе тапните по пункту «Использование данных», затем нажмите на функцию «Экономия трафика». Внизу должно отображаться состояние опции.
4. Переведите тумблер в неактивное состояние, чтобы деактивировать экономию трафика.
В операционной системе Android доступна возможность экономить трафик для определенных приложений, чтобы избежать загрузки обновлений в фоновом режиме. Для этого выберите функцию ниже – «Использовать данные в режиме экономии трафика». Откроется список установленного софта, где нужно найти нужное, затем слева включить тумблер в активное состояние.
В разделе «Использование данных» отображается подробная статистика использованных мегабайт для сим-карт или беспроводной точки доступа.
Следует отметить, что при использовании режима энергосбережения устройство будет продолжать экономить трафик. Проверьте, не активна ли функция. На Android 11.0 это можно сделать двумя способами: через верхнюю панель, смахнув шторку вниз, затем выбрать соответствующую функцию.
Также отключить режим энергосбережения можно через настройки:
1. Перейдите в настройки Андроида, затем выберите пункт «Обслуживание устройства».
2. Нажмите на раздел с батареей.
3. В появившемся окне отобразится список доступных функций, включая выключение режима энергосбережения. Переведите тумблер в неактивное состояние.
При необходимости параметры операционной системы можно вернуть тем же способом: через настройки.
В мобильных браузерах
Экономить трафик можно через мобильные браузеры. Самые распространенные обозреватели на Android – это Google Chrome и Яндекс.Браузер. На их примере разберем, как деактивировать функцию с помощью возможностей приложений.
Чтобы выключить экономию трафика в Яндекс.Браузере, можно воспользоваться встроенным режимом Турбо:
1. Запустите мобильный обозреватель, затем тапните по иконке в виде трех вертикальных точек, расположенный справа от Умной адресной строки.
2. Перейдите в раздел настроек.
3. Нажмите на пункт «Режим Турбо».
4. По умолчанию, режим активируется автоматически. Отметьте пункт «Выключен», чтобы трафик перестал экономиться. Также рекомендуется отключить режим сжатия видео. Этот пункт находится ниже.
В Google Chrome также присутствует функция экономии трафика – Упрощенный режим. По умолчанию, она активна. Чтобы отключить опцию, действуйте следующим образом:
1. Запустите Гугл Хром, затем перейдите в настройки через главное меню. Для этого тапните по троеточию слева и выбрать соответствующий раздел, помеченный значком-шестеренкой.
2. Пролистайте список возможностей до блока «Дополнительные», затем выберите пункт «Упрощенный режим».
3. В открывшемся окне переведите тумблер вверху в неактивное состояние.
Здесь отображается подробная статистика о том, сколько трафика использовано определенным сайтом. При необходимости, сведения можно сбросить.
Функция экономии трафика на устройствах, работающих на базе Android – полезная возможность, которая пригодится при использовании лимитного интернета. Но из-за нее теряется качество воспроизводимого контента и упускаются важные оповещения. А ранее было рассмотрено, как проверить состояние аккумулятора Android. Напишите в комментариях, экономите ли вы мобильный трафик.
Если вы нашли ошибку, пожалуйста, выделите фрагмент текста и нажмите Ctrl+Enter.
Что снижает скорость вашего телевизора Smart TV: 9 советов сделать загрузку быстрее
Как увеличить скорость работы и загрузки телевизора для загрузки данных из Интернета
Упала скорость потока вашего телевизора? На производительность потоковой передачи данных и загрузки могут влиять разнообразные факторы — от скорости интернет-соединения до помех от других устройств по беспроводной сети. Давайте посмотрим на некоторые способы, которые, возможно, помогут вам в решении возникшей проблемы.
Первое, что нужно сделать: проверить подключение к Интернету
Mika Baumeister / unsplash.com
Низкая производительность потоковой передачи часто объясняется одним-единственным фактором: низкой скоростью интернет-соединения. Если у вас медленное интернет-соединение и оно медленное, также как и на других устройствах, например на смартфонах или ноутбуке, вы столкнетесь и с проблемами, в том числе, при потоковой передаче данных на Смарт ТВ.
Это особенно актуально при просмотре контента с высоким разрешением Ultra-HD, который требует гораздо большей пропускной способности, чем значительно более распространенный 1080p HD.
Впрочем, гадать — в скорости Интернета дело или нет — не понадобится, ведь есть один способ узнать наверняка — это проверить производительность вашего телевизора, чтобы увидеть, где находится слабое звено.
Для этого сначала
- проверьте скорость интернет-соединения на вашем устройстве, которое либо подключено напрямую к роутеру (через проводное соединение), либо подсоединено к нему по беспроводной сети;
- по возможности используйте более высокоскоростной беспроводной диапазон 5 ГГц;
- для проверки скорости вы также можете использовать такую службу, как speedtest.net , в браузере или выполнить поиск «тест скорости» в магазине приложений, если вы используете смартфон.
Запишите полученную скорость и проведите аналогичный тест на своем телевизоре (если для этого есть такая техническая возможность, предусмотренная производителем). Дело в том, что у многих смарт-телевизоров также есть магазины приложений с подобными тест-программами, как Speedtest (правда, не у всех моделей и годов выпуска).
Если такой возможности нет, вы также можете перейти на speedtest.net или fast.com в браузере своего смарт-телевизора.
Если все получилось, сравните два результата.
Если скорость телевизора намного ниже, чем скорость отдачи у роутера, который вы проверили в первую очередь, проблема может заключаться в сетевом подключении вашего телевизора . Потребуется оптимизация соединения.
Однако если оба результата сопоставимы, то актуальная проблема может заключаться в скорости интернет-соединения.
Здесь решение одно, вернее два, но оба варианта связаны с обращением к поставщику услуг:
- Вы можете связаться со своим поставщиком услуг, чтобы узнать, какие у вас есть варианты увеличения скорости. Возможно, что-то случилось с оборудованием, установленным в вашей квартире/доме, или нужно изменить тариф (перейти на более дорогой и скоростной), или причина низкого соединения связана с иными обстоятельствами со стороны провайдера;
- Или рассмотреть альтернативные изменения — например, перейти на оптоволокно или кабель.
С другой стороны, для потоковой передачи не требуется особо отзывчивое соединение, поэтому некоторые решения для сельской местности, такие как спутниковый Интернет (например, Starlink), могут помочь вам достичь гораздо большей скорости за счет задержки. Хотя эти соединения быстрые, они ужасны для таких вещей, как онлайн-игры, где время реакции имеет значение.
Цикл включения — выключения
Clint Patterson / unsplash.com
Многие телевизоры никогда не переключаются и остаются в режиме ожидания в течение нескольких месяцев или лет. Если это ваш случай, тогда выключите телевизор с помощью пульта дистанционного управления, а затем отсоедините его от питания.
Подождите несколько минут, чтобы полностью разрядить конденсаторы телевизора, а затем снова подключите его.
Вашему телевизору может потребоваться некоторое время для запуска при первом включении.
Оптимизируйте свою беспроводную сеть
Nicolas J Leclercq / unsplash.com
Оптимизация беспроводной сети — один из лучших способов повысить производительность всех ваших устройств. Это полезно делать периодически из-за влияния внешних факторов.
Например, сосед поставил новый маршрутизатор, создав собственную беспроводную сеть, которая использует тот же канал, что и ваш, что будет создавать помехи. Особенно проблема актуальна в квартирах из-за близости квартир соседей, и железобетонные стены далеко не всегда могут помешать появлению проблемы.
Вы можете просканировать наличие беспроводных помех при помощи ноутбука или смартфона/планшета (девайса, на котором есть Wi-Fi-модуль), а затем вносить изменения, которые ускорят ваше интернет-соединение на вашем роутере (соседу-то вы не сможете запретить использовать его роутер). Какие изменения? Например, такие:
- Оптимизировать свой Wi-Fi и локальную сеть. Самый простой способ исправить низкую производительность сети — выключить маршрутизатор (и модем, если он отдельный), сосчитать до десяти, а затем снова включить его;
- Ограничить объем используемой полосы пропускания. Ваше интернет-соединение предоставляет вам ограниченную полосу пропускания, которая должна быть разделена между всеми устройствами в вашей сети. Чем больше устройств одновременно подключено к Интернету, тем меньше пропускная способность. Ограничение того, сколько вы подключаете устройств за один раз, может значительно повысить скорость вашего Интернета;
Определенные действия потребляют много трафика, например: загрузка объемных файлов, видео 4K или 1080p, Wi-Fi-камеры, раздача файлов через Torrent и так далее;
Выберите правильный тип беспроводной сети
Compare Fibre / unsplash.com
Если вы используете беспроводное сетевое соединение для подключения смарт-телевизора к Интернету, убедитесь, что вы используете самый быстрый из доступных диапазонов. Современные телевизоры будут поддерживать более быстрый стандарт 5 ГГц (802.11ac), тогда как более старые могут быть ограничены частотой в 2,4 ГГц (802.11g/b).
Многие роутеры, поддерживающие более быстрый стандарт с диапазоном 5 ГГц, также могут работать и на устаревшем стандарте 2,4 ГГц. Проверьте настройки маршрутизатора, чтобы убедиться, что вы подключаете телевизор к более быстрому диапазону, если это возможно.
ВАЖНО! Не всегда более быстрый диапазон лучше. Несмотря на то что частота 5 ГГц — более быстрый вариант, поддерживающий теоретические скорости до 1300 Мбит/с, она имеет более низкую способность проникновения, чем более старый диапазон частот, и на эту скорость могут серьезно повлиять стены и другие препятствия.
По возможности всегда располагайте беспроводной маршрутизатор как можно ближе к телевизору, в идеале в пределах 10 метров в одной и той же комнате. И хотя 1300 Мбит/с — это максимальная теоретическая скорость, многие маршрутизаторы способны выдать лишь 250-300 Мбит/с из-за ряда факторов, включая помехи.
Подключитесь проводом, Ethernet-проводом
В то время как беспроводная связь не может быть превзойдена по удобству, проводные сетевые соединения являются лучшими с точки зрения надежности, скорости и бесперебойности в работе.
Ethernet-кабели обеспечивают прямую связь между вашими устройствами и модемом, что отлично подходит для поддержания максимально доступной скорости локальной сети и гарантирует, что вы получите максимальную отдачу от подключения к Интернету.
Если у вас проблемы с беспроводной связью, подумайте о том, чтобы вместо этого подключить телевизор к роутеру напрямую.
USB Wi-Fi адаптер для увеличения скорости
Если у вас очень быстрое подключение к Интернету (например, 1000 Мбит/с), вы можете обнаружить, что «бутылочным горлышком», где стопорится вся скорость, является сетевой порт вашего телевизора.
Большинство даже новых телевизоров поставляются с ничтожным по скорости работы портом на 100 Мбит. Это будет означать, что вы так или иначе потеряете в производительности, даже имея более быстрое соединение.
Одним из решений является использование гигабитного адаптера USB-Ethernet для увеличения скорости работы сети на вашем телевизоре. Работает не со всеми моделями Смарт ТВ. Проверьте работоспособность заранее, например, прочитав отзывы на форумах.
Проверьте кабели Ethernet — они могут выйти из строя
Gavin Allanwood / unsplash.com
Если вы уже используете проводную сеть, для вас важно знать, что Ethernet-кабели также могут выходить из строя. Вы можете проверить это, отключив кабель, идущий от устройства к маршрутизатору, и поставив другой (скажем, позаимствовать его у знакомого или купив новый, если предыдущий имеет видимые внешние повреждения).
Если передача улучшилась — замените кабель!
Вместо этого используйте потоковые устройства или игровые консоли
Если вы не хотите рисковать с приобретением порта USB-to-Ethernet, подумайте о внешнем устройстве для потоковой передачи (если оно у вас уже приобретено). Для старых телевизоров это может решить проблемы, вызванные медленными внутренними процессорами, которые просто не справляются с контентом с более высоким битрейтом.
Так, владельцы Apple TV 4K имеют сетевой порт 1Гб/с, который обеспечит большую локальную производительность потоковой передачи и позволит вам воспользоваться преимуществами высокой скорости Интернета.
Другие устройства, например игровые консоли, особенно консоли PlayStation 5 и Xbox Series, также имеют быстрый гигабитный сетевой порт и множество приложений для потоковых сервисов, таких как Netflix и Hulu.
ВНИМАНИЕ! Имейте в виду, что некоторые телевизоры могут не так хорошо работать с внешними устройствами, как с собственными приложениями.
Вы можете пожертвовать качеством ради надежности
Иногда вы можете столкнуться с медленным подключением к Интернету, и изменение настроек локальной сети ничего улучшить не способно. На этом этапе вашей главной целью должно стать обеспечение более надежной потоковой передачи с меньшим количеством прерываний буферизации.
Некоторые сервисы потоковой передачи позволяют выбирать качество или производительность при потоковой передаче. Чаще всего такую настройку можно найти в их потоковых приложениях, но в случае, например, с Netflix вам придется войти в свою учетную запись с помощью веб-браузера для изменения настроек.
Как включить режим экономии трафика на любом Android TV
Другое полезное руководство / by admin / August 04, 2021
Почти десять лет назад Интернет был дорогостоящим делом. Потребители получат меньше данных по более высокой цене. Однако сегодня обильные данные в гигабайтах доступны по более низкой цене. Хотя следует признать, что со временем их использование существенно увеличивается. Если говорить об Android TV, он сам по себе может предложить так много контента. Когда есть любители выпивки, важно следить за данными в Интернете. Вы не можете выкурить все данные за один присест. Итак, вы должны включить режим экономии трафика на вашем Android TV. Это руководство объяснит вам примерно то же самое.
Многие пользователи, как правило, имеют ограниченные интернет-планы в своих семьях. Наблюдение за выпивкой — не единственное, на что они тратят свои драгоценные данные. Есть официальные работы, исследования и другое повседневное использование. Таким образом, важно сохранять данные, когда это возможно. Точно так же, как мы сохраняем данные на наших смартфонах, точно так же мы пытаемся сохранять данные на Android TV. Сделать это довольно просто. Давай проверим.
Включите режим экономии трафика на любом Android TV
Средство экономии трафика для Android TV появилось с запуском Android 9.0 Pie. Итак, ваш смарт-телевизор должен работать под управлением Android 9 или более поздней версии, чтобы включить экономию трафика. Вот шаги.
- Откройте свой смарт-телевизор
- Перейти к Настройки > перейдите к Сеть и Интернет
- Под списком сетей Wi-Fi вы увидите вариант, Экономия трафика. Открой это
- Установите для экономии трафика значение На. [Будет два варианта На а также Выключено в формате радио-кнопки]
- Кроме того, вы можете установить, после какого лимита данных вы получите предупреждение о дополнительных расходах данных.
- В идеале этот предел должен быть установлен на 500 МБ или 1 ГБ. Как только пороговое значение данных превышает любое из этих установленных вами пределов, появится всплывающее уведомление.
Что делать, если на вашем Android TV не отображается опция для сохранения данных
Если вы не видите какой-либо режим экономии данных на вашем Android TV, то для этого также есть исправление. Угадай, что.? решение приходит прямо от Google. Он предоставляет отдельное приложение под названием Android TV Data Saver что ты можешь скачать из Play Store (ищите прямо на телевизоре). Затем установите его на свой телевизор. Насколько это просто.?
Поэтому вместо того, чтобы безрассудно тратить свои интернет-данные, включите режим экономии трафика на своем Android TV. Таким образом, вы можете наслаждаться большим количеством контента при меньшем потреблении данных. В то же время у вас также может быть Интернет для другой служебной и учебной работы. Надеюсь, это руководство было вам полезно.
Читать следующие руководства,
- Как установить Google TV на любой Android TV
- Как выполнить полный сброс настроек на Sony Smart TV
- Руководство по загрузке неопубликованных приложений на Android TV
Сваям — профессиональный технический блоггер со степенью магистра компьютерных приложений, а также имеет опыт разработки под Android. Он убежденный поклонник Stock Android OS. Помимо технических блогов, он любит игры, путешествовать и играть на гитаре.
На российском рынке большой популярностью пользуется такая модель телевизора, как LG Smart TV. Представляет он собой мультимедийный комплекс, который помогает обладателям ТВ быстро и легко пользоваться встроенными функциями.
Однако, большинство из данных функций осуществляется за счёт интернет-соединения и внутрисистемного браузера, который нужно регулярно обновлять. Это происходит из-за того, что разработчики компании Лджи вносят изменения в приложения, которые могут быть несовместимы со старой версией браузера, поэтому вы можете даже не подозревать о новых возможностях своей техники.
Распознать то, что вам пора обновить веб-браузер, можно по следующим возникшим проблемам:
- долгая загрузка страниц или вкладок;
- блокировка некоторых онлайн-ресурсов, из-за чего перестают работать отдельные приложения или сайты;
- невозможность загрузить картинки, видеоматериалы или фотографии на телевизоре;
- прочие проблемы, возникающие именно в данной версии телевизоров LG.
Если у вас появилась хотя бы одна из таких неполадок, то с этим срочно нужно что-то делать. А о том, как обновить браузер на телевизоре LG Smart TV, вы сможете узнать из данной статьи!
Особенности технологии Смарт
Популярное сегодня
На сегодняшний день, маленький процент людей, которые понимают, что представляет собой функция Смарт ТВ и ещё меньше кто умеет ей пользоваться. Это связано с тем, что подобный функционал не так давно появился в телевизорах, но сразу же стал востребованным и продолжает завоёвывать популярность.
Если дать краткое определение данной технологии, то можно сказать что это комплекс программ, используя которые можно подключиться к сети интернет и тем самым расширить функциональные возможности простого телевизора.
Так как в наше время появляется всё больше мультимедийного контента, то есть и потребность в более комфортном его потреблении. Ведь просматривать видео ролики намного удобнее на большом экране, чем на маленьком. Смарт ТВ является отличным решением для подобных задач.
По удобству использования, эту технологию можно сравнить с операционной системой (как в телефонах или планшетах). Существует несколько видов таких систем. К примеру, на телевизоры марки LG производители устанавливают систему Smart TV.
Виды браузеров, функциональные возможности
Функции обозревателя аналогичны для смартфонов, планшетов и ТВ. Обилие браузеров усложняет выбор лучшего для Смарт техники. Отельные модели телевизоров LG уже имеют встроенное приложение, для остальных придется скачать и установить его. Выбор должен основываться на сочетаемости программы и операционной системы устройства, а также на предлагаемом функционале. Кроме того, следует учесть интерфейс, чтобы было легко и комфортно использовать браузер.
| Браузер | Особенности |
| Google Chrome | Считается самым популярным в мире и лучшим вариантом для установки на Смарт технику LG. Браузер высокопроизводительный, имеет стильное оформление, множество встроенных функций. В некоторых моделях LG обозреватель Android TV Chrome уже встроен в систему. |
| Mozilla Firefox | Скорость функционирования обозревателя ниже, чем у предыдущего. Его ключевые преимущества – возможность работы с разными типами файлов, поддержка Flash, большое количество встроенных расширений. |
| Dolphin Browser | Скорость работы аналогична с другими похожими обозревателями. Особенностью браузера считается возможность создания файла PDF-формата из любой страницы. Данный обозреватель идеален для любителей социальных сетей. |
Определившись с подходящим видом, следует приступать к скачиванию и инсталляции обозревателя.
Назначение и функции браузера
Чтобы на экране СМАРТ-устройства отображались страницы сайтов, представляющих собой гипертекстовый документ с тегами разметки HTML и языка стилей CSS, используются специальные приложения – браузеры (иначе – web-обозреватели). Пользователям компьютеров и смартфонов хорошо знакомы программы этого сегмента, яркими представителями которых являются Google Сhrome, Mozilla, Opera и Яндекс. Следуя тенденциям времени, разработчики ПО адаптировали свои продукты и для «умных» телеприемников.
В общем случае Интернет-обозреватель, получая запрос пользователя, связывается с веб-сервером и загружает в память СМАРТ-телеприемника страницу по заданному адресу, а потом воспроизводит ее на телеэкране. Современные технологии позволяют данным программам воспроизводить не только тексты, но и сложные мультимедийные объекты: иллюстрации, видео, анимации, звук, а в некоторых случаях даже в 3d-формате (узкоспециализированные браузеры). Одним словом, рассматриваемый софт обеспечивает быстрое и легкое перемещение по всемирной Сети.
Важно! Различаясь оформлением пользовательского интерфейса, все популярные и менее известные приложения этого сегмента содержат единые по своему назначению функциональные элементы и инструменты для отображения мультимедийного контента. Поэтому, узнав особенности одного веб-обозревателя, легко освоить другой.
Скачивание и установка
Перед началом скачивания следует убедиться, что возможность установки сторонних приложений предусмотрена в системе.
Для этого необходимо просмотреть инструкцию по эксплуатации устройства. После этого следует перейти в специальный магазин для скачивания. Для Смарт ТВ LG – это LG Magic World. Войти в него можно с помощью пульта. Затем в поисковой строке потребуется ввести название приложения или выбрать из предложенного списка и кликнуть «скачать». Для упрощения работы в Смарт ТВ имеется встроенный помощник, следуя подсказкам которого удастся с легкостью справиться со скачиванием и установкой даже начинающему пользователю.
Инсталляция с помощью USB
Если скачивание браузера напрямую не удается, то можно воспользоваться другими устройством для загрузки, к примеру компьютером. Для этого потребуется:
- зайти на сайт LG;
- кликнуть на категорию «Программное обеспечение»;
- в открывшемся списке выбрать необходимую программу или обновление;
- нажать «скачать»;
- сохранить установочный файл на флешку;
- вставить USB-накопитель в ТВ;
- откроется окно с информацией об обнаружении установочного файла;
- кликнуть автоматический запуск, после чего начнется установка или обновление.
По окончании процесса иконки обозревателя появится в меню, можно приступать к использованию.
Возможные проблемы и их решение
Если вовремя не поменять версию браузера, могут возникнуть следующие неприятные моменты:
- постоянные зависания при открытии страниц;
- ошибки в работе системы;
- частые ситуации, когда не работает youtube и другие приложения;
- ломаное изображение и другие неполадки.
Однако не исключены проблемы и во время, и сразу после установки обновлений программного обеспечения. При этом проявляться неполадки могут по-разному. Рассмотрим пути решения часто встречающихся сбойных ситуаций.
Обновление не запускается
Если при попытке выполнить обновление браузера система сообщает «загрузка файла не поддерживается», то возможно используется некорректный установочный файл. Для осуществления процесса можно попробовать скопировать на флэшку инсталляцию с официального источника разработчика. Если не помогает, рекомендуется обратиться к специалистам сервисного центра.
Если после обновления браузер не запускается, и система сообщает «Critical Programming Error», то причина может быть связана с распознаванием новой версии программы. Устранять ошибку следует, выполнив инициализацию версии вручную через соответствующий режим в меню СМАРТ-ТВ.
Потеряно подключение к Интернету
Такая неполадка возникает, когда система не может импортировать настройки пользователя в новую версию обозревателя из старой. Чтобы устранить этот сбой, нужно сбросить настройки до стандарта «по умолчанию». Манипуляция выполняется в меню общих настроек обозревателя — пункт «Сброс настроек». Далее следует перезапустить браузер. При этом индивидуальные настройки придется восстанавливать вручную.
Не хватает внутренней памяти
Если при попытке загрузить страницу с медийными элементами браузер не воспроизводит видео в Интернете, и при этом вылетает ошибка «Недостаточно памяти для загрузки», это значит, что источником проблем является недостаточный объем внутренней памяти. Устраняется неполадка посредством операции «очистить кэш» в настройках Smart-системы в меню «Функции Smart».
Совет! Рекомендуется выполнять операцию очистки кэша перед любым обновлением программного обеспечения.
Установка через Интернет
Если перечисленные выше варианты не подходят, то можно установить браузер без скачивания. Для этого потребуется подключение к сети Интернет. Подключиться можно тремя способами:
- проводной;
- через Wi-Fi;
- с помощью мобильного интернет-модуля.
Первый вариант – затратный по времени, второй и третий обеспечивают моментальное подключение. После подключения, пользуясь специальными сервисами, удастся быстро осуществить установку необходимого приложения.
Подключение
Если у вас уже есть настроенный роутер, то далее нужно подключиться к нему. Для этого можно использовать как проводное подключение по кабелю, так и по воздуху с помощью радиоволн или по-другому Wi-Fi.
По проводу
Если вы все же решились подключаться по кабелю, то просто берём втыкаем один конец провода в LAN порт интернет-центра.
LAN портов обычно несколько и они отличаются от WAN порта цветом или обозначениями. Интернет кабель от провайдера обычно вставляется в WAN порт, поэтому если у вас так – то можете выбрать любой свободный вход и вставить туда кабель.
Теперь такой же вход нужно найти на задней стороне телевизора и вставить его туда. Теперь на передней части роутера должны загореться лампочка о коннекте. После этого ничего больше делать не нужно и интернет по идее уже есть на телевизоре.
Необходимость обновления
- Скорость загрузки увеличилась. Страницы загружаются медленно, скачивание приложений замедленно.
- Некоторые сайты не загружаются, что является причиной блокировки отдельных IP-адресов по причине устаревшей базы черного списка.
- Картинки и видео-файлы не открываются, поскольку используется старая версия Adobe Flash Player.
Также возможны другие признаки необходимости обновления. Зависят они от конкретной используемой модели телевизора.
Процедура обновления
Процедура проводится вручную, с помощью флеш-накопителя, или автоматически. При обновлении встроенного браузера потребуется обновлять и другие компоненты Smart TV LG, поэтому возможно возникновение проблемы с недостатком памяти. Автоматическая процедура доступна при наличии подключения к Интернету.
- нажать на пульте кнопку «Settings»;
- кликнуть на пункт «Поддержка»;
- найти вкладку «Обновление ПО»;
- проверить наличие обновлений в появившемся окне;
- щелкнуть «Обновить».
Процедура начнется автоматически, и после завершения следует выйти из настроек и проверить работоспособность обозревателя.
Если подключение к сети Интернет отсутствует, удастся произвести обновление вручную, с помощью загрузочного диска или USB-накопителя. Для этого необходимо:
Точно определить модель и версию прошивки в настройках, во вкладке «Информация о продукте/услуге».
В отдельных моделях информацию узнать можно во вкладке «Общие» – «Сведения о телевизоре».
Обычно на задней панели устройства имеется наклейка с необходимыми данными.
- На официальном сайте производителя ввести в специальное поле поиска номер модели ТВ. Можно выбрать необходимый из предложенного списка и кликнуть на него.
- Найти пункт «ПО и Прошивки». Выбрать Software File. Кликнуть «Скачать».
- На чистом, отформатированном флеш-накопителе, создать папку LG_DTV.
- Распаковать в созданную папку установочный файл.
- Подключить флешку к Смарт ТВ. Он автоматически найдет установочный файл и предложит запустить обновление.
По окончании обновления следует проверить функциональность браузера, поскольку в отдельных случаях возможно возникновение проблем.
Зачем и как обновлять браузер на телевизоре LG Smart TV
Постоянная доработка и исправление ошибок – главная причина выпуска новых версий. Браузеры из списка стандартных для телевизоров LG рекомендуется обновлять на постоянной основе. Для этого не нужен вызов специалиста, процедура достаточно проста:
- Включаем устройство.
- Нажимаем на кнопку главного меню на пульте дистанционного управления.
- Переходим в раздел «Настройки» или «Settings» (зависит от версии перевода).
- Выбираем строку «Поддержка».
- Здесь нужно найти поле с надписью «Обновление».
- В раскрывающемся окне появится возможность поиска «Наличия обновлений».
- После выполнения поиска появится информация о том, есть ли доступные версии, которые рекомендуется установить на телевизор.
- Выбираем нужный вариант и нажимаем на клавишу «Обновить».
- Остается дождаться завершения загрузки и переустановки. После этого гаджет готов к показу контента и использованию интернета.
Все системные процессы проходят при включенном устройстве. Пока процедура не завершилась, выключать ТВ нельзя. Игнорирование этого правила может вызвать системный сбой, который в особо тяжелых случаях может исправить только специализированный мастер.
Сегодня среди российских пользователей большой популярностью пользуются СМАРТ телевизоры. Связано это с тем, что они имеют достаточно большой мультимедийный комплекс и различные функции, которые осуществляются за счет подключения к интернету. Со временем его использования браузер может устареть. Это ведет за собой утрату многих возможностей и появление различных ошибок. Чтобы предотвратить эту проблему, изучите подробно вопрос о том, для чего и как обновить Яндекс Браузер на телевизоре LG смарт ТВ.
Содержание
- Необходимость обновления Яндекс Браузера на телевизоре LG Smart TV
- Как обновить Яндекс Браузер через меню LG Smart TV
- Автоматический вариант обновления Яндекс Браузера через интернет
- Вариант обновления Яндекс Браузера вручную с использованием съёмного носителя
- Что делать, если возникли проблемы после обновления
- Яндекс.Браузер LG не запускается
- Яндекс.Браузер не может подключиться к интернет-сети
- Нехватка внутренней памяти Яндекс.Браузера
- Заключение
Необходимость обновления Яндекс Браузера на телевизоре LG Smart TV
Обновление Smart TV – это обязательная процедура, которая периодически должна осуществляться каждым пользователем.
К основным целям для ее проведения относят:
- устранение ошибок, которые могли появиться в процессе работы;
- появление новых компонентов или инструментов для телевизора;
- изменения в работе приложений;
- ускорение работы браузера;
- устранение блокировки, которая могла появиться на некоторых сайтах;
- восстановление отображения различных файлов, картинок и видео-файлов.
Также могут появиться и другие серьезные проблемы, которые зависят от модели конкретного телевизора. Исправить их поможет только своевременное обновление браузера до последней версии.
Как обновить Яндекс Браузер через меню LG Smart TV
Прежде всего стоит разобраться, как обновить Яндекс Браузер на телевизоре LG. Этот процесс может быть выполнен двумя способами – в автоматическом или ручном режиме. Оба шага достаточно просто выполнить самостоятельно через главное меню.
Автоматический вариант обновления Яндекс Браузера через интернет
Достаточно простой и быстрый способ. Однако, его можно осуществить только в одном единственном случае – если телевизор подключен к интернету. Это может быть проводной или беспроводной способ соединения.
Пошаговая инструкция обновления Browser Yandex в этом случае выглядит следующим образом.
- На пульте телевизора нажмите на центральную кнопку SETTINGS. Она должна запустить главное меню настроек.
- Найдите пункт «Поддержка» и нажмите на него.
- Следующий шаг – переход в раздел «Обновление ПО».
- Нажмите на «Проверить доступные обновления», сразу же после этого начнется поиск версии, если будет предложено несколько вариантов, выберите наиболее подходящую.
- Нажмите «Обновить», затем «ОК».
Обновление запустится в автоматическом режиме, это может занять несколько секунд.
Примечание! Не волнуйтесь, если за это время телевизор будет несколько раз отключаться и включаться, это нормальное явление.
Вариант обновления Яндекс Браузера вручную с использованием съёмного носителя
Наиболее сложный способ перепрошивки браузера в телевизоре – вручную. Осуществляется он в том случае, если невозможно создать подключение к интернету.
Пошаговая процедура выглядит следующим образом:
- Включите телевизор и перейдите в «Общие настройки», затем в раздел «Информация о продукте». На странице «Прошивка» найдите строку Software File. После чего, нажмите «Скачать».
- Вставьте съемный носитель в компьютер. Это может быть USB-флешка или HDD. Отформатируйте ее, после чего, создайте папку, дав ей наименование LG_DTV.
- Распакуйте в нее тот архив, который был скачан с телевизора. Можно это сделать, предварительно установив программу WinZip.
- В настройках найдите «Обновление ПО». После чего, выберите пункт «Вручную» и «Через носитель».
- Подтвердите запуск процесса.
Перепрошивка начнется в автоматическом режиме. Дождитесь ее окончания.
Что делать, если возникли проблемы после обновления
Сразу же после установки могут появиться различные проблемы с работой браузера. Это может указывать только на одно – что перепрошивка была выполнена некорректно и стоит принять меры по устранению ошибки. Путь восстановления браузера зависит от того, какой произошел сбой.
Яндекс.Браузер LG не запускается
Одна из самых распространенных проблем – это блокировка браузера после обновления. Пользователь не может открыть или запустить программу.
Проявляется это следующим образом:
- после нажатия на иконку браузера не происходит никаких дальнейших действий;
- вместо открытия появляется ошибка с наименованием «Critical Programming Error».
Практически всегда такая проблема появляется после ручной перепрошивки, которая была выполнена со съемного носителя. Единственный способ, позволяющий ее исправить – синхронизация оборудования.
Выполняется это следующим образом:
- Перейдите в меню телевизора, нажав на кнопку SETTINGS.
- Выберите раздел «Поддержка», затем нажмите на пункт «Инициализация».
- Подтвердите свой выбор, нажав «Подтвердить» или «ОК».
Через несколько секунд начнется процесс, по завершению которого устройство автоматически перезапустится. Проблема должна пропасть.
Яндекс.Браузер не может подключиться к интернет-сети
Независимо от того, вручную или автоматически было выполнено обновление, в обоих случаях, может появиться такая проблема, как невозможность подключения к интернет-сети. Ошибка указывает на то, что не удалось сделать импорт веб-настроек в обновленную версию.
Чтобы восстановить подключение к сети, выполните следующие действия.
- Откройте браузер, который установлен на телевизоре.
- Выберите в нем пункт «Настройки», затем «Общие».
- Нажмите на «Сброс настроек».
- Подтвердите действия, кликнув на «ОК».
- Перезапустите телевизор.
Если все выполнено правильно, но интернет так и не работает, проверьте правильность подключения.
Нехватка внутренней памяти Яндекс.Браузера
Еще одна частая проблема при попытке открыть какую-либо страницу. При загрузке появляется надпись «Не хватает памяти в веб-браузере». При этом, она может возникать даже в том случае, если ее объема вполне достаточно. Это значит, что информация считывается неправильно.
Исправить проблему можно так.
- Нажмите на пульте кнопку Smart. На некоторых моделях телевизора вместо нее может быть опция Home.
- Перейдите в раздел «Настройки», затем, нажмите вкладку «Функции».
- Выберите пункт «Очистить кеш».
- Нажмите «ОК».
- Перезагрузите устройство.
Чтобы заранее предотвратить появление такого сбоя, лучше делать подобную очистку сразу же после того, как было выполнено обновление системы.
Заключение
Обновление браузера Яндекс на телевизоре ЛДЖИ – обязательная процедура. Пренебрежение которой может привести к различным проблемам. Чтобы их избежать, перепрошейте устройство в ручном или автоматическом режиме, придерживаясь вышеуказанных инструкций.
О проблеме с открытием сайтов на различных устройствах в связи окончанием срока действия сертификата Let’s Encrypt IdenTrust DST Root CA X3, а также о способах ее решения я писал в этой статье. И если в случае с компьютером все решается просто и быстро, то на других устройствах — телефонах, планшетах, телевизорах и т.п. — исправить ситуацию иногда довольно сложно.
Например, совсем недавно столкнулся с невозможностью открыть некоторые сайты во встроенном браузере на телевизоре LG, работающем под управлением WebOS. Причина та же — устаревший сертификат и отсутствие нового. Несмотря на то, что телевизор периодически получает обновления своего ПО, производитель почему-то не торопится включать в эти обновления новые сертификаты безопасности. Что делать? Придется решать проблему самостоятельно.
Как всегда, поиск в интернете принес определенные результаты, но на этот раз они были не утешительные. Часть заявлений сводилась к тому, что самостоятельно решить проблему нельзя никоим образом, это может сделать только производитель. Вторая же часть описывала довольно трудоемкий и малопонятный процесс взлома телевизора и модификации его программной начинки. Впрочем, почитав разные источники и немного разобравшись в предлагаемых способах обновления сертификатов, я пришел к выводу, что все не так уж и сложно, и поэтому решил попробовать.
Далее я постараюсь как можно более просто и понятно объяснить, как обновить сертификаты безопасности на телевизорах LG под управлением WebOS. Основным источником информации для меня послужила вот эта тема на специализированном форуме, которая, в свою очередь, ссылается на первоисточник с другого известного форума. Под спойлерами буду прятать дополнительную информацию, которую можно пропустить.
Инструкция по обновлению сертификатов Let’s Encrypt на ТВ LG под управлением WebOS 3.5 или новее
Нам потребуется:
- Сам телевизор, подключенный к интернету любым способом (WiFi или кабель)
- Компьютер, подключенный к той же локальной сети, что и телевизор
- Программа для подключения по протоколу Telnet или SSH, например, PuTTY
Также узнайте версию WebOS, установленную на ТВ — от нее будут зависеть некоторые дальнейшие действия. Узнать версию можно в меню Настройки -> Расширенные настройки -> Общие -> Сведения о телевизоре -> Информация о телевизоре. Будьте внимательны: на шаге “Сведения о телевизоре” высветится поле “Версия ПО”, но это не то, что нам нужно. Версия операционной системы будет в поле “Версия телевизора webOS” и будет выглядеть примерно так: 3.9.0-62906.
Шаг первый: получаем root-права
Для того, чтобы иметь возможность что-то исправлять в файловой системе или программном коде телевизора, нам необходимо получить так называемые root-права, то есть права на полный доступ к установленной операционной системе. Без этого ничего сделать с сертификатами мы не сможем.
Коротко о рут-правах
Многие устройства для повседневного использования работают под управлением заложенного в них производителем программного обеспечения (ПО). Как правило, доступ пользователя к программному обеспечению устройства не предусматривается, не говоря уже о возможности его изменения. По этой причине производители всячески стараются защитить устройство от редактирования, а иногда даже и от просмотра его программной начинки. Но в некоторых случаях, например, сервисным инженерам при ремонте прибора требуется полный доступ к ПО. По своей сути, получение root-прав или рутирование устройства — это получение полного доступа к заложенному в нем ПО с возможностью его изменения. В связи с усилиями производителей по защите устройств от взлома получение рут-прав обычно не отличается простотой и зачастую использует найденные уязвимости в защите системы.
[свернуть]
В интернете можно найти несколько способов получения root-прав для разных версий WebOS, но самый простой с точки зрения малоподготовленного пользователя — это использование уже готового инструмента. В моем случае это был rootmy.tv, почитать о нем можно здесь (описание на английском). Итак, приступаем:
- Включаем телевизор, запускаем на нем браузер, заходим по адресу https://rootmy.tv
- После загрузки страницы сдвигаем вправо слайдер “slide to root”. Его можно сдвинуть подключенной к ТВ мышкой или с помощью пульта Magic Remote. Если у вас обычный пульт, просто нажмите на нем цифру 5.
- Подтвердите появившееся предупреждение о безопасности.
После этих действий запустится автоматическое получение рут-прав, описание текущих стадий будет отображаться на экране. В процессе работы телевизор будет один или два раза перезагружен. В редких случаях ТВ вместо перезагрузки может выключиться, тогда его надо просто снова включить пультом. Вместе с получением рут-прав на ТВ будет также установлено приложение Homebrew Channel.
По завершении работы (весь процесс занял около минуты) ТВ предоставляет возможность неавторизованного доступа к своей операционной системе по протоколу Telnet. Для переключения на защищенный протокол SSH надо зайти в приложения, найти и запустить новое приложение Homebrew Channel, зайти в его настройки (значок в виде шестеренки в заголовке), включить протокол SSH и отключить протокол Telnet. Там же в настройках желательно отключить возможность автоматического обновления системы (Block system updates), чтобы не потерять в дальнейшем рут-права. После изменения настроек ТВ следует еще раз перезагрузить, для этого выберите пункт меню System reboot.
Подключаемся к ТВ с компьютера по протоколу SSH
Теперь мы можем управлять нашим ТВ с компьютера. Чтобы получить к нему доступ, делаем следующее:
- Узнаем IP-адрес телевизора. В зависимости от модели телевизора его можно найти в меню
Настройки -> Основные -> Сеть -> Состояние сети -> Настройки IP
или Настройки -> Сеть -> Проводное подключение -> Дополнительные настройки
или Настройки -> Сеть -> Подключение к сети Wi-Fi -> Дополнительные настройки Wi-Fi
- Запускаем программу PuTTY на компьютере, подключенном к той же сети, что и ТВ (программу скачиваем здесь).
- Вводим в поле Host Name (or IP address) адрес нашего ТВ, выбираем Connection type SSH (если после получения рут-прав не отключали протокол Telnet на ТВ, то можно выбрать Other – Telnet).
- Нажимаем кнопку Open.
Откроется окно терминала, в котором можно вводить команды для управления телевизором. Первым делом при подключении по SSH необходимо ввести имя пользователя и пароль. По умолчанию после получения рут-прав через rootmy.tv имя пользователя root, пароль alpine. При вводе пароля нажимаемые символы не отображаются, даже в виде “звездочек”. Подтверждение набора осуществляем клавишей Enter.
Обновляем сертификаты безопасности на ТВ
Теперь пошагово в терминале PuTTY задаем приведенные ниже команды и подтверждаем каждую нажатием клавиши Enter. Для ускорения работы и исключения ошибки в написании команд рекомендую полностью копировать текст команды и вставлять его в терминал. Копировать можете любым удобным вам способом (например, Ctrl+V), а вставлять в окно терминала нужно нажатием правой кнопки мыши, так как клавиатурные сокращения в нем не работают. По возможности буду приводить описание действия каждой команды.
1. Создаем на ТВ новую папку для размещения сертификатов
mkdir /media/cryptofs/root/
2. Копируем все содержимое папки /etc/ в нашу папку
cp -a /etc/ /media/cryptofs/root/
3. Копируем также папку с сертификатами в нашу папку
cp -a /usr/share/ca-certificates/ /media/cryptofs/root/ca-certificates/
3.1. Если у вас версия WebOS от 3.5 до 3.9 включительно, то копируем отдельно сертификаты браузера. Для других версий WebOS это делать не нужно
cp -a /var/palm/jail/com.webos.app.browser/usr/share/ca-certificates/ /media/cryptofs/root/ca-certificates_browser/
4. Запускаем текстовый редактор vi и открываем в нем файл со списком сертификатов
vi /media/cryptofs/root/etc/ca-certificates.conf
После этого на экране терминала отобразится содержимое файла ca-certificates.conf, а именно список установленных на устройстве сертификатов. Редактирование содержимого ведется почти как в обычном текстовом редакторе, но есть и отличия.
Работа с редактором vi. Прочитайте, если раньше не работали с ним!
Чтобы лучше разобраться с особенностями редактора vi, прочтите небольшую инструкцию. Скорее всего, она вам не понадобится, просто запомните основные действия:
- для перемещения по тексту и прокрутки экрана используем клавиши со стрелками;
- подведя курсор к нужному месту, входим в режим редактирования, нажав клавишу i;
- печатаем нужный текст;
- для выхода из режима редактирования с сохранением надо нажать Esc, а затем ZZ (два раза клавишу z с шифтом);
- для выхода без сохранения нажимаем Esc, затем клавишу : (двоеточие, нажимаем с шифтом, иначе введем точку с запятой), затем q (уже без шифта) и Enter.
[свернуть]
5. Находим в тексте строку DST_Root_CA_X3.crt, переводим курсор в ее начало, нажимаем i для входа в режим редактирования и ставим перед строкой восклицательный знак (должно получиться !DST_Root_CA_X3.crt). Это означает, что сертификат не будет использоваться. Обратите внимание, что некоторые другие сертификаты тоже обозначены восклицательным знаком, то есть уже устарели.
6. Переходим в конец любой строки, нажимаем Enter для ввода новой строки и в ней печатаем:
mozilla/ISRG_Root_X1.crt
Редактирование файла закончено, нажимаем Esc и ZZ для сохранения и выхода из редактора.
7. Скачиваем из интернета новый сертификат безопасности и помещаем его в нашу папку с сертификатами
curl -k https://letsencrypt.org/certs/isrgrootx1.pem.txt | tee /media/cryptofs/root/ca-certificates/mozilla/ISRG_Root_X1.crt
8. Подключаем наши новые папки вместо старых
mount -o bind /media/cryptofs/root/etc /etc
mount -o bind /media/cryptofs/root/ca-certificates/ /usr/share/ca-certificates
9. Задаем команду для принудительного обновления сертификатов
update-ca-certificates
10. Если у вас версия WebOS от 3.5 до 3.9 включительно, то:
10.1. переходим в папку с сертификатами браузера
cd /media/cryptofs/root/ca-certificates_browser
10.2. удаляем старый сертификат
rm DST_Root_CA_X3.crt
10.3. закачиваем в папку новый сертификат
curl -k https://letsencrypt.org/certs/isrgrootx1.pem.txt | tee /media/cryptofs/root/ca-certificates_browser/mozilla/ISRG_Root_X1.crt
11. Теперь нужно отредактировать скрипт, который выполняется каждый раз при включении ТВ. Для этого снова используем редактор vi
vi /media/cryptofs/apps/usr/palm/services/com.palmdts.devmode.service/start-devmode.sh
Устанавливаем курсор клавишами со стрелками после строки /bin/bash или в другое выбранное место скрипта (подробности под спойлером), нажимаем i для входа в режим редактирования и добавляем код:
# Set new certificates
mount -o bind /media/cryptofs/root/etc /etc
mount -o bind /media/cryptofs/root/ca-certificates/ /usr/share/ca-certificates
Куда именно вставлять код?
Будьте внимательны: при получении рут-прав через rootmy.tv, отключении автообновлений системы и применении прочих настроек через приложение Homebrew Channel содержимое скрипта меняется. В частности, там могут присутствовать условные операторы ветвления if, и в зависимости от условия код в разных местах скрипта будет работать или игнорироваться. Поэтому необходимо правильно выбрать место для вставки команды на использование обновленных сертификатов.
Вставку новых команд желательно сделать перед строкой telnetd -l /bin/sh, но таких строк в скрипте может быть несколько. Поэтому можно либо вставить перед каждой найденной, либо найти нужную и вставить только перед ней. Или еще лучше — вставить команды до оператора if, сразу после строки /bin/bash.
[свернуть]
11.1. Если у вас версия WebOS от 3.5 до 3.9 включительно, добавляем после указанных выше строк еще две:
sleep 50
mount -o bind /media/cryptofs/root/ca-certificates_browser/ /var/palm/jail/com.webos.app.browser/usr/share/ca-certificates/
Пример добавления строк
На скриншотах видно, что в скрипте имеются операторы ветвления, так что надо правильно выбрать место вставки. Например, в самом начале скрипта идет проверка на наличие файла-флага, используемого для восстановления работы ТВ при сбое в работе скрипта. Соответственно, команды между строками if и else будут выполнены только в случае сбоя.
А вот после строки else следуют команды, которые работают в нормальном режиме загрузки. Значит, сюда и надо добавлять наши команды. На скрине видно, что нужная нам секция # Set new certificates добавлена перед секцией # Block software update service, отвечающей за блокировку автообновления системы.
[свернуть]
Вставленные команды будут срабатывать при каждом включении телевизора и монтировать созданные нами папки с сертификатами в качестве стандартных системных папок.
Не забываем сохранить изменения в скрипте и выйти из редактора vi нажатием последовательности Esc + ZZ.
12. Вводим команду на перезагрузку ТВ
reboot
После перезагрузки телевизора открываем на нем браузер и вводим адрес сайта, который раньше выдавал ошибку из-за просроченного сертификата безопасности. Если сайт открывается, поздравляю: все прошло удачно!
Дополнительная информация
1. На тематических форумах, где обсуждалась описываемая проблема, встречаются рекомендации по установке еще двух сертификатов — ISRG_Root_X2.crt и Lets_Encrypt-R3.crt, но никто пока не сталкивался с тем, чтобы без них проблема не исчезала. Поэтому их не добавляем.
2. Если у вас возникают какие-то вопросы, почитайте источники, ссылки на которые приведены в начале статьи.
3. Если в процессе работы с PuTTY пропадет сетевое соединение, телевизор вдруг перейдет в спящий режим или отключится, не пугайтесь. Запомните последнюю выполненную команду, закройте программу PuTTY, включите ТВ, запустите PuTTY, подключитесь к ТВ, введите логин и пароль, а затем продолжите ввод команд со следующего пункта. Если отключение произошло при редактировании файла до его сохранения (пункты 4-6 или 11), то начните редактировать заново (пункт 4 или 11).
4. Ну и самое главное — помните, что все действия по модификации ПО вашего телевизора вы выполняете на свой страх и риск. Даже получение рут-прав может служить причиной для отказа в гарантийном обслуживании.
[свернуть]
За время, прошедшее с момента написания этой статьи, у меня появилась новая информация о некоторых особенностях добавления сертификатов на телевизоры LG. Этой информацией я решил поделиться с читателями.
Дополнительная информация (добавлено 3.01.2022)
После получения рут-прав через сервис rootmy.tv мой телевизор два раза переходил в режим восстановления. Оба раза это случалось после отключения электропитания. В режиме восстановления на экране ТВ каждые 15 секунд появляется сообщение
Failsafe mode! Open telnet and remove /var/luna/preferences/webosbrew_failsafe
Во всем остальном ТВ функционировал, как положено. Поэтому было решено просто убрать сообщение, для чего нужно удалить создаваемый для режима восстановления файл-флаг. Делается это следующим образом:
1. Запускаете PuTTY и подключаетесь к ТВ через протокол Telnet (SSH в режиме восстановления не работает).
2. Вводите команду
rm /var/luna/preferences/webosbrew_failsafe
и жмете на Enter. Таким образом удаляется файл, служащий признаком режима восстановления.
3. Вводите команду
reboot
и жмете на Enter. Телевизор перезагрузится, сообщение о режиме восстановления должно исчезнуть.
Для выхода из режима восстановления можно воспользоваться также встроенным telnet-клиентом Windows, подробности в этой статье. Кроме того, можно отключить режим восстановления через меню приложения Homebrew.
Также на некоторых моделях ТВ LG с версией WebOS 3.9 и меньше невозможно найти и заменить сертификаты браузера. В результате команды, описанные в пунктах 3.1 или 11.1 этой статьи, выполняются с ошибкой и реальная замена сертификатов не происходит. Дело в том, что нужные папки создаются динамически только при запуске браузера, поэтому при закрытом браузере подменить сертификаты не удается. В качестве решения предлагается добавить в стартовый скрипт команду запуска браузера в скрытом режиме, что позволяет затем проделать вышеописанные манипуляции для подмены сертификатов.
То есть, если при выполнении пункта 3.1 этой статьи вы получили сообщение об ошибке, то продолжайте выполнять остальные команды, а в пункте 11 самой первой командой вставьте
luna-send -n 1 -f luna://com.webos.applicationManager/launch '{"id": "com.webos.app.browser", "launchHidden":true, "params":{}}'
и потом все остальные, которые там приведены.
После этого перезапустите ТВ и повторите выполнение пунктов 3.1 и 10 (со всеми подпунктами). Затем снова перезагрузите ТВ.
На практике данную рекомендацию я не проверял, сведения взяты из этого источника.
[свернуть]