Форум КриптоПро
»
Устаревшие продукты
»
КриптоПро CSP 3.9
»
Пользователь с данным сертификатом не найден
|
neovin |
|
|
Статус: Новичок Группы: Участники
|
На ЭТП не могу подписать документ (либо нет никакой реакции после нажатия кнопки «подписать», либо пишет, что сертификат не найден), при проверке ЭЦП на работоспособность на тех же ЭТП выходит сообщение » у вас не установлено программное обеспечение для электронной подписи» либо «»пользователь не найден». Все, что было сказано в инструкции по устранению ошибок, я сделала. Корневой сертификат установлен, Capicom есть, IE 8 версии, настроены узлы. При чем на одной площадке все же удалось пройти аккредитацию, но после перезагрузки системы не видит ЭЦП и на ней. В чем может быть проблема? Отредактировано пользователем 17 января 2016 г. 14:24:30(UTC) |
 |
|
|
Андрей Писарев |
|
|
Статус: Сотрудник Группы: Участники Сказал «Спасибо»: 457 раз |
Автор: neovin На ЭТП не могу подписать документ (либо нет никакой реакции после нажатия кнопки «подписать», либо пишет, что сертификат не найден), при проверке ЭЦП на работоспособность на тех же ЭТП выходит сообщение » у вас не установлено программное обеспечение для электронной подписи» либо «»пользователь не найден». Все, что было сказано в инструкции по устранению ошибок, я сделала. Корневой сертификат установлен, Capicom есть, IE 8 версии, настроены узлы. При чем на одной площадке все же удалось пройти аккредитацию, но после перезагрузки системы не видит ЭЦП и на ней. В чем может быть проблема? Здравствуйте. Какая у Вас версия ОС? ПускВсе программыКРИПТО-ПРОКриптоПРО CSPСервисПротестировать |
|
Техническую поддержку оказываем тут |
|
 |
WWW |
|
neovin |
|
|
Статус: Новичок Группы: Участники
|
Автор: Андрей * Автор: neovin На ЭТП не могу подписать документ (либо нет никакой реакции после нажатия кнопки «подписать», либо пишет, что сертификат не найден), при проверке ЭЦП на работоспособность на тех же ЭТП выходит сообщение » у вас не установлено программное обеспечение для электронной подписи» либо «»пользователь не найден». Все, что было сказано в инструкции по устранению ошибок, я сделала. Корневой сертификат установлен, Capicom есть, IE 8 версии, настроены узлы. При чем на одной площадке все же удалось пройти аккредитацию, но после перезагрузки системы не видит ЭЦП и на ней. В чем может быть проблема? Здравствуйте. Какая у Вас версия ОС? ПускВсе программыКРИПТО-ПРОКриптоПРО CSPСервисПротестировать Версия ОС — Windows 7 Проверка завершена успешно ошибок не обнаружено Root не содержит ссылку на закрытый ключ не содержит ссылку на закрытый ключ Как исправить? |
 |
|
| Пользователи, просматривающие эту тему |
|
Guest |
Форум КриптоПро
»
Устаревшие продукты
»
КриптоПро CSP 3.9
»
Пользователь с данным сертификатом не найден
Быстрый переход
Вы не можете создавать новые темы в этом форуме.
Вы не можете отвечать в этом форуме.
Вы не можете удалять Ваши сообщения в этом форуме.
Вы не можете редактировать Ваши сообщения в этом форуме.
Вы не можете создавать опросы в этом форуме.
Вы не можете голосовать в этом форуме.
После получения новой электронной подписи аккредитацию (регистрацию) заново проходить не нужно. Обычно новый сертификат нужно зарегистрировать на ЭТП.
Если вы прошли регистрацию в Едином реестре участников закупок (можно проверить, введя ИНН, без КПП), регистрировать сертификат на Государственных площадках не требуется — вход на каждой ЭТП осуществляется через кнопку Госуслуги/ЕСИА.
— Сбербанк-АСТ
— УТП Сбербанк-АСТ
— ЕЭТП «Росэлторг»
— Национальная электронная площадка
— РТС-Тендер
— Заказ РФ «Татарстан»
— ЭТП РАД
— ТЭК-Торг
— ЭТП Газпромбанк
Подробную информацию по регистрации сертификата на ЭТП, а также информацию о других секциях и площадках, не представленных в инструкции, вы можете узнать у специалистов поддержки конкретной ЭТП.
Также мы предоставляем платные консультационные услуги по регистрации электронной подписи на площадках, настройке рабочего места, помощи в торгах и работе на государственных порталах. Подробнее можно узнать в прайс-листах УЦ АО «ПФ «СКБ Контур» и ООО «Сертум-Про».
Galina пишет: Спасибо!
Я опробую этот способ. О результатах проделанной работы напишу.
Р.S. К сожалению отключением-включением полномочий не помогло.
Только сегодня сертификат подцепили. На данный момент на Сбербанк-АСТ заходим по сертификату.
Спасибо всем за советы.
Не могли бы Вы ответить, каким образом «сертификат подцепили»? Помогли неоднократные изменения данных пользователя или действия техподдержки? И в какую техподдержку обращались?
Дело в то, что вы не одиноки, у новых руководителей организаций аналогичные проблемы со входом в Сбербанк-АСТ. И если раньше изменение регистрационных данных пользователя решало проблему, то теперь не решает. Сбербанк-АСТ помощи не оказывает.
В случае не полной или не правильной настройки рабочего места для работы с сертификатов электронной подписи не отображается сертификат при входе на портал или ЭТП.
Перед поиском проблем которые мешают отображению сертификата, рекомендуем произвести настройку ЭЦП и рабочего места по данной инструкции.
Не отображается сертификат, список причин и их решение #
- Проверьте на компьютере верность указания даты, часового пояса и времени.
- Убедитесь в том что сертификат был установлен в хранилище «Личные». Если потребуется установите его, используя инструкцию.
- Проверьте срок действия сертификата, убедитесь что срок действия вашей ЭП не закончился.
- Включите режим представления совместимости в Internet Explorer (Кнопка«Сервис» или значок в виде «шестеренки» / Здесь «Параметры просмотра в режиме совместимости» / добавить этот веб-сайт).
- Попробуйте в других веб-браузерах (Mozilla Firefox, Яндекс Браузер, Google Chrome, Спутник), или на другом компьютере.
- Проверьте установку дополнительных компонентов, которые требуются для работы. Например, плагин для Портала Госуслуг, КриптоПро ЭЦП Browser plug-in, Компонент Ланит для сайта Госзакупок. При необходимости обновите их. Инструкция по установке плагинов.
- Посмотрите статус блокировки всплывающих окон. Необходимо отключить блокировку всплывающих окон. В браузере IE нажимаем на клавиатуре кнопку «Alt», потом кнопку«Сервис», в разделе «Блокирование всплывающих окон» выбираем «Выключить блокирование всплывающих окон».
- Проверьте срок действия лицензии КриптоПро. Нажимаем кнопку Пуск, переходим / Все программы / КриптоПро / . Нажимаем на КриптоПро CSP в открывшейся программе на вкладке «Общие» смотрим срок действия лицензии.
Это может быть полезно:
Настройка IE для ЭТП. Стандартные ошибки при работе на ЭТП.
При получении нового сертификата Электронной Подписи для участия в Федеральных торгах по ФЗ- 44 и 223-ФЗ. На ЭТП Сбербанк-АСТ, необходимо добавить клиентский сертификат к зарегистрированному пользователю. Без добавления попытке входа на площадку вы получение уведомление:
Если вы или ваша организация до этого не были зарегистрированы на ЭТП sberbank-ast.ru. То вам потребуется пройти аккредитацию в ЕИС. Для этого можете воспользоваться данной инструкцией. Или заказать услугу по регистрации в ЕИС в нашей компании.
Если вы ранее работали на этой площадке, то вам нужно провести регистрацию вашей новой ЭЦП. Для этого потребуется произвести ряд следующих действий: Переходим по ссылке на Сбербанк-АСТ.
- Заполняем форму заявление на регистрацию пользователя участника не имеющего квалифицированной электронной подписи (часть полей формы заполнится данными из сертификата автоматически при нажатию кнопки «Заполнить регистрационную форму»).
- Требуется подписать и прикрепить скан документа, подтверждающего полномочия лица, на которого выдан сертификат.
После того как новый сертификат зарегистрируют на торговой площадке. Вам необходимо будет повторить попытку входа по новому сертификату.
Если вы или ваша организация, уже прошли регистрацию в Едином реестре участников закупок (Проверить статус можно с помощью ввода ИНН). То привязывать сертификат Электронной Подписи к пользователю на Государственных площадках не нужно. Вход на каждую из этих Торговых Площадок осуществляется через кнопку «Вход через Госуслуги/ЕСИА«.
Купить электронную подпись для ЭТП Сбербанк-АСТ, по самой низкой цене и в короткие сроки, вы можете сделав онлайн-заказ в нашем магазине.
Стандартные пин-коды для защищенных носителей.Использование ЭЦП на портале Госуслуги
Форум КриптоПро
Устаревшие продукты
КриптоПро CSP 3.9
Пользователь с данным сертификатом не найден
Сбербанк-АСТ
Участникам закупок, зарегистрированным в ЕРУЗ (Eдиный реестр участников закупок ЕИС), необходимо воспользоваться входом через ЕСИА и авторизоваться через учетную запись на Госуслугах. В этом случае будет использоваться информация с портала закупок и привязка сертификата не потребуется. Если регистрации в ЕРУЗ нет — нужно её пройти. Подробную информацию по данной ЭТП можно получить по контактам, указанным ниже.
ЭТП РАД
- На главной странице ЭТП, не заходя в Личный кабинет, выбрать раздел «Участникам» и в выпадающем списке кнопку «Регистрация доверенности».
- Если появится сообщение «Пользователь с таким сертификатом уже зарегистрирован», то нажать на кнопку «Продолжить»
2 способ
После выполнения указанных действий можно будет сразу входить по новому сертификату.
По вопросам, связанным с работой на площадке, заполнением форм и документам необходимо обращаться в техническую поддержку ЭТП.
ЕЭТП «Росэлторг»
Актуальные инструкции по добавлению сертификата на секциях Росэлторга находятся по ссылке https://www.roseltorg.ru/faq/personal. Выберите нужную секцию и ознакомьтесь со инструкцией «Как загрузить электронную подпись (ЭП)».
Адрес портала: http://www.roseltorg.ru/
Номер телефона: +7 (495) 276-16-26
Центр поддержки пользователей: https://cpp.roseltorg.ru
РТС-Тендер
Порядок действий Участников при работе с пользователями организации зависит от того, зарегистрирована ли организация Участника в Единой информационной системе.
— Участник зарегистрирован в ЕИС
После прохождения регистрации Участника в ЕИС действия по добавлению пользователей организации выполняются Участником в Личном кабинете ЕИС.
— Участник аккредитован на площадке, но не зарегистрирован в ЕИС
Действия по добавлению пользователя осуществляются на Электронной площадке. Для добавления электронной подписи Участнику, незарегистрированному в ЕИС:
- Откройте главную страницу РТС-тендер и выберите раздел «44-ФЗ», далее раздел «Участникам»;
- Нажмите на раздел «Добавить пользователя» или перейдите в раздел «Аккредитация» и нажмите на ссылку «Подать запрос на добавление нового пользователя организации», которая находится под кнопкой «Продолжить регистрацию»;
- Откроется форма «Заявка на добавление пользователя». В поле «Сертификаты» нажмите кнопку «Выбрать из списка». Выберите Ваш сертификат и нажмите «Ок». Заданные в сертификате данные автоматически заполнят ряд полей формы «Заявка на добавление пользователя»;
- Заполните обязательные поля, отмеченные «*»;
ТЭК-Торг
- Выбрать раздел «Пользователи» и из выпадающего списка кнопку «Реестр пользователей».
- Напротив ФИО пользователя нажать на ссылку «Изменить данные».
- Выбрать кнопку «Загрузить новую ЭП».
- В списке сертификатов выбрать новый и нажать кнопку «ОК».
Секция Роснефть
- Выберите раздел «Личный кабинет» и в выпадающем списке кнопку «Реестр представителей».
- Нажмите кнопку «Изменение данных сертификата пользователя» у нужного пользователя.
- В нужное поле загрузите файл открытого ключа нового сертификата и нажмите кнопку «Подписать и сохранить».
После выполнения указанных в способах действий можно будет сразу входить на ЭТП по новому сертификату.
По вопросам, связанным с работой на площадке, заполнением форм и документам необходимо обращаться в техническую поддержку ЭТП.
ЭТП Газпромбанк
- В верхней части страницы нажмите «Ещё» и из выпадающего списка кнопку «Настройки», далее «Загрузить ЭП».
- В окне «Смена электронной подписи» выберите новый сертификат и нажмите кнопку «Изменить».
Секция для 223-ФЗ и т.
- Перейдите в раздел «Настройки»,
- Выберите «Личные сведения» и нажмите на кнопку «Обновить сведения об ЭП».
- Выберите новый сертификат и нажмите кнопку «Сохранить».
Адрес портала: https://gos.etpgpb.ru
Номер телефона:
Национальная электронная площадка
Если ваша организация ранее не была зарегистрирована на sberbank-ast.ru, то необходимо пройти аккредитацию. Если уже работали на данной площадке, то необходимо выполнить регистрацию нового, ранее не использовавшегося на площадке, сертификата. Для этого необходимо выполнить следующие действия:
1. Перейти по ссылке http://www.sberbank-ast.ru/freeregister.aspx.
3. Прикрепить и подписать скан документа, подтверждающего полномочия сотрудника, на которого выдан сертификат.
4. Заполнить «капчу»(текст с картинки) и нажать «Подписать и отправить».
После прохождения регистрации нового сертификата на торговой площадке можно повторить попытку входа уже по новому сертификату.
Отдел технической поддержки
Заказ РФ «Татарстан»
- На главной странице ЭТП, не заходя в Личный кабинет, нажать на раздел «Регистрация».
- Выбрать кнопку «Добавить новую ЭЦП».
- Нажать на кнопку «Пользователь организации», выбрать новый сертификат и из списка организацию.
Область применения электронной подписи (ЭП или ЭЦП) довольно широка. Например, многие специальные сервисы требуют верификации пользователя с её помощью: Госуслуги, онлайн-сервисы для управления средствами в банке, электронные площадки и другие. Поэтому любые технические неполадки, возникающие при использовании ЭЦП, могут вызвать различные серьёзные: от упущенной выгоды до материальных убытков.
Какие бывают ошибки
Проблемы при использовании ЭП, с которыми пользователи встречаются чаще всего, можно условно разделить на три группы:
- Проблемы с сертификатом. Они появляются, когда сертификат не выбран, не найден или не верен.
- Проблемы с подписанием документа. Ошибки возникают при попытке подписать документ.
- Проблема при авторизации на торговых площадках.
Рассмотрим неполадки подробнее и разберёмся, как их решать.
Сертификат не найден
Иногда при попытке подписать электронный документ с помощью ЭП пользователь может столкнуться с ошибкой «Не удалось найти ни одного сертификата, пригодного для создания подписи».
У подобных ошибок могут быть следующие причины:
- На компьютере не установлены корневые сертификаты Удостоверяющего Центра (УЦ), в котором была получена ЭП. Необходимо установить либо обновить корневой сертификат. Установка корневых сертификатов удостоверяющего центра подробно описана в нашей инструкции.
- На ПК не установлено ни одного личного сертификата ЭП. Для применения ЭП необходимы и личные сертификаты. Об их установке мы писали в другой статье.
- Установленные на компьютере необходимые сертификаты не валидны. Сертификаты отозваны или просрочены. Уточните статус сертификата в УЦ. Ошибка с текстом «Ваш сертификат ключа подписи включён в список отозванных» возникает, если у сертификата закончился срок действия или на ПК нужно обновить список сертификатов. В последней ситуации следует вручную загрузить перечень отозванных сертификатов.
Для установки списка отозванных сертификатов:
- Откройте личный сертификат пользователя в окне Свойства браузера. Чтобы открыть его, наберите «Свойства браузера» в поисковой строке меню Пуск. Перейдите во вкладку Содержание и нажмите кнопку «Сертификаты».
- Во вкладке Состав выберите из списка пункт «Точки распространения списков отзыва».
- В блоке Имя точки распространения скопируйте ссылку на загрузку файла со списком отзыва.
- Скачайте по указанной ссылке файл. Нажмите по нему правой кнопкой мыши и выберите в контекстном меню «Установить список отзыва (CRL)».
- Следуйте указаниям «Мастера импорта сертификатов».
Не виден сертификат на носителе
Как правило, причина такой проблемы — сбой в работе программных компонентов. Для её решения достаточно перезагрузить компьютер. Однако иногда этого бывает недостаточно, поэтому требуется переустановка драйверов или обращение в службу техподдержки.
К наиболее распространённым причинам такой проблемы относятся следующие случаи:
- Драйвер носителя не установлен или установлен некорректно. Для решения проблемы необходимо извлечь носитель электронной подписи из ПК и скачать последнюю версию драйвера носителя с официальных ресурсов. Если переустановка драйвера не помогла, подключите носитель к другому ПК, чтобы убедиться в исправности токена. Если токен определится другой системой, попробуйте удалить на неисправном компьютере драйвер носителя и установить его заново.
- Долгое опознание носителя. Для решения проблемы необходимо дождаться завершения процесса или обновить версию операционной системы.
- Некорректная работа USB-порта. Подключите токен к другому USB-порту, чтобы убедиться, что проблема не в носителе ЭП. Если система определила токен, перезагрузите компьютер. Если это не поможет, следует обратиться службу технической поддержки.
- Неисправность носителя. Если при подключении токена к другому компьютеру или USB-порту система не определяет его, значит, проблема в самом носителе. Устранение неисправности возможно в данном случае лишь одним путём — нужно обратиться в сервисный центр для выпуска нового носителя.
ЭП не подписывает документ
Причин у подобной проблемы множество. Каждый случай требует отдельной проверки. Среди самых распространённых можно выделить следующие неполадки:
- Закрытый ключ на используемом контейнере не соответствует открытому ключу сертификата. Возможно, был выбран не тот контейнер, поэтому следует проверить все закрытые контейнеры на компьютере. Если необходимый контейнер по тем или иным причинам отсутствует, владельцу придётся обращаться в удостоверяющий центр для перевыпуска ЭП.
- Ошибка «Сертификат недействителен» (certificate is not valid). Следует повторно установить сертификат ЭП по инструкциям УЦ в зависимости от используемого криптопровайдера — КриптоПро CSP, ViPNet CSP или другого.
- Сертификат ЭП определяется как непроверенный. В этом случае необходимо переустановить корневой сертификат удостоверяющего центра.
- Истёк срок действия криптопровайдера. Для решения этой проблемы необходим новый лицензионный ключ к программе-криптопровайдеру. Для его получения необходимо обращаться к специалистам УЦ или к ответственным сотрудникам своей организации.
- Подключён носитель с другим сертификатом. Убедитесь, что подключён правильный токен. Проверьте также, не подключены ли носители других сертификатов. Отключите другие носители в случае их обнаружения.
В момент подписания электронных документов или формирования запроса в различных может возникнуть ошибка «Невозможно создание объекта сервером программирования объектов».
В этой ситуации помогает установка и регистрация библиотеки Capicom:
- Скачайте файл архива.
- Распакуйте и переместите файлы capicom.dll и capicom.inf в каталог syswow64, находящийся в корневой папке ОС.
- Откройте командную строку от имени администратора — для этого в меню Пуск наберите «Командная строка», нажмите по найденному приложению правой кнопкой мыши и выберите Запуск от имени администратора.
- Введите «c:windowssyswow64regsvr32.exe capicom.dll» (без кавычек) и нажмите ENTER. Должно появиться уведомление о том, что команда выполнена успешно.
Выбранная подпись не авторизована
Подобная ошибка возникает при попытке авторизации в личном кабинете на электронных торговых площадках. Например, при входе на площадку ZakazRF отображается сообщение «Выбранная ЭЦП не авторизована».
Эта ошибка возникает из-за того, что пользователь не зарегистрирован на площадке, либо не зарегистрирован новый сертификат ключа ЭП. Решением проблемы будет регистрация нового сертификата.
Процесс запроса на авторизацию ЭП на разных торговых площадках может отличаться: часто нужно отправлять запрос оператору системы на авторизацию, иногда рабочее место настраивается автоматически.
Если ошибка сохраняется, возможно, следует отключить защитное ПО или добавить сайт электронной площадки в исключения.
Часто задаваемые вопросы
Почему компьютер не видит ЭЦП?
Причина кроется в несовместимости программного обеспечения и физического носителя ЭЦП. Необходимо проверить версию операционной системы и переустановить её до нужной версии. Если токен повреждён, возможно, понадобится обратиться в удостоверяющий центр для перевыпуска электронной подписи.
О том, что делать, если компьютер не видит ЭЦП и о способах проверки настроек, мы подробно писали в нашей статье.
Почему КриптоПро не отображает ЭЦП?
Если КриптоПро не отображает ЭЦП, следует проверить настройки браузера. Также исправляет ошибку добавление программы в веб-обозреватель и загрузка недостающих сертификатов электронной подписи.
Подробнее ознакомиться, как устранить данную неисправность можно в нашей статье.
Где на компьютере искать сертификаты ЭЦП?
Сертификат ЭЦП позволяет проверить подлинность подписи, содержит в себе срок её действия и информацию о владельце. Он автоматически загружается в папку с системными файлами. В операционной системе Windows от 7 версии и выше ЭЦП хранится по адресу:
C:UsersПОЛЬЗОВАТЕЛЬAppDataRoamingMicrosoftSystemCertificates. Вместо ПОЛЬЗОВАТЕЛЬ требуется указать наименование используемого компьютера.
Что такое сертификат ЭЦП и зачем он нужен мы рассказали в нашей статье.
В данной статье ✅ я расскажу как сегодня при входе в личный кабинет индивидуального предпринимателя на сайте nalog.ru через Рутокен ЭЦП 2.0 у нас стала вылетать ошибка:
🔥 Выбран сертификат для входа в «Личный кабинет индивидуального предпринимателя». На носителе Рутокен ЭЦП не найдено ни одного сертификата. В данной статье вы узнаете как ее исправить и зайти на сайт.
Сегодня один из наших начальников решил зайти на сайт Федеральной налоговой службы через личный кабинет индивидуального предпринимателя используя ключ Рутокен ЭЦП 2.0
и в процессе авторизации у него вылетала такая ошибка:
Решение
В процессе анализа данной ошибки были переустановлены все компоненты которые так или иначе отвечали за авторизацию на сайте (ПО Рутоке, КРиптоПРО, всевозможные плагины и надстройки в IE которые должны были производится по умолчанию при работе с ЭЦП)
Но все было без успешно, пока я совершенно случайно не сделал следующую операцию.
- Я в личном кабинете Nalog.ru выбрал авторизацию по ЭП
- На новой странице выбираем пункт — Выполните проверку условий подключения к Личному кабинету индивидуального предпринимателя.
- на данной странице представлена инструкция по которой нужно настраивать рабочее место для работы с ЭЦП, а также тут приведена онЛайн проверка которая проверит ваше рабочее место на соответствие требований.
- Данную инструкция я выполнял три раза и все было тщетно, пока я не переустановил новый сертификат Головного Удостоверяющего Центра и сертификат удостоверяющего центра Минкомсвязи
- После этого у меня все заработало
В данной статье мы разобрали как исправить ошибку: На носителе Рутокен ЭЦП не найдено ни одного сертификата. а также научились настраивать рабочее место для работы с порталом Налог.РУ
nibbl
Я отец двух сыновей, ITишник, предприниматель и просто человек который любит делиться полезной информацией с другими людьми на такие темы как: Windows, Unix, Linux, Web, SEO и многое другое!
Использование ЭЦП открывает для владельца подписи дополнительные возможности. Но вместе с этим, иногда сопровождается небольшими техническими проблемами, связанными с необходимостью чёткого выполнения действий, связанных с загрузкой сертификатов, авторизацией, установкой необходимого программного обеспечения, а также системных требований к компьютеру.
nibbl
Я отец двух сыновей, ITишник, предприниматель и просто человек который любит делиться полезной информацией с другими людьми на такие темы как: Windows, Unix, Linux, Web, SEO и многое другое!
Использование ЭЦП открывает для владельца подписи дополнительные возможности. Но вместе с этим, иногда сопровождается небольшими техническими проблемами, связанными с необходимостью чёткого выполнения действий, связанных с загрузкой сертификатов, авторизацией, установкой необходимого программного обеспечения, а также системных требований к компьютеру.
Важно отметить, что большинство ошибок при работе с ЭЦП можно устранить в домашних условиях, без необходимости привлечения специалистов со стороны.
Содержание
- Какие виды ошибок ЭЦП бывают
- Проблема с подписанием ЭПЦ
- Как проявляется данная ошибка и что сделать, чтобы исправить
- Проблема с сертификатом
- Что делать если не найден сертификат или не верен
- Проблемы при авторизации
Какие виды ошибок ЭЦП бывают
Среди наиболее часто встречающихся ошибок в процессе подписания электронных документов электронной подписью выделяют три ключевых блока:
Проблема с подписанием ЭПЦ. Возникает в момент, когда владелец подписи желает использовать ее при подписании электронного документа.
Проблема с сертификатом. Здесь система информирует пользователя об отсутствии (не действительности), либо использовании незарегистрированного сертификата удостоверяющего центра, необходимого для внешней проверки ЭП.
Проблемы при авторизации. Появляется при проверке пользователя, когда владелец электронной подписи впервые пытается зайти на электронную площадку с подтверждением личности через ЭЦП.
Проблема с подписанием ЭПЦ
Причины, вызывающие подобную ошибку весьма разнообразны. Тут можно выделить такие основные направления:
- Закрытый ключ со съемного носителя (диска, флешки, Токена), не соответствует имеющемуся ключу открытого сертификата. Банальный человеческий фактор выбора не того носителя информации с ЭЦП. Если же «правильный» ключ утерян, придется обращаться в Удостоверяющий центр для перевыпуска.
- Недействительный сертификат. Чтобы устранить подобную ошибку потребуется переустановить открытый сертификат. Важно учитывать требования криптопровайдера (инструкции по необходимым действиям) для установки открытых сертификатов.
- Сертификат подписи определяется как не проверенный. Потребуется выполнить переустановку корневого сертификата, сформировавшего ЭП Удостоверяющего центра.
- Закончился срок действия криптопровайдера. Необходимо получить новый лицензионный ключ, позволяющий работать с программным обеспечением криптопровайдера. Информация запрашивается через УЦ, либо владельца ПО.
- Не виден сертификат на носителе. Помогает простая перезагрузка компьютера для устранения ошибка генерации.
- Алгоритм сертификата ЭЦП не поддерживается. Подобная ошибка может возникать при подписании электронной отчетности в налоговую. Потребуется переустановить КриптоПро CSP и проверить его на совместительство с имеющейся у вас на компьютере операционной системой.
Как проявляется данная ошибка и что сделать, чтобы исправить
Ошибка исполнения функции с информированием о невозможности подписать документ ЭЦП обычно появляется в момент подписания документа.
Система сразу выводит на экран уведомление о непредвиденной ошибке с кратким указанием причины ее возникновения.
Обычно для ее исправления требуются такие действия:
- проверка наличия, срока действия, подлинности сертификатов и выполнение их замены;
- выполнение проверки корректной работы операционной системы компьютера, ее обновление до минимальных допустимых параметров;
- проверка состояния съемного носителя закрытого ключа;
- выявление и устранение ошибок работы криптопровайдера.
Важно. Причина, из-за которой владелец ЭЦП не может нею воспользоваться, может быть комплексной. Поэтому, если не сработал один из предложенных вариантов, проверьте по другим направлениям.
Проблема с сертификатом
Распространенным явлением во время подписания электронных документов ЭЦП является получение уведомления, что системе не удалось получить доступ к сертификатам, пригодным для формирования подписи.
Здесь причины возникновения неисправности могут быть такими:
- Пользователь не установил на свой ПК корневые сертификаты УЦ, осуществлявшего формирование и выдачу ЭЦП. Для устранения – скачать и установить на компьютер такой сертификат, либо прописать доступ к нему.
- Система не видит личных сертификатов владельца ЭЦП. Выдаются одновременно с оформлением ЭП. Их необходимо загрузить на ваш ПК, и подтянуть в криптопровайдер. В дальнейшем можно загрузить через сайт УЦ. Устанавливаются и прописываются на рабочем месте, предназначенном для работы с ЭЦП. С незарегистрированным сертификатом вы не сможете осуществлять подписание электронных документов.
- Информирование о невалидности сертификатов. Обычно такое возможно в случае, когда заканчивается срок действия сертификата, либо их отзывают. Потребуется обращаться в УЦ, выдавший ЭЦП, для уточнения статуса сертификатов подписи. В некоторых случаях помогает обновление сертификатов на компьютере пользователя. Сделать это можно вручную.
Мнение эксперта
Владимир Аникеев
Специалист отдела технической поддержки УЦ
Внимательно читайте природу ошибки, что выдает система. Обычно это ключ к дальнейшему направлению поиска источника проблемы и ее устранению.
Что делать если не найден сертификат или не верен
Когда сертификат отсутствует в списке «Ваши Сертификаты», проблема может оказаться в отсутствии коренного сертификата УЦ.
Для устранения этой проблемы необходимо:
- проверить наличие такого сертификата на вашем ПК по пути: «Пуск» — дальше «Все программы» — после этого плагин «КриптоПро» — а уже там «Сертификаты»;
- дальше находим вкладку «Личное», выбираем «Сертификаты»;
- потребуется открыть не отображенный во вкладке сертификат и просмотреть его «Путь сертификации»;
- тут отображаются все цепочки сертификатов в порядке ранжирования. Важно чтобы напротив какого-то из них не стоял желтый, либо красный значок предупреждения. Если подобное присутствует – нажмите на сам сертификат и ознакомьтесь с ошибкой, что выдаст система;
- в зависимости от причины (обычно это окончание действия сертификата, либо не верифицирован) выполните ее устранение.
Чтобы устранить ошибку и перезагрузить отозванный сертификат потребуется выполнить несколько не сложных действий:
- в окне «Свойства браузера» откройте личный сертификат. Попасть туда можно через «Поиск» меню «Пуск». В открытом окошке ищите вкладку «Содержание», дальше вкладку «Сертификаты»;
- после этого во вкладке «Состав» потребуется выбрать позицию «Точки распространения списков отзывов»;
- в следующем блоке под названием «Имя точки распространения» необходимо выполнить копирование ссылки загрузки файла списка отзывов;
- переходя по указанной ссылке необходимо скачать и установить файл списка отзывов (CRL);
- дальше переходим по подсказкам «Мастера импорта сертификатов».
Следующей распространенной проблемой, когда компьютер не видит сертификат на носителе, является сбой в работе программных продуктов компьютера либо Токена (флешки). Обычно помогает простая перезагрузка ПК. Среди прочих популярных проблем этого направления можно выделить такие:
- На носителе отсутствует драйвер, либо он установлен не корректно. Необходимо скачать последнюю версию драйвера с официального источника и установите его. Можно проверить работоспособность съемного носителя на другом ПК. В этом случае, если другой ПК нормально работает с носителем ЭЦП, переустановите драйверы на первом компьютере.
- Система долго распознает носитель ЭЦП. Тут проблема в операционной системе. Ее потребуется обновить до минимального уровня, требуемого для работы с ЭЦП.
- USB-порт работает не корректно. Попробуйте подсоединить Токен (флешку) через другой порт, либо на другом ПК, чтобы убедиться, что проблема не в носителе. Выполните перезагрузку компьютера.
- Если Токин (флешка) не открывается ни на одном компьютере, значит проблема в носителе. Когда ключ был записан в единственном экземпляре на этот носитель – потребуется обращаться в УЦ для перевыпуска ЭЦП.
Важно. Перед вынесением «окончательного вердикта» касательно работоспособности носителя и сертификата, не поленитесь выполнить их проверку через несколько различных источников.
Проблемы при авторизации
Часто с подобными неприятностями сталкиваются владельцы ЭЦП, пытающиеся пройти регистрацию, либо авторизацию на различных электронных торговых площадках. Пользователю появляется уведомление, что его подпись не авторизирована.
Обычно проблема кроется:
- Отсутствие регистрации. Потребуется попросту зарегистрироваться на избранном вами ресурсе.
- Не зарегистрирован сертификат. Возникает после обновления ключа ЭЦП. Устраняется путем регистрации нового сертификата ключа ЭЦП.
Мнение эксперта
Владимир Аникеев
Специалист отдела технической поддержки УЦ
На различных ресурсах процесс регистрации (авторизации) может существенно отличаться, иметь определенные ограничения, а также блокироваться защитным ПО. Поэтому перед началом процедуры не поленитесь ознакомиться с соответствующей инструкцией и правилами.
В дальнейшем, при работе на самой электронной площадке и попытке подписать электронные документы, могут возникать дополнительные трудности, связанные с такими моментами:
- Необходимости присоединиться к регламенту. Система не даст возможность полноценно работать, если вы не согласитесь с ее условиями.
- Невозможность загрузить файл (файлы). Обычно это ошибка превышения размера информации, что допустима для загрузки. Просто смените формат разрешения файла, чтобы уменьшить его размер.
- Требование использовать определенный браузер (определенную версию браузера). Это системные требования владельца площадки, которые необходимо соблюдать.
- Проблемы со считыванием сертификатов. Потребуется проверить не просрочены ли ваши сертификаты, а также все ли они установлены на ПК.
Что значит er 10002 неопределенная ошибка при проверке ЭЦП, что делать?
Возможно не прошла расшифровка файла ключа. Перезагрузите компьютер. Проверьте, отображается ли съемный носитель ключа ЭЦП, наличие и корректность отображения сертификатов, а также соответствие их (должен быть одинаковый владелец).
Ошибка 52 цифровая подпись
Связана с повреждением, либо отсутствием необходимых драйверов на носителе, либо ПК. Потребуется скачать с официального источника недостающий драйвер и переустановить его.
Почему компьютер не видит ЭЦП?
Несоответствие программного продукта операционной системы и съемного носителя (флешки), либо повреждение флешки. Устраняется путем обновления операционной системы до минимально необходимой версии. В случае обнаружения повреждения флешки – может потребоваться перевыпуск ЭЦП удостоверяющим центром.
Почему КриптоПро не отображает ЭЦП?
Потребуется выполнить определенные настройки вашего браузера и добавить программу в меню веб-обозревателя, а также загрузить недостающие сертификаты ЭЦП.
Где на компьютере искать сертификаты ЭЦП?
Хранение сертификатов в Windows (от 7 версии) осуществляется по адресу: C:UsersПОЛЬЗОВАТЕЛЬAppDataRoamingMicrosoftSystemCertificates
где вместо «ПОЛЬЗОВАТЕЛЬ» должно стоять наименование вашего ПК
Exchange Online Exchange Server 2013 Enterprise Exchange Server 2013 Standard Edition Еще…Меньше
ПРОБЛЕМА
При запуске мастера настройки гибридного настройки проверки подлинности OAuth происходит сбой и появляется следующее сообщение об ошибке:
Проверки подлинности Exchange OAuth не удалось найти сертификат с отпечатком < отпечаток > авторизации в организации на предприятии. Запустите командлет Get-AuthConfig для проверки информации CurrentCertificateThumbprint.
ПРИЧИНА
Настройки проверки подлинности OAuth ищет определенный сертификат. Тем не менее этот сертификат был удален или недоступен.
РЕШЕНИЕ
Чтобы устранить эту проблему, выполните следующие действия:
-
Откройте среду управления Exchange.
-
Укажите сертификат, для которого необходима настройки проверки подлинности. Чтобы сделать это, выполните следующие действия.
-
Выполните следующую команду:
Get-AuthConfig |fl CurrentcertificateThumbPrint
-
Проанализируйте выходные данные, а затем выполните одно из следующих действий:
-
Если значение не возвращается для CurrentCertificateThumbPrint, перейдите к шагу 3.
-
Если возвращается значение для CurrentCertificateThumbPrint, убедитесь, что сертификат для Exchange. Чтобы сделать это, выполните следующую команду:
Get-ExchangeCertificate
Если сертификат, соответствующий отпечатку доступен в обоих местах, должны быть без проблем. Можно запустить мастер конфигурации гибридного еще раз, чтобы задать проверку подлинности OAuth. Если проблема сохраняется, перейдите к шагу 3.
-
-
-
Создайте новый сертификат. Чтобы сделать это, выполните следующую команду:
New-ExchangeCertificate -KeySize 2048 -SubjectName "cn= Microsoft Exchange ACS Certificate" -FriendlyName "Microsoft Exchange Server ACS Certificate" -PrivateKeyExportable $true -Services
SMTP -DomainName fabrikam.com -
Установите новый сертификат, который был создан для использования при проверке подлинности OAuth. Чтобы сделать это, выполните следующие команды:
-
$date=get-date
-
Set-AuthConfig -NewCertificateThumbprint <ThumbprintFromStep4A> -NewCertificateEffectiveDate $date
-
Set-AuthConfig -PublishCertificate
-
Дополнительные сведения
Если возникают проблемы с помощью мастера настройки гибридного можно запустить Exchange гибридные конфигурации диагностики. Эта диагностика является автоматические функции устранения неполадок. Запустите его на том же сервере, на котором сбой мастера конфигурации гибридных. При этом собирает журналы мастер конфигурации гибридных и анализирует их для вас. Возникают ли проблемы, отображается сообщение о том, что пошло не так. Сообщение содержит ссылку на статью, содержащую решения. В настоящее время диагностики поддерживается только в Internet Explorer.
По-прежнему нужна помощь? Переход на форумах TechNet Exchangeили Сообщества Майкрософт .
Нужна дополнительная помощь?
Почему компьютер не видит сертификат ЭЦП
На чтение 4 мин Просмотров 9к. Опубликовано 09.07.2020
При попытках заверения личных документов могут возникать ситуации, при которых система не видит сертификат электронной подписи. Это вызывает неудобства, т. к. для получения той или иной услуги требуется посещение учреждений. Устранить ошибку помогает правильная настройка системы, внесение некоторых изменений в реестр Windows.
Почему компьютер не видит сертификат электронной подписи – основные причины
Возникновению такой ошибки способствуют следующие факторы:
- Отсутствие специальной надстройки в браузере. Необходимо проверить наличие «КриптоПро» через меню веб-обозревателя.
- Отсутствие сертификата ЭЦП в списке. Наличие такого файла свидетельствует, что выдавшее подпись учреждение аккредитовано в Минкомсвязи и имеет право совершения указанного действия. При отсутствии корневого сертификата проверка подлинности электронной подписи и ее использование становятся невозможными.
- Ошибки при проверке ЭП в «АТИ-Доках». В таком случае на экране появляется соответствующее уведомление.
Пошаговая инструкция решения проблемы
Если флеш-накопитель с ЭЦП не работает, выполняют такие действия:
- Устанавливают программные компоненты, необходимые для корректного использования площадки. К ним относятся плагины для сайтов «Госуслуги», «Госзакупки» и т. д.
- Убеждаются в правильности установленных на компьютере даты, времени и часового пояса.
- Проверяют наличие сертификата в личном хранилище. При его отсутствии или повреждении выполняют переустановку. Убеждаются в том, что срок действия найденного сертификата не истек.
- Активируют функцию представления совместимости. Эта рекомендация относится к пользователям Internet Explorer. Чтобы найти функцию, переходят в меню, открывают раздел «Параметры просмотра», пункт «Добавить адрес портала».
- Проверяют работу системы в других браузерах. Если система по-прежнему не подписывает документ, можно попробовать использовать другое устройство.
- Проверяют операционную систему на наличие вирусов. Для этого используют специальные утилиты, например «Антивирус Касперского».
Почему «КриптоПро CSP» может не видеть ключей
В таком случае проверяют следующие параметры:
- правильность установки программы (должна быть активной служба Installer);
- наличие подключения к интернету;
- корректность указанного в сертификационном центре файла.
При установке плагина выполняют следующие действия:
- Загружают личный сертификат с учетом даваемых мастером инструкций. С помощью кнопки «Обзор» прописывают путь сохранения файла с расширением .cer.
- Используют контейнер закодированного ключа. С помощью кнопки «Обзор» нужно выбрать на флеш-накопителе требуемый сертификат.
Если ранее файлы были установлены неправильно и перенос на новый носитель не выполняется, очищают реестр операционной системы.
Для этого в меню CSP предусмотрена клавиша «Удалить пароли». Если приложения и надстройки работают без ошибок, а Event Log выдает ложную информацию, нужно сканировать файлы с помощью функции Sfc/scannow.
После этого выполняют повторную регистрацию компонентов посредством MSIExec/regserver.
Что делать при отсутствии своего сертификата в списке на странице «Ваши сертификаты»
Если подобный объект не был установлен, переходят на интернет-страницу удостоверяющего центра, скачивают и устанавливают компоненты личной электронной подписи. Если сертификат скачан ранее, проверяют правильность его загрузки. Для этого выполняют следующие действия:
- Переходят в пусковое меню. Выбирают раздел «Все программы». После этого нужно найти в списке «КриптоПро».
- В открывшемся окне выбирают вариант «Личное», переходят во вкладку «Сертификаты».
- Двойным нажатием открывают объект, который не отображается в списке. Переходят в раздел «Путь сертификации». Здесь находится цепочка, включающая личные файлы, корневые сертификаты удостоверяющего центра, ключи вышестоящих инстанций, выполнявших аккредитацию.
- Проверяют, присутствуют ли возле найденных объектов предупредительные знаки, например, крестики. При наличии таковых сертификат считается недействительным. Нажав на файл, можно посмотреть причину ошибки.
- Если объекты просрочены, необходимо обратиться в удостоверяющий центр для продления. Если предупредительные знаки отсутствуют, а доступные файлы не проходят проверку, переустанавливают корневой сертификат личной электронной подписи.
Что делать при возникновении ошибки «Ваша электронная подпись не прошла проверку на сервере»
Необходимо получить открытый ключ цифровой подписи и направить в службу технической поддержки АТИ. Для извлечения объекта устанавливают «КриптоПро», выполняют следующие действия:
- Нажимают Win+R, указывают пароль администратора. В новом окне вводят certmgr.msc. Используют клавишу OK.
- На открывшейся странице в списке находят нужный сертификат. Нажимают на его наименование правой клавишей мыши. Во вкладке «Задачи» выбирают вариант «Экспорт».
- Если нужный объект в списке отсутствует, открывают пункт «Получение файла с помощью «КриптоПро CSP».
- В открывшемся «Мастере экспорта» используют клавишу «Продолжить». Выбирают вариант «Не выводить закрытый ключ», подтверждают действие.
- В новом окне выбирают «Файлы в DER-кодировке». Нажимают кнопку «Обзор», прописывают путь сохранения файла. Нажимают кнопки «Продолжить», «Готово».
При правильном выполнении действий появляется сообщение о завершении переноса.
Подробную информацию по решению ошибок на портале Госуслуг можно найти в разделах «Работа с электронной подписью» и «Проблемные ситуации», а также обратившись в поддержку портала Госуслуг.
- При входе возникает ошибка «У вас нет действующих сертификатов» или не отображается сертификат, выданный на ГОСТ Р 34.10-2012.
- При регистрации Юридического лица возникает ошибка «Данные представителя юридического лица, указанного в заявлении, не совпадают с данными ЕГРЮЛ».
- Ошибка при проверке данных из ЕГРЮЛ. Федеральная налоговая службы Российской Федерации не подтвердила существование записи в ЕГРЮЛ с указанными данными.
- «Вы используете недопустимое средство электронной подписи» или «Сертификат вашей электронной подписи не прошел проверку действительности».
Если ошибки возникают при работе с ЭП, в первую очередь пройдите диагностику по адресу https://help.kontur.ru/uc и выполните рекомендуемые действия.
При входе возникает ошибка «У вас нет действующих сертификатов» или не отображается сертификат, выданный на ГОСТ Р 34.10-2012
Установите актуальную версию плагина Госуслуг, предварительно удалив с компьютера предыдущую версию. Подробное описание действий находится на странице «Работа с электронной подписью».
При регистрации Юридического лица возникает ошибка «Данные представителя юридического лица, указанного в заявлении, не совпадают с данными ЕГРЮЛ»
Проверьте, что сертификат выдан на руководителя, указанного в актуальной выписке из ЕГРЮЛ (раздел «Сведения о лице, имеющем право без доверенности действовать от имени юридического лица»).
- Если КЭП выдан не на руководителя, а на сотрудника.
Изначально на Портале Госуслуг регистрируется головная организация с сертификатом руководителя, указанного в ЕГРЮЛ. Затем, если нужно, чтобы работал другой сотрудник, он регистрируется со своим КЭП как физ. лицо, а руководитель в личном кабинете организации добавляет его как сотрудника этой организации. - Если КЭП выдан на действующего руководителя и сведения в выписке из ЕГРЮЛ устарели или неверны.
Обратитесь в ИФНС для актуализации сведений в ЕГРЮЛ. - Ошибка может возникать и в случае совпадения данных с ЕГРЮЛ, если в ФИО руководителя фигурирует буква «Ё»: в ЕГРЮЛ она может указываться как «Е». При выпуске сертификата согласно 63-ФЗ мы руководствуемся данными из паспорта. В данном случае обратитесь в территориальный орган ФНС по месту государственной регистрации, чтобы данные в ЕГРЮЛ привели в соответствие с паспортными.
- Проверьте, что ИНН руководителя в форме регистрации и в актуальной выписке ЕГРЮЛ совпадают. Если в ЕГРЮЛ не заполнено поле ИНН руководителя, обратитесь в ИФНС, чтобы они добавили эти сведения в ЕГРЮЛ.
- Если это организация, в которой функции единоличного исполнительного органа осуществляются Управляющей компанией, то в выписке из ЕГРЮЛ указывается представитель Управляющей компании, которое обладает полномочиями по управлению юридическим лицом, и сведения об этом лице не совпадают со сведениями, имеющимися у Портала Госуслуг.
Появление данной ошибки не связано с работой Удостоверяющего центра СКБ Контур или электронной подписью и сертификатом, для решения обратитесь в поддержку портала Госуслуг.
Ошибка при проверке данных из ЕГРЮЛ. Федеральная налоговая службы Российской Федерации не подтвердила существование записи в ЕГРЮЛ с указанными данными.
Проверьте, что все данные об организации и её руководителе (введённые вручную на этапе регистрации и данные из сертификата) совпадают с выпиской из ЕГРЮЛ.
- Если данные в выписке из ЕГРЮЛ неверны или устарели, обратитесь в ИФНС для актуализации сведений в ЕГРЮЛ.
- Если всё заполнено верно, ошибка может возникать из-за нагрузки на серверы. В этом случае техподдержка Госуслуг советует очистить кэш/cookie, перезайти в Личный кабинет и попробовать зарегистрировать организацию ещё раз. В случае повторения ошибки свяжитесь с техподдержкой Портала Госуслуг за уточнением причин ошибки и временем исправления.
«Вы используете недопустимое средство электронной подписи» или «Сертификат вашей электронной подписи не прошел проверку действительности»
Убедитесь, что используется действующий Квалифицированный сертификат ЭП. Проверить сертификат можно на странице проверки подлинности ЭП, загрузив открытый ключ.
Контакты Госуслуг
По вопросам работы на портале и ошибкам, не связанным с настройкой рабочего места и электронной подписью, обратитесь в службу поддержки портала Госуслуг:
— Помощь и поддержка
— Онлайн-чат
— Телефон: 8 (800) 100-70-10, +7 (499) 550-18-39
— E-mail: support@gosuslugi.ru












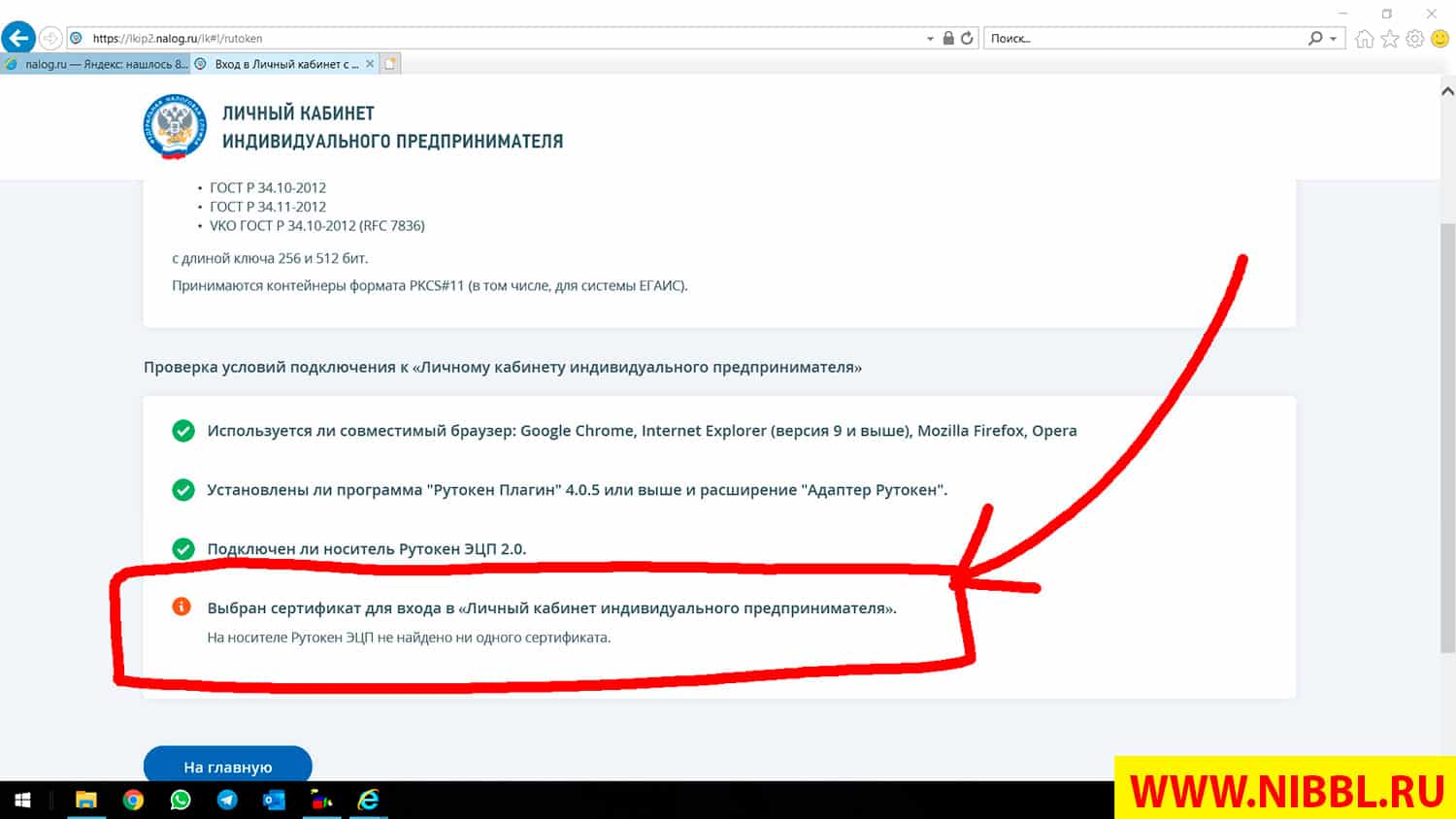

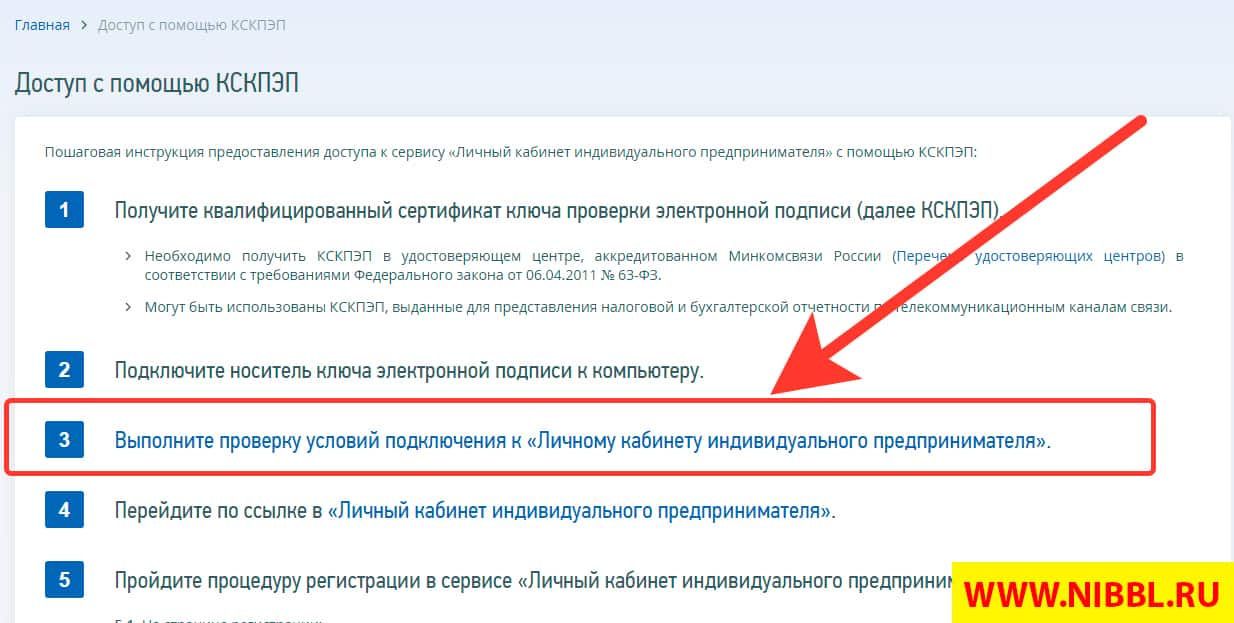
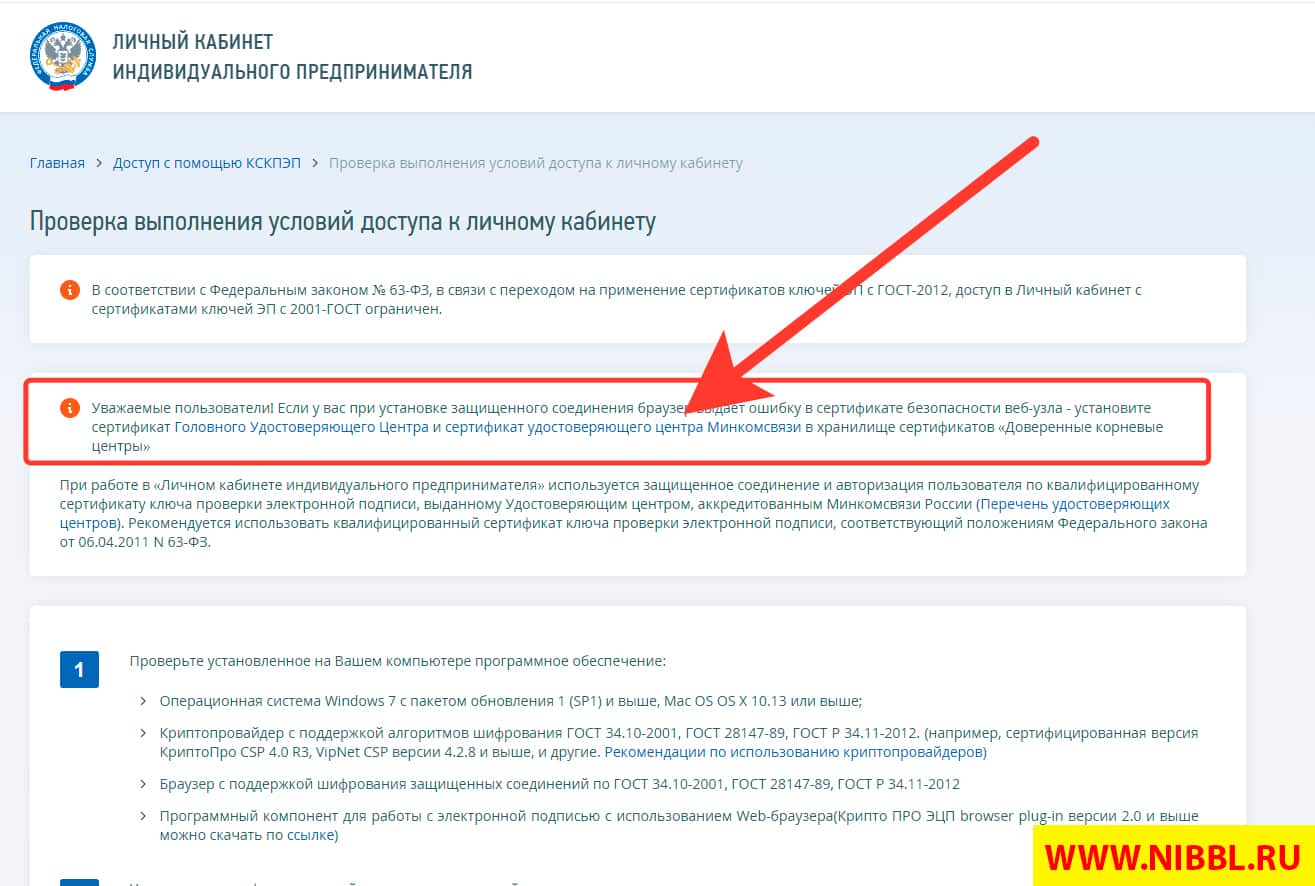





.jpg)
.jpg)