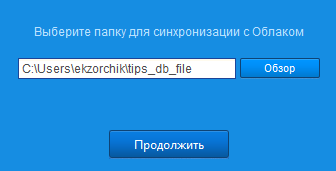|
Sottomom |
|
|
1 |
|
При входе пользователя.24.03.2008, 21:27. Показов 48397. Ответов 8
Суть темы вот в чем, при входе пользователя в систему выдает сообщение: |
|
0 / 0 / 0 Регистрация: 11.11.2005 Сообщений: 584 |
|
|
24.03.2008, 22:40 |
2 |
|
Зайти в справочник сотрудники, и добавить, по аналогии с остальными?
0 |
|
0 / 0 / 0 Регистрация: 22.04.2010 Сообщений: 38 |
|
|
25.03.2008, 06:38 |
3 |
|
Суть темы вот в чем, при входе пользователя в систему выдает сообщение: Скорее всего у пользователя ограничены права на справочник пользователи, дать временный доступ на создание нового и запись, после регистрации убрать
0 |
|
Sottomom |
|
|
25.03.2008, 08:16 |
4 |
|
Тупой вопрос, но как создать пользователя. Сори ребята, после Делфи тяжело осваивать 1С, а нужно ибо только я один на фирме, кто хоть имеет представление, что такое программирование. |
|
0 / 0 / 0 Регистрация: 14.07.2007 Сообщений: 142 |
|
|
25.03.2008, 09:06 |
5 |
|
«Пользователь не зарегистрирован в справочнике сотрудников! В новых документах не будет фиксироваться автор!» скорее всего, ето что-то типа Родителя……..кароче
0 |
|
0 / 0 / 0 Регистрация: 11.11.2005 Сообщений: 584 |
|
|
25.03.2008, 09:14 |
6 |
|
Sollomon, рассказываю подробно:
0 |
|
0 / 0 / 0 Регистрация: 25.02.2007 Сообщений: 88 |
|
|
25.03.2008, 13:27 |
7 |
|
Нет, сама не «зврегит». В Справочнике «Сотрудники» должен быть создан такой сотрудник. В поле «Имя пользователя 1С» (как-то так называется) нужно ввести имя в точном соответствии с тем, которое было создано при помощи конфигурирования (описано выше).
0 |
|
Sottomom |
|
|
25.03.2008, 14:07 |
8 |
|
Администрирование-пользователи : даный пользователь есть, но в отличии от всех у этого пользователя отличаеться картинка. |
|
0 / 0 / 0 Регистрация: 25.02.2007 Сообщений: 88 |
|
|
25.03.2008, 14:41 |
9 |
|
я ж по-русски написал….. В справочнике «Сотрудники» у сотрудника не прописано в поле «Имя пользователя 1С» (или что-то в этом роде)
0 |
Sollomon
-
#1
Суть темы вот в чем, при входе пользователя в систему выдает сообщение:
«Пользователь не зарегистрирован в справочнике сотрудников! В новых документах не будет фиксироваться автор!»
Ребята, как зарегистрировать пользователя???
Zab
-
#2
Зайти в справочник сотрудники, и добавить, по аналогии с остальными?
kaa
-
#3
Суть темы вот в чем, при входе пользователя в систему выдает сообщение:
«Пользователь не зарегистрирован в справочнике сотрудников! В новых документах не будет фиксироваться автор!»
Ребята, как зарегистрировать пользователя???
Скорее всего у пользователя ограничены права на справочник пользователи, дать временный доступ на создание нового и запись, после регистрации убрать
Sollomon
-
#4
Тупой вопрос, но как создать пользователя. Сори ребята, после Делфи тяжело осваивать 1С, а нужно ибо только я один на фирме, кто хоть имеет представление, что такое программирование.
jcnby
-
#5
«Пользователь не зарегистрирован в справочнике сотрудников! В новых документах не будет фиксироваться автор!»
Ребята, как зарегистрировать пользователя???
скорее всего, ето что-то типа Родителя……..кароче
залетаешь в справочник документов и СОЗДАЕШЬ группу под данным пользователем , т.е. с именем данного пользователя ( + озаглавь ее как и папку с нужным юзверем, зы: — Такой прием часто встречается в ЗиК-е , только там ето дело называется «Расчетчиком».
Zab
-
#6
Sollomon, рассказываю подробно:
— Конфигуратор. Администрирование-пользователи. (Заводишь пользователя, одного, или несколько);
— Даешь ему права и интерфейс (желательно, для начала поболе, типа, Администратор/Бухгалтер), сохраняешь;
— Заходишь в Предприятие, тут 2 варианта:
1. Система сама зарегит юзера в справочнике, и все ок;
2. Сообщение не пропадет, тогда ищем что-нить типа Операции-Справочники-Сотрудники и добавляем туда нашего сотрудника. Обычно, код сотрудника этого справочника будет равен его названию в Конфигураторе.
jj_mail
-
#7
Нет, сама не «зврегит». В Справочнике «Сотрудники» должен быть создан такой сотрудник. В поле «Имя пользователя 1С» (как-то так называется) нужно ввести имя в точном соответствии с тем, которое было создано при помощи конфигурирования (описано выше).
Если все равно ничего не получится, можно в глобальном модуле посмотреть, что происходит в процедуре ПриНачалеРаботыСистемы().
Sollomon
-
#8
Администрирование-пользователи : даный пользователь есть, но в отличии от всех у этого пользователя отличаеться картинка.
Zab , на счет второго пункта, че-то я не разобрался.
Пробовал даже удалять в Администрировании пользователя и создавать заново, таже хрень. Так же давал права Бухгалтера, тоже самое.
jj_mail
-
#9
я ж по-русски написал….. В справочнике «Сотрудники» у сотрудника не прописано в поле «Имя пользователя 1С» (или что-то в этом роде)
При работе с электронной подписью на торговых площадках пользователи часто сталкиваются с ошибкой, которую очень просто исправить.
В нашу техническую поддержку часто обращаются пользователи, у которых проблемы при работе с электронной подписью на торговых площадках.
Одна из самых распространенных ошибок при входе
по электронной подписи проявляется следующим образом (на разных торговых площадках):
- на торговой площадке Сбербанк-АСТ Вы можете видеть такую ошибку: «Клиентский сертификат не сопоставлен с пользователем«;
- на торговой площадке Росэлторг: «Не получилось подтвердить соответствие этой ЭП ни одному из пользователей…«;
- на торговой площадке Фабрикант: «Пользователя с таким сертификатом нет или он еще не активен«;
- на торговой площадке РТС-тендер: «Сертификат пользователя не зарегистрирован в системе. Для регистрации нового пользователя перейдите по ссылке«;
- на торговой площадке АСТ ГОЗ: «Пользователь с данным сертификатом не зарегистрирован«;
- на торговой площадке ЭТП ГПБ: «Не получилось подтвердить соответствие этого сертификата ЭП ни одному из пользователей«.
На других электронных площадках у вас может возникнуть подобная ошибка, связанная с тем, что ваш сертификат не привязан к пользователю на торговой площадке.
Что означает эта ошибка?
Эта ошибка означает, что ваш сертификат электронной подписи, который используется для входа, не привязан к учетной записи на торговой площадке.
Почему возникает такая ошибка?
Причин возникновения такой ошибки может быть несколько:
- Вы выбрали не тот сертификат при входе на площадку;
- Вы получили новый сертификат и еще не зарегистрировали его на площадке;
- Вы еще не работали на этой площадке, или давно на нее не заходили;
- Вы еще не зарегистрировали свой сертификат, а для входа использовали логин/пароль или Госуслуги (ЕСИА).
Как устранить эту ошибку?
Для устранения такой ошибки необходимо зарегистрировать ваш сертификат электронной подписи на площадке.
Для регистрации вашего сертификата необходимо зайти на площадку любым способом, отличным от входа по сертификату:
-
использовать вход через
Единый реестр участников закупок (ЕРУЗ); - использовать логин и пароль;
После этого необходимо будет прикрепить ваш сертификат электронной подписи к вашей учетной записи.
Вход на площадку без сертификата
Если Вы ранее регистрировались и работали на площадке, то у вас должны быть логин и пароль от входа на площадку. Ранее, до появления Единого реестра участников закупок (ЕРУЗ) требовалась отдельная регистрация на каждой площадке, логин и пароль Вы задавали при регистрации. Если логина и пароля у Вас нет — не беда, можно воспользоваться входом через ЕРУЗ.
С 2019 года участники государственных закупок должны регистрироваться в
Единой информационной системе в сфере закупок (ЕИС), в частности в
Едином реестре участников закупок (ЕРУЗ).
Регистрация в ЕИС/ЕРУЗ производится через систему Госуслуги (ЕСИА). Инструкцию по регистрации в системе можно
прочитать на нашем сайте.
Если Вы еще не зарегистрированы в системе ЕИС/ЕРУЗ, то требуется ее пройти. Вы можете сделать самостоятельно
по инструкции на ЕИС/ЕРУЗ или
по нашей инструкции. Если не можете самостоятельно справится с регистрацией — можете
обратиться в нашу платную техническую поддержку.
Если Вы зарегистрированы в ЕИС/ЕРУЗ, то при входе на торговую площадку нужно использовать кнопку Гослуслуги (ЕСИА). Такая кнопка сейчас есть практически на любой торговой площадке.
После входа на торговую площадку необходимо привязать ваш сертификат к вашей учетной записи. Обычно это делается в настройках профиля пользователя торговой площадки. Рекомендуем руководствоваться инструкциями торговой площадки для выполнения этой операции.
Если Вы самостоятельно не можете справиться с привязкой сертификата на торговую площадку — можете обратиться в нашу платную техническую поддержку по телефону +7 (342) 2700750 или в онлайн-чат на сайте. Обычно настройка электронной подписи и привязка к вашему профилю на торговой площадке у нас занимает 10-15 минут (при условии что Вы зарегистрированы в ЕИС/ЕРУЗ).
Вход на торговую площадку с сертификатом
После привязки сертификата к вашей учетной записи на торговой площадке Вы можете проверить, что подпись правильно «прикрепилась».
Для проверки нужно сделать «выход» из торговой площадки и попробовать войти с помощью
электронной подписи (ЭП).
Обратите внимание, что вход по
электронной подписи на торговых площадках — это «старый» функционал, который в ближайшем будущем скорее всего отключат. Это будет связано с грядущими изменениями законодательства в сфере электронной подписи.
Поэтому мы рекомендуем «привыкать» к современным тенденциям и входить на площадку через Госулсуги (ЕСИА).
Как быстро решать проблемы на торговых площадках?
При работе на торговых площадках периодически возникают проблемы — сбиваются настройки электронной подписи, антивирус блокирует работу с подписью, не можете подать заявку на конкурсную процедуру и пр.
В нашу платную техническую поддержку ежедневно обращаются участники закупок с «мелкими» проблемами на торговых площадках. Для нас они «мелкие» и решаются быстро, поскольку мы помогаем их решать ежедневно. Но для участников закупок решение таких «мелких» проблем затягиваются на часы или даже дни!
Чтобы оперативно решать такие проблемы, мы рекомендуем:
- приобретать электронную подпись для торгов с технической поддержкой (техническая поддержка оказывается круглосуточно по телефону, e-mail, в онлайн-чате);
- воспользоваться
услугами сопровождения в торгах. - если электронная подпись имеется, сопровождение в торгах не требуется, то можно обратиться в нашу платную техническую поддержку по телефону +7 (342) 2700750 или в онлайн-чат.
Облачные хранилища данных становятся всё более востребованными, как среди частных пользователей, так и среди компаний. При этом некоторые интернет сервисы хранения файлов предоставляют возможность доступа к своему облаку по протоколу WebDAV (Web Distributed Authoring and Versioning).
Преимущества доступа по webdav по сравнению с веб доступом:
- работа с файлами в автоматическом режиме (скачивание/закачивание bat файлами и скриптами JS/VBS/PS), то есть, в первую очередь, это означает возможность автоматического сброса резервных копий на интернет хранилище
- подключение облака как сетевого диска (обычного network drive) с присваиванием буквы логического диска (E:, F: и т.д.), другими словами, возможность работы с облачными файлами из обычных программ (офисные пакеты, графические редакторы и т.п.)
- возможность заливать большие файлы (обычно веб интерфейс позволяет закачивать в хранилище файлы до 2 ГБ). Здесь надо отметить, что бесплатные аккаунты часто ограничены в размере файлов по сравнению с платными, например, на Box бесплатно можно хранить файлы размером не более 250 МБ (на Business аккаунтах размер файла может составлять до 5 ГБ, на Enterprise вроде до 15 ГБ); правда, с большими файлами есть и другие проблемы, но об этом ниже
Статья расскажет о возможностях использования WebDAV в различных программах, особенностях подключения вручную и из командной строки/bat файлов, распространенных проблемах и их решениях.
WebDAV в FAR Manager
Работать с файловым хранилищем по WebDAV можно и без подключения сетевого диска, если использовать плагин NetBox в Far Manager, при этом файлы будут доступны в самом Far Manager, но недоступны в командной строке и в других программах, например, в проводнике Windows.
Эта функция Windows позволяет получить доступ к файлам по WebDAV не только в файловых менеджерах (Far Manager и т.д.), но также и в командной строке и в проводнике Windows.
В Windows 7 есть встроенный веб клиент, который подключает облако WebDAV как обычный сетевой диск с присваиванием буквы. При подключении следует ввести адрес, который зависит от хранилища.
Строка подключения WebDAV для Яндекс.Диска:
https://webdav.yandex.ru
Подробные инструкции с картинками: Доступ к Яндекс.Диск через WebDAV
Строка подключения WebDAV для Box:
https://dav.box.com/dav
Подробные инструкции с картинками: Does Box support WebDAV?
Строка подключения WebDAV для OneDrive потребует cid – это идентификатор учетной записи, его можно посмотреть в адресной строке браузера, если открыть веб-интерфейс OneDrive:
https://d.docs.live.net/cid
Облако Mail.ru тоже предлагает доступ по WebDAV, хотя и только на платных тарифах.
Строка подключения WebDAV для Mail.ru:
https://webdav.cloud.mail.ru/
Подключение WebDAV из командной строки Windows
Также можно использовать возможности командной строки – команда NET USE успешно подключает WebDAV хранилища, например, эта команда подключает папку Яндекс.Диск в виде логического диска Y:
net use Y: https://webdav.yandex.ru password /user:email_address /persistent:yes
Эта команда для подключения папки Box в виде логического диска X:
net use X: https://dav.box.com/dav password /user:email_address /persistent:yes
Чтобы подключить OneDrive к букве O: (значение cid берётся из адресной строки браузера в веб-итерфейсе OneDrive:
net use O: https://d.docs.live.net/cid password /user:email_address /persistent:yes
Чтобы подключить OneDrive к назначаемой автоматически букве диска:
net use * https://d.docs.live.net/cid password /user:email_address /persistent:yes
Хотя можно выбрать автоматический выбор буквы диска (указанием звёздочки), я предпочитаю использовать фиксированные буквы — это упрощает работу с командными файлами.
Примечание: параметр /persistent:yes необязательный, он задаёт автоматическое восстановление подключения при перезагрузке компьютера, подробнее об этом см. ниже.
После подключения можно пользоваться стандартными командами для работы с файлами, например:
copy backup.zip y:backup
Проблемы с большими файлами
Операции (скачивания, закачивание) над небольшими файлами проходят отлично. Однако при большем размере файла (50 МБ и более) возникают проблемы. Например, появляется сообщение Delayed Write Failed (Ошибка отложенной записи), а размер закачанного файла оказывается 0 байт.
Для решения этих проблем можно попробовать изменить параметры клиента, как это описано ниже, подробнее см. в статье You cannot download more than 50 MB or upload large Files when the upload takes longer than 30 minutes using Web Client in Windows 7
Но в действительности получилось закачать файл 300 МБ только командой xcopy с отключением буферизации:
xcopy *.zip y:backup /Y /Z /V /J
Копирование закончилось успешно, при том что не получилось ни проводником Windows, ни copy /y /z /v.
Лимит на размер файла
Исходное значение 50 000 000 байт. Задается в байтах параметром реестра:
DWORD FileSizeLimitInBytes
в разделе:
HKEY_LOCAL_MACHINESYSTEMCurrentControlSetServicesWebClientParameters
Например, можно задать 500 000 000.
Таймаут
Исходное значение 1800 секунд или 30 минут, поэтому операции более 30 минут прерываются. Значение таймаута задается в секундах параметром реестра:
DWORD FsCtlRequestTimeoutInSec
в разделе:
HKEY_LOCAL_MACHINESystemCurrentControlSetServicesMRxDAVParameters
В статье рекомендуется значение 3600, т.е. 3600 секунд или один час.
Производительность wevdav хранилищ
Это очень интересный вопрос для резервного копирования, потому что нам надо понимать, сколько времени будет занимать копирование файла резервной копии на сервер по webdav, ведь размер такого файла может быть и 100МБайт, и 1 ГБайт и больше.
Следующий тест показывает время выгрузки файла 188 МБ на Яндекс Диск по webdav. Подключение к интернету 100 Мбит/с, поэтому на выгрузку существенно не влияет. Для регистрации времени начала и окончания копирования используется программа nhts.
C:UsersusernameDocuments>dir *.zip 11.09.2015 15:55 197 858 220 backup-20150911.zip C:UsersusernameDocuments>nhts HH:mm:ss 'Запуск' & xcopy backup-2015091 1.zip y:backup /Y /Z /V /J & nhts HH:mm:ss 'Завершено' 15:58:05 Запуск C:backup-20150911.zip Скопировано файлов: 1. 15:58:43 Завершено
В итоге, файл 188 МБ был скопирован за 38 секунд, то есть скорость выгрузки составила 4,9 МБ/с или 40Мбит/с – хороший результат для резервного копирования. Соответственно, файл 1 ГБ будет загружен на сервер примерно за 3,5 минуты.
Теперь такой же тест для Box (он подключен к X:):
C:UsersusernameDocuments>nhts HH:mm:ss 'Запуск' & xcopy backup-2015091 1.zip x:backup /Y /Z /V /J & nhts HH:mm:ss 'Завершено' 16:09:57 Запуск C:backup-20150911.zip Скопировано файлов: 1. 16:11:49 Завершено
Box работает помедленнее – время копирования того же файла составило 112 секунд, и, соответственно, скорость копирования составила 1,7 МБ/с или 13,4 Мбит/с. При такой скорости время копирования 1ГБ файла составит больше 10 минут. Сам Box пишет, что для business и enterprise аккаунтов есть какая-то оптимизация для повышения скорости копирования на сервер, см. How can I optimize my upload speeds?
Понятно, что скорость копирования может меняться в зависимости от загрузки каналов связи или серверов, но видно, что Яндес Диск быстрее, и с учетом ограничения на размер файла в 250 МБ в Box предпочтительнее для резервного копирования использовать бесплатный Яндекс Диск, чем бесплатный аккаунт Box.
Возможные проблемы и их решение
При появлении проблемы подключения важно определить, какую именно ошибку сообщает программа – чтобы делать правильные действия для её устранения.
Ошибка 67 — не найдено сетевое имя
Ошибка 67 означает, что не удалось найти сервер по указанному в команде сетевому имени. В английской версии Windows эта ошибка описывается как «The network name cannot be found».
В первую очередь необходимо проверить, правильно ли в команде набран протокол и адрес webdav сервера, например, для Яндекс.Диска должно быть:
https://webdav.yandex.ru
Во-вторых, проверить разрешение сетевого имени – сервер должен быть доступен:
C:WindowsSystem32>ping webdav.yandex.ru
Pinging webdav.YANDEX.ru [87.250.251.53] with 32 bytes of data:
Reply from 87.250.251.53: bytes=32 time=46ms TTL=51
Reply from 87.250.251.53: bytes=32 time=35ms TTL=51
Reply from 87.250.251.53: bytes=32 time=62ms TTL=51
Reply from 87.250.251.53: bytes=32 time=38ms TTL=51
Ping statistics for 87.250.251.53:
Packets: Sent = 4, Received = 4, Lost = 0 (0% loss),
Approximate round trip times in milli-seconds:
Minimum = 35ms, Maximum = 62ms, Average = 45ms
Если сервер неизвестен или не отвечает, то явно что-то не так с интернет подключением.
Если сетевое имя сервера указано корректно, сервер успешно пингуется, но подключение с правильными параметрами всегда завершается ошибкой 67, то причиной проблемы является блокировка подключения со стороны локальной сети. Например, у меня на работе происходит именно так, потому что доступ к интернет хранилищам по WebDav заблокирован администраторами намеренно, наверное, чтобы предотвратить слив информации на сторону. Чтобы убедиться, что причина именно в этом, необходимо попробовать подключение с точно такими же параметрами, но из другой сети, лучше из домашней, потому что операторы обычно не блокируют WebDAV коммуникации. Если проверка подтвердила, что локальные админы блокируют подключение, то решить проблему можно только через них.
Ошибка 1244 — пользователь не зарегистрирован
Полный текст ошибки: «Запрошенная операция не была выполнена, так как пользователь не зарегистрирован».
Эта ошибка означает, что сервер не получил правильные логин и пароль пользователя. Причины могут быть разные, как неправильный ввод имени или пароля, так и ввод их в неправильном месте команды.
Поэтому при этой ошибке я проверяю, что пароль введён правильно и находится между адресом сервера и параметром /user.
Также сложность может возникнуть, если пароль содержит спецсимволы, имеющие особое значение в командных cmd/bat файлах, потому что эта часть строки может быть интерпретирована неправильно. Чтобы это проверить, можно попробовать временно указать звёздочку вместо пароля, тогда программа запросит пароль после запуска. Если подключение при вводе пароля по запросу сработает, то надо проверить пароль на наличие недопустимых символов. Например, у меня один из паролей содержал символ амперсанда ‘&’, и это приводило к ошибке 1244. Обойти ошибку удалось, заключив пароль в кавычки. Но если в пароле есть символ кавычек, то это обойти, скорее всего, не удастся – лучше изменить пароль, исключив из него кавычки.
Действия с хранилищем в командном файле
Как проверить, что хранилище подключено
Проверка того, что подключение установлено, и сервер доступен, может потребоваться в командных файлах. Её можно выполнить командой IF EXIST.
Например, cmd/bat файл для подключения WebDAV проверяет, если диск уже подключен, то сразу выходит:
if exist Y:* echo Already connected. & exit /b 0
Или cmd/bat файл резервного копирования проверяет перед выгрузкой, что сетевой диск доступен:
if not exist Y:* echo Not connected. & exit /b 1
Копирование файлов по WebDAV
Из-за буферизации на стороне клиента в стандартной COPY или в проводнике возможна потеря данных, поэтому рекомендуется использовать XCOPY с отключением буферизации и с контролем размера.
xcopy *.zip y:backup /Y /Z /V /J
Автоматическое подключение сетевого диска
Возможность для автоматического подключения сетевого диска при загрузке компьютера на самом деле уже есть и включается параметром /persistent:yes (см. выше).
Недостаток этого решения состоит в том, что при загрузке компьютера делается только одна попытка подключения диска. Если на этот момент не было сетевого подключения или временно сервер был недоступен, то диск так и останется не подключенным.
Та же проблема возникает, если в автозагрузку вставить только команду подключения:
net use Y: https://webdav.yandex.ru password /user:email_address /persistent:yes
Подключение сетевого диска с проверкой и повтором
Чтобы сделать более надёжное решение, использую cmd/bat файл с проверкой результата и повтором попытки:
@echo off if exist y:* echo Already connected. & exit /b 0 :connect net use y: https://webdav.yandex.ru password /user:nhutils@yandex.ru if errorlevel 1 ping 127.0.0.1 -n 60 > nul & goto connectВ случае ошибки NET USE попытка подключения повторяется через 1 минуту. Задержка делается с помощью ping, подробнее см. Как сделать задержку в командном файле.
Этот командный файл можно запускать вручную или через автозагрузку.
Чтобы не мешало чёрное окно bat файла, можно спрятать его путём запуска через wsh скрипт, см. Скрыть консольное окно.
Файлы для скачивания
Командные файлы подключения по WebDAV
Все скрипты и командные файлы
См. также
WebDAV (Web Distributed Authoring and Versioning)
Клиенты облачных хранилищ как альтернатива WebDAV
Клиентские программы облачных дисков предлагают возможность работы с удаленными файлами без хранения их на компьютере.
Строка подключения WebDAV для Box:
https://dav.box.com/davПодробные инструкции с картинками: Does Box support WebDAV?
Строка подключения WebDAV для OneDrive потребует cid – это идентификатор учетной записи, его можно посмотреть в адресной строке браузера, если открыть веб-интерфейс OneDrive:
https://d.docs.live.net/cid
Облако Mail.ru тоже предлагает доступ по WebDAV, хотя и только на платных тарифах.
Строка подключения WebDAV для Mail.ru:
https://webdav.cloud.mail.ru/Подключение WebDAV из командной строки Windows
Также можно использовать возможности командной строки – команда NET USE успешно подключает WebDAV хранилища, например, эта команда подключает папку Яндекс.Диск в виде логического диска Y:
net use Y: https://webdav.yandex.ru password /user:email_address /persistent:yesЭта команда для подключения папки Box в виде логического диска X:
net use X: https://dav.box.com/dav password /user:email_address /persistent:yesЧтобы подключить OneDrive к букве O: (значение
cidберётся из адресной строки браузера в веб-итерфейсе OneDrive:net use O: https://d.docs.live.net/cid password /user:email_address /persistent:yesЧтобы подключить OneDrive к назначаемой автоматически букве диска:
net use * https://d.docs.live.net/cid password /user:email_address /persistent:yesХотя можно выбрать автоматический выбор буквы диска (указанием звёздочки), я предпочитаю использовать фиксированные буквы — это упрощает работу с командными файлами.
Примечание: параметр
/persistent:yesнеобязательный, он задаёт автоматическое восстановление подключения при перезагрузке компьютера, подробнее об этом см. ниже.После подключения можно пользоваться стандартными командами для работы с файлами, например:
copy backup.zip y:backupПроблемы с большими файлами
Операции (скачивания, закачивание) над небольшими файлами проходят отлично. Однако при большем размере файла (50 МБ и более) возникают проблемы. Например, появляется сообщение Delayed Write Failed (Ошибка отложенной записи), а размер закачанного файла оказывается 0 байт.
Для решения этих проблем можно попробовать изменить параметры клиента, как это описано ниже, подробнее см. в статье You cannot download more than 50 MB or upload large Files when the upload takes longer than 30 minutes using Web Client in Windows 7
Но в действительности получилось закачать файл 300 МБ только командой xcopy с отключением буферизации:
xcopy *.zip y:backup /Y /Z /V /JКопирование закончилось успешно, при том что не получилось ни проводником Windows, ни copy /y /z /v.
Лимит на размер файла
Исходное значение 50 000 000 байт. Задается в байтах параметром реестра:
DWORD FileSizeLimitInBytesв разделе:
HKEY_LOCAL_MACHINESYSTEMCurrentControlSetServicesWebClientParametersНапример, можно задать 500 000 000.
Таймаут
Исходное значение 1800 секунд или 30 минут, поэтому операции более 30 минут прерываются. Значение таймаута задается в секундах параметром реестра:
DWORD FsCtlRequestTimeoutInSecв разделе:
HKEY_LOCAL_MACHINESystemCurrentControlSetServicesMRxDAVParametersВ статье рекомендуется значение 3600, т.е. 3600 секунд или один час.
Производительность wevdav хранилищ
Это очень интересный вопрос для резервного копирования, потому что нам надо понимать, сколько времени будет занимать копирование файла резервной копии на сервер по webdav, ведь размер такого файла может быть и 100МБайт, и 1 ГБайт и больше.
Следующий тест показывает время выгрузки файла 188 МБ на Яндекс Диск по webdav. Подключение к интернету 100 Мбит/с, поэтому на выгрузку существенно не влияет. Для регистрации времени начала и окончания копирования используется программа nhts.
C:UsersusernameDocuments>dir *.zip 11.09.2015 15:55 197 858 220 backup-20150911.zip C:UsersusernameDocuments>nhts HH:mm:ss 'Запуск' & xcopy backup-2015091 1.zip y:backup /Y /Z /V /J & nhts HH:mm:ss 'Завершено' 15:58:05 Запуск C:backup-20150911.zip Скопировано файлов: 1. 15:58:43 ЗавершеноВ итоге, файл 188 МБ был скопирован за 38 секунд, то есть скорость выгрузки составила 4,9 МБ/с или 40Мбит/с – хороший результат для резервного копирования. Соответственно, файл 1 ГБ будет загружен на сервер примерно за 3,5 минуты.
Теперь такой же тест для Box (он подключен к X:):
C:UsersusernameDocuments>nhts HH:mm:ss 'Запуск' & xcopy backup-2015091 1.zip x:backup /Y /Z /V /J & nhts HH:mm:ss 'Завершено' 16:09:57 Запуск C:backup-20150911.zip Скопировано файлов: 1. 16:11:49 ЗавершеноBox работает помедленнее – время копирования того же файла составило 112 секунд, и, соответственно, скорость копирования составила 1,7 МБ/с или 13,4 Мбит/с. При такой скорости время копирования 1ГБ файла составит больше 10 минут. Сам Box пишет, что для business и enterprise аккаунтов есть какая-то оптимизация для повышения скорости копирования на сервер, см. How can I optimize my upload speeds?
Понятно, что скорость копирования может меняться в зависимости от загрузки каналов связи или серверов, но видно, что Яндес Диск быстрее, и с учетом ограничения на размер файла в 250 МБ в Box предпочтительнее для резервного копирования использовать бесплатный Яндекс Диск, чем бесплатный аккаунт Box.
Возможные проблемы и их решение
При появлении проблемы подключения важно определить, какую именно ошибку сообщает программа – чтобы делать правильные действия для её устранения.
Ошибка 67 — не найдено сетевое имя
Ошибка 67 означает, что не удалось найти сервер по указанному в команде сетевому имени. В английской версии Windows эта ошибка описывается как «The network name cannot be found».
В первую очередь необходимо проверить, правильно ли в команде набран протокол и адрес webdav сервера, например, для Яндекс.Диска должно быть:
https://webdav.yandex.ruВо-вторых, проверить разрешение сетевого имени – сервер должен быть доступен:
C:WindowsSystem32>ping webdav.yandex.ru Pinging webdav.YANDEX.ru [87.250.251.53] with 32 bytes of data: Reply from 87.250.251.53: bytes=32 time=46ms TTL=51 Reply from 87.250.251.53: bytes=32 time=35ms TTL=51 Reply from 87.250.251.53: bytes=32 time=62ms TTL=51 Reply from 87.250.251.53: bytes=32 time=38ms TTL=51 Ping statistics for 87.250.251.53: Packets: Sent = 4, Received = 4, Lost = 0 (0% loss), Approximate round trip times in milli-seconds: Minimum = 35ms, Maximum = 62ms, Average = 45msЕсли сервер неизвестен или не отвечает, то явно что-то не так с интернет подключением.
Если сетевое имя сервера указано корректно, сервер успешно пингуется, но подключение с правильными параметрами всегда завершается ошибкой 67, то причиной проблемы является блокировка подключения со стороны локальной сети. Например, у меня на работе происходит именно так, потому что доступ к интернет хранилищам по WebDav заблокирован администраторами намеренно, наверное, чтобы предотвратить слив информации на сторону. Чтобы убедиться, что причина именно в этом, необходимо попробовать подключение с точно такими же параметрами, но из другой сети, лучше из домашней, потому что операторы обычно не блокируют WebDAV коммуникации. Если проверка подтвердила, что локальные админы блокируют подключение, то решить проблему можно только через них.
Ошибка 1244 — пользователь не зарегистрирован
Полный текст ошибки: «Запрошенная операция не была выполнена, так как пользователь не зарегистрирован».
Эта ошибка означает, что сервер не получил правильные логин и пароль пользователя. Причины могут быть разные, как неправильный ввод имени или пароля, так и ввод их в неправильном месте команды.Поэтому при этой ошибке я проверяю, что пароль введён правильно и находится между адресом сервера и параметром
/user.Также сложность может возникнуть, если пароль содержит спецсимволы, имеющие особое значение в командных cmd/bat файлах, потому что эта часть строки может быть интерпретирована неправильно. Чтобы это проверить, можно попробовать временно указать звёздочку вместо пароля, тогда программа запросит пароль после запуска. Если подключение при вводе пароля по запросу сработает, то надо проверить пароль на наличие недопустимых символов. Например, у меня один из паролей содержал символ амперсанда ‘&’, и это приводило к ошибке 1244. Обойти ошибку удалось, заключив пароль в кавычки. Но если в пароле есть символ кавычек, то это обойти, скорее всего, не удастся – лучше изменить пароль, исключив из него кавычки.
Действия с хранилищем в командном файле
Как проверить, что хранилище подключено
Проверка того, что подключение установлено, и сервер доступен, может потребоваться в командных файлах. Её можно выполнить командой IF EXIST.
Например, cmd/bat файл для подключения WebDAV проверяет, если диск уже подключен, то сразу выходит:
if exist Y:* echo Already connected. & exit /b 0Или cmd/bat файл резервного копирования проверяет перед выгрузкой, что сетевой диск доступен:
if not exist Y:* echo Not connected. & exit /b 1Копирование файлов по WebDAV
Из-за буферизации на стороне клиента в стандартной COPY или в проводнике возможна потеря данных, поэтому рекомендуется использовать XCOPY с отключением буферизации и с контролем размера.
xcopy *.zip y:backup /Y /Z /V /JАвтоматическое подключение сетевого диска
Возможность для автоматического подключения сетевого диска при загрузке компьютера на самом деле уже есть и включается параметром
/persistent:yes(см. выше).Недостаток этого решения состоит в том, что при загрузке компьютера делается только одна попытка подключения диска. Если на этот момент не было сетевого подключения или временно сервер был недоступен, то диск так и останется не подключенным.
Та же проблема возникает, если в автозагрузку вставить только команду подключения:
net use Y: https://webdav.yandex.ru password /user:email_address /persistent:yesПодключение сетевого диска с проверкой и повтором
Чтобы сделать более надёжное решение, использую cmd/bat файл с проверкой результата и повтором попытки:
@echo off if exist y:* echo Already connected. & exit /b 0 :connect net use y: https://webdav.yandex.ru password /user:nhutils@yandex.ru if errorlevel 1 ping 127.0.0.1 -n 60 > nul & goto connectВ случае ошибки NET USE попытка подключения повторяется через 1 минуту. Задержка делается с помощью ping, подробнее см. Как сделать задержку в командном файле.
Этот командный файл можно запускать вручную или через автозагрузку.
Чтобы не мешало чёрное окно bat файла, можно спрятать его путём запуска через wsh скрипт, см. Скрыть консольное окно.
Файлы для скачивания
Командные файлы подключения по WebDAV
Все скрипты и командные файлы
См. также
WebDAV (Web Distributed Authoring and Versioning)
Клиенты облачных хранилищ как альтернатива WebDAV
Клиентские программы облачных дисков предлагают возможность работы с удаленными файлами без хранения их на компьютере.
Как сделать задержку в командном файле
Несколько способов, как запрограммировать задержку по времени в bat файле CMD/BAT: варианты с фиксированным временем ожидания ping -n, sleep.exe из Windows XP Resource Kit и скрипт WSH/JScript, а также вариант с ожиданием нажатия клавиши timeout /t.
Содержание
- Вы не можете получить доступ к веб-папке WebDAV с клиентского компьютера под управлением Windows
- Симптомы
- Причина
- Обходной путь
- Webdav ошибка при подключении
- Общие обсуждения
- Доступ к Диску через WebDAV
- Общие настройки для доступа к Диску
- Программы, которые поддерживают протокол WebDAV
- Проблемы с доступом к Диску по WebDAV
- Получаю сообщение об ошибке
- Скорость соединения очень низкая
- Рекомендации не помогли
- Webdav ошибка при подключении
Вы не можете получить доступ к веб-папке WebDAV с клиентского компьютера под управлением Windows
Эта статья поможет устранить проблему, из-за которой невозможно получить доступ к веб-папке web Distributed Authoring and Versioning (WebDAV) с клиентского компьютера под управлением Windows.
Область применения: Windows 10 — все выпуски, Windows 7 с пакетом обновления 1 (SP1), Windows Server 2012 R2
Исходный номер базы знаний: 912152
Симптомы
Вы не можете получить доступ к веб-папке WebDAV с клиентского компьютера под управлением Windows. При попытке сделать это могут возникать следующие симптомы:
При использовании UNC-пути для доступа к веб-папке вы получаете сообщение об ошибке, похожее на следующее:
serverwebfolderfolder недоступен. Возможно, у вас нет прав на использование этого сетевого ресурса.
Обратитесь к администратору этого сервера для получения соответствующих прав доступа.
Устройство, подключенное к системе, не работает.
ошибка 31 = ERROR_GEN_FAILURE
При сопоставлении буквы драйвера для доступа к веб-папке вы получаете сообщение об ошибке, похожее на следующее:
Windows не может считывать данные с этого диска. Возможно, диск поврежден или используется формат, несовместимый с Windows.
При попытке перечислить веб-папку в командной строке вы получите следующее сообщение об ошибке:
Кроме того, каждый раз, когда вы пытаетесь получить доступ к веб-папке, потребление памяти увеличивается для процесса Svchost.exe, содержащего службу WebClient. Это увеличение может быть примерно на 20 мегабайт (МБ) для каждого 20 000 файлов в веб-папке. Память не освободиться при остановке службы WebClient. Память выпускается только в том случае, если компьютер перезапущен.
Причина
Эта проблема может возникнуть, если выполняются все следующие условия:
На клиентском компьютере выполняется одна из следующих конфигураций:
- Windows XP с пакетом обновления 1 (SP1) и обновлением 896426
- Windows XP с пакетом обновления 2 (SP2)
- Windows XP Professional x64 Edition
- Windows 7
- Windows 8
- Windows 8.1
Папка WebDAV содержит много файлов. Например, папка содержит не более 20 000 файлов. По умолчанию Windows XP перечисляет около 1000 файлов в одной веб-папке. Это число основано на параметре по умолчанию для следующего подраздела реестра:
- Путь: HKEY_LOCAL_MACHINESYSTEMCurrentControlSetServicesWebClientParameters
- Значение: FileAttributesLimitInBytes
- Тип данных: DWORD
- Значение по умолчанию: 1 000 000 десятичных знаков (1 МБ)
- Описание. Этот подраздел реестра определяет максимальный общий размер всех атрибутов файла в одной папке, разрешенной перенаправлением WebDAV. Это ограничение атрибута охватывает все ответы PROPFIND и PROPPATCH.
Проблема возникает из-за того, что размер всех атрибутов файла, возвращаемых сервером WebDAV, намного больше ожидаемого. По умолчанию этот размер ограничен 1 МБ. Это ограничение предназначено для обеспечения безопасности. Дополнительные сведения см. в сообщении об ошибке копирования папки при загрузке файла размером более 500 000 000 байт из веб-папки.
Обходной путь
В этот раздел, описание метода или задачи включены действия, содержащие указания по изменению параметров реестра. Однако неправильное изменение параметров реестра может привести к возникновению серьезных проблем. Поэтому следует в точности выполнять приведенные инструкции. Для дополнительной защиты создайте резервную копию реестра, прежде чем редактировать его. Так вы сможете восстановить реестр, если возникнет проблема. Для получения дополнительной информации о том, как создать резервную копию и восстановить реестр, см. статью Сведения о резервном копировании и восстановлении реестра Windows.
Чтобы обойти эту проблему, добавьте запись DWORD с именем FileAttributesLimitInBytes в следующий подраздел реестра:
Настройте значение реестра FileAttributesLimitInBytes до нужного размера, а затем перезапустите службу WebClient. Для этого выполните следующие действия:
Щелкните Пуск, затем Выполнить и введите regedit. Затем нажмите ОК.
Найдите и откройте следующий подраздел реестра:
В меню Правка выберите пункт Создать, а затем Параметр DWORD.
Введите FileAttributesLimitInBytes для имени DWORD и нажмите клавишу ВВОД.
Щелкните правой кнопкой мыши FileAttributesLimitInBytes и выберите команду «Изменить».
В поле данных « Значение» введите нужное значение и нажмите кнопку » ОК». Например, если веб-папка содержит 20 000 файлов, введите 20000000 в поле данных «Значение «.
Если значение по умолчанию равно 1 000 000 (1 МБ), Windows перечислит не более 1000 файлов в одной папке. Фактическое максимальное количество файлов может отличаться в зависимости от количества атрибутов файла или свойств файла. По умолчанию служба WebClient не запрашивает определенные свойства WebDAV. Таким образом, сервер возвращает все атрибуты файла. Перенаправление веб-папок, интегрированных с Microsoft Office, запрашивает определенные свойства WebDAV.
Закройте редактор реестра.
Остановите и перезапустите службу WebClient. Для этого выполните следующие действия:
Нажмите кнопку «Пуск», нажмите кнопку «Выполнить», введите командную строку и нажмите кнопку » ОК».
Введите следующие команды и нажмите клавишу ВВОД после каждой команды:
Источник
Общие обсуждения
Пытаюсь подключить сетевой диск webdav средствами проводника Windows 10 Pro.
Webdav развернут на Windows Server 2019. Это не сервер, а просто файловое хранилище. Домена нет, пользователи локальные, права розданы, по локальной сети все ок работает.
Webdav виртуальный каталог. Адрес в интернете https://*.*.*.*/shares. Сертификат ssl самоподписанный. Базовая аутентификация. Доступ всем пользователям.
С Мака сетевой диск подключается, с приложений в смартфоне подключается. В Windows через плагин Total commander подключается, через Internet Explorer (и другие браузеры) – ругается на сертификат, но подключается. Через проводник – никак. Запрашивает имя пользователя и пароль, указываю корректные, но подключение не происходит: Вход в сеть не произведен. Через командную строку: Системная ошибка 1244. Запрошенная операция не была выполнена, так как пользователь не зарегистрирован.
На клиентской машине стоит Windows 10 Pro. Сертификат добавлен в доверенные, служба webclient запущена, параметры реестра аутентификации и доверенных адресов BasicAuthLevel и AuthForwardServerList пробовал изменять, брандмауэр отключал, параметры безопасности IE снижал – ничего не помогает.
Учитывая, что любые сторонние программы и приложения могут без проблем подключаться и работать, я предполагаю, что проблема в клиенте Windows, а не сервере. Задача вроде довольно простая, но никак не могу найти решение.
Помогите советом, или скажите, к кому можно обратиться за помощью в настройке — очень нужно для удаленной работы.
Источник
Доступ к Диску через WebDAV
Программа
«Яндекс.Диск»
позволяет управлять файлами на Диске, изменяя копии файлов Диска на вашем компьютере.
Если вы не можете установить эту программу (например, работаете в Linux) или не хотите хранить
копию всего вашего Диска на компьютере, используйте веб-интерфейс Яндекс.Диска или программу, поддерживающую протокол
WebDAV.
Общие настройки для доступа к Диску
Для того чтобы подключиться к Яндекс.Диску через WebDAV-клиент, укажите следующие параметры при настройке программы:
Адрес сервера : https://webdav.yandex.ru
Логин ( Имя пользователя ): ваш логин на Яндексе.
Пароль : ваш пароль на Яндексе (или пароль приложения, если вы включили двухфакторную
аутентификацию) .
Программы, которые поддерживают протокол WebDAV
Проводник для Windows XP и Windows 7/Vista (инструкция по подключению);
дополнение WebDAV для Total Commander (доступно на странице плагинов к программе);
Mac OS X iPhone и iPad
Встроенное приложение для работы через WebDAV (инструкция по настройке) .
В магазине Nokia Ovi нужные программы можно найти по ключевому слову «webdav» .
Проблемы с доступом к Диску по WebDAV
Получаю сообщение об ошибке
Если вы получаете сообщение об ошибке при попытке подключиться по протоколу WebDAV,
убедитесь, что вы указали верные настройки для
доступа. Проверьте правильность пароля, раскладку клавиатуры, а также не включена ли
клавиша Caps Lock. Кроме того, убедитесь в том, что на Диске достаточно свободного места
для копируемых файлов. Также нельзя загружать файлы объемом более 10 ГБ.
Эта проблема возникает из-за неполадок в самой ОС Windows, которая не поддерживает
подключение по протоколу WebDAV через защищенный протокол HTTPS. Мы работаем над
решением этой проблемы.
Скорость соединения очень низкая
С нашей стороны жестких ограничений на скорость загрузки по WebDAV нет. Однако некоторые
WebDAV-клиенты, перед тем как начать загружать файл на сервер, обрабатывают его локально и
производят предварительные действия.
Tак, например, работает проводник в Windows, davfs2 и некоторые другие. В случае
использования проводника в Windows перед загрузкой на наш сервер webdav.yandex.ru файл обрабатывается
локально на компьютере и только потом, спустя некоторое время, загружается на сервер.
Скорость передачи файла, которая отображается в программе, соответствует скорости
обработке файла, а не скорости его загрузки на сервер. Это особенность самого
WebDAV-клиента.
Рекомендации не помогли
Если вы прошли все шаги рекомендаций, но проблема не исчезла, или если вашего вопроса нет
в списке, напишите в службу поддержки через форму ниже.
Источник
Webdav ошибка при подключении

Всех приветствую, имеется Windows 7×64 Corporate, хочу подключиться к облакам яндекса и мэйла все делаю по инструкции
https://help.mail.ru/cloud_web/app/webdav
https://yandex.ru/support/disk/webdav.html
В «Мой компьютер» — «Подключить сетевой диск» — «подключение к сайту. »
Ввожу, https://webdav.cloud.mail.ru соответственно для мэйла или https://webdav.yandex.ru для яндекса, далее логин, адрес эл.почты, и пароль
в итоге в любом случае выскакивает ошибка — «Неправильное имя папки задайте другое имя», ошибка выскакивает в любом случае к какому облаку только не пробовал подключаться, гуглил — у меня все правильно, через подключение сетевого диска все подключаются именно так, служба «Веб-клиент» в службах включена, дело где то именно в настройках винды
В чем может быть проблема?
Сообщения: 27625
Благодарности: 8086
Если же вы забыли свой пароль на форуме, то воспользуйтесь данной ссылкой для восстановления пароля.
попробуйте для эксперимента взять Far Manager и подключиться посредством его плагина NetBox к Яндекс.Диску »
попробовал но что то странное — Far даже непытается выйти в инет, смотрю в фаерволле — он даже не посылает в сеть никаких запросов, просто повисело сообщение о попытке коннекта к яндексу после создания соединения в netbox`е и все
Но пробовал в Total commander`е, там есть плагин для WebDAV — там при попытке коннекта к яндекс облаку выдаёт —
Error: 401 Unauthorized Disconnected
Делал все по инструкциям ниже, пароль и все прочее правильные — 100 раз перепроверил
https://khlebalin.wordpress.com/2017. tal-commander/
http://pronetblog.by/ispolzuem-proto. deks-disk.html
По поводу Облака Mail.RU — а у Вас платная подписка? »
и подключиться посредством его плагина NetBox к Яндекс.Диску »
Сообщения: 27625
Благодарности: 8086
Подписка бесплатная но пробовал вот что —
https://glashkoff.com/webdav-cloudmailru/ »
DeepWaters, эти игры меня не прельщают. Это уже не WebDAV по сути.
2) Если у вас не быстрый компьютер, команда на подключение сетевых дисков может запуститься раньше службы WebDAVCloudMailRu и подключения Интернета. Тогда диски в системе не появятся.
Поэтому, если диски после включения компьютера у вас не подключаются автоматически, предлагаю превратить connect.bat файл в программу и запускать её не через папку Автозапуск, а через Планировщик заданий. Это не защитит ваши пароли на 100%, но от любопытных неумелых глаз скроет и добавит необходимую паузу после запуска Windows.
надо просто задать в групповой политике параметр «Всегда ожидать инициализации сети».
Источник
21.04.2020
Как свидетельствуют многочисленные исследования, мобильные устройства уже давно перестали быть лишь средством голосового и текстового общения. Все больше абонентов сотовой связи предпочитают услуги мобильного Интернета. Для многих из них смартфон стал незаменимым помощником. Понятно, что объемы необходимой и важной для пользования информации также возрастают. Чтобы хранить её, российская разработала сервис «МегаДиск» — облачное хранилище, позволяющее решить проблему хранения данных. Подробнее о продукте и работе с ним поговорим в данной статье.
Для чего нужен
«МегаДиск» представляет собой простой в управлении сервис, который позволяет хранить неограниченное количество файлов различных типов и иметь к ним доступ с любых устройств, подключенных к Интернету, из любой точки мира. Сервис тестировался на протяжении 2021 года, в 2021-м был запущен в коммерческую эксплуатацию.
Фото, сделанные на телефон, загружаются в виртуальное хранилище Мegafon disk автоматически. Сервис позволяет объединять файлы с разных устройств. Например, «облачное» хранилище может быть единым для смартфона, планшета, домашнего и рабочего компьютера.
Пользователями программы могут быть лишь абоненты сотовой связи «МегаФон».
Платформами, которые ее поддерживают, являются:
- iOS;
- Android;
- Windows Phone.
Для синхронизированной работы с компьютером должны быть установлены:
- Windows (XP и выше);
- OSX.
Преимуществами «облака» от Мega являются:
- круглосуточный доступ к файлам с любых подключенных к Интернету устройств;
- размещение в хранилище файлов любых форматов: текстовые документы, фото, видео, музыка, документы в формате PDF и др.;
- высокая степень защиты контента и возможность его сохранения и доступа, даже при поломке компьютера либо мобильного устройства;
- возможность делиться данными без ограничения с друзьями и родными, отправляя им ссылку;
- автоматическая загрузка фото в «облако»;
- публикация фотографий с «МегаДиска» в социальные сети;
- прослушивание аудиофайлов с диска без скачивания;
- возможность доступа к файлам в роуминге.
Продвинутые пользователи могут входить в «МегаДиск» через протокол WebDAV, который активируется в настройках Web-версии хранилища. Протокол разрешает подключать «МегаДиск» в качестве внешнего накопителя и работать с ним, как с USB-диском.
Как зайти на «МегаДиск»
Для активации виртуального хранилища «МегаДиск» необходимо:
- скачать приложение на смартфон либо планшет, выбрав необходимую платформу;
- скачать программу на компьютер с сайта, выбрав нужную операционную систему, либо зайти в диск через браузер;
- ввести номер телефона;
- ввести пароль, который поступит на телефон в тексте SMS.
После этого сервис готов к использованию. Тем, у кого имеется Личный кабинет, можно активировать диск в нем. Также может понадобиться дополнительная настройка смартфонов, в случае, если есть необходимость автоматической загрузки фото и видео с телефона в «МегаФон облако».
Отключить сервис можно, воспользовавшись интерфейсами на сайте, либо позвонив по номеру информационно-справочной службы 0500.
Автоматическое подключение сетевого диска
Возможность для автоматического подключения сетевого диска при загрузке компьютера на самом деле уже есть и включается параметром /persistent:yes (см. выше).
Недостаток этого решения состоит в том, что при загрузке компьютера делается только одна попытка подключения диска. Если на этот момент не было сетевого подключения или временно сервер был недоступен, то диск так и останется не подключенным.
Та же проблема возникает, если в автозагрузку вставить только команду подключения:
https://youtu.be/https
://www.youtube.com/watch?v=AR1TdaZ8B3M
Стоимость услуги
Абонентской платы за пользование сервисом не предусмотрено. При использовании мобильного Интернета от «МегаФона» для работы с «МегаДиском» будет снята плата за загрузку и скачивание согласно действующим тарифам в используемом вами тарифном плане. Скорость загрузки при этом не ограничивается. Если же для работы с сервисом используется Интернет от другого провайдера, то интернет-трафик тарифицироваться не будет, однако будет ограничена скорость загрузки — до 3 Мбит/с.
Сколько стоит
Базовая версия “облака” от Мегафона предоставляется пользователям бесплатно. В первые 12 месяцев она предлагает 100 Гб трафика, после — 25 Гб трафика.
Помимо этого, есть и платные варианты:
- 100 Гб после 12 месяцев — 50 руб. в месяц или 500 руб. в год;
- 500 Гб — 100 руб. в месяц или 1 000 руб. в год;
- 1 Тб — 150 руб. в месяц или 1 500 руб. в год.
Последним вариантом можно воспользоваться и бесплатно, если вы пользуетесь тарифами линейки “Объединяй”.
Ограничения
Согласно официальной информации, которую предоставляет провайдер, на сегодняшний день он не вводит никаких ограничений.
Тип файлов
Ограничений по типам файлов, которые необходимо загрузить в виртуальное хранилище, не предусмотрено. Пользователь приложения может помещать в него файлы любого типа и формата.
Объем данных
Ограничений по объему данных также нет. Однако, если в месяц будет загружен контент объемом свыше 3 Гб, скорость загрузки будет существенно снижена.
«МегаДиск» является альтернативой таким популярным хранилищам, как Облако@mail.ru, OneDrive, Google Drive, «Яндекс.Диск» и другие. Однако доступ к нему имеют лишь россияне и только пользователи сети «МегаФон».
В завершении приведем несколько отзывов от пользователей, которые уже успели попробовать продукт:
Мобильное приложение на Google Play оценили 1250 пользователей, 696 из них поставили «пятерку». Средний балл удовлетворенности пользователей на сегодняшний день — 3,8. Однако необходимо отметить, что сервис постоянно усовершенствуют и исправляют ошибки на основе замечаний пользователей.
Возможные проблемы и их решение
При появлении проблемы подключения важно определить, какую именно ошибку сообщает программа – чтобы делать правильные действия для её устранения.
Ошибка 67 — не найдено сетевое имя
Ошибка 67 означает, что не удалось найти сервер по указанному в команде сетевому имени. В английской версии Windows эта ошибка описывается как «The network name cannot be found».
В первую очередь необходимо проверить, правильно ли в команде набран протокол и адрес webdav сервера, например, для Яндекс.Диска должно быть:
Во-вторых, проверить разрешение сетевого имени – сервер должен быть доступен:
Если сервер неизвестен или не отвечает, то явно что-то не так с интернет подключением.
Если сетевое имя сервера указано корректно, сервер успешно пингуется, но подключение с правильными параметрами всегда завершается ошибкой 67, то причиной проблемы является блокировка подключения со стороны локальной сети. Например, у меня на работе происходит именно так, потому что доступ к интернет хранилищам по WebDav заблокирован администраторами намеренно, наверное, чтобы предотвратить слив информации на сторону. Чтобы убедиться, что причина именно в этом, необходимо попробовать подключение с точно такими же параметрами, но из другой сети, лучше из домашней, потому что операторы обычно не блокируют WebDAV коммуникации. Если проверка подтвердила, что локальные админы блокируют подключение, то решить проблему можно только через них.
Ошибка 1244 — пользователь не зарегистрирован
Полный текст ошибки: «Запрошенная операция не была выполнена, так как пользователь не зарегистрирован». Эта ошибка означает, что сервер не получил правильные логин и пароль пользователя. Причины могут быть разные, как неправильный ввод имени или пароля, так и ввод их в неправильном месте команды.
Поэтому при этой ошибке я проверяю, что пароль введён правильно и находится между адресом сервера и параметром /user .
Также сложность может возникнуть, если пароль содержит спецсимволы, имеющие особое значение в командных cmd/bat файлах, потому что эта часть строки может быть интерпретирована неправильно. Чтобы это проверить, можно попробовать временно указать звёздочку вместо пароля, тогда программа запросит пароль после запуска. Если подключение при вводе пароля по запросу сработает, то надо проверить пароль на наличие недопустимых символов. Например, у меня один из паролей содержал символ амперсанда ‘&’, и это приводило к ошибке 1244. Обойти ошибку удалось, заключив пароль в кавычки. Но если в пароле есть символ кавычек, то это обойти, скорее всего, не удастся – лучше изменить пароль, исключив из него кавычки.
Мегадиск — облачное хранилище. Обзор сервиса Мегафон.Диск
МегаДиск – это комфортный способ хранения всей нужной для вас информации: фото, документы, музыка. С помощью этого сервиса у вас есть возможность хранить ваши данные в электронном виде без ограничения по объему информации, а также свободно обмениваться ними с другими пользователями.
Для активного пользования сервисом (загрузить/скачать) подойдет любое устройство, подключенное к инету.
При использовании мобильного интернета от «Мегафон» для загрузки информации из облачного хранилища, оплата трафика осуществляется в соответствии с вашим тарифным планом или подключенными услугами. При использовании сети «Мегафон» скорость загрузки не ограничивается. При использовании других сетей скорость загрузки составит не более 3 Мбит/сек, при этом трафик не тарифицируется. В случае, если объем данных, загруженных на МегаДиск, в течение 1 месяца превысил 3ГБ, то скорость загрузки снижается до 64кбит/с. Также при отсутствии достаточной суммы на счету для оплаты мобильного интернета, доступ к услуге будет ограничен. У вас не будет возможности загрузить новые или синхронизировать уже имеющиеся файлы, но вы по-прежнему сможете просматривать их или удалять при необходимости. В случае если клиент аннулирует соглашение с «Мегафоном» или же перерегистрирует свой номер на другого человека, то вся информация автоматически будет удалена с облачного хранилища Мегадиск.
Возможности МегаДиска:
- Настройка автосинхронизации всех доступных вам гаджетов с диском (например, автоматическое обновление фотоархива новыми фотографиями, сделанными со смартфона);
- Возможность публикации в социальных сетях файлов, хранящихся в МегаДиске;
- Слушать аудиоинформацию непосредственно в МегаДиске, не распаковывая ее.
Подключение Мегадиска
Как получить доступ в МегаДиск:
- открыть сайт Услуги МегаДиск в сети на ПК (https://disk.megafon.ru/)
- установить программу для ПК с официального сайта «МегаДиск» (доступны версии для Windows и для OS X);
- установить мобильное приложение для смартфонов и планшетов — для iOS или для Android или скачать для Windows
Способы подключения услуги:
Для всех пользователей сети «Мегафон» сервис «МегаДиск» с безлимитным объемом архива предоставляется на безоплатной основе, также не требуется его подключения. Для активного пользования сервисом необходимо установить мобильное приложение либо же зайти на официальную страницу, далее ввести свой номер телефона и пароль, который будет выслан SMS на указанный номер, и вы можете свободно пользоваться услугой МегаДиск.
Подключение сетевого диска с проверкой и повтором
Чтобы сделать более надёжное решение, использую cmd/bat файл с проверкой результата и повтором попытки:
В случае ошибки NET USE попытка подключения повторяется через 1 минуту. Задержка делается с помощью ping, подробнее см. Как сделать задержку в командном файле.
Этот командный файл можно запускать вручную или через автозагрузку.
Чтобы не мешало чёрное окно bat файла, можно спрятать его путём запуска через wsh скрипт, см. Скрыть консольное окно.
Описание и стоимость
МегаДиск Мегафон – это облачное хранилище файлов пользователей, разработанное оператором.
- Вы можете загружать документы разных форматов в виртуальное пространство, чтобы освободить место на диске компьютера или в памяти телефона;
- Ни один документ не будет потерян – они под надежной защитой;
- А еще файлами можно делиться с другими пользователями!
Заинтересовались? Давайте узнаем, на каких условиях предоставляется сервис.
Условия предоставления
Мега Диск Мегафон доступен всем абонентам оператора абсолютно бесплатно – никакой абонентской платы! Чтобы использовать преимущества сервиса, необходимо:
- Подключить сим-карту оператора;
- Установить специальное приложение на компьютер или телефон или открыть сайт сервиса.
О приложениях мы поговорим позже – пока рассмотрим установленные лимиты, которые нужно знать.
- Максимальный объем хранилища МегаДиск Мегафон – 100 ГБ;
- Максимальный размер файла при загрузке на сайте – 1 ГБ;
- Максимальный размер файла при загрузке через приложение для ПК или смартфона – 5 ГБ.
Загружать в МегаДиск Мегафон можно файлы любого типа и формата – музыка, видео, текст или фотографии – решать вам! Интернет-трафик для загрузки и скачивания файлов предоставляется согласно условиям вашего тарифного плана – дополнительно оплачивать услугу не придется. Главное условие работы – наличие стабильного подключения к сети.
Возможности
Какими возможностями может похвастаться МегаДиск Мегафон? Вы будете приятно удивлены широтой списка доступных опций:
- Загружайте и скачивайте файлы любых форматов;
- Делитесь короткими ссылками на документы с друзьями или родными;
- Синхронизируйте содержимое хранилища на разных устройствах;
- Настраивайте автоматическую загрузку;
- Создавайте папки и меняйте названия, настраивайте варианты сортировки.
Если вы внимательно изучили первую часть нашего обзора, наверняка вам захотелось скачать МегаДиск Мегафон! Перейдем к соответствующим инструкциям ниже.
Проблемы с большими файлами
Операции (скачивания, закачивание) над небольшими файлами проходят отлично. Однако при большем размере файла (50 МБ и более) возникают проблемы. Например, появляется сообщение Delayed Write Failed (Ошибка отложенной записи), а размер закачанного файла оказывается 0 байт.
Для решения этих проблем можно попробовать изменить параметры клиента, как это описано ниже, подробнее см. в статье You cannot download more than 50 MB or upload large Files when the upload takes longer than 30 minutes using Web Client in Windows 7
Но в действительности получилось закачать файл 300 МБ только командой xcopy с отключением буферизации:
Копирование закончилось успешно, при том что не получилось ни проводником Windows, ни copy /y /z /v.
Лимит на размер файла
Исходное значение 50 000 000 байт. Задается в байтах параметром реестра:
Например, можно задать 500 000 000.
Таймаут
Исходное значение 1800 секунд или 30 минут, поэтому операции более 30 минут прерываются. Значение таймаута задается в секундах параметром реестра:
В статье рекомендуется значение 3600, т.е. 3600 секунд или один час.
Правила использования
Для начала напомним, использовать МегаДиск Мегафон можно в любом месте – на компьютере или смартфоне. Главное условие – наличие выхода в интернет:
- Мобильный трафик;
- Беспроводное подключение Wi-Fi.
Даже если вы находитесь в роуминге, хранилище будет доступно! Тарификация производится согласно условиям подключенной интернет-опции или тарифного плана.
Вы можете пользоваться облаком МегаДиск Мегафон на компьютере через сайт:
- Просто перейдите по ссылке выше;
- Нажмите на кнопку «Войти»;
- Введите номер телефона и дождитесь получения кода из СМС;
- Впишите код в соответствующее поле. Готово!
Кроме того, вы можете скачать МегаДиск Мегафон на компьютер:
- Перейдите по приведенной выше ссылке и нажмите на иконку «Скачать»;
- Выберите нужную операционную систему – Windows или OS X;
- Запустите загрузку и дождитесь окончания инсталляции;
- Следуя инструкциям на экране, завершите установку;
- Жмите на кнопку входа и вводите свой мобильный;
- Дожидайтесь кода из СМС, который послужит паролем для авторизации.
Наконец, доступна загрузка приложения для смартфонов – Андроид и Айфон:
- Откройте магазин программ, предустановленный на телефоне – Эп Стор или Гугл Плэй Маркет;
- Введите название сервиса МегаДиск Мегафон в поисковую строку;
- Выберите подходящий результат из выдачи и кликните на кнопку загрузки;
- При необходимости введите код-пароль или отсканируйте отпечаток пальца;
- Дождитесь окончания инсталляции и щелкните по значку «Открыть»;
- В соответствующее поле впишите свой мобильный и ждите СМС-сообщение с кодом;
- Введите код в нужное поле и жмите на кнопку входа!
Как пользоваться
Пользоваться хранилищем МегаДиск сможет каждый – как только вы откроете интерфейс, увидите ряд иконок:
- Загрузить;
- Скачать;
- Поделиться;
- Переместить или скопировать;
- Создать новую папку;
- Переименовать;
- Удалить.
Слева отображаются доступные папки и данные о свободной памяти. По центру экрана располагаются непосредственно документы – фото, видео, аудио и другие.
Советуем запомнить! Файлы хранятся в облаке МегаДиск, пока вы активно им пользуетесь – каждый день или еженедельно. Документы будут автоматически удалены в следующих случаях:
- Если вы не открывали сервис на протяжении шести месяцев без перерыва;
- Если вы расторгли договор с оператором на оказание услуг связи;
- Если сим-карта была переоформлена на другое лицо.
Внимательно изучите отзывы на МегаДиск Мегафон – большинство пользователей дает положительную оценку сервису! Это неудивительно, ведь вы можете получить объемное хранилище с удобной навигацией абсолютно бесплатно. Извлекайте максимум из услуг связи – подключенная сим-карта оператора дает возможность получить дополнительные бонусы!
МегаДиск МегаФон — облачное хранилище данных
Мобильные телефоны уже давно стали неотъемлемой частью любого человека. На сегодняшний день это не только устройство для общения и обмена информацией, кроме того, телефоны применяются как помощники в большинстве разных дел. Из-за большого количества информации, которая рано или поздно пригодится клиентам мобильной связи, становится некомфортно пользоваться своим телефоном. В таком случае необходимо использовать сервис от мобильного оператора МегаФон «МегаДиск».
Данная услуга это круглосуточный доступ к виртуальному хранилищу данных. Сервис имеет неограниченный объем памяти, поэтому пользователи могут туда сбрасывать любое количество файлов. Для того чтобы загрузить на МегаДиск нужную информацию потребуется применить любое устройство для подключения к интернету.
Действия с хранилищем в командном файле
Как проверить, что хранилище подключено
Проверка того, что подключение установлено, и сервер доступен, может потребоваться в командных файлах. Её можно выполнить командой IF EXIST.
Например, cmd/bat файл для подключения WebDAV проверяет, если диск уже подключен, то сразу выходит:
Или cmd/bat файл резервного копирования проверяет перед выгрузкой, что сетевой диск доступен:
Копирование файлов по WebDAV
Из-за буферизации на стороне клиента в стандартной COPY или в проводнике возможна потеря данных, поэтому рекомендуется использовать XCOPY с отключением буферизации и с контролем размера.
Описание услуги МегаДиск Мегафон
Пользователи сервисом могут загрузить в систему любой файл, любого объема. Это может быть видео, фото, музыка или другие документы. В данной опции абоненты могут найти самое надежное хранилище файлов. Степень защиты в хранилище довольно высокая, файлы которые вложены в него будут просто сохраняться, с ними ничего не произойдет, а клиент может в любое время суток скачать нужный документ. Важно чтобы был доступ к мобильному интернету. Кроме того, пользователи могут применять «МегаДиск» для того чтобы меняться документами с другими абонентами. Для этого надо просто отправить другому человеку ссылку на сохраненный файл в хранилище.
При помощи услуги абоненты могут загружать фалы прямо с хранилища в соц. сети. Файлы хранятся на диске неограниченное количество времени.
Для входа в диск необходимо:
- Открыть официальный сайт, сделанный для услуги.
- Скачать и запустить приложение, которое можно установить на компьютере или на мобильном устройстве.
Также пользователям будут доступны и другие возможности:
- Настройка синхронизации в автоматическом режиме всех своих устройств с хранилищем.
- Публиковать файлы в интернет-ресурсах прямо с МегаДиска.
- Слушать и просматривать файлы с хранилища без скачивания их на устройство.
Предоставляется сервис без абонентской платы. Клиенты могут использовать опцию на бесплатной основе. Если для работы применяется мобильный телефон и доступ к интернету от оператора МегаФон, то трафик будет взиматься согласно тарифному плану, который активирован на сим-карте. При этом нет никаких скоростных ограничений по использованию сервиса.
Для того чтобы загрузить любой файл в хранилище не при помощи интернета от компании, клиенту не потребуется оплачивать трафик. Правда, скорость загрузки будет ограничена и составит до 3 Мбит/сек. В случае загрузки на сервис больше 3Гб информации в месяц, то скорость будет снижена до критичной отметки в 64 Кбит/сек. С таким ограничением будет недоступно загружать файлы.
При использовании мобильного приложения «МегаДиск» клиентам будет дана возможность использовать и загружать свои данные в любой точке мира. Все что нужно будет – это ввести мобильный телефон и пароль для входа в систему. Аналогичные действия потребуется сделать, если используется услуга с компьютера.
Сервис для общения и поиска новых друзей – Безлимитные знакомства.
Резюме
У Мегафона есть 2 варианта “облака” — как для простых людей, так и для бизнесменов. И оба предложения достойны внимания.
“МегаДиск” — одно из лучших облачных хранилищ на рынке по соотношению “цена/качество”. Здесь вас ждет большой объем трафика по низким ценам и дополнительный функционал — автосинхронизация, резервные копии, совместный доступ.
Мобильное приложение не расходует трафик на сим-картах Мегафона, а 100 Гб или 25 Гб трафика, который предоставляется бесплатно, многим пользователям хватит “за глаза”.
“Деловое облако” — предельно прозрачная и гибкая платформа, которая может покрыть все потребности бизнесменов и разработчиков. Здесь удобное управление и функционал “все-в-одном”, который позволяет сэкономить время и деньги на множестве рутинных процессов.
Как подключить МегаДиск Мегафон
Для активации достаточно скачать и записать приложение на компьютер или мобильный телефон. При этом сервис не нуждается в регистрации клиенту, поэтому он доступен любому абоненту компании МегаФон.
Для того чтобы начать использование приложения следует пройти на официальны сайт услуги и нажать на клавишу скачивания приложения на персональный компьютер или иное устройство. Для того чтобы осуществить вход в систему надо набрать в соответствующей графе свой мобильный номер и ввести пароль, который приходит в виде текстового сообщения на указанный номер.
Если у абонента будет недостаток средств на мобильном балансе для оплаты трафика, то работа с МегаДиском будет временно остановлена. При блокировке программы абоненты получают доступ к файлам только для просмотра и удаления их.
Клиенты могут получить пароль для авторизации в системе, если отправят сервисную комбинацию *105*00# . После ввода следует сделать звонок, чтобы оператор отправил встречное смс-уведомление с паролем для входа.
Клиенты, у которых есть планшетные устройства, модемы или роутеры настроить свой пароль могут также в персональном кабинете от компании.
Подключение WebDAV из командной строки Windows
Также можно использовать возможности командной строки – команда NET USE успешно подключает WebDAV хранилища, например, эта команда подключает папку Яндекс.Диск в виде логического диска Y:
Эта команда для подключения папки Box в виде логического диска X:
Чтобы подключить OneDrive к букве O: (значение cid берётся из адресной строки браузера в веб-итерфейсе OneDrive:
Чтобы подключить OneDrive к назначаемой автоматически букве диска:
Хотя можно выбрать автоматический выбор буквы диска (указанием звёздочки), я предпочитаю использовать фиксированные буквы — это упрощает работу с командными файлами.
Примечание: параметр /persistent:yes необязательный, он задаёт автоматическое восстановление подключения при перезагрузке компьютера, подробнее об этом см. ниже.
После подключения можно пользоваться стандартными командами для работы с файлами, например:
Как отключить МегаДиск Мегафона
Для того чтобы деактивировать сервис пользователям потребуется использовать интернет ресурсы. Кроме того, при смене номера и передачи его другому человеку, «МегаДиск» будет деактивирован в автоматическом режиме. Все файлы, которые были в хранилище, будут удалены.
Еще пользователи могут отключить услугу при помощи голосового меню по телефону 0500. В нем следует слушать инструкции автоматического информатора и с его помощью сделать отключение. При возникновении трудностей можно вызвать по этому телефону оператора справочной службы и попросить его помочь или отключить хранилище в удаленном режиме.
Источники:
- https://lichnyj-kabinet-megafon.ru/internet-ot-megafona/servis-megadisk-megafon
- https://megafon-info.ru/megafon-disk-opisanie-skachat.html
- https://megafonme.ru/megadisk/
- https://lk-cabinet.com/help/megadisk-megafon-oblachnoe-hranilische-dannyh/
Выбор в пользу МегаДиска
Сегодня существует множество вариантов облачного хранилища, и каждый выбирает тот, который ему больше всего нравится. У каждого из этих серверов есть свои плюсы и минусы. Главное, чтобы никто не запрещал использование нескольких архивов одновременно.
MegaDisk от Megafon – отличный вариант для резервного копирования важной информации на вашем смартфоне, которая может исчезнуть в случае сбоя: контакты, фотографии, важные документы и многое другое.
Источники
- https://telephongid.ru/megafon/usluga-megafon-megadisk.html
- https://mymeizu-online.ru/megafon/megadisk.html
- https://vc.ru/megafon/125186-megafon-perezapustil-oblachnoe-hranilishche-megadisk
- https://MupSgKsk.ru/megafon/megadisk.html
- https://lk-cabinet.com/help/megadisk-megafon-oblachnoe-hranilische-dannyh/
- https://tarify-megafon.ru/uslugi/oblachnoe-hranilische-megadisk-megafon
- https://megafonru.ru/uslugi/megadisk-megafon-oblachnoe-hranilische-dannyh
- https://MyComp.su/ustrojstva/megasync-chto-eto-za-programma.html
- https://cabinet-megafon.ru/help/megadisc/
Прочитано:
709
Данная заметка есть продолжение уже рассмотренной, где я поделился с читателями моего блога одним из скриптов, с помощью которого я произвожу бекап своих наработок на Yandex диск. Yandex предоставляет — облачный диск привязанный к аккаунту размером 10 Gb, данного объема как я указывал мне хватает, пока во всяком случаем. Но как известно, выделяемого места много не бывает. Поэтому сейчас я все тоже самое из предыдущей заметки адаптирую к Mail диску, размер предоставляемого персонального хранилища ограничивается уже 1Tb. Согласитесь с таким объемом уже можно довольно длительное время не знать бед и печали. И еще дабы под падать под какие либо непонятные лицензионные требования по поводу размещения информации на хранилище следует хранимую информацию шифровать — это очень важно, да и на душе будет чуточку спокойнее зная, что кроме Вас никто не сможет декодировать хранимую информацию.
Небольшая информация по работе:
Размер файла не должен превышать 2 Гб.
Чтобы загрузить файлы большего размера, используйте приложение Облако Mail.Ru.
Максимальный объем файла для загрузки из приложения — 32 Гб.
В качестве рабочей станции на работе я использую Windows 7 поэтому нижеследующие действия ориентированны на данную систему(с отключенным UAC). Далее проверим, что корректно отрабатывает мапирование диска через webdav:
Win + R → cmd.exe
C:Usersekzorchik>net use L: https://cloud.mail.ru/ /user:<user> <password>
Системная ошибка 1244.
Запрошенная операция не была выполнена, так как пользователь не зарегистрирован.
Либо по другому:
C:Usersekzorchik>net use L: "cloud.mail.ru@SSLwebdav" /user:<user> <password>
Системная ошибка 1244.
Запрошенная операция не была выполнена, так как пользователь не зарегистрирован.
В ходе чтения справочной информации, а может ли облако mail.ru работать через webdav все оказалось, что нет, что данная функция еще тестируется, поэтому установливаю в систему специализированный клиент заточенный на работу с облачным диском. Скачиваю его (https://desktopcloud.cdnmail.ru/windows/Mail.Ru_Cloud.exe)
Устанавливаю, каталог установки оставляю по дефолту:
C:UsersekzorchikAppDataLocalMail.RuCloud
Авторизовываюсь (нужен зарегистрированный аккаунт на Mail.ru),после соглашаюсь с условиями лицензионного соглашения, дальше указываю папку для сихронизации с Облаком, в моем случае это: C:Usersekzorchiktips_db_file и нажимаю «Продолжить».
Теперь просто составляю скрипт с содержанием: — назову его — tips_backup_mail_ru_v1.bat
@echo off
if exist "C:Program Files7-Zip7z.exe" goto n:
:n
if exist "C:UsersekzorchikDocumentstips_firmafile.txt" goto zip:
:zip
cd /d "C:Program Files7-Zip"
7z a -t7z -p<password> -mhe C:Usersekzorchiktips_db_file%date
%_mail_disk_v1.7z C:UsersekzorchikDocumentstips_firma
Чтобы его запустить, щелкаю по нему два раза левой кнопкой мышью или выделяю его и нажимаю клавишу Enter.
Кратко поясню назначении каталогов в скрипте:
tips_db_file – Это каталог который синхронизируется с облаком
tips_firma – Это каталог с наработками на рабочем месте, теми файлами которые были собственоручно расписаны в ходе работы за день, файлы доступ к которым желательно ограничить для посторонних.
Таким образом я сохраняю результаты своей работы в различных компаниях в которых мне довелось работать (а их уже 10). Потому как, это моя интеллектуальная собственность, мои наработки которые я самостоятельно разобрал, упорядочил, сделал статистику, объединил и разобрал поставленные себе задачи. В большинстве организаций передача опыта в виде материалов отсутствует, но когда узнают что ты создаешь, то сразу же начинаю просить, а скинь мне свои наработки, но этого ни в коем случае делать нельзя, это твой опыт. Вам же никто ничего подобно ни дает, а ограничиваются фразами — «там все просто». А на самом деле оказывается, что человек даже с этим не работал или с такими задачами не сталкивался.
Скрипт успешно отрабатывает. На этом я хочу пока остановиться, цель заметки достигнута, рассмотрены необходимые шаги. Конечно же скрипт получился слишком простым и ручным, запускать то его надо вручную, но кому надо можно и автоматизировать его запуск с помощью «Планировщика». См. Мой блог, я уже рассматривал как создавать задания и запускать их. А пока все, до встречи с уважением, автор блога «Реальные заметки Ubuntu / Windows» — ekzorchik.
Вы пытаетесь открыть приложение и внезапно сталкиваетесь с ошибкой «класс не зарегистрирован». Это довольно раздражает и затрудняет доступ к вашим любимым приложениям. Эта проблема может быть результатом поврежденных или незарегистрированных файлов DLL. В некоторых случаях это может быть связано с ошибками реестра и различными проблемами, связанными с системой.
Итак, давайте погрузимся и рассмотрим несколько способов решения этой проблемы.
1 Перерегистрируйте DLL-файлы Windows
Ошибка «класс не зарегистрирован» обычно связана с неисправными файлами DLL (.dll). Чтобы решить эту проблему, вам потребуется перерегистрировать все DLL-файлы на вашем устройстве.
Вот как вы можете легко перерегистрировать DLL-файлы вашего ПК:
- Нажмите Win + R, чтобы открыть диалоговое окно «Выполнить команду».
- Введите CMD и нажмите Ctrl + Shift + Enter, чтобы открыть командную строку с повышенными привилегиями .
- Введите следующую команду и нажмите Enter :
FOR /R C: %G IN (*.dll) DO "%systemroot%ystem32regsvr32.exe" /s "%G" regsvr32 ExplorerFrame.dllДождитесь завершения процесса, а затем перезагрузите устройство.
2 Перерегистрируйте приложения Магазина Windows
Вы, вероятно, столкнетесь с этой ошибкой, если некоторые из ваших приложений Windows неисправны или повреждены. В этом случае вы можете решить эту проблему, перерегистрировав все свои приложения Windows.
Вот как перерегистрировать приложения Магазина Windows:
- Нажмите Win + X, чтобы открыть меню быстрого доступа.
- Выберите Windows PowerShell (администратор) из вариантов.
- Введите следующую команду и нажмите Enter :
Get-AppXPackage | Foreach {Add-AppxPackage -DisableDevelopmentMode -Register "$($_.InstallLocation)AppXManifest.xml"}Перезагрузите устройство, когда процесс завершится.
3 Сбросить приложения по умолчанию
Сброс приложений по умолчанию на вашем устройстве также может помочь решить эту проблему. Этот процесс восстанавливает настройки ваших приложений по умолчанию и избавляет от ошибок.
Вот простые шаги для сброса приложений Windows по умолчанию:
- Введите «Приложения по умолчанию» в строке поиска Windows и выберите «Наилучшее соответствие».
- Прокрутите вниз и нажмите кнопку «Сброс ». Оттуда следуйте инструкциям на экране, чтобы завершить процесс.
4 Перезапустите Проводник Windows
Перезапуск проводника Windows часто бывает полезен в различных ситуациях. В этом случае это может помочь вам избавиться от ошибки «класс не зарегистрирован».
Итак, давайте посмотрим, как вы можете перезапустить проводник, чтобы решить эту проблему:
- Нажмите Win + X, чтобы открыть меню быстрого доступа.
- Выберите Диспетчер задач из вариантов.
- В следующем окне щелкните правой кнопкой мыши проводник Windows и выберите «Перезагрузить».
Если проблема не устранена, закройте проводник Windows через диспетчер задач и снова откройте его вручную. Вот шаги, как вы можете это сделать:
- Откройте меню быстрого доступа и диспетчер задач, как описано выше.
- Затем щелкните правой кнопкой мыши проводник Windows и выберите «Завершить задачу».
- Наконец, откройте проводник Windows напрямую, щелкнув его значок на панели задач. Либо введите Проводник в строке поиска Windows и выберите Лучшее совпадение.
5 Восстановите или обновите программы Microsoft Visual C++
Исправление или обновление программ Microsoft Visual C++ может помочь решить эту проблему.
Пакеты библиотеки времени выполнения Microsoft Visual C++ помогают обеспечить правильную работу вашего устройства. Таким образом, вы, вероятно, столкнетесь с различными системными проблемами, когда эти пакеты будут повреждены.
Вот как вы можете восстановить программы Microsoft Visual C++:
- Нажмите Win + R, чтобы открыть диалоговое окно «Выполнить команду».
- Введите appwiz.cpl и нажмите Enter, чтобы открыть окно «Программы и компоненты ».
- Щелкните правой кнопкой мыши каждую программу Microsoft Visual C++ и выберите «Изменить» в параметрах.
Затем нажмите кнопку Восстановить во всплывающем окне. Наконец, следуйте инструкциям на экране и перезагрузите компьютер, чтобы сохранить эти изменения.
Если ошибка «класс не зарегистрирован» все еще появляется, попробуйте переустановить программы Microsoft Visual C++. Вот как вы можете переустановить эти программы:
- Откройте диалоговое окно «Выполнить команду» и окно «Программы и компоненты» в соответствии с предыдущими шагами.
- Щелкните правой кнопкой мыши каждую программу Microsoft Visual C++ и выберите «Удалить».
- Оттуда переустановите программы Microsoft Visual C++ на веб-сайте Microsoft. Следуйте инструкциям на экране, чтобы завершить процесс.
6 Восстановление поврежденных системных файлов с помощью DISM и SFC
Поскольку это системная проблема, может пригодиться запуск инструментов DISM и SFC. Это два невероятных инструмента, которые помогают восстановить отсутствующие или поврежденные системные файлы.
Для начала вот как вы можете запустить инструмент DISM:
- Нажмите Win + R, чтобы открыть диалоговое окно «Выполнить команду».
- Введите CMD и нажмите Ctrl + Shift + Enter, чтобы открыть командную строку с повышенными привилегиями .
- Введите следующую команду и нажмите Enter :
DISM /Online /Cleanup-Image /ScanHealthДождитесь завершения сканирования. Оттуда введите следующую команду и нажмите Enter :
DISM /Online /Cleanup-Image /RestoreHealthДождитесь завершения процесса, а затем перезагрузите компьютер.
Теперь вот как вы можете запустить сканирование SFC:
- Откройте командную строку, как описано выше.
- Наконец, введите следующую команду и нажмите Enter :
sfc /scannow7 Проверьте состояние вашего жесткого диска
Ошибка «класс не зарегистрирован» иногда появляется, если на вашем жестком диске есть проблемы. Но чтобы подтвердить, является ли жесткий диск причиной этой проблемы, вам необходимо проверить его состояние.
Итак, вот как вы можете легко проверить состояние вашего жесткого диска:
- Нажмите Win + R, чтобы открыть диалоговое окно «Выполнить команду».
- Введите CMD и нажмите Ctrl + Shift + Enter, чтобы открыть командную строку с повышенными привилегиями .
- Введите следующую команду и нажмите Enter :
wmic diskdrive get statusЕсли ваш жесткий диск в хорошем состоянии, результат должен выглядеть как «Статус: OK ». Между тем, ваш жесткий диск поврежден, если вы получаете такие результаты, как «Осторожно », «Плохо» или «Неизвестно ». И в случае, если ваш жесткий диск находится в плохом состоянии, лучшим решением будет его замена.
8 Выполните восстановление системы
Если вам все еще не удалось устранить ошибку «класс не зарегистрирован», возможно, пришло время выполнить восстановление системы. При использовании точки восстановления система вернется в прежнее состояние и восстановит все ваши настройки. Тем не менее, убедитесь, что вы сделали резервную копию всех ваших данных, прежде чем продолжить.
Вот как вы можете выполнить восстановление системы:
- Введите Создать точку восстановления в строке поиска Windows и выберите Лучшее совпадение.
- Перейдите на вкладку «Защита системы », нажмите «Восстановление системы» и нажмите «Далее».
- В следующем окне выберите Показать больше точек восстановления.
- Выберите точку восстановления из списка и нажмите «Далее ». Наконец, нажмите «Готово », чтобы завершить процесс.
Если вы не создали точку восстановления, вы можете решить эту проблему, обновив Windows.
Легко справиться с ошибкой «Класс не зарегистрирован»
Ошибка «класс не зарегистрирован» может быть вызвана многими проблемами, связанными с системой. Однако избавиться от него довольно легко. Просто попробуйте любой из методов, которые мы рассмотрели, и все будет хорошо.
Источник записи: www.makeuseof.com