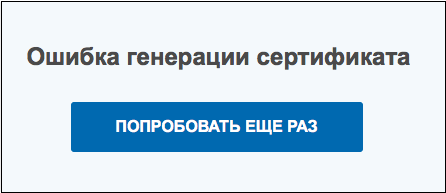Из нашей статьи вы узнаете:
ЭЦП — довольно сложный цифровой продукт, обращение с которым в определенных ситуациях может потребовать некоторых навыков и знаний. Например, в ходе установки сертификатов ЭП посредством «КриптоПро» после выбора соответствующего ключевого контейнера нередко выдаются неприятные сообщения об ошибке вследствие отсутствия открытого шифровочного ключа, который необходим для обеспечения информационной безопасности, без чего система не будет принимать ЭЦП.
Такую ошибку несложно устранить без вызова специалиста или обращения в службу поддержки. Алгоритм действий, направленных на решение этой проблемы, приводится ниже.
Что может послужить причиной такой ошибки

Всплывающее окно со злополучным сообщением об ошибке появляется на экранах пользователей в тех случаях, если система не смогла обнаружить соответствующий ключ на носителе. Такая ситуация происходит при следующих действиях пользователей:
- установка сертификата впервые;
- экспортирование данных на внешний носитель;
- попытка просмотра ключей в контейнерах ключей;
- загрузка информации на компьютер извне.
В целях устранения ошибки обычно бывает достаточно произвести корректную ручную переустановку сертификата.
Решение ошибки: отсутствие электронного сертификата в контейнере закрытого ключа
Для начала запускаем «КриптоПро» нажатием кнопки «Пуск». Затем выбираем «Настройку», в возникающем на мониторе окне заходим в опцию панели управления, далее «сервис – установить личный сертификат».

Далее, через кнопку «обзор» указываем путь, где сохранен открытый ключ – файл с расширением *.cert или *.crt

Жмём «Далее», в мастере установки сертификата мы увидим путь, который указывали до нашего сертификата.

Нам отображается информация, содержащаяся в открытом ключе на пользователя, жмём «далее»

В следующем окне можно воспользоваться двумя путями поиска нужного контейнера закрытого ключа:
- «найти контейнер автоматически
- вручную через «обзор»
В первом случае КриптоПро на основе данных из открытого ключа подберет закрытый, в случае с ручным поиском нужно будет знать название закрытого ключа, чтобы выбрать его для установки

Самый простой вариант выбрать автоматический поиск, затем после «обнаружения» необходимого контейнера, мы увидим заполненную строчку с его именем и после жмём «Далее»

Личный сертификат пользователя всегда устанавливается в хранилище «Личное», можно выбрать как вручную, так и КриптоПро может сделать это за вас по умолчанию, затем подтверждаем установку цепочки сертификатов и жмём «Далее»

В случае успешной установки КриптоПро выдаст окно с информацией об окончании процедуры и жмём «Готово»

Затем появится окно с подтверждением данной операции, жмём «ДА»

В следующем окне увидим информацию о том, что процесс окончен успешно. Сертификат установлен в контейнер закрытого ключа.

Особенности версий КриптоПро
С января 2019 года квалифицированные сертификаты могут выпускаться только по ГОСТ 2012, выпуск по другому ГОСТу прекращен. Мы об этом писали ранее в статье. Важно помнить, что версии криптопро на ГОСТ 2012 работают только с версии 4.0 и выше. Все старые версии КриптоПро, для нормальной работы, потребуется обновить или заменить на актуальную. Сделать это нужно не позднее 31 декабря 2019 года.
Сертификат связан с модулем криптографии «Infotecs Cryptographic Service Provider» с типом 2
Дата обновления: 28.06.2022
Номер карточки: SD0000704
У данной ошибки имеется два сценария воспроизведения:
1. При подписании электронных документов.
При возникновении ошибки «Сертификат, связанный с закрытым ключом, указывает на модуль криптографии, отличный от текущего. Сертификат связан с модулем криптографии «Infotecs Cryptographic Service Provider» с типом 2.» необходимо выполнить проверку сертификата электронной подписи.
Алгоритм проверки электронной подписи:
В программном продукте 1С необходимо: — Перейти в раздел «Администрирование» — «Обмен электронными документами» — «Настройка электронной подписи и шифрования«.
— На вкладке «Сертификаты» открыть используемый сертификат.
— Убедиться, что в поле программа установлено значение «ViPNet CSP (ГОСТ 2012)«.
— Нажать на кнопку «Проверить«.

— Ввести пароль закрытой части ключа и нажать «Проверить«.

Если в ходе проверки напротив пункта «Подписание данных» возникнет сигнализирующий об ошибке красный символ, на него необходимо нажать для открытия технической информации об ошибке.

Если в технической информации об ошибке указано «Сертификат, связанный с закрытым ключом, указывает на модуль криптографии, отличный от текущего. Сертификат связан с модулем криптографии «Infotecs Cryptographic Service Provider» с типом 2.», необходимо повторно связать сертификат с контейнером. Как связать сертификат с контейнером указано ниже.

2. При добавлении нового сертификата в настройки электронной подписи и шифрования.
Воспроизведение: Перейти в раздел Администрирование — Обмен электронными документами — Настройки электронной подписи и шифрования и во вкладке «Сертификаты» нажать «Добавить» и в открывшемся меню выбрать «Из установленных на компьютере».

В открывшемся окне необходимо выбрать актуальный сертификат и нажать «Далее
В следующем окне необходимо ввести пароль и нажать «Добавить».

Далее возможно возникновение ошибки «Сертификат, связанный с закрытым ключом, указывает на модуль криптографии, отличный от текущего. Сертификат связан с модулем криптографии «Infotecs Cryptographic Service Provider» с типом 2.»

В случае её возникновения в предыдущем окне добавления сертификата необходимо нажать на кнопку «Показать данные сертификата, которые сохраняются в файле». Данная кнопка визуализирована в виде иконки сертификата.

В открывшемся окне нажать «Сохранить в файл…» и выполнить сохранение сертификата в любую доступную директорию компьютера и перейти к решению (см. ниже)

Решение.
Для устранения ошибки «Сертификат, связанный с закрытым ключом, указывает на модуль криптографии, отличный от текущего. Сертификат связан с модулем криптографии «Infotecs Cryptographic Service Provider» с типом 2.» необходимо связать сертификат с закрытым ключом.
В окне ViPNet CSP нажать «Установить сертификат»

В открывшемся окне необходимо выбрать директорию, куда был сохранен сертификат, выбрать сохраненный ранее сертификат и нажать «Открыть».

В мастере установки сертификатов нажать «Далее»

При выборе хранилища необходимо выбрать «Текущий пользователь» и нажать «Далее»

В следующем окне необходимо выбрать «Найти контейнер с закрытым ключом» и нажать «Далее».

Контейнер с закрытым ключом определится автоматический. В том случае, когда контейнер не определился необходимо нажать «Обзор» и выбрать контейнер вручную, а затем нажать «ОК» и завершить установку.

После установки связи между сертификатом и закрытой частью ключа ошибка исправится.

Данное сообщение означает, что закрытый ключ либо не работоспособен, либо не найден. Необходимо проверить:
- Вставлен ли в компьютер ключевой носитель (дискета, flash-накопитель, Token и т. д.);
- Работоспособность ключевого носителя (дискеты, flash-накопителя и т. д.)
Для проверки работоспособности ключевого носителя необходимо:
- открыть службу КриптоПро («Пуск» → «Панель управления» → «КриптоПро CSP»);
- в открывшемся окне необходимо перейти на вкладку «Сервис»;
- нажать кнопку «Просмотреть сертификаты в контейнере» и кнопку «Обзор», должен открыться список всех ключевых носителей.
Если ключевой носитель не работает необходимо проверить, не сохранилась ли у Вас копия ключей ЭП.
В случае отсутствия копии ключей ЭП необходимо получить новый сертификат.
При наличии копии ключей ЭП необходимо вставить в компьютер ключевой носитель с копией ключей и выполнить следующее:
- Запустить программу «КриптоПро CSP» («Пуск» → «Настройка» → «Панель управления» → «КриптоПро CSP»);
- перейти на закладку «Сервис»;
- нажать кнопку «Просмотреть сертификаты в контейнере…»;
- в открывшемся окне с помощью кнопки «Обзор» нужно указать имя ключевого контейнера;
- после выбора контейнера следует нажать кнопку «ОК».
- нажать кнопку «Далее»;
- в следующем окне с данными сертификата нажать кнопку «Свойства».
Как проверить срок действия сертификата ключа подписи
Срок действия личного сертификата ключа подписи составляет год, с момента его получения.
Чтобы проверить, срок действия сертификата ключа подписи необходимо:
- открыть браузер Internet Explorer;
- в меню выбрать пункт «Сервис» → «Свойства обозревателя» → вкладка «Содержание» → кнопка «Сертификаты»;
- в открывшемся окне Сертификатов выбрать нужный и открыть его для просмотра двойным кликом левой кнопкой мыши;
- проверить срок действия.
Если срок действия сертификата ключа подписи истек, необходимо получить новый сертификат.
С информацией по замене сертификата ключа подписи Вы можете ознакомиться на сайте компании «Такском», в разделе «Электронная подпись».
Как проверить работоспособность программы «КриптоПро CSP»
Для проверки работоспособности КриптоПро CSP необходимо:
- Открыть Web-браузер Internet Explorer. Далее выбрать пункт меню «Справка» → «О программе» и посмотреть параметр «Стойкость шифра». Стойкость шифра должна быть равна 256 разрядам.
- Проверить работоспособность КриптоПро можно, выполнив «Диагностику рабочего места».
Для этого необходимо открыть программу «Референт» в меню «Сервис» → «Диагностика рабочего места…», в появившемся окне выбрать почтовый ящик (если их несколько), для проверки и нажать кнопку «Начать». После завершения тестирования появится окно, в котором можно будет ознакомиться с результатами проверки: криптографии, возможности подключения и совместимости.
При не соответствии данных показателей следует обратиться в Контакт-центр ООО «Такском» по адресу support@taxcom.ru или по телефону (495) 739–07–97.
Помогла ли статья решить вопрос?
Да Нет
Благодарим за отзыв!
Отправить
Спасибо, что сообщили нам!
Отправить
Спасибо, что сообщили нам!
Иногда во время установки сертификатов электронной цифровой подписи через КриптоПро после выбора ключевого контейнера возникает ошибка: «В контейнере закрытого ключа отсутствует открытый ключ шифрования». Ее устранение в большинстве случаев не требует обращения в службу поддержки пользователей: достаточно лишь следовать пошаговой инструкции установки в контейнер закрытого ключа подписи.
Причины возникновения ошибки
Ошибка «В контейнере закрытого ключа отсутствует сертификат открытого ключа» может возникать во время установки нового личного сертификата, а также при попытке просмотра закрытых ключей через контейнеры или при экспорте данных с компьютера на флешку или с электронного носителя на ПК.
Обычно причина неисправности кроется в отсутствии на носителе открытого ключа. Исправить ситуацию можно простой установкой.
Пошаговая инструкция установки личного сертификата
Чтобы установить личный сертификат, не записанный на ключевой носитель, нужно:
- Запустить программу КриптоПро: «Пуск»/«Настройка»/«Панель управления»/«КриптоПро CSP».
- Перейти через раздел «Сервис» во вкладку «Установить личный сертификат».
- Нажать «Далее».
- Указать путь к закрытому ключу электронной цифровой подписи через кнопку «Обзор». Пользователь в открывшейся папке выбирает файл, заканчивающийся расширением .cer.
- После этого пользователю предстоит нажать «Открыть».
- В поле «Имя файла» должен появиться путь доступа к ключу ЭЦП, после чего для продолжения установки нажимают кнопку «Далее».
- В новом окне появляется сервисное сообщение КриптоПро CSP с данными владельца подписи и нового сертификата. Информацию нужно проверить и нажать «Далее».
Следующий шаг — это выбор ключевого контейнера. Пользователь должен:
- В рабочем окне «Контейнер закрытого ключа» нажать «Обзор» и выбрать контейнер, соответствующий названию ЭЦП.
- Нажать «Далее» после того, как в графе «Имя ключевого контейнера» появится название контейнера.
- При необходимости ввести пин-код ключевого носителя.
Затем нужно выбрать хранилище. Делает это так:
- Пользователь нажимает «Обзор» и выбирает «Личное хранилище».
- После того как название хранилища отразится в соответствующей графе пользователь нажимает «Далее».
- После выбора контейнера для подтверждения установки нужно нажать «Готово».
Если выйдет сообщение о том, что сертификат уже есть в хранилище, нужно нажать «Да».
Остается лишь перезагрузить компьютер и попробовать подписать документ. Если ошибка будет повторяться, то необходимо обратиться в сервисный центр для незапланированной замены носителя электронной подписи и закрытого ключа ЭЦП. Проблема может крыться в неисправности токена.
Установка в КриптоПРО версии 3.62 R2
Установка личного сертификата в КриптоПро версии 3.62 R2 и выше происходит иначе. В окне программы следует выбрать пункт «Установить» и подтвердить замену (если требуется). Если запроса на замену не вышло, нужно открыть вкладку «Сертификат для просмотра» и выбрать «Свойства».
В новом окне выбрать пункт «Установить».
После этого запустится «Мастер установки», в котором нужно нажать кнопку «Далее». После этого следует выбрать пункт «Поместить все сертификаты в хранилище». Для выбора хранилища нужно нажать «Обзор».
Для дальнейшей установки нужно выбрать «Личное хранилище».
В новом окне пользователю предстоит последовательно нажать «Далее» и «Готово». Через несколько секунд появится сообщение об успешной замене (установке) сертификата.
Ошибка отсутствия ключа электронной цифровой подписи в контейнера возникает обычно из-за отсутствия соответствующего сертификата. Решить проблему просто: установить личный сертификат и перезагрузить ПК. Способ установки зависит от версии используемого программного обеспечения КриптоПро и занимает всего несколько минут. Если после замены или установки открытого ключа проблема не исчезла, лучше обратиться в сервисный центр для перевыпуска электронной подписи.
В контейнере закрытого ключа … отсутствуют сертификаты — что делать?
При работе с утилитами КриптоПро после выбора контейнера на экране возникает уведомление «В контейнере закрытого ключа… отсутствуют сертификаты». Что же делать — давайте в этом разберёмся. В данной статье вы найдёте решение данной проблемы разными способами.
Содержание
- Причина ошибки «В контейнере закрытого ключа … отсутствуют сертификаты»
- Что делать при возникновении уведомления в КриптоПРО
- Экспорт электронной подписи пользователя
- Установка закрытого ключа через личный сертификат
- Видео-инструкция
Причина ошибки «В контейнере закрытого ключа … отсутствуют сертификаты»
Пользователи утверждают, что никаких особых действий перед появлением ошибки не производились. Возникла она сама собой. При запуске ключей с носителя появляется сообщение, и работа программы останавливается. Это может случиться из-за некоторых изменений в версиях ключей от КриптоПРО. Проблемы могут возникать из-за сбоя в программе. Часто файлы не могут быть открытыми или правильно прочтёнными по причине вышедшей из строя флешки.
Данная ошибка появляется, когда возникают ошибки в файловой структуре ПО, например, в файле name.key. Учитывая эти моменты, попробуем решить появившийся сбой.
Что делать при возникновении уведомления в КриптоПРО
Прежде всего нужно убедиться, что в ЛК сертификат был одобрен МФЦ и готов к применению. Обычно после создания электронной подписки и получения токена проходит некоторое время (2-3 дня). В личном кабинете вашего оператора в сообщениях должно прийти оповещение о том, что подпись активирована. Проверьте на данном этапе свой ЛК.
Рассмотрим пример с ошибкой, когда отсутствуют сертификаты ключа на сайте «Контур»:
- Перейдите по адресу ;
- Введите номер своего телефона и дождитесь, когда придёт код. Введите его в форму на сайте;
Введите номер телефона в строке - СМС придёт в течение нескольких минут. Если код не пришёл, нужно проверить правильно ли вы ввели комбинацию цифр. Затем повторно нажмите «Отправить код»;
- На экране вы увидите список заявок. Напротив своей нажмите на кнопку «Перейти к выпуску»;
- Отобразится форма с вашими личными данными. Их нужно проверить и только после этого нажать на пункте «Я подтверждаю…» и «Выпустить сертификат». Если вы найдёте в данных ошибку, необходимо обратиться в поддержку;
- В окне нужно указать, куда именно поместить ваш сертификат — на флешку или память (реестр) компьютера;
Выберите место хранения электронной подписи - Если вы выбрали съёмный диск далее уточните на какой именно. Теперь нужно подтвердить пин-код. Стандартным является 12345678, введите его и нажмите ниже кнопку для подтверждения, если он не был изменён ранее.
Что делать для своей безопасности? Не храните важные пароли на компьютере в местах, куда есть доступ другим пользователям. Они могут удалить либо узнать их. После проверки в ЛК данных, попробуйте снова открыть токен и проверить реакцию на использования подписи: в контейнере закрытого ключа отсутствует сертификат.
Читайте также: Ошибка генерации сертификата в Личном кабинете налогоплательщика.
Экспорт электронной подписи пользователя
USB-диски очень чувствительны к скачкам напряжения. В результате чего легко могут выйти из строя. Поэтому не рекомендуется оставлять их в порту компьютера на долгое время, хранить в местах без влаги и беречь от воздействия ударов, царапин и пр. Любые из этих факторов могут стать причиной того, что владелец потеряет доступ к данным на флешке. Стоит попытаться переписать данные на другой носитель. Или попробуйте экспортировать данные подписи из ПК (если они установлены в реестре).
Что нужно сделать:
- Нажмите на кнопку «Пуск». Далее выберите «Панель управления»;
- Запишите в строке поиска «Свойства браузера» или «Свойства обозревателя»;
- Затем нужно перейти в «Содержание» и нажать «Сертификаты»;
- Теперь найдите нужный в списке и ниже нажмите на кнопку «Экспорт»;
Найдите подходящий сертификат и нажмите «Экспорт» - Если здесь нет сертификата, нужно перейти к экспорту средствами КриптоПро;
- Нажмите «Далее» и выберите «Не экспортировать…»;
- В списке форматов выберите «X.509 в DER» и снова выберите «Далее»;
- Откроется окно, где нужно указать место для сохранения файла.
Установка закрытого ключа через личный сертификат
Попробуем установить сертификат при ошибке с контейнером закрытого ключа следующим образом:
- Нажмите на кнопку «Пуск», затем ПУ и выберите «КриптоПро»;
- В программе выберите «Сервис» и «Установить личный сертификат»;
- На следующем экране нажмите «Далее» и необходимо нажать на «Обзор». Выберите подходящий сертификат;
- Нажмите снова кнопку «Далее» и «Обзор»;
- Укажите контейнер ключа и подтвердите открытие;
- В строке «Выбор хранилища…» нажмите на кнопку добавления файла;
- Не забудьте сделать клик на «Установить сертификат…»;
- Теперь укажите хранилище под названием «Личные» и подтвердите;
- В завершении нажмите «Далее», после чего ещё раз «Далее».
Если нужно заменить данный сертификат на новый, в окне запроса нужна выбрать кнопку «Да». Сертификат будет установлен через некоторое время. Дождитесь уведомления от системы. Токены (или флеш-накопители) подвержены заражению вирусами. Попробуйте проверить данные на USB-диске антивирусом. Используйте стороннее ПО, которое предназначено для одноразовой проверки.
Это может быть полезным: Не удается установить защищенное соединение Сбербанк Онлайн.
Видео-инструкция
Данное видео может быть полезным в случае копирования электронного ключа. И, в частности, если вы не знаете, что делать при уведомлении: «В контейнере закрытого ключа … отсутствуют сертификаты». С его помощью вы сможете узнать, как открыть подпись, используя другую флешку.
Опубликовано 25.02.2020 Обновлено 28.02.2021
Форум КриптоПро
»
Общие вопросы
»
Общие вопросы
»
Статус: Нет привязки к закрытому ключу. Как исправить?
|
Yurey |
|
|
Статус: Новичок Группы: Участники
Зарегистрирован: 23.10.2022(UTC) Сказал(а) «Спасибо»: 1 раз |
Добрый день! Также нет контейнера |
 |
|
|
nickm |
|
|
Статус: Активный участник Группы: Участники
Зарегистрирован: 31.05.2016(UTC) Сказал(а) «Спасибо»: 239 раз |
Версии ОС и СКЗИ озвучьте пжлст. У Вас подпись на каком носителе? Каким образом устанавливали сертификат? |
 |
|
|
Yurey |
|
|
Статус: Новичок Группы: Участники
Зарегистрирован: 23.10.2022(UTC) Сказал(а) «Спасибо»: 1 раз |
Win10
Подпись в виде файла *.cer Сертификат устанавливал «кликом» на файл. Необходимо подписать документ на сайте ФНС Отредактировано пользователем 23 октября 2022 г. 16:41:35(UTC) |
 |
|
|
Андрей * |
|
|
Статус: Сотрудник Группы: Участники
Зарегистрирован: 26.07.2011(UTC) Сказал «Спасибо»: 451 раз |
Сервис |
|
Техническую поддержку оказываем тут |
|
 |
WWW |
|
|
nickm
оставлено 23.10.2022(UTC) |
|
Yurey |
|
|
Статус: Новичок Группы: Участники
Зарегистрирован: 23.10.2022(UTC) Сказал(а) «Спасибо»: 1 раз |
|
 |
|
|
Андрей * |
|
|
Статус: Сотрудник Группы: Участники
Зарегистрирован: 26.07.2011(UTC) Сказал «Спасибо»: 451 раз |
Автор: Yurey
Где контейнер ? Вы владелец ? |
|
Техническую поддержку оказываем тут |
|
 |
WWW |
|
Yurey |
|
|
Статус: Новичок Группы: Участники
Зарегистрирован: 23.10.2022(UTC) Сказал(а) «Спасибо»: 1 раз |
Автор: Андрей * Автор: Yurey
Где контейнер ? Вы владелец ? Затрудняюсь ответить где контейнер, к сожалению не знаю что это, был ли он в принципе. Электронная подпись была выпущена Эльба контур, файл *.cer скачан из личного кабинета Эльба контрур. Последний раз пользовались в апреле 2022, подписывали документы в личном кабинете Эльба Контрур с помощью приложения в мобильном телефоне. Владелец моя супруга (находится рядом). |
 |
|
|
Андрей * |
|
|
Статус: Сотрудник Группы: Участники
Зарегистрирован: 26.07.2011(UTC) Сказал «Спасибо»: 451 раз |
Узнавайте в УЦ тогда. Сертификатом невозможно подписывать, |
|
Техническую поддержку оказываем тут |
|
 |
WWW |
|
nickm |
|
|
Статус: Активный участник Группы: Участники
Зарегистрирован: 31.05.2016(UTC) Сказал(а) «Спасибо»: 239 раз |
Автор: Андрей * Узнавайте в УЦ тогда. Возможно речь идёт об облачной подписи, но это да, нужно уточнять в тех.поддержке УЦ выдававшего сертификат ЭП. |
 |
|
|
|
Yurey
оставлено 23.10.2022(UTC) |
|
Андрей * |
|
|
Статус: Сотрудник Группы: Участники
Зарегистрирован: 26.07.2011(UTC) Сказал «Спасибо»: 451 раз |
Автор: nickm Автор: Андрей * Узнавайте в УЦ тогда. Возможно речь идёт об облачной подписи, но это да, нужно уточнять в тех.поддержке УЦ выдававшего сертификат ЭП. облака до сих пор под запретом же… ) |
|
Техническую поддержку оказываем тут |
|
 |
WWW |
| Пользователи, просматривающие эту тему |
|
Guest |
Форум КриптоПро
»
Общие вопросы
»
Общие вопросы
»
Статус: Нет привязки к закрытому ключу. Как исправить?
Быстрый переход
Вы не можете создавать новые темы в этом форуме.
Вы не можете отвечать в этом форуме.
Вы не можете удалять Ваши сообщения в этом форуме.
Вы не можете редактировать Ваши сообщения в этом форуме.
Вы не можете создавать опросы в этом форуме.
Вы не можете голосовать в этом форуме.
Сертификат связан с модулем криптографии «Infotecs Cryptographic Service Provider» с типом 2
Дата обновления: 28.06.2022
Номер карточки: SD0000704
У данной ошибки имеется два сценария воспроизведения:
1. При подписании электронных документов.
При возникновении ошибки «Сертификат, связанный с закрытым ключом, указывает на модуль криптографии, отличный от текущего. Сертификат связан с модулем криптографии «Infotecs Cryptographic Service Provider» с типом 2.» необходимо выполнить проверку сертификата электронной подписи.
Алгоритм проверки электронной подписи:
В программном продукте 1С необходимо: — Перейти в раздел «Администрирование» — «Обмен электронными документами» — «Настройка электронной подписи и шифрования«.
— На вкладке «Сертификаты» открыть используемый сертификат.
— Убедиться, что в поле программа установлено значение «ViPNet CSP (ГОСТ 2012)«.
— Нажать на кнопку «Проверить«.

— Ввести пароль закрытой части ключа и нажать «Проверить«.

Если в ходе проверки напротив пункта «Подписание данных» возникнет сигнализирующий об ошибке красный символ, на него необходимо нажать для открытия технической информации об ошибке.

Если в технической информации об ошибке указано «Сертификат, связанный с закрытым ключом, указывает на модуль криптографии, отличный от текущего. Сертификат связан с модулем криптографии «Infotecs Cryptographic Service Provider» с типом 2.», необходимо повторно связать сертификат с контейнером. Как связать сертификат с контейнером указано ниже.

2. При добавлении нового сертификата в настройки электронной подписи и шифрования.
Воспроизведение: Перейти в раздел Администрирование — Обмен электронными документами — Настройки электронной подписи и шифрования и во вкладке «Сертификаты» нажать «Добавить» и в открывшемся меню выбрать «Из установленных на компьютере».

В открывшемся окне необходимо выбрать актуальный сертификат и нажать «Далее
В следующем окне необходимо ввести пароль и нажать «Добавить».

Далее возможно возникновение ошибки «Сертификат, связанный с закрытым ключом, указывает на модуль криптографии, отличный от текущего. Сертификат связан с модулем криптографии «Infotecs Cryptographic Service Provider» с типом 2.»

В случае её возникновения в предыдущем окне добавления сертификата необходимо нажать на кнопку «Показать данные сертификата, которые сохраняются в файле». Данная кнопка визуализирована в виде иконки сертификата.

В открывшемся окне нажать «Сохранить в файл…» и выполнить сохранение сертификата в любую доступную директорию компьютера и перейти к решению (см. ниже)

Решение.
Для устранения ошибки «Сертификат, связанный с закрытым ключом, указывает на модуль криптографии, отличный от текущего. Сертификат связан с модулем криптографии «Infotecs Cryptographic Service Provider» с типом 2.» необходимо связать сертификат с закрытым ключом.
В окне ViPNet CSP нажать «Установить сертификат»

В открывшемся окне необходимо выбрать директорию, куда был сохранен сертификат, выбрать сохраненный ранее сертификат и нажать «Открыть».

В мастере установки сертификатов нажать «Далее»

При выборе хранилища необходимо выбрать «Текущий пользователь» и нажать «Далее»

В следующем окне необходимо выбрать «Найти контейнер с закрытым ключом» и нажать «Далее».

Контейнер с закрытым ключом определится автоматический. В том случае, когда контейнер не определился необходимо нажать «Обзор» и выбрать контейнер вручную, а затем нажать «ОК» и завершить установку.

После установки связи между сертификатом и закрытой частью ключа ошибка исправится.

Из нашей статьи вы узнаете:
ЭЦП — довольно сложный цифровой продукт, обращение с которым в определенных ситуациях может потребовать некоторых навыков и знаний. Например, в ходе установки сертификатов ЭП посредством «КриптоПро» после выбора соответствующего ключевого контейнера нередко выдаются неприятные сообщения об ошибке вследствие отсутствия открытого шифровочного ключа, который необходим для обеспечения информационной безопасности, без чего система не будет принимать ЭЦП.
Такую ошибку несложно устранить без вызова специалиста или обращения в службу поддержки. Алгоритм действий, направленных на решение этой проблемы, приводится ниже.
Что может послужить причиной такой ошибки

Всплывающее окно со злополучным сообщением об ошибке появляется на экранах пользователей в тех случаях, если система не смогла обнаружить соответствующий ключ на носителе. Такая ситуация происходит при следующих действиях пользователей:
- установка сертификата впервые;
- экспортирование данных на внешний носитель;
- попытка просмотра ключей в контейнерах ключей;
- загрузка информации на компьютер извне.
В целях устранения ошибки обычно бывает достаточно произвести корректную ручную переустановку сертификата.
Решение ошибки: отсутствие электронного сертификата в контейнере закрытого ключа
Для начала запускаем «КриптоПро» нажатием кнопки «Пуск». Затем выбираем «Настройку», в возникающем на мониторе окне заходим в опцию панели управления, далее «сервис – установить личный сертификат».

Далее, через кнопку «обзор» указываем путь, где сохранен открытый ключ – файл с расширением *.cert или *.crt

Жмём «Далее», в мастере установки сертификата мы увидим путь, который указывали до нашего сертификата.

Нам отображается информация, содержащаяся в открытом ключе на пользователя, жмём «далее»

В следующем окне можно воспользоваться двумя путями поиска нужного контейнера закрытого ключа:
- «найти контейнер автоматически
- вручную через «обзор»
В первом случае КриптоПро на основе данных из открытого ключа подберет закрытый, в случае с ручным поиском нужно будет знать название закрытого ключа, чтобы выбрать его для установки

Самый простой вариант выбрать автоматический поиск, затем после «обнаружения» необходимого контейнера, мы увидим заполненную строчку с его именем и после жмём «Далее»

Личный сертификат пользователя всегда устанавливается в хранилище «Личное», можно выбрать как вручную, так и КриптоПро может сделать это за вас по умолчанию, затем подтверждаем установку цепочки сертификатов и жмём «Далее»

В случае успешной установки КриптоПро выдаст окно с информацией об окончании процедуры и жмём «Готово»

Затем появится окно с подтверждением данной операции, жмём «ДА»

В следующем окне увидим информацию о том, что процесс окончен успешно. Сертификат установлен в контейнер закрытого ключа.

Особенности версий КриптоПро
С января 2019 года квалифицированные сертификаты могут выпускаться только по ГОСТ 2012, выпуск по другому ГОСТу прекращен. Мы об этом писали ранее в статье. Важно помнить, что версии криптопро на ГОСТ 2012 работают только с версии 4.0 и выше. Все старые версии КриптоПро, для нормальной работы, потребуется обновить или заменить на актуальную. Сделать это нужно не позднее 31 декабря 2019 года.
Иногда во время установки сертификатов электронной цифровой подписи через КриптоПро после выбора ключевого контейнера возникает ошибка: «В контейнере закрытого ключа отсутствует открытый ключ шифрования». Ее устранение в большинстве случаев не требует обращения в службу поддержки пользователей: достаточно лишь следовать пошаговой инструкции установки в контейнер закрытого ключа подписи.
Причины возникновения ошибки
Ошибка «В контейнере закрытого ключа отсутствует сертификат открытого ключа» может возникать во время установки нового личного сертификата, а также при попытке просмотра закрытых ключей через контейнеры или при экспорте данных с компьютера на флешку или с электронного носителя на ПК.
Обычно причина неисправности кроется в отсутствии на носителе открытого ключа. Исправить ситуацию можно простой установкой.
Пошаговая инструкция установки личного сертификата
Чтобы установить личный сертификат, не записанный на ключевой носитель, нужно:
- Запустить программу КриптоПро: «Пуск»/«Настройка»/«Панель управления»/«КриптоПро CSP».
- Перейти через раздел «Сервис» во вкладку «Установить личный сертификат».
- Нажать «Далее».
- Указать путь к закрытому ключу электронной цифровой подписи через кнопку «Обзор». Пользователь в открывшейся папке выбирает файл, заканчивающийся расширением .cer.
- После этого пользователю предстоит нажать «Открыть».
- В поле «Имя файла» должен появиться путь доступа к ключу ЭЦП, после чего для продолжения установки нажимают кнопку «Далее».
- В новом окне появляется сервисное сообщение КриптоПро CSP с данными владельца подписи и нового сертификата. Информацию нужно проверить и нажать «Далее».
Следующий шаг — это выбор ключевого контейнера. Пользователь должен:
- В рабочем окне «Контейнер закрытого ключа» нажать «Обзор» и выбрать контейнер, соответствующий названию ЭЦП.
- Нажать «Далее» после того, как в графе «Имя ключевого контейнера» появится название контейнера.
- При необходимости ввести пин-код ключевого носителя.
Затем нужно выбрать хранилище. Делает это так:
- Пользователь нажимает «Обзор» и выбирает «Личное хранилище».
- После того как название хранилища отразится в соответствующей графе пользователь нажимает «Далее».
- После выбора контейнера для подтверждения установки нужно нажать «Готово».
Если выйдет сообщение о том, что сертификат уже есть в хранилище, нужно нажать «Да».
Остается лишь перезагрузить компьютер и попробовать подписать документ. Если ошибка будет повторяться, то необходимо обратиться в сервисный центр для незапланированной замены носителя электронной подписи и закрытого ключа ЭЦП. Проблема может крыться в неисправности токена.
Установка в КриптоПРО версии 3.62 R2
Установка личного сертификата в КриптоПро версии 3.62 R2 и выше происходит иначе. В окне программы следует выбрать пункт «Установить» и подтвердить замену (если требуется). Если запроса на замену не вышло, нужно открыть вкладку «Сертификат для просмотра» и выбрать «Свойства».
В новом окне выбрать пункт «Установить».
После этого запустится «Мастер установки», в котором нужно нажать кнопку «Далее». После этого следует выбрать пункт «Поместить все сертификаты в хранилище». Для выбора хранилища нужно нажать «Обзор».
Для дальнейшей установки нужно выбрать «Личное хранилище».
В новом окне пользователю предстоит последовательно нажать «Далее» и «Готово». Через несколько секунд появится сообщение об успешной замене (установке) сертификата.
Ошибка отсутствия ключа электронной цифровой подписи в контейнера возникает обычно из-за отсутствия соответствующего сертификата. Решить проблему просто: установить личный сертификат и перезагрузить ПК. Способ установки зависит от версии используемого программного обеспечения КриптоПро и занимает всего несколько минут. Если после замены или установки открытого ключа проблема не исчезла, лучше обратиться в сервисный центр для перевыпуска электронной подписи.
Ошибка получения сертификатов
Ошибка генерации сертификата в Личном кабинете налогоплательщика
При попытке получения новой электронной подписи (ЭП) пользователь Личного кабинета налогоплательщика на сайте ФНС может столкнуться с сообщением « Ошибка генерации сертификата. Попробовать еще раз ». После повторной попытки проходит какое-то время, после чего ошибка возникает вновь. Обычно это связано с проблемами в работе серверов сайта nalog.ru, которые испытывают перегрузки в связи с массовым наплывом пользователем. Давайте разберёмся, почему происходит ошибка, и как её исправить.
Особенности функционала сертификата подписи уполномоченного лица
Как известно, бумажную волокиту в финансовой отчётности всё чаще заменяет электронный документооборот. Он позволяет убыстрить процесс передачи отчётности предприятия в ФНС, упростить её проверку и выдачу соответствующего вердикта контролирующих органов.
Одним из инструментов электронного документооборота является « Личный кабинет налогоплательщика » на сайте ФНС. Благодаря его возможностям вы можете контролировать расчёты по имущественным налогам, отслеживать ход проверки поданных вами деклараций, просматривать данные об доходам поданных налоговыми агентами в виде 2-НДФЛ. Однако иногда пользователи могут сталкиваться с ошибкой генерации сертификата.
С 01 апреля 2015 года в Налоговый Кодекс РФ был внесён ряд изменений, связанных со сменой статуса «Личного кабинета налогоплательщика». Пользователи ЛК получили возможность отправлять в ФНС налоговые декларации, подписанные квалифицированной электронной подписью. Подписанные ЭЦП электронные документы признаются равноценными их бумажным аналогам.

Получить в пользование такую электронную подпись вы можете с помощью функционала «Личного кабинета» в разделе «Профиль». Вам предлагается два вида хранения такой ЭП – в виде ключа на вашем компьютере, либо на сервере налоговой службы . Сертификат ключа проверки ЭП действует в течение 1 года. По истечению срока действия сертификата вам будет необходимо получить новый сертификат с помощью функционала ЛК.
Причины возникновения ошибки генерации сертификата в личном кабинете ФНС
При выполнении процедуры получения новой ЭЦП пользователи могут столкнуться с сообщением «Ошибка генерации сертификата». Повторные попытки соединения с сервером обычно никак не решают проблему. Система зависает на какое-то время, после чего ошибка генерации сертификата появляется вновь.
Её причинами является следующее:
- Сбои в работе серверов ФНС, вызванные различными причинами . Довольно часто этой причиной является наплыв пользователей на сайт ФНС в периоды сдачи отчётности (дни подачи налоговых деклараций и других выплат физических лиц). Поскольку большая часть подобной отчётности выпадает на первый квартал, то наибольшее число проблем наблюдается именно в указанное время. Сервера не справляется с перегрузками, и получение ЭЦП становится невозможным. Также проблемы наблюдались после перехода сайта ФНС на его обновлённую версию;
- На сайте ФНС проводятся какие-либо технические работы . Последние обычно связаны с нормализацией функционала сайта;
- Пользователем не произведена установка на его ПК дополнительных программ для генерации кодов . В связи с этим сервис не может найти станцию для сохранения необходимых данных налогоплательщика;
- Брандмауэр (антивирус) пользователя блокирует подключение к ресурсу ФНС ;
- В системе имеются расширения (дополнения) для браузера , которые также дезорганизуют корректную работу с сайтом nalog.ru.
Давайте разберёмся, как исправить ошибку генерации электронного сертификата в вашем Личном кабинете налогоплательщика
Как исправить проблему в ЛК налогоплательщика
Для того, чтобы избавиться от проблемы с генерацией сертификата, необходимо сделать следующее:
- Попробуйте повторить процедуру создания ЭП через какое-то время . Многим пользователям удалось получить ЭП через 1-3 суток после осуществления первой попытки. Наплыв на сервера немного спал, техслужба исправила возникшие проблемы, и регистрация ЭП прошла без проблем;
- Просмотрите график проведения технических работ на сайте ФНС . Если вы пытаетесь связаться с сайтом в день таких работ, лучше перенести процедуру генерации ЭЦП на другой день;

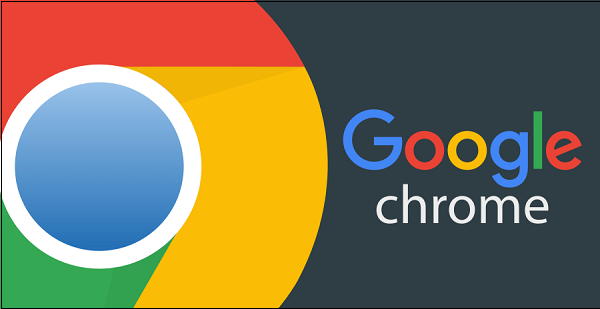
Ошибка получения сертификатов
При получении/отправке отчётных форм, сообщений или другой информации, данные поступают/передаются в зашифрованном виде. Для их расшифровки/шифрования системы криптографии, установленные на компьютере пользователя, обращаются к электронной подписи, используемой пользователем для ФГИС ЕИАС.
При возникновении проблем шифрования/расшифровки пользователю следует убедиться соответствии используемой версии модуля «ЕИАС Мониторинг» (АРМ Специалиста) типу используемой электронной подписи, а так же в корректности установки/настроки средств криптографии и сертификатов электронных подписей.
I. Алгоритм шифрования
Если модуль «ЕИАС Мониторинг» (АРМ Специалиста) выдает сообщение «Ошибка при подписании файла. Указан неправильный алгоритм», это говорит об использовании несовместимой версии модуля «ЕИАС Мониторинг» (АРМ Специалиста) с применяемой пользователем электронной подписью.
ФГИС ЕИАС в рамках модуля «ЕИАС Мониторинг» (АРМ Специалиста) обеспечивает поддержку электронных подписей, соответствующих ГОСТ Р 34.10-2001 (включительно до 31.12.2019, согласно письму ФСБ России №149/7/6-363 от 07.09.2018), а так же электронных подписей, соответствующих ГОСТ Р 34.10-2012 (на текущий момент и далее).
В системе ФГИС ЕИАС поддерживается работа электронных подписей, соответствующих ГОСТ Р 34.10-2012 и ГОСТ Р 34.10-2001. Для работы с теми или иными ключами, следует использовать соответствующую версию модуля «ЕИАС Мониторинг» (АРМ Специалиста).
Дистрибутивы модуля «ЕИАС Мониторинг» (АРМ Специалиста) доступны для загрузки на сайте ФГИС ЕИАС http://eias.ru/
II. Работа систем криптографии и сертификатов электронных подписей
Если модуль «ЕИАС Мониторинг» (АРМ Специалиста) выдает сообщение «Не найден сертификат для расшифровки полученных данных», «Неправильный параметр набора ключей», «Произошла внутренняя ошибка в цепочке сертификатов», «Не удается построить цепочку сертификатов для доверенного корневого центра» и т.п., это говорит о том, что на локальном месте пользователя произведена некорректная установка ЭП, либо отсутствуют необходимые корневые сертификаты, либо имеется ограничение на уровне системы криптографии.
Для исправления ошибки необходимо проверить следующее:
1). На компьютере пользователя должен быть установлен только один криптопровайдер (CSP). Использование разных криптопровайдеров на одном рабочем месте приводит к конфликту механизмов шифрования.
Другие системные требования к рабочему месту указаны в знании #44.
2). Сертификат должен быть установлен для Пользователя, а не для локального компьютера.
При использовании КриптоПро CSP перейдите в оснастку «Сертификаты»: Пуск -> Все рограммы -> Крипто-Про -> Сертификаты».
Здесь необходимо проверить, не добавлен ли ваш личный сертификат в хранилище сертификатов для локального компьютера.
Разверните список «Сертификаты (локальный компьютер) -> Личное -> Реестр -> Сертификаты». Если в данном списке присутствует личный сертификат пользователя вашей организации — его необходимо удалить .
Личный сертификат должен храниться только в «Сертификаты — текущий пользователь -> Личное -> Реестр -> Сертификаты».
Также проверьте хранилища «Другие пользователи» для локального компьютера и текущего пользователя. Личного сертификата там также быть не должно, если он есть — удалить.
3). Убедитесь, что на локальном компьютере установлены корневые сертификаты издателя.
Для этого откройте личный сертификат пользователя и переключитесь на вкладку «Путь сертификации». В цепочке сертификации не должно быть никаких крестиков и восклицательных знаков.
Наличие крестиков и восклицательных знаков говорит о том, что данные корневые сертификаты не установлены.
Для устранения этой ситуации необходимо отметить требуемый сертификат и нажать кнопку «Просмотр сертификата». В открывшемся окне на вкладке «Общие» нажать на кнопку «Установить сертификат» и поместить данный сертификат в хранилище «Доверенные корневые центры сертификации». В случае отсутствия кнопки установки, переключиться на вкладку «Состав» и экспортировать корневой сертификат себе на компьютер по кнопке «Копировать в файл», затем установить полученный сертификат в хранилище «Доверенные корневые центры сертификации».
Если в цепочке сертификации не указан корневой сертификат издателя или у вас возникают трудности с его получением, то вам необходимо обратиться в Удостоверяющий центр, где вами была приобретена электронная подпись.
Также необходимо убедиться, что установлены корневые сертификаты, необходимые для работы модулей и компонентов (в том числе отчетных форм) ФГИС ЕИАС. Запрос на установку корневых сертификатов выдается системой при работе, но если этого не происходит и дальнейшая работа невозможна, то следует установить их вручную, загрузив набор корневых сертификатов.
Установка набора корневых сертификатов производится в полуавтоматическом режиме — для этого следует перейти в указанную выше оснастку «Сертификаты»: Пуск -> Все рограммы -> Крипто-Про -> Сертификаты» и перейти в хранилище «Доверенные корневые центры сертификации».
Развернуть вложенные разделы «Доверенные корневые центры сертификации -> Реестр -> Сертификаты» и кликнуть правой кнопкой мыши на последнем каталоге, выбрав из контекстного меню «Все задачи — Импорт. «
В открывшемся окне мастера установки по кнопке «Обзор» перейдите к папке, где был сохранен скачанный набор корневых сертификатов. В выпадающем списке доступных типов файлов для импорта укажите значение «Сертификаты PKCS #7 (*.spc; *.p7b)» и выберите загруженный файл trust_eias_certs.p7b
В фоновом режиме запустится установка сертификатов в хранилище доверенных корневых центров сертификации. При отсутствии на вашем ПК того или иного сертификата, система выдаст диалоговое окно с уведомление об установке, с которой необходимо согласиться по кнопке «Да».
Данное разрешение будет запрошено для каждого ранее отсутствуещего сертификата в хранилище, следует согласиться на установку каждого из них. По окончании процедуры установки система выдаст соответствующее уведомление. Не следует закрывать мастер импорта сертификатов до завершения процедуры установки.
Для корректной работы ФГИС ЕИАС так же требуется установка корневых сертификатов издателя электронной подписи, в частности УЦ СКБ Контур.
4). Переустановите электронную подпись на локальном компьютере через используемый криптопровайдер.
Инструкция по установке ЭП с примером приведена в знании #31.
5). Убедитесь, что номер лицензии на право инспользования крипровайдера введён корректно (знание #37).
6). В настройках модуля «ЕИАС Мониторинг» (АРМ Специалиста) убедитесь, что для каждого из подключаемых серверов указан действующий сертификат.
Ошибка получения сертификатов
Будет произведена проверка выполнения нижеперечисленных условий использования сервиса. На последнем шаге проверки Вам будет предложено указать (выбрать) сертификат ключа проверки электронной подписи (далее — СКПЭП), выданный удостоверяющим центром, аккредитованным Минкомсвязи России, и ввести пароль к хранилищу ключей.
- Операционная система — Microsoft Windows
- Интернет обозреватель — Microsoft Internet Explorer
- Возможно защищенное соединение с сервером с использованием алгоритмов ГОСТ 28147-89 и ГОСТ Р 34.10-2001
- Установлен сертификат ключа подписи, выданный удостоверяющим центром, аккредитованным Минкомсвязи России
Проверка операционной системы
Вы используете операционную систему, отличную от Microsoft Windows. Рекомендуется использовать ОС Windows XP SP3 или выше.
К сожалению, Вы не сможете воспользоваться сервисом.
Проверка интернет обозревателя
Вы используете интернет обозреватель, отличный от Microsoft Internet Explorer. Рекомендуется использовать Microsoft Internet Explorer версии 8.0 или выше.
К сожалению, Вы не сможете воспользоваться сервисом.
Проверка защищенного соединения с сервером с использованием алгоритмов ГОСТ 28147-89 и ГОСТ Р 34.10-2001
К сожалению, проверка возможности защищенного соединения к серверу окончилась неудачно. Это могло случиться по одной из следующих причин:
- Антивирус блокирует защищенное соединение, выполните проверки с отключенным антивирусом (чаще всего относится к бесплатным антивирусным ПО).
- На Вашем компьютере не установлены криптосредства, совместимые с КриптоПро (КриптоПро CSP не ниже версии 3.6 R4).
- На Вашем компьютере нет корневого сертификата УЦ ФНС РФ. Вы можете установить его с сайта УЦ ФНС РФ (сертификат УЦ ФНС России должен быть установлен в папку «Доверенных корневых центров сертификации»).
- В браузере не разрешено TLS соединение. Зайдите в меню «Сервис» — «Свойства обозревателя». Перейдите на закладку «Дополнительно» и установите галочку «TLS 1.0»
- Недоступен порт 443. Доступ может быть запрещён системным администратором организации. Доступность порта уточните у системного администратора.
Проверка авторизации с использованием сертификата ключа подписи, выданного удостоверяющим центром, аккредитованным в сети доверенных УЦ ФНС России
К сожалению, проверка возможности авторизации с использованием сертификата ключа подписи окончилась неудачно. Это могло случиться по одной из следующих причин:
- На Вашем компьютере не установлен сертификат ключа подписи, совместимый с КриптоПро (соответствующий ГОСТ 28147-89 и ГОСТ Р 34.10-2001).
- Срок действия Вашего сертификата ключа подписи истек.
- Используемый Вами сертификат ключа подписи выдан удостоверяющим центром, не аккредитованным Минкомсвязи России.
- Ваш сертификат ключа подписи включен в список отозванных.
Ошибка получения сертификатов
При получении/отправке отчётных форм, сообщений или другой информации, данные поступают/передаются в зашифрованном виде. Для их расшифровки/шифрования системы криптографии, установленные на компьютере пользователя, обращаются к электронной подписи, используемой пользователем для ФГИС ЕИАС.
При возникновении проблем шифрования/расшифровки пользователю следует убедиться соответствии используемой версии модуля «ЕИАС Мониторинг» (АРМ Специалиста) типу используемой электронной подписи, а так же в корректности установки/настроки средств криптографии и сертификатов электронных подписей.
I. Алгоритм шифрования
Если модуль «ЕИАС Мониторинг» (АРМ Специалиста) выдает сообщение «Ошибка при подписании файла. Указан неправильный алгоритм», это говорит об использовании несовместимой версии модуля «ЕИАС Мониторинг» (АРМ Специалиста) с применяемой пользователем электронной подписью.
ФГИС ЕИАС в рамках модуля «ЕИАС Мониторинг» (АРМ Специалиста) обеспечивает поддержку электронных подписей, соответствующих ГОСТ Р 34.10-2001 (включительно до 31.12.2019, согласно письму ФСБ России №149/7/6-363 от 07.09.2018), а так же электронных подписей, соответствующих ГОСТ Р 34.10-2012 (на текущий момент и далее).
В системе ФГИС ЕИАС поддерживается работа электронных подписей, соответствующих ГОСТ Р 34.10-2012 и ГОСТ Р 34.10-2001. Для работы с теми или иными ключами, следует использовать соответствующую версию модуля «ЕИАС Мониторинг» (АРМ Специалиста).
Дистрибутивы модуля «ЕИАС Мониторинг» (АРМ Специалиста) доступны для загрузки на сайте ФГИС ЕИАС http://eias.ru/
II. Работа систем криптографии и сертификатов электронных подписей
Если модуль «ЕИАС Мониторинг» (АРМ Специалиста) выдает сообщение «Не найден сертификат для расшифровки полученных данных», «Неправильный параметр набора ключей», «Произошла внутренняя ошибка в цепочке сертификатов», «Не удается построить цепочку сертификатов для доверенного корневого центра» и т.п., это говорит о том, что на локальном месте пользователя произведена некорректная установка ЭП, либо отсутствуют необходимые корневые сертификаты, либо имеется ограничение на уровне системы криптографии.
Для исправления ошибки необходимо проверить следующее:
1). На компьютере пользователя должен быть установлен только один криптопровайдер (CSP). Использование разных криптопровайдеров на одном рабочем месте приводит к конфликту механизмов шифрования.
Другие системные требования к рабочему месту указаны в знании #44.
2). Сертификат должен быть установлен для Пользователя, а не для локального компьютера.
При использовании КриптоПро CSP перейдите в оснастку «Сертификаты»: Пуск -> Все рограммы -> Крипто-Про -> Сертификаты».
Здесь необходимо проверить, не добавлен ли ваш личный сертификат в хранилище сертификатов для локального компьютера.
Разверните список «Сертификаты (локальный компьютер) -> Личное -> Реестр -> Сертификаты». Если в данном списке присутствует личный сертификат пользователя вашей организации — его необходимо удалить .
Личный сертификат должен храниться только в «Сертификаты — текущий пользователь -> Личное -> Реестр -> Сертификаты».
Также проверьте хранилища «Другие пользователи» для локального компьютера и текущего пользователя. Личного сертификата там также быть не должно, если он есть — удалить.
3). Убедитесь, что на локальном компьютере установлены корневые сертификаты издателя.
Для этого откройте личный сертификат пользователя и переключитесь на вкладку «Путь сертификации». В цепочке сертификации не должно быть никаких крестиков и восклицательных знаков.
Наличие крестиков и восклицательных знаков говорит о том, что данные корневые сертификаты не установлены.
Для устранения этой ситуации необходимо отметить требуемый сертификат и нажать кнопку «Просмотр сертификата». В открывшемся окне на вкладке «Общие» нажать на кнопку «Установить сертификат» и поместить данный сертификат в хранилище «Доверенные корневые центры сертификации». В случае отсутствия кнопки установки, переключиться на вкладку «Состав» и экспортировать корневой сертификат себе на компьютер по кнопке «Копировать в файл», затем установить полученный сертификат в хранилище «Доверенные корневые центры сертификации».
Если в цепочке сертификации не указан корневой сертификат издателя или у вас возникают трудности с его получением, то вам необходимо обратиться в Удостоверяющий центр, где вами была приобретена электронная подпись.
Также необходимо убедиться, что установлены корневые сертификаты, необходимые для работы модулей и компонентов (в том числе отчетных форм) ФГИС ЕИАС. Запрос на установку корневых сертификатов выдается системой при работе, но если этого не происходит и дальнейшая работа невозможна, то следует установить их вручную, загрузив набор корневых сертификатов.
Установка набора корневых сертификатов производится в полуавтоматическом режиме — для этого следует перейти в указанную выше оснастку «Сертификаты»: Пуск -> Все рограммы -> Крипто-Про -> Сертификаты» и перейти в хранилище «Доверенные корневые центры сертификации».
Развернуть вложенные разделы «Доверенные корневые центры сертификации -> Реестр -> Сертификаты» и кликнуть правой кнопкой мыши на последнем каталоге, выбрав из контекстного меню «Все задачи — Импорт. «
В открывшемся окне мастера установки по кнопке «Обзор» перейдите к папке, где был сохранен скачанный набор корневых сертификатов. В выпадающем списке доступных типов файлов для импорта укажите значение «Сертификаты PKCS #7 (*.spc; *.p7b)» и выберите загруженный файл trust_eias_certs.p7b
В фоновом режиме запустится установка сертификатов в хранилище доверенных корневых центров сертификации. При отсутствии на вашем ПК того или иного сертификата, система выдаст диалоговое окно с уведомление об установке, с которой необходимо согласиться по кнопке «Да».
Данное разрешение будет запрошено для каждого ранее отсутствуещего сертификата в хранилище, следует согласиться на установку каждого из них. По окончании процедуры установки система выдаст соответствующее уведомление. Не следует закрывать мастер импорта сертификатов до завершения процедуры установки.
Для корректной работы ФГИС ЕИАС так же требуется установка корневых сертификатов издателя электронной подписи, в частности УЦ СКБ Контур.
4). Переустановите электронную подпись на локальном компьютере через используемый криптопровайдер.
Инструкция по установке ЭП с примером приведена в знании #31.
5). Убедитесь, что номер лицензии на право инспользования крипровайдера введён корректно (знание #37).
6). В настройках модуля «ЕИАС Мониторинг» (АРМ Специалиста) убедитесь, что для каждого из подключаемых серверов указан действующий сертификат.
Из нашей статьи вы узнаете:
ЭЦП — довольно сложный цифровой продукт, обращение с которым в определенных ситуациях может потребовать некоторых навыков и знаний. Например, в ходе установки сертификатов ЭП посредством «КриптоПро» после выбора соответствующего ключевого контейнера нередко выдаются неприятные сообщения об ошибке вследствие отсутствия открытого шифровочного ключа, который необходим для обеспечения информационной безопасности, без чего система не будет принимать ЭЦП.
Такую ошибку несложно устранить без вызова специалиста или обращения в службу поддержки. Алгоритм действий, направленных на решение этой проблемы, приводится ниже.
Что может послужить причиной такой ошибки

Всплывающее окно со злополучным сообщением об ошибке появляется на экранах пользователей в тех случаях, если система не смогла обнаружить соответствующий ключ на носителе. Такая ситуация происходит при следующих действиях пользователей:
- установка сертификата впервые;
- экспортирование данных на внешний носитель;
- попытка просмотра ключей в контейнерах ключей;
- загрузка информации на компьютер извне.
В целях устранения ошибки обычно бывает достаточно произвести корректную ручную переустановку сертификата.
Решение ошибки: отсутствие электронного сертификата в контейнере закрытого ключа
Для начала запускаем «КриптоПро» нажатием кнопки «Пуск». Затем выбираем «Настройку», в возникающем на мониторе окне заходим в опцию панели управления, далее «сервис – установить личный сертификат».

Далее, через кнопку «обзор» указываем путь, где сохранен открытый ключ – файл с расширением *.cert или *.crt

Жмём «Далее», в мастере установки сертификата мы увидим путь, который указывали до нашего сертификата.

Нам отображается информация, содержащаяся в открытом ключе на пользователя, жмём «далее»

В следующем окне можно воспользоваться двумя путями поиска нужного контейнера закрытого ключа:
- «найти контейнер автоматически
- вручную через «обзор»
В первом случае КриптоПро на основе данных из открытого ключа подберет закрытый, в случае с ручным поиском нужно будет знать название закрытого ключа, чтобы выбрать его для установки

Самый простой вариант выбрать автоматический поиск, затем после «обнаружения» необходимого контейнера, мы увидим заполненную строчку с его именем и после жмём «Далее»

Личный сертификат пользователя всегда устанавливается в хранилище «Личное», можно выбрать как вручную, так и КриптоПро может сделать это за вас по умолчанию, затем подтверждаем установку цепочки сертификатов и жмём «Далее»

В случае успешной установки КриптоПро выдаст окно с информацией об окончании процедуры и жмём «Готово»

Затем появится окно с подтверждением данной операции, жмём «ДА»

В следующем окне увидим информацию о том, что процесс окончен успешно. Сертификат установлен в контейнер закрытого ключа.

Особенности версий КриптоПро
С января 2019 года квалифицированные сертификаты могут выпускаться только по ГОСТ 2012, выпуск по другому ГОСТу прекращен. Мы об этом писали ранее в статье. Важно помнить, что версии криптопро на ГОСТ 2012 работают только с версии 4.0 и выше. Все старые версии КриптоПро, для нормальной работы, потребуется обновить или заменить на актуальную. Сделать это нужно не позднее 31 декабря 2019 года.
Иногда во время установки сертификатов электронной цифровой подписи через КриптоПро после выбора ключевого контейнера возникает ошибка: «В контейнере закрытого ключа отсутствует открытый ключ шифрования». Ее устранение в большинстве случаев не требует обращения в службу поддержки пользователей: достаточно лишь следовать пошаговой инструкции установки в контейнер закрытого ключа подписи.
Причины возникновения ошибки
Ошибка «В контейнере закрытого ключа отсутствует сертификат открытого ключа» может возникать во время установки нового личного сертификата, а также при попытке просмотра закрытых ключей через контейнеры или при экспорте данных с компьютера на флешку или с электронного носителя на ПК.
Обычно причина неисправности кроется в отсутствии на носителе открытого ключа. Исправить ситуацию можно простой установкой.
Пошаговая инструкция установки личного сертификата
Чтобы установить личный сертификат, не записанный на ключевой носитель, нужно:
- Запустить программу КриптоПро: «Пуск»/«Настройка»/«Панель управления»/«КриптоПро CSP».
- Перейти через раздел «Сервис» во вкладку «Установить личный сертификат».
- Нажать «Далее».
- Указать путь к закрытому ключу электронной цифровой подписи через кнопку «Обзор». Пользователь в открывшейся папке выбирает файл, заканчивающийся расширением .cer.
- После этого пользователю предстоит нажать «Открыть».
- В поле «Имя файла» должен появиться путь доступа к ключу ЭЦП, после чего для продолжения установки нажимают кнопку «Далее».
- В новом окне появляется сервисное сообщение КриптоПро CSP с данными владельца подписи и нового сертификата. Информацию нужно проверить и нажать «Далее».
Следующий шаг — это выбор ключевого контейнера. Пользователь должен:
- В рабочем окне «Контейнер закрытого ключа» нажать «Обзор» и выбрать контейнер, соответствующий названию ЭЦП.
- Нажать «Далее» после того, как в графе «Имя ключевого контейнера» появится название контейнера.
- При необходимости ввести пин-код ключевого носителя.
Затем нужно выбрать хранилище. Делает это так:
- Пользователь нажимает «Обзор» и выбирает «Личное хранилище».
- После того как название хранилища отразится в соответствующей графе пользователь нажимает «Далее».
- После выбора контейнера для подтверждения установки нужно нажать «Готово».
Если выйдет сообщение о том, что сертификат уже есть в хранилище, нужно нажать «Да».
Остается лишь перезагрузить компьютер и попробовать подписать документ. Если ошибка будет повторяться, то необходимо обратиться в сервисный центр для незапланированной замены носителя электронной подписи и закрытого ключа ЭЦП. Проблема может крыться в неисправности токена.
Установка в КриптоПРО версии 3.62 R2
Установка личного сертификата в КриптоПро версии 3.62 R2 и выше происходит иначе. В окне программы следует выбрать пункт «Установить» и подтвердить замену (если требуется). Если запроса на замену не вышло, нужно открыть вкладку «Сертификат для просмотра» и выбрать «Свойства».
В новом окне выбрать пункт «Установить».
После этого запустится «Мастер установки», в котором нужно нажать кнопку «Далее». После этого следует выбрать пункт «Поместить все сертификаты в хранилище». Для выбора хранилища нужно нажать «Обзор».
Для дальнейшей установки нужно выбрать «Личное хранилище».
В новом окне пользователю предстоит последовательно нажать «Далее» и «Готово». Через несколько секунд появится сообщение об успешной замене (установке) сертификата.
Ошибка отсутствия ключа электронной цифровой подписи в контейнера возникает обычно из-за отсутствия соответствующего сертификата. Решить проблему просто: установить личный сертификат и перезагрузить ПК. Способ установки зависит от версии используемого программного обеспечения КриптоПро и занимает всего несколько минут. Если после замены или установки открытого ключа проблема не исчезла, лучше обратиться в сервисный центр для перевыпуска электронной подписи.
Электронная подпись
Сообщение «При выборе сертификата произошла ошибка. Не удалось найти закрытый ключ сертификата, причина -2146893805» может возникать в любой программе при обращении к ключевому контейнеру. Вам необходимо:
- Проверить, вставлен ли ключевой носитель.
- Убедиться, что сертификат установлен на рабочем месте.
- Настроить рабочее место при помощи «Мастера настройки».
- Проверить версию «КриптоПро CSP». Необходимо открыть программу «КриптоПро CSP» и проверить строку «Версия продукта». Версия должна быть не ниже 4.0. Для Windows 11 – 5.0.12000 или выше. При необходимости установить нужную версию.
- Воспользоваться другим браузером.
Если сообщение возникло:
В «Онлайн-Спринтере» при отправке отчета
Необходимо убедиться, что ФИО подписанта в отчете и сертификате, по которому вы вошли в «Онлайн-Спринтер», посимвольно и с учетом регистра совпадают, нет лишних пробелов или латинских символов. Если не совпадают, внести изменения в отчет, затем нажать «Сохранить».
В «Референте» в «Диагностике рабочего места»
Необходимо:
- Удалить системный ящик:
- Зайти в меню «Параметры» — «Настройки ящиков».
- Выбрать нужный ящик и нажать «Удалить ящик».
- Нажать «Ок».
- Добавить системный ящик:
- Зайти в меню «Параметры» — «Настройки ящиков».
- Нажать «Загрузить настройки».
- Выбрать вариант «Настройки будут получены от сервера специализированного оператора связи по защищенному протоколу HTTPS».
- Выбрать личный сертификат для ЭДО той организации, для которой требуется создать ящик – «Далее» — если программа предложить установить корневые сертификаты, нажать «Да» – «Готово».
- Нажать «Ок».
Помогла ли статья решить вопрос?
Да Нет
Благодарим за отзыв!
Отправить
Спасибо, что сообщили нам!
Отправить
Спасибо, что сообщили нам!














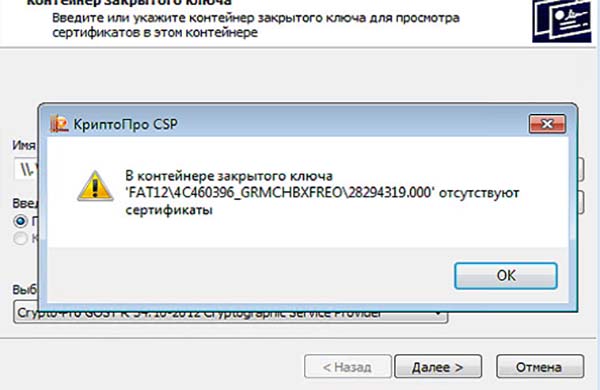

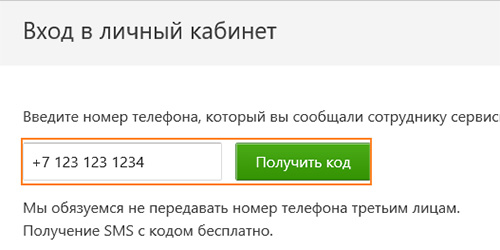
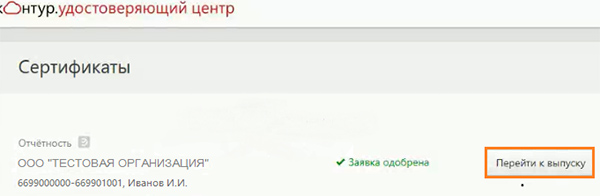
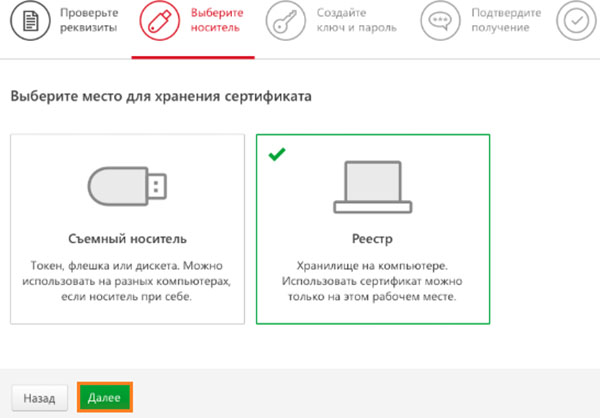
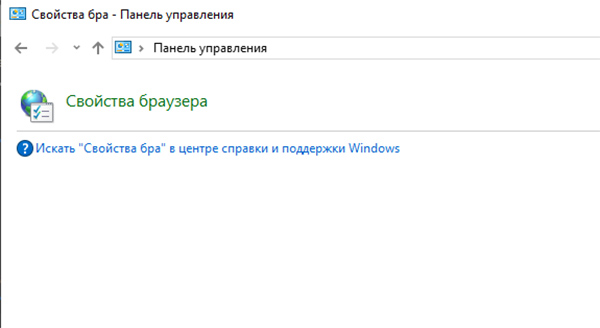
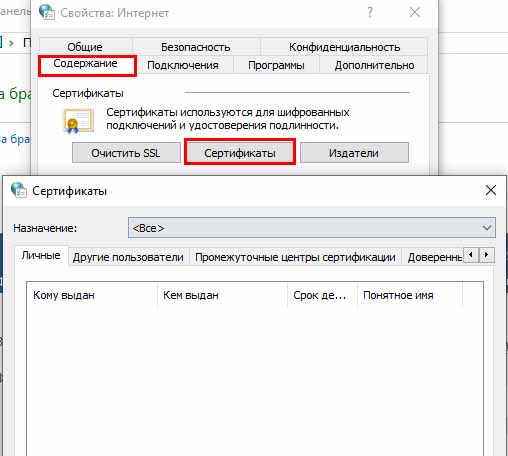
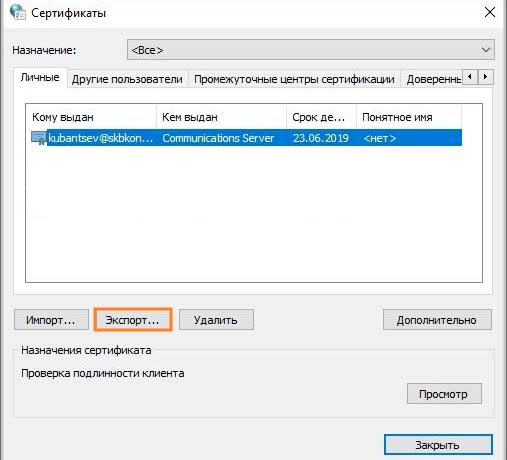
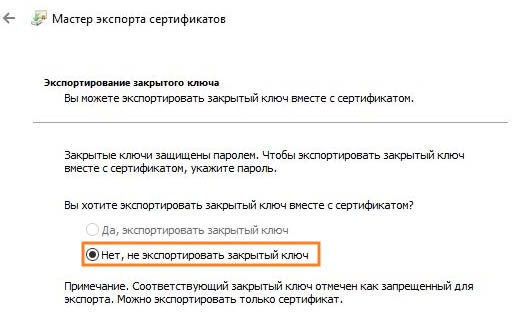
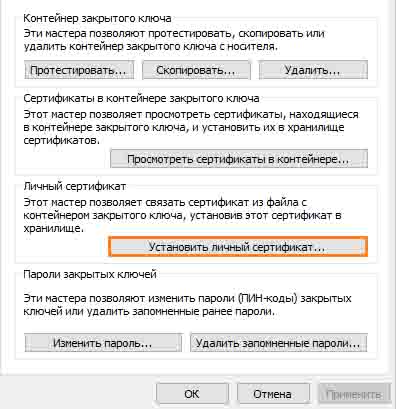
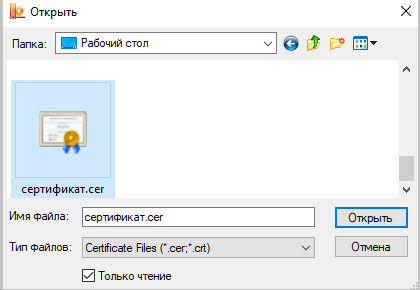
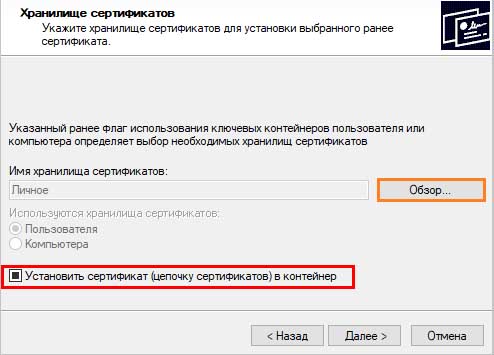




 1 пользователь поблагодарил Андрей * за этот пост.
1 пользователь поблагодарил Андрей * за этот пост.