0
0
05.03.2019 14:19
Странно, сбой какой-то. Если используете Я.Диск в браузере, попробуйте перезапустить браузер и перевойти или воспользоваться другим (если установлен в системе).
#1
NaxMneNik
Отправлено 14 January 2015 — 06:08 PM
Репутация: 2
Уже понимающий
Архив 307 мб
- Наверх
#2
ProGriFeR
Отправлено 14 January 2015 — 06:09 PM
Репутация: 0
Мало что знаю
#3
2_MaNy
Отправлено 14 January 2015 — 06:12 PM
Репутация: 0
Мало что знаю
мышь на иконку Яндекс -диск—Общий доступ—и указали тот файл?
- Наверх
#4
Epidemie
Отправлено 14 January 2015 — 06:22 PM
Репутация: 1
Уже понимающий
Ссылка была сгенерирована неправильно. Обратитесь к автору, чтобы переделал.
- Наверх
Личные и публичные файлы в Яндекс.Диске. Получение ссылки на скачивание файла + Видео
Думал, что в двух предыдущих статьях я всё уже написал про этот замечательный облачный сервис:
Но заключительным моментом осталось получение ссылки на загруженные файлы.
Публичные и личные файлы в Яндекс Диске
Если зайти в веб-интерфейс (http://disk.yandex.ru/?auth=1) и выбрать какой-нибудь файл, то справа внизу от него можно увидеть такую картинку:
По умолчанию, всё, что загружается, является личным — т.е. нет возможности получить ссылку на скачивание.
Как получить ссылку и скачать файл с Яндекс.Диска?
Чтобы что-то можно было загрузить — нужно сделать это публичным.
В аккаунте это можно сделать просто передвинув «переключатель»:
Теперь можно раздавать полученную ссылку людям или же сразу поделиться ею в социальных сетях.
Получить аналогичный результат можно используя приложение для Яндекс.Диска. Проще всего сделать это так:
- Открыть папку-образ Диска
- Кликнуть по нужному файлу правой кнопкой мыши
- Из появившегося меню выбрать «Скопировать публичную ссылку»:
Получение ссылки на скачивание
После этих действий ссылка будет скопирована в буфер обмена:
Кстати, обратите внимание, что если в веб-интерфейсе доступ к файлу закрыт (выставлено «Личный»), но через приложение получаем ссылку, то в аккаунте документ автоматически станет публичным. Это логично.
Единственный недостаток (хотя очень маленький) по сравнению с Гугл Диском — отсутствие возможности получить Link сразу на папку. Но это всё мелочи.
Хороший видеообзор от женщины с приятным голосом:
Пожалуй, на этом всё про сервис облачного хранения данных Яндекс.Диск. Пользуйтесь!
Яндекс Диск: как им пользоваться, загружать и скачивать файлы, фото. Как настроить авто-создание копии моих документов

Для быстрой передачи файлов другим людям, да и между своими ПК, ноутбуком и телефоном очень удобно использовать Яндекс диск (облачный сервис для хранения файлов) . Загрузил на него один раз фото (например) — и их можно просматривать со всех устройств, на которых есть доступ к интернету. К тому же, можно существенно экономить место в памяти телефона (многим часто его не хватает), настроив авто-загрузку видео и фото в облако.
Добавьте к этому возможность работу с документами Word, Excel и Power Point в режиме онлайн (ничего не устанавливая на ПК). Это очень удобно!
Я уж не говорю о том, что информация на облачных дисках более надежно защищена от разных недоразумений (вирусы, проблемы с файловой системой, ошибочное форматирование и пр.) , чем на классическом HDD. Т.е. имеет смысл часть информации отправлять в облако для резервной копии (кстати, ее можно делать автоматически, об этом ниже в статье).
Собственно, в этой статье хотел показать, как это все можно быстро настроить и использовать. Думаю, заметка пригодится всем, кто еще плохо знаком с облачными дисками.
И так, ближе к теме .
Как пользоваться Яндекс диском
Регистрация и вход в диск [На Windows и Android]
В общем-то, регистрация на сервисе достаточно стандартна для подобных продуктов. Сначала переходите по ссылке ниже на официальный сайт Яндекс диска и жмете кнопку «Завести диск» (см. скриншот ниже).
Далее нужно указать свои данные: имя, фамилию, логин, пароль и телефон. Кстати, если у вас уже есть почта от Яндекса (или вы пользуетесь др. продуктами этой компании) — то регистрация проходит быстрее (просто войдите в свой аккаунт, ссылка будет расположена над формой регистрации).
Форма регистрации стандартна
После того, как зарегистрируетесь, можно приступать к скачиванию приложений для Windows и Android (для доступа к файлам на диске, и работы с ним).
Для Windows
Перейдя по ссылке выше, загрузите программу и запустите инсталляцию.
Яндекс диск — программа для Windows
Весь процесс установки не привожу, т.к. установка стандартна (как и у др. программ) и ничего сложного (интересного) не содержит.
После установки приложения, у вас на рабочем столе и в системном трее появиться характерный значок «Яндекс диска», см. скрин ниже. Щелкнув по нему, откроется окно со всеми файлами, папками
В системном трее появился значок для быстрого доступа к диску
Окно работы с файлами диска ничем не отличается от классического проводника: все действия аналогичны. Как правило, создание, редактирование и удаление файлов и папок не вызывает никаких сложностей даже у начинающих пользователей.
Программа Яндекс диск на Windows установлена
Для Android
Установка приложения на Андроид так же стандартна. Достаточно перейти на Google Play (ссылка выше) и нажать кнопку установки.
После установки, откройте ярлычок приложения, введите логин и пароль (указанные при регистрации), задайте пин-код (это нужно, чтобы никто кроме вас не смог зайти на диск, даже если вы потеряете телефон) , и ву-а-ля — вы в диске. См. скрины ниже.
Яндекс диск на смартфоне
Как увеличить свободное место на Яндекс диске
Вообще, выделяемое место на диске постоянно меняется (в зависимости от разных акций, условий и пр.): например, мне несколько лет назад при регистрации дали 10 ГБ (сколько дадут на момент регистрации вам — предугадать сложно).
Также в качестве бонуса дают доп. место за использование почтового ящика (в моем случае 9 ГБ), и за установку приложения на телефон (32 ГБ). Итого, суммарно, получается около 47 ГБ (что вполне достаточно для документов, фото, файлов).
Если вам нужно значительно больше места — можно его прикупить за небольшую сумму в месяц. Для того, чтобы увидеть текущие тарифы: просто откройте приложение «Яндекс диск» и внизу окна кликните по ссылке «Купить еще» (см. скрин ниже).
Яндекс диск — купить место
Например, на сегодняшний день «лишних» 100 ГБ стоит всего 67 руб./мес. Если нужно значительно больше, например, 1 ТБ — то придется раскошелится на 167 руб./мес.
Платная подписка — 67 руб. 100 ГБ
Как загрузить файлы и фото на диск
В Windows
Обычно такой вопрос задают люди, которые еще не работали с Яндекс диском. Вообще, на самом деле все очень просто: сначала необходимо открыть диск (можно с помощью иконки в трее, см. скрин ниже).
Открываем Яндекс диск
Далее выберите нужную папку, нажмите кнопку «Загрузить» и выберите файлы/папки, которые хотите загрузить на облачный носитель.
Загрузить (приложение Яндекс Диск)
Через некоторое время файлы будут загружены: напротив них вы увидите небольшие зеленые галочки (синхронизированы). См. пример ниже.
Кстати, приложение «Яндекс диск» запускать не обязательно: например, в проводнике (Windows 10) есть ссылка на папку с диском. Достаточно открыть нужный каталог и скопировать в нее файлы (если у вас в настройках приложения включена синхронизация — файлы будут также отправлены в облако).
Проводник — Яндекс Диск
На Android [+настройка авто-загрузки фото и видео в облако]
Загрузка нужных файлов вручную:
- Выберите нужные файлы и нажмите кнопку «Поделиться» (внизу экрана, см. пример ниже);
- из списка выберите «Яндекс диск».
Далее откройте нужный каталог (куда хотите загрузить файлы) и нажмите кнопку «Загрузить» (см. скрин ниже).
Загрузить файл на диск
Для автоматической загрузки фото на Яндекс диск:
- запустите приложение;
- затем в меню откройте вкладку «Настройки»;
- включите автозагрузку фото по Wi-Fi (либо вообще выберите вариант «По любой сети», если пользуетесь безлимитным интернетом на телефоне);
- теперь все фото будут автоматически загружаться на Яндекс диск. Если даже что-то нехорошее произойдет с телефоном — сможете быстро восстановить все свои снимки. Надежно и удобно!
Автозагрузка фото с телефона на Яндекс диск по Wi-Fi
Как сделать файлы доступными для скачивания другими пользователями
Если пользоваться приложением «Яндекс диск»: то это делается очень быстро — достаточно выбрать файл или папку и щелкнуть в меню по кнопке «Скопировать ссылку».
Далее ее можно передать по соц. сети, чату, e-mail и др. способами. Ссылку достаточно вставить в адресную строку браузера — и файл можно просмотреть или скачать (см. пример ниже).
Если пользуетесь веб-версией диска (https://disk.yandex.ru/client/disk) просто выделите ту фотку/файл (или каталог с фотками), нажмите по ней правой кнопкой мышки и в меню выберите «Поделиться». См. пример ниже.
Затем скопируйте ссылку и передайте (например, через соц. сети) тем людям, с которыми хотели поделиться файлами. Когда они их просмотрят/скачают — файл с раздачи можно снять (аналогично).
Вариант #3 (если речь про Андроид)
Сначала открываете приложение «Диск» и переходите в нужный каталог.
Яндекс диск — главное меню (Андроид)
Далее выбираете файл, нажимаете по значку «поделиться» () и выбираете вариант «Поделиться ссылкой». После скидываете ссылку через тот же Viber, Telegram или соц. сети. Думаю, здесь больше нечего комментировать.
Яндекс диск на Андроид
Как настроить авто-создание копии моих документов в облачный диск (бэкап!)
Все достаточно просто. Рассмотрю по шагам.
1) Сначала открываем настройки Яндекс диска (для этого можно использовать значок в трее, рядом с часами. См. скриншот ниже).
2) Далее сразу же рекомендую зайти во вкладку «Дополнительно» и проверить, чтобы была включена синхронизация (т.е. все созданные и измененные файлы в вашей папке на жестком диске будут сразу же в авто-режиме загружаться на Яндекс диск (то бишь дублироваться)).
Проверьте, чтобы была включена синхронизация!
3) Во вкладке «Основные» проверьте, чтобы программа автоматически запускалась. После откройте настройку расположения папок.
Настройка расположения папок
4) Посмотрите, где расположена папка, которая будет синхронизироваться с облаком (при необходимости переместите ее на другой раздел HDD).
Узнаем (настраиваем) папку для синхронизации
5) Теперь откройте проводник, щелкните правой кнопкой мышки по системной папке «Документы» и откройте ее свойства . Пример ниже.
Открываем проводник и переходим в свойства папки «Документы»
6) Во вкладке «Расположение» нажмите кнопку «Переместить» и переместите ее в любую из папок, расположенных в «C:UsersalexYandexDisk» * (* путь показан в качестве примера, у вас будет свой каталог — см. п.4 чуть выше, где мы смотрели каталоги в настройках приложения) . Т.е. мы перемещаем нашу системную папку «Документы» в папку, которая будет синхронизироваться с Яндекс диском.
Смотрим расположение системной папки. Перемещаем ее в любую папку Яндекс диска!
7) Лично у себя так и назвал папку «Мои документы», в которую и переместил системную «Документы». Теперь все файлы (фото, документы, видео и т.д.), которые попадают в эту папку — будут автоматически дублироваться в облачный диск!
Теперь папка будет синхронизирована с Яндекс диском
С перенесенными документами можно будет работать, как и в каталоге, расположенным на HDD, так и открыв приложение Яндекс диска. Удобно!
Эта же папка только в приложении
Восстановление измененного файла
Кстати, что еще подкупает в Яндекс диске: вы можете просмотреть историю изменений файла. Вот представьте, вы отредактировали неправильно документ и сохранили его. А потом вспомнили, что удалили из него лишнее. Что делать?
Почему не загружается Яндекс.Диск: что делать
Сказать почему не загружается Яндекс.Диск бывает непросто. Если не происходит загрузки элементов страницы, невозможно открыть фотографию или скачать файл, то необходимо провести диагностику устройства.
Часто возникновение сбоев в работе файлового хостинга происходит из-за браузера, который накапливает определенные данные в кэше.
Яндекс.Диск может не загружаться вследствие сохранения копий просмотренных страниц ранее. Такие копии позволяют браузере открывать страницы быстрее и снижать расход трафика.
При повторном просмотре ранее посещенных страниц, они загружаются уже из памяти устройства или с жёсткого диска. Именно поэтому перед работой с Яндекс.Диском необходимо очищать кэш браузера.
Когда не загружается Яндекс.Диск нужно вручную обновить страницу, предварительно очистив все данные браузера
Есть и другие распространенные причины почему не работает Яндекс.Диск. О них — далее.
Расширения браузера
Часто Яндекс.Диск не открывается так как конфликтует с плагинами браузера — их нужно удалить.
Особенно опасны блокировщики рекламы — это крайне вредное ПО, которое ограничивает функционал сайтов и приводит к ошибкам браузеров
Отключив все расширения и плагины на время, необходимо проследить за тем, как ведет себя Яндекс.Диск.
Если проблемы связаны с плагинами-блокировщиками рекламы или антивирусным ПО, то решение простое — удаляем все блокировщики, затем — добавляем Яндекс.Диск в список исключений антивируса.
Более детальную информацию можно найти в разделах «Настроить блокировки рекламы», а также в разделе «Настроить исключения для сайтов».
Блокировка данных в браузере
Часто решить вопрос почему не загружается Яндекс.Диск помогает отключение частичной блокировки контента. В некоторых браузерах она называется Блокировка данных.
Есть эта функция во всех современных браузерах, включая — Яндекс.Браузер, Mozilla Firefox, Google Chrome, Opera, Edge, Internet Explorer.
Устаревший браузер
Яндекс.Диск не будет загружаться если используется устаревшая версия браузера — нужно установить любой современный, например — Google Chrome.
Антивирусное ПО, анонимайзеры, прокси, файерволы
Сбои Яндекс.Диск часто связаны с антивирусным ПО, анонимайзерами, прокси и файерволами.
Все вышеуказанное ПО нужно отключить на момент работы с файловым хостингом, затем — проверить его работоспособность
Если некорректная работа связана с одной из указанных выше программ, нужно добавить Яндекс.Диск в список исключений конфликтного ПО.
Медленный интернет
Сбои при загрузке Яндекс.Диск часто возникают если используется медленный интернет или он работает нестабильно. Проверить скорость соединения можно на любом подходящем сервисе, например — на www.yandex.ru/internet.
Во время проверки нужно закрыть все вкладки браузера и завершить работу всех программ, которые используют интернет-соединение
Пройдя каждый пункт данного мануала ответ почему не загружается Яндекс.Диск точно будет найден.
- Главная
- Категории
- Новости, Интернет
- Многие ссылки Yandex D…
Меню
- Главная (6197)
- Все вопросы (10429)
- Категории
- Авто, Транспорт (233)
- Бизнес, Работа (194)
- Города, Страны (169)
- Дом, Семья (180)
- Еда, Кулинария (302)
- Животные, Растения (289)
- Знакомства, Отношения (361)
- Знаменитости (78)
- Игры, Развлечения (2565)
- История, Архитектура (182)
- Компьютеры, Телефоны (306)
- Красота, Здоровье (501)
- Музыка, Аудио (287)
- Наука, Техника (165)
- Новости, Интернет (778)
- Образование, Книги (252)
- Политика, Право (316)
- Программирование (154)
- Путешествия, Отдых (49)
- Религия, Непознанное (142)
- Софт (582)
- Спорт (222)
- Строительство, Ремонт (62)
- Товары, Услуги (92)
- Фильмы, Видео (347)
- Юмор (172)
- Другое (1449)
- Конкурсные (21)
- Опросы (1134)
- Пользователи (6747)
- Тэги (1746)
- Система баллов
- Фрилансерам
- Задать вопрос
Лучший ответ
- TM Blogger
- 1. Новичок (-2675)
- 5 месяцев назад
Пользователь
я тож
Лучший ответ выбран автором вопроса
Другие ответы (3)
- Nɪᴄᴋ ツ
- 22. Сверхразум (42580)
- 5 месяцев назад
Живу каждый день так, как будто сегодня умру…
Я это знал
- Elluminat
- 9. Мыслитель (3142)
- 5 месяцев назад
Генерация авы дед инсайд — я дед инсайдИщу себе бабушку оутсайд
Я очень давно это знаю, но он не скачивает
- ARK
- 1. Новичок (-7718)
- 5 месяцев назад
Игроман, анимешник, меломан,не фотошопер
я знал
Лидеры проекта
Юра
22. Сверхразум (45507)
- support@nolvoprosov.ru
- Политика конфиденциальности
Совместная работа над файлами это услуга, которая предоставляется многими сервисами. Такими как, например, Google Документы, Evernote и др. Яндекс в этом не отстает. Создав на своем Яндекс диске общую папку, вы можете работать над файлами в ней всей командой. Не надо думать о том, как согласовать работу над документами, где их хранить, каким образом синхронизировать изменения. Яндекс позаботится об этом сам.
Как организовать совместную работу на Яндекс диске
Что дает организация совместной работы? Это возможность просмотра, редактирования, переименования файлов любым человеком, у которого имеются на это соответствующие права. Они настраиваются владельцем папки на Яндекс диске.
Рассмотрим последовательностью действий для того, чтобы сделать папку общей и начать совместную работу над каким-либо проектом.
- Выделите папку в которой будут находиться общие файлы.
- В панели свойств справа нажмите кнопку «Сделать папку общей».
- Появится список ваших контактов. Укажите пользователей, которым нужно открыть доступ, настройте права (только просмотр или полный доступ) и нажмите кнопку «Пригласить».
Если в списке нет нужного контакта, в поле сверху введите его e-mail и, указав права, отошлите приглашение.
Примечание:
на рисунке выше список контактов затерт из соображений конфиденциальности.
Чтобы получить доступ к папке, пользователи должны иметь аккаунт на Yandex!
После того как вы нажали кнопку «Пригласить», человеку, на указанный адрес электронной почты придет письмо. В нем будет указано, что вы открыли доступ к своей папке. Если пользователь принимает приглашение, в его папке Яндекс диска будет создана копия вашей «открытой» папки.
В том случае, когда у респондента нет учетной записи на Яндекс, будет предложено создать ее.
Права пользователей
Когда вы назначаете права на работу с папкой, вы, тем самым определяете набор действий, которые будут доступны пользователям.
- Только просмотр
. Предполагает чтение и скачивание файлов из общей папки. Нельзя добавлять и изменять файлы. Человек с таким набором прав выступает в роли наблюдателя. - Полный доступ
. Это значит, что пользователю разрешено все: чтение, скачивание, переименование, изменение, удаление и публикация (распространение общедоступной ссылки) файлов из папки.
Вы должны абсолютно доверять лицу, которому предоставляете полные права. С другой стороны, не стоит сильно беспокоиться. Вы всегда можете закрыть доступ всем членам вашей команды или только некоторым. Если злоумышленник удалит файлы, вы сможете восстановить их из корзины.
Как изменить права и запретить доступ
При совместной работе над документами, хранящимися на Яндекс диске, вы можете в любой момент изменить права произвольного пользователя или запретить ему доступ к файлам.
Для этого:
- Выделите папку, открытую на общий доступ.
- В панели свойств воспользуйтесь кнопкой «Настроить доступ». Здесь же вы можете увидеть список e-mail пользователей, имеющих доступ к папке.
- Откроется список контактов. В нем будут указаны те, кто принял предложение о совместной работе и указаны их права.
- Изменить набор прав, если это необходимо или вообще запретите доступ к папке. Для этого выберите из списка прав «Нет доступа». Если вы решили запретить доступ всем пользователям, воспользуйтесь кнопкой «Закрыть доступ всем» в нижней части окна.
У пользователя, которому закрывается доступ к папке, ее копия на его Яндекс Диске будет удалена!
К каким папкам нельзя открыть доступ
Не все папки на Яндекс диске можно использовать для совместной работы. Это правило распространяется на:
- Папки, владельцем которых вы не являетесь.
- Папки, которые содержат общие папки (то есть открытые для общего доступа).
- Папки, которые находятся внутри общей папки.
Какие операции можно выполнять с общими папками и возможные проблемы
Напомню, что у каждого участника совместного проекта создается копия общей паки в его Яндекс хранилище и любые действия с ней ограничены только этой копией. При этом:
- Все пользователи могут переименовывать и перемещать общую папку на своем Яндекс Диске
. - Любой пользователь может отказаться от общей папки и удалить ее.
- Если владелец папки удалит ее, то все потеряют доступ
к ней.
Отсюда вытекают две возможные проблемы. Предположим, у вас имеется доступ к общей папке, и там хранятся важные для вас файлы. Вы может потерять их в любой момент, если владелец закроет вам доступ. Поэтому позаботьтесь о создании резервных копий в ваших личных папках.
Второе затруднение сводиться к сокращению места на вашем Яндекс диске, вплоть до его полного исчерпания. Ведь у вас создается копия папки со всем ее содержимым. В этом случае надо отказаться от совместной работы и удалить общую папку.
Общих папок может быть несколько. Посмотреть их список можно, воспользовавшись пунктом главного меню Яндекс диска «Общие папки».
В следующей статье вы узнаете об интеграции Яндекс диска с социальными сетями и другими возможностями сервиса.
Файлы, которые вы удалите из папки Яндекс.Диска, на сервере будут перемещены в Корзину
.
Файлы, перемещенные в Корзину, продолжают занимать место на вашем Диске. Если вам не хватает места, очистите Корзину.
Чтобы очистить Корзину на Диске, откройте папку Яндекс.Диска, щелкните правой кнопкой мыши по Корзине и выберите в меню пункт Яндекс.Диск: Очистить корзину
.
Общие файлы и папки
Откроется диалог выбора файла, в котором вы можете выбрать любой файл на компьютере. Если вы выбираете файл, еще не загруженный на Диск, программа автоматически копирует файл в корневую папку Яндекс.Диска, загружает его на сервер и копирует публичную ссылку в буфер обмена.
Вставить ссылку из буфера обмена можно в электронное письмо, клиент ICQ или любую другую программу. Л
юбой человек п
олучив ссылку и перейдя по ней сможет скачать файл к которому был предоставлен публичный доступ.
Аналогично можно предоставить доступ и папке. В меню необходимо выбрать Общий доступ — Выбрать папку и открыть доступ
.
В открывшемся окне нужно выбрать папку, после этого откроется веб-интерфейс Яндекс.Диска в котором нужно нажать кнопку Открыть доступ к папке
В открывшемся окне вводим e-mail необходимых людей и отправляем приглашение. Здесь же нужно выбрать права доступа.
Использование в учебном процессе
Очень удобно использовать эту возможность для проверки курсовых и дипломных работ. Преподаватель создает у себя папки по фамилиям студентов и предоставляет этим студентам полный доступ (каждому к своей папке). У студента конечно же тоже должен быть установлен Яндекс.Диск.
Студент пишет работу и сохраняет ее в папку со своей фамилией у себя на компьютере. При подключенном Интернете (а он конечно же подключен, ведь студент пишет работу, как бы сам) файл автоматически синхронизируется с сервером и с папкой расположенной на компьютере преподавателя. Причем это происходит при каждом сохранении файла.
Преподаватель тоже может открыть этот файл, почитать, почеркать
, проверить, прокомментировать, выделить маркером и т.д. После сохранения файл снова будет синхронизирован. Не нужно его нести на флешке, пересылать по электронке. Файл уже в нужном месте (главное, чтобы еще в нужный час).
Таким образом, файл как минимум имеет три копии и перед сдачей работы «отмаз» студента типа «…вот буквально вчера комп сломался, система полетела, вирусы одолели» не пройдет!
Облачные хранилища прочно вошли в нашу интернетную жизнь, а поскольку все у нас взаимосвязано, то и для офф-лайна эти самые хранилища пользу приносят, например книгу дать скачать или фото. Как работает Диск Google вы уже знаете, теперь разберем инструкцию по применению Яндекс Диска
.
Искать Яндекс Диск. будем там же, где и Яндекс кошелек — на интернет портале Яндекс по адресу yandex.ru .
На скриншоте видно, что кнопка Яндекс Диска находится в трех местах, выбирайте любое, жмите и откроется страница Яндекс Диска. Для работы с Яндекс Диском надо завести почту на Яндексе. У меня почта на Яндексе уже есть, думаю, что вы ее уже тоже создали, когда открывали Яндекс кошелек.
Нажали и получили такую картинку.
В верхней части Диска –меню. На картинке открыта вкладка Файлы. Здесь вы можете загружать файлы, создавать папки, перемещать файлы из одной папки в другую, то есть производить все действия с папками и файлами. которые вы делаете у себя на компьютере. Как загрузить файл, думаю понятно, после загрузки он попадет в папку Загрузки, а потом вы уже можете распределять по папкам. А для этого папки надо создать и дать им имя, чтобы все лежало “по полочкам”.
Жмите на плюсик рядом со словом Загрузить и справа появится ваша новая папка. Удаляйте название и пишите свое, то, что вам нужно. В этом же окне показаны все действия, которые с папкой можно сделать. Давайте смотреть сверху вниз, слева направо, поскольку это самое важное, что надо знать и уметь на Яндекс Диске. Можете сразу открыть папку, собственно и создаем папки по большей части для того, чтобы в них заглядывать. Дальше- скачать на компьютер, удалить. При нажатии на следующую кнопку откроется меню, из которого ясны все возможные действия.
Выбираете нужное и действуете. Например, при выборе кнопки Переместить появится окно и вас спросят Куда переместить папку?
Щелкните по той папке, куда решили переместить и жмите кнопку Переместить.
Идем ниже. Кнопка Сделать папку общей позволяет сделать папку доступной не только для чтения, но и для добавления или изменения вложенных в нее файлов. То есть вы вместе с кем-то являетесь полноправными хозяевами этой папки, причем папка будет одинаковой у каждого из вас на его Яндекс Диске. Жмите эту кнопку и добавляйте друзей для доступа.
Пишите адрес электронной почты, выбираете уровень доступа-полный или только для чтения и жмете кнопку Пригласить. Внизу есть кнопка пригласить друзей с Фейсбука, почему только оттуда, непонятно, наверное, как самых продвинутых. Пригласили, жмите Закрыть и идем дальше.
Нажмите на кнопку Выкл и получите полноценную ссылку.
Разбирать следующие вкладки будем чуть позже, а пока скажу вам, что я кое что забыла, а именно то, что Яндекс Диск уже загружен у меня на компьютер, а вам предстоит это сделать.
Вернемся к началу. Вы завели почту и вошли на страницу Яндекс Диска. Первое, что вам покажут.
Да, вам предложат скачать Диск на ваш компьютер, советую это сделать, тогда файлы, находящиеся на Диске будут доступны вам без подключения к интернету. Вы скачиваете Диск, на картинке видно, где его потом можно искать. Я покажу, где находится Диск на моем компьютере.
Обратите внимания на значок Диска на Панели задач. Открыть папку Яндекса Диска можно прямо оттуда и не только открыть, а производить все нужные действия с Яндекс Диском.
И сама папка Яндекс Диска выглядит как обыкновенная папка на компьютере.
Так вот, загружать файлы на Яндекс Диск вы можете непосредственно в папку Диска на компьютере, а затем Включить синхронизацию и содержание Диска на компьютере и в интернете станет одинаковым. А потом уже займетесь уровнями доступа ваших папок.
Продолжим изучение меню Яндекс Диска. Вкладка Фотокамера. Смотрите картинку, все ясно, добавить нечего. Хотя добавлю. Яндекс Диск доступен на любых устройствах-компьютере, планшете, телефоне. Диск загружает фотографии автоматически: с телефона всегда, когда есть интернет, а с фотоаппарата — при каждом подключении к компьютеру.
Давайте посмотрим как это работает на примере Одноклассников. Жму кнопку Одноклассники. Появляется окно, где просят разрешить доступ.
Разрешаю и следующий шаг.
Следующие вкладки меню Общие папки и Ссылки дублируют действия, которые мы уже разобрали в действиях с папкой. Вернее, не дублируют, а внутри этих вкладок собраны только те папки, которые являются общими и только те файлы и папки, на которые вы даете ссылки.
Следующая вкладка Корзина. Не забывайте чистить! На этом все, пользуйтесь Яндекс Диском с пользой и удовольствием и до встречи на страницах Компьютерная Азбука про100 .
Забыла вам сказать, что при загрузке Яндекс Диска на ваш компьютер установится очень удобное приложение –Скриншоты в Яндекс Диск и об этом мы поговорим в следующий раз.
яндекс диск кто видит мои файлы, локальные диски:Яндекс Диск. Установка, возможности, применение
Related Posts:
Способ 1: В момент размещения файла в «облаке»
Сразу после доступна возможность сгенерировать ведущий к нему адрес. Для этого нужно поставить ползунок возле названия залитого файла в положение «Вкл»
. Через несколько секунд рядом появится ссылка.
Останется нажать на неё и выбрать то, как бы Вы её хотели применить: просто скопировать, отправить через социальные сети или электронную почту.
Способ 2: Если файл уже в «облаке»
Способ 3: Программа Яндекс Диск
В специальном приложении для Windows также предусмотрена возможность делиться содержимым хранилища. Для этого Вам следует перейти в папку «облака», открыть контекстное меню нужного файла и нажать «Яндекс.Диск: Скопировать публичную ссылку»
.
Сообщение в трее подтвердит, что всё получилось, а значит, полученный адрес можно куда угодно вставить, используя комбинацию клавиш Ctrl+V.
- Появится список ваших контактов. Укажите пользователей, которым нужно открыть доступ, настройте права (только просмотр или полный доступ) и нажмите кнопку «Пригласить».
Если в списке нет нужного контакта, в поле сверху введите его e-mail и, указав права, отошлите приглашение.
Примечание:
на рисунке выше список контактов затерт из соображений конфиденциальности.
Чтобы получить доступ к папке, пользователи должны иметь аккаунт на Yandex!
После того как вы нажали кнопку «Пригласить», человеку, на указанный адрес электронной почты придет письмо. В нем будет указано, что вы открыли доступ к своей папке. Если пользователь принимает приглашение, в его папке Яндекс диска будет создана копия вашей «открытой» папки.
В том случае, когда у респондента нет учетной записи на Яндекс, будет предложено создать ее.
Права пользователей
Когда вы назначаете права на работу с папкой, вы, тем самым определяете набор действий, которые будут доступны пользователям.
- Только просмотр
. Предполагает чтение и скачивание файлов из общей папки. Нельзя добавлять и изменять файлы. Человек с таким набором прав выступает в роли наблюдателя. - Полный доступ
. Это значит, что пользователю разрешено все: чтение, скачивание, переименование, изменение, удаление и публикация (распространение общедоступной ссылки) файлов из папки.
Вы должны абсолютно доверять лицу, которому предоставляете полные права. С другой стороны, не стоит сильно беспокоиться. Вы всегда можете закрыть доступ всем членам вашей команды или только некоторым. Если злоумышленник удалит файлы, вы сможете восстановить их из корзины.
Как изменить права и запретить доступ
При совместной работе над документами, хранящимися на Яндекс диске, вы можете в любой момент изменить права произвольного пользователя или запретить ему доступ к файлам.
Для этого:
- Выделите папку, открытую на общий доступ.
- В панели свойств воспользуйтесь кнопкой «Настроить доступ». Здесь же вы можете увидеть список e-mail пользователей, имеющих доступ к папке.
- Откроется список контактов. В нем будут указаны те, кто принял предложение о совместной работе и указаны их права.
- Изменить набор прав, если это необходимо или вообще запретите доступ к папке. Для этого выберите из списка прав «Нет доступа». Если вы решили запретить доступ всем пользователям, воспользуйтесь кнопкой «Закрыть доступ всем» в нижней части окна.
У пользователя, которому закрывается доступ к папке, ее копия на его Яндекс Диске будет удалена!
К каким папкам нельзя открыть доступ
Не все папки на Яндекс диске можно использовать для совместной работы. Это правило распространяется на:
- Папки, владельцем которых вы не являетесь.
- Папки, которые содержат общие папки (то есть открытые для общего доступа).
- Папки, которые находятся внутри общей папки.
Какие операции можно выполнять с общими папками и возможные проблемы
Напомню, что у каждого участника совместного проекта создается копия общей паки в его Яндекс хранилище и любые действия с ней ограничены только этой копией. При этом:
- Все пользователи могут переименовывать и перемещать общую папку на своем Яндекс Диске
. - Любой пользователь может отказаться от общей папки и удалить ее.
- Если владелец папки удалит ее, то все потеряют доступ
к ней.
Отсюда вытекают две возможные проблемы. Предположим, у вас имеется доступ к общей папке, и там хранятся важные для вас файлы. Вы может потерять их в любой момент, если владелец закроет вам доступ. Поэтому позаботьтесь о создании резервных копий в ваших личных папках.
Второе затруднение сводиться к сокращению места на вашем Яндекс диске, вплоть до его полного исчерпания. Ведь у вас создается копия папки со всем ее содержимым. В этом случае надо отказаться от совместной работы и удалить общую папку.
Общих папок может быть несколько. Посмотреть их список можно, воспользовавшись пунктом главного меню Яндекс диска «Общие папки».
В следующей статье вы узнаете об интеграции Яндекс диска с социальными сетями и другими возможностями сервиса.
Файлы, которые вы удалите из папки Яндекс.Диска, на сервере будут перемещены в Корзину
.
Файлы, перемещенные в Корзину, продолжают занимать место на вашем Диске. Если вам не хватает места, очистите Корзину.
Чтобы очистить Корзину на Диске, откройте папку Яндекс.Диска, щелкните правой кнопкой мыши по Корзине и выберите в меню пункт Яндекс.Диск: Очистить корзину
.
Общие файлы и папки
Откроется диалог выбора файла, в котором вы можете выбрать любой файл на компьютере. Если вы выбираете файл, еще не загруженный на Диск, программа автоматически копирует файл в корневую папку Яндекс.Диска, загружает его на сервер и копирует публичную ссылку в буфер обмена.
Вставить ссылку из буфера обмена можно в электронное письмо, клиент ICQ или любую другую программу. Л
юбой человек п
олучив ссылку и перейдя по ней сможет скачать файл к которому был предоставлен публичный доступ.
Аналогично можно предоставить доступ и папке. В меню необходимо выбрать Общий доступ — Выбрать папку и открыть доступ
.
В открывшемся окне нужно выбрать папку, после этого откроется веб-интерфейс Яндекс.Диска в котором нужно нажать кнопку Открыть доступ к папке
В открывшемся окне вводим e-mail необходимых людей и отправляем приглашение. Здесь же нужно выбрать права доступа.
Использование в учебном процессе
Очень удобно использовать эту возможность для проверки курсовых и дипломных работ. Преподаватель создает у себя папки по фамилиям студентов и предоставляет этим студентам полный доступ (каждому к своей папке). У студента конечно же тоже должен быть установлен Яндекс.Диск.
Студент пишет работу и сохраняет ее в папку со своей фамилией у себя на компьютере. При подключенном Интернете (а он конечно же подключен, ведь студент пишет работу, как бы сам) файл автоматически синхронизируется с сервером и с папкой расположенной на компьютере преподавателя. Причем это происходит при каждом сохранении файла.
Преподаватель тоже может открыть этот файл, почитать, почеркать
, проверить, прокомментировать, выделить маркером и т.д. После сохранения файл снова будет синхронизирован. Не нужно его нести на флешке, пересылать по электронке. Файл уже в нужном месте (главное, чтобы еще в нужный час).
Таким образом, файл как минимум имеет три копии и перед сдачей работы «отмаз» студента типа «…вот буквально вчера комп сломался, система полетела, вирусы одолели» не пройдет!
Облачные хранилища прочно вошли в нашу интернетную жизнь, а поскольку все у нас взаимосвязано, то и для офф-лайна эти самые хранилища пользу приносят, например книгу дать скачать или фото. Как работает Диск Google вы уже знаете, теперь разберем инструкцию по применению Яндекс Диска
.
Искать Яндекс Диск. будем там же, где и Яндекс кошелек — на интернет портале Яндекс по адресу yandex.ru .
На скриншоте видно, что кнопка Яндекс Диска находится в трех местах, выбирайте любое, жмите и откроется страница Яндекс Диска. Для работы с Яндекс Диском надо завести почту на Яндексе. У меня почта на Яндексе уже есть, думаю, что вы ее уже тоже создали, когда открывали Яндекс кошелек.
Нажали и получили такую картинку.
В верхней части Диска –меню. На картинке открыта вкладка Файлы. Здесь вы можете загружать файлы, создавать папки, перемещать файлы из одной папки в другую, то есть производить все действия с папками и файлами. которые вы делаете у себя на компьютере. Как загрузить файл, думаю понятно, после загрузки он попадет в папку Загрузки, а потом вы уже можете распределять по папкам. А для этого папки надо создать и дать им имя, чтобы все лежало “по полочкам”.
Жмите на плюсик рядом со словом Загрузить и справа появится ваша новая папка. Удаляйте название и пишите свое, то, что вам нужно. В этом же окне показаны все действия, которые с папкой можно сделать. Давайте смотреть сверху вниз, слева направо, поскольку это самое важное, что надо знать и уметь на Яндекс Диске. Можете сразу открыть папку, собственно и создаем папки по большей части для того, чтобы в них заглядывать. Дальше- скачать на компьютер, удалить. При нажатии на следующую кнопку откроется меню, из которого ясны все возможные действия.
Выбираете нужное и действуете. Например, при выборе кнопки Переместить появится окно и вас спросят Куда переместить папку?
Щелкните по той папке, куда решили переместить и жмите кнопку Переместить.
Идем ниже. Кнопка Сделать папку общей позволяет сделать папку доступной не только для чтения, но и для добавления или изменения вложенных в нее файлов. То есть вы вместе с кем-то являетесь полноправными хозяевами этой папки, причем папка будет одинаковой у каждого из вас на его Яндекс Диске. Жмите эту кнопку и добавляйте друзей для доступа.
Пишите адрес электронной почты, выбираете уровень доступа-полный или только для чтения и жмете кнопку Пригласить. Внизу есть кнопка пригласить друзей с Фейсбука, почему только оттуда, непонятно, наверное, как самых продвинутых. Пригласили, жмите Закрыть и идем дальше.
Нажмите на кнопку Выкл и получите полноценную ссылку.
Разбирать следующие вкладки будем чуть позже, а пока скажу вам, что я кое что забыла, а именно то, что Яндекс Диск уже загружен у меня на компьютер, а вам предстоит это сделать.
Вернемся к началу. Вы завели почту и вошли на страницу Яндекс Диска. Первое, что вам покажут.
Да, вам предложат скачать Диск на ваш компьютер, советую это сделать, тогда файлы, находящиеся на Диске будут доступны вам без подключения к интернету. Вы скачиваете Диск, на картинке видно, где его потом можно искать. Я покажу, где находится Диск на моем компьютере.
Обратите внимания на значок Диска на Панели задач. Открыть папку Яндекса Диска можно прямо оттуда и не только открыть, а производить все нужные действия с Яндекс Диском.
И сама папка Яндекс Диска выглядит как обыкновенная папка на компьютере.
Так вот, загружать файлы на Яндекс Диск вы можете непосредственно в папку Диска на компьютере, а затем Включить синхронизацию и содержание Диска на компьютере и в интернете станет одинаковым. А потом уже займетесь уровнями доступа ваших папок.
Продолжим изучение меню Яндекс Диска. Вкладка Фотокамера. Смотрите картинку, все ясно, добавить нечего. Хотя добавлю. Яндекс Диск доступен на любых устройствах-компьютере, планшете, телефоне. Диск загружает фотографии автоматически: с телефона всегда, когда есть интернет, а с фотоаппарата — при каждом подключении к компьютеру.
Давайте посмотрим как это работает на примере Одноклассников. Жму кнопку Одноклассники. Появляется окно, где просят разрешить доступ.
Разрешаю и следующий шаг.
Следующие вкладки меню Общие папки и Ссылки дублируют действия, которые мы уже разобрали в действиях с папкой. Вернее, не дублируют, а внутри этих вкладок собраны только те папки, которые являются общими и только те файлы и папки, на которые вы даете ссылки.
Следующая вкладка Корзина. Не забывайте чистить! На этом все, пользуйтесь Яндекс Диском с пользой и удовольствием и до встречи на страницах Компьютерная Азбука про100 .
Забыла вам сказать, что при загрузке Яндекс Диска на ваш компьютер установится очень удобное приложение –Скриншоты в Яндекс Диск и об этом мы поговорим в следующий раз.
яндекс диск кто видит мои файлы, локальные диски:Яндекс Диск. Установка, возможности, применение
Related Posts:
Способ 1: В момент размещения файла в «облаке»
Сразу после доступна возможность сгенерировать ведущий к нему адрес. Для этого нужно поставить ползунок возле названия залитого файла в положение «Вкл»
. Через несколько секунд рядом появится ссылка.
Останется нажать на неё и выбрать то, как бы Вы её хотели применить: просто скопировать, отправить через социальные сети или электронную почту.
Способ 2: Если файл уже в «облаке»
Способ 3: Программа Яндекс Диск
В специальном приложении для Windows также предусмотрена возможность делиться содержимым хранилища. Для этого Вам следует перейти в папку «облака», открыть контекстное меню нужного файла и нажать «Яндекс.Диск: Скопировать публичную ссылку»
.
Сообщение в трее подтвердит, что всё получилось, а значит, полученный адрес можно куда угодно вставить, используя комбинацию клавиш Ctrl+V.
Внимание! Для выполнения вышеописанных действий в программе должна быть включена синхронизация.
Как проверить файлы, доступные другим пользователям
Перечень таких файлов и папок доступен в разделе «Ссылки»
.
Как убрать ссылку
Если Вы хотите, чтобы больше никто не получал доступ к файлу или папке на Вашем Яндекс Диске, то эту функцию можно отключить. Для этого следует просто поставить ползунок в положение «Выкл»
и подтвердить действие.
Содержание
- Со мной поделились ссылкой
- Просмотреть файл или папку с публичной страницы
- Скопировать на свой Диск
- Скачать
- Скачать большую папку
- Не скачивается файл
- Решение проблем с программой Яндекс.Диск
- Программа не скачивается или не устанавливается
- Не могу авторизоваться
- Не могу настроить программу
- Возникает сообщение об ошибке
- Файл не синхронизировался. Что могло произойти?
- Программа зависла в статусе «Идёт синхронизация»
- Низкая скорость синхронизации
- Программа в Windows не открывается
- Я удалил файлы в программе, и они удалились насовсем
- Загрузить файлы и папки на Диск
- Загрузка с помощью браузера
- Загрузка с помощью программы Яндекс.Диск
- Загрузка с iOS и Android
- Копирование публичных файлов и папок на свой Диск
- Скачивание публичных файлов и папок
- Проблемы с загрузкой
- Файл определился как вирус
- Не загружается файл на сервер
- Не загружается папка на сервер
- Решение проблем с синхронизацией
- Почему мои файлы не синхронизируются?
- Программа зависла в статусе «Идёт синхронизация»
- Возникает сообщение о проблемах с папкой синхронизации
- Низкая скорость синхронизации
- Я отключил синхронизацию, но файлы все равно попадают на Диск
- Вопросы и ответы о программе Яндекс.Диск
- Что произойдет, если переместить папку Яндекс.Диска?
- Можно ли доверять работу с Диском сторонним программам?
- Можно ли не держать файлы, хранящиеся на Диске, на своем компьютере?
- Что произойдет, если я удалю файлы из папки Яндекс.Диска?
- Можно ли ограничить доступ к папке Яндекс.Диска?
Со мной поделились ссылкой
Если с вами поделились ссылкой на файл или папку, вы можете просмотреть их с публичной страницы, скопировать на свой Диск или скачать.
Просмотреть файл или папку с публичной страницы
Скопировать на свой Диск
Если с вами поделились ссылкой на файл или папку, которые хранятся на Яндекс.Диске, вы можете скопировать их на свой Диск.
В папку Загрузки вы можете перейти из панели слева.
Скачать
Если с вами поделились ссылкой на файл или папку, которые хранятся на Яндекс.Диске, вы можете скачать их на свой компьютер или мобильное устройство.
Скачать большую папку
Скачать с публичной страницы можно только папки, в которых меньше 500 файлов, или папки размером до 5 ГБ. Более крупные папки сохраняйте на свой Диск и скачивайте с помощью программы для компьютера:
Если вы еще не зарегистрированы на Яндексе, перейдите по ссылке Зарегистрироваться и зарегистрируйтесь. Затем введите логин и пароль в программе.
Скачанная папка не синхронизируется с облаком. Если вы скачали папку, изменили в ней что-то и хотите, чтобы изменения появились на Яндекс.Диске, загрузите папку туда вручную.
Не скачивается файл
Иногда при работе с Диском перестают работать кнопки, не загружаются элементы страницы, не открываются фото, не скачиваются файлы или браузер сообщает об ошибке.
Почему это происходит и как это исправить:
Скачивание публичного файла ограничено
Чтобы уменьшить расход трафика, браузер сохраняет копии посещенных страниц в кеше. Когда вы повторно просматриваете страницы, браузер может загружать их данные из памяти. Например, если вы измените имя файла через программу для компьютера, а браузер загрузит из памяти информацию об этом файле, вы увидите неактуальное имя файла.
Попробуйте обновить страницу, чтобы принудительно загрузить ее из интернета. Если проблема не решится, очистите кеш браузера и удалите все файлы cookie.
Расширения блокируют Яндекс.Диск
Диск может работать некорректно из-за дополнений и расширений в браузере. Чтобы проверить это, временно отключите их. Если Диск работает неправильно из-за блокировщика рекламы или расширения-антивируса, добавьте страницу Диска в исключения этого расширения. Подробнее см. в разделах Настроить блокировщики рекламы, Настроить исключения для сайтов.
Включена блокировка данных в браузере
Выключите блокировку данных по инструкции для вашего браузера:
Источник
Решение проблем с программой Яндекс.Диск
Ниже приведены решения некоторых проблем, которые могут возникать при установке программы Яндекс.Диск или в процессе работы с программой.
Программа не скачивается или не устанавливается
Не могу авторизоваться
Установите последнюю версию программы. Убедитесь, что ввели правильный пароль от своего аккаунта на Яндексе.
Если возникает сообщение об ошибке:
Произошла ошибка. Проверьте соединение с интернетом
Программе не удалось связаться с сервером. Проверьте ваше интернет-соединение, попробуйте отключить антивирусы и файрволы. Если вы используете прокси-сервер, попробуйте отключить его.
Ошибка соединения. Проверьте настройки антивирусов и другого ПО
Проверьте ваше соединение с интернетом.
Дата и время на компьютере должны совпадать с реальными.
Попробуйте отключить проверку сертификатов в настройках антивируса.
Не могу настроить программу
Возникает сообщение об ошибке
Программе не удалось связаться с сервером. Проверьте стабильность интернет-соединения, попробуйте отключить антивирусы и файрволы.
Убедитесь, что открыты следующие порты: 443, 5222. Если вы используете прокси-серверы, попробуйте отключить их.
Ошибка чтения файла
Программа не может получить доступ к каким-либо файлам в папке Яндекс.Диска. Ошибка возникает, если файл открыт в другой программе или его название содержит недопустимые символы (не являющиеся символами Unicode).
Проверьте права доступа программы к папке Яндекс.Диска и к файлам в ней. Синхронизируемые файлы не должны быть открыты в других программах.
Сообщение означает, что вы не авторизованы в программе. Нажмите это сообщение и введите логин и пароль снова.
Место на Диске закончилось. Удалите ненужные файлы, очистите Корзину или купите дополнительное место.
Папка синхронизации недоступна
Выбранная для синхронизации папка недоступна для чтения или удалена. Проверьте, на месте ли эта папка, или выберите другую.
Вы установили программу, но не выбрали папку для синхронизации и не авторизовались в программе.
Конфликт папки синхронизации
Указанная в настройках программы папка уже используется с другой учётной записью Диска. Использовать одну и ту же папку для синхронизации с разными аккаунтами нельзя. Выберите другую папку в настройках программы.
Папка синхронизации не выбрана
Не выбрана папка, которая будет синхронизироваться с Диском. Выбрать папку можно в настройках программы.
Невозможно загрузить файл больше 50 ГБ
В папке Яндекс.Диск есть файлы объемом более 50 гигабайт. Такие файлы загрузить на Диск нельзя.
Файл не синхронизировался. Что могло произойти?
Яндекс.Диск не может загрузить файл на сервер в следующих случаях:
ваш компьютер не подключен к интернету;
в настройках Яндекс.Диска отключена синхронизация;
размер файла, который необходимо синхронизировать, больше 50 ГБ;
доступ к файлу ограничен (например, файл используется другой программой).
Программа зависла в статусе «Идёт синхронизация»
Измените длинные названия файлов в папке Яндекс.Диска на более короткие. Проверьте, есть ли у программы стабильный доступ в сеть (антивирусы и файрволы могут блокировать соединение).
Низкая скорость синхронизации
Скорость синхронизации рассчитывается с учетом экономии трафика и ресурсов системы. Также скорость может ограничиваться вашим провайдером — проверьте скорость соединения с интернетом.
Программа в Windows не открывается
Если Яндекс.Диск перестал открываться при нажатии на ярлык или на значок программы в области уведомлений, попробуйте его переустановить:
Я удалил файлы в программе, и они удалились насовсем
Когда вы удаляете файлы в программе, они попадают в Корзину и хранятся в ней 30 дней. После этого они автоматически удаляются с сервера. Восстановить удаленные с сервера файлы нельзя. Восстановить файлы из Корзины можно только в веб-интерфейсе Яндекс.Диска.
Если вы хотите удалить файл с компьютера, но сохранить на сервере, настройте выборочную синхронизацию по инструкции Выборочная синхронизация папок.
Источник
Загрузить файлы и папки на Диск
Максимальный размер файла на Диске — 50 ГБ. Но для загрузки файлов больше 2 ГБ мы рекомендуем использовать программу Яндекс.Диск.
Вы также можете перетащить на страницу Диска или скопировать любую папку из вашего компьютера в программу Яндекс.Диск, и папка автоматически загрузится на сервер со всем содержимым.
Чтобы загрузить файлы в отдельную папку с помощью мобильного приложения, сначала создайте нужную папку, а затем откройте ее.
Загрузка с помощью браузера
Вы также можете поделиться ссылкой на файл сразу после его загрузки.
Загрузка с помощью программы Яндекс.Диск
Чтобы загружать файлы с компьютера, установите программу Яндекс.Диск и копируйте нужные файлы в папку, которую создает программа.
Все файлы и папки, появившиеся в папке Яндекс.Диска на вашем компьютере, автоматически будут загружаться на Диск — данные синхронизируются.
Подробнее о работе программы Яндекс.Диск читайте в разделе Яндекс.Диск для компьютера.
Загрузка с iOS и Android
Мобильные приложения Яндекс.Диска позволяют загружать как уже имеющиеся на телефоне файлы, так и делать фотографии, сразу сохраняя их на Диск.
Чтобы загружать файлы с телефона или планшета, установите мобильное приложение Диска. О том, как загрузить файлы с помощью приложения, см. в разделах для iOS и Android.
Копирование публичных файлов и папок на свой Диск
Если с вами поделились ссылкой на файл или папку, которые хранятся на Яндекс.Диске, вы можете скопировать их на свой Диск.
В папку Загрузки вы можете перейти из панели слева.
Скачивание публичных файлов и папок
Если с вами поделились ссылкой на файл или папку, которые хранятся на Яндекс.Диске, вы можете скачать их на свой компьютер или мобильное устройство.
Проблемы с загрузкой
Файл определился как вирус
Все файлы размером до 1 ГБ, создаваемые, загружаемые или уже хранящиеся на Яндекс.Диске, проверяются антивирусной программой Яндекс.Диска. Если антивирус посчитал файл подозрительным, скорее всего, файл действительно заражен.
Вы можете самостоятельно проверить файл на сервисе Virus Total, где файлы проверяются десятками разных антивирусных систем.
Не загружается файл на сервер
Ошибка при загрузке файла может появляться, потому что:
Размер файла больше 10 ГБ Если в процессе загрузки файла вы получаете сообщение об ошибке, убедитесь, что размер файла не превышает 10 ГБ — максимально возможный размер для отправки через веб-интерфейс. Для загрузки файлов большего размера используйте программу Яндекс.Диск. Прокси-сервер, файрвол или антивирус мешают загрузке
Возможно, вы используете прокси-сервер или дополнительный файрвол помимо стандартного брандмауэра операционной системы. Также на загрузку может влиять антивирус. Попробуйте их временно отключить и загрузить файлы снова.
Место на Диске закончилось
Место могло закончиться на вашем Диске или, если вы участник общей папки, на Диске владельца папки.
Не загружается папка на сервер
Ошибка при загрузке папки может появляться, потому что:
Содержимое папки изменилось во время загрузки
Пока папка загружалась, файлы в этой папке были перемещены или удалены. Если файлы перемещает или удаляет другая программа, закройте ее. После этого попробуйте загрузить папку заново.
В папке есть файлы больше 2 ГБ
Такие файлы нельзя загрузить с помощью браузера. Загружайте большие файлы (размером от 2 до 50 ГБ) через программу Яндекс.Диск.
В этой папке большая вложенность папок
Попробуйте заархивировать эту папку и загрузить на Диск получившийся архив. Также вы можете загружать папки через программу Яндекс.Диск.
Ваш браузер не поддерживает загрузку папок
Папки можно загружать только в Яндекс.Браузере версии 1.7 и выше, Google Chrome версии 25.0 и выше, Opera версии 17.0 и выше. Если вы используете другой браузер, загружайте папки с помощью программы Яндекс.Диск.
Нет прав на чтение папки или файла
Если вы — администратор компьютера, измените права. Если нет, то такую папку загрузить на Диск не получится.
Длинное или нестандартное название папки или файла
Попробуйте заархивировать эту папку и загрузить на Диск получившийся архив.
Место на Диске закончилось
Место могло закончиться на вашем Диске или, если вы участник общей папки, на Диске владельца папки.
Источник
Решение проблем с синхронизацией
Почему мои файлы не синхронизируются?
Яндекс.Диск не может загрузить файл на сервер в следующих случаях:
ваш компьютер не подключен к интернету;
место на Диске закончилось;
в настройках Яндекс.Диска отключена синхронизация;
размер файла, который необходимо синхронизировать, больше 50 ГБ;
доступ к файлу ограничен (например, файл используется другой программой).
Программа зависла в статусе «Идёт синхронизация»
Измените длинные названия файлов в папке Яндекс.Диска на более короткие. Проверьте, есть ли у программы стабильный доступ в сеть (антивирусы и файрволы могут блокировать соединение).
Возникает сообщение о проблемах с папкой синхронизации
Чаще всего это происходит по следующим причинам:
Папка синхронизации недоступна
Выбранная для синхронизации папка недоступна для чтения или удалена. Проверьте, на месте ли эта папка, или выберите другую.
Конфликт папки синхронизации
Указанная в настройках программы папка уже используется с другой учётной записью Диска. Использовать одну и ту же папку для синхронизации с разными аккаунтами нельзя. Выберите другую папку в настройках программы.
Папка синхронизации не выбрана
Не выбрана папка, которая будет синхронизироваться с Диском. Выбрать папку можно в настройках программы.
Низкая скорость синхронизации
Скорость синхронизации рассчитывается с учетом экономии трафика и ресурсов системы. Также скорость может ограничиваться вашим провайдером — проверьте скорость соединения с интернетом.
Я отключил синхронизацию, но файлы все равно попадают на Диск
Чужие файлы могут попасть на ваш Яндекс.Диск, если вы авторизуетесь на чужом мобильном устройстве. В этом случае при включенной автозагрузке файлы с устройства будут загружены на Яндекс.Диск.
Вы можете прекратить загрузку чужих файлов на ваш Яндекс.Диск следующими способами:
Выйти на всех устройствах
Чтобы на ваш Яндекс.Диск не попадали чужие файлы, выйдите из Яндекс.Диска на всех устройствах:
Также вы можете отозвать доступ программ и приложений Яндекс.Диска к вашим файлам на сервере:
Источник
Вопросы и ответы о программе Яндекс.Диск
Что произойдет, если переместить папку Яндекс.Диска?
Если вы перенесете папку Яндекс.Диска, не указав новое положение в настройках программы, программа создаст папку заново на прежнем месте. Как переместить вашу копию Диска, см. в разделе Как выбрать другую папку для синхронизации с сервером.
Можно ли доверять работу с Диском сторонним программам?
Для корректной и гарантированной работы Диска мы рекомендуем использовать наши официальные приложения и программы.
Можно ли не держать файлы, хранящиеся на Диске, на своем компьютере?
Настроить выборочную синхронизацию можно по инструкции Выборочная синхронизация папок.
Управлять файлами, не скачивая их, также можно на странице сервиса.
Что произойдет, если я удалю файлы из папки Яндекс.Диска?
Когда вы удаляете файлы в программе, они попадают в Корзину и хранятся в ней 30 дней. После этого они автоматически удаляются с сервера. Восстановить удаленные с сервера файлы нельзя. Восстановить файлы из Корзины можно только в веб-интерфейсе Яндекс.Диска.
Если вы хотите удалить файл с компьютера, но сохранить на сервере, настройте выборочную синхронизацию по инструкции Выборочная синхронизация папок.
Можно ли ограничить доступ к папке Яндекс.Диска?
Если вы хотите закрыть папку, например, от остальных пользователей вашего компьютера, вы можете ограничить доступ к ней стандартными средствами Windows. При этом следует помнить, что ограничение доступа может помешать работе программы.
Источник
Яндекс Диск ошибка соединения
Работа с облачным сервисом Yandex Drive заключается в размещении виртуальных данных на хранение. Опции сервиса поддерживают различные форматы документов, размер которых может достигать до 10 Гб. Авторизация онлайн, ровно как и синхронизация данных, зависят от стабильного интернет-канала. Пользователи облачного сервиса часто сталкиваются с проблемой, когда Я.Облако не загружает файлы, не даёт скачивать данные и так далее.
Сбой соединения в Яндекс Диске
Подобное сообщение пользователь может получить при выполнении любого действия, работая с виртуальным хранилищем. Почему не открывается Яндекс Диск, почему не работает? По каким-то причинам соединение с сервисом прерывается, нарушая стандартный протокол работы, о чём система спешит предупредить пользователя. Если в это время юзер выполнял в облаке какие-либо работы, они могут самопроизвольно завершиться, зависнуть, прерваться. При отображении неполадки рекомендуется прекратить какие-либо операции и проверить работоспособность сервиса. Как проверить – приведено далее.
Признаки ошибки соединения
Понять, что произошла ошибка, можно понять до того, как сервис выдаст уведомление проявления проблемы. Существует целый перечень признаков нестабильности канала:
- Диск не открывается;
- В сервисе не отображаются все данные;
- Не получается скачать информацию;
- Загрузка файлов и папок прерывается, не запускается.
Причины и методы устранения ошибки
Наиболее распространённые причины такой реакции облачных настроек заключаются в:
- Неравномерном сетевом соединении;
- Антивирусной программ, установленной на устройство;
- Не настроена синхронизация данных (для программного продукта).
Что делать в таких случаях? Ниже приведены пошаговые инструкции и рекомендации.
Способ 1: Сетевой канал
- Открыть опцию управления сетевыми параметрами на устройстве.
- Проверить уровень сигнала (беспроводный).
- Проверить потоки данных (проводной).
- Если сбой проявляется регулярно – уведомить провайдера о слабом Интернет-канале.
Совет! Чтобы не потерять данные и не нарушить работу хранилища, рекомендуется использовать только проверенные сети. В незнакомых местах и точках открывать облако не следует.
Способ 2: Настроить антивирус
- Войти в настройки антивирусной программы.
- Деактивировать действие «Всегда проверять защищённые соединения».
- Внести Я.Диск в белый список программ.
Способ 3: Отладить синхронизацию информации
- Авторизоваться в хранилище.
- Найти значок облака в трее (Виндовс), в верхней строчке меню (МакОС).
- Навести на значок для отображения статуса обновления.
- Зеленый – ок, красный – сбой, синий — выполняется.
- Активировать курсором значок летающей тарелки в трее или в верхней сроке меню, нажать правой кнопкой мыши.
- Вызвать настройки (шестерёнка).
- Перейти в подраздел синхронизации.
- Возле облачных данных поставить флажок синхронизации.
Источник
Не работает «Яндекс.Диск»: возможные причины, простые способы решения проблемы и рекомендации специалистов
Облачных сервисов, позволяющих сохранять необходимые файлы и папки на удаленных серверах, сегодня во Всемирной паутине представлено достаточно много. В России (и не только) одним из самых популярных и востребованных является сервис, предлагаемой компанией «Яндекс». Но многие пользователи достаточно часто жалуются на то, что «Яндекс.Диск» не работает. С чем связано такое явление и как избавиться от возможных проблем, попробуем разобраться, описав наиболее часто встречающиеся ситуации и методы устранения возможных ошибок синхронизации или доступа максимально подробно.
Почему не работает «Яндекс.Диск»: самые распространенные ситуации
В принципе, все основные проблемы, описываемые большинством пользователей, не так катастрофичны, как можно было изначально предположить. В основном наблюдаются сбои при попытке доступа к самому хранилищу и, как следствие, невозможность осуществления синхронизации его содержимого с папкой в «Проводнике» (если кто не знает, каталог «Яндекс.Диска» автоматически встраивается в оболочку «родного» файлового менеджера Windows, что избавляет пользователя от необходимости прямого доступа к сервису через браузер). Однако в качестве наиболее частых ситуаций, когда «Яндекс.Диск» не работает, называются следующие:
- отсутствует синхронизация и в «Проводнике», и в браузере;
- отсутствует доступ по причине некорректной авторизации;
- проблемы с интернетом;
- блокирование сервиса сторонними приложениями;
- занятие выделенных для работы хранилища портов другими программами или отсутствие открытых портов;
- невозможность сохранения отдельных файлов и папок;
- проблемы настроек самой операционной системы.
Сразу стоит обратить внимание на то, что даже переустановка Windows с последующей активацией доступа к описываемому сервису очень часто положительного эффекта не дает, несмотря даже на то, что пользователь правильно вводит зарегистрированные логин и пароль для использования хранилища. Что же можно предпринять для устранения проблем во всех вышеупомянутых случаях?
Устранение проблем с синхронизацией
Итак, для начала будем отталкиваться от того, что в «Яндекс.Диске» не работает синхронизация. Поскольку доступ к хранилищу осуществляется посредством специально устанавливаемого для этого апплета, первым делом необходимо проверить состояние синхронизации, используя для этого самое обычное меню, вызываемое через иконку службы в системном трее.
Если там будет указано, что синхронизация отключена, просто включите ее, нажав на соответствующую ссылку. Вполне возможно, что проблему это решит, а заодно и появится доступ к сервису через обычный «Проводник».
Проверка доступа к интернету
Очень часто рядовые и начинающие пользователи, жалуясь на то, что «Яндекс.Диск» не работает, совершенно упускают из виду состояние интернет-подключения. Самое печальное состоит в том, что в трее вроде бы и видно, что подключение для выбранной сети активно, а на самом деле его может и не быть.
Первым делом попробуйте просто отключиться от Сети, а затем выполнить подключение заново. Для устранения аналогичной проблемы при использовании беспроводной связи на основе Wi-Fi такой подход может не сработать, поэтому желательно выполнить полное отключение маршрутизатора (роутера или модема) от электросети, выдержать паузу примерно в 10-15 секунд, включить устройство, дождаться его полной загрузки и проверить синхронизацию снова. Такие действия позволяют выполнить сброс настроек маршрутизатора и иногда оказываются весьма эффективными.
Проверка места в хранилище
Еще одна немаловажная причина того, что «Яндекс.Диск» не работает, кроется в том, что в самом хранилище просто закончилось свободное место, и поместить в него файлы или папки не представляется возможным.
Как уже можно догадаться, в такой ситуации следует удалить все ненужное, хотя в качестве альтернативного решения можно заказать и выделение (покупку) дополнительного дискового пространства.
Блокировка со стороны защитного ПО
Особое внимание следует уделить всевозможным стационарным антивирусам и файрволам, установленным в системе. Они с большой долей вероятности могут попросту блокировать использование данного сервиса.
Для начала просто выполните отключение антивируса, установив минимальный промежуток времени, и попытайтесь войти в хранилище. Если вход окажется возможным, внесите апплет в список исключений. То же самое касается и настроек встроенного в Windows брандмауэра, который может не разрешать использование интернет-соединения этой службой. Кроме того, в том же брандмауэре, исходя из советов специалистов компании «Яндекс», неплохо бы проверить состояние портов 443 и 5222.
Если они заблокированы или не открыты вообще, создайте для этих портов новое правило и для входящих, и для исходящих подключений, после чего проверьте возможность синхронизации.
Примечание: иногда проброс портов нужно будет выполнить не в файрволе, а непосредственно на роутере.
Что делать, если не синхронизируются отдельные файлы?
Проблемы с синхронизацией или попыткой сохранения отдельных файлов и папок присутствовать тоже могут. Обычно об этом свидетельствуют сбои с указанием на ошибку чтения. В этой ситуации нужно обратить внимание на максимально допустимый размер загружаемого или синхронизируемого контента. Иногда и сами файлы могут быть открыты в другой программе, поэтому их все предварительно нужно закрыть. Очень частыми можно назвать и проблемы, когда сами файлы имеют некорректные названия, содержащие символы, не относящиеся к кодировке Unicode. В этом случае файлы или папки нужно просто переименовать, указав допустимые имена.
Перестал работать «Яндекс.Диск» в Украине: как обойти блокировку?
Наконец, рассмотрим одну из самых острых проблем, связанных с блокированием сервиса на государственном уровне, что, в частности, наблюдается в Украине. «Яндекс.Диск» не открывается как раз по этой причине, но обойти такие ограничения можно достаточно просто. В случае входа в сервис через браузер установите для обозревателя дополнительное расширение в виде VPN-клиента. В обозревателе Opera ничего инсталлировать не нужно, поскольку клиент является встроенным, его нужно только включить. Для осуществления синхронизации в «Проводнике» такой метод не подходит, поэтому необходимо использовать программы общего назначения.
Например, достаточно неплохо в этом отношении смотрится приложение SafeIP, которое меняет внешний адрес компьютера не только в браузере, но и для всей системы в целом.
Что предпринять, если ничего не помогло?
Устранить рассматриваемую нами проблему («Яндекс.Диск» не работает) в Windows 10 можно за счет поиска папки сервиса в системном разделе среди установленных программ путем создания для сервиса нового ярлыка и помещения его с заменой в каталог текущего пользователя. Но саму пользовательскую директорию нужно искать на диске «С» в папке Users.
Если же ни один из выше предложенных вариантов эффекта не дал, никто не мешает вам обратиться в службу поддержки «Яндекса», авторизовавшись в сервисе и заполнив небольшую форму для отправки с указанием персональных данных и описанием возникшей проблемы.
Источник
Что делать, если не открывается Яндекс Диск — частые проблемы и их решение
Облачный сервис Яндекс.Диск предназначен для хранения файлов. Установить Яндекс диск на компьютер или телефон довольно просто. Возможность пользоваться им зависит от стабильности интернет-соединения. Иногда при попытке сохранить здесь файлы или скачать их пользователи встречаются с проблемой: Яндекс Диск, ошибка соединения. Для решения проблем нужно установить конкретную причину ситуации и действовать в зависимости от нее.
Признаки ошибки
Сервис в случае ошибки выдает соответствующее сообщение. Однако понять, что канал связи нестабилен можно по некоторым косвенным признакам:
- при попытке зайти диск не открывается;
- страница сервиса загружается не полностью и там отображаются не все данные;
- при попытке скачать то, что хранится в облачном хранилище, ничего не происходит;
- нет возможности поместить туда файлы для хранения потому, что не открывается Яндекс Диск.
Основные причины
Если Яндекс.Диск выдаёт сообщение о том, что произошла ошибка или сервис не работает так, как должен, то наиболее часто это может происходить по следующим причинам:
- Сетевое соединение является неравномерным. Иногда оно становится слишком медленным или прекращается.
- В некоторых случаях замедлить работу может установленная на компьютере пользователя антивирусная программа. В результате сервис не загружает файлы и не позволяет скачать их.
- Если установлено приложение, позволяющее выполнять синхронизацию с облачным хранилищем, но на нём не настроена синхронизация данных.
Решение проблемы
В случае, если сетевой канал работает плохо, требуется выполнить следующие действия:
- На компьютере надо открыть страницу, где даётся возможность управлять сетевыми подключениями.
- При наличии беспроводной связи надо проверить уровень сигнала.
- Если интернет проводной, нужно посмотреть в свойствах подсоединения количество принятой или переданной информации.
- Если проблемы с интернет-каналом возникают регулярно, рекомендуется обратиться к своему интернет- провайдеру с просьбой исправить ситуацию.
Антивирусная программа может тормозить работу сервиса из-за того, что она неправильно настроена. Чтобы исправить проблему, нужно:
- Войти в настройки антивируса.
- Найти параметр, который предусматривает необходимость проверять защищенные соединения и деактивировать его.
- Внести в белый список сервис облачного хранилища Яндекс.Диск.
В случае, если требуется установить правильные параметры синхронизации, нужно выполнить такие действия:
- Провести авторизацию в облачном хранилище.
- Найти в трее Windows значок облачного сервиса.
- Держать над ним курсор мышки для того, чтобы видеть статус обновления. Если отметка имеет зелёный цвет, то оно проведено успешно.
- Что делать, если ничего не произошло — нужно на иконке облака кликнуть правой клавишей мыши. В появившемся меню левой клавишей кликнуть по строке, где предусмотрен вход в настройки.
- Зайти в раздел, где находятся параметры синхронизации и установить отметку о том, что синхронизацию необходимо проводить.
- Далее требуется подтвердить проведенное изменение настроек.
Однако возможные проблемы данными ошибками не исчерпываются.
Ошибки при загрузке
Невозможность загрузки с Яндекс.Диска или на него может произойти вследствие следующих причин:
- При скачивании файла может произойти так, что для него не хватает места. В этом случае нужно его освободить, а затем повторить попытку скачивания.
- Иногда имеет место серверная ошибка, из-за которой не получается скачать файлы или загрузить их. Нужно учитывать, что этот сайт обеспечивает одновременную работу большого количества пользователей. При этом вполне могут иметь место временное ухудшение работы интернет-канала. В этом случае рекомендуется немного подождать и повторить попытку соединения.
- Если на компьютере не использовалась антивирусная программа и произошло заражение, то оно может стать причиной проблем при работе с облачным хранилищем. Для исправления ситуации нужно проверить и вылечить диск, а затем повторить попытку соединения.
- Сбой операционной системы или неисправность оборудования. В этом случае требуется принять соответствующие меры для исправления в зависимости от конкретной причины.
Заключение
Нарушения при работе с облачным хранилищем требуют изучения ситуации и определения причины случившейся проблемы. В каждой ситуации имеется алгоритм действий, позволяющий исправить ситуацию. Читайте также статью «Скачать программу Яндекс Диск на компьютер Windows 10».
Источник
Содержание
- Способы передачи файлов через Яндекс Диск
- Способ 1: Отправка через социальные сети
- Способ 2: Отправка через Яндекс Почту
- Способ 3: Копирование и отправка ссылки
- Как пользоваться на телефоне
- Как загрузить файл
- Как скачать файл
- Загрузка нескольких файлов
- Программа для компьютера (клиент)
- Как установить
- Как загрузить файл или папку
- Как скачать файл
- Что можно делать с общей папкой в Яндекс.Диск
- Как передать файл большого размера через DropMeFiles
- Как скачать файл без регистрации
- Как скинуть файлы на Яндекс.Диск через компьютер
- Загрузка файлов на Диск с телефона
- Как пользоваться на компьютере
- Как загрузить файл
- Как скачать файл
- Как поделиться
- Как получить ссылку в Яндекс.Диск через ПК
- Скопировать ссылку в мобильном приложении Яндекс.Диск
- Как настроить доступ по ссылке в Яндекс.Диск
- Как отправить большой файл через Disk Karelia
- Как удалить ссылку
- Как переслать файл большого размера в Mega
- Файлы большого объема
Способы передачи файлов через Яндекс Диск
Прежде всего, он генерирует ссылку, которая ведет к файлу или папке в вашем «облаке». При появлении ссылки нужно по ней кликнуть, после чего откроется список всех доступных вариантов ее передачи другим пользователям.
Как убрать ссылку
Если Вы хотите, чтобы больше никто не получал доступ к файлу или папке на Вашем Яндекс Диске, то эту функцию можно отключить. Для этого следует просто поставить ползунок в положение «Выкл»
и подтвердить действие.
Содержание
- Со мной поделились ссылкой
- Просмотреть файл или папку с публичной страницы
- Скопировать на свой Диск
- Скачать
- Скачать большую папку
- Не скачивается файл
- Решение проблем с программой Яндекс.Диск
- Программа не скачивается или не устанавливается
- Не могу авторизоваться
- Не могу настроить программу
- Возникает сообщение об ошибке
- Файл не синхронизировался. Что могло произойти?
- Программа зависла в статусе «Идёт синхронизация»
- Низкая скорость синхронизации
- Программа в Windows не открывается
- Я удалил файлы в программе, и они удалились насовсем
- Загрузить файлы и папки на Диск
- Загрузка с помощью браузера
- Загрузка с помощью программы Яндекс.Диск
- Загрузка с iOS и Android
- Копирование публичных файлов и папок на свой Диск
- Скачивание публичных файлов и папок
- Проблемы с загрузкой
- Файл определился как вирус
- Не загружается файл на сервер
- Не загружается папка на сервер
- Решение проблем с синхронизацией
- Почему мои файлы не синхронизируются?
- Программа зависла в статусе «Идёт синхронизация»
- Возникает сообщение о проблемах с папкой синхронизации
- Низкая скорость синхронизации
- Я отключил синхронизацию, но файлы все равно попадают на Диск
- Вопросы и ответы о программе Яндекс.Диск
- Что произойдет, если переместить папку Яндекс.Диска?
- Можно ли доверять работу с Диском сторонним программам?
- Можно ли не держать файлы, хранящиеся на Диске, на своем компьютере?
- Что произойдет, если я удалю файлы из папки Яндекс.Диска?
- Можно ли ограничить доступ к папке Яндекс.Диска?
Со мной поделились ссылкой
Если с вами поделились ссылкой на файл или папку, вы можете просмотреть их с публичной страницы, скопировать на свой Диск или скачать.
Просмотреть файл или папку с публичной страницы
Скопировать на свой Диск
Если с вами поделились ссылкой на файл или папку, которые хранятся на Яндекс.Диске, вы можете скопировать их на свой Диск.
В папку Загрузки вы можете перейти из панели слева.
Скачать
Если с вами поделились ссылкой на файл или папку, которые хранятся на Яндекс.Диске, вы можете скачать их на свой компьютер или мобильное устройство.
Скачать большую папку
Скачать с публичной страницы можно только папки, в которых меньше 500 файлов, или папки размером до 5 ГБ. Более крупные папки сохраняйте на свой Диск и скачивайте с помощью программы для компьютера:
Если вы еще не зарегистрированы на Яндексе, перейдите по ссылке Зарегистрироваться и зарегистрируйтесь. Затем введите логин и пароль в программе.
Скачанная папка не синхронизируется с облаком. Если вы скачали папку, изменили в ней что-то и хотите, чтобы изменения появились на Яндекс.Диске, загрузите папку туда вручную.
Не скачивается файл
Иногда при работе с Диском перестают работать кнопки, не загружаются элементы страницы, не открываются фото, не скачиваются файлы или браузер сообщает об ошибке.
Почему это происходит и как это исправить:
Скачивание публичного файла ограничено
Чтобы уменьшить расход трафика, браузер сохраняет копии посещенных страниц в кеше. Когда вы повторно просматриваете страницы, браузер может загружать их данные из памяти. Например, если вы измените имя файла через программу для компьютера, а браузер загрузит из памяти информацию об этом файле, вы увидите неактуальное имя файла.
Попробуйте обновить страницу, чтобы принудительно загрузить ее из интернета. Если проблема не решится, очистите кеш браузера и удалите все файлы cookie.
Расширения блокируют Яндекс.Диск
Диск может работать некорректно из-за дополнений и расширений в браузере. Чтобы проверить это, временно отключите их. Если Диск работает неправильно из-за блокировщика рекламы или расширения-антивируса, добавьте страницу Диска в исключения этого расширения. Подробнее см. в разделах Настроить блокировщики рекламы, Настроить исключения для сайтов.
Включена блокировка данных в браузере
Выключите блокировку данных по инструкции для вашего браузера:
Источник
Решение проблем с программой Яндекс.Диск
Ниже приведены решения некоторых проблем, которые могут возникать при установке программы Яндекс.Диск или в процессе работы с программой.
Программа не скачивается или не устанавливается
Не могу авторизоваться
Установите последнюю версию программы. Убедитесь, что ввели правильный пароль от своего аккаунта на Яндексе.
Если возникает сообщение об ошибке:
Произошла ошибка. Проверьте соединение с интернетом
Программе не удалось связаться с сервером. Проверьте ваше интернет-соединение, попробуйте отключить антивирусы и файрволы. Если вы используете прокси-сервер, попробуйте отключить его.
Ошибка соединения. Проверьте настройки антивирусов и другого ПО
Проверьте ваше соединение с интернетом.
Дата и время на компьютере должны совпадать с реальными.
Попробуйте отключить проверку сертификатов в настройках антивируса.
Не могу настроить программу
Возникает сообщение об ошибке
Программе не удалось связаться с сервером. Проверьте стабильность интернет-соединения, попробуйте отключить антивирусы и файрволы.
Убедитесь, что открыты следующие порты: 443, 5222. Если вы используете прокси-серверы, попробуйте отключить их.
Ошибка чтения файла
Программа не может получить доступ к каким-либо файлам в папке Яндекс.Диска. Ошибка возникает, если файл открыт в другой программе или его название содержит недопустимые символы (не являющиеся символами Unicode).
Проверьте права доступа программы к папке Яндекс.Диска и к файлам в ней. Синхронизируемые файлы не должны быть открыты в других программах.
Сообщение означает, что вы не авторизованы в программе. Нажмите это сообщение и введите логин и пароль снова.
Место на Диске закончилось. Удалите ненужные файлы, очистите Корзину или купите дополнительное место.
Папка синхронизации недоступна
Выбранная для синхронизации папка недоступна для чтения или удалена. Проверьте, на месте ли эта папка, или выберите другую.
Вы установили программу, но не выбрали папку для синхронизации и не авторизовались в программе.
Конфликт папки синхронизации
Указанная в настройках программы папка уже используется с другой учётной записью Диска. Использовать одну и ту же папку для синхронизации с разными аккаунтами нельзя. Выберите другую папку в настройках программы.
Папка синхронизации не выбрана
Не выбрана папка, которая будет синхронизироваться с Диском. Выбрать папку можно в настройках программы.
Невозможно загрузить файл больше 50 ГБ
В папке Яндекс.Диск есть файлы объемом более 50 гигабайт. Такие файлы загрузить на Диск нельзя.
Файл не синхронизировался. Что могло произойти?
Яндекс.Диск не может загрузить файл на сервер в следующих случаях:
ваш компьютер не подключен к интернету;
в настройках Яндекс.Диска отключена синхронизация;
размер файла, который необходимо синхронизировать, больше 50 ГБ;
доступ к файлу ограничен (например, файл используется другой программой).
Программа зависла в статусе «Идёт синхронизация»
Измените длинные названия файлов в папке Яндекс.Диска на более короткие. Проверьте, есть ли у программы стабильный доступ в сеть (антивирусы и файрволы могут блокировать соединение).
Низкая скорость синхронизации
Скорость синхронизации рассчитывается с учетом экономии трафика и ресурсов системы. Также скорость может ограничиваться вашим провайдером — проверьте скорость соединения с интернетом.
Программа в Windows не открывается
Если Яндекс.Диск перестал открываться при нажатии на ярлык или на значок программы в области уведомлений, попробуйте его переустановить:
Я удалил файлы в программе, и они удалились насовсем
Когда вы удаляете файлы в программе, они попадают в Корзину и хранятся в ней 30 дней. После этого они автоматически удаляются с сервера. Восстановить удаленные с сервера файлы нельзя. Восстановить файлы из Корзины можно только в веб-интерфейсе Яндекс.Диска.
Если вы хотите удалить файл с компьютера, но сохранить на сервере, настройте выборочную синхронизацию по инструкции Выборочная синхронизация папок.
Источник
Загрузить файлы и папки на Диск
Максимальный размер файла на Диске — 50 ГБ. Но для загрузки файлов больше 2 ГБ мы рекомендуем использовать программу Яндекс.Диск.
Вы также можете перетащить на страницу Диска или скопировать любую папку из вашего компьютера в программу Яндекс.Диск, и папка автоматически загрузится на сервер со всем содержимым.
Чтобы загрузить файлы в отдельную папку с помощью мобильного приложения, сначала создайте нужную папку, а затем откройте ее.
Загрузка с помощью браузера
Вы также можете поделиться ссылкой на файл сразу после его загрузки.
Загрузка с помощью программы Яндекс.Диск
Чтобы загружать файлы с компьютера, установите программу Яндекс.Диск и копируйте нужные файлы в папку, которую создает программа.
Все файлы и папки, появившиеся в папке Яндекс.Диска на вашем компьютере, автоматически будут загружаться на Диск — данные синхронизируются.
Подробнее о работе программы Яндекс.Диск читайте в разделе Яндекс.Диск для компьютера.
Загрузка с iOS и Android
Мобильные приложения Яндекс.Диска позволяют загружать как уже имеющиеся на телефоне файлы, так и делать фотографии, сразу сохраняя их на Диск.
Чтобы загружать файлы с телефона или планшета, установите мобильное приложение Диска. О том, как загрузить файлы с помощью приложения, см. в разделах для iOS и Android.
Копирование публичных файлов и папок на свой Диск
Если с вами поделились ссылкой на файл или папку, которые хранятся на Яндекс.Диске, вы можете скопировать их на свой Диск.
В папку Загрузки вы можете перейти из панели слева.
Скачивание публичных файлов и папок
Если с вами поделились ссылкой на файл или папку, которые хранятся на Яндекс.Диске, вы можете скачать их на свой компьютер или мобильное устройство.
Проблемы с загрузкой
Файл определился как вирус
Все файлы размером до 1 ГБ, создаваемые, загружаемые или уже хранящиеся на Яндекс.Диске, проверяются антивирусной программой Яндекс.Диска. Если антивирус посчитал файл подозрительным, скорее всего, файл действительно заражен.
Вы можете самостоятельно проверить файл на сервисе Virus Total, где файлы проверяются десятками разных антивирусных систем.
Не загружается файл на сервер
Ошибка при загрузке файла может появляться, потому что:
Размер файла больше 10 ГБ Если в процессе загрузки файла вы получаете сообщение об ошибке, убедитесь, что размер файла не превышает 10 ГБ — максимально возможный размер для отправки через веб-интерфейс. Для загрузки файлов большего размера используйте программу Яндекс.Диск. Прокси-сервер, файрвол или антивирус мешают загрузке
Возможно, вы используете прокси-сервер или дополнительный файрвол помимо стандартного брандмауэра операционной системы. Также на загрузку может влиять антивирус. Попробуйте их временно отключить и загрузить файлы снова.
Место на Диске закончилось
Место могло закончиться на вашем Диске или, если вы участник общей папки, на Диске владельца папки.
Не загружается папка на сервер
Ошибка при загрузке папки может появляться, потому что:
Содержимое папки изменилось во время загрузки
Пока папка загружалась, файлы в этой папке были перемещены или удалены. Если файлы перемещает или удаляет другая программа, закройте ее. После этого попробуйте загрузить папку заново.
В папке есть файлы больше 2 ГБ
Такие файлы нельзя загрузить с помощью браузера. Загружайте большие файлы (размером от 2 до 50 ГБ) через программу Яндекс.Диск.
В этой папке большая вложенность папок
Попробуйте заархивировать эту папку и загрузить на Диск получившийся архив. Также вы можете загружать папки через программу Яндекс.Диск.
Ваш браузер не поддерживает загрузку папок
Папки можно загружать только в Яндекс.Браузере версии 1.7 и выше, Google Chrome версии 25.0 и выше, Opera версии 17.0 и выше. Если вы используете другой браузер, загружайте папки с помощью программы Яндекс.Диск.
Нет прав на чтение папки или файла
Если вы — администратор компьютера, измените права. Если нет, то такую папку загрузить на Диск не получится.
Длинное или нестандартное название папки или файла
Попробуйте заархивировать эту папку и загрузить на Диск получившийся архив.
Место на Диске закончилось
Место могло закончиться на вашем Диске или, если вы участник общей папки, на Диске владельца папки.
Источник
Решение проблем с синхронизацией
Почему мои файлы не синхронизируются?
Яндекс.Диск не может загрузить файл на сервер в следующих случаях:
ваш компьютер не подключен к интернету;
место на Диске закончилось;
в настройках Яндекс.Диска отключена синхронизация;
размер файла, который необходимо синхронизировать, больше 50 ГБ;
доступ к файлу ограничен (например, файл используется другой программой).
Программа зависла в статусе «Идёт синхронизация»
Измените длинные названия файлов в папке Яндекс.Диска на более короткие. Проверьте, есть ли у программы стабильный доступ в сеть (антивирусы и файрволы могут блокировать соединение).
Возникает сообщение о проблемах с папкой синхронизации
Чаще всего это происходит по следующим причинам:
Папка синхронизации недоступна
Выбранная для синхронизации папка недоступна для чтения или удалена. Проверьте, на месте ли эта папка, или выберите другую.
Конфликт папки синхронизации
Указанная в настройках программы папка уже используется с другой учётной записью Диска. Использовать одну и ту же папку для синхронизации с разными аккаунтами нельзя. Выберите другую папку в настройках программы.
Папка синхронизации не выбрана
Не выбрана папка, которая будет синхронизироваться с Диском. Выбрать папку можно в настройках программы.
Низкая скорость синхронизации
Скорость синхронизации рассчитывается с учетом экономии трафика и ресурсов системы. Также скорость может ограничиваться вашим провайдером — проверьте скорость соединения с интернетом.
Я отключил синхронизацию, но файлы все равно попадают на Диск
Чужие файлы могут попасть на ваш Яндекс.Диск, если вы авторизуетесь на чужом мобильном устройстве. В этом случае при включенной автозагрузке файлы с устройства будут загружены на Яндекс.Диск.
Вы можете прекратить загрузку чужих файлов на ваш Яндекс.Диск следующими способами:
Выйти на всех устройствах
Чтобы на ваш Яндекс.Диск не попадали чужие файлы, выйдите из Яндекс.Диска на всех устройствах:
Также вы можете отозвать доступ программ и приложений Яндекс.Диска к вашим файлам на сервере:
Источник
Вопросы и ответы о программе Яндекс.Диск
Что произойдет, если переместить папку Яндекс.Диска?
Если вы перенесете папку Яндекс.Диска, не указав новое положение в настройках программы, программа создаст папку заново на прежнем месте. Как переместить вашу копию Диска, см. в разделе Как выбрать другую папку для синхронизации с сервером.
Можно ли доверять работу с Диском сторонним программам?
Для корректной и гарантированной работы Диска мы рекомендуем использовать наши официальные приложения и программы.
Можно ли не держать файлы, хранящиеся на Диске, на своем компьютере?
Настроить выборочную синхронизацию можно по инструкции Выборочная синхронизация папок.
Управлять файлами, не скачивая их, также можно на странице сервиса.
Что произойдет, если я удалю файлы из папки Яндекс.Диска?
Когда вы удаляете файлы в программе, они попадают в Корзину и хранятся в ней 30 дней. После этого они автоматически удаляются с сервера. Восстановить удаленные с сервера файлы нельзя. Восстановить файлы из Корзины можно только в веб-интерфейсе Яндекс.Диска.
Если вы хотите удалить файл с компьютера, но сохранить на сервере, настройте выборочную синхронизацию по инструкции Выборочная синхронизация папок.
Можно ли ограничить доступ к папке Яндекс.Диска?
Если вы хотите закрыть папку, например, от остальных пользователей вашего компьютера, вы можете ограничить доступ к ней стандартными средствами Windows. При этом следует помнить, что ограничение доступа может помешать работе программы.
Источник
Яндекс Диск ошибка соединения
Работа с облачным сервисом Yandex Drive заключается в размещении виртуальных данных на хранение. Опции сервиса поддерживают различные форматы документов, размер которых может достигать до 10 Гб. Авторизация онлайн, ровно как и синхронизация данных, зависят от стабильного интернет-канала. Пользователи облачного сервиса часто сталкиваются с проблемой, когда Я.Облако не загружает файлы, не даёт скачивать данные и так далее.
Сбой соединения в Яндекс Диске
Подобное сообщение пользователь может получить при выполнении любого действия, работая с виртуальным хранилищем. Почему не открывается Яндекс Диск, почему не работает? По каким-то причинам соединение с сервисом прерывается, нарушая стандартный протокол работы, о чём система спешит предупредить пользователя. Если в это время юзер выполнял в облаке какие-либо работы, они могут самопроизвольно завершиться, зависнуть, прерваться. При отображении неполадки рекомендуется прекратить какие-либо операции и проверить работоспособность сервиса. Как проверить – приведено далее.
Признаки ошибки соединения
Понять, что произошла ошибка, можно понять до того, как сервис выдаст уведомление проявления проблемы. Существует целый перечень признаков нестабильности канала:
- Диск не открывается;
- В сервисе не отображаются все данные;
- Не получается скачать информацию;
- Загрузка файлов и папок прерывается, не запускается.
Причины и методы устранения ошибки
Наиболее распространённые причины такой реакции облачных настроек заключаются в:
- Неравномерном сетевом соединении;
- Антивирусной программ, установленной на устройство;
- Не настроена синхронизация данных (для программного продукта).
Что делать в таких случаях? Ниже приведены пошаговые инструкции и рекомендации.
Способ 1: Сетевой канал
- Открыть опцию управления сетевыми параметрами на устройстве.
- Проверить уровень сигнала (беспроводный).
- Проверить потоки данных (проводной).
- Если сбой проявляется регулярно – уведомить провайдера о слабом Интернет-канале.
Совет! Чтобы не потерять данные и не нарушить работу хранилища, рекомендуется использовать только проверенные сети. В незнакомых местах и точках открывать облако не следует.
Способ 2: Настроить антивирус
- Войти в настройки антивирусной программы.
- Деактивировать действие «Всегда проверять защищённые соединения».
- Внести Я.Диск в белый список программ.
Способ 3: Отладить синхронизацию информации
- Авторизоваться в хранилище.
- Найти значок облака в трее (Виндовс), в верхней строчке меню (МакОС).
- Навести на значок для отображения статуса обновления.
- Зеленый – ок, красный – сбой, синий — выполняется.
- Активировать курсором значок летающей тарелки в трее или в верхней сроке меню, нажать правой кнопкой мыши.
- Вызвать настройки (шестерёнка).
- Перейти в подраздел синхронизации.
- Возле облачных данных поставить флажок синхронизации.
Источник
Не работает «Яндекс.Диск»: возможные причины, простые способы решения проблемы и рекомендации специалистов
Облачных сервисов, позволяющих сохранять необходимые файлы и папки на удаленных серверах, сегодня во Всемирной паутине представлено достаточно много. В России (и не только) одним из самых популярных и востребованных является сервис, предлагаемой компанией «Яндекс». Но многие пользователи достаточно часто жалуются на то, что «Яндекс.Диск» не работает. С чем связано такое явление и как избавиться от возможных проблем, попробуем разобраться, описав наиболее часто встречающиеся ситуации и методы устранения возможных ошибок синхронизации или доступа максимально подробно.
Почему не работает «Яндекс.Диск»: самые распространенные ситуации
В принципе, все основные проблемы, описываемые большинством пользователей, не так катастрофичны, как можно было изначально предположить. В основном наблюдаются сбои при попытке доступа к самому хранилищу и, как следствие, невозможность осуществления синхронизации его содержимого с папкой в «Проводнике» (если кто не знает, каталог «Яндекс.Диска» автоматически встраивается в оболочку «родного» файлового менеджера Windows, что избавляет пользователя от необходимости прямого доступа к сервису через браузер). Однако в качестве наиболее частых ситуаций, когда «Яндекс.Диск» не работает, называются следующие:
- отсутствует синхронизация и в «Проводнике», и в браузере;
- отсутствует доступ по причине некорректной авторизации;
- проблемы с интернетом;
- блокирование сервиса сторонними приложениями;
- занятие выделенных для работы хранилища портов другими программами или отсутствие открытых портов;
- невозможность сохранения отдельных файлов и папок;
- проблемы настроек самой операционной системы.
Сразу стоит обратить внимание на то, что даже переустановка Windows с последующей активацией доступа к описываемому сервису очень часто положительного эффекта не дает, несмотря даже на то, что пользователь правильно вводит зарегистрированные логин и пароль для использования хранилища. Что же можно предпринять для устранения проблем во всех вышеупомянутых случаях?
Устранение проблем с синхронизацией
Итак, для начала будем отталкиваться от того, что в «Яндекс.Диске» не работает синхронизация. Поскольку доступ к хранилищу осуществляется посредством специально устанавливаемого для этого апплета, первым делом необходимо проверить состояние синхронизации, используя для этого самое обычное меню, вызываемое через иконку службы в системном трее.
Если там будет указано, что синхронизация отключена, просто включите ее, нажав на соответствующую ссылку. Вполне возможно, что проблему это решит, а заодно и появится доступ к сервису через обычный «Проводник».
Проверка доступа к интернету
Очень часто рядовые и начинающие пользователи, жалуясь на то, что «Яндекс.Диск» не работает, совершенно упускают из виду состояние интернет-подключения. Самое печальное состоит в том, что в трее вроде бы и видно, что подключение для выбранной сети активно, а на самом деле его может и не быть.
Первым делом попробуйте просто отключиться от Сети, а затем выполнить подключение заново. Для устранения аналогичной проблемы при использовании беспроводной связи на основе Wi-Fi такой подход может не сработать, поэтому желательно выполнить полное отключение маршрутизатора (роутера или модема) от электросети, выдержать паузу примерно в 10-15 секунд, включить устройство, дождаться его полной загрузки и проверить синхронизацию снова. Такие действия позволяют выполнить сброс настроек маршрутизатора и иногда оказываются весьма эффективными.
Проверка места в хранилище
Еще одна немаловажная причина того, что «Яндекс.Диск» не работает, кроется в том, что в самом хранилище просто закончилось свободное место, и поместить в него файлы или папки не представляется возможным.
Как уже можно догадаться, в такой ситуации следует удалить все ненужное, хотя в качестве альтернативного решения можно заказать и выделение (покупку) дополнительного дискового пространства.
Блокировка со стороны защитного ПО
Особое внимание следует уделить всевозможным стационарным антивирусам и файрволам, установленным в системе. Они с большой долей вероятности могут попросту блокировать использование данного сервиса.
Для начала просто выполните отключение антивируса, установив минимальный промежуток времени, и попытайтесь войти в хранилище. Если вход окажется возможным, внесите апплет в список исключений. То же самое касается и настроек встроенного в Windows брандмауэра, который может не разрешать использование интернет-соединения этой службой. Кроме того, в том же брандмауэре, исходя из советов специалистов компании «Яндекс», неплохо бы проверить состояние портов 443 и 5222.
Если они заблокированы или не открыты вообще, создайте для этих портов новое правило и для входящих, и для исходящих подключений, после чего проверьте возможность синхронизации.
Примечание: иногда проброс портов нужно будет выполнить не в файрволе, а непосредственно на роутере.
Что делать, если не синхронизируются отдельные файлы?
Проблемы с синхронизацией или попыткой сохранения отдельных файлов и папок присутствовать тоже могут. Обычно об этом свидетельствуют сбои с указанием на ошибку чтения. В этой ситуации нужно обратить внимание на максимально допустимый размер загружаемого или синхронизируемого контента. Иногда и сами файлы могут быть открыты в другой программе, поэтому их все предварительно нужно закрыть. Очень частыми можно назвать и проблемы, когда сами файлы имеют некорректные названия, содержащие символы, не относящиеся к кодировке Unicode. В этом случае файлы или папки нужно просто переименовать, указав допустимые имена.
Перестал работать «Яндекс.Диск» в Украине: как обойти блокировку?
Наконец, рассмотрим одну из самых острых проблем, связанных с блокированием сервиса на государственном уровне, что, в частности, наблюдается в Украине. «Яндекс.Диск» не открывается как раз по этой причине, но обойти такие ограничения можно достаточно просто. В случае входа в сервис через браузер установите для обозревателя дополнительное расширение в виде VPN-клиента. В обозревателе Opera ничего инсталлировать не нужно, поскольку клиент является встроенным, его нужно только включить. Для осуществления синхронизации в «Проводнике» такой метод не подходит, поэтому необходимо использовать программы общего назначения.
Например, достаточно неплохо в этом отношении смотрится приложение SafeIP, которое меняет внешний адрес компьютера не только в браузере, но и для всей системы в целом.
Что предпринять, если ничего не помогло?
Устранить рассматриваемую нами проблему («Яндекс.Диск» не работает) в Windows 10 можно за счет поиска папки сервиса в системном разделе среди установленных программ путем создания для сервиса нового ярлыка и помещения его с заменой в каталог текущего пользователя. Но саму пользовательскую директорию нужно искать на диске «С» в папке Users.
Если же ни один из выше предложенных вариантов эффекта не дал, никто не мешает вам обратиться в службу поддержки «Яндекса», авторизовавшись в сервисе и заполнив небольшую форму для отправки с указанием персональных данных и описанием возникшей проблемы.
Источник
Что делать, если не открывается Яндекс Диск — частые проблемы и их решение
Облачный сервис Яндекс.Диск предназначен для хранения файлов. Установить Яндекс диск на компьютер или телефон довольно просто. Возможность пользоваться им зависит от стабильности интернет-соединения. Иногда при попытке сохранить здесь файлы или скачать их пользователи встречаются с проблемой: Яндекс Диск, ошибка соединения. Для решения проблем нужно установить конкретную причину ситуации и действовать в зависимости от нее.
Признаки ошибки
Сервис в случае ошибки выдает соответствующее сообщение. Однако понять, что канал связи нестабилен можно по некоторым косвенным признакам:
- при попытке зайти диск не открывается;
- страница сервиса загружается не полностью и там отображаются не все данные;
- при попытке скачать то, что хранится в облачном хранилище, ничего не происходит;
- нет возможности поместить туда файлы для хранения потому, что не открывается Яндекс Диск.
Основные причины
Если Яндекс.Диск выдаёт сообщение о том, что произошла ошибка или сервис не работает так, как должен, то наиболее часто это может происходить по следующим причинам:
- Сетевое соединение является неравномерным. Иногда оно становится слишком медленным или прекращается.
- В некоторых случаях замедлить работу может установленная на компьютере пользователя антивирусная программа. В результате сервис не загружает файлы и не позволяет скачать их.
- Если установлено приложение, позволяющее выполнять синхронизацию с облачным хранилищем, но на нём не настроена синхронизация данных.
Решение проблемы
В случае, если сетевой канал работает плохо, требуется выполнить следующие действия:
- На компьютере надо открыть страницу, где даётся возможность управлять сетевыми подключениями.
- При наличии беспроводной связи надо проверить уровень сигнала.
- Если интернет проводной, нужно посмотреть в свойствах подсоединения количество принятой или переданной информации.
- Если проблемы с интернет-каналом возникают регулярно, рекомендуется обратиться к своему интернет- провайдеру с просьбой исправить ситуацию.
Антивирусная программа может тормозить работу сервиса из-за того, что она неправильно настроена. Чтобы исправить проблему, нужно:
- Войти в настройки антивируса.
- Найти параметр, который предусматривает необходимость проверять защищенные соединения и деактивировать его.
- Внести в белый список сервис облачного хранилища Яндекс.Диск.
В случае, если требуется установить правильные параметры синхронизации, нужно выполнить такие действия:
- Провести авторизацию в облачном хранилище.
- Найти в трее Windows значок облачного сервиса.
- Держать над ним курсор мышки для того, чтобы видеть статус обновления. Если отметка имеет зелёный цвет, то оно проведено успешно.
- Что делать, если ничего не произошло — нужно на иконке облака кликнуть правой клавишей мыши. В появившемся меню левой клавишей кликнуть по строке, где предусмотрен вход в настройки.
- Зайти в раздел, где находятся параметры синхронизации и установить отметку о том, что синхронизацию необходимо проводить.
- Далее требуется подтвердить проведенное изменение настроек.
Однако возможные проблемы данными ошибками не исчерпываются.
Ошибки при загрузке
Невозможность загрузки с Яндекс.Диска или на него может произойти вследствие следующих причин:
- При скачивании файла может произойти так, что для него не хватает места. В этом случае нужно его освободить, а затем повторить попытку скачивания.
- Иногда имеет место серверная ошибка, из-за которой не получается скачать файлы или загрузить их. Нужно учитывать, что этот сайт обеспечивает одновременную работу большого количества пользователей. При этом вполне могут иметь место временное ухудшение работы интернет-канала. В этом случае рекомендуется немного подождать и повторить попытку соединения.
- Если на компьютере не использовалась антивирусная программа и произошло заражение, то оно может стать причиной проблем при работе с облачным хранилищем. Для исправления ситуации нужно проверить и вылечить диск, а затем повторить попытку соединения.
- Сбой операционной системы или неисправность оборудования. В этом случае требуется принять соответствующие меры для исправления в зависимости от конкретной причины.
Заключение
Нарушения при работе с облачным хранилищем требуют изучения ситуации и определения причины случившейся проблемы. В каждой ситуации имеется алгоритм действий, позволяющий исправить ситуацию. Читайте также статью «Скачать программу Яндекс Диск на компьютер Windows 10».
Источник
Содержание
- Способы передачи файлов через Яндекс Диск
- Способ 1: Отправка через социальные сети
- Способ 2: Отправка через Яндекс Почту
- Способ 3: Копирование и отправка ссылки
- Как пользоваться на телефоне
- Как загрузить файл
- Как скачать файл
- Загрузка нескольких файлов
- Программа для компьютера (клиент)
- Как установить
- Как загрузить файл или папку
- Как скачать файл
- Что можно делать с общей папкой в Яндекс.Диск
- Как передать файл большого размера через DropMeFiles
- Как скачать файл без регистрации
- Как скинуть файлы на Яндекс.Диск через компьютер
- Загрузка файлов на Диск с телефона
- Как пользоваться на компьютере
- Как загрузить файл
- Как скачать файл
- Как поделиться
- Как получить ссылку в Яндекс.Диск через ПК
- Скопировать ссылку в мобильном приложении Яндекс.Диск
- Как настроить доступ по ссылке в Яндекс.Диск
- Как отправить большой файл через Disk Karelia
- Как удалить ссылку
- Как переслать файл большого размера в Mega
- Файлы большого объема
Способы передачи файлов через Яндекс Диск
Прежде всего, он генерирует ссылку, которая ведет к файлу или папке в вашем «облаке». При появлении ссылки нужно по ней кликнуть, после чего откроется список всех доступных вариантов ее передачи другим пользователям.
Рассмотрим подробнее каждый из способов.
Способ 1: Отправка через социальные сети
В Яндекс Диске вы можете отправить ссылку через такие сервисы, как:
- На связи с;
- Facebook;
- Щебетание;
- Одноклассники;
- Google+;
- Мой Мир.
Для примера возьмем ВКонтакте как самую популярную социальную сеть.
- Щелкните по его названию в списке.
- Откроется новое окно. Здесь вы можете решить, кто будет видеть ссылку на содержимое вашего репозитория. Если вам нужно что-то отправить человеку, установите флажок «Отправить через личное сообщение» и выберите друга из списка.
- При необходимости напишите комментарий, чтобы получатель понял, что вы им даете. Щелкните Отправить».
По такому же принципу пользователи других социальных сетей могут получить доступ к содержимому вашего «облака.
Кстати, вашему другу не нужно регистрироваться на Яндекс Диске, чтобы скачать получившийся файл на свой компьютер.
Способ 2: Отправка через Яндекс Почту
Если вы являетесь пользователем почтового сервиса Яндекс, то так же быстро можете отправить заветную ссылку на почту получателя.
- Выберите «Почта» из списка».
- Откроется окно с формой для отправки письма из сервиса Яндекс Почта. Тема и комментарий ссылки будут автоматически размещены здесь. При необходимости отредактируйте их и укажите адрес электронной почты друга. Щелкните Отправить».
Обратите внимание: если речь идет об отправке всей папки Яндекс Диска, она будет доступна для скачивания в виде ZIP-архива.
Способ 3: Копирование и отправка ссылки
Вы можете просто скопировать адрес файла в архив и отправить его самостоятельно в сообщении через социальную сеть, почту или другим способом, не предусмотренным в списке Яндекса.
- Нажмите «Копировать ссылку» или воспользуйтесь сочетанием клавиш Ctrl + C.
- Вставьте ссылку в форму публикации, нажав «Вставить» в контекстном меню или нажав Ctrl + V, и отправьте ее другому пользователю. На примере Skype это выглядит так:
Этот способ будет актуален для тех, кто привык пользоваться программой Яндекс Диск на компьютере, так как в ней нет списка вариантов отправки, как в веб-версии репозитория — есть только возможность скопировать ссылку на буфер обмена.
Как пользоваться на телефоне
Давайте посмотрим, как загружать и скачивать файлы через приложение на вашем телефоне.
Как загрузить файл
1. Откройте приложение и войдите под своим именем пользователя и паролем.
2. Чтобы загрузить файл, щелкните значок + в правом углу.
3. Выберите то, что вы хотите скачать.
- Картинки из галереи. Откроется телефонная галерея, в которой вы сможете выбрать фотографию для загрузки.
- Новое фото. Приложение использует камеру телефона, чтобы сделать новую фотографию и загрузить ее.
- Новая папка. Сервис создаст новый каталог.
- Файл с устройства. Приложение откроет файловый менеджер для загрузки данных из памяти телефона.
- Файлы из приложений. Данные телефона используются, но в другом визуальном режиме.
Как скачать файл
1. Откройте приложение и нажмите кнопку «Файл» в меню внизу экрана.
2. Коснитесь пальцем файла (папки), который хотите загрузить. Это будет отмечено галочкой.
3. Щелкните значок «три точки» в верхнем углу.
- При выборе «Загрузить» сервис откроет окно с выбором каталога для загрузки. Если открыть папку в каталоге и нажать кнопку «Сохранить здесь», файл будет загружен в указанное место.
- Если вы выберете «Сохранить на устройство», изображение или видео будут сохранены в галерее телефона.
Этот элемент отображается только для изображений или видео. Для других типов данных доступна только запись «Скачать».
Загрузка нескольких файлов
В случаях, когда необходимо отправить несколько файлов одновременно, последовательность действий будет аналогичной. Разве что файлы нужно заранее сгруппировать. Это делается двумя способами:
- Перетаскивая каталог данных в служебное окно браузера прямо с компьютера.
- Создав папку и переместив файлы в само облако. Все соответствующие операции выполняются с помощью контекстного меню, но также доступно простое перетаскивание.
Отправлять файлы через Яндекс.Диск можно этими способами или создавая архив. При этом следует учитывать, что изображения или видеофайлы нельзя сжимать. А при больших объемах это займет гораздо больше времени. Таким образом, этот метод подходит для отправки документов и аналогичного контента.
Программа для компьютера (клиент)
Для компьютера есть отдельная программа для работы с файловым хостингом. Посмотрим, как его установить и использовать.
Как установить
Заходим на disk.yandex.ru. Нажмите кнопку «Установить с диска для Windows».
Страница загрузки откроется в новой вкладке. Щелкните Загрузить».
Установщик загрузится.
Закройте браузер и перейдите в «Этот компьютер» — папку «Загрузки». Откройте YandexDisk30Setup. Программа установки запустится.
После загрузки и установки на рабочем столе появится ярлык программы Яндекс.Диск».
Откройте программу. Откроется окно, в котором вам нужно будет ввести логин и пароль для своей учетной записи.
Если вы оставите галочку в пункте «Запомнить», клиент сохранит введенные данные и автоматически откроет облако.
Нажмите кнопку «Войти». Откроется диск с вашими файлами.
Как загрузить файл или папку
Вы можете загрузить файл в облако двумя способами:
- Нажмите кнопку «Загрузить» и вручную добавьте файл.
- Перетащите данные в окно с помощью мыши.
Давайте посмотрим на второй метод загрузки: перетаскивание файлов.
1. Сверните окно программы, щелкнув значок «квадрат» в правом верхнем углу.
2. Откройте папку с файлами, которые вы хотите загрузить, а также уменьшите размер окна.
3. Нажмите и удерживайте левую кнопку мыши на файле (папке) и перетащите данные в окно диска.
Данные загружены успешно.
Как скачать файл
Через клиент можно не только выгружать данные в облако, но и скачивать наоборот. Делается это точно так же:
- Откройте программу и уменьшите размер окна.
- Нажмите и удерживайте левую кнопку мыши на файле и перетащите его в папку на вашем компьютере или на рабочий стол.
Что можно делать с общей папкой в Яндекс.Диск
Участник с полным доступом имеет право изменять имя файла, перемещать файлы, удалять и изменять их. Если доступ больше не требуется, участник может удалить папку со своего Яндекс.Диска. Это действие называется «Запретить доступ.
Действия с общей папкой могут быть ограничены, если в вашем облаке не хватает места. Пользователь не сможет:
- Открыть видео файл для просмотра;
- Добавить файлы в папку;
- Невозможно открыть доступ другим и дать ссылку на файлы в Яндекс.Диске;
- Ранее открытые ссылки закрываются.
В этом случае удалите часть файлов из облачного хранилища. Или купите дополнительное место для загрузки файла в облако Яндекс и поделитесь ссылкой. А также загрузите файлы в общую папку Яндекс.Диск.
Общие папки не занимают места на диске. Таким образом, вы можете сотрудничать с друзьями и получить больше места для хранения.
Как передать файл большого размера через DropMeFiles
Бесплатная служба обмена файлами DropMeFiles позволяет обмениваться файлами размером до 50 ГБ. Для обмена файлами с помощью сервиса регистрация не требуется.
Основные возможности сервиса DropMeFiles:
- вы можете предоставить файл только для одной загрузки
- вы можете поставить пароль на файл
- через определенный промежуток времени (до 14 дней) файлы удаляются из сервиса
Обмен файлами через DropMeFiles происходит следующим образом:
- Загрузите файл в DropMeFiles.
- При необходимости введите пароль в файл.
- После загрузки файла в сервис получите ссылку.
- Отправьте ссылку и пароль (если используется) получателю удобным способом (в DropMeFiles вы можете использовать электронную почту получателя для передачи ссылки).
Как скачать файл без регистрации
Сейчас я покажу вам, как скачать файл без регистрации в сервисе. Предположим, вы получили на почту ссылку для скачивания с Яндекс.Диска.
При нажатии на ссылку доступ к данным откроется в новой вкладке.
При нажатии на кнопку «Загрузить» файл будет загружен в «Этот компьютер» — папку «Загрузки».
На телефоне все будет точно так же — файл сохранится в папке Downloads).
Как скинуть файлы на Яндекс.Диск через компьютер
Чтобы добавить файлы любого типа в облачное хранилище, откройте интерфейс Диска. Это можно сделать с любой страницы поисковой системы. Перейдите по ссылке https://yandex.ru, нажмите ссылку в меню в правом верхнем углу.
Чтобы добавить файлы на Яндекс.Диск, используйте кнопку Загрузить. В веб-интерфейсе он всегда находится в одном месте, вверху слева. Например, вам нужно загрузить песню на Яндекс Диск и создать ссылку, чтобы поделиться ею с друзьями.
- Нажмите цветную кнопку в меню, чтобы добавить изображения, видео или музыку.
- В проводнике Windows выберите папку и найдите файл.
- Вы увидите, что данные загружаются.
Скорость загрузки данных в Интернет обычно меньше скорости загрузки из сети. Если вы хотите перенести с компьютера на диск целую папку с музыкой или фотографиями, вам необходимо создать из нее архив.
На Яндекс.Диск файл будет загружен в ту же папку, которая у вас открыта.
Загрузка файлов на Диск с телефона
Пользователь может загружать файлы на Яндекс.Диск и получать ссылку в мобильном приложении. Скачайте его по ссылкам в Google Play или App Store.
- В нижнем меню приложения щелкните значок Файл.
- Потом самая правая кнопка. Если кнопки нет, снова щелкните вкладку «Файл.
Или пролистайте вкладки, а затем вернитесь. - Выберите тип файла для загрузки: фото из галереи, файл с устройства и т.д.
Смотря что откроется: галерею или файловый менеджер.
Как пользоваться на компьютере
В этом разделе мы узнаем, как пользоваться основными функциями Яндекс.
Как загрузить файл
1. Откройте браузер и перейдите в облако.
2. Нажмите кнопку «Загрузить» в верхнем углу экрана.
3. Откроется окно, в котором нужно выбрать файл.
Загрузить фото:
- Откройте папку с фотографиями.
- Дважды щелкните левой кнопкой мыши по желаемому изображению.
- Фотография будет загружена в облако. Его можно открыть через папку «Файл» или «Фото».
Загрузите документ:
- Откройте папку, содержащую нужные вам данные.
- Дважды щелкните документ левой кнопкой мыши.
- Документ загрузится правильно. Вы можете открыть его в папке Files в облаке.
Загрузить видео:
- Откройте папку на вашем компьютере.
- Дважды щелкните нужное видео левой кнопкой мыши.
- Видео успешно загружено в папку «Файлы».
Как скачать файл
Скачав файлы на диск, вы можете скачать их на любой компьютер с доступом в Интернет. Для этого зайдите в облако, введите свой логин и пароль.
1. Щелкните нужный файл правой кнопкой мыши.
2. Откроется контекстное меню, в котором вы можете выбрать «Загрузить».
3. Файл будет загружен на ваш компьютер в папку «Загрузки».
Как поделиться
Функция общего доступа обеспечивает общий доступ к данным в облаке. Таким образом, вы можете отправить другому человеку ссылку на файл. То есть с помощью этой функции можно отправлять файлы по почте, через мессенджер (Skype, Viber, Telegram) и социальные сети.
1. Щелкните файл правой кнопкой мыши.
2. В контекстном меню выберите пункт «Поделиться».
3. Откроется меню с общедоступной ссылкой и действиями, которые вы можете выполнить.
- Копировать ссылку. При нажатии на этот элемент ссылка будет скопирована в буфер обмена. Затем вы можете вручную вставить его в электронную почту, мессенджер или на веб-сайт.
- ВКонтакте, Facebook, Одноклассники. Выбрав одну из социальных сетей, система запросит доступ к вашему профилю. После этого вы сможете разместить ссылку на своей странице.
- Почта. Откроется ваш аккаунт в Яндекс Почте, и ссылка будет автоматически добавлена в новое письмо.
- QR-код. Сервис сгенерирует QR-код для загрузки.
Как получить ссылку в Яндекс.Диск через ПК
- Щелкните файл правой кнопкой мыши.
- Щелкните «Поделиться.
- Ссылка будет скопирована в буфер обмена вашего компьютера.
Чтобы отправить файл по почте, щелкните значок конверта. Нажав на три точки в окне Поделиться, вы можете отправить ссылку на свой аккаунт в ВК, ФБ или ОК.
В меню вы можете выбрать создание QR-кода, в котором будет закодирована ссылка на файл.
Скопировать ссылку в мобильном приложении Яндекс.Диск
- Нажмите и удерживайте файл пальцем.
- Если выбран этот параметр, нажмите кнопку «Поделиться» на панели приложения.
- Выберите, куда вы хотите отправить ссылку.
Если вы выберете Электронная почта, вы можете отправить электронное письмо со ссылкой на файл в Яндекс.Диске.
Вы можете делиться не только файлами в облаке, но и папками, содержащими видео, фотографии или другие данные.
Как настроить доступ по ссылке в Яндекс.Диск
изменить настройки общего доступа в облаке Яндекса можно только для папок и только в веб-версии приложения (с компьютера). Максимально доступно открытие 50 ваших папок в Яндекс.Диске. У пользователя есть доступ к такой же сумме в чужом аккаунте.
- Щелкните папку левой кнопкой мыши.
- Вверху панели нажмите на три точки.
- Выберите Настроить доступ.
- Напишите в строке, для которой нужно авторизоваться — E-mail или имя аккаунта в Яндекс.
- Выберите Поделиться.
Есть два типа доступа: полный и только просмотр. Папка, которую вы сделали общедоступной, изменится по внешнему виду. Появится значок с пользователями.
Чтобы другие могли открыть его, они должны принять приглашение и открыть общую папку в меню.
Если вам нужно изменить тип доступа, снова выберите эту папку с помощью ПКМ и Настроить доступ.
Как отправить большой файл через Disk Karelia
Диск Карелия (сервис файлового хостинга Карельский Диск) предлагает возможность передачи файлов размером до 32 ГБ. Карельский Диск не требует регистрации для обмена файлами.
Особенности карельского файлообменника:
- срок хранения 1 месяц с даты последнего доступа к файлу
- вы можете скачивать одноразовые файлы
- нет ограничений по скорости загрузки
Отправка файлов на Диск Карелия происходит следующим образом:
- Загрузите файл на файловый хостинг «Карелия Диск.
- Получите ссылку для скачивания.
- Отправьте ссылку получателю.
Как удалить ссылку
После публикации фото или видео на Яндекс Диске файл помечается маленьким значком и перемещается в общую папку. Чтобы закрыть ссылку и сделать файл недоступным, щелкните еще раз правой кнопкой мыши и выберите «Удалить ссылку.
В телефоне долгим нажатием выберите файл и откройте меню, в котором можно удалить ссылку.
Как переслать файл большого размера в Mega
Mega.nz — облачное хранилище, предоставляющее бесплатно 50 ГБ дискового пространства. Особенностью этого хранилища является шифрование файлов, помещаемых в «облако». Файлы зашифрованы на стороне пользователя.
Войдите в облачное хранилище Mega, щелкните файл правой кнопкой мыши и выберите «Получить ссылку» в контекстном меню».
В открывшемся окне «Экспорт ссылок и ключей дешифрования» выберите вариант, при котором вы хотите отправить ссылку на файл, затем скопируйте ссылку.
Mega использует следующие параметры экспорта ссылок:
- Ссылка без ключа: ссылка на файл без ключа дешифрования
- Ключ дешифрования: ключ для дешифрования ссылки
- Ключевая ссылка — ссылка на ключ дешифрования
Другой пользователь может легко загрузить файл на свой компьютер, получив ссылку на файл с ключом дешифрования. При передаче ссылки без ключа получатель сможет скачать файл только после получения ключа дешифрования.
Для передачи файлов большого размера имеет смысл использовать приложение MEGASync. Для получателя большого файла предпочтительно иметь учетную запись Mega, чтобы загрузить файл без проблем из-за ограничений. После получения ссылки на файл размером более 5 ГБ получатель должен сохранить файл в своей мегапамяти (это происходит мгновенно), а затем загрузить файл на свой компьютер из своей памяти.
Файлы большого объема
Часто возникают ситуации, когда размер загружаемого файла превышает 2 гигабайта. В этом случае загрузка из браузера не удастся: такие объемы данных не поддерживаются интернет-браузерами. Сервис сам подскажет, как отправить большой файл через Яндекс.Диск. На этапе загрузки система оперативно отобразит предупреждение, отображая рядом с ним ссылку на специальное приложение для операционной системы Windows. Его можно использовать для работы с файлами любого размера. Взаимодействие с программой аналогично навигации в обычном проводнике Windows, поэтому особых проблем у пользователя не возникнет.










































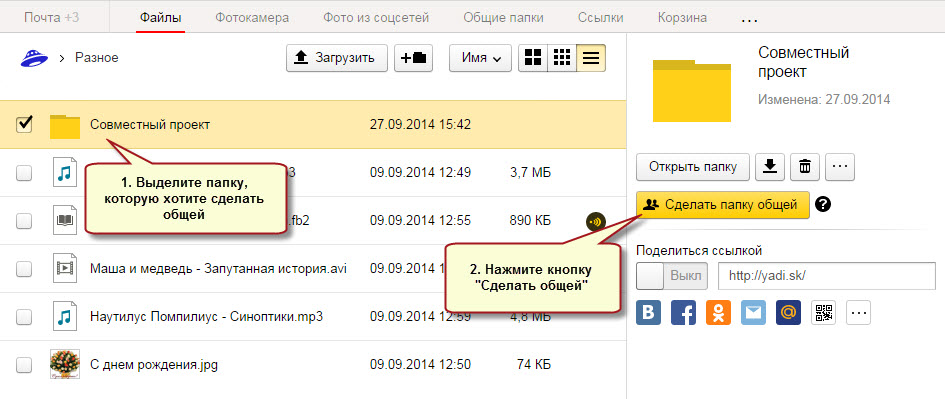
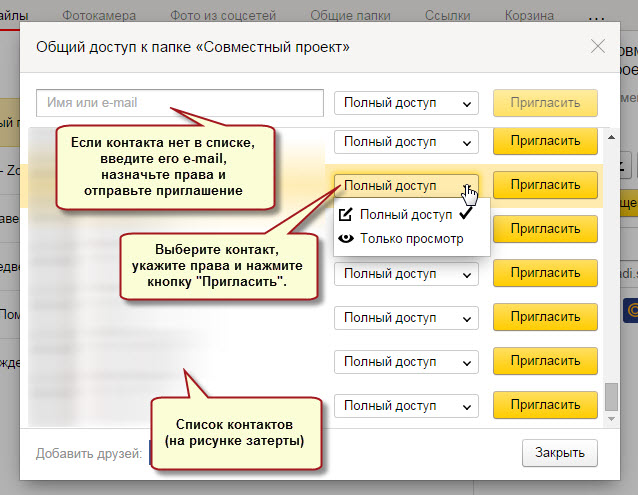
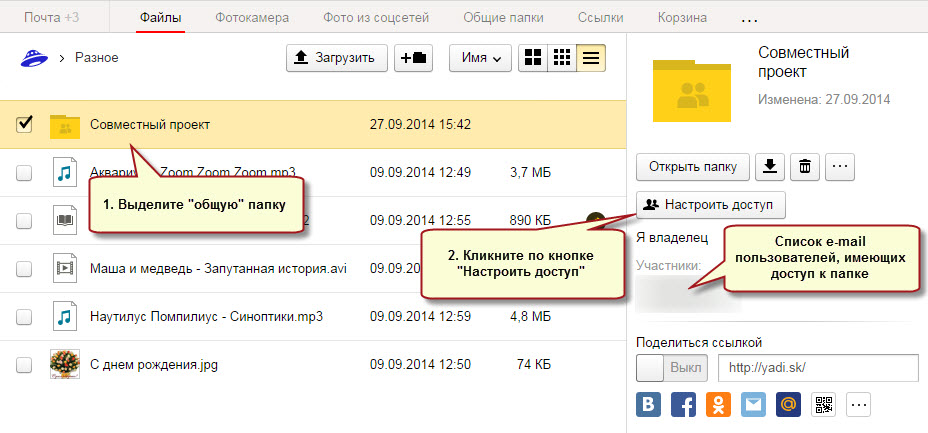

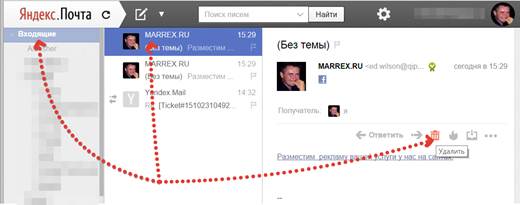
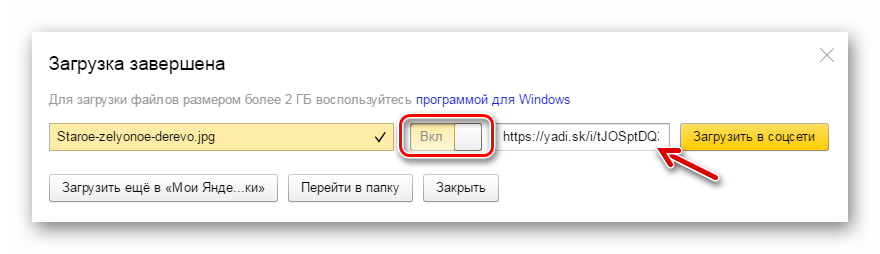
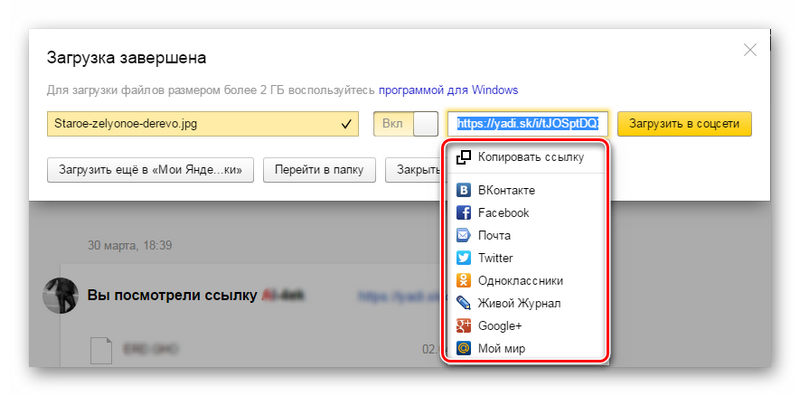
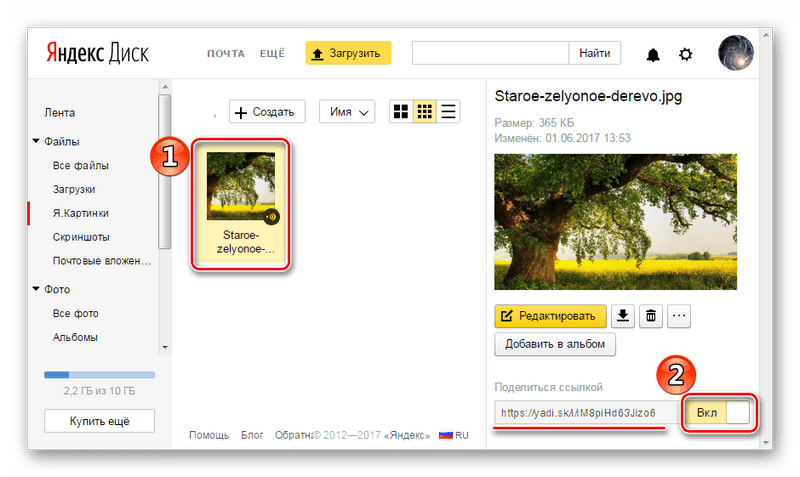
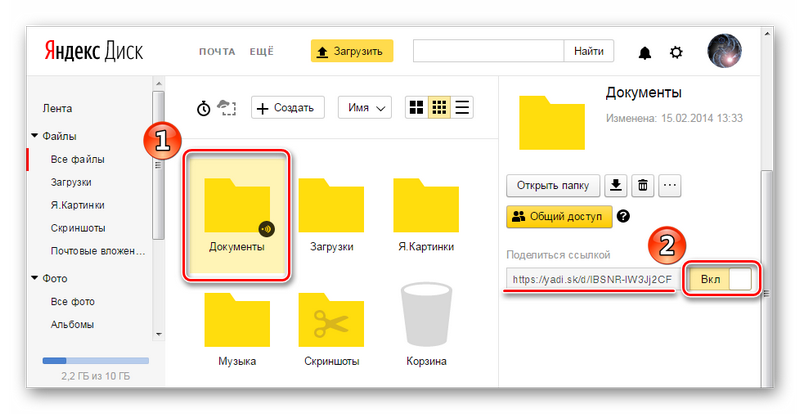
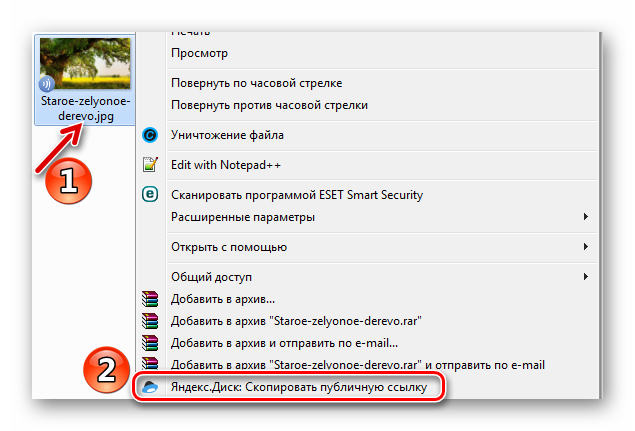
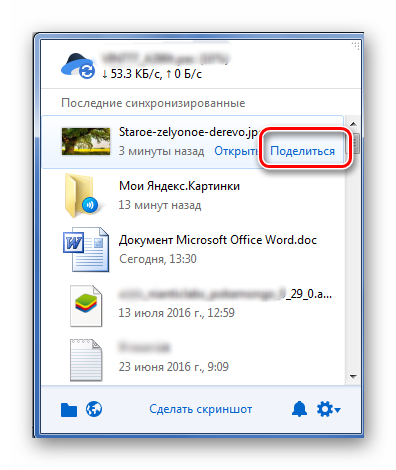
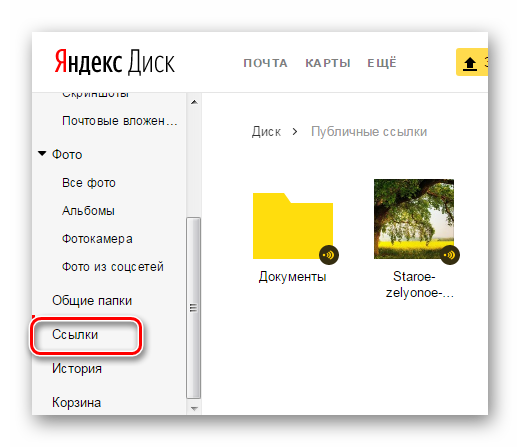
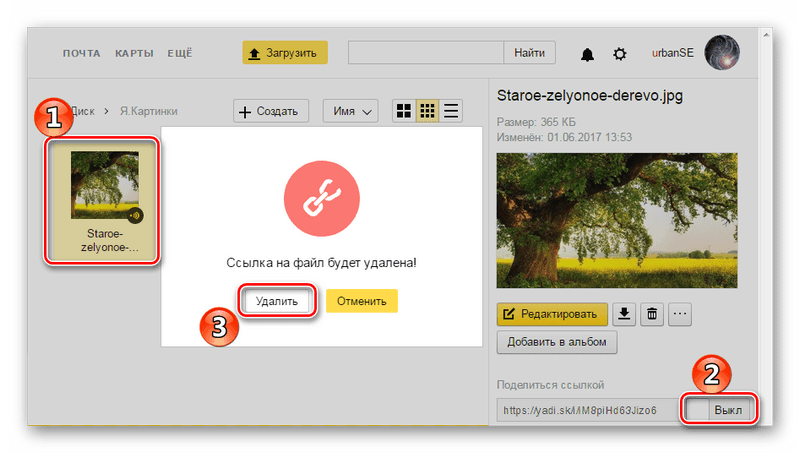
















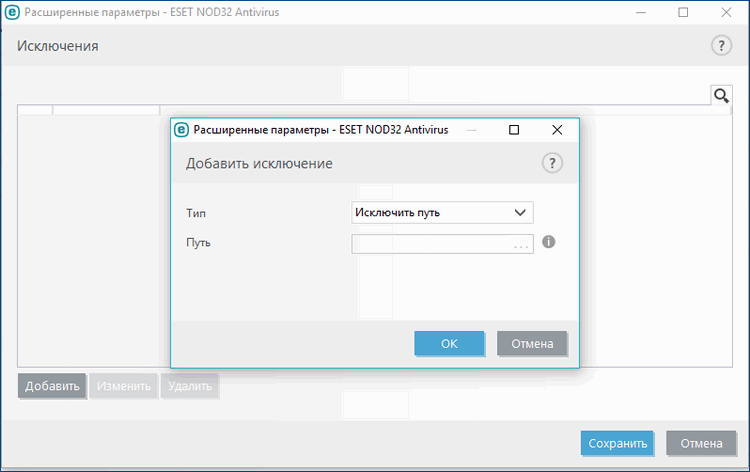
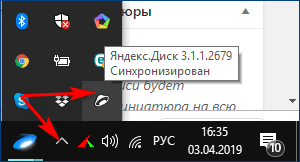
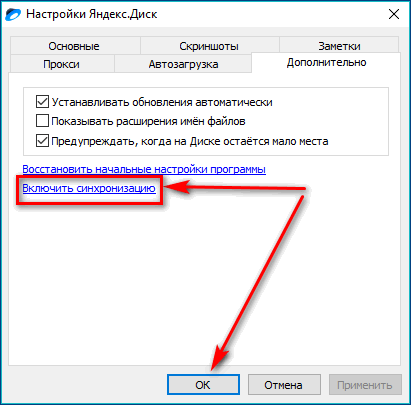
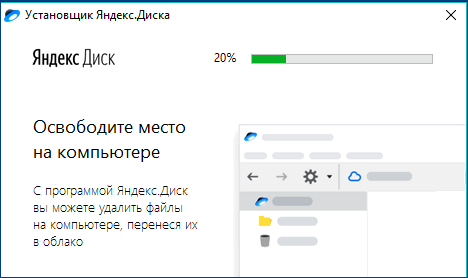













































 С перенесенными документами можно будет работать, как и в каталоге, расположенным на HDD, так и открыв приложение Яндекс диска. Удобно!
С перенесенными документами можно будет работать, как и в каталоге, расположенным на HDD, так и открыв приложение Яндекс диска. Удобно!