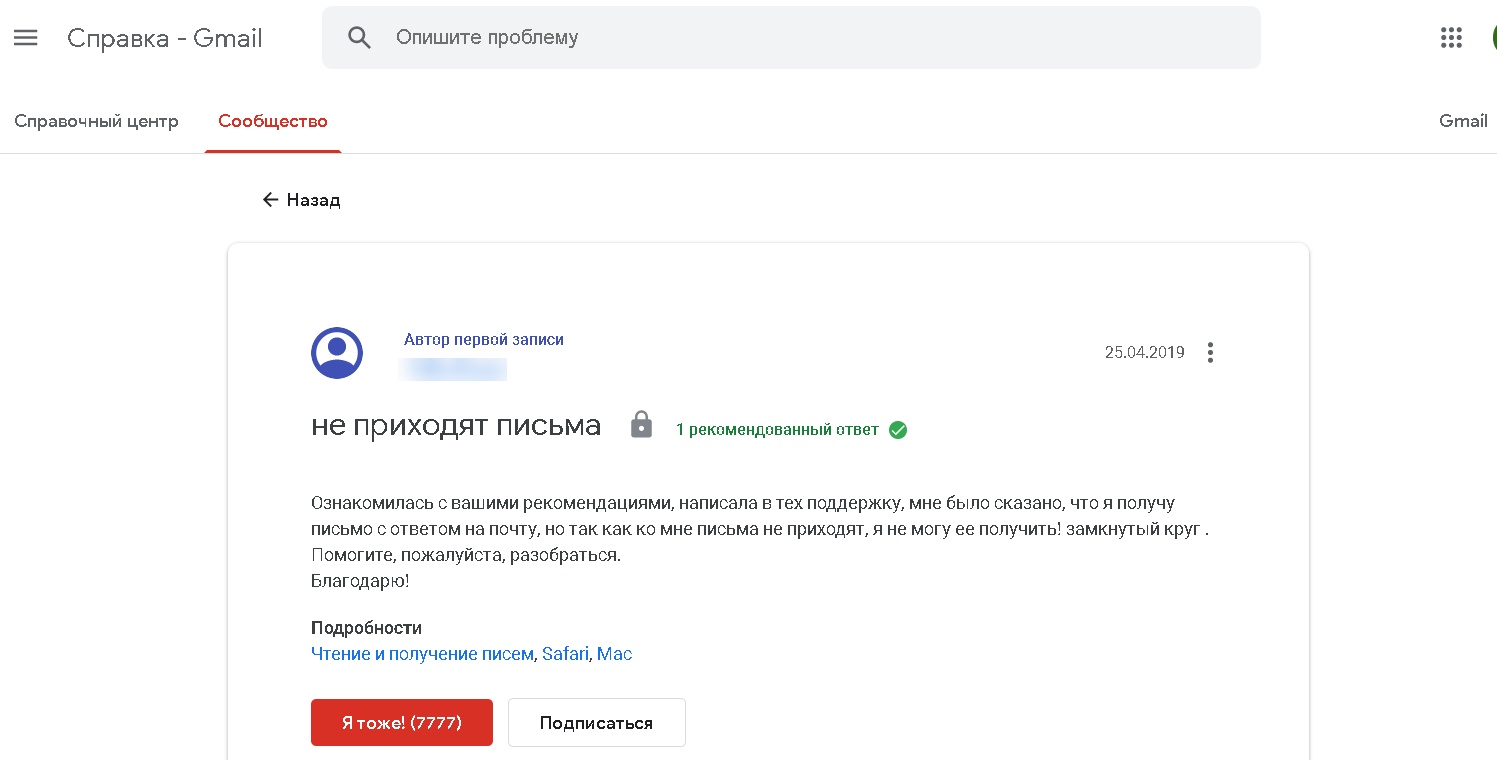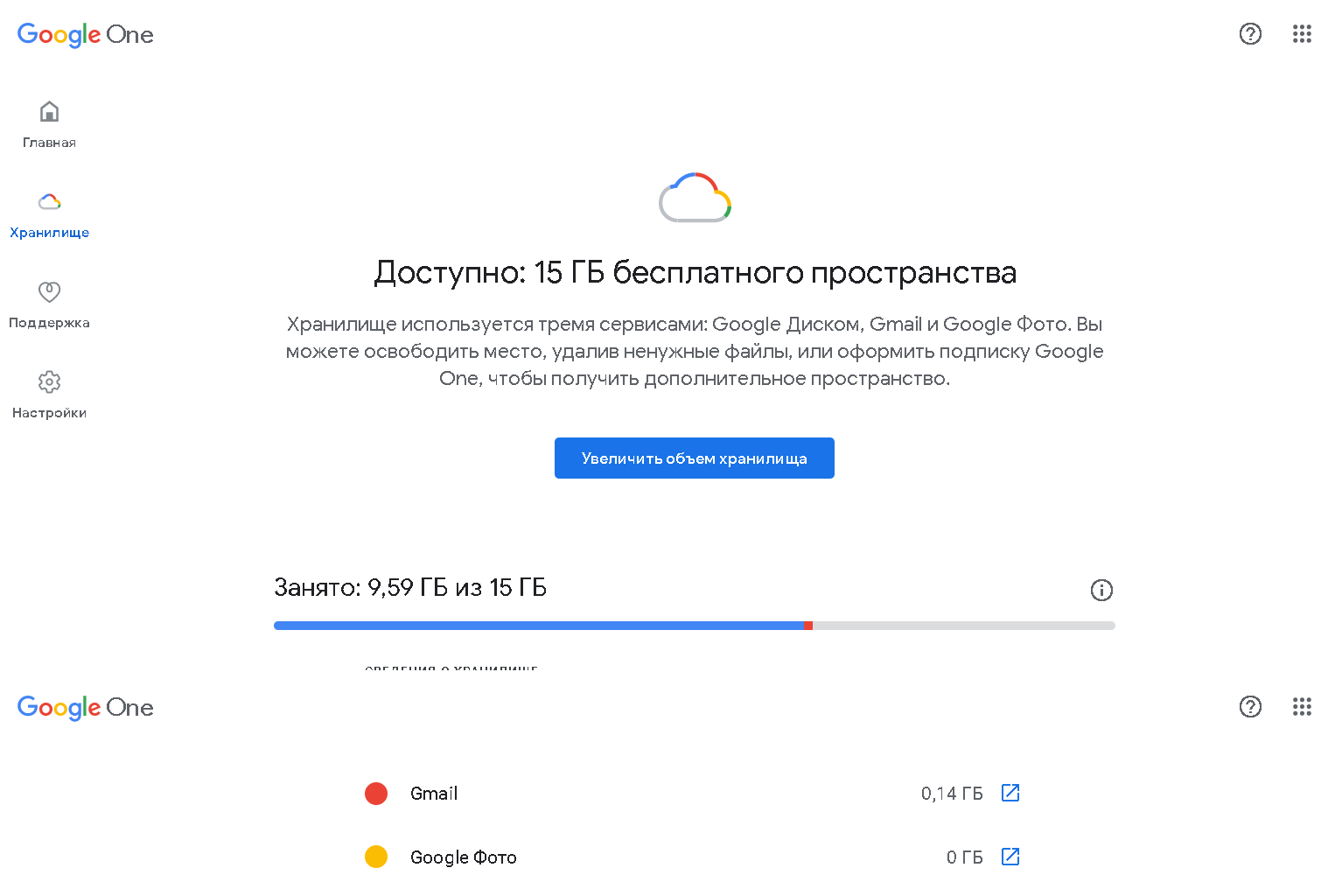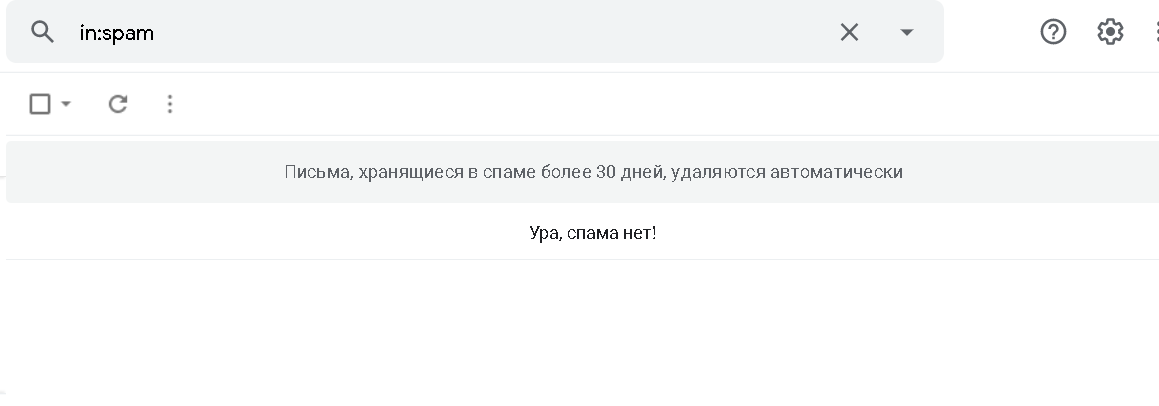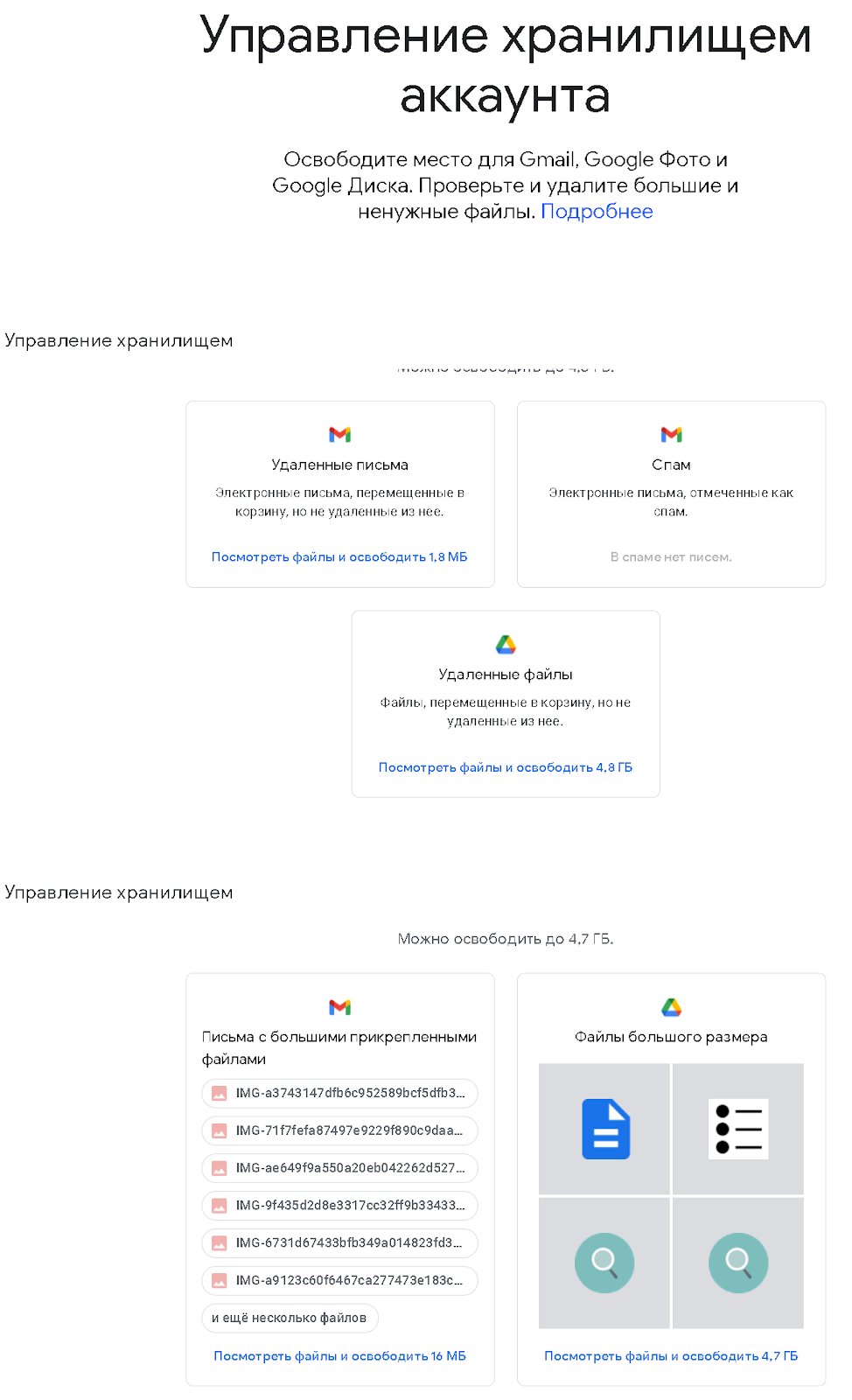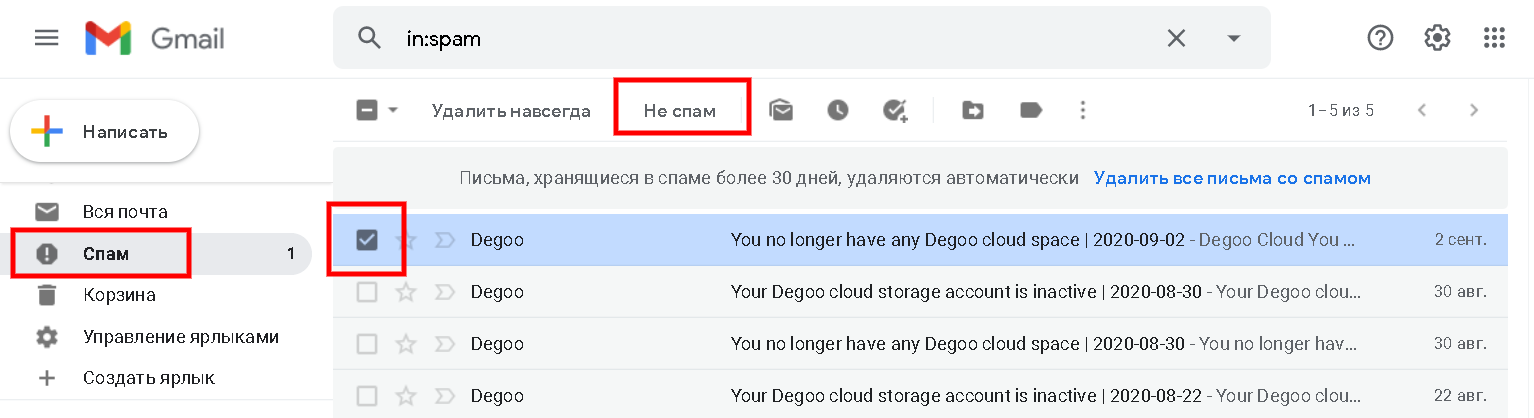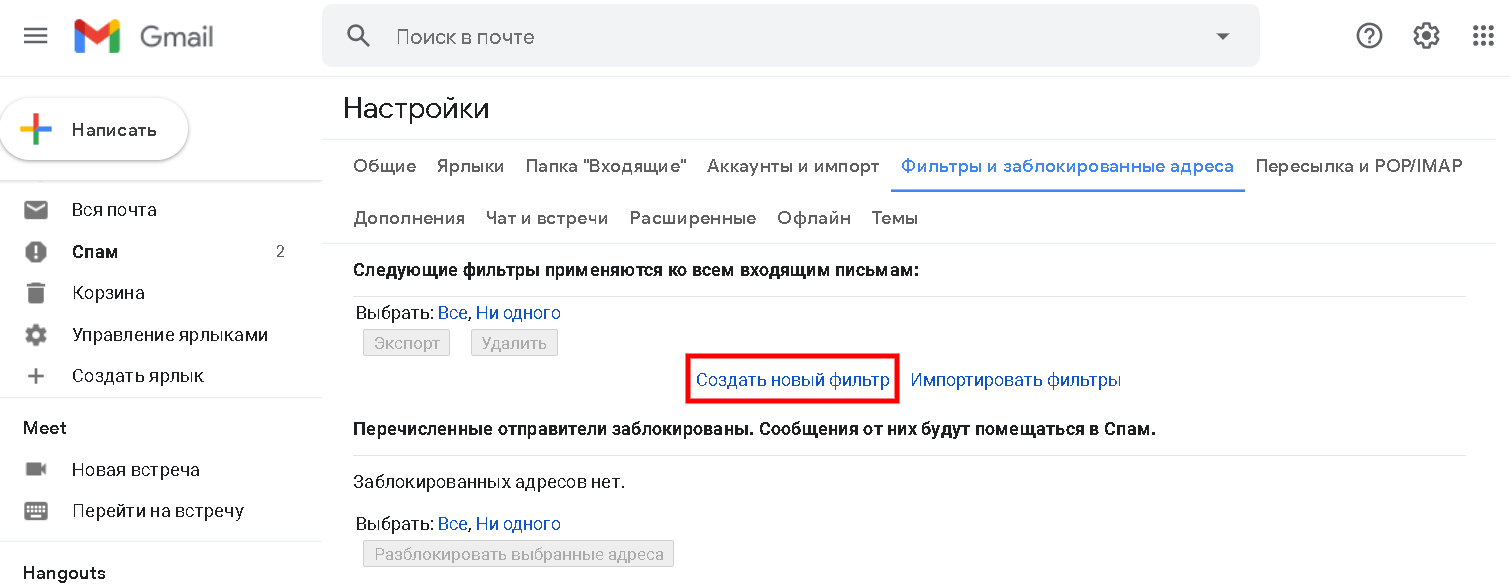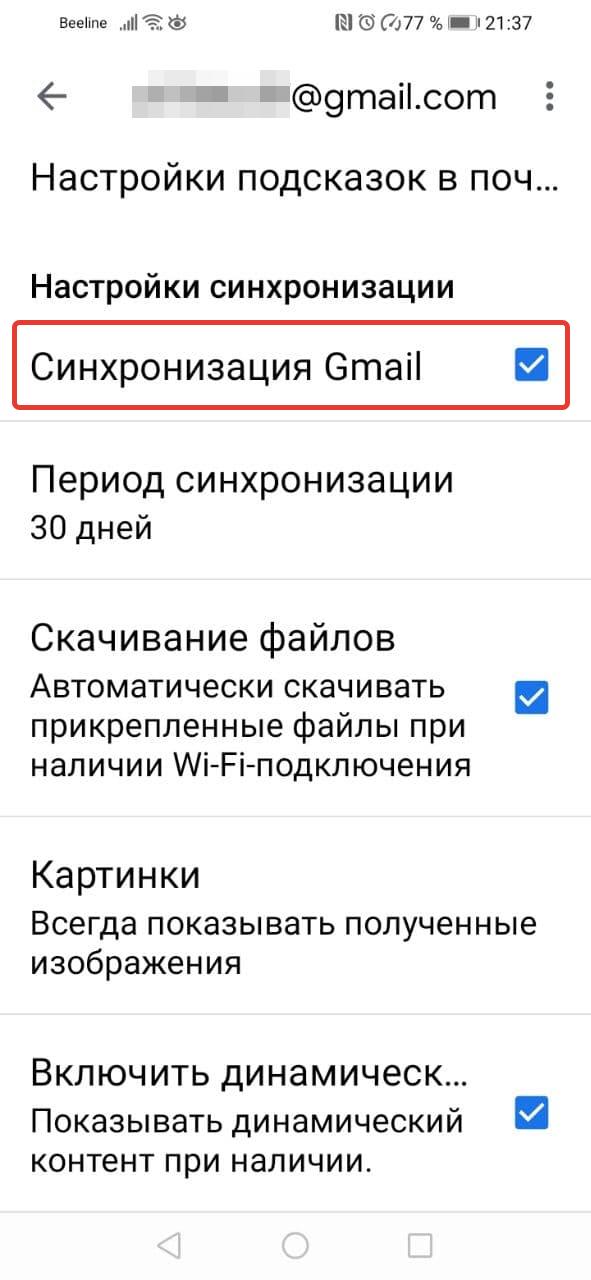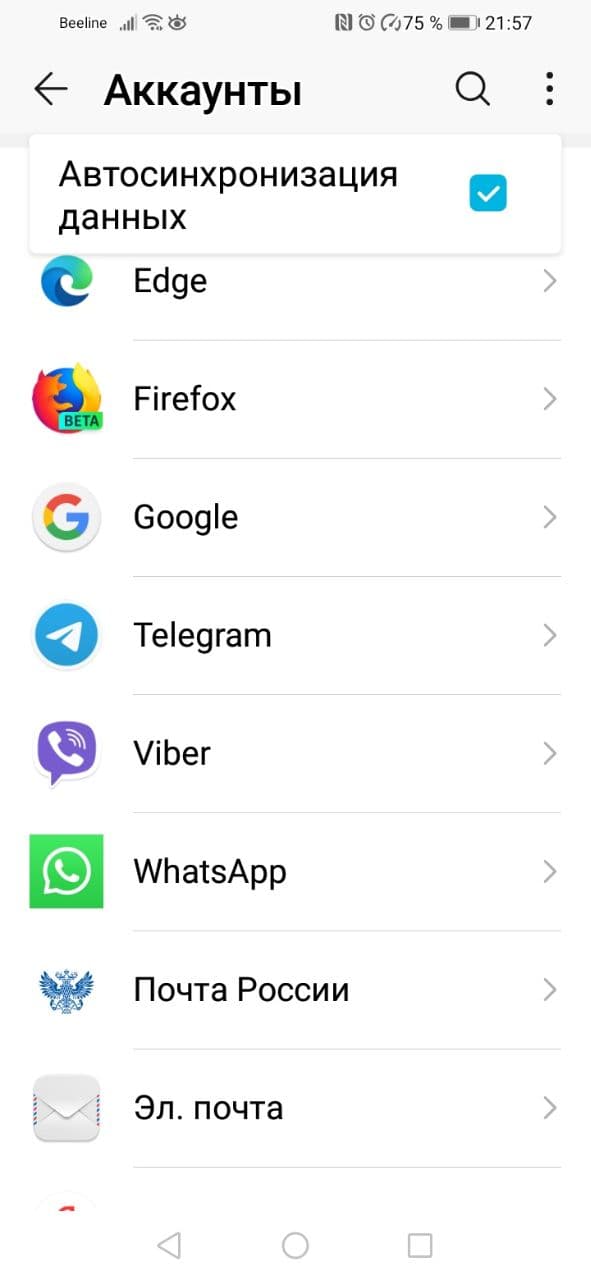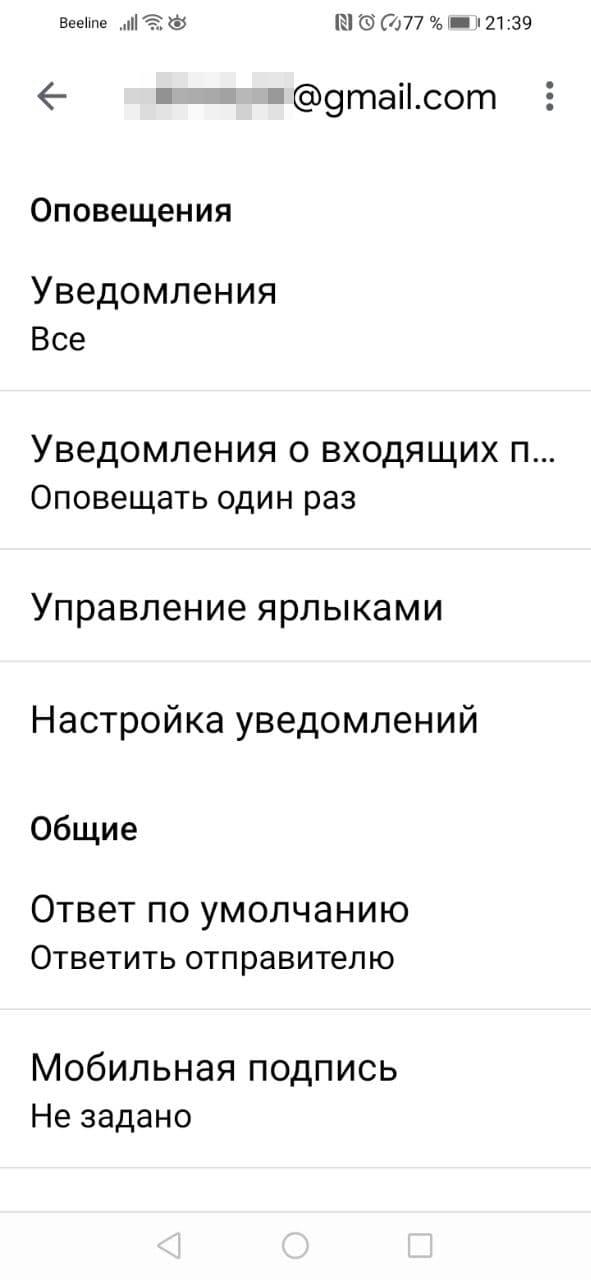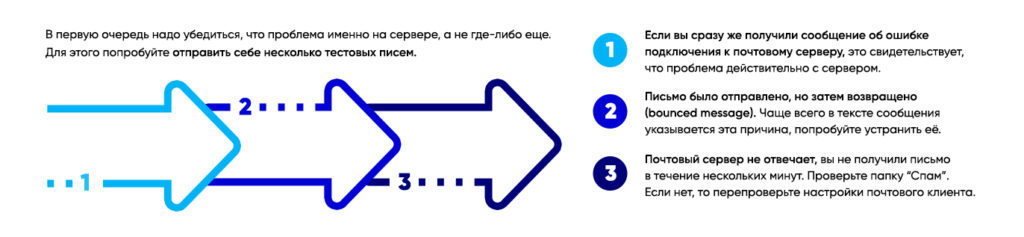Почему не приходят письма на электронную почту
Почему не пришло письмо на почту, причины
Ошибка в написании адреса почты
Убедитесь, что правильно написали почтовый адрес. Используйте только латинские буквы и цифры, без пробелов.
Адрес электронной почты может выглядеть так: example_username@example.com. Где example.com — доменное имя, то есть тот сервис, на котором вы регистрировали почту: yandex.ru, mail.ru, rambler.ru, gmail.com и т.д.
Письмо в спаме
Письмо по ошибке попало в папку «Спам», то есть папку с нежелательными письмами, рассылками, рекламой, подозрительными письмами от мошенников. Это самая частая причина.
Когда вы получаете письмо с незнакомого адреса в первый раз, почтовый клиент (мэйл.ру, яндекс, гугл, рамблер и т. д.) может ошибочно определить письмо рекламой и переместить в спам. Откройте эту папку, обычно она находится в левой боковой части экрана в вашей почтовой программе. Если вы найдете нужное письмо, переместите его в основную папку «Входящие» своего почтового ящика. Поставьте галочку возле письма и выберите «переместить в папку “Входящие”» или «Не спам».
Сбой на стороне отправляющего письма или у самой почты
Обычно письма приходят в течение 5-10 минут, но иногда из-за технического сбоя могут прийти через час или несколько. Попробуйте подождать немного.
Ошибка в фильтрах
Проверьте настройки фильтров почты. Фильтры — это инструкции, которые говорят почте, что делать с новыми письмами. Например, вы можете настроить фильтр, чтобы автоматически перемещать письма от начальника в специальную папку. Иногда фильтры могут быть настроены неправильно, тогда они переместят новое письмо в другую папку или корзину — удаленные письма. Откройте настройки почты и поищите вкладки «Фильтры» или «Правила». Если вы обнаружите фильтр, который перемещает ваши письма, выключите его или измените настройки, чтобы письма попадали во «Входящие».
Редкая проверка новых входящих
Проверьте настройки получения новых писем электронной почты. Возможно, у вас медленный или дорогой интернет и для экономии письма загружаются только раз в час, а не сразу. Зайдите в общие настройки, в раздел “Настройки учетной записи”, найдите “Предпочтения” или “Другое”. Убедитесь, что ваша почтовая программа или сайт настроен на мгновенное получение писем.
Кончилось место
Редкий случай, но в некоторых сервисах ограничивают количество писем, которые можно получить бесплатно. Если в вашей почтовой программе сохранено много писем, возможно, у вас закончилось место. В таком случае, новые письма не придут, пока вы не удалите некоторые из старых. Обычно пишут внизу экрана, сколько осталось места.
Переадресация
Переадресация электронной почты – это функция, которая позволяет вам пересылать электронные письма с одной электронной почты на другую. Если вы настроили переадресацию,то письма уже там и не дублируются. Проверьте настройки своей учетной записи электронной почты, чтобы узнать, настроена ли переадресация электронной почты.
Тот, кто отправляет письмо — в черном списке
Почтовый клиент (яндекс, мэйл, гугл) сам может добавить в черный список адреса, на которые много жалоб из-за рассылки спама. Электронные письма могут не доходить до вас. Чтобы проверить, внесен ли почтовый сервер в черный список, вы можете воспользоваться онлайн-инструментами, такими как MX Toolbox или Spamhaus.
Антивирус
Антивирусы — это программы для защиты вашего компьютера от вредоносных программ и вирусов. Иногда антивирус блокирует не только подозрительные сайты, но и письма. Проверьте настройки вашего антивирусного программного обеспечения, чтобы узнать, блокируют ли они входящий трафик электронной почты. Возможно, вам потребуется добавить свой почтовый клиент в список разрешенных.
Прикрепленные к письму файлы
Некоторые файлы, прикрепленные к электронному письму электронной почты могут быть заблокированы вашим почтовым клиентом по подозрению на вирусы. Тогда письмо не доставится.
Делитесь знаниями с друзьями!
Outlook for Microsoft 365 Outlook 2019 Outlook 2016 Outlook 2013 Microsoft Outlook 2010 Еще…Меньше
Важно! Эта статья содержит сведения о том, как снизить параметры безопасности или отключить функции безопасности на компьютере. Эти действия позволяют решить определенные проблемы. Однако перед внесением изменений рекомендуется взвесить их последствия для безопасности системы. При реализации этого метода обхода примите все необходимые дополнительные меры для защиты своей системы.
Аннотация
В этой статье перечислены распространенные методы устранения проблем, которые могут возникнуть при получении или отправке сообщения электронной почты в Outlook или Outlook Express.
Эти методы следует использовать при возникновении следующих ошибок:
Примечание. Если распространенные методы не помогли устранить проблему, можно попробовать дополнительные методы, перечисленные в таблице.
|
Сообщения об ошибках или коды ошибок |
Дополнительные способы |
|---|---|
|
Подключение не может быть установлено, так как целевой компьютер активно отказался от него. |
|
|
Не удалось найти сервер. (Account:account name, POPserver:’mail’, Error Number: 0x800ccc0d). |
|
|
Задача «имя сервера — отправка и получение» сообщила об ошибке (0x800ccc0f): «Подключение к серверу прервано. Если эта проблема сохранится, обратитесь к администратору сервера или поставщику услуг Интернета . Сервер ответил: ? K’. |
|
|
Сервер неожиданно прервал подключение. Возможные причины этого включают проблемы с сервером, проблемы с сетью или длительный период бездействия. Учетной записи. имя учетной записи, сервер: «имя сервера», протокол: POP3, ответ сервера: «+ОК», порт: 110, secure(SSL): Нет, номер ошибки: 0x800ccc0f. |
|
|
Задача «Имя SMTP-сервера — отправка и получение» сообщила об ошибке (0x80042109): «Outlook не удается подключиться к серверу исходящей почты (SMTP). Если вы продолжаете получать это сообщение, обратитесь к администратору сервера или поставщику услуг Интернета.’ |
|
|
Истекло время ожидания ответа от принимающего сервера (POP) 0x8004210a. |
Увеличьте время ожидания сервера. |
|
Истекло время ожидания при обмене данными с сервером 0x800ccc19. |
Увеличьте время ожидания сервера. |
|
Коды ошибок: 0x800ccc15; 0x80042108; 0x800ccc0e; 0x800ccc0b; 0x800ccc79; 0x800ccc67; 0x80040900; 0x800ccc81; 0x80040119; 0x80040600. |
|
|
Код ошибки: 0x8007000c |
Запустите средство восстановления MAPI. |
|
Код ошибки: 0x800C013b |
Повторно создайте файл Sent Items.dbx. |
|
Код ошибки: 0x8004210b |
Проверьте SMTP-адреса электронной почты в списке рассылки. |
Решение
Чтобы устранить эту проблему, используйте один или несколько из следующих методов. После завершения каждого метода отправьте себе тестовое сообщение электронной почты, чтобы убедиться, что вы можете отправлять и получать сообщения без получения сообщения об ошибке. Если вы продолжаете получать ошибки, попробуйте следующий метод.
Для этого выполните следующие действия:
-
Запустите интернет-браузер. Например, запустите Internet Explorer.
-
Введите один из следующих адресов в адресной строке и нажмите клавишу ВВОД.
-
http://www.microsoft.com
-
http://www.msn.com
Если у вас по-прежнему возникают проблемы с подключением к Интернету, см. статью Устранение неполадок с сетевым подключением в Internet Explorer.
-
Чтобы проверить параметры учетной записи электронной почты Outlook, ознакомьтесь со следующими статьями в базе знаний Майкрософт:
Подозрительные сообщения электронной почты могут блокировать получение сообщения об ошибке в Outlook. Если у вас есть подозрительные сообщения электронной почты, удалите их одним из следующих способов:
-
Получите доступ к почтовому ящику с помощью веб-программы электронной почты поставщика услуг Интернета. Затем удалите сообщения электронной почты.
-
Обратитесь к поставщику услуг Интернета и попросите его удалить сообщения электронной почты.
Если антивирусная программа включает функцию сканирования электронной почты, возможно, потребуется выполнить дополнительные задачи настройки, чтобы использовать Outlook или Outlook Express вместе с антивирусной программой. Например, может потребоваться настроить подключаемый модуль Norton AntiVirus Office для работы с Outlook.
Дополнительные сведения о том, как использовать Outlook вместе с антивирусной программой, перейдите на один из следующих веб-сайтов, в соответствии с установленными антивирусными программами:
-
Symantec
-
Mcafee
-
Trend Micro
-
Панда
Предупреждение. Это решение может сделать компьютер или сеть более уязвимыми для атак злоумышленников или вредоносных программ, таких как вирусы. Мы не рекомендуем это обходное решение, но предоставляем эти сведения, чтобы вы могли реализовать это решение по своему усмотрению. Применяя этот метод обхода проблемы, вы действуете на собственный риск.
Настройте программное обеспечение брандмауэра, чтобы разрешить доступ к Интернету следующим файлам:
-
Outlook.exe (для Outlook)
-
Msimn.exe (для Outlook Express)
По умолчанию порт 25 предназначен для исходящего доступа, а порт 110 — для входящего доступа. Если вы не уверены в портах, обратитесь к поставщику услуг Интернета или системному администратору.
Дополнительные сведения о McAfee Personal Firewall и Norton Personal Firewall (Symantec)
Перейдите на веб-сайт McAfee для получения инструкций по настройке Личного брандмауэра McAfee.
Вы также можете удалить и переустановить McAfee Personal Firewall. Этот процесс переустановки гарантирует, что Outlook и Outlook Express имеют доступ к Интернету, так как процесс повторно создает файл сигнатуры программы, используемый брандмауэром.
Если вы используете Norton Personal Firewall 2002, Norton Internet Security или программное обеспечение Norton SystemWorks от Symantec, обратитесь в службу поддержки Symantec для обновления или перенастройки, чтобы устранить проблему.
Исправление Outlook или Outlook Express также может устранить проблему.
Восстановление Outlook и Outlook Express
Примечание Если Outlook Express был удален с компьютера или установка Outlook Express повреждена, Outlook 2000 будет работать неправильно и может создать одно из сообщений об ошибках, упомянутых в разделе «Дополнительные сведения».
Примечание. Следующие методы предназначены только для Outlook.
Чтобы проверить правильность работы профиля электронной почты, попробуйте создать новый профиль электронной почты. Если вы можете отправлять и получать сообщения электронной почты с помощью созданного профиля электронной почты, следует настроить новый профиль Outlook в качестве профиля по умолчанию.
Шаг 1. Поиск файла данных Outlook по умолчанию
-
На панели управления выберите Почта.
-
В диалоговом окне Настройка почты – Outlook нажмите кнопку Показать профили.
-
Выберите текущий профиль Outlook и нажмите кнопку Свойства.
-
В диалоговом окне Настройка почты – Outlook выберите Файлы данных.
-
Выберите вкладку Файлы данных в диалоговом окне Параметры учетной записи , а затем запишите имя и расположение файла данных по умолчанию для профиля. (Флажок указывает на файл данных по умолчанию.)
-
Нажмите кнопку Закрыть.
Шаг 2. Создание профиля Outlook
Теперь, когда вы знаете имя и расположение файла данных по умолчанию для профиля, используйте только один из следующих методов, чтобы создать новый профиль Outlook.
Видео: подключение Outlook к личной учетной записи электронной почты
Метод A. Использование автоматической настройки учетной записи для создания учетной записи электронной почты IMAP или POP3
Важно! По умолчанию при автоматической настройке учетной записи создается учетная запись IMAP, если ваш почтовый сервер поддерживает как IMAP, так и POP3. Чтобы создать учетную запись POP3, необходимо выполнить действия вручную. Однако если сервер электронной почты поддерживает только POP3, автоматическая настройка учетной записи создаст учетную запись POP3.
-
Откройте панель управления и щелкните Почта.
-
В диалоговом окне Настройка почты – Outlook нажмите кнопку Показать профили.
-
На вкладке Общие в диалоговом окне Почта нажмите кнопку Добавить.
-
В диалоговом окне Новый профиль введите имя нового профиля и нажмите кнопку OK.
-
В диалоговом окне Добавить новую учетную запись введите сведения об учетной записи электронной почты и нажмите кнопку Далее.
-
После успешной настройки учетной записи нажмите кнопку Готово.
Метод Б. Создание учетной записи электронной почты IMAP или POP3 вручную
-
Откройте панель управления и щелкните Почта.
-
В диалоговом окне Настройка почты – Outlook нажмите кнопку Показать профили.
-
На вкладке Общие в диалоговом окне Почта нажмите кнопку Добавить.
-
В диалоговом окне Новый профиль введите имя нового профиля и нажмите кнопку OK.
-
В диалоговом окне Добавить новую учетную запись установите флажок Настроить вручную параметры сервера или дополнительные типы серверов и нажмите кнопку Далее.
-
В диалоговом окне Выбор службы выберите вариант Электронная почта Интернета и нажмите кнопку Далее.
-
В диалоговом окне Параметры электронной почты Интернета введите сведения об учетной записи.
-
Нажмите кнопку Проверка настройки учетной записи для проверки учетной записи.
Примечание. Если вы не уверены в правильности сведений об учетной записи, обратитесь к поставщику услуг Интернета.
-
Выберите пункт Существующий файл данных Outlook и нажмите кнопку Обзор.
-
В диалоговом окне Открытие файла данных Outlook найдите и выберите файл данных Outlook, который вы нашли ранее, а затем нажмите кнопку ОК.
-
Щелкните Далее.
-
В диалоговом окне Проверка настройки учетной записи нажмите кнопку Закрыть.
-
Нажмите кнопку Готово.
Шаг 3. Настройка нового профиля Outlook в качестве профиля по умолчанию
Если новый профиль электронной почты Outlook работает правильно, задайте новый профиль Outlook в качестве профиля по умолчанию, а затем переместите сообщения электронной почты в новый профиль.
-
На вкладке Общие в диалоговом окне Почта выберите пункт Всегда использовать этот профиль.
-
Щелкните раскрывающийся список под пунктом Всегда использовать этот профиль и выберите новый профиль.
-
Нажмите кнопку OK, чтобы закрыть диалоговое окно Почта.
-
Используйте мастер импорта и экспорта, чтобы экспортировать сообщения электронной почты в файл данных Outlook (PST) из старого профиля электронной почты Outlook, а затем импортировать файл данных Outlook (PST) в новый профиль электронной почты Outlook.
Примечание. Если вы не знакомы с функцией импорта и экспорта в Outlook, ознакомьтесь со следующими статьями:
Чтобы запустить Outlook в безопасном режиме, выполните следующие действия в соответствии с установленной операционной системой.
Windows 10, Windows 8.1 Windows 8, Windows 7 или Windows Vista
-
В Windows 10 выберите поле поиска на панели задач. В Windows 8.1 или Windows 8 проведите пальцем от правого края экрана и выберите Поиск. Либо, если вы используете мышь, переместите указатель в правый нижний угол экрана и щелкните кнопку Поиск. В Windows 7 или Windows Vista нажмите кнопку Пуск.
-
В поле Поиск введите outlook.exe /safe.
-
Нажмите клавишу ВВОД.
Windows Server 2003, Windows 2000 или Windows XP
-
Нажмите кнопку Пуск.
-
Выберите пункт Выполнить.
-
Введите outlook.exe /safe.
-
Нажмите кнопку ОК.
Если появится уведомление о том, что профиль электронной почты поврежден или что установлены конфликтующие сторонние приложения или надстройки, выполните действия, описанные в методе 3, чтобы создать новый профиль электронной почты.
PST-файл — это файл личных папок, в котором хранятся сообщения электронной почты, контакты, заметки, элементы календаря и другие данные. Если PST-файл поврежден, возможно, вы не сможете отправлять или получать сообщения электронной почты в Outlook.
Чтобы устранить эту проблему, восстановите файл личной папки Outlook (PST-файл).
Щелкните папку «Исходящие», а затем проверьте, зависли ли сообщения электронной почты в папке «Исходящие». Если какие-либо сообщения зависли, выполните следующие действия, чтобы очистить эти сообщения:
-
В Outlook откройте вкладку Отправка и получение , а затем щелкните Работать в автономном режиме.
Примечание. Это не позволяет Outlook отправлять все сообщения электронной почты.
-
Выберите папку Исходящие. Теперь можно выполнить одно из следующих действий:
-
Переместить сообщение. Переместите сообщение в папку Черновики . Вы можете перетащить сообщение в папку Черновики или щелкнуть его правой кнопкой мыши, выбрать Пункт Переместить, Выбрать другую папку, а затем выбрать папку Черновики из списка.
Примечание. Это позволяет открыть большое сообщение электронной почты, а затем удалить, изменить размер и повторно добавить вложения, прежде чем пытаться повторно отправить сообщение.
-
Удалите сообщение: щелкните его правой кнопкой мыши и выберите удалить.
Важно! Если появляется сообщение «Outlook передает сообщение», закройте Outlook и дождитесь его выхода. Возможно, вам придется использовать диспетчер задач в Windows, чтобы убедиться, что процесс Outlook.exe завершен. Перезапустите Outlook еще раз, а затем повторите шаг 2. -
-
Перейдите на вкладку Отправка и получение , а затем нажмите кнопку Работать в автономном режиме , чтобы удалить ее.
Дополнительная информация
К сторонним продуктам, которые, как известно, вызывают эту проблему, относятся следующие:
-
Интернет-акселератор Marketscore (Netsetter)
-
Чистая няня
-
Пробка Pop-Up panicware
Если файл Mapi32.dll поврежден или неправильный, при отправке или получении сообщений электронной почты в Outlook может появилось следующее сообщение об ошибке:
Сообщение об ошибке отправки и получения (0x8007000E): нехватка памяти или системных ресурсов. Закройте некоторые окна или программы и повторите попытку.
Чтобы устранить эту проблему, запустите средство восстановления MAPI (Fixmapi.exe). Файл Fixmapi.exe находится в одной из следующих папок:
-
C:WinntSystem32
-
C:WindowsSystem32
Если файл Sent Items.dbx поврежден, при отправке сообщения в Outlook Express может появилось следующее сообщение об ошибке:
Произошла неизвестная ошибка. Протокол: SMTP, порт: 0, secure(SSL): Нет, номер ошибки: 0x800C013B.
Чтобы устранить эту проблему, переименуйте файл Sent Items.dbx из файлов электронной почты Outlook Express. Для этого выполните следующие действия:
-
Нажмите кнопку Пуск, наведите указатель на пункт Найти, а затем — Файлы или папки.
-
В поле Имя введите Отправленные элементы.dbx.
-
В поле Поиск выберите основной жесткий диск (обычно диск C) и нажмите кнопку Найти.
-
Щелкните правой кнопкой мыши файл Sent Items.dbx и выберите команду Переименовать.
-
Введите Отправленные элементы.old и нажмите кнопку ОК.
-
Перезапустите Outlook Express. Это действие автоматически создает файл Sent Items.dbx.
Если один SMTP-адрес в списке рассылки поврежден или неправильно сформирован, может возникнуть ошибка 0x8004210b. Проверьте все адреса электронной почты в списке рассылки, чтобы убедиться, что они правильные. Кроме того, вы можете отправлять отдельные тестовые сообщения электронной почты каждому участнику списка рассылки, чтобы определить недопустимые адреса электронной почты.
Если сообщение об ошибке сопровождается сообщением об ошибке с истечением времени ожидания, вы можете устранить эту проблему, увеличив параметр времени ожидания сервера в Outlook или Outlook Express. Чтобы увеличить время ожидания сервера, используйте один из следующих методов в соответствии с установленной версией Outlook или Outlook Express.
Outlook 2010 и более поздние версии
-
Запустите приложение Outlook.
-
В меню Файл выберите пункт Сведения.
-
Щелкните Параметры учетной записи, а затем выберите Параметры учетной записи в списке.
-
Щелкните, чтобы выбрать целевую учетную запись POP3, а затем нажмите кнопку Изменить.
-
Нажмите кнопку Другие настройки.
-
Откройте вкладку Дополнительно.
-
Постепенно увеличивайте время ожидания сервера, пока проблема не будет устранена.
Outlook 2007
-
Запустите Outlook.
-
В меню Сервис выберите команду Настройки учетной записи.
-
Щелкните, чтобы выбрать целевую учетную запись POP3, а затем нажмите кнопку Изменить.
-
Нажмите кнопку Другие настройки.
-
Откройте вкладку Дополнительно.
-
Постепенно увеличивайте время ожидания сервера, пока проблема не будет устранена.
Outlook 2003 и Outlook 2002
-
Запустите Outlook.
-
В меню Сервис выберите пункт Учетные записи электронной почты.
-
Щелкните Просмотр или изменение существующих учетных записей электронной почты, а затем нажмите кнопку Далее.
-
Щелкните учетную запись POP3 и нажмите кнопку Изменить.
-
Нажмите кнопку Другие настройки.
-
Откройте вкладку Дополнительно.
-
Постепенно увеличивайте время ожидания сервера, пока проблема не будет устранена.
Outlook 2000 Корпоративный или режим рабочей группы (CW)
-
Запустите приложение Outlook.
-
В меню Сервис выберите пункт Службы.
-
На вкладке Службы щелкните Электронная почта в Интернете, а затем щелкните Свойства.
-
Откройте вкладку Дополнительно.
-
Постепенно увеличивайте время ожидания сервера, пока проблема не будет устранена.
Outlook 2000 Internet Mail (IMO)
-
Запустите приложение Outlook.
-
В меню Сервис выберите пункт Учетные записи.
-
Выберите целевую учетную запись и нажмите кнопку Свойства.
-
Откройте вкладку Дополнительно.
-
Постепенно увеличивайте время ожидания сервера, пока проблема не будет устранена.
Outlook Express 6.0 и 5.x
-
Запустите Outlook Express.
-
В меню Сервис выберите пункт Учетные записи.
-
Перейдите на вкладку Почта .
-
Щелкните учетную запись POP3 и нажмите кнопку Свойства.
-
Откройте вкладку Дополнительно.
-
Постепенно увеличивайте время ожидания сервера, пока проблема не будет устранена.
Контактные данные сторонних организаций предоставляются для того, чтобы помочь пользователям получить необходимую техническую поддержку. Эти данные могут быть изменены без предварительного уведомления. Корпорация Майкрософт не дает гарантий относительно верности приведенных контактных данных независимых производителей.
Сторонние продукты, которые рассматриваются в этой статье, производятся компаниями, не зависящими от корпорации Майкрософт. Корпорация Майкрософт не дает никаких гарантий, подразумеваемых и прочих, относительно производительности и надежности этих продуктов.
Нужна дополнительная помощь?
Нужны дополнительные параметры?
Изучите преимущества подписки, просмотрите учебные курсы, узнайте, как защитить свое устройство и т. д.
В сообществах можно задавать вопросы и отвечать на них, отправлять отзывы и консультироваться с экспертами разных профилей.
Вот такие сообщения довольно часто приходят в Справочный центр Google:
После довольно формального ответа специалиста пользователь вновь пишет о нерешенной проблеме:

В этой статье я расскажу, по каким причинам могут возникнуть сложности с получением корреспонденции на почтовый ящик Google и как их можно самостоятельно решить.
Закончилось свободное место в хранилище Google
Это одна из наиболее распространенных причин невозможности получения почты на любом email-сервисе. При регистрации нового аккаунта в Google пользователю бесплатно предоставляется 15 Гб свободного пространства. Мало кто задумывается, что регистрация почтового ящика Гугл автоматически организует доступ ко всем сервисам веб-агрегатора. И лимит хранилища распространяется на данные, которые хранятся не только на почте, но и на Google Диске. Файлы, скачанные с ПК в облачное хранилище, видео и фотографии, доступные на синхронизированных через Гугл-аккаунт устройствах – все это занимает место на одном общем виртуальном диске.
Посмотрите, сколько писем хранится в папках «Спам», «Отправленные» и «Корзина». Обычно заполненность этих разделов не проверяется вообще, а ведь в них могут находиться тысячи сообщений с вложенными файлами. При более сложной настройке некоторые письма можно помещать в «Архив». Но это не означает, что они не занимают место на виртуальном сервере.
Решение этой проблемы довольно простое – полная очистка Google Диска, Gmail и Google Фото от всего, что накопилось годами, но точно не несет никакой практической пользы. С папкой «Спам» все просто и понятно – ее можно очистить полностью.
Правда, не стоит забывать, что некоторые письма могут оказаться в спаме по ошибке. Иногда система фильтрации сервиса неожиданно начинает отправлять в спам письма даже от проверенных адресатов.
С «Корзиной» тоже все просто. Пользователи сервиса Гугл наверняка обратили внимание на следующее сообщение от провайдера услуги:
«С 13 октября 2020 года правила автоматического удаления файлов из корзины Google Диска будут приведены в соответствие с теми, что действуют в других приложениях Google (например, Gmail). Теперь файлы, отправленные в корзину раздела «Мой диск» на Google Диске, будут автоматически удаляться через 30 дней. Объекты в корзине будут по-прежнему занимать место в хранилище, которое и дальше будет использоваться тремя сервисами: Google Диском, Gmail и Google Фото.
Обратите внимание, что файлы, которые будут находиться в корзине пользователя после 13 октября 2020 года, останутся там на 30 дней. По окончании этого срока файлы, которые находятся в корзине дольше 30 дней, будут удаляться автоматически».
Чем продиктовано это нововведение – заботой о клиентах или трудностями со свободным серверным пространством – не имеет значения. Главное, следить за регулярной очисткой «Корзины» теперь не нужно.
Намного сложнее дело обстоит с папками «Входящие», «Отправленные» и файлами, хранящимися на Гугл Диске. При многолетнем использовании аккаунта их становится очень много. Не факт, что вся информация старше одного года вдруг не окажется полезной. Но без ручной выборки или групповой сортировки по времени создания здесь не обойтись. Хотя сервис предлагает некоторую автоматизацию в виде сортировки файлов по типу и размеру.
Примечание. Не следует путать очистку истории браузера Google Chrome и удаление файлов cookie с освобождением пространства на сервере Гугл. Куки хранятся локально на вашем компьютере и никоим образом не влияют на объем облачного хранилища.
Другой способ увеличения квоты дискового хранилища – покупка дополнительного места. Немногим это решение придется по душе, но в случае необходимости хранения в облаке большого объема информации этот вариант будет оптимальным.
Совет бывалого пользователя. Проблема заполненности дискового пространства решается с помощью регистрации дополнительного аккаунта Гугл. Его можно не использовать для обработки почты, только для хранения файлов на Google Диске. Таких «халявных» облачных хранилищ можно создавать сколько угодно. Главное, не забывать данные для доступа.
Письма попадают в спам
Причин, по которым отдельные письма попадают в разряд нежелательных, много. Вот некоторые из них:
- система автоматической фильтрации ошибочно приняла отправку как нежелательную;
- вы несколько раз удалили письма с одного адреса непрочитанными, а робот «решил», что вы не хотите больше читать корреспонденцию данного респондента;
- отправитель многократно высылал вам «подозрительные» письма с некорректным контентом, рекламными вкладками или подозрением на наличие вирусов;
- пользователь случайно пометил письмо в меню как «спам».
Вернуть доверие к отправителю довольно просто. Достаточно пометить письмо в папке и нажать на иконку в меню «Не спам». Это команда групповой обработки, и впредь она будет применена ко всем отправлениям адресата. Само письмо вернется в папку «Входящие», но находящиеся здесь более ранние послания необходимо будет отыскивать вручную или через поиск.
Примечание. Выбрав команду «Удалить навсегда» для писем в папке «Спам», вы полностью сотрете их без возможности восстановления. Будьте внимательны, чтобы случайно не удалить важные сообщения.
Вы можете управлять автоматической фильтрацией для создания «белого» или «черного» списка отправителей. Для этого войдите в «Настройки», перейдите на вкладку «Фильтры и заблокированные адреса». Разблокируйте те письма, которые оказались там случайно.
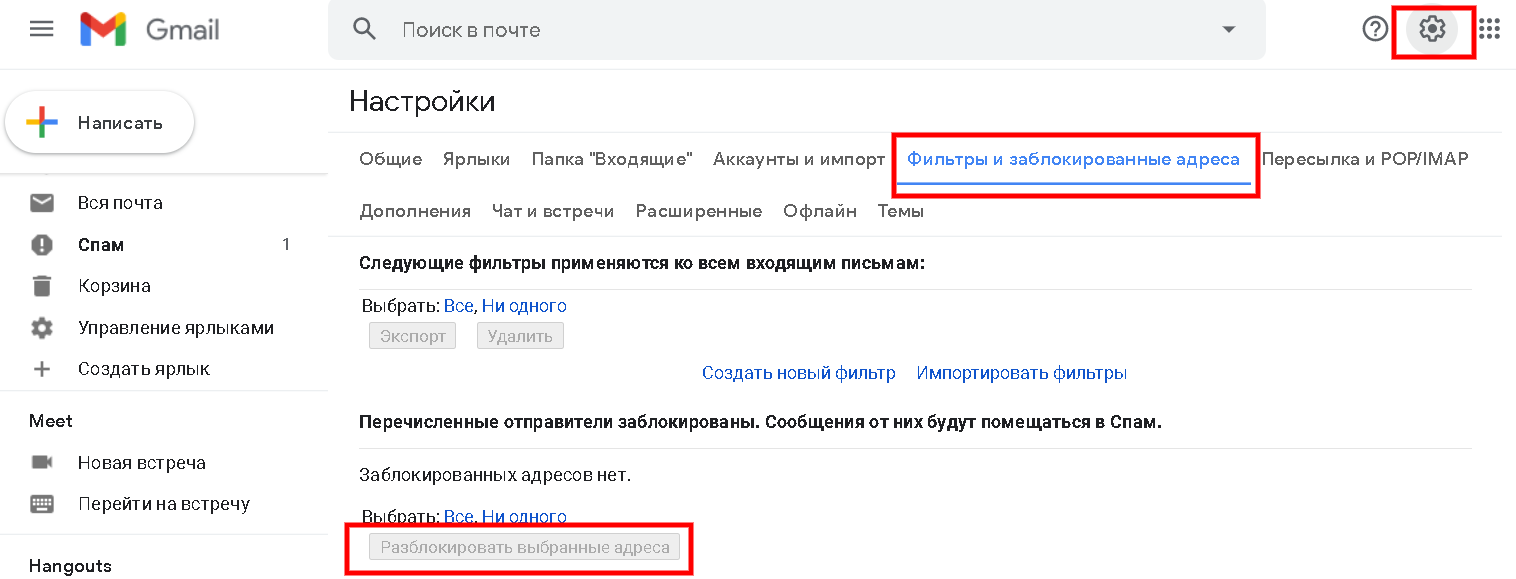
Далее заполняете необходимые данные адресата, к которому хотите применить ограничения (или же снять их), нажимаете «Создать фильтр». Возможен поиск в почте по фрагментам известной информации.
Далее выбираете варианты действий, которые необходимо применить к фильтруемой по ранее назначенным признакам корреспонденции. Пометка «Никогда не отправлять в спам» вернет адресата в список доверенных, а «Применить фильтр к соответствующим цепочкам писем» создаст групповую обработку взаимосвязанных сообщений.
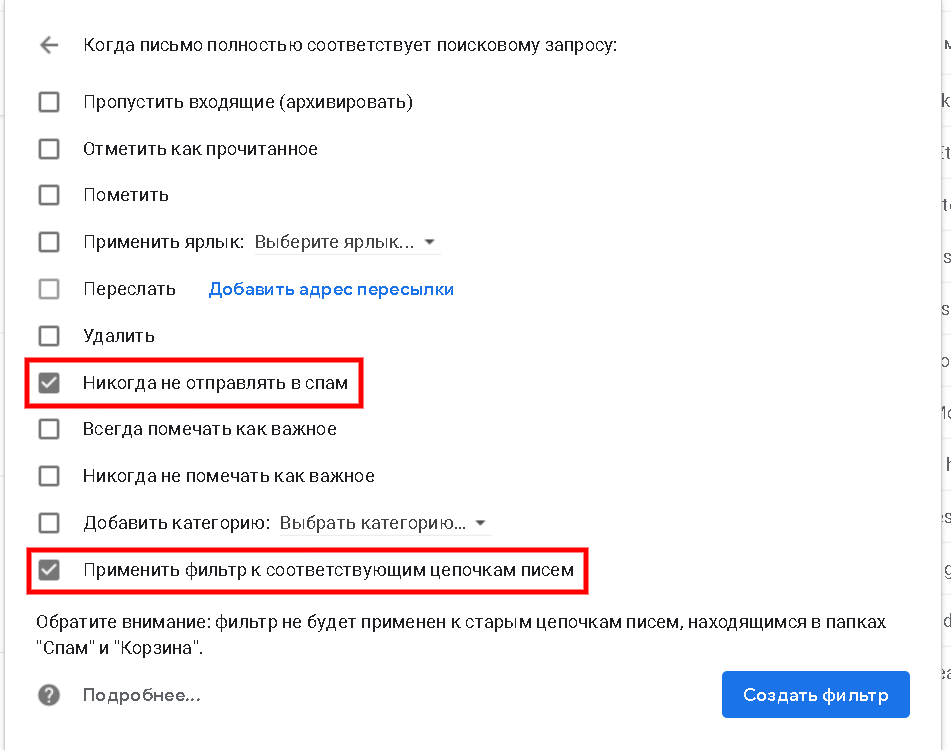
Комьюнити теперь в Телеграм
Подпишитесь и будьте в курсе последних IT-новостей
Подписаться
Дополнительные причины сложностей в получении почты на Gmail
Бывают ситуации, когда письма не доходят до почтового ящика Гугл по причинам, не связанным с внутренними настройками или некорректной работой самого сервиса. Вот некоторые из них:
- неверное написание адреса получателя;
- ip-адрес отправителя попал в черный список Gmail;
- блокировка адресата произошла по причине массовой рассылки, содержанию ненадлежащего (противозаконного) контента, в том числе в аттачментах;
- подозрение на наличие вирусов;
- неустойчивое интернет-соединение с низкой скоростью, особенно при использовании мобильного трафика;
-
проблемы взаимодействия почтовых серверов.
Отдельно стоит рассматривать сложности с получением корреспонденции в случае переадресации с других почтовых сервисов – @yandex.ru, @mail.ru и прочих. Даже неправильная настройка автоматического сбора входящих сообщений с дополнительного ящика Gmail создаст проблему с доставкой. Если почта настроена на локальном почтовом клиенте типа MS Outlook или The Bat!, то следует проверить настройки соответствующего приложения.
Самостоятельно проверить, как доходят письма на ваш почтовый ящик Gmail с альтернативных почтовых сервисов, достаточно просто. Нужно отправить тестовое сообщение с любого «негугловского» аккаунта. Если письмо не доставлено, то на ящик отправителя, скорее всего, придет сообщение с кодом ошибки. Это поможет понять причину, по которой сервер получателя не принимает входящий email.
Довольно часто ответ на вопрос «Почему мои письма до тебя не доходят?» нужно искать у отправителя, а не получателя. Более подробную информацию по устранению проблем отправки электронных писем смотрите в статье «Как исправить ошибки SMTP-сервера при отправке писем».
В Gmail не приходят письма на смартфоне
По данным компании SlickJump, в сентябре 2020 года доля мобильного трафика в рунете достигла 80% и продолжает увеличиваться. Пользователи гаджетов часто сталкиваются со специфическими проблемами, в том числе при настройке и получении электронных сообщений в соответствующих приложениях Gmail.
В первую очередь следует убедиться, что сбои возникают именно на вашем мобильном устройстве. Для этого проверьте получение почты в аккаунте Гугл на стационарном компьютере. Если все в порядке, необходимо произвести ряд настроек на смартфоне. Советы даны для устройств на платформе Android. После каждой операции проверяйте, устранена ли проблема.
- Обновите Gmail.
- Перезапустите смартфон.
- Проверьте подключение к интернету. При подключении к общедоступным сетям необходимо принять условия обслуживания.
- Отключите режим «В самолете».
- Проверьте настройки синхронизации Gmail. Откройте меню «Настройки» и выберите нужный аккаунт. Флажок «Синхронизация Gmail» должен быть установлен.
- Проверьте настройки телефона или планшета. Откройте настройки устройства, нажмите «Аккаунты» и включите параметр «Автосинхронизация данных».
- Проверьте свободное место на устройстве.
Самым кардинальным способом будет удаление данных Gmail в настройках. Такой способ будет актуален, если предыдущие действия не помогли. Войдите в настройки и нажмите «Приложения и уведомления» → «Сведения о приложениях». Выберите «Gmail» → «Хранилище». Нажмите «Стереть данные» и перезагрузите устройство.
Чтобы получать уведомления о поступлении новых писем, следует в приложении Gmail включить эту функцию. Настройки для каждого аккаунта производятся отдельно.
Заключение
Следует понимать, что техническая поддержка компании Google не занимается индивидуальной настройкой отдельных аккаунтов. Почти вся информация об ошибках доступна в соответствующих разделах справочного центра Gmail на официальном сайте Google. Если советы, приведенные в статье, вам не помогли, то следует обратиться за помощью к специалистам.
Ошибки почтового сервера
Содержание статьи:
- Пошаговая проверка почтового сервера
- Коды ошибок почтовых серверов и как устранить эти ошибки
- Ошибка почтового сервера 421
- Почтовый сервер ответил 451
- Ошибка почтового сервера 452
- Ошибка почтового сервера 550
- Почтовый сервер ответил 571
- Сертификат почтового сервера недействителен
Иногда в работе электронной почты возникают ошибки. Чаще всего они проявляются в том, что пользователи не могут отправить или получить письмо, получают сообщение “Не удалось подключиться к почтовому серверу”. Причины некоторых ошибок почтового сервера легко найти, для других потребуется тщательная диагностика настроек почтового сервера. Эта статья призвана помочь в поиске и устранении таких ошибок.
Пошаговая проверка почтового сервера
В первую очередь надо убедиться, что проблема именно на сервере, а не где-либо еще. Для этого попробуйте отправить себе несколько тестовых писем на тот же адрес электронной почты и на внешние почтовые сервисы, такие как Gmail*. Если вы успешно получите тестовое письмо, то ответьте на него, чтобы проверить отправку и прием почты.
- Если вы сразу же получили сообщение об ошибке подключения к почтовому серверу, как только попытались отправить или получить письмо, это свидетельствует, что проблема действительно с сервером. Отметьте себе код ошибки, далее мы расскажем о них подробнее.
- Письмо было отправлено, но затем возвращено, вы получили так называемое bounced message — сообщение о том, что письмо было не доставлено по какой-либо причине. Чаще всего в тексте сообщения указывается эта причина (например, письмо слишком похоже на спам или почтовый сервер imap mail не отвечает), попробуйте устранить её.
- Почтовый сервер не отвечает, при отправке ошибок не было, но вы не получили письмо в течение нескольких минут. В первую очередь проверьте папку “Спам”, возможно, оно попало туда. Если нет, то перепроверьте настройки почтового клиента.
- Если вы без проблем отправляете и получаете тестовые письма, скорее всего проблема не в почтовом сервере, а в работе сети.
Рекомендуем также проверить доступность почтового сервера хотя бы одним из бесплатных инструментов для проверки почтового сервера онлайн:
- https://mxtoolbox.com
- https://www.ultratools.com
- http://mail2web.com/
Эти сервисы пробуют подключиться к вашему почтовому серверу по SMTP, замеряют время отклика, подтверждают, что у него есть запись обратной зоны DNS почтового сервера. С их помощью можно диагностировать некоторые ошибки службы почтовых серверов или проверить, не занесен ли почтовый сервер в черные списки из-за спама.
Коды ошибок почтовых серверов и как устранить эти ошибки:
Ошибка почтового сервера 421
- проблема может возникнуть из-за неправильно заданных параметров SMTP-соединения, перепроверьте их настройки
- брандмауэр блокирует IP сервера электронной почты, в таком случае надо добавить новое правило для него
- блокируется трафик через порт 25. Попробуйте в настройках учетной записи электронной почты сменить номер порта SMTP на 465
- ошибка вызвана использованием VPN — попробуйте отключить VPN и отправить письмо. Если проблема была в этом, то необходимо, чтобы провайдер услуги занес ваш почтовый сервер в белый список адресов VPN
Почтовый сервер ответил 451
Возможные причины:
- превышено количество допустимых подключений или лимит обмена сообщениями за отрезок времени, в таком случае письма просто ждут в очереди отправки. В настройках сервера вы можете увеличить этот лимит или задать ограничение не на количество подключений к серверу, а на количество писем на одного пользователя. Если никакой вредоносной деятельности вы не обнаружили, то можете отправить накопившуюся очередь писем командой принудительной отправки (force send).
- неправильно настроенные MX-записи домена и неправильная маршрутизация писем вследствие этого. Проверьте логи, конфигурационные файлы, МХ-записи и разрешения, чтобы установить причину ошибки
Оставьте заявку на консультацию
Ошибка почтового сервера 452
- вероятно, ошибка не на вашей стороне — на сервере получателя закончилось место, поэтому письмо не доставляется. Проверьте, получается ли отправлять письма на другие сервера
- если в сообщении об ошибке есть текст “Out of memory”, то места не хватает на вашем сервере. Проверьте количество писем в очереди, свободное место на диске и объем доступной памяти
Ошибка почтового сервера 550
- указан неправильный адрес почты получателя, уточните, действующий ли он и правильно ли вы его написали
- неправильные настройки сервера SMTP
- есть подозрение, что ваша система заражена вирусом, который автоматически рассылает письма. Выполните проверку специализированным антивирусом, например, Kaspersky для почтовых серверов
- провайдер установил ограничения на исходящие сообщения. Свяжитесь с техподдержкой провайдера и вам подскажут, что делать в таком случае
Почтовый сервер ответил 571
Ошибка при получении почты (на стороне получателя). Причины:
- IP отправителя заблокирован на стороне получателя спам-фильтром, антивирусом или фаерволом, текст сообщения об ошибке будет похож на такой: “Почтовый сервер ответил: spam message rejected”. Если вы отправляете тестовое письмо себе, попробуйте отключить это ПО и проверьте отправку/получение писем без него
- у IP отправителя нет RDNS
- отправитель занесен в спам-лист, фильтры сообщений получателя не пропускают письмо
Чтобы устранить ошибку, проверьте настройки получения писем и в особенности разрешения для доменов-отправителей.
Сертификат почтового сервера недействителен
Проверьте, вероятно, пришло время обновить сертификаты.
Мы надеемся, что этот материал был вам полезен. Иногда найти ошибку очень трудно, для этого приходится изучать логи электронной почты, её маршрутизацию, параметры почтового сервера. Специалисты “Интегрус” готовы помочь в этом. Мы проведем аудит, обеспечим защиту почтового сервера, отсутствие спам-рассылок, установим почтовый сервер на Windows Server, почтовый сервер на Линукс, выполним настройку почтового сервера Postfix, настроим записи RDNS и SPF, устраним ошибки почтового сервера pop3 и другие.
Мы всегда готовы дать рекомендации по настройке и защите почтового сервера, так что если у вас есть вопросы, не откладывайте и обращайтесь к нам за консультацией.
* — компания нарушает законы РФ.
Присоединяйтесь к нам, чтобы каждую неделю получать полезные и рабочие материалы для улучшения вашего бизнеса.
Кейсы и стратегии от экспертов рынка.
Присоединяйтесь к нам, чтобы каждую неделю получать полезные и рабочие материалы для улучшения вашего бизнеса.
Кейсы и стратегии от экспертов рынка.
Смотрите также:

Ошибка формата потока 1С
Одной из наиболее часто встречающихся ошибок при использовании и администрировании 1С является ошибка потока данных. Что это такое, как предотвратить ее возникновение и устранить здесь и сейчас?

Виды ошибок SQL Server
Полагаясь на свой обширный опыт администрирования компьютерных сетей, серверов, мы сформировали описание наиболее частых ошибок SQL-сервера, проблем, что могут возникнуть в работе с ним. Как их избежать, устранить, на что следует обратить внимание?

Виды ошибок терминального сервера
Как предотвратить, устранить аппаратные проблемы (ошибки «железа») терминального сервера? Полезные примеры по защите сервера для безопасности, производительности, скорости работы.

Основные проблемы серверов
Поиск и устранение ошибок в работе сервера (и другого «железа») является одним из основных направлений работы при администрировании серверов и сети. Как диагностировать ошибки, что делать в случае выявления неисправностей, при обнаружении поломок?

Какие ошибки бывают при внедрении CRM
На основе наших кейсов мы подготовили список наиболее часто встречаемых ошибок и проблем, что возникают при внедрении CRM систем и IP-телефонии на предприятиях, в офисах. От обучения менеджеров работе с CRM до реализации сложных маркетинговых стратегий.

Услуги ИТ аутсорсинга
Поручив нам IT аутсорсинг обслуживания компьютерного и сетевого оборудования, вы получите в свое распоряжение действительно высококвалифицированных специалистов и при этом сократите затраты на ИТ, как минимум, на 30-40%

Создание сервера базы данных
Специалисты компании “Интегрус” оказывают услуги администрирования серверов баз данных на аутсорсинге. Грамотная настройка и администрирование сервера базы данных важны для бизнеса не меньше, чем качественное аппаратное и программное обеспечение. Главное в администрировании серверов БД — правильные настройки и организация хранилища баз данных. Правильная организация серверов баз данных позволяет сотрудникам эффективно управлять информацией и использовать её…

Удаленная поддержка компьютеров и серверов
Абонентское и разовое обслуживание компьютеров для организаций удаленно. Техническая поддержка компьютеров и серверов, срочное решение возникающих проблем с аппаратным или программным обеспечением, при сбоях, вирусах, необходимости смены доступов, подключения пользователей, программ, оборудования
Почта — диагностика и устранение ошибок
- 451 domain.ru prohibited. Disk quota exceeded
- 451 Please try another server
- 452 message sending quota exceeded, try later
- 476 connections from your host are denied
- 550 Your message was identified as SPAM
- 550 mailbox@domain.ru prohibited. We do not relay
- 591 mailbox@domain.ru You must authenticate first
- 550 Sender domain does not match hosting account
- 550 Incorrect header syntax in From field
451 domain.ru prohibited. Disk quota exceeded
Сообщение означает, что дисковое пространство, выделенное для домена получателя, исчерпано.
Рекомендации отправителю:
Необходимо повторить отправку через некоторое время. Как правило, почтовый сервер предпринимает повторную попытку автоматически.
Рекомендации получателю:
Для того чтобы возобновить прием почты, вы можете:
- перераспределить дисковое пространство в разделе Ресурсы панели управления хостингом,
- освободить почтовые ящики вашего домена от ненужных сообщений,
- перейти на тарифный план с большим дисковым пространством (с последующей корректировкой квот).
Увеличить квоту отдельного ящика можно в разделе панели управления Почта → Ваш домен → Ваш ящик.
451 Please try another server
Сообщение означает, что требуется повторить попытку подключения к другому принимающему серверу RU-CENTER. Если в результате нескольких попыток отправка сообщений заканчивается неудачно, необходимо скорректировать настройки почтового сервера отправителя:
- Отсутствие ответа от сервера mx02.nicmail.ru и ответ сервера mx03.nicmail.ru с кодом 4XX не должен восприниматься как фатальная ошибка, и попытки отправки должны продолжаться на серверы, указанные в других MX-записях.
- Отправляющий почтовый сервер, который подключается к серверам RU-CENTER, должен иметь корректно настроенные DNS-записи. Должна существовать PTR-запись для IP-адреса почтового сервера в обратной зоне. Значение PTR-записи в обратной зоне должно совпадать с А-записью в прямой зоне (т.е. с именем сервера). Например, сервер исходящей почты relay05.nicmail.ru имеет IP-адрес 194.85.88.236:
nslookup relay05.nicmail.ru
Non-authoritative answer:
Name: relay05.nicmail.ru
Address: 194.85.88.236Для этого IP-адреса существует PTR-запись в обратной зоне со значением relay05.nicmail.ru, т.е. совпадающая с именем сервера.
nslookup 194.85.88.236
Name: relay05.nicmail.ru
Address: 194.85.88.236 - Запись в обратной зоне не должна содержать характерных для динамических IP-адресов домашних интернет-провайдеров слов:
broadband, pptp, dynamic, pool, ppp, peer, dhcp, cable, node, client, dialup, static, wanadoo, dsl, public, user, vpn. - Ожидание ответов от сервера RU-CENTER (timeout) должно составлять не менее 5 минут в соответствии с RFC 5321:
- ожидание на стадии подключения (до получения приглашения с кодом 220): не менее 5 минут;
- ожидание после «MAIL FROM»: не менее 5 минут;
- ожидание после «RCPT TO»: не менее 5 минут.
452 message sending quota exceeded, try later
Сообщение означает, что для почтового ящика достигнут лимит на отправку сообщений (50 писем в 15 минут). Возможность отправки писем будет восстановлена автоматически в течение 10 минут.
- Ограничения и особенности почтовой системы
476 connections from your host are denied
Сообщение означает, что подключение с вашего IP-адреса к почтовому серверу хостинга временно заблокировано. Это происходит в результате множественных ошибок при работе с почтовым сервером:
- многократные попытки авторизации с неверными логином и паролем,
- отправка писем на несуществующие адреса,
- многократные попытки отправки писем при достижении лимитов, указанных на странице Ограничения и особенности почтовой системы.
Блокировка снимается автоматически через 15 минут. Для устранения проблемы рекомендуем проверить корректность настроек почтовых клиентов. Если проблема сохранится, сообщите о ней в службу технической поддержки, написав на адрес support@nic.ru и указав в письме
- номер вашего договора,
- почтовый ящик, при попытке отправки с которого наблюдается проблема,
- ваш внешний IP-адрес. Узнать его вы можете на сайтах http://myip.ru и http://2ip.ru.
550 Your message was identified as SPAM
Сообщение означает, что входящее письмо было идентифицировано как спам на основе анализа его содержимого.
Рекомендации отправителю:
Попробуйте изменить формулировку письма и повторить отправку. Если проблема сохранится, обратитесь, пожалуйста, к получателю с помощью других средств связи с просьбой добавить ваш домен в белый список.
Если у вас нет контактных данных администратора домена получателя, воспользуйтесь сервисом Whois.
Рекомендации получателю:
Вы можете добавить домен отправителя в белый список, тогда почта с данного домена не будет проверяться спам-фильтром. Чтобы добавить домен example.net в белый список, необходимо:
- авторизоваться в панели управления, используя номер своего договора и пароль;
- перейти в раздел Почта;
- нажать на название почтового домена;
- перейти в раздел Спам-фильтр → Белый список;
- добавить маску вида *@example.net в блоке Новая маска почтового адреса и нажать кнопку Создать.
550 mailbox@domain.ru prohibited. We do not relay
Сообщение означает, что адрес mailbox@domain.ru не существует в почтовой системе хостинга RU-CENTER. Проверьте правильность написания адреса и повторите отправку.
591 mailbox@domain.ru You must authenticate first
Сообщение означает, что в почтовом клиенте не настроена авторизация на сервере исходящей почты (SMTP) mail.nic.ru по имени ящика и паролю (аналогично серверу входящей почты).
Рекомендуем проверить корректность настроек почтового клиента. Например, если вы используете Outlook, убедитесь, что в настройках учетной записи для сервера исходящей почты стоит галочка напротив параметра SMTP-серверу требуется проверка подлинности и Аналогично серверу для входящей почты.
550 Sender domain does not match hosting account
Сообщение означает, что доменная часть адреса отправителя в заголовке «FROM» или в поле «MAIL FROM» конверта письма пустая или содержит домен, не добавленный на вашу услугу хостинга в качестве имени почтового домена или его синонима.
Рекомендуется проверить настройки почтового клиента или иного ПО, отправляющего почту, и указать адрес отправителя в домене, добавленном на ваш хостинг.
550 Incorrect header syntax in From field
Сообщение означает, что в письме поле «From» с адресом отправителя содержит информацию, которая не соответствует требованиям rfc5321 и rfc5322.
В частности, если в поле From в дополнение к адресу электронной почты указывается имя пользователя, оно должно быть заключено в кавычки:
From: «User Name» <username@example.net>
Рекомендуем проверить настройки почтового клиента или иного ПО, отправляющего почту, проверить текст, указанный в качестве имени отправителя, заключить его в кавычки. В некоторых почтовых клиентах использование кавычек и спецсимволов внутри имени пользователя, например, «Иван Иванов, ООО «Ромашка»» может приводить к ошибке, в этом случае кавычки или спецсимволы рекомендуется удалить, а также рассмотреть возможность обновления почтового клиента.