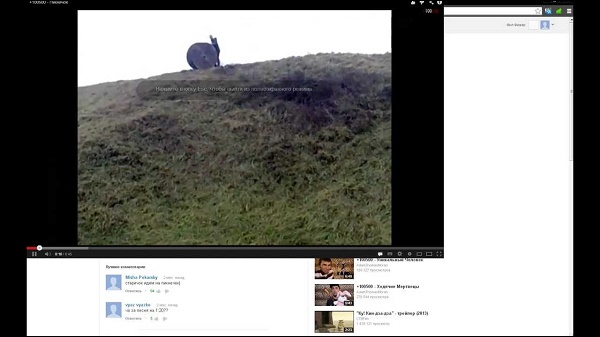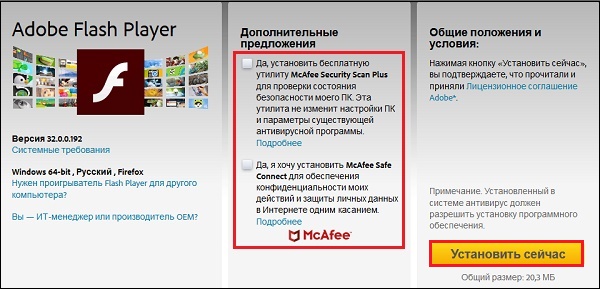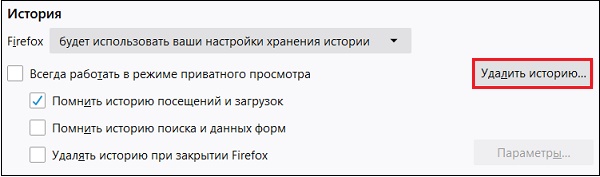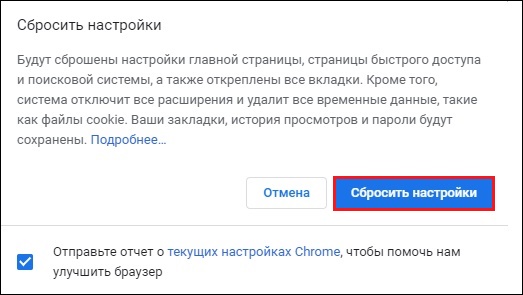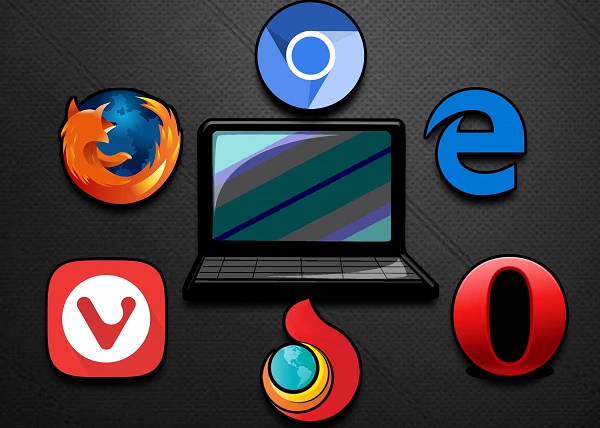На чтение 9 мин. Просмотров 59.8k. Опубликовано 03.09.2019
Мы все любим отдыхать с любимой игрой на наших компьютерах, но, похоже, у некоторых пользователей возникают проблемы с полноэкранными играми и Windows 10. Это звучит как необычная проблема, и сегодня мы попытаемся это исправить.
Некоторые пользователи сообщают, что они не могут запускать игры в полноэкранном режиме, и согласно им игра просто переключается на рабочий стол и остается такой же, пока звуки игры воспроизводятся в фоновом режиме. Это делает большинство игр неиграбельными, поскольку игры по умолчанию запускаются в полноэкранном режиме, но есть несколько решений, которые вы можете попробовать.
Содержание
- Как решить проблемы полноэкранных игр для Windows 10
- Решение 1. Запустите игру в оконном режиме.
- Решение 2 – Установите масштаб отображения на 100%
- Решение 3 – Измените ваш главный экран
- Решение 4 – Изменить настройки панели управления Nvidia
- Решение 5 – Отключить Teamviewer
- Решение 6. Используйте режим совместимости
- Решение 7. Измените размер шрифта на 100% и внесите изменения в панель управления Intel HD
- Решение 8. Восстановите панель задач в положение по умолчанию
- Решение 9 – Измените свое разрешение в Catalyst Control Center
Как решить проблемы полноэкранных игр для Windows 10
Иногда могут возникнуть проблемы при попытке запустить определенные игры в полноэкранном режиме. Говоря о проблемах, в этой статье мы рассмотрим следующие проблемы:
- Windows 10 не использует полноэкранный режим . Это довольно распространенная проблема, которая, скорее всего, вызвана вашими настройками. Тем не менее, вы должны быть в состоянии исправить это с помощью наших решений.
- Windows 10 не играет в игры в полноэкранном режиме . Многие пользователи сообщали, что Windows 10 не запускает игры в полноэкранном режиме. Обычно это вызвано настройками вашей игры или видеокарты.
- Полноэкранные игры для Windows 10 продолжают минимизироваться . Если ваши полноэкранные игры продолжают минимизироваться, проблема может заключаться в стороннем приложении. Иногда сторонние приложения могут мешать вашим играм и вызывать появление этой проблемы.
- Полноэкранные игры для Windows 10 с черным экраном, мерцание, сбой . Многие пользователи сообщали о мерцании, сбоях и черном экране в Windows 10. Это может иногда происходить, если у вас есть настройка с двумя мониторами.
- Игры не будут работать в полноэкранном режиме Windows 10 . Еще одна довольно распространенная проблема в Windows 10. Если у вас возникла эта проблема, обязательно проверьте настройки видеокарты.
- Полноэкранный режим Windows 10 не работает – Это всего лишь разновидность этой проблемы, но вы сможете легко ее исправить с помощью одного из наших решений.
Решение 1. Запустите игру в оконном режиме.
Если ваша игра поставляется с файлом конфигурации, или если вы можете установить ее конфигурацию перед запуском, убедитесь, что вы настроили ее на работу в оконном режиме. Это не лучшее решение, но это обходной путь, который позволит вам снова сыграть в свою любимую игру. Для получения наилучших результатов обязательно выберите режим окна без полей и то же разрешение, которое вы используете на рабочем столе.
Решение 2 – Установите масштаб отображения на 100%
Сообщалось, что многие игры не будут работать должным образом, если масштабирование экрана не установлено на 100%, поэтому давайте посмотрим, как установить масштабирование экрана на 100% в Windows 10.
-
Откройте Приложение настроек и перейдите в Система> Дисплей .
- Найдите Изменить размер текста, приложений и других элементов и установите для него 100% .
Возможно, вам придется выйти из своей учетной записи и войти, чтобы применить изменения, поэтому обязательно сделайте это. Как только вы это сделаете, обязательно проверьте, работают ли ваши игры снова.
Game Fire – это бустер игры, который поможет избавиться от низких FPS, зависаний, лагов и других проблем во время игры. Загрузите его сейчас (бесплатно) для лучшего игрового процесса.
Решение 3 – Измените ваш главный экран
У вас могут возникнуть проблемы с полноэкранным режимом и играми, если вы используете настройку с двумя мониторами. Однако вы можете решить эту проблему, просто изменив настройки дисплея. Для этого выполните следующие действия:
-
Нажмите правой кнопкой мыши на рабочем столе и выберите в меню Настройки отображения . Когда откроется окно «Настройки дисплея», вы увидите два монитора с цифрами.
- В окне Настройки отображения нажмите Определить . Номер должен появиться на вашем экране. Обычно это 1 или 2.
- Теперь в Настройки дисплея установите для монитора тот же номер, который вы получили на шаге 2, как для основного монитора.
- Сохраните изменения и попробуйте запустить игры в полноэкранном режиме.
Это простой трюк, который может помочь вам решить эту проблему, поэтому обязательно попробуйте.
- ЧИТАЙТЕ ТАКЖЕ: «Хотите просмотреть в полноэкранном режиме»: как отключить всплывающее окно
Решение 4 – Изменить настройки панели управления Nvidia
Если у вас есть как встроенная, так и выделенная графика, вам может потребоваться изменить несколько настроек панели управления Nvidia, чтобы решить эту проблему.
- Откройте Панель управления Nvidia .
-
Перейдите в раздел Управление настройками 3D> Глобальные настройки .
- Измените Предпочитаемый графический процессор с Автовыбор на Высокопроизводительный процессор Nvidia .
- Нажмите Применить , чтобы сохранить изменения и попробовать запустить игры в полноэкранном режиме.
Немногие пользователи сообщили, что они решили проблему, просто изменив размер и положение своего рабочего стола в Панели управления Nvidia. Для этого выполните следующие действия:
- Откройте Панель управления Nvidia .
-
Перейдите на Дисплей> Настроить размер и положение рабочего стола .
-
Найдите параметр масштабирования, установите для него Без масштабирования и нажмите Применить , чтобы сохранить изменения.
После внесения этих изменений вы сможете без проблем запускать игры в полноэкранном режиме. Если вы используете графику AMD, вы сможете найти похожие опции в Catalyst Control Center.
Решение 5 – Отключить Teamviewer
Многие пользователи сообщали о различных проблемах с полноэкранным режимом в своих любимых играх, и, по их мнению, общая причина – Teamviewer . Если вы не знакомы с Teamviewer, это приложение для удаленной помощи, которое позволяет удаленно управлять любым другим ПК. Это довольно популярное приложение, и многие пользователи установили его.
Несмотря на то, что Teamviewer – отличное приложение, иногда оно может вызывать проблемы. Многие пользователи сообщали о проблемах с полноэкранным режимом во время игры, но они смогли решить проблему, просто отключив Teamviewer. После этого проблема должна быть решена.
Если отключение Teamviewer не помогает, вы можете попробовать удалить приложение и проверить, решает ли это проблему. Если вам нужно другое приложение дистанционного управления, которое не будет мешать полноэкранным играм, обязательно попробуйте Mikogo или Radmin .
- Читайте также: 6 лучших программ для удаленного управления Windows 10
Решение 6. Используйте режим совместимости
Если у вас есть проблемы с полноэкранными играми на вашем ПК, вы можете попробовать запустить их в режиме совместимости. Этот режим специально разработан для старых приложений, которые не полностью совместимы с Windows 10. Чтобы запустить определенное приложение в режиме совместимости, вам необходимо сделать следующее:
-
Найдите проблемное приложение, щелкните его правой кнопкой мыши и выберите в меню Свойства .
-
Перейдите на вкладку Совместимость и установите флажок Запустить эту программу в режиме совместимости для параметра. Теперь выберите нужную версию Windows из меню и нажмите Применить и ОК , чтобы сохранить изменения.
После включения режима совместимости попробуйте снова запустить игру и проверьте, сохраняется ли проблема. Имейте в виду, что вам, возможно, придется попробовать несколько разных режимов совместимости, прежде чем вы найдете тот, который работает для выбранной игры.
Режим совместимости – это полезная функция, которая позволяет запускать на компьютере старое программное обеспечение, поэтому не стесняйтесь попробовать его.
Решение 7. Измените размер шрифта на 100% и внесите изменения в панель управления Intel HD
Если у вас есть проблемы с полноэкранным режимом в ваших любимых играх, вы можете решить эту проблему, просто установив размер шрифта на 100%. Мы уже показали вам, как это сделать в Решении 2 , поэтому обязательно ознакомьтесь с подробными инструкциями.
- ЧИТАЙТЕ ТАКЖЕ: исправьте проблемы с полноэкранным режимом Youtube в Windows 8, 8.1
После этого вам нужно открыть приложение Панель управления Intel HD и внести некоторые изменения. Когда откроется Панель управления Intel HD , перейдите в раздел Показать и установите для Подгонки значение Полноэкранный . Теперь установите флажок Переопределить настройки приложения и сохраните изменения.
После этого вы сможете без проблем запускать старые игры на своем ПК. Имейте в виду, что это решение работает, только если вы используете встроенную графику Intel HD. Если вы используете графику AMD или Nvidia, обязательно проверьте их программное обеспечение панели управления, чтобы изменить вышеупомянутые настройки.
Решение 8. Восстановите панель задач в положение по умолчанию
По словам пользователей, проблемы с полноэкранными играми могут возникать, если ваша панель задач не находится в положении по умолчанию. Некоторым пользователям нравится перемещать панель задач в сторону или в верхнюю часть экрана, но иногда это может привести к возникновению этой проблемы. Однако вы легко можете решить эту проблему, просто переместив панель задач в положение по умолчанию внизу.
После перемещения панели задач внизу экрана проблема должна быть решена, и вы сможете снова играть в любимые игры в полноэкранном режиме. Если вы не хотите перемещать панель задач в положение по умолчанию, вы можете устранить проблему, настроив панель задач на автоматическое скрытие. Для этого выполните следующие простые шаги:
- Нажмите Windows Key + I , чтобы открыть приложение «Настройки».
-
Перейдите в раздел Персонализация .
-
В меню слева выберите Панель задач . Теперь на правой панели включите параметр Автоматически скрывать панель задач в режиме рабочего стола .
После включения этой опции вы сможете без проблем запускать игры в полноэкранном режиме.
Решение 9 – Измените свое разрешение в Catalyst Control Center
По словам пользователей, вы можете решить эту проблему, просто изменив разрешение в Catalyst Control Center. Для этого просто выполните следующие простые шаги:
- Откройте Центр управления Catalyst и перейдите в раздел Графика/Рабочий стол и дисплей .
- Нажмите кнопку треугольник в большом разделе Модель экрана , а затем нажмите Свойства .
- Теперь установите более низкое разрешение и сохраните изменения.
- Перейдите в раздел Графика/Рабочий стол и дисплей и нажмите на маленький левый маленький треугольный значок ноутбука.
- Вы должны увидеть несколько доступных вариантов. Нажмите Полный экран и сохраните изменения.
После этого вам просто нужно изменить разрешение на вашем компьютере и установить желаемое значение. Теперь ваша проблема должна быть решена, и вы сможете снова наслаждаться играми в полноэкранном режиме. Если проблема не устранена, повторите всю процедуру после минимизации игры.
Как видите, решение полноэкранных проблем в Windows 10 относительно просто, и мы надеемся, что вам удалось решить эту проблему с помощью одного из наших решений.
Примечание редактора . Это сообщение было первоначально опубликовано в январе 2016 года и с тех пор было полностью переработано и обновлено для обеспечения свежести, точности и полноты.
Не работает полноэкранный режим видео в браузерах
Одна из распространённых проблем, возникающих у неопытных пользователей Интернета: при попытке в любом из браузеров раскрыть видео на весь экран (в полноэкранный режим) изображение исчезает и остаются только звуки. Наиболее часто это касается сайтов youtube и vkontakte. Иногда так же могут случаться и торможение всего браузера в целом, а при выходе из полноэкранного режима плагин flash-плеера может окончательно зависать и вообще не отображать флэш-элементы. Так же настройки flesh-плагина могут отличаться в разных браузерах, и поэтому, например, в opera всё может прекрасно работать, в то время как в mozilla firefox 4 обнаруживается данный глюк.
Причины проблемы
Как уже видно из вступления, как это часто бывает, опять, скорее всего, в ваших проблемах виноват flash-плеер! Иногда это кривость самого плагина, иногда — сложные взаимоотношения между ним и аппаратным обеспечением вашего компьютера (в частности его драйверах).
Чтобы не мучить вас разнообразными догадками, кратко перечислю простые пути решения, которые могут быстро помочь в данной ситуации.
Решение проблемы
- Щёлкните второй кнопкой мыши по окошку с воспроизводящимся видео в обычном режиме нажмите кнопку параметры (или settings) и в открывшемся окошке в самой левой вкладке уберите галочку. Тем самым вы выключите аппаратное ускорение.
- В этом же окошке убедитесь, что размер локального хранилища (третья слева вкладка) не меньше, чем 100кб. Но режим без ограничений также лучше не ставьте.
- Данный пункт так же может помочь, если любые flash-объекты на сайтах сильно нагружают работу процессора, если они вовсе не отображаются или вообще приводят к аварийному завершению работы браузера. Зайдите в менеджер плагинов вашего браузера и, во-первых, убедитесь, что там есть adobe flash player и что он включен. Затем проверьте, что флэш-плагин в вашем списке плагинов указан только один раз, а не несколько. При наличии одновременно включённых плагинов flash других версий, удалите их все, оставив лишь один из них — наиболее поздней версии. Тоже самое, кстати говоря, относится и ко всем другим плагинам и расширениям разных версий (например так может согрешить какое-нибудь java-расширение), поэтому проверьте всё сразу. Такого рода ошибки приводят к излишним бесполезным нагрузкам процессора или появлению непонятных ошибок и зависаний при работе.
- Переустановите драйвер вашей видеокарты.
- Если всё вышеперечисленное не помогло: удалите плагин флэша, перезапустите браузер и установите самую последнюю его версию обратно. Снова пройдитесь по первым двум пунктам.
Добавлено: 12.06.2011 | —>Просмотров : 165006 | —>Рейтинг : 4.8 / 49 |
—>Теги : Видео, проблема, браузер
Почему видео не открывается на весь экран
Все мы любим смотреть фильмы на экранах наших ПК. Это увлекательное времяпровождение, во время которого мы забываем о наших буднях, всецело погружаясь в атмосферу очередной киноэпопеи. Но желая перейти в полноэкранный режим для комфортного просмотра, мы сталкиваемся с тем, что окно проигрывателя в данный режим попросту не переходит. Что же делать? Ниже разберём, почему видео Youtube не раскрывается на весь экран. А также что необходимо предпринять для решения возникшей проблемы.
Почему видеоролик может не открываться на весь экран
Рассматриваемая мной проблема имеет распространённый характер, и наиболее часто встречается при просмотре видео на Ютуб. Среди браузеров, на которой вы можете её обнаружить – Хром, Мозилла и Сафари, пользователи которых наиболее часто жалуются на указанную проблему при активации полноэкранного режима.
Среди причин того, почему видео не открывается на полный экран, отмечу следующие:
- Случайный сбой на пользовательском ПК;
- Имеются проблемы с кэшем и данными вашего браузера;
- Веб-навигатор настроен некорректно, в частности в нём запрещён полноэкранный режим;
- Версия вашего браузера устарела;
- Переходу навигатора в режим большого экрана мешают нестабильно работающие на нём дополнения и расширения;
- Владелец сайта, на котором установлен плеер, запретил переход последнего в полноэкранный режим.
Давайте разберёмся, как восстановить переход в полноэкранный режим видео на вашем ПК.
Перегрузка компьютера для решения проблемы
Первым делом рекомендую перегрузить ваш PC с целью убедиться, что проблема не имеет случайный характер. Перегрузите ПК, а потом вновь попытайтесь запустить нужной видеоролик в полноэкранном формате.
Отключение аппаратного ускорения для полноэкранного режима
Хорошим способом устранить проблему с видео, которое не раскрывается на полный экран монитора, является отключение аппаратного ускорения в вашем браузере.
К примеру, в Mozilla необходимо:
- Перейти в настройки браузера, выбрать « Основные ».
- Промотайте страницу настроек вниз, найдите там раздел « Производительность ».
- Снимите галочку с опции « Использовать рекомендуемые настройки производительности ».
- В открывшейся опции снимите галочку с пункта « По возможности использовать аппаратное ускорение ».
В браузере Chrome необходимо:
- В адресной строке ввести chrome://settings/ и нажать на ввод.
- В открывшейся странице настроек необходимо выбрать « Дополнительные », найти внизу подраздел « Система ».
- В последнем перевести ползунок опции « Использовать аппаратное ускорение » в режим « Выкл ».
- Затем перезапустите ваш браузер.
Деактивация расширений для веб-навигатора
Довольной частой причиной проблемы с открытием видео на весь экран выступают некорректно работающие расширения и дополнения для вашего браузера. Перейдите в раздел его расширений (к примеру, в Мозилле они откроются при нажатии на Ctrl+Shift+A ), и отключите (удалите) лишние из них. Последними часто являются различные загрузчики, ускорители интернета и прочие аналоги. Также блокировать открытие видео на весь экран могут блокировщики рекламы уровня Adblock .
Установка свежей версии Flash Player
Несмотря на то, что большинство видеохостов перешли на технологию HTML5, некоторые сайты ещё могут активно работать с архаичным Флеш Плеер. Установите его свежую версию, перейдя на get.adobe.com, сняв галочки с двух дополнительных предложений, и нажав на « Установить сейчас ».
Очистка кэш и куки веб-навигатора, если не работает полноэкранный режим
Поскольку часто некорректный кэш и куки браузера являются частыми факторами проблемы, рекомендуется провести их очистку. К примеру, в Мозилла это делается переходом в настройки, выбором раздела « Приватность и защита » слева, и активацией опции « Удалить историю ».
Сброс настроек или переустановка вашего браузера
Хорошим способом исправить проблему с открытием видео на весь экран является сброс настроек пользовательского браузера. К примеру, в Хром это делается переходом в настройки, выбор внизу « Дополнительные », и кликом на « Восстановление настроек по умолчанию » — « Сбросить настройки ».
Если указанные выше способы не помогли, рекомендуем переустановить браузер вашего ПК:
- Деинсталлируйте веб-навигатор стандартным путём.
- Затем перегрузите компьютер.
- Перейдите на сайт производителя браузера, скачайте свежую версию продукта, и установите его в вашей системе.
Использование альтернативного браузера, чтобы видео раскрылось на весь экран
Если же используемый вами браузер не показал каких-либо результатов, задействуйте альтернативный веб-навигатор. К примеру, вместо Хром попробуйте Мозилла или IE, или наоборот.
Скачать видео с Youtube на ПК для решения проблемы
Ну и можно просто скачать видео с Ютуб на ваш компьютер, где можно просмотреть его с помощью любого стационарного видеоплеера.
Для скачивания видеоролика достаточно:
- Перейти на ряд специализированных ресурсов (getvideo.org, sconverter.com и др.).
- Вставить в специальное поле ссылку на видео с Ютуб, и нажать кнопку активации справа.
- После этого вы получите возможность сохранить видео с Ютуб в разных форматах, и просмотреть его на вашем PC.
Заключение
Выше мной было разобраны факторы того, почему видео с Youtube не открывается на компьютере на весь экран. А также что предпринять для решения возникшей проблемы. Используйте все перечисленные в статье советы, это поможет решить проблему с полным экраном при просмотре видеороликов на вашем ПК. Если же клип по-прежнему не запускается в нужном режиме, то вполне возможно, что веб-мастер сайта запретил подобную операцию на своём ресурсе. Остаётся посоветовать поискать данное видео на других сайтах, где и посмотреть его в нужном вам полноэкранном формате.
Как сделать игру на весь экран: несколько способов

Мне довольно часто «присылают» вопросы по самым разным играм ( что интересно : из них нередко попадаются относительно-старые хиты — что говорит о том, что мои игровые заметки почитывает не только молодежь. ).
Среди них можно выделить группу вопросов по размеру картинке на экране: например, не у всех игры запускаются в полно-экранном режиме, по бокам могут оставаться черные полоски, не во всех играх есть настройки графики и т.д., и т.п. 😢
Собственно, в этой заметке я решил скомпоновать эту группу, и привести несколько вариантов, как можно сделать запуск игры макс. комфортным, чтобы изображение растягивалось на всю площадь экрана (разумеется, с этим больше всего проблем возникает при попытке запуска старой игры на новом ПК/ноутбуке с 4K дисплеем).
Как развернуть игру на «полную»
Вариант 1: сочетания клавиш
Пожалуй, первое, чтобы я порекомендовал — это попробовать воспользоваться спец. сочетаниями клавиш:
- Alt + Enter (наиболее популярный вариант);
- Shift + Enter ;
- Alt + Shift + Enter ;
- F ;
- Alt + F ;
- Esc .
Примечание : на англ. «полный экран» — переводится как «Full Screen».
Full Screen — нажмите сочетание Alt+Enter (на скрине приведен эмулятор Gens)
Кстати, нередко нужное сочетание можно посмотреть в параметрах (меню) конкретной игры (см. мой пример 👆).
Вариант 2: параметры игры
Как бы это банально не звучало, но обратите также внимание на настройки графики конкретной игры. Чаще всего черные полосы по бокам (сверху и с низу) возникают из-за разрешения .
Например, если родное разрешение монитора 1920 на 1080, а в игре установлено разрешение в 1600 на 900 — то сверху и снизу будут черные полосы (см. фото ниже).
Черные полосы сверху и снизу (фото игры CS 1.6)
Разумеется, если разрешение в игре выставить исходя из характеристик вашего монитора — изображение на экране станет четче, и никаких полосок не будет (👇).
📌 Примечание!
Чем выше разрешение вы установите — тем больше нагрузка будет на видеокарту (что в свою очередь может привести к снижению FPS). Всегда нужно искать баланс.
Разрешение в игре (фото игры CS 1.6)
Кстати, помимо разрешения оказывать влияние может выставленный в параметрах оконный режим (Windowed Mode 👇). Перепроверьте эту «штуку» в настройках графики игры (Video Options) и снимите эту «галочку» при необходимости.
Windowed Mode — режим запуска в окне (скрин из Warcraft)
Вариант 3: свойства ярлыка
Следующее, что порекомендую — открыть свойства ярлыка для исполняемого файла EXE нужной вам игры (как правило, достаточно кликнуть правой кнопкой мыши по значку игры на рабочем столе).
Далее во вкладке «Ярлык» укажите, что запускаемая программа должна быть развернута на весь экран (строка «Окно» 👇).
Свойства — ярлык — окно
Кстати, если предыдущая настройка не сработает, также можно попробовать в строку «объект» вручную задать параметры запуска:
- -w 1920 -h 1080 (ширина и высота в пикселях, см. скрин ниже 👇);
- -fullscreen (означает, что игра будет запущена на вес экран, вне зависимости от выставленного разрешения).
Добавляем в строку объект нужные нам параметры
📌 В помощь!
Как поменять разрешение в игре, в т.ч., даже не заходя в неё (если вылетает ошибка, или вы ничего не видите при ее запуске)
Вариант 4: параметры монитора
Как-то один мой знакомый жаловался на «черную полоску» внизу экрана и говорил, что перепроверил уже все настройки, которые я ему посоветовал уточнить (а воз и ныне там. ).
Как оказалось в последствии, причина была в настройках самого монитора: позиционирование по вертикали и горизонтали не было отрегулировано (кстати в этом случае, эта «полоса» будет видна везде: и в играх, и на рабочем столе!).
Черная полоса во всех играх и на рабочем столе
В этом случае, как правило, достаточно сбросить настройки монитора в дефолтные и подрегулировать смещение по вертикали/горизонтали. Делается достаточно быстро с помощью кнопок на корпусе устройства. 👇
Настройки монитора (AOC)
Примечание : см. инструкцию по эксплуатации своего устройства (здесь привести все особенности разных моделей мониторов, в принципе, невозможно. ).
Вариант 5: настройка драйвера видеокарты
Следующее, что посоветую проверить — это настройки драйвера видеокарты. Дело в том, что в разделе «Дисплей» (обычно) задается режим масштабирования (в некоторых версиях драйверов — его можно указывать для каждой конкретной игры).
Я советую вам попробовать установить масштабирование в режим «Растянуть на весь экран» (см. скрины ниже для AMD, nVidia карт 👇).
📌 В помощь!
Как открыть настройки видеокарты: AMD, nVidia, Intel (не могу найти панель управления графикой)
Режим масштабирования — AMD
AMD графика — настройки дисплея (масштабирование)
Вариант 6: разрешение в Windows
Если в игре никак не удается сменить разрешение (или до этих параметров просто не «добраться»), как один из вариантов — можно попробовать изменить разрешение в самой Windows.
Да, из-за этого может стать не совсем комфортно: например, увеличатся (уменьшатся) значки на рабочем столе, текст станет крупнее (мельче) и т.д. Но если основное время вы проводите в игре — то всё это не имеет большого значения, ведь так?! 👌
Изменить разрешение в Windows 10/11 можно достаточно просто:
- нажать Win+i (чтобы открылись параметры);
- перейти во вкладку «Система / Дисплей» ;
- в строке «Разрешение экрана» установить нужное.
Дисплей — выбор разрешения и масштабирования
Универсальный способ (подходит для большинства Windows):
- нажать Win+R (чтобы появилось окно выполнить);
- ввести команду desk.cpl ;
- нажать Enter.
desk.cpl — открыть свойства экрана
Вариант 7: утилиты для подстройки изображения в старых играх
Для многих старых игр есть спец. утилиты и дополнения (нередко от фанов), которые позволяют легко их подогнать под современные широкоформатные мониторы (см. на Civilization III 👇).
В одной из своих заметок я как-то упоминал об одной из таких 📌 утилит Game WideScreener. У нее в списке около сотни старых игр, которые она легко позволяет подогнать под современные «реалии». В общем, рекомендую к использованию.
До и после — сравните разницу картинки / пример из игры «Цивилизация 3»
Кстати, также весьма удобно работать со старыми играми через виртуальную машину (в которую можно установить какую-нибудь Windows 2000/XP). Эти ОС более дружелюбны с хитами прошлых лет.
Вариант 8: радикальный способ 👏
Чтобы не испытывать кучи «проблем» для настройки и оптимизации ОС на современном ПК/ноутбуке под игры прошлых лет — можно пойти другим путем: купить старенький ноутбук на Avito!
Стоят такие устройства сейчас дешево, места много не займут (всегда можно убрать на дальнюю полку, если надоест) , и в то же время позволят насладиться всеми хитами 10-20 летней давности! 👌
📌 В помощь!
Хочу купить б/у ноутбук: как его проверить и на что обратить внимание
Пример объявлений / Avito
Если вы решили вопрос иначе — дайте знать в комментариях (заранее благодарю)
При входе в олимпиаду с мобильного устройства возникла следующая проблема:
— после ввода кода доступа, выбора предмета, ознакомления с предупредительным сообщением и перед непосредственным входом в выполнение заданий устройство выдало «ошибку полноэкранного режима», не выдав при этом заданий. Отсчёт таймера не был визуализирован (!), так же как и сами задания.
При повторном входе на сайт уже с ПК доступ был закрыт с комментарием сайта «время истекло». Прохождение олимпиады по выбранному предмету не представилось возможным.
Download Article
Tips and tricks for you to use to solve any glitches for full-screen features in YouTube
Download Article
- Quick Fixes
- Uninstalling Themes
- Disabling Extensions
- Disabling Hardware Acceleration
- Updating or Resetting Chrome
- Q&A
- Tips
|
|
|
|
|
|
Is the full-screen feature in YouTube not working for you? There are a few different kinds of glitches that you can encounter. These issues can range from a piece of your browser or desktop showing while in full-screen mode to full-screen functionality being disabled. Most of the time, restarting your browser or computer will fix the problem; if not, there are some settings you can tweak to prevent the full-screen error from occurring. This wikiHow article teaches you how to address and fix YouTube full-screen issues encountered in Google Chrome.
Things You Should Know
- The first thing you can try is pressing «F11» (Windows) or «Cmd + Shift + F» (Mac) when you have a Chrome web browser open.
- Try the easiest solutions first: refresh the page, minimize Chrome and maximize YouTube, and restart Chrome.
- If none of those steps fix your glitch on YouTube, try other tactics like checking your extensions or browser themes.
-
1
Refresh the page. Sometimes a YouTube page will load incorrectly, causing graphical issues in the process. If this is the reason you’re encountering a full-screen error, pressing the F5 key or clicking the «Refresh» button will reload the YouTube page and fix the problem.
-
2
Try using full-screen mode while Chrome isn’t maximized. If your Chrome window takes up the whole screen, it may show a small amount of the desktop when using YouTube in full-screen mode. You can solve this by clicking the box-shaped button in the upper-right corner of the window (Windows) or the green button in the top-left corner of the window (Mac) and then trying to use YouTube in full-screen mode.
Advertisement
-
3
Use Google Chrome’s full-screen mode. If part of your desktop is showing while YouTube is in full-screen mode, press F11 (Windows) or Command + Shift + F (Mac) to place Google Chrome in full-screen mode. This may expand the YouTube window to fill the screen.
-
4
Close and re-open Chrome before trying again. In some cases, the full-screen error is caused by Google Chrome failing to load correctly; to solve this, close Chrome, then re-open it and go back to the video you were watching.
-
5
Restart your computer. If the last three options didn’t work for you, turning off your computer and then turning it back on will usually fix YouTube’s full-screen issues in Google Chrome.
- This should solve the full-screen problem in most cases. If you try restarting your computer and find that the full-screen issue persists, try each of the following methods.
Advertisement
-
1
Open
Google Chrome. Click or double-click the Chrome app icon, which resembles a red, yellow, green, and blue sphere.
-
2
Click ⋮. It’s in the top-right corner of the Chrome window. A drop-down menu will appear.
-
3
Click Settings. This is in the drop-down menu. Doing so opens the Settings page.
-
4
Scroll down to the «Appearance» section. It’s near the top of the Settings page, but you may need to scroll down slightly to see it.
-
5
Click Reset to default. It’s to the right of the «Themes» heading at the top of the «Appearance» section. This removes the current theme from Chrome, restoring the browser to its original look and feel.
- If you don’t see this option, you have not applied a theme to Chrome.
-
6
Try using YouTube in full-screen mode. Go to your YouTube video and click the «full-screen» icon in the bottom-right corner of the player window. If an installed theme was causing your video’s full-screen function to break, it should now work.
Advertisement
-
1
Open
Google Chrome. Click or double-click the Chrome app icon, which resembles a red, yellow, green, and blue sphere.
-
2
Understand when to disable an extension. If you began noticing full-screen issues immediately after installing an extension, chances are that the extension is to blame. Disabling (not removing) the extension may solve the problem.
- Chrome updates can also cause some older extensions to become unstable, which can result in unusual errors.
-
3
Click ⋮. It’s in the top-right corner of the window. A drop-down menu will appear.
-
4
Select More tools. This is in the drop-down menu. Selecting it prompts a pop-out menu.
-
5
Click Extensions. It’s at the top of the pop-out menu. Doing so opens the Extensions page.
-
6
Click the blue switch
below an extension. The switch will turn white, signifying that the extension has been disabled.
- Repeat this step for any other necessary extensions before proceeding.
-
7
Try using YouTube in full-screen mode. Once you’ve disabled any potentially problematic extensions (or all of your browser’s extensions), go back to your video and click the «full-screen» icon in the bottom-right corner of the player. If an extension was causing the problem, the player should now be in full-screen with no problems.
Advertisement
-
1
Open
Google Chrome. Click or double-click the Chrome app icon, which resembles a red, yellow, green, and blue sphere.
-
2
Click ⋮. It’s in the top-right corner of the window. A drop-down menu will appear.
-
3
Click Settings. This option is in the drop-down menu. The Settings page will open.
-
4
Scroll down and click Advanced. It’s at the bottom of the page. More options will load at this point.
-
5
Scroll down to the «System» heading. You’ll find it near the bottom of the page.
-
6
Click the blue «Use hardware acceleration when available» switch
. Doing so causes the switch to turn white, indicating that hardware acceleration is now turned off.
-
7
Try using YouTube in full-screen mode. Go back to your video and click the «full-screen» icon in the bottom-right corner of the player window. Your video should now play in full-screen mode.
Advertisement
-
1
Open
Google Chrome. Click or double-click the Chrome app icon, which resembles a red, yellow, green, and blue sphere.
-
2
Click ⋮. It’s in the top-right corner of the window. A drop-down menu will appear.
-
3
Select Help. This is near the bottom of the drop-down menu. Selecting it prompts a pop-out menu.
-
4
Click About Google Chrome. You’ll find this in the pop-out menu.
-
5
Allow the update to install if prompted. If Chrome asks you to update, click Update Google Chrome and wait for the update to install.[1]
- If Google Chrome is up to date, skip this step and the next one.
-
6
Click Relaunch when possible. Once the update finishes installing, you’ll see this button. Clicking it closes and re-opens Chrome.
-
7
Try using YouTube in full-screen mode. Go back to your video and click the «full-screen» icon in the bottom-right corner of the player window. Your video should now play in full-screen mode.
- If your video still isn’t playing in full-screen mode, try one of the remaining steps in this method.
-
8
Reset Chrome to default settings. Restoring default settings may fix the full-screen problem, though keep in mind it will also remove your current settings:
- Click ⋮ in the top-right corner.
- Click Settings.
- Scroll down and click Advanced.
- Scroll down and click Restore settings to their original defaults.
- Click Reset settings when prompted.
-
9
Uninstall Google Chrome and then reinstall it. This will help you force a Chrome update if you know one is available but Chrome isn’t updating.
- You can reinstall Chrome by going to https://www.google.com/chrome/, clicking Download Chrome, clicking Accept and Install, double-clicking the downloaded setup file, and clicking through the on-screen prompts.
Advertisement
Add New Question
-
Question
What do I do if I can see the video, but when I click full screen, the tabs on the top and the programs on the button are still showing, so I don’t get actual full screen?
Update your Google Chrome browser.
-
Question
I can go full screen for a few minutes but then the screen freezes and there are black boxes everywhere.
Try disabling hardware acceleration in Chrome. Open the Chrome Settings (in the menu) and click «Show advanced settings.» Remove the check next to «Use hardware acceleration» and then try again.
-
Question
What do I do if YouTube doesn’t go full screen and only zooms in on the Video?
Close the tab and open it again. If that doesn’t work, press F11 to make Chrome itself fullscreen. Once you’ve watched the video, press F11 again to exit the fullscreen mode.
See more answers
Ask a Question
200 characters left
Include your email address to get a message when this question is answered.
Submit
Advertisement
-
Shopping for a new computer? Take a look at our coupon site for HP product discounts.
Thanks for submitting a tip for review!
Advertisement
About This Article
Thanks to all authors for creating a page that has been read 1,183,578 times.
Is this article up to date?
Если вы пытаетесь просмотреть приложение или игру и столкнулись с проблемой, когда монитор не отображает полноэкранный режим в Windows 10, вам необходимо прочитать эту статью. В статье описаны способы решения проблемы с неработающим полноэкранным режимом Windows 10, которые могут помочь вам восстановить полноэкранный режим Windows 10. Попробуйте применить методы, описанные в статье, чтобы устранить проблему и с легкостью использовать полноэкранный режим.
Возможные причины, по которым полноэкранный режим не работает в Windows 10, перечислены ниже.
-
Неправильные ключи реестра в редакторе реестра. Если значение, установленное в редакторе реестра, установлено на неправильное значение, вы не сможете использовать полноэкранный режим.
-
Неправильные настройки графики. Если настройки графики на вашем ПК настроены неправильно, вы не сможете использовать полноэкранный режим. Настройки должны быть правильно настроены на всех графических картах, таких как программное обеспечение Intel, NVIDIA и AMD Radeon.
-
Проблемы с видеокартой. Если видеокарта на вашем ПК повреждена, вы не сможете использовать полноэкранный режим, если драйвер поврежден.
-
Неправильные настройки панели управления NVIDIA. Если панель управления NVIDIA имеет неправильные настройки, возможно, вы не сможете использовать полноэкранный режим на своем ПК.
Основные методы устранения неполадок
Ниже описаны основные методы устранения неполадок, связанных с неработающим полноэкранным режимом в Windows 10. Сначала попробуйте основные методы, чтобы решить проблему, а затем переходите к дальнейшим методам.
1. Масштаб отображения до 100%
Вам нужно установить дисплей на 100% и установить полноэкранное разрешение в приложении «Настройки», чтобы использовать приложение в полноэкранном режиме. Выполните следующие действия, чтобы масштабировать отображение до 100% и исправить монитор, не отображающий полноэкранный режим в Windows 10.
1. Нажмите одновременно клавиши Windows + I, чтобы запустить Настройки.
2. Щелкните Система.
3. Установите для параметра Изменение размера текста, приложений и других элементов значение 100%.
Примечание. Всегда рекомендуется устанавливать весы на рекомендованные значения, чтобы ваша система реагировала должным образом.
2. Включите полноэкранный режим в приложении
Вы можете попробовать включить полноэкранный режим в своей игре, нажав кнопку полноэкранного режима.
1. Нажмите клавишу Windows, введите «Коллекция пасьянсов» и нажмите «Открыть», чтобы запустить приложение.
Примечание. Приложение «Коллекция пасьянсов» используется в пояснительных целях.
2. Затем нажмите кнопку полноэкранного режима в правом верхнем углу приложения «Коллекция пасьянсов», чтобы войти в полноэкранный режим на вашем ПК.
3. Обновите графический драйвер
Вам необходимо обновить графический драйвер на вашем ПК, чтобы использовать приложения и игры в полноэкранном режиме. Прочтите статью, чтобы обновить графический драйвер на вашем ПК, чтобы устранить проблему.
4. Переустановите графический драйвер
Вы можете попробовать удалить и переустановить графический драйвер на своем ПК, чтобы решить проблемы с полноэкранным режимом. Прочитайте шаги в методах удаления и переустановки графического драйвера на вашем ПК, используя приведенную здесь ссылку.
5. Изменить настройки совместимости
Иногда, если вы используете игры или приложения на ПК, которые несовместимы с версией Windows на вашем ПК, вы можете попробовать запустить игры в совместимом режиме, чтобы устранить проблему. Прочитайте шаги, указанные в методе, чтобы запустить игры в режиме совместимости.
6. Отключите антивирусное программное обеспечение.
Иногда антивирусное программное обеспечение могло мешать вам использовать приложения и игры в полноэкранном режиме. Прочтите статью, чтобы узнать, как временно отключить антивирус в Windows 10.
7. Запустите игру в оконном режиме
Вы можете попробовать запустить игру в оконном режиме, чтобы исправить неработающий полноэкранный режим на вашем ПК. Выполните указанные шаги, чтобы сделать это.
1. Найдите «Коллекцию пасьянсов» в строке поиска и щелкните результат приложения, чтобы запустить приложение.
2. Нажмите кнопку «Свернуть» в правом верхнем углу приложения и измените размер игры, перетащив углы приложения.
8. Изменить главный экран
Если вы используете несколько дисплеев на своем ПК для использования приложений, вы можете попробовать изменить главный экран, чтобы решить проблему с полноэкранным режимом. Прочитайте способ переключения основного монитора на вашем ПК по ссылке, указанной здесь.
9. Восстановите настройки панели задач по умолчанию
Вы можете попробовать изменить настройки на панели задач в приложении настроек, чтобы исправить проблемы с полноэкранным режимом. Выполните шаги, указанные в методе, чтобы восстановить настройки панели задач на вашем ПК.
Вот расширенные методы устранения неполадок, чтобы решить эту проблему.
Способ 1: изменить игровые настройки
Вы можете попробовать изменить настройки на своем ПК, чтобы исправить проблему полноэкранного режима Windows 10, которая не работает.
Вариант I: отключить игровой режим
Попробуйте отключить игровой режим в приложении «Настройки», чтобы просматривать игры в полноэкранном режиме.
1. Нажмите одновременно клавиши Windows + I, чтобы открыть «Настройки».
2. Нажмите на игровой параметр.
3. Нажмите на вкладку «Игровой режим» в левой части окна и выключите переключатель в настройках «Игровой режим».
Вариант II: включить опцию DirectPlay
Параметр DirectPlay позволяет вам подключаться к сети Интернет, чтобы играть в игры, а включение этого параметра может помочь решить проблемы с полноэкранным режимом.
1. Нажмите клавишу Windows, введите «Включить или отключить функции Windows» и нажмите «Открыть».
2. В окне «Компоненты Windows» разверните параметр «Устаревшие компоненты», выберите функцию DirectPlay и нажмите кнопку «ОК».
3. После того, как функции Windows завершат поиск необходимых файлов, вы увидите экран с завершенным статусом.
Способ 2: изменить настройки панели управления графикой Intel
Если настройки на панели управления графикой Intel позволяют исправить полноэкранный режим, не работающий в Windows 10.
1. Нажмите одновременно клавиши Windows + D, чтобы просмотреть рабочий стол на вашем ПК.
2. Щелкните правой кнопкой мыши пустое место и выберите параметр «Графические свойства…» в появившемся меню.
3. В окне панели управления HD-графикой Intel® нажмите кнопку «Дисплей» в меню.
4. Выберите параметр «Масштабировать во весь экран» в разделе «Масштабирование» и нажмите кнопку «Применить».
5. Нажмите кнопку «Да» в окне подтверждения, чтобы изменить настройку графики Intel.
Способ 3: изменить ключи реестра
Если ключи настроены неправильно в редакторе реестра, вам необходимо изменить ключи входа, чтобы исправить полноэкранную неработающую проблему Windows 10.
1. Нажмите клавишу Windows, введите «Редактор реестра» и нажмите «Открыть».
2. Перейдите в папку «Конфигурация» в редакторе реестра, следуя указанному пути.
ComputerHKEY_LOCAL_MACHINESYSTEMControlSet001ControlGraphicsDriversConfiguration
3. Щелкните правой кнопкой мыши папку «Конфигурация» в левой части окна и выберите в меню пункт «Найти…», чтобы открыть окно «Найти».
4. Введите термин «масштабирование» в поле «Найти что:», выберите все параметры в разделе «Просмотр» и нажмите кнопку «Найти далее» в окне.
5. Дважды щелкните ключ Scaling в отображаемом списке, чтобы изменить ключ.
6. В окне EDIT DWORD (32-bit) Value введите значение 3 в строке данных Value и нажмите кнопку OK, чтобы изменить значение ключа.
Проверьте, сохраняется ли проблема монитора, не отображающего полноэкранный режим в Windows 10, или нет.
Способ 4: отключить Teamviewer
Teamviewer — это приложение, которое используется для доступа к удаленным устройствам, и вам необходимо отключить Teamviewer, чтобы исправить полноэкранный режим, не работающий в Windows 10. Приложение удаленной помощи позволяет удаленно управлять любым другим ПК и является популярным приложением.
1. Нажмите клавишу Windows, введите «Диспетчер задач» и нажмите «Открыть».
2. Выберите приложение Teamviewer в разделе «Приложения» на вкладке «Процессы» и нажмите кнопку «Завершить задачу», чтобы отключить приложение Teamviewer.
Способ 5: изменить настройки AMD Catalyst Control Center
Если вы используете программное обеспечение AMD Radeon в качестве карты графического дизайна, вам может потребоваться изменить настройки в Catalyst Control Center, чтобы устранить проблему с полноэкранным режимом, не работающим в Windows 10.
1. Нажмите одновременно клавиши Windows + D, чтобы перейти на рабочий стол.
2. Щелкните правой кнопкой мыши пустое место и выберите пункт AMD Catalyst Control Center.
3. Перейдите в раздел «Мои дисплеи VGA» в центре управления.
4. В разделе «Модель большого экрана» нажмите кнопку «Треугольник», а затем выберите параметр «Свойства».
5. Выберите в меню более низкое разрешение и нажмите кнопку Сохранить, чтобы сохранить изменения в центре управления.
6. Теперь вернитесь в окно My VGA Displays и нажмите маленькую треугольную кнопку ноутбука в нижнем левом углу окна.
7. Выберите параметр «Полноэкранный режим» в доступном списке и нажмите кнопку «Сохранить», чтобы сохранить изменения.
Способ 6: отключить полноэкранную оптимизацию
Если проблема связана с конкретной игрой, вы можете попробовать отключить полноэкранную оптимизацию, чтобы исправить полноэкранную неработающую проблему Windows 10, и войти в полноэкранный режим вручную.
1. Щелкните правой кнопкой мыши исполняемый файл игры.
2. Выберите пункт Свойства в контекстном меню.
3. Перейдите на вкладку «Совместимость», установите флажок «Отключить полноэкранную оптимизацию» в разделе «Настройки».
4. Наконец, нажмите «Применить» > «ОК», чтобы отключить полноэкранную оптимизацию.
***
В статье обсуждаются способы решения проблемы с неработающим полноэкранным режимом Windows 10. Если вы боретесь с проблемой монитора, не отображающего полноэкранный режим Windows 10, вы можете найти способы восстановления полноэкранного режима Windows 10 в этой статье. статья. Мы просим вас оставлять свои предложения и вопросы по теме, обсуждаемой в разделе комментариев ниже.