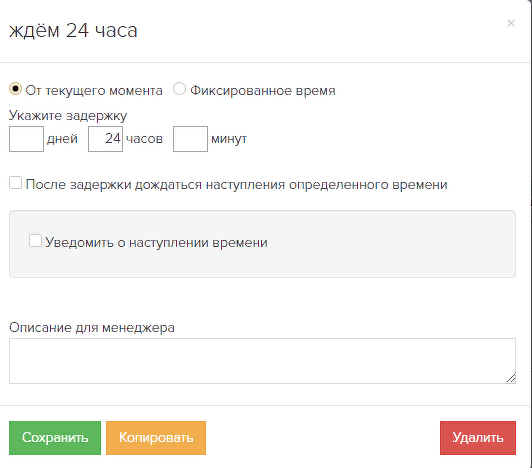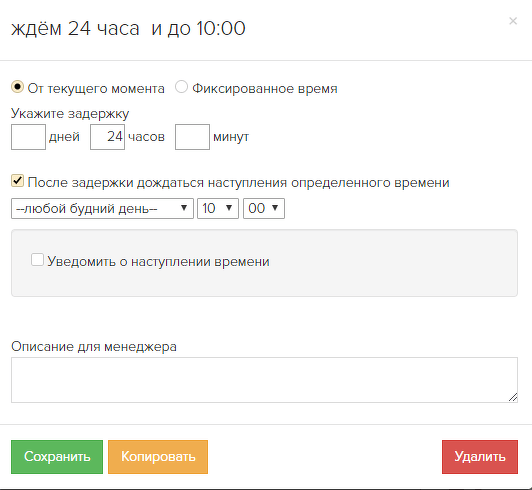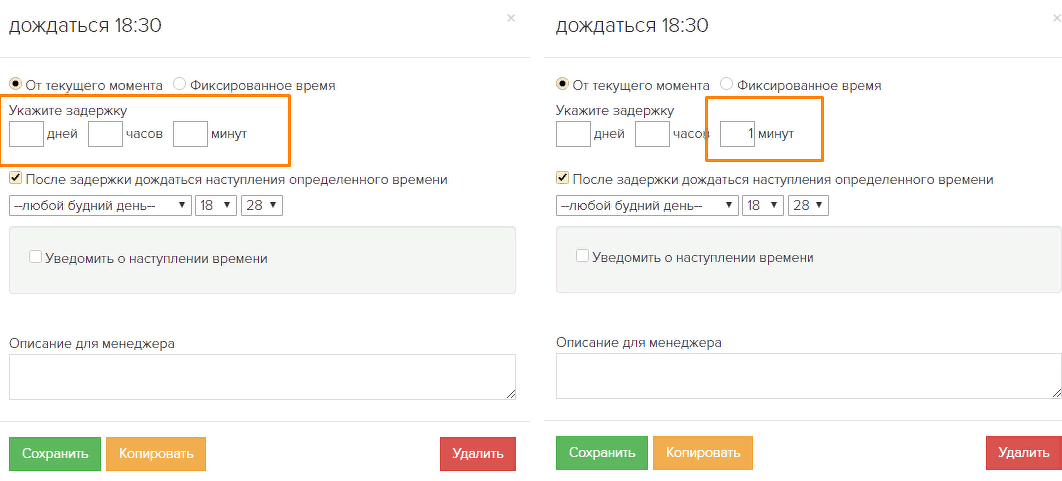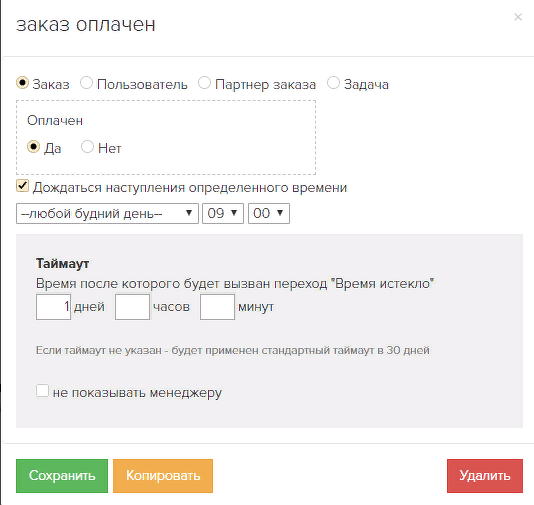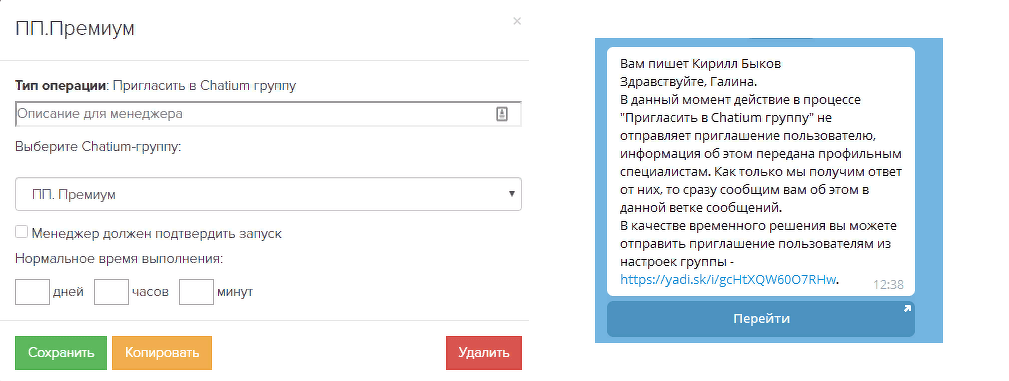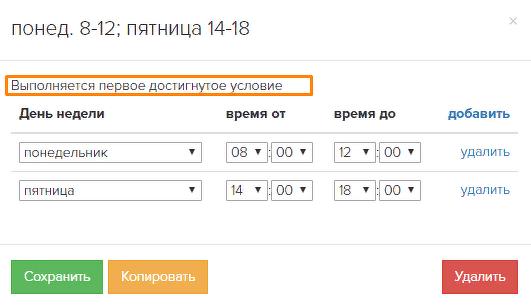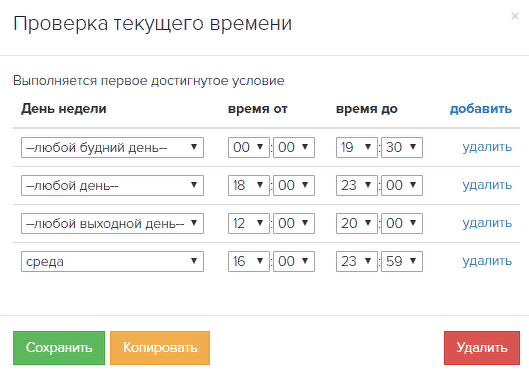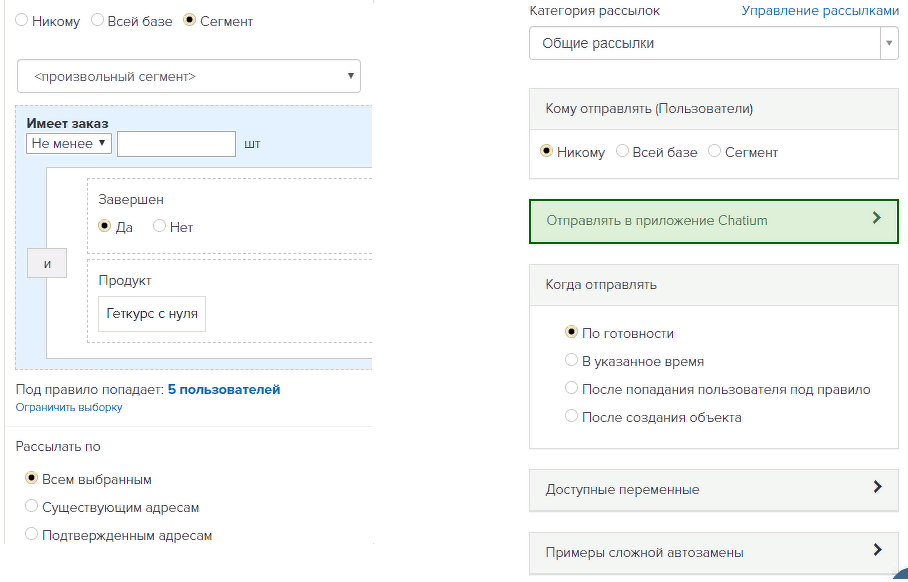/public/img/default_profile_50.png
Статья была полезной?
Рассылки и сообщения на разных этапах отправки могут принимать разные статусы и состояния. От этого зависит, что с ними можно сделать.
- Состояния рассылок
- Статусы сообщений
- Как переотправить сообщение
Ссылка на это место страницы:
#mailing
Рассылки могут принимать следующие состояния:
- Черновик — рассылка на редактировании. А также именно в этом статусе должна быть рассылка для отправки из формы или процесса. Если запущенную рассылку перевести в «Черновик», все сообщения, которые находились в «В очереди», будут удалены.
- Ждет подтверждения — чтобы запустить рассылку, необходимо подтверждение ответственного администратора.
- Готовится к отправке — по рассылке создаются сообщения.
- Отправляется — рассылка, сообщения по которой находятся в статусе «Отправляется».
- Ожидание подписчиков — на данный момент рассылка ожидает новых получателей сообщений. Актуально для постоянно действующих рассылок со значением в поле «Когда отправлять — После попадания пользователя под правило».
- Завершена — создание сообщений по рассылке завершено.
Ссылка на это место страницы:
#queue
Ссылка на это место страницы:
#messenges
Сообщения могут иметь следующие статусы:
- В очереди — сообщение поставлено в очередь на отправку, например, согласно механизму троттлинга, но еще не было отправлено на сервер.
Обратите внимание: Подобные сообщения можно отменить, переведя соответствующую рассылку в статус «Черновик».
- Отправляется — сообщение передано на отправляющий сервер и ожидает отправки пользователю. Отмена подобных сообщений не предусмотрена
Обратите внимание: Если при отправке email-рассылки не удается связаться с почтовым сервисом, предпринимаются 4 автоматические попытки переотправить указанное сообщение через 10, 30, 60 и 120 минут от первой попытки отправки. Все это время сообщение находится в статусе «Отправляется».
Ссылка на это место страницы:
#answered
- Доставлено — сообщение было успешно доставлено пользователю.
Обратите внимание: фильтрация сообщений внутри почтового ящика происходит автоматически согласно алгоритмам почтовых сервисов. Отфильтрованные в папки «Спам» или «Промоакции» сообщения принимают статус «Доставлено» и дополнительно не помечаются. О факторах, влияющих на доставляемость сообщений, подробнее в статье.
- Отвечено — если пользователь ответил на сообщение из интерфейса почтового сервиса. Подобные ответы отображаются на вкладах «Ответы» в разделе «Сообщения — Рассылки» и в самой рассылке, а также в разделе «Входящие».
Обратите внимание: ответы администраторов на сообщения в системе не отображаются.
Ссылка на это место страницы:
#viewed
- Просмотрен — если пользователь открыл сообщение.
Обратите внимание: На текущий момент:
- для Telegram, WhatsApp, SMS и Facebook Messenger* просмотр сообщения фиксируется в момент перехода по ссылке при включенной на вкладке «Настройки» опции «Оборачивать ссылки для учета кликов»;
- для VK способ сбора статистики просмотров описан в отдельной статье.
- Переход — если пользователь перешел по ссылке из сообщения. Для рассылок с отличным от email транспортом должна быть дополнительно включена опция «Оборачивать ссылки для учета кликов» на вкладке «Настройки». Дополнительная информация о переходах из ссылок в сообщениях доступна в разделе «Трафик».
Ссылка на это место страницы:
#canceled
- Отменено — если:
- Получатель выпал из сегмента, по которому отправляется рассылка. Причем это произошло после старта рассылки, но до отправки ему сообщения
- Лимит сообщений в день исчерпан из-за ограничений тарифа «Ознакомительный» или в случае, если не привязан собственный домен
- Закончился действующий тариф, и аккаунт был заблокирован на момент отправки сообщения
- Запрещено — если:
- Получатель на момент отправки сообщения отписан от категории, к которой принадлежит рассылка
- У получателя недоступен транспорт, по которому производится рассылка. Например, нет подключенного к профилю Telegram бота.
- Получатель забанен.
Ссылка на это место страницы:
#unsubscribe
- Отписался — если пользователь отписался из интерфейса почтового сервиса. Кроме того, пользователи могут помечать сообщения как «Спам». Это негативно сказывается на репутации отправителя. Для получения подобной информации в аккаунт на GetCourse из сервиса mail.ru и последующим изменением статуса подписки на «Не получать сообщения» потребуется настройка FBL.
- Ошибка — если при попытке отправить сообщение оно было отклонено почтовым сервисом, то в интерфейсе появятся детали с описанием ошибки. Как посмотреть детали ошибки, описано в отдельной статье. Проанализировав ошибку, вы сможете понять причину, по которой сообщение не было доставлено. С описанием типичных ошибок и рекомендациями по их решению вы можете ознакомиться в отдельных статьях:
- Telegram
- SMS
- WhatsApp Business
- ВКонтакте
- Viber
- Facebook*
*принадлежит компании Meta, признанной экстремистской организацией и запрещенной в Российской Федерации.
Ссылка на это место страницы:
#resend
Сообщения в статусах «Запрещено», «Отменено» и «Ошибка» можно переотправить по одноименной кнопке в интерфейсе сообщения.
Привет, на связи Алексей Маринов!
Не бойтесь брать на себя новые задачи в профессии и развивать свои навыки. Любые новые знания и практическое их применение – это опыт и трансформация вашей жизни.
На курсе «Тонкости настройки предложения и заказов в GetCourse» мы придерживаемся принципа обучения.
Изучил – применил – повторил – получил результат.
Сила не только в знаниях, а в практике. Поэтому есть результаты учеников, что меняют их жизнь и их представление о себе как профессионале.
Делюсь отзывом ученицы первого потока:
Добрый вечер. Благодарю за создание курса. Отдельное спасибо за чуткое отношение, терпение, развернутые ответы на все вопросы и обратную связь. Что могу сказать, курс для меня получился мегапродуктивным и насыщенным) Я еще новичок в Геткурс, и некоторые моменту давались с трудом: приходилось дополнительно искать ответы самостоятельно. Зато уже во время курса я настроила оплаты на тренинги, разместила формы на страницах, настроила процесс с отправкой писем по неоплаченным заказам. И уже все работает! Хотя до курса я ни разу не настраивала продукты, предложения и тем более процессы) Хочется поскорее внедрить новые знания в проект. Сейчас создаем апселлы и автоматизируем работу школы. Приятным бонусом к завершению курса стал новый проект, который мне предложили вести, увидев, как «уверенно я стала ориентироваться в платформе». Смело рекомендую курс всем, кто хочет быстро освоить тонкости и нюансы работы с Геткурс. Это отличная база и хороший старт.
Евгения Карева
Еще больше отзывов вы можете прочитать на сайте: https://gethelpers.ru/kurs_getcourseУсильте знания в профессии! Не упустите шанс изменить жизнь и получить навыки, что сделают вас конкурентноспособным профессионалом пока действует скидка 1000 руб, промокод «Профи». Сделайте шаг — а мы поможем и будем рядом.
1. Дадим актуальные знания.
2. Поможем с поиском заказчиков.
3. Поможем составить идеальное резюме.
4. О вас узнает более 1000 онлайн-школ, кто ищет специалистов по GetCourse.
5. Сертификат, как подтверждение ваших компетенций.
6. Поддержим в нужный момент.
У вас будет Telegram чат со студентами и кураторами курса. Наставники помогут разобраться с домашними заданиями, ответят на вопросы и расскажут, как лучше проходить программу.
Ждем вас на курсе «Тонкости настройки предложения и заказов в GetCourse»
Старт обучения 11 января
https://gethelpers.ru/kurs_getcourse
Интересная штука – вебинар. Кажется все настроено, все проверено, а вот в самый неподходящий момент, что-то не работает. Сегодня рассмотрим как провести вебинар в GetCourse без единой проблемы. По привычке, разобъю все на шаги. Мне так удобнее, да и вам будет тоже. Однако условимся, что формат проведения вебинара будет следующий: Презентация будет показываться в самом GetCourse, а видео – трансляция будет проходить через YouTube.
Настройка вебинарной комнаты
Условимся, что аудитория у вас уже собрана в отдельную группу и настроены все рассылки (Как это сделать можно будет в скором времени прочитать в отдельной статье).
Итак, нам нужно создать саму вебинарную комнату, для этого перейдите в вебинары, нажав на иконку домика (1) и выбрав раздел “Вебинары” (2).
Нажимаем зеленую кнопку “Создать вебинар” и заполняем необходимые поля, для настройки вебинара, где:
Создаем вебинар
“Прямой эфир” – значит вебинар будет живой, а не видео в записи.
“Название” – здесь указываем название вебинара для администратора.
“Заголовок для зрителей” – это название вебинара для зрителей, когда они будут находиться в комнате ожидания или во время эфира.
“Описание” – указываем дополнительную информацию, которая поможет пояснить суть.
“Дата начала” – дата и время начала трансляции.
“Обложка” – красивое изображение, на которое будет накладываться “Заголовок”, “Описание”, нужен для комнаты ожидания.
“Страница после завершения” – здесь вы можете выбрать страницу, куда попадут пользователи после завершения вебинара. Учтите, что можно выбрать страницы только созданные в системе GetCourse.
“Доступ” – есть три варианта на выбор: 1 – “для всех”, 2 – “только авторизованные”, 3 – “только для группы”. “Для всех” позволяет просматривать ваш вебинар любому пользователю у кого будет ссылка на вашу вебинарную комнату. “Только авторизованные” позволяет смотреть ваш вебинар тем кто зарегистрирован в вашей учебной системе и вошел с выданным логином и паролем. “Только для группы” – позволяет дать доступ к трансляции определенной группе.
Внимание! Будьте осторожны с доступом “Только для группы” и «Только авторизованные», так как нужно учитывать, что ученик может заходить в вашу учебную систему с разных устройств. Поэтому необходимо заранее подумать, как обеспечить ему удобный вход с разных устройств в вашу трансляцию.
“Редирект для тех, у кого нет доступа” – как раз позволяет решить проблему выше. Например если человек перейдет по ссылке в вебинарную комннату, но в настройках стоит «Только для группы» и данный человек не входит в эту группу или неавторизован со своего устройста, то его переадресуют на указанную в этом пункте страницу, и уже на ней он сможет авторизоваться и автоматически попасть в вебинар.
“Требовать ввода имени для зрителей” – по умолчанию включено. Рекомендую для бесплатных и автовебинаров оставить включенным. Однако, если вы проводите вебинар для уже авторизованных участников (платный вебинар или для своих учеников), то можно отключить, так как при входе их имена автоматически подхватятся.
“Продающие блоки” – выбераем заранее созданную кнопку или баннер, при нажатии на который зрители попадут на продажную страничку курса или чего-то, что вы планируете продавать.
“Презентации” – здесь выбераем презентацию которую будем показывать. Как обычно загружаем ее заранее, а не за 15 минут до эфира:-)
Дополнительные настройки
Чтобы открыть дополнительные настройки, нажмите на текст со стрелочкой “Дополнительно”.
“Транслировать через” – здесь выбераем тот параметр через который проводим трансляцию. Если вы проводите трансляцию через YouTube, то отмечаете его. Если через Obs Studio или что-то другое, например Zoom, то выбираете “Видеокодер”. Так же трансляцию можно проводить через сам GetCourse, тогда выбираем “Браузер”.
“Отображение в смартфонах” – рекомендую выбирать стандартное, так как “Один экран без прокрутки” чсто вызывает проблемы на разных телефонах.
“Показывать зрителям количество онлайн” – рекомендую оставлять включенным, однако на автовебинаре частно этот параметр выключаю, чтобы зрители не видели сколько их, и тем саммы можно спокойно создавать раные сценарии.
“Страница перед началом” – здесь выбераем заранее созданную страницу в системе, чтобы перед началом вебинара зрители видели её, а не стандартную заглушку.
Все параметры заполнены, нажимаем зеленую кнопку “Сохранить”
Ссылка для зрителей
После того как нажали кнопку “Сохранить” вы автоматически попадете в вебинарную комнату в качестве ведущего. И в правом верхнем углу вы увидете блок “Режим ведущего. Ссылка для зрителей”
Нажмите на текст “Ссылка для зрителей” правой кнопкой и скопируйте ссылку. Она будет иметь вид “https://домен в геткурсе/pl/webinar/show?id=2551031&view=1” Это и есть ссылка для зрителей, которую можно размещать в рассылках, причем “&view=1” можно удалить из нее.
Создаем продающий блок
Теперь приступаем к созданию продающего блока для вебинара. В нашем формате это кнопка, которая будет вести на страничку продажи курса.
Для создания блока переходим в вебинары, как это делали ранее и нажимаем кнопку “Продающие блоки” (1)
Нажимаем кнопку “Создать” и задаем название для администратора, затем нажимаем “Сохранить”
В созданном блоке внизу выбираем элемент “Кнопка” (1)
В появившемся блоке с кнопкой нажимаем “Настройки”
Теперь заполняем следующие поля
“Надпись на кнопке” (1) – название для зрителей во время вебинара.
“Размер” (2) – размер кнопки рекомендую выбирать MD (средний размер).
“Выберете цвет” (3) – здесь выбираем цвет для вашей кнопки:
При нажатии кнопки “Выберете цвет” появится новое окно, где (1) – цвет для текста кнопки, (2) – цвет для фона. После того как вы выбрали ваши цвета, нажмите кнопку “Применить”.
“Действие при клике” (4) – здесь рекомендую “Переход по ссылке”, чтобы при нажатии зрители переходили на указанную ссылку ниже.
“Ссылка” (5) – указываем ссылку на ваш сайт, куда перейдут зрители при нажатии на кнопку
До этого мы настроили действие когда зритель нажимает на саму кнопку, но также есть возможность настроить действия для всего блока.
“При клике на весь блок” (6) – здесь рекомендую “Переход по ссылке”, чтобы при нажатии зрители переходили на указанную ссылку ниже.
“Ссылка” (7) – указываем ссылку на ваш сайт, куда перейдут зрители при нажатии на блок.
Теперь вверху нажимаем “Сохранить и закрыть” (8) для применения настроек. На этом создание продающего блока завершено.
Далее переходим в настройки вебинарной комнаты, как делали это в разделе 1 и в поле “Продающие блоки” выбираем созданный нами продающий блок.

Далее нажимаем кнопку “Сохранить”.
Добавляем презентацию
При создании презентации для вебинара, если планируете показывать ее через стандартный функционал GetCourse, нужно использовать пропорции 16:9 и формат pdf.
Переходим на страницу вебинары как делали это ранее и нажимаем кнопку “Презентации”
Нажимаем кнопку “Добавить”, затем в поле “Название” указываем название презентации для администратора, затем нажимаем на кнопку “Browse” и выбираем нужную презентацию.
После того как выбрали презентацию, нажимаем “Сохранить”.
Далее переходим в настройки вебинарной комнаты, как делали это в разделе 1 и в поле “Презентации” выбираем созданную нами презентацию.
Далее нажимаем кнопку “Сохранить”
День вебинара
Важно понимать, что за день до реального вебинара нужно провести тестовый, хотя бы минут 30, чтобы проверить качество звука, качество видео и предостеречь себя от технических проблем, например как треск звука или обрезанная презентация, когда был сделан неверный дизайн.
Качество интернет соединения очень важно, поэтому закройте у себя на компьютере все программы, которые не связаны с вебинаром, подключите компьютер по кабелю напрямую к роутеру, телефон переведите на бесшумный режим и подключите его к интернету через мобильную передачу данных
Как и писал в начале, формат вебинара будет максимально простым. Презентацию показываем через стандартный функционал GetCourse, трансляцию ведем через YouTube и добавляем ссылку в вебинарную комнату GetCourse. Итак приступаем.
За 30 мин до вебинара
До начала вебинара еще много времени, поэтому нам нужно открыть вебинарную комнату. Для этого перейдите на страницу вебинаров, нажав на домик (1), затем на ссылку “Вебинары” (2).
Из списка вебинаров выбераем тот который у нас сегодня, нажимаем на название
После чего попадаем внутрь вебинарной комнатыю Теперь нам нужно открыть комнату для зрителей нажав на “Открыть комнату” (1) и включить чат, нажав на кнопку “Включить чат” (2)
На этом достаточно, теперь переходим к следующему шагу
За 1 мин до вебинара
YouTube
Время пришло, пора начинать вебинар. Сначала переходим на страницу YouTube. Нажимаем на иконку видеокамеры с плюсиком (1) и выбираем “Начать трансляцию”
Если вы до этого не давали доступ YouTube к вашей камере и микрофону, то он попросит это сделать. Для этого в пункте (1) выберете вашу веб-камеру, в пункте (2) – микрофон, в пункте (3) нажмите кнопку “Allow” или “Разрешить” если у вас на русском языке.

Дале вам откроется новое окно, где будет настройка трансляции. Она состоит из трех шагов: “Сведения”, “Настройка трансляции”, “Доступ”.
Заполняем поля в разделе “Сведения». Начнем по порядку.
“Название (обязательное поле)” – указываем название трансляции, желательно сделать его таким же как и название вебинара
“Описание” – указываем описание трансляции, желательно взять из описания вебинара
“Категория”, “Значок”, “Плейлисты” – не обязательны
“Аудитория” – здесь выбираем “Нет, это видео не для детей”
“Возростные ограничения” – здесь выбираем “Видео подходит для зрителей младше 18 лет”
Нажимаем кнопку “Далее” и попадаем в раздел “Настройки трансляции»
“Чат” – снимаем галочку с “Чат”, “Запись чата”, так как чат будет работать внутри самой вебинарной комнаты
“Участники чата” – выбираем “Все зрители”
“Отправка сообщений” – по умолчанию выключена, но и мы ничего не трогаем
Нажимаем кнопку “Далее” и попадаем в раздел “Доступ»
“Тип доступа” – выбираем “Доступ по ссылке”
Нажимаем кнопку “Готово», после чего попадаем на страницу трансляции, где нам необходим проверить настройки в пункте (1) – правильно ли выбрана веб-камера, если нет то выбрать нужную, (2) – правильно ли выбран микрофон, если нет, то выбрать другой. И далее нажать на кнопку “Начать эфир” (3)
Трансляция началась, но нам нужно завершить настройку, для этого нажмите кнопку “Изменить” (1) в правом нижнем углу
У вас появится окно настройки трансляции и вы окажетесь в разделе “Сведения”. Вам необходимо пролистать вниз до раздела “Разрешить встраивание видео” и поставить напротив нее галочку и нажать кнопку “Сохранить”. Если у вас галочка уже стоит, то нажмите “Отмена”

После вы снова вернетесь в кно трансляции, теперь нам нужно получит ссылку на трансляцию, для этого нажмите на иконку со стрелочкой (1)
После чего скопируйте ссылку на трансляцию нажав на иконку (1)

Теперь на нужно перейти в вебинарную комнату
GetCourse
Внутри вебинарной комнаты копируем полученную ссылку в поле (1) и нажимаем кнопку “Сохранить”. И теперь можно нажать кнопку “Начать трансляцию” (3)

Поздравляю, вебинар начался и вы ведущий!!
Во время вебинара
Презентация
Вы можете показывать презентацию через интерфейс ведущего, чтобы это сделать, надо нажать на кнопку “Вид” (1) и выбрать удобный для вас формат (2). После выбора формата показа, вы сможете переключать слайды в поле (3), для этого просто нажмите на слайд.

Продающий блок
Чтобы показать ранее добавленный продающий блок, нажмите на кнопку “Продающие блоки” (1) и выберете название вашего продающего блока (2)

Чат
Работа с чатом осуществляется справа от вашего видео (1) – здесь пишете ваши комментарии и ответы, (2) – отправляет текст который вы написали, (3) – позволяет открыть отдельно чат в новом окне, это удобно если у вас несколько мониторов.

Завершение вебинара
Чтобы завершить вебинар, необходимо вернутся на страницу YouTube трансляции и нажать кнопку “Завершить трансляцию”
Далее возвращаемся на страничку вебинарной комнаты и здесь нажимаем на кнопку “Закрыть комнату” (1), дожидаемся окончания отсчета, затем нажимаем на кнопку “Отключить чат” (2)

На этом ваши действия окончены, поздравляю, ваш вебинар дожен пройти успешно. Ниже приведу краткие ответы на вопросы
Ответы на вопросы
Почему запускается вебинар в таком порядке?
Все просто, с недавних пор за YouTube трансляцией замечена большая проблема. Дело в том, что, если создать трансляцию заранее и скопировать ссылку в вебинарную комнату, а уже за 1 минуту до начала вебинара запустить трансляцию, то очень часто слитает галочка “Разрешить встраивание видео” в настройках трансляции YouTube. А это грозит большой проблемой, так как вам надо будет снова лезть в настройку трансляции ставить галочку напротив “Разрешить встраивание видео”, да и еще зрители, вместо вашего видео будут видеть надпись “Пользователь запретил показывать данную трансляцию”. И понадобиться всем зрителям перезагружать заново страничку вебинара.
Как скачать трансляцию?
После проведения вебинара дождитесь 12 часов, и вы сможете скачать запись трансляции прямо через YouTube. Если вы не знаете как это сделать, то у меня есть статья на эту тему
-
Для меня стало большим удивлением насколько часто просят помочь со скачиванием трансляции с YouTube. Особенно это актуально для онлайн школ и курсов.
Читать “Как скачать трансляцию с YouTube”
Создадим онлайн – школу вместе
Если вы задумываетесь о создании своей онлайн – школы, то я готов предложить вам полное решение на платформе GetCourse.
Эта платформа не только функциональна, но и идеально подходит для средних и больших школ. Вам не нужно быть экспертом в области IT или веб-разработки – я возьму на себя все технические аспекты запуска вашей онлайн – школы.
За более чем 5 летнюю практику, я имею большой опыт в техническом запуске онлайн – школ и готов поделиться им с вами. Я сниму с вас заботу о технической составляющей, чтобы вы могли сосредоточиться на содержании вашего курса.
Просто напишите мне в личные сообщения телеграм https://t.me/vbalakin и я свяжусь с вами для обсуждения ваших потребностей и предоставлю настраиваемое решение для вашего проекта
Доверьтесь моему опыту и вместе с вами мы создадим успешную онлайн – школу на платформе GetCourse. Я готов помочь вам в любое время и сделать вашу онлайн школу удобной для людей по всей России.
Пишите https://t.me/vbalakin буду рад помочь.
Главная » Ошибки » Ошибки при настройке процессов в Геткурс, которые допускают 99% спецов
При настройке процессов есть некоторые нюансы, о которых не каждый спец в курсе, что уж о новичках говорить.
Вроде бы мелочь неочевидная, но из-за неё много косяков в работе.
Особенно часто эти косяки всплывают в процессах на дожим заказов или в процессах, связанных с приглашениями на вебинар и доступами.
Статья с примерами из серии “как делать не надо”.
Будьте в курсе и не косячьте. ?
1. Блок Задержка
К самому блоку претензий нет, всё понятно… но вот галочка “дождаться наступления определённого времени” может вам всё испоганить))
Значится, в чём суть:
1.1. когда ставите задержку 24 часа (или 1 день), помните что пользователь может войти в процесс и в 2 и 3 ночи и в 5 утра на рассвете.
К примеру, пользователь по воле случая, страдая от бессонницы, регистрируется на ваш вебинар в 2 ночи.
На след. день (через 24 часа) вы отправляете ему письмо – во сколько он получит его? БИНГО! В 2 ночи – упс… ?
1.2 часто, чтобы такого не было (не слать письма в ночи) юзают галку “дождаться наступления определённого времени”.
Вроде верно, но на деле всё стало хуже, чем было:
зарегался человек, например, 3 марта в 10:03 – мы ждём 24 часа и ждём 10:00
Хорошо – 24 часа это у нас – 4 марта 10:03. Но 10:03, это не 10:00 – потому процесс ждёт ещё почти сутки, пока не будет 10:00.
Когда в итоге пользователь получит письмо? Правильный ответ через 2 дня (5 марта). Так что тут считайте, можно поставить задержку 12 часов или использовать блок Текущее время.
И кстати, используя “дождаться наступления определённого времени”, не оставляйте поле задержки пустым – иначе этот блок не сработает (ставьте хотя бы 1 минуту)

Тупняк намбер ту
2. Та же галка “дождаться наступления определённого времени” в блоке Ожидание условий.
Допустим: ждём пока клиент оплатит, если в течение 24 часов клиент не оплатит, ждём 9 утра и высылаем ему письмо.
Глянь на скрин и ответь себе – всё верно или нет?
И если ты ответил(а) верно, то мы можем вместе пойти поплакать ?, потому что ты ступил(а) сейчас, как и я когда-то.
Всё соль в том, что это “дождаться” действует ДЛЯ ветки “Условие выполнено”.

3. Штука, которая не работает (для тех, кто юзает Chatium)
Операция Пригласить в Chatium группу – не работает… давайте без вопросов – оно просто не работает и всё ?♀️

4. Нюансы в блоке Текущее время
1. Время «от» обязательно должно быть раньше, чем «до». Если у вас до = 00:00, лучше указать до 23:59.
2. Если у вас несколько условий, то порядок проверки происходит по очереди сверху вниз – не как в Прокси-скрипт – все ветки сразу, а именно по очереди, т.е. по двум и более веткам сразу этот блок идти не будет – какое время (сверху-вниз) совпадёт первым, по той ветке и будет дальше процесс идти.
НО если время ПЕРЕСЕКАЕТСЯ, то порядок проверки уже другой: ???
? любой день – выполнится в первую очередь
? любой будний день / любой выходной день – выполнится во вторую очередь
? конкретный день недели – выполнится в последнюю очередь
На заметку:
? Блок Ожидание условий проверять может до 15 минут, а не раз в 5 минут, как это написано.
? Если в блоке Ожидание условий запускать проверку вручную, то будет всегда удовлетворительное выполнение условия. Поэтому не удивляйтесь, что при таком тестировании у вас всё срабатывает, а при реальной работе процесса – нет.
? Настраивая какие-то процы по пользователям (ученикам), где условие вхождения – имеет покупку/заказ, помните, что если есть возможность того, что пользователь дважды купит это продукт/предложение, то войдёт в процесс он всего ОДИН раз – т.е. по второй покупке/заказу ничего не произойдёт
(да-да, именно поэтому, вы можете получить наши бесплатные мини-курсы по подключению платёжных систем только 1 раз).
? Если отправляете из процесса письма, то отправляться они будут по условиям, которые указаны в самом письме. Поэтому для процессов рекомендуется создавать письма в статусе Черновик, в поле «Кому отправлять» указано «Никому», а в поле «Когда отправлять» – «По готовности».
? Статус “Ложный” процесс не видит, можете в условиях его не юзать – чуда не будет.
Логичная и плавная концовка – не мой конёк. У меня на сегодня всё, буду закругляться.
Если хотите разбираться в процессах, у нас есть Интенсив «Логика процессов» – доступно и наглядно о том, какие блоки есть в процессах и как правильно их выстроить, чтобы всё работало.
Для тех, кто хочет разбираться не только в процессах, но и во всём Геткурсе, есть курс для новичков и курс для специалистов, где вы научитесь решать нерешаемые задачи от заказчиков. ??
Есть чем дополнить?
Пишите в комментах – сделаем одну статью со всеми тонкостями настройки процессов и будем передавать её братьям нашим меньшим – новичкам в Геткурс. Мы-то уже с вами стали опытнее. ?
Почему не отправилось письмо: анализируем статус «Ошибка» в рассылках на GetCourse
28 просмотров
Описание
Статусы писем пользователям в Геткурс можно посмотреть в каждой отправленной рассылке. Статистика рассылок кликабельна. Чтобы понять, почему не отправилось п…
Краска для зубов DentalPaint
Теги
геткурс, GetCourse, настройки getcourse, онлайн-школа, онлайн-обучение, инфобизнес, рассылки getcourse, email-маркетинг