Ошибка под номером 80072EFE при попытке обновления Windows 7, Windows 8, Windows Server 2008 и Windows Server 2012 возникает из-за того, что Агент обновления устарел и не может связаться с серверами Microsoft.

Первым делом необходимо узнать разрядность вашей системы. Для этого откройте Проводник и перейдите в «Компьютер». Под списком локальных дисков, в пустом месте, нажмите правой кнопкой мыши и нажмите «Свойства». В свойствах компьютера найдите графу «Тип системы»: он может быть указан как «32-разрядная операционная система», «64-разрядная операционная система», либо «Itanium».
Вероятнее всего, у вас будет 32-разрядная (также иногда обозначается как x86 или 32-bit) или 64-разрядная ОС, так как это самые распространённые типы системы.
Для обновления Агента обновлений необходимо вручную установить одно из следующих обновлений (подходящее по версии и разрядности):
- Windows 8 – обновление KB2937636:
- 32bit: из центра загрузок Microsoft.com, зеркало (.msu, 3.7Мб)
- 64bit: из центра загрузок Microsoft.com, зеркало (.msu, 4.5Мб)
- Windows Server 2012 – обновление KB2937636 для 64-разрядных систем: из центра загрузок Microsoft, зеркало (.msu, 4.5Мб)
- Windows 7, Windows Server 2008:
- 32bit: из центра загрузок Microsoft, зеркало (.exe, 9.3Мб)
- 64bit: из центра загрузок Microsoft, зеркало (.exe, 10.7Мб)
- IA64 (Itanium): из центра загрузок Microsoft, зеркало (.exe, 13.8Мб)
Установите следующий обновления и согласитесь на перезагрузку ПК. Если запрос на перезагрузку ПК не появится, перезагрузите ПК вручную.

После установки обновления, запустите поиск обновлений через Центр обновления Windows. Процесс первого поиска обновлений может продолжаться достаточно долгое время (вплоть до пары часов), в зависимости от количества доступных обновлений.
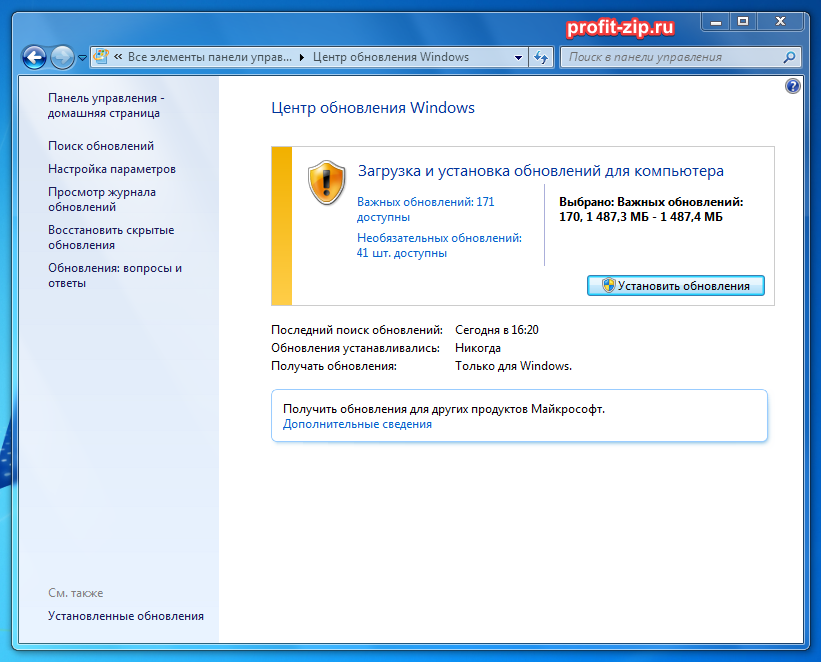

С помощью описанных ниже методов можно исправить большинство ошибок, когда обновления в Центре обновлений не скачиваются или сообщается, что произошли ошибки при установке обновления. Дополнительную информацию по возможным решениям можно найти в конце руководства.
Использование средства устранения неполадок обновлений в Windows 11 и Windows 10
В Windows предусмотрено встроенное средство устранения неполадок при установке обновлений, это же средство можно скачать и с официального сайта Майкрософт.
При возникновении проблем с обновлениями рекомендую начать именно с этого варианта: он не самый результативный, но самый простой и безопасный:
- В Windows 11 зайдите в Параметры — Система — Устранение неполадок — Другие средства устранения неполадок — Центр обновления Windows и нажмите кнопку «Запуск».
- В Windows 10 средство устранения неполадок находится в Параметры — Обновление и безопасность — Устранение неполадок — Дополнительные средства устранения неполадок — Центр обновления Windows.
- Если доступа к Параметрам нет, вы можете скачать средство устранения неполадок обновлений Windows с официального сайта https://aka.ms/wudiag и запустить файл.
При использовании инструмента «Диагностики и предотвращения неполадок на компьютере» будет автоматически выполнен поиск возможных проблем со службами, отвечающих за установку обновлений и сброс некоторых параметров Центра обновлений.
После выполнения проверки и устранения неполадок можно попробовать установить обновления снова.
Очистка кэша обновлений Windows вручную
Этот способ срабатывает для большого количества ошибок при скачивании и установке обновлений в Windows 11, Windows 10 и Windows 8.1. Порядок действий следующий:
- Запустите командную строку от имени администратора. Для этого можно использовать поиск на панели задач: начните вводить «Командная строка», нажмите правой кнопкой мыши по результату и выберите пункт «Запуск от имени администратора».
- По порядку введите следующие команды, нажимая Enter после каждой:
net stop wuauserv net stop cryptSvc net stop bits net stop msiserver ren C:WindowsSystem32catroot2 catroot2.old ren C:WindowsSoftwareDistribution SoftwareDistribution.old net start wuauserv net start cryptSvc net start bits net start msiserver
- Закройте командную строку и попробуйте повторить поиск, скачивание и установку обновлений через Центр обновлений. Если проблема была решена, удалите папки catroot2.old в C:WindowsSystem32 и SoftwareDistribution.old в C:Windows.
Утилита Reset Windows Update Tool
Ранее на сайте Microsoft TechNet была доступна специальная утилита для полного сброса параметров центра обновлений Windows 10, 8.1 и Windows 7 — Reset Windows Update Tool, выполняющая полный набор действий, каждое из которых направлено на исправление различных моментов, способных мешать скачиванию и установке обновлений через Центр обновлений. Сейчас официальный сайт инструмента изменился, но эффективность — нет.Перед использованием утилиты рекомендую создать точку восстановления системы. Следующие шаги будут выглядеть следующим образом:
- Скачайте Reset Windows Update Tool в нужной разрядности с сайта https://wureset.com/downloads.php.
- После установки, запустите Reset Windows Update Tool от имени администратора (правый клик — запуск от имени администратора) и выберите нужный язык, русский в наличии, но в моем случае отображается в неправильной кодировке, поэтому далее показаны действия на английском языке.
- Вам будет предложено согласиться с тем, что гарантий исправной работы утилиты не дается и ввести «Y», если вы согласны.
- Вы увидите меню, в котором можно выбрать, какие действия следует выполнить для исправления работы центра обновлений. Рекомендую следующий порядок: 2, 3, 6, 11, 12, 13 с последующей перезагрузкой компьютера.
Полный список доступных опций в утилите текущей версии:
- Открыть параметры защиты системы.
- Сброс компонентов Центра обновлений Windows.
- Удаление временных файлов.
- Открыть параметры Internet Explorer.
- Запуск chkdsk на системном разделе (проверка диска на ошибки).
- Запуск проверки целостности системных файлов.
- Проверка целостности хранилища компонентов.
- Проверка образа на наличие отметки «поврежденный».
- Автоматическое восстановление хранилища компонентов с помощью dism.exe
- Очистка устаревших компонентов.
- Удаление записей реестра с ошибками.
- Сброс и исправление параметров Winsock.
- Принудительное обновление локальных групповых политик.
- Запуск поиска обновлений Windows.
- Поиск ключа продукта Windows.
- Поиск других локальных исправлений (открывает устранение неполадок Windows).
- Поиск дополнительных способов исправления онлайн (открывает справку на сайте Майкрософт в браузере).
- Перезапуск ПК.
Подробно об использовании утилиты в отдельной статье: Как исправить ошибки обновлений с помощью Reset Windows Update Tool.
Сброс центра обновлений Windows для исправления ошибок с помощью bat-файла
Для того, чтобы исправить многие ошибки при установке и загрузке обновлений Windows 10, 8.1 и Windows 7, бывает достаточно полностью сбросить параметры центра обновлений. Я покажу, как сделать это автоматически. В дополнение к сбросу, предложенный скрипт запустит необходимую службу, если вы получаете сообщение о том, что Центр обновления не запущен.
Кратко о том, что происходит при выполнении нижеследующих команд:
- Останавливаются службы: Центр обновления Windows, Фоновая интеллектуальная служба передачи BITS, Службы криптографии.
- Служебные папки центра обновления catroot2, SoftwareDistribution, downloader переименовываются в catroot2.old и т.д. (которые, если что-то пошло не так, можно использовать как резервные копии).
- Все ранее остановленные службы снова запускаются.
Для того, чтобы использовать скрипт, откройте блокнот Windows и скопируйте в него команды, представленные ниже. После этого сохраните файл с расширением .bat — это и будет сценарий для остановки, сброса и перезапуска Центра обновлений Windows (подробнее: Как создать BAT-файл).
@ECHO OFF echo Sbros Windows Update echo. PAUSE echo. attrib -h -r -s %windir%system32catroot2 attrib -h -r -s %windir%system32catroot2*.* net stop wuauserv net stop CryptSvc net stop BITS ren %windir%system32catroot2 catroot2.old ren %windir%SoftwareDistribution SoftwareDistribution.old ren "%ALLUSERSPROFILE%application dataMicrosoftNetworkdownloader" downloader.old net Start BITS net start CryptSvc net start wuauserv echo. echo Gotovo echo. PAUSE
После того, как файл создан, кликните по нему правой кнопкой мыши и выберите пункт «Запуск от имени администратора», вам будет предложено нажать любую клавишу для начала, после чего по порядку будут выполнены все необходимые действия (еще раз нажимаем любую клавишу и закрываем командную строку).
И, наконец, обязательно перезагрузите компьютер. Сразу после перезагрузки снова зайдите в Центр обновления и посмотрите, исчезли ли ошибки при поиске, скачивании и установке обновлений Windows.
На сайте Майкрософт также приводятся шаги для выполнения всех необходимых действий по сбросу вручную: Сброс центра обновлений Windows вручную.
Скачивание и установка обновлений вручную
Если ошибки возникают при установке какого-то одного обновления, вы можете попробовать вручную скачать его из каталога центра обновления Майкрософт:
- Перейдите на страницу https://www.catalog.update.microsoft.com/Home.aspx
- В поле поиска на странице введите номер обновления, отображаемый в центре обновлений в формате: KB1234567
- Посмотрите, есть ли в результатах поиска доступное для загрузки обновление с этим номером для вашей версии операционной системы. При наличии — скачайте и установите его.
Быстрая переустановка системы с исправлением системных файлов и параметров, но без удаления программ и данных
Если простые способы не помогают, вы можете выполнить быструю переустановку системы с исправлением всех системных файлов и параметров, при этом все ваши программы и данные останутся на месте. Способ подходит для Windows 11 и Windows 10:
- Если у вас имеется ISO-файл с образом текущей ОС, просто смонтируйте его в системе и запустите файл setup.exe, а затем пройдите все этапы установки.
- Если файла образа нет, то для Windows 11 — скачайте оригинальный ISO Windows 11, смонтируйте в системе и запустите файл setup.exe с него. Для Windows 10 — зайдите на страницу https://www.microsoft.com/ru-ru/software-download/windows10 и нажмите кнопку «Скачать средство сейчас». Запустите скачанную программу и на экране «Что вы хотите сделать?» нажмите «Обновить этот компьютер сейчас», далее пройдите все необходимые шаги для установки системы.
К сожалению, не все возможные ошибки обновления Windows можно решить вышеописанным способом (хотя и многие). Если способ вам не помог, то обратите внимание на следующие возможные варианты:
- Попробуйте использовать сторонние программы управления обновлениями Windows для их загрузки и установки.
- Если ранее для отключения обновлений вы использовали какую-то стороннюю программу, попробуйте с помощью неё же вновь включить их.
- Если вы использовали какие-то утилиты для отключения слежки Windows 10, они могли заблокировать доступ к серверам Майкрософт, например, в файле hosts и брандмауэре.
- При наличии сторонних антивирусов на компьютере, попробуйте отключить антивирус и проверить, решило ли это проблему.
- Попробуйте установить DNS 8.8.8.8 и 8.8.4.4 в параметры Интернет-соединения. О том как это сделать: Как изменить адрес DNS-сервера в Windows.
- Отсутствие свободного места (или малое его количество) на системном разделе жесткого диска или SSD также может приводить к ошибкам при скачивании и установке обновлений. Здесь может быть полезным: Как очистить диск C от ненужных файлов.
- Проверьте, запущены ли все необходимые службы (их список приводился ранее).
- Выполните поиск в Интернете по сообщаемому коду ошибки, чтобы узнать о возможных причинах появления ошибки.
- Выполните проверку и восстановление целостности системных файлов Windows. Подробные инструкции: для Windows 11 и для Windows 10.
- Использование VPN или прокси также может влиять на возможность скачивания и установки обновлений.
- Попробуйте выполнить чистую загрузку Windows. Если при чистой загрузке ошибки пропадают, можно сделать вывод, что ошибки вызваны каким-либо сторонним ПО на компьютере.
На самом деле, разных причин, по которым не ищутся, не загружаются и не устанавливаются обновления, может быть множество, но, по моему опыту, представленная информация сможет помочь в большинстве случаев.
Проблемы
При использовании Центра обновления Windows для поиска обновлений вам может быть не предложен вариант скачивания пакета обновления 1 (SP1) для Windows 7.
Причина
Существуют ситуации, при которых успешная установка пакета обновления 1 для Windows 7 невозможна. Во избежание подобных ситуаций, вам не будет предложено загрузить пакет обновления 1 для Windows 7 в Центре обновления Windows, если на вашем компьютере обнаружены следующие проблемы:
-
Пакет обновления 1 (SP1) для Windows 7 уже установлен, либо его предварительная версия не удалена.
-
Чтобы скачать пакет обновления 1 (SP1) для Windows 7, необходимо установить другое обновление.
-
Определенное приложение на компьютере препятствуют установке пакета обновления 1 (SP1) для Windows 7.
-
На компьютере нет системных файлов, которые необходимы для установки пакета обновления 1 (SP1) для Windows 7.
Решение
Чтобы устранить эту проблему, выполните действия, которые приведены ниже, начиная с метода 1, если не решает проблему методом 1, перейдите к способу 2.
Способ 1. Убедитесь, что пакет обновления 1 (SP1) для Windows 7 еще не установлен и что вы запускаете не предварительную версию этого пакета обновления
Для этого выполните указанные ниже действия.
-
Нажмите кнопку »
«, щелкните правойкнопкой мыши «Компьютер» и выберите «Свойства».
-
Обратите внимание на раздел Издание Windows.
-
Если там указан Service Pack 1, значит, пакет обновления 1 для Windows 7 уже установлен на компьютере.
-
Если после Пакет обновления 1указан номер версии (например, v.153 или 720),на вашем компьютере по-прежнему будет установлена предварительная версия Windows 7 с sp1. Вам нужно удалить его, прежде чем Обновление Windows предложит вам версию выпуска с sp1. Дополнительные сведения см. в том, как удалить
Windows 7 с sp1.
-
Способ 2. Проверьте, есть ли незавершенные обновления
Перед тем как вы сможете загрузить пакет обновления 1 для Windows 7 в Центре обновления Windows, вам может потребоваться установить обновления 2454826, 2534366 и 2533552.
Чтобы установить эти обновления с помощью Обновления Windows, выполните следующие действия:
-
Нажмите кнопку »
«, выберите «Все программы»и нажмите кнопку «Обновить Windows».
-
В области навигации выберите команду Поиск обновлений и дождитесь, пока будут найдены последние обновления для компьютера.
-
Если будут найдены важные обновления, нажмите на кнопку Установить обновления.
если вам будет предложено ввести пароль администратора или подтвердить его, введите его или подскакийте.
-
После установки обновлений может потребоваться перезагрузка компьютера.
-
Откройте Центр обновления Windows и проверьте, стал ли доступен пакет обновления 1 (SP1) для Windows 7.
Обновления 2454826, 2534366 и 2533552 также можно скачать из Центра загрузки Майкрософт. Для получения дополнительных сведений об этих обновлениях и их установке, нажмите на номер следующей статьи, чтобы ознакомиться со статьями в Базе знаний Майкрософт:
2534366Сбой установки пакета обновления 1 для Windows 7 на компьютере с установленными всеми языковыми пакетами (Ошибка 0xC0000009A)
2533552 Обновление, которое предотвращает сообщение об ошибке 0xC0000034 при попытке установить Windows 7 с sp1 или Windows Server 2008 R2 с sp1, доступно
в версии 2454826, доступное обновление производительности и функциональности для Windows 7 и Windows Server 2008 R2
Способ 3. Убедитесь, что на компьютере не установлена несовместимая версия SafeCentral
Пакет обновления 1 (SP1) может быть недоступен в Центре обновления Windows, если на компьютере установлены определенные версии приложения SafeCentral. SafeCentral — это программа безопасности, выпускаемая компанией SafeCentral, Inc.
Если на вашем компьютере работает SafeCentral версии 2.9.0.0 или более ранней версии, перед установкой Windows 7SP1 необходимо обновить SafeCentral.
Чтобы определить, установлено ли приложение SafeCentral, выполните следующие действия:
-
Нажмите кнопку »
«, выберите «Панель управления»,щелкните «Программы» и выберите «Программы и компонентов».
-
Проверьте, есть ли SafeCentral в списке установленных программ. Если приложение SafeCentral версии 2.9.0.0 или более ранней версии установлено, посетите веб-сайт SafeCentral, чтобы получить дополнительные
сведения.
Способ 4. Проверьте, установлен ли драйвер Igdkmd32.sys или Igdkmd64.sys для встроенной видеокарты Intel и обновлен ли он
Пакет обновления 1 (SP1) для Windows 7 может быть недоступен в Центре обновления Windows, если на компьютере установлен один из указанных ниже файлов.
-
Igdkmd32.sys (для 32-разрядных систем), версии 8.15.10.2104—8.15.10.2141
-
Igdkmd64.sys (для 64-разрядных систем), версии 8.15.10.2104—8.15.10.2141
Известно, что эти драйверы вызывают проблемы с некоторыми приложениями, использующими интерфейс D2D (Direct2D). Например, в ряде обстоятельств они могут приводить к сбоям Почты Windows Live.
Чтобы проверить версию интегрированного графического драйвера и драйвера Intel, выполните следующие действия:
-
Запустите средство диагностики DirectX. Для этого нажмите кнопку »
«, введите «dxdiag» в поле «Найти программы и файлы» и нажмите ввод.
-
Откройте вкладку Экран.
-
Запишите имя драйвера и его версию.
-
Если у вас есть интегрированный графический драйвер Intel и драйвер версии 8.15.10.2104–8.15.10.2141, посетите веб-сайт изготовителя компьютера, чтобы узнать, доступен ли новый драйвер.
Обновление 2454826 также можно скачать из Центра загрузки Майкрософт. Это обновление может решить эту проблему. Дополнительные сведения об этом обновлении и его установке см. в указанной ниже статье базы знаний Майкрософт.
2454826 Доступно обновление для повышения производительности и расширения функциональности Windows 7 и Windows Server 2008 R2
Способ 5. Убедитесь, что вы не использовали vLite для настройки установки Windows 7
vLite — это сторонние программы, которые используются для настройки установки Windows 7. Известно, что vLite удаляет некоторые компоненты системы Windows. Если вы знаете, что для настройки установки Windows 7 вы уже использовали vLite, вам не следует ожидать, что Обновление Windows предложит вам установить Windows 7 с sp1.
Дополнительные сведения о известных проблемах, которые возникают при установке Windows 7 с sp1 при использовании vLite, см. в разделе «Почему при установке Windows 7 с sp1» отсутствует сообщение о том, что системные компоненты отсутствуют при установке раздела Windows 7 с
sp1.
Дополнительные сведения о том, как получить автономные версии Windows 7 с sp1, см. в Пакет обновления 1 (SP1).
Метод обхода проблемы с приложением vLite
Если вы попробовали все действия, описанные в этой статье, и Центр обновления Windows по-прежнему не предлагает вам возможность установки Windows 7 с SP1, вы можете обойти эту проблему vLite, установив Windows 7 с SP1 из Центра загрузки
Майкрософт.
Важно, чтобы установить Windows 7 с sp1, рекомендуется использовать Обновление Windows. Сведения об установке Windows 7 с sp1 с помощью Windows Update см. в разделе «Установка
Windows 7 с sp1″. Если вы решили обойти эту проблему, установив пакет обновления из Центра загрузки Майкрософт, перед установкой Windows 7 Пакет обновления 1 из Центра загрузки Майкрософт следует предпринять ряд действий. Дополнительные сведения см. в следующей статье базы знаний Майкрософт:
2505743 Действия, которые необходимо предпринять перед установкой Windows 7 Пакет обновления 1 из Центра загрузки Майкрософт
Важно то, что если не следовать шагам в статье базы знаний 2505743, при установке пакета обновления из Центра загрузки Майкрософт могут получиться не все возможности.
Продукты сторонних разработчиков, рассмотренные в этой статье, выпускаются компаниями, независимыми от корпорации Майкрософт. Корпорация Майкрософт не дает никаких гарантий, подразумеваемых и прочих, относительно производительности и надежности этих продуктов.
Корпорация Майкрософт предоставляет контактные данные сторонних служб для поиска технической поддержки. Эти данные могут быть изменены без предварительного уведомления. Корпорация Майкрософт не дает гарантий относительно верности приведенных контактных данных независимых производителей.
Способ 6. Скачайте пакет обновления 1 (SP1) из Центра загрузки Майкрософт
Если все перечисленные выше способы не привели к тому, что пакет обновления 1 (SP1) для Windows 7 стал доступен в Центре обновления Windows, скачайте его из Центра загрузки Майкрософт.
Windows 7 и Windows Server 2008 R2 с пакетом обновления 1 (SP1) (KB976932)

Вообще, мы постоянно сталкиваемся и разбираем различные ошибки в работе ноутбуков. Это не случайно, т.к. наш компьютерный сервисный центр осуществляет настройку ноутбуков в Краснодаре. И с какими только глюками и ошибками нам их не приносят — приходится разбираться.
Ошибка «Код 80072EFE» — про что она и как исправить
Ошибка возникает в центре обновления Windows 7 при попытке поиска новых обновлений для их установки. Центр обновлений некоторое время пытается их найти и потом как раз выдаёт ошибку «Код 80072EFE».
Суть ошибки заключается в том, что устарел модуль агента обновления Windows и для корректной работы его требуется обновить. Его можно просто скачать и установить и для 32 бит и для 64 бит версии Windows.
Найти инсталляторы агента обновлений можно на сайте MS и ссылки на эти инсталляторы так же можно найти на нашем сайте. Они ниже.
Для Windows 8 и Windows Server 2012:
- 32-разрядные версии Windows 8 (KB2937636)
- 64-разрядные версии Windows 8 (KB2937636)
- 64-разрядные версии Windows Server 2012 (KB2937636)
Для Windows 7 (SP1) и Windows Server 2008 R2 (SP1)
- 32-разрядные версии Windows 7 (SP1)
- 64-разрядные версии Windows 7 (SP1)
- 32-разрядные версии Windows Server 2008 R2 (SP1)
- 64-разрядные версии Windows Server 2008 R2 (SP1)
- Windows Server 2008 R2 (SP1) с архитектурой Itanium
Внимание! Обратите внимание на то, данный материал описывает то, как именно мы исправили конкретное затруднение на конкретном ноутбуке. Скорее всего подобный способ поможет и Вам, однако нужно понимать, что все действия со своим ноутбуком Вы выполняете на свой страх и риск, опираясь на собственные соображения и навыки.
После установки нового Агента обновлений Windows центр обновления корректно отработал и отыскал все имеющиеся к установке апдейты.
Которые и были тут же установлены. На нашем ноутбуке это не заняло много времени — благо мы установили SSD в наш(на время обслуживания) ноутбук.
Еще один важный момент касательно исправления описываемого затруднения — это не точно, но похоже, что для корректной работы нового агента обновлений на компьютере или ноутбуке должен стоять не просто Windows 7, а Windows 7 с обновлением до Service Pack 1. На это намекают некоторые их оставленных комментариев.
В том случае, если и для вашего ноутбука пришло время обновления (как аппаратного, так и программного) — обращайтесь в наш Краснодарский Компьютерный Сервисный Центр. Всегда. Тел. +7(918)437-90-57. Евгений.









 «,
«,  если вам будет предложено ввести пароль администратора или подтвердить его, введите его или подскакийте.
если вам будет предложено ввести пароль администратора или подтвердить его, введите его или подскакийте.
