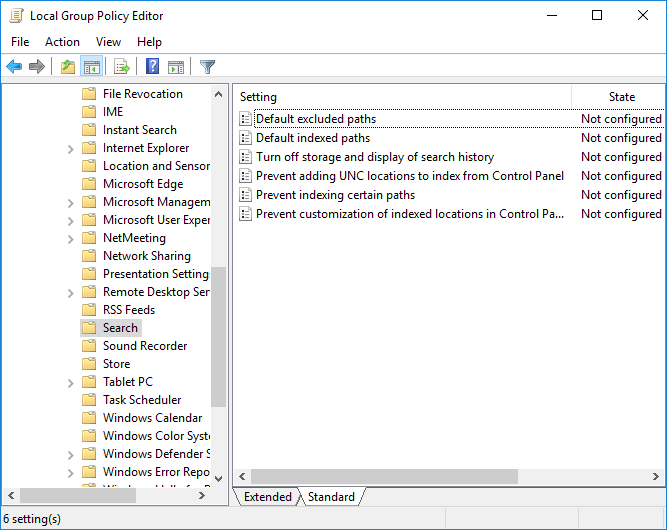Автор:
enginegr · Опубликовано: 2 часа назад
ну, тут уж озон всех в заблуждение вводит 
неа 
Содержание
- Что делать, если не работает поиск в Windows 10?
- Поиск файлов по их содержимому в Windows 10
- Поиск файлов по содержимому в Виндовс 10
- Способ 1: Сторонние программы
- Способ 2: Поиск через «Пуск»
- Не работает поиск по содержимому файла windows 10
- Способ 1. Поиск через «Средства поиска» ОС Windows 10
- Способ 2. Поиск через Total Commander
- Способ 3. Поиск через Notepad++
- Некорректная работа стандартного поиска операционных систем Windows
- 1. Введение
- 2. Описание системы поиска
- 3. Настройки системы поиска
- 4. Устранение неполадок и собственно баг
- 5. Диагноз
Что делать, если не работает поиск в Windows 10?
Казалось бы, что после ноябрьского обновления Windows 10 проблемы со стандартными службами иссякнут, но они появляются одна за другой. Как и после первого обновления в Windows 10 не работает поиск. После введения частичного или полного запроса ничего не происходит и система никак не реагирует на действия пользователя. Как же исправить данную проблему?
Если у вас не работает поиск файлов в ОС Windows 10, необходимо внести изменения в редактор реестра. Для этого кликаем «Win+R» и вводим «regedit».
Переходим по ветке реестра «HKEY_LOCAL_MACHINE», «SOFTWARE», «Microsoft», «Windows Search». Находим параметр «SetupCompletedSuccesfuly».
Его значение должно быть «1». Если стоит «0», кликаем правой кнопкой мыши на параметре и выбираем «Изменить». Ставим 1 и сохраняем результат.
Далее переходим по той же ветке. Выбираем папку «FileChangeClientConfigs» и переименовываем её «FileChangeClientConfigsBak» и перезагружаем компьютер.
Если после переименования файлов поиск начал работать, но спустя некоторое время в реестре вновь появляется раздел «FileChangeClientConfigs», выполняем следующие действия:
Если восстановление не помогло, необходимо включить индексирование. Для этого выполняем следующее:
Также на сайте Microsoft в качества варианта решения проблемы предлагают выполнить следующее:
Источник
Поиск файлов по их содержимому в Windows 10
Для многих пользователей основным местом хранения практически любой электронной информации является жесткий диск в компьютере или флешка. Со временем данных может накапливаться большое количество и даже качественная сортировка и структуризация могут не помочь — без дополнительной помощи отыскивать нужное станет сложно, особенно когда помнишь содержимое, но не помнишь имя файла. В Windows 10 есть сразу два варианта того, как искать файлы по их отрывку.
Поиск файлов по содержимому в Виндовс 10
В первую очередь с данной задачей ассоциируются обычные текстовые файлы: мы сохраняем на компьютере различные заметки, интересные сведения из интернета, рабочие/учебные данные, таблицы, презентации, книги, письма из почтового клиента и многое другое, что можно выразить текстом. Помимо этого по содержимому можно искать и узконаправленные файлы — сохраненные страницы сайтов, код, хранящийся к примеру, в расширении JS и др.
Способ 1: Сторонние программы
Обычно функциональности встроенного поисковика Windows достаточно (о нем мы рассказали в Способе 2), но сторонние программы в ряде случаев будут приоритетнее. К примеру, настройка параметров расширенного поиска в Виндовс устроена таким образом, что вы делаете ее один раз и надолго. Вы также можете выставить поиск по всему накопителю, но при большом количестве файлов и объемном жестком диске процесс иногда замедляется. То есть гибкости системой не предусмотрено, сторонние же программы позволяют каждый раз искать по новому адресу, сужая критерии и используя дополнительные фильтры. К тому же такие программы часто выступают небольшими файловыми помощниками и имеют расширенные возможности.
В этот раз мы рассмотрим работу простой программы Everything, поддерживающей поиск на русском языке локально, на внешних девайсах (HDD, флешка, карта памяти) и на серверах FTP.

Остальные возможности программы вы можете узнать из нашего обзора программы по ссылке выше или самостоятельно. В целом это очень удобный инструмент, когда требуется быстро искать файлы по их содержимому, будь то встроенный накопитель, внешний диск/флешка или FTP-сервер.
Если работа с Everything не подходит, ознакомьтесь со списком других похожих программ по ссылке ниже.
Способ 2: Поиск через «Пуск»
Меню «Пуск» в десятке было улучшено, и сейчас оно не такое ограниченное, как было в прошлых версиях этой операционной системы. Используя его, можно отыскать нужный файл в компьютере по его содержимому.
Для того чтобы этот способ был рабочим, необходима включенная расширенная индексация на компьютере. Поэтому первым делом разберем, как ее активировать.
Включение службы
У вас должна быть запущена служба, отвечающая за поиск в Виндовс.

Включение разрешения индексации на жестком диске
Жесткий диск должен иметь разрешение на индексацию файлов. Для этого открываем «Проводник» и переходим в «Этот компьютер». Выбираем тот раздел диска, на котором планируется совершать поиск сейчас и в будущем. Если таких разделов несколько, выполните дальнейшую настройку поочередно со всеми ними. При отсутствии дополнительных разделов работать будем с одним — «Локальный диск (С:)». Жмем правой кнопкой мыши по иконке и выбираем «Свойства».
Убедитесь, что галочка рядом с пунктом «Разрешить индексирование…» установлена или поставьте ее самостоятельно, сохранив изменения.
Настройка индексации
Теперь остается включить расширенную индексацию.
Напоминаем, что здесь надо выбирать те места, в которых вы планируете совершать поиск в дальнейшем. Если выбирать сразу весь раздел, в случае с системным будут исключены самые важные его папки. Это сделано и в целях безопасности, и для сокращения времени ожидания поиска. Все остальные настройки касательно индексируемых мест и исключений при желании настройте самостоятельно.
Или в HTM-файлах (обычно это сохраненные страницы сайтов).

Конечно, полный список файлов, которые поддерживает поисковик десятки, куда больше, и показывать все примеры не имеет смысла.
Теперь вы знаете, как оптимизировать поиск по содержимому в Windows 10. Это позволит сохранять больше полезной информации и не теряться в ней, как прежде.
Помимо этой статьи, на сайте еще 12381 инструкций.
Добавьте сайт Lumpics.ru в закладки (CTRL+D) и мы точно еще пригодимся вам.
Отблагодарите автора, поделитесь статьей в социальных сетях.
Источник
Не работает поиск по содержимому файла windows 10
Довольно часто бывает такое — написал текст, сохранил, а под каким названием был файл, со временем забыл. Либо компьютер просто захламлен большим количеством мусора из файлов и отыскать нужный файл помогут как штатные средства ОС Windows, так и сторонние ПО.
Способ 1. Поиск через «Средства поиска» ОС Windows 10
Открываем каталог/папку, где предполагаем начать поиск файла (в моем случае это рабочий стол), в окне справа находим поле поиска, в котором будет написано: «Поиск: Рабочий стол» (если поиск подразумевается в другой папке, то вместо «рабочий стол» будет название папки). Щелкаем правой кнопкой мыши по этому полю и вводим слово или фразу по которой ходит найти файл.
В моем случае нашлось два файла, которые содержат внутри слово «Windows»:
Для поиска в документах MS Office необходимо перейти во вкладку «Поиск», в «Дополнительные параметры» отмечаем пункт «Содержимое файлов»:
Способ 2. Поиск через Total Commander
Открываем ПО Total Commander, на панели управления находим кнопку с «лупой» — кнопку поиска. Либо нажимаем «Команды» — «Поиск файлов. ». Либо нажимаем на клавиатуре сочетание клавиш «Alt+F7». Во всех трех случаях откроется окно поиска файлов. Во вкладке «Общие параметры» выбираем в пункте «Место поиска» путь, по которому будем производить поиск, далее отмечаем галочку «С текстом» и пишем искомую фразу или слово, по завершении нажимаем кнопку «Начать поиск»:
Если система найдет файлы, результат будет следующим:
Способ 3. Поиск через Notepad++
Открываем ПО Notepad++, щелкаем «Поиск» — «Найти в файлах», либо нажимаем на клавиатуре клавиши «Ctrl+Shift+F». В появившемся окне поиска в пункте «Папка» выбираем путь для поиска, а в пункте «Найти» указываем искомое слово, затем щелкаем кнопку «Найти все» и радуемся результату поиска:

Источник
Некорректная работа стандартного поиска операционных систем Windows
1. Введение
К написанию статьи меня побудило желание внести свои пять копеек в обсуждение одного из последних выпусков (на данный момент) самой популярной среди пользователей операционной системы Windows. А также состояние растерянности и недоумения, если окажется, что описываемый мною ниже баг в системе поиска действительно является «архитектурной особенностью продукта», как мне ответили специалисты поддержки Microsoft. Изложенный ниже материал представлен на основе моих экспериментов с поиском в операционной системе Windows-8-Pro-64bit (установлена самостоятельно на «чистый» ноутбук, лицензионная, активированная). Подобные опыты проводил и ранее на ноутбуке с предустановленной системой Windows-7-HomeBasic-64bit. В обоих случаях результат был одинаков.
По моему мнению, в поисковом модуле указанных выше операционных систем (подозреваю и не в них одних) серьезный баг механизма поиска. Хотя, как я уже упомянул выше, специалисты Microsoft считают, что это не баг, а фича.
Вот кратко суть:
1. Поиск только по именам файлов работает некорректно, а именно – файл будет найден, только если выполняется одно из условий:
a) искомая последовательность символов является началом слова;
b) искомая последовательность символов расположена после некоторых символов типа дефиса, точки, подчеркивания и возможно других.
2. Поиск по именам файлов и содержимому файлов работает некорректно, а именно – файл с нужным нам содержимым будет найден, только если выполняются два условия:
a) тип файла включен в перечень типов, для которых операционная система выполняет текстовый поиск;
b) искомая последовательность символов либо является началом слова, либо расположена после некоторых символов типа дефиса, точки, подчеркивания и возможно других.
Кого это заинтересовало, могут ознакомиться с техническими подробностями моих опытов в изложенном ниже материале.
Небольшое примечание: так как для открытия описываемых мною окон элементов и настроек существует более чем один способ, я избрал как точку отсчета панель управления Windows. Ее можно открыть, нажав сочетание клавиш Win+X и выбрав в появившемся списке пункт «панель управления».
2. Описание системы поиска
Начну с того, что система поиска является компонентом операционной системы. Откроем настройку компонентов Windows: панель управления → программы и компоненты → включение или отключение компонентов Windows. Называется наш компонент – Windows Search. Если его отключить (убрать галочку из соответствующего квадратика), то после перезагрузки родной поиск Windows перестает работать, а из окна проводника исчезает поле для ввода поисковых запросов в правом верхнем углу окна.
По умолчанию компонент, естественно, включен. И при вводе первого же символа в поле поиска, система приступает к поиску, не дожидаясь ввода полного запроса. Это так называемый «живой» поиск, сейчас так модно. Вспомним, что в Windows XP для начала процесса поиска было необходимо дать команду – нажать кнопку «Найти».
Составляющей частью системы поиска, служащей для ускорения процесса поиска, является служба индексирования содержимого с аналогичным названием Windows Search, тип запуска – автоматический, отложенный. (На рисунке ниже данная служба отключена).
Для настройки служб открываем: панель управления → администрирование → службы. Свойства выделенной службы можно посмотреть, открыв контекстное меню – клик правой кнопкой мышки. Как я понимаю, данная служба индексирует определенное содержимое (названия, свойства, содержание файлов) в указанных ей расположениях и заносит эту информацию в свою базу данных. И в последующем поиск происходит уже по этой базе, которая хранится в «C:ProgramDataMicrosoftSearch», тем самым сокращается время поиска.
3. Настройки системы поиска
Настройки поиска сосредоточены аж в трех местах, видимо для удобства. При этом некоторые из них встречаются более чем в одном из этих трех мест, некоторые только в одном. Записываем минус на счет Microsoft. (Некоторые настройки остались для меня загадкой). Вот места расположения этих настроек:
3.1. Панель управления → параметры индексирования;
3.2. Панель управления → параметры папок (вкладка поиск);
3.3. Окно проводника Windows → активируем строку поиска (ставим в нее курсор) → в главном меню окна появляется вкладка «поиск», кликаем ее, если не раскрыта.
Пройдемся по этим местам и кратко рассмотрим параметры поиска.
3.1. Панель управления → параметры индексирования.
В параметрах индексирования нам предоставляется возможность указать, что и где будет индексироваться. Пока плюс в копилку Microsoft. Справка Microsoft не рекомендует выбирать много индексируемых мест, например папки Windows, Program Files, так как, по ее мнению, пользователям там искать нечего. Кроме того индексирование (перестройка индекса) процесс длительный.
Как видно из рисунка каждому типу файла сопоставляется нужный фильтр, а индексировать можно или только свойства файла или и свойства и содержимое. А это значит (о чудо!), что мы, например, можем набрать в строке поиска проводника имя нашего музыкального божества, и он будет найден по музыкальным тэгам. Правда не учитывается состояние/наличие тех самых музыкальных тэгов в наших любимых, часто безликих mp3-файлах. Ведь не редкость и имена типа track_01.mp3.
Кстати путь (расположение) файла – это еще и свойство файла, так что надо быть готовым увидеть в результатах поиска все файлы в пути которых есть слово, набранное в поисковом запросе. По мне, так это уже лишнее.
В итоге мы имеем замудреный поиск. А, как говорит, философия языка Python – простое лучше, чем сложное. Поэтому служба индексирования у меня остановлена.
3.2. Панель управления → параметры папок (вкладка поиск).
В параметрах папок сосредоточены наиболее важные, на мой взгляд, параметры поиска.
Параметры раздела «Как искать» применяются и к индексируемым и к неиндексируемым расположениям. Нужный и понятный всем параметр «Искать частичные совпадения» в комментариях не нуждается. Значение параметра «Не использовать индекс при поиске системных файлов в папках» для меня осталось загадкой. Ведь в параметрах индексирования уже указано, что и как индексировать.
Из названия следует, что параметры раздела «Поиск в неиндексированных расположениях» применяются только к неиндексированным местам.
Значения параметров понятны. В наличии возможность искать в архивах – еще плюс. Следующий важный параметр «Искать по именам файлов и содержимому». Что сказать? Порадовали, и честно предупредили – не все сразу и сейчас.
3.3. Окно проводника Windows → при активированной строке поиска в главном меню окна появляется вкладка «поиск».
Ну и третье место для настройки параметров поиска любое окно проводника Windows, стоит активировать поле поискового запроса и в главном меню окна появляется вкладка «поиск»:
Здесь много полезных фишек, в том числе только здесь и настраиваемых. Например, поиск только в текущей папке, либо и во всех вложенных тоже. Можно ограничить круг поиска по дате изменения файла, типу, размеру и другим свойствам. Ими я не пользуюсь, дабы потом не терзали сомнения. Фишка повторения поиска в интернетах (однако!), журнал поисковых запросов, а также дополнительные параметры (это как раз те, что мы уже обсудили выше).
4. Устранение неполадок и собственно баг
Начну с того, что в операционную систему встроены модули для поиска и устранения различных проблем. Думаю, фишка нужная, но сразу скажу – меня не спасла.
Итак открываем: панель управления → устранение неполадок → просмотр всех категорий → поиск и индексирование. Почему бы не показать сразу все категории? Не так уж их и много, на мой 14 дюймовый экран помещаются. Запускаем устранение неполадок поиска, в открывшемся окне кликаем «Дополнительно», кликаем «Запуск с правами администратора», кнопка «Далее». Опять новое окно с выбором проблемы, ставим галочку «Файлы не отображаются в результатах поиска» – дошли наконец до моего горя! Жмем «Далее» и получаем вот такой результат работы диагностики:
Как видим это касается службы индексирования (которая в тот момент была включена и работала). Разрешения для каталогов службы индексирования я не трогал, да и не знал о существовании этих каталогов, пока не увидел это окно с результатами диагностики. Напомню, где эти каталоги: «C:ProgramDataMicrosoftSearch».
Способ исправления этой ошибки я не нашел, и думаю уже незачем (служба индексирования у меня ведь отключена теперь). Да и по смыслу следует, что это касается только индексируемых расположений. А моя проблема актуальна для всех расположений.
Настало время детально разъяснить мою проблему. Сразу поясню, что состояние службы индексирования («работает» или «отключена») значения не имеет.
4.1. Поиск по имени файла.
Итак, в первой части эксперимента в глобальных параметрах поиска (относящихся к любым размещениям, индексированным и нет) активируем параметр «Искать частичные совпадения». Далее для неиндексированных расположений (в моем случае – для всех) снимаем галочку «Искать по именам файлов и содержимому», чтобы поиск выполнялся только по именам файлов. Приступаем к опытам. В исследуемой папке размещены несколько файлов различных типов:
Набираем в строке поиска fa и видим:
Казалось бы, Windows Search с задачей справился, даже результаты подсвечены желтым цветом. О чем еще мечтать? Но где же файл SearchFalse.vsd? Разве fa не часть имени SearchFalse.vsd? Может дело в регистре? Но в примере выше найдены имена, где f и в верхнем и в нижнем регистре. Для успокоения введем Fa и увидим, что результат не изменился. Хотя бы с регистром проблем не имеем!
Попробуем ввести cm, получим:
Как будто-бы все в норме.
Вводим ro:
«Нет элементов, удовлетворяющих условиям поиска» – как же так, братья и сестры? Три файла удовлетворяют условиям поиска (Error.cmd, Error_critical.txt, Wrong.txt), но они не найдены. Все пропало?
Вот что мы пока имеем: в поле поиска вводится последовательность символов, которая заведомо есть в названии файлов. Но в результатах поиска содержатся только файлы, у которых заданная последовательность является началом имени, или началом расширения, или расположена после дефиса.
Но это противоречит, уверен не только моему, представлению о принципе работы поиска!
Попробуем хитрость, введем первым символом запроса «звездочку» *ro:
Свершилось, файлы найдены! Но уже без чудной желтой подсветки. В справке про такие хитрости нет упоминаний. Развитие событий в целом настораживает.
4.2. Поиск по имени и содержимому файла.
Орешек знаний тверд, но мы не привыкли отступать… Включаем настройку «Искать по именам файлов и содержимому», чтобы теперь искать и по содержанию файла. В уже знакомой нам папке в пяти файлах (Error.cmd, Fail.xlsx, Foul.jpg, Mistake.bat, Wrong.txt) есть одинаковое содержимое:
Get off My Cloud
As Tears Go By
Paint_It_Black
Mother’s Little Helper
Lady-Jane
Файл Foul.jpg – это текстовый файл с измененным расширением.
Набираем в поле поиска tea, (чтобы соответствовало началу слова Tears):
Усложним задание, набираем в поле поиска bla, (чтобы символы шли после знака подчеркивания):
Файлы найдены, но говорить об удаче еще рано. Вводим jan, получаем тот же результат. Что ожидаемо.
Пробуем еще более усложнить задание, набираем запрос ear:
Те четыре файла, которые должны быть найдены, отсутствуют. Снова неудача, но к которой мы должны быть готовы. У нас есть ответный ход! Вводим *ear:
На этот раз неудача, неожидаемая, которая вызывает уже уныние. Неужели тут нужен другой волшебный символ, заменяющий начало слова? Мною опробованы:
4.3. Выводы.
На основании всего изложенного выше можно сделать вывод, что механизм поиска одинаков и для поиска по именам файлов и для поиска по именам и содержимому. Ошибка, на мой взгляд, одна и весьма критическая, так как приводит к неполным результатам поиска. Кроме того вводит в заблуждение человека логичного в своем мышлении и вынуждает строить хитрые догадки.
Результат – жирный минус Microsoft. Радует только то, что баг лечится хотя бы для поиска по именам файлов.
5. Диагноз
Можно подвести неутешительные итоги:
1. Поиск только по именам файлов (с выключенным параметром «искать по именам файлов и содержимому») работает некорректно. А именно – файл будет найден, только если выполняется одно из условий:
a) искомая последовательность символов является началом слова;
b) искомая последовательность символов расположена после некоторых символов типа дефиса, точки, подчеркивания и возможно других, определять перечень которых считаю бесполезной тратой времени.
Этот баг лечится использованием в начале искомой последовательности спасительного символа * «звездочка».
2. Поиск по именам файлов и содержимому файлов (с включенным параметром «Искать по именам файлов и содержимому») работает некорректно. А именно – файл с нужным нам содержимым (нас интересует именно содержание файла) будет найден, только если выполняются два условия:
a) тип файла включен в перечень типов, для которых операционная система выполняет текстовый поиск;
b) искомая последовательность символов либо является началом слова, либо расположена после некоторых символов типа дефиса, точки, подчеркивания и возможно других, определять перечень которых считаю бесполезной тратой времени.
Лекарство от этого бага пока мною не найдено.
Источник
Вот несколько распространенных причин проблем с поиском в Windows 7, а также способы их решения:
- Неисправность службы поиска Windows:
- Нажмите на клавишу “Win + R”, введите “services.msc” и нажмите “Enter”.
- Найдите службу “Windows Search” и дважды щелкните на ней, чтобы открыть ее свойства.
- В разделе “Состояние службы” нажмите на кнопку “Запустить”, если служба выключена.
- В разделе “Тип запуска” выберите “Автоматически” и нажмите на кнопку “Применить”.
- Нажмите на кнопку “ОК” и перезапустите компьютер.
- Неисправность настроек поиска:
- Откройте “Панель управления” и перейдите в раздел “Опции индексации”.
- Нажмите на кнопку “Изменить” и убедитесь, что все нужные папки и диски отмечены галочками.
- Нажмите на кнопку “ОК” и перезапустите компьютер.
- Неисправность индексации файлов:
- Откройте “Панель управления” и перейдите в раздел “Опции индексации”.
- Нажмите на кнопку “Дополнительно” и выберите “Перестроить”.
- Дождитесь завершения перестройки индекса и перезапустите компьютер.
- Неисправность файлов системы:
- Откройте командную строку от имени администратора.
- Введите следующую команду: “sfc /scannow” и нажмите “Enter”.
- Дождитесь завершения сканирования файлов системы.
- Если какие-либо файлы были повреждены или испорчены, введите следующую команду: “dism /online /cleanup-image /restorehealth” и нажмите “Enter”.
- Дождитесь завершения восстановления файлов системы и перезапустите компьютер.
- Неисправность приложения поиска:
- Откройте “Панель управления” и перейдите в раздел “Программы и компоненты”.
- Найдите приложение поиска и щелкните на нем правой кнопкой мыши.
- Выберите “Изменить” и выберите “Восстановить”.
- Дождитесь окончания процесса восстановления и перезапустите компьютер.
Дополнительные причины проблем с поиском в Windows 7 могут включать:
- Недостаточное количество свободного места на жестком диске:
- Проверьте, сколько места занимает операционная система и другие программы на вашем жестком диске.
- Если у вас осталось мало свободного места, попробуйте удалить ненужные файлы или программы.
- Также можно попробовать добавить в систему дополнительный жесткий диск или расширить текущий.
- Неправильные настройки поиска:
- Откройте “Панель управления” и перейдите в раздел “Опции индексации”.
- Нажмите на кнопку “Дополнительно” и выберите “Изменить параметры”.
- Убедитесь, что в разделе “Тип содержимого” выбраны все нужные опции и нажмите на кнопку “ОК”.
- Перезапустите компьютер и проверьте работу поиска.
- Наличие вирусов или вредоносного ПО:
- Запустите антивирусное ПО и выполните полное сканирование компьютера.
- Если вирусы или другие вредоносные программы обнаружены, удалите их и перезапустите компьютер.
Вот несколько распространенных причин проблем с поиском в проводнике Windows 7, а также способы их решения:
- Неисправность службы поиска Windows:
- Нажмите на клавишу “Win + R”, введите “services.msc” и нажмите “Enter”.
- Найдите службу “Windows Search” и дважды щелкните на ней, чтобы открыть ее свойства.
- В разделе “Состояние службы” нажмите на кнопку “Запустить”, если служба выключена.
- В разделе “Тип запуска” выберите “Автоматически” и нажмите на кнопку “Применить”.
- Нажмите на кнопку “ОК” и перезапустите компьютер.
- Неисправность настроек поиска в проводнике:
- Откройте проводник и перейдите в раздел “Поиск”.
- Нажмите на кнопку “Параметры поиска” и убедитесь, что нужные опции включены.
- Нажмите на кнопку “Сохранить изменения” и перезапустите компьютер.
- Неисправность индексации файлов:
- Откройте “Панель управления” и перейдите в раздел “Опции индексации”.
- Нажмите на кнопку “Изменить” и убедитесь, что все нужные папки и диски отмечены галочками.
- Нажмите на кнопку “ОК” и перезапустите компьютер.
- Неисправность файлов системы:
- Откройте командную строку от имени администратора.
- Введите следующую команду: “sfc /scannow” и нажмите “Enter”.
- Дождитесь завершения сканирования файлов системы.
- Если какие-либо файлы были повреждены или испорчены, введите следующую команду: “dism /online /cleanup-image /restorehealth” и нажмите “Enter”.
- Дождитесь завершения восстановления файлов системы и перезапустите компьютер.
- Неправильные настройки поиска в реестре:
- Откройте редактор реестра, нажав на клавишу “Win + R”, введите “regedit” и нажмите “Enter”.
- Найдите ключ реестра “HKEY_CURRENT_USERSoftwareMicrosoftWindowsCurrentVersionExplorerAdvanced”.
- Найдите параметр “Start_SearchFiles” и убедитесь, что его значение равно “1”.
- Если значение не равно “1”, измените его на “1” и перезапустите компьютер.
Не работает строка поиска в Windows 7
Вот несколько распространенных причин проблем со строкой поиска в Windows 7, а также способы их решения:
- Неисправность службы поиска Windows:
- Нажмите на клавишу “Win + R”, введите “services.msc” и нажмите “Enter”.
- Найдите службу “Windows Search” и дважды щелкните на ней, чтобы открыть ее свойства.
- В разделе “Состояние службы” нажмите на кнопку “Запустить”, если служба выключена.
- В разделе “Тип запуска” выберите “Автоматически” и нажмите на кнопку “Применить”.
- Нажмите на кнопку “ОК” и перезапустите компьютер.
- Неисправность настроек поиска в реестре:
- Откройте редактор реестра, нажав на клавишу “Win + R”, введите “regedit” и нажмите “Enter”.
- Найдите ключ реестра “HKEY_CURRENT_USERSoftwareMicrosoftWindowsCurrentVersionExplorerFolderTypes{EF87B4CB-F2CE-4785-8658-4CA6C63E38C6}TopViews{00000000-0000-0000-0000-000000000000}”.
- Найдите параметр “GroupBy” и убедитесь, что его значение равно “System.StartDate”.
- Если значение не равно “System.StartDate”, измените его на “System.StartDate” и перезапустите компьютер.
- Неисправность настроек поиска в проводнике:
- Откройте проводник и перейдите в раздел “Поиск”.
- Нажмите на кнопку “Параметры поиска” и убедитесь, что нужные опции включены.
- Нажмите на кнопку “Сохранить изменения” и перезапустите компьютер.
- Неправильные настройки поиска в панели управления:
- Откройте “Панель управления” и перейдите в раздел “Опции индексации”.
- Нажмите на кнопку “Изменить” и убедитесь, что все нужные папки и диски отмечены галочками.
- Нажмите на кнопку “ОК” и перезапустите компьютер.
- Наличие вирусов или вредоносного ПО:
- Запустите антивирусное ПО и выполните полное сканирование компьютера.
- Если вирусы или другие вредоносные программы обнаружены, удалите их и перезапустите компьютер.
Не работает поиск в папке Windows 7
Вот несколько распространенных причин проблем с поиском в папке Windows 7, а также способы их решения:
- Неисправность службы поиска Windows:
- Нажмите на клавишу “Win + R”, введите “services.msc” и нажмите “Enter”.
- Найдите службу “Windows Search” и дважды щелкните на ней, чтобы открыть ее свойства.
- В разделе “Состояние службы” нажмите на кнопку “Запустить”, если служба выключена.
- В разделе “Тип запуска” выберите “Автоматически” и нажмите на кнопку “Применить”.
- Нажмите на кнопку “ОК” и перезапустите компьютер.
- Неисправность настроек поиска в проводнике:
- Откройте проводник и перейдите в раздел “Поиск”.
- Нажмите на кнопку “Параметры поиска” и убедитесь, что нужные опции включены.
- Нажмите на кнопку “Сохранить изменения” и перезапустите компьютер.
- Неисправность настроек поиска в папке:
- Откройте папку, в которой не работает поиск, и нажмите на кнопку “Организовать”.
- Выберите “Параметры папки и поиска” и перейдите на вкладку “Поиск”.
- Нажмите на кнопку “Восстановить значения по умолчанию” и перезапустите компьютер.
- Неисправность индексации файлов:
- Откройте “Панель управления” и перейдите в раздел “Опции индексации”.
- Нажмите на кнопку “Изменить” и убедитесь, что все нужные папки и диски отмечены галочками.
- Нажмите на кнопку “ОК” и перезапустите компьютер.
- Наличие вирусов или вредоносного ПО:
- Запустите антивирусное ПО и выполните полное сканирование компьютера.
- Если вирусы или другие вредоносные программы обнаружены, удалите их и перезапустите компьютер.
- Неисправность файлов системы:
- Откройте командную строку от имени администратора.
- Введите следующую команду: “sfc /scannow” и нажмите “Enter”.
- Дождитесь завершения сканирования файлов системы.
- Если какие-либо файлы были повреждены или испорчены, введите следующую команду: “dism /online /cleanup-image /restorehealth” и нажмите “Enter”.
- Дождитесь завершения восстановления системных файлов и перезапустите компьютер.
- Неправильные настройки поиска в реестре:
- Откройте редактор реестра, нажав на клавишу “Win + R”, введите “regedit” и нажмите “Enter”.
- Найдите ключ реестра “HKEY_CURRENT_USERSoftwareMicrosoftWindowsCurrentVersionExplorerAdvanced”.
- Найдите параметр “Start_SearchFiles” и убедитесь, что его значение равно “1”.
- Если значение не равно “1”, измените его на “1” и перезапустите компьютер.
Не работает значок поиска в Windows 7
Вот несколько распространенных причин проблем с значком поиска в Windows 7, а также способы их решения:
- Неисправность службы поиска Windows:
- Нажмите на клавишу “Win + R”, введите “services.msc” и нажмите “Enter”.
- Найдите службу “Windows Search” и дважды щелкните на ней, чтобы открыть ее свойства.
- В разделе “Состояние службы” нажмите на кнопку “Запустить”, если служба выключена.
- В разделе “Тип запуска” выберите “Автоматически” и нажмите на кнопку “Применить”.
- Нажмите на кнопку “ОК” и перезапустите компьютер.
- Неисправность настроек поиска в проводнике:
- Откройте проводник и перейдите в раздел “Поиск”.
- Нажмите на кнопку “Параметры поиска” и убедитесь, что нужные опции включены.
- Нажмите на кнопку “Сохранить изменения” и перезапустите компьютер.
- Неисправность настроек групповой политики:
- Нажмите на клавишу “Win + R”, введите “gpedit.msc” и нажмите “Enter”.
- Перейдите в раздел “Конфигурация компьютера” -> “Административные шаблоны” -> “Проводник”.
- Убедитесь, что опция “Запретить поиск в интернете с использованием Windows Search” выключена.
- Нажмите на кнопку “ОК” и перезапустите компьютер.
- Неисправность файлов системы:
- Откройте командную строку от имени администратора.
- Введите следующую команду: “sfc /scannow” и нажмите “Enter”.
- Дождитесь завершения сканирования файлов системы.
- Если какие-либо файлы были повреждены или испорчены, введите следующую команду: “dism /online /cleanup-image /restorehealth” и нажмите “Enter”.
- Дождитесь завершения восстановления системных файлов и перезапустите компьютер.
- Неисправность установленного антивируса:
- Отключите временно антивирусное ПО и проверьте, решит ли это проблему.
- Если проблема решена, возможно, потребуется изменить настройки антивирусного ПО или переустановить его.
Microsoft Outlook 2019, 2016 или 2013 поиск не работает для вас? Приходит ли просто сообщение «Что-то пошло не так, и ваш поиск не может быть завершен», «На производительность поиска будет влиять то, что Outlook не настроен для индексации службой поиска Windows». Или «Мы не смогли найти то, что вы искали ». даже если вы знаете, что у вас есть сообщения, которые соответствуют вашим критериям поиска? Попробуйте эти шаги. Исправление 1
Поиск в Outlook работает на базе службы индексирования Windows. Чтобы выполнить поиск, служба Windows Search должна просканировать содержимое ящика и подключенных PST файлов, и построить индекс всех имеющихся элементов Outlook. Поэтому в первую очередь необходимо проверить состояние индекса Outlook.
Для этого, перейдите на вкладку Поиск и в разделе Средства поиска выберите элемент Состояния индексирования.

Индексирование всех элементов Outlook завершеноОсталось проиндексировать элементов: 0
Однако, если у вас имеются проблемы с поиском, скорее всего статус будет другой:
Outlook is currently indexing your items.23871 items remains to be indexed
Перестроение поискового индекса Outlook может выполнятся при добавлении нового почтового ящика или файла личных папок (pst), переносе писем между папками и т.д. Если вы выполняли эти действия относительно недавно (до 3-4 часов назад), нужно дождаться окончания индексирования. Если же существенные изменения в конфигурацию не вносились давно, а индексирование до сих пор выполняется – налицо явная проблема с индексом Outlook.
Запуск устранения неполадок Windows Search
-
В Windows 10:кнопка “Начните”, выберите “Параметры> “& безопасность”,а затем выберите “Устранение неполадок”. Найдите и щелкните “Поиск и индексация”и нажмите кнопку “Запустить устранение неполадок”.
-
В Windows 8.1: “С начала”в поиске параметров. В области “Параметры”наберем для поискаи выберите “Устранение неполадок” в результатах поиска. Найдите и запустите устранение неполадок поиска и индексации.
-
В Windows 7: Сначала выберите панель управления,а затем выберите “Устранение неполадок”. Найдите и запустите устранение неполадок поиска и индексации.
Сбрасываем индексацию за счет перестройки каталога мгновенного поиска
Явными признаками проблем с индексацией файлов в системе могут служить такие аспекты как:
- отсутствие или частичное возвращение поисковых результатов;
- не отображаются те элементы, которые соответствуют заданным поисковым критериям.
В этом случае потребуется перестройка каталога поиска, которая позволит заново запустить файловое индексирование. Поисковый каталог представлен файлом, в котором индексируется каждый элемент
MS Windows
и Outlook.
Исправление 1 – убедитесь, что служба поиска Windows запущена
- Выберите « Пуск » и введите « CMD ».
- Щелкните правой кнопкой мыши « Командная строка » и выберите « Запуск от имени администратора ».
- При появлении запроса введите имя пользователя и пароль, которые предоставляют права администратора для компьютера.
- Введите « sc config wsearch start = auto », затем нажмите « Enter ». Вы должны получить сообщение «УСПЕХ».
- Введите « net start wsearch », затем нажмите « Enter ». Вы должны получить сообщение о том, что служба была запущена.
Проверка завершения индексирования
-
Запустите Outlook и щелкните в поле поиска.
-
В меню Поиск выберите Средства поиска > Состояние индексирования.
-
Когда появится диалоговое окно “Состояние индексации”, вы увидите следующее:
Если индексирование в Outlook не завершено, запомните количество элементов, которые осталось проиндексировать, подождите пять минут и попробуйте еще раз. Если количество элементов не уменьшается, перейдите к следующему действию.
Проверка, что файлы данных выбраны
-
Запустите Outlook и щелкните в поле поиска.
-
В меню Поиск выберите Средства поиска > Расположения для поиска.
-
Убедитесь, что выбраны все файлы данных и хранилища.
Включить индексирование содержимого Outlook службой поиска Windows
Для решения проблемы нужно временно исключить Outlook из числа элементов, которые сканируются службой индексирования Windows. Для этого:
- В Outlook откройте меню Файл -> Параметры;
- Выберите раздел Поиск -> Параметры индексирования;
- Нажмите кнопку Изменить;
- Отключите индексирования для элемента Microsoft Outlook
- Закройте почтовый клиент Outlook и с помощью Task Manager убедитесь, что в системе отсутствует процесс outlook.exe;
В свойствах OST и PST файлов проверьте, что разрешена их индексация (это стоит сделать несмотря на то, что их индексирование уже разрешено в параметрах службы поиска Windows). Для этого
- Откройте меню Файл -> Настройка учетных записей -> Настройка учетных записей;
- Перейдите на вкладку Файлы данных;
- По очереди выберите каждый файл и нажмите на кнопку Открыть расположение файла;
- Щелкните ПКМ по нужному OST или PST файлу и выберите его свойства;
- Нажмите на кнопку Другие;
- Установите галку «Разрешить индексировать содержимое этого файла в дополнение к свойствам файла» -> Ок.
Откройте консоль PowerShell с правами администратора и перезапустите службу WSearch:
Restart-Service -Name wsearch –verbose
Теперь нужно в настройках параметров поиска разрешить индексирование Outlook, отключенное ранее. В параметрах индексирования поставьте галку у пункта Microsoft Outlook и сохраните изменения.
Дайте Outlook некоторое время на выполнение полного индексирования (в зависимости от количества, размера ящиков и подключенных PST файлов). Проверьте состояние индекса Outlook как показано выше и попробуйте выполнить поиск.
Проверка работы поиска в новом профиле
Чтобы создать новый профиль и протестировать поиск, выполните указанные ниже действия.
-
В Outlook перейдите на вкладку Файл, щелкните раскрывающийся список Настройка учетной записи и выберите пункт Управление профилями. Или выйдите из Outlook и откройте пункт Почта в панели управления Windows.
-
В диалоговом окне Настройка почты — Outlook выберите Показать и нажмите кнопку Добавить на вкладке Общие.
-
В поле Имя конфигурации введите имя нового профиля, а затем нажмите кнопку OK.
-
Если потребуется, укажите сведения учетной записи, такие как адрес электронной почты и пароль, и нажмите кнопку Далее.
-
Нажмите кнопку Готово. Имя добавленного профиля появится на вкладке Общие диалогового окна Почта.
-
В разделе При запуске Microsoft Outlook использовать этот профиль установите флажок запрашивать конфигурацию и нажмите кнопку ОК.
-
Перезапустите Outlook.
-
В раскрывающемся списке в диалоговом окне Выбор конфигурации выберите имя созданного профиля и нажмите кнопку OK.
-
Щелкните в поле поиска и попробуйте выполнить поиск.
Если поиск работает, проблема может быть связана со старым профилем. Вы можете сделать это профиль новым профилем по умолчанию и перенести в него сведения из старого профиля.
Восстановление Office через панель управления
Последовательность действий для запуска средства восстановления зависит от вашей операционной системы. Выберите свою систему из перечисленных ниже вариантов.
-
Щелкните правой кнопкой мыши кнопку Пуск
(в левом нижнем углу) и выберите во всплывающем меню пункт Приложения и возможности.
-
Выберите продукт Microsoft Office, который вы хотите восстановить, и выберите пункт Изменить.
Примечание: Таким образом будет восстановлен весь набор Office, даже если вы хотите восстановить лишь отдельное приложение, например Word или Excel. Если у вас автономное приложение, вы можете найти его по имени.
-
Выполните указанные ниже действия по восстановлению в зависимости от технологии установки версии Office (“нажми и работай” или MSI). Следуйте инструкциям для вашего типа установки.
Технология “нажми и работай”
В окне Как вы хотели бы восстановить программы Office? выберите вариант Восстановление по сети, чтобы исправить все неполадки, а затем выберите Восстановить. (Доступен также вариант Быстрое восстановление, при котором восстановление происходит быстрее, но предполагается только обнаружение поврежденных файлов и их замена.)
Установка на основе MSI
В окне Измените текущую установку выберите Восстановить и нажмите кнопку Продолжить.
-
Следуйте инструкциям на экране, чтобы завершить восстановление.
-
Щелкните правой кнопкой мыши кнопку Пуск
(в левом нижнем углу) и выберите во всплывающем меню пункт Панель управления.
-
В представлении Категория в разделе Программы выберите Удаление программы.
-
Щелкните правой кнопкой мыши продукт Microsoft Office, который вы хотите исправить, и выберите пункт Изменить.
Примечание: Если у вас есть набор, например Microsoft 365 для семьи, Office для дома и учебы 2016 или Office для дома и учебы 2013, выполните поиск по имени набора, даже если это просто конкретное приложение, которое вы хотите восстановить, например Word или Excel. Если у вас есть отдельное приложение, например Word или Excel, найдите его имя.
-
Выполните указанные ниже действия в зависимости от технологии установки вашей версии Office (“нажми и работай” или MSI):
Установка по технологии “нажми и работай”:
На экране Как вы хотели бы восстановить программы Office? выберите вариант Восстановление по сети, чтобы исправить все неполадки, а затем выберите Восстановить. (Доступен также вариант Быстрое восстановление, при котором восстановление происходит быстрее, но предполагается только обнаружение поврежденных файлов и их замена.)
Установка с помощью MSI:
В окне Измените текущую установку выберите Восстановить и нажмите кнопку Продолжить.
-
Следуйте остальным инструкциям на экране, чтобы завершить восстановление.
-
Нажмите кнопку Пуск
и выберите Панель управления.
-
В представлении Категория в разделе Программы выберите Удаление программы.
-
Выберите продукт Office, который вы хотите восстановить, и нажмите кнопку Изменить.
Примечание: Если у вас есть набор, например Microsoft 365 для семьи, Office для дома и учебы 2016 или Office для дома и учебы 2013, выполните поиск по имени набора, даже если это просто конкретное приложение, которое вы хотите восстановить, например Word или Excel. Если у вас есть отдельное приложение, например Word или Excel, найдите его имя.
-
Выполните указанные ниже действия в зависимости от технологии установки вашей версии Office (“нажми и работай” или MSI):
Установка по технологии “нажми и работай”:
На экране Как вы хотели бы восстановить программы Office? выберите вариант Восстановление по сети, чтобы исправить все неполадки, а затем выберите Восстановить. (Доступен также вариант Быстрое восстановление, при котором восстановление происходит быстрее, но предполагается только обнаружение поврежденных файлов и их замена.)
Установка с помощью MSI:
В окне Измените текущую установку выберите Восстановить и нажмите кнопку Продолжить.
-
Следуйте остальным инструкциям на экране, чтобы завершить восстановление.
6. Проверьте параметр групповой политики индексирования Outlook
Эта опция — небольшой длинный выстрел; если что-то определенно изменило этот параметр, у вас есть другие проблемы. Но стоит изучить каждую опцию поиска и исправления в Outlook. К сожалению, эта опция доступна только для пользователей Windows 10 Pro, поскольку домашние пользователи не имеют доступа к редактору локальной политики Windows 10.
панель.
Тип gpedit в строке поиска меню «Пуск» и выберите лучшее соответствие.
Теперь перейдите к Конфигурация пользователя> Административные шаблоны> Поиск. Проверьте По умолчанию исключенные пути а также Запрет индексирования определенных путей за изменения, касающиеся Microsoft Outlook.
Если состояние политики установлено на Не настроено, Вы знаете, что это не то, из-за чего возникают проблемы с поиском в Outlook.
Включить папку “Удаленные”
Если отсутствующие результаты поиска находятся в папке “Удаленные”, вы можете добавить эту папку в результаты поиска:
-
Запустите Outlook.
-
Щелкните “Параметры>”,а затем выберите “Поиск”.
-
При поиске на кнопке “Все элементы” выберите “Включить сообщения из папки “Удаленные” в каждый файл данных и нажмите кнопку “ОК”.
-
Перезапустите Outlook.
7. Переустановите Outlook
В крайнем случае, вы можете удалить, а затем переустановить Microsoft Outlook. Конечно, это трудоемкое и не идеальное решение. Но некоторые пользователи сообщают, что это последнее средство окончательно исправило их проблемы с поиском в Outlook.
Что еще проверить, если не работает поиск в Outlook?
Что можно еще проверить, если поиск в Outlook не выполняется или возвращает не полные результаты?
- В меню Outlook выберите Средства поиска -> Расположения для поиска. Убедитесь, чтоб для поиска выбраны все ящики и PST файлы;
- Убедитесь, что в ветке реестра “HKEY_LOCAL_MACHINESOFTWAREPoliciesMicrosoftWindowsWindows Search” отсутствует параметр PreventIndexingOutlook = 1. Данный параметр отключает индексирование Outlook службой Windows Search. Он соответствует политике Prevent indexing Microsoft Office Outlook в разделе GPO Computer Configuration -> Administrative Templates -> Windows Components -> Search;
- В настройках Outlook (File -> Options -> Search) отключите опцию Improve search speed by limiting the number of results shown (Ускорять поиск за счет сокращения числа показываемых результатов);
- Отключите сторонние расширения Outlook (File -> Options -> Add-ins);
- Переустановите Outlook с помощью функции Repair установочного пакета MS Office ( в Office 365 есть удобная функция Quick Repair);
- Используйте встроенное в Windows 10 средство исправления ошибок поиска и индексирования (Search Troubleshooter). Для запуска утилиты выполните команду: msdt.exe -ep SystemSettings_Troubleshoot_L2 -id SearchDiagnostic
- Также вам может быть полезна похожая статья Не работает поиск в Windows 10 — исправляем проблему .
Выберите текущую папку в качестве области поиска (только для неполных результатов поиска в архивном почтовом ящике)
При поиске в Outlook с помощью областей “Все почтовые ящики” и “Все элементы Outlook” для архивного почтового ящика возвращаются ограниченные результаты или вообще ничего не возвращаются. Вы можете искать элементы, которые были перемещены в архивный почтовый ящик с автоматическим расширением, только с помощью поиска в самой папке. Выберите папку архива в списке папок, чтобы выбрать параметр “Текущая папка” в качестве области поиска. Если папка в области хранения с автоматическим расширением содержит вложенные папки, поиск нужно искать в каждой из них по отдельности. Дополнительные сведения см. в обзоре неограниченной архивии в Microsoft 365.
Поиск в Outlook не находит старые сообщения
Если с помощью поиска Outlook вы не можете найти сообщения старше 6 месяцев, выполните указанные ниже действия в порядке, задав порядок их поиска.
Поиск файлов по их содержимому в Windows 10
Для многих пользователей основным местом хранения практически любой электронной информации является жесткий диск в компьютере или флешка. Со временем данных может накапливаться большое количество и даже качественная сортировка и структуризация могут не помочь — без дополнительной помощи отыскивать нужное станет сложно, особенно когда помнишь содержимое, но не помнишь имя файла. В Windows 10 есть сразу два варианта того, как искать файлы по их отрывку.
Поиск файлов по содержимому в Виндовс 10
В первую очередь с данной задачей ассоциируются обычные текстовые файлы: мы сохраняем на компьютере различные заметки, интересные сведения из интернета, рабочие/учебные данные, таблицы, презентации, книги, письма из почтового клиента и многое другое, что можно выразить текстом. Помимо этого по содержимому можно искать и узконаправленные файлы — сохраненные страницы сайтов, код, хранящийся к примеру, в расширении JS и др.
Способ 1: Сторонние программы
Обычно функциональности встроенного поисковика Windows достаточно (о нем мы рассказали в Способе 2), но сторонние программы в ряде случаев будут приоритетнее. К примеру, настройка параметров расширенного поиска в Виндовс устроена таким образом, что вы делаете ее один раз и надолго. Вы также можете выставить поиск по всему накопителю, но при большом количестве файлов и объемном жестком диске процесс иногда замедляется. То есть гибкости системой не предусмотрено, сторонние же программы позволяют каждый раз искать по новому адресу, сужая критерии и используя дополнительные фильтры. К тому же такие программы часто выступают небольшими файловыми помощниками и имеют расширенные возможности.
В этот раз мы рассмотрим работу простой программы Everything, поддерживающей поиск на русском языке локально, на внешних девайсах (HDD, флешка, карта памяти) и на серверах FTP.
- Скачайте, установите и запустите программу обычным способом.
- Для обычного поиска по названию файла достаточно воспользоваться соответствующим полем. При параллельной работе с другим ПО результаты будут обновляться в режиме реального времени, то есть если вы сохранили какой-то файл, соответствующий введенному имени, он тут же добавится в выдачу.
В поле «Слово или фраза внутри файла» вписываем искомое выражение, при необходимости настроив дополнительные параметры типа фильтра по регистру. Чтобы ускорить процесс поиска, можете также сузить область проверок, выбрав конкретную папку или приблизительную область. Этот пункт желателен, но необязателен.
Появится результат, соответствующий заданному вопросу. Вы можете открыть каждый найденный файл двойным кликом ЛКМ или вызвать его стандартное контекстное меню Windows, нажав ПКМ.
Кроме того, Everything справляет с поиском специфического контента, как, например, скрипта по строчке его кода.

Остальные возможности программы вы можете узнать из нашего обзора программы по ссылке выше или самостоятельно. В целом это очень удобный инструмент, когда требуется быстро искать файлы по их содержимому, будь то встроенный накопитель, внешний диск/флешка или FTP-сервер.
Если работа с Everything не подходит, ознакомьтесь со списком других похожих программ по ссылке ниже.
Способ 2: Поиск через «Пуск»
Меню «Пуск» в десятке было улучшено, и сейчас оно не такое ограниченное, как было в прошлых версиях этой операционной системы. Используя его, можно отыскать нужный файл в компьютере по его содержимому.
Для того чтобы этот способ был рабочим, необходима включенная расширенная индексация на компьютере. Поэтому первым делом разберем, как ее активировать.
Включение службы
У вас должна быть запущена служба, отвечающая за поиск в Виндовс.
- Чтобы это проверить и при необходимости изменить ее статус, нажмите Win + R и в поисковое поле впишите services.msc , затем нажмите Enter.
В списке служб отыщите «Windows Search». Если в колонке «Состояние» статус «Выполняется», значит она включена и дальнейшие действия не требуются, окно можно закрыть и переходить к следующему этапу. Тем, у кого она отключена, нужно ее запустить вручную. Для этого нажмите два раза по службе левой кнопкой мыши.
Вы попадете в ее свойства, где «Тип запуска» смените на «Автоматически» и нажмите «ОК».
Вы можете «Запустить» службу. Статус в столбце «Состояние» не сменится, однако если вместо слова «Запустить» вы увидите ссылки «Остановить» и «Перезапустить», значит включение произошло успешно.

Включение разрешения индексации на жестком диске
Жесткий диск должен иметь разрешение на индексацию файлов. Для этого открываем «Проводник» и переходим в «Этот компьютер». Выбираем тот раздел диска, на котором планируется совершать поиск сейчас и в будущем. Если таких разделов несколько, выполните дальнейшую настройку поочередно со всеми ними. При отсутствии дополнительных разделов работать будем с одним — «Локальный диск (С:)». Жмем правой кнопкой мыши по иконке и выбираем «Свойства».
Убедитесь, что галочка рядом с пунктом «Разрешить индексирование…» установлена или поставьте ее самостоятельно, сохранив изменения.
Настройка индексации
Теперь остается включить расширенную индексацию.
- Открываем «Пуск», в поисковом поле пишем что угодно, чтобы запустить меню поиска. В правом верхнем углу жмем по троеточию и из выпавшего меню кликаем на единственный доступный вариант «Параметры индексирования».
В окне с параметрами первым делом добавим место, которое будем индексировать. Их может быть несколько (например, если вы хотите индексировать папки выборочно или несколько разделов жесткого диска).
Напоминаем, что здесь надо выбирать те места, в которых вы планируете совершать поиск в дальнейшем. Если выбирать сразу весь раздел, в случае с системным будут исключены самые важные его папки. Это сделано и в целях безопасности, и для сокращения времени ожидания поиска. Все остальные настройки касательно индексируемых мест и исключений при желании настройте самостоятельно.
В колонку «Исключения» попадают папки внутри папок. Например, в папке «Downloads» снятая галочка с подпапки «Photoshop» добавила ее в список исключений.
Когда вы детально настроили все места индексирования и сохранили результаты, в прежнем окне нажмите кнопку «Дополнительно».
Переходим на вкладку «Типы файлов».
В блоке «Как следует индексировать такие файлы?» переставляем маркер на пункт «Индексировать свойства и содержимое файлов», жмем «ОК».
Будет начато индексирование. Цифра обработанных файлов обновляется где-то раз в 1-3 секунды, а общая продолжительность зависит лишь от того, какой объем информации предстоит проиндексировать.
Если по какой-то причине процесс не запускается, снова зайдите в «Дополнительно» и в блоке «Устранение неполадок» щелкните на «Перестроить».
Согласитесь с предупреждением и дождитесь, когда в окне будет написано «Индексирование завершено».
Все лишнее можно закрыть и попробовать работу поиска в деле. Открываем «Пуск» и пишем фразу из какого-нибудь документа. После этого на верхней панели переключаем тип поиска с «Все» на подходящий, в нашем примере на «Документы».
Результат на скриншоте ниже. Поисковик отыскал вырванную из текстового документа фразу и нашел ее, предоставив возможность открыть файл, отобразив его расположение, дату изменения и другие функции.
Помимо стандартных офисных документов Windows умеет искать и по более специфическим файлам, например, в JS-скрипте по строчке кода.
Или в HTM-файлах (обычно это сохраненные страницы сайтов).

Конечно, полный список файлов, которые поддерживает поисковик десятки, куда больше, и показывать все примеры не имеет смысла.
Теперь вы знаете, как оптимизировать поиск по содержимому в Windows 10. Это позволит сохранять больше полезной информации и не теряться в ней, как прежде.
Источник
Не работает поиск в Windows 10 — что делать?
Функцией поиска в Windows 10 приходится пользоваться намного чаще, чем в предыдущих версиях ОС: с помочью поиска можно быстро найти нужное приложение, элемент настройки или функцию системы. Однако в некоторых случаях поиск Windows 10 перестает работать – при попытке найти любое приложение или файл – возвращается пустой список (как правило, это случается после выполнения апгрейда/обновления системы). В этой статье мы собрали основные советы, которые должны помочь если в Windows 10 не работает поиск в меню Пуск, панели задач и других элементах интерфейса Windows 10.
Не работает поиск в стартовом меню Windows 10
В том случае, если поиск не работает только в стартовом меню, попробуйте следующее решение:
Завершите процесс Проводника (Explorer.exe) с помочью щелчка ПКМ по пустому месту в панели задач с зажатыми клавишами Ctrl+Shift, либо с помощью диспетчера задач
- Запустите редактор реестра (regedit.exe) и удалите следующий ключ
- HKLMSOFTWAREMicrosoftWindowsCurrentVersionExplorerFolderTypes TopViews . В 64 битной версии Windows 10 нужно удалить раздел HKLMSOFTWAREWow6432NodeMicrosoftWindowsCurrentVersion ExplorerFolderTypes TopViews
- Запустите Explorer.exe
В Windows 10 Creator Update и выше есть еще одна частая проблема, из-за которой может не работать поиск. В разделе Параметры -> Конфиденциальность -> Фоновые приложения ( Settings -> Privacy -> Background apps ), включите опцию Разрешить приложениям работать в фоновом режиме ( Let apps run in the background ). При отключенной данной опции может не работает поиск среди только что установленных приложений.
Если вы ее не нашли, можно включить опцию через реестр:
- Для этого перейдите в ветку реестру HKEY_CURRENT_USERSoftwareMicrosoft WindowsCurrentVersion BackgroundAccessApplications
- Создайте новый параметр типа DWORD (32-бит) с именем GlobalUserDisabled и значением 0 .
- Перезагрузите компьютер.
Служба индексирования и настройки индексирования
Проверьте, запущена ли служба индексирования Windows. Для этого:
- Откройте консоль services.msc
- В списке служб найдите Windows Search
Проверьте, что служба запущена, а тип ее запуска – автоматический
- Запустите / перезапустите службу
- Теперь откройте классическую панель управления и откройте элемент Параметры индексирования .
- Убедитесь, что выбрано индексирование всех нужных расположений
Нажмите кнопку Дополнительно и в разделе Устранение неполадок нажмите кнопку Перестроить.
- Процесс переиндексации может занять довольно длительное время. Будьте терпеливыми.
Примечание . Проверьте, что на системном диске достаточно свободного места. В некоторых случаях размер индексного файла службы Windows Search (Windows.edb) может быть довольно большим .
Стандартная система Устранения неполадок компьютера
Попробуйте запустить встроенный инструмент исправления неполадок. Для этого:
- В панели управления найдите элемент Устранение неполадок ->Просмотр всех категорий .
В списке элементов найдите пункт «Поиск и индексирование»
- Запустите мастер исправления неполадок, который должен попытаться найти и исправить типовые проблемы.
- После окончания работы мастера, перезагрузите компьютер и проверьте работу поиска.
Перерегистрация универсальных приложений Windows 10
В том случае, если у вас на компьютере установлен голосовой помощник Cortana (напомню, что русской версии Cortana все еще нет), исправить проблему неработающего поиска может перерегистрация в системе всех универсальных приложений. Для этого в командной строке PowerShell, запущенной с правами администратора, выполните команду:
Get-AppXPackage -AllUsers | Foreach
После окончания выполнения команды, перезагрузите компьютер.
Другие варианты
Если рассмотренные способы не помогли восстановить работоспособность поиска попробуйте следующие варианты?
- Создайте нового пользователя и проверьте работает ли поиск под ним
- Проверьте целостность системных файлов: sfc /scannow или dism /Online /Cleanup-Image /RestoreHealth
- В том случае, если проблемы с поиском наблюдаются в почтовом клиенте Outlook, смотрите другую инструкцию: Не работает поиск писем в Outlook
Источник















































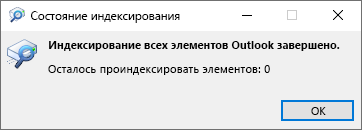




 (в левом нижнем углу) и выберите во всплывающем меню пункт Приложения и возможности.
(в левом нижнем углу) и выберите во всплывающем меню пункт Приложения и возможности.

 и выберите Панель управления.
и выберите Панель управления.