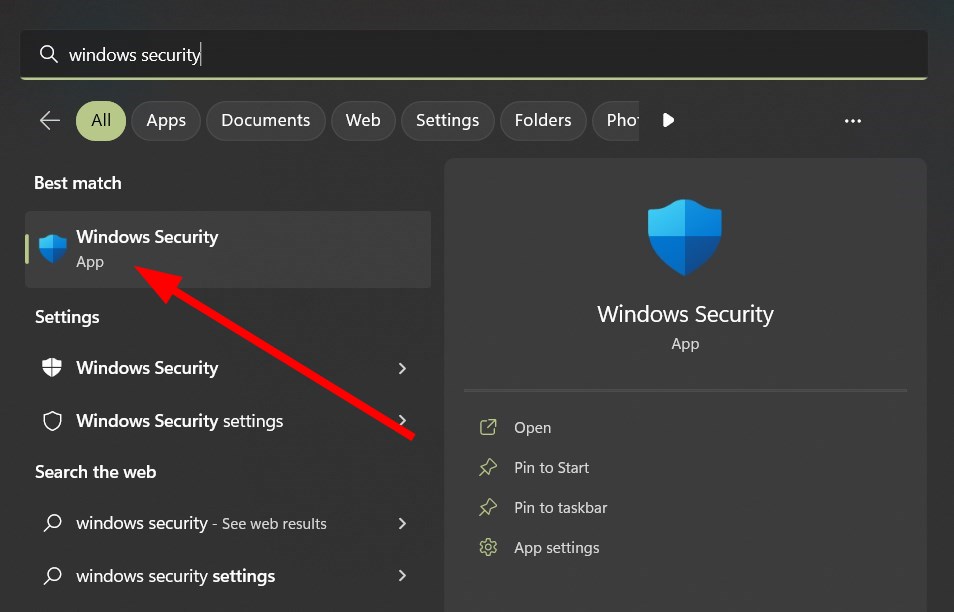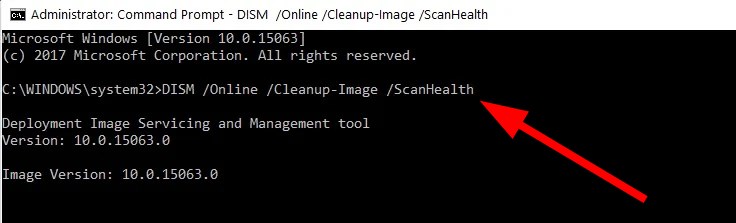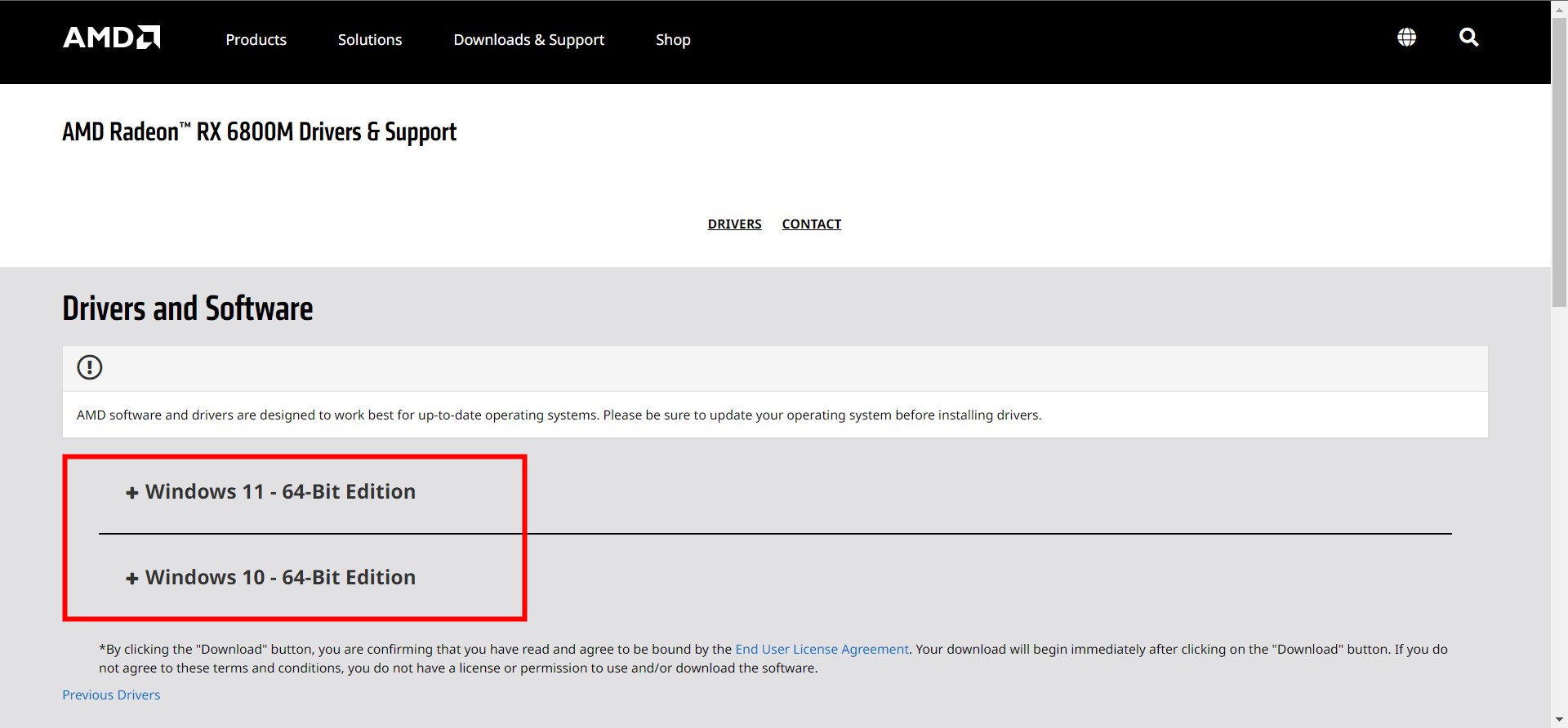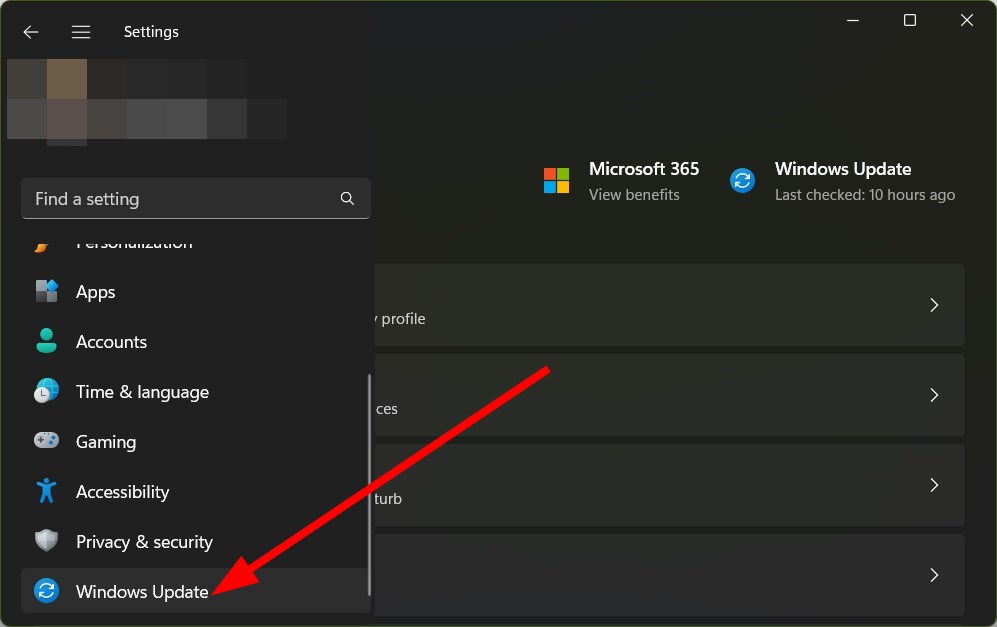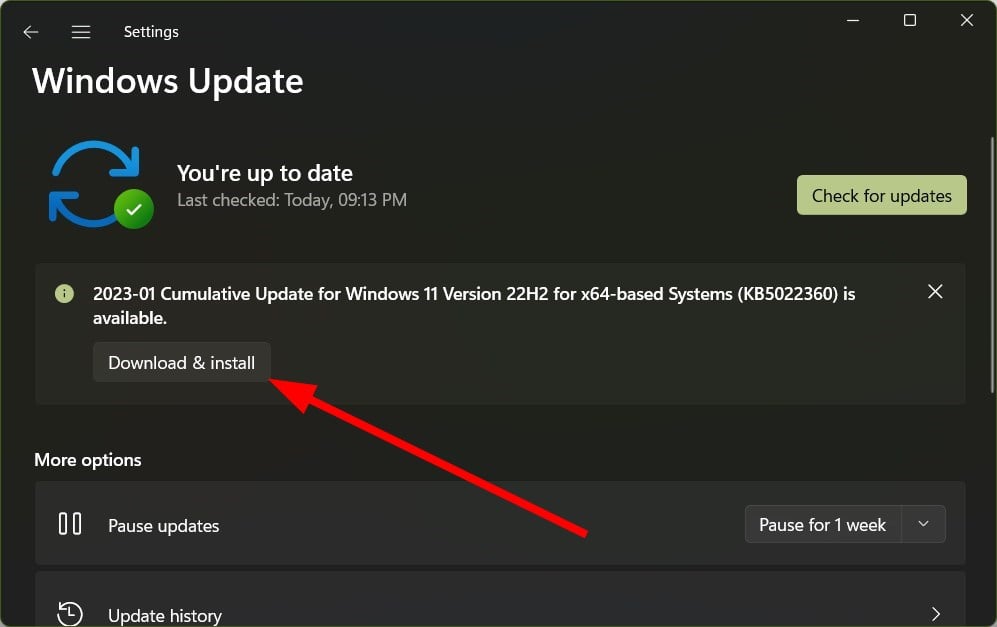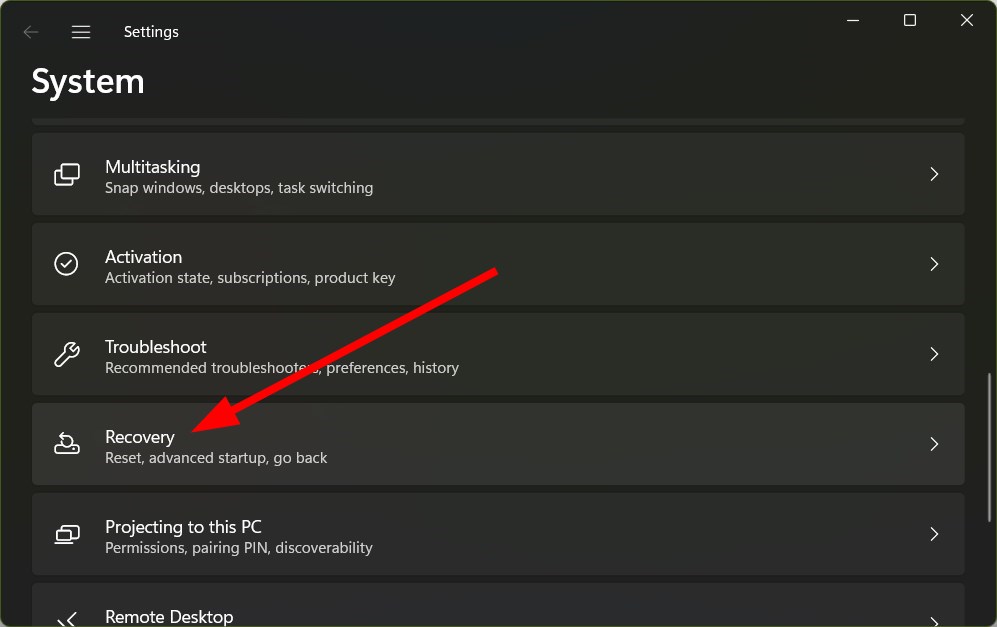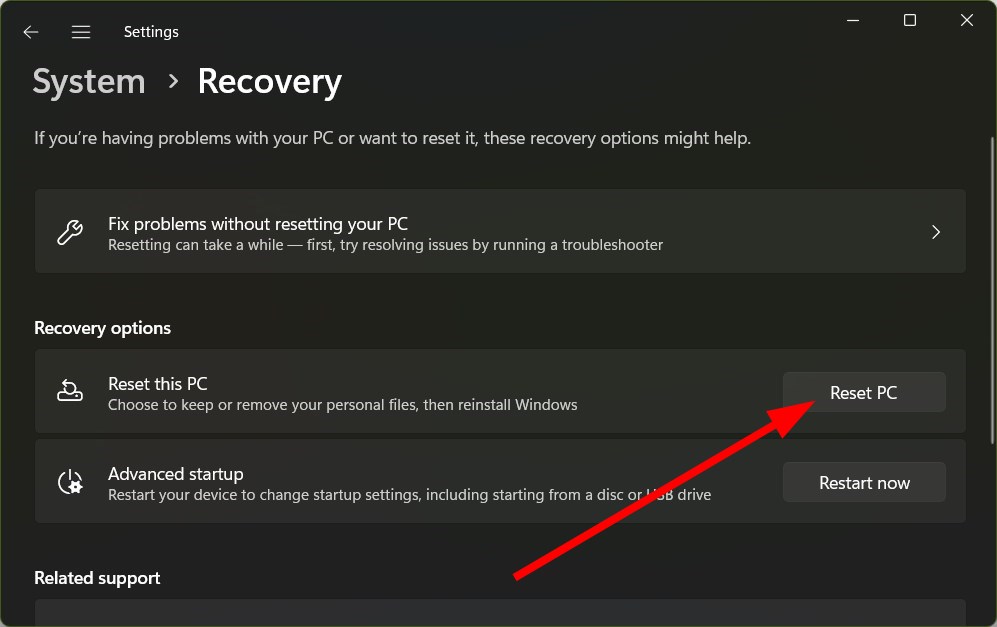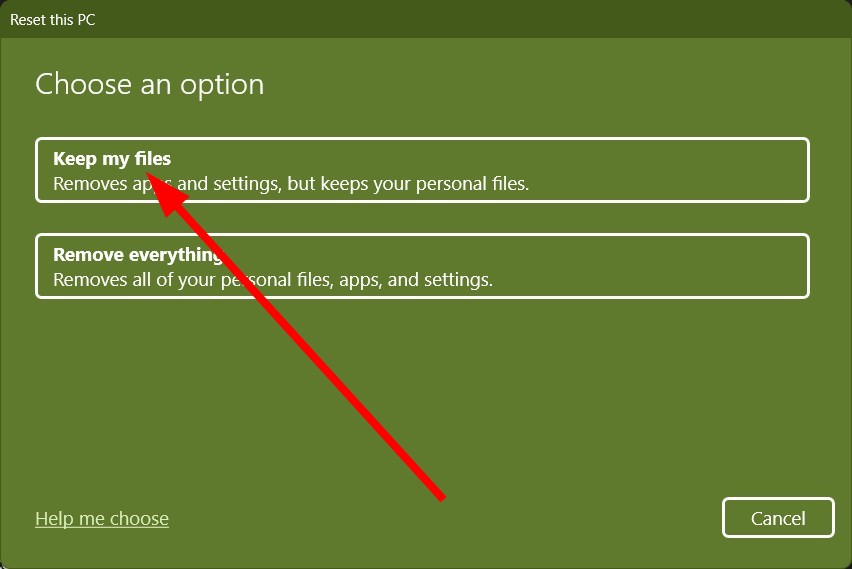Fix the corrupt or missing system files or re-download AMD drivers
by Sagar Naresh
Sagar is a web developer and technology journalist. Currently associated with WindowsReport and SamMobile. When not writing, he is either at the gym sweating it out or playing… read more
Updated on January 31, 2023
Reviewed by
Alex Serban
After moving away from the corporate work-style, Alex has found rewards in a lifestyle of constant analysis, team coordination and pestering his colleagues. Holding an MCSA Windows Server… read more
- Windows cannot find AMD software installer error, a common problem associated with AMD driver files.
- This prevents users from installing appropriate drivers on their Windows PCs.
- You can quickly fix this by temporarily turning off Controlled folder access or resetting your PC.
XINSTALL BY CLICKING THE DOWNLOAD FILE
This software will repair common computer errors, protect you from file loss, malware, hardware failure and optimize your PC for maximum performance. Fix PC issues and remove viruses now in 3 easy steps:
- Download Restoro PC Repair Tool that comes with Patented Technologies (patent available here).
- Click Start Scan to find Windows issues that could be causing PC problems.
- Click Repair All to fix issues affecting your computer’s security and performance
- Restoro has been downloaded by 0 readers this month.
A wide range of laptops and PCs come equipped with AMD graphics drivers. You can even install them externally on your PC.
While the graphics card is top-notch, an error has been troubling users for quite some time. The issue reportedly throws an error message like this:
Windows cannot find ‘C:AMDAMD_Software_Installer_22.10.3Setup.exe’. Type correctly, try again.
The issue has plagued both Windows 10 and Windows 11 users. This guide will show you a bunch of methods to help you fix the problem. So let us get right into it.
What causes Windows Cannot Find AMD Software Installer error?
We did some digging and have created a list of the most common reasons you will come across Windows that cannot find AMD software installer error.
- The registry keys are damaged: Chances are the registry key is corrupt or damaged because the AMD software installer isn’t working.
- Crucial Windows update isn’t installed: For the drivers to work with no issues, they should be compatible with the version of Windows you have on your PC. Unfortunately, this issue can pop up if you haven’t installed the latest Windows update.
- Your Antivirus is blocking the software installer: If you have set aggressive antivirus settings, it could raise a false alarm and block certain programs.
- Important driver files are missing: You should do a clean install of the AMD drivers on your PC because some files might have gone missing when you downloaded them.
- System files are corrupt: Some important system files on your PC might be missing or corrupt, then it could cause trouble with the programs on your PC.
How can I fix What causes Windows Cannot Find AMD Software Installer error?
- What causes Windows Cannot Find AMD Software Installer error?
- How can I fix What causes Windows Cannot Find AMD Software Installer error?
- 1. Temporarily turn off Controlled Folder Access
- 2. Tweak the registry using SFC and DISM commands
- 3. Clean up the registry using a dedicated tool
- 4. Clean install AMD drivers
- 5. Check for Windows update
- 6. Reset your PC
1. Temporarily turn off Controlled Folder Access
- Open the Start menu by pressing the Win key.
- Type Windows Security and open it.
- Click on Virus & threat protection.
- Under Virus & threat protection settings, click on Manage settings.
- Click on Manage Controlled folder access.
- Toggle off Controlled folder access option.
A user reported that turning off the Controlled folder access in the Windows Security tool helped resolve the problem.
This solution can also be applied to users who cannot update the AMD graphics card on their PCs.
- Winbox not Working on Windows 10? How to Fix it
- 0x8004deea Error Code: OneDrive Can’t Sync [Fix]
- 0xe0000024: How to Fix This OneNote Sync Error
2. Tweak the registry using SFC and DISM commands
- Open the Start menu by pressing the Win key.
- Open the command prompt as an admin.
- Type the below command and press Enter.
sfc /scannow - After the process completes, type the below command and press Enter.
DISM /Online /Cleanup-Image /ScanHealth - Restart your PC after the scan completes.
3. Clean up the registry using a dedicated tool
- Download and Install Restoro on your PC.
- Launch the program.
- Restoro will scan your PC for any issues automatically.
- It will present a scan report after the scan finishes.
- Hit the Start Repair button.
- Do not interrupt the repair process.
- Restart your PC after the repair completes.
Well, to automate the process and deeply fix all the issues with your PC, we suggest you use a recommended third-party tool called Restoro.
Restoro is a popular system file fixer that will not only fix the files as shown above, but it can also help fix issues such as BSOD errors, damaged DLLs, clean duplicate or corrupt files, remove spyware or malware, and much more. It is easy to use, and almost everything is automatic.
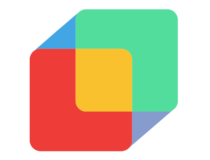
Restoro
Effortlessly repair PC problems with this fully automated PC repair and optimization software.
4. Clean install AMD drivers
- Visit the official AMD website.
- Select the appropriate driver by selecting from the drop-down.
- Choose the operating system.
- Hit the Download button.
- Install the program from the EXE files.
Some PC issues are hard to tackle, especially when it comes to corrupted repositories or missing Windows files. If you are having troubles fixing an error, your system may be partially broken.
We recommend installing Restoro, a tool that will scan your machine and identify what the fault is.
Click here to download and start repairing.
Often the downloaded files get corrupted and could trigger the Windows cannot find AMD software installer error. This could be easily fixed if you re-download the appropriate driver from the official website.
5. Check for Windows update
- Press the Win + I keys to open the Settings menu.
- Click on Windows Update from the left pane.
- Select the Check for updates button.
- If there is a pending update available, hit the Download & install button.
- Restart your PC.
You should ensure that the latest Windows update is installed on your PC for all the programs to work without any issues and not run into compatibility issues.
6. Reset your PC
- Press the Win + I keys to open the Settings menu.
- Click on Recovery.
- Click on Reset this PC option.
- Select the Keep my files option.
- Follow the on-screen prompts and reset your PC.
You should reset your PC only if none of the above solutions helped you resolve the Windows cannot find AMD software installer error.
When you reset your PC, it will help replace the corrupt or missing system files that could not be fixed via the in-built commands or a dedicated tool.
That is it from us in this guide. However, if the AMD drivers are not installing, then you should check out our guide that lists down 7 of the most effective solutions to resolve the problem.
High CPU usage issue with Radeon Host Service has been a troubling problem for many users. Finally, we have a guide that will help you with that.
If you want to know how you can stop AMD drivers from automatically updating, then you can refer to our guide. You can also refer to our dedicated guide to help you with the AMD software installer stuck problem.
We cover all our bases. So, we have a dedicated guide that gives you proper instructions on downloading and updating AMD drivers and how you can roll back AMD drivers via four ways methods. Also, you can check out our guide, which will help you resolve the AMD driver crashing issue reported by Windows 11 users.
Feel free to let us know in the comments below which one of the above solutions helped you resolve the Windows cannot find AMD software installer problem.
Still having issues? Fix them with this tool:
SPONSORED
If the advices above haven’t solved your issue, your PC may experience deeper Windows problems. We recommend downloading this PC Repair tool (rated Great on TrustPilot.com) to easily address them. After installation, simply click the Start Scan button and then press on Repair All.
← Вернуться в раздел «Драйверы и прошивки BIOS»
Цитата:
1) о наличии проблеме в «железе»: БП на издыхании или видеокарта или её кулер,
2) о переразгоне, хотя HD 5450 разгоняй — не разгоняй, толку мало.
HD 5450 — с пассивным охлаждением. Возможен перегрев… Спасибо, попробуем промониторить температуру.
Автор: WildGoblin
Дата сообщения: 10.06.2016 14:33
Цитата:
AMD Radeon Software Crimson Edition 16.6.1 Release Notes
Цитата:
Battlefield™ 4 may experience crashes when using Mantle. As a work around users are suggested to switch to DirectX®11.
Не прошло и трёх месяцев как соблаговолили упомянуть… с выходом релиза наверное объявят о прекращении поддержки мантии.
Автор: Gamblensk
Дата сообщения: 11.06.2016 07:28
Стоит драйвер 16.3.2, решил обновить до 16.6.1. Скачал драйвер, стараюсь установить и когда идет анализ системы выдает ошибку — ошибка поиска драйвера. обратитесь в компанию amd. В чем может быть проблема? Такого никогда не было, любые новые драйвера ставились сразу и хорошо, видюха R9 200 series
Автор: Talbadar
Дата сообщения: 13.06.2016 17:34
Стоял у меня на компьюторе amd catalyst control center, потом обновился, думал обычное обновление , а оказалось, что вместо привычного amd catalyst control center теперь будет стоять radeon software crimson. Так вот, в чем проблема: раньше я мог через amd catalyst control center разгонять и видеокарту, и процессор, т.к процессор тоже amd, причем всё было очень удобно, предварительно можно было тестировать компьютер на перегрев прямо в программе. А вот radeon software crimson же, как понятно по названию, поддерживает исключительно мою видеокарту, т.е я её могу в нем разогнать, а вот процессор нет. Есть ли какая-нибудь отдельная программа от AMD для разгона процессора и чтобы была возможность проводить тест прямо в программе? или придется возвращаться на предыдущую версию программы?
Автор: pawlap
Дата сообщения: 14.06.2016 00:37
Talbadar а смысл разгонять то что проигрывает древнему i3-2100?
Автор: Transformer
Дата сообщения: 14.06.2016 12:11
pawlap
Ты о чем вообще!!?
Talbadar
для разгона, лучше наверное использовать специализированные для этого утилиты.
Автор: sanitar2k
Дата сообщения: 17.06.2016 19:05
Talbadar
Transformer
Цитата:
для разгона, лучше наверное использовать специализированные для этого утилиты
…от производителя материнской платы, как правило.
Автор: surunner
Дата сообщения: 17.06.2016 19:42
Talbadar, когда это через Сatalyst Сontrol Сenter можно было разгонять процессор? Небыло такого. И небыло никогда.
Можно было «управлять питанием»: регулировать диапазон рабочих частот в штатных границах. Но по сути, эта настройка лишь дублировала аналогичную в настройках электропитания Windows.
Для разгона ЦП на материнках с чипами AMD всегда была отдельная AMD Overdrive Utility. Скачать можно с этой страницы (Скачать AMD Overdrive).
Добавлено:
Цитата:
предварительно можно было тестировать компьютер на перегрев прямо в программе
Можно было (для GPU), но тестирование было бестолковым, реальный стабильный лимит куда ниже чем показывал встроенный тест.
Автор: swopster
Дата сообщения: 19.06.2016 16:50
Может кому пригодится.
Удалось заставить работать ноутбук Asus A53Z (mb: K53Z) с видеокартой на борту AMD Radeon HD 6480G под операционной системой Windows XP.
На видео карту много драйверов перепробовал, в свойствах драйвера всегда писало ошибку (Код 10).
Начал искать драйвера для процессора AMD A4-3305M APU. На сайте Driver.ru нашел страницу https://driver.ru/?H=A4-3300M&By=AMD (Драйверы для AMD A4-3300M), выбрав Windows XP мне было предложено скачать 13-9_xp32_dd_ccc_whql.exe.
Драйвер успешно установился вручную через диспетчер устройств.
Перезагрузка и теперь разрешение экрана выставилось родное (1366*768).
ID видеокарты: ven_1002&dev_9649
Установившийся драйвер: 9.0.100.1800 от 23.09.2013
Автор: iRevenge
Дата сообщения: 25.06.2016 00:57
господа, а подскажите 7400M поддерживает vulkan ?
Автор: Sybiriak
Дата сообщения: 25.06.2016 02:13
Автор: VdV
Дата сообщения: 29.06.2016 22:26
Автор: MaestroA
Дата сообщения: 02.07.2016 15:36
Ноутбук Gateway M-1617. Видео — Radeon X1270. Установил Windows 10 x64. Через Windows Update ожидаемо драйвер не находит. Но вот уже с десяток различных модификаций тоже не подходят. Пробовал в том числе и с шапки данной темы:
«Драйвера для ноутбуков с не гибридной графикой» -> «Мобильный Catalyst Windоws All» -> «Catalyst 9.11 Legacy Mobility Modded для Windows Vista x86/x64»
Пробовал вскормить через «Диспетчер устройств» -> «Обновить драйверы».
Прошу о помощи!
Автор: MR_DesigneR
Дата сообщения: 02.07.2016 16:06
MaestroA
Похоже, для вашего раритета дрова старше висты не выходили.., — это плохо, нужна как минимум поддержка семёрки…
Пробуйте родные, если не-а, то вряд ли ещё что-то найдётся…
Автор: MaestroA
Дата сообщения: 02.07.2016 16:11
Решение нашел здесь:
http://forum.xda-developers.com/showthread.php?t=1536711
Ссылка на драйвер ATI Catalyst 12.11 B11 HotFix 11.09 V6 BETA (192 МБ):
http://www.mediafire.com/download/stgd5pxbv4lk44p/ATI+Catalyst+12.11+B11+HotFix+11.09+V6+BETA.7z
Установка через setup.exe без всяких совместимостей.
P.S. Добавьте в шапку: драйвер Windows 10 для RADEON MOBILE X SERIES.
Автор: Alex0Plays
Дата сообщения: 05.07.2016 15:28
Здраствуйте форумчане!
При переустановке windows xp на мой компьютер мне автоматически установился драйвер на мою видеокарту ati radeon 9600, но что самое интересное, драйвер был оооочень старый (версия 6), в комплект шел старый control panel, в каком я наткнулся на меню по пути 3d — direct3D — специальные — SMARTSHADER Функцию наложения на игры черно — белых еффектов, сепии, наркоманский еффект (rgb) тд, но самое обидное что драйвер очень старый, и много игр не работает, но после обновления драйвера этого меню нету, тоесть я хочу спросить: как сделать это меню в новом драйвере или как добиться этого еффекта без драйвера, или можно както пропатчить новый драйвер…
Конфигурация пк:
Windows xp
Видеокарта ati radeon 9600 (128 mb)
проц 1.2 ггц
Оперативка 512 mb
Мать abit st6 (agp 4x)
Заранее Спасибо!!!
P.S скрин нашел в инете, так как лень ставить старый драйвер и тд… http://www.simhq.com/_technology/images/technology_015a_2.jpg
Автор: VdV
Дата сообщения: 09.07.2016 02:54
Автор: Vodila
Дата сообщения: 10.07.2016 12:17
Автор: ololore
Дата сообщения: 14.07.2016 20:28
Всем привет.
Стоит Radeon HD3000, win 10×64, ни с того ни с сего (может с последнего обновления??) слетел драйвер v.8.970.100.9001, хотя в диспетчере до сих пор он. Но видно, что не работает видео, формат экрана сбился (растянут) и графика процессорная (тоже видно на глаз).
Откат системы не помог.
Обновление драйвера тоже.
Подскажите, как исправить?
Автор: Transformer
Дата сообщения: 15.07.2016 10:24
ololore
Если удалить ATIcInstallTool, а после через обновление накатить?
Автор: ololore
Дата сообщения: 15.07.2016 17:28
в общем все само собой исправилось… так же утром включил комп — все нормально. я хз че это было
Автор: Transformer
Дата сообщения: 16.07.2016 04:36
ololore
Windows Update (наверное таки поправил) 
Либо с железом чего (тогда может снова сбойнуть, советую протестировать).
Автор: yura21
Дата сообщения: 19.07.2016 09:35
Для Legacy сейчас самые последние драйвера 16.2.1 Beta, но Radeon Settings каждый раз уведомляет о наличие новой версии. Как убрать автоматическую проверку актуальной версии? Сейчас я просто выключил уведомление Radeon Settings на Windows 10.
Автор: cl85
Дата сообщения: 19.07.2016 11:24
Здравствуйте.
Тоже интересует этот вопрос на Windows 10.
Как отключить всплывающее уведомление об обновлении amd radeon crimson.
Здесь:
AMD — Настройки — Отключить Рекламные баннеры и Параметры — Система — Уведомления и действия отключил,
но после каждой загрузки опять вылазит, мол доступна новая версия.
Автор: NPC
Дата сообщения: 19.07.2016 12:54
cl85
Надо службу отключить.
Автор: cl85
Дата сообщения: 19.07.2016 13:09
NPC
Спасибо.
Отключил в планировщике, вроде норма.
Не пойму, зачем делать так навязчиво.
Автор: YesItsMe
Дата сообщения: 19.07.2016 18:07
Краткое пояснение к компонентам драйверов Radeon Software Crimson:
* AMD Display Driver — Сам драйвер видеокарты;
* HDMI Audio Driver — Драйвер для HDMI-выхода, если после установки драйверов, возникают проблемы с выводом звука;
* AMD Drag and Drop Transcoding — При подключении к ОС Windows 7 (и новее) портативных медиаплееров, совместимых с Media Transfer Protocol (MTP), активирует аппаратное ускорение для быстрого перекодирования видео файлов простым перетаскиванием (Drag-and-Drop) в Windows Explorer.
Подробнее здесь:
http://www.etiole.com/2009/12/drag-and-drop-transcoding-a-windows-7-feature-that-you-never-knew-existed/
* ACP Application — У этого компонента нет надлежащего описания. ACP это аббревиатура от AMD для звукового сопроцессора (в соответствии с https://www.reddit.com/r/AdvancedMicroDevices/comments/3fidmn/catalyst_acp_application_component_what_does_it_do/) и делает что-то с TrueAudio DSP. Не используется в каких-либо известных играх, так что вы можете отключить его. По _неподтвержденным_слухам_ компонент нужен, чтобы True Audio работал в играх под Mantle;
* AMD Settings — утилита для «тонкой» настройки Radeon Settings Control Panel, заменившая собой Catalyst Control Center;
* AMD Gaming Evolved — Аналог приложения Nvidia GeForce Experience. Включает в себя Raptr и Plays.TV:
— http://raptr.com/amd — загрузка и применение оптимизированных предустановок графики от пользователей социальной сети для геймеров Raptr. Настройки для отдельных игр можно задать в один клик мыши либо откорректировать вручную. По умолчанию доступны профили Performance (акцент на производительности), Balanced (сбалансированный) и Quality (акцент на качестве графики);
— http://plays.tv/ запись (и редактирование) игрового процесса на видео;
* Vulkan Run Time Libraries — Программный интерфейс Vulkan от компании AMD, позиционирующей его как наследника OpenGL и альтернативу DirectX 12. Vulkan основан на технологиях AMD в Mantle.
Подробнее:
https://ru.wikipedia.org/wiki/Vulkan_%28API%29
http://www.amd.com/ru-ru/innovations/software-technologies/technologies-gaming/vulkan
Выбор компонентов в установщике осуществляется через custom -> advanced.
Автор: Transformer
Дата сообщения: 19.07.2016 19:56
Цитата:
Не пойму, зачем делать так навязчиво.
Вы…….ю устрели без лбид , но .. Вы меня поняли ?!
Автор: Songooooo
Дата сообщения: 20.07.2016 00:56
Цитата:
Давно известная проблема. Заявляли еще в 13 году с выходом Catalyst 13.9
не только у нас, но и на буржуйских форумах. Больше 60 не поднимает.
Поэтому сам и сижу на Catalyst 13.4 в WinXP.
По ходу, негласная политика по выдавливанию остатков ЭЛТ мониторов.
Так ведь если верить сайту AMD, то под XP вышли новые дрова 14-4-xp32-64-dd-ccc-pack1
AMD Radeon HD 4000 Series
AMD Radeon HD 3000 Series
AMD Radeon HD 2000 Series
AMD Radeon HD Series AGP
AMD Mobility Radeon HD 4000 Series
AMD Mobility Radeon HD 3000 Series
AMD Mobility Radeon HD 2000 Series
А под Win7 остались 13-9-legacy_vista_win7_64_dd_ccc_whql
Автор: VdV
Дата сообщения: 29.07.2016 00:00
Страницы: 12345678910
Предыдущая тема: не грузит без отключения подписи драйверов
Форум Ru-Board.club — поднят 15-09-2016 числа. Цель — сохранить наследие старого Ru-Board, истории становления российского интернета. Сделано для людей.
Обновлено: 27.01.2023
В этой статье содержится информация об ошибке 182 при использовании программы AMD Installer для установки графических драйверов.
Данная статья состоит из следующих разделов:
Возможная причина
Программный пакет AMD Radeon Software Package содержит типовые драйверы, поддерживающие разнообразные графические продукты AMD. Возможно AMD Installer не удалось идентифицировать ваше графическое оборудование и продолжить установку, потому что оборудование относится к одной из следующих неподдерживаемых групп:
- Графические системы AMD для встраиваемых систем
- Старые графические системы AMD
- Графические системы AMD, изготовленные на заказ для системы OEM-производителя
решение
Если вы знаете модель своей графической системы AMD, попробуйте использовать систему AMD Driver Selector для поиска и загрузки соответствующего драйвера.
ВНИМАНИЕ! Если вы используете один из перечисленных ниже APU и операционную систему Windows® 10, поддержка графического драйвера доступна только от Microsoft® через службу «Обновление Windows». Запустите программу Обновление Windows и дайте ей обнаружить, загрузить и установить подходящий драйвер для вашего APU. Информацию об использовании программы Обновление Windows можно найти в статье Microsoft: Обновление Windows: Ответы на вопросы
Если вы не знаете модель своего графического оборудования AMD, ознакомьтесь со статьей в базе знаний: «Определение производителя и модели графической карты AMD Graphics Card». прежде чем использовать службу AMD Driver Selector.
В случае использования графической системы AMD, изготовленной на заказ, мы рекомендуем получить последнюю версию драйвера от OEM-производителя или партнера-производителя. Список OEM-производителей и производителей партнеров можно найти в документе «Партнеры AMD: дополнительные платы, комплектное оборудование и конфигурации системных интеграторов»
Если проблему с ошибкой 182 не удастся решить после выполнения описанных выше шагов, и вам потребуется дополнительная помощь, обратитесь в службу поддержки AMD Customer Care и прикрепите файл журнала AMD Installer к своей заявке. Файл журнала AMD Installer можно найти здесь: C:Program FilesAMDCIMLogInstaller.log
ВАЖНО! Процедура подачи заявки на сервисное обслуживание по этой проблеме приведена ниже:
* Intel предоставляет контент, взятый на сторонних сайтах, для вашего удобства и может указывать ссылки на дополнительные сторонние сайты. Предоставление такого контента и/или ссылок представляет собой лишь предложения и не должно быть ошибочно принято как одобрение или рекомендация для какого-либо конкретного действия. Выполнение действий, рекомендованных сторонними поставщиками, может привести к нарушениям в работе, повреждению системной платы или процессора или сокращению срока эксплуатации. Intel не несет никакой ответственности за использование вами сторонних сайтов или материалов и отказывается от каких-либо явных или подразумеваемых гарантий в отношении сторонних сайтов и материалов. Intel не контролирует и не проверяет сторонние материалы и сайты, на которые предоставляются ссылки. Рекомендуем посетить указанные сайты с соответствующими данными для подтверждения их точности.
В этой статье содержится информация об ошибке 184 при запуске AMD-установки на неподдерживаемой операционной системе.
Содержание статьи организовано в следующие разделы:
Возможная причина
AmD Installer обнаружил, что текущая операционная система не поддерживает ed. Драйверы, доступные через AMD Installer, Поддержка только Windows 10, Windows 8.1 и Windows 7.
Решение
Пожалуйста, используйте ручной селектор драйвера из Центра загрузки драйверов и скачать, чтобы определить, доступен ли драйвер для графического продукта AMD и операционной системы.
Intel поставляет контент с сторонних сайтов для вашего удобства и может поставлять ссылки на дополнительный сторонний сайт (ы). Предоставление такого содержания и/или ссылок представляет собой только предложения и не должно быть ошибочно принято в качестве одобрения или рекомендации для каких-либо конкретных действий. Выполнение действий, рекомендованных сторонними поставщиками, может привести к неправильной работе, повреждению платы или процессора или сокращению срока службы продукта. Intel не несет никакой ответственности в связи с использованием вами сторонних сайтов или материалов и не требует какой-либо явной или предполагаемой гарантии, касающейся сторонних сайтов или материалов. Intel не контролирует и не проверяет сторонние материалы или сторонние веб-сайты, на которые ссылаются. Вы должны посетить ссылки на веб-сайт и подтвердить, являются ли ссылки данные точны.
В процессе обновления драйверов видеокарты AMD установщик программного обеспечения Radeon Software неожиданно прерывает работу и возвращает ошибку 182. Программа установки ссылается на то, что ей не удалось определить установленное графическое оборудование AMD. В большинстве случаев сбой происходит при использовании старого графического процессора, но есть и другие причины этой ошибки.
Чем вызвана ошибка?
Сбой при обновлении драйверов видеокарты AMD, который сопровождается ошибкой 182, может возникнуть по ряду причин:
- Видеокарта не поддерживается программным обеспечением AMD. Если используете устаревший графический процессор или встроенную видеокарту, скорее всего, придется обновить драйвер вручную с помощью инструмента выбора продуктов AMD.
- AMD включает ряд моделей APU (процессорное ядро и графический процессор на одном кристалле), которые могут быть обновлены только через Центр обновления Windows.
- Неисправны файлы драйверов графического процессора. В этом случае требуется выполнение процедуры чистой установки.
- Обновление не работает из-за активированной опции Legacy Integrated GPU. Если используете устаревший интегрированный графический процессор ATI Radeon 3000 или ниже, скорее всего, программа пытается обновить встроенный драйвер вместо того, который принадлежит дискретной видеокарте.
Отключите Защитник Windows и брандмауэр Windows
Защитник Windows
- Нажмите клавиши Windows + I, чтобы открыть окно настроек. Там перейдите в Обновление и безопасность> Безопасность Windows. Кроме того, вы можете найти Windows Security в меню «Пуск» и открыть его.Настройки Windows
- В окне «Безопасность Windows» нажмите «Защита от вирусов и угроз». Откроется новое окно.Безопасность Windows
- Теперь выберите параметр «Параметры защиты от вирусов и угроз», а затем отключите защиту в режиме реального времени.Защита от вирусов и угроз
- При появлении запроса в диалоговом окне «Контроль учетных записей пользователей» нажмите «Да», чтобы разрешить это.
Брандмауэр Windows
- В окне настроек введите Брандмауэр Защитника Windows и щелкните его. Как и раньше, вы также можете просто найти брандмауэр Защитника Windows в меню «Пуск» и открыть его оттуда.
- Оказавшись там, нажмите на параметр Включить или выключить брандмауэр Защитника Windows слева.Брандмауэр Защитника Windows
- Выберите Отключить брандмауэр Защитника Windows как для частной, так и для общедоступной сети.Отключение брандмауэра Защитника Windows
- Наконец, нажмите ОК.
После того, как вы отключили обе эти утилиты, попробуйте снова запустить установщик, чтобы посмотреть, сработает ли это для вас. Обязательно включите Защитник Windows и брандмауэр после завершения установки, поскольку они действительно важны для защиты вашего компьютера от потенциальных угроз безопасности.
Используйте соединение Ethernet
Как выясняется, проблема иногда может быть странным образом вызвана, если вы используете беспроводное соединение. Причина того, почему это происходит, не может быть определена (это может быть из-за слабых сигналов или любых других помех), но об этом сообщили пользователи, и поэтому стоит попробовать, если вышеуказанные решения не принесли вам никаких плодов. . Поэтому, если у вас есть кабель Ethernet, подключите его к компьютеру или ноутбуку, а затем дайте установщику еще раз попробовать.
Порт Ethernet
Отключить сторонний антивирус
Отключение антивируса
После того, как вы выключили антивирус, снова запустите установщик, чтобы проверить, работает ли он. Важно отметить, что вам следует снова включить антивирусное программное обеспечение после завершения установки драйверов.
Отключение встроенного ядра
Если конфигурация ноутбука или ПК, на которой сталкиваетесь с ошибкой 182, имеет встроенный GPU ATI Radeon 3000 или ниже, скорее всего, утилита AMD Software пытается обновить его вместо дискретной видеокарты.
Отключение встроенной графики через Диспетчер устройств
Откройте Диспетчер устройств командой devmgmt.msc из окна Win + R.
Разверните вкладку Видеоадаптеры, щелкните правой кнопкой мыши на интегрированный графический процессор и выберите пункт «Отключить устройство».
После этого перезагрузите компьютер и еще раз попробуйте обновить драйвер AMD, который не удавалось из-за ошибки 182.
Отключение в настройках BIOS
Включите компьютер и при отображении первого экрана, кликните на кнопку которая указана в строке «Press _ to enter Setup», чтобы войти в настройки BIOS. Если настройки скрыты заставкой, найдите клавишу по запросу модели материнской платы в интернете.
В настойках перейдите в раздел Advanced (Дополнительно). Найдите категорию Integrated Peripherals и Disable IGP или Integrated Graphics. Активируйте опцию Discrete Graphics.
Сохраните изменения на F10 и дождитесь пока загрузится компьютер. Еще раз попробуйте обновить устройство.
Графические драйверы действительно важны для работы вашей системы так, как вы этого хотите. Без установленных надлежащих графических драйверов ваш компьютер не сможет использовать все, что может предложить ваша видеокарта. Ошибка AMD 195 возникает, когда вы пытаетесь использовать установщик программного обеспечения AMD Radeon, который используется для автоматического определения вашей видеокарты и установки необходимых драйверов. Однако, если что-то мешает процессу, все может пойти не так, как ожидалось, например, появление ошибки 195.
Теперь, когда мы это прошли, давайте перейдем к различным решениям, которые вы можете реализовать, чтобы решить эту проблему.
Программе AMD Radeon Software не удастся обновить драйверы оборудования, которое принадлежит к группе неподдерживаемых продуктов:
- интегрированные графические процессоры AMD;
- устаревшие видеокарты, которые выпущены более 5 лет назад;
- графические ядра AMD, разработанные на одной подложке с ЦП.
Если установленное на ПК устройство принадлежит к этой группе, то единственным способом обновления является использование инструмента выбора продуктов AMD.
Сделайте запрос в интернете «страница поддержки AMD» и перейдите на страницу, указанную на рисунке.
Проигнорируйте загрузку инструмента автоматического обнаружения графики Radeon, а найдите решение для своей видеокарты с помощью строки поиска.
После запустите загруженный файл установки и следуйте инструкции до завершения обновления драйвера. После перезагрузите ПК, чтобы завершить его установку. Если продолжаете сталкиваться с ошибкой AMD 182, перейдите к следующему шагу.
Загрузите драйвер вручную
В том случае, если ни одно из вышеперечисленных решений не помогло вам решить проблему, не волнуйтесь, поскольку вы все равно можете установить необходимые драйверы без использования автоустановщика. Для этого вам придется вручную найти драйвер для вашей видеокарты, а затем загрузить его. Для этого следуйте приведенным ниже инструкциям:
Установка драйвера через Центр обновления Windows
Некоторые графические процессоры AMD, в частности APU, не обновляются обычным способом. Для них поддержка осуществляется исключительно Центром обновления Windows. Вот несколько моделей: E2-3000M APU, E1/E2-1000 Series APU, C-Series APU, Z-Series APU.
Узнать, принадлежит ли графический процессор к этой группе, можно по запросу конкретной модели в интернете.
Откройте вкладку Центра обновления Windows командой ms-settings:windowsupdate , запущенной из окна Win + R. Если установлена Windows 7 вместо этой команды выполните: wuapp.
В правой части кликните на кнопку «Проверить наличие обновлении».
После установки все ожидающих пакетов перезагрузите компьютер, чтобы завершить установку программного обеспечения.
Чистая установка драйвера
В этом случае выполните чистую установку. Эта операции включает обычную деинсталляцию драйвера, удаление его корневой папки, а затем очистку оставшихся поврежденных файлов для гарантии того, что последующая установка выполнится без вмешательства оставшихся компонентов.
Откройте вкладку Программы и компоненты командой appwiz.cpl из строки Win + R.
Отсортируйте список по Издателю, и удалите все, что опубликовано Advanced Micro Devices INC.
После перезагрузки компьютера откройте Проводник и перейдите в папку C:/AMD. Удалите все ее содержимое.
Затем загрузите с официального сайта последнюю версию Display Driver Uninstaller . Эта утилита способна очистить любые остатки графических драйверов.
После завершения загрузки используйте архиватор типа 7zip или Winzip для извлечения содержимого архива DDU.
Теперь для ее использования нужно загрузить компьютер в безопасном режиме. Если используете Windows 10, разверните меню Пуск и нажмите на кнопку питания. Затем удерживая Shift, кликните на кнопку «Перезагрузка». Отобразится экран выбора действия. Перейдите по пути Поиск и устранение неисправностей – Дополнительные параметры. Затем перейдите в Параметры загрузки кликните на F4 для запуска безопасного режима.
Откройте утилиту и укажите графический процессор. Кликните на кнопку «Удалить и перезагрузить», что бы запустить процесс очистки.
Как только операция будет завершена, попробуйте установить драйвер и посмотрите, блокируется ли их установка ошибкой AMD 182.
Читайте также:
- Как убрать зачарование с предмета poe
- Как запустить scum на directx 12
- Serious sam 4 ошибка при запуске иероглифы
- Crysis 3 как включить фонарик
- Как установить team fortress 2 classic
Небольшая заметка, возможно окажется полезной. При установке драйвера для видеокарты AMD Radeon может вылезти две проблемы: “ошибка установки пакета” и “не удалось загрузить драйвер поиска”. И установка приложения ошибка установки пакета, и ошибка когда не удалось загрузить драйвер поиска имеют одну природу.
Соединение с сервером что-то блокирует. Часто это бывает антивирус, который нужно отключить на время установки драйверов и обновлений ПО ATI AMD Catalyst. Если появилась ошибка установки пакета, также следует проверить интернет соединение на предмет работоспособности.
Видеокарта AMD — одна из лучших для ПК с Windows. Однако несколько пользователей сообщили, что столкнулись с ошибкой Windows не удается найти установщик программного обеспечения AMD при обновлении или установке. Это довольно раздражает и оставляет некоторых пользователей в затруднительном положении, но хорошая новость заключается в том, что теперь мы это рассмотрели. Больший процент ПК и ноутбуков с Windows имеют драйверы AMS, которые можно установить даже извне. Это так раздражает, когда вы пытаетесь обновить или установить драйверы и получаете такую ошибку:
Windows не может найти C:Program FilesAMDCIMBin64InstallManagerAPP.exe Убедитесь, что вы правильно ввели имя, и повторите попытку.
Драйверы AMD очень важны для ПК и их пользователей. Они записываются на жесткий диск, а программное обеспечение обеспечивает бесперебойную связь между вашим компьютером и видеокартой. Если драйверы повреждены или отсутствуют, или если Windows не может найти установщик программного обеспечения AMD, ваш ПК не сможет обмениваться данными с его графикой и не будет отображать пиксели, которые вы видите на экране ноутбука или ПК.
Причиной того, что Windows не находит установщик программного обеспечения AMD, может быть ряд проблем, включая проблемы с разрешениями, чрезмерно активное антивирусное программное обеспечение, поврежденный установщик и т. д.
Прежде чем применять решения, описанные в этой статье, убедитесь, что ваша ОС обновлена, и попробуйте перезагрузить компьютер. Сделав это, теперь, чтобы исправить ошибку «Windows не может найти AMD Software Installer», следуйте этим советам:
- Настройте параметры контролируемого доступа к папкам
- Временно отключите защитное программное обеспечение
- Переустановите распространяемый пакет Microsoft Visual C++.
- Переустановите драйверы AMD
Давайте теперь подробно рассмотрим эти решения
1]Настройте параметры доступа к контролируемой папке.
Некоторые пользователи устранили ошибку, отключив контролируемый доступ к папкам в настройках безопасности. Однако мы рекомендуем не оставлять настройки отключенными навсегда, так как это может поставить под угрозу безопасность вашей системы. Вы также можете использовать эти шаги, если вы не можете обновить графическую карту AMD на своем компьютере. Чтобы отключить контролируемый доступ к папке, выполните следующие действия:
- Откройте приложение «Безопасность Windows», выполнив поиск в поле поиска, а затем нажмите «Открыть».
- Перейдите к опции Защита от вирусов и угроз.
- Чуть ниже защиты от вирусов и угроз выберите Управление настройками.
- Идите вперед и нажмите «Управление контролируемым доступом к папке», выключите кнопку.
2]Временно отключите программное обеспечение безопасности
Если вы используете стороннее программное обеспечение, мы рекомендуем вам временно отключить программное обеспечение безопасности, а затем повторить попытку и посмотреть, поможет ли это.
3]Переустановите распространяемый Microsoft Visual C++.
Поврежденный распространяемый компонент Microsoft Visual C++ может вызвать эту проблему. Вы можете загрузить последние распространяемые пакеты Microsoft Visual C++ из Центра загрузки Microsoft. Просто найдите их с помощью строки поиска. Чтобы установить все, вы можете скачать и использовать Visual C++ Runtime Installer.
4]Переустановите драйверы AMD.
Иногда после загрузки некоторых файлов они могут быть легко повреждены, из-за чего Windows не может найти проблемы с установщиком программного обеспечения AMD. Лучший способ исправить такие файлы — повторно загрузить их с официальных сайтов, на этот раз в другое место, а затем щелкнуть по нему правой кнопкой мыши и выбрать Запустить от имени администратора и посмотрите, поможет ли это.
В нашем случае их нужно получить с официального сайта AMD. Ниже описана процедура переустановки драйверов AMD:
- Перейти к официальный сайт амд – Страница загрузки и поддержки.
- Выберите вкладку Драйверы. Там вы увидите раскрывающийся список
- Выберите предпочитаемый драйвер и нажмите «Отправить».
- Нажмите «Загрузить» и установите программное обеспечение из файлов .EXE.
Вы также можете использовать AMD Driver Autodetect, чтобы сделать это автоматически.
СОВЕТ. Утилита AMD Cleanup помогает полностью удалить файлы драйверов AMD.
Мы надеемся, что эти решения решат проблему на вашем ПК. Дайте нам знать в разделе комментариев.
Почему мой компьютер говорит, что драйвер AMD не установлен?
Основная причина, по которой ваш компьютер сообщает, что драйвер AMD не установлен, заключается в том, что он поврежден или устарел. Вы можете получить сообщение об ошибке о том, что драйвер AMD не работает должным образом или что графический драйвер AMD не установлен. Вы можете исправить это, обновив драйверы AMD, как мы обсуждали выше. Эти ошибки часто возникают, когда вы играете в игры или когда запущено программное обеспечение для настройки AMD Radeon. Удаление драйвера AMD в безопасном режиме также помогло некоторым пользователям. Если программное обеспечение AMD Radeon отсутствует, возможной причиной является поврежденный драйвер видеокарты.
Связано: программное обеспечение AMD Radeon не открывается в Windows 11
Как исправить ошибку «Невозможно продолжить» установщика AMD?
Распространенные причины Установщик AMD не может продолжить ошибки отсутствуют важные обновления Windows, повреждены системные файлы или ключи реестра или конфликты между программным обеспечением и графическим драйвером. Вы можете исправить эту ошибку;
- Обновление ОС Windows.
- Устранение конфликтов между графическим драйвером и программным обеспечением. Вы можете решить эту проблему с помощью утилиты очистки.
- Восстановите файлы системы и реестра, просканировав систему с помощью команд SFC и DISM.
Мы надеемся, что это поможет.