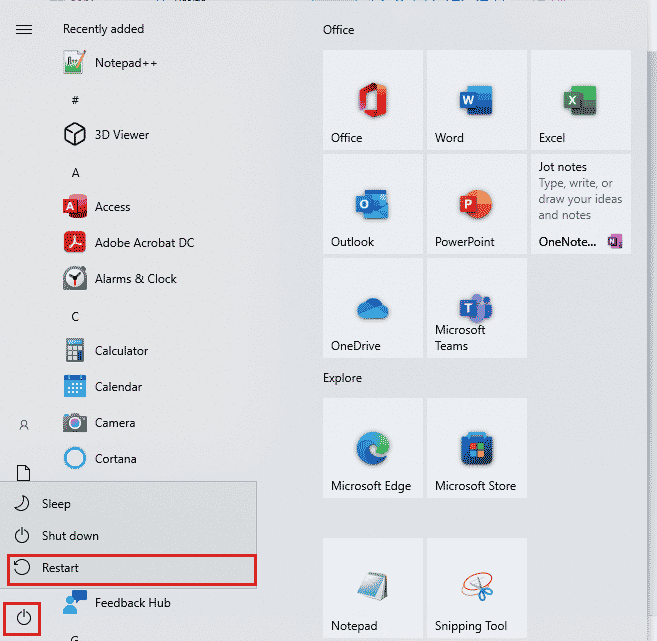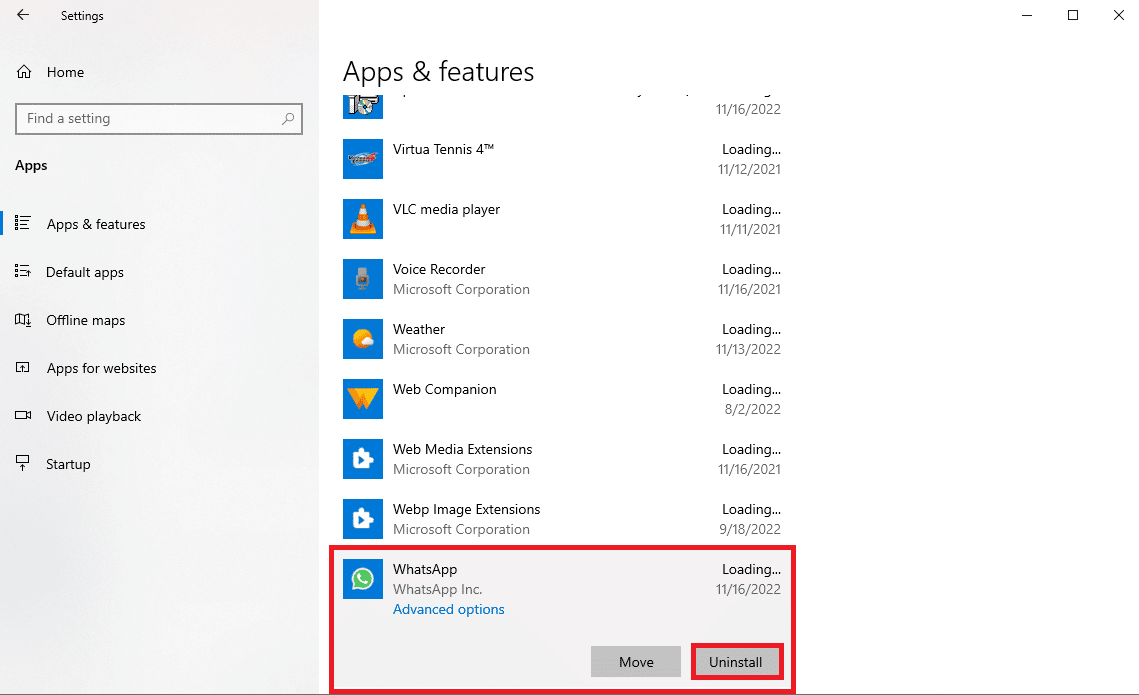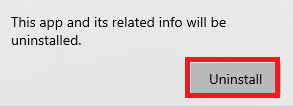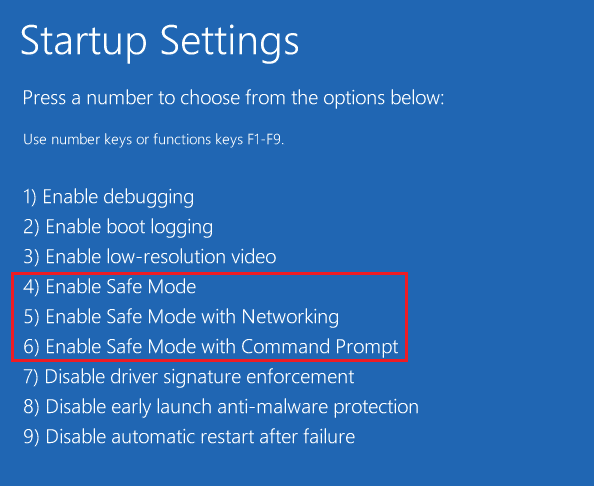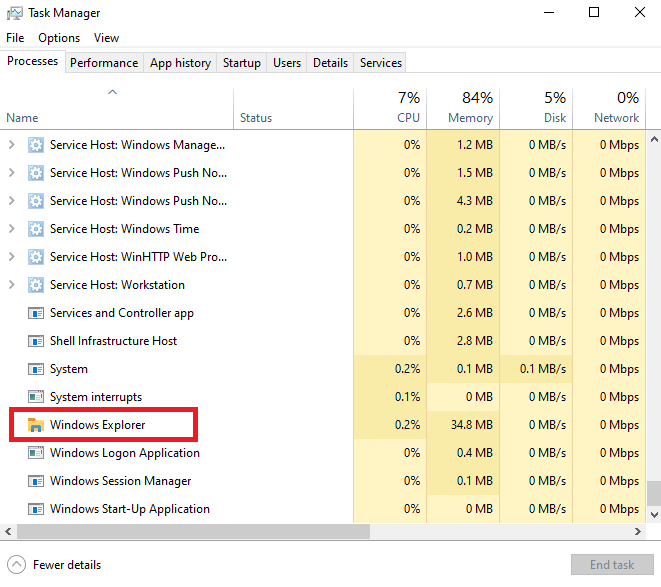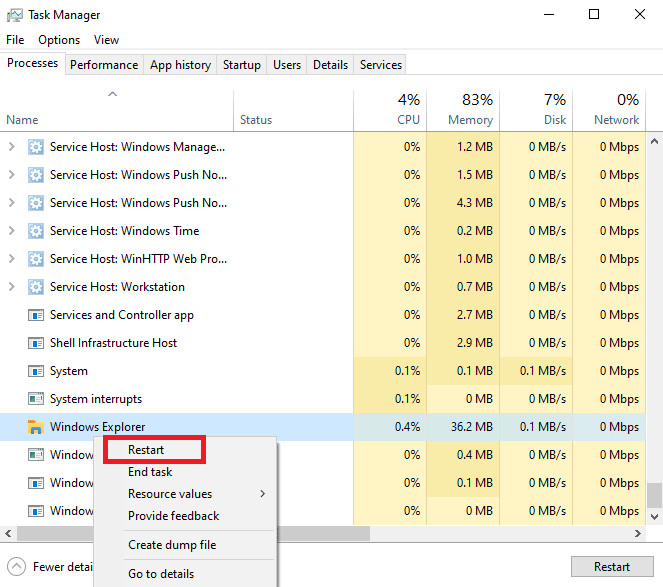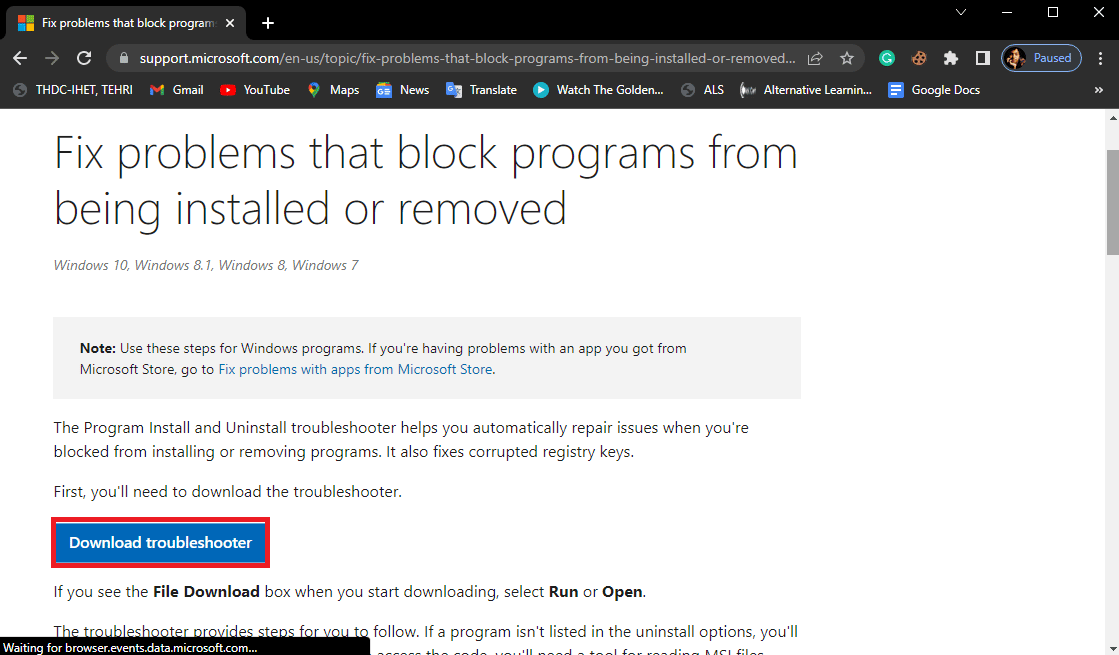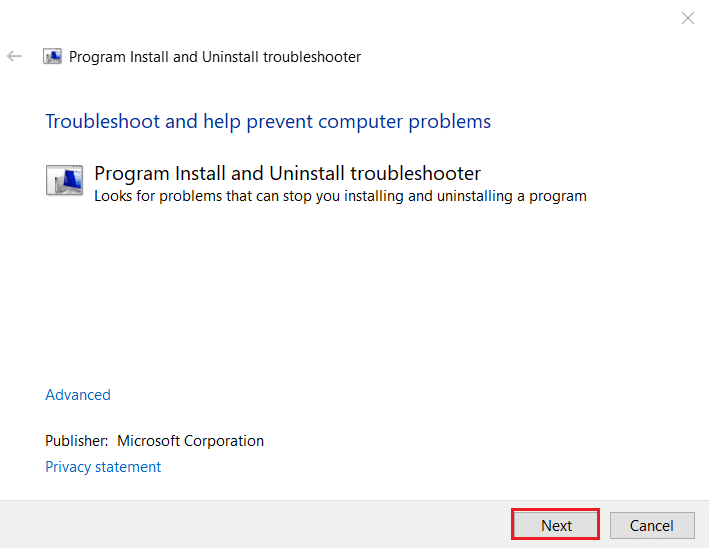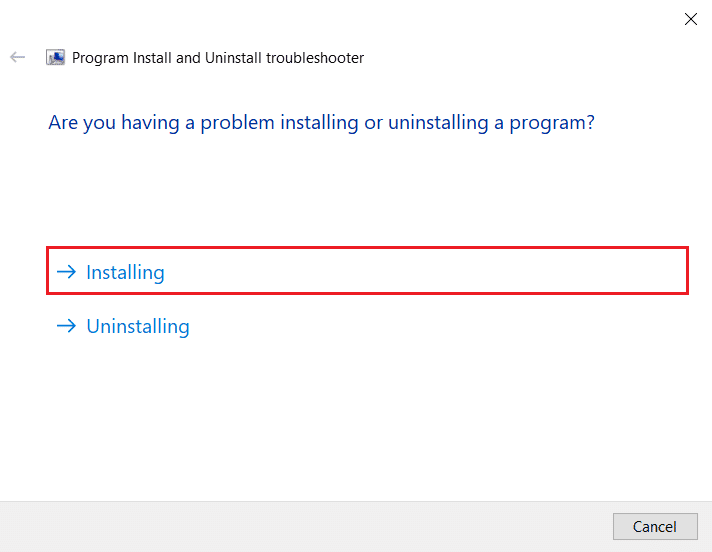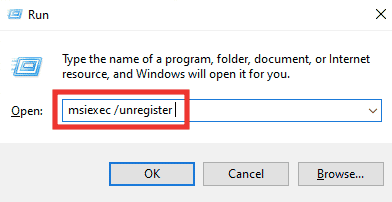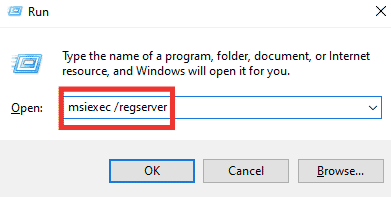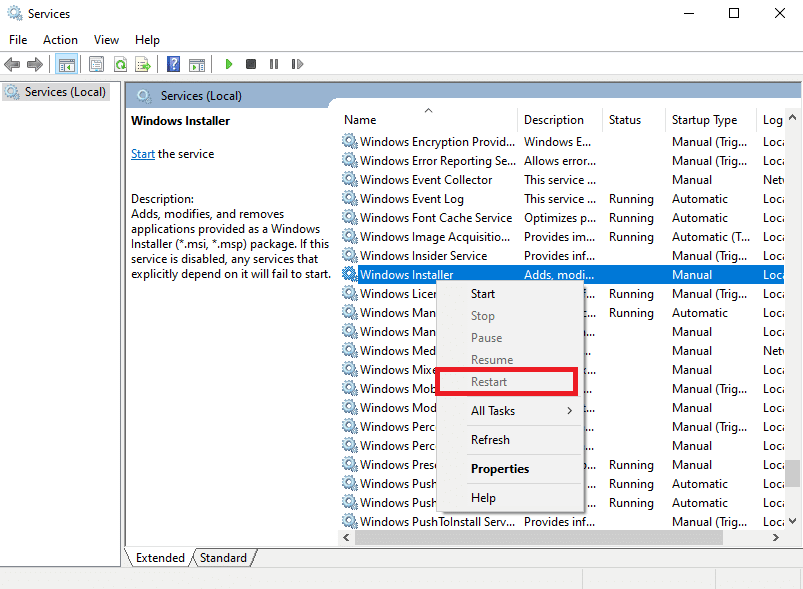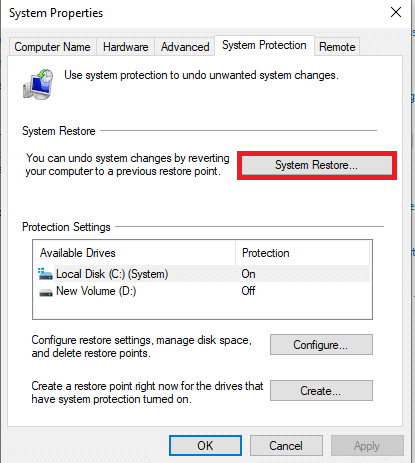Способ 1: Перезагрузка компьютера
Рассматриваемый сбой нередко возникает вследствие программной ошибки в средстве деинсталляции программ, которое не может нормально завершить работу, из-за чего и появляется сообщение о проблеме. Самым простым методом устранения этой причины будет обычная перезагрузка компьютера – зависший процесс при этом остановится. Впрочем, иногда вследствие зависания не работает и перезапуск системы штатным методом – столкнувшись с этим, сделайте аппаратную перезагрузку путём нажатия на специальную кнопку (настольный ПК) или нажмите и подержите кнопку включения, пока не погаснет дисплей (ноутбук). Далее, в процессе загрузки системы, выберите вариант «Нормальный запуск».
Способ 2: Сторонние деинсталляторы
В случае сбоя с системным инструментом удаления программ на помощь придёт сторонний софт: на рынке представлены десятки подходящих решений. Мы можем посоветовать приложение Revo Uninstaller – этот продукт проверен временем и опытом, который хорошо справляется с поставленной задачей. Если вы испытываете затруднения при использовании программы, обратитесь к руководству по ссылке ниже.
Способ 3: Перезагрузка оболочки
Иногда ошибка появляется из-за зависаний основного интерфейса Windows. Для решения проблемы его требуется перезапустить.
Windows 10
В «десятке» выполнение задачи выглядит следующим образом:
- Вызовите «Диспетчер задач» удобным способом, например, комбинацией Ctrl+Shift+Esc.
На первой же вкладке найдите позицию «Проводник», щёлкните по ней правой кнопкой мыши и выберите «Перезапустить».
Windows 7
В «семёрке» перезапуск «Проводника» выглядит иначе, последовательность действий следующая:
-
Откройте меню «Пуск», зажмите Shift и щёлкните ПКМ по кнопке «Завершение работы». Появится меню, в котором воспользуйтесь пунктом «Выход из Проводника».
Введите запрос explorer и кликните «ОК».
Перезапуск «Проводника» устраняет проблему, но не является полноценным решением, так как ошибка может появиться снова.
Способ 4: Повторная регистрация системного установщика
Рассматриваемый сбой нередко представляет собой последствие проблем в работе службы инсталлятора. Одним из методов их устранения будет перерегистрация службы в системе.
-
Проше всего выполнить рассматриваемую задачу с помощью «Командной строки» Windows, запущенной с правами администратора. Сделать это можно посредством системного инструмента поиска: откройте его, введите запрос cmd , затем воспользуйтесь пунктом «Запуск от имени администратора».
Подробнее: Способы запуска «Командной строки» от администратора в Windows 7 и Windows 10
После появление оснастки напечатайте в ней первую команду:
Проверьте правильность ввода и нажмите Enter.
Следующая команда выглядит так, действия для неё те же, что и в предыдущем шаге:
Для верности рекомендуется перезагрузить компьютер.
После выполнения этих манипуляций проверьте состояние проблемы. Если она по-прежнему наблюдается, используйте один из методов ниже.
Способ 5: Остановка службы установщика
Также для решения проблемы стоит попробовать остановить соответствующую службу. Вызовите окно «Выполнить» комбинацией Win+R, введите запрос services.msc и нажмите «ОК».
После появления менеджера служб найдите в нём пункт «Установщик Windows», кликните по нему ПКМ и выберите «Остановить».
Если упомянутая опция отсутствует в контекстном меню, это означает, что служба не запущена и дело в чём-то другом. Также можете использовать этот метод в комбинации с перезапуском «Проводника», описанным в Способе 3.
Способ 6: Использование безопасного режима
В устранении рассматриваемой ошибки способна помочь и загрузка системы в «Безопасном режиме», при котором отключаются все сторонние надстройки, благодаря чему никаких помех в работе встроенного установщика быть не должно. Процесс входа и выхода из безопасного режима уже рассматривались нашими авторами, поэтому просто приведём ссылки на соответствующие статьи.
Подробнее:
Вход в безопасный режим в Windows 7 и Windows 10
Выход из безопасного режима в Windows 7 и Windows 10
Способ 7: Устранение вирусной угрозы
В редких ситуациях описываемую проблему может вызывать активность вредоносного ПО – например, при попытке удалить заражённую программу может появиться такая ошибка. Если у вас есть подозрения на заражение (возникли дополнительные симптомы), озаботьтесь проверкой компьютера, в чём поможет следующая статья.

Добавьте сайт Lumpics.ru в закладки и мы еще пригодимся вам.
Отблагодарите автора, поделитесь статьей в социальных сетях.

Не удаляется программа.
Full Uninstall — приложение предназначенное для решение проблемы «очистки» системы после удаления, какой либо программы, от ненужные файлов и папок на дисках, записей в реестре. Программа позволит полностью удалить ненужное приложение из вашей системы. Основной возможностью программы является полное удаление программ из системы. Для этого Full Uninstall отслеживает все изменения, происходящие в системе во время установки интересующего приложения. Вы можете узнать, какие файлы и записи реестра были изменены. Используя эти данные, Full Uninstall полностью удалит приложение из системы при необходимости.
Высокая скорость работы:
Программа работает быстрее многих утилит подобной тематики. Это происходит за счет того, что при отслеживании изменений, вносимых программами установки, изменения на дисках анализируются в реальном времени, не прибегая к длительному сохранению сведений о всех файлах до и после установки, как это делают другие похожие утилиты.
Вы можете настроить программу таким образом, что список программ, установленных в системе, будет доступен при клике на значке в области уведомлений. Еще один клик, и можно перейти к удалению программы. Не нужно тратить время не поиск ее деинсталлятора или запуск стандартной утилиты Windows «Программы и компоненты».
Особенности Full Uninstall:
* Теперь можно проводить полное удаление из системы ненужных программ, даже если они не были установлены с отслеживанием. При удалении программы будет проведен поиск данных, оставленных ей в реестре и на дисках и предложено удалить и эти данные.
* В главном окне инструмента «Удаление программ» при выборе программы показывается число следов, оставленных ей в системе с возможностью детального просмотра.
* Возможность переименовывать установленные программы. Новое имя будет отображаться только внутри Full Uninstall. Таким образом, вы сможете задать небольшой комментарий к любой установленной программе.
* Быстрая навигация к ключам реестра и папкам прямо из окна просмотра следов установленного приложения в системе.
* Программа запоминает папку, из которой был запущен файл установщика по кнопке в окне установки с отслеживанием. Впоследствии при выборе нового файла именно эта папка будет открыта по умолчанию.
* Обновлена утилита для отслеживания запуска программ установки.
Full Uninstall — приложение предназначенное для решение проблемы «очистки» системы после удаления, какой либо программы, от ненужные файлов и папок на дисках, записей в реестре. Программа позволит полностью удалить ненужное приложение из вашей системы. Основной возможностью программы является полное удаление программ из системы. Для этого Full Uninstall отслеживает все изменения, происходящие в системе во время установки интересующего приложения. Вы можете узнать, какие файлы и записи реестра были изменены. Используя эти данные, Full Uninstall полностью удалит приложение из системы при необходимости.
Высокая скорость работы:
Программа работает быстрее многих утилит подобной тематики. Это происходит за счет того, что при отслеживании изменений, вносимых программами установки, изменения на дисках анализируются в реальном времени, не прибегая к длительному сохранению сведений о всех файлах до и после установки, как это делают другие похожие утилиты.
Вы можете настроить программу таким образом, что список программ, установленных в системе, будет доступен при клике на значке в области уведомлений. Еще один клик, и можно перейти к удалению программы. Не нужно тратить время не поиск ее деинсталлятора или запуск стандартной утилиты Windows «Программы и компоненты».
Особенности Full Uninstall:
* Теперь можно проводить полное удаление из системы ненужных программ, даже если они не были установлены с отслеживанием. При удалении программы будет проведен поиск данных, оставленных ей в реестре и на дисках и предложено удалить и эти данные.
* В главном окне инструмента «Удаление программ» при выборе программы показывается число следов, оставленных ей в системе с возможностью детального просмотра.
* Возможность переименовывать установленные программы. Новое имя будет отображаться только внутри Full Uninstall. Таким образом, вы сможете задать небольшой комментарий к любой установленной программе.
* Быстрая навигация к ключам реестра и папкам прямо из окна просмотра следов установленного приложения в системе.
* Программа запоминает папку, из которой был запущен файл установщика по кнопке в окне установки с отслеживанием. Впоследствии при выборе нового файла именно эта папка будет открыта по умолчанию.
* Обновлена утилита для отслеживания запуска программ установки.
Подождите пока завершится удаление или изменение программы
- Форумы
- Просмотр пользователей форумов
- Часто задаваемые вопросы
- Remove From My Forums
Лучший отвечающий
Вопрос
Скажите, пожалуйста, что делать, если у меня вот такая проблема. Я скачал Windows Kits c https://msdn.microsoft.com/en-us/windows/hardware/gg454513.aspx. Но при этом я не могу откомпилировать драйвер, код которого приведён здесь: http://habrahabr.ru/post/40466/. Проблема в том, что я не могу найти в скаченном пакете заголовочный файл ntddk.h, который нужно включить. А ещё проблема в том, что не найду build environment, с помощью чего компилируется драйвер. Я звонил по телефону 8 495 916 71 71. Там мне посоветовали обратиться на сайт msdn.microsoft.com (поэтому я и зашёл на данный форум), а также на форум https://technet.microsoft.com/ru-ru/.
Сразу уточню, что операционная система у меня Windows 10.
- Изменено Иван4500 20 января 2016 г. 11:45 Забыл кое-что добавить
Ответы
Оказывается, я отстал от жизни 🙂
Времена сборки драйверов из командной строки уже прошли. Теперь сборка выполняется исключительно из Visual Studio.
- Visual Studio 2015 Community или выше с поддержкой разработки универсальных приложений Windows и языка C++ (по умолчанию в программе установки ВЫКЛЮЧЕНЫ)
- Windows Driver Kit (WDK) версии 10
После этого в шаблонах VS (для языка С++) появляются новые типы проектов — драйверов и сопутствующих компонентов.
Если сообщение помогло Вам, пожалуйста, не забудьте отметить его как ответ данной темы. Удачи в программировании!
- Помечено в качестве ответа Иван4500 26 января 2016 г. 21:00
Типы проектов появятся после установки WDK. Убедитесь также, что у Вас установлены следующие компоненты VS:
Если сообщение помогло Вам, пожалуйста, не забудьте отметить его как ответ данной темы. Удачи в программировании!
- Помечено в качестве ответа Иван4500 26 января 2016 г. 18:16
Если сообщение помогло Вам, пожалуйста, не забудьте отметить его как ответ данной темы. Удачи в программировании!
- Изменено kosuke904 26 января 2016 г. 19:26 опечатка
- Помечено в качестве ответа Иван4500 26 января 2016 г. 20:55
Все ответы
Лучше спросите у самого человека, который написал данный код на хабре.
Если Вам помог чей-либо ответ, пожалуйста, не забывайте жать на кнопку «Предложить как ответ» или «Проголосовать за полезное сообщение» Мнения, высказанные здесь, являются отражение моих личных взглядов, а не позиции корпорации Microsoft. Вся информация предоставляется «как есть» без каких-либо гарантий.
Если сообщение помогло Вам, пожалуйста, не забудьте отметить его как ответ данной темы. Удачи в программировании!
Ярлыков там много. Какой именно ярлык нужно запустить, чтобы открыть командную строку, из которой «сборка драйвера должна производиться»?
А где взять документацию по WDK? И какие «книги на русском языке, посвященные этому вопросу» Вы могли бы порекомендовать мне?
- Изменено Иван4500 21 января 2016 г. 16:24 Кое-что добавил
Ярлыков много, потому что вариантов сборки может быть несколько. Во-первых, целевая платформа (x86, x64, ARM), во-вторых, конфигурация (Release, Debug). У меня сейчас WDK не установлен, поэтому точно назвать не могу. Если перечислите названия ярлыков и укажете свою систему и разрядность — скажу точно.
Документация либо ставится вместе с WDK, либо интегрируется в документацию Visual Studio. В крайнем случае есть MSDN Library в Интернете.
Пару книг назову завтра, когда доберусь до рабочего места.
Если сообщение помогло Вам, пожалуйста, не забудьте отметить его как ответ данной темы. Удачи в программировании!
- Изменено kosuke904 21 января 2016 г. 18:53 опечатка
Вы ответили только на второй мой вопрос. Как насчет названий ярлыков? И о какой конфигурации Вы пишете? У Вас разве установлена отладочная версия Windows?
- Солдатов В.П. Программирование драйверов Windows — хорошая книга для новичка в разработке драйверов
- П. Орвик, Г. Смит. Windows Driver Foundation: разработка драйверов — книга подробно описывает относительно новую модель Microsoft для построения драйвера в современных версиях Windows
Если сообщение помогло Вам, пожалуйста, не забудьте отметить его как ответ данной темы. Удачи в программировании!
Спасибо за книги. Я имею в виду конфигурацию, которую я хотел бы получить при компиляции драйвера. Я хотел бы его откомпилировать в Debug-версии. Я пользуюсь Notebook’ом Lenovo с установленной Windows 10 x64. А вот установлена ли у меня отладочная версия Windows или нет, не знаю. Ярлыков в Windows Kits много в разных подпапках. Всё перечислить крайне сложно. Проще переслать Вам скришноты меню «Пуск», где перечислены ярлыки из папки «Windows Kits». Я хотел было прислать Вам скриншоты. Но у меня не получается вставить в текст сообщения изображения.
я смогу Вам помочь со вставкой вашего скриншота.
- Изменено Иван4500 22 января 2016 г. 21:31 Небольшая правка
- Изменено Жук MVP, Moderator 23 января 2016 г. 3:02 дополнение
Воспользуйтесь разделом Q9 справки, для загрузки ваших скриншотов, скопируйте и вручную введите адрес в своё сообщение.
О верификации аккаунта, внимательно изучите аналогичный вопрос
Да, я Жук, три пары лапок и фасеточные глаза :))
- Изменено Жук MVP, Moderator 23 января 2016 г. 2:59
Оказывается, я отстал от жизни 🙂
Времена сборки драйверов из командной строки уже прошли. Теперь сборка выполняется исключительно из Visual Studio.
- Visual Studio 2015 Community или выше с поддержкой разработки универсальных приложений Windows и языка C++ (по умолчанию в программе установки ВЫКЛЮЧЕНЫ)
- Windows Driver Kit (WDK) версии 10
После этого в шаблонах VS (для языка С++) появляются новые типы проектов — драйверов и сопутствующих компонентов.
Если сообщение помогло Вам, пожалуйста, не забудьте отметить его как ответ данной темы. Удачи в программировании!
- Помечено в качестве ответа Иван4500 26 января 2016 г. 21:00
Насчёт скриншотов, всё равно не получается. Возникает сообщение, где говорится, что мои сообщения не могут содержать ссылки и изображения, пока я учётная запись не пройдёт проверку.
Что касается Visual, моя версия Visual не предлагает такие проекты, как драйверы. У меня установлена Visual Studio Enterprise 2015 версии 14.0.24720.00 Update 1. Также есть у меня WDK версии 10.
И так, по порядку. Для того чтобы собрать драйвер из указанного Вами примера, создаем проект при помощи данного шаблона:
Проект создается почти пустым (исходников нет, один только «недоделанный» INF-файл, который нужен для установки драйвера встроенными средствами Windows).
Добавляем новый файл в проект и вводим исходный код Вашего примера:
Добавленные строки требуются для того чтобы компилятор не «ругался» по поводу неиспользуемых параметров.
Далее, для успешной сборки драйвера, требуется скорректировать имеющийся INF-файл:
И, наконец, выбираем требуемую конфигурацию и разрядность драйвера:
Собираем проект и наблюдаем в выходном каталоге файлы драйвера:
Если сообщение помогло Вам, пожалуйста, не забудьте отметить его как ответ данной темы. Удачи в программировании!
- Предложено в качестве ответа Maksim Marinov Microsoft contingent staff, Moderator 25 января 2016 г. 12:20
Типы проектов появятся после установки WDK. Убедитесь также, что у Вас установлены следующие компоненты VS:
Если сообщение помогло Вам, пожалуйста, не забудьте отметить его как ответ данной темы. Удачи в программировании!
- Помечено в качестве ответа Иван4500 26 января 2016 г. 18:16
Спасибо за ответ. Создать проект получилось. Проблема только в том, что Visual не находит файлы, прописанные в include. Подозреваю, что дело здесь вот в чём. Они лежат в папке: C:Program Files (x86)Windows Kits10Include10.0.10586.0km. Видимо, Visual ищет include-файлы где-то в другом месте. Я, конечно, могу явно прописать: #include . Но тогда он находит ошибку в самом файле ntddk.h, та как данный содержит в себе вот что:
#include
#include
#include
#include
#include
#include
Visual не находит эти файлы, хотя они лежат в той же самой папке, то в C:Program Files (x86)Windows Kits10Include10.0.10586.0km.
Поэтому, не собирается драйвер.
Начинается какая-то «сказка про белого бычка» 🙂 Про включаемые файлы WDK я Вам уже говорил еще в самом начале данной темы: вариант включаемого файла выбирается автоматически в соответствии с архитектурой целевой системы драйвера.
Я написал Вам полную инструкцию в картинках, Вы можете ее повторить (без каких-либо изменений)? Если нет, значит есть какая-то ошибка в Ваших действиях.
Приведите, пожалуйста, ПОЛНЫЙ текст окна вывода после запуска сборки драйвера. Именно полный (скопируйте его целиком из окна вывода и поместите в текст сообщения).
Если сообщение помогло Вам, пожалуйста, не забудьте отметить его как ответ данной темы. Удачи в программировании!
Я прекрасно понял Вашу инструкцию в картинках. Именно это я и сделал. Вот результат:
1>—— Rebuild All started: Project: TestDriver, Configuration: Debug Win32 ——
1>C:Program Files (x86)Windows Kits10buildWindowsDriver.common.targets(181,5): error : An SDK corresponding to WDK version ‘8.1’ was not found. Please install the SDK before building.
========== Rebuild All: 0 succeeded, 1 failed, 0 skipped ==========
И это при том, что WDK я скачал из Интернета и УСТАНОВИЛ.
Если сообщение помогло Вам, пожалуйста, не забудьте отметить его как ответ данной темы. Удачи в программировании!
- Изменено kosuke904 26 января 2016 г. 19:26 опечатка
- Помечено в качестве ответа Иван4500 26 января 2016 г. 20:55
Попытка запустить установку с диска не приводит к успеху. Возникает сообщение о том, что установка заблокирована, так как Visual уже установлен. При этом мне не предлагают установку каких-то дополнительных компонентов.
Если сообщение помогло Вам, пожалуйста, не забудьте отметить его как ответ данной темы. Удачи в программировании!
Если сообщение помогло Вам, пожалуйста, не забудьте отметить его как ответ данной темы. Удачи в программировании!
Если сообщение помогло Вам, пожалуйста, не забудьте отметить его как ответ данной темы. Удачи в программировании!
Если сообщение помогло Вам, пожалуйста, не забудьте отметить его как ответ данной темы. Удачи в программировании!
Мне УДАЛОСЬ установить нужные компоненты. Вот какой теперь результат сборки драйвера:
Торрент — инструкции по использованию

- Что такое торрент и как им пользоваться — инструкция для начинающих пользователей о том, что такое файлообменная сеть Bittorrent, что такое торрент и трекер, а также торрент-клиент.
- Как скачивать через торрент на Android
- Как качать с торрента — пример использования — наглядный пример использования торрента для скачивания нужной информации из Интернета.
- Как убрать рекламу в uTorrent — подробная инструкция с двумя способами отключить рекламу в торрент-клиенте uTorrent
- Поиск торрентов — о том, как эффективно и быстро найти нужные торрент-трекеры с необходимыми файлами для скачивания.
- Торрент-клиенты — обзор программ для работы с файлообменной сетью Bittorrent.
- Как установить игру, скаченную из Интернета — наиболее часто возникающий вопрос у начинающих пользователей.
- Как установить игру ISO — об установке игр из образа диска в формате ISO.
- Как открыть ISO — об открытии образов дисков — одного из наиболее популярных форматов в торрентах.
- Чем открыть файл MDF — об открытии еще одного распространенного формата файлов.
14.12.2015 в 15:23
Rutracker.org заблокировали. Я честно говоря, ни чего в этом не понимаю. Подскажите пожалуйста, если это не противоречит Вашей этике, как это хозяйство преодолеть. Спасибо!
15.12.2015 в 11:00
Татьяна, тут дело не совсем в этике, но подробной информации не дам. Дам такую: задайте свой вопрос гуглу и вы найдете сразу много ответов на него, включая инструкцию от самого rutracker. Если вдруг инструкция не открывается, нажмите справа от ссылки на нее стрелочку вниз там изображенную, выберите пункт посмотреть сохраненную копию и подождите пока она загрузится (это обычно дольше, чем открытие простой страницы).
14.12.2015 в 16:29
Добрый день! Есть вопрос по торренту! Скачивал игру (занимает достаточно большой объем около 60ГБ) прошло 22%-комп сам перезагрузился и выскочил синий экран. Сколько раз не пробовал все равно не получалось… та же проблема… Перезагрузился, запустил торрент файл проверяется буквально пару минут и опять перезагрузка. Поставил скачиваться другую игру, меньшего объема, около 15гб — все ок! Это проблема в торрент файле или ПО? Установлена Windows 10
15.12.2015 в 10:56
С местом на диске, куда качается, все ок? Других идей нет. Ну можно еще ту же игру с другой раздачи на другом трекере попробовать, но не думаю, что причина в этом.
22.03.2020 в 18:28
У меня было подобное — винт, на который велось скачивание был старый с бэд секторами. указал программе скачивать на другой носитель — прекрасно скачалось и комп не перегружался. но только так я узнал что пора менять винчестер.
13.10.2016 в 10:03
какой программой скачиваете? в настройках есть ограничения по размеру скачиваемого файла? а сам жесткий диск проверяли? быть может дело в жестком диске?
07.02.2017 в 16:57
Все просто же, запишите код ошибки и загуглите причину.
15.12.2015 в 13:30
С местом все ок! Может быть что проблема с компом? Может вирус?
16.12.2015 в 11:01
Сомневаюсь, но в чем именно проблема не могу понять.
17.01.2016 в 00:49
Дмитрий, как можно с Вами связаться, есть один вопрос.
17.01.2016 в 09:09
Вы уже связались. Также можно в группе в контакте.
17.01.2016 в 00:48
Сергей, у Вас жесткий диск убит, постепенно будет умирать. У меня такая же ерунда, диск разбит на 2 части, системный глюканул. Далее все манипуляции с ним пооводил, проверку с исправлением, дефрагментацию, форматирование. Все проходило до бесконечности. Пришлось изолировать его и создать из части логического системный. Сейчас работает, но иногда синий экран, лечится проверкой диска с исправлениями, но ненадолго. Если будете его менять, то покупайте SSD.
31.01.2016 в 08:26
здраствуйте дайте мне ответ пожалуйста, на рабочем столе и во всех папках вышел значок торрента, и когда заходишь пишет торрент неверно закодирован, а файл не открывает, что делать подскажите.
31.01.2016 в 08:28
Скорее всего, нарушены ассоциации файлов. Посмотрите вот это: https://remontka.pro/fix-file-associations-windows/
31.01.2016 в 08:51
Ничего не получается, пробовал по вашим примерам ,папки так же не открывается, у меня windows 7, а если удалить торрент?
31.01.2016 в 08:52
Да, можно попробовать тоже.
31.01.2016 в 08:58
не удаляется торрент, зашел в прог. и компон. нажал удалить а там — «подождите пока завершится удаление или изменения программы», и что это значит? это уже целый день так выходит
01.02.2016 в 10:02
Попробуйте перезагрузить компьютер в безопасном режиме и попробовать там.
31.01.2016 в 10:01
торрент не удаляется ответье, почему?
01.02.2016 в 09:58
Не знаю. Слишком общий вопрос.
13.02.2016 в 10:51
Добрый день! Не возможно скачать через торрент какой либо файл в Виндовс 10, начинает качать затем резко обрывается и пишет ОШИБКА ТОРРЕНТА, можно ли это исправить?
14.02.2016 в 08:28
Возможно, антивирус или фаервол (брандмауэр Windows) что-то блокирует. Попробуйте их отключить временно и проверить загрузку.
11.03.2016 в 02:29
Здравствуйте Дмитрий , сперва хочу поблагодарить за ваш сайт и проделанную вами работу (в частности в области защиты от вирусов, вы подтвердили мои догадки и верности моего выбора в плане защитных программ, а так же развеяли остатки сомнений), вопрос заключается в том , что давненько слышал про программки которые позволяли сохранить фильмы которые просматривал с онлайн сайтов. если вы про такие знаете может что посоветуете.
11.03.2016 в 07:20
Чего-то конкретного тут не посоветую. Есть всем известный savefrom.net, есть еще масса таких программ, но чтобы прямо рекомендовать — пожалуй, ничего не могу.
14.07.2016 в 13:56
могу посоветовать автору сайта создать тему про HAL – программа-поисковик торрентов бесплатная, скрины и инструкции на сайте у них, очень удобно, встроенный браузер и еще много чего…все можно найти и пиратки винды тоже работает в связке с уторрент.
03.12.2016 в 21:48
Что можете посоветовать? В интернет выхожу через прокси сервер Globax 5 но не через спутник. Любой торрент начинаю скачивать через несколько мегабайт прокси его блокирует, переключаю на другой сервер начинается скачивание, но через какое то время опять блокирует. Сервера в разных государствах. Выключаю инет чищу куки CCleaner ом включаю начинается всё сначала. Инет безлимит, браузером или Download Master ом всё скачивается прекрасно и сколько угодно. Год назад такого не было. Может вы чем то поможете.
04.12.2016 в 09:29
Здравствуйте. Тут ответа дать не могу четкого. Инфы по прокси и ограничениям не нашел, а из идей только то, что с их стороны по протоколам p2p стоят ограничения (но не стоят на обычный http трафик, потому браузером качается).
07.05.2017 в 23:19
убрал рекламу и т.д в настр дополнительно по вашим рекомендациям, всё хорошо, но начало бесить подтверждение при удалении скач торрента, как убрать эту бяку, заранее спасибо!
08.05.2017 в 10:35
Странно.. скорее всего где-то в настройках просто отметку поставили не туда, это где-то там должно быть (где именно посмотреть сейчас не могу, не стоит тут utorrent)
26.10.2017 в 11:27
Есть такая проблема. При загрузке windows открывается utorrent. В настройках программы всё убрано, в автозагрузке windows utorrent нет вообще. Система: Windows 10 1709, Kaspersky free, Adguard.
27.10.2017 в 10:20
а в реестре смотрели тоже? Просто в диспетчере задач на вкладке автозагрузка не все пункты автозагрузки указаны, подробнее — https://remontka.pro/autorun-windows-10/
ну и в планировщик заданий загляните.
28.10.2017 в 10:57
Вроде справился. Загрузился в безопасном режиме и запустил Autoruns64. Utorrent нашёлся и я его отключил. Но есть ещё проблема. Плохо переключается раскладка клавиатуры. Несколько раз приходится нажимать Alt+Shift. Может чего подскажете.
29.10.2017 в 12:57
Win 10? Сочетание клавиш Win+Пробел сразу срабатывает? А Alt+Shift с другой стороны? Может просто одна из клавиш «заезжена»?
15.03.2018 в 01:55
Добрый день, Дмитрий!
Спасибо за отличный сайт!
Не научите ли, как пользоваться торрентом?
Дело обстоит так: мне нужно скачать редкий файл, весящий гигабайт. Скорость отдачи с китайского сайта (а он только там лежит, где я искал) очень низка (один сид, два пира). Добавление свободных трекеров из разных списков ничего не дало — они все не работают — нет соединения. Поиск по хэшу ничего не дал. Подскажите, как настроить qBittorrent на автоматический поиск по всему миру или какие манипуляции и алгоритмы нужно использовать, чтобы повысить скорость и эффективно раздавать всем и качать самому?
15.03.2018 в 07:52
Здравствуйте.
Боюсь, настроек тут как таковых нет. Пути лишь:
1. отыскать другой торрент-файл в других источниках (вдруг у американцев где-то есть), но, видимо, нет, раз уж и по хэшу искали.
2. дождаться загрузки с теми скоростями, что есть….
24.07.2018 в 21:27
Здравствуйте!
Столкнулся с такой проблемой: По окончании загрузки файла, при выходе из uTorrent (именно при выходе, а не закрытии) программа зависает. Ранее бывало такое, но буквально 3-5 сек, а потом uTorrent завершал свою работу. Но последнее время зависает «наглухо» и «ноль эмоций — фунт презрения». Диспетчер задач тоже не завершает процесс. Помогает только перезагрузка системы. Не могли бы Вы подсказать как победить эту проблему? Уже пытался гуглить, но ничего вразумительного не нашел. Система — Windows 7 (64), uTorrenet 3.5
25.07.2018 в 14:45
Здравствуйте. Проверьте жесткий диск на ошибки. Это может быть причиной.
25.07.2018 в 16:37
Спасибо! Запустил через командную строку проверку (sfc /scannow). Ошибок не обнаружено. Проблема осталась. Может есть еще какие варианты?
26.07.2018 в 10:14
Так это вы не диск проверили. Я имел в виду chkdsk
26.07.2018 в 10:47
И это тоже делал. И через проводник (диск-свойства-сервис-выполнить проверку) и через cmd. Все абсолютно в норме. Проблема осталась. Уже и не знаю что может быть.
Как отключить и удалить голосовой помощник Алиса на Windows и Android
- Как убрать Алису на компьютере: Яндекс Браузер останется на месте
- Отключаем Алису на «Панели задач» и в обозревателе Yandex
- Как удалить Алису полностью
- Как убрать Алису через «Программы и компоненты» в Windows 7
- Как отключить или удалить Алису на телефоне Android
- Отключение Алисы в настройках браузера
- Удаление мобильной версии Алисы
Надоела уже эта Алиса. Нечаянно нажмешь на фиолетовый значок, а она тут как тут. Болтает о всякой ерунде, предлагает что-то поискать, отвлекает, мешает. Ну как тут не захотеть, чтобы она поскорее отстала? Вот я и решила удалить Алису из «Панели задач» и браузера «Yandex», чтобы она меня больше не доставала. Расскажу, как я это сделала на компьютере и смартфоне.
Как убрать Алису на компьютере: Яндекс Браузер останется на месте
Алиса на ПК – дополнительное приложение, которое устанавливается вместе с Яндекс Браузером. Это отдельный компонент, который встраивается в веб-обозреватель «Яндекс» и взаимодействует с системой Виндовс в целом: ищет папки и приложения, выключает устройство, включает режим сна и т. д.
Если вас, как и меня, эта непрошенная подсказчица просто задолбала, запретите ей запускаться: выключите в настройках веб-обозревателя «Yandex» либо удалите компонент «Голосовой помощник Алиса» с компьютера полностью и навсегда. Выключение подойдет, если вы периодически пользуетесь помощником. Удаление – если эта опция вам не нужна вообще.
Отключаем Алису на «Панели задач» и в обозревателе Yandex
Самый быстрый и простой метод убрать Алису с «Панели задач» – это щелкнуть по ее фиолетовой иконке с белым треугольником правой кнопкой мыши (значок можно увидеть в левом нижнем углу экрана рядом с кнопкой «Пуск»). Затем в меню с одним единственным пунктом, которое откроется следом, нужно нажать «Выключить Алису». Значок голосовой помощницы испарится.
Теперь разберем, как убрать Алису из самого Яндекс Браузера.
- Запустите веб-обозреватель Yandex.
- Слева от визуальных закладок и ленты «Дзен» вы увидите панель с дополнительными функциями. Нажмите на свободную область панели правой кнопкой мыши – появится окошко с перечнем опций.
- Снимите отметку с последней строки «Алиса». Значок голосового помощника исчезнет.
Еще один метод деактивации – через настройки браузера Yandex:
- Щелкните по иконке в виде трех линий. Она расположена справа вверху окна приложения. В перечне разделов выберите пункт «Настройки».
- Переключитесь на вкладку «Инструменты» в списке слева.
- Уберите отметку со строки «Включить голосовую активацию фразой». Теперь помощницу нельзя открыть голосом.
Как удалить Алису полностью
В Windows 10 есть служебное приложение «Параметры» для настройки системы. В нем есть раздел управления программами, которые установлены на ноутбуке или стационарном ПК. Найдите в этом списке приложение «Голосовой помощник Алиса» и удалите его с устройства.
Наглядная пошаговая инструкция:
- Зажмите на клавиатуре кнопки «Win» и «I». Эта комбинация откроет нужное нам окно. Если она не сработала, откройте меню «Пуск». Кликните по шестеренке в левом нижнем углу экрана.
- Перейдите в раздел «Приложения».
- Отыщите компонент «Голосовой помощник Алиса». Кликните по его названию левой кнопкой мыши. Выберите второе действие «Удалить».
- Подтвердите решение в следующем небольшом окошке. Подождите, пока завершится удаление.
Как убрать Алису через «Программы и компоненты» в Windows 7
Чтобы избавиться от Алисы в более ранних версиях Windows, используйте системное средство «Программы и компоненты».
Расскажу, что нужно сделать:
- Откройте меню «Пуск» (значок в виде окна в правом нижнем углу экрана). Введите запрос «программы» в поисковую строку внизу. Появятся два результата: «Программы и компоненты» и «Удаление программ». Запустите любой из них – откроется средство для удаления приложений.
- Отыщите компонент «Голосовой помощник Алиса» в представленном списке программ. Выделите название бота левой кнопкой и щелкните по действию «Удалить» (опция находится над самим списком).
- Либо кликните по программе правой кнопкой мыши и выберите в меню действие «Удалить».
- Подтвердите удаление в дополнительном окне. После этого система уберет приложение с компьютера. Значок помощника исчезнет из «Панели задач», а в Яндекс Браузере удалятся все настройки, связанные с Алисой.
Как отключить или удалить Алису на телефоне Android
Мобильная Алиса, в отличие от десктопной, представляет собой не отдельное приложение, а часть браузера Яндекс. Поэтому для ее полного удаления с устройства придется убрать и сам браузер.
Полный вариант браузера с Алисой можно заменить на его лайт-версию, где помощника нет. Пользователям Android он доступен бесплатно в Google Play Market. А для iOS такой версии пока не выпустили.
Отключение Алисы в настройках браузера
Если вы не хотите отказываться от полной версии Яндекс.Браузера, выключите Алису в его настройках.
Как это сделать:
- Запустите приложение. Нажмите на три точки — они расположены на строке поиска Яндекс.
- Тапните по шестеренке, чтобы открыть настройки программы.
- Отыщите раздел «Поиск». Откройте подраздел «Голосовые возможности».
- Настройте Алису под себя. Для полного отключения функции выберите пункт «Не использовать голос». Яндекс Браузер перестанет реагировать на звуки вокруг, а иконка Алисы пропадет с главной страницы. Также можно оставить только голосовую активацию помощника либо отключить чтение текста с помощью Алисы и запуск ее вместе с приложением.
Удаление мобильной версии Алисы
Удалить Алису с телефона, как уже говорилось выше, можно только вместе с Яндекс Браузером. Названия разделов и их расположение в системном меню отличаются в разных версиях Андроид, но в целом порядок действий один и тот же:
- Тапните по иконке в виде шестеренки на рабочем столе Android либо в меню приложений. Этим вы откроете системное меню настроек смартфона.
- Перейдите в раздел «Приложения» либо «Приложения и уведомления».
- В списке программ найдите «Яндекс». Нажмите на этот пункт.
- Выберите действие «Удалить».
- Подтвердите решение в дополнительном окне внизу. Подождите, пока система уберет приложение с устройства.
После удаления полной версии установите Яндекс Браузер Лайт. Кстати, эта версия работает быстрее полной и занимает меньше места на устройстве, но в ней также есть Дзен, поиск по Яндексу, визуальные закладки и технология активной защиты Protect.
Для удаления Алисы с ПК используйте «Программы и компоненты» либо «Параметры» (для Windows 10). Яндекс Браузер при этом останется на месте. Сложнее дело обстоит с мобильной Алисой: отдельно от браузера от нее не избавиться. Но у вас есть два варианта решения: отключить ее в настройках либо заменить полную версию браузера на Лайт – там голосовой помощницы нет.
Подождите пока завершится удаление или изменение программы
- Форумы
- Просмотр пользователей форумов
- Часто задаваемые вопросы
- Remove From My Forums
Лучший отвечающий
Вопрос
Скажите, пожалуйста, что делать, если у меня вот такая проблема. Я скачал Windows Kits c https://msdn.microsoft.com/en-us/windows/hardware/gg454513.aspx. Но при этом я не могу откомпилировать драйвер, код которого приведён здесь: http://habrahabr.ru/post/40466/. Проблема в том, что я не могу найти в скаченном пакете заголовочный файл ntddk.h, который нужно включить. А ещё проблема в том, что не найду build environment, с помощью чего компилируется драйвер. Я звонил по телефону 8 495 916 71 71. Там мне посоветовали обратиться на сайт msdn.microsoft.com (поэтому я и зашёл на данный форум), а также на форум https://technet.microsoft.com/ru-ru/.
Сразу уточню, что операционная система у меня Windows 10.
- Изменено Иван4500 20 января 2016 г. 11:45 Забыл кое-что добавить
Ответы
Оказывается, я отстал от жизни 🙂
Времена сборки драйверов из командной строки уже прошли. Теперь сборка выполняется исключительно из Visual Studio.
- Visual Studio 2015 Community или выше с поддержкой разработки универсальных приложений Windows и языка C++ (по умолчанию в программе установки ВЫКЛЮЧЕНЫ)
- Windows Driver Kit (WDK) версии 10
После этого в шаблонах VS (для языка С++) появляются новые типы проектов — драйверов и сопутствующих компонентов.
Если сообщение помогло Вам, пожалуйста, не забудьте отметить его как ответ данной темы. Удачи в программировании!
- Помечено в качестве ответа Иван4500 26 января 2016 г. 21:00
Типы проектов появятся после установки WDK. Убедитесь также, что у Вас установлены следующие компоненты VS:
Если сообщение помогло Вам, пожалуйста, не забудьте отметить его как ответ данной темы. Удачи в программировании!
- Помечено в качестве ответа Иван4500 26 января 2016 г. 18:16
Если сообщение помогло Вам, пожалуйста, не забудьте отметить его как ответ данной темы. Удачи в программировании!
- Изменено kosuke904 26 января 2016 г. 19:26 опечатка
- Помечено в качестве ответа Иван4500 26 января 2016 г. 20:55
Все ответы
Лучше спросите у самого человека, который написал данный код на хабре.
Если Вам помог чей-либо ответ, пожалуйста, не забывайте жать на кнопку «Предложить как ответ» или «Проголосовать за полезное сообщение» Мнения, высказанные здесь, являются отражение моих личных взглядов, а не позиции корпорации Microsoft. Вся информация предоставляется «как есть» без каких-либо гарантий.
Если сообщение помогло Вам, пожалуйста, не забудьте отметить его как ответ данной темы. Удачи в программировании!
Ярлыков там много. Какой именно ярлык нужно запустить, чтобы открыть командную строку, из которой «сборка драйвера должна производиться»?
А где взять документацию по WDK? И какие «книги на русском языке, посвященные этому вопросу» Вы могли бы порекомендовать мне?
- Изменено Иван4500 21 января 2016 г. 16:24 Кое-что добавил
Ярлыков много, потому что вариантов сборки может быть несколько. Во-первых, целевая платформа (x86, x64, ARM), во-вторых, конфигурация (Release, Debug). У меня сейчас WDK не установлен, поэтому точно назвать не могу. Если перечислите названия ярлыков и укажете свою систему и разрядность — скажу точно.
Документация либо ставится вместе с WDK, либо интегрируется в документацию Visual Studio. В крайнем случае есть MSDN Library в Интернете.
Пару книг назову завтра, когда доберусь до рабочего места.
Если сообщение помогло Вам, пожалуйста, не забудьте отметить его как ответ данной темы. Удачи в программировании!
- Изменено kosuke904 21 января 2016 г. 18:53 опечатка
Вы ответили только на второй мой вопрос. Как насчет названий ярлыков? И о какой конфигурации Вы пишете? У Вас разве установлена отладочная версия Windows?
- Солдатов В.П. Программирование драйверов Windows — хорошая книга для новичка в разработке драйверов
- П. Орвик, Г. Смит. Windows Driver Foundation: разработка драйверов — книга подробно описывает относительно новую модель Microsoft для построения драйвера в современных версиях Windows
Если сообщение помогло Вам, пожалуйста, не забудьте отметить его как ответ данной темы. Удачи в программировании!
Спасибо за книги. Я имею в виду конфигурацию, которую я хотел бы получить при компиляции драйвера. Я хотел бы его откомпилировать в Debug-версии. Я пользуюсь Notebook’ом Lenovo с установленной Windows 10 x64. А вот установлена ли у меня отладочная версия Windows или нет, не знаю. Ярлыков в Windows Kits много в разных подпапках. Всё перечислить крайне сложно. Проще переслать Вам скришноты меню «Пуск», где перечислены ярлыки из папки «Windows Kits». Я хотел было прислать Вам скриншоты. Но у меня не получается вставить в текст сообщения изображения.
я смогу Вам помочь со вставкой вашего скриншота.
- Изменено Иван4500 22 января 2016 г. 21:31 Небольшая правка
- Изменено Жук MVP, Moderator 23 января 2016 г. 3:02 дополнение
Воспользуйтесь разделом Q9 справки, для загрузки ваших скриншотов, скопируйте и вручную введите адрес в своё сообщение.
О верификации аккаунта, внимательно изучите аналогичный вопрос
Да, я Жук, три пары лапок и фасеточные глаза :))
- Изменено Жук MVP, Moderator 23 января 2016 г. 2:59
Оказывается, я отстал от жизни 🙂
Времена сборки драйверов из командной строки уже прошли. Теперь сборка выполняется исключительно из Visual Studio.
- Visual Studio 2015 Community или выше с поддержкой разработки универсальных приложений Windows и языка C++ (по умолчанию в программе установки ВЫКЛЮЧЕНЫ)
- Windows Driver Kit (WDK) версии 10
После этого в шаблонах VS (для языка С++) появляются новые типы проектов — драйверов и сопутствующих компонентов.
Если сообщение помогло Вам, пожалуйста, не забудьте отметить его как ответ данной темы. Удачи в программировании!
- Помечено в качестве ответа Иван4500 26 января 2016 г. 21:00
Насчёт скриншотов, всё равно не получается. Возникает сообщение, где говорится, что мои сообщения не могут содержать ссылки и изображения, пока я учётная запись не пройдёт проверку.
Что касается Visual, моя версия Visual не предлагает такие проекты, как драйверы. У меня установлена Visual Studio Enterprise 2015 версии 14.0.24720.00 Update 1. Также есть у меня WDK версии 10.
И так, по порядку. Для того чтобы собрать драйвер из указанного Вами примера, создаем проект при помощи данного шаблона:
Проект создается почти пустым (исходников нет, один только «недоделанный» INF-файл, который нужен для установки драйвера встроенными средствами Windows).
Добавляем новый файл в проект и вводим исходный код Вашего примера:
Добавленные строки требуются для того чтобы компилятор не «ругался» по поводу неиспользуемых параметров.
Далее, для успешной сборки драйвера, требуется скорректировать имеющийся INF-файл:
И, наконец, выбираем требуемую конфигурацию и разрядность драйвера:
Собираем проект и наблюдаем в выходном каталоге файлы драйвера:
Если сообщение помогло Вам, пожалуйста, не забудьте отметить его как ответ данной темы. Удачи в программировании!
- Предложено в качестве ответа Maksim Marinov Microsoft contingent staff, Moderator 25 января 2016 г. 12:20
Типы проектов появятся после установки WDK. Убедитесь также, что у Вас установлены следующие компоненты VS:
Если сообщение помогло Вам, пожалуйста, не забудьте отметить его как ответ данной темы. Удачи в программировании!
- Помечено в качестве ответа Иван4500 26 января 2016 г. 18:16
Спасибо за ответ. Создать проект получилось. Проблема только в том, что Visual не находит файлы, прописанные в include. Подозреваю, что дело здесь вот в чём. Они лежат в папке: C:Program Files (x86)Windows Kits10Include10.0.10586.0km. Видимо, Visual ищет include-файлы где-то в другом месте. Я, конечно, могу явно прописать: #include . Но тогда он находит ошибку в самом файле ntddk.h, та как данный содержит в себе вот что:
#include
#include
#include
#include
#include
#include
Visual не находит эти файлы, хотя они лежат в той же самой папке, то в C:Program Files (x86)Windows Kits10Include10.0.10586.0km.
Поэтому, не собирается драйвер.
Начинается какая-то «сказка про белого бычка» 🙂 Про включаемые файлы WDK я Вам уже говорил еще в самом начале данной темы: вариант включаемого файла выбирается автоматически в соответствии с архитектурой целевой системы драйвера.
Я написал Вам полную инструкцию в картинках, Вы можете ее повторить (без каких-либо изменений)? Если нет, значит есть какая-то ошибка в Ваших действиях.
Приведите, пожалуйста, ПОЛНЫЙ текст окна вывода после запуска сборки драйвера. Именно полный (скопируйте его целиком из окна вывода и поместите в текст сообщения).
Если сообщение помогло Вам, пожалуйста, не забудьте отметить его как ответ данной темы. Удачи в программировании!
Я прекрасно понял Вашу инструкцию в картинках. Именно это я и сделал. Вот результат:
1>—— Rebuild All started: Project: TestDriver, Configuration: Debug Win32 ——
1>C:Program Files (x86)Windows Kits10buildWindowsDriver.common.targets(181,5): error : An SDK corresponding to WDK version ‘8.1’ was not found. Please install the SDK before building.
========== Rebuild All: 0 succeeded, 1 failed, 0 skipped ==========
И это при том, что WDK я скачал из Интернета и УСТАНОВИЛ.
Если сообщение помогло Вам, пожалуйста, не забудьте отметить его как ответ данной темы. Удачи в программировании!
- Изменено kosuke904 26 января 2016 г. 19:26 опечатка
- Помечено в качестве ответа Иван4500 26 января 2016 г. 20:55
Попытка запустить установку с диска не приводит к успеху. Возникает сообщение о том, что установка заблокирована, так как Visual уже установлен. При этом мне не предлагают установку каких-то дополнительных компонентов.
Если сообщение помогло Вам, пожалуйста, не забудьте отметить его как ответ данной темы. Удачи в программировании!
Если сообщение помогло Вам, пожалуйста, не забудьте отметить его как ответ данной темы. Удачи в программировании!
Если сообщение помогло Вам, пожалуйста, не забудьте отметить его как ответ данной темы. Удачи в программировании!
Если сообщение помогло Вам, пожалуйста, не забудьте отметить его как ответ данной темы. Удачи в программировании!
Мне УДАЛОСЬ установить нужные компоненты. Вот какой теперь результат сборки драйвера:
Подождите, пока текущая программа не будет завершена. Сообщение об ошибке удаления является распространенной проблемой на компьютерах с Windows. Как правило, это сообщение означает, что ранее удаленная программа не завершила процесс удаления, и Windows не может позволить вам удалить другую программу. Тем не менее, часто пользователи могут видеть, что подождите, пока текущая программа не будет удалена или изменена в течение длительного времени, и вы можете удалить другую программу. Точно так же вы можете обнаружить, что устанавливается другая программа. Пожалуйста, подождите, пока эта установка не будет завершена, пытаясь установить программу. Если вы также боретесь с удалением программы на своем компьютере, это руководство для вас.
Как исправить, пожалуйста, подождите, пока текущая программа не будет завершена при удалении ошибки
Могут быть различные причины, по которым, пожалуйста, подождите, пока текущая программа не завершит удаление ошибки, некоторые из возможных причин проблемы упомянуты здесь.
- Неправильная загрузка системы является одной из распространенных причин этой проблемы.
- Неправильные настройки компьютера также могут привести к этой ошибке.
- Некорректная работа процессов Explorer.exe.
- Проблемы с удалением и установкой служб на вашем компьютере.
- Различные проблемы со службой установщика Windows также могут вызывать эту ошибку.
- Вмешивающаяся антивирусная программа также может вызывать проблемы с удалением программ.
- Различные проблемы с вашей системой также могут вызвать ошибку.
В следующем руководстве мы обсудим способы исправления, пожалуйста, подождите, пока текущая программа не завершит удаление ошибки.
Способ 1: перезагрузить компьютер
Как правило, это не является серьезной проблемой и может быть вызвано неправильной загрузкой системы. Вы можете исправить это, просто перезагрузив устройство. Простой перезапуск вашего устройства исправит различные ошибки и проблемы с задержкой, которые могут быть причиной ошибки. Если вы не знаете, как выполнить перезагрузку или перезагрузку компьютера, вы можете ознакомиться с руководством «6 способов перезагрузки или перезагрузки компьютера с Windows 10», чтобы найти способы перезагрузить компьютер и устранить неполадки. Подождите, пока текущая программа не будет удалена. или изменяется, и устанавливается другая программа, подождите, пока эта установка не будет завершена.
Способ 2: удаление программ
На компьютерах с Windows 10 пользователи могут удалять программы с панели настроек. Если вы получаете сообщение об ошибке при попытке удалить программы из панели управления, вы можете попробовать удалить ту же панель из панели настроек.
1. Нажмите одновременно клавиши Windows + I, чтобы открыть «Настройки», и нажмите «Приложения».
2. Найдите и щелкните программу, которую хотите удалить, и нажмите кнопку «Удалить».
3. Наконец, нажмите кнопку «Удалить», чтобы подтвердить процесс.
4. Следуйте инструкциям на экране, чтобы завершить процесс.
5. После успешного удаления перезагрузите компьютер.
Способ 3: удалить программу в безопасном режиме
Если простое удаление программы не помогло, можно попробовать удалить программу в безопасном режиме. В безопасном режиме Windows включает набор драйверов и других файлов, которые пытаются определить источник ошибки. Эти драйверы и файлы пытаются выяснить, была ли ошибка вызвана драйвером или системным файлом. Следуйте этим простым шагам, чтобы удалить программу в безопасном режиме. Вы можете ознакомиться с руководством Как загрузиться в безопасном режиме в Windows 10, чтобы войти в безопасный режим на своем компьютере. После того, как вы успешно перезагрузили компьютер в безопасном режиме, попробуйте удалить программу, следуя описанному ранее методу, и посмотрите, решена ли проблема.
Способ 4: перезапустите процесс проводника Windows
Одно из простых решений, чтобы дождаться завершения удаления или изменения текущей программы, а также установить другую программу, подождите, пока эта установка не будет завершена, — это вручную перезапустить процесс Windows Explorer. Explorer.exe — это программа в Windows, которая управляет процессами и контролирует графику других программ, таких как Панель управления. Если Explorer.exe не работает должным образом, вы можете получить ошибки удаления при попытке удалить программу с вашего компьютера.
1. Нажмите одновременно клавиши Ctrl + Shift + Esc, чтобы открыть диспетчер задач.
2. На вкладке «Процессы» найдите проводник Windows и щелкните правой кнопкой мыши.
3. Наконец, нажмите кнопку «Перезагрузить».
4. Закройте диспетчер задач и попробуйте снова удалить программу.
Способ 5. Запустите средство устранения неполадок при установке и удалении программы
Средства устранения неполадок Microsoft являются важными инструментами для любых пользователей Windows. На компьютерах с Windows 10 существуют различные встроенные средства устранения неполадок, которые можно использовать для устранения проблем на вашем компьютере. Хотя некоторые средства устранения неполадок встроены в Windows 10, многие другие средства устранения неполадок можно загрузить с официального веб-сайта Microsoft. Средство устранения неполадок при установке и удалении программ — это один из таких инструментов, который вам сначала нужно загрузить и установить на свой компьютер. Это средство устранения неполадок может исправить различные основные проблемы с процессами установки и удаления.
1. Загрузите и установите средство устранения неполадок при установке и удалении программы с официального веб-сайт Майкрософт.
2. После успешной установки средства устранения неполадок откройте его.
3. Теперь выберите процесс, в котором возникает проблема, т.е. Установка или Удаление.
4. Теперь выберите программу, вызывающую проблему, и нажмите «Далее».
5. Наконец, нажмите Да, попробуйте удалить, чтобы удалить программу.
Если этот метод не устраняет проблему, подождите, пока текущая программа не будет удалена или изменена на вашем компьютере, или если у вас по-прежнему устанавливается другая программа, подождите, пока эта установка не будет завершена, попробуйте перейти к следующему методу.
Способ 6: перерегистрация службы установщика Windows
Установщик Windows — это программный компонент на компьютерах с Windows. Установщик Windows помогает в установке и удалении программ на вашем компьютере. Один из способов исправить эту ошибку — перерегистрировать службу установщика Windows на вашем компьютере. Когда вы отменяете регистрацию в установщике Windows, он останавливает все свои службы, и программы принудительно удаляются.
1. Запустите диалоговое окно «Выполнить», одновременно нажав клавиши Windows + R.
2. Здесь введите msiexec /unregister и нажмите клавишу Enter, чтобы отменить регистрацию установщика Windows.
3. Снова откройте диалоговое окно «Выполнить».
4. Теперь введите msiexec /regserver и нажмите клавишу Enter, чтобы перерегистрировать установщик Windows.
5. Наконец, перезагрузите компьютер и попробуйте снова установить приложение.
Способ 7: переустановите службу установщика Windows
Если предыдущий метод не устраняет проблему, вы также можете попробовать переустановить службу установщика Windows на своем компьютере. Вы можете выполнить эти простые шаги, чтобы переустановить службу установщика Windows.
1. Откройте диалоговое окно «Выполнить», введите services.msc и нажмите клавишу «Ввод», чтобы открыть окно «Службы».
3. Здесь найдите и щелкните правой кнопкой мыши службу установщика Windows и нажмите «Перезагрузить».
Примечание. Если параметр «Перезагрузить» здесь недоступен, служба установщика Windows не работает на вашем компьютере.
Если это не помогает, если устанавливается другая программа, подождите, пока эта установка не будет завершена и не возникнет проблема с удалением, попробуйте следующий метод.
Способ 8: временно отключить антивирусную программу (если применимо)
Иногда, пожалуйста, подождите, пока текущая программа не будет удалена или изменена, может появиться ошибка из-за вмешательства антивирусного программного обеспечения. Это распространенная причина этой ошибки, и ее можно исправить, отключив антивирус на компьютере. Поэтому рекомендуется отключить антивирусную программу на вашем компьютере, чтобы решить проблему невозможности удаления программы в Windows 10. Если вы не знаете, как отключить антивирусную программу на своем компьютере, вы можете ознакомиться с руководством «Как временно отключить антивирус в Windows 10», чтобы безопасно отключить программу на своем компьютере.
Способ 9: выполнить восстановление системы
Если предыдущие методы не работают, и вы не можете найти решение этой проблемы, вы можете попытаться исправить ее, выполнив восстановление вашей системы. Выполнение восстановления системы может привести к потере данных на вашем компьютере, поэтому всегда рекомендуется создавать резервную копию важных файлов и данных. Вы можете ознакомиться с руководством «Как использовать восстановление системы в Windows 10», чтобы безопасно выполнить восстановление системы на вашем компьютере.
Способ 10: используйте стороннее программное обеспечение
Различные программы помогут вам удалить программы с вашего компьютера. В некоторых случаях это программное обеспечение более надежно для удаления программы с компьютеров Windows. Когда вы используете стороннее программное обеспечение, как правило, большая часть этого программного обеспечения также очищает все оставшиеся файлы для программного обеспечения, поэтому программа полностью удаляется с вашего компьютера. Вы также можете использовать множество сторонних инструментов для исправления другой устанавливаемой программы, пожалуйста, подождите, пока эта установка не будет завершена, при установке программы.
Часто задаваемые вопросы (FAQ)
Q1. Почему я не могу удалить программу в Windows 10?
Ответ Если удаление программы не завершено, вы получите сообщение о невозможности удаления программы. В других случаях эта ошибка может возникать из-за различных проблем с вашей системой.
Q2. Как исправить проблему с невозможностью удаления программы в Windows 10?
Ответ Вы можете попытаться исправить эту ошибку, выполнив другой метод, например, перезапустив службу установщика Windows на своем компьютере.
Q3. Как удалить программу в Windows 10?
Ответ Вы можете удалить приложение со своего компьютера, перейдя к настройкам или перейдя к панели управления.
***
Мы надеемся, что это руководство было полезным для вас, и вы смогли исправить проблему. Подождите, пока текущая программа не завершит удаление проблемы на вашем компьютере. Сообщите нам, какой метод сработал для вас. Если у вас есть какие-либо предложения или вопросы для нас, сообщите нам об этом в разделе комментариев.
Подождите, пока текущая программа не будет завершена. Сообщение об ошибке удаления является распространенной проблемой на компьютерах с Windows. Как правило, это сообщение означает, что ранее удаленная программа не завершила процесс удаления, и Windows не может позволить вам удалить другую программу. Тем не менее, часто пользователи могут видеть, что подождите, пока текущая программа не будет удалена или изменена в течение длительного времени, и вы можете удалить другую программу. Точно так же вы можете обнаружить, что устанавливается другая программа. Пожалуйста, подождите, пока эта установка не будет завершена, пытаясь установить программу. Если вы также боретесь с удалением программы на своем компьютере, это руководство для вас.
Как исправить, пожалуйста, подождите, пока текущая программа не будет завершена при удалении ошибки
Могут быть различные причины, по которым, пожалуйста, подождите, пока текущая программа не завершит удаление ошибки, некоторые из возможных причин проблемы упомянуты здесь.
- Неправильная загрузка системы является одной из распространенных причин этой проблемы.
- Неправильные настройки компьютера также могут привести к этой ошибке.
- Некорректная работа процессов Explorer.exe.
- Проблемы с удалением и установкой служб на вашем компьютере.
- Различные проблемы со службой установщика Windows также могут вызывать эту ошибку.
- Вмешивающаяся антивирусная программа также может вызывать проблемы с удалением программ.
- Различные проблемы с вашей системой также могут вызвать ошибку.
В следующем руководстве мы обсудим способы исправления, пожалуйста, подождите, пока текущая программа не завершит удаление ошибки.
Способ 1: перезагрузить компьютер
Как правило, это не является серьезной проблемой и может быть вызвано неправильной загрузкой системы. Вы можете исправить это, просто перезагрузив устройство. Простой перезапуск вашего устройства исправит различные ошибки и проблемы с задержкой, которые могут быть причиной ошибки. Если вы не знаете, как выполнить перезагрузку или перезагрузку компьютера, вы можете ознакомиться с руководством «6 способов перезагрузки или перезагрузки компьютера с Windows 10», чтобы найти способы перезагрузить компьютер и устранить неполадки. Подождите, пока текущая программа не будет удалена. или изменяется, и устанавливается другая программа, подождите, пока эта установка не будет завершена.
Способ 2: удаление программ
На компьютерах с Windows 10 пользователи могут удалять программы с панели настроек. Если вы получаете сообщение об ошибке при попытке удалить программы из панели управления, вы можете попробовать удалить ту же панель из панели настроек.
1. Нажмите одновременно клавиши Windows + I, чтобы открыть «Настройки», и нажмите «Приложения».
2. Найдите и щелкните программу, которую хотите удалить, и нажмите кнопку «Удалить».
3. Наконец, нажмите кнопку «Удалить», чтобы подтвердить процесс.
4. Следуйте инструкциям на экране, чтобы завершить процесс.
5. После успешного удаления перезагрузите компьютер.
Способ 3: удалить программу в безопасном режиме
Если простое удаление программы не помогло, можно попробовать удалить программу в безопасном режиме. В безопасном режиме Windows включает набор драйверов и других файлов, которые пытаются определить источник ошибки. Эти драйверы и файлы пытаются выяснить, была ли ошибка вызвана драйвером или системным файлом. Следуйте этим простым шагам, чтобы удалить программу в безопасном режиме. Вы можете ознакомиться с руководством Как загрузиться в безопасном режиме в Windows 10, чтобы войти в безопасный режим на своем компьютере. После того, как вы успешно перезагрузили компьютер в безопасном режиме, попробуйте удалить программу, следуя описанному ранее методу, и посмотрите, решена ли проблема.
Способ 4: перезапустите процесс проводника Windows
Одно из простых решений, чтобы дождаться завершения удаления или изменения текущей программы, а также установить другую программу, подождите, пока эта установка не будет завершена, — это вручную перезапустить процесс Windows Explorer. Explorer.exe — это программа в Windows, которая управляет процессами и контролирует графику других программ, таких как Панель управления. Если Explorer.exe не работает должным образом, вы можете получить ошибки удаления при попытке удалить программу с вашего компьютера.
1. Нажмите одновременно клавиши Ctrl + Shift + Esc, чтобы открыть диспетчер задач.
2. На вкладке «Процессы» найдите проводник Windows и щелкните правой кнопкой мыши.
3. Наконец, нажмите кнопку «Перезагрузить».
4. Закройте диспетчер задач и попробуйте снова удалить программу.
Способ 5. Запустите средство устранения неполадок при установке и удалении программы
Средства устранения неполадок Microsoft являются важными инструментами для любых пользователей Windows. На компьютерах с Windows 10 существуют различные встроенные средства устранения неполадок, которые можно использовать для устранения проблем на вашем компьютере. Хотя некоторые средства устранения неполадок встроены в Windows 10, многие другие средства устранения неполадок можно загрузить с официального веб-сайта Microsoft. Средство устранения неполадок при установке и удалении программ — это один из таких инструментов, который вам сначала нужно загрузить и установить на свой компьютер. Это средство устранения неполадок может исправить различные основные проблемы с процессами установки и удаления.
1. Загрузите и установите средство устранения неполадок при установке и удалении программы с официального веб-сайт Майкрософт.
2. После успешной установки средства устранения неполадок откройте его.
3. Теперь выберите процесс, в котором возникает проблема, т.е. Установка или Удаление.
4. Теперь выберите программу, вызывающую проблему, и нажмите «Далее».
5. Наконец, нажмите Да, попробуйте удалить, чтобы удалить программу.
Если этот метод не устраняет проблему, подождите, пока текущая программа не будет удалена или изменена на вашем компьютере, или если у вас по-прежнему устанавливается другая программа, подождите, пока эта установка не будет завершена, попробуйте перейти к следующему методу.
Способ 6: перерегистрация службы установщика Windows
Установщик Windows — это программный компонент на компьютерах с Windows. Установщик Windows помогает в установке и удалении программ на вашем компьютере. Один из способов исправить эту ошибку — перерегистрировать службу установщика Windows на вашем компьютере. Когда вы отменяете регистрацию в установщике Windows, он останавливает все свои службы, и программы принудительно удаляются.
1. Запустите диалоговое окно «Выполнить», одновременно нажав клавиши Windows + R.
2. Здесь введите msiexec /unregister и нажмите клавишу Enter, чтобы отменить регистрацию установщика Windows.
3. Снова откройте диалоговое окно «Выполнить».
4. Теперь введите msiexec /regserver и нажмите клавишу Enter, чтобы перерегистрировать установщик Windows.
5. Наконец, перезагрузите компьютер и попробуйте снова установить приложение.
Способ 7: переустановите службу установщика Windows
Если предыдущий метод не устраняет проблему, вы также можете попробовать переустановить службу установщика Windows на своем компьютере. Вы можете выполнить эти простые шаги, чтобы переустановить службу установщика Windows.
1. Откройте диалоговое окно «Выполнить», введите services.msc и нажмите клавишу «Ввод», чтобы открыть окно «Службы».
3. Здесь найдите и щелкните правой кнопкой мыши службу установщика Windows и нажмите «Перезагрузить».
Примечание. Если параметр «Перезагрузить» здесь недоступен, служба установщика Windows не работает на вашем компьютере.
Если это не помогает, если устанавливается другая программа, подождите, пока эта установка не будет завершена и не возникнет проблема с удалением, попробуйте следующий метод.
Способ 8: временно отключить антивирусную программу (если применимо)
Иногда, пожалуйста, подождите, пока текущая программа не будет удалена или изменена, может появиться ошибка из-за вмешательства антивирусного программного обеспечения. Это распространенная причина этой ошибки, и ее можно исправить, отключив антивирус на компьютере. Поэтому рекомендуется отключить антивирусную программу на вашем компьютере, чтобы решить проблему невозможности удаления программы в Windows 10. Если вы не знаете, как отключить антивирусную программу на своем компьютере, вы можете ознакомиться с руководством «Как временно отключить антивирус в Windows 10», чтобы безопасно отключить программу на своем компьютере.
Способ 9: выполнить восстановление системы
Если предыдущие методы не работают, и вы не можете найти решение этой проблемы, вы можете попытаться исправить ее, выполнив восстановление вашей системы. Выполнение восстановления системы может привести к потере данных на вашем компьютере, поэтому всегда рекомендуется создавать резервную копию важных файлов и данных. Вы можете ознакомиться с руководством «Как использовать восстановление системы в Windows 10», чтобы безопасно выполнить восстановление системы на вашем компьютере.
Способ 10: используйте стороннее программное обеспечение
Различные программы помогут вам удалить программы с вашего компьютера. В некоторых случаях это программное обеспечение более надежно для удаления программы с компьютеров Windows. Когда вы используете стороннее программное обеспечение, как правило, большая часть этого программного обеспечения также очищает все оставшиеся файлы для программного обеспечения, поэтому программа полностью удаляется с вашего компьютера. Вы также можете использовать множество сторонних инструментов для исправления другой устанавливаемой программы, пожалуйста, подождите, пока эта установка не будет завершена, при установке программы.
Часто задаваемые вопросы (FAQ)
Q1. Почему я не могу удалить программу в Windows 10?
Ответ Если удаление программы не завершено, вы получите сообщение о невозможности удаления программы. В других случаях эта ошибка может возникать из-за различных проблем с вашей системой.
Q2. Как исправить проблему с невозможностью удаления программы в Windows 10?
Ответ Вы можете попытаться исправить эту ошибку, выполнив другой метод, например, перезапустив службу установщика Windows на своем компьютере.
Q3. Как удалить программу в Windows 10?
Ответ Вы можете удалить приложение со своего компьютера, перейдя к настройкам или перейдя к панели управления.
***
Мы надеемся, что это руководство было полезным для вас, и вы смогли исправить проблему. Подождите, пока текущая программа не завершит удаление проблемы на вашем компьютере. Сообщите нам, какой метод сработал для вас. Если у вас есть какие-либо предложения или вопросы для нас, сообщите нам об этом в разделе комментариев.
Содержание
- Способ 1: Перезагрузка компьютера
- Способ 2: Сторонние деинсталляторы
- Способ 3: Перезагрузка оболочки
- Windows 10
- Windows 7
- Способ 4: Повторная регистрация системного установщика
- Способ 5: Остановка службы установщика
- Способ 6: Использование безопасного режима
- Способ 7: Устранение вирусной угрозы
- Вопросы и ответы
Способ 1: Перезагрузка компьютера
Рассматриваемый сбой нередко возникает вследствие программной ошибки в средстве деинсталляции программ, которое не может нормально завершить работу, из-за чего и появляется сообщение о проблеме. Самым простым методом устранения этой причины будет обычная перезагрузка компьютера – зависший процесс при этом остановится. Впрочем, иногда вследствие зависания не работает и перезапуск системы штатным методом – столкнувшись с этим, сделайте аппаратную перезагрузку путём нажатия на специальную кнопку (настольный ПК) или нажмите и подержите кнопку включения, пока не погаснет дисплей (ноутбук). Далее, в процессе загрузки системы, выберите вариант «Нормальный запуск».
Способ 2: Сторонние деинсталляторы
В случае сбоя с системным инструментом удаления программ на помощь придёт сторонний софт: на рынке представлены десятки подходящих решений. Мы можем посоветовать приложение Revo Uninstaller – этот продукт проверен временем и опытом, который хорошо справляется с поставленной задачей. Если вы испытываете затруднения при использовании программы, обратитесь к руководству по ссылке ниже.
Подробнее: Как пользоваться Revo Uninstaller
Способ 3: Перезагрузка оболочки
Иногда ошибка появляется из-за зависаний основного интерфейса Windows. Для решения проблемы его требуется перезапустить.
Windows 10
В «десятке» выполнение задачи выглядит следующим образом:
Подробнее: Вызов «Диспетчера задач» в Windows 10
Windows 7
В «семёрке» перезапуск «Проводника» выглядит иначе, последовательность действий следующая:
Перезапуск «Проводника» устраняет проблему, но не является полноценным решением, так как ошибка может появиться снова.
Способ 4: Повторная регистрация системного установщика
Рассматриваемый сбой нередко представляет собой последствие проблем в работе службы инсталлятора. Одним из методов их устранения будет перерегистрация службы в системе.
Подробнее: Способы запуска «Командной строки» от администратора в Windows 7 и Windows 10
msiexec/unreg
Проверьте правильность ввода и нажмите Enter.
msiexec/regserver
После выполнения этих манипуляций проверьте состояние проблемы. Если она по-прежнему наблюдается, используйте один из методов ниже.
Способ 5: Остановка службы установщика
Также для решения проблемы стоит попробовать остановить соответствующую службу. Вызовите окно «Выполнить» комбинацией Win+R, введите запрос services.msc и нажмите «ОК».
После появления менеджера служб найдите в нём пункт «Установщик Windows», кликните по нему ПКМ и выберите «Остановить».
Если упомянутая опция отсутствует в контекстном меню, это означает, что служба не запущена и дело в чём-то другом. Также можете использовать этот метод в комбинации с перезапуском «Проводника», описанным в Способе 3.
Способ 6: Использование безопасного режима
В устранении рассматриваемой ошибки способна помочь и загрузка системы в «Безопасном режиме», при котором отключаются все сторонние надстройки, благодаря чему никаких помех в работе встроенного установщика быть не должно. Процесс входа и выхода из безопасного режима уже рассматривались нашими авторами, поэтому просто приведём ссылки на соответствующие статьи.
Подробнее:
Вход в безопасный режим в Windows 7 и Windows 10
Выход из безопасного режима в Windows 7 и Windows 10
Способ 7: Устранение вирусной угрозы
В редких ситуациях описываемую проблему может вызывать активность вредоносного ПО – например, при попытке удалить заражённую программу может появиться такая ошибка. Если у вас есть подозрения на заражение (возникли дополнительные симптомы), озаботьтесь проверкой компьютера, в чём поможет следующая статья.
Подробнее: Борьба с компьютерными вирусами
- Эта ошибка представляет собой незавершенное удаление, которое не позволяет удалить никакую программу.
- Перезагрузите компьютер после того, как вы заметили сообщение о неполной предыдущей деинсталляции.
- Драйверы — одна из самых громоздких проблем для любой ОС, поэтому обращайтесь в наш Driver FIx Hub.
- Страница ошибок Windows 10 заполнена другими полезными статьями.
Удаление программ в Windows 10 относительно просто, но возможны некоторые потенциальные ошибки, и все может усложниться.
Одной из этих ошибок также является незавершенное удаление, которое не позволяет вам удалить какую-либо программу, говоря вам, пожалуйста, подождите, пока текущая программа не завершит удаление или изменение .
Это может быть действительно серьезной проблемой, потому что в конечном итоге вам потребуется удалить программу, а эта ошибка не позволит вам этого сделать. Итак, я подготовил пару решений, и надеюсь, они будут полезны.
Невозможность удалить ваши приложения может стать большой проблемой, и в этой статье мы собираемся решить следующие проблемы:
- Добавьте, удалите зависшие программы, пожалуйста, подождите
- Несколько пользователей сообщили, что не могут удалять приложения со своего ПК.
- По их словам, они получают это сообщение при использовании приложения «Добавить или удалить программы».
- Подождите, пока текущая программа не завершит удаление AVG.
- Сторонние приложения часто могут мешать работе вашего ПК, и многие пользователи сообщали об этой проблеме при попытке удалить антивирус AVG.
- Подождите, пока текущая программа не завершит удаление зависшего
- В некоторых случаях пользователи могут застрять при попытке удалить определенные приложения.
- Это может быть большой проблемой, но вы сможете решить ее с помощью одного из наших решений.
Как исправить ошибку при удалении текущей программы ?
- Перезагрузите компьютер
- Используйте сторонний деинсталлятор
- Выполните восстановление системы
- Перезапустите explorer.exe
- Удалите / отключите антивирус
- Повторно зарегистрируйте установщик Windows
- Остановить службу установщика Windows
- Загрузите средство устранения неполадок Microsoft
- Попробуйте удалить приложение в безопасном режиме
1. Перезагрузите компьютер.
Если вы не перезагрузили компьютер после того, как заметили сообщение о неполной предыдущей деинсталляции, вам обязательно стоит это сделать.
Иногда Windows не может нормально завершить удаление программы, и, как вы, вероятно, знаете, вы не можете удалить две программы одновременно.
Поэтому, если удаление одного не завершено, вы не сможете запустить другой процесс.
Перезагрузка компьютера приведет к остановке всех процессов, включая поврежденное удаление, поэтому вы можете попробовать удалить нужную программу еще раз при загрузке компьютера.
Но если вы столкнулись с этой проблемой даже после перезагрузки компьютера, попробуйте одно из приведенных ниже решений.
2. Используйте сторонний деинсталлятор.
Существуют сторонние программы удаления, которые являются более мощным решением, чем собственная программа удаления Windows.
Итак, вы можете скачать сторонний деинсталлятор и попробовать удалить нужную программу еще раз.
Доступно множество отличных деинсталляторов, но мы выбрали Revo Uninstaller и CCleaner .
3. Выполните восстановление системы.
Если перезапуск и попытка другого деинсталлятора не помогли решить эту проблему, вы можете попробовать восстановить Windows 10 до состояния, в котором проблема существовала.
Чтобы выполнить восстановление системы в Windows 10, сделайте следующее:
- Перейдите в Панель управления> Восстановление .
- Перейдите к открытому восстановлению системы .
- Выберите подходящую точку восстановления и следуйте дальнейшим инструкциям на экране.
- Дождитесь завершения процесса.
- Попробуйте удалить нужную программу, чтобы увидеть, решена ли проблема.
Вам также может быть интересна наша статья о 10 лучших программах удаления для пользователей ПК.
4. Перезапустите explorer.exe.
Если вы получаете сообщение об ошибке « Подождите, пока текущая программа не будет завершена, удаление или изменение» , возможно, проблема в проводнике Windows.
По словам пользователей, вы можете решить проблему, просто перезапустив explorer.exe. Для этого выполните следующие действия:
- Нажмите Ctrl + Shift + Esc, чтобы открыть диспетчер задач .
- Когда откроется Диспетчер задач , щелкните правой кнопкой мыши проводник Windows и выберите в меню « Перезагрузить» .
После этого сообщение об ошибке должно исчезнуть. Имейте в виду, что это всего лишь обходной путь, поэтому вам, возможно, придется повторить это решение, если проблема появится снова.
5. Удалите / отключите антивирус.
По словам пользователей, сообщение об ошибке « Подождите, пока текущая программа не будет завершена». Иногда может появиться сообщение об ошибке при удалении или изменении. Это связано с вашим антивирусным программным обеспечением.
Некоторые антивирусные приложения могут мешать работе вашей операционной системы и вызывать появление этой ошибки.
Чтобы решить эту проблему, рекомендуется отключить антивирусное программное обеспечение и проверить, решает ли это проблему.
Если отключение антивируса не решает проблему, возможно, вам придется удалить его.
Лучший способ удалить все файлы, связанные с вашим антивирусом, — это загрузить специальное программное обеспечение для удаления вашего антивируса.
После использования этого инструмента приложение должно быть полностью удалено.
Теперь вам просто нужно установить последнюю версию антивирусного программного обеспечения или перейти на совершенно новое антивирусное решение.
Пользователи сообщали о проблемах с AVG, но имейте в виду, что другие антивирусные инструменты могут вызывать эту проблему.
6. Повторно зарегистрируйте установщик Windows.
По словам пользователей, эта проблема может возникнуть из-за проблем со службой установщика Windows.
Однако вы можете решить эту проблему, просто перерегистрировав службу установщика Windows. Это довольно просто, и вы можете сделать это, выполнив следующие действия:
- Откройте командную строку от имени администратора. Для этого просто нажмите Windows Key + X, чтобы открыть меню Win + X, и выберите из списка Командная строка (Администратор) . Вы также можете использовать PowerShell (Admin), если у вас нет командной строки .
- Когда запускается командная строка , введите следующие команды:
- msiexec / unreg
- msiexec / regserver
- msiexec / unreg
После выполнения этих команд проверьте, решена ли проблема.
7. Остановите службу установщика Windows.
- Нажмите Windows Key + R и введите services.msc . Теперь нажмите Enter или нажмите OK .
- Появится список доступных услуг. Найдите службу установщика Windows , щелкните ее правой кнопкой мыши и выберите в меню Остановить . Если параметр « Остановить» недоступен, это означает, что служба Windows Installer в настоящее время не запущена на вашем компьютере.
Если вы получаете сообщение об ошибке « Подождите, пока текущая программа не будет завершена, удаление или изменение» , возможно, вы сможете решить проблему, просто отключив службу установщика Windows.
Эта служба запускается, когда вы пытаетесь удалить определенное приложение, и может помешать вам удалить другие приложения.
Некоторые пользователи рекомендуют перезапустить проводник Windows после отключения службы установщика Windows, поэтому вы можете захотеть это сделать.
8. Загрузите средство устранения неполадок Microsoft.
Иногда, пожалуйста, подождите, пока текущая программа не будет завершена, сообщение об ошибке удаления или изменения из-за поврежденного реестра или других сторонних приложений.
Однако вы можете легко решить эту проблему, загрузив средство устранения неполадок Microsoft.
После загрузки приложения запустите его, и оно автоматически исправит все проблемы с установкой, которые у вас есть. Теперь проверьте, появляется ли ошибка снова.
9. Попробуйте удалить приложение в безопасном режиме.
Несколько пользователей сообщили, что они исправили сообщение об ошибке « Подождите, пока текущая программа не будет завершена, удаление или изменение», просто удалив свое приложение из безопасного режима.
Чтобы получить доступ к безопасному режиму, сделайте следующее:
- Откройте приложение «Настройки », нажав Windows Key + I, и перейдите в раздел « Обновление и безопасность ».
- На левой панели выберите Восстановление, а на правой панели нажмите кнопку Перезагрузить сейчас .
- Ваш компьютер будет перезагружен, и вам будет предложено три варианта. Выберите Устранение неполадок> Дополнительные параметры> Параметры запуска . Теперь нажмите кнопку « Перезагрузить» .
- Вы увидите список вариантов. Выберите любую версию безопасного режима, нажав соответствующую клавишу на клавиатуре.
После запуска безопасного режима попробуйте удалить проблемное приложение.
Вот и все, я надеюсь, что эти решения помогли вам нормально удалить вашу программу. Если у вас есть какие-либо комментарии или вопросы, просто перейдите в раздел комментариев ниже.
Примечание редактора: этот пост был первоначально опубликован в апреле 2019 года и с тех пор был переработан и обновлен в апреле 2020 года для обеспечения свежести, точности и полноты.
На чтение 7 мин. Просмотров 9.7k. Опубликовано 10.07.2019
Деинсталляция программ в Windows 10 относительно проста, но возможны некоторые потенциальные ошибки, которые могут усложниться. Одной из этих ошибок также является «никогда не завершенная деинсталляция», которая не позволяет вам удалить любую программу, говоря вам: «Пожалуйста, подождите, пока текущая программа не завершит удаление или изменение».
Это может быть действительно серьезной проблемой, потому что вам в конечном итоге потребуется удалить программу, и эта ошибка не позволит вам этого сделать. Итак, я подготовил пару решений, и я надеюсь, что они будут полезны.
Невозможность удалить ваши приложения может быть большой проблемой, и в этой статье мы рассмотрим следующие проблемы:
- Добавьте удаленные программы, подождите, пожалуйста, подождите . Несколько пользователей сообщили, что не могут удалить приложения со своего компьютера. По их словам, они получают это сообщение при использовании приложения «Установка и удаление программ».
- Подождите, пока текущая программа не завершит удаление AVG . Сторонние приложения часто могут создавать помехи вашему ПК, и многие пользователи сообщали об этой проблеме при удалении антивируса AVG.
- Подождите, пока текущая программа не завершит удаление застрявшего . В некоторых случаях пользователи могут застрять при попытке удалить определенные приложения. Это может быть большой проблемой, но вы сможете исправить ее с помощью одного из наших решений.
Содержание
- Как справиться с, пожалуйста, подождите, пока текущая программа не будет завершена Удаление или изменение Ошибка в Windows 10
- Решение 1 – перезагрузите компьютер
- Решение 2. Используйте сторонний деинсталлятор
- Решение 3 – Выполнить восстановление системы
- Решение 4 – Перезапустите explorer.exe
- Решение 5 – Удалить/отключить антивирус
- Решение 6 – Перерегистрируйте установщик Windows
- Решение 7. Остановите службу установщика Windows
- Решение 8. Загрузите средство устранения неполадок Microsoft
- Решение 9 – Попробуйте удалить приложение в безопасном режиме
Как справиться с, пожалуйста, подождите, пока текущая программа не будет завершена Удаление или изменение Ошибка в Windows 10
- Перезагрузите компьютер
- Используйте сторонний деинсталлятор
- Выполните восстановление системы
- Перезапустите explorer.exe
- Удалить/отключить антивирус
- Перерегистрировать установщик Windows
- Остановить службу установщика Windows
- Загрузите средство устранения неполадок Microsoft
- Попробуйте удалить приложение в безопасном режиме
Решение 1 – перезагрузите компьютер
Если вы не перезагрузили компьютер после того, как заметили сообщение о неполной предыдущей деинсталляции, вам определенно следует это сделать. Иногда Windows не может завершить удаление программы в обычном режиме, и, как вы, вероятно, знаете, вы не можете удалить две программы одновременно, поэтому, если удаление одной из них не завершено, вы не сможете запустить другой процесс.
Перезапуск компьютера «убьет» все процессы, включая поврежденную деинсталляцию, поэтому вы можете попытаться удалить нужную программу еще раз при загрузке компьютера. Но если вы столкнулись с этой проблемой даже после перезагрузки компьютера, попробуйте одно из приведенных ниже решений.
Решение 2. Используйте сторонний деинсталлятор
Есть некоторые сторонние программы удаления, которые являются более мощным решением, чем собственные программы удаления Windows. Таким образом, вы можете скачать сторонний деинсталлятор и попробовать удалить нужную программу еще раз. Доступно множество отличных деинсталляторов, но мы выбираем e Revo Uninstaller и CCleaner .
Решение 3 – Выполнить восстановление системы
Если перезапуск и попытка другого деинсталлятора не дали результата, вы можете попытаться восстановить Windows 10 до состояния, предшествующего возникновению проблемы. Чтобы выполнить восстановление системы в Windows 10, выполните следующие действия:
- Перейдите в Панель управления> Восстановление .
- Перейдите на Открыть восстановление системы .
- Выберите правильную точку восстановления и следуйте дальнейшим инструкциям на экране.
- Подождите, пока процесс закончится.
- Попробуйте удалить нужную программу, чтобы увидеть, была ли проблема решена.
- ЧИТАЙТЕ ТАКЖЕ: 10 лучших программ для удаления ПК для пользователей
Решение 4 – Перезапустите explorer.exe
Если вы получаете сообщение об ошибке Пожалуйста, подождите, пока текущая программа не будет завершена при деинсталляции или изменении , возможно, проблема в процессе проводника Windows. По словам пользователей, вы можете решить проблему, просто перезапустив explorer.exe. Для этого выполните следующие действия:
- Нажмите Ctrl + Shift + Esc , чтобы открыть Диспетчер задач .
-
Когда откроется Диспетчер задач , щелкните правой кнопкой мыши Проводник Windows и выберите в меню Перезагрузить .
После этого сообщение об ошибке должно исчезнуть. Помните, что это всего лишь обходной путь, поэтому вам может потребоваться повторить это решение, если проблема появится снова.
Решение 5 – Удалить/отключить антивирус
По словам пользователей, Пожалуйста, подождите, пока текущая программа завершена Удаление или изменение сообщение об ошибке может иногда появляться из-за антивирусного программного обеспечения.Некоторые антивирусные приложения могут мешать работе вашей операционной системы и вызывать появление этой ошибки. Чтобы решить эту проблему, рекомендуется отключить антивирусное программное обеспечение и проверить, решает ли это проблему.
Если отключение антивируса не решает проблему, возможно, вам придется удалить его. Лучший способ удалить все файлы, связанные с вашим антивирусом, – это загрузить специальное программное обеспечение для удаления вашего антивируса. После использования этого инструмента приложение должно быть полностью удалено.
Теперь вам просто нужно установить последнюю версию антивирусного программного обеспечения или перейти на совершенно новое антивирусное решение. Пользователи сообщали о проблемах с AVG, но имейте в виду, что другие антивирусные инструменты могут вызывать эту проблему.
Решение 6 – Перерегистрируйте установщик Windows
По словам пользователей, эта проблема может возникнуть из-за проблем со службой установщика Windows. Однако вы можете решить эту проблему, просто перерегистрировав службу установщика Windows. Это довольно просто, и вы можете сделать это, выполнив следующие действия:
-
Откройте Командную строку от имени администратора. Чтобы сделать это, просто нажмите Windows Key + X , чтобы открыть меню Win + X, и выберите Командная строка (Admin) из списка. Вы также можете использовать PowerShell (Admin) , если у вас нет командной строки .
- При запуске Командная строка введите следующие команды:
После выполнения этих команд проверьте, решена ли проблема.
- ЧИТАЙТЕ ТАКЖЕ: UnirstallView от Nirsoft – это портативное программное обеспечение для удаления программ для Windows
Решение 7. Остановите службу установщика Windows
Если вы получаете сообщение об ошибке Пожалуйста, подождите, пока текущая программа не будет завершена, деинсталлируется или будет изменена , вы можете решить эту проблему, просто отключив службу установщика Windows. Эта служба запускается при попытке удалить определенное приложение и может помешать удалению других приложений. Чтобы остановить службу установщика Windows, выполните следующие действия.
-
Нажмите Windows Key + R и введите services.msc . Теперь нажмите Enter или нажмите ОК .
-
Список доступных услуг теперь появится. Найдите службу Установщик Windows , щелкните ее правой кнопкой мыши и выберите в меню Стоп . Если опция Остановить недоступна, это означает, что служба Установщик Windows в данный момент не работает на вашем ПК.
Некоторые пользователи рекомендуют перезапускать Windows Explorer после отключения службы установщика Windows, поэтому вы можете захотеть это сделать.
Решение 8. Загрузите средство устранения неполадок Microsoft
Иногда Пожалуйста, подождите, пока текущая программа не будет завершена Удаление или изменение сообщение об ошибке из-за поврежденного реестра или других сторонних приложений. Тем не менее, вы можете легко решить эту проблему, загрузив средство устранения неполадок Microsoft.
После загрузки приложения запустите его, и оно автоматически исправит все возникшие у вас проблемы с установкой. Теперь проверьте, появляется ли ошибка снова.
Решение 9 – Попробуйте удалить приложение в безопасном режиме
Несколько пользователей сообщили, что они исправили сообщение об ошибке Пожалуйста, подождите, пока текущая программа не будет завершена при удалении или изменении , просто удалив свое приложение из безопасного режима. Чтобы получить доступ к безопасному режиму, сделайте следующее:
-
Откройте Приложение настроек , нажав Ключ Windows + I и перейдите в раздел Обновление и безопасность .
-
На левой панели выберите Восстановление , а на правой панели нажмите кнопку Перезагрузить сейчас .
- Ваш компьютер будет перезагружен, и вам будут предложены три варианта. Выберите Устранение неполадок> Дополнительные параметры> Параметры запуска . Теперь нажмите кнопку Перезагрузить .
- Вы увидите список вариантов. Выберите любую версию безопасного режима, нажав соответствующую клавишу на клавиатуре.
После запуска безопасного режима попробуйте удалить проблемное приложение.
Вот и все, я надеюсь, что эти решения помогли вам нормально удалить программу. Если у вас есть какие-либо комментарии или вопросы, просто обратитесь к разделу комментариев ниже.
Примечание редактора . Этот пост был первоначально опубликован в декабре 2015 года и с тех пор был полностью переработан и обновлен для обеспечения свежести, точности и полноты.