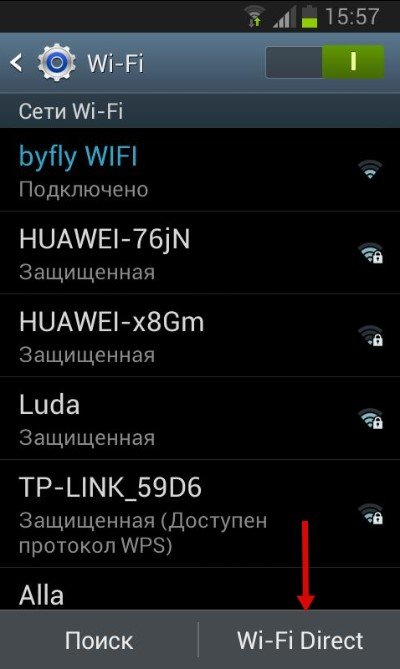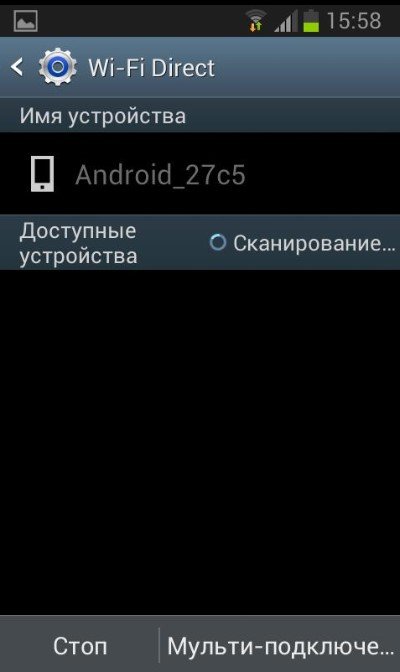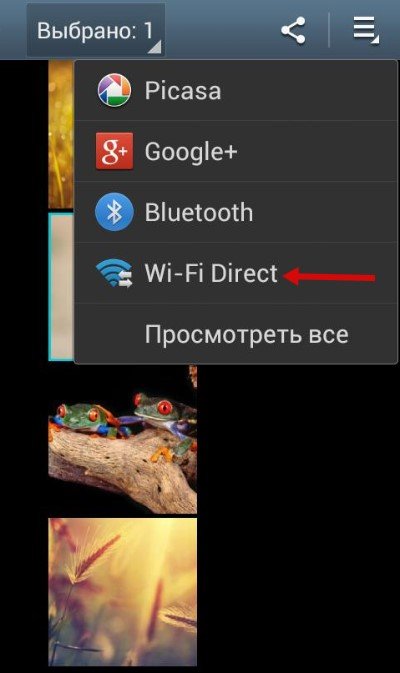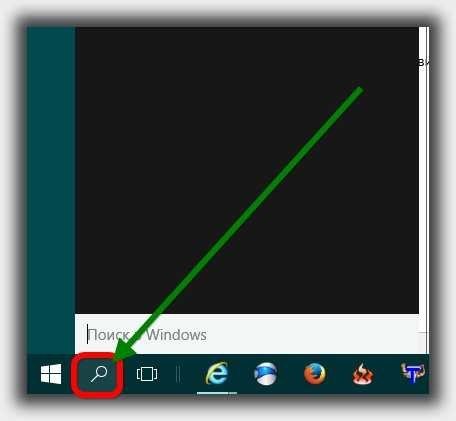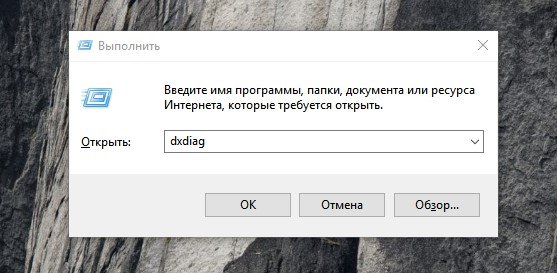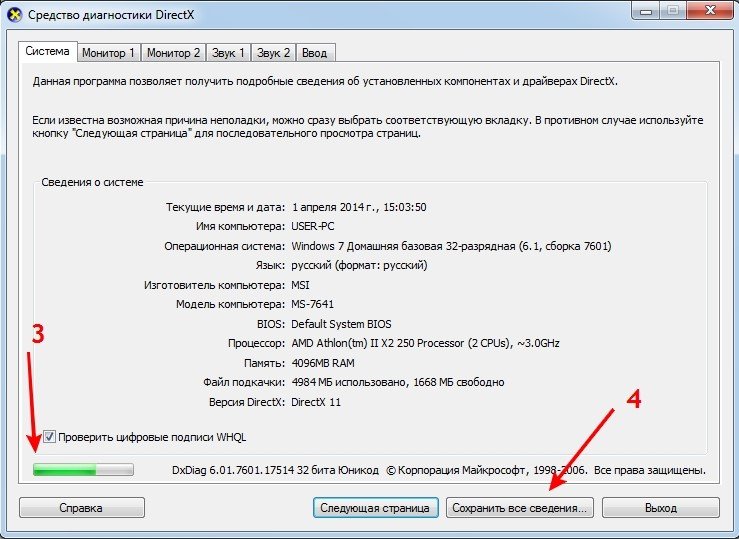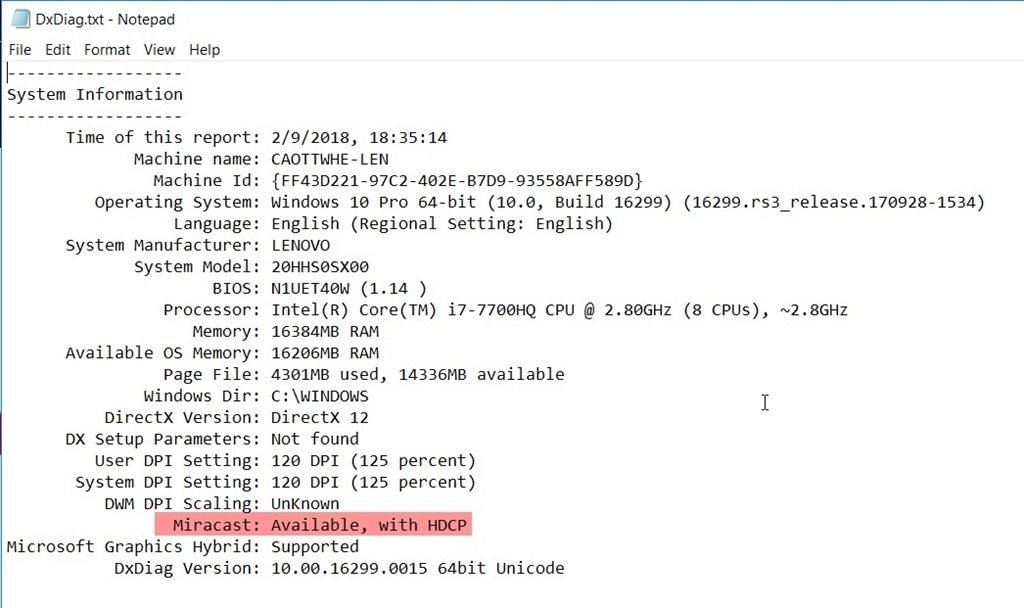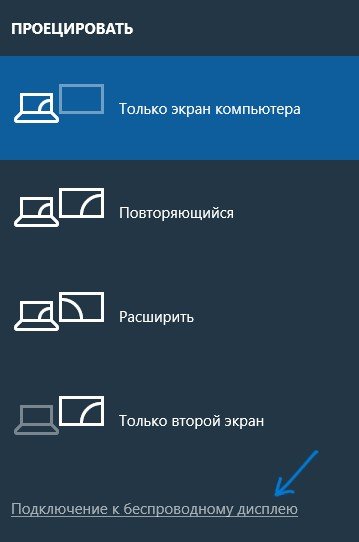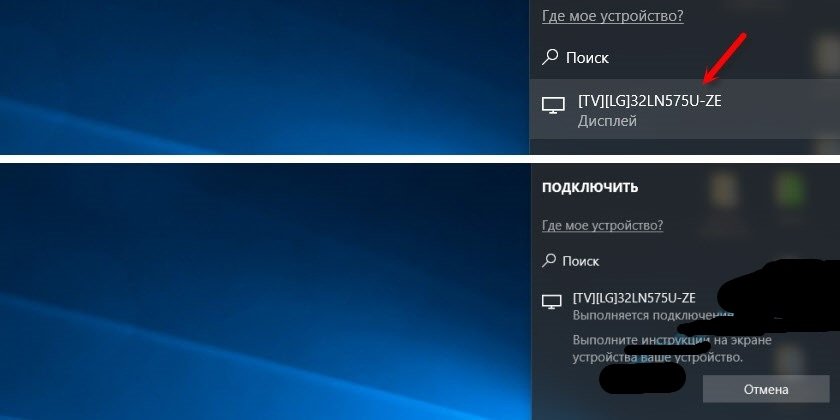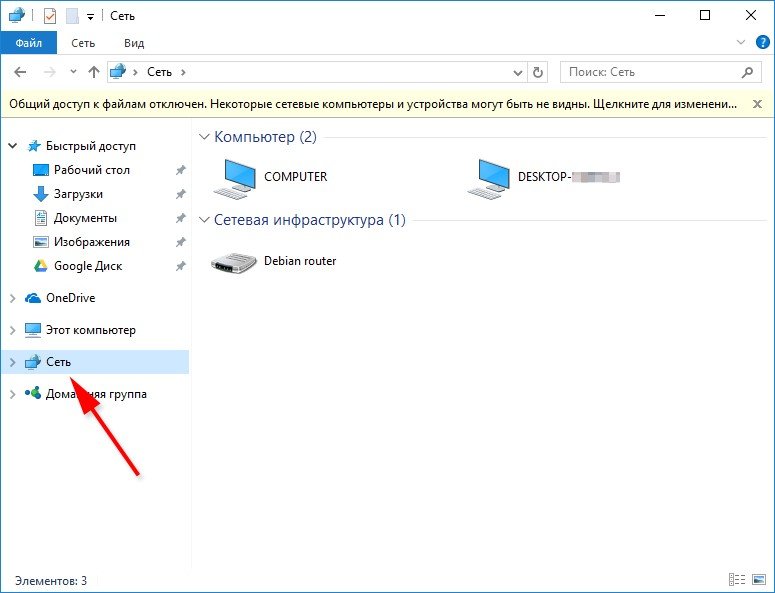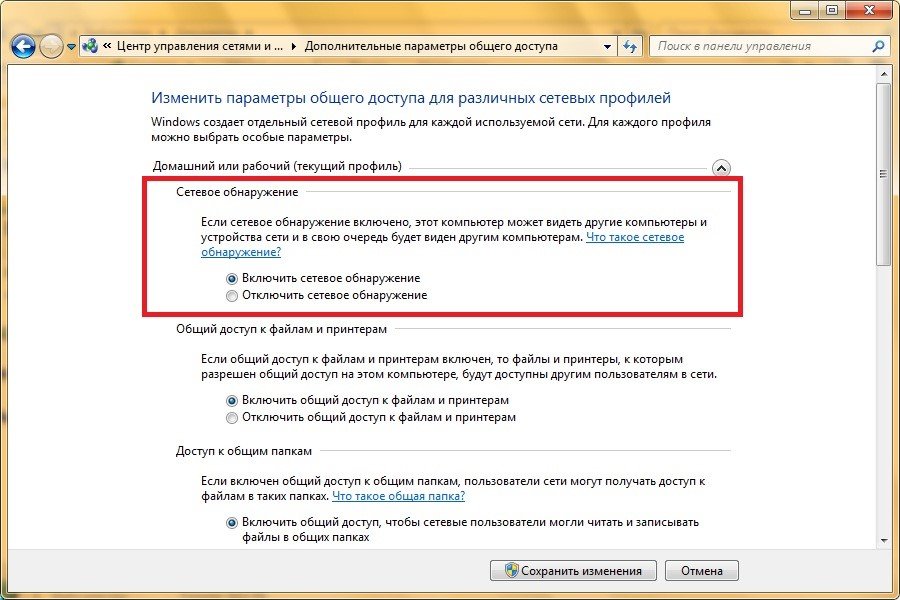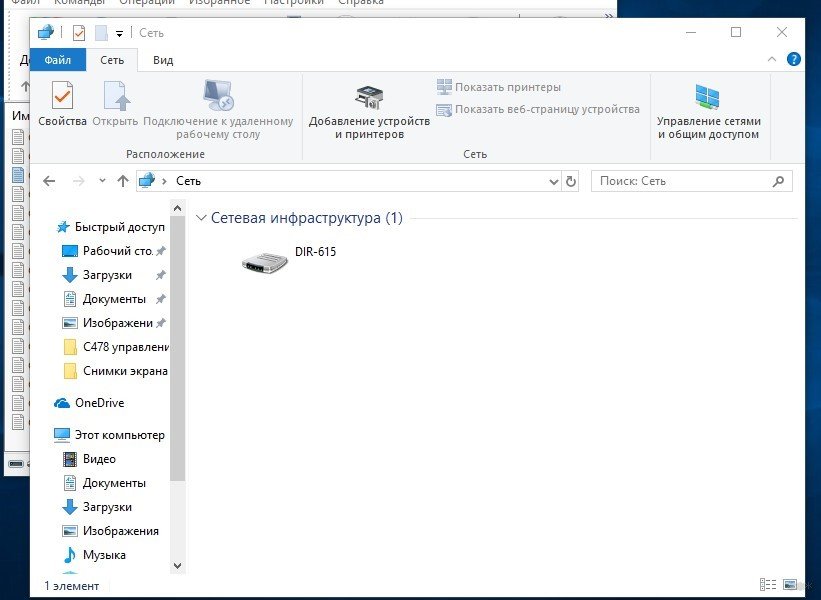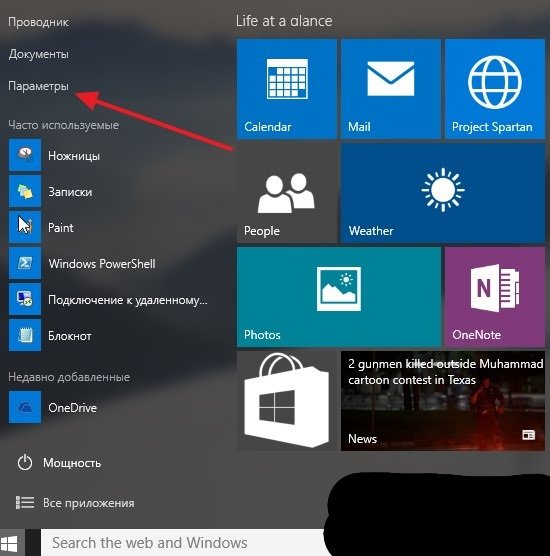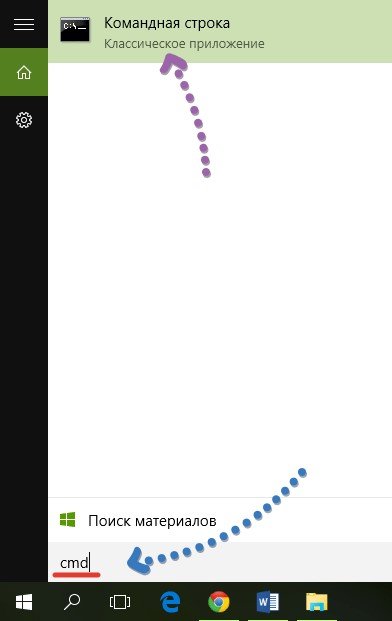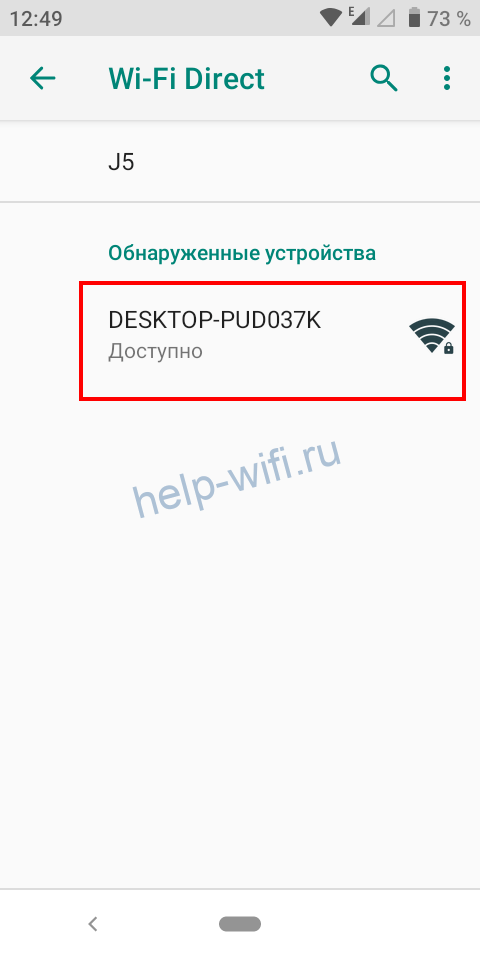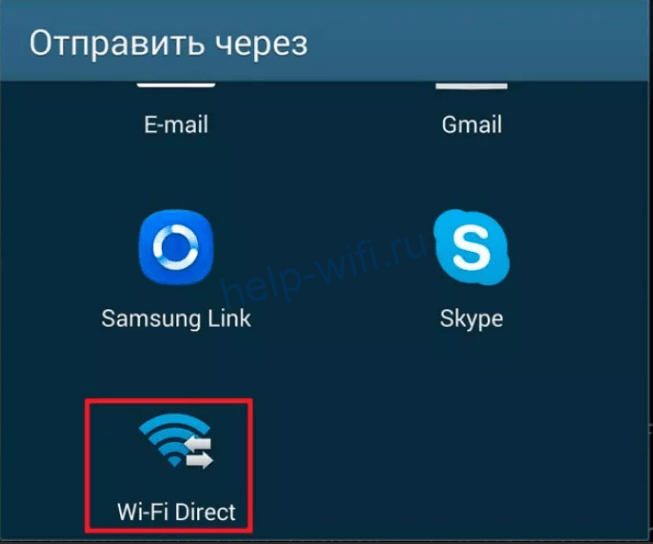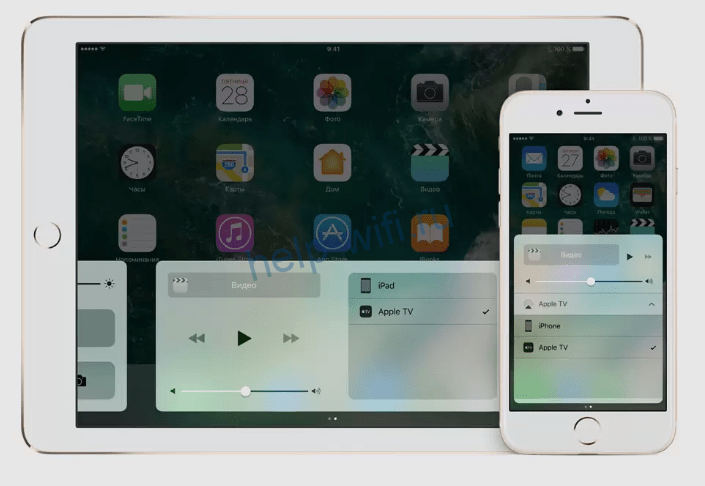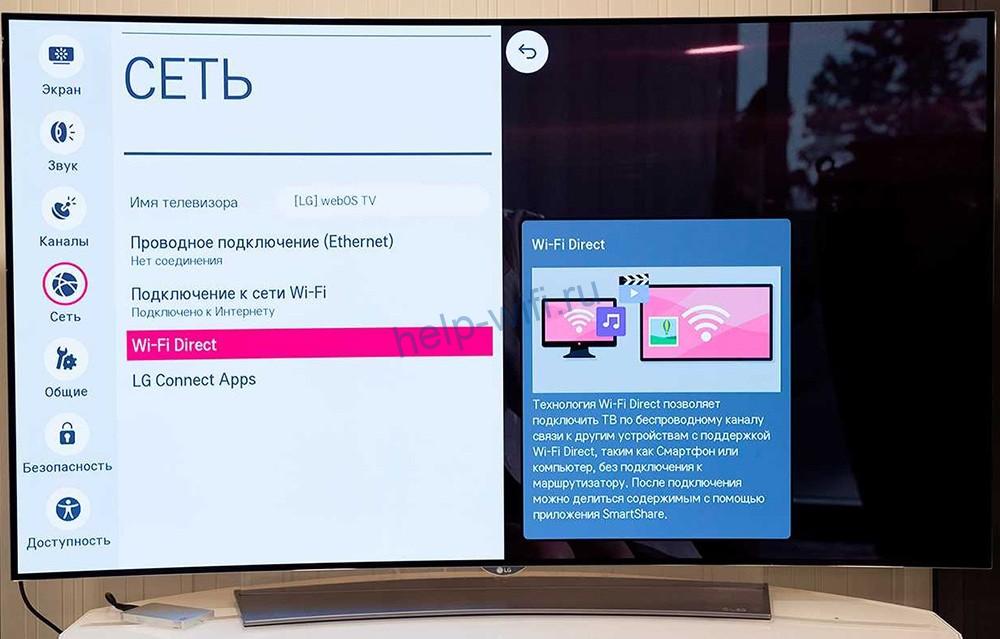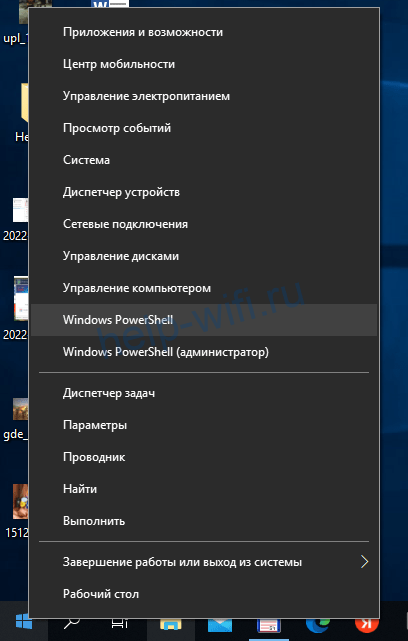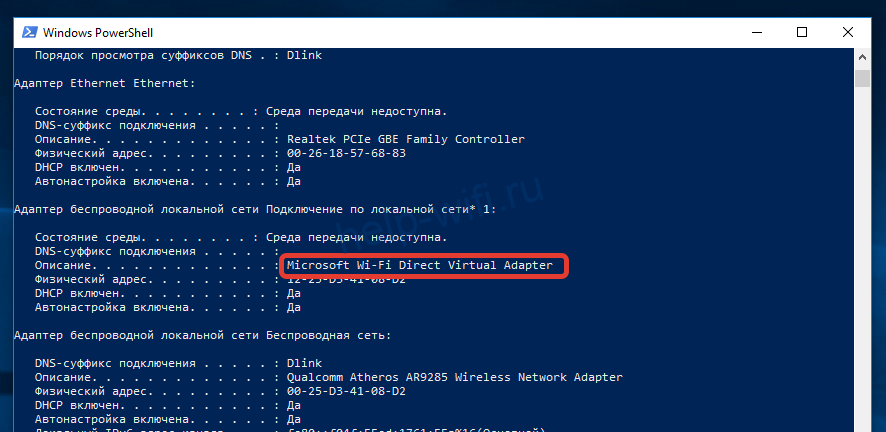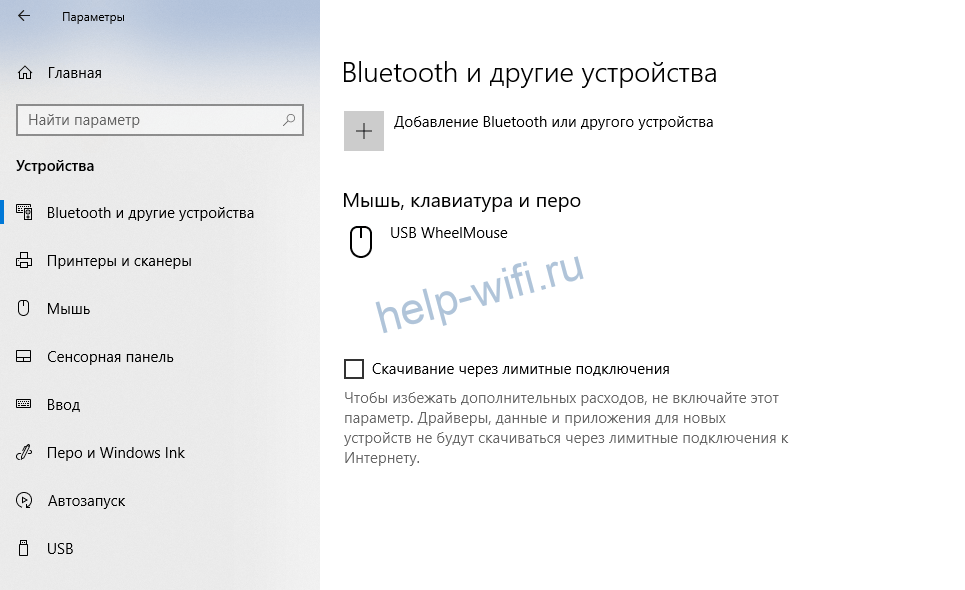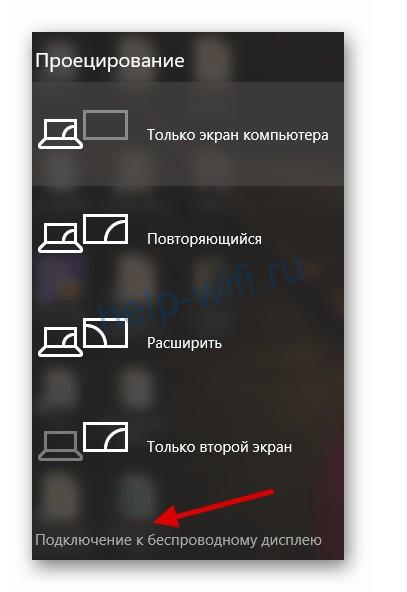Для начала ответим на вопрос – что такое Wi-Fi Direct? В переводе с английского, обозначает «прямой вай-фай». Технология появилась несколько лет назад и обладает большим количеством недостатков. Она позволяет напрямую передавать данные с одного телефона или планшета на другой под операционной системой Android.
Многие начнут говорить про Bluetooth, который аналогично может передавать данные, но обе эти технологии абсолютно разные. Давайте разберемся поподробнее. Wi-Fi Direct может строить беспроводную сеть без маршрутизатора или роутера, который выполняет эту функцию. То есть смартфон начинает выступать как маршрутизатор и сам строит сеть, к которой могут подключиться практически любые устройства. Но это в идеале – на деле же всё куда сложнее.
Читаем – что такое роутер и для чего он нужен.
По идее изначально эта технология была придумана, чтобы дистанционно иметь доступ ко всем устройствам, подключенным к Wi-Fi Direct и беспрепятственно передавать данные на ПК, Smart телевизоры, подключаться к принтерам и МФУ.
Содержание
- Как работает?
- Защищённость
- Поддержка стандартов
- Как настроить или включить
- Как пользоваться и передать файлы?
- Как отключить?
- Минусы технологии
- Вывод
- Задать вопрос автору статьи
Как работает?
Внутри девайса есть специальный вайфай модуль. Обычно он выступает как приёмник, то есть может принимать сигналы от Wi-Fi роутера. Но его можно переключить в режим маршрутизатора, и тогда телефон сам строит сеть и ловит устройства с аналогичной технологией.
Диапазон волн такой же как на обычном домашнем роутере: от 2.4 ГГц до 5 ГГц. Плюсом технологии выступает определение устройств, которые способны без препятствий передавать видео, фотографии, фильмы и другие тяжёлые файлы.
Читаем про частоты Wi-Fi (2.4 и 5 ГГц).
Есть несколько отличий от Bluetooth:
- В Bluetooth технологии передача пакетов осуществляется только по одному направлению – то есть либо передача, либо отправка. По Wi-Fi есть возможность одновременной двусторонней передачи.
- В Bluetooth более низкая скорость отправки и приёма пакетов.
- Диапазон у Wi-Fi чуть выше.
- Имеет два типа работы:
- Device Discovery – поиск устройств с подобной функцией.
- Service Discovery – передача файлов.
Защищённость
К сожалению, данная технология является незащищённой, и подключение происходит без шифрования и запроса пароля – как это делается в точке доступа. Но с другой стороны, ею обычно пользуются для передачи видео, картинок, фото и других несекретных данных. Плюс включается она на недолгое время, пока идёт переброс файлов.
Поддержка стандартов
Имеет все стандарты сетей Wi-Fi – но так утверждают Support Wi-Fi Direct. На деле же, скорее всего, не все модули поддерживают широкий спектр стандартов, на которых работают беспроводные сети, из-за чего не все телефоны или планшеты даже с Вай-Фай Директ – могут передавать данные друг другу. При этом подключение есть, но данные не передаются. Скорость передачи информации зависит от поддерживающих стандартов принимающего и посылающего аппарата.
| 802.11a | 54 Мбит в секунду, 5 ГГц |
| 802.11b | 5,5 ГГц с той же скоростью |
| 802.11g | 54 Мбит в секунду, 2,4 ГГц |
| 802.11n | 600 Мбит в секунду. 2,4-2,5 или 5 ГГц |
Читаем – про стандарты Wi-Fi и в чем их отличие.
Как настроить или включить
Телефоны и планшеты обычно имеют разные версии Андроид, при этом некоторые типизированные, а у некоторых установлен голый Android. Но сам принцип работы одинаковый. Сейчас практически на всех новых устройствах есть Wi-Fi Direct.
- Заходим в настройки, для этого в главном меню ищем шестеренку и нажимаем на неё.
- Далее заходим в настройки Wi-Fi сети и интернета.
- Включаем Wi-Fi.
- В настройках этого раздела надо найти «Wi-Fi Direct». И просто нажать на него.
- Появится страница поиска устройств. Выберите нужное и нажмите на него. Произойдёт подключение. Если вы не увидели нужное устройство, то попробуйте заново включить функцию на обоих телефонах. Если это не помогло, то ничего не поделаешь – работает Wi-Fi Direct через раз.
- На втором устройстве уже должна быть включена функция. Просто принимаем запрос на подключение второго устройства.
Теперь можно передавать данные с одного устройства на другое.
Как пользоваться и передать файлы?
- Для этого оба смартфона должны быть включены, и на них должна быть активна функция «Wi-Fi Direct».
- Зайдите в фотографии или в файловый менеджер. Далее выбираем любой доступный файл, фотографию, видео и нажимаем на него. В дополнительных возможностях надо найти функцию «Отправить».
- Выбираем наш вариант отправки. Фотография, документ или видео сразу же отправится на второе устройство. Смахните верхнее меню, вы увидите процесс отправки.
А теперь о некоторых проблемах. Так как технология не доработана, даже если на обоих устройствах есть такая функция, и даже если вам удалось подключиться – не факт, что передать данные получится. Лично у меня получилось только один раз, когда я передавал фотографии с одинаковых телефонов Samsung S8. Но почему-то со знакомым, у которого другой смартфон LG, передать фото не получилось, хотя соединение установлено. И танцы с бубном не помогли – сколько бы мы ни пытались, противные файлы не хотели отправляться.
Прошерстив интернет, я встретил достаточно много людей, у которых так и не получилось передать данные. Тут примерно 50 на 50. Так, что будьте готовы, что ничего не получится – так как технология очень молодая и не доработанная. С другой стороны – непонятно зачем они добавляют полурабочую функцию в телефон.
Как отключить?
Для этого просто зайдите в настройки беспроводной сети и выключите, а потом включите вайфай. После этого модуль отключится.
Минусы технологии
- Каждое устройство, у которого включена данная функция, создает отдельное подключения. Из-за чего могут идти помехи на обычный Wi-Fi роутер, что снижает его скорость передачи и радиус действия. Учитывая, что технология работает с тем же диапазоном 2,4-5 ГГц, то это существенно влияет на работоспособность беспроводной сети. Из-за помех пакеты отправляются повторно.
- Уровень защиты никакой, то есть при должных знаниях можно подключиться к любому устройству и скачать информацию.
- Технология сильно энергозатратная, что садит батарею у смартфона или планшета. Например, Bluetooth имеет в 4 раза меньшее энергопотребление. Но это имеется введу Bluetooth версии 4.0 и выше.
- Радиус действия выше чем у Блютуз, что совершенно не нужно, так как передача происходит вблизи устройств. Да и из-за этого падает защищённость и увеличивается энергопотребление.
- Не все устройства имеют данную технологию, что снижает её популярность.
- И самый главный недостаток, о котором говорилось ранее – как показала практика, Wi-Fi Direct не работает со всеми устройствами, что немного расстраивает. Я ещё мог бы понять, если бы была проблема подключения телевизора или принтера, но смартфоны?!
- Ноутбуки и компьютеры с Wi-Fi модулем не поддерживают эту технологию.
Вывод
Если честно, очень разочаровался в этой технологии, при очень большом потенциале работает она плохо. Так и не понятно в чём проблема, то ли в протоколах передачи данных и ПО, то ли в модулях. Подключение происходит не ко всем устройствам, так что люди до сих пор пользуются старым добрым Bluetooth.
Возможно, проблема кроется в разношёрстности версии ОС Андроид. Дело в том, что некоторые операционные системы делают исключительно для того или иного телефона. Разница программного продукта может влиять на стандарты передачи данных.
Как сообщает компания WECA, которая изобрела данную технологию, в скором времени её починят, а на новых устройствах она будет работать как часы.
ПРОСЬБА! Уважаемые читатели, напишите свой опыт пользования Wi-Fi Direct ниже в комментариях. Получилось ли у вас передать хоть что-то? И если не сложно, укажите название обоих устройств.
Hi @Max-194,
I’d like to help!
Try the below suggestions —
Touch the Wi-Fi Direct icon to open the Wi-Fi Direct settings menu to get the name and password.
If the issue persists,perform a network restore on the printer
On the printer, select Restore Network Defaults from the Wireless, Settings
, or Restore Settings menu.
Change the wifi direct password-
-
Connect your computer or mobile device or computer to the printer over Wi-Fi Direct.
-
In an internet browser address bar, type 192.168.223.1, and then press Enter.
-
If a website security certificate displays, click Continue to open the printer’s EWS.
-
Select the Network tab, and then click or tap Status.
-
If you are prompted to go to a secure HTTPS-enabled webpage, click or tap OK or Redirect to HTTPS.
-
If a Your connection is not private message displays, click or tap Advanced, and then click or tap Proceed to [Printer IP address].
-
On the Wi-Fi Direct page, click or tap Edit Settings.
-
Change the desired settings, and then click or tap Apply.
Keep me posted.
And, Welcome to the HP Support Community.
Please click “Accept as Solution” if you feel my post solved your issue, it will help others find the solution.
Click the “Kudos, Thumbs Up» on the bottom right to say “Thanks” for helping
Hi @Max-194,
I’d like to help!
Try the below suggestions —
Touch the Wi-Fi Direct icon to open the Wi-Fi Direct settings menu to get the name and password.
If the issue persists,perform a network restore on the printer
On the printer, select Restore Network Defaults from the Wireless, Settings
, or Restore Settings menu.
Change the wifi direct password-
-
Connect your computer or mobile device or computer to the printer over Wi-Fi Direct.
-
In an internet browser address bar, type 192.168.223.1, and then press Enter.
-
If a website security certificate displays, click Continue to open the printer’s EWS.
-
Select the Network tab, and then click or tap Status.
-
If you are prompted to go to a secure HTTPS-enabled webpage, click or tap OK or Redirect to HTTPS.
-
If a Your connection is not private message displays, click or tap Advanced, and then click or tap Proceed to [Printer IP address].
-
On the Wi-Fi Direct page, click or tap Edit Settings.
-
Change the desired settings, and then click or tap Apply.
Keep me posted.
And, Welcome to the HP Support Community.
Please click “Accept as Solution” if you feel my post solved your issue, it will help others find the solution.
Click the “Kudos, Thumbs Up» on the bottom right to say “Thanks” for helping
Владельцы современных телевизоров хотят разобраться, что понимается под технологией Wi Fi Direct и как можно пользоваться ей при подключении интернета к телевизору через телефон.
Данный протокол передачи данных поддерживается крупнейшими производителями электроники. Поэтому при наличии такой опции можно синхронизировать смартфон и телеприемник без проводов, о чем и пойдет речь далее.
Содержание
- Что за технология Wi Fi Direct и зачем нужна
- Как узнать поддерживает Смарт ТВ технологию Wi Fi Direct или нет
- Как пользоваться Wi Fi Direct при передаче данных с телефона на телевизор Самсунг, подключение и настройка
- Как использовать технологию на ТВ LG
- Прочие способы использования технологии Wi Fi Direct
- Плюсы и минусы технологии
Что за технология Wi Fi Direct и зачем нужна
Wifi Direct это технология, позволяющая транслировать на телеэкране различный контент с мобильного устройства. От остальных способов подключения к беспроводному интернету данную функцию отличает более высокая скорость и отсутствие необходимости дополнительного приобретения роутера.
Если возник вопрос, как можно воспользоваться Вай Фай Директ на практике, то эта технология окажется полезной при просмотре видеороликов или фильмов на большом дисплее.
Достаточно просто подключиться к телеприемнику, запустить воспроизведение медиаконтента с телефона и смотреть его на ТВ.
Кроме того, с помощью Wifi Директ можно включить на телевизоре не только видео, но и файлы других форматов. Например, эта функция позволяет просматривать на большом экране фотографии, чтобы детальнее их рассмотреть.
А также технология дает возможность запустить игру на телефоне, подключиться к ТВ-устройству и играть на широкоформатном дисплее. Помимо телевизора, можно настроить синхронизацию смартфона с проектором.
Вай фай директ позволит запустить презентацию для студентов или коллег с мобильного устройства. То есть, происходящее на экране мобильного гаджета будет отображаться на телевизоре, не требуя подключения через роутер и протягивания проводов.
Как узнать поддерживает Смарт ТВ технологию Wi Fi Direct или нет
Все современные модели ТВ-устройств поддерживают данную функцию. Однако владельцам телеприемников, выпущенных раньше 2012 года, может потребоваться докупить универсальный адаптер. Проверить наличии опции можно, прочитав руководство пользователя или посетив сайт производителя.
Прежде чем узнать, как пользоваться Wifi Direct, понадобится зайти в настройки и убедиться в наличии такой опции. Необходимо раскрыть графу «Сети» и отыскать там одноименный пункт. Далее следует перейти в «Настройки Wi-fi Direct» и установить соединение с мобильным устройством.
Как пользоваться Wi Fi Direct при передаче данных с телефона на телевизор Самсунг, подключение и настройка
Порядок действий, как подключить телефон к телевизору Samsung через Wifi Direct, включает в себя:
- Активировать Вай-Фай в параметрах беспроводных соединений.
- После этого появится значок Wifi Direct. Необходимо щелкнуть по нему.
- Затем высветится перечень устройств, которые поддерживают данную технологию.
- После нахождения нужной аппаратуры, следует кликнуть по ее названию и согласиться с установкой подключения.
В результате чего оба устройства будут сопряжены друг с другом. Теперь на телеэкран можно выводить любое изображение и показывать медиафайлы. Эта инструкция применима для телефонов марки Samsung, но на других Андроид-устройствах подключение реализуется аналогичным образом.
Как использовать технологию на ТВ LG
Последовательные шаги, как включить Wi Fi Direct на телевизионном устройстве от фирмы LG:
- Активировать соответствующую функцию в разделе «Настройки», перейдя к пункту «Беспроводные подключения» на своем гаджете.
- Здесь будет присутствовать графа «Wi Fi Direct».
- Используя пульт ДУ, раскрыть «Настройки» на телеприемнике и найти там пункт «Сеть».
- Включить функцию Wi Fi Директ.
- При первом соединении ТВ может потребовать вписать имя в поле «Device Name». Также это можно проделать через меню «Wi-Fi Direct Settings».
- Клацнуть по клавише «Опции» на ПДУ, далее – выбрать раздел «Manual», потом – пункт «Other Methods». На дисплее высветится ключ шифрования. Его понадобится заполнить на подсоединяемом телефоне или планшете.
- Дождаться, когда в перечне доступных устройств отобразится имя этого гаджета.
- Выбрать данный пункт и подтвердить сопряжение с помощью кнопки «ОК» на телевизионном пульте.
- Дать согласие на соединение с телефоном, вписав ключ шифрования, который появлялся на ТВ-экране раньше. Достаточно следовать подсказкам на дисплее девайса.
Важно отметить, что для успешного сопряжения параметр Wi-Fi должен быть включенным на двух соединяемых устройствах. В противном случае телефон не обнаружит нужный ТВ-приемник.
Прочие способы использования технологии Wi Fi Direct
Если возник вопрос, как пользоваться Вай Фай Директ, то данную функцию можно применять также для подключения телеприемника к компьютеру в качестве монитора. Это может быть реализовано посредством использования беспроводной связи.
Однако, в первую очередь следует удостовериться в том, что телеприемник оборудован модулем Wi-Fi, как и ПК. Кроме того, при наличии в доме нескольких точек доступа понадобится определить приоритетную.
С помощью нее и будут сопряжены эти устройства. Вай Фай Директ для Виндовс 10 поддерживается по умолчанию. За это отвечает драйвер Microsoft Wi Fi Direct Virtual Adapter.
Подсоединение ТВ-приемника к стационарному компьютеру предполагает соединение с видеокартой. За счет этого картинка с ПК будет транслироваться на дисплее телевизора.
Как включить Wi Fi Direct на устройствах с Windows 10:
- Раскрыть меню «Параметры» и включить данную функцию в разделе «Устройства».
- Воспользоваться кнопкой «Добавление Bluetooth или другого устройства» для запуска синхронизации.
- Высветится окно, в котором предлагается указать тип добавляемой аппаратуры. Здесь нужно щелкнуть по последнему пункту.
- Среди прочих выбрать требуемое устройство для установки беспроводной связи.
- Подтвердить действие и дождаться появления надписи, что соединение активно.
Для передачи файлов с Андроида на телевизор потребуется подключить Вай Фай и наладить сопряжение устройств. Далее выполнить следующий алгоритм действий:
- Зайти в приложение «Мои файлы» на подключенном смартфоне и выбрать файл, который захотелось вывести на телеэкран.
- Зажать его пальцем, пока не появится дополнительное меню. Здесь следует использовать функцию «Отправить через».
- Среди представленных вариантов выбрать нужный способ для запуска трансляции файла на дисплее ТВ.
Еще одним способом использования данной функции является просмотр видео и изображений со смартфона посредством специального приложения. Для этого потребуется Wi Fi Direct скачать на свое мобильное устройство. Благодаря чему управление станет более простым и интуитивно понятным.
Среди наиболее популярных программ стоит назвать Web Video Cast. Оно откроет доступ к просмотру онлайн-видео, фильмов, телесериалов, спортивных программ, новостных трансляций и музыкальных событий. Также с помощью данного приложения можно смотреть видеозаписи, сохраненные в «Галерее» телефона.
Похожим по функционалу является софт Cast to TV. Приложение отличается удобным интерфейсом и позволяет воспроизводить ролики со смартфона на телеприемнике.
Еще можно использовать мобильное устройство вместо пульта ДУ, регулируя громкость, перематывая видео и ставя его на паузу.
Плюсы и минусы технологии
Использование технологии Вай Фай Директ обладает следующими преимуществами:
- дешевизна и простота соединения: чтобы синхронизировать устройства, не придется докупать роутер. Так как беспроводная связь будет установлена по умолчанию. Достаточно подключиться к выбранной сети, чтобы запустить просмотр фильмов, фотоснимков или презентаций на большом ТВ-экране;
- большая скорость беспроводной передачи данных: данная технология не уступает прочим способам отправки информации. По этой причине производители телеустройств интегрируют такой чип в свою аппаратуру. Так что можно транслировать на ТВ-экране файлы, занимающие значительный объем памяти;
- совместимость со всеми операционными системами (MacOS, Windows и Android): это позволяет подключиться к телеприемнику, используя телефон любой фирмы;
- поддержка многими современными девайсами (телеприемниками, телефонами, планшетами) за счет наличия чипа для работы с Вай Фай Директ. Если в телевизоре он отсутствует, есть возможность докупить специальный адаптер. Данное приспособление совместимо с большинством марок телевизионных устройств. Такой переходник стоит дешево и заменит собой встроенный чип;
- можно создавать группу соединенного между собой оборудования: дает возможность подключить по Wifi несколько устройств одновременно и транслировать на них файлы или играть совместно в многопользовательскую игру.
Телевизоры BRAVIA – настройка и использование функций Wi-Fi Direct и “Дублирование экрана” (Screen Mirroring):
Помимо перечисленных плюсов, данная технология характеризуется следующими недостатками:
- повышенное энергопотребление: файлы передаются на большой скорости, но такой способ подключения приводит к ускоренной разрядке аккумулятора мобильного устройства. В случае износа батареи, полного заряда хватит не дольше, чем на 2 часа синхронизации с ТВ-панелью. Но по сравнению с Блютузом, эта технология затрачивает значительно меньше заряда;
- недостаточная степень защиты данных: в случае корпоративного пользования существует повышенный риск утечки пользовательской информации. Посторонние пользователи могут получить доступ к конфиденциальным сведениям. Поэтому рекомендуется использовать только в домашней сети;
- повышенный радиус доступности: это считается минусом, так как при подключении нескольких устройств, находящихся в одном помещении, возрастает нагрузка на полосу. Чтобы решить данную проблему, потребуется использовать высокочастотный диапазон – 5 ГГц.
Таким образом, Wi Fi Direct это технология, позволяющая «по воздуху» передавать файлы с мобильного устройства на большой ТВ-экран.
На чтение 5 мин Просмотров 4.1к. Опубликовано 04.10.2019
Wi-Fi Direct позволяет транслировать изображения или видео на дисплей телевизора, смартфона, фотоаппарата и прочих устройств посредством беспроводного соединения. Компания Microsoft на основе Wi-Fi Direct запустила стандарт связи Miracast, созданный специально для операционной системы Windows 10.
Содержание
- Принцип работы и назначение Wi-Fi Direct
- Проверка поддержки Miracast
- Способы подключения Wi-Fi Direct на Windows 10
- Включение посредством сочетания клавиш
- Активирование через сеть
- Настойка связи с использованием параметров системы
- Проблемы с подключением и способы их решения
- Отсутствие актуальной версии драйвера
- Ошибка подключения при правильных действиях по настройке
Принцип работы и назначение Wi-Fi Direct
Wi-Fi Direct – способ легкого взаимодействия между гаджетами при отсутствии проводной связи. Современные устройства в большинстве своем поддерживают данный стандарт, поэтому необходимость покупать дополнительные кабели постепенно сходит на нет.
Для трансляции нужно подключиться к точке доступа, в качестве которой применяется адаптер беспроводной связи. Рекомендуемый диапазон частот – 2,4 и 5 ГГц. Радиус действия передачи данных ограничивается 100 м, для некоторых приборов – 50 м, а скорость – 200-250 Мбит/с. Этого вполне достаточно, чтобы собрать в единую сеть все устройства домашнего использования.
К преимуществам использования трансляции файлов через Wi-Fi Direct относятся:
- избавление от проводов;
- возможность обезопасить соединение паролем;
- отсутствие необходимости в HDMI-портах;
- для подключения не нужно иметь роутер, его заменяет встроенный адаптер.
Ограничением для постоянного применения технологии является зависимость от качества соединения без проводов, передача данных может прерываться или задерживаться.
Проверка поддержки Miracast
Прежде чем приступить к процессу создания связи, необходимо убедиться, что ПК или ноутбук с десятой версией Windows поддерживает стандарт связи Miracast.
Проверяется это путем запуска сканирования посредством файла dxdiag.exe, встроенного в операционную систему. Порядок действий следующий:
- Зажать клавиши Win и R (команда «Выполнить») или кликнуть на значок «Поиск Windows», расположенный на Панели задач.
- В диалоговом окне записать «dxdiag» и нажать «OK».
- В открывшемся окне диагностики на вкладке «Система» кликнуть по кнопке «Сохранить все сведения», по окончании процесса сканирования данные преобразуются в файл dxdiag.txt.
- Открыть файл и найти строку «Miracast». Если напротив есть строка «Available», значит, можно настраивать соединение.
Способы подключения Wi-Fi Direct на Windows 10
Распространённость применения технологии Wi-Fi Direct связана с возможностью осуществить ее настройку самостоятельно даже непродвинутому пользователю. Существует несколько способов подключения:
- с помощью сочетания клавиш;
- с использованием настроек сети;
- через параметры системы.
Включение посредством сочетания клавиш
Для вызова контекстного меню настроек соединения выполняются следующие действия:
- Активирование функции беспроводного соединения на гаджете, к которому планируется подключить ПК.
- Одновременное нажатие клавиш Win и R на клавиатуре ПК.
- Выбор строки «Подключение к беспроводному дисплею» в открывшемся диалоговом окне.
- Выбор требуемого гаджета из списка обнаруженных устройств.
- В случае успешно установленного соединения на экране подключаемого аппарата высветится соответствующее уведомление.
Данный способ является наиболее простым и оптимальным выбором для связи компьютера с телевизором. С помощью него могут быть подключены принтеры, проекторы, смартфоны, видео- и фотокамеры.
Активирование через сеть
Связь с компьютером, поддерживающим технологию Wi-Fi Direct, осуществляется не только посредством вызова контекстного меню на ПК. Также можно установить связь через функционал телевизора, предварительно настроив компьютер:
- В папке «Проводник» зайти в раздел «Сеть».
- В открывшемся окне нажать на строку «Сетевое обнаружение и общий доступ к файлам отключены…» и выбрать пункт «Включить сетевое обнаружение…».
- Использовать частную сеть или создать новую.
- В структуре раздела «Сетевая инфраструктура» появятся аппараты, соединенные одной сетью.
Теперь контент с компьютера может быть воспроизведен на телевизоре.
Настойка связи с использованием параметров системы
Последовательность действий в данном случае выглядит следующим образом:
- В меню «Пуск» найти вкладку «Параметры».
- Выбрать раздел «Устройства».
- Нажать на строку «Добавление Bluetooth или другого устройства».
- После завершения сканирования и выводе на экран доступных устройств нажать на нужный значок из списка. Подключение устанавливается автоматически.
Проблемы с подключением и способы их решения
Несмотря на простоту и удобство настроек многие пользователи сталкиваются со сбоями передачи данных или отказом системы проводить подключение. Нарушения в работе могут быть связаны с описанными ниже проблемами.
Отсутствие актуальной версии драйвера
В вызванном путем одновременного нажатия клавиш Win и R контекстном меню не появляется строка «Подключение к беспроводному дисплею». Это свидетельствует об отсутствии актуальной версии драйвера или оборудование не имеет возможности поддерживать данную функцию.
Проверка предположений осуществляется с помощью консоли cmd.exe (командной строки) следующим образом:
- Одновременно нажать клавиши Win и R или запустить «Поиск в Windows», находящемся на Панели задач.
- В открывшемся окне ввести «cmd» и нажать «OK».
- После запуска консоли записать команду: «netsh wlan show drivers» и нажать «Enter». Для установки подключения достаточно обновить драйвер, если в стоке напротив «Hosted network supported» стоит «No». При использовании последней версии драйвера отсутствие подключения говорит о необходимости заменить адаптер на современную модель.
Ошибка подключения при правильных действиях по настройке
Если все драйверы обновлены, используется оборудование последних моделей и последовательность действий соблюдена, а связать технику не удалось, то можно осуществить следующие действия:
- перезагрузить оборудование – и ПК, и подключаемое устройство;
- изменить способ подключения;
- сократить расстояние между устройствами – на пути сигнала могут присутствовать помехи, ограничивающие установление связи.
В условиях текущей высокой конкуренции многие производители ограничивают совместимость устройств разных брендов. В этом случае проблему с соединением без замены самих гаджетов решить не удастся.
Использование технологий Wi-Fi Direct на Windows 10 позволяет установить беспроводное соединение с практически любым находящимся по близости гаджетом. Подключив все устройства, можно создать домашнюю сеть, полностью исключив из нее роутер. Осуществлять раздачу интернета можно через сетевой адаптер.
На чтение 9 мин Просмотров 5.9к.
Сергей Сакадынский
Работал в сфере IT-консалтинга, занимался созданием и администрированием интернет-ресурсов. 10 лет опыта работы по проектированию и обслуживанию компьютерных сетей.
Есть несколько способов связать между собой два устройства. Раньше обычно использовали кабель. Сейчас самым популярным вариантом является беспроводное подключение Bluetooth. Проводное подключение быстрей и надёжней. Bluetooth удобней, но работает медленней. Есть ещё менее распространённая технология Wi-Fi Direct. Она тоже позволяет двум устройствам общаться без проводов. При этом данные по Wi-Fi передаются значительно быстрей, чем по Bluetooth.
Итак, разбираемся, что такое Wi-Fi Direct и как им пользоваться.
Содержание
- Понятие и принцип работы
- Плюсы и минусы технологии
- Поддержка стандартов и устройств
- Настройка на смартфонах
- Android
- iOS
- Включение на телевизоре
- Включение в Windows
- Проблемы и решения
Понятие и принцип работы
«Подумаешь, нашли, чем удивить!» — скажет любой пользователь, знакомый с беспроводными сетями. Wi-Fi сегодня есть почти в каждом доме. И возможность передавать любые файлы в домашней сети с устройства на устройство давно не новость. Однако Wi-Fi Direct работает по-другому.
Эта технология позволяет, по аналогии с Bluetooth, двум устройствам общаться друг с другом без подключения к роутеру. Придумана она была для обмена большими файлами между смартфонами и планшетами, а также для прямого подключения телефона к телевизору или принтеру. Любой Wi-Fi модуль умеет не только работать в качестве приёмника, но и как точка доступа. Он может создавать свою беспроводную сеть со своим шлюзом (IP-адресом). К этой сети другие Wi-Fi устройства подключаются точно так же, как к роутеру. Только это беспроводная сеть из двух смартфонов, и они передают друг другу информацию напрямую.
Технология Wi-Fi Direct нужна также для воспроизведения изображения на телевизоре со смартфона или планшета.
Плюсы и минусы технологии
Пользователь вправе задать вполне логичный вопрос: «А зачем всё это, если уже есть Bluetooth?». Во-первых, не все устройства оснащены блютуз-адаптером. Некоторые современные телевизоры производитель обделил этой опцией. Во-вторых, передача данных по Wi-Fi имеет важные преимущества.
- Возможность подключиться к устройству, у которого нет встроенного Bluetooth-адаптера.
- В отличие от Bluetooth, передача данных осуществляется одновременно в обе стороны.
- Скорость передачи значительно выше, радиус действия больше.
Но есть и недостатки:
- Не все устройства с Wi-Fi модулем поддерживают эту технологию.
- Есть проблемы совместимости, не всегда удаётся настроить подключение и передать файлы.
- Подключение не защищено: Wi-Fi Direct работает без пароля.
- Технология энергозатратная и разряжает батарею быстрей, чем Bluetooth.
- Wi-Fi Direct создаёт собственную беспроводную сеть и может создавать помехи для других сетей, например, для сети вашего роутера.
Поддержка стандартов и устройств
Wi-Fi Direct работает на той же частоте, что и ваш смартфон, и поддерживает такие же стандарты связи. Но подключение будет установлено на скорости самого медленного устройства. То есть если один телефон умеет работать в диапазоне 5 ГГц по стандарту 802.11n, а второй только с 802.11g на частоте 2,4 ГГц, то задавать тон будет последний.
Максимальная скорость передачи, в зависимости от частоты и стандарта, будет такая:
- 5 ГГц 802.11a — 54 Мбит/сек;
- 5 ГГц 802.11b — 54 Мбит/сек;
- 2,4 ГГц 802.11g — 54 Мбит/сек;
- 2,4 и 5 ГГц 802.11n — 600 Мбит/сек.
Настройки подключения определяются автоматически, вручную их установить нельзя.
Настройка на смартфонах
Вы можете использовать функцию Wi-Fi Direct на смартфоне Samsung, Huawei и любом другом Андроид-устройстве. Настраивать ничего не нужно. Важно, чтобы оба устройства, которые вы будете подключать, поддерживали эту технологию. Тут всё зависит от Wi-Fi модуля и программного обеспечения. Если поддержка есть, то достаточно активировать функцию и выполнить подключение к другому устройству. Подключение и отключение вайфай директ осуществляется через меню настроек телефона без использования сторонних программ.
Для начала подробно рассмотрим, как включить и использовать Wi-Fi Direct на iPhone с iOs и Android-смартфонах.
Android
Чтобы включить Wi-Fi Direct на Android, откройте настройки и найдите параметры Wi-Fi. В зависимости от версии программы и модели устройства, возможно, нужно будет открыть «Дополнительные настройки» или что-то в этом роде. Среди прочих пунктов вы увидите Wi-Fi Direct.
Нажмите на него. Если список доступных устройств не отобразится автоматически, выполните поиск. На другом устройстве также должен быть включен Wi-Fi Direct.
Выберите из списка нужный девайс и нажмите на него. Подключение произойдёт автоматически.
Возможно, на другом устройстве потребуется разрешить подключение. Для этого просто следуйте инструкциям на экране.
Чтобы передать файл, откройте проводник или галерею на вашем смартфоне. Найдите нужный файл, выберите его и нажмите кнопку «Отправить». Появится список возможных вариантов – через Bluetooth, E-mail, мессенджеры и т. д. Среди них должен быть и Wi-Fi Direct.
Нажмите на иконку, выберите получателя и подтвердите получение файла на принимающем устройстве.
Вроде бы всё просто, но значка Wi-Fi Direct в меню «Отправить» может и не быть. Это то, о чём речь шла выше: не все устройства с поддержкой этой технологии умеют нормально передавать друг другу файлы. Это связано с тем, что ОС Android каждый разработчик перекраивает под себя. При этом некоторые функции страдают. Поддержка Wi-Fi Direct на телефоне Андроид может быть не полной.
Если кнопки Wi-Fi Direct нет, попробуйте воспользоваться опцией «Обмен с окружением». Если и таким способом переслать файл не удастся, то единственный возможный вариант – воспользоваться специальным программным обеспечением. Лучше всего подходит ES Проводник.
iOS
Начнём с плохого. Как таковой функции этой функции в «яблочных» устройствах нет, поэтому и настраивать нечего. Есть условный аналог Wi-Fi Direct на айфоне – технология AirPlay. Возможности у неё примерно те же – можно транслировать видео и аудио со смартфона на другое устройство и просматривать изображения. Пересылать файлы с устройства на устройство не получится.
Но это ещё не всё. Напрямую AirPlay позволяет подключить iPhone или iPad к Apple TV 3-го и 4-го поколения и компьютерами Mac 2012 года и новее с установленной OS X 10.10 и выше. Для подключения к более старым устройствам Apple и совместимым с AirPlay телевизорам Smart TV нужен роутер.
Для активации функции нужно воспользоваться кнопкой AirPlay или Apple TV в меню файла, который вы хотите просмотреть на другом устройстве.
Включение на телевизоре
Wi-Fi Direct позволяет воспроизвести видео со смартфона на экране телевизора. Для этого телевизор должен иметь встроенный Wi-Fi модуль. Также на нём нужно предварительно включить функцию Wi-Fi Direct.
На телевизоре LG войдите в настройки и войдите в меню «Сеть». Найдите здесь Wi-Fi Direct.
Активируйте Wi-Fi Direct на смартфоне и нажмите на эту функцию в меню телевизора. Название вашего телефона должно появиться на экране. Выберите его и дождитесь, пока будет установлено подключение. Теперь вы сможете передавать изображение со своего смартфона на экран телевизора и управлять Smart TV с помощью программы LG Wi-Fi Remote. Также возможна раздача интернета со смартфона на телеприёмник.
На телевизоре Samsung включение Wi-Fi Direct выполняется точно так же. Войдите в настройки и откройте раздел «Сеть». На некоторых моделях нужный пункт может называться «Прямое подключение к Wi-Fi».
Активируйте Wi-Fi Direct на смартфоне и телевизоре.
Включение в Windows
Функцию можно использовать, в том числе, для обмена данными с компьютером или ноутбуком. Функция Wi-Fi Direct в Windows 10 доступна, но в старых версиях не поддерживается. В Windows 7 можно настроить подключение с помощью утилиты Intel Wireless Display. Однако она совместима только с некоторыми моделями сетевых карт.
Также важно, чтобы Wi-Fi адаптер умел работать с этой технологией. Проверить это не сложно. Откройте командную строку. Для этого нажмите клавиши Windows + R, впишите команду CMD и нажмите Enter. Или правой кнопкой нажмите на кнопку «Пуск» и выберите Windows Power Shell.
Выполните команду ipconfig /all. В описании адаптера беспроводной сети ищите строку Microsoft Wi-Fi Direct Virtual Adapter.
Если такая информация есть, значит, технология поддерживается на вашем компьютере.
Чтобы подключиться к смартфону, откройте параметры Windows. Для этого используйте горячие клавиши Win + i. Нажмите иконку «Устройства».
В открывшемся окне нажмите «Добавление Bluetooth или другого устройства». Выбирайте последний пункт «Всё остальное».
Когда ваш смартфон отобразится, нажмите на него. На телефоне войдите в Wi-Fi Direct и подтвердите подключение. После этого вы сможете передавать информацию с компьютера на телефон и наоборот.
Если вы хотите транслировать изображение с экрана ноутбука на телевизор, нажмите клавиши Windows + P. В самом низу появившегося окна нажмите ссылку «Подключение к беспроводному дисплею».
Будут обнаружены доступные устройства. Выберите ваш телевизор и укажите, что вы хотите сделать: дублировать, расширить экран или отключить дисплей компьютера и вывести изображение только на ТВ-приёмник.
Проблемы и решения
Телефон на Андроид не удаётся подключить по технологии Wi-Fi Direct. Здесь два варианта.
- Если у вас в меню смартфона вообще нет такого пункта, значит, технология не поддерживается. Сделать с этим ничего нельзя.
- Если пункт Wi-Fi Direct есть, но подключение не устанавливается, возможно, технологию не поддерживает второе устройство.
- Когда оба устройства поддерживают Wi-Fi Direct, но соединения всё равно нет, попробуйте их перезагрузить и подключить снова. Также решить проблему помогает обновление прошивки.
- Если подключение установлено, но средствами Android не удаётся переслать файлы с одного смартфона на другой, используйте файловый менеджер, который умеет передавать информацию по сети. Например, ES Explorer или Total Commander. С помощью ES Проводника можно пересылать файлы по Wi-Fi через беспроводную сеть роутера, в случае, если ваш смартфон не поддерживает Wi-Fi Direct.
- Если не удаётся включить Wi-Fi Direct на компьютере, убедитесь, что сетевая карта поддерживает эту технологию. Также стоит использовать самую новую версию драйвера для адаптера.
- Если подключить устройства напрямую не получается, несмотря на то, что Wi-Fi Direct поддерживается, проблема в несовместимости программного обеспечения или аппаратной начинки. В такой ситуации решить проблему можно только подключив оба устройства к роутеру.
Содержание
- 1 Что такое Wi-Fi Direct
- 2 Как это работает
- 3 Как пользоваться Wi-Fi Direct
- 4 Преимущества и недостатки Wi-Fi Direct
- 5 В каких случаях функция недоступна
- 6 Как подключить Wi-Fi Direct на телевизоре
- 7 Коды ошибки при использовании Wi-Fi Direct
- 8 Видео: Настройка Wi Fi Direct на Android-устройствах
Очень часто самые полезные функции наших смартфонов остаются в тени, потому что их затмевают самые очевидные возможности телефонов. Поэтому сегодня мы достаем из закромов нужную функцию Wi-Fi Direct.
Что такое Wi-Fi Direct
Но обо всем по порядку. Первый вопрос такой: что же представляет собой Wi-Fi Direct? Технология вай фай директ – это особый инструмент, который помогает объединить устройства между собой с помощью создания беспроводной сети, будь то смартфон или планшет, камера или даже ноутбук. Причем возможность поддерживается на представителях самых разных брендов (Apple, LG, Microsoft, Samsung, Phillips, Sony и другие). Функция доступна Android-устройствам с операционной системой Android 4.0 и выше.
Как это работает
С помощью Wi-Fi Direct вы можете настроить беспроводное соединение между несколькими устройствами. Также стоит отметить, что его новая версия совместима с Miracast и NFC. Благодаря этому, вы сможете транслировать изображения на экран другого устройства.
Если разбирать смартфоны и планшеты Android, то здесь главное преимущество – наличие стабильной связи между устройствами и быстрый файлообмен между ними.
И даже не стоит сравнивать Wi-Fi Direct с Bluetooth: вай фай директ намного мощнее по своему диапазону. Плюс он имеет более высокую скорость передачи данных.
Как пользоваться Wi-Fi Direct
Для начала убедитесь, что ваш смартфон использует Android 4.0. Если этот пункт выполнен, можно продолжать. Интерфейс и местоположение настроек варьируются от модели к модели, но разобраться с вай фай директ в любом случае несложно. Так как прямо сейчас функция не обеспечивает прямого обмена файлов, необходимо установить подходящее стороннее приложение (к примеру, Send Anywhere).
Для функции не существует кнопки быстрого доступа, но это не проблема. По сути, Wi-Fi Direct автономно подключается всякий раз, когда вы включаете вай фай или пользуетесь мобильными данными. Но чтобы правильно настроить этот инструмент, необходимо следовать шагам, описанным ниже.
- Зайдите в раздел «Настройки» вашего телефона.
- Затем проследуйте в «Настройку соединения».
- Теперь найдите функцию Wi-Fi Direct.
Не забудьте подключить вай фай директ не только на телефоне, но также и на устройстве/устройствах, с которыми вы хотите его связать. Только так вы сможете объединить их в одну сеть.
Важно: если хотите подключить функцию на ноутбуке, вам понадобится Wi-Fi Direct чип. Но, к сожалению, этот элемент поддерживается далеко не на всех устройствах.
Преимущества и недостатки Wi-Fi Direct
Плюсы:
- максимально простое подключение, для которого не требуются дополнительные устройства (те же роутеры);
- функция поддерживается большинством современных планшетов/телефонов/телевизоров;
- вай фай директ универсален, поскольку работает на всех ОС (Android/Mac/iOS/Windows).
Минусы:
- низкий уровень безопасности. А это значит, что любой взломщик сможет без труда завладеть вашими данными;
- повышенная нагрузка на устройства, из-за чего они разряжаются быстрее обычного;
- из-за появления нескольких каналов эфир снижает скорость близлежащих сетей. Отдельные соединения невозможно контролировать. Это создает беспорядок в эфире.
В каких случаях функция недоступна
Если у вас нет Wi-Fi Direct чипа, подключить функцию на ноутбуке будет невозможно.
Но выход есть: необходимо найти точку доступа, к которой можно будет подключить нужные девайсы.
В случае, если поблизости точки доступа нет, вы можете поделиться сетью с ноутбука с устройством Android, и тем самым установить прямую связь между ними.
Помимо этого, вам нужно будет также установить специальную программу. Например, MyPhoneExplorer, Airdroid или FTP сервер. Последнюю скачиваем только на телефон. Приложение самостоятельно генерирует нужный IP-адрес. После этого останется только прописать его в браузере либо файловом проводнике. Остальные две программы необходимо установить и на смартфон, и на компьютер, и только потом соединять их. Такой подход – достойная замена Wi-Fi Direct, поскольку она обеспечивает быстрый обмен файлами.
Как подключить Wi-Fi Direct на телевизоре
Не все знают, что функция работает на многих моделях телевизоров разных производителей (LG, Sony и др.).
Здесь ситуация схожа со смартфонами: внешний вид настроек строго зависит от модели ТВ. Поэтому сначала нужно ознакомиться с интерфейсом своего телевизора и инструкцией конкретно для вашего ТВ. После этого можно приступать к подключению Wi-Fi Direct.
Пошаговый гайд:
- «Параметры» либо «Настройки» (в зависимости от вашего ТВ);
- Параметры сетевого подключения;
- «Wi-Fi Direct»;
- Нажать на название ТВ на телефоне;
- Выбрать беспроводное подключение;
- Подтвердить соединение.
Коды ошибки при использовании Wi-Fi Direct
- Регистрация не прошла из-за запроса с другого устройства.
Значит, ранее уже было зарегистрировано другое устройство WPS. Отсоедините его и попробуйте еще раз.
- Введен неправильный PIN-код. Пожалуйста, проверьте, что вы вводите, и попробуйте еще раз.
Введен неверный PIN-код. Чтобы решить проблему, введите правильный PIN-код.
- Ошибка регистрации.
Чтобы решить проблему, выполните настройку соединения в пределах двух минут после выбора Пуск (Start) на экране телевизора.
- Регистрация не удалась из-за ошибки аутентификации.
Здесь может быть три разные причины:
- на телевизор действуют помехи от других устройств или микроволновой печи. Решение: выключить находящиеся рядом устройства и переустановить соединение;
- сигнал блокируется и становится слабее. Решение: проверить расстояние между ТВ и подключаемым устройством. Оно не должно превышать 3 метров;
- запуск других приложений на подключающемся устройстве во время настройки соединения. Решение: проверить, включено ли подключаемое устройство и переустановить соединение, если проблема не проходит.
Видео: Настройка Wi Fi Direct на Android-устройствах
- Распечатать
Здравствуйте! Меня зовут Алексей. Мне 27 лет. По образованию — менеджер и филолог.
Оцените статью:
- 5
- 4
- 3
- 2
- 1
(2 голоса, среднее: 5 из 5)
Поделитесь с друзьями!
Для начала ответим на вопрос – что такое Wi-Fi Direct? В переводе с английского, обозначает «прямой вай-фай». Технология появилась несколько лет назад и обладает большим количеством недостатков. Она позволяет напрямую передавать данные с одного телефона или планшета на другой под операционной системой Android.
Многие начнут говорить про Bluetooth, который аналогично может передавать данные, но обе эти технологии абсолютно разные. Давайте разберемся поподробнее. Wi-Fi Direct может строить беспроводную сеть без маршрутизатора или роутера, который выполняет эту функцию. То есть смартфон начинает выступать как маршрутизатор и сам строит сеть, к которой могут подключиться практически любые устройства. Но это в идеале – на деле же всё куда сложнее.
Читаем – что такое роутер и для чего он нужен.
По идее изначально эта технология была придумана, чтобы дистанционно иметь доступ ко всем устройствам, подключенным к Wi-Fi Direct и беспрепятственно передавать данные на ПК, Smart телевизоры, подключаться к принтерам и МФУ.
Содержание
- Как работает?
- Защищённость
- Поддержка стандартов
- Как настроить или включить
- Как пользоваться и передать файлы?
- Как отключить?
- Минусы технологии
- Вывод
- Задать вопрос автору статьи
Как работает?
Внутри девайса есть специальный вайфай модуль. Обычно он выступает как приёмник, то есть может принимать сигналы от Wi-Fi роутера. Но его можно переключить в режим маршрутизатора, и тогда телефон сам строит сеть и ловит устройства с аналогичной технологией.
Диапазон волн такой же как на обычном домашнем роутере: от 2.4 ГГц до 5 ГГц. Плюсом технологии выступает определение устройств, которые способны без препятствий передавать видео, фотографии, фильмы и другие тяжёлые файлы.
Читаем про частоты Wi-Fi (2.4 и 5 ГГц).
Есть несколько отличий от Bluetooth:
- В Bluetooth технологии передача пакетов осуществляется только по одному направлению – то есть либо передача, либо отправка. По Wi-Fi есть возможность одновременной двусторонней передачи.
- В Bluetooth более низкая скорость отправки и приёма пакетов.
- Диапазон у Wi-Fi чуть выше.
- Имеет два типа работы:
- Device Discovery – поиск устройств с подобной функцией.
- Service Discovery – передача файлов.
Защищённость
К сожалению, данная технология является незащищённой, и подключение происходит без шифрования и запроса пароля – как это делается в точке доступа. Но с другой стороны, ею обычно пользуются для передачи видео, картинок, фото и других несекретных данных. Плюс включается она на недолгое время, пока идёт переброс файлов.
Поддержка стандартов
Имеет все стандарты сетей Wi-Fi – но так утверждают Support Wi-Fi Direct. На деле же, скорее всего, не все модули поддерживают широкий спектр стандартов, на которых работают беспроводные сети, из-за чего не все телефоны или планшеты даже с Вай-Фай Директ – могут передавать данные друг другу. При этом подключение есть, но данные не передаются. Скорость передачи информации зависит от поддерживающих стандартов принимающего и посылающего аппарата.
| 802.11a | 54 Мбит в секунду, 5 ГГц |
| 802.11b | 5,5 ГГц с той же скоростью |
| 802.11g | 54 Мбит в секунду, 2,4 ГГц |
| 802.11n | 600 Мбит в секунду. 2,4-2,5 или 5 ГГц |
Читаем – про стандарты Wi-Fi и в чем их отличие.
Как настроить или включить
Телефоны и планшеты обычно имеют разные версии Андроид, при этом некоторые типизированные, а у некоторых установлен голый Android. Но сам принцип работы одинаковый. Сейчас практически на всех новых устройствах есть Wi-Fi Direct.
- Заходим в настройки, для этого в главном меню ищем шестеренку и нажимаем на неё.
- Далее заходим в настройки Wi-Fi сети и интернета.
- Включаем Wi-Fi.
- В настройках этого раздела надо найти «Wi-Fi Direct». И просто нажать на него.
- Появится страница поиска устройств. Выберите нужное и нажмите на него. Произойдёт подключение. Если вы не увидели нужное устройство, то попробуйте заново включить функцию на обоих телефонах. Если это не помогло, то ничего не поделаешь – работает Wi-Fi Direct через раз.
- На втором устройстве уже должна быть включена функция. Просто принимаем запрос на подключение второго устройства.
Теперь можно передавать данные с одного устройства на другое.
Как пользоваться и передать файлы?
- Для этого оба смартфона должны быть включены, и на них должна быть активна функция «Wi-Fi Direct».
- Зайдите в фотографии или в файловый менеджер. Далее выбираем любой доступный файл, фотографию, видео и нажимаем на него. В дополнительных возможностях надо найти функцию «Отправить».
- Выбираем наш вариант отправки. Фотография, документ или видео сразу же отправится на второе устройство. Смахните верхнее меню, вы увидите процесс отправки.
А теперь о некоторых проблемах. Так как технология не доработана, даже если на обоих устройствах есть такая функция, и даже если вам удалось подключиться – не факт, что передать данные получится. Лично у меня получилось только один раз, когда я передавал фотографии с одинаковых телефонов Samsung S8. Но почему-то со знакомым, у которого другой смартфон LG, передать фото не получилось, хотя соединение установлено. И танцы с бубном не помогли – сколько бы мы ни пытались, противные файлы не хотели отправляться.
Прошерстив интернет, я встретил достаточно много людей, у которых так и не получилось передать данные. Тут примерно 50 на 50. Так, что будьте готовы, что ничего не получится – так как технология очень молодая и не доработанная. С другой стороны – непонятно зачем они добавляют полурабочую функцию в телефон.
Как отключить?
Для этого просто зайдите в настройки беспроводной сети и выключите, а потом включите вайфай. После этого модуль отключится.
Минусы технологии
- Каждое устройство, у которого включена данная функция, создает отдельное подключения. Из-за чего могут идти помехи на обычный Wi-Fi роутер, что снижает его скорость передачи и радиус действия. Учитывая, что технология работает с тем же диапазоном 2,4-5 ГГц, то это существенно влияет на работоспособность беспроводной сети. Из-за помех пакеты отправляются повторно.
- Уровень защиты никакой, то есть при должных знаниях можно подключиться к любому устройству и скачать информацию.
- Технология сильно энергозатратная, что садит батарею у смартфона или планшета. Например, Bluetooth имеет в 4 раза меньшее энергопотребление. Но это имеется введу Bluetooth версии 4.0 и выше.
- Радиус действия выше чем у Блютуз, что совершенно не нужно, так как передача происходит вблизи устройств. Да и из-за этого падает защищённость и увеличивается энергопотребление.
- Не все устройства имеют данную технологию, что снижает её популярность.
- И самый главный недостаток, о котором говорилось ранее – как показала практика, Wi-Fi Direct не работает со всеми устройствами, что немного расстраивает. Я ещё мог бы понять, если бы была проблема подключения телевизора или принтера, но смартфоны?!
- Ноутбуки и компьютеры с Wi-Fi модулем не поддерживают эту технологию.
Вывод
Если честно, очень разочаровался в этой технологии, при очень большом потенциале работает она плохо. Так и не понятно в чём проблема, то ли в протоколах передачи данных и ПО, то ли в модулях. Подключение происходит не ко всем устройствам, так что люди до сих пор пользуются старым добрым Bluetooth.
Возможно, проблема кроется в разношёрстности версии ОС Андроид. Дело в том, что некоторые операционные системы делают исключительно для того или иного телефона. Разница программного продукта может влиять на стандарты передачи данных.
Как сообщает компания WECA, которая изобрела данную технологию, в скором времени её починят, а на новых устройствах она будет работать как часы.
ПРОСЬБА! Уважаемые читатели, напишите свой опыт пользования Wi-Fi Direct ниже в комментариях. Получилось ли у вас передать хоть что-то? И если не сложно, укажите название обоих устройств.
-
Небольшие технические трудности. В ближайшее время мы появимся в сети и сайт станет чуточку лучше
Доброго времени суток всем … Имеется планшет Mid-a13(простенький)и смарфон alkatel992d . На обоих в меню имеется функция ви-фи директ. При включении друг друга видят но в меню передачи файла предложения передать по ви-фи не появляется. Из гугла так и не понял, нужна-ли какя-нить сторонняя программа, или надо поковыряться в настройках устройств. Может кто-то имеет практический опыт исользования этой функции…(блюпупа на планшете нет)
На чтение 5 мин Просмотров 4.3к. Опубликовано 04.10.2019
Wi-Fi Direct позволяет транслировать изображения или видео на дисплей телевизора, смартфона, фотоаппарата и прочих устройств посредством беспроводного соединения. Компания Microsoft на основе Wi-Fi Direct запустила стандарт связи Miracast, созданный специально для операционной системы Windows 10.
Содержание
- Принцип работы и назначение Wi-Fi Direct
- Проверка поддержки Miracast
- Способы подключения Wi-Fi Direct на Windows 10
- Включение посредством сочетания клавиш
- Активирование через сеть
- Настойка связи с использованием параметров системы
- Проблемы с подключением и способы их решения
- Отсутствие актуальной версии драйвера
- Ошибка подключения при правильных действиях по настройке
Принцип работы и назначение Wi-Fi Direct
Wi-Fi Direct – способ легкого взаимодействия между гаджетами при отсутствии проводной связи. Современные устройства в большинстве своем поддерживают данный стандарт, поэтому необходимость покупать дополнительные кабели постепенно сходит на нет.
Для трансляции нужно подключиться к точке доступа, в качестве которой применяется адаптер беспроводной связи. Рекомендуемый диапазон частот – 2,4 и 5 ГГц. Радиус действия передачи данных ограничивается 100 м, для некоторых приборов – 50 м, а скорость – 200-250 Мбит/с. Этого вполне достаточно, чтобы собрать в единую сеть все устройства домашнего использования.
К преимуществам использования трансляции файлов через Wi-Fi Direct относятся:
- избавление от проводов;
- возможность обезопасить соединение паролем;
- отсутствие необходимости в HDMI-портах;
- для подключения не нужно иметь роутер, его заменяет встроенный адаптер.
Ограничением для постоянного применения технологии является зависимость от качества соединения без проводов, передача данных может прерываться или задерживаться.
Проверка поддержки Miracast
Прежде чем приступить к процессу создания связи, необходимо убедиться, что ПК или ноутбук с десятой версией Windows поддерживает стандарт связи Miracast.
Проверяется это путем запуска сканирования посредством файла dxdiag.exe, встроенного в операционную систему. Порядок действий следующий:
- Зажать клавиши Win и R (команда «Выполнить») или кликнуть на значок «Поиск Windows», расположенный на Панели задач.
- В диалоговом окне записать «dxdiag» и нажать «OK».
- В открывшемся окне диагностики на вкладке «Система» кликнуть по кнопке «Сохранить все сведения», по окончании процесса сканирования данные преобразуются в файл dxdiag.txt.
- Открыть файл и найти строку «Miracast». Если напротив есть строка «Available», значит, можно настраивать соединение.
Способы подключения Wi-Fi Direct на Windows 10
Распространённость применения технологии Wi-Fi Direct связана с возможностью осуществить ее настройку самостоятельно даже непродвинутому пользователю. Существует несколько способов подключения:
- с помощью сочетания клавиш;
- с использованием настроек сети;
- через параметры системы.
Включение посредством сочетания клавиш
Для вызова контекстного меню настроек соединения выполняются следующие действия:
- Активирование функции беспроводного соединения на гаджете, к которому планируется подключить ПК.
- Одновременное нажатие клавиш Win и R на клавиатуре ПК.
- Выбор строки «Подключение к беспроводному дисплею» в открывшемся диалоговом окне.
- Выбор требуемого гаджета из списка обнаруженных устройств.
- В случае успешно установленного соединения на экране подключаемого аппарата высветится соответствующее уведомление.
Данный способ является наиболее простым и оптимальным выбором для связи компьютера с телевизором. С помощью него могут быть подключены принтеры, проекторы, смартфоны, видео- и фотокамеры.
Активирование через сеть
Связь с компьютером, поддерживающим технологию Wi-Fi Direct, осуществляется не только посредством вызова контекстного меню на ПК. Также можно установить связь через функционал телевизора, предварительно настроив компьютер:
- В папке «Проводник» зайти в раздел «Сеть».
- В открывшемся окне нажать на строку «Сетевое обнаружение и общий доступ к файлам отключены…» и выбрать пункт «Включить сетевое обнаружение…».
- Использовать частную сеть или создать новую.
- В структуре раздела «Сетевая инфраструктура» появятся аппараты, соединенные одной сетью.
Теперь контент с компьютера может быть воспроизведен на телевизоре.
Настойка связи с использованием параметров системы
Последовательность действий в данном случае выглядит следующим образом:
- В меню «Пуск» найти вкладку «Параметры».
- Выбрать раздел «Устройства».
- Нажать на строку «Добавление Bluetooth или другого устройства».
- После завершения сканирования и выводе на экран доступных устройств нажать на нужный значок из списка. Подключение устанавливается автоматически.
Проблемы с подключением и способы их решения
Несмотря на простоту и удобство настроек многие пользователи сталкиваются со сбоями передачи данных или отказом системы проводить подключение. Нарушения в работе могут быть связаны с описанными ниже проблемами.
Отсутствие актуальной версии драйвера
В вызванном путем одновременного нажатия клавиш Win и R контекстном меню не появляется строка «Подключение к беспроводному дисплею». Это свидетельствует об отсутствии актуальной версии драйвера или оборудование не имеет возможности поддерживать данную функцию.
Проверка предположений осуществляется с помощью консоли cmd.exe (командной строки) следующим образом:
- Одновременно нажать клавиши Win и R или запустить «Поиск в Windows», находящемся на Панели задач.
- В открывшемся окне ввести «cmd» и нажать «OK».
- После запуска консоли записать команду: «netsh wlan show drivers» и нажать «Enter». Для установки подключения достаточно обновить драйвер, если в стоке напротив «Hosted network supported» стоит «No». При использовании последней версии драйвера отсутствие подключения говорит о необходимости заменить адаптер на современную модель.
Ошибка подключения при правильных действиях по настройке
Если все драйверы обновлены, используется оборудование последних моделей и последовательность действий соблюдена, а связать технику не удалось, то можно осуществить следующие действия:
- перезагрузить оборудование – и ПК, и подключаемое устройство;
- изменить способ подключения;
- сократить расстояние между устройствами – на пути сигнала могут присутствовать помехи, ограничивающие установление связи.
В условиях текущей высокой конкуренции многие производители ограничивают совместимость устройств разных брендов. В этом случае проблему с соединением без замены самих гаджетов решить не удастся.
Использование технологий Wi-Fi Direct на Windows 10 позволяет установить беспроводное соединение с практически любым находящимся по близости гаджетом. Подключив все устройства, можно создать домашнюю сеть, полностью исключив из нее роутер. Осуществлять раздачу интернета можно через сетевой адаптер.