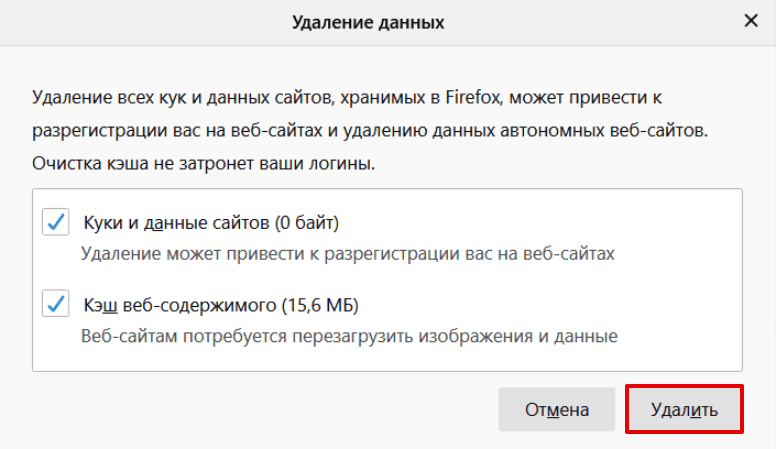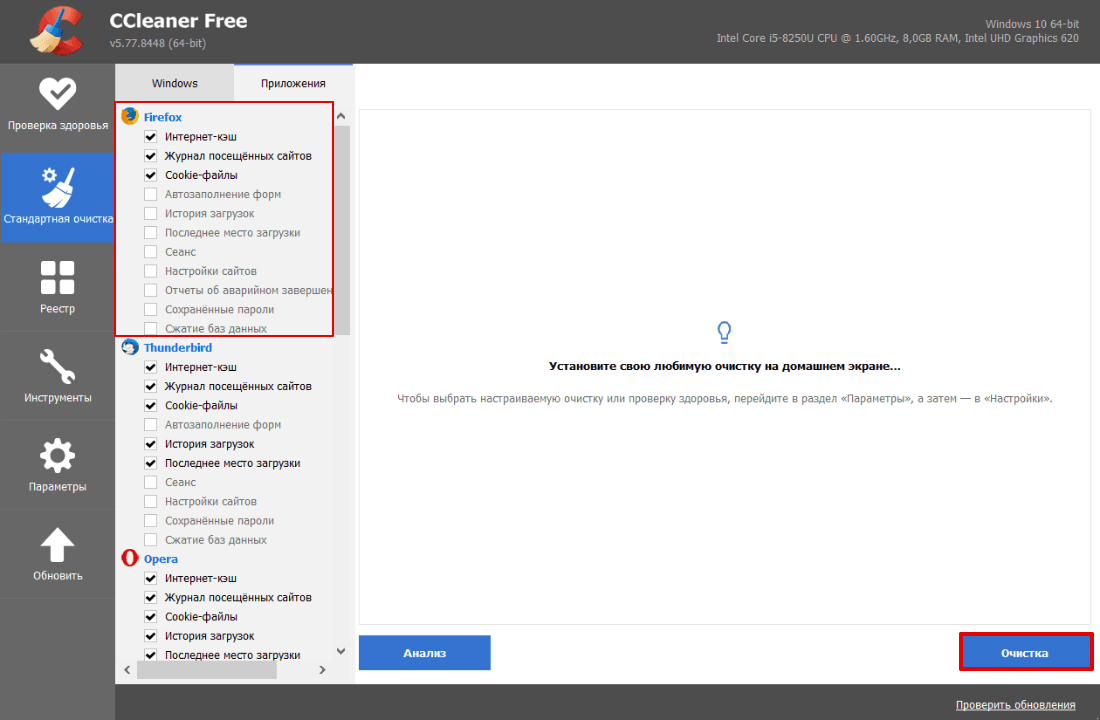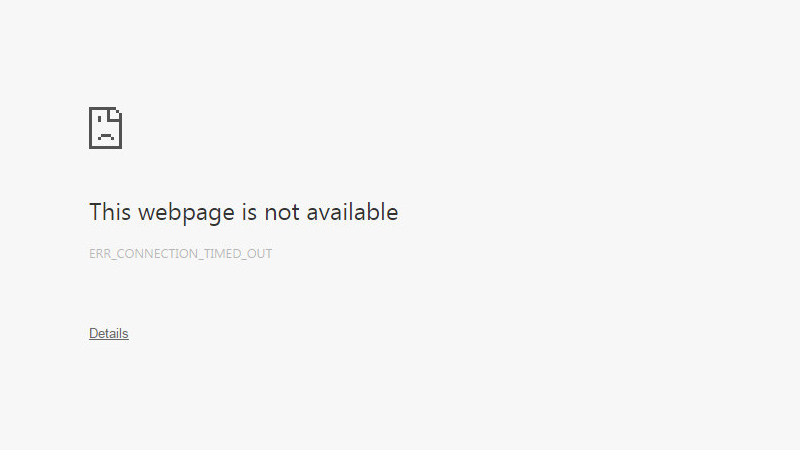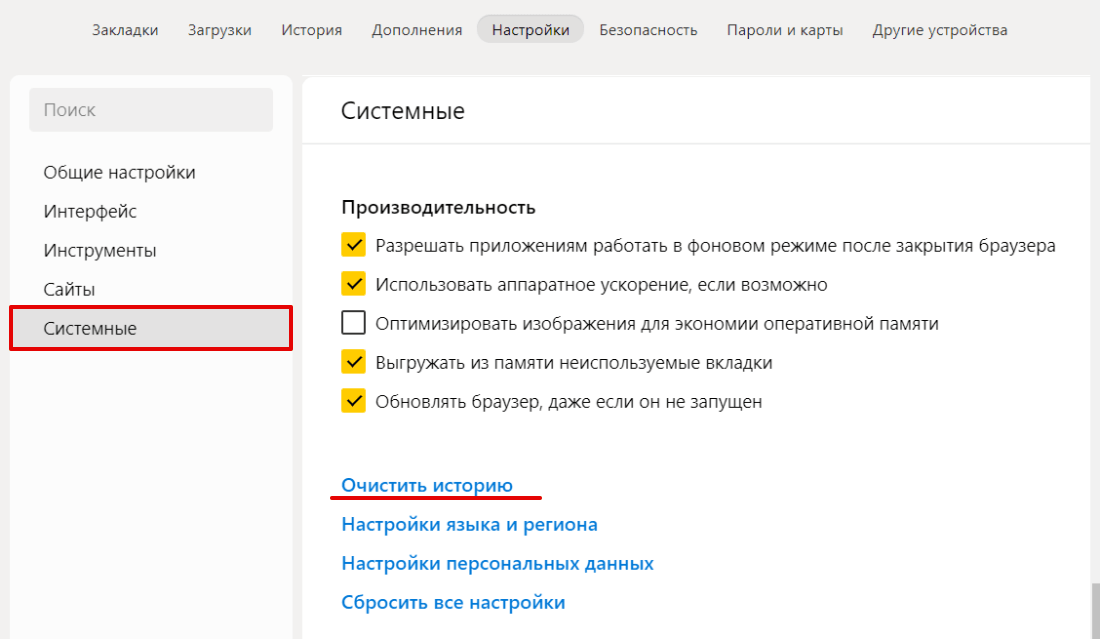Как исправить ошибку ERR_CONNECTION_TIMED_OUT?
Одной из самых распространённых ошибок, с которой вы можете столкнуться в интернете, является «Превышено время ожидания ответа от сайта».
В этой статье вы узнаете, каковы причины этой проблемы, что именно представляет собой ошибка и как её устранить различными методами.
Что такое ошибка «Время ожидание ответа истекло»?
Не пугайтесь, если у вас раз за разом появляется ошибка «Время ожидание ответа истекло», и уж точно не спешите звонить своему знакомому программисту. Дело вовсе не в опасном вирусе или серьёзной поломке вашего компьютера или роутера. Это сообщение лишь предупреждает вас о том, что системе не удалось установить сетевое соединение с сервером.
Код ошибки ERR_CONNECTION_TIMED_OUT («Нет ответа. Время ожидания ответа истекло», «Превышено время ожидания от сайта») появляется, когда что-то происходит при попытке посетить тот или иной веб-сайт. В частности, когда сайт слишком долго отвечает. Как правило, ограничение по времени составляет 30 секунд, после чего, если ответ не может быть получен, соединение разрывается, и в результате этот сайт оказывается недоступен.
Каковы причины ошибки «Время ожидание ответа истекло»?
Итак, ошибка возникает, если браузеру не удаётся установить соединение. Но почему так происходит?
Ошибка «Превышено время ожидание от сайта» может быть связана с:
- Проблемой подключения сети. Сюда может включаться и отсутствие интернет-соединения, и медленная скорость загрузки, и перегруженное сетевое соединение, и многое другое.
- Избытком временных файлов вашего браузера (кэша и куки).
- Ограничениями, наложенными брандмауэром или антивирусом вашего компьютера, – они вполне способны заблокировать доступ к сайту.
- Включённой VPN-программой или работой через прокси-сервер.
- Блокировкой доступа из-за местоположения вашего IP-адреса. Это значит, что из-за региона, в котором вы находитесь, трудно будет открыть веб-сайт без сторонних программ.
Однако далеко не всегда пользователь способен сам решить проблему, так как иногда ошибка может появиться из-за проблем самого сервера. В некоторых случаях сайт пытается использовать больше ресурсов, чем ему доступно, то есть проблема может зависеть от его ограниченного количества памяти.
Ошибка «Время ожидания ответа истекло» в разных браузерах
Несмотря на то, что каждый из нас хоть раз сталкивался с этой ошибкой, мало кто знает, что она по-разному проявляется в разных браузерах. Поэтому сейчас мы рассмотрим, как выглядит ошибка ERR_CONNECTION_TIMED_OUT в зависимости от используемого браузера.
Выдав ошибку, почти каждый браузер сообщит вам, что «Не удаётся получить доступ к сайту» или «Не удаётся открыть эту страницу», и объяснит, что превышено время ожидания сайта. Кроме того, он предложит вам возможные решения проблемы. Например, проверить подключение к интернету или обратиться к поисковой системе Google.
В Google Chrome
В Opera
В Microsoft Edge
В Яндекс.Браузере
В Safari
В Сафари ошибка не указана, но браузер предупреждает, что «Safari не может открыть страницу», поскольку не может безопасно подключиться к серверу. Кроме того, он не предлагает никаких решений выданной ошибке.
Как исправить ошибку ERR_CONNECTION_TIMED_OUT?
Теперь, когда вы увидели, как выглядит ошибка в разных браузерах, давайте рассмотрим возможные решения её исправления.
В первую очередь проверьте открывается ли сайт с ошибкой на другом устройстве. Если ошибка появляется и на нём, в таком случае она связана с сервером, и вам остаётся лишь дожидаться устранения проблемы.
Однако если сайт всё-таки открывается на другом устройстве, причина ошибки находится на вашей стороне.
- Проверьте интернет-подключение
Убедившись в том, что проблема существует только на одном вашем устройстве, первое, что вы должны сделать – это проверить интернет-соединение. Важно иметь в виду, что ошибка также может быть связана с очень медленным соединением, а не только с его отсутствием.
Попробуйте загрузить другие веб-страницы и, если проблема продолжает возникать, убедитесь, что соединение активно.
- Проверьте провода. Сетевой кабель и блок питания роутера должны быть плотно вставлены в разъём. Можете вытащить их и заново вставить до щелчка.
- Перезагрузите роутер. Для этого найдите небольшую кнопку на задней панели и зажмите её примерно на 5-10 секунд или вытащите адаптер из розетки и подождите около минуты.
- Перезагрузите компьютер.
- Запустите проверку состояния сетевого подключения в Windows
Чтобы запустить утилиту устранения сетевых неполадок в Windows:
- Откройте меню «Пуск» в левом нижнем углу экрана.
- Нажмите Параметры, затем «Сетевой & состояние».
- В конце выберите в Интернете.
- Затем нажмите «Устранение неполадок сети», чтобы начать диагностику, и следуйте инструкциям.
- Очистить временные файлы браузера
В некоторых случаях кэшированные данные и куки в браузере могут вызывать ошибки. Эти ошибки возникают в основном, когда они устарели. В этих случаях проблема решается простой очисткой кэша.
Однако перед этим вы можете выполнить простую проверку. Попробуйте открыть браузер в режиме инкогнито и открыть сайт. Если ошибка исчезла, и вы можете зайти на сайт, то проблема, вероятно, в устаревших или повреждённых временных файлах браузера. В противном случае продолжайте пробовать способы, описанные ниже.
Если проблема всё-таки возникла из-за кэшированных данных или куки, их придётся очистить. Больше информации о временных файлах и пошаговые инструкции по очистке кэша вашего браузера вы сможете получить в нашей статье «Кэш: что это и зачем его чистить».
- Отключите брандмауэр и антивирус
Как антивирусы, так и брандмауэры отвечают за безопасность всей вашей системы и файлов. Сканируя ваш компьютер, они ищут прокравшиеся вирусы и выявляют их.
Однако у такой защиты есть и определённые минусы: работающие антивирусы и брандмауэр могут ограничить или и вовсе запретить вход на определённые страницы, если посчитают их небезопасными для вас. Иногда это может происходить, даже если веб-сайт полностью безвреден.
Поэтому получив ошибку ERR_CONNECTION_TIMED_OUT, попробуйте отключить брандмауэр и антивирус. Однако вы должны быть полностью уверены, что страница, к которой вы пытаетесь получить доступ, безопасна.
С отключением антивируса у вас не должно возникнуть проблем, но вот как отключить брандмауэр вы можете не знать. Рассмотрим, как это сделать для двух ОС.
Для Windows
- Откройте Пуск и выберите Параметры.
- Далее вы увидите опцию Обновление и безопасность – примените её.
- Перейдите в Безопасность Windows.
- Нажмите Брандмауэр и защита сети.
- Выберите из списка используемую сеть и отключите брандмауэр, установив значение Выкл.
Для MacOS
В MacOS брандмауэр отключён по умолчанию, так что владельцы устройств Apple могут пропустить этот пункт и перейти к следующему.
- Отключите прокси и VPN
Иногда ошибка «Превышено время ожидания ответа от сайта» может напрямую зависеть от настроек прокси-сервера или включённой программы-VPN.
Откройте настройки прокси-сервера и посмотрите, включён ли он. При положительном результате попробуйте отключить его. А «как» узнаете в пошаговой инструкции ниже.
Для Windows
- Откройте меню Пуск и перейдите в Параметры.
- Найдите раздел Сеть и Интернет.
- В самом низу левого меню выберите опцию Прокси-сервер.
- Отключите пункты Использовать сценарий настройки и Использовать прокси-сервер и тоже отключаем.
Для MacOS
- Откройте Системные настройки.
- Выберите Сеть и в правом нижнем углу нажмите Дополнительно….
- Появится новое меню. В верхней панели откройте вкладку Прокси и снимите отметку с каждого элемента. Вполне возможно, что у вас всё будет отключено по умолчанию.
После выполненных действий вне зависимости от операционной системы обновите страницу, чтобы увидеть, исчезла ли ошибка.
Кроме того, ошибка ERR_CONNECTION_TIMED_OUT может быть вызвана работающим VPN. В этом случае рекомендуется временно отключить приложение.
- Изменить DNS-серверы
В большинстве случаев ваш компьютер автоматически получает настройки внутренних DNS-серверов вашего интернет-провайдера, однако это не всегда полезно. Иногда необходимо прописать всё вручную, чтобы избавиться от определённых ошибок. В том числе и ошибки Время ожидания ответа истекло.
Для Windows
- Откройте окно Выполнить с помощью сочетания клавиш Win+R и введите inetcpl.cpl.
- Щёлкните правой кнопкой мыши по текущему соединению и выберите Свойства в контекстном меню.
- В списке выберите IP версии 4 (TCP/IPv4) и перейдите в Свойства. Включите опцию «Использовать следующие адреса DNS-серверов», после чего вручную пропишите DNS:
Предпочитаемый DNS-сервер: 8.8.8.8
Альтернативный DNS-сервер: 8.8.4.4
- Подтвердите изменения, нажав ОК, а затем перезагрузите браузер.
Для MacOS
- Откройте Системный настройки и перейдите в меню Сеть.
- Щёлкните Дополнительно….
- В верхней части открывшегося меню выберите вкладку DNS.
- Найдите значок + и нажмите на него.
- Впишите 8.8.8.8, после чего подтвердите свой выбор кнопкой ОК.
- Проверьте файл hosts
Файл hosts содержит в себе информацию о домене и определённом IP-адресе. Этот файл помогает, например, увидеть промежуточную версию вашего сайта, не дожидаясь делегирования домена на DNS-серверы.
Поэтому увидев ошибку ERR_CONNECTION_TIMED_OUT, проверьте содержимое этого файла – внизу страницы после последнего значка # удалите IP-адрес заблокированного ресурса, доступ к которому вы пытаетесь получить. Если сомневаетесь, просто удалите все строчки без #. Не забудьте сохранить изменения!
Где найти файл hosts:
Для Windows
- Запустите Блокнот или любой другой текстовый редактор от имени администратора. Для этого откройте меню Пуск, найдите в поиске нужную программу и щёлкните на неё правой кнопкой мыши, чтобы выбрать Запуск от имени администратора.
- На верхней панели нажмите Файл и в открывшемся меню щёлкните на опцию Открыть….
- В правом нижнем углу открывшейся вкладки измените тип файлов на «Все файлы».
- Далее в строке поиска наверху впишите путь: C:WindowsSystem32driversetc.
- Найдя в открывшейся папке файл hosts выберите его и подтвердите своё решение кнопкой Открыть внизу.
Для MacOS
- Откройте утилиту Терминал.
- Введите sudo nano /private/etc/hosts и нажмите Enter. После этого этапа у вас могут запросить пароль. Процесс ввода пароля никак не будет отображаться: просто впишите его и нажмите Enter.
- Убедитесь, что веб-сайт, который вы пытаетесь посетить, не указан в вашем файле hosts. Если он находится там, то удалите его.
- Сбросьте настройки браузера
Если ни один из предыдущих способов избавиться от ошибки ERR_CONNECTION_TIMED_OUT не работает, попробуйте восстановить настройки браузера по умолчанию.
В Google Chrome
- Откройте меню, нажав три точки в правом верхнем углу браузера.
- Перейдите в Настройки.
- Слева на панели найдите и выберите Сбросить настройки, а затем Восстановление настроек по умолчанию.
- Подтвердите свой выбор.
В Opera
- В боковой панели выберите значок Настроек (он выглядит как шестерёнка).
- В поиске в правом углу введите «Сброс», после чего перед вами появится опция Сбросить настройки по умолчанию – выберите её. Щёлкните Сброс, чтобы подтвердить свой выбор.
В Microsoft Edge
- Нажмите на три точки в правом верхнем углу окна.
- Щёлкните Настройки.
- В боковой панели перейдите в Сбросить настройки, а после – Восстановить стандартные настройки.
- Подтвердите решение, выбрав Сбросить.
В Яндекс.Браузере
- В правом верхнем углу щёлкните на значок с тремя линиями.
- Выберите Настройки.
- Слева в углу найдите строку поиска и введите «Сброс». Самым последним будет нужным вам вариант – Сбросить все настройки.
- Нажмите Сбросить.
В Safari
Опция восстановления настроек Safari по умолчанию была отключена компанией Apple.
Заключение
В этой статье мы рассказали о том, чем может быть вызвана ошибка «Время ожидания ответа истекло» и о том, как её устранить.
Теперь вы знаете больше об этой проблеме, и мы надеемся, что помогли с её исправлением. Если же нет – вполне вероятно, что ошибка связана не с вашим устройством и находится на стороне владельца сервера. В таком случае вам остаётся только ждать её исправления.
Ошибка «Время ожидания ответа истекло»
Время от времени при работе в браузере каждый пользователь сталкивается с ошибкой «Превышено время ожидания ответа от сайта». В статье мы расскажем, с чем связана эта ошибка и как её исправить.
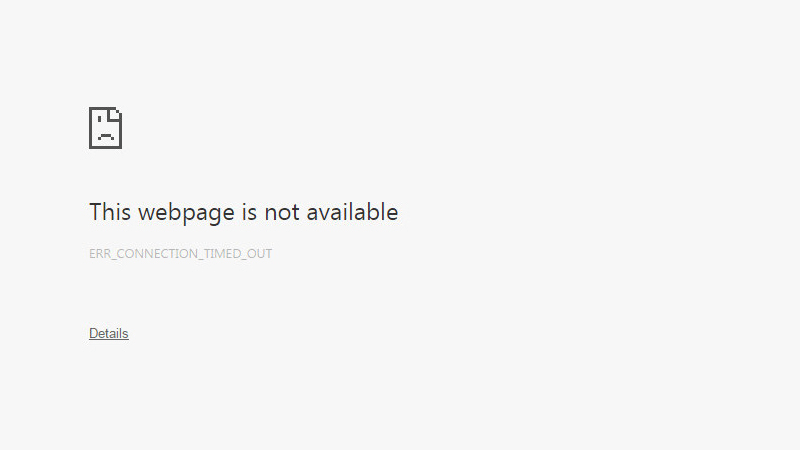
Что означает ошибка «Время ожидания ответа истекло»
Ошибка ERR_CONNECTION_TIMED_OUT (Время ожидания ответа истекло / Превышено время ожидания ответа от сайта) означает, что сервер, к которому обращается браузер, не отвечает. Чтобы понять, с чем это связано, вкратце рассмотрим, как устроены сайты и как взаимодействуют сервер и браузер.
Когда пользователь переходит на тот или иной ресурс, он видит целостную картину — уже сверстанные страницы с единым дизайном. Эта целостность формируется на внутреннем уровне. «Под капотом» сайт состоит из совокупности элементов — кода, файлов (картинок, текста, видео), элементов верстки.
Пока эти файлы хранятся только на компьютере, о существовании ресурса никто не узнает. Чтобы пользователи могли посетить сайт, его нужно разместить в интернете — на сервере. Для этого можно арендовать сервер или заказать хостинг.
Чтобы попасть на уже размещенный сайт, нужно обратиться к серверу и запросить у него файлы. Этим занимается браузер. Сразу после того, как пользователь вбивает какой-то запрос в поисковик, браузер делает запрос на сервер. После этого сервер дает ответ, и искомый портал открывается в браузере.
Промежуток времени между тем, когда пользователь вбил запрос в адресную строку, и тем, когда в браузере открылся ресурс, называется временем загрузки сайта. Иногда на загрузку уходят миллисекунды. Иногда приходится ждать 10-30 секунд или больше. Общее время загрузки складывается из:
-
времени отклика серверов (время запросов и ответов веб и DNS-серверов, к которым относится сайт),
-
времени генерации сайта на сервере и в браузере (суммарное время загрузки всех файлов).
Браузер не может ждать ответ от сервера вечно. Если сервер не отвечает, он ожидает некоторое время и сообщает пользователю, что сайт недоступен. Ошибку «Превышено время ожидания ответа от сайта» могут спровоцировать как неисправности на сервере, так и проблемы подключения у пользователя.
Причины возникновения ошибки
Основные причины возникновения ошибки:
- Проблемы с интернет-подключением (отсутствие интернета, неправильные настройки, влияние вредоносного ПО или сторонних программ).
- Низкая скорость загрузки или сильно загруженное интернет-соединение.
- Проблемы на стороне сервера (профилактические работы, сбои).
- Неполадки в работе сайта (некорректные настройки в файле hosts) — в случае если не открывается только конкретный ресурс.
- Захламленность браузера (например, кэшем и куками).
- Блокировка на уровне региона.
- Работа под VPN или через прокси-сервер.
Как устранить ошибку
В первую очередь стоит выяснить, на чьей стороне возникла проблема — на вашей или на стороне сервера. Самый простой способ проверки: подключитесь к искомому порталу с другого устройства. Если сайт по-прежнему недоступен, значит проблема на стороне ресурса. В этом случае придется подождать, когда доступ будет восстановлен.
Если вам удалось попасть на сайт, значит проблема в локальном интернет-соединении. Чтобы наладить доступ, поэтапно выполните следующие шаги:
-
1.
Проверьте корректность URL-адреса сайта, если вводили его вручную.
-
2.
Перезагрузите страницу или попробуйте подключиться к ресурсу повторно.
-
3.
Перезагрузите роутер и компьютер. Чтобы выключить роутер, нажмите на соответствующую кнопку на задней панели. Если кнопка питания отсутствует, обесточьте роутер на 30-60 секунд, а затем снова включите.
Подключитесь к той же сети при помощи другого устройства и проверьте работу интернета. Если на нём тоже нет связи с DNS-сервером, значит проблема в настройках роутера или у интернет-провайдера.Если интернет-соединение и роутер работают исправно, перейдите к следующему шагу.
-
4.
Очистите кеш браузера. Браузер мог кешировать страницу сайта в момент, когда он был недоступен, и теперь показывает устаревшую информацию. Для этого перейдите по нужному адресу и нажмите «Ctrl» + «F5» или используйте способы, которые указаны в инструкции Как очистить кэш браузера.
Пример очистки кэша и куков в браузере Firefox
-
5.
Если вы работаете под VPN, отключите программу или расширения и проверьте подключение. Если у вас операционная система Windows, проверьте, не стоит ли в настройках подключение через прокси-сервер. Если работоспособность ресурса не восстановилась, переходите дальше.
-
6.
Если на вашем компьютере установлены антивирусы или фаерволы, попробуйте временно отключить их и посмотрите, изменит ли это ситуацию. В случае неудачи переходите к следующему шагу.
-
7.
Откройте файл .hosts и проверьте его содержимое. В файле не должно быть строки, которая начинается со знака «#» и содержит адрес ресурса, к которому не удается подключиться. Если такая строка присутствует — удалите её, сохраните файл и подключитесь повторно. Вам поможет инструкция Где находится файл hosts и как его изменить.
-
8.
Установите программы для сброса параметров сети и обнаружения вредоносных файлов. Например, CCleaner, Wise Disk Cleaner или расширение Empty Cache Button. Просканируйте компьютер и удалите файлы, которые мешают работе.
Теперь вы разбираетесь в причинах ошибки «Превышено время ожидания ответа от сайта» и знаете, как её исправить, если проблема возникла на вашей стороне.
В браузере ошибка «Время ожидания ответа истекло» — что делать?
- Ошибка «ERR_CONNECTION_TIMED_OUT» — что это значит?
- Почему возникает ошибка: основные причины
- Как исправить проблему
Иногда в браузере может отображаться ошибка «Превышено время ожидания ответа от сайта». Каждый пользователь интернета хоть раз но сталкивался с этой проблемой. Если вы хотите узнать, почему она возникает и как её исправить, читайте нашу статью.
Ошибка «ERR_CONNECTION_TIMED_OUT» — что это значит?
Если сервер с файлами сайта, на который хочет перейти пользователь, не отвечает, в браузере появится ошибка «ERR_CONNECTION_TIMED_OUT» (Время ожидания ответа истекло / Превышено время ожидания ответа от сайта). Почему сервер может не отвечать? Давайте разберёмся.
Дело в том, что при переходе на сайт через браузер, пользователи видят только его внешнюю часть: сверстанные страницы и дизайн. Эта целостная картина складывается из совокупности внутренних компонентов — кода, HTML-элементов вёрстки и файлов сайта (картинок, текстов). Все компоненты грамотно упакованы и размещены на сервере. Если они будут храниться только на локальном компьютере, то сайт будет доступен исключительно тому, у кого есть доступ к компьютеру, пользователи не смогут на него перейти.
Когда мы вводим в поисковик запрос и нажимаем кнопку «Enter», браузер автоматически начинает искать тот сервер, на котором расположены файлы сайта. Когда браузер обращается к серверу, тот откликается и передает ему нужные файлы. После этого в браузере пользователя открывается искомый сайт. Этот процесс называют временем загрузки сайта. В идеале он занимает доли секунды, но иногда на загрузку требуются десятки секунд. Это зависит от двух параметров:
1. Скорости ответа сервера.
2. Скорости запуска всех файлов в браузере.
Если проблема на стороне сервера и он долго не отвечает, браузер ожидает ещё некоторое количество секунд. Не дождавшись ответа, он информирует пользователя об ошибке. Однако причина долгой загрузки может быть и в локальном подключении — на стороне пользователя.
Почему возникает ошибка: основные причины
Как правило, ошибка появляется по следующим причинам:
- неполадки с подключением к интернету (отсутствует сеть, некорректные настройки);
- перегружено интернет-соединение;
- неполадки на стороне интернет-провайдера (серверные сбои или профилактические работы, низкая скорость подачи интернета);
- загруженность памяти браузера куками и кэшем;
- подключение через прокси-сервер или VPN;
- неполадки в работе самого сайта (если ошибка возникает только по конкретному адресу).
Как видно, ошибка может иметь как внешний источник, так и локальный. Поэтому сначала нужно определить его, а затем устранить проблему.
Как исправить проблему
Чтобы определить, что вызвало ошибку, подключитесь к искомому ресурсу с альтернативного устройства. Если сайт будет также недоступен, значит проблема на внешней стороне. Подождите, пока работоспособность ресурса восстановится.
Если сайт открывается с других устройств, значит в вашем соединении есть неполадки. Исправьте их пошагово:
1. Проверьте, корректно ли введен URL-адрес сайта. Если это так, переходите к шагу 2.
2. Введите запрос ещё раз или перезагрузите страницу. Если не помогло, переходите на следующий шаг.
3. Перезагрузите роутер и компьютер. Для этого:
- нажмите на кнопку питания, оставьте роутер выключенным на 1 минуту, а затем снова включите;
- подключитесь к сети через другое устройство. Если интернет-соединение отсутствует — проблема в настройках маршрутизатора или у провайдера. Если всё работает корректно, перейдите к шагу 4.
4. Очистите кэш — браузер мог закэшировать страницу ресурса в тот момент, когда она не работала. Для этого перейдите по нужному адресу и нажмите «Ctrl» + «F5».
5. Если вы работаете под VPN, снимите настройки и переподключитесь. Также в Windows проверьте подключение к прокси-серверу и отключите его, если нужно. Если не помогло, переходите на шаг 6.
6. Временно отключите фаерволы и антивирусы и проверьте доступность ресурса. Если это не принесло успеха, переходите дальше.
7. Откройте файл .hosts и проверьте, что в нём нет строки с адресом ресурса, к которому недоступно подключение, и знаком “#”. Если она есть, удалите эту строку, сохраните файл и подключитесь повторно.
8. Проверьте ваше устройство на вирусы и нежелательные файлы. Это удобно сделать с помощью специальных программ: CCleaner, Wise Disk Cleaner, Empty Cache Button. Просканируйте компьютер, удалите вредоносные файлы и вновь подключитесь к ресурсу. Доступ должен быть восстановлен.
Итак, теперь вы понимаете, почему возникает ошибка «Время ожидания ответа истекло», и знаете, как её исправить, если проблема возникла на вашей стороне.
I am having an issue with FileZilla, when I try access my FTP account, I get this:
Status: Connecting to xxx.xxx.xxx.xxx:xx (Ip adds:port)
Error: Connection timed out
Error: Could not connect to server
Status: Waiting to retry...
Status: Connecting to (Ip adds:port)
Error: Connection timed out
Error: Could not connect to server
This was working fine till yesterday. It works on another pc, but its not working onn my pc now. I tried disabling Windows Firewall (as I am using Windows 8 OS). Also I completely reinstalled FileZilla, still that didn’t do it. Is there anything more I can try?
В Opera
В Microsoft Edge
В Яндекс.Браузере
В Safari
В Сафари ошибка не указана, но браузер предупреждает, что «Safari не может открыть страницу», поскольку не может безопасно подключиться к серверу. Кроме того, он не предлагает никаких решений выданной ошибке.
Как исправить ошибку ERR_CONNECTION_TIMED_OUT?
Теперь, когда вы увидели, как выглядит ошибка в разных браузерах, давайте рассмотрим возможные решения её исправления.
В первую очередь проверьте открывается ли сайт с ошибкой на другом устройстве. Если ошибка появляется и на нём, в таком случае она связана с сервером, и вам остаётся лишь дожидаться устранения проблемы.
Однако если сайт всё-таки открывается на другом устройстве, причина ошибки находится на вашей стороне.
- Проверьте интернет-подключение
Убедившись в том, что проблема существует только на одном вашем устройстве, первое, что вы должны сделать – это проверить интернет-соединение. Важно иметь в виду, что ошибка также может быть связана с очень медленным соединением, а не только с его отсутствием.
Попробуйте загрузить другие веб-страницы и, если проблема продолжает возникать, убедитесь, что соединение активно.
- Проверьте провода. Сетевой кабель и блок питания роутера должны быть плотно вставлены в разъём. Можете вытащить их и заново вставить до щелчка.
- Перезагрузите роутер. Для этого найдите небольшую кнопку на задней панели и зажмите её примерно на 5-10 секунд или вытащите адаптер из розетки и подождите около минуты.
- Перезагрузите компьютер.
- Запустите проверку состояния сетевого подключения в Windows
Чтобы запустить утилиту устранения сетевых неполадок в Windows:
- Откройте меню «Пуск» в левом нижнем углу экрана.
- Нажмите Параметры, затем «Сетевой & состояние».
- В конце выберите в Интернете.
- Затем нажмите «Устранение неполадок сети», чтобы начать диагностику, и следуйте инструкциям.
- Очистить временные файлы браузера
В некоторых случаях кэшированные данные и куки в браузере могут вызывать ошибки. Эти ошибки возникают в основном, когда они устарели. В этих случаях проблема решается простой очисткой кэша.
Однако перед этим вы можете выполнить простую проверку. Попробуйте открыть браузер в режиме инкогнито и открыть сайт. Если ошибка исчезла, и вы можете зайти на сайт, то проблема, вероятно, в устаревших или повреждённых временных файлах браузера. В противном случае продолжайте пробовать способы, описанные ниже.
Если проблема всё-таки возникла из-за кэшированных данных или куки, их придётся очистить. Больше информации о временных файлах и пошаговые инструкции по очистке кэша вашего браузера вы сможете получить в нашей статье «Кэш: что это и зачем его чистить».
- Отключите брандмауэр и антивирус
Как антивирусы, так и брандмауэры отвечают за безопасность всей вашей системы и файлов. Сканируя ваш компьютер, они ищут прокравшиеся вирусы и выявляют их.
Однако у такой защиты есть и определённые минусы: работающие антивирусы и брандмауэр могут ограничить или и вовсе запретить вход на определённые страницы, если посчитают их небезопасными для вас. Иногда это может происходить, даже если веб-сайт полностью безвреден.
Поэтому получив ошибку ERR_CONNECTION_TIMED_OUT, попробуйте отключить брандмауэр и антивирус. Однако вы должны быть полностью уверены, что страница, к которой вы пытаетесь получить доступ, безопасна.
С отключением антивируса у вас не должно возникнуть проблем, но вот как отключить брандмауэр вы можете не знать. Рассмотрим, как это сделать для двух ОС.
Для Windows
- Откройте Пуск и выберите Параметры.
- Далее вы увидите опцию Обновление и безопасность – примените её.
- Перейдите в Безопасность Windows.
- Нажмите Брандмауэр и защита сети.
- Выберите из списка используемую сеть и отключите брандмауэр, установив значение Выкл.
Для MacOS
В MacOS брандмауэр отключён по умолчанию, так что владельцы устройств Apple могут пропустить этот пункт и перейти к следующему.
- Отключите прокси и VPN
Иногда ошибка «Превышено время ожидания ответа от сайта» может напрямую зависеть от настроек прокси-сервера или включённой программы-VPN.
Откройте настройки прокси-сервера и посмотрите, включён ли он. При положительном результате попробуйте отключить его. А «как» узнаете в пошаговой инструкции ниже.
Для Windows
- Откройте меню Пуск и перейдите в Параметры.
- Найдите раздел Сеть и Интернет.
- В самом низу левого меню выберите опцию Прокси-сервер.
- Отключите пункты Использовать сценарий настройки и Использовать прокси-сервер и тоже отключаем.
Для MacOS
- Откройте Системные настройки.
- Выберите Сеть и в правом нижнем углу нажмите Дополнительно….
- Появится новое меню. В верхней панели откройте вкладку Прокси и снимите отметку с каждого элемента. Вполне возможно, что у вас всё будет отключено по умолчанию.
После выполненных действий вне зависимости от операционной системы обновите страницу, чтобы увидеть, исчезла ли ошибка.
Кроме того, ошибка ERR_CONNECTION_TIMED_OUT может быть вызвана работающим VPN. В этом случае рекомендуется временно отключить приложение.
- Изменить DNS-серверы
В большинстве случаев ваш компьютер автоматически получает настройки внутренних DNS-серверов вашего интернет-провайдера, однако это не всегда полезно. Иногда необходимо прописать всё вручную, чтобы избавиться от определённых ошибок. В том числе и ошибки Время ожидания ответа истекло.
Для Windows
- Откройте окно Выполнить с помощью сочетания клавиш Win+R и введите inetcpl.cpl.
- Щёлкните правой кнопкой мыши по текущему соединению и выберите Свойства в контекстном меню.
- В списке выберите IP версии 4 (TCP/IPv4) и перейдите в Свойства. Включите опцию «Использовать следующие адреса DNS-серверов», после чего вручную пропишите DNS:
Предпочитаемый DNS-сервер: 8.8.8.8
Альтернативный DNS-сервер: 8.8.4.4
- Подтвердите изменения, нажав ОК, а затем перезагрузите браузер.
Для MacOS
- Откройте Системный настройки и перейдите в меню Сеть.
- Щёлкните Дополнительно….
- В верхней части открывшегося меню выберите вкладку DNS.
- Найдите значок + и нажмите на него.
- Впишите 8.8.8.8, после чего подтвердите свой выбор кнопкой ОК.
- Проверьте файл hosts
Файл hosts содержит в себе информацию о домене и определённом IP-адресе. Этот файл помогает, например, увидеть промежуточную версию вашего сайта, не дожидаясь делегирования домена на DNS-серверы.
Поэтому увидев ошибку ERR_CONNECTION_TIMED_OUT, проверьте содержимое этого файла – внизу страницы после последнего значка # удалите IP-адрес заблокированного ресурса, доступ к которому вы пытаетесь получить. Если сомневаетесь, просто удалите все строчки без #. Не забудьте сохранить изменения!
Где найти файл hosts:
Для Windows
- Запустите Блокнот или любой другой текстовый редактор от имени администратора. Для этого откройте меню Пуск, найдите в поиске нужную программу и щёлкните на неё правой кнопкой мыши, чтобы выбрать Запуск от имени администратора.
- На верхней панели нажмите Файл и в открывшемся меню щёлкните на опцию Открыть….
- В правом нижнем углу открывшейся вкладки измените тип файлов на «Все файлы».
- Далее в строке поиска наверху впишите путь: C:WindowsSystem32driversetc.
- Найдя в открывшейся папке файл hosts выберите его и подтвердите своё решение кнопкой Открыть внизу.
Для MacOS
- Откройте утилиту Терминал.
- Введите sudo nano /private/etc/hosts и нажмите Enter. После этого этапа у вас могут запросить пароль. Процесс ввода пароля никак не будет отображаться: просто впишите его и нажмите Enter.
- Убедитесь, что веб-сайт, который вы пытаетесь посетить, не указан в вашем файле hosts. Если он находится там, то удалите его.
- Сбросьте настройки браузера
Если ни один из предыдущих способов избавиться от ошибки ERR_CONNECTION_TIMED_OUT не работает, попробуйте восстановить настройки браузера по умолчанию.
В Google Chrome
- Откройте меню, нажав три точки в правом верхнем углу браузера.
- Перейдите в Настройки.
- Слева на панели найдите и выберите Сбросить настройки, а затем Восстановление настроек по умолчанию.
- Подтвердите свой выбор.
В Opera
- В боковой панели выберите значок Настроек (он выглядит как шестерёнка).
- В поиске в правом углу введите «Сброс», после чего перед вами появится опция Сбросить настройки по умолчанию – выберите её. Щёлкните Сброс, чтобы подтвердить свой выбор.
В Microsoft Edge
- Нажмите на три точки в правом верхнем углу окна.
- Щёлкните Настройки.
- В боковой панели перейдите в Сбросить настройки, а после – Восстановить стандартные настройки.
- Подтвердите решение, выбрав Сбросить.
В Яндекс.Браузере
- В правом верхнем углу щёлкните на значок с тремя линиями.
- Выберите Настройки.
- Слева в углу найдите строку поиска и введите «Сброс». Самым последним будет нужным вам вариант – Сбросить все настройки.
- Нажмите Сбросить.
В Safari
Опция восстановления настроек Safari по умолчанию была отключена компанией Apple.
Заключение
В этой статье мы рассказали о том, чем может быть вызвана ошибка «Время ожидания ответа истекло» и о том, как её устранить.
Теперь вы знаете больше об этой проблеме, и мы надеемся, что помогли с её исправлением. Если же нет – вполне вероятно, что ошибка связана не с вашим устройством и находится на стороне владельца сервера. В таком случае вам остаётся только ждать её исправления.
Ошибка «Время ожидания ответа истекло»
Время от времени при работе в браузере каждый пользователь сталкивается с ошибкой «Превышено время ожидания ответа от сайта». В статье мы расскажем, с чем связана эта ошибка и как её исправить.
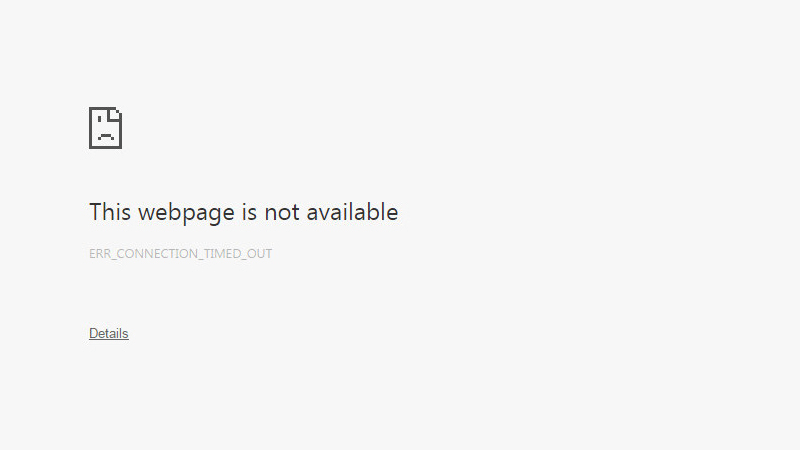
Что означает ошибка «Время ожидания ответа истекло»
Ошибка ERR_CONNECTION_TIMED_OUT (Время ожидания ответа истекло / Превышено время ожидания ответа от сайта) означает, что сервер, к которому обращается браузер, не отвечает. Чтобы понять, с чем это связано, вкратце рассмотрим, как устроены сайты и как взаимодействуют сервер и браузер.
Когда пользователь переходит на тот или иной ресурс, он видит целостную картину — уже сверстанные страницы с единым дизайном. Эта целостность формируется на внутреннем уровне. «Под капотом» сайт состоит из совокупности элементов — кода, файлов (картинок, текста, видео), элементов верстки.
Пока эти файлы хранятся только на компьютере, о существовании ресурса никто не узнает. Чтобы пользователи могли посетить сайт, его нужно разместить в интернете — на сервере. Для этого можно арендовать сервер или заказать хостинг.
Чтобы попасть на уже размещенный сайт, нужно обратиться к серверу и запросить у него файлы. Этим занимается браузер. Сразу после того, как пользователь вбивает какой-то запрос в поисковик, браузер делает запрос на сервер. После этого сервер дает ответ, и искомый портал открывается в браузере.
Промежуток времени между тем, когда пользователь вбил запрос в адресную строку, и тем, когда в браузере открылся ресурс, называется временем загрузки сайта. Иногда на загрузку уходят миллисекунды. Иногда приходится ждать 10-30 секунд или больше. Общее время загрузки складывается из:
-
времени отклика серверов (время запросов и ответов веб и DNS-серверов, к которым относится сайт),
-
времени генерации сайта на сервере и в браузере (суммарное время загрузки всех файлов).
Браузер не может ждать ответ от сервера вечно. Если сервер не отвечает, он ожидает некоторое время и сообщает пользователю, что сайт недоступен. Ошибку «Превышено время ожидания ответа от сайта» могут спровоцировать как неисправности на сервере, так и проблемы подключения у пользователя.
Причины возникновения ошибки
Основные причины возникновения ошибки:
- Проблемы с интернет-подключением (отсутствие интернета, неправильные настройки, влияние вредоносного ПО или сторонних программ).
- Низкая скорость загрузки или сильно загруженное интернет-соединение.
- Проблемы на стороне сервера (профилактические работы, сбои).
- Неполадки в работе сайта (некорректные настройки в файле hosts) — в случае если не открывается только конкретный ресурс.
- Захламленность браузера (например, кэшем и куками).
- Блокировка на уровне региона.
- Работа под VPN или через прокси-сервер.
Как устранить ошибку
В первую очередь стоит выяснить, на чьей стороне возникла проблема — на вашей или на стороне сервера. Самый простой способ проверки: подключитесь к искомому порталу с другого устройства. Если сайт по-прежнему недоступен, значит проблема на стороне ресурса. В этом случае придется подождать, когда доступ будет восстановлен.
Если вам удалось попасть на сайт, значит проблема в локальном интернет-соединении. Чтобы наладить доступ, поэтапно выполните следующие шаги:
-
1.
Проверьте корректность URL-адреса сайта, если вводили его вручную.
-
2.
Перезагрузите страницу или попробуйте подключиться к ресурсу повторно.
-
3.
Перезагрузите роутер и компьютер. Чтобы выключить роутер, нажмите на соответствующую кнопку на задней панели. Если кнопка питания отсутствует, обесточьте роутер на 30-60 секунд, а затем снова включите.
Подключитесь к той же сети при помощи другого устройства и проверьте работу интернета. Если на нём тоже нет связи с DNS-сервером, значит проблема в настройках роутера или у интернет-провайдера.Если интернет-соединение и роутер работают исправно, перейдите к следующему шагу.
-
4.
Очистите кеш браузера. Браузер мог кешировать страницу сайта в момент, когда он был недоступен, и теперь показывает устаревшую информацию. Для этого перейдите по нужному адресу и нажмите «Ctrl» + «F5» или используйте способы, которые указаны в инструкции Как очистить кэш браузера.
Пример очистки кэша и куков в браузере Firefox
-
5.
Если вы работаете под VPN, отключите программу или расширения и проверьте подключение. Если у вас операционная система Windows, проверьте, не стоит ли в настройках подключение через прокси-сервер. Если работоспособность ресурса не восстановилась, переходите дальше.
-
6.
Если на вашем компьютере установлены антивирусы или фаерволы, попробуйте временно отключить их и посмотрите, изменит ли это ситуацию. В случае неудачи переходите к следующему шагу.
-
7.
Откройте файл .hosts и проверьте его содержимое. В файле не должно быть строки, которая начинается со знака «#» и содержит адрес ресурса, к которому не удается подключиться. Если такая строка присутствует — удалите её, сохраните файл и подключитесь повторно. Вам поможет инструкция Где находится файл hosts и как его изменить.
-
8.
Установите программы для сброса параметров сети и обнаружения вредоносных файлов. Например, CCleaner, Wise Disk Cleaner или расширение Empty Cache Button. Просканируйте компьютер и удалите файлы, которые мешают работе.
Теперь вы разбираетесь в причинах ошибки «Превышено время ожидания ответа от сайта» и знаете, как её исправить, если проблема возникла на вашей стороне.
В браузере ошибка «Время ожидания ответа истекло» — что делать?
- Ошибка «ERR_CONNECTION_TIMED_OUT» — что это значит?
- Почему возникает ошибка: основные причины
- Как исправить проблему
Иногда в браузере может отображаться ошибка «Превышено время ожидания ответа от сайта». Каждый пользователь интернета хоть раз но сталкивался с этой проблемой. Если вы хотите узнать, почему она возникает и как её исправить, читайте нашу статью.
Ошибка «ERR_CONNECTION_TIMED_OUT» — что это значит?
Если сервер с файлами сайта, на который хочет перейти пользователь, не отвечает, в браузере появится ошибка «ERR_CONNECTION_TIMED_OUT» (Время ожидания ответа истекло / Превышено время ожидания ответа от сайта). Почему сервер может не отвечать? Давайте разберёмся.
Дело в том, что при переходе на сайт через браузер, пользователи видят только его внешнюю часть: сверстанные страницы и дизайн. Эта целостная картина складывается из совокупности внутренних компонентов — кода, HTML-элементов вёрстки и файлов сайта (картинок, текстов). Все компоненты грамотно упакованы и размещены на сервере. Если они будут храниться только на локальном компьютере, то сайт будет доступен исключительно тому, у кого есть доступ к компьютеру, пользователи не смогут на него перейти.
Когда мы вводим в поисковик запрос и нажимаем кнопку «Enter», браузер автоматически начинает искать тот сервер, на котором расположены файлы сайта. Когда браузер обращается к серверу, тот откликается и передает ему нужные файлы. После этого в браузере пользователя открывается искомый сайт. Этот процесс называют временем загрузки сайта. В идеале он занимает доли секунды, но иногда на загрузку требуются десятки секунд. Это зависит от двух параметров:
1. Скорости ответа сервера.
2. Скорости запуска всех файлов в браузере.
Если проблема на стороне сервера и он долго не отвечает, браузер ожидает ещё некоторое количество секунд. Не дождавшись ответа, он информирует пользователя об ошибке. Однако причина долгой загрузки может быть и в локальном подключении — на стороне пользователя.
Почему возникает ошибка: основные причины
Как правило, ошибка появляется по следующим причинам:
- неполадки с подключением к интернету (отсутствует сеть, некорректные настройки);
- перегружено интернет-соединение;
- неполадки на стороне интернет-провайдера (серверные сбои или профилактические работы, низкая скорость подачи интернета);
- загруженность памяти браузера куками и кэшем;
- подключение через прокси-сервер или VPN;
- неполадки в работе самого сайта (если ошибка возникает только по конкретному адресу).
Как видно, ошибка может иметь как внешний источник, так и локальный. Поэтому сначала нужно определить его, а затем устранить проблему.
Как исправить проблему
Чтобы определить, что вызвало ошибку, подключитесь к искомому ресурсу с альтернативного устройства. Если сайт будет также недоступен, значит проблема на внешней стороне. Подождите, пока работоспособность ресурса восстановится.
Если сайт открывается с других устройств, значит в вашем соединении есть неполадки. Исправьте их пошагово:
1. Проверьте, корректно ли введен URL-адрес сайта. Если это так, переходите к шагу 2.
2. Введите запрос ещё раз или перезагрузите страницу. Если не помогло, переходите на следующий шаг.
3. Перезагрузите роутер и компьютер. Для этого:
- нажмите на кнопку питания, оставьте роутер выключенным на 1 минуту, а затем снова включите;
- подключитесь к сети через другое устройство. Если интернет-соединение отсутствует — проблема в настройках маршрутизатора или у провайдера. Если всё работает корректно, перейдите к шагу 4.
4. Очистите кэш — браузер мог закэшировать страницу ресурса в тот момент, когда она не работала. Для этого перейдите по нужному адресу и нажмите «Ctrl» + «F5».
5. Если вы работаете под VPN, снимите настройки и переподключитесь. Также в Windows проверьте подключение к прокси-серверу и отключите его, если нужно. Если не помогло, переходите на шаг 6.
6. Временно отключите фаерволы и антивирусы и проверьте доступность ресурса. Если это не принесло успеха, переходите дальше.
7. Откройте файл .hosts и проверьте, что в нём нет строки с адресом ресурса, к которому недоступно подключение, и знаком “#”. Если она есть, удалите эту строку, сохраните файл и подключитесь повторно.
8. Проверьте ваше устройство на вирусы и нежелательные файлы. Это удобно сделать с помощью специальных программ: CCleaner, Wise Disk Cleaner, Empty Cache Button. Просканируйте компьютер, удалите вредоносные файлы и вновь подключитесь к ресурсу. Доступ должен быть восстановлен.
Итак, теперь вы понимаете, почему возникает ошибка «Время ожидания ответа истекло», и знаете, как её исправить, если проблема возникла на вашей стороне.
I am having an issue with FileZilla, when I try access my FTP account, I get this:
Status: Connecting to xxx.xxx.xxx.xxx:xx (Ip adds:port)
Error: Connection timed out
Error: Could not connect to server
Status: Waiting to retry...
Status: Connecting to (Ip adds:port)
Error: Connection timed out
Error: Could not connect to server
This was working fine till yesterday. It works on another pc, but its not working onn my pc now. I tried disabling Windows Firewall (as I am using Windows 8 OS). Also I completely reinstalled FileZilla, still that didn’t do it. Is there anything more I can try?
Shi
4,1781 gold badge26 silver badges31 bronze badges
asked Dec 20, 2012 at 9:53
1
I was connected to the Internet from another Laptop, with sharing the internet connection. So there was the problem, it had restricted to access the ports. When I connected directly to the Internet the problem was solved.
answered Jul 29, 2013 at 9:20
SomSom
9502 gold badges16 silver badges29 bronze badges
0
You might need to write the host in this format
ftp.example.com
This works if you are having the following error as well
ECONNREFUSED — Connection refused by server
answered Nov 24, 2017 at 6:01
zizutgzizutg
1,02014 silver badges20 bronze badges
Change Your Internet Connection then connect FileZilla
thanks
answered Oct 25, 2019 at 13:18
На чтение 12 мин. Просмотров 12.6k. Опубликовано 03.09.2019
Одна из самых неприятных вещей, когда вы пытаетесь зайти на свой любимый веб-сайт, – это ошибка «истекло время ожидания соединения».
Обычно это не ваша вина, потому что сервер сайта, к которому вы хотите получить доступ, вероятно, в данный момент недоступен, поэтому иногда все, что вы можете сделать, это подождать.
Но иногда пользователи также вызывают ошибку «тайм-аут соединения», сознательно или неосознанно изменяя настройки Windows.
Поэтому, чтобы убедиться, что вы не вызвали эту ошибку, и узнать, как решить проблему, следуйте инструкциям из этой статьи.
Тайм-аут соединения может быть проблемной ошибкой, но пользователи также сообщают о следующих ошибках:
- Тайм-аут соединения с WiFi . Это сообщение об ошибке может появляться на любом ПК, но, по мнению пользователей, оно наиболее распространено при использовании соединения WiFi.
- Тайм-аут соединения Firefox, Chrome . Пользователи сообщали об этой проблеме во всех основных браузерах. По их словам, эта проблема появляется в основном на Firefox и Chrome.
- Время соединения истекло или оно было потеряно . Это стандартное изменение этого сообщения, которое чаще всего появляется, если ваше интернет-соединение не отвечает.
- Тайм-аут соединения TCP . В некоторых редких случаях эта ошибка может быть вызвана конфигурацией TCP. Чтобы решить эту проблему, вам нужно отредактировать свою конфигурацию TCP вручную.
- Тайм-аут ошибки подключения . Это еще одна разновидность этой ошибки, которую можно исправить, просто воспользовавшись одним из решений из этой статьи.
- Тайм-аут запроса на соединение . Иногда может появляться это сообщение об ошибке, которое обычно вызывается конфигурацией вашей сети. Чтобы это исправить, вам нужно будет внести некоторые изменения в настройки вашей сети.
- Тайм-аут попытки подключения . Иногда время подключения может быть превышено из-за проблем с сетью. После диагностики и устранения проблемы проблема должна быть решена.
- Тайм-аут сервера подключений . Эта проблема обычно возникает, если сервер не отвечает вовремя. По словам пользователей, проблема обычно связана с проблемой сети.
- Соединение было сброшено, закрыто сервером . Иногда эта ошибка может возникать просто потому, что ваше соединение было закрыто сервером. Если ваша конфигурация неверна, сервер может отклонить ваше соединение.
Мы уже много писали о проблемах с интернет-соединением. Добавьте эту страницу в закладки, если она понадобится вам позже.
Содержание
- Как справиться с ошибкой тайм-аута подключения в Windows 10
- Решение 1. Изменить настройки времени ожидания по умолчанию
- Решение 2. Настройте параметры локальной сети
- Решение 3. Редактирование файла хостов Windows 10
- Решение 4 – Обновление DNS и IP
- Решение 5 – Отключить проблемные расширения
- Решение 6. Сбросьте настройки браузера по умолчанию
- Решение 7. Запустите браузер в режиме совместимости
- Решение 8 – Удалить Раппорт Trusteer
- Решение 9. Убедитесь, что вы используете 64-разрядную версию своего браузера.
- Решение 10. Перезагрузите маршрутизатор
- Решение 11. Убедитесь, что ваш браузер обновлен
- Решение 12. Очистите данные о просмотре
- Решение 13 – Используйте DNS Google
- Решение 14 – Отключить IPv6
Как справиться с ошибкой тайм-аута подключения в Windows 10
- Изменить настройку тайм-аута по умолчанию
- Настройте параметры локальной сети
- Изменить файл Windows 10 Hosts
- Обновить DNS и IP
- Отключить проблемные расширения
- Сбросить ваш браузер по умолчанию
- Запустите ваш браузер в режиме совместимости
- Удалить доверителя раппорт
- Убедитесь, что вы используете 64-битную версию вашего браузера
- Перезагрузите роутер
- Убедитесь, что ваш браузер обновлен
- Очистить ваши данные просмотра
- Используйте DNS от Google
- Отключить IPv6
Решение 1. Изменить настройки времени ожидания по умолчанию
Браузеры, как правило, имеют ограничение времени ожидания для ответа сервера сайта, и они автоматически отображают предупреждение «Тайм-аут соединения», если сервер не отвечает.
Итак, если вы думаете, что сервер вашего любимого сайта ответит, скажем, 20 минут, а время ожидания установлено на 10, вы получите ошибку.
В Windows 10 есть способ изменить ограничение времени ожидания по умолчанию, и это не так сложно. Все, что вам нужно сделать, это выполнить одно исправление реестра:
-
Перейдите в Поиск, введите regedit, и откройте Редактор реестра.
-
Перейдите по следующему пути:
-
HKEY_CURRENT_USERSOFTWAREMicrosoftWindowsCurrentVersionInternet Settings
-
HKEY_CURRENT_USERSOFTWAREMicrosoftWindowsCurrentVersionInternet Settings
-
В этом подразделе добавьте DWORD, назовите его ReceiveTimeout и установите для него значение * 100. Например, если вы хотите, чтобы время ожидания составляло 8 минут, установите значение записи ReceiveTimeout равным 480000 (* 1000).
- Перезагрузите компьютер.
Но поскольку загрузка сайтов обычно не занимает 20 минут, это, вероятно, не решит проблему (по крайней мере, вы узнали, как изменить свой лимит времени ожидания, если он вам понадобится). Итак, ознакомьтесь с некоторыми из следующих решений.
Не можете получить доступ к редактору реестра? Все не так страшно, как кажется. Ознакомьтесь с этим руководством и быстро решите проблему.
Решение 2. Настройте параметры локальной сети
Следующее, что мы собираемся попробовать, это настроить параметры вашей локальной сети на случай возникновения каких-либо конфликтов с вашим подключением. Вот что вам нужно сделать:
-
Перейдите в Поиск, введите Свойства обозревателя и откройте Свойства обозревателя .
-
Перейдите на вкладку Подключения и выберите Настройки локальной сети .
-
Снимите флажок Автоматически определять настройки и Использовать прокси-сервер для вашей локальной сети.
- Перезагрузите компьютер.
Попробуйте изменить ваш любимый сайт снова, после изменения параметров локальной сети, и, если это снова показывает ошибку, попробуйте следующее решение.
Решение 3. Редактирование файла хостов Windows 10
Существует вероятность того, что вы заблокировали определенный веб-сайт в файле hots, поэтому логически вы не можете получить к нему доступ сейчас. Чтобы проверить, есть ли у вас «черный список» и разблокировать его (при необходимости), выполните следующие действия:
- Перейдите в это место: C: WindowsSystem32driversetc .
- Найдите файл hots, щелкните его правой кнопкой мыши и откройте его с помощью Блокнота.
- В самом низу файла проверьте, есть ли какие-либо сайты в списке
-
Если есть какие-либо сайты в списке, просто удалите их
- Сохраните файл hosts (если у вас возникли проблемы с его сохранением, ознакомьтесь с этой статьей о получении разрешения для папок и файлов в Windows 10).
Это руководство поможет вам стать экспертом в редактировании файлов хоста Windows 10!
Решение 4 – Обновление DNS и IP
И последнее, что мы собираемся сделать, это обновить DNS и IP-адрес. Кэш DNS также может вызвать ошибку «тайм-аут соединения», поэтому мы собираемся очистить кэш, на всякий случай.
Чтобы сбросить кэш DNS и IP-адрес, выполните следующие действия:
- Нажмите правой кнопкой мыши в меню «Пуск» и выберите Командная строка (администратор) .
- Добавьте следующие команды и нажмите Enter после ввода каждой из них:
-
ipconfig/flushdns
- ipconfig/registerdns
- ipconfig/release
- ipconfig/renew
- После завершения процесса перезагрузите компьютер
Вы также можете рассмотреть возможность обновления своего IP-адреса каждый раз, когда вы заходите в Интернет, установив надежный инструмент VPN. Получить сейчас Cyberghost VPN (77% флэш-продаж) . Он защищает ваш компьютер от атак во время просмотра, маскирует ваш IP-адрес и блокирует любой нежелательный доступ к вашему компьютеру.
Решение 5 – Отключить проблемные расширения
Многие пользователи используют различные расширения, но иногда ваши расширения могут мешать работе вашего браузера и вызывать появление сообщения Тайм-аут соединения .
Чтобы устранить проблему, вам нужно найти и отключить проблемное расширение, выполнив следующие действия:
-
В браузере нажмите значок Меню в правом верхнем углу. Выберите Дополнительные инструменты> Расширения .
-
Список расширений теперь появится. Отключите все расширения, сняв флажок Включено рядом с именем расширения.
- После отключения всех расширений перезапустите браузер и убедитесь, что проблема все еще появляется. Если нет, вам нужно будет включить расширения одно за другим, пока не найдете тот, который вызывает эту ошибку.
Пользователи сообщали, что причиной этой проблемы было расширение HTTPS Everywhere , поэтому, если вы используете его, обязательно отключите его и проверьте, решает ли это проблему.
Если вы часто используете проблемное расширение, обновите его до последней версии и проверьте, решает ли это проблему.
Решение 6. Сбросьте настройки браузера по умолчанию
Если вы получаете Тайм-аут соединения , вы можете попробовать сбросить настройки браузера по умолчанию.
Иногда эта проблема может возникать из-за конфигурации вашего браузера, и для решения этой проблемы рекомендуется сбросить настройки браузера по умолчанию.
Для этого выполните следующие действия:
-
Нажмите значок Меню в правом верхнем углу и выберите Настройки .
-
Когда откроется вкладка Настройки , прокрутите страницу до конца и нажмите Дополнительно .
-
Найдите параметр Сбросить и нажмите его.
-
Появится подтверждающее сообщение. Нажмите Сброс , чтобы продолжить.
После этого ваш браузер будет сброшен, а все ваши куки, история и расширения будут удалены. Если проблема была связана с настройкой вашего браузера, сброс должен полностью устранить ее.
Решение 7. Запустите браузер в режиме совместимости
Иногда вы можете исправить сообщение Время ожидания подключения , просто запустив браузер в режиме совместимости. Это довольно просто, и вы можете сделать это, выполнив следующие действия:
-
Найдите ярлык вашего браузера и щелкните его правой кнопкой мыши. Выберите в меню Свойства .
-
Когда откроется окно Свойства , перейдите на вкладку Совместимость и установите флажок Запустите эту программу в режиме совместимости для и выберите более старую версию Windows. Теперь нажмите Применить и ОК , чтобы сохранить изменения.
После установки режима совместимости проблема должна быть решена. Помните, что вам, возможно, придется поработать с различными настройками, чтобы найти настройку, которая подходит именно вам.
Вы также можете использовать режим совместимости, просто щелкнув правой кнопкой мыши свой браузер и выбрав в меню Устранение неполадок совместимости .
Решение 8 – Удалить Раппорт Trusteer
По словам пользователей, распространенной причиной появления сообщения Время ожидания подключения является приложение Trusteer Rapport .
Это программное обеспечение предлагает дополнительный уровень безопасности, но многие пользователи сообщают, что оно обычно мешает вашему браузеру и вызывает эту ошибку.
Чтобы решить эту проблему, пользователи рекомендуют полностью удалить Trusteer Rapport. После удаления приложения проблема должна быть полностью решена.
Проблемы с доверительными отношениями? Не паникуйте! Вот исправление для вас!
Решение 9. Убедитесь, что вы используете 64-разрядную версию своего браузера.
Большинство ПК сегодня поддерживают 64-битную архитектуру, и для достижения максимальной производительности рекомендуется использовать 64-битные приложения на вашем ПК.
Пользователи сообщали о сообщении « Время ожидания подключения » при использовании 32-разрядной версии Chrome в 64-разрядной версии Windows.
Чтобы решить эту проблему, рекомендуется удалить браузер и установить вместо него 64-разрядную версию. После этого проблема должна быть полностью решена.
Решение 10. Перезагрузите маршрутизатор
По словам пользователей, вы можете решить проблему, просто перезапустив маршрутизатор.
Для этого просто нажмите кнопку питания на маршрутизаторе, чтобы выключить его. Если вы хотите, вы можете отключить все кабели от вашего маршрутизатора и оставить его на минуту.
Теперь снова подключите все и нажмите кнопку питания, чтобы снова включить маршрутизатор. После этого подождите, пока ваш маршрутизатор запустится, и проверьте, решена ли проблема.
Это простое решение, и несколько пользователей сообщили, что оно работает, поэтому не стесняйтесь попробовать его. В некоторых случаях пользователи обнаружили, что проблема была в маршрутизаторе, поэтому вы можете подумать о получении нового.
Решение 11. Убедитесь, что ваш браузер обновлен
Иногда может появляться сообщение « Соединение истекло» , если ваш браузер устарел. Устаревшее программное обеспечение может иметь проблемы с совместимостью и ошибки, которые могут привести к появлению этой и других ошибок.
Чтобы решить проблему, убедитесь, что ваш браузер обновлен. Чтобы проверить наличие обновлений в вашем браузере, сделайте следующее:
-
Нажмите значок Меню в правом верхнем углу и выберите Справка> О Google Chrome .
-
Ваш браузер теперь будет проверять наличие обновлений и устанавливать их автоматически.
После обновления браузера проверьте, сохраняется ли проблема. Если проблема все еще появляется, вы можете загрузить и установить бета-версию своего браузера.
Бета-версии предлагают последние обновления, но они не полностью протестированы, поэтому иногда вы можете столкнуться с несколькими ошибками.
Несколько пользователей сообщили, что установка Google Canary устранила проблему для них, поэтому обязательно попробуйте это.
Решение 12. Очистите данные о просмотре
В некоторых случаях из-за вашего кэша может появиться сообщение « Соединение истекло» . Чтобы решить эту проблему, вам просто нужно очистить кеш браузера, выполнив следующие действия:
- Нажмите кнопку Меню и выберите Настройки . Когда откроется вкладка Настройки , прокрутите страницу до конца и нажмите Дополнительно .
-
Прокрутите вниз до раздела Конфиденциальность и безопасность и нажмите Очистить данные о просмотре .
-
Установите Очистить следующие элементы из в начало времени . Убедитесь, что параметры История просмотров , Кэшированные изображения и файлы , Файлы cookie и другие данные сайта и Данные размещенного приложения проверено. Теперь нажмите кнопку Очистить данные о просмотре .
После очистки кеша перезапустите браузер и проверьте, решена ли проблема.
Очистите данные для просмотра как профессионал с помощью одного из этих инструментов!
Решение 13 – Используйте DNS Google
Если вы часто получаете сообщение « Соединение истекло» , вы можете исправить это, просто воспользовавшись DNS от Google. Для этого выполните следующие действия:
-
Нажмите Windows Key + R и введите ncpa.cpl . Нажмите Enter или нажмите ОК .
-
Появится окно Сетевые подключения . Щелкните правой кнопкой мыши свое сетевое подключение и выберите в меню Свойства .
-
Выберите Интернет-протокол версии 4 (TPC/IPv4) и нажмите Свойства .
-
Когда откроется окно Свойства , выберите Использовать следующие адреса DNS-серверов . Теперь введите 8.8.8.8 как Предпочитаемый DNS и 8.8.4.4 как сервер Альтернативный DNS . Нажмите ОК , чтобы сохранить изменения.
После этого проверьте, не появляется ли сообщение об ошибке.
Решение 14 – Отключить IPv6
Иногда в вашем браузере может появляться сообщение « Время ожидания подключения », если у вас включен IPv6. Чтобы решить эту проблему, пользователи рекомендуют отключить IPv6.
Это относительно просто, и вы можете сделать это, выполнив следующие действия:
- Выполните Шаги 1 и 2 из предыдущего решения.
-
Когда откроется окно Свойства , найдите в списке Интернет-протокол версии 6 (TCP/IPv6) и снимите его. Теперь нажмите ОК , чтобы сохранить изменения.
- После этого перезагрузите компьютер, чтобы изменения вступили в силу.
После перезагрузки компьютера проверьте, не исчезла ли проблема. Если после отключения IPv6 появятся какие-либо новые проблемы, обязательно включите его снова.
Вот и все, опять же, выполнение всех этих решений не означает, что вы сможете получить доступ к сайту, потому что это часто является их ошибкой. Если у вас есть вопросы, просто обратитесь к комментариям ниже.
Примечание редактора . Этот пост был первоначально опубликован в декабре 2015 года и с тех пор был полностью переработан и обновлен для обеспечения свежести, точности и полноты.

.png)
.png)
.png)
.png)
.png)