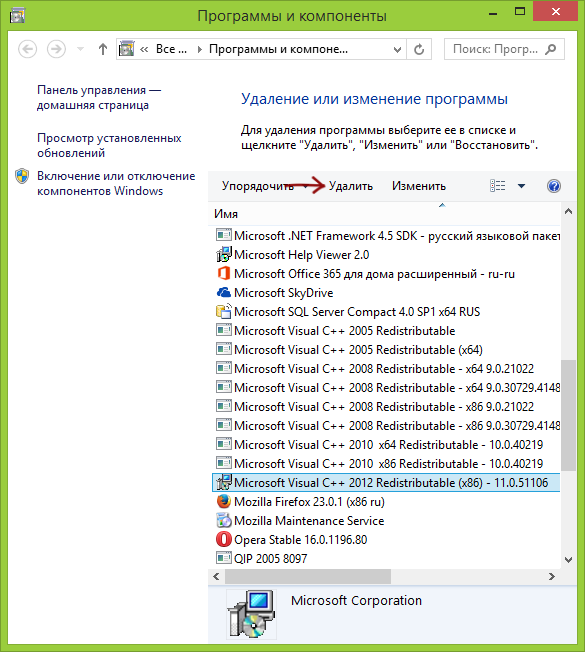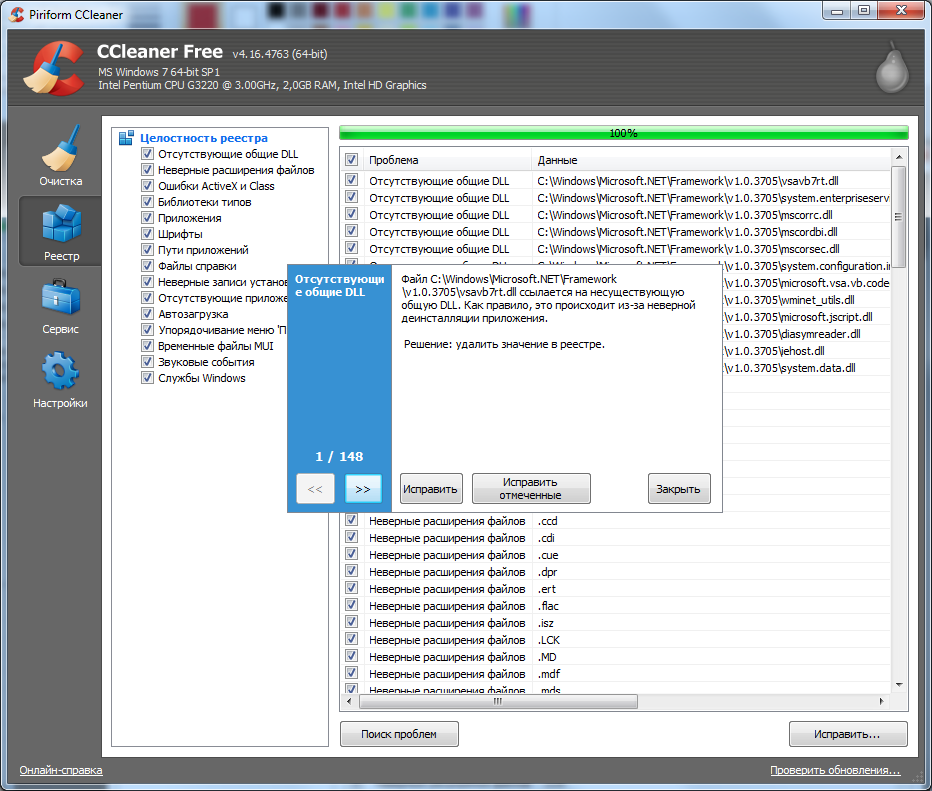Эта ошибка возникает, когда драйвер устройства графики уведомляет Windows о том, устройство не работает надлежащим образом. Это может указывать на проблему с оборудованием, сбой драйвера или программного обеспечения драйвера. Чтобы устранить эту ошибку, выполните следующие действия.
Обновления драйверов для Windows 10 и многих устройств (например, сетевых адаптеров, мониторов, принтеров и видеоадаптеров) автоматически скачиваются и устанавливаются с помощью Центра обновления Windows. Хотя, возможно, вы уже установили последний драйвер, если возникают проблемы с устройством, можно попытаться их устранить, обновив драйвер.
-
Нажмите и удерживайте или щелкните правой кнопкой мыши кнопку Пуск и выберите пункт Диспетчер устройств.
-
Найдите в списке устройство, с драйвером которого возникли проблемы (обычно рядом с ним отображается желтый восклицательный знак). Затем нажмите и удерживайте устройство (или щелкните его правой кнопкой мыши) и выберите пункт Свойства.
-
Перейдите на вкладку Драйвер и выберите команду Обновить.
-
Выберите пункт Автоматический поиск обновленных драйверов.
Если найдено обновление драйвера, оно будет установлено автоматически. По завершении установки нажмите кнопку Закрыть.
Если Windows не найдет новый драйвер, можно попытаться его найти на веб-сайте изготовителя устройства и выполнить инструкции по установке.
Если недавно было установлено обновление системы, драйвера устройства или ПО драйвера, вы можете устранить эту проблему, выполнив откат драйвера до предыдущей версии.
Примечание: Windows 10 устанавливает драйверы автоматически, поэтому вам не придется самостоятельно выбирать, какие обновления необходимы. В редких случаях определенный драйвер может вызывать временные проблемы на устройстве. В этом случае можно предотвратить автоматическую переустановку проблемного драйвера при следующем обновлении Windows, выполнив откат к предыдущей версии.
-
Нажмите и удерживайте или щелкните правой кнопкой мыши кнопку Пуск и выберите пункт Диспетчер устройств.
-
Найдите в списке устройство, с драйвером которого возникли проблемы (обычно рядом с ним отображается желтый восклицательный знак). Затем нажмите и удерживайте устройство (или щелкните его правой кнопкой мыши) и выберите пункт Свойства.
-
Перейдите на вкладку Драйвер и выберите Откатить.
В некоторых случаях удаление и переустановка драйвера устраняет .
-
Нажмите Start кнопку «Пуск». В поле поиска введите диспетчер устройств, а затем выберите пункт Диспетчер устройств из списка результатов.
-
Найдите в списке устройство, с драйвером которого возникли проблемы (обычно рядом с ним отображается желтый восклицательный знак). Затем нажмите и удерживайте устройство (или щелкните его правой кнопкой мыши) и выберите Удалить > ОК.
-
После удаления драйвера нажмите и удерживайте (или щелкните правой кнопкой мыши) имя компьютера (в верхней части списка устройств) и выберите Обновить конфигурацию оборудования. Это позволит переустановить драйвер устройства.
-
Чтобы проверить, исправлена ли проблема, снова нажмите и удерживайте (или щелкните правой кнопкой мыши) имя устройства. На вкладке Общие в разделе Состояние устройства должно отобразиться сообщение «это устройство работает неправильно». Если вы не видите это сообщение, ознакомьтесь с документацией устройства или обратитесь к производителю.
Нужна дополнительная помощь?
Нужны дополнительные параметры?
Изучите преимущества подписки, просмотрите учебные курсы, узнайте, как защитить свое устройство и т. д.
В сообществах можно задавать вопросы и отвечать на них, отправлять отзывы и консультироваться с экспертами разных профилей.
Найдите решения распространенных проблем или получите помощь от агента поддержки.
Fix error 43 on your GPU by checking your connection and drivers
by Matthew Adams
Matthew is a freelancer who has produced a variety of articles on various topics related to technology. His main focus is the Windows OS and all the things… read more
Updated on November 11, 2022
Reviewed by
Alex Serban
After moving away from the corporate work-style, Alex has found rewards in a lifestyle of constant analysis, team coordination and pestering his colleagues. Holding an MCSA Windows Server… read more
- The error code 43 is usually displayed if there’s a driver issue with your GPU.
- Sometimes a hardware problem can cause this error to appear on your PC.
XINSTALL BY CLICKING THE DOWNLOAD FILE
This software will keep your drivers up and running, thus keeping you safe from common computer errors and hardware failure. Check all your drivers now in 3 easy steps:
- Download DriverFix (verified download file).
- Click Start Scan to find all problematic drivers.
- Click Update Drivers to get new versions and avoid system malfunctionings.
- DriverFix has been downloaded by 0 readers this month.
The error code 43 on GPU is usually displayed in the Device status box on the hardware Properties window. If this happens, sometimes Windows will restart your GPU in order to fix the issue.
If you’re experiencing this problem, today’s guide will show you how to fix it properly.
What does code 43 mean for GPU?
Error code 43 indicates that there’s an issue with your GPU. The most common causes for this problem are the following:
- Hardware – If your GPU isn’t connected properly, you might get this error. A damaged graphics card can also cause this problem. If this happens, your PC won’t detect your GPU.
- Drivers – Sometimes latest drivers don’t work well with your GPU. Reinstalling drivers with Display Driver Uninstaller can help fix the problem.
What errors does GPU code 43 cause?
Error code 43 is related to your graphics card and causes various problems. Speaking of problems, here are some common issues that users reported:
- Gtx 970, Gtx 1060 code 43, gtx 1070 error code 43 – This error can affect Nvidia graphics cards, and if you encounter it, be sure to run the Hardware troubleshoot and see if that helps.
- Windows has stopped this device because it has reported problems. (code 43) Intel hd graphics – This problem can also affect Intel’s graphics cards, and if you encounter it, be sure that you have the latest drivers installed.
- Nvidia Quadro error code 43 – This problem can appear while using Nvidia Quadro series and in order to fix it, you need to make sure that there aren’t any overheating issues.
- Error code 43 Windows 10 GPU, AMD, Nvidia – According to users, this error can affect any brand of graphics cards, and if you encounter this issue, be sure to try the solutions from this article.
So if you’re getting error code 43 for your video card, this is how to fix it.
How can I fix Error code 43 for a video card on Windows 10?
Before we start fixing this issue, you do a couple of checks before proceeding:
- Check the connection – If your GPU isn’t properly connected, you might get this error message. If the PCI-E 6-pin cable isn’t firmly connected, that can cause this issue to appear. It’s also advised to clean your connectors and make sure that there’s no dust in your PCI-E slot.
- Check for hardware damage – Inspect your GPU. If you notice anything strange on the card, it might be damaged. Also look for any visual glitches, such as vertical lines. These are a common indicator that your GPU is faulty.
1. Update the Device Driver
- Press the Windows key + X and select Device Manager from there.
- Click Display adapter and then you should right-click your graphics card to open further context menu options as below.
- Now select Update driver from there to open the window directly below.
- Select the Search automatically for updated driver software option on that window to see if any updates are required. Now Windows will update the video card drivers if required.
You can also go to the Manufacturer’s website and download the driver but some of our readers reported problems with the NVIDIA driver being not compatible with the Windows version so proceed with caution.
In addition to your GPU, check drivers for any adapters that you may have. JUA370 USB to VGA adapter has been reported as a culprit for this issue, but after updating the drivers, the problem was gone.
Nevertheless, you can use third-party software to update your drivers automatically. Not only will professional software protect your PC from possible damage, but it will also select the correct version of drivers for your device.
They are built with up-to-date technologies meant to avoid any kind of errors and are easier to use than the inbuilt Windows utilities.
We recommend DriverFix which is proven to be one of the greatest driver assistant software on the market.

DriverFix
A tool designed for protecting your PC from potential errors and damage by finding the correct drivers for your device.
2. Re-install the Device Driver
In some cases, error code 43 can appear if your display drivers are corrupted, and the only way to fix that is to reinstall them.
Outdated drivers are the main reason for errors & system issues. If some of your files are missing or crashing, an automated solution like DriverFix can solve these problems in just a couple of clicks. And it’s also lightweight on your system!
We highly recommend that you perform a clean installation of the latest graphics drivers provided by your computer’s manufacturer because they are tailored to work specifically with your computer model.
1. Press the Windows Key and type in Device Manager, then click on the result.
2. Locate your graphics card driver, right-click it and choose Uninstall device from the menu.
3. When the confirmation dialog appears, check Remove driver software for this device and then click the Uninstall button.
4. After removing the driver, restart your PC and Windows 10 will automatically install the default display driver.
5. After the default driver is installed, check if the issue is still there. If everything works, you can also download the latest driver from your graphics card manufacturer.
Once the driver is removed, check if the Graphics device driver error Code 43 NVIDIA message on Windows 10 is still there.
3. Check the GPU temperature
- Use any CPU temperature software to check the temperature of your PC.
- If there are any temperature issues, open your case and clean it.
- Consider installing additional cooling.
- Removing overclock settings can also reduce temperature.
If you want to keep your device temperature in check, but don’t want the hassle of doing it manually, you should consider dedicated utilities.
There are many good CPU & GPU temperature software that provide professional-level solutions to optimize your device.
Utilities such as AIDA64 Extreme offer industry-leading technologies to measure the performance of your hardware, including your GPU temperature.
They can also assess your installed software and give handy solutions on how you can improve overall PC performance.
Check out our article on the best ATX cooling cases for your PC for more information.
- Fix: Video Scheduler Internal Error [Windows 10 & 11]
- How to check Windows 11’s GPU temperature
- Application has been blocked to accessing graphics hardware
So that’s how you can fix error code 43 for video cards in Windows. This isn’t the only problem, and many reported that their GPU usage is 0%, but we covered that issue in a separate guide.
If you’re aware of another way to solve the issue, please share it in the comments section below so that other users can try it as well.
Почему выскакивает ошибка 43
Ошибка «код 43»— довольно распространённая проблема, которая встречается у пользователей разного уровня. Зачастую причиной ошибки 43 становится проблема с программным обеспечением, причём в основном — именно на видеокартах. Можно сказать, что это вполне логично, ведь чаще всего обновления требуют драйверы видеокарты из-за требовательности новых компьютерных игр. Само собой, частое обновление может допустить разлад в установочном процессе, и программное обеспечение будет работать некорректно. При этом, если открыть «Диспетчер устройств», то неправильно установленный драйвер будет отображаться с восклицательным знаком.

Как решить проблему с драйвером видеокарты?
Чтобы установить корректное программное обеспечение, выполняем следующие шаги:
- Находим в интернете последнюю версию полного пакета драйверов для необходимого оборудования. Что касается видеокарт, то для NVidia ищем WHQL, для Radeon— AMD Catalist Video Card Drivers и так далее. Скачиваем программное обеспечение на свой компьютер.
- Деинсталлируем некорректный драйвер и все дополнительные утилиты, идущие в комплекте (например, NVIDIA Control Panel или AMD Catalyst Software). Для этого лучше использовать «Мастер удаления программ» в «Панели управления».
- Очищаем реестр. Лучше всего для этого подойдёт программа CCLeaner — она проста в использовании и довольно эффективна.
- Делаем перезагрузку компьютера.
- Выполняем установку новых драйверов и сопутствующих утилит, затем снова перезагружаем компьютер.
Перегрев видеокарты
Если ошибка «код 43» была следствием неправильной работы программы, то она исчезнет. Если причина в другом, и проблема осталась, то, возможно, дело в перегреве видеокарты. Убедиться в этом можно только разобрав чип. Если термопаста высохла, значит, её давно не меняли. Можно аккуратно нанести слой термопасты самостоятельно либо обратиться за помощью к мастеру в специализированный сервисный центр.
Если ошибка «Код 43» снова всплывает, то, скорее всего, оборудование эксплуатировалось в экстремальных условиях слишком долго, в результате чего получило физические повреждения. Если нам очень дорога эта видеокарта, то можно попробовать реанимировать её в сервисном центре. Там ваш видеочип подвергнут термообработке и он может заработать, если повреждения были незначительны. Правда, скорее всего, мастера заломят высокую цену за такие услуги. Подумайте, стоит ли овчинка выделки. Возможно, стоит просто купить новую видеокарту и избавить себя от головной боли?
Ошибка 43 появляется из-за неисправности USB-порта
Бывает, что ошибка с кодом 43 появляется при включении любого устройства, будь то флеш-карта или принтер через USB-порт. В таком случае выскакивает окно «Неизвестное устройство (Unknown Device) код 43» с описанием «запуск невозможен, сбой запроса дескриптора устройства». Основной причиной такой ошибки является неисправный провод USB. Если заменить кабель, проблема будет устранена. Проверить неисправность кабеля можно подключением того же устройства через другой порт.
Ошибка 43 — другие причины
Иногда ошибка 43 появляется из-за несовместимости драйвера видеокарты с оперативной памятью либо из-за переполненности реестра Windows. Что делать в этом случае?
- Выключаем компьютер и отсоединяем его от электричества. Включаем компьютер. Если ошибка 43 снова появляется, следует заняться реестром.
- Устанавливаем программу
и очищаем реестр Windows от мусора. Снова безрезультатно? Идём дальше.
- В «Панели управления» находим «Система и безопасность». Открываем «Администрирование» и в опции «Конфигурация системы» находим вкладку «Загрузка». В этой вкладке должна быть опция «Дополнительные параметры», кликаем и в появившемся окошке отмечаем галочкой пункт «Максимум памяти». Принимаем все настройки. Выполняем перезагрузку компьютера. Если ошибка 43 снова не устранена, то, скорее всего, дело в оперативной памяти.
- Выключаем компьютер и извлекаем все установленные платы оперативки кроме самой маленькой. Если после удаления плат ошибка 43 пропала, выключаем компьютер и вставляем по одной плате оперативки, чтобы понять, какая именно плата вышла из строя.
Заключение
Ошибка под номером 43 свидетельствует о том, что ваша операционная система не может распознать оборудование, например: порт USB, винчестер, видеочип либо другое подключенное устройство. Понять, какое именно программное обеспечение работает некорректно можно с помощью Диспетчера задач. Чтобы удостовериться в неисправности какого-то конкретного оборудования, можно подключить его к другому компьютеру.
Чтобы устранить причину ошибки 43, нужно понимать её причину и действовать согласно вышеизложенной инструкции.
Возможные программные причины ошибки
В отличие от артефактов изображения и отказа компьютера стартовать, «ошибка 43» нередко указывает на безобидные проблемы с драйвером карты. Вспомните, не обновляли ли вы недавно программное обеспечение. Если ответ положительный, делайте следующим образом:
- Скачайте с сайта производителя ту версию ПО, на которой ваша карта работала без нареканий.
- Зайдите в «Панель управления» и найдите там пункт «Программы и компоненты».
- Найдите в открывшемся диалоговом окне драйвер-пак, в названии которого обязательно будут фигурировать Nvidia, ATI или Radeon.
- Удалите программное обеспечение – в ходе этого процесса изображение будет периодически пропадать.
- Согласитесь с предложением системы о необходимости перезагрузки.
После этого установите нужную вам версию драйверов и снова перезагрузите компьютер. Возможен и другой вариант – попробуйте обновить драйверы на максимально свежие тем же порядком.
Совет! Мы не рекомендуем использовать чистильщики реестра и переустанавливать систему. Эта ошибка, так или иначе, связана именно с аппаратными неполадками, и реестр тут явно ни при чем.
Аппаратные причины неисправности
Как ни парадоксально, но нередки случаи, когда появление ошибки связано… с USB-портами. Чтобы проверить эту версию, нужно:
- отключить от компьютера все USB-совместимые устройства, за исключением клавиатуры и мыши;
- «погонять» устройство в ресурсоемких приложениях;
- если ошибка появилась, подключить только мышь, использовав для этого любой из фронтальных портов;
- снова нагрузить компьютер, запустив любую ресурсоемкую для видеосистемы программу и отключить после этого мышь.
Если после проведения этих действий устройство спокойно работает, а ошибка не появляется, поочередно подключайте периферию. Так легко определить «проблемное» устройство. А как быть, если ошибка вылетает после подключения любого девайса к любому из USB-портов? В этом случае пора нести устройство в сервис – налицо явные неисправности материнской платы.
Если обновление и откат драйверов не помогли, а USB-порты оказались ни при чем, время обратиться в сервис. Постоянное появление ошибки, пусть косвенно, но связанной с видеоадаптером – плохой признак. Иногда так проявляются проблемы с чипом или неисправности модулей оперативной памяти самой видеокарты. Потребуется комплексная диагностика всего устройства и дальнейший ремонт.