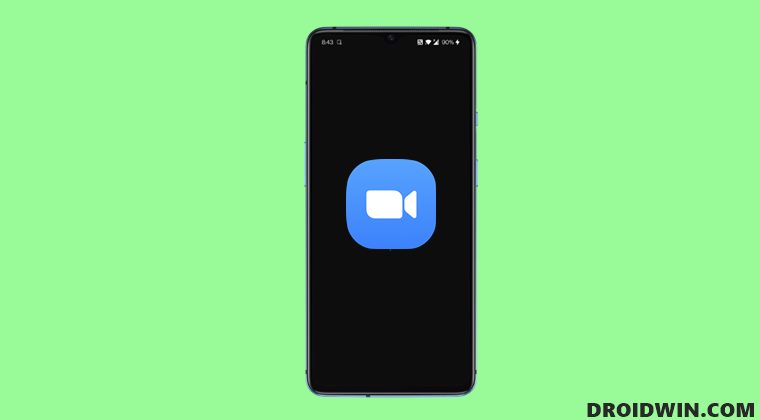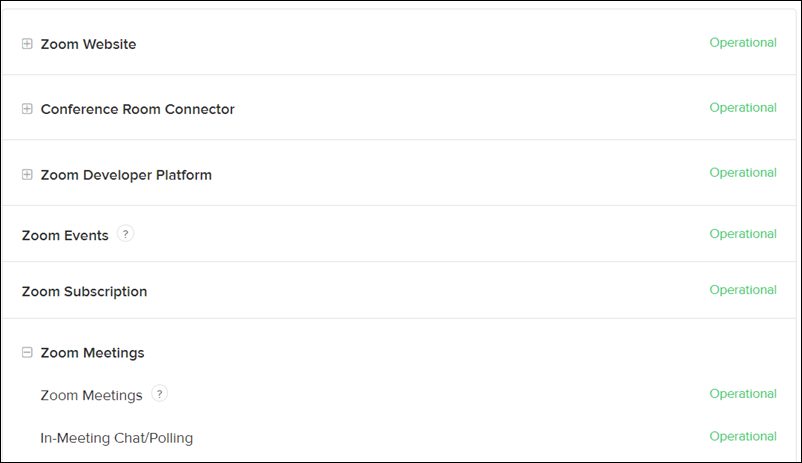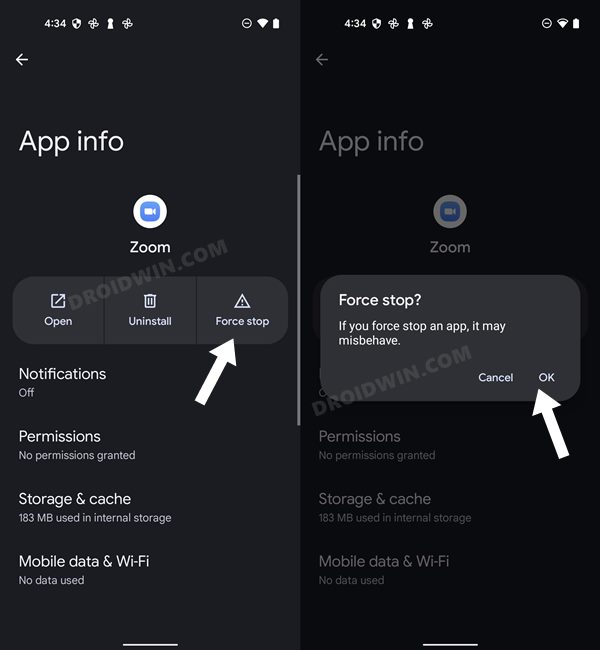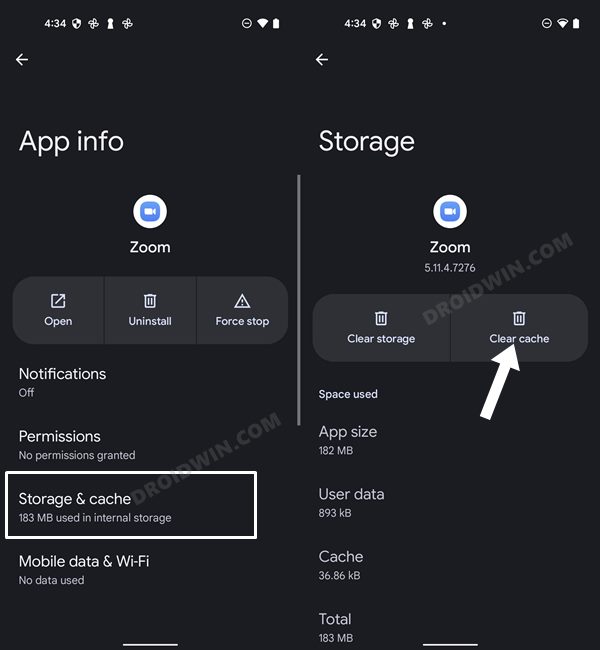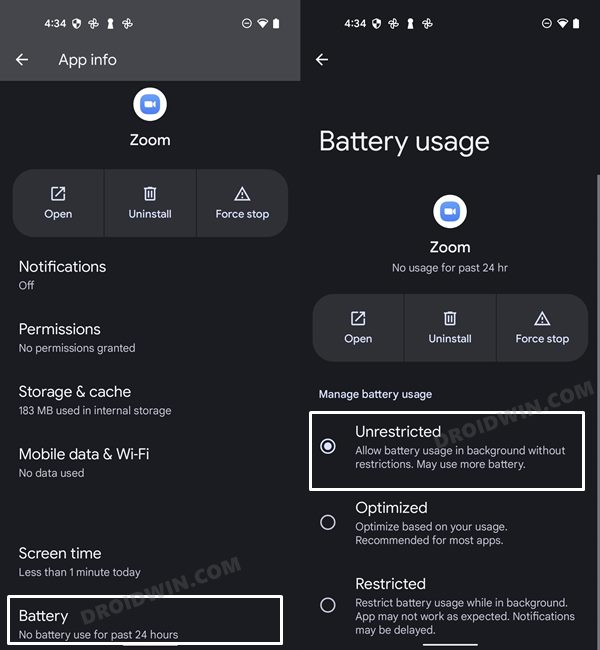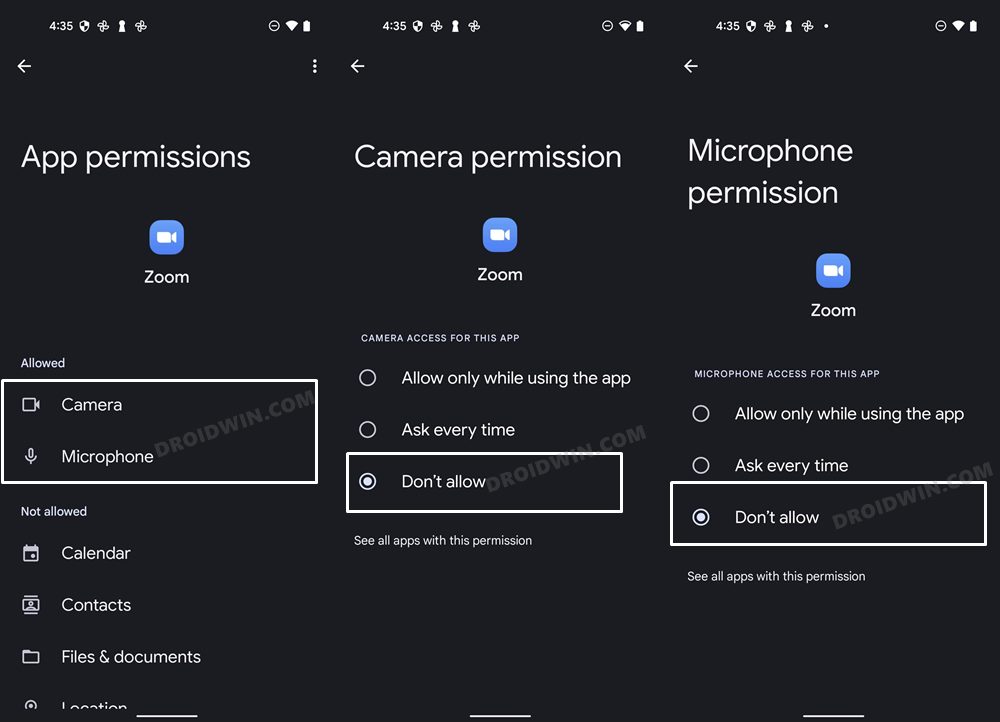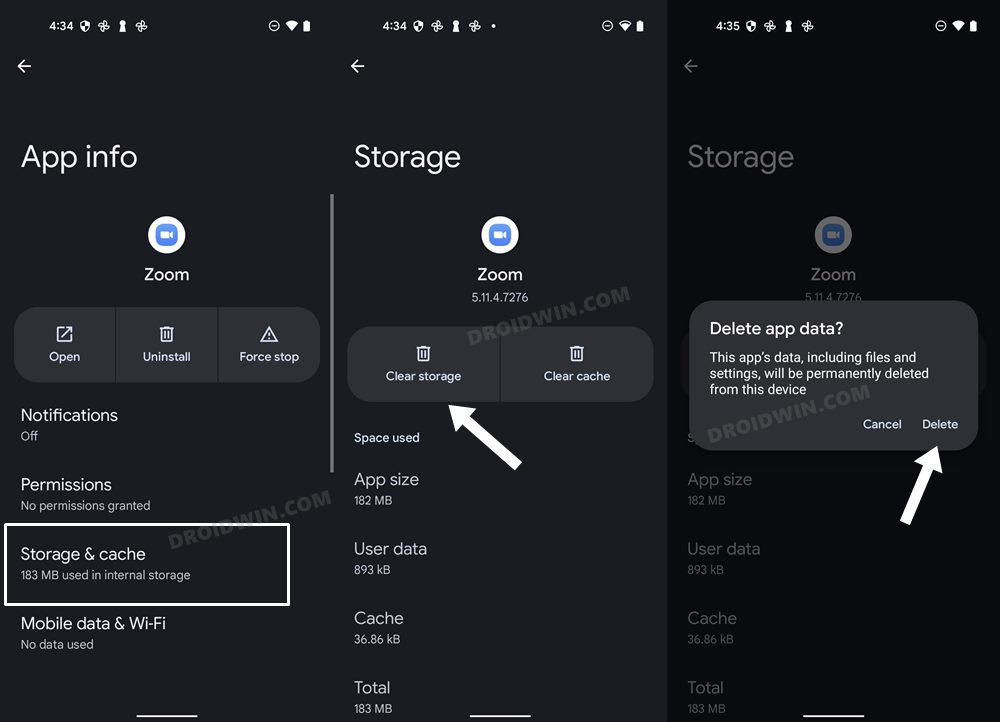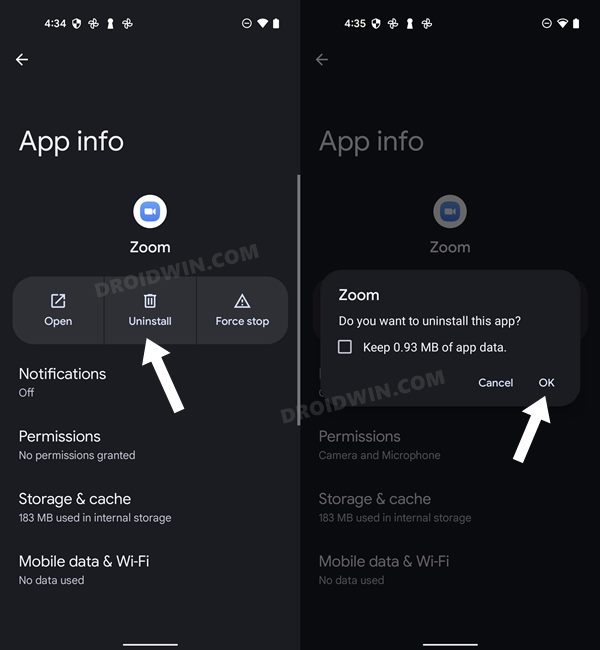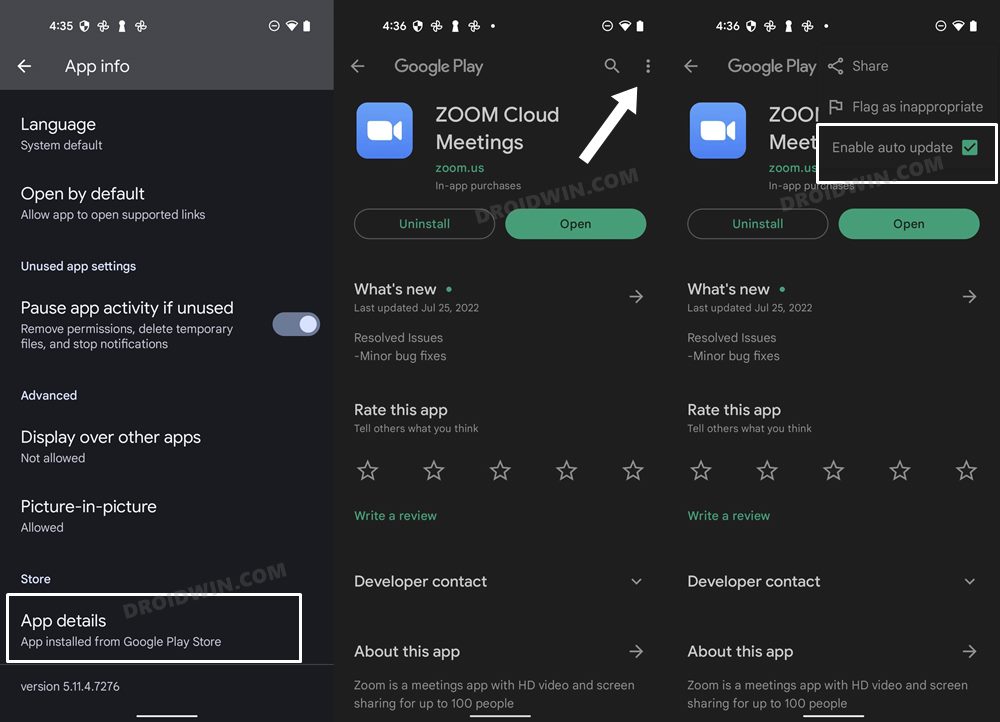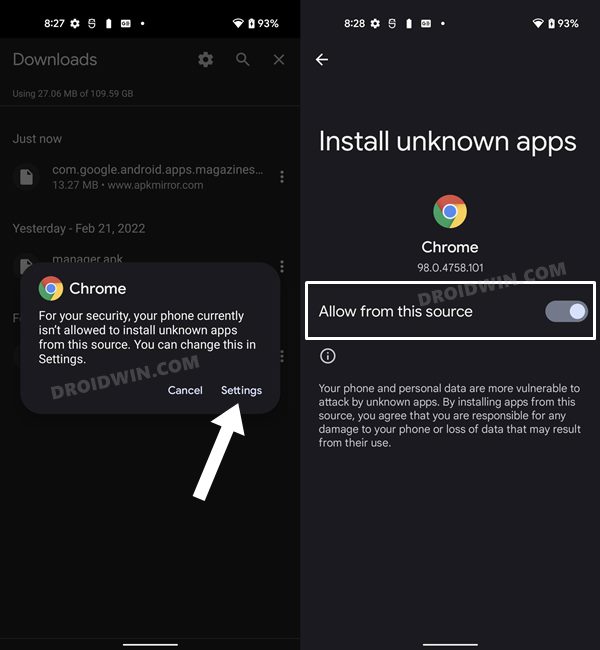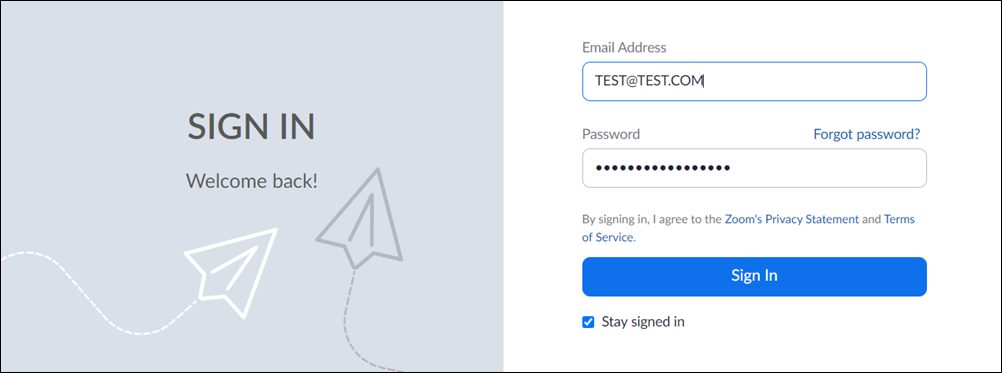Проведение встреч в онлайн-режиме стало неотъемлемой частью жизнь многих людей. Zoom является популярным сервером для организации подобных мероприятий. Но появление ошибок и возникновение неполадок, связанных с самим приложением, не исключено, особенно при входе в конференцию с мобильного устройства. В этой статье вы узнаете самые распространённые ошибки и как их устранить, чтобы оставаться на связи.
Самые распространённые коды ошибок в Zoom
Одна из часто встречающихся проблем, с которой сталкивается пользователь – невозможность подключения к конференции. Возникновение такой ситуации обусловлено неполадками в самом приложении и может возникнуть даже при нормальном функционировании платформы.
Коды: 5000, 5003, 104101–104106, 104110 –104118.
Устранение неполадок
Если произошла ошибка при подключении, выполните следующие действия:
- Выполните поиск в системе брандмауэра приложения, запустите его.
- Кликните по «Защите сети».
- Разрешите подключение через сетевое устройство.
- В настройках найдите Zoom.
- Установите галочки напротив пунктов «Private», «Public».
- Сохраните изменения.
Если инструкция выше не помогла решить проблемы, попробуйте временно отключить межсетевой экран:
- Откройте страницу «Защита сети».
- Выберите активную сеть.
- Отключите «Защитник Microsoft».
После окончания конференций не забудьте включить функцию
Дополнительные варианты решения проблемы:
- На время отключить антивирус. «Системный поиск» – «Zoom» – «Защита от внешних угроз» – «Управление» – «Защита в настоящий момент времени» – «Отключить».
- Установить последнюю версию приложения вручную. «Центр загрузки» – «Скачать Zoom Meetings» – «EXE- файл».
- Переустановить Майкрософт с дополнительным пакетом. «Центр загрузки» – «Русский язык» – «Загрузить».
- Обновить Zoom через Центр загрузок.
- Очистить место на диске или выбрать другой.
- Запустить приложение от имени администратора.
- Установить последнюю версию драйверов.
Ошибки, связанные со звуком, качеством и изображением (5, 4)
Зайдя в конференцию с персонального компьютера, можно обнаружить проблемы с зумом, связанные с некачественной передачей звука или изображения. В таких случаях причиной чаще всего является быстрое закрытие диалогового окна, без указания информации о том, что вы вошли с ПК.
В таких случаях, необходимо в левом нижнем углу экрана кликнуть на кнопку «Войти в аудиоконференцию с компьютера». Дальнейшее использование микрофона осуществляется только пробелом на клавиатуре. Чтобы улучшить качество звука – в настройках звука ОС во вкладке «Запись звука» нужно отключить функцию «Прослушать с данного устройства».
Трансляция видео происходит аналогичным образом. Изначально в окне надо разрешить доступ к камере, а далее – отключать и включать с помощью клика по знаку с камерой.
Если при выполнении данных действий приложение выдаёт ошибку, то:
- Заходим в параметры операционной системы.
- Открываем раздел «Конфиденциальность».
- Во вкладке «Камера» разрешаем доступ приложению.
Важно не забывать, периодически обновлять приложение до последней версии.
Решение самых сложных ошибок в Zoom
Помимо простых ошибок, не требующих много времени для решения, существуют ошибки, которые могут затруднить пользователя или даже не имеют решения.
Error (Ошибка) 3113
Планировка конференции невозможна.
Устранение: загрузка обновлений для ПО. Если неполадка возникла в приложении на телефоне, нужно переустановить программу с сайта официального разработчика.
Error (Ошибка) 1132
Ошибка входа в зум.
Решение:
- Разрешить приложению использовать сетевой профиль в настройках Windows.
- Создать новый аккаунт пользователя операционной системы.
Error (Ошибка) 105035
Блокировка попытки предоставления всеобщего доступа после начала встречи.
Решение:
- Обновление приложения.
- Проверить следующие файлы на наличие:
- «zcsxpthost.exe»;
- «zcsairhost.exe»;
- «zCSCptServise.exe».
Error (Ошибка) 100000502
Технические неполадки сайта.
Возникновение ошибки возможно во время проведения виртуальной встречи, её планирования или создания. Способов её решения нет, ошибка сама исчезнет через определённое время.
Error (Ошибка) 3078 и 403
Блокировка входа.
В первом случае причиной является выход с территории, на которую наложены ограничения по использованию зума.
Во второй – система безопасности заблокировала аккаунт.
Решение:
- Осуществлять вход через VPN.
- Войти в приложение через электронный почтовый ящик или аккаунт в Google, Facebook.
- Перезагрузить компьютер, войти с другого браузера.
Error (Ошибка) 502 Bad Gateway
Невозможно авторизоваться.
Если появляется окно и пишется ошибка авторизации, то причиной возникновения является работа внешних программ, сервисов, блокировкой, перегрузка сети и т.д. Из-за этого сервер не может прогрузить информацию.
Решение: закрыть или отключить прочие программы, потребляющие интернет-трафик; отключить антивирусную программу; запустить программу в режиме «Невидимка».
Error (Ошибка) 3000, 1012
Неустановленная ошибка.
Появляется она при установке программы. Проблема обусловлена использованием неподходящего пути для установки файла.
Решение:
- Запуск сервера от имени администратора.
- Смена места хранения информации.
- Смена названий папок с русского на английский язык.
- Создание чистой папки.
Error (Ошибка) 5003
Осуществить подключение невозможно.
Возникает при потере информации во время передачи данных.
Методы обнаружения:
- В окне командной строки ввести команду «ping».
- Ждать обработки пакетов.
- Остановить команду проверки Ctrl + C.
- Процент потери должен быть 0.
Решение:
- Заменить оборудование.
- Проверить качество и скорость трафика.
- Сообщить о неполадках поставщику.
Network Connection Failed ошибка 1006
Неполадки при попытке входа в конференцию.
Причина может заключаться в нестабильном сетевом подключении организатора, загруженности платформы. Ошибки зум часто связаны именно с этой причиной.
Решение: подключение к другой сети или обеспечение бесперебойной работы.
Код ошибки 2008
Причина заключается в отсутствии лицензии, она не активирована или больше недействительна.
Решение: активация через сервер с личными данными пользователя.
Код ошибки 10002
Установка невозможна.
Причина – попытка установки устаревшей версии приложения; блокировка антивирусом.
Решение: проверить наличие достаточного количества места на диске; загрузка, установка вручную.
Как это сделать:
- Поиск файла «installer.txt».
- Отправка тикета.
Код ошибки 1000006000
Планировка конференции невозможна.
Причина кроется в персональном компьютере, на котором активен сервер.
Метод устранения: проверить установку даты и времени; дождаться снижения загруженности сервера.
Заключение
Столкнувшись с различного рода ошибками при установке или во время работы приложения, пользователи находятся в недоумении. Особенно если времени до важной онлайн-встречи остаётся немного.
Разработчики предвидят такие ситуации и стараются постепенно исправлять ошибки в самом приложении, а для устранения проблем вручную, создали коды, обозначающие ошибки Zoom, которые можно расшифровать и устранить проблему.
( 2 оценки, среднее 1.5 из 5 )
В этом руководстве мы покажем вам различные способы решения проблемы с тем, что приложение Zoom не работает на Android. В течение последних нескольких лет, когда работа на дому стала новой нормой, мы увидели появление множества приложений для видеоконференций, которые давали о себе знать. Такие сервисы, как Google Meet, Skype и Microsoft Teams, неплохо зарекомендовали себя в этой области.
Однако именно астрономический рост Zoom поставил всех в тупик. Почти каждая другая организация выбирала эту услугу, когда дело доходило до приема их офисных звонков, встреч и презентаций. Более того, его влияние было настолько велико, что термин Zoom стал синонимом видеозвонков и конференций. [and who could forget about “Zoom bombing”!].
Однако, несмотря на все приложенные плюсы, приложение также не лишено своей доли проблем. От частых сбоев до постоянных задержек, от неработающей камеры Zoom до проблем, связанных с микрофоном, было довольно много проблем с ошибками в приложении. Если вы также в настоящее время сталкиваетесь с какой-либо из этих проблем, то это руководство поможет вам. Следите за различными исправлениями.
Рекомендуется попробовать каждый из перечисленных ниже обходных путей, а затем посмотреть, какой из них принесет вам успех. Итак, имея это в виду, давайте начнем.
ИСПРАВЛЕНИЕ 1. Проверьте сервер Zoom
Прежде всего, вы должны убедиться, что сервер Zoom запущен и работает нормально. [check here]. Если он в настоящее время не работает, то вы ничего не можете сделать со своей стороны, чтобы решить эту проблему. В лучшем случае следите за страницей своего сервера, так как они регулярно публикуют обновления, а также ETA для развертывания исправления. В том же духе вы также можете посетить их учетную запись в Твиттере, поскольку они также могут публиковать там частые обновления.
ИСПРАВЛЕНИЕ 2: принудительная остановка масштабирования
Затем вам следует рассмотреть возможность принудительной остановки приложения, а затем перезапустить его вручную. Это обновит все его базовые процессы и даст ему новый экземпляр для работы. И это, в свою очередь, может также исправить основную проблему. Поэтому обратитесь к следующим шагам, чтобы попробовать это:
- Для начала перейдите в меню «Настройки» на вашем устройстве.
- Затем перейдите в «Приложения» > «Просмотреть все приложения» и выберите «Увеличить» из списка.
- Теперь нажмите «Принудительная остановка», а затем «ОК» в диалоговом окне подтверждения.
- Проверьте, исправляет ли это, что Zoom не работает на Android.
ИСПРАВЛЕНИЕ 3: Удалить кэш Zoom
Далее рассмотрите возможность удаления временных данных приложения. Если со временем накопится много таких файлов кеша, это может привести к конфликту с правильным функционированием приложения, а также замедлить его использование. Поэтому давайте сразу поместим эти файлы в корзину, а затем проверим результаты.
- Для начала перейдите в меню «Настройки» на вашем устройстве.
- Затем перейдите в «Приложения» > «Просмотреть все приложения» и выберите «Увеличить» из списка.
- После этого перейдите в раздел «Хранилище» и нажмите «Очистить кэш».
- Теперь проверьте, исправляет ли он, что Zoom не работает на Android.
ИСПРАВЛЕНИЕ 4: Обновите Zoom до последней версии
Использование старой или устаревшей версии может привести к проблемам со всей работоспособностью приложения. Более того, разработчики регулярно выпускают обновления, которые исправляют основные ошибки, обеспечивают стабильность производительности и повышают безопасность. Поэтому рекомендуется использовать последнюю сборку приложения.
- Так что зайдите в Play Store и найдите Zoom.
- Если доступно обновление, скачайте и установите его прямо сейчас.
- Проверьте, исправляет ли это, что Zoom не работает на Android.
ИСПРАВЛЕНИЕ 5. Удалите ограничения батареи Zoom
Если вы приняли какие-либо ограничительные меры для батареи, играм и приложениям может быть трудно работать в этой ограничительной среде. Поэтому вам следует подумать об устранении всех этих препятствий, а затем проверить результаты. Вот как это можно сделать:
- Прежде всего, перейдите в раздел «Настройки»> «Аккумулятор».
- Затем перейдите в раздел «Экономия заряда батареи» и отключите его, если он включен.
- После этого перейдите в Приложения > Все приложения и выберите Zoom из списка.
- Затем перейдите в раздел «Аккумулятор» и выберите «Оптимизированный» или «Неограниченный».
- Проверьте, исправляет ли это, что Zoom не работает на Android.
ИСПРАВЛЕНИЕ 6: переключение разрешений масштабирования
Если вы не можете получить доступ к камере или микрофону во время использования приложения Meet, проблема может быть связана с различными разрешениями приложения. Чтобы исправить это, вам придется обновить его разрешение, отключив, а затем снова включив их. Вот как это можно сделать:
- Для начала перейдите в меню «Настройки» на вашем устройстве.
- Затем перейдите в «Приложения» > «Просмотреть все приложения» и выберите «Увеличить» из списка.
- После этого перейдите в раздел «Разрешения» и выберите «Камера» в разделе «Разрешено».
- Затем измените его на «Не разрешать». Аналогичным образом сделайте то же самое для микрофона.
- Теперь подождите несколько секунд и снова включите оба этих разрешения.
- Проверьте, исправляет ли это Zoom, не работающий в Android.
ИСПРАВЛЕНИЕ 7. Сброс настроек приложения
В некоторых случаях создание и реализация правил для приложения может негативно сказаться на других приложениях, установленных на вашем устройстве. Поэтому вам следует рассмотреть возможность возврата всех настроек приложения к состоянию по умолчанию. Это приведет к сбросу правил, связанных с отключенными приложениями и приложениями по умолчанию, а также со всеми установленными ограничениями (данные приложения не будут стерты) и предоставит вам стандартные настройки для работы. Итак, давайте проверим это исправление и посмотрим на результаты.
- Перейдите в меню «Настройки»> «Система» на вашем устройстве.
- Затем перейдите в «Сбросить параметры» и нажмите «Сбросить настройки приложения».
- После этого нажмите кнопку «Сбросить приложения» в диалоговом окне подтверждения.
- Проверьте, исправляет ли это, что Zoom не работает на Android.
ИСПРАВЛЕНИЕ 8: Удалить данные масштабирования
Если данные приложения будут повреждены, его негативные последствия будут ощущаться во всем приложении в целом. В таких случаях у вас нет другого выбора, кроме как удалить данные этого приложения, а затем позволить ему повторно заполнить их с нуля. Вот как это можно сделать:
- Перейдите в меню «Настройки» на вашем устройстве.
- Затем перейдите в «Приложения» > «Просмотреть все приложения» и выберите «Увеличить» из списка.
- После этого перейдите в раздел «Хранилище» и нажмите «Очистить данные».
- Затем нажмите OK в появившемся диалоговом окне подтверждения. Теперь запустите приложение и настройте его.
- Проверьте, исправляет ли это, что Zoom не работает на Android.
ИСПРАВЛЕНИЕ 9. Переустановите Zoom
Если файл конфигурации и настроек приложения поврежден, простого удаления данных и кеша приложения может быть недостаточно. В таких случаях вам придется полностью удалить приложение с вашего устройства и переустановить его новую сборку. Вот как это можно сделать:
- Для начала перейдите в меню «Настройки» на вашем устройстве.
- Затем перейдите в «Приложения» > «Просмотреть все приложения» и выберите «Meet» из списка.
- После этого нажмите «Удалить», а затем «ОК» в диалоговом окне подтверждения.
- Теперь перейдите на официальную страницу приложения в Play Store и загрузите его последнюю версию.
- Затем установите приложение, запустите его и настройте. Проверьте, исправляет ли это, что Zoom не работает на Android.
ИСПРАВЛЕНИЕ 10: понижение масштаба
В некоторых случаях разработчик может выпустить ошибочное обновление, которое может привести к нарушению всей функциональности приложения. Хотя они обычно быстро выпускают последующий патч, но это развертывание может занять около 3-4 дней. А это довольно большой срок.
Поэтому лучше понизить версию приложения до более ранней настольной версии и оставаться в этой сборке до тех пор, пока проблема не будет решена. Точно так же вам следует отключить функцию автоматического обновления этого приложения. В противном случае Play Store обновит приложение до последней сборки, что в конечном итоге аннулирует исправление. Поэтому обратитесь к приведенным ниже инструкциям и сразу же внедрите это исправление.
- Для начала перейдите в меню «Настройки» на вашем устройстве.
- Затем перейдите в «Приложения» > «Просмотреть все приложения» и выберите «Увеличить» из списка.
- Теперь прокрутите до конца и нажмите «Сведения о приложении».
- Теперь вы попадете на страницу Play Store этого приложения.
- Поэтому нажмите на значок переполнения, расположенный в правом верхнем углу, и снимите флажок «Включить автоматические обновления».
- Как только это будет сделано, вернитесь в «Приложения»> «Просмотреть все приложения» и выберите «Увеличить» из списка.
- Теперь прокрутите до конца и запишите где-нибудь номер его версии.
- После этого нажмите «Удалить», а затем «ОК» в диалоговом окне подтверждения.
- После этого отправляйтесь к надежному сторонний сайт и загрузите более старую версию этого приложения (повторно проверьте ее, начиная с шага 7 выше).
- Теперь просто установите этот APK-файл (включите установку из неизвестных источников, если потребуется). Вот и все.
ИСПРАВЛЕНИЕ 11: Используйте веб-версию Zoom
Если ни один из вышеупомянутых методов не дал результатов, вам следует подумать о переходе на Веб-сайт Zoom и сделайте ваши важные звонки там в настоящее время.
Вот и все. Это были одиннадцать различных методов, которые должны помочь вам решить проблему с тем, что Zoom не работает на Android. Если у вас есть какие-либо вопросы относительно вышеупомянутых шагов, сообщите нам об этом в комментариях. Мы вернемся к вам с решением в ближайшее время.
Zoom — одна из лучших платформ для видеозвонков и встреч с миллионами пользователей по всему миру. Это важный инструмент для тех, кто хочет виртуально связаться с другими. Многие пользователи часто сталкиваются с ошибками нестабильного интернет-соединения Zoom. Эта ошибка не позволяет пользователю использовать основные функции Zoom и иногда не позволяет им войти в платформу. У этой ошибки могут быть различные причины, такие как нестабильная работа Zoom WiFi и другие проблемы с вашим компьютером. Если ваш Zoom продолжает говорить, что мой интернет нестабилен, вам следует поискать, как стабилизировать мой интернет для Zoom. В этом руководстве мы объяснили причины и методы нестабильного интернет-соединения Zoom.
Может быть несколько причин для Увеличить проблема с нестабильным подключением к интернету. Некоторые из возможных причин упоминаются здесь.
- Плохое сетевое соединение
- Поврежден системный сетевой адаптер
- Программы, работающие в фоновом режиме
- Проблемы из-за службы VPN
- Устаревшие системные сетевые драйверы
- Неправильная настройка модема
- Неверные настройки IP-адреса
- Неправильные настройки DNS
- Неправильная работа инструментов брандмауэра маршрутизатора
В этом руководстве мы обсудим методы решения проблем с нестабильным интернет-соединением Zoom.
Способ 1. Устранение неполадок с медленным сетевым подключением
Одной из наиболее распространенных причин нестабильного интернет-соединения Zoom является плохое сетевое соединение. Если ваша сеть слабая и нестабильная, у вас могут возникнуть проблемы со входом в приложение Zoom. Поэтому первым шагом, который вы должны рассмотреть, является устранение проблем с сетью, которые могут вызывать ошибку входа в Zoom.
Вариант I. Перезапустите Wi-Fi-маршрутизатор.
Первое, что вы можете сделать, чтобы решить эту проблему, — проверить, правильно ли подключен ваш WiFi-маршрутизатор. Как правило, ошибки сетевого подключения на компьютерах и мобильных телефонах вызваны неправильным подключением маршрутизатора. Поэтому, если ваш Zoom продолжает говорить, что мой интернет нестабилен, и вы не можете понять, как стабилизировать мой интернет для Zoom, убедитесь, что вы правильно подключили свой маршрутизатор.
1. Нажмите и удерживайте кнопку питания на маршрутизаторе WiFi.

2. После выключения маршрутизатора отсоедините кабель маршрутизатора от главного выключателя.
3. Подождите несколько минут, снова подключите кабель и включите маршрутизатор.
4. Проверьте, восстановилось ли соединение.
Вариант II: проверьте подключение к сети
Если проблема с нестабильной сетью Zoom не была вызвана маршрутизатором Wi-Fi, то это может быть связано с вашим интернет-провайдером. Вам следует подумать о проверке используемой вами интернет-службы, чтобы убедиться, что у вас достаточно хорошие сетевые подключения. Вы также должны убедиться, что у вас есть активный интернет-план на ваших устройствах для использования услуг. Если у вас медленный интернет-сервис и вы не знаете, как это исправить, вам следует проверить Медленное интернет-соединение? 10 способов ускорить ваш интернет! руководство по устранению проблемы.
Способ 2: запустить средство устранения неполадок сети
Средство устранения неполадок сети Windows — это инструмент Windows, который можно использовать для исправления различных ошибок сетевого подключения. Если есть проблема, которая может вызывать ошибки, когда Windows пытается подключиться к сети. Затем это средство устранения неполадок может исправить нестабильные проблемы Zoom WiFi для Windows. Вы можете выполнить эти простые шаги, чтобы использовать средство устранения неполадок сети Windows на компьютере с Windows 10, чтобы выяснить, как стабилизировать мой Интернет для Zoom. Ознакомьтесь с нашим руководством по устранению неполадок с сетью в Windows 10.
Способ 3: завершение фоновых процессов
Если другие программы и процессы работают в фоновом режиме при попытке входа в Zoom, они могут мешать работе Zoom и вызывать сбой при входе в систему. Чтобы решить проблему нестабильного интернет-соединения Zoom, вы можете попытаться завершить все фоновые программы и процессы на компьютер. Вы можете ознакомиться с руководством «Как завершить задачу в Windows 10», чтобы выполнить шаги по безопасному завершению фоновых программ на вашем компьютере с Windows 10. Если этот метод не решит проблему для вас, вы можете попробовать перейти к следующему методу.
Способ 4: отключить службу VPN
Многие пользователи обнаружили, что эта проблема иногда была вызвана службой VPN, которую они использовали. Поэтому рекомендуется отключить службу VPN на вашем устройстве, чтобы исправить нестабильные проблемы Zoom WiFi. Вы можете ознакомиться с руководством по отключению VPN и прокси-сервера в Windows 10, чтобы узнать, как отключить VPN на вашем компьютере.
Способ 5: обновить системные сетевые драйверы
Если Zoom продолжает говорить, что мой интернет нестабилен, вполне вероятно, что проблема при входе в Zoom вызвана неисправным сетевым драйвером на вашем компьютере. Поэтому вы можете попробовать обновить системные сетевые драйверы на своем компьютере, чтобы стабилизировать мой интернет для Zoom. Вы можете проверить, как обновить драйверы сетевого адаптера в Windows 10, чтобы исправить проблемы со входом в Zoom на вашем компьютере.
Способ 6: обновить IP-адрес
Обновление IP-адреса — один из наиболее эффективных способов устранения проблем с Zoom на вашем компьютере. Вы можете обновить IP-адрес с помощью командной строки. Выполните следующие простые шаги, чтобы выполнить этот метод, чтобы исправить проблемы нестабильности Zoom Wi-Fi.
1. Найдите командную строку в меню «Пуск» и нажмите «Запуск от имени администратора».
2. Одновременно введите следующие команды одну за другой и нажимайте клавишу Enter после каждой команды.
netsh winsock reset netsh int ip reset ipconfig /release ipconfig /renew ipconfig /flushdns
3. Перезагрузите компьютер и посмотрите, устранена ли проблема.
Способ 7: изменить настройки DNS
Один из наиболее эффективных способов решить, как стабилизировать мою проблему с Интернетом для Zoom, — изменить настройки DNS на вашем компьютере. Если предыдущие методы не работают, вы можете попробовать изменить настройки DNS на своем компьютере. Проблема возникает, когда ваш интернет-провайдер неправильно преобразует имена интернет-адресов в IP-адреса. Многие пользователи смогли решить эту проблему, изменив свои настройки DNS. Вы можете ознакомиться с руководством «3 способа изменить настройки DNS в Windows 10», чтобы узнать, как изменить настройки DNS на вашем устройстве.
Дополнительный метод: отключить SIP ALG и QOS (если применимо)
Шлюз прикладного уровня или ALG — это инструмент, которым производители оснащают многие маршрутизаторы Wi-Fi. Целью этого инструмента является предотвращение проблем с брандмауэром маршрутизатора. Однако во многих случаях SIP ALG может мешать работе сети и вызывать различные проблемы, включая нестабильную работу Zoom WiFi.
Примечание. Шаги, указанные в этом методе, могут различаться в зависимости от производителя маршрутизатора. Поэтому всегда убедитесь, что вы выбираете правильные параметры настройки для того же самого.
1. Посетите страницу администратора маршрутизатора.
2. Перейдите на вкладку «Дополнительно» или параметр «Дополнительные параметры».
3. Теперь выберите «Настройка» и «Настройки WAN».
4. Здесь найдите фильтрацию NAT, а затем найдите параметр для отключения SIP ALG.
5. Перезагрузите маршрутизатор и посмотрите, устранена ли проблема.
Часто задаваемые вопросы (FAQ)
Q1. Почему я не могу войти в Zoom?
Ответ Одной из распространенных причин, по которой вы не можете войти в Zoom, является ошибка сетевого подключения. Вы можете попытаться исправить сетевое подключение, чтобы решить эту проблему.
Q2. Как решить проблему с подключением Zoom в Windows 10?
Ответ Вы можете попытаться решить проблему с подключением Zoom в Windows 10 с помощью средства устранения неполадок сети Windows.
Q3. Что вызывает ошибки подключения Zoom?
Ответ Могут быть разные причины ошибок подключения Zoom, например, плохое сетевое соединение или неправильные настройки IP-адреса.
***
Мы надеемся, что это руководство было полезным для вас, и вы смогли решить проблему с нестабильным интернет-соединением Zoom. Сообщите нам, какой метод сработал для вас. Если у вас есть какие-либо предложения или вопросы для нас, сообщите нам об этом в разделе комментариев.
Ошибка 5003 в Zoom означает отсутствие соединения между вашим устройством и серверами программы. Чаще всего она возникает в следующих случаях: подключению мешает антивирус или VPN, плохо работает интернет-подключение, работу блокирует брандмауэр или прокси.
С чего начать?
Как мы уже отметили выше, код ошибки Zoom 5003 появляется, если программа не может осуществить соединение со своими серверами. Мы советуем вам воспользоваться небольшой хитростью, прежде чем переходить к другим способом решения проблемы.
Читайте также: про код ошибки 3078 в Zoom.
Зачастую избавиться от кода ошибки 5003 в Зум на Айфоне/Андроиде или компьютере помогает простая перезагрузка устройства. Дело в том, что это элементарные действие позволяет сбросить мелкие технические ошибки, которые могут препятствовать нормальной работе программы. Не пренебрегайте этим советом – вы можете сэкономить массу времени, ведь проблема решится буквально за минуту.
А если перезагрузка не помогла – жаль, будем пробовать другие способы решения!
Проверьте подключение к сети
Не сложно догадаться: если ошибка появляется из-за невозможности подключиться к серверам, стоит проверить, как вообще работает ваш интернет. Если соединения с сетью нет, оно слабое и прерывистое – результат налицо.
А как исправить ошибку 5003 в Zoom, если виной всему плохое качество подключения? Можно попробовать сделать следующее:
- Переключите с одной сети на другую (если пользовались мобильным интернетом – включите Wi-Fi и наоборот);
- Проверить остатки трафика по тарифу (это относится к мобильным устройством), а также баланс вашего счёта;
- Перезагрузите роутер или маршрутизатор, если у вас беспроводное подключение.
Если справиться своими силами не получается, обратитесь в службу поддержки провайдера/мобильного оператора.
Отключите дополнительный софт
Ошибка 5003 в Zoom часто появляется из-за того, что нормальному подключению к серверам мешает сторонние программы. В первую очередь, речь идёт о антивирусах и VPN-сервисах.
Решение, как вы догадываетесь, элементарное. Просто отключите антивирус или VPN – и посмотрите, исчезнет ли проблема. Потом сможете снова включить их!
Если ошибка Зума 5003 появляется на телефоне, также стоит проверить, не включен ли у вас мобильный ВПН. Просто отключите его на время созвона, ведь вы в любой момент сможете снова активировать сервис!
Проверьте настройки брандмауэра и прокси
Что означает код ошибки 5003 в Зуме – вы уже знаете. Иногда нормальной работе программы препятствуют защитные элементы – это прокси-сервера и брандмауэр. Скорее всего, решить подобную проблему самостоятельно вы не сможете.
Рассказали для вас, почему не слышно в Zoom собеседника.
Ну что же делать? Не паникуйте, свяжитесь со службы поддержки вашего интернет-провайдера или мобильного оператора и попросите проверить настройки брандмауэра и прокси. Просто озвучьте проблему, назовите ее код и попросите помочь разобраться – саппорт знает, что делать.
А что еще?
Если вы уже сделали все возможное, но ошибка 5003 в Зуме не исчезает – остается последнее, довольно действенное средство. Хоть и радикальное! Нужно будет полностью удалить программу с вашего устройства, а затем установить её заново (но только самую последнюю версию).
Не переживайте, ваши личные данные не пропадут. После переустановки вы сможете снова зайти в свой аккаунт (заранее убедитесь, что вы помните имя пользователя и пароль) и пользоваться им.
Теперь вы знаете, как исправить ошибку 5003 в Зуме, если что-то мешает нормальному соединению. Надеюсь, наши советы вам помогут – уже скоро вы сможете вернуться к общению. К личным звонкам или к рабочим созвонам – это решать вам!
Ошибка с кодом 104101 появляется в Zoom при попытке установить подключение к существующей видеоконференции или при создании своего канала. Она может появляться как на телефоне, так и компьютере. Что характерно, она часто возникает сразу на всех устройствах дома. Во всех случаях она указывает на проблемы с интернетом, при чем дело не в скорости. Похоже, проблема в маршруте прохождения трафика, на пути появляются какие-то проблемные сервера или локации.
Как исправить ошибку 104101 в Zoom?
В качестве временного, но быстрого варианта решения проблемы можно воспользоваться веб-версией приложения. Достаточно часто при открытии Zoom на смартфоне не через приложение, а через браузер, система работает нормально. По крайней мере попробовать стоит. Далее же мы опишем те решения, которые сработали у других пользователей. Пока это является наиболее достоверным вариантом поиском исправлений. Есть большая вероятность, что что-то из перечисленного ниже сработает.
Что нужно делать:
- Перезагрузить роутер. Если Zoom не работает на всех устройствах сети, можно попробовать подключиться по мобильному интернету. Работает? Перезагрузка роутера должна помочь 50% пользователей или около того.
- Закрыть другие версии приложения. Если на смартфоне есть дубликат Zoom (клонированное приложение) и оно тоже запущено, дело может быть в конфликте. Стоит вывести приложение из фонового режима. Аналогично следует поступить и пользователям на компьютере.
- VPN. Следует изменить страну VPN или самого провайдера, может даже отключить полностью. Многим это помогает.
- Обратиться к провайдеру. Интернет-провайдер в ответ на ваш запрос может изменить маршрут подключения и Zoom должен заработать стабильно.
Стоит ли говорить, что скорость интернета должна быть достаточная, DNS должен отвечать и прокси-сервер обязан быть настроенным правильно и подобные банальные проблемы. Они тоже могут повлиять на появление ошибки 104101 в Zoom. Если уж совсем ничего не сработало, следует немного подождать. Похоже, дело в недоступности серверов Zoom, с этим не нужно ничего делать.