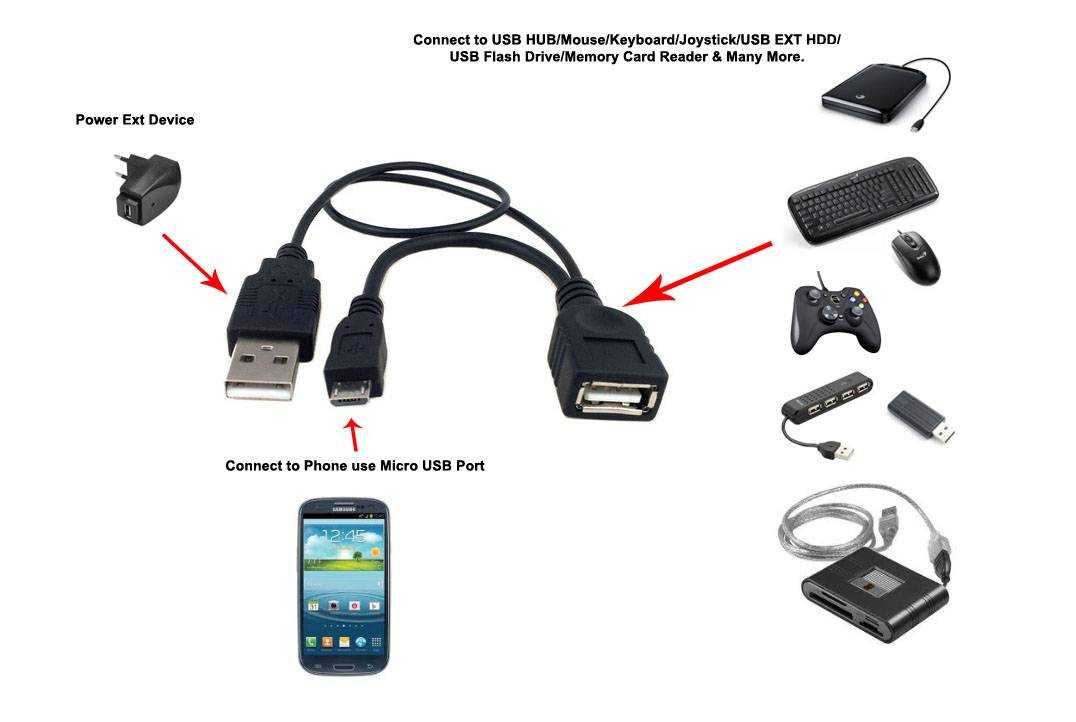Разберёмся, почему компьютер не видит телефон через USB – кабель. Рассмотрим наиболее вероятные причины и предложим самые эффективные решения проблем с подключением телефона по USB.
Можете последовательно двигаться по пунктам, они расположены от простого к сложному.
Компьютер не видит телефон через USB но заряжается
Для начала исключим самые банальные причины возникновения проблем c подключением, при которых компьютер не видит телефон через USB:
Если при подключении телефона к компьютеру по USB кабелю началась зарядка, но в ОС устройство не определяется, убедитесь, что в самом телефоне не использовался выбор режимов подключения.
- Обычно такая иконка на телефоне появляется в шторке уведомлений. Для работы с компьютером нужно выбрать вариант «Передача данных» (изначально до подключения USB кабеля был активирован «Только зарядка») или ему подобный.

- Если при подключении телефона к компьютеру по USB кабелю началась зарядка, то такие USB провода обычно дешёвые и подходят исключительно для подключения устройства только к питанию. Внешних отличий между USB кабелями нет. Компьютер просто не видит USB устройство.
- Если компьютер перестал видеть подключенный телефон после ремонта разъёма зарядки, стоит подумать, что мастер неправильно припаял контакты (контакт для взаимодействия с ПК по USB проводу отсутствует, телефон не подключается).
- При работе с macOS установите Android File Transfer, а затем подключите устройство к компьютеру по USB проводнику.
Зачастую помогает и обычная перезагрузка – перезапустите компьютер и заново подключите устройство, попробуйте разные USB разъёмы 2.0 и 3.0 ( USB 3.0 окрашен в синий цвет).
Разблокируйте телефон – современные Android телефоны не предоставляют доступ к данным в заблокированном состоянии.
Если простое решение подключения телефона по USB обнаружить не удалось, переходите далее.
Включен режим USB модема на телефоне
Запущенный режим USB модема на телефоне может вызывать проблемы с подключением и определением устройства в ОС. Проверить и отключить его можно следующим образом:
- На телефоне откройте «Настройки», перейдите в раздел работы с сетями.
- Найдите и отключите функции, связанные с USB модемом (а также точку доступа Wi-Fi, если она активна).
- Заново подключите телефон к ПК.
В различных версиях Android-смартфонов (и видах оболочек от производителей) расположение пунктов может изменяться, но смысл остаётся тем же.
Видеоинструкция
Подключение телефона к компьютеру через wifi
Если времени на поиск проблемы и её устранение совсем нет, а файлы или фотографии с телефона нужно получить в срочном порядке, можно воспользоваться вариантом подключения телефона и компьютера – через Wi-Fi.
Поможет приложение WiFi File Transfer для телефона Android (весит меньше мегабайта, установится за считанные секунды и поможет, если ноутбук не видит телефон через USB):
- Нажмите на кнопку «Старт» на главном экране приложения, чтобы настроить соединение.
- Появится уведомление с текстом о том, что доступ к файлам, хранящимся на телефоне, можно получить из браузера на компьютере, перейдя по указанному адресу. Введите адрес в поисковую строку любого браузера.
- В открывшемся окне можно перемещаться по хранилищу или только по галерее – всё максимально просто, удобно и быстро.
Прекратить работу приложения можно нажатием на кнопку «Остановить». Доступны фильтры для сортировки данных, все файлы скачиваются быстро. Wi-Fi File Transfer навсегда избавит вас от необходимости подключения телефона по USB кабелю.
Компьютер не видит телефон через блютуз
Bluetooth подключение давно не используется для передачи файлов, однако если вам потребовалось получить файлы именно через этот интерфейс, начните с полной перезагрузки компьютера и телефона.
Также учитывайте, что версии Bluetooth на компьютере или на телефоне могут отличаться. Синхронизироваться между новыми и старыми версиями, скорее всего, не получится (в такой ситуации ПК не находит телефон).
Bluetooth подключение стоит использовать, если компьютер или ноутбук не взаимодействует с Wi-Fi и не желает видеть телефон через USB кабель. Во всех остальных случаях в использовании этого способа нет никакого смысла.
Когда проблема в поломке физического интерфейса
Успешная передача данных доступна с телефона через подключение по USB только при условии полной исправности всех интерфейсов: разъёмов устройств и самого USB кабеля.
Если есть какие-то подозрения, используйте другие разъёмы и USB провода.
В случае обнаружения поломки передачу данных с телефона можно сформировать через подключения к Wi-Fi (приложение было предложено) или через облачные диски – Google Drive, Яндекс.Диск, iCloud и т. д.
Они помогут, если компьютер не видит телефон через подключение по USB ни при каких обстоятельствах.
- Передайте данные с телефона в облако.
- Авторизуетесь в нём на компьютере и вытаскиваете информацию.
Если вы не хотите пользоваться данным способом,тогда предложим вам програму, позволяющую управлять телефоном с ПК (и получать доступ к данным файловой системы) – MyPhoneExplorer. Работает так:
- Установите приложение на компьютере и на телефоне. Запустите его на телефоне, выдайте необходимые разрешения. Теперь откройте на компьютере. Перейдите в меню «Файл», нажмите на «Подключить» (клавиша F1). Выберите способ подключения – Wi-Fi или Bluetooth.
- Введите имя для обнаруженного телефона, согласитесь на выполнение синхронизации. Дайте программе время на то, чтобы определить телефон.
- Откройте блок «Файлы», разверните «Внутреннее хранилище», найдите и извлеките нужные данные с телефона.
В процессе взаимодействия с компьютера на телефоне могут появляться дополнительные запросы на доступ к определённым функциям: к файловой системе, журналу вызовов и т. д. Их нужно будет предоставить один раз.
Как переустановить драйвер мобильного устройства и USB на компьютере с Windows
Устаревшие или вовсе отсутствующие драйвера USB тоже могут стать причиной, когда телефон не подключается к компьютеру. USB драйвер необходимо установить или обновить – ниже даны инструкции для телефонов iOS и Android.
iPhone
Если проблема подключения по USB возникла с iPhone (или iPad), выполните простую последовательность действий:
- Подключите телефон кабелем USB к компьютеру.
- Откройте «Проводник», вставьте в поисковую строку значение «%CommonProgramW6432%AppleMobile Device SupportDrivers» и поочерёдно нажимайте правой кнопкой на файлы «usbaapl.inf» и «usbaapl64.inf», выбирая опцию «Установить».
После перезагрузки компьютера проблема с подключением должна решиться.
Android
В отличие от iPhone, Android-устройства не формируют в автоматическом режиме каталоги для хранения USB драйверов. Искать ПО придётся вручную.
- Иногда такие файлы сохраняются в компьютере. Можно проверить список всех драйверов:
Нажмите Win + X, перейдите в «Диспетчер устройств». - Попробуйте найти свой мобильное устройство в разделе «Переносные устройства». Кликните по нему правой кнопкой, нажмите на «Обновить драйвер».
- Попробуйте воспользоваться опцией «Автоматический поиск» (особенно актуально, если компьютер перестал видеть устройство, но раньше подключался без проблем). Если система не справится с обновлением USB драйвера, и проблема не решится, перейдите в ручной поиск.
- При ручном поиске USB драйвера войдите в средство выбора среди доступных драйверов.
- Отметьте галочкой пункт «Только совместимые устройства», нажмите на «Далее».
При подключении телефон не распознаётся в режиме прошивки
Если в программе прошивки висит уведомление «Ожидание девайса», значит компьютер не распознаёт телефон. Самая распространённая причина, по которой телефон не хочет подключаться к компьютеру – отсутствие драйверов (решается по инструкции выше). Если обновление ничего не дало, убедитесь, что выполнены следующие условия:
- Программа запущена с правами администратора.
- На мобильном устройстве включена отладка по USB, активен режим bootloader (порядок действий по включению отладки и разблокировке загрузчика не рассматриваем, поскольку вы уже занимаетесь прошивкой).
- Не используются хабы и переходники, для работы используется разъём USB 2.0 (помечен чёрным цветом).
- Все последние обновления Windows успешно установлены.
Если проблема на этом ПК не решается, следует перестать пытаться запускать процедуру прошивки. Нужно искать и определять причину.
Проверка работы телефона (MTP устройства) в диспетчере устройств
Можно проверить работу телефона в диспетчере устройств, об этом мы рассказывали в пункте про драйверы.
Инструкция проста: если при подключенном телефоне к ПК в «Диспетчере» телефон отображается (например, как USB-устройство или MTP media), значит USB-кабель исправен и стоит обновить драйвера, а уже потом подключаться.
Если Windows 10 не видит телефон здесь, значит нужно проверять USB-кабель или разъёмы.
Не скачивайте драйвера с непроверенных ресурсов, только официальные или зарекомендовавшие себя источники.
Безопасный режим Android, режим разработчика, драйверы материнской платы другие нюансы
Если все способы решения проблемы с подключением телефона не помогают, то воспользуйтесь следующими рекомендациями:
- Убедитесь, что на устройстве включена отладка по USB. Инструкции для каждого конкретного телефона различаются.
- Отключите USB-модем (об этом мы говорили ранее).
- Загрузите телефон в безопасном режиме.
- Подключите телефон к другому компьютеру и протестируйте.
Вспомните все действия, которые выполняли с устройством, и откатите их по возможности (если определяться устройство перестало недавно).
Вирусы в системе
Вирусы тоже могут препятствовать нормальному подключению и передаче файлов с телефона на компьютер.
Просканируйте и телефон, и ПК. На компьютере распознавать вирусное ПО можно через бесплатную утилиту Dr.Web CureIt!, а для Android-устройств в Google Play есть огромное количество бесплатных решений – находить их можно по запросу «антивирус».
Требуется установить обновление KB3010081 (KB3099229)
Чтобы исключить проблемы с подключением по USB кабелю со стороны системы, установите обновление KB3010081. Оно размещено на официальном сайте Microsoft и доступно . Актуально для Windows 10.
Если автоматическое обновление не отключено, то, вполне возможно, этот апдейт уже установлен на вашем компьютере, и ничего делать не нужно. После установки обновлений, компьютер следует перезагрузить, и уже после этого пробовать подключать телефон.
О том, что делать, если компьютер не видит файлы, но обнаруживает подключаемое устройство, расскажем далее.
Телефон подключился и определился, но файлы не отображаются
После подключения телефон определился, но ни один файл не отображается – проверьте режим подключения в шторке устройства (нужна «Передача данных»).
Убедитесь в наличии всего необходимого ПО для воспроизведения мультимедийных данных, попробуйте подключиться к другому компьютеру.
Для работы с файлами можем посоветовать VLC-плеер, поддерживает все медиаформаты (исключит возможность того, что ПК не видит форматы).
Что делать, если не видно содержимое SD-карты
Случается так, что компьютер отображает только внутреннюю память телефона– SD-карта не читается. Обычно телефон не видит SD по следующим причинам:
- Карта неверно отформатирована. При форматировании выберите FAT32, она подходит лучше всего;
- Карта неправильно вставлена в устройство (перепутано размещение в слоте);
- Карта неисправна или заблокирована системой телефона. Во втором случае блокировку можно снять. Нужна инструкция под конкретное устройство.
Обычно проблем с SD не возникает. ПК видит либо всё, либо ничего.
Не видим в режиме Recovery
Часть Android-устройство не поддерживает Recovery. Если после перехода в этот режим начинает высвечиваться «вскрытый робот», нажмите на кнопку увеличения или уменьшения громкости.
При нефункционирующем Recovery (или если компьютер не видит телефон в режиме fastboot, фастбут) можно попробовать инсталлировать стороннюю прошивку. Это откроет доступ к обмену данными.
Разобраны все причины того, почему ноутбук не видит смартфон. В крайнем случае можно попробовать вернуть устройство к заводским настройкам. Это исключит влияние действий пользователя.
Видеоинструкция
Если у вас какой-то уникальный случай с подключением и все способы не помогли решить проблему, тогда опишите свою ситуацию в комментариях, я постараюсь помочь вам её решить.
Содержание
- Устройство перестало отвечать или было отключено Андроид
- Как исправить ошибку
- Включение «Отладки по USB»
- Проверка и установка драйверов
- Смена режима подключения
- Проверить USB-кабель
- Проверка USB-портов
- Разряженный аккумулятор
- Диагностика смартфона
- Альтернативные способы подключения
- Платформа андроид usb кабель отключен подключен постоянно уведомление что делать
- Проблема блокировки экрана Samsung Galaxy A70: как это исправить
- USB-сообщение подключено
- Очистите разъем
- Оригинальный кабель?
- Экран, который не выключается
- Системные обновления
- Отключить «Поднять, чтобы активировать»
- Случайные пульсации
- Заводские настройки
Устройство перестало отвечать или было отключено Андроид
Любые устройства могут взаимодействовать между собой, чтобы передавать информацию, подключаться к различным программам и сервисам, ну и в общем чтобы облегчить решение проблем и рутинных задач пользователю. И зачастую смартфон подключается к компьютеру, чтобы скинуть какую-либо информацию. Но иногда возникают проблемы при подключении, и иногда такие ошибки сопровождаются уведомлением «устройство перестало отвечать или было отключено на Андроиде».
Как правило, ваш смартфон при этом может быть включен, будет показано, что соединение активно, однако проблема все же останется актуальной. И если вы столкнулись с такой ситуацией, рекомендуем вам дочитать материал до конца. Мы описали все возможные решения данной проблемы.
Как исправить ошибку
Причин может быть очень много, поэтому придется проверять все варианты, переходя от пункта к пункту. Начинайте с самого первого варианта, и, если он не поможет, пробуйте следующий.
Включение «Отладки по USB»
Если у вас версия Андроида 4 и выше, то необходимо включить опцию «Отладки по USB», чтобы телефон был определен компьютером корректно. Включить его можно так, как описано ниже. Мы рассматриваем на примере Xiaomi Mi 8 Lite, поэтому у вас некоторые пункты меню могут отличаться:
Проверка и установка драйверов
Причина вполне может быть в отсутствии драйверов на вашем устройстве. По умолчанию все необходимые драйвера устанавливаются при первом подключении смартфона к компьютеру, однако возникают ситуации, когда этого не происходит, в результате чего связь между двумя девайсами или отсутствует, или периодически теряется. В этом случае необходимо заново установить все необходимые компоненты.
Для каждого телефона есть свой набор драйверов, позволяющий телефону подключаться к компьютеру. Однако вы можете попробовать обновить их в автоматическом режиме:
Как только драйвера будут установлены на компьютере, отсоедините устройство и еще раз подсоедините, после чего проверьте работоспособность.
Смена режима подключения
При подсоединении телефона к компьютеру, Андроид автоматически выбирает один из режимов подключения. В основном он по умолчанию устанавливает режим «зарядки», поэтому устройство и не отображается в системе. Мы же рекомендуем вам поменять режим. Делается это так:
- Отключите устройство и заново подключите при помощи USB-кабеля;
- На экране смартфона в верхней части появится оповещение, в котором можно будет выбрать режим подключения;
- Разворачиваете этот список и выбираете «Передача файлов», после чего система автоматически отключает и заново подключает устройство в данном режиме.
Внимание! Если не получилось с первого раза, попробуйте еще. Не всегда оповещение выскакивает сразу на телефоне.
Проверить USB-кабель
Иногда причиной может быть поврежденный кабель, при помощи которого вы пытаетесь подключить устройство к компьютеру. Быть может, он частично подключает устройство или подключил, после чего перестал работать вообще, в результате чего и появляется ошибка: «устройство перестало отвечать или было отключено на Андроиде».
В данном случае рекомендуем вам попробовать подключить смартфон через другой шнур. Желательно, чтобы это был оригинальный кабель, а не китайская подделка.
Проверка USB-портов
Еще одна возможная причина – это неисправный порт на вашем компьютере. Он может быть неисправен как технически, так и системно. Дело в том, что при подключении новых устройств, для каждого USB-порта устанавливаются свои драйвера, позволяющие быстро определять ранее подключенные девайсы. Но иногда в операционной системе происходят сбои, в результате чего USB-порт может «видеть» только одно устройство, а все другие не отображает.
Вам необходимо попробовать подключить кабель к другому порту и проверить работоспособность.
Разряженный аккумулятор
Севший или неисправный аккумулятор может быть причиной появления данной проблемы. Например, телефон разрядился сразу же, как только вы его подключили к компьютеру или батарея вышла из строя. В теории при подключении телефона к компьютеру через USB, он автоматически заряжается, но это происходит не всегда. Поэтому извлеките кабель, перезагрузите устройство и проверьте работоспособность, посмотрите, разряжен ли он или нет.
Диагностика смартфона
Вы можете самостоятельно проверить, есть ли у вас какие-либо программные или механические поломки со смартфоном. Если вы уверены, что кабель рабочий, на компьютере нет вирусов и работает он корректно, то причину нужно искать в своем телефоне. И не обязательно сразу же нести его в сервисный центр. Нужно сначала проверить при помощи специализированных приложений все основные компоненты, в том числе и зарядное устройство.
Альтернативные способы подключения
Если у вас возникает ошибка при подключении, и вы так и не смогли диагностировать проблему, можно попробовать подключить смартфон к компьютеру другими способами. Например, через MobileGo, AirDroid, а если нужно просто передать файлы, то можно и облачными сервисами воспользоваться. Также можно подключить свой девайс к компьютеру через Wi-Fi напрямую или через Bluetooth.
Как видите, вариантов исправления ошибки много, и у всех будут разные способы решения данной проблемы. Но настоятельно вам рекомендуем использовать только оригинальные кабели для подключения, загружать драйвера только с официальных сайтов и источников, а также создавать бекапы с данными, чтобы в случае аварийной ситуации можно было все быстро восстановить.
Источник
Платформа андроид usb кабель отключен подключен постоянно уведомление что делать
Новые темы необходимо создавать только в корневом разделе! В дальнейшем они будут обработаны модераторами.
Samsung SM-A505 Galaxy A50 — Брак и ремонт

Описаниие » | Обсуждение » | FAQ » | Покупка » | Аксессуары » | Брак и ремонт » | Модификация и украшательства » | Обсуждение камеры » | Официальные прошивки » | Неофициальные прошивки »
- Единая служба поддержки компании Samsung в России: 8-800-555-55-55 (звонок бесплатный из любого региона России)
- Смещенная камера
Сообщение отредактировал Lux_Darkus — 22.03.21, 18:33

тоже был такой глюк, как только смарт достал из коробки, толком даже приложения все не успел поставить, так же после перезагрузки (гром.вниз+питание) все снова заработало, телефон юзаю вот уже неделю ничего подобного не повторялось
Сообщение отредактировал dominik_86 — 04.04.19, 12:41

Тебя жёстко развели и в магазине и в сервисе.
В РФ в первые 14 дней любые косяки такого рода — новый аппарат или возврат денег.
Добавлено 06.04.2019, 14:30:

Претензию пиши. С упором про первые 14 дней.
По закону это возврат или обмен на новый. Но разводят на ремонт.
Источник
Проблема блокировки экрана Samsung Galaxy A70: как это исправить
Samsung Galaxy A70 имеет несколько технических элементов, которые приближают его к некоторым высококачественным устройствам. Хотя его цена далека от больших терминалов корейцев, для многих это был первый контакт с технологиями, которые до недавнего времени были зарезервированы для более дорогих терминалов, таких как экранный датчик отпечатков пальцев. Но, как и во многих других терминалах, Galaxy A70 не без проблем.
Специализированные форумы, в том числе сообщества Samsung, полны пользователей, которые сообщают о проблемах с блокировкой Galaxy A70. Хотя симптомы различны, общий знаменатель состоит в том, что терминал постоянно включает экран с последующим расходом энергии, что влечет за собой и даже иногда приводит к перегреву, что совсем не хорошо.
USB-сообщение подключено
Некоторые пользователи указывают, что они обнаруживают свой Galaxy A70, когда вынимают его из кармана, даже если он был ранее заблокирован, в то время как золото сообщает о постоянном сообщении подключение и отключение USB-кабеля в панели уведомлений, которая вызывает включение экрана.
Очистите разъем
Специальное сообщение «подключить USB подключен / подключить USB отключен». В этом случае работают два решения, которые мы смогли проверить у затронутых пользователей. Во-первых, это очистите разъем USB-C, который чувствителен к грязи и запускает ложные срабатывания, если он грязный или пыльный внутри. После очистки мы можем перезагрузить компьютер и снова включить его, чтобы проверить, исчезла ли проблема.
Оригинальный кабель?
О проблеме также сообщают те пользователи, которые не используют оригинальный кабель устройства. Решение состоит в том, чтобы купить снова или сделать нас с помощью оригинального зарядного кабеля Samsung, так как несколько человек решили проблему таким образом.
Экран, который не выключается
Если проблема заключается в том, что вы обнаружите, что экран разблокирован или включен, когда он должен быть выключен, есть также несколько решений в этом отношении.
Системные обновления
Во-первых, убедитесь, что у нас нет ожидающих обновлений системы. Samsung выпустила несколько патчей для Galaxy A70 с тех пор, как он поступил в продажу, и многие исправили ошибки с его экраном. Многие пользователи, которые не заметили, что у них есть новая версия в ожидании и обновили, решили проблему.
Отключить «Поднять, чтобы активировать»
Внесение некоторых корректировок в жесты и параметры экрана также может решить проблему блокировки на Galaxy A70. Первое, что нужно пойти в Настройки / Расширенные функции / Движения и жесты меню. Теперь мы должны деактивировать опцию «Поднять для активации», которая будет препятствовать постоянному включению устройства, когда оно обнаруживает резкое движение, которое неправильно понимается устройством.
Случайные пульсации
Другой вариант, который поможет нам устранить проблему, находится в меню «Настройки» / «Экран». Здесь мы должны активировать опцию «Блок случайного нажатия» , Таким образом, мы можем защитить терминал от нежелательных пульсаций, когда он находится в сумке или кармане.
Заводские настройки
Однако некоторые пользователи не смогли решить проблему на своем Galaxy A70 до тех пор, пока не произвели настройку до заводских настроек. Для этого нам придется сделать резервную копию наших файлов раньше. Тогда мы пойдем в Настройки / Общее администрирование / Сброс / Сброс до заводских настроек , Если с помощью этого последнего шага мы не исправим проблему, скорее всего, нам придется посетить ближайшую техническую службу, чтобы они могли обнаружить ошибку и предложить нам решение.
Источник
Наверняка с вами когда-то случалось, что когда вы хотели передать данные с мобильного телефона, вы не могли этого сделать, потому что устройство не распознается. USB-подключение является безопасным методом, когда речь идет о быстрой передаче всех видов информации., сохраняя нужный контент, включая фотографии, видео и многое другое.
Если ПК не распознает соединение между мобильным телефоном и тем же компьютером, это будет действовать как зарядное устройство, поэтому вы увидите полосу с увеличивающимся процентом. Это имеет простое решение, по крайней мере, в этом случае, поэтому всегда удобно попытаться найти альтернативу, если ошибка не будет исправлена.
Может случиться так, что Android не распознает USB для передачи данных, поддерживает только загрузку, так что давайте попробуем исправить эту ошибку. Это общая проблема, она возникала на протяжении многих лет, и многие всегда могли решить ее, внеся нечетные изменения.
Теме статьи:
Как зарядить мобильник без зарядного устройства: все варианты
Индекс
- 1 Настройте USB-соединение на телефоне
- 2 Проверьте драйверы Windows
- 3 Сбросить телефон
- 4 Используйте оригинальный кабель или качественный
Первым делом проверьте состояние USB-кабеля и порта., являются двумя фундаментальными аспектами, они всегда должны быть в хорошем состоянии для их правильной работы. Во многих случаях проблема заключается в конфигурации USB-подключения, поэтому пришло время взглянуть на нее.
Пока работает нормально, как только вы подключите USB, он скажет вам, что вы хотите сделать, будь то передача данных или использование USB для зарядки телефона. В некоторых случаях он не дает нам эту опцию, только заряжает телефон и не может выбрать ни одну из двух упомянутых опций.
Чтобы это исправить, вы можете включить режим разработчика на Android., выполните следующие действия на своем телефоне:
- Запустите телефон и войдите в настройки телефона.
- Доступ к О телефоне и найдите «Номер сборки», щелкните по нему в общей сложности семь раз, пока не получите сообщение о том, что вы уже являетесь разработчиком
- После активации перейдите к опции «Настройки USB».
- Выберите опцию «MTP», которая является протоколом передачи мультимедиа. и нажмите ОК
- И все, опция передачи данных с телефоном появится рядом с возможностью его зарядки.
Другие пользователи сочли целесообразным активировать опцию «Отладка по USB»., так что вы можете увидеть, есть ли у вас решение. В Samsung вы прибудете быстрее, если наберете *#0808# и наберете клавишу вызова телефона, загрузите настройки USB и активируете ту же конфигурацию.
Проверьте драйверы Windows
Проблема не всегда в телефоне, возможно, ПК является корнем, и вам нужно проверить драйверы, что иногда обычно является виной всего этого. Решение будет в диспетчере устройств, где его поиск не займет у вас больше нескольких минут, если вы будете следовать всему письму.
Этот диспетчер устройств работает одинаково во всех версиях Windows., поэтому он пытается следовать тому же маршруту, если нет, измените и проверьте конфигурацию. Драйверы приводят к тому, что терминал не распознается и обнаруживает, что он поддерживает только зарядку через USB.
Если вы хотите исправить эту ошибку, выполните следующие действия в Windows:
- Подойдите к своему компьютеру, запустите его, если вы еще этого не сделали
- Откройте «Диспетчер устройств»
- Найдите вариант с надписью «Портативные устройства» или «Другие мобильные телефоны». Имя не будет отображаться, если оно не было распознано как обычное.
- Нажмите правую кнопку на этой упомянутой опции, здесь у вас есть до трех опций, Действительны только два, первый, который вы должны нажать, это «Обновить драйвер», если это не сработает, нажмите «Удалить устройство».
- При удалении устройства, если есть ошибка, это решит проблему, а если вы обновите его, оно обновится, и система сможет обнаружить телефон, подключенный через USB.
Внешним приложением, которое помогает нам обновлять драйверы, является Outbyte Driver Update, скачать его можно с сайта Softonic, а также с его официального сайта. Это приложение, которое относительно мало весит и поможет вам обновить драйверы., таким образом, имея возможное решение.
Сбросить телефон
Иногда эта ошибка исчезает, если перезагрузить телефон., утомительный процесс, но он того стоит, если вы хотите снова передавать данные со своего смартфона. Если ничего из вышеперечисленного не помогло вам, вы можете легко исправить это с помощью сброса настроек.
Иногда это может произойти из-за обновления, требуемого оборудованием, которое интегрирует Windows, хотя это менее вероятно, если вы ничего не загружали ни вручную, ни автоматически. Сброс телефона делается следующим образом, это быстрее всего, если у вас есть телефон Android:
- Запустите телефон и получите доступ к опции «Настройки».
- Найдите «Система и обновления»
- Здесь у вас есть опция под названием «Сброс», это может измениться и появиться как «Сброс системы»
- Он покажет вам несколько вариантов, в том числе сбросить все настройки, сбросить настройки сети и сбросить телефон, нас интересует последний, тот, который обычно работает
- Предупреждает вас, что это приведет к удалению всех данных на устройстве, сделать резервную копию того, что важно, для этого можно использовать Google Диск, если это изображения, видео и прочее, а также другие приложения
Используйте оригинальный кабель или качественный
Для работы USB-подключения рекомендуется использовать оригинальный кабель., если его можно вынуть из зарядного чехла, сделайте это и подключите к одному из доступных портов на вашем компьютере. Попробуйте более одного порта, иногда он может дать сбой, потому что не распознает его, скорость здесь не имеет значения.
Если у вас нет оригинального USB, желательно купить качественный, чтобы не делать ставку на некачественные кабели, которые сильно влияют на телефон. Производитель всегда рекомендует использовать ваш, другой вариант — приобрести оригинальный кабель. телефона, которые можно купить в специализированных магазинах.
В настоящее время существует много известных брендов, которые продают высококачественные кабели USB Type-C., как внутренний, так и внешний кабель, а также соединение. Примерно за 8-10 евро вы можете купить кабель в надежных магазинах, у вас также есть страницы в Интернете, где продаются хорошие кабели.
Содержание статьи соответствует нашим принципам редакционная этика. Чтобы сообщить об ошибке, нажмите здесь.
Вы можете быть заинтересованы
С этой проблемой хоть раз, но сталкивается каждый: вы подключаете смартфон или планшет к компьютеру посредством кабеля USB, но кроме зарядки ничего не происходит. Компьютер не видит телефон или определяет его как неизвестное устройство. Ситуация распространенная, но неоднозначная, и причин, по которым она возникает, довольно много. Сегодня будем разбираться, что вызывает такие неполадки и как с ними бороться.
Содержание
- Причины
- Быстро определяем виновника проблемы
- Виновник сбоя — телефон. Что делать?
- Виновник сбоя — компьютер. Что делать?
- Как переустановить драйвер мобильного устройства и USB на компьютере с Windows
- iPhone
- Android
- Если телефон не распознается в режиме прошивки
- Когда проблема в поломке физического интерфейса
Причины
К ситуации, когда ПК не распознает подключенный к нему мобильный девайс, приводят программные и аппаратные сбои:
- Отсутствие в операционной системе ПК драйвера устройства.
- Несоответствие драйвера модели устройства.
- Отсутствие в системе драйвера USB или сбой в его работе.
- Подключение кабелем, неприспособленным для передачи данных или поврежденным.
- Неисправность USB-гнезда (как на компьютере, так и на телефоне), группы гнезд или USB-контроллера на ПК.
- Неисправность чего-либо из оборудования компьютера, блокировка статическим электричеством.
- Ошибка в системных настройках телефона.
- Блокировка доступа к телефону защитными программами, работающими на ПК (в том числе при вирусном заражении гаджета).
- Сбой в работе приложения, с помощью которого выполняется синхронизация телефона и ПК (если используете).
В случае программных неполадок компьютер, как правило, не отображает содержимое памяти телефона, но девайс при подключении к нему нормально заряжается. Если проблема возникла из-за физической неисправности, зарядка чаще всего тоже не идет, но бывают исключения, когда не работают только линии передачи данных.
Очертить круг возможных причин помогает анализ предшествующей ситуации — что происходило перед тем, как возникла проблема. Например:
- Вы переустановили операционную систему на компьютере или удалили часть драйверов (причина в отсутствии нужного драйвера).
- Телефон (планшет) перестал определяться после прошивки, чистки от вирусов, удаления приложений, оптимизации и других манипуляций с ОС (сбой в работе операционной системы мобильного девайса).
- Устройство подверглось механическому воздействию (повреждено USB-гнездо) или побывало в ремонте (после замены деталей нужен драйвер другой версии или неисправность устранена не полностью).
- Вы используете USB-кабель, которым раньше никогда не подключали телефон к компьютеру (кабель предназначен только для зарядки или испорчен) и т. д.
Быстро определяем виновника проблемы
Прослеживание причинно-следственной связи значительно облегчает локализацию проблемы, но примерно в половине случаев ей ничего конкретного не предшествует. Если у вас именно так, следующие действия помогут определить, где возник сбой — в мобильном девайсе, ПК или USB-кабеле.
- Пошевелите кабель в области разъемов (в этих местах чаще всего образуются заломы) и понаблюдайте, не определится ли телефон (планшет) в проводнике или диспетчере устройств компьютера. Либо соедините устройства другим, заведомо рабочим и пригодным для передачи данных кабелем.
- Подключите телефон к другому компьютеру, а также другой мобильный девайс к этому ПК. Если телефон не определится нигде, проблема однозначно в нем. То же самое в случае с компьютером.
- Если причина, предположительно, в компьютере, проверьте телефон во всех гнездах USB, возможно, проблема в одном или нескольких из них (например, только в передней группе).
Если вы пришли к заключению, что источник проблемы — кабель, просто замените его. Что предпринять в других случаях, читайте дальше.
Виновник сбоя — телефон. Что делать?
Если диагностика явно указывает на проблему с мобильным устройством, выполните по порядку перечисленные ниже действия. После каждого шага проверяйте, устранена ли неполадка. Если нет, переходите к следующему.
- Перезагрузите девайс.
- Подсоедините телефон к компьютеру. После соединения сдвиньте вниз шторку меню быстрых настроек и убедитесь, что в списке «Подключить как» не отмечена «только зарядка», а также «камера» или «медиа-устройство». Выберите опцию «USB-накопитель».
- Откройте системные настройки Android (в старых версиях — «Параметры»). Зайдите в раздел «Беспроводные сети». Включите режим модема. Или наоборот, если он включен — выключите. В некоторых редакциях Android этот параметр управляет не только модемом, но и подключением гаджета к ПК как накопителя.
- Поэкспериментируйте с переводом устройства в режим отладки по USB. Откройте в параметрах раздел «Система» и «Для разработчиков». Снимите либо установите флажок возле пункта «Отладка по USB».
- Отсоедините телефон от компьютера, выключите и извлеките из него (телефона) батарею (конечно, если она съемная). Через 5 минут установите батарею на место, включите девайс и повторите попытку соединения.
- Удалите приложения, после установки которых проявился сбой. Если соединение не работает в конкретном приложении для синхронизации, почистите его кэш. Если не поможет — переустановите (и на мобильной устройстве, и на ПК) или попробуйте использовать аналог.
- Просканируйте девайс антивирусом.
- Выполните сброс операционной системы девайса на заводские настройки.
Виновник сбоя — компьютер. Что делать?
- Завершите работу ОС, выключите ПК из розетки (или нажмите клавишу на блоке питания) и 15-20 секунд подержите нажатой кнопку power. Это разрядит емкости и снимет блуждающий статический заряд, который может блокировать определение подключенного устройства.
- Если телефон не распознается только одной группой USB-портов, откройте крышку системного блока и удостоверьтесь в надежности их подключения. Кстати, нормальная зарядка мобильного устройства через порт еще не говорит об исправности второго.
- Загрузите операционную систему. Откройте диспетчер устройств и проверьте, присутствуют ли в списке оборудования переносные устройства, а среди них — ваш телефон. Если он присутствует, но отмечен черной стрелочкой в круге (отключен), щелкните по строке правой клавишей мышки и выберите в меню команду «Включить устройство».
- Если в списке оборудования есть неизвестные устройства (отмеченные восклицательным знаком в желтом треугольнике), возможно, одно из них и есть телефон. Дабы убедиться, что это он, отсоедините мобильный девайс от USB. Если неизвестное устройство исчезнет из списка, значит, так и есть. И причина сбоя — отсутствие в системе нужного драйвера. Как переустановить и откуда скачать драйвер на телефон, мы расскажем немного ниже.
- Проблема с распознаванием подключенных устройств может быть и из-за сбоя загрузки, повреждения или отсутствия драйверов USB. В этом случае восклицательные знаки будут в разделе «Контроллеры USB».
- Переустановка драйверов не помогла? Просканируйте диски компьютера антивирусом и после временно отключите защитные программы. Кстати, последние могут блокировать доступ к мобильному устройству как к носителю, если на нем присутствует подозрительный или явно вредоносный софт. Так что на вирусы стоит проверить и телефон тоже.
- Удалите программы, после установки которых возникла неполадка, или сделайте восстановление системы на контрольную точку, созданную в день, когда проблемы еще не было.
- Если помимо телефона компьютер не распознает другие устройства, подключенные по USB — мышь, клавиатуру, принтер, флешки и т. д., (заряжаются они при этом или нет — не показательно), источником сбоя может быть любая неисправная комплектующая системного блока либо что-то из периферии. Определить виновника в домашних условиях можно методом поочередного отключения или замены оборудования на заведомо исправное.
Как переустановить драйвер мобильного устройства и USB на компьютере с Windows
iPhone
- Подключите iPhone к ПК.
- Откройте папку %CommonProgramW6432%AppleMobile Device SupportDrivers (чтобы не набирать команду вручную, скопируйте ее отсюда, вставьте в адресную строку любой папки и кликните кнопку перехода). В ней находится 2 файла (из четырех) с расширением .inf — usbaapl.inf и usbaapl64.inf.
- Откройте контекстное меню каждого из этих файлов и выполните команду «Установить».
- После установки перезагрузите компьютер.
Android
Смартфоны и планшеты под Android, такие как Samsung, Xiaomi, Lenovo, Meizu, HTC и т. д., как правило, не создают отдельных папок для хранения своих драйверов, да и на официальных сайтах их часто не найти, чтобы просто так скачать и переустановить. Поэтому для начала стоит доверить переустановку уже присутствующих в системе драйверов самой Windows.
Как это сделать:
- Откройте в диспетчере устройств контекстное меню проблемного девайса. Выберите опцию «Обновить драйвер».
- В следующем окне для начала выберите автоматический поиск обновлений. Если Windows не найдет ничего подходящего, отметьте второй пункт — установка и поиск драйверов вручную.
- Далее нажмите «Выбрать из списка доступных на компьютере». В новом окне отобразятся все драйвера мобильных устройств, которые уже установлены на ПК.
- Чтобы сузить поиск, в разделе «Выберите драйвер для этого устройства» поставьте метку «Только совместимые». Отметьте то, что больше соответствует вашему запросу (если в списке больше одного пункта) и для перехода к установке нажмите «Далее».
Чтобы драйвер корректно заработал, перезагрузите компьютер.
Если переустановка уже стоявшего в системе драйвера не помогла, придется поискать что-то другое на просторах сети (с риском скачать вместо искомого вирус), поэтому качайте их только с надежных и проверенных сайтов, вроде 4pda.ru, а перед инсталляцией проверяйте антивирусом.
Драйвера наиболее распространенных моделей мобильных гаджетов также собраны в приложении «USB Драйверы для Android«, которое доступно для бесплатного скачивания на Google Play.
Драйвера USB для Windows обычно без проблем находятся на сайтах производителей ноутбуков или материнских плат десктопных ПК. Иногда они входят в состав драйвера на чипсет.
Если телефон не распознается в режиме прошивки
На то, что компьютер и телефон не видят друг друга в режиме fastboot, указывает сообщение «Waiting for device», которое появляется в программе прошивки. Чаще всего эта ошибка возникает из-за отсутствия в системе драйвера мобильного девайса, поэтому первым делом выполните то, что написано выше — переустановите драйвер или скачайте и установите его заново.
Если не помогло:
- Убедитесь, что вы в точности следуете инструкции по работе с программой установки прошивки и она запущена от имени администратора.
- Проверьте, включена ли на смартфоне отладка по USB (если нет, включите), а сам девайс находится в режиме bootloader. Если этот режим заблокирован, найдите в сети инструкцию по разблокировке загрузчика именно для вашей модели устройства.
- Подключите телефон максимально коротким и заведомо исправным кабелем к заднему гнезду USB, не используя никакие переходники и хабы.
- Возможно, ваш телефон не поддерживает стандарт USB 3 (синее гнездо), поэтому подключайте его только к USB 2.0 (черные гнезда).
- Установите на компьютер все выпущенные обновления Windows.
Если проблема сохраняется даже после этого, попытайтесь выполнить прошивку телефона на другом ПК. И лучше — с иной версией операционной системы.
Когда проблема в поломке физического интерфейса
Неисправные физические интерфейсы, особенно на мобильном гаджете, желательно не использовать совсем (не нагружать током во избежание усугубления поломки), даже если телефон или планшет сохранил способность к зарядке через них. Организовать передачу контента можно либо по беспроводной связи (Wi-Fi, bluetooth), либо через облачные сервисы, которые доступны на том и другом устройстве. В частности, iTunes и iCloud для техники Apple, Google Drive, Яндекс Диск, Dropbox, Microsoft OneDrive и множество других — для всех.
Облачными сервисами удобно пользоваться для передачи фото, видео, музыки, документов и других типов файлов. Для синхронизации контактов на Андроиде и ПК достаточно возможностей почты Gmail. А чтобы управлять телефоном непосредственно с компьютера, можно поставить на них приложение вроде MyPhoneExplorer (состоит из 2 частей — для телефона и для ПК), которое поддерживает и проводное, и беспроводное соединение устройств, не требуя установки драйверов. Очень удобно.

Вопрос от пользователя
Здравствуйте.
Подскажите, что со смартфоном. Купил месяца 3-4 назад телефон Samsung Galaxy a52: в обычной работе к нему никаких претензий (звонки, СМС, и т.д. — всё OK), но когда подключаю его по USB к компьютеру — то ничего не происходит, ПК просто не видит смартфон ( в моем компьютере он не отображается). Зарядка при этом идет, т.е. USB-порт рабочий.
Хм… На моем «стареньком» Sony все работало просто: в окне указал зарядка или передача файлов — и делай что нужно…
{остальная часть опроса вырезана}
Добрый день.
Заметку хочу начать с рекомендации (на всякий случай): если вы хотите подключить телефон к компьютеру для передачи фото и видео на жесткий диск — то сделать это 📌можно и альтернативными путями…
Теперь перейдем непосредственно к причинам и их решению… 👌
*
Содержание статьи
-
- 1 Что проверить, почему телефон не виден по USB
- 1.1 USB-порт и кабель подключения
- 1.2 Выбор типа использования телефона
- 1.3 Отсутствие драйверов
- 1.4 Включенный режим модема
- 1.5 Использование спец. приложений и альтернативных решений
- 1 Что проверить, почему телефон не виден по USB
→ Задать вопрос | дополнить
Что проверить, почему телефон не виден по USB
USB-порт и кабель подключения
Хоть это и банально, но начать разбираться с проблемой рекомендую со следующего:
- проверить, идет ли зарядка телефона при подключении к USB-порту (если нет: проверьте состояние кабеля, работоспособность порта. 📌Более подробно тут);
- уточнить, используется ли для подключения «родной» USB-кабель (если нет — заменить на тот, который шел в комплекте к телефону). Особенно «капризны» в этом плане телефоны от Samsung, Huawei;
- необходимо исключить использование различных переходников и удлинителей — попробовать подключить телефон непосредственно к USB-порту ноутбука/ПК (расположенному на задней стенке сист. блока);
- проверить разные USB-порты: 2.0 и 3.0 (дело в том, что на 3.0 иногда возникают «помехи»…).
Родной кабель (т.е. тот, который был в комплекте при покупке смартфона)
*
Выбор типа использования телефона
При подключении телефона «родным» кабелем к современному ПК (с работающим USB-портом) — на его экране должно появиться окно-уведомление: если по нему нажать — можно будет указать для чего будет использоваться устройство:
- только заряжаться;
- для передачи изображений;
- в качестве модема;
- для передачи файлов.
Если не нажать на это окно-уведомление — то телефон по умолчанию будет только заряжаться (и само собой — в моем компьютере не появится его иконка, и ее нельзя будет открыть…)!
Так вот «вопрос»: появляется ли на экране вашего телефона подобное уведомление? Телефон подает хоть какой-то признак «жизни» при подключении к компьютеру?
Настройки USB (Android 10.0). Samsung M31
*
Отсутствие драйверов
👉 Современные ОС Windows 10/11 автоматически устанавливают необходимые драйвера при подключении телефона к компьютеру (чего не делают другие версии ОС Windows). Если у вас отличная ОС — попробуйте телефон подключить к ПК с Windows 10/11 (в помощь: 📌как узнать свою версию Windows).
*
👉 Также рекомендуется проверить наличие драйверов на хост-контроллер USB и телефон в 📌диспетчере устройств (см. вкладки «Контроллеры USB», и «Переносные устройства»). Внимательно проглядите вкладки, чтобы не было устройств с воскл. желтыми знаками. Если ранее уже подключали телефон к ПК — в диспетчере устройств (👇) можно попробовать удалить драйверы для телефона и концентратора, а потом включить авто-обновление (установка заново пройдет автоматически).
👉 Для автоматического поиска и обновления драйверов также рекомендую 📌спец. утилиты.
Диспетчер устройств — удаление корневого концентратора и телефона
Мой компьютер — телефон появился!
*
Включенный режим модема
Проверьте, чтобы в настройках телефона был включен режим модема и авиа-режим (прим.: большая часть аппаратов не может выступать одновременно модемом и обмениваться файлами с ПК).
Авиа-режим и режим модема отключен
*
Использование спец. приложений и альтернативных решений
Также посоветовал бы проверить офиц. сайт производителя вашего смартфона, например, для аппаратов от Samsung (Galaxy) есть приложение 📌Samsung Flow (ссылка на офиц. сайт), позволяющее легко передавать файлы с телефона на ПК.
*
📌 Кроме этого, обратите внимание, что передать файлы между телефоном и ПК можно с помощью: e-mail, мессенджеров, облачного диска, SD-карты, Bluetooth, Wi-Fi, и пр.
Samsung Flow (в качестве примера)
*
Иные рекомендации — приветствуются!
Успехов!
👋
Полезный софт:
-
- Видео-Монтаж
Отличное ПО для создания своих первых видеороликов (все действия идут по шагам!).
Видео сделает даже новичок!
-
- Ускоритель компьютера
Программа для очистки Windows от «мусора» (удаляет временные файлы, ускоряет систему, оптимизирует реестр).