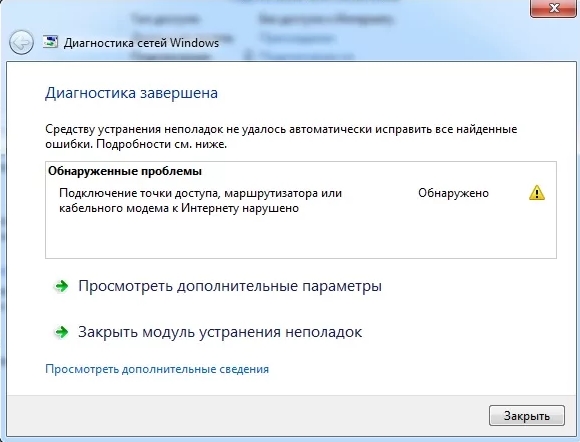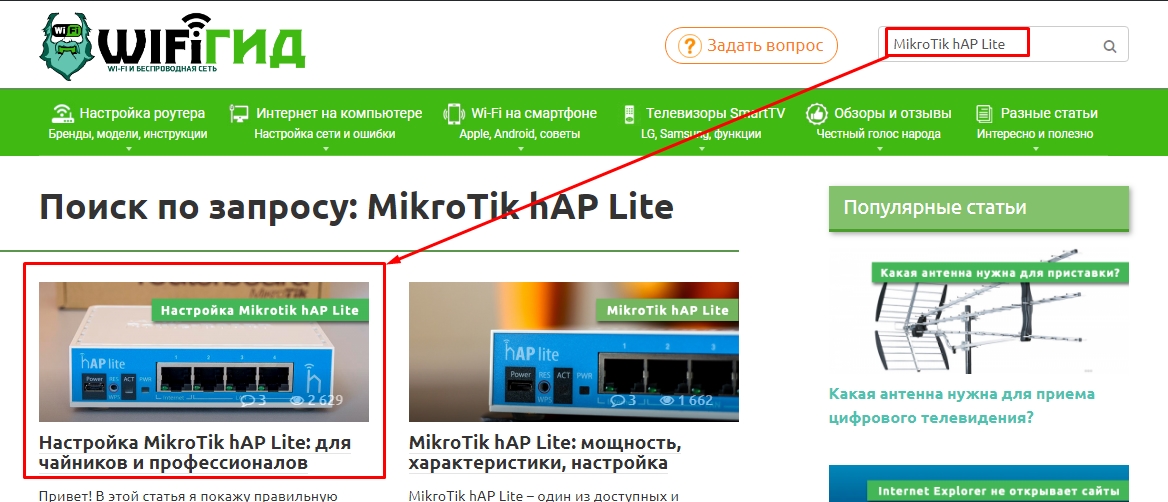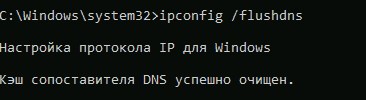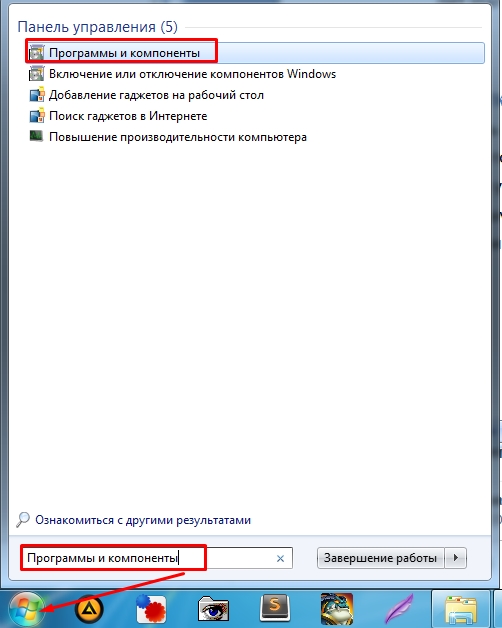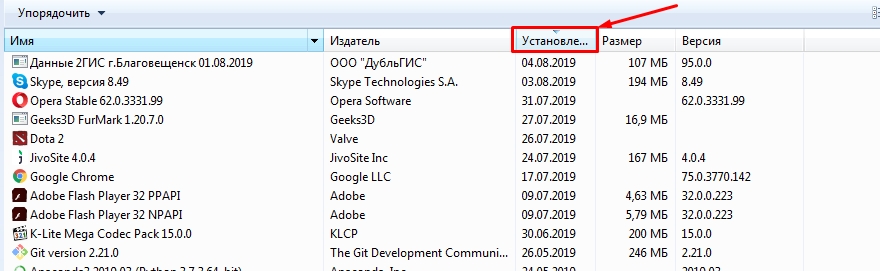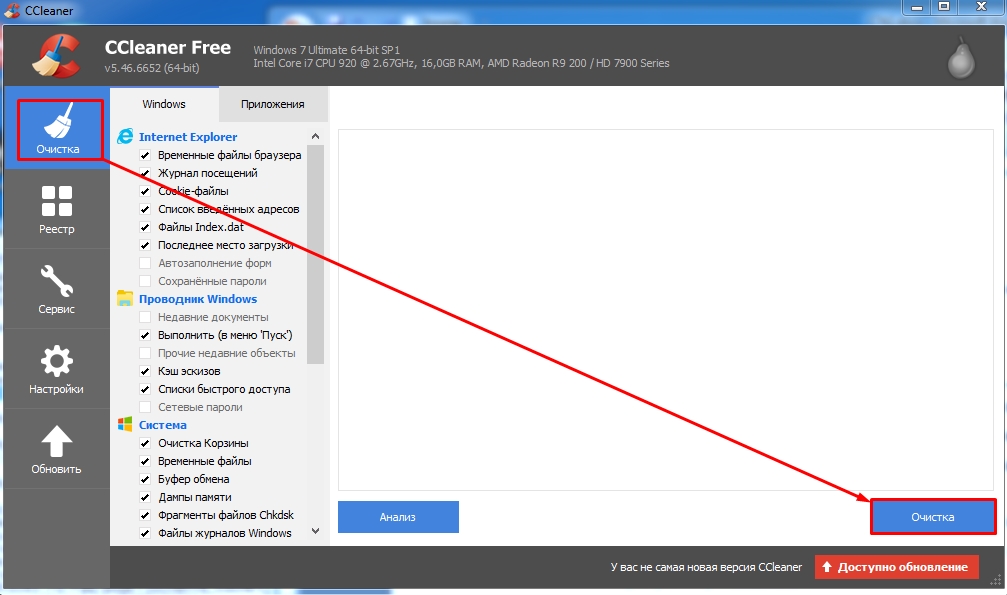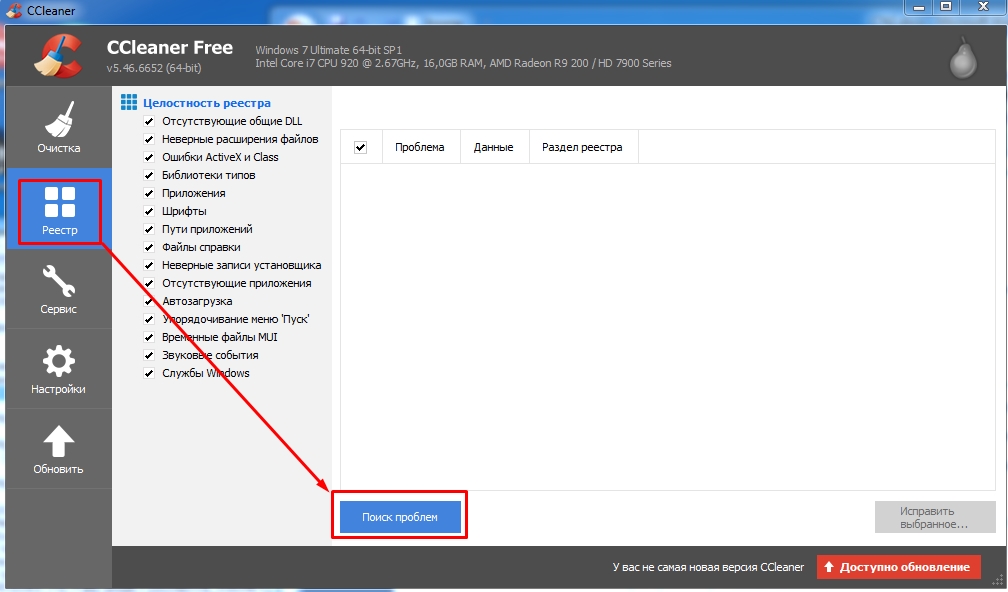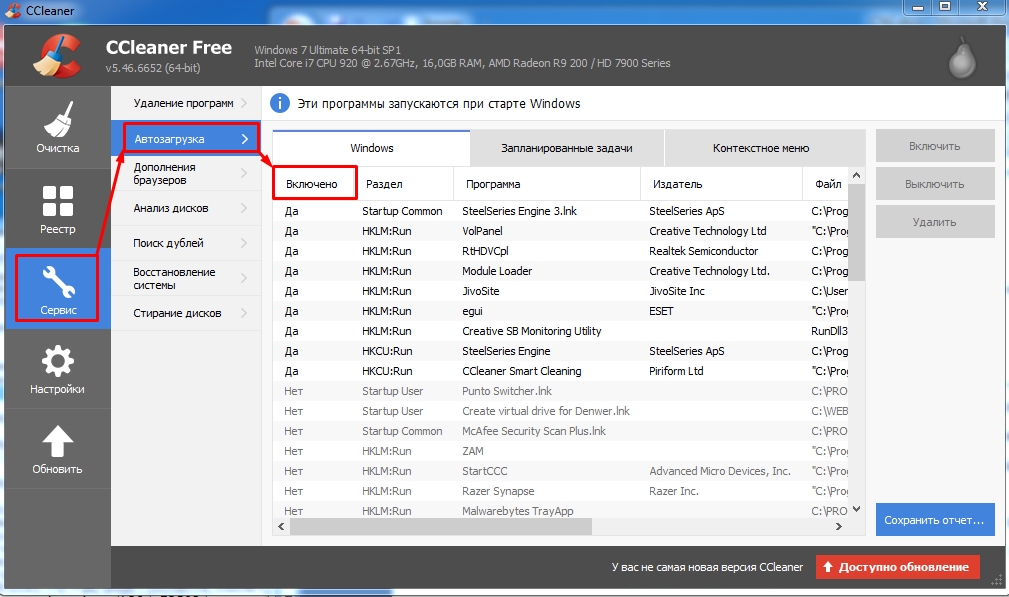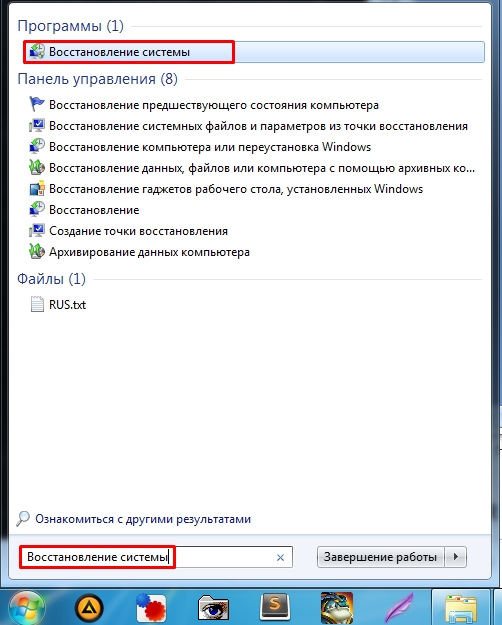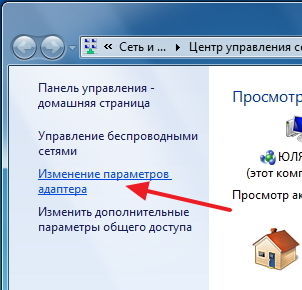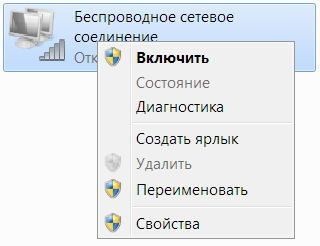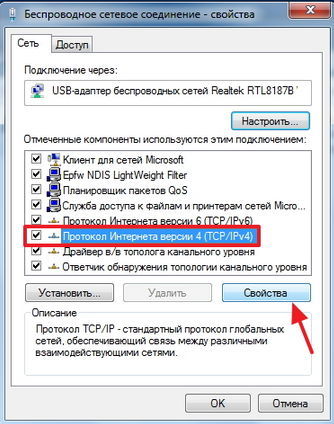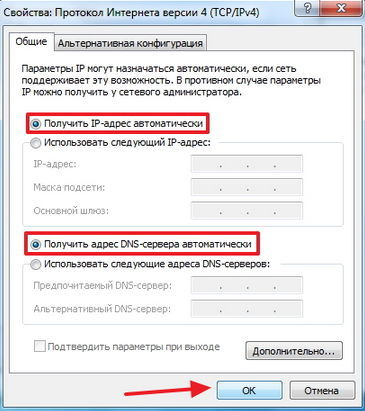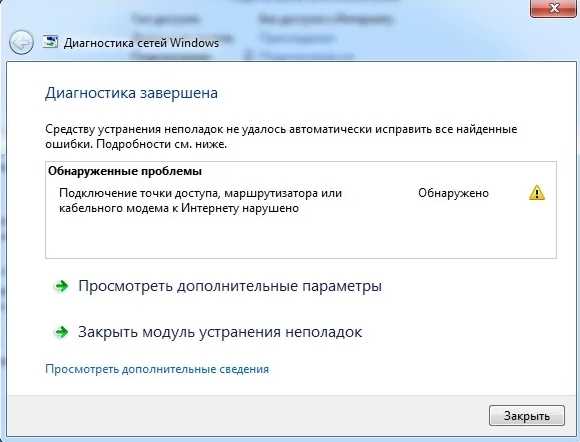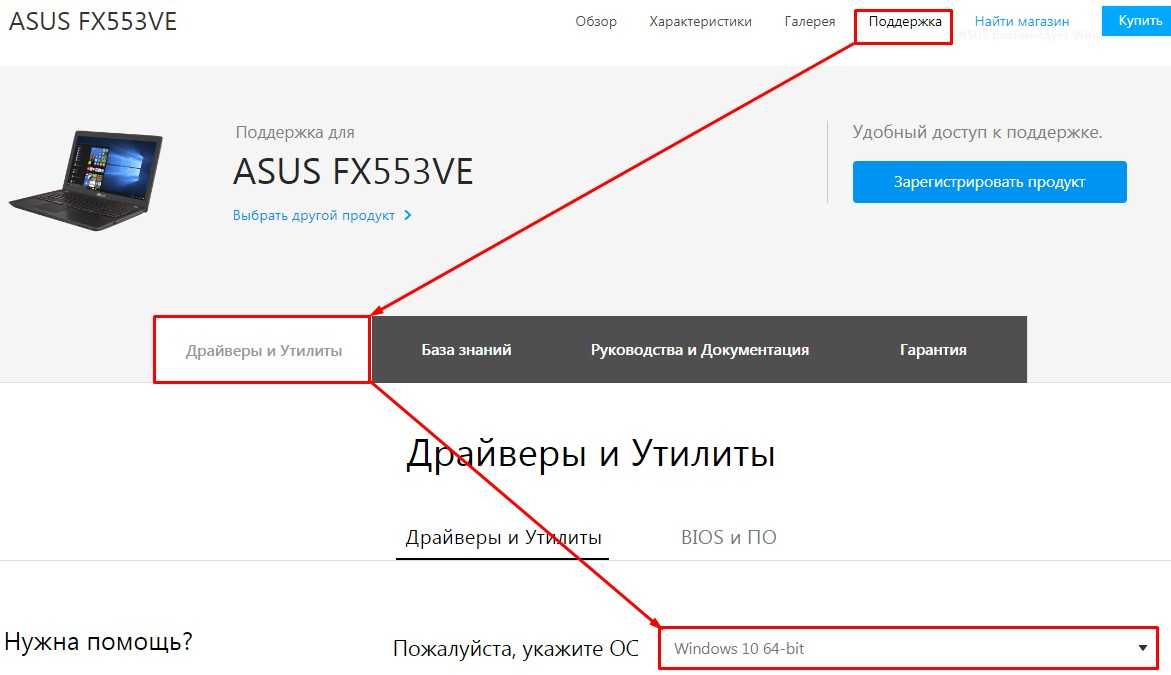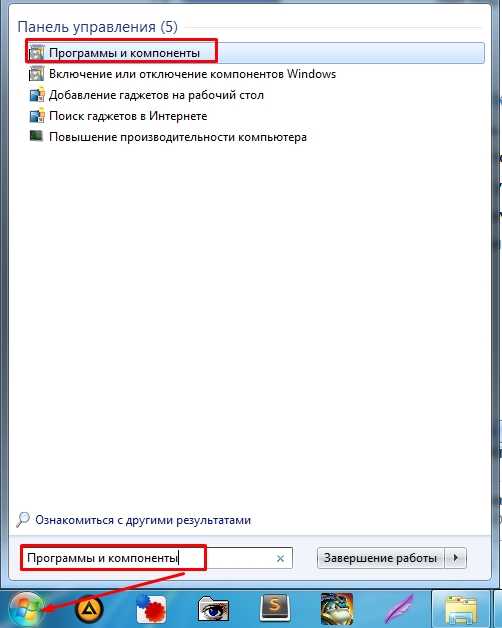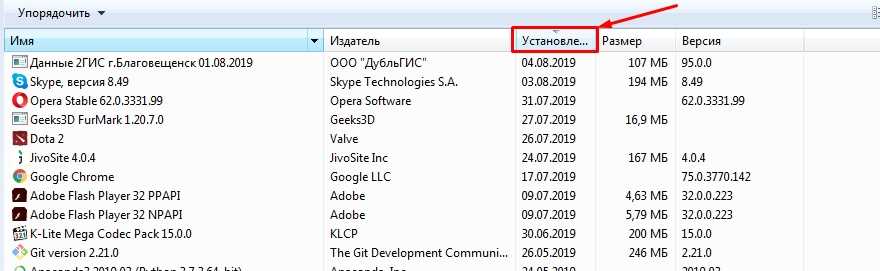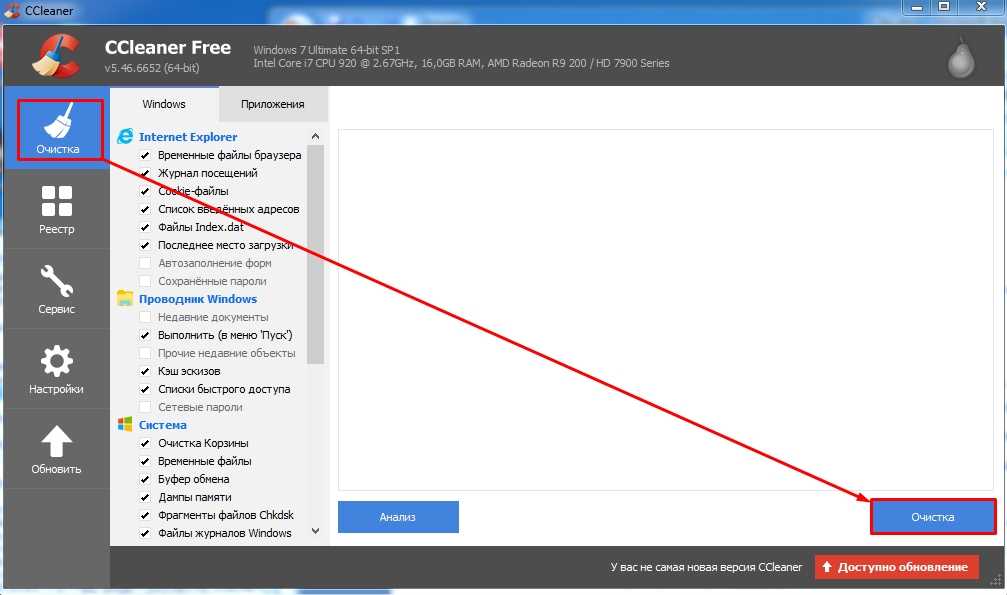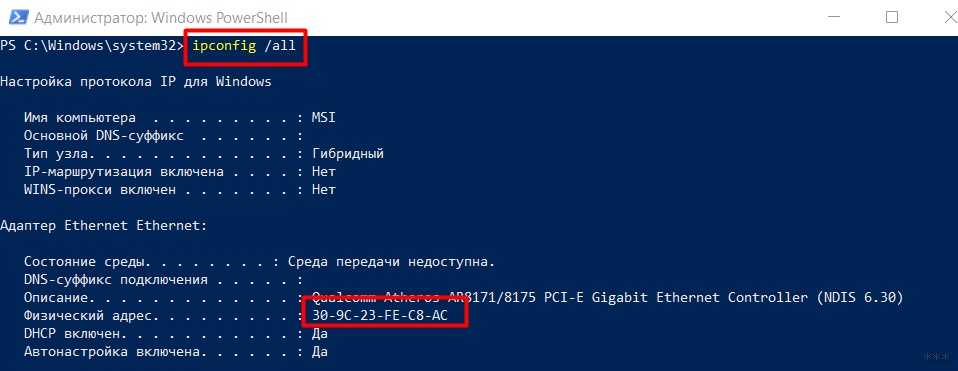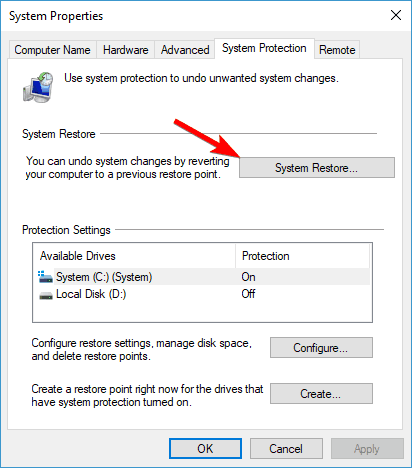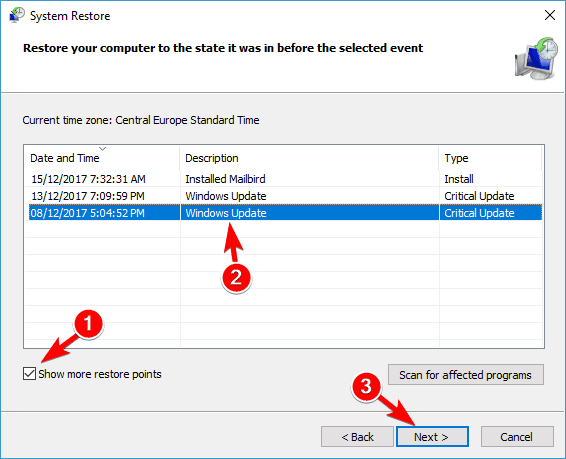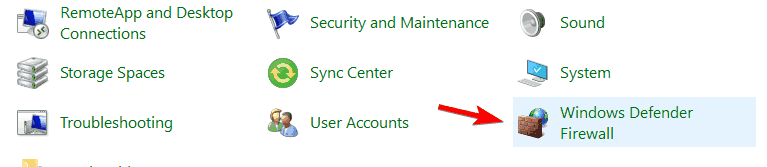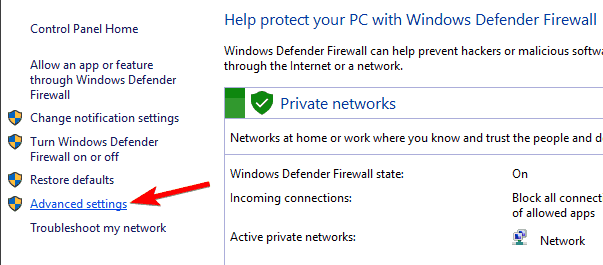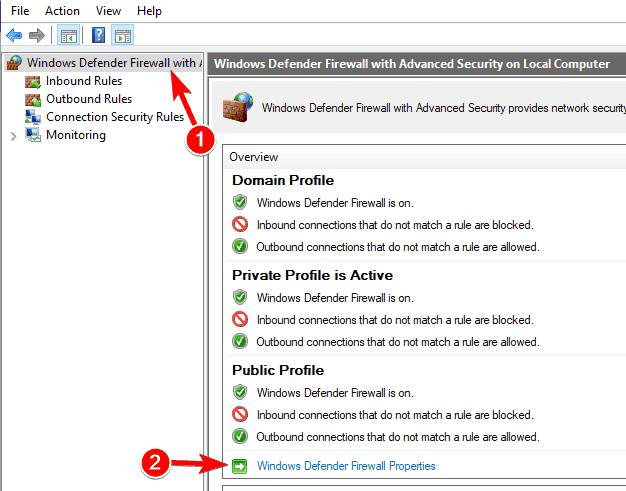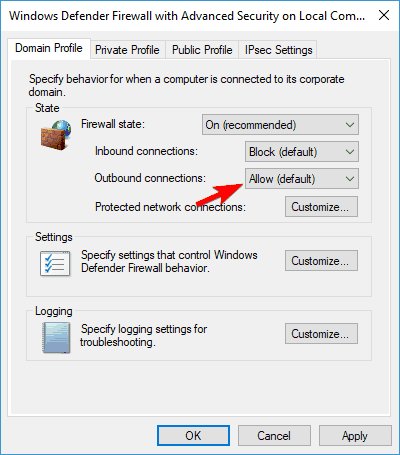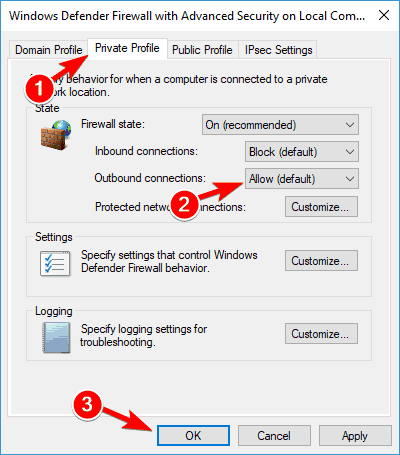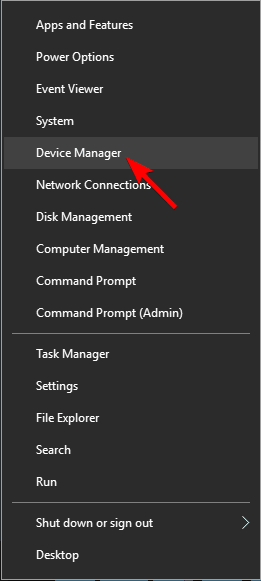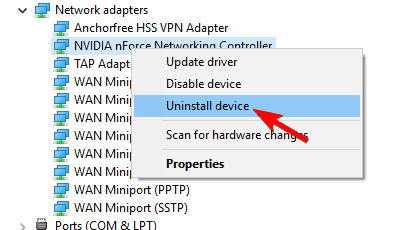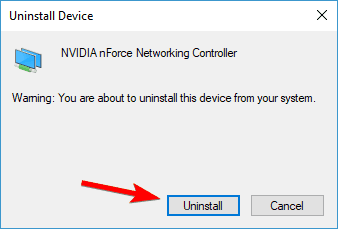Подключение точки доступа, маршрутизатора или кабельного модема к Интернету нарушено
Ответ:
Вы проблему описали в общих чертах. Очень мало конкретной информации.
- Проблема на компьютере, какая Windows установлена?
- Какая ошибка после подключения?
- Роутер подключен к интернету? Необходимые индикаторы мигают?
- К роутеру подключаются и работают другие устройства?
Попробуйте подключить свой ноутбук к другой Wi-Fi сети. Нужно понять в чем причина: на компьютере, или в роутере. В комментариях дайте ответ на 4 вопроса, и я постараюсь вам что-то посоветовать.
Обновление
Так как автор не предоставил подробной информации по проблеме, а на эту страницу заходят посетители с надеждой найти решение ошибки «Подключение точки доступа, маршрутизатора или кабельного модема к Интернету нарушено», я решил добавить несколько стандартных советов, которые должны вам помочь.
- Первым делом перезагрузите свой маршрутизатор (если он есть) и компьютер, на котором появляется ошибка.
- Дальше проверьте, работает ли интернет на другом устройстве, через этот же роутер. Подключите свой компьютер к другой сети, если есть такая возможность.
- Постарайтесь вспомнить, что вы делали перед появлением ошибки.
- Сделайте сброс настроек сети: инструкция для Windows 7, и инструкция для Windows 10.
Оставляйте дополнительные вопросы и советы в комментариях.
02.11.16
46
Автор вопроса: Александр
Содержание
- Подключение точки доступа маршрутизатора к интернету нарушено
- Роутер или компьютер
- Сброс кэша DNS
- Чистка компьютера
- Переустановка драйверов
- Восстановление системы
- Подключение точки доступа маршрутизатора к интернету нарушено
- Подключение точки доступа маршрутизатора или кабельного модема к интернету нарушено
- Подключение точки доступа маршрутизатора или кабельного модема к интернету нарушено.
- Подключение точки доступа маршрутизатора или кабельного модема к интернету нарушено. Помогите исправить
- Подключение точки доступа маршрутизатора или кабельного модема к интернету нарушено
- Помогите такая байда с интернетом Подключение точки доступа маршрутизатора или кабельного модема к интернету нарушено
- Подключение точки доступа, маршрутизатора или кабельного модема нарушено
- Подключения точки доступа маршрутизатора или кабельного модема к интернету нарушено windows 8 через Телефон работает
- Подключение точки доступа, маршрутизатора или кабельного модема к интернету нарушено. Что делать, как воостановить?
- Подключение точки доступа, маршрутизатора или кабельного модема к интернету нарушено.
- Подключение точки доступа, маршрутизатора или кабельного модема к Интернету нарушено
- Подключения точки доступа к маршрутизатора или кабельного модема к интеренту нарушено
- Подключение точки доступа маршрутизатора или кабельного модема нарушено
- Подключение точки доступа маршрутизатора или кабельного модема к интернету нарушено подскажите что сделать?
- Пропал интернет. Пишет что подключение точки доступа маршрутизатора или каб модема нарушено! Что делать?
- Подключение точки доступа, маршрутизатора или кабельного модема к интернету нарушено.
- Подключение точки доступа, маршрутизатора или кабельного модема к интернету нарушено и DNS сервер не отвечает
- «Подключение точки доступа, маршрутизатора или кабельного модема к интернету нарушено» Как решить?
- Подключение точки доступа, маршрутизатора или кабельного модема к интернету нарушено.
- Проблема с интернетом. Подключение точки доступа, маршрутизатора или кабельного модема к Интернету нарушено
- Что делать если подключения точки доступа маршрутизатора к интернету нарушенно?!
- Проблема адаптера беспроводных сетей или точки доступа — как устранить
- Проблема адаптера беспроводных сетей или точки доступа Windows
- Если пользователь неправильно ввёл пароль и логин
- Если сетевой кабель подключён неправильно или повреждён
- Если проблема в неустановленных или необновлённых драйверах
- Неверные установки компьютера
- Не включён адаптер
- Отключена служба автонастроек WLAN
- Если возникли проблемы с распознаванием IP-адреса
- Видео: как задать автоматический выбор IP-адреса
- Что делать, если возникает ошибка 651
- Пересоздаём подключение
- Wi-Fi без доступа к Интернету, ограничено.
- Что делать если Интернет по Wi-Fi (Вай-Фай) не работает (подключение ограничено или отсутствует, без доступа к Интернету).
- Настройка модема, роутера, маршрутизатора или точки доступа Wi-Fi.
- Проверка и настройка Wi-Fi роутера, маршрутизатора или точки доступа на ноутбуке/нетбуке или планшете.
- Не работает Wi-Fi на ноутбуке, компьютере.
- Подключение точки доступа маршрутизатора к интернету нарушено
- Роутер или компьютер
- Сброс кэша DNS
- Чистка компьютера
- Переустановка драйверов
- Восстановление системы
Подключение точки доступа маршрутизатора к интернету нарушено
Всем привет! Читая статьи по данной тематике, я понял, что многие не могут найти четкого ответа, на решение проблемы когда «Подключение точки доступа маршрутизатора к интернету нарушено». В таком случае может помочь только комплексное решение, то есть все возможные моменты, которые нужно делать при возникновении любых сетевых проблем. Вот об этом мы и поговорим далее.
Теперь, чтобы не откладывать в долгий ящик, сейчас перезагрузите свой роутер и компьютер. При чем маршрутизатор стоит выключить, подождать минуты две, а потом снова включить. Если у вас подключение идет по USB модему, то попробуйте вытащить и вставить его обратно. Ещё раз нажмите по подключению и выберите «Диагностика неполадок».
Роутер или компьютер
Также проверьте, чтобы подключение было и на других устройствах, если у вас идет подключение через роутер. Подключите к маршрутизатору телефон, планшет. Если вы подключены по кабелю, то подключитесь по Wi-Fi и наоборот, при подключении по беспроводной сети, попробуйте подключиться на прямую по LAN. Если интернета нет, только на вашем компьютере – переходите к решению в следующих главах.
Попробуйте подключиться на прямую, а не через роутер, если проблема есть на всех устройствах, подключенных к интернет-центру. По этому поводу у нас есть отдельная инструкция. Если таким методом интернет нет, то скорее всего проблема в роутере. Я бы советовал его просто перенастроить. Поэтому поводу у нас есть все возможные инструкции. Просто вбейте в поисковую строку название модели роутера и читайте инструкцию.
Сброс кэша DNS
net stop dnscache
net start dnscache
Чистка компьютера
Теперь очень внимательно вспомните, что вы ранее устанавливали на свой комп. Возможно, какая-то программа мешает работе модуля. Особенно часто такое встречается, если пользователь ранее устанавливал какие-то приложения, которые работают с сетевым оборудованием. Такие программки могу дополнительно устанавливать виртуальные сетевые адаптеры, которые конфликтуют с основным – физическим.
Переустановка драйверов
Скорее всего вам нужно просто переустановить драйвера на свой сетевой или Wi-Fi адаптер. Я уже писал отдельные инструкции по тому, как это можно сделать на компьютере или ноутбуке. С полной пошаговой инструкцией вы можете ознакомиться – здесь. Там описано несколько способов обновить драйвер.
Восстановление системы
Иногда помогают только крайние меры, поэтому попробуем выполнить восстановление вашей ОС. Для этого нажимаем в меню «Пуск» и вводим название службы.
После этого нажимаем «Далее» и на определенном шаге выбираем самую раннюю точку восстановления. После этого нужно будет подождать – пока комп перезагрузится. Если восстановление не произошло и произошла ошибка – выберите другую точку восстановления или повторите попытку.
Источник
Подключение точки доступа маршрутизатора к интернету нарушено
Подключение точки доступа маршрутизатора или кабельного модема к интернету нарушено
Писать долго так что перезагрузи роутер и норм будет
Итак, вы ознакомились со спецификой и особенностями использования и подключения маршрутизатора и точки доступа, вам осталось только выбрать подходящий именно для вас вариант.
Подключение точки доступа маршрутизатора или кабельного модема к интернету нарушено.
Провайдеру звони, пусть разбираются.
После диагностики сейчас пишет вот такое Обнаруженные проблемы Сведения об обнаружении Подключение точки доступа, маршрутизатора или кабельного модема к Интернету нарушено Обнаружено.18 ноября 2013
Подключение точки доступа маршрутизатора или кабельного модема к интернету нарушено. Помогите исправить
Кабель проверил? Модем перезагрузил?
Подключение точки доступа маршрутизатора или кабельного модема к интернету нарушено
Ты должен прописать логин и пароль в веб интерфейсе роутера тогда инет будет а настройки с диска настройли нужные галочки!
Помогите такая байда с интернетом Подключение точки доступа маршрутизатора или кабельного модема к интернету нарушено
Подключение точки доступа, маршрутизатора или кабельного модема нарушено
Подключения точки доступа маршрутизатора или кабельного модема к интернету нарушено windows 8 через Телефон работает
Ставь винду 7 или хп
Подключение точки доступа, маршрутизатора или кабельного модема к интернету нарушено. Что делать, как воостановить?
Откат системы попробуйте сделать.
Конференция iXBT.com Коммуникации сети и сетевые технологии Сетевой шлюз доступен, но Windows не удается принять сетевой трафик из Интернета. Поиск Новая тема Написать ответ.
Подключение точки доступа, маршрутизатора или кабельного модема к интернету нарушено.
Подключение точки доступа, маршрутизатора или кабельного модема к Интернету нарушено
Подключения точки доступа к маршрутизатора или кабельного модема к интеренту нарушено
Подключение точки доступа маршрутизатора или кабельного модема нарушено
Подключение точки доступа маршрутизатора или кабельного модема к интернету нарушено подскажите что сделать?
Пропал интернет. Пишет что подключение точки доступа маршрутизатора или каб модема нарушено! Что делать?
Первое что приходит на ум, нужно кабель проверить.
Подключение точки доступа, маршрутизатора или кабельного модема к интернету нарушено.
Наверное на роутере отключен лан
Если подключен роутер, напрямую комп уже не подключишь к интернету, это по поводу Иванова. Скорее всего попутали провода подключения. Добейтесь что бы на первом компе был интернет
Подключение точки доступа, маршрутизатора или кабельного модема к интернету нарушено и DNS сервер не отвечает
«Подключение точки доступа, маршрутизатора или кабельного модема к интернету нарушено» Как решить?
Попробуй создать новое
Проблема скорее всего в статическом IP. Нужно уточнить у провайдера.
Подключение точки доступа, маршрутизатора или кабельного модема к интернету нарушено.
Зайди на роутер да посмотри чё не работает.
Роутер только установили? Пишите в личку, настроим.
Проблема с интернетом. Подключение точки доступа, маршрутизатора или кабельного модема к Интернету нарушено
Шлюзом как раз является роутер. Проверьте подключением напрямую, есть ли соединение. Если да, то копайте WAN настройки роутера.
Для совместного подключения к Интернету нужно подключить точку доступа к маршрутизатору или модему со встроенным маршрутизатором.
Что делать если подключения точки доступа маршрутизатора к интернету нарушенно?!
Смотреть на каком этапе это подключение пропадает. Приходит ли на маршрутизатор, авторизуется ли он, раздаёт ли клиентам.
Устранить нарушение, а что еще можно ответить на такой вопрос?
Источник
Проблема адаптера беспроводных сетей или точки доступа — как устранить
В разных операционных системах Windows встречаются одни и те же ошибки. Весьма частые «гости» возникают при попытке подключения к интернету. Дело в том, что связь с глобальной паутиной затрагивает очень много звеньев в цепях системы: службы, интернет-протоколы, IP-адреса, драйверы устройств и многое другое. Всё это должно работать как часы, иначе вы не сможете попасть на любимый сайт или получить необходимую информацию.
Проблема адаптера беспроводных сетей или точки доступа Windows
Прежде чем приступать к диагностике и лечению проблемы, когда ваш компьютер отказывается подключаться к беспроводной сети, необходимо провести несколько простых операций.
Прежде всего — это перезагрузить компьютер. Windows подвержена сбоям разных систем и, возможно, у вас именно такой случай, когда какая-нибудь служба просто вышла из строя. Перезагрузка же очищает все временные данные, включая работу служб, эти программы запускаются с нуля.
Не помогло? Не отчаивайтесь! Следующим шагом будет проверка баланса личного счёта и звонок в службу поддержки провайдера. Оператор даст исчерпывающую информацию о состоянии сети, проводятся ли сейчас какие-либо работы, что могут препятствовать доступу в интернет. И если на счету достаточно средств, а с сетью полный порядок — тогда необходимо предпринимать конкретные шаги по исправлению ситуации.
Если пользователь неправильно ввёл пароль и логин
Если проблема возникает уже на стадии подключения к сети — необходимо перепроверить данные авторизации, а именно логин и пароль. По невнимательности можно пытаться подключаться не к своему роутера, а сети соседа. Соответственно, пароль к ней вряд ли будет такой же, и вы получите соответствующую ошибку. Потому необходимо ещё раз проверить название своей сети и пароль. Помните: все пароли чувствительны к языку ввода, а также высоте регистра, потому любая оплошность при вводе символов приведёт к ошибке.
В случае неправильного ввода пароля, подключение к беспроводной сети будет невозможно
Если сетевой кабель подключён неправильно или повреждён
Следующим шагом является обследование сетевого оборудования. Прежде всего осматриваем кабель провайдера: он должен быть целым, полностью изолированным, а штекер, что идёт в роутер, должен плотно сидеть в гнезде, не иметь никаких повреждений.
К маршрутизатору также есть несколько обязательных требований. Прежде всего он не должен быть покрыт пылью, а температура его корпуса не может существенно превышать комнатную. Далее необходимо обратить внимание на световые индикаторы. Особенно те, которые подписаны как WAN и Wi-Fi. Они должны ритмично «моргать», на некоторых моделях — просто активно светиться. Если же этого не происходит, следует обратиться к поставщику услуг, потому что подобная ситуация свидетельствует о проблеме.
При работе беспроводной сети интидакторы Wi-Fi и WLAN должны ритмично моргать
Если проблема в неустановленных или необновлённых драйверах
Возможно, что на компьютере сбились или перестали быть актуальными драйверы беспроводного адаптера. В таком случае доступ к интернету и соединение с сетью станут проблематичными. Решение простое: необходимо всего лишь обновить драйвер устройства, после этого оно будет работать в штатном режиме.
Быстрой командой devmgmt.msc открываем «Диспетчер устройств»
Находим беспроводной адаптер и задаём команду на обновление драйвера
Выбираем «Автоматический поиск» и ждём завершения установки
Неверные установки компьютера
Компьютер и отдельные его комплектующие могут быть настроены неправильным образом. К примеру, адаптер может быть отключён или же служба, что отвечает за установку соединения, может не работать должным образом.
Не включён адаптер
При выключенном беспроводном адаптере речь о подключении к сети просто не может вестись. Включить устройство можно двумя способами: через диспетчер устройств или же в интерфейсе подключений — эффект будет одинаков.
В «Диспетчере устройств» выделяем отключённый девайс (увидеть его можно, если посмотреть на значок в начале строки, там будет чёрная стрелка в белом кругу), затем на панели инструментов нажимаем кнопку со значком зелёной стрелки. Через пару секунд устройство будет работать в штатном режиме.
Выделяем выключенный девайс и запускаем его зеленой кнопкой
Второй способ чуть длительнее и включает в себя несколько шагов.
В «Центре управления сетями» открываем ссылку «Изменение параметров адаптера»
Щёлкаем правой кнопкой по соединению и выбираем пункт «Включить»
Перед попыткой соединения с сетью перезагружаем ПК.
Отключена служба автонастроек WLAN
Служба автонастроек WLAN — это стратегический узел, который отвечает за работу беспроводных сетей. Если служба не будет работать должным образом, то подключиться к Wi-Fi будет попросту невозможно. Потому необходимо проверить работу службы и тип её запуска.
Находим строку «Служба автонастройки WLAN» и вызываем её свойства
Меняем фильтр «Тип запуска» на положение «Автоматически» и сохраняем изменения
Если возникли проблемы с распознаванием IP-адреса
Порой может случиться конфликт сети — когда два компьютера имеют одинаковый IP-адрес. Зачастую проблему решает перезагрузка ПК, но это не всегда срабатывает. Потому необходимо установить автоматический выбор IP-адреса и лишь затем перезапускать систему.
Нажимаем ссылку напротив подключения к сети
В свойствах протокола IPv4 задаем автовыбор сетевого адреса
Видео: как задать автоматический выбор IP-адреса
Что делать, если возникает ошибка 651
Если компьютер использует выделенное и логированное подключение к интернету, а при попытке коннекта компьютер выдаёт ошибку 651 — это значит, что какие-то причины блокируют установку соединения, хотя технически всё исправно. Основных варианта два:
Пересоздаём подключение
Порой лучше создать новое подключение, чем копошиться в установках старого в поисках неверной команды. Кроме того, не всегда ошибка остаётся в интерфейсе соединяющей команды, она тоже может оказаться в реестре операционной системы. Потому лучше создать новое подключение и использовать его.
В «Центре управлений сетями» нажимаем кнопку «Настройка нового подключения или сети»
Быстрой конфигурацией задаем праметры сети и сохраняем изменения
Исправить проблему адаптера беспроводных сетей или точки доступа Windows не так уж и сложно. Решений много и необходимо лишь перебирать их одно за другим, пока неполадка не будет устранена.
Источник
Wi-Fi без доступа к Интернету, ограничено.
Что делать если Интернет по Wi-Fi (Вай-Фай) не работает (подключение ограничено или отсутствует, без доступа к Интернету).
У многих пользователей рано или поздно возникают проблемы с Wi-Fi подключением. Причиной этой проблемы может стать как сам Wi-Fi роутер или маршрутизатор, так и его неправильная настройка (неверно настроены IP адреса, сбились настройки по адресу 192.168.1.1, 192.168.0.1 и т.д.). В результате этого, Интернет вроде бы есть, например при подключении кабеля напрямую к компьютеру, но Wi-Fi не работает и подключение отсутствует.
Также может быть что на одном устройстве, например планшете, Интернет по Wi-Fi работает, а на другом нет. Как же решить эту проблему? (Решение рассмотрено на примере Wi-Fi роутера от компании TP-link, но может применяться и на роутерах, маршрутизаторах и точках доступа).
В первую очередь необходимо правильно настроить роутер по адресу http://192.168.1.1, стандартный логин и пароль для входа — admin/admin.
Настройка модема, роутера, маршрутизатора или точки доступа Wi-Fi.
Если вы выяснили что проблема в сетевом устройстве раздающем Wi-Fi, то необходимо корректно его настроить. Примеры настройки смотрите на видео ниже:
Проверка и настройка Wi-Fi роутера, маршрутизатора или точки доступа на ноутбуке/нетбуке или планшете.
Если одно из ваших устройств (или ни одно) не подключается, первое что нужно сделать это выяснить причину. Она может быть как в ноутбуке/планшете/компьютере, так и в роутере, а может виноват и провайдер (например, обрыв на линии).
Не работает Wi-Fi на ноутбуке, компьютере.
На ноутбуке Wi-Fi может не работать по причине неправильной настройки сети, сетевого подключения или беспроводного сетевого соединения. Возможно в процессе настройки Wi-Fi или какой либо другой, например локальной сети у вас пропал Интернет, точнее связь с Интернетом.
Это могло произойти например если вы сняли галочку с пункта «Получать IP адрес автоматически» или установили статический IP адрес (в ручную). При правильной настройке беспроводного подключения ноутбука или компьютера и раздающего Wi-Fi устройства, IP-адрес должен получаться автоматически (для большинства случаев).
Для проверки работоспособности беспроводного соединения, подключитесь к Wi-Fi сети (если не можете подключиться, значит нужно настроить ваш роутер, маршрутизатор или точку доступа). Итак вы подключились, но на значке соединения вы видите восклицательный знак. 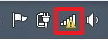
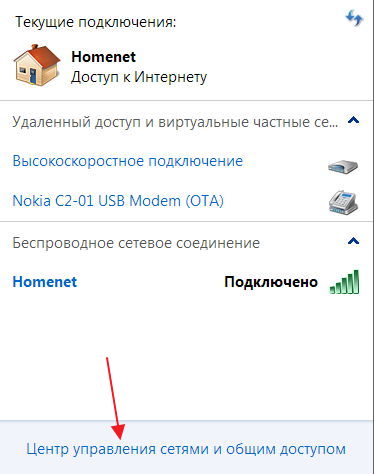
Убедитесь что «Беспроводное сетевое соединение» активно и работает (в противном случае выберите пункт «Включить» кликнув на нём правой кнопкой мышки).
Далее, щёлкните правой кнопкой мыши на значке «Беспроводное сетевое соединение» и зайдите в «Свойства». Выберите пункт «Протокол Интернета версии 4 TCP/IP» и зайдите в его свойства.
Поставьте отметки, чтобы IP и DNS получались автоматически и сохраните настройки (если автоматический режим установлен, просто закройте окно).
После этого перезагрузите ваш ноутбук или компьютер, ваша Wi-Fi сеть должна заработать. Если это не помогло, проверьте настройки устройства раздающего Интернет (роутера, точки доступа, модема или маршрутизатора).
На любые возникшие вопросы, буду рад ответить в комментариях к этой статье. Удачи в настройке!
Источник
Подключение точки доступа маршрутизатора к интернету нарушено
Всем привет! Читая статьи по данной тематике, я понял, что многие не могут найти четкого ответа, на решение проблемы когда «Подключение точки доступа маршрутизатора к интернету нарушено». В таком случае может помочь только комплексное решение, то есть все возможные моменты, которые нужно делать при возникновении любых сетевых проблем. Вот об этом мы и поговорим далее.
Теперь, чтобы не откладывать в долгий ящик, сейчас перезагрузите свой роутер и компьютер. При чем маршрутизатор стоит выключить, подождать минуты две, а потом снова включить. Если у вас подключение идет по USB модему, то попробуйте вытащить и вставить его обратно. Ещё раз нажмите по подключению и выберите «Диагностика неполадок».
Роутер или компьютер
Также проверьте, чтобы подключение было и на других устройствах, если у вас идет подключение через роутер. Подключите к маршрутизатору телефон, планшет. Если вы подключены по кабелю, то подключитесь по Wi-Fi и наоборот, при подключении по беспроводной сети, попробуйте подключиться на прямую по LAN. Если интернета нет, только на вашем компьютере переходите к решению в следующих главах.
Попробуйте подключиться на прямую, а не через роутер, если проблема есть на всех устройствах, подключенных к интернет-центру. По этому поводу у нас есть отдельная инструкция. Если таким методом интернет нет, то скорее всего проблема в роутере. Я бы советовал его просто перенастроить. Поэтому поводу у нас есть все возможные инструкции. Просто вбейте в поисковую строку название модели роутера и читайте инструкцию.
Сброс кэша DNS
net stop dnscache
net start dnscache
Чистка компьютера
Теперь очень внимательно вспомните, что вы ранее устанавливали на свой комп. Возможно, какая-то программа мешает работе модуля. Особенно часто такое встречается, если пользователь ранее устанавливал какие-то приложения, которые работают с сетевым оборудованием. Такие программки могу дополнительно устанавливать виртуальные сетевые адаптеры, которые конфликтуют с основным физическим.
Переустановка драйверов
Скорее всего вам нужно просто переустановить драйвера на свой сетевой или Wi-Fi адаптер. Я уже писал отдельные инструкции по тому, как это можно сделать на компьютере или ноутбуке. С полной пошаговой инструкцией вы можете ознакомиться здесь. Там описано несколько способов обновить драйвер.
Восстановление системы
Иногда помогают только крайние меры, поэтому попробуем выполнить восстановление вашей ОС. Для этого нажимаем в меню «Пуск» и вводим название службы.
После этого нажимаем «Далее» и на определенном шаге выбираем самую раннюю точку восстановления. После этого нужно будет подождать пока комп перезагрузится. Если восстановление не произошло и произошла ошибка выберите другую точку восстановления или повторите попытку.
Источник
В разных операционных системах Windows встречаются одни и те же ошибки. Весьма частые «гости» возникают при попытке подключения к интернету. Дело в том, что связь с глобальной паутиной затрагивает очень много звеньев в цепях системы: службы, интернет-протоколы, IP-адреса, драйверы устройств и многое другое. Всё это должно работать как часы, иначе вы не сможете попасть на любимый сайт или получить необходимую информацию.
Проблема адаптера беспроводных сетей или точки доступа Windows
Прежде чем приступать к диагностике и лечению проблемы, когда ваш компьютер отказывается подключаться к беспроводной сети, необходимо провести несколько простых операций.
Прежде всего — это перезагрузить компьютер. Windows подвержена сбоям разных систем и, возможно, у вас именно такой случай, когда какая-нибудь служба просто вышла из строя. Перезагрузка же очищает все временные данные, включая работу служб, эти программы запускаются с нуля.
Не помогло? Не отчаивайтесь! Следующим шагом будет проверка баланса личного счёта и звонок в службу поддержки провайдера. Оператор даст исчерпывающую информацию о состоянии сети, проводятся ли сейчас какие-либо работы, что могут препятствовать доступу в интернет. И если на счету достаточно средств, а с сетью полный порядок — тогда необходимо предпринимать конкретные шаги по исправлению ситуации.
Если пользователь неправильно ввёл пароль и логин
Если проблема возникает уже на стадии подключения к сети — необходимо перепроверить данные авторизации, а именно логин и пароль. По невнимательности можно пытаться подключаться не к своему роутера, а сети соседа. Соответственно, пароль к ней вряд ли будет такой же, и вы получите соответствующую ошибку. Потому необходимо ещё раз проверить название своей сети и пароль. Помните: все пароли чувствительны к языку ввода, а также высоте регистра, потому любая оплошность при вводе символов приведёт к ошибке.
В случае неправильного ввода пароля, подключение к беспроводной сети будет невозможно
Если сетевой кабель подключён неправильно или повреждён
Следующим шагом является обследование сетевого оборудования. Прежде всего осматриваем кабель провайдера: он должен быть целым, полностью изолированным, а штекер, что идёт в роутер, должен плотно сидеть в гнезде, не иметь никаких повреждений.
К маршрутизатору также есть несколько обязательных требований. Прежде всего он не должен быть покрыт пылью, а температура его корпуса не может существенно превышать комнатную. Далее необходимо обратить внимание на световые индикаторы. Особенно те, которые подписаны как WAN и Wi-Fi. Они должны ритмично «моргать», на некоторых моделях — просто активно светиться. Если же этого не происходит, следует обратиться к поставщику услуг, потому что подобная ситуация свидетельствует о проблеме.
При работе беспроводной сети интидакторы Wi-Fi и WLAN должны ритмично моргать
Если проблема в неустановленных или необновлённых драйверах
Возможно, что на компьютере сбились или перестали быть актуальными драйверы беспроводного адаптера. В таком случае доступ к интернету и соединение с сетью станут проблематичными. Решение простое: необходимо всего лишь обновить драйвер устройства, после этого оно будет работать в штатном режиме.
- При помощи команды быстрых клавиш (Win+R) вызываем исполняющую утилиту. В ней прописываем команду devmgmt.msc и нажимаем OK.
Быстрой командой devmgmt.msc открываем «Диспетчер устройств»
- В интерфейсе диспетчера открываем вкладку «Сетевые адаптеры», находим строчку с пометкой Wireless, щёлкаем по ней правой кнопкой мыши и выбираем пункт «Обновить драйвер».
Находим беспроводной адаптер и задаём команду на обновление драйвера
- Выбираем «Автоматический поиск» и ожидаем, пока программа установит актуальную конфигурацию драйвера.
Выбираем «Автоматический поиск» и ждём завершения установки
- Перезагружаем ПК.
Неверные установки компьютера
Компьютер и отдельные его комплектующие могут быть настроены неправильным образом. К примеру, адаптер может быть отключён или же служба, что отвечает за установку соединения, может не работать должным образом.
Не включён адаптер
При выключенном беспроводном адаптере речь о подключении к сети просто не может вестись. Включить устройство можно двумя способами: через диспетчер устройств или же в интерфейсе подключений — эффект будет одинаков.
В «Диспетчере устройств» выделяем отключённый девайс (увидеть его можно, если посмотреть на значок в начале строки, там будет чёрная стрелка в белом кругу), затем на панели инструментов нажимаем кнопку со значком зелёной стрелки. Через пару секунд устройство будет работать в штатном режиме.
Выделяем выключенный девайс и запускаем его зеленой кнопкой
Второй способ чуть длительнее и включает в себя несколько шагов.
- В исполняющей утилите запускаем команду control.exe /name Microsoft.NetworkandSharingCenter.
- Открываем ссылку «Изменение параметров адаптера», что находится в колонке слева открывшегося интерфейса «Центра управления сетями».
В «Центре управления сетями» открываем ссылку «Изменение параметров адаптера»
- Находим отключённое соединение, кликаем по нему правой кнопкой и выбираем пункт меню «Включить».
Щёлкаем правой кнопкой по соединению и выбираем пункт «Включить»
Перед попыткой соединения с сетью перезагружаем ПК.
Отключена служба автонастроек WLAN
Служба автонастроек WLAN — это стратегический узел, который отвечает за работу беспроводных сетей. Если служба не будет работать должным образом, то подключиться к Wi-Fi будет попросту невозможно. Потому необходимо проверить работу службы и тип её запуска.
- В исполняющей программе прописываем команду services.msc и запускаем её в обработку.
- Среди перечня утилит находим строку с названием «Служба автонастройки WLAN» и дважды кликаем по ней левой кнопкой мыши.
Находим строку «Служба автонастройки WLAN» и вызываем её свойства
- Меняем фильтр «Тип запуска» на положение «Автоматически» и сохраняем изменения через OK.
Меняем фильтр «Тип запуска» на положение «Автоматически» и сохраняем изменения
- Перезагружаем ПК.
Если возникли проблемы с распознаванием IP-адреса
Порой может случиться конфликт сети — когда два компьютера имеют одинаковый IP-адрес. Зачастую проблему решает перезагрузка ПК, но это не всегда срабатывает. Потому необходимо установить автоматический выбор IP-адреса и лишь затем перезапускать систему.
- Открываем «Центр управлением сетями», как показано в примере выше.
- Кликаем на кнопку, что находится напротив активного соединения. А в интерфейсе «Состояния» открываем «Свойства».
Нажимаем ссылку напротив подключения к сети
- Далее выделяем строку «Протокол IPv4» и снова кликаем «Свойства», а в третьем интерфейсе ставим тумблеры на автоматическое определение IP-адреса и DNS-сервера. После сохраняем изменения во всех окнах и перезагружаем ПК.
В свойствах протокола IPv4 задаем автовыбор сетевого адреса
Видео: как задать автоматический выбор IP-адреса
Что делать, если возникает ошибка 651
Если компьютер использует выделенное и логированное подключение к интернету, а при попытке коннекта компьютер выдаёт ошибку 651 — это значит, что какие-то причины блокируют установку соединения, хотя технически всё исправно. Основных варианта два:
- соединение заблокировано файерволом антивирусной программы — в этом случае пробуем просто отключить защитник на некоторое время, подключаемся, затем вновь включаем антивирус;
- нарушены настройки подключения: тут лучше просто создать команду с нуля.
Пересоздаём подключение
Порой лучше создать новое подключение, чем копошиться в установках старого в поисках неверной команды. Кроме того, не всегда ошибка остаётся в интерфейсе соединяющей команды, она тоже может оказаться в реестре операционной системы. Потому лучше создать новое подключение и использовать его.
- В «Центре управлений сетями» нажимаем кнопку «Настройка нового подключения или сети».
В «Центре управлений сетями» нажимаем кнопку «Настройка нового подключения или сети»
- Выбираем пункт «Подключение к интернету», затем «Высокоскоростное с (PPPoe)». После этого вводим свои реквизиты для входа в сеть и сохраняем программу.
Быстрой конфигурацией задаем праметры сети и сохраняем изменения
- Запускаем подключение, как было в старом варианте, и пользуемся интернетом.
Исправить проблему адаптера беспроводных сетей или точки доступа Windows не так уж и сложно. Решений много и необходимо лишь перебирать их одно за другим, пока неполадка не будет устранена.
- Распечатать
Здравствуйте! Меня зовут Алексей. Мне 27 лет. По образованию — менеджер и филолог.
Оцените статью:
- 5
- 4
- 3
- 2
- 1
(4 голоса, среднее: 3.3 из 5)
Поделитесь с друзьями!
by Andrew Wafer
Andrew is not just trying to bring you closer to Windows, but he’s truly interested in this platform. He just happens to be passionate about sharing that knowledge… read more
Updated on January 7, 2022
- Your broadband modem is experiencing connectivity issues is a common Windows 10 problem.
- This error means that the connection between your access point router or cable modem and the Internet is broken.
- A very good solution to fix this problem is to perform a System Restore.
- Checking your antivirus permissions might also fix this annoying problem.
Здравствуйте! Меня зовут Алексей. Мне 27 лет. По образованию — менеджер и филолог.
Оцените статью:
- 5
- 4
- 3
- 2
- 1
(4 голоса, среднее: 3.3 из 5)
Поделитесь с друзьями!