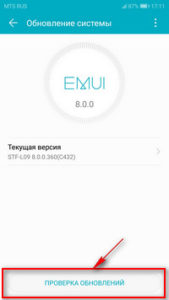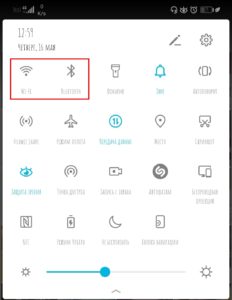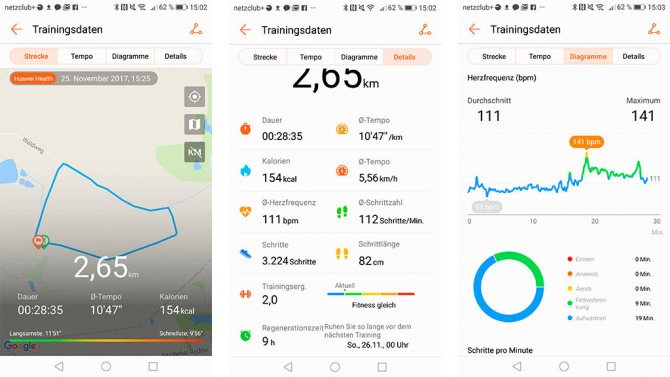Вопрос от пользователя (типовой)
Здравствуйте.
Подскажите, почему могут не подключаться смарт-часы к телефону — они не видят друг друга (точнее видят, но после попытки сопряжения — ничего не происходит). Аппарат Samsung A31, часы Honor Band.
Доброго дня!
Ответив на парочку подобных вопросов, я решил выложить небольшую инструкцию также на блоге. Тем паче, что проблемы с подключением чаще всего возникают из-за программных ошибок, которые можно достаточно быстро устранить своими силами.
Отмечу, что в заметке собраны не все причины, с которыми вы можете столкнуться (только лишь самые распространенные, с которых бы следовала начать диагностику).
*
📌 В помощь!
1) Как подключить и настроить смарт-часы / умные часы (на примере M36 Plus / Watch 7) — https://ocomp.info/nastroit-smart-chasyi.html
2) Как подключить фитнес браслет к телефону — https://ocomp.info/podklyuchit-fitnes-braslet.html
*
Популярные ошибки при подкл. смарт-часов: что нужно проверить
📌 Выкл. Bluetooth и «старые» сопряжения
Итак…
Начать разбираться с проблемой я бы посоветовал бы со следующего:
- проверить включен ли Bluetooth на телефоне (можно попробовать подключить какое-нибудь другое устройство, наушники, например);
- если подключали ранее какие-нибудь другие браслеты или часы к телефону — нужно отменить сопряжение. Это можно уточнить во вкладке настроек Android — вкладка «Bluetooth» 👇 (сталкивался, когда Honor Band 6 не подкл. к аппарату, из-за того, что тот уже был сопряжен с такой же моделькой…);
- желательно также 📌сбросить настройки на смарт-часах (если они использовались ранее с др. аппаратом, или вы только-только купили их и это ваше первое сопряжение). Обычно для этого достаточно открыть вкладку: «Дополнительно —> Настройки —> Сброс настроек».
Отключаем ранее подключенный браслет от телефона
*
📌 Использование стороннего приложения
Заметил, что некоторые пользователи для работы с браслетом используют сторонние приложение, а не те, которые рекомендованы производителем часов.
Разумеется, по крайней мере первичную настройку следует начинать именно с «родного» приложения! Узнать его название можно либо прямо на коробке с часами, либо к инструкции к ним. Пример на фото ниже. 👇
Название приложения для работы с часами часто указано на упаковке (Wearfit Pro)
*
📌 Не установлены нужные разрешения для приложения
Чаще всего при сопряжении устройств — появл. меню с просьбой дать те или иные разрешения для приложения часов (но в определенных случаях такого может не происходить, например, я с таким сталкивался на устройствах от Samsung и Nokia).
Что делать: открыть настройки Android, перейти во вкладку «Приложения», найти среди них ПО для работы с часами, и дать ему разрешения (обычно, нужно поставить разрешение для «Телефон»).
1) Также необходимые разрешения можно уточнить в описании приложения.
2) На аппаратах от Samsung выдача разрешений может устанавливаться через диспетчер разрешений. Его можно вызвать во вкладке «Приложения»!
Права — здоровье
*
📌 Часы могут находиться в процессе обновления (сразу после подключения)
Обратите внимание, что сразу после первого подключения — ПО часов моет начать обновляться (и в этот момент часы никак не будут реагировать на ваши действия). Это не ошибка, как многие думают! Желательно в этот момент не мешать часам… ибо через 2-3-5 мин. они будут готовы к работе!
Примечание: см. фото ниже — значок с характерной стрелочкой вверх (на большинстве моделей часов) сигнализирует об их обновлении…
Обновление… (обратите внимание на значок с характерной стрелочкой вверх)
*
📌 Несовместимость устройств
Несовместимость сопрягаемых часов и телефона чаще всего происходит при попытке подключить современный браслет к «старому» аппарату (порой, он даже не поддерживает нужную версию «родного» приложения часов). Этот момент лучше уточнять перед покупкой часов (версию и совместимость ПО, Bluetooth, габариты часов и пр.).
Вообще, если после вышеприведенных действий у вас не получилось подключить часы к конкретному телефону — попробуйте для диагностики сопрячь их с другим аппаратом. По крайней мере это позволит понять, всё ли в порядке с часами… (не исключено, что вам просто попался бракованный экземпляр…).
Приложение не ставится
PS
Если на экране телефона у вас появл. какие-нибудь ошибки или сообщения в процессе сопряжения — попробуйте их записать или заскринить. Так будет проще понять и найти причину проблемы (напишите в комментариях — возможно, вместе удастся решить ее быстрее 👀).
*
На сим у меня пока всё… Если вы решили вопрос иначе — поделитесь пожалуйста в комментариях (заранее благодарю).
Успехов!
👋


Полезный софт:
-
- Видео-Монтаж
Отличное ПО для создания своих первых видеороликов (все действия идут по шагам!).
Видео сделает даже новичок!
-
- Ускоритель компьютера
Программа для очистки Windows от «мусора» (удаляет временные файлы, ускоряет систему, оптимизирует реестр).
Как устранить неполадки с настройкой часов
Если вы уже подключали устройства друг к другу, возможно, вам потребуется повторить процесс настройки.
Прежде всего убедитесь, что телефон и часы:
- включены;
- находятся близко друг к другу;
- не переведены в режим полета.
Настройка часов занимает слишком много времени
Установка связи между часами и телефоном может занять несколько минут.
Если через 20 минут вы по-прежнему видите сообщение «Получение данных о часах…» или «Почти готово…», попробуйте один из описанных ниже способов.
Важно! Приведенные ниже инструкции предназначены для умных часов Wear OS. Шаги могут различаться в зависимости от производителя, устройства и версии программного обеспечения.
Убедитесь, что на телефоне установлена последняя версия приложения и операционной системы
Проверьте наличие обновлений Android
Узнайте, как обновить версию Android.
Как проверить наличие обновлений для приложения Wear OS или сопутствующего приложения для ваших часов
Подробнее о том, как обновить Wear OS или сопутствующее приложение…
Снова подключите часы к телефону
Если вы обновили систему или приложение, снова подключите устройства друг к другу.
-
Откройте на телефоне приложение Wear OS
или сопутствующее приложение для вашего устройства.
Примечание. Если вы используете сопутствующее приложение, следуйте инструкциям для него.
- В верхней части экрана нажмите на стрелку вниз
Новые часы.
- Завершите настройку, следуя инструкциям на экране.
Проверьте Bluetooth-соединение
- Откройте приложение «Настройки» на телефоне Android.
- Нажмите Подключенные устройства. Если вы увидите пункт Настройки подключения, нажмите на него.
- Выберите Bluetooth.
- Проверьте, включен ли модуль Bluetooth.
Удалите часы из памяти Bluetooth
Снова подключите часы к телефону
-
Откройте на телефоне приложение Wear OS
или сопутствующее приложение для вашего устройства.
Примечание. Если вы используете сопутствующее приложение, следуйте инструкциям для него.
- В верхней части экрана нажмите на стрелку вниз
Новые часы.
- Завершите настройку, следуя инструкциям на экране.
Перезапустите часы и телефон
Выключите и снова включите устройства
- Нажмите и удерживайте кнопку питания в течение 15 секунд или до тех пор, пока часы не выключатся.
- Перезапустите телефон Android.
Снова подключите часы к телефону
-
Откройте на телефоне приложение Wear OS
или сопутствующее приложение для вашего устройства.
Примечание. Если вы используете сопутствующее приложение, следуйте инструкциям для него.
- В верхней части экрана нажмите на стрелку вниз
Новые часы.
- Завершите настройку, следуя инструкциям на экране.
Сбросьте настройки часов
Если указанные действия не помогли и подключение не удалось установить, попробуйте отключить часы от телефона и сбросить настройки. После этого вы сможете настроить часы заново.
Важно! После сброса на часах все данные, настройки и приложения будут удалены.
Удалите часы из приложения Wear OS
-
Откройте на телефоне приложение Wear OS
или сопутствующее приложение для вашего устройства.
Примечание. Если вы используете сопутствующее приложение, следуйте инструкциям для него.
- В нижней части экрана нажмите Расширенные настройки
Удалить часы.
- Подтвердите действие, нажав Удалить часы.
Удалите часы из памяти Bluetooth
Сбросьте настройки часов
Снова подключите часы к телефону
-
Откройте на телефоне приложение Wear OS
или сопутствующее приложение для вашего устройства.
Примечание. Если вы используете сопутствующее приложение, следуйте инструкциям для него.
- В верхней части экрана нажмите на стрелку вниз
Новые часы.
- Завершите настройку, следуя инструкциям на экране.
Если устранить проблему не удалось, удалите приложение Wear OS или сопутствующее приложение для ваших часов и переустановите его. Повторите попытку.
Умные часы вошли в лист устройств, которыми мы пользуемся чаще всего. Они помогают нам тренироваться, лучше следить за своим здоровьем, мгновенно отвечать на сообщения и ничего не забывать. Поэтому любая неисправность может выбить из колеи.
В этой статье мы поговорим о том, что делать, если умные часы не подключаются к телефону.
Содержание
- Что нужно для подключения к смартфону?
- Подключение умных часов к Android
- Подключение умных часов к iPhone
- Частые проблемы с подключением смарт-часов
- Что делать, если смарт-часы не подключаются к смартфону?
- Детские часы не подключаются к телефону
- Полезные советы
Что нужно для подключения к смартфону?
Для сопряжения умных часов и телефона вам нужны:
- Интернет;
- Включённый Bluetooth;
- Приложение.
Ещё обратим ваше внимание на то, что смарт-часы могут работать и самостоятельно, без телефона. Но тогда набор их функций станет значительно скромнее. В остальном процесс подключения зависит от платформы телефона, о чём и расскажем ниже.
Подключение умных часов к Android
Для начала проверьте работает ли интернет – мобильный или Wi-Fi, включите Bluetooth и установите приложение для умных часов. Оно будет отличаться, в зависимости от бренда:
- Xiaomi – Zepp Life или Mi Fitness;
- Huawei и Honor – Huawei Health;
- Samsung – Samsung Health.
В списке нет вашего? Смотрите название приложения на коробке или инструкции к часам. Плюс отметим, что не всегда обязательно покупать часы и телефон одного производителя. Скажем, Huawei спокойно работает с телефонами Samsung.
Мы рассмотрим процесс подключения умных часов к телефону Android на конкретном примере – Xiaomi. Но для других принцип будет такой же.
Помним, проверяем работу интернета и Bluetooth. Скачиваем приложение Zepp Life или Mi Fitness – на выбор. Если телефон Xiaomi, то утилита уже на нём будет. Дальше открываем приложение и через кнопку с плюсом добавляем новое устройство – свои умные часы. Пошагово это выглядит так:
- Выбираем «Добавить устройство»
- Далее «Часы»
- Из списка выбираем модель своих часов
- Жмём на сопряжение
В первый раз оно может занять до 10 минут. В дальнейшем будет происходить за несколько секунд.
Подключение умных часов к iPhone
Яблочная техника известна своей магией, поэтому здесь подключение умных часов к телефону будет выглядеть по-другому.
- Убедиться, что часы заряжены;
- Включить интернет и передачу данных по Bluetooth;
- Надеть часы на руку и войти в приложение Watch. На iPhone уже установлено или же можно скачать в магазине заново;
- На часах зажать кнопку над колёсиком на несколько секунд;
- Выбрать язык;
- После появления окошка с уведомлением на телефоне, нажать «Дальше»;
- Подержать часы рядом с телефоном, и, при появлении следующего уведомления, нажать «Создать пару»;
- Навести камеру на экран часов и выбрать руку, на которой будете их носить;
- Согласиться с соглашением;
- Установить на часы пароль и все нужные приложения;
- Обновить ПО до актуальной версии.
Возможно, вам кажется, что здесь очень много шагов и процесс подключения сложный. Но на самом деле это не так, техника Apple интуитивно понятная практически любому пользователю, в том числе у вас будет много подсказок на экране. А в дальнейшем соединение устанавливается автоматически, если на телефоне включён Bluetooth. Если же у вас iPhone, но часы другого производителя, то пользоваться нужно инструкцией для Android.
Частые проблемы с подключением смарт-часов
- Разряженные часы;
- Не включён Bluetooth;
- Не установлено приложение;
- Часы и телефон находятся далеко друг от друга;
- Сломан модуль связи или другая деталь в часах.
Последний пункт встречается реже всего, а все другие причины вы можете устранить сами.
Что делать, если смарт-часы не подключаются к смартфону?
- Проверьте, чтобы ваши часы были заряжены. Особенно, если они новые и только что из магазина. Если заряд ещё есть, но мало, лучше отправить питаться. Иначе могут разрядиться прямо во время подключения к телефону.
- Дальше убедитесь, что работает интернет и передача данных по Bluetooth. Для этого можно просто поискать что-нибудь в браузере. А по Bluetooth подключить другое устройство, наушники например.
- Найдите на телефоне приложение. Откройте его и держите умные часы недалеко от телефона. Нажмите кнопку соединения, после идите по пунктам инструкции, повторяя всё, что в них написано. Также вы будете видеть подсказки на экранах устройств.
- Если наши советы не помогли, то попробуйте перезагрузить телефон и часы. А затем подключить часы к телефону снова.
Детские часы не подключаются к телефону
Они пользуются не меньшей популярностью, чем взрослые, и помогают всегда оставаться на связи с ребёнком. Но процесс подключения таких часов к своему телефону тоже может вызвать вопросы. Детские часы организованы немного иначе, они работают от своей sim-карты. Поэтому для начала нужно её купить. Подобрать правильный размер вам поможет инструкция к модели.
Затем лучше всего активировать и настроить карту на телефоне. А только после переставить в детские часы. Слот под неё может быть расположен сбоку или спрятан под аккумулятором, тогда снимите заднюю крышку часов.
Теперь можно устанавливать на телефон ребёнка приложение. Его название будет в инструкции или на сайте производителя. Также можно найти нужную информацию с помощью утилиты SeTracker.
И дальше следуйте за уведомлениями, которые будут появляться на экране. По ним подключить умные часы к телефону несложно. Но не забудьте указать номер на экстренный случай, по нему ребёнок сможет позвонить по одной кнопке.
Также установите такое же приложение и себе на телефон, чтобы всегда знать, что происходит с малышом. Как правило, проблемы, которые могут возникнуть с сопряжением, такие же как и у взрослых часов. Решения к ним мы дали выше.
Полезные советы
- Если на телефоне родителя нельзя посмотреть местоположение ребёнка, то в настройках на часах нужно включить опцию определение местоположения;
- Если наши советы не помогли и вы внимательно прочитала инструкцию к своим умным часам, то стоит обратиться в сервисный центр. При наличии гарантии и поломки не по вашей вине, вы сможете вернуть устройство в магазин.
Некоторые пользователи сталкиваются с проблемой, когда смартфон не видит смарт-часы. Причин отсутствия сопряжения несколько, как правило, они устраняются действиями, не требующими особых знаний, сложных манипуляций.
Содержание
- Распространенные проблемы синхронизации смарт-часов
- Сбои при первом подключении
- Сбои подключения используемых часов
- Что можно сделать
- Правильный алгоритм для подключения часов к смартфону
Распространенные проблемы синхронизации смарт-часов
Часто пользователь, пытаясь установить соединение между фитнес-трекером и мобильным телефоном, пугается при появлении на экране сообщения: «не удалось обнаружить браслет», «ошибка синхронизации». Подобная надпись в большинстве случаев не свидетельствует о браке, поломке одного из устройств. В такой ситуации важно определить, почему смартфон не видит смарт-часы.
Сбои при первом подключении
Если часы недавно были куплены в магазине, ранее не использовались, причиной проблемы могут быть:
- незаряженный аккумулятор;
- системный сбой прошивки;
- устаревшая версия операционной системы;
- покупателю был продан контрафактный товар;
- отключенные беспроводные модули;
- отсутствие установленного мобильного приложения;
- нет интернета;
- не создан аккаунт, необходимый для корректного сопряжения часов.
Не стоит исключать и фактор брака, хотя механическая поломка встречается менее чем в 5% случаев, при условии, что пользователь купил браслет известного бренда.
Сбои подключения используемых часов
Если пользователь ранее успешно подключил часы, но затем в приложении стали появляться сообщения, что смарт-трекер не обнаружен, вероятными причинами неисправности могут быть:
- разряженный аккумулятор, не позволяющий полноценно использовать беспроводное соединение.
- случайно удаление устройства из приоритетного списка. Такая ситуация возможна при подключении дополнительных аксессуаров, нередко встречается при системном сбое.
- программная ошибка. В этом случае умные часы отображаются в списке подключенных устройств, при этом смартфон отказывается установить соединение.
- проблемы с сервером, интернет-подключением. Большинству моделей смарт-устройств для корректной работы требуется постоянное соединение с интернетом, бесперебойная работа сервера, где хранится информация учетной записи, к которой привязан фитнес-браслет.
Что можно сделать
Если пользователю не удается подключить умные часы к мобильному телефону, используя инструкцию, рекомендуется последовательно выполнить следующие действия:
- Убедиться, что активированы Bluetooth, Wi-fi. Сделать это можно в шторке-меню, которая вызывается свайпом сверху вниз;
- Посмотреть список сопряженных устройств. Если к смартфону привязан другой браслет – удалить его из списка приоритетных;
- Переподключить устройство. Удалить смарт-часы из перечня приоритетных, повторно установить соединение, используя стандартный алгоритм;
- Перезагрузить смартфон и умный браслет. Иногда в системе накапливаются программные сбои, препятствующие нормальной работе устройств.
- Обновить прошивку. Некоторые функции могут работать некорректно, если на телефоне, аксессуаре, установлена устаревшая оболочка. Обновить ОС можно в настройках, разделе «Об устройстве».
Правильный алгоритм для подключения часов к смартфону
Сопряжение смартфона и умных-часов требует надёжного беспроводного подключения. Расстояние, на котором можно настроить подключение, зависит от версии Блютуз, – от 2 до 50 метров. Последние версии электроники поддерживают Bluetooth 5.1, что позволяет передавать информацию на расстоянии до 100 метров. Чем больше дистанция, тем больше вероятность, что пользователь сможет комфортно заниматься спортом, не нося телефон в кармане.
Ещё одно обязательное условие для сопряжения телефона и фитнес-трекера – установка фирменного мобильного приложения, через которое и будет осуществляться взаимодействие между владельцем и подвязанными устройствами.
Чтобы подключить часы Хуавей к телефону, достаточно придерживаться следующего алгоритма:
- Убедиться, что телефон и фитнес-трекер заряжены. При низком заряде на мобильном телефоне могут быть отключены модули, отвечающие за беспроводную связь.
- Включить W-fi и Bluetooth. Для этого необходимо на рабочем столе свайпнуть по экрану сверху вниз, активировать беспроводные сервисы. В некоторых случаях для включения необходимо деактивировать режим «В самолете».
- Скачать приложение. Выбор программы зависит от модели часов – каждый производитель предлагает собственное программное обеспечение, учитывающее технические особенности каждой модели. Для установки необходимо отсканировать QR-код, напечатанный в инструкции, на транспортировочной упаковке. Альтернативный вариант скачать приложение для фитнес-трекер – воспользоваться поиском в Play Market, введя там название модели.
- Создать учетную запись. Для нормального использования умных часов пользователь должен иметь аккаунт. Как правило, создать его можно в мобильном приложении, кликнув «Зарегистрироваться» на приветственном экране.
- После входа в аккаунт, кликнуть «+» или надпись «Добавить новое устройство». Для сопряжения следует придерживаться подсказок системы. Например, в некоторых случаях, пользователю будет предложено отсканировать QR-код, который высветиться на экране часов, в другом – ввести цифровой, буквенный код.
- По завершении на экране появится надпись об успешном сопряжении устройств, после чего пользователю будет доступен полный набор функциональных инструментов.
Как правило, причина, почему смарт-часы не подключаются к телефону, кроется в программных сбоях, не требует посещения сервисного центра. Владельцу Honor Band 4, Mi Band, другого фитнес-трекера, для решения проблемы достаточно последовательно попробовать каждый из описанных алгоритмов, пока не будет установлено надёжное соединение.
При возникновении этой проблемы выключите и повторно включите Bluetooth на телефоне, перезагрузите носимое устройство и повторите попытку подключения.
Если проблема сохраняется, выполните действия в соответствии с одним из сценариев:
Подключение к телефону по Bluetooth было установлено, но приложение Huawei Health (Здоровье) показывает, что подключение не было установлено или носимое устройство было отключено от телефона перед повторным подключением к приложению
- Телефоны сторонних производителей (не HUAWEI) могут быть оснащены механизмами ограничения энергопотребления, из-за которых приложение Huawei Health (Здоровье) не работает в фоновом режиме. В результате Bluetooth-соединение часто прерывается и не возобновляется автоматически. В этом случае добавьте приложение Huawei Health (Здоровье) в список приложений, которые могут работать в фоновом режиме. Обратитесь в службу поддержки производителя вашего телефона.
- Откройте приложение Huawei Health (Здоровье), перейдите в раздел Я > Настройки > Управление уведомлениями, а затем включите функцию Отображение количества шагов на панели уведомлений, чтобы не допустить закрытия приложения Huawei Health (Здоровье) во время работы в фоновом режиме.
Не удается установить повторное подключение после отключения носимого устройства от телефона
- Включите GPS на телефоне и предоставьте приложению Huawei Health (Здоровье) право доступа к службам определения местоположения.
- Чтобы включить GPS:
Телефоны iPhone: в качестве примера приведен iPhone на базе iOS 13.6. Перейдите в раздел Настройки > Конфиденциальность и включите опцию Службы геолокации.
Телефоны на базе Android/HarmonyOS: в качестве примера приведен телефон HUAWEI с версией интерфейса EMUI 11.0. Перейдите в раздел Настройки > Конфиденциальность > Данные о местоположении, включите опцию Доступ к данным о местоположении, выберите раздел Дополнительные настройки, а затем включите поиск Wi-Fi-сетей и Bluetooth-устройств.
Другие телефоны: в качестве примера приведен телефон Samsung S20 на базе Android 11 с интерфейсом One UI 3.0. Перейдите в раздел Настройки > Местоположение и включите службы определения местоположения.
- Чтобы предоставить приложению Huawei Health (Здоровье) право доступа к службам определения местоположения (рекомендуется выбрать опцию Разрешать всегда):
Телефоны iPhone: в качестве примера приведен iPhone на базе iOS 13.6. Перейдите в раздел Настройки > Huawei Health и включите опцию Геопозиция.
Телефоны на базе Android/HarmonyOS: в качестве примера приведен телефон HUAWEI с версией интерфейса EMUI 11.0. Перейдите в раздел Настройки > Приложения > Приложения > Huawei Health и включите функцию Геоданные.
Другие телефоны: в качестве примера приведен телефон Samsung S20 на базе Android 11 с интерфейсом One UI 3.0. Перейдите в раздел Настройки > Приложения > Huawei Health > Права > Службы определения местоположения и включите переключатель для предоставления доступа к службам определения местоположения.
- Все описанные выше действия приведены для справки. Способы решения проблемы могут меняться в зависимости от марки телефона и версии системы. Рекомендуется обратиться в службу поддержки производителя телефона, если вам нужна помощь в предоставлении соответствующих прав.
- ОС iOS оснащена механизмом управления памятью. Чтобы обеспечить нормальную работу телефона и низкий уровень энергопотребления, приложения, длительное время работающие в фоновом режиме, закрываются. Повторно откройте приложение HUAWEI Health (Здоровье) и проверьте подключение.
- После перезагрузки телефона вам необходимо повторно добавить приложение Huawei Health (Здоровье) в список приложений, которым разрешено работать в фоновом режиме.
- Чтобы включить GPS:
2. Если ваше носимое устройство и телефон не подключились друг к другу в течение более 10 минут, носимое устройство перестанет часто отправлять запросы на возобновление подключения. В результате этого ваше носимое устройство может не сразу подключиться к телефону. Нажмите на боковую или верхнюю кнопку на носимом устройстве, чтобы повторно установить подключение.
3. Если носимое устройство не подключается автоматически к телефону, откройте приложение Huawei Health (Здоровье) и выберите опцию Подключить на экране информации об устройстве.
4. Если в приложении Huawei Health (Здоровье) подключение можно восстановить вручную, но не автоматически, или в приложении Huawei Health (Здоровье) не удается выполнить подключение вручную, выключите и повторно включите Bluetooth на телефоне, отмените сопряжение устройств, а затем повторно установите сопряжение.
На носимом устройстве часто отображается уведомление об отключении от телефона, после чего носимое устройство автоматически повторно подключается к телефону
- Bluetooth автоматически отключается, если расстояние между носимым устройством и телефоном превышает зону действия Bluetooth. Например, когда телефон и часы находятся в разных комнатах, Bluetooth может отключиться.
- Убедитесь, что носимое устройство и телефон находятся в зоне действия Bluetooth и что поблизости нет устройств, генерирующих сильные помехи (например, Bluetooth-устройств, микроволновых печей, нескольких роутеров или нескольких сетей Wi-Fi). Проверьте, решена ли проблема.
Если ваше носимое устройство не поддерживает Bluetooth-вызовы и вы хотите выполнить сопряжение с iPhone, вам необходимо использовать приложение HUAWEI Health (Здоровье). Сопряжение по Bluetooth не будет выполнено.
Сбой Bluetooth-подключения, когда я надеваю носимое устройство во время плавания
Сигнал Bluetooth является микроволновым сигналом. Вода оказывает сильное влияние на передачу таких сигналов. Поэтому может произойти сбой Bluetooth-подключения, когда вы погружаете носимое устройство в воду на глубину 5 сантиметров и более. Это нормальное явление.
Чтобы выключить уведомления о разрыве Bluetooth-соединения, откройте приложение Huawei Health (Здоровье), перейдите в раздел Устройства и выберите подключенное устройство, чтобы перейти к экрану сведений о нем. Перейдите в раздел Настройки устройства и выключите уведомления о разрыве Bluetooth-соединения.
Если проблема не решена
Если проблема не решена, позвоните по телефону горячей линии службы поддержки клиентов Huawei.