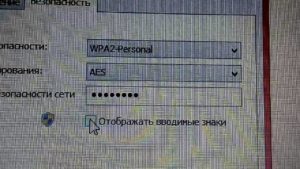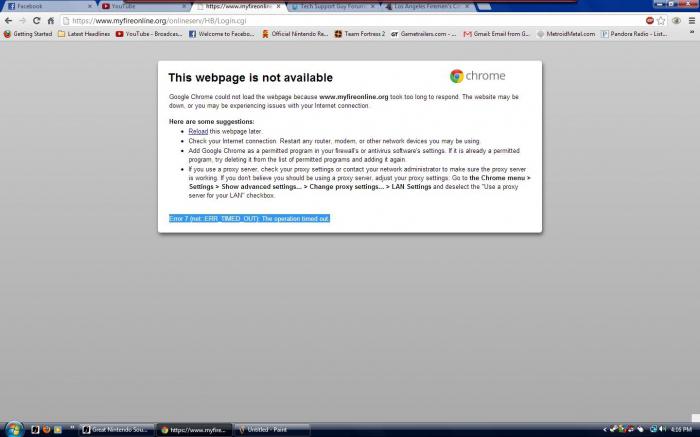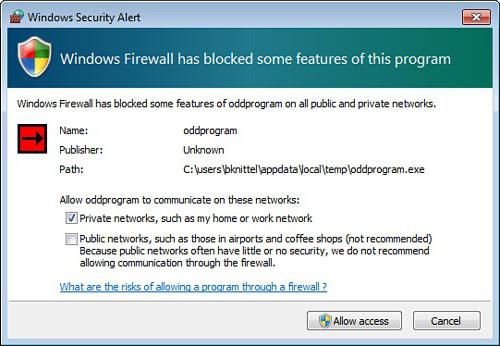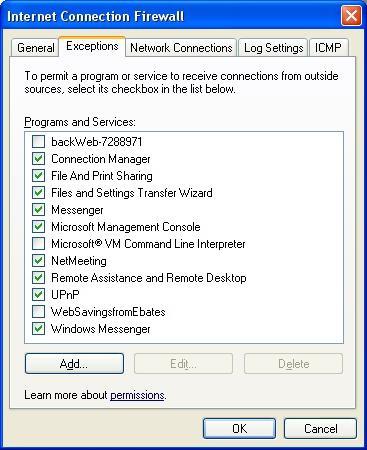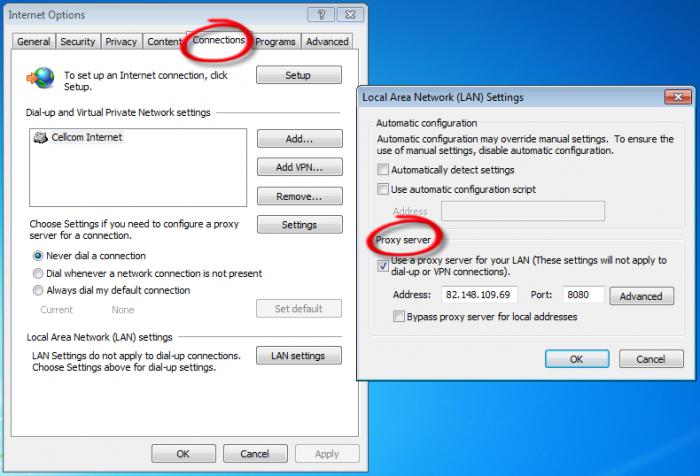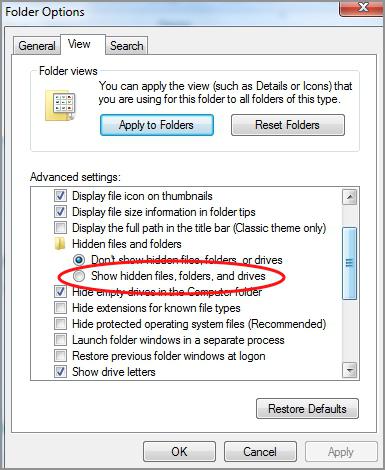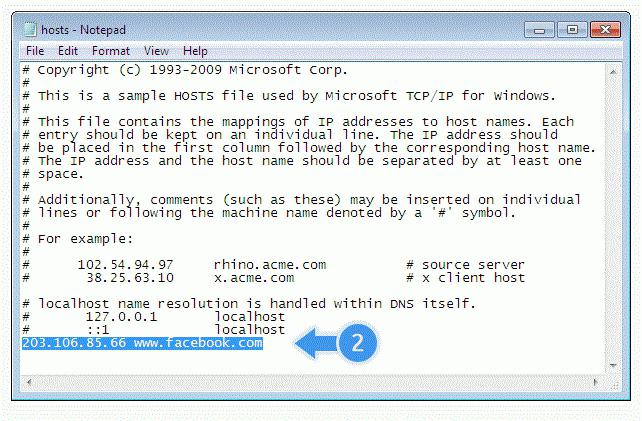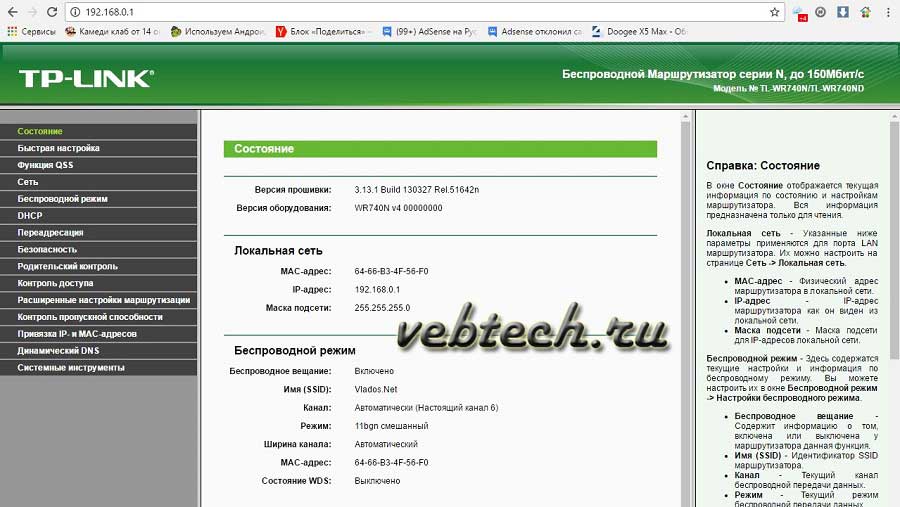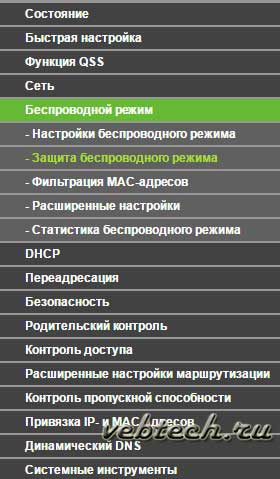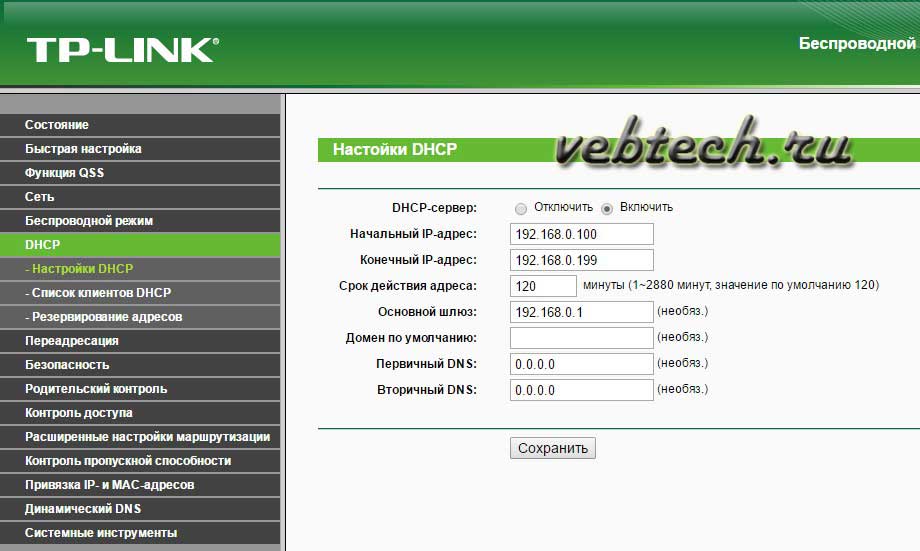Обновлено: 30.01.2023
Вопросом, почему PSP не подключается к Wi-Fi, задавались многие, но далеко не каждый смог найти на него ответ самостоятельно. Сегодня мы рассмотрим данную проблему с различных точек зрения, чтобы найти инструмент для ее решения.
Базовая информация о PlayStation Portable
Каждый владелец устройства с таким названием должен хорошо изучить именно свой гаджет перед тем, как подключить PSP к интернету через Wi-Fi. Потому что данное обстоятельство напрямую влияет на то, получится у владельца добиться желаемого эффекта в вышеупомянутом вопросе или нет.
Начать стоит с того, что портативная консоль выходила в четырёх различных редакциях, и поэтому, несмотря на относительно одинаковый уровень качества деталей, их функциональные возможности несколько отличались. И если диагональ экрана на интересующий нас вопрос не влияет никоим образом, то вот Wi-Fi-модуль – совсем другое дело.
При старте продаж PSP-шка имела на борту модуль Wireless LAN 802.11 со стандартом b, который имеет скоростные ограничения в пределах 11 Мегабит/секунду. Так или иначе, а на то время этого было вполне достаточно, но время шло, и эволюция не прекращалась. Появился преемник стандарта b, который именуется 802.11g. Несмотря на то что он имеет обратную совместимость со своим предшественником, большинство защитных механизмов и методов шифрования он не поддерживает. Разумеется, с выходом новых редакций PlayStation Portable некоторые детали заменялись на более функциональные, в том числе и модули Wi-Fi-связи.
Возможные варианты
Разумеется, наиболее очевидным и часто встречающимся ответом на заданный ранее вопрос является неверный ввод ключа безопасности. Как ни крути, а из всех случаев, которые описывают данную проблему, процентов 70 можно решить, если просто ввести пароль от точки доступа без ошибок. Это статистический факт, а не воображаемые домыслы.
А если перейти от мелких неприятностей к настоящим проблемам, то здесь на первом месте будет проблема несовместимости. В настоящее время большинство установленных роутеров и точек доступа работают в режиме «g» или «n». И если учесть, что при большом желании подключить консоль к интернету в первом случае ещё хоть как-то, но возможно, то при попытке присоединить её к роутеру, работающему на технологии 802.11n, станет ясно, что PSP не видит Wi-Fi-сеть вовсе.
В этом случае потребуется или менять настройки на роутере, или попросту отказаться от идеи подключения. И если со вторым всё понятно, то что делать в первом случае, не совсем ясно. А делать нужно следующее:
- Зайти на роутер, причём в зависимости от фирмы, модели и установленной на него прошивки, вводимые IP-адрес, логин и пароль будет отличаться.
- Перейти во вкладку настроек Wi-Fi и первым делом сменить режим работы с автоматического на «Только G». Затем сохранить настройки и перезагрузить устройство.
- Если же это не помогло, то придётся попробовать сменить тип безопасности с WPA/WPA2 на WEP. Но будьте осторожны, WEP давно устарел, к тому же его легко взломать, так как он не поддерживает типы безопасности AES и TKIP. Именно из-за отсутствия поддержки этих типов безопасности устройство и отказывается подключаться к точке доступа. Сохраняем и перезагружаем.
- Также имеет значение выбранный канал, потому что выбранная частота может перебиваться либо сигналом соседнего роутера, либо другими устройствами. Попробуйте последовательно изменить каналы и подключиться к Wi-Fi.
- В крайнем случае, если ничего не помогает, а нужно определить, работает ли вообще Wi-Fi-адаптер, можно попросту открыть доступ и попробовать подключиться без каких-либо ключей. Если и в этом случае будет отсутствовать доступ к сети, то проблемы создаёт либо прошивка, либо сам адаптер.
Не последнюю роль играет и метод предоставления интернет-доступа провайдером, а, точнее, то, используется статический или динамический IP -адрес. Может случиться так, что придётся вручную ввести нужный IP-адрес в PSP, так как автоматически он его получить не может.
Ещё одной проблемой может оказаться отключённый DHCP-сервер. Это такой модуль внутри роутера, который занимается распределением и назначением IP -адресов всем подключённым к данной сети устройствам. Если же он выключен, то его следует запустить в соответствующей вкладке настроек.
Post Scriptum
Немаловажным также является тот факт, что на территории Российской Федерации, да и не только её, свою популярность рассматриваемая карманная консоль получила из-за возможности взлома. А это как раз может иметь прямое отношение к проблеме невозможности подключения к интернету. Если процесс смены программного обеспечения прошёл неудачно или сам файл прошивки является испорченным или плохо собранным, то могут плохо работать или попросту отсутствовать какие-то функции. Чаще всего это «отваливающийся» модуль Wi-Fi или неспособность подключиться к сети.
Что делать если не работает Wi-Fi? Легкое решение проблемы: Видео
Имею опыт работы в ИТ сфере более 10 лет. Занимаюсь проектированием и настройкой пуско-наладочных работ. Так же имеется большой опыт в построении сетей, системном администрировании и работе с системами СКУД и видеонаблюдения.
Работаю специалистом в компании «Техно-Мастер».
__________________
Много чего могу.
Стал старым злым ЦИНИКОМ.
сама разобралась.
стоял тип безопасности который псп не поддерживает.
Исправила на другой и заработало)))
И правильно. Чего только ради игрушек не сделаешь. В том числе, отключить все безопасные настройки у роутера по Wi-Fi, чтобы каждый ленивый всю информацию перехватывал.
Учитывая недавнее появление в общем доступе FireSheep это очень правильный шаг. Это расширение такое для FireFox, которое прямо из браузера взламывает в два клика Wi-Fi слабозащищенный и перехватывает живые сессии незащищенных SSL сайтов. А это практически все бесплатные почтовики, социальные сети и т.д. и т.п.. Все это можно было делать и ранее. Но теперь перехват доступен ВСЕМ, кто умеет пару раз кликнуть мышкой.
И правильно. Чего только ради игрушек не сделаешь. В том числе, отключить все безопасные настройки у роутера по Wi-Fi, чтобы каждый ленивый всю информацию перехватывал.
Учитывая недавнее появление в общем доступе FireSheep это очень правильный шаг. Это расширение такое для FireFox, которое прямо из браузера взламывает в два клика Wi-Fi слабозащищенный и перехватывает живые сессии незащищенных SSL сайтов. А это практически все бесплатные почтовики, социальные сети и т.д. и т.п.. Все это можно было делать и ранее. Но теперь перехват доступен ВСЕМ, кто умеет пару раз кликнуть мышкой.
Разъясните, плиз. Значит ли это , что лучше не пользоваться FireFox?
А другими браузерами также опасно?
Разъясните, плиз. Значит ли это , что лучше не пользоваться FireFox?
А другими браузерами также опасно?
Дело не в FireFox, а в настройках безопасности Wi-Fi, которые Вы понизили для того, чтобы иметь возможность подключения игровой пристаки. Все, что ниже установок на роутера для Wi-Fi, протокола WPA2 с AES шифрацией потенциально или реально опасно, так как «обнажает» весь Ваш трафик любому желающему.
FireSheep — это пример простейшего, общедоступного программного обеспечения, способный перехватывать почти все сессии авторизации для любых сайтов, которые не используют шифрование, а тем более те, которые держат пользователя авторизованным с помощью кукисов. Например, тот же ЛВ так делает. Только сильное шифрование Wi-Fi спасает от полного перехвата всех и вся.
Сама по себе процедура беспроводного подключения довольно проста.
-
Включите беспроводной модуль рычажком на верхнем торце приставки – включённым считается правое положение.
Подробнее о каждом:
-
«Сканирование» – приставка автоматически находит и отображает список совместимых сетей;
Обратите внимание! PSP не работает с современным вариантом WPA2!
Введите пароль – выбор текстовой строки откроет окно набора текста.
Почему PSP не подключается к Вай-Фай
На одном или нескольких этапах подключения к беспроводной сети пользователь может столкнуться с проблемами. Далее мы представим пошаговое руководство по их устранению.
-
Если вы не можете найти переключатель WLAN на корпусе вашей приставки, скорее всего это модель E1000 Street – в этой бюджетной версии ПСП поддержки беспроводных подключений к интернету нет.
Внимание! Шифрование WEP небезопасно, так что используйте его на свой страх и риск!
Заключение
Теперь вам известно, как нужно подключаться к Wi-Fi на приставке PSP, и что делать, если она не подключается к беспроводному интернету. Напоследок отметим, что делать это стоит только для мультиплеера, поскольку интернет-браузинг на этой консоли очень неудобен.
Мы рады, что смогли помочь Вам в решении проблемы.
Отблагодарите автора, поделитесь статьей в социальных сетях.
Опишите, что у вас не получилось. Наши специалисты постараются ответить максимально быстро.
Доступ к беспроводной сети позволяет настроить Wi-Fi на приставке, если у владельца есть соответствующее желание. Благодаря этому появляется возможность просмотра сайтов с помощью консоли, поддержки онлайн-игр. В осуществлении нужных настроек нет ничего сложного, даже начинающие пользователи без проблем поймут, как подключить PSP к Wi-Fi.
Особенности игровой приставки
Перед подключением PSP к Wi-Fi нужно изучить особенности, которыми обладает приставка. От этого зависит не только результат, но и то, удастся ли добиться его в принципе.
Обратите внимание! Всего выходило четыре различных версии портативной игровой приставки. Уровень качества внутренних деталей оставался примерно одинаковым, но функциональные возможности имели у разных моделей определённые отличия. Диагональ экрана на сигнал Интернета не влияет, другое дело — поддержка Wi-Fi модуля и его функционирование.
Есть несколько особенностей, требующих учёта:
- Первая версия снабжена модулем Wireless Lan 802.11. Поддерживать более современные технологии она не может. Этот вариант работает в стандарте B, который отличается скоростью на уровне 11 Мбит/сек. Тогда этого хватало, но технологии продолжали развиваться. Если PSP не подключается к Wi-Fi, возможно, проблема в устаревших стандартах.
- 802.11g — преемник предыдущей модели, который появился чуть позже. Обратная совместимость с предыдущей версией имеется, но приставка не поддерживает большинство современных методов защиты и шифрования.
- По мере выхода новых версий внутренняя конструкция модифицировалась. Процесс не обошёл и модули Wi-Fi. Подключать Интернет стало намного легче.
PSP и Интернет
Для настройки соединения требуется не только сама приставка, но и беспроводные точки доступа. Хотя бы одна, ведь предполагается подключение по Wi-Fi. Для успешной настройки нужно будет узнать такие параметры, как SSID и ключи кодировки.
Обратите внимание! Для первого подключения задаются оба этих показателя. После этого сведения легко отыскать в интерфейсе управление соединением.
Как включить вай-фай на ПСП
Первый шаг — включение самой приставки и модуля Wi-Fi, который находится у неё внутри. Достаточно сместить в правую сторону ползунок с надписью WLAN, чтобы соединение начало поддерживаться. На следующих этапах порядок выполнения действий будет таким:
- Открыть меню.
- Положение рамки выбора сместить стиком до тех пор, пока не дойдёт до пункта с настройками. Функция WPA тоже учитывается.
- Найти пиктограмму «Настройка сети», войти в неё.
- Чтобы подключиться к Интернету, указатель следует перевести на строку с названием «Режим инфраструктуры». Далее нажать на крестик.
- На следующем экране выбрать профиль для подключения. «Новое соединение» выбирают, если настройки производятся впервые. Следующий выбор касается регистрации точки для доступа. Самый простой вариант — использование функции «Сканирование». После этого игровая приставка решает вопрос в автоматическом режиме.
- Из списка представленных точек доступа остаётся выбрать ту, с которой планируется работать. Название переносится в графу с параметрами автоматически. Но можно легко сменить эту характеристику, для чего просто следует нажать на крестик.
- Перевести джойстик вправо, чтобы открылись настройки с безопасностью. Тип шифрования выбирается в зависимости от того, какая схема используется текущим роутером. В следующем блоке нужно ввести пароль от сети Wi-Fi. После этого определяются параметры, которые будут характерны для самой сети. Здесь определяющим фактором становится метод подключения, выбранный провайдером в том или ином случае. Данные вводятся те же, что использовались, когда настраивалась точка доступа.
- Остаётся сохранить конфигурацию, и подключение PSP к Wi-Fi можно считать успешным.
Как подключить вай-фай к ПСП
Некоторые модели поддерживают автоматическое подключение к точкам доступа, но есть некоторые правила, связанные с настройками:
- Прошивка 2.0 или новее в любом случае требуется для работы беспроводных сетей на приставках.
- 6.60 была последней доступной версией прошивки. Почему выбрана именно эта цифра, никто не знает.
- Консоли можно подключать к другим подобным устройствам, если выбрать режим Ad-Hoc.
- Всего можно создавать до 10 подключений. Когда PSP не видит Wi-Fi, ситуация сложнее.
Обратите внимание! Рекомендуется выбирать именно тот вариант, когда консоль получает IP от маршрутизатора в автоматическом режиме.
Но можно получать больший контроль над процессом, например, если создаётся соединение PPPoE. Тогда нужна опция «Выборочный». После её использования адрес IP вводят вручную. Безопасность сети таким образом гарантирована.
PSP не может подключиться к Wi-Fi
Параметры безопасности можно изменить на WEP, если предыдущие шаги не принесли нужного результата, или когда продолжает появляться ошибка, связанная с DNS. Либо защиту вообще отключают, такой вариант тоже допустим. В таком случае нужно просто заново настроить Интернет.
Почему не поддерживает вай-фай на ПСП
Неверный ввод ключей безопасности — проблема, с которой на практике сталкиваются многие пользователи. Другой вариант — несовместимость. Большинство точек доступа и роутеров сейчас поддерживают режимы, которые обозначаются как G, N. В первом случае подключение ещё возможно, хотя и вызывает некоторые сложности, а вот при N консоль может вовсе не увидеть сеть. Тогда либо меняют настройки на роутере, либо отказываются от самой идеи подключения к Сети. Правильная настройка роутера тоже часто помогает решить проблему.
PSP не видит Wi-Fi
Настройки роутера в этом случае можно поменять, следуя алгоритму действий:
- Открыть настройки или интерфейс управления роутером. IP-адрес, связка из логина и пароля могут меняться в зависимости от моделей.
- Перейти во вкладку, где настраивается сеть Wi-Fi. Режим работы поменять с автоматического на тот, который поддерживает только вариант G. На следующем этапе настройки сохраняются, устройство перезагружается.
Если предыдущие шаги не помогли, остаётся изменить настройки по безопасности. Но вариант с WEP давно устарел, поэтому в его случае рекомендуется проявлять особую осторожность. Такой метод шифрования легко поддаётся взлому. Устройство может отказаться от подключения к точке доступа из-за отсутствия поддержки технологий безопасности TKIP, AES. Если изменения вводились, их сохраняют и перезагружают приставку.
Важно! Выбор правильного канала иногда тоже имеет значение. Зачастую определённые частоты просто перебиваются из-за работы другой техники, находящейся в Сети. Можно последовательно менять каналы, чтобы подключаться к Wi-Fi.
Если ничего не работает, стоит проверить, всё ли в порядке с самим Wi-Fi адаптером. Достаточно просто оставить открытым доступ, попытаться вручную подключиться без дополнительных ключей.
Обратите внимание! Если и после указанных действий проблема сохраняется, то ошибка связана с текущей версией прошивки. Кроме этого, стоит обратить внимание, какой используется IP-адрес от провайдера — статический или динамический.
Возможность взлома — одна из главных причин, по которой карманная игровая приставка стала пользоваться спросом на территории Российской Федерации. Из-за этого часто возникают и проблемы, связанные с подключением к Интернету. Какие-то функции могут плохо работать или вовсе отключаться, если обновление прошивки прошло неудачно, либо какие-то из файлов оказались повреждёнными. Иногда проблемы связаны и с самим модулем Wi-Fi, его версия может оказаться слишком старой.
Читайте также:
- Директория экспорта файла не существует
- Что такое файловая песня
- Яндекс станция постоянно перезагружается
- Не работает vga выход на ноутбуке
- Компьютер не может эксплуатироваться без модема правда
Содержание
- Как исправить тайм-аут подключения к Android WIFI?
- Как отключить таймаут Wi-Fi?
- Как исправить тайм-аут соединения?
- Почему время ожидания моего Wi-Fi-соединения прерывается?
- Почему мой Android продолжает терять соединение Wi-Fi?
- Как исправить нестабильный WiFi?
- Почему мой Wi-Fi продолжает входить и выходить на моем телефоне?
- Что такое ошибка подключения: истекло время ожидания?
- Что вызывает Err_connection_timed_out?
- Как исправить тайм-аут запроса?
- Как мне исправить мое WiFi-соединение?
- Почему мой сервер продолжает отключаться по таймауту?
- Как мне запретить моему Android отключиться от Wi-Fi?
- Почему мой Wi-Fi снова и снова отключается?
- Как сделать так, чтобы мой телефон Android оставался подключенным к Wi-Fi?
- Тайм-аут операции: причины возникновения ошибки и методы ее исправления
- Тайм-аут операции — что это такое?
- Причины возникновения ошибки
- Тайм-аут операции: что делать? Простейший способ исправления ситуации
- Изменение параметров прокси-сервера
- Исправление системного файла Hosts
- Заключение
- Таймаут соединения что это
- Тайм-аут операции – что это такое?
- Причины возникновения ошибки
- Тайм-аут операции: что делать? Простейший способ исправления ситуации
- Изменение параметров прокси-сервера
- Исправление системного файла Hosts
- Заключение
- Сервисы сети JustLan
- Сеть Direct Connect
- DC: Настройка и использование
- DC: Вопросы и проблемы
- Правильные сетевые настройки DC-клиента
- Межсетевые экраны, антивирусы и их влияние на работу DC++
- 7 ответов
Как исправить тайм-аут подключения к Android WIFI?
Как отключить таймаут Wi-Fi?
Зайдите в настройки своего телефона Android и выберите «Беспроводная связь и сети»> «Дополнительные настройки»> «Модем и переносная точка доступа»> «Переносная точка доступа Wi-Fi». Оказавшись здесь, нажмите кнопку меню (обычно три точки или кнопку «Еще», как показано на скриншоте), чтобы открыть «Настройки тайм-аута».
Как исправить тайм-аут соединения?
Как исправить ошибку «Тайм-аут подключения» в магазине Google Play
- Разблокируйте экран устройств.
- Нажмите и удерживайте кнопку «Power», пока не появится меню.
- Выберите «Выключить».
- Подождите, пока устройство выключится.
- Подождите 10 секунд, затем нажмите и удерживайте кнопку «Питание», чтобы снова включить устройство.
- После этого попробуйте открыть Google Play Store. Это может решить вашу проблему.
Почему время ожидания моего Wi-Fi-соединения прерывается?
Убедитесь, что в вашем браузере установлена последняя версия
Иногда сообщение «Время ожидания подключения истекло» может появиться, если ваш браузер устарел. Устаревшее программное обеспечение может иметь проблемы совместимости и ошибки, которые могут вызвать появление этой и других ошибок. Чтобы решить эту проблему, убедитесь, что в вашем браузере установлена последняя версия.
Почему мой Android продолжает терять соединение Wi-Fi?
В телефонах Samsung есть опция под названием «Интеллектуальный сетевой коммутатор», которая может предотвратить подключение вашего устройства к плохим сетям Wi-Fi, однако этот параметр также может привести к аналогичным проблемам. Чтобы включить или выключить его, перейдите в «Настройки»> «Подключения»> «Wi-Fi»> «Дополнительно» », затем установите« Умный сетевой переключатель »в положение« ВКЛ. ».
Как исправить нестабильный WiFi?
- Перейдите в Панель управления (выберите «Просмотр большими / маленькими значками)» → Центр управления сетями и общим доступом → Изменить настройки адаптера.
- Там щелкните правой кнопкой мыши ваше WiFi-соединение и перейдите в Свойства.
- Перейдите на вкладку «Сеть».
- Нажмите Advanced и перейдите на вкладку DNS.
- Щелкните ОК.
- Перезагрузите вашу систему.
Почему мой Wi-Fi продолжает входить и выходить на моем телефоне?
Если на вашем устройстве установлено и активно антивирусное приложение, вам следует отключить его или выключить и посмотреть, устраняет ли оно проблемы с отключением и повторным подключением Wi-Fi. Это сработало для некоторых пользователей Android. Сброс сетевых настроек вашего Android-смартфона также может помочь решить эту проблему.
Что такое ошибка подключения: истекло время ожидания?
«Тайм-аут соединения истек» — это ошибка, возникающая в результате превышения скриптом максимального значения тайм-аута. Если клиентское соединение не получает ответа от сервера примерно через 30–60 секунд, балансировщик нагрузки закроет соединение, и клиент немедленно получит сообщение об ошибке.
Что вызывает Err_connection_timed_out?
Ошибка ERR_CONNECTION_TIMED_OUT обычно означает, что что-то не так с вашим подключением к локальной сети. Однако это не всегда так. Согласно документации поддержки WordPress, ошибка превышения времени ожидания соединения появляется, когда ваш веб-сайт пытается сделать больше, чем ваш сервер может справиться.
Как исправить тайм-аут запроса?
В большинстве случаев сообщение «Превышено время ожидания запроса» вызвано тем, что брандмауэр блокирует подключение.
…
Почему время ожидания запроса истекло при попытке проверить связь с компьютером?
- Перейдите в Пуск> Выполнить, введите cmd и нажмите Enter.
- Введите ping 127.0. 0.1 и нажмите Enter.
- Если это не удается, устраните проблемы с брандмауэром.
Как мне исправить мое WiFi-соединение?
Шаг 1. Проверьте настройки и перезапустите
- Убедитесь, что Wi-Fi включен. Затем выключите и снова включите для повторного подключения. Узнайте, как подключиться к сетям Wi-Fi.
- Убедитесь, что режим полета выключен. Затем включите и снова выключите для повторного подключения. …
- Нажмите кнопку питания вашего телефона на несколько секунд. Затем на экране нажмите «Перезагрузить».
Почему мой сервер продолжает отключаться по таймауту?
Связанный. Тайм-аут соединения с сервером означает, что сервер слишком долго отвечает на запрос данных, сделанный с другого устройства. … Ошибки тайм-аута могут возникать по ряду причин. Сервер, запрашивающее устройство, сетевое оборудование и даже подключение к Интернету могут быть неисправны.
Как мне запретить моему Android отключиться от Wi-Fi?
8 лучших способов исправить проблему с отключением и повторным подключением к Wi-Fi в Android
- Подключитесь к сети. …
- Забудьте о ранее подключенной сети. …
- Отключить мешающие приложения. …
- Сбросить настройки сети. …
- Перезагрузите свой телефон. …
- Проверьте настройки маршрутизатора. …
- Перезагрузите маршрутизатор Wi-Fi. …
- Обновите прошивку роутера.
Почему мой Wi-Fi снова и снова отключается?
В некоторых версиях Android есть режим энергосбережения Wi-Fi, который может быть уже активирован при покупке телефона или в результате активации, выполненной приложением (в моем случае это было последнее). Этот режим будет отключать соединение Wi-Fi, когда оно не используется, и повторно подключает его, когда вы снова начинаете его использовать.
Как сделать так, чтобы мой телефон Android оставался подключенным к Wi-Fi?
Настройка 2: Wi-Fi не остается подключенным
- Нажмите кнопку «Меню» на своем телефоне.
- Коснитесь Настройки.
- Коснитесь Беспроводная связь и сети.
- Коснитесь Настройки Wi-Fi.
- Снова нажмите кнопку «Меню», выбрав параметр Wi-Fi.
- Коснитесь Advanced.
- Коснитесь параметра Прокси-сервер и убедитесь, что на вашем устройстве Android не настроен прокси-сервер.
Источник
Тайм-аут операции: причины возникновения ошибки и методы ее исправления
Достаточно часто многие пользователи ПК, которые так или иначе связаны с Интернетом, а также геймеры, подключающиеся к игровым порталам, наблюдают появление ошибок соединения с сервером. Сейчас мы рассмотрим вопрос о том, что значит тайм-аут операции. Более того, будет предложено несколько основных способов решения этой проблемы.
Тайм-аут операции — что это такое?
Итак, на экране монитора возникает ошибка, сообщающая пользователю о том, что соединение прервано, вернее, время ожидания подключения истекло.
В принципе, тайм-аут и можно трактовать как некий временной промежуток, в течение которого система ожидает ответа сервера на собственный отправленный запрос. В системах Windows это параметр установлен по умолчанию, а его значение прописано в сетке системного реестра настроек текущего компьютерного терминала в подразделе SYSTEM, где во вложенных директориях находится подпапка Parameters, где время указано в секундах. Как правило, изменять его не рекомендуется.
Причины возникновения ошибки
Причин, когда возникает тайм-аут операции, может быть довольно много. Выделим наиболее часто встречающиеся ситуации. Прежде всего, в качестве основного фактора выступает нестабильное подключение к Интернету, когда постоянно происходит прерывание связи, и система не может получить цельный ответ сервера, к которому в данный момент выполняется подключение.
В некоторых случаях тайм-аут операции может срабатывать при включенных антивирусных программах или при неправильных настройках брэндмауэра Windows. Как известно, брэндмауэр при настройках по умолчанию способен блокировать достаточно много веб-ресурсов, считая их опасными или содержащими потенциально нежелательные данные. Такое очень часто встречается при подключению к серверам многопользовательских онлайн-игр.
Кроме всего прочего, тайм-аут операции завершает время ожидания подключения при использовании или неправильной настройке прокси-сервера. В данном случае речь идет и о настройках прокси в системе, и об использовании анонимных прокси-серверов, когда пользователь по каким-либо причинам хочет остаться во Всемирной паутине неузнанным, а проще говоря, скрыть истинный IP-адрес своего компьютерного терминала. Рассмотрим несколько основных методов исправления ситуации без вмешательства в системный реестр для выставления более высокого значения периода ожидания.
Тайм-аут операции: что делать? Простейший способ исправления ситуации
Как считается, наиболее простым способом, позволяющим избавиться от ошибки 118, является обычное закрытие не отвечающей страницы и ее повторное открытие по истечении минут десяти. Иногда может потребоваться закрыть и перезапустить сам интернет-браузер (часто такие ситуации почему-то наблюдаются в Google Chrome и других браузерах на его основе).
Если такой вариант не помогает, а сообщение «Ошибка: Тайм-аут операции…» выдается снова, можно применить обычную перезагрузку компьютера или ноутбука (а лучше и всех маршрутизаторов типа роутеров или ADSL-модемов).
Достаточно эффективным может оказаться решение проблемы, связанное с внесением, допустим, игрового сайта в список разрешений (исключений) антивируса и брэндмауэра, тем более что в обоих случаях в настройках сделать это не так уж и сложно.
Изменение параметров прокси-сервера
Несколько сложнее обстоит дело с настройками прокси в системе. Рассмотрим в качестве примера стандартный Internet Explorer. В браузере нужно использовать раздел «Свойства обозревателя» и вкладку «Подключения».
Снизу имеется кнопка «Настройка сети», после нажатия на которую будет произведен вход в окно настройки параметров локальной сети. Здесь достаточно просто снять галочку (флажок) со строки «Использовать прокси-сервер» и сохранить изменения (иногда можно отключить прокси для локальных адресов).
Но вот если подключение производится при помощи прокси, для установки правильных настроек лучше обратиться к провайдеру.
Исправление системного файла Hosts
Теперь перейдем к более сложному методу исправления ошибок, когда может срабатывать тайм-аут операции.
Сначала в меню отображения файлов и папок (в стандартном «Проводнике» это меню «Сервис» со строкой «Параметры папок») на вкладке вида необходимо задать показ скрытых папок и файлов.
После вышеуказанной операции необходимо открыть меню «Выполнить» и ввести в строке команду «notepad %windir%system32driversetchosts» (естественно, без кавычек), поле чего в «Блокноте» будет открыт файл Hosts. Обратите внимание: снизу имеется строка «::1 localhost». По идее, она должна быть последней, так что все, что находится ниже нее, нужно удалить, после чего произвести сохранение файла с оригинальным названием и местоположением. Теперь остается только перезагрузить компьютерный терминал. Затем, как правило, ошибка исчезает.
Заключение
Вот, собственно, и все по поводу срабатывающего тайм-аута. Конечно, можно использовать еще и редактирование системного реестра с заданием большего значения периода ожидания ответа сервера, вот только гарантии, что все остальные ресурсы будут грузиться без проблем, никто дать не может. К тому же, как уже понятно, и сами страницы, если и будут грузиться, то намного дольше. А это ни одному юзеру не нужно.
Источник
Таймаут соединения что это
Достаточно часто многие пользователи ПК, которые так или иначе связаны с Интернетом, а также геймеры, подключающиеся к игровым порталам, наблюдают появление ошибок соединения с сервером. Сейчас мы рассмотрим вопрос о том, что значит тайм-аут операции. Более того, будет предложено несколько основных способов решения этой проблемы.
Тайм-аут операции – что это такое?
Итак, на экране монитора возникает ошибка, сообщающая пользователю о том, что соединение прервано, вернее, время ожидания подключения истекло.
В принципе, тайм-аут и можно трактовать как некий временной промежуток, в течение которого система ожидает ответа сервера на собственный отправленный запрос. В системах Windows это параметр установлен по умолчанию, а его значение прописано в сетке системного реестра настроек текущего компьютерного терминала в подразделе SYSTEM, где во вложенных директориях находится подпапка Parameters, где время указано в секундах. Как правило, изменять его не рекомендуется.
Причины возникновения ошибки
Причин, когда возникает тайм-аут операции, может быть довольно много. Выделим наиболее часто встречающиеся ситуации. Прежде всего, в качестве основного фактора выступает нестабильное подключение к Интернету, когда постоянно происходит прерывание связи, и система не может получить цельный ответ сервера, к которому в данный момент выполняется подключение.
В некоторых случаях тайм-аут операции может срабатывать при включенных антивирусных программах или при неправильных настройках брэндмауэра Windows. Как известно, брэндмауэр при настройках по умолчанию способен блокировать достаточно много веб-ресурсов, считая их опасными или содержащими потенциально нежелательные данные. Такое очень часто встречается при подключению к серверам многопользовательских онлайн-игр.
Кроме всего прочего, тайм-аут операции завершает время ожидания подключения при использовании или неправильной настройке прокси-сервера. В данном случае речь идет и о настройках прокси в системе, и об использовании анонимных прокси-серверов, когда пользователь по каким-либо причинам хочет остаться во Всемирной паутине неузнанным, а проще говоря, скрыть истинный IP-адрес своего компьютерного терминала. Рассмотрим несколько основных методов исправления ситуации без вмешательства в системный реестр для выставления более высокого значения периода ожидания.
Тайм-аут операции: что делать? Простейший способ исправления ситуации
Как считается, наиболее простым способом, позволяющим избавиться от ошибки 118, является обычное закрытие не отвечающей страницы и ее повторное открытие по истечении минут десяти. Иногда может потребоваться закрыть и перезапустить сам интернет-браузер (часто такие ситуации почему-то наблюдаются в Google Chrome и других браузерах на его основе).
Если такой вариант не помогает, а сообщение «Ошибка: Тайм-аут операции…» выдается снова, можно применить обычную перезагрузку компьютера или ноутбука (а лучше и всех маршрутизаторов типа роутеров или ADSL-модемов).
Достаточно эффективным может оказаться решение проблемы, связанное с внесением, допустим, игрового сайта в список разрешений (исключений) антивируса и брэндмауэра, тем более что в обоих случаях в настройках сделать это не так уж и сложно.
Изменение параметров прокси-сервера
Несколько сложнее обстоит дело с настройками прокси в системе. Рассмотрим в качестве примера стандартный Internet Explorer. В браузере нужно использовать раздел «Свойства обозревателя» и вкладку «Подключения».
Снизу имеется кнопка «Настройка сети», после нажатия на которую будет произведен вход в окно настройки параметров локальной сети. Здесь достаточно просто снять галочку (флажок) со строки «Использовать прокси-сервер» и сохранить изменения (иногда можно отключить прокси для локальных адресов).
Но вот если подключение производится при помощи прокси, для установки правильных настроек лучше обратиться к провайдеру.
Исправление системного файла Hosts
Теперь перейдем к более сложному методу исправления ошибок, когда может срабатывать тайм-аут операции.
Сначала в меню отображения файлов и папок (в стандартном «Проводнике» это меню «Сервис» со строкой «Параметры папок») на вкладке вида необходимо задать показ скрытых папок и файлов.
После вышеуказанной операции необходимо открыть меню «Выполнить» и ввести в строке команду «notepad %windir%system32driversetchosts» (естественно, без кавычек), поле чего в «Блокноте» будет открыт файл Hosts. Обратите внимание: снизу имеется строка «::1 localhost». По идее, она должна быть последней, так что все, что находится ниже нее, нужно удалить, после чего произвести сохранение файла с оригинальным названием и местоположением. Теперь остается только перезагрузить компьютерный терминал. Затем, как правило, ошибка исчезает.
Заключение
Вот, собственно, и все по поводу срабатывающего тайм-аута. Конечно, можно использовать еще и редактирование системного реестра с заданием большего значения периода ожидания ответа сервера, вот только гарантии, что все остальные ресурсы будут грузиться без проблем, никто дать не может. К тому же, как уже понятно, и сами страницы, если и будут грузиться, то намного дольше. А это ни одному юзеру не нужно.
Бесплатный звонок
8 800 770 01 70
Сервисы сети JustLan
Сеть Direct Connect
DC: Настройка и использование
DC: Вопросы и проблемы
Если у вас возникают проблемы с закачкой или поиском файлов (вроде, всё делаете как надо, а ничего не качается или поиск выдаёт пустой список), уясните себе, что хаб DC (сервер) тут совершенно не при чем. Передача файлов происходит напрямую от клиента к клиенту, поэтому помехи могут быть только на пути между клиентами.
Симптомы обычно такие: вы ставите файл (или список файлов) на закачку, ждёте, ждёте, . а ничего не происходит, а потом DC пишет про «таймаут соединения»:
Помните, что правильная настройка самого DC-клиента ещё не означает правильной настройки системы, сети и других приложений, которые могут влиять на DC++.
Вариантов проблем тут по сути всего три (первый — наиболее частый):
- Неправильно настроен межсетевой экран (файерволл, брэндмауэр, антивирус или любое другое средство сетевой защиты) у вас или у другого пользователя, и он просто блокирует сетевое соединение. в этом случае внимательно читайте данную страницу.
- Неправильно настроен DC-клиент у вас (или у того, у кого вы качаете файлы). Возможны случаи, когда вы при неверных настройках системы, сетевых экранов и т.д. вы можете что-то скачать у другого юзера, а он у вас — нет. Рекомендуем ещё раз ознакомиться с разделом настройки DC-клиента. Если не качается вообще ни у кого, значит скорее всего проблема именно у вас, а не у других.
- Соединение по локальной сети между двумя данными пользователями (или сегментами сети) заблокировано провайдером. В этом случае повлиять на ситуацию Вы не можете, просто считайте что данный юзер вам недоступен и воспринимайте это как данное свыше.
Правильные сетевые настройки DC-клиента
Если у вас не прямое подключение компьютера к сети, а через роутер (маршрутизатор), то настройки могут отличаться. А если у вас провод от провайдера втыкается прямо в комп, то проверьте, что у вас включен активный режим передачи файлов (Файл — Настройки — Настройки соединения):
Остальные настройки DC++ на сетевые соединения никак не влияют. Так что если у вас тут всё выбрано как на картинке, значит проблема наверняка не в настройка клиента (то есть, читайте дальше).
Межсетевые экраны, антивирусы и их влияние на работу DC++
Ниже перечислено то, что может отрицательно влиять на работу DC++.
- Программные firewall-ы (фаерволлы, брендмауэры, межсетевые экраны) — программы для защиты от атак из сети.
- Брендмауэр Windows.
- Анти-вирусы, анти-руткиты и прочие аналогичные программы
- Аппаратные firewall-ы — «железная» сетевая защита, встроенная в сетевые платы и т.д.
Если вы не знаете, что это такое, ниже приведен перечень популярных программ такого типа:
Антивирусы: Касперский (Антивирус, АнтиХакер, Internet Security), Eset NOD32, Symantec (Norton AntiVirus, Internet Security), Trend PC-Cillin, Avira Avast, DrWeb, McAfee Antivirus, Panda.
Firewall-ы: Outpost, WinGate, UserGate, WinProxy, WinRoute, ZoneAlarm, Comodo.
Что же касается аппаратных firewall-ов, пока нам известен только nVidia firewall, встроенный в материнские платы на чипсетах nVidia N-Force. Как его отключить читайте руководство по материнской плате.
Как быть, если у вас есть перечисленные программы или им аналогичные? Для начала вы можете попробовать полностью их отключить или настроить так, чтобы они не блокировали сетевые соединения (либо совсем все, либо те, которые создаются приложением DC++. Даже если вы боитесь отключать защиту — вы можете сделать это временно и проверить, что причина того, что DC++ не работает, была именно в данной программе. Причем подойдите к вопросу творчески, поэкспериментируйте с настройками вашего фаерволла или антивируса и добейтесь того, чтобы он не блокировал DC.
К сожалению, опыт говорит о том, что такие антивирусы, как NOD32 и Norton (Symantec) Internet Security обладают следующим неприятным свойством: даже полное их отключение (а в некоторых случаях — деинсталляция) на самом деле полным не является и всё равно создаёт помехи в работе DC++. Способов борьбы с этим (кроме самых радикальных вроде переустановки чистой системы) нам пока неизвестно. Причины кроются в некорректной работе этих программ и/или их деинсталляторов, повлиять на которые у пользователя возможности нет.
Для подключения к хабу в DC++ обычно используется 411 TCP-порт (зависит от настроек самого хаба, но на большинстве хабов он именно такой). В активном режиме DC++ использует многие порты для соединений с юзерами; в режиме ручного перенаправления — только тот порт, который указан в настройках.
Если НИЧЕГО из перечисленного не помогает:
Остаются только радикальные меры: переустановить «чистую» винду без лишних программ защиты. Многим пользователям оно кстати совершенно не повредит. Поверьте, потратить даже три часа на полную переустановкиу системы — это быстрее, чем три дня искать причину неработоспособности чёрт знает в какой программе. При том не советуе пользоваться «самосборками» Windows — они тоже бывают весьма «кривые», и гарантировать бесперебойную работу DC на этих системах вам никто не будет (благо опять-таки, есть печальный опыт наступания пользователей на эти грабли).
Разумеется, те же самые 2 порта (2000 TCP и 2000 UDP) должны быть разрешены на вход/выход в настройках фаерволла.
Подробное описание многих файрволлов (немного старое, но не потерявшее актуальности) и их настройки есть в интернете вот здесь.
в настоящее время у меня более 100 соединений в спящем состоянии.
некоторое соединение должно оставаться в состоянии сна (и не закрываться), потому что это постоянное соединение, но некоторые другие (с другим именем пользователя) из какого-то php-скрипта, и я хочу, чтобы они очень быстро тайм-аут.
можно ли настроить wait_timeout для каждого пользователя? и если да, то как?
7 ответов
нет конфигурации тайм-аута для каждого пользователя, но вы можете установить wait_timeout динамически значение. То есть после установления соединения с данным пользователем можно выдать инструкцию для изменения значения тайм-аута на то, каким оно должно быть для сеанса этого пользователя.
попробуйте следующий эксперимент в клиенте командной строки mysql:
. показывает 28800 (т. е. 8 часов), что по умолчанию wait_timout .
затем вы можно выйти из сеанса, повторно подключиться и снова по умолчанию wait_timeout – это 28800. Поэтому он ограничен рамками текущей сессии.
вы также можете открыть второе окно и начать отдельный сеанс клиента mysql, чтобы доказать, что изменение wait_timeout в одном сеансе не влияет на другие параллельные сеансы.
вы должны установить следующие переменные в вашем my.conf :
wait_timeout таймаут для автоматизированные соединения (на мой взгляд более, чем 30 на веб-сервере слишком много).
interactive_timeout – это время ожидания взаимодействия консоли для холостого хода сессии.
другая возможность: MySQL поддерживает две разные переменные таймаута, wait_timeout для неинтерактивных клиентов, и interactive_timeout для интерактивных клиентов.
разница между интерактивными и неинтерактивными клиентами, кажется, просто ли вы указали при подключении.
Я не знаю, поможет ли это вам, потому что вам нужно как-то сделать mysql_real_connect() передайте эту опцию в свой
Если вы используете Разъем / J, вы можете использовать sessionVariables в URL JDBC клиента так: jdbc:mysql://hostname:3306/schema?sessionVariables=wait_timeout=600
другие соединители для других языков, вероятно, позволят то же самое.
Я проверил mysql.user таблица, и не похоже, что для нее есть настройка:
в зависимости от того, используете ли вы MySQLi или PDO, ваши соединения PHP MySQL должны либо зависать, когда запрос делает, либо совместно использоваться в пуле для процесса Apache.
например, с PDO, чтобы отключить постоянные соединения (я думаю, что это значение по умолчанию), подключитесь к своей БД с помощью:
$ПДО = Новый из PDO($DSN и пользователя $user, $передать, Array (PDO:: ATTR_PERSISTENT = > false));
если вы хотите, чтобы ваши скрипты использовали постоянные соединения, но у вас слишком много соединений, открытых для вашей базы данных в спящем режиме, вы должны подумать о настройке Apache MaxServers , MaxSpareServers , MinSpareServers и StartServers так что не так много торчать, когда они не нужны.
можно убить соединения на пользователя с помощью pt-kill. Вы можете запланировать это или настроить фоновое задание для обработки этого.
init_connect будет выполняться всякий раз, когда пользователь входит в систему, поэтому мы можем писать небольшие обоснование и значение в зависимости от пользователя. Обратите внимание, что init_connect не будет выполняться для суперпользователя.
mysql> SET GLOBAL init_connect=»SET @@wait_timeout = CASE WHEN CURRENT_USER() LIKE ‘[email protected]%’ THEN ’30’ ELSE @@wait_timeout END»;
Источник
Совместное использование Интернета с одного портативного устройства на другое удобно и часто имеет проблемы на любом рассматриваемом устройстве. Будь то компьютер Windows, устройства iOS (iPhone и iPad) или смартфон Android; когда-нибудь вы неожиданно столкнетесь с ошибкой при использовании мобильной точки доступа. У нас есть подробные ресурсы по устранению мобильных точек доступа на нескольких устройствах и в операционных системах. В этом руководстве мы сосредоточимся на Android.
Во-первых, убедитесь, что ваше устройство имеет хороший уровень сигнала сотовой сети. Мобильная точка доступа может автоматически отключиться на вашем устройстве Android, если нет активного сотового или интернет-соединения. Будем надеяться, что в районе, в котором вы находитесь, есть хорошее покрытие сети. Вы также можете попробовать отключить мобильную точку доступа и снова включить через некоторое время. Еще лучше, переведите устройство в режим AirPlane на несколько минут и выключите его.
1. Перезагрузите телефон.
Для (некоторых функций) устройств Android характерно срабатывание после запуска слишком большого количества приложений / процессов или длительного использования. К счастью, простой перезапуск устройства может вернуть поврежденные функции, приложения или процессы в нормальное состояние. Перезагрузите смартфон или планшет Andriod, если мобильная точка доступа продолжает отключаться. Удерживая кнопку питания, нажмите «Перезагрузить» в параметрах питания.
Переходите к следующему решению, если мобильная точка доступа продолжает отключаться после перезагрузки устройства.
2. Измените настройки тайм-аута точки доступа.
На некоторых телефонах Android есть настройки тайм-аута для автоматического отключения интернет-модема, если устройства не подключены. Поэтому проверьте настройку мобильной точки доступа вашего телефона на предмет конфигурации тайм-аута.
Шаг 1: Запустите «Настройки» и выберите «Сеть и Интернет».
Шаг 2: Выберите «Точка доступа и модем».
Шаг 3: Выберите точку доступа Wi-Fi.
Заметка: В зависимости от марки и модели вашего устройства этот параметр может быть обозначен как «Мобильная точка доступа» или «Точка доступа в Интернет».
Шаг 4: Нажмите кнопку раскрывающегося списка «Дополнительно».
Шаг 5: Отключите параметр «Автоматически выключать точку доступа».
На некоторых смартфонах Android — например, на устройствах Samsung — вы найдете возможность удалить тайм-аут точки доступа, обозначенный как «Никогда не таймаут», «Всегда держать точку доступа Wi-Fi включенной» или «Без ограничений».
Итак, если вы видите любой из этих вариантов в настройках мобильной точки доступа, выберите их, чтобы отключить любое ограничение по времени, установленное на модем вашего устройства.
Вы также можете настроить параметры тайм-аута, чтобы они оставались дольше — скажем, 30 минут или дольше.
Заметка: Если оставить мобильную точку доступа включенной без подключенного устройства, батарея телефона или планшета разрядится быстрее.
3. Отключить режим энергосбережения.
Если мобильная точка доступа продолжает отключаться на вашем устройстве Android, несмотря на отключение (или изменение) настроек тайм-аута, убедитесь, что у вас не включена функция энергосбережения. Функция экономии заряда батареи, если она включена, может временно ограничивать работу определенных приложений, чтобы продлить срок службы батареи вашего устройства. Если точка доступа Android продолжает отключаться, отключите режим энергосбережения и повторите попытку.
Шаг 1: Запустите Настройки и выберите Батарея.
Шаг 2: Затем выберите Battery Saver.
Шаг 3: Нажмите кнопку «Выключить сейчас».
Вы также можете отключить экономию заряда на панели уведомлений вашего устройства. Проведите вниз от верхнего края дисплея смартфона, найдите и коснитесь значка батареи, чтобы отключить режим энергосбережения.
4. Отключите Wi-Fi.
Мобильная точка доступа на Android (и в значительной степени в других мобильных ОС) поддерживает только привязку сотовых данных / Интернета. При подключении к сети Wi-Fi вы не можете предоставить доступ к Интернету вашего смартфона Android другим устройствам через мобильную точку доступа. Это то, из-за чего точка доступа Android иногда отключается.
Если Wi-Fi вашего смартфона всегда включен, даже если он не подключен к какой-либо сети, он автоматически выполняет поиск сохраненных сетей (например, домашних или офисных сетей Wi-Fi). Если он его находит, он устанавливает соединение и немедленно отключает вашу мобильную точку доступа. То же самое может происходить с вашим телефоном или планшетом.
Если вы включаете мобильную точку доступа, а она продолжает отключаться, отключите Wi-Fi на своем устройстве. Это должно стабилизировать соединение с точкой доступа. Перейдите в «Настройки»> «Сеть и Интернет»> «Wi-Fi» и отключите параметр «Использовать Wi-Fi». Либо проведите пальцем вниз от верхнего края дисплея и коснитесь значка Wi-Fi.
Один из лучших способов избежать таких сбоев — поддерживать ОС Android в актуальном состоянии. Некоторые старые версии Android имеют история взлома мобильной точки доступа функциональность. Итак, попробуйте обновить операционную систему вашего устройства и, надеюсь, это решит проблему отключения мобильной точки доступа.
Наслаждайтесь бесперебойным подключением
Некоторые приложения для обмена файлами (например, Xender) и другие приложения с разрешением на подключение к Интернету также могут связываться с мобильной точкой доступа вашего устройства. Какими бы удобными они ни казались, они могут мешать работе вашей мобильной точки доступа. Принудительно закройте эти приложения или другие неиспользуемые приложения, работающие в фоновом режиме, и попробуйте снова использовать мобильную точку доступа. Кроме того, сброс сетевых настроек телефона также может помочь решить проблему. Попробуйте все эти вышеупомянутые решения и сообщите нам, какое из них сработало для вас волшебно.
Следующий:
Часто возникают ошибки и сбои, из-за которых ваш ноутбук с Windows 10 не может подключиться к точке доступа Android. В приведенной ниже статье перечислены некоторые исправления, которые вы можете попробовать.
В наши дни подключение к беспроводным сетям в значительной степени является обязательным, особенно сейчас, когда у большинства компьютеров Mac есть только карты Wi-Fi и нет встроенного Ethernet, и поэтому отсутствие возможности подключиться к сети Wi-Fi может быть невероятно неприятным. Обычно, когда вы не можете подключиться к определенному маршрутизатору Wi-Fi на Mac, вы увидите сообщение об ошибке «Истекло время ожидания подключения» или «Не удалось подключиться к сети — истекло время ожидания подключения» при попытке подключиться к сети. или когда Mac пытается автоматически подключиться к маршрутизатору Wi-Fi, и это не удается.
Если вы видите это сообщение об ошибке, вы сможете решить проблему тайм-аута подключения, выполнив действия, описанные ниже.
Описанные здесь шаги по устранению неполадок применимы ко всем компьютерам Mac, использующим практически любую версию Mac OS X, будь то MacBook, MacBook Pro, iMac, Mac Mini, Air или что-то еще, что вы используете. Обратите внимание, что вы собираетесь удалить настройки беспроводной сети как часть этой последовательности, что само по себе может надежно решить постоянно проблемные проблемы с Wi-Fi, но в качестве побочного эффекта вы потеряете настройки беспроводных настроек в процессе. Таким образом, если вы устанавливаете собственный DNS или определенные параметры DHCP или TCP / IP, будьте готовы внести эти изменения снова.
Как устранить сообщения об ошибках Mac «Тайм-аут подключения» в сетях Wi-Fi
Прежде всего, вам следует перезагрузить Wi-Fi роутер, с которым трудно подключиться. Иногда для устранения проблем с подключением достаточно просто выключить и снова включить маршрутизатор.
- Отключите Wi-Fi на Mac, перейдя в меню беспроводной связи и выбрав «Отключить Wi-Fi».
- Извлеките и отключите все Thunderbolt, USB-накопители или дисковые периферийные устройства, подключенные к компьютеру (я знаю, это звучит странно, просто сделайте это)
- Рядом с Finder в Mac OS X и создайте новую папку, назовите ее что-то вроде «резервное копирование файлов Wi-Fi», чтобы ее было легко идентифицировать и поместить на рабочий стол или в другое легкодоступное место.
- Откройте новое окно Finder, затем нажмите Command + Shift + G, чтобы открыть «Перейти к папке» (вы также можете получить доступ к нему из меню «Перейти»), введя следующий путь:
- Выберите следующие файлы в этом каталоге и скопируйте их в папку «резервное копирование файлов Wi-Fi», созданную на третьем шаге, с помощью перетаскивания:
- Вернувшись в папку «SystemConfiguration» с выбранными вышеупомянутыми файлами, удалите эти файлы, перетащив их в корзину (вам потребуется пройти аутентификацию, чтобы внести это изменение)
- Теперь перезагрузите Mac как обычно, перейдя в меню Apple и выбрав «Перезагрузить».
- Когда Mac загрузится, перейдите в меню Apple, выберите «Системные настройки» и выберите панель предпочтений «Сеть».
- Выберите «Wi-Fi» в боковом меню и нажмите кнопку «Включить Wi-Fi», затем откройте меню «Местоположения» и выберите «Изменить местоположения».
- Нажмите кнопку + плюс, чтобы создать новое сетевое расположение, назовите его как-нибудь очевидным, затем нажмите «Готово» и, используя пункт меню «Имя сети», выберите обычное подключение к сети Wi-Fi.
- Выполните аутентификацию и войдите в маршрутизатор как обычно, сетевое соединение Wi-Fi должно установиться без происшествий и без ошибки тайм-аута соединения
- Закройте системные настройки (выберите «Применить», когда вас спросят о сетевых настройках) и наслаждайтесь подключением к Wi-Fi.
/Library/Preferences/SystemConfiguration/
com.apple.airport.preferences.plist
com.apple.airport.preferences.plist-new
com.apple.network.identification.plist
NetworkInterfaces.plist
preferences.plist
После того, как вы установили соединение Wi-Fi, вы можете снова подключить любые USB-накопители, накопители Thunderbolt, USB-флеш-диски или другие периферийные устройства обратно к Mac — почему это иногда влияет на соединения Wi-Fi, неясно, но по какой-то причине, возможно, из-за к ошибке, их отключение как часть последовательности обычно решает любые проблемы с подключением и таймаутом подключения.
После того, как будет показано, что беспроводное соединение работает должным образом, вы можете удалить папку «резервные копии файлов Wi-Fi», созданную в этом процессе — мы сохранили их потому, что если есть проблема и дела обстоят как-то хуже ( что невероятно маловероятно), вы можете быстро вернуть файлы на место и, по крайней мере, вернуться к предыдущей точке. Конечно, если вы регулярно выполняете резервное копирование своего Mac, как и должны, с помощью Time Machine, в этом нет необходимости, но это все же хорошая практика.
Решило ли это проблемы с тайм-аутом подключения Mac? У вас есть еще одна уловка, чтобы решить эту проблему? Дайте нам знать в комментариях ниже.
Обновлено: 09.06.2023
Если вам не удается подключиться к интернету на своем устройстве Android через браузер или приложение, выполните следующие действия.
Слабое интернет-соединение
Общие рекомендации
- Перезагрузите устройство. Возможно, это простое действие решит проблему.
- Если проблема не исчезла, переключитесь с Wi-Fi на мобильный интернет или наоборот:
- Откройте приложение «Настройки» и нажмите Сеть и интернет или Подключения . Эти параметры могут называться иначе в зависимости от устройства.
- Отключите Wi-Fi, включите передачу мобильных данных и проверьте, решило ли это проблему.
- Если нет, отключите мобильные данные и включите Wi-Fi. Проверьте, удалось ли устранить проблему.
- Выполните указанные ниже действия.
Убедитесь, что мобильный интернет включен и устройство подключено к сети
- Откройте приложение «Настройки» и нажмите Сеть и интернет или ПодключенияМобильный интернет или Мобильные данные.
- На некоторых устройствах, чтобы увидеть этот параметр, сначала нужно выбрать Использование данных.
- Включите параметр Мобильный интернет или Мобильные данные. Если это уже сделано, отключите его и включите снова.
- Убедитесь, что рядом со значком в верхней части экрана показан индикатор технологии связи (например, 2G, 3G, 4G или H).
- Обратите внимание, что этого индикатора может не быть, если устройство подключено к сети Wi-Fi. Отключите Wi-Fi и проверьте наличие индикатора ещё раз.
Если индикатор отсутствует, возможно, вы вне зоны действия мобильного интернета. Перейдите в другое место или выйдите на улицу и снова проверьте силу сигнала.
Примечание. Если эта проблема возникает часто, обратитесь к оператору мобильной связи.
Включите и выключите режим полета
- Откройте приложение «Настройки» и нажмите Сеть и интернет или ПодключенияРежим полета. Эти параметры могут называться иначе в зависимости от устройства.
- Включите режим полета.
- Подождите 10 секунд.
- Отключите режим полета.
- Проверьте, удалось ли устранить проблему.
Если вы выполнили все действия выше, но проблема не решена, свяжитесь с оператором мобильной связи.
Убедитесь, что устройство подключено к сети Wi-Fi
- Откройте приложение «Настройки» и нажмите Сеть и интернет или ПодключенияWi-Fi. Эти параметры могут называться иначе в зависимости от устройства.
- Включите Wi-Fi.
- Найдите индикатор подключения к сети Wi-Fi в верхней части экрана.
- Если он не показан или полоски отсутствуют, возможно, вы находитесь вне зоны действия сети Wi-Fi.
- Подойдите ближе к маршрутизатору, узнайте силу сигнала и проверьте, устранена ли проблема.
Перезагрузите маршрутизатор
Если устройство подключено к домашней сети Wi-Fi, найдите в руководстве к маршрутизатору информацию о том, как перезагрузить его. Чаще всего это делается так:
- Отключите роутер от электросети и убедитесь, что световые индикаторы на нем погасли.
- Подождите 30 секунд.
- Снова подключите маршрутизатор к электросети и подождите 30 секунд, пока не зажгутся все световые индикаторы.
Если вы выполнили все действия выше, но проблема не решена, свяжитесь с интернет-провайдером или владельцем сети Wi-Fi.
Возможности современных телефонов выходят далеко за рамки голосовой коммуникации. С не меньшим успехом их можно использовать для хранения и редактирования файлов и, конечно же, для подключения к глобальной сети. Поскольку мобильные стандарты чаще всего лимитированы провайдерами, для подключения к интернету владельцы гаджетов на базе Android и iOS чаще всего используют технологию Wi-Fi. Но само по себе наличие Wi-Fi-модуля в мобильном устройстве ещё не гарантирует подключения к сети.
Неверный ввод пароля, временный сбой
Проверьте корректность ввода пароля и попробуйте подключиться повторно. Также обратите внимание на название сети. Wi-Fi-модуль на телефоне определяет не только вашу сеть, но и другие точки доступа, которые могут иметь похожие названия, например, mydoms и mydons. Убедитесь, что подключаетесь именно к вашей сети, а не к сети соседа.
Если до этого момента проблем с аутентификацией не было, попробуйте для начала перезагрузить смартфон и сам роутер, возможно, имел место какой-то временный сбой. Телефону не удается соединиться с сетью Wi-Fi по-прежнему? Удалите в настройках WLAN сохранённую сеть и попробуйте переподключиться.
Рассмотренный выше пример – самый простой, но чаще всё бывает немного сложнее, будучи связано с неправильными настройками самого роутера.
Настройки маршрутизатора
По умолчанию логин и пароль для входа используется admin/admin (смотрите внизу на корпусе). Перед внесением любых изменений в настройки маршрутизатора удаляйте сеть из телефона или, по крайней мере, отключайтесь. Желательно также создать резервную копию настроек роутера – если вы вдруг запутаетесь или сделаете что-то не так, всегда сможете восстановиться. После внесения изменений в настройки роутера также требуется его перезагрузка.
Регион
Теперь немного подробней о настройке точки доступа. Для начала попробуйте изменить регион.
В настройках D-Link эта опция находится в разделе Wi-Fi – Расширенные настройки, в TP-Link – на вкладке «Wireless». В других моделях она может располагаться в другом месте. Словом, вам нужно предварительно изучить интерфейс вашего роутера. В региональных настройках должна быть выбрана страна, в которой вы проживаете, хотя это не критично. Сохраните настройки и переподключитесь.
Режим сети
Куда более важной настройкой, которая может препятствовать подключению гаджета к вайфай, является режим работы беспроводной сети. Это едва ли не основная причина ошибки аутентификации при подключении к Wi-Fi на телефоне, который может не поддерживать текущий режим. Режимов может быть несколько: B, G, N и т.п. Если у вас присутствует B/G/N mixed, установите его, а так можно попробовать поэкспериментировать, выбирая то один, то другой режим. Обратите внимание также на канал. Он должен быть auto.
Параметры безопасности
Найдите в настройках маршрутизатора раздел безопасности и попробуйте поиграть с параметрами. Желательно чтобы сетевая аутентификация была установлена WPA/WPA или WPA-PSK (если есть mixed, включите его), шифрование – AES, ключ содержал только латинские символы, только цифры либо и то, и другое.
После изменения настроек роутера перезагружаем его, подключение на телефоне устанавливаем заново. К сожалению, описанные выше два способа могут вызвать проблемы с подключением других устройств, например, ноутбука или телевизора, если они не поддерживают изменённые параметры, так что здесь не всё так однозначно. Если менялся пароль, в любом случае его также придется изменить на других устройствах.
Ширина канала
Весьма маловероятно, что это поможет решить проблему, но на всякий случай можете попробовать изменить ширину канала Wi-Fi сети. В роутерах D-Link настройку ищите в подразделе Wi-Fi – Дополнительные настройки, в TP-Link – Wireless Settings – Channel Width. Доступных вариантов обычно несколько: 20MHz, 40MHz, Auto и другие.
Фильтрация по MAC-адресу
Каждое электронное устройство имеет свой уникальный идентификатор – MAC-адрес. Найдите в настройках маршрутизатора подраздел MAC-фильтр и убедитесь, что фильтрация отключена.
Если же она включена, определите MAC-адрес своего смартфона, сверьтесь с настройками в роутере и при необходимости исключите телефон из «чёрного» списка или, наоборот, внесите в «белый».
Телефон застрял на получении IP-адреса
Включен ли DHCP?
Проверим работу DHCP. В разных моделях маршрутизаторов расположение этой настройки отличается. В TP-Link искать его нужно в разделе Локальная сеть или LAN, в D-Link он обычно находится в подразделе Сеть – LAN.
Режим должен быть выбран «Разрешить». Вместо выпадающего меню в настройках маршрутизатора могут использоваться радиокнопки «Включить» и «Отключить». Тут, полагаем, тоже все понятно.
Статический IP
Решить проблему с «вечным» получением IP-адреса можно путём прописывания статического IP в расширенных настройках подключения вашего устройства.
Для этого нажмите в списке сетей на ваше соединение, выберите Изменить сеть – Расширенные настройки – DHCP – Пользовательские (в более ранних версиях Android нужно будет отметить галочкой «Статический»).
В открывшейся панели введите в соответствующие поля IP-адрес 192.168.X.YYY, где X – 1 или 0, это зависит от адреса, по которому вы получаете доступ к настройкам маршрутизатора (можно попробовать оба варианта), а YYY – любое число от 0 до 255.
Шлюз должен соответствовать адресу вашего роутера, длину префикса оставляем по умолчанию, DNS 1 (8.8.8.8) и DNS 2 (8.8.4.4) не трогаем. Если вместо указанных в скобках у вас другие данные, также не меняйте их – они даны вашим провайдером. Исключением является DNS 2, значение которого можно оставить пустым. Если что-то непонятно или вы сомневаетесь в правильности ввода данных, лучше обратитесь в службу поддержки вашего провайдера – подключать устройства своих клиентов к сети является их прямой обязанностью.
Автоматические средства исправления ошибок
Если вы столкнулись с ошибкой аутентификации при подключении к Wi-Fi на Андроид, но у вас работает мобильный интернет, установите из Магазина Google Play приложение Android Wi-Fi Fixer. Эта утилита является аналогом средства диагностики неполадок соединения в Windows и предназначается для поиска и автоматического исправления ошибок подключения по Wi-Fi на мобильных устройствах под управлением Android. Будучи запущенным, приложение проверяет все сетевые настройки и пробует подключиться к Wi-Fi в обход.
Другие причины
Приведённые выше примеры неполадок и способы их исправления являются наиболее распространёнными. В действительности причин может быть больше. Почему смартфон не подключается к Wi-Fi? Возможно, вы установили не доведённую до ума программу прокси-сервер, поймали какой-то вирус, рутировали устройство, поменяли прошивку и т.п. Тут нужно смотреть по обстоятельствам. Отмечались примеры, когда беспроводное соединение блокировали антивирусные программы.
В общем, если подключение пропало после внесения каких-то изменений, вероятнее всего, причина в них. Коли уж ничего не помогает, сбросьте устройство к заводским настройкам, не забыв предварительно создать резервные копии важных приложений и данных.
Ну и самое неприятное, что может случиться – это выход из строя адаптера Wi-Fi. В этом случае не только ваша, но и другие беспроводные сети определяться не будут. Тут уже делать нечего, придется нести свой гаджет в сервисный центр.
В этой статье мы обсудим одну из довольно частых проблем, которая называется «Ошибка аутентификации Wi-Fi» или ошибка подключения Wi-Fi на андроиде. Наверняка каждый пользователь андроид-смартфона или планшета сталкивался с этим. И сейчас мы будем разбираться, как избавляться от этой проблемы различными способами.
Перезагрузите устройство
Одним из самых простых и банальных способов является перезагрузка смартфона. Перезагрузка, как правило, устраняет мелкие сбои в работе системы, поэтому возможно она вам поможет.
Введите правильный пароль
Рассмотрим вариант, когда ошибка подключения происходит именно тогда, когда вы впервые подключаетесь к определённому Wi-Fi. Чаще всего, ошибка появляется при неправильном вводе пароля. Чтобы ввести правильный пароль, нажмите на нужную вам сеть, и удерживайте на ней палец, пока не появится окошко с двумя надписями: удалить сеть, изменить сеть. Выбираем «Изменить сеть», и вводим правильный пароль.
Обратите внимание, что, например, символы “y” и “Y” – это разные символы. Если пароль состоит из больших и маленьких букв, то надо пароль надо вписывать в точности, а не всё подряд маленькими или большими буквами.
Заново подключитесь
Если ввод пароля не принёс никаких результатов, попробуйте удалить сеть, а затем подключится заново. Для этого удерживайте палец на нужной вам сети, и в появившемся окне нажмите пункт «Удалить сеть». Затем выключите и включите Wi-Fi, и попробуйте подключиться снова.
Перезагрузить роутер
Если выше перечисленные варианты не помогли, значит дело не в смартфоне, а в роутере.
Почитать Как изменить IP-адрес на компьютере и телефоне
Для начала попробуйте перезагрузить роутер. Для этого его нужно выключить секунд на 10, а затем снова включить.
Также можно попробовать убрать ненадолго пароль. Рассмотрим как это сделать на примере роутера TP-Link.
Открываем браузер и вводим в строке адреса 192.168.0.1 или 192.168.1.1. Откроется меню роутера.
Если появится окно с надписями «логин» и «пароль», введите стандартные логин – admin, пароль – admin.
Затем войдите в вкладку «Беспроводной режим», и ниже нажмите на «Защита беспроводного режима».
В этом пункте выберите «Отключить защиту», и попробуйте подключится. Смартфон должен подключится сразу без ввода пароля.
Если это не помогло, проверьте, включен ли у вас DHCP сервер. Для этого перейдите в раздел DHCP:
Если DHCP сервер отключён, тогда вам нужно включить его, и проблема подключения была именно в этом.
Другие причины
Также есть мелкие, но довольно весомые причины, почему происходит ошибка подключения к Wi-Fi. Например, вы слишком далеко от точки доступа, и ваш телефон видит данную сеть, но подключиться не может, и пишет «Сохранено, защита».
Вообще, данная проблема решается либо перезагрузкой роутера, либо перезагрузкой устройства. Но есть такой момент, когда вы не дома, и пытаетесь подключится к Wi-Fi где-нибудь в кафе. Тогда есть вероятность, что роутер настроен именно так, чтобы вы не смогли к нему подключиться.
Иногда случаются серьёзные проблемы. Например, механическое повреждение модуля. Тогда вам ничего не остаётся, как отнести смартфон в сервис-центр.
Также можно попробовать обновить драйвера на роутер. Введите в поисковой системе точную модель вашего роутера, скачайте драйвера и установите их. Как правило, драйвера для своей модели можно найти на официальном сайте производителя.
Заключение
Ошибка аутентификации происходит из-за сбоя в работе смартфона или роутера. Мы рассказали вам методы устранения этой проблемы, которые никак не повлияют на работу телефона или роутера в будущем. Поэтому этими способами можно смело пользоваться.
Если ни один из этих способов не помог, тогда это проблема аппаратная. Но чтобы узнать в чём именно (телефоне или роутере), возьмите ещё один смартфон, и попробуйте подключится с двух телефонов сначала к своему Wi-Fi, затем к другому. Таким способом вы сможете понять, в каком устройстве поломка. И в этом случае у вас будет два выхода: либо отнести телефон в ремонт, либо купить новый роутер.
Как подключить телефон к общественной сети Wi-Fi
Для того, чтобы телефон дома мог подключаться к беспроводной сети, необходим роутер. В его роли может выступить ноутбук или же компьютер с WI-FI адаптером. Главный совет: не ленитесь поставить качественный пароль на сеть и подключите тип защиты WPA2. Не стоит стремиться быть добрым соседом, это чревато множеством проблем от заканчивающегося трафика до проблем с законом, если к вашей сети подключится нечистый на руку человек.
Настроить подключение достаточно один раз, в дальнейшем телефон будет автоматически находить домашнюю сеть.
На что обратить внимание, выбирая лучший роутер для дома с WI-FI, цены и описание моделей рейтинга топ-10
Телефон на Андроиде не подключается к Wi-Fi: причины и пути решения
Банально, но все же иногда бывает: проверьте, не выключен ли роутер, горит ли на нем значок WI-FI, все ли кабели плотно стоят в гнездах, не переведен ли телефон в авиарежим. Если все в порядке, проверьте, какая именно проблема с подключением возникает.
1. Wi-Fi подключен, но пишет «без доступа к интернет»
Причин несколько. Первая: роутер действительно в данный момент не подключен к сети или работает с ошибками. Его нужно перезагрузить — об этом можно попросить персонал, если речь идет о ресторане или кафе. Либо же сделать это самостоятельно: рекомендуем отсоединить шнур питания на 2-3 минуты, заодно проверив, плотно ли входят в свои ячейки интернет и ethernet кабели.
Вторая: вы находитесь слишком далеко от роутера, и он просто «недобивает» до вашего устройства. Попробуйте переместиться. Если же дело происходит дома, поставьте роутер в другое место — возможно, передаче сигнала мешает какая-то преграда.
Третья: вы не завершили подключение к сети. Во многих общественных сетях обязательным требованием является аутентификация пользователя на специальной странице, которая выходит после того, как вы нажали на кнопку «подключиться». Возможно, вы не дали странице открыться. В таком случае найдите сеть в списке доступных, нажмите на ней и выберите пункт «Удалить». Подключитесь заново и дождитесь открытия стартовой страницы, где вам понадобится ввести свой номер телефона и пароль, который на него придет. Если страница не открывается автоматически, зайдите в браузер, установленный на телефон по умолчанию, и попробуйте открыть любую страницу — должно появиться окно для авторизации.
Четвертая: В телефоне неверно установлены дата и время. Проверьте настройки, введите правильные данные.
Пятая: Возникли проблемы с IP-адресом. Зайдите в список сетей и кликните на нужную вам долгим нажатием. Выберите пункт «Изменить сеть», затем — «Расширенные настройки». Здесь в параметре настройка IP установите значение «пользовательские» и введите 192.168.1.X (где X>1) (убедитесь, что эти данные вам подходят, посмотрев на этикетку на вашем роутере. Там обязательно будет указан его IP-адрес. Адресом телефона будут те же цифры, за исключением последней — ее выбирайте на свой вкус.)
Шестое: Возможно что не смотря на бесплатную сеть, интернет раздается только на определенные администратором IP/ MAC адреса устройств, т.е. без знакомства с администратором подключиться не получится.
Седьмое: Возможно, соединение блокирует «защитная программа»: фаервол или антивирус. Попробуйте их отключить.
2. Телефон не подключается к Wi-Fi, а компьютер подключен
Это говорит о том, что проблема не в роутере или провайдере, а в самом устройстве. Хотя, может быть забит канал связи и роутер просто не тянет большое количество устройств. Попробуйте выключить интернет на компьютере или ноутбуке и подключиться только с телефона.
Самые простые пути решения проблемы: перезагрузите телефон. Если это не помогло — удалите сеть. Для этого зайдите в список доступных WI-FI, путем долгого нажатия на экран рядом с названием вашей сети, вызовите открывающийся список и нажмите кнопку «удалить эту сеть»(вариант: «забыть сеть»). Вместе с ней удалятся все настройки: запомнившиеся IP-адрес, DNS и другие параметры. Затем снова найдите нужную вам сеть и подключитесь к ней, введя пароль.
Если и это не помогло, найдите в «Настройках» своего телефона пункт «Сбросить настройки мобильного интернета,WI-FI, Bluetooth». Он может располагаться в разделе «Система» или в «Дополнительных функциях». Сбросьте настройки, перезагрузите телефон и снова повторите попытку подключения.
Все напрасно? Скачайте на телефон антивирусное приложение и проверьте его. Вредоносное ПО может намеренно блокировать выход в интернет или ломать доступ из-за определенных настроек.
Если вредоносная программа оккупировала андроид устройство, расскажем о самых действенных методах, позволяющих удалить вирус с телефона
3. Пишет «сохранено», но подключения нет, ошибка аутентификации
Также общественная сеть может быть защищена паролем и вы его не знаете либо вводите неверно. Попробуйте поговорить с местными служащими, может быть они откроют вам тайну, даже если это не общедоступная для всех клиентов сеть.
Если речь идет о домашней сети, эта ошибка может говорить о зависании роутера. В этом случае его можно реанимировать, просто зажав кнопку ресет или же отключив от питания на пару-тройку минут.
Если ошибка повторяется, зайдите в настройки роутера через компьютер (введя IP — адрес устройства в адресной строке браузера), проверьте, что выбран тип шифрования WPA-2, включен DHCP-сервер. И да, убедитесь, что правильно введен пароль — на роутере и на телефоне. Даже если вам кажется, что вы помните его назубок и в этом-то никаких проблем быть не может. Иногда, в процессе набора может произойти ошибка и вы даже не будете знать, в каком символе: просто смените пароль и снова попытайтесь зайти в сеть.
Проверьте также настройки даты, времени и региона на телефоне и роутере. Их несовпадение может привести к тому, что устройства блокируют друг друга.
Читайте также:
- Meeff приложение как пользоваться
- Не работает приложение лавпланет
- Windows 10 mobile как удалить встроенные приложения
- Купил приложение в google play а оно не купилось
- Уаз коннект приложение как работает