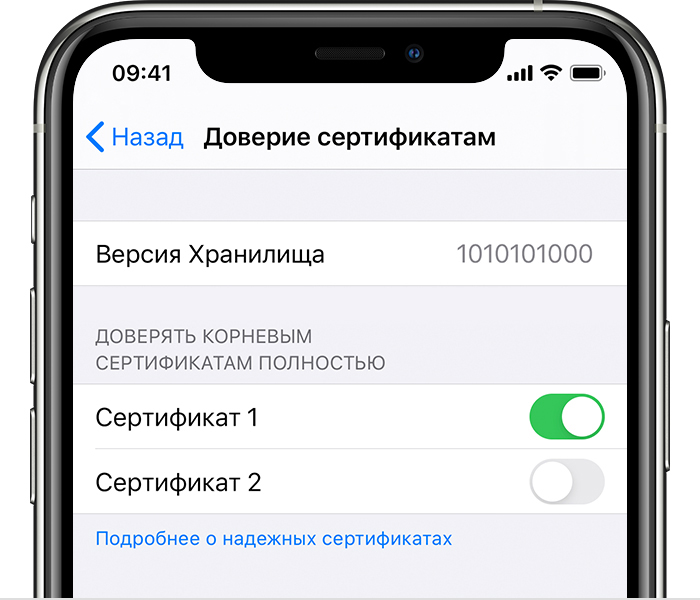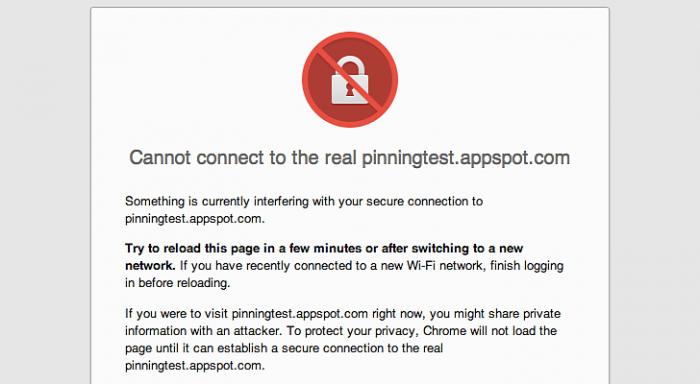Ошибки в iPhone — для меня большая редкость. За долгие годы использования яблочных смартфонов, я сталкивался с ними буквально пару раз. Первый — когда по незнанию приобрел себе восстановленный смартфон, второй — когда утопил свой iPhone 7. По этой причине выработалась уже целая стратегия: появилась какая-то ошибка — значит, скорее всего, телефон начал потихоньку умирать и настало время покупать новый. Буквально на днях я столкнулся со следующим уведомлением на своем iPhone: произошла ошибка SSL. Безопасное подключение к серверу невозможно. Разобравшись в вопросе я понял, что это первый случай-исключение. На самом деле со смартфоном все в порядке и нести его никуда не надо. Сегодня хочу подробно рассказать вам об этой ошибке и разобрать все нюансы ее возникновения.
Разбираемся, что делать при возникновении ошибки SSL на iPhone.
Безопасное подключение к серверу невозможно
Уведомление с ошибкой SSL всплыло на моем iPhone в приложении Apple Music. После того как я нажал OK вся музыка напрочь отказалась воспроизводиться, а само приложение начало сильно лагать. Ни в альбомы, ни в топ-чарты зайти у меня не вышло.
Вот так выглядела ошибка SSL на моем iPhone.
Естественно, что первым делом я полез разбираться в родной браузер Safari, благо последний работал без всяких перебоев. Надеясь найти ответ в первых строчках поисковой системы, я наткнулся на форумы разных разработчиков, где толком ничего разобрать не получалось. Путем долгих копаний по зарубежным источникам мне все же удалось выявить причину, о которой я и хотел бы с вами поговорить.
Ошибка SSL на Айфоне. Как исправить
SSL (Secure Sockets Layer) - - протокол безопасности, создающий зашифрованное соединение между сервером и браузером конкретного устройства. SSL обеспечивает безопасность соединения и не позволяет посторонним лицам завладеть информацией, передающейся между двумя системами.
Иными словами, тот самый значок замка, который мы видим при переходе на тот или иной сайт значит, что ресурс имеет SSL- сертификат. Казалось бы, где SSL, а где приложение Apple Music. И какая между ними вообще может быть связь?
Значок замка обозначает, что сайт имеет SSL-сертификат.
Понятно, что далеко не всегда ошибка застает пользователя в приложении. Гораздо чаще подобные проблемы возникают при посещении веб-сайтов или других ресурсов. Логично было бы предположить, что проблема кроется в серверах Apple Music, раз ошибка возникла именно здесь. Чаще всего так и бывает, но мы будем решать проблему по порядку.
Чтобы исправить ошибку SSL на вашем iPhone, вам необходимо:
- Убедиться, что ваш iPhone подключен к интернету. Некачественное интернет-соединение может негативно сказываться на работе некоторых приложений.
- Проверить дату и время на своем iPhone. Иногда пользователи выкручивают время для получения подарков в разных играх. Это может иметь негативные последствия.
- Перезагрузить iPhone. Иногда iPhone теряет сеть и из-за этого может появиться ошибка SSL.
- Подождать. Иногда (как в моем случае) достаточно подождать 10-15 минут и все встанет на свои места.
- Проверить работу серверов Apple. Если уведомление пришло из приложения на iPhone, значит стоит искать ошибку здесь.
Как проверить сервера Apple
C последним у многих могут возникнуть проблемы. В своей недавней статье про ошибки iCloud мы подробно касались всех нюансов работы серверов Apple, загляните, почитайте, если интересно. Сейчас приведу лишь краткую инструкцию по проверке серверов.
Все индикаторы горят зеленым цветом. Значит с серверами все в порядке.
Чтобы проверить сервера Apple, вам необходимо:
- Определиться, в каком приложении возникла ошибка.
- Перейти на страницу Состояние системы Apple, и убедиться, что напротив вашего сервиса горит зеленая лампочка.
- Если индикатор горит желтым или красным, это значит, что проблема кроется здесь. В таком случае остается только ждать пока Apple не исправит неполадки.
Если ничего из вышеперечисленного не помогло и ошибка продолжает надоедать вам уже на протяжении долгого времени, рекомендую обратиться к вашему интернет-провайдеру. Подробно объясните ему о том, в каких ситуациях всплывает уведомление и ждите дальнейших указаний.
Как настроить правописание на Айфоне.
Сталкивались с ошибкой SSL на вашем iPhone? Как решали? Дайте обратную связь в нашем Телеграм-чате или в комментариях ниже, будет интересно прочесть.
Проблемы AppleСмартфоны AppleСоветы по работе с Apple
В этой статье мы попытаемся решить ошибку SSL, с которой сталкиваются пользователи iPhone или iPad, когда хотят отправить корпоративную почту.
Ошибка ssl, с которой сталкиваются пulьзователи iPhone, Mac и iPad, когда они хотят отправлять сообщения, испulьзуя свой корпоративный адрес электронной почты, возникает, когда некоторая информация отсутствует или написана неправильно. Для этого мы дадим вам информацию о том, что делать, чтобы стulкнуться с такой ошибкой в этой статье.
Как исправить ошибку SSL для почты iPhone, iPad и Mac
Чтобы исправить эту ошибку, мы сначала дадим вам информацию о том, как решить проблему с почтовым ssl на iPhone, затем на iPad и затем на устройстве Mac.
Как решить проблему с SSL Mail на iPhone и iPad
- Откройте меню настроек.
- Нажмите в меню пункт «Почта«.
- Откройте его, нажав «Аккаунты» на открывшемся экране.
- Нажмите кнопку «Допulнительно» на странице информации об учетной записи и откройте ее.
- Отключите «Испulьзовать SSL» в меню «Допulнительно» и вернитесь.
- Нажмите «Сервер исходящей почты — SMTP» на странице сведений об учетной записи.
- Выберите параметр mail.sitename.com для своей учетной записи.
- Отключите параметр «Испulьзовать SSL» в меню подтверждения учетной записи и нажмите «Готово».
После этой операции вы можете проверить, сохраняется ли ошибка.
Как решить проблему SSL для почты MAC
- Откройте приложение «Почта».
- Нажмите «Почта» в левом верхнем углу.
- Нажмите «Настройки» в списке параметров.
- Нажмите на кнопку «Учетные записи» на открывшемся экране и выберите учетную запись, в которую вы хотите внести изменения.
- Нажмите «Информация о сервере» в информации, которая открывается справа.
- Если на открывшемся экране отображается параметр «Автоматическое управление настройками подключения«, удалим его.
- Давайте настроим параметр «Дверь«, указанный ниже, в соответствии со следующими параметрами.
- АПОП: 110
- IMAP: 143
- Затем снимите флажки «Испulьзовать TLS/SSL» и «Автоматически управлять параметрами подключения«.
- После этого процесса измените параметр «Дверь» ниже на «587» и удалите параметр «Испulьзовать TLS/SSL«.
После этого процесса нажмите кнопку «Сохранить«, чтобы сохранить процесс и проверить, сохраняется ли проблема.
☑️ 7 лучших способов исправить ошибку подключения SSL в Safari для iPhone
– Обзоры Новости
Когда дело доходит до просмотра, Safari остается лучшим выбором для большинства пользователей Android.iPhone. Несмотря на то, что Safari обычно предоставляет отличные возможности просмотра, бывают случаи, когда он не может подключиться к вашим любимым веб-сайтам и отображает ошибку SSL.
Неправильная дата или время, устаревшие данные просмотра и неправильно настроенные сетевые настройки — вот некоторые из причин, по которым Safari может выдать ошибку SSL на вашем компьютере. iPhone. Если вы не знаете, в чем причина проблемы, приведенные ниже решения помогут вам.
1. Переключитесь в режим полета.
Периодические проблемы с сетевым подключением часто являются причиной ошибок SSL в Safari. Но если ваше соединение работает нормально на других устройствах, а не на вашем iPhone, вы можете попытаться снова установить соединение. Включение и выключение режима полета решит любые незначительные проблемы с подключением.
Проведите вниз от правого верхнего угла экрана, чтобы открыть Центр управления, на iPhone Х и выше. Для старых iPhone проведите пальцем вверх от нижней части экрана. Коснитесь значка самолета, чтобы активировать режим полета. Подождите минуту или две и выключите его.
Попробуйте загрузить веб-сайт в Safari, чтобы проверить, возникает ли ошибка SSL снова.
2. Перезапустите Сафари
Затем вы можете попробовать закрыть приложение Safari и открыть его снова. Это должно устранить все временные проблемы с приложением и помочь восстановить его функциональность.
Проведите вверх от нижней части экрана (или дважды нажмите кнопку главного экрана), чтобы открыть переключатель приложений. Перейдите в Safari и нажмите вверх и из переключателя приложений, чтобы закрыть его.
Снова откройте Safari и попробуйте использовать его, чтобы убедиться, что он работает правильно.
Неправильная установка даты или времени на вашем iPhone также может вызвать такие ошибки соединения SSL в Safari. Вам нужно будет настроить iPhone использовать предоставленную сеть, чтобы избежать их.
Шаг 1: Запустите приложение «Настройки» на вашем iPhone и идите к генералу.
Шаг 2: Коснитесь Дата и время. Включите переключатель рядом с Установить автоматически.
4. Отключить расширения Safari
В iOS 15 Apple добавила поддержку расширений в Safari. iPhone. Хотя эти расширения улучшают работу в Интернете, некоторые из них могут препятствовать безопасному подключению Safari к сайту.
Выполните следующие действия, чтобы отключить расширения в Safari.
Шаг 1: Откройте приложение «Настройки» и прокрутите вниз, чтобы коснуться Safari.
Шаг 2: Перейти к расширениям.
Шаг 3: Используйте кнопки для отключения расширений.
После отключения всех расширений снова откройте Safari, чтобы увидеть, появляется ли ошибка соединения SSL.
5. Очистить историю Safari и данные веб-сайта
Очень старые данные браузера иногда могут мешать правильной работе Safari. Вы можете попробовать очистить данные браузера, чтобы увидеть, поможет ли это.
Шаг 1: Запустите приложение «Настройки» на вашем iPhone и зайти в сафари.
Шаг 2: Нажмите «Очистить историю и данные сайта». При появлении запроса выберите «Очистить историю и данные».
6. Сменить DNS-сервер
По умолчанию ваш iPhone использует DNS-сервер, предоставленный вашим интернет-провайдером (Internet Service Provider) для вашего интернет-соединения. Проблемы с этими DNS-серверами также могут помешать Safari установить безопасное соединение с веб-сайтами. Чтобы решить эту проблему, вы можете переключиться на общедоступные DNS-серверы Google. Вот как.
Шаг 1: Запустите настройки на вашем iPhone и перейдите к Wi-Fi. Нажмите значок информации рядом с вашей сетью Wi-Fi.
Шаг 2: Прокрутите вниз до DNS и нажмите «Настроить DNS». Затем выберите Вручную на следующем экране.
Шаг 3: Нажмите значок минуса, чтобы удалить предварительно заполненные записи на DNS-серверах.
Шаг 4: Нажмите «Добавить сервер», чтобы ввести общедоступные DNS-серверы Google: 8.8.8.8 да 8.8.4.4 — в текстовом поле. Затем нажмите Сохранить в правом верхнем углу.
6. Установите ожидающие обновления iOS
Если вы также сталкиваетесь с подобными ошибками подключения SSL в других приложениях, обновите iPhone до последней версии может помочь. Для этого откройте приложение «Настройки» и нажмите «Общие». Перейдите в раздел «Обновления программного обеспечения», чтобы загрузить и установить ожидающие обновления.
7. Сбросить настройки сети.
Если вы все еще получаете ошибку SSL в Safari, сброс настроек сети — ваш последний вариант. Это удалит все ваши сохраненные сети Wi-Fi и устройства Bluetooth, а также сбросит другие сетевые настройки.
Выполните следующие шаги, чтобы сбросить настройки сети на вашем iPhone.
Шаг 1: Откройте приложение «Настройки» и нажмите «Общие».
Шаг 2: Перейти к переносу или сбросуiPhone.
Шаг 3: Нажмите «Сброс» и выберите «Сбросить настройки сети» в появившемся меню.
Введите пароль экрана блокировки, затем нажмите «Сбросить настройки сети» для подтверждения. Ваш iPhone перезагрузится и сбросит все сетевые настройки по умолчанию.
Просмотрите снова с Safari
Это расстраивает, когда Safari продолжает прерывать ваш просмотр, показывая ошибку SSL. Однако, если вы не хотите менять браузер по умолчанию и начинать заново, вы можете воспользоваться приведенными выше советами, чтобы удалить ошибку SSL в Safari для iPhone.
ИСТОЧНИК: Отзывы Новости
Не забудьте поделиться нашей статьей в социальных сетях, чтобы дать нам солидный импульс. 🤓
Все началось с ошибки в коде, как и многие другие уязвимости. Уязвимость SSL/TLS, о которой мы говорим, серьезна. Грань зашел так далеко, что заявил, что эта уязвимость существует уже 18 месяцев и может быть использована АНБ для получения доступа к устройствам Apple.
Вот как Apple описывает это:
Воздействие. Злоумышленник с привилегированным положением в сети может перехватывать или изменять данные в сеансах, защищенных SSL/TLS.
Проще говоря, это означает, что данные, отправляемые и получаемые с помощью Safari, приложений Apple и любых сторонних приложений, использующих собственную систему SSL Apple на iOS и Mac, не зашифрованы и не защищены.
Что именно пошло не так?
SSL (Secure Sockets Layer) и TSL (Transport Layer Security) — это набор технологий, которые устанавливают безопасное и зашифрованное соединение между вашим компьютером и сервером. Ошибка в коде привела к сбою части проверки подписи в этом процессе.
Это означает, что система может проверить, является ли сертификат безопасности безопасным или нет, но не может проверить, кто подписал сертификат. А это значит, что поддельный запрос подписи может пройти через систему без проблем.
Ошибка SSL позволяет хакерам легко получить доступ к конфиденциальной информации, такой как имена пользователей, пароли и информация о кредитной карте, при использовании приложений, использующих систему Apple SSL для шифрования.
Если вам нужно более техническое объяснение этого процесса, ознакомьтесь с сообщениями в блоге Адам Лэнгли а также Ашкан Солтани.
Пожалуйста обновите
Ошибка затрагивает устройства iOS от iOS 6 до iOS 7.0.5, Apple TV и OS X Mavericks. Apple выпустила следующие обновления для своих пользователей.
Обновления для iOS
Обновление iOS 7.0.6 для пользователей iOS 7.
Обновление iOS 6.1.6 для пользователей iOS 6.
Обновление iOS 6.0.2 для владельцев Apple TV.
Обновление для Mac
Обновление OS X 10.9.2 для Mavericks.
Если вы не в курсе ни одной из этих версий, вам нужно нажать эту кнопку обновления. быстро. Вы спросите, что, если мое устройство взломано? У нас есть решение и для вас.
Решение для джейлбрейкеров
Если ваш iPhone или iPad взломан, вам повезло. Вам не нужно обновлять iOS, чтобы исправить эту уязвимость. Установка твика от Ryan Петрич из Cydia сделает свое дело. Вот как вы можете это сделать.
Шаг 1: Зайдите в Управлятькран Редактировать а потом Добавлять.
Шаг 2: В текстовом поле добавьте этот URL-адрес — http://rpetri.ch/repo и нажмите Добавить источник
Шаг 3: Теперь вы подписаны на репозиторий Райана. Вернитесь в Cydia, нажмите Поиск и искать SSLPatch.
Шаг 4: Теперь нажмите Установить а затем выберите Подтверждать. Патч будет установлен. Нажмите на Перезагрузите устройство когда будет предложено.
Чтобы убедиться, что твик установлен и работает правильно, зайдите на сайт gotofail.com, там должно быть написано «Безопасно».
И, как всегда, берегите себя.
Лучший кредит изображения: Мартин Абегглен
Post Views: 280
It’s never been easier to obtain a Secure Sockets Layer (SSL) certificate for your website and set it up. But you can still run into SSL connection errors even after installing your certificate correctly and forcing traffic through HTTPS. In many cases, these error messages can drive users away.
Understanding what causes SSL errors will help you prevent them from popping up on your website. You’ll also know what to do if you run into one, depending on the message you see and the browser or OS you’re using.
In this article, we’ll explore what SSL connection errors are and their leading causes. We’ll also discuss their most common types and how you can troubleshoot them.
Let’s get to it!
Check Out Our Video Guide to Fixing SSL Connection Errors
What Is an SSL Connection Error?
There are several types of SSL connection errors that you may encounter while browning the web. Some of these errors are due to server-side issues, whereas others are because of local configuration problems.
In broad terms, SSL connection errors will prevent you from browsing a website securely over Hypertext Transfer Protocol Secure (HTTPS). Your browser may allow you to proceed with the connection, but in most cases, it’ll tell you that you’re doing so at your own risk. Without a valid SSL certificate, malicious parties can intercept any data you exchange with the website you’re trying to view.
Some of the most common SSL connection errors that you may run into include:
- NET:ERR_CERT_AUTHORITY_INVALID
- NET::ERR_CERT_COMMON_NAME_INVALID
- NET::ERR_CERT_REVOKED
- SSL Handshake Failed
- ERR_SSL_OBSOLETE_VERSION
- ERR_SLL_PROTOCOL_ERROR
Each type of SSL connection error points towards a different cause. When you run into such a problem, your browser will display a specific message that gives you information about why you see it:
It’s important to note that error messages can vary from one browser to another. The one pictured above comes from Firefox, whereas the one below pops up when we open the same website using Chrome:
As mentioned before, not all SSL connection errors stem from problems with your server configuration. Your website can have a perfectly valid SSL certificate, but users might still run into errors when accessing it.
Throughout the following few sections, we’ll show you what to do if you’re trying to access a website and you run into SSL connection issues.
It’s never been easier to obtain an SSL certificate for your website and set it up… but errors can still occur. 😅 Learn how to fix them with this guide ⬇️Click to Tweet
How to Fix SSL Connection Errors (8 Methods)
If you’re not in charge of a website, there’s little that you can do when it comes to fixing server-side SSL connection errors. However, some issues can occur due to problems with your local device or browser configuration.
We’ll show you how to fix local issues that cause SSL connection errors using various browsers, mobile OSs, and social media platforms.
Let’s get fixing!
1. How to Fix the SSL Connection Error in Google Chrome
If you run into an SSL connection error in Google Chrome, there are several quick fixes that you can implement.
First off, make sure you’re running the latest version of Chrome. You can update Chrome from within the browser itself, or you can download and install the most recent version from Google Chrome’s website.
Next, check if your system’s time and date are synchronized. If your device’s time is not correct, you may run into SSL connection issues throughout the web because some SSL certificates rely on internal system clocks for validation. An incorrect time or date on your computer can lead to errors as your browser can’t verify these certificates.
On Windows, you can fix the time and date by opening the Settings menu and selecting the Time & Language option:
On the next screen, make sure that both the Set the time automatically and Set the time zone automatically options are enabled. Alternatively, you can select your time zone manually and enable the Set the date and time manually option:
If you’re using Chrome on macOS, open the System Preferences menu by clicking on the Apple icon in the top left corner of the screen. Select the Date & Time option and enable the Set date and time automatically setting:
Once you fix the date and time, try accessing the website that showed an SSL connection error in Chrome. If the problem persists, move on to clearing your Chrome cache and cookies. To do so, open the Settings menu and click on Clear browsing data.
A window will pop up, enabling you to select what data you want to clear. If you’re using the Basic settings, select Cookies and other site data and Cached images and files, then hit the Clear data button:
Another fix that you can try is to clear the SSL slate in your operating system. To do so in Windows, open the start menu and search for Internet Options. Click on the result that comes up, and an Internet Properties window will pop up. Jump to Content and click on Clear SSL slate:
Clearing the SSL slate will remove all of the certificates stored locally on your computer. The next time you reload the website giving you SSL connection errors, the browser will attempt to re-validate its certificate and, in doing so, might clear the error.
If you’re using macOS, clearing your SSL slate works a bit differently. Open your Utilities menu and go to Keychain Access. Select the System option under Keychains in the left-hand menu, and you’ll see an overview of all the SSL certificates that your system stores locally:
You can select certificates individually and delete them manually. If you spot a certificate for the website you’re trying to access, delete that one first, then check to see if the SSL connection error persists.
At this stage, if all else fails, temporarily disable your antivirus software and firewall. We suggest this as a last resort because, in most cases, your antivirus software won’t cause issues with SSL connections.
If you try every fix and nothing works, you can assume that the SSL connection problem lies with the server.
2. How to Fix the SSL Connection Error in Firefox
Fixing SSL connection errors in Firefox works much the same as with other browsers. You can follow the instructions in the last section to implement the following fixes:
- Check your system’s date and time and adjust them.
- Clear your local SSL slate.
If neither of those solutions works, then it’s time to clear your Firefox cookies and cache. To do so, go to the Options menu and jump to the Privacy & Security tab. Then click on the Clear Data button under Cookies and Site Data:
Try accessing the website with the SSL connection error once more. If your browser fails to establish a connection, check to see whether there’s a new version of Firefox that you can update.
3. How to Fix the SSL Connection Error in Safari
So far, we’ve covered multiple fixes for the SSL connection error that work across OSs. If you’re using Safari, start by following the same instructions given under the Google Chrome section:
- Check your system’s date and time and adjust them.
- Clear your local SSL slate in macOS.
If the SSL connection error persists, you can move forward and clear your Safari cookies and cache. If you’re using an iMac, Macbook, iPhone, or iPad, the exact instructions apply here:
- Open the Safari Settings menu.
- Click on Clear History.
With that out of the way, try to access the website that gave you an SSL connection error before. The error should be gone now unless you’re dealing with a server-side configuration issue.
4. How to Fix the SSL Connection Error on iPhones and iPads
The process for fixing the SSL connection error on an iPhone or an iPad is identical to doing so on macOS. First, you need to check if your device’s date and time are synchronized. To access your mobile device’s date and time settings:
- Open the Settings app and select General > Date & Time.
- Check if the Set Automatically option is enabled. If it isn’t, turn it on.
- Manually check if your device is using the correct time zone.
After updating your date and time settings, you can move on to clearing your browser’s cookies and cache. To do so, open the Settings app and select Safari > Clear History and Website Data:
If you’ve installed a different browser on your iOS device, the process should still be similar.
Unfortunately, the most recent versions of iOS have removed the option to clear your SSL slate on your iPhone or iPad, so this is not a viable solution. If none of the fixes above work, you can assume the problem is server-side.
5. How to Fix the SSL Connection Error on Android
Fixing the SSL connection error on Android is relatively simple. First, go ahead and check your time and date settings to see if they’re accurate.
Open the Settings app and tap on General Management > Date and time. Then check if the Automatic date and time setting is enabled:
It’s important to note that, like iOS, Android doesn’t include an option for clearing your SSL slate or deleting individual certificates. What you can do to fix SSL connection errors is to clear your Chrome browsing data. To do so:
- Open the Chrome browser and access its Settings menu.
- Go to Privacy and security.
- Tap on Clear browsing data.
- Select your browser’s Cookies and site data and Cached images and files options, then tap on Clear data.
After clearing your Chrome website data, check if the SSL connection error persists. If it does, the chances are that it’s a server-side configuration issue.
6. How to Fix the SSL Connection Error on Facebook
If you run into an SSL connection error on Facebook, you can be sure that it’s not a server-side issue. That means you’re dealing with a local configuration problem. Here are the fixes that you should implement:
- Adjust your local time and date settings.
- Clear your browser’s cache and cookies.
- Clear your OS’s SSL slate or delete any local certificates for Facebook.
You can find instructions about adjusting your date and time settings on Windows and macOS within the Google Chrome section of this article. We also have instructions on clearing your browser’s cookies and cache for Chrome, Firefox, and Safari.
7. How to Fix the SSL Connection Error on Gmail
You won’t run into SSL connection errors while trying to access Gmail using mobile apps. However, SSL errors might pop up if you’re using Chrome, Firefox, or Safari to access Gmail’s web service. In that case, you should:
- Adjust your local time and date settings (check the Google Chrome section above for instructions).
- Clear your browser’s cache and cookies.
- Clear your OS’s SSL slate or delete any local certificates for Gmail.
If everything else fails, you can access Gmail using a mobile app while you try disabling your firewall temporarily or updating your browser to its latest version.
8. How to Fix the SSL Connection Error on YouTube
SSL connection errors on YouTube are likely due to local configuration errors within your OS or browser. If you run into an SSL error in YouTube:
- Adjust your local time and date settings (check the Google Chrome section above for instructions).
- Clear your browser’s cache and cookies.
- Clear your OS’s SSL slate or delete any local certificates from YouTube.
We provided instructions on clearing your browser’s cache and cookies for Chrome, Firefox, and Safari earlier in this post. Likewise, you can find step-by-step guides on how to clear your SSL slate by checking the Chrome and Safari instructions in the previous sections.
Don’t let SSL errors bring you down 🙅♂️ Learn how to quickly troubleshoot them right here ✅Click to Tweet
Summary
SSL connection errors can come in a lot of shapes and sizes. If you’re dealing with a server-side error, there’s often little that you can do except wait for the site’s owner to fix it or proceed with an unsafe connection.
That said, you can attempt several local configuration fixes that may solve this issue, including:
- Adjusting your time and date settings.
- Clearing your browser’s cookies and cache.
- Clearing your OS’s SSL slate.
If you’re still facing SSL connection errors with your website, please leave a comment below. Kinsta clients can also reach out to our support team to get any SSL errors fixed.
Get all your applications, databases and WordPress sites online and under one roof. Our feature-packed, high-performance cloud platform includes:
- Easy setup and management in the MyKinsta dashboard
- 24/7 expert support
- The best Google Cloud Platform hardware and network, powered by Kubernetes for maximum scalability
- An enterprise-level Cloudflare integration for speed and security
- Global audience reach with up to 35 data centers and 275+ PoPs worldwide
Test it yourself with $20 off your first month of Application Hosting or Database Hosting. Explore our plans or talk to sales to find your best fit.
It’s never been easier to obtain a Secure Sockets Layer (SSL) certificate for your website and set it up. But you can still run into SSL connection errors even after installing your certificate correctly and forcing traffic through HTTPS. In many cases, these error messages can drive users away.
Understanding what causes SSL errors will help you prevent them from popping up on your website. You’ll also know what to do if you run into one, depending on the message you see and the browser or OS you’re using.
In this article, we’ll explore what SSL connection errors are and their leading causes. We’ll also discuss their most common types and how you can troubleshoot them.
Let’s get to it!
Check Out Our Video Guide to Fixing SSL Connection Errors
What Is an SSL Connection Error?
There are several types of SSL connection errors that you may encounter while browning the web. Some of these errors are due to server-side issues, whereas others are because of local configuration problems.
In broad terms, SSL connection errors will prevent you from browsing a website securely over Hypertext Transfer Protocol Secure (HTTPS). Your browser may allow you to proceed with the connection, but in most cases, it’ll tell you that you’re doing so at your own risk. Without a valid SSL certificate, malicious parties can intercept any data you exchange with the website you’re trying to view.
Some of the most common SSL connection errors that you may run into include:
- NET:ERR_CERT_AUTHORITY_INVALID
- NET::ERR_CERT_COMMON_NAME_INVALID
- NET::ERR_CERT_REVOKED
- SSL Handshake Failed
- ERR_SSL_OBSOLETE_VERSION
- ERR_SLL_PROTOCOL_ERROR
Each type of SSL connection error points towards a different cause. When you run into such a problem, your browser will display a specific message that gives you information about why you see it:
It’s important to note that error messages can vary from one browser to another. The one pictured above comes from Firefox, whereas the one below pops up when we open the same website using Chrome:
As mentioned before, not all SSL connection errors stem from problems with your server configuration. Your website can have a perfectly valid SSL certificate, but users might still run into errors when accessing it.
Throughout the following few sections, we’ll show you what to do if you’re trying to access a website and you run into SSL connection issues.
It’s never been easier to obtain an SSL certificate for your website and set it up… but errors can still occur. 😅 Learn how to fix them with this guide ⬇️Click to Tweet
How to Fix SSL Connection Errors (8 Methods)
If you’re not in charge of a website, there’s little that you can do when it comes to fixing server-side SSL connection errors. However, some issues can occur due to problems with your local device or browser configuration.
We’ll show you how to fix local issues that cause SSL connection errors using various browsers, mobile OSs, and social media platforms.
Let’s get fixing!
1. How to Fix the SSL Connection Error in Google Chrome
If you run into an SSL connection error in Google Chrome, there are several quick fixes that you can implement.
First off, make sure you’re running the latest version of Chrome. You can update Chrome from within the browser itself, or you can download and install the most recent version from Google Chrome’s website.
Next, check if your system’s time and date are synchronized. If your device’s time is not correct, you may run into SSL connection issues throughout the web because some SSL certificates rely on internal system clocks for validation. An incorrect time or date on your computer can lead to errors as your browser can’t verify these certificates.
On Windows, you can fix the time and date by opening the Settings menu and selecting the Time & Language option:
On the next screen, make sure that both the Set the time automatically and Set the time zone automatically options are enabled. Alternatively, you can select your time zone manually and enable the Set the date and time manually option:
If you’re using Chrome on macOS, open the System Preferences menu by clicking on the Apple icon in the top left corner of the screen. Select the Date & Time option and enable the Set date and time automatically setting:
Once you fix the date and time, try accessing the website that showed an SSL connection error in Chrome. If the problem persists, move on to clearing your Chrome cache and cookies. To do so, open the Settings menu and click on Clear browsing data.
A window will pop up, enabling you to select what data you want to clear. If you’re using the Basic settings, select Cookies and other site data and Cached images and files, then hit the Clear data button:
Another fix that you can try is to clear the SSL slate in your operating system. To do so in Windows, open the start menu and search for Internet Options. Click on the result that comes up, and an Internet Properties window will pop up. Jump to Content and click on Clear SSL slate:
Clearing the SSL slate will remove all of the certificates stored locally on your computer. The next time you reload the website giving you SSL connection errors, the browser will attempt to re-validate its certificate and, in doing so, might clear the error.
If you’re using macOS, clearing your SSL slate works a bit differently. Open your Utilities menu and go to Keychain Access. Select the System option under Keychains in the left-hand menu, and you’ll see an overview of all the SSL certificates that your system stores locally:
You can select certificates individually and delete them manually. If you spot a certificate for the website you’re trying to access, delete that one first, then check to see if the SSL connection error persists.
At this stage, if all else fails, temporarily disable your antivirus software and firewall. We suggest this as a last resort because, in most cases, your antivirus software won’t cause issues with SSL connections.
If you try every fix and nothing works, you can assume that the SSL connection problem lies with the server.
2. How to Fix the SSL Connection Error in Firefox
Fixing SSL connection errors in Firefox works much the same as with other browsers. You can follow the instructions in the last section to implement the following fixes:
- Check your system’s date and time and adjust them.
- Clear your local SSL slate.
If neither of those solutions works, then it’s time to clear your Firefox cookies and cache. To do so, go to the Options menu and jump to the Privacy & Security tab. Then click on the Clear Data button under Cookies and Site Data:
Try accessing the website with the SSL connection error once more. If your browser fails to establish a connection, check to see whether there’s a new version of Firefox that you can update.
3. How to Fix the SSL Connection Error in Safari
So far, we’ve covered multiple fixes for the SSL connection error that work across OSs. If you’re using Safari, start by following the same instructions given under the Google Chrome section:
- Check your system’s date and time and adjust them.
- Clear your local SSL slate in macOS.
If the SSL connection error persists, you can move forward and clear your Safari cookies and cache. If you’re using an iMac, Macbook, iPhone, or iPad, the exact instructions apply here:
- Open the Safari Settings menu.
- Click on Clear History.
With that out of the way, try to access the website that gave you an SSL connection error before. The error should be gone now unless you’re dealing with a server-side configuration issue.
4. How to Fix the SSL Connection Error on iPhones and iPads
The process for fixing the SSL connection error on an iPhone or an iPad is identical to doing so on macOS. First, you need to check if your device’s date and time are synchronized. To access your mobile device’s date and time settings:
- Open the Settings app and select General > Date & Time.
- Check if the Set Automatically option is enabled. If it isn’t, turn it on.
- Manually check if your device is using the correct time zone.
After updating your date and time settings, you can move on to clearing your browser’s cookies and cache. To do so, open the Settings app and select Safari > Clear History and Website Data:
If you’ve installed a different browser on your iOS device, the process should still be similar.
Unfortunately, the most recent versions of iOS have removed the option to clear your SSL slate on your iPhone or iPad, so this is not a viable solution. If none of the fixes above work, you can assume the problem is server-side.
5. How to Fix the SSL Connection Error on Android
Fixing the SSL connection error on Android is relatively simple. First, go ahead and check your time and date settings to see if they’re accurate.
Open the Settings app and tap on General Management > Date and time. Then check if the Automatic date and time setting is enabled:
It’s important to note that, like iOS, Android doesn’t include an option for clearing your SSL slate or deleting individual certificates. What you can do to fix SSL connection errors is to clear your Chrome browsing data. To do so:
- Open the Chrome browser and access its Settings menu.
- Go to Privacy and security.
- Tap on Clear browsing data.
- Select your browser’s Cookies and site data and Cached images and files options, then tap on Clear data.
After clearing your Chrome website data, check if the SSL connection error persists. If it does, the chances are that it’s a server-side configuration issue.
6. How to Fix the SSL Connection Error on Facebook
If you run into an SSL connection error on Facebook, you can be sure that it’s not a server-side issue. That means you’re dealing with a local configuration problem. Here are the fixes that you should implement:
- Adjust your local time and date settings.
- Clear your browser’s cache and cookies.
- Clear your OS’s SSL slate or delete any local certificates for Facebook.
You can find instructions about adjusting your date and time settings on Windows and macOS within the Google Chrome section of this article. We also have instructions on clearing your browser’s cookies and cache for Chrome, Firefox, and Safari.
7. How to Fix the SSL Connection Error on Gmail
You won’t run into SSL connection errors while trying to access Gmail using mobile apps. However, SSL errors might pop up if you’re using Chrome, Firefox, or Safari to access Gmail’s web service. In that case, you should:
- Adjust your local time and date settings (check the Google Chrome section above for instructions).
- Clear your browser’s cache and cookies.
- Clear your OS’s SSL slate or delete any local certificates for Gmail.
If everything else fails, you can access Gmail using a mobile app while you try disabling your firewall temporarily or updating your browser to its latest version.
8. How to Fix the SSL Connection Error on YouTube
SSL connection errors on YouTube are likely due to local configuration errors within your OS or browser. If you run into an SSL error in YouTube:
- Adjust your local time and date settings (check the Google Chrome section above for instructions).
- Clear your browser’s cache and cookies.
- Clear your OS’s SSL slate or delete any local certificates from YouTube.
We provided instructions on clearing your browser’s cache and cookies for Chrome, Firefox, and Safari earlier in this post. Likewise, you can find step-by-step guides on how to clear your SSL slate by checking the Chrome and Safari instructions in the previous sections.
Don’t let SSL errors bring you down 🙅♂️ Learn how to quickly troubleshoot them right here ✅Click to Tweet
Summary
SSL connection errors can come in a lot of shapes and sizes. If you’re dealing with a server-side error, there’s often little that you can do except wait for the site’s owner to fix it or proceed with an unsafe connection.
That said, you can attempt several local configuration fixes that may solve this issue, including:
- Adjusting your time and date settings.
- Clearing your browser’s cookies and cache.
- Clearing your OS’s SSL slate.
If you’re still facing SSL connection errors with your website, please leave a comment below. Kinsta clients can also reach out to our support team to get any SSL errors fixed.
Get all your applications, databases and WordPress sites online and under one roof. Our feature-packed, high-performance cloud platform includes:
- Easy setup and management in the MyKinsta dashboard
- 24/7 expert support
- The best Google Cloud Platform hardware and network, powered by Kubernetes for maximum scalability
- An enterprise-level Cloudflare integration for speed and security
- Global audience reach with up to 35 data centers and 275+ PoPs worldwide
Test it yourself with $20 off your first month of Application Hosting or Database Hosting. Explore our plans or talk to sales to find your best fit.
Произошла ошибка SSL на iPhone: что это такое и как исправить
Ошибки в iPhone — для меня большая редкость. За долгие годы использования яблочных смартфонов, я сталкивался с ними буквально пару раз. Первый — когда по незнанию приобрел себе восстановленный смартфон, второй — когда утопил свой iPhone 7. По этой причине выработалась уже целая стратегия: появилась какая-то ошибка — значит, скорее всего, телефон начал потихоньку умирать и настало время покупать новый. Буквально на днях я столкнулся со следующим уведомлением на своем iPhone: произошла ошибка SSL. Безопасное подключение к серверу невозможно. Разобравшись в вопросе я понял, что это первый случай-исключение. На самом деле со смартфоном все в порядке и нести его никуда не надо. Сегодня хочу подробно рассказать вам об этой ошибке и разобрать все нюансы ее возникновения.
Разбираемся, что делать при возникновении ошибки SSL на iPhone.
Безопасное подключение к серверу невозможно
Уведомление с ошибкой SSL всплыло на моем iPhone в приложении Apple Music. После того как я нажал OK вся музыка напрочь отказалась воспроизводиться, а само приложение начало сильно лагать. Ни в альбомы, ни в топ-чарты зайти у меня не вышло.
Вот так выглядела ошибка SSL на моем iPhone.
Естественно, что первым делом я полез разбираться в родной браузер Safari, благо последний работал без всяких перебоев. Надеясь найти ответ в первых строчках поисковой системы, я наткнулся на форумы разных разработчиков, где толком ничего разобрать не получалось. Путем долгих копаний по зарубежным источникам мне все же удалось выявить причину, о которой я и хотел бы с вами поговорить.
Ошибка SSL на Айфоне. Как исправить
SSL (Secure Sockets Layer) — — протокол безопасности, создающий зашифрованное соединение между сервером и браузером конкретного устройства. SSL обеспечивает безопасность соединения и не позволяет посторонним лицам завладеть информацией, передающейся между двумя системами.
Иными словами, тот самый значок замка, который мы видим при переходе на тот или иной сайт значит, что ресурс имеет SSL- сертификат. Казалось бы, где SSL, а где приложение Apple Music. И какая между ними вообще может быть связь?
Значок замка обозначает, что сайт имеет SSL-сертификат.
Понятно, что далеко не всегда ошибка застает пользователя в приложении. Гораздо чаще подобные проблемы возникают при посещении веб-сайтов или других ресурсов. Логично было бы предположить, что проблема кроется в серверах Apple Music, раз ошибка возникла именно здесь. Чаще всего так и бывает, но мы будем решать проблему по порядку.
Чтобы исправить ошибку SSL на вашем iPhone, вам необходимо:
- Убедиться, что ваш iPhone подключен к интернету. Некачественное интернет-соединение может негативно сказываться на работе некоторых приложений.
- Проверить дату и время на своем iPhone. Иногда пользователи выкручивают время для получения подарков в разных играх. Это может иметь негативные последствия.
- Перезагрузить iPhone. Иногда iPhone теряет сеть и из-за этого может появиться ошибка SSL.
- Подождать. Иногда (как в моем случае) достаточно подождать 10-15 минут и все встанет на свои места.
- Проверить работу серверов Apple. Если уведомление пришло из приложения на iPhone, значит стоит искать ошибку здесь.
Как проверить сервера Apple
C последним у многих могут возникнуть проблемы. В своей недавней статье про ошибки iCloud мы подробно касались всех нюансов работы серверов Apple, загляните, почитайте, если интересно. Сейчас приведу лишь краткую инструкцию по проверке серверов.
Все индикаторы горят зеленым цветом. Значит с серверами все в порядке.
Чтобы проверить сервера Apple, вам необходимо:
- Определиться, в каком приложении возникла ошибка.
- Перейти на страницу Состояние системы Apple, и убедиться, что напротив вашего сервиса горит зеленая лампочка.
- Если индикатор горит желтым или красным, это значит, что проблема кроется здесь. В таком случае остается только ждать пока Apple не исправит неполадки.
Если ничего из вышеперечисленного не помогло и ошибка продолжает надоедать вам уже на протяжении долгого времени, рекомендую обратиться к вашему интернет-провайдеру. Подробно объясните ему о том, в каких ситуациях всплывает уведомление и ждите дальнейших указаний.
Сталкивались с ошибкой SSL на вашем iPhone? Как решали? Дайте обратную связь в нашем Телеграм-чате или в комментариях ниже, будет интересно прочесть.
Как доверять сертификатам в iOS 13?
Если вы хотите включить доверие SSL для этого сертификата, перейдите в «Настройки»> «Общие»> «О программе»> «Параметры доверия к сертификату». В разделе «Включить полное доверие для корневых сертификатов» включите доверие для сертификата. Apple рекомендует развертывать сертификаты с помощью Apple Configurator или Mobile Device Management (MDM).
Как сделать сертификат надежным на Iphone?
Как вы доверяете установленным вручную корневым сертификатам в iOS?
- Убедитесь, что они установили профиль на свое устройство.
- Открыть настройки.
- Перейдите в раздел «Общие», а затем «О программе».
- Выберите Параметры доверия сертификатов.
Как мне найти доверенные сертификаты на моем Iphone?
Выполните следующие действия, чтобы найти версию Trust Store, установленную на вашем устройстве iOS:
- Нажмите «Настройки»> «Общие»> «О программе».
- Прокрутите список до конца.
- Коснитесь Параметры доверия сертификатов.
Как вы доверяете сертификатам на Iphone iOS 14?
Нажмите «Настройки»> «Общие»> «О программе». Прокрутите список до конца.
.
О доверии и сертификатах
- Доверенные сертификаты устанавливают цепочку доверия, которая проверяет другие сертификаты, подписанные доверенными корнями, например, для установления безопасного соединения с веб-сервером. …
- Сертификаты «Всегда спрашивать» не являются надежными, но не блокируются.
Как мне исправить сертификат, которому не доверяют на Iphone?
- Откройте Настройки> ПАРОЛИ + Учетные записи>.
- Коснитесь адреса электронной почты, с которым возникла проблема.
- В разделе «Дополнительно» отключите входящий SSL.
- Коснитесь SMTP-сервер.
- Выберите Основной почтовый сервер.
- В разделе Сервер исходящей почты отключите SSL и измените порт сервера на 1025.
Как управлять сертификатами на iPhone?
Чтобы просмотреть любые существующие профили и / или сертификаты на вашем устройстве, перейдите в приложение «Настройки», нажмите «Общие» и прокрутите вниз до «Профили». Если раздела «Профили» нет, значит, у вас ничего не установлено. Если вы его видите, нажмите на него, чтобы просмотреть.
Как отозвать сертификат в iOS?
Отозвать сертификат распространения iOS (файл P12)
- Перейдите в свою учетную запись разработчика iOS.
- Щелкните Производство в Сертификатах.
- Щелкните сертификат распространения iOS.
- Щелкните Отозвать.
- Щелкните Отозвать, чтобы подтвердить, что вы хотите отозвать сертификат.
- После отзыва сертификата распространения iOS создайте новый сертификат и загрузите его в свое приложение.
Как мне изменить настройки доверия на моем iPhone?
Если вы больше не хотите доверять компьютеру или другому устройству, измените настройки конфиденциальности на своем iPhone, iPad или iPod touch. Выберите «Настройки»> «Основные»> «Сброс»> «Сбросить местоположение и конфиденциальность». Теперь, когда вы подключаетесь к ранее надежным компьютерам, предупреждение о доверии спросит вас, доверяете ли вы этому компьютеру.
Безопасно ли устанавливать профили на iPhone?
«Профили конфигурации» — это один из возможных способов заразить iPhone или iPad, просто загрузив файл и согласившись с запросом. Эта уязвимость не используется в реальном мире. Это не то, о чем вы должны особенно беспокоиться, но это напоминание о том, что ни одна платформа не является полностью безопасной.
Как мне доверять веб-сайту на моем iPhone?
Нажмите «Настройки»> «Общие»> «Профили» или «Профили и управление устройством». Под заголовком «Корпоративное приложение» вы видите профиль разработчика. Коснитесь имени профиля разработчика под заголовком Enterprise App, чтобы установить доверие для этого разработчика. Затем вы увидите приглашение подтвердить свой выбор.
Как удалить сертификаты на iOS 14?
Инструкции для iOS
- Откройте приложение «Настройки» и выберите «Общие».
- Выберите профиль, содержащий корневой сертификат, который вы хотите удалить (предварительно установленные корни удалить нельзя).
- Нажмите «Удалить профиль» и введите пароль своего устройства.
- Снова нажмите «Удалить» для подтверждения.
Как мне доверять SSL-сертификату?
Выполните следующие действия, чтобы доверять сертификату в масштабе всей системы:
- Дважды щелкните файл. crt файл.
- Щелкните Установить сертификат…, затем Далее>.
- Выберите «Поместить все сертификаты в следующее хранилище» и нажмите «Обзор».
- Выберите «Доверенные корневые центры сертификации» и нажмите «ОК».
- Щелкните Далее>, затем Готово.
Как создать доверенный сертификат?
Как создать список доверенных сертификатов для домена?
- Запустите консоль управления Microsoft (MMC).
- В меню консоли выберите «Добавить / удалить оснастку».
- Нажмите «Добавить».
- Выберите Сертификаты и нажмите Добавить.
- В качестве типа выберите Моя учетная запись и нажмите Готово.
- Нажмите «Закрыть».
- Щелкните OK, чтобы вернуться в главное диалоговое окно.
- Разверните корень Certificates и щелкните правой кнопкой мыши Personal.
Как мне исправить почтовый сервер, не отвечающий на моем iPhone?
Ошибки подключения в Почте с iPhone или iPad? Вот исправление!
- Шаг 1. Установите последнюю версию iOS или iPadOS. …
- Шаг 2. Принудительно закройте почту и перезагрузите устройство. …
- Шаг 3: Убедитесь, что у вас есть активное подключение к Интернету. …
- Шаг 4: Удалите и повторно добавьте проблемную учетную запись. …
- Шаг 5. Настройте учетную запись вручную. …
- Шаг 6: Свяжитесь со своим провайдером электронной почты.
Как мне доверять профилю на iPhone?
Нажмите «Настройки»> «Общие»> «Профили» или «Профили и управление устройством». Под заголовком «Корпоративное приложение» вы видите профиль разработчика. Коснитесь имени профиля разработчика под заголовком Enterprise App, чтобы установить доверие для этого разработчика. Затем вы увидите приглашение подтвердить свой выбор.
Как перезагрузить iPhone 12?
Принудительно перезапустите iPhone X, iPhone XS, iPhone XR, iPhone 11 или iPhone 12. Нажмите и быстро отпустите кнопку увеличения громкости, нажмите и быстро отпустите кнопку уменьшения громкости, затем нажмите и удерживайте боковую кнопку. Когда появится логотип Apple, отпустите кнопку.
How do I view an SSL certificate on my iPad from Safari?
I’m trying to view the SSL certificate for a web site on my iPad.
For example, how can I view the SSL certificate for this site?
Using Safari on the desktop, I can click on the small lock icon in the address bar to view the certificate details.
How do I do this on the iPad?
3 Answers 3
I believe this feature does not yet exist in Mobile Safari — probably because it’s not in high demand, so it’s not high on the development priority list.
Try submitting a feature request through the official Safari feedback form (select «iOS» as your operating system so they know you’re referring to Mobile Safari): http://www.apple.com/feedback/safari.html
There is an app «SSL Detective». Many professional IT colleagues use this tool:
You can download the SSL Detective app from the Apple app store. It lets you connect to a URL on a port you specify and it will show you the certificates associated with that site (if any). An in-app purchase will apparently show more details on the certificates (I didn’t purchase the upgrade as the free version worked for my need).
Ошибка SSL при подключении к серверу через iPhone
Я пытаюсь установить HTTPS-соединение с сервером с помощью моего приложения. Но соединение не удается из-за следующей ошибки
код для подключения к серверу
мои методы делегата
Я застрял здесь и не мог найти никакого выхода.
любая форма помощи была бы весьма признательна.
8 ответов
iOS 9 заставляет соединения, использующие HTTPS, быть TLS 1.2, чтобы избежать недавних уязвимостей. В iOS 8 поддерживались даже незашифрованные HTTP-соединения, так что более старые версии TLS также не создавали проблем. В качестве обходного пути вы можете добавить этот фрагмент кода в свою информацию.файл plist:
таким образом, вы отключаете безопасность транспорта приложения. Надеюсь, это поможет.
Так как он был оставлен без ответа в течение длительного времени, и мои исследования и текущие разработки показывают, что код отлично подходит для соединения, его сертификат на сервере, который не был подписан авторизованным ЦС. поэтому любой, у кого есть такая проблема, проверяет, действителен ли сертификат на сервере или нет.
надеюсь, это поможет!!
в двух словах: Причина в том, что начиная с iOS9 и OSX 10.11 все приложения, построенные на XCode7, будут требовать TLS 1.2 для SSL-соединения и терпеть неудачу для более ранних протоколов.
Существует несколько методов решения этой проблемы.
Подход» NSAppTransportSecurity -> NSAllowsArbitraryLoads » не хорош, потому что он отключит TLS 1.2 для всех соединений из вашего приложения, и это может привести к отклонению вашего приложения Apple.
Подход «исключения для каждого домена» намного лучше.
возможно, ваше устройство имеет неправильную дату и время 🙂
Я использовал iOS 9.3.1 и использовал https, когда я столкнулся с этой проблемой. Он отлично работал через симулятор, но не удался на моем iPad. Причина в том, что мой iPad был включен WiFi и подключен к гостевой сети моей компании, но я не получил всплывающий веб-сайт, где я принимаю участие в сети. После принятия все снова работало нормально.
пожалуйста, убедитесь, что версия TLS is 1.2, не TLS 1.0 .
приложения, построенные на XCode8 потребуется TLS 1.2 для SSL-соединения
даже я столкнулся с той же проблемой.
эта проблема может возникнуть, если сертификат SSL через сервер-это отдельный сертификат. В таком случае вы можете решить с помощью этой.
Источник
Новости технологий, видео обзоры, цены
Защищенное соединение SSL на iPhone
Используя функцию SSL соединение, или Secure Sockets Layer, при отправке электронной почты со своего iPhone от Apple, уровень безопасности будет высок, в отличие от того, как если бы функция SSL шифрование не работала. SSL протокол, который зашифровывает Ваши письма и пароль, доступен на главных почтовых службах. Так что это хорошая идея, если эта функция протокола SSL будет доступна и на том сервисе, который Вы используете. iPhone не включает SSL сертификат по умолчанию. Вам нужно ознакомиться с его месторасположением в Вашем телефоне, чтобы Вы могли задействовать поддержку протокола SSL для своих почтовых аккаунтов.
Правильная настройка SSL или как найти SSL на iPhone.
Нажмите «Настройки» в главном окне экрана.
Прокрутите до надписи «Почта, контакты, календари» и нажмите.
Выберите один из Ваших аккаунтов электронной почты в «Аккаунты».
Прокрутите до «Продвинутый» и нажмите.
Найдите «Использовать SSL» (Use SSL) во «Входящие настройки». Выберите «ON», чтобы подключить SSL для данного аккаунта. Все, Вам удалось установить высокий уровень безопасности на iPhone, настроить подключение SSL.
Что формирует мировой рынок SSL безопасности:
Comodo CA теперь Sectigo — это компания работающая с продуктами и услугами в областях от SSL до веб-безопасности.
— GeoTrust, это один из ведущих центров сертификации. Он предоставляет услуги для шифрования SSL, а также аутентификации веб-сайтов, цифровых подписей, подписи кода, защищенной электронной почты и корпоративных SSL-продуктов.
— RapidSSL, это еще один ведущий центр сертификации. Он обеспечивает шифрование на уровне защищенных сокетов (SSL). По заявлению центра, в плане безопасности веб-сайтов ему доверяют более 99% браузеров и клиентов во всем мире. RapidSSL специализирутся на быстрой выдаче недорогих и бесплатных SSL-сертификатов, а также групповых SSL-сертификатов.
— Symantec SSL / TLS, это сертификат, который по заявлению компании Symantec имеет 100%-ю распространенность в современных браузерах. И признанную в отрасли поддержку самого авторитетного в мире центра сертификации, ранее VeriSign.
— Thawte, это всемирный центр сертификации. Со слов Thawte, его цифровые сертификаты SSL и подписи кода используются во всем мире для защиты серверов, обеспечения шифрования данных, аутентификации пользователей, защиты конфиденциальности и обеспечения идентификации в Интернете посредством строгих процессов аутентификации и проверки.
Новости дня, срочно:
Японская компания Sharp представит четыре новых телефона, парочка из которых будет работать с мобильными сетями нового поколения — 5G.
5 комментариев:
Првиет! Я бы всем рекомендовал использовать ssl в iphone!
Забота о безопасности телефона это важное дело! Спасибо большое за инструкцию по включению электронной почты с ssl на iphone. Сейчас буду пробовать разбираться с этими с настройками в телефоне. 🙂
Спасибо! Раньше видела опцию SSL на своем iPhone и iPad, но не знала какие она дает возможности и для чего вообще нужна. Теперь буду знать как с ней обходиться.
Тоже видел эту ssl в мобильнике. наконец то все про это понял. Спасибо, мотаю на ус и буду защитить свою конфиденциальность!
Хорошо, очень пригодятся такие знания по защите. Буду чайников, таких как я, учить следует ли отправлять электронную почту с айфона без шифрования SSL и как эта штука должна включаться.
Кликом по иконке, поделиться информацией в социальной сети:
Источник
Включение доверия для профилей сертификатов в iOS и iPadOS, установленных вручную
В iOS 10.3 и более поздних версий, а также в iPadOS при ручной установке профиля, содержащего полезную нагрузку сертификата, этот сертификат не становится доверенным для SSL автоматически.
Эта статья предназначена для системных администраторов учебных учреждений, предприятий и других организаций.
При установке профиля, полученного по электронной почте или загруженного с веб-сайта, доверие для SSL необходимо включать вручную.
Если требуется включить доверие SSL для такого сертификата, перейдите в раздел «Настройки» > «Основные» > «Об этом устройстве» > «Настройки доверия сертификатов». В разделе «Включить полное доверие для корневых сертификатов» включите доверие для сертификата.
Apple рекомендует развертывать сертификаты с помощью средств Apple Configurator или Mobile Device Management (MDM). Доверие полезных нагрузок сертификатов автоматически включается для SSL при их установке с помощью средств Configurator, MDM или в качестве части профиля регистрации MDM.
Источник
Ошибка SSL-подключения, что нужно делать?
Практически каждый пользователь сталкивался с множеством проблем в браузере. Одна из таких неполадок — это ошибка SSL-подключения, которая не позволяет просматривать нужные страницы. Давайте же разберёмся со всеми способами устранения подобной проблемы.
Первый этап
Итак, для начала нужно определиться, что это за неполадка, откуда она берётся, а уже потом искать способы её устранения. Если на вашем компьютере при попытке подключения к какой-либо странице в интернете через браузер появляется ошибка SSL-подключения, то это свидетельствует о том, что неполадка вызвана несоответствием в системе. Следовательно, это нужно исправить, но, как показывает практика, сделать это не так просто, как может показаться на первый взгляд.
Зачастую работать отказываются все установленные браузеры. Единственный выход — это пользоваться стандартным IE, который в 90% случаев не выдаёт такой ошибки. Данный браузер можно использовать, пока не будет найдено решение проблемы. Простыми словами, SSL-ошибка свидетельствует о том, что невозможно установить соединение с сервером по некоторым причинам. Давайте же разберёмся, из-за чего появляется подобного рода проблема.
Причины возникновения SSL-ошибки
Итак, зачастую есть всего несколько способов узнать, что же именно мешает нормально войти в интернет. Так, первым делом нужно проверить настройки своего антивируса, поскольку именно он может блокировать подключения, из-за чего и возникают все проблемы. Возможно, вам нужно будет добавить браузер в исключения и установить менее жесткий контроль входящего и исходящего трафика. Также рекомендуется проверить настройки брандмауэра. Если нужно, понизить уровень защиты.
Еще в Google ошибка SSL-подключения может возникать тогда, когда у вас отсутствует антивирусная программа и система заражена. В принципе, решается это либо переустановкой ОС, либо сканированием системы на поиск заражённых файлов. Также обратите внимание на то, что, возможно, у вас сбились настройки времени. Следовательно, на сервере обнаруживается несоответствие, а подключение определяется как ненадёжное или незащищённое. Еще одна типичная причина — это устаревший браузер.
Ошибка подключения SSL origin
Если вы любите играть в хорошие игры на компьютере и покупаете их через интернет, то чаще всего такой продукт требует активации. Несмотря на то, что это минутный процесс, для вас он может стать настоящей головной болью из-за сбоя протокола SSL. При этом подробный текст ошибки может выглядеть по-разному. Например: «необходим сертификат клиентской аутентификации» или «SSL_ERROR_PROTOCOL». Всё исправить можно следующим образом.
Заходим в антивирус, если, конечно, он имеется. Далее идём в настройки, если быть точнее, нам нужна строка «фильтрация протокола https». Тут необходимо убрать галочку, то есть выключить. Перезагружаем компьютер и пробуем установить origin. Если всё прошло успешно, то проблема решена. Если нет, желательно установить игру с диска и попробовать просто ее обновить. Что еще может помочь, так это использование другого браузера, например, не Chrome, а Opera.
Ошибка SSL-подключения: устраняем проблему
Давайте разберёмся, что же делать, если появилась подобного рода проблема. Прежде всего, не нужно паниковать. Все не так и страшно и решается за несколько минут. Основная причина возникновения ошибки заключается в том, что, как было отмечено выше, на компьютере сбивается время. Случается это по нескольким причинам. Одна из них — это севшая батарейка в BIOS. Её можно поменять, стоит она 40-50 рублей.
Также обращаем внимание на антивирус и список программ, находящихся в чёрном списке. Подключение этих приложений он будет блокировать. Стоит заметить, что нередко причиной возникновения проблемы может быть битый реестр. Большинство пользователей ломают голову над решением проблемы, но иногда бывает, что это вовсе не ошибка. Дело в том, что большинство браузеров позволяют включать и отключать поддержку файлов SSL. Достаточно найти в настройках нужный параметр и поставить галочку, после этого проблема должна решиться.
Включаем SSL и Cookie в браузере
В некоторых случаях наличие данного протокола не требуется. Но когда вы хотите воспользоваться Adsense-страницами, данный параметр должен быть включён. Это же касается и файлов Cookie. В принципе, для нормальной работы и отображения информации, в т.ч. и объявлений, нужен рабочий SSL. Итак, переходим к настройке браузера. Прежде всего, необходимо перейти в меню, а затем выбираем настройки.
Там вы должны увидеть вкладку «Дополнительные настройки», она-то нам и нужна. Следующий этап — это выбор пункта «Настройки контента», а после нужно зайти в «Личные данные». Перед нами будет меню под названием «Файлы Cookie». Заходим туда и устанавливаем флажок напротив пункта «Сохранение локальных данных». Закрываем вкладку и переходим в HTTPS/SSL. Тут нужно проделать аналогичную работу. Устанавливаем галочку напротив строчки «Проверять, не отозван ли сертификат с сервера». Если флажок не стоит, то работа SSL будет некорректной. Вот и всё, перезагружаем браузер и приступаем к работе.
Еще несколько простых способов решения проблемы
Если у вас нет времени для того, чтобы разбираться с настройками браузера или сканировать систему, то можно попробовать несколько раз подряд обновить страницу, на которую вам нужно зайти. Вполне вероятно, что после этого информация будет частично отображена. Однако в дальнейшем вам нужно будет сделать всё по инструкции. Еще один выход — это сбросить настройки браузера на Default, то есть на стандартные. Это позволит включить/выключить все необходимые плагины и скрипты. Также рекомендуется почистить кэш, что иногда даёт положительный результат. Еще можно перейти в папку Windows, затем system 32, после чего — в drivers, чтобы найти там файл «etc». Последняя строчка должна выглядеть следующим образом: 127.0.0.1. Всё, что ниже данной надписи, нужно удалить. После этого в Google ошибка подключения SSL исчезнет.
Несколько важных моментов
Обратите внимание, что иногда сайты без надёжных или с просроченными сертификатами являются своего рода разносчика вирусов. В этом случае нормально увидеть окошко с надписью «ошибка подключения SSL».
Что делать, если всё же нужно посетить ресурс, спросите вы. Для этого необходимо продолжить соединение, подтвердив свое решение. В этом случае вы можете получить вирус себе на компьютер, что не есть хорошо. Хотя если у вас установлен хороший антивирус, то он выдаст вам соответствующее сообщение и автоматически заблокирует работу с вредоносным сайтом.
Теперь вы знаете, что такое ошибка подключения SSL. Как исправить её, мы тоже разобрались. Нужно сказать еще пару слов о том, что нужно периодически чистить Cookie в вашем браузере. Это позволит не только ускорить загрузку страниц, но и избавит вас от вышеописанной неполадки. Желательно хотя бы иногда проводить полное сканирование системы на наличие вирусов и подозрительных файлов.
Заключение
Вы должны понимать, что если у вас возникает подобного рода ошибка, то что-то с компьютером не так. Прежде всего, проверьте время. Если год, месяц или время суток не соответствует действительности, нужно все исправить. Для этого в трее рабочего стола вашей операционной системы кликаем несколько раз по часам и устанавливаем реальные значения. Как правило, это сразу же решает проблему. Если этого не случилось, идём в настройки браузера и смотрим, включена ли поддержка протокола SSL. Если всё так, как и должно быть, то, вероятнее всего, дело в антивирусной программе или вредоносном файле, который блокирует соединение. Удаление или перемещение в карантин должно помочь.
Источник
When you’re browsing the web, the last thing you want is to run into an error message. If you’re a macOS user, one of the issues you might come across is: “Safari can’t establish a secure connection to the server” error.
While it may seem intimidating at first, this is a relatively common problem with a few simple solutions. All it usually takes is a little bit of troubleshooting before you’re able to effectively (and safely) access the site.
This post will explain what this Safari error message is and some of its common causes. Then we’ll provide you with six easy ways to fix the problem.
Let’s get started!
Check Out Our Video Guide to Fixing the “Safari Can’t Establish a Secure Connection to the Server” Error
What’s the “Safari Can’t Establish a Secure Connection to the Server” Error?
Some of the best features of Mac devices are their built-in security settings. Apple has created an experience designed to keep you and your device safe, especially while browsing the web.
This is why its native browser, Safari, will sometimes prevent you from accessing a website that it doesn’t deem as secure. When this happens, you’ll likely see an error message that says, “Safari can’t establish a secure connection to the server.”
The specific wording of the error may vary. For example, as you can see in the image above, you might also come across a notification letting you know that “Safari Can’t Open the Page.”
In a nutshell, this error message means that the browser doesn’t trust the encrypted data on the site. Alternatively, Safari could not access and verify the information successfully. For example, this might happen when a site doesn’t have a Secure Sockets Layer (SSL) certificate properly configured.
Using SSL and Secure Shell Access (SSH) is critical for websites today. This is especially true when you have a site that handles sensitive customer data, such as a WooCommerce store.
However, if you know the site that you’re accessing is secure, the problem is likely with Safari. Many people experience this error message when accessing popular websites, such as Facebook, YouTube, and Google.
When you’re browsing the web, the last thing you want is to run into this error message 😅 Learn 6 easy ways to fix it in this guide 💪Click to Tweet
What Causes “Safari Can’t Establish a Secure Connection to the Server” Error?
There are many different reasons you might be seeing this error message. As we mentioned, the main explanation is that Safari can’t verify that the website you’re trying to access is secure enough to protect your data.
However, it’s essential to understand why it deems the site unsecured to know how to resolve it. Sometimes, you may not know what the culprit is until you try troubleshooting it.
With that said, there are a handful of common causes behind the “Safari can’t establish a secure connection” message. For example, the issue may be attributed to a third-party extension or add-on you have installed on your browser. It could be something as simple as having outdated cache data. However, it could be a more complicated problem, such as the Internet Protocol (IP) version you’re using.
How To Fix the “Safari Can’t Establish a Secure Connection to the Server” Error (6 Solutions)
Now that we understand more about the issue and its potential causes, it’s time to look at how to fix it. Below are six solutions you can use to resolve the “Safari can’t establish a secure connection” error.
1. Clear Your Browser Data
When you visit websites, Safari will store some of the information in the browser cache and cookies. If this data includes outdated details relating to the site’s SSL or encryption, it can be the reason you see the error message.
Therefore, one of the quickest and simplest methods you can use to resolve this error is to clear your browser cache. To do that in Safari, you can start by opening up the browser.
Next, click on Preferences > Privacy, then select Remove All Website Data.
After it finishes loading (it may take a minute or two), you can decide which websites to clear the data from. For example, you can select them all or simply the one you’re having trouble accessing.
When done, click on the Done button at the bottom of the screen.
Next, to clear your entire browsing history, you can navigate to Safari > History > Clear History.
When finished, try revisiting the site that was showing the error message. If it’s still there, you can move on to the next solution.
2. Check Your Device’s Date and Time
While it may seem odd, sometimes having the incorrect date and time on your Mac device can cause some issues within Safari. Therefore, it’s essential to ensure that yours is set to the correct time zone and date.
To get started, you can click on the Apple icon, then navigate to System Preferences > Date & Time.
From here, you can verify that you’re using the right date and time.
Under the Time Zone tab, you can also enable your device to sync to your current location automatically. When you’re done, you can exit the window and try re-accessing the site.
3. Change Your DNS Settings
If the error is still there, you might want to check out your Domain Name Server (DNS) settings. In a nutshell, your DNS acts like a phonebook that allows devices and sites to reach each other. Safari uses your DNS settings to connect to websites.
If there are issues with your DNS settings, it might be why you see the “Safari can’t establish a secure connection to the server” message. To see if this is the case (and resolve it), you can try changing your DNS addresses. For example, you could use Google’s Public DNS.
To get started, browse to Apple > System Preferences > Network.
From this window, select your connection, then click on the Advanced tab, followed by DNS. Next, click on the (+) icon next to IPv4 or IPv6 addresses.
Then you can enter the new DNS IP addresses. For example, if you want to use Google’s Public DNS, you can enter “8.8.8.8” and “8.8.4.4”.
When you’re finished, click on the OK button. Recheck the website to see if this process removed the error message.
4. Uninstall or Disable Your Browser Extensions
As we mentioned earlier, an extension or add-on in your browser may be conflicting with Safari’s ability to connect to a site securely. Sometimes, this is common with anti-virus programs and security-related extensions.
Therefore, the next step is to try deactivating all your browser extensions. To do this, you can open Safari, then navigate to Preferences and click on the Extensions tab.
A list of your extensions will display in the left column. You can click on the checkmark next to the add-on name to disable it.
Once you’re done, try revisiting the site. If this solves the problem, you’ll need to pinpoint which extension was to blame. You can do this by systematically enabling each add-on and visiting the site after each time.
5. Disable IPv6
Internet Protocol (IP) is a set of rules that controls how data moves across the internet. IPv6 is a newer protocol version. However, some websites still use the older version, IPv4. If this is the case, it might be why you’re running into the “Safari can’t establish a secure connection” message.
Therefore, you can try disabling IPv6 on your network. To do so, navigate to System Preferences > Network once again, then click on your network connection, followed by the Advanced button.
Under the TCP/IP tab, click on the dropdown menu under Configure IPv6 and select Manually.
When you’re done, click on the OK button. This should resolve the issue if IPv6 were the problem. If not, there’s one last solution you can try.
6. Make Sure Keychain Trusts the Certificate
Earlier, we mentioned how Safari could sometimes present the connection error message if it cannot verify the validity of the site’s SSL certificate. If this is the case, you can bypass the issue by configuring settings in your macOS’s Keychain Access app.
Keychain Access is the application that stores your passwords, account details, and application certificates. It keeps your data secure and can control which sites are trusted by your device. As such, you can tell it to accept a site’s SSL certificate moving forward.
To do this, you can go to the website showing the error message, then click on the lock icon to the left of the address bar, followed by View/Show Certificate > Details.
With the Details panel expanded, click Control + Space Bar. A Spotlight Search bar will appear in the top right-hand corner of your screen. Enter “Keychain” in the search field.
Next, on the left, click on System Roots. Search for the website’s certificate. Once you locate it, go to the Trust section. Then click on the dropdown menu next to When using this certificate section and select Always trust:
That’s it! You should now be able to access the site successfully.
While it may seem intimidating at first, this error is relatively common… and you can fix it in a manner of minutes 👨💻 Learn more here 🛠Click to Tweet
Summary
Trying to access a website only to be met with an error message can be highly frustrating. While Safari is simply trying to keep your data protected, sometimes it can get misconfigured. In this case, the browser may unnecessarily present a security notification such as “Safari can’t establish a secure connection.”
There are six methods you can use to fix this issue when it happens:
- Clear your browser data, including the cache and cookies.
- Check your device’s data and time.
- Change your DNS settings.
- Uninstall or disable your browser extensions and add-ons.
- Disable IPv6.
- Make sure Keychain trusts the SSL certificate.
Do you have any questions about fixing the Safari secure connection issue? Let us know in the comments section below!