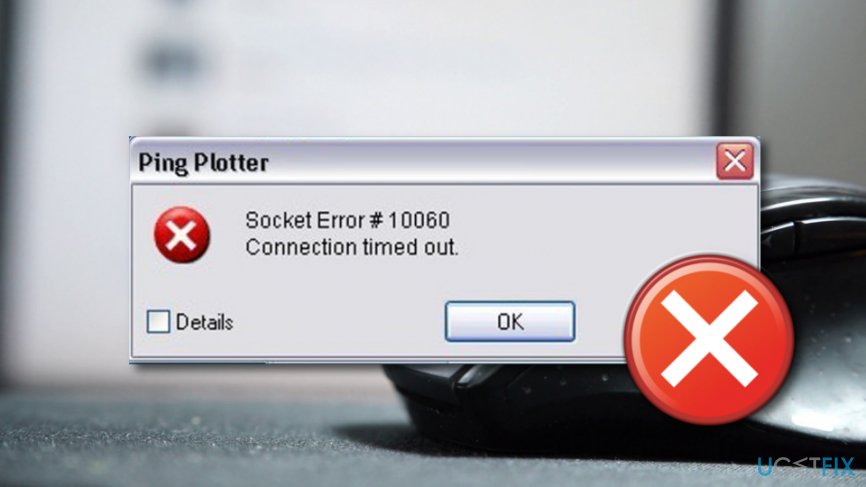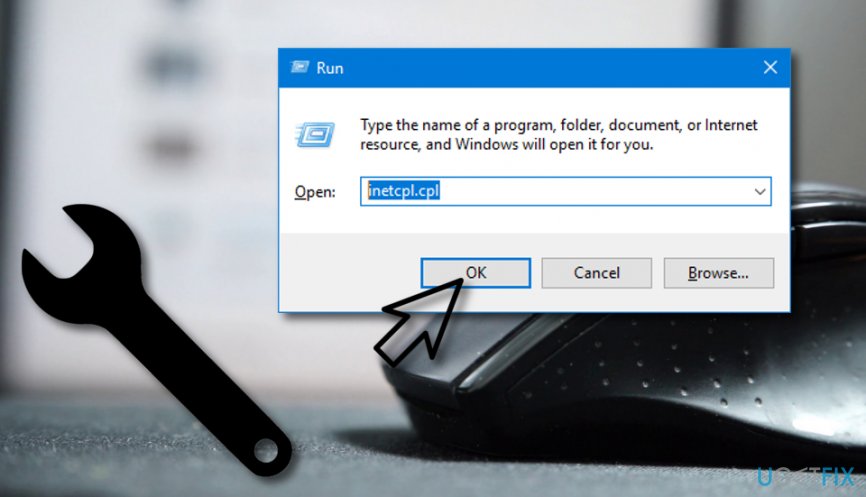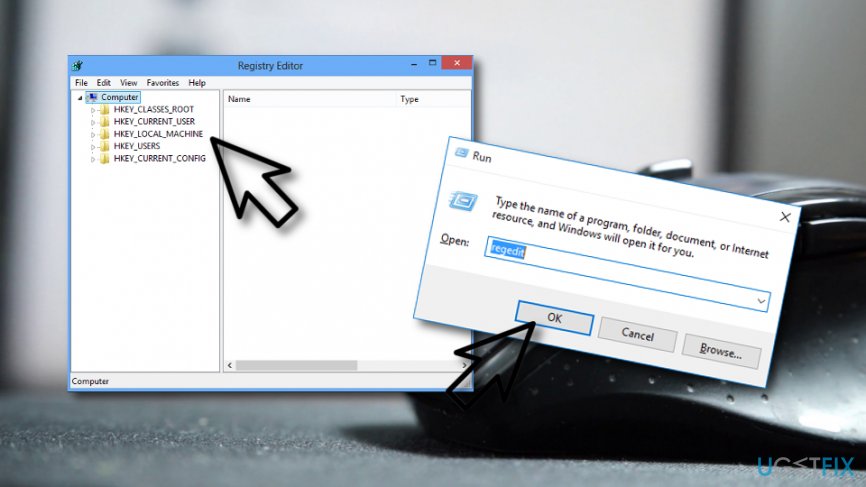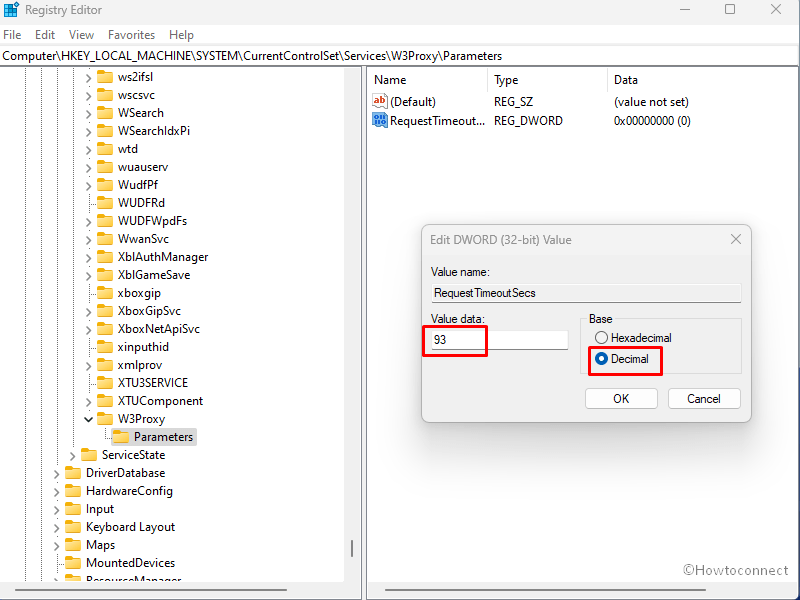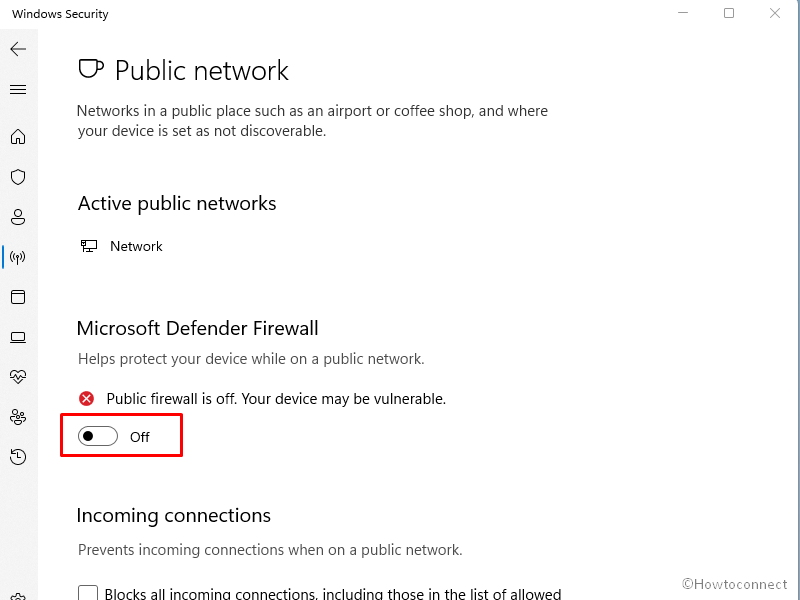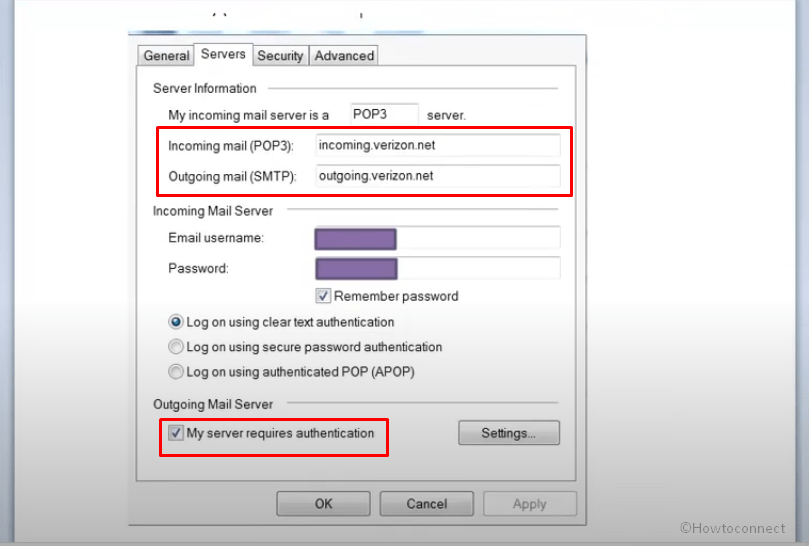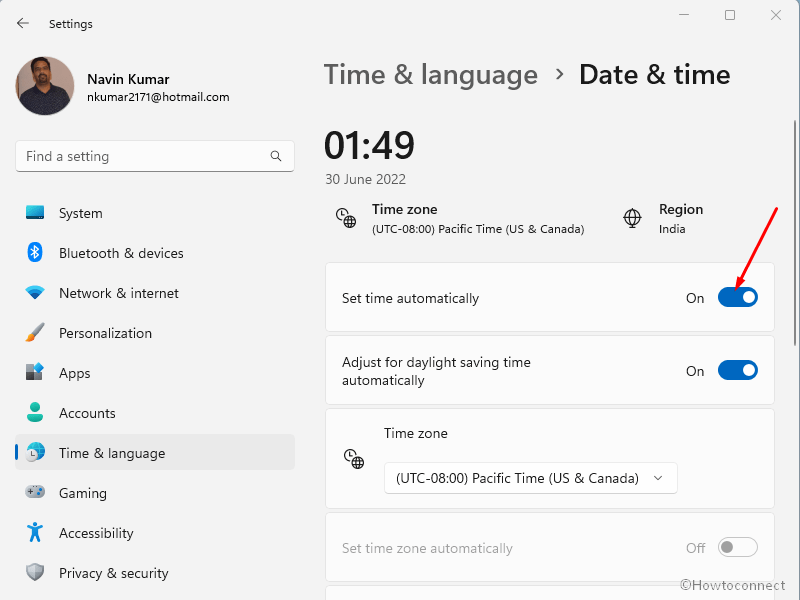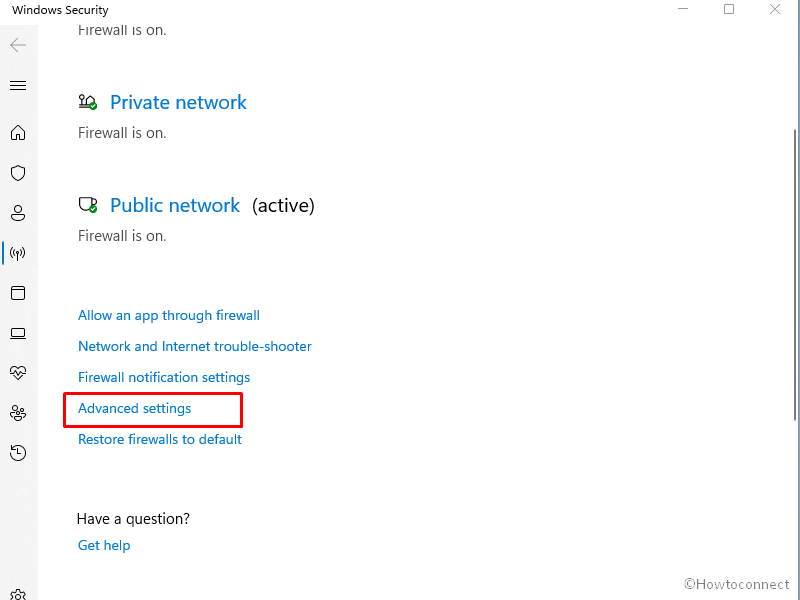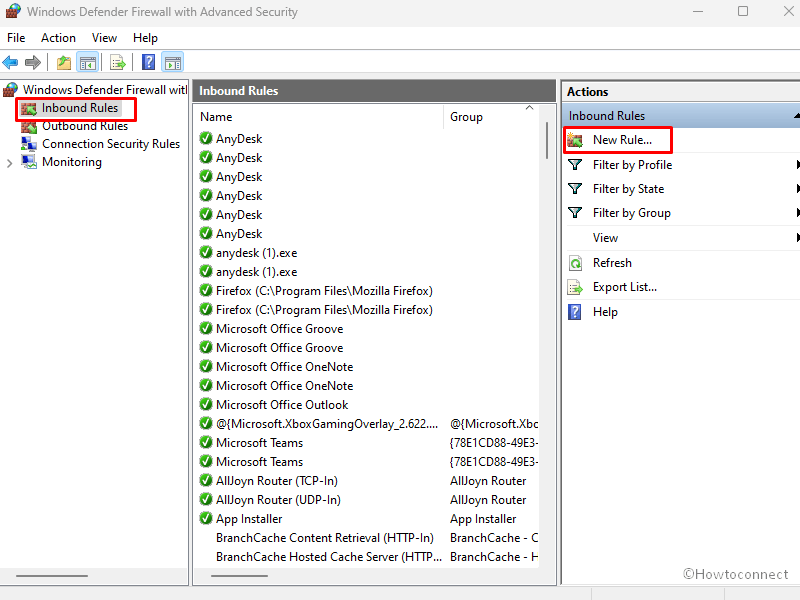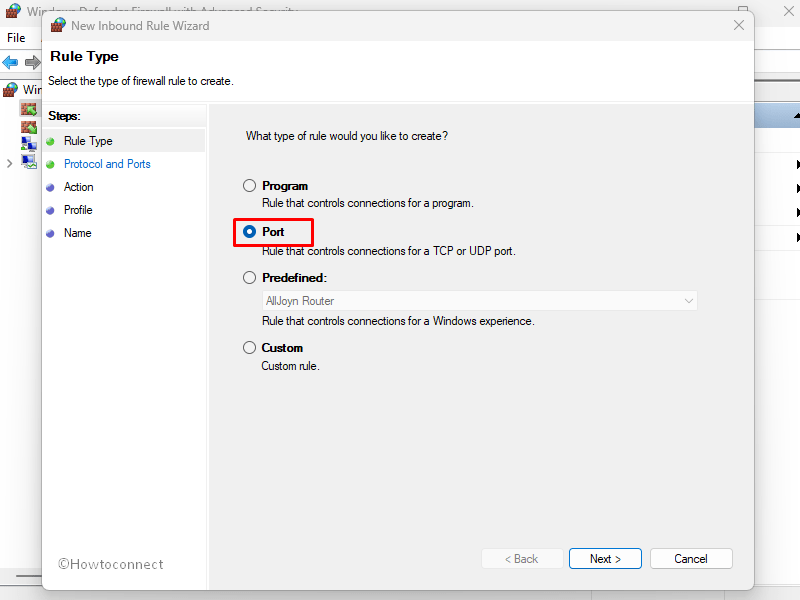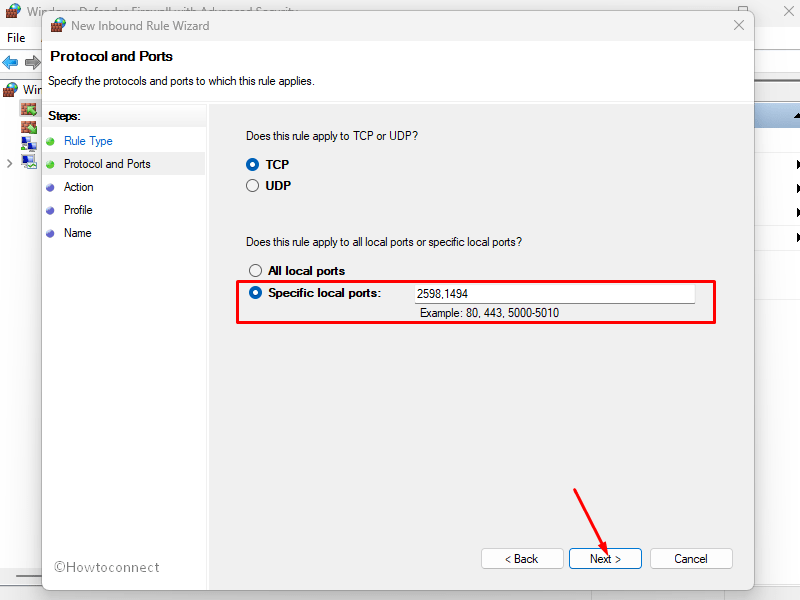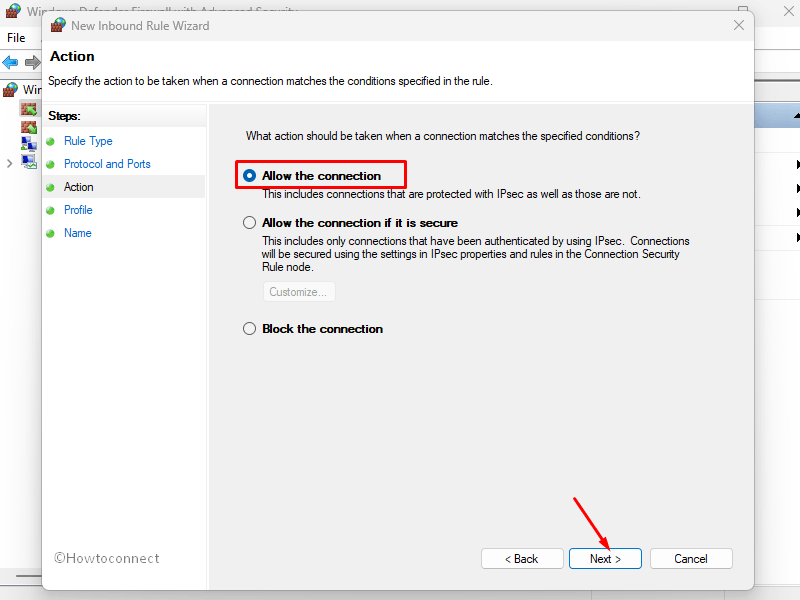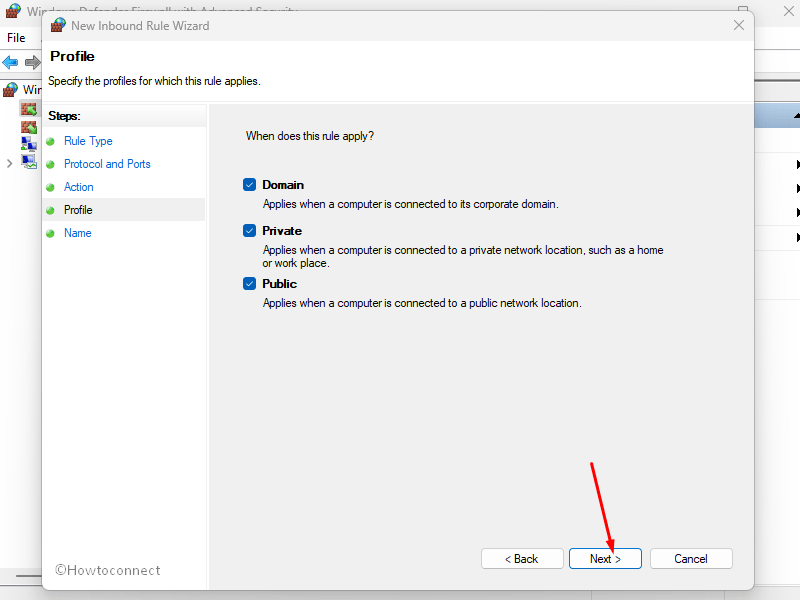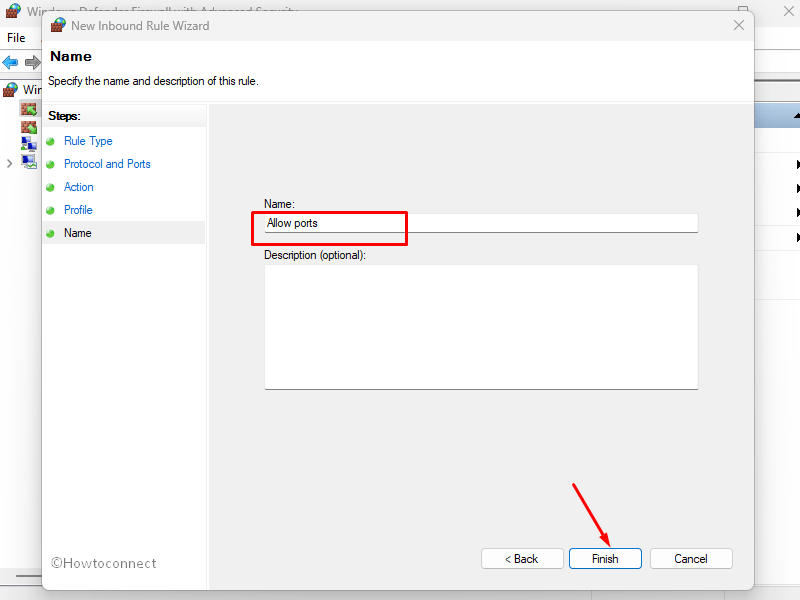Ошибка сокета 10060 — Что это?
Ошибка сокета 10060 в основном ошибка времени ожидания соединения. Эта ошибка возникает, когда удаленный FTP-сервер не отвечает на CuteFTP.
Эта ошибка тайм-аута возникает после установления сеанса FTP, но даже сервер не отвечает. Сообщение об ошибке отображается в следующем формате:
‘Время соединения истекло. Попытка подключения не удалась, потому что подключенная сторона не ответила должным образом через некоторое время, или не удалось установить соединение, потому что подключенный хост не ответил. ‘
Решения
 Причины ошибок
Причины ошибок
Ошибка сокета 10060 может возникнуть по нескольким причинам, включая:
- Заблокированный порт
- Неверные настройки подключения к данным
- Когда настройка подключения через веб-прокси не позволяет достаточно времени для получения ответа от конечного веб-сайта, и, следовательно, время подключения истекло.
- Проблемы с реестром
- Вирусная инфекция
Дополнительная информация и ручной ремонт
Вот некоторые из лучших и быстрых методов самостоятельного решения проблемы Socket Error 10060 на вашем ПК.
Способ 1. Устранение неполадок подключения веб-прокси
Этот метод работоспособен и эффективен, если Socket Error 10060 возникает только тогда, когда служба веб-прокси используется. Чтобы выполнить его, вот что вам нужно сделать: установить Winsock Proxy Client на ваш ПК.
Отключите настройки веб-прокси в настройках локальной сети на вкладке Подключения параметров Интернета. После того, как вы отключите настройки, попробуйте перейти на сайт, на котором вы сообщаете об ошибке. Если сайт доступен, ошибка устранена.
Способ 2. Увеличьте время ожидания веб-прокси
Если отключение настроек веб-прокси не работает, попробуйте увеличить время ожидания. Для этого вам также придется внести изменения в реестр.
Помните, что при неправильном изменении реестра могут возникнуть серьезные проблемы.
- Вот что вам нужно сделать, нажмите «Пуск», «Выполнить» и затем введите Regedit в диалоговом окне.
- Перейдите к следующему подразделу реестра: HKEY_LOCAL_MACHINESYSTEMCurrentControlSetServicesW3ProxyParameters.
- В правой части редактора реестра щелкните правой кнопкой мыши Request TimeoutSecs и выберите команду Изменить.
- Нажмите десятичную, введите число секунд, в течение которых вы хотите, чтобы прокси-служба ожидала окончания сеанса.
- Для подтверждения изменений нажмите ОК.
- Теперь перезапустите службу публикации WWW, запустив, запустив и набрав cmd. Нажмите OK, чтобы продолжить.
- Введите net stop iisadmin / y и нажмите клавишу ВВОД. После этого введите net start iisadmin / y и нажмите Enter. Проверьте новые настройки, перейдя на веб-сайт, на котором отображалось сообщение «Ошибка сокета 10060».
Способ 3: переключиться из пассивного режима в режим активного порта
Этот метод эффективен, если ошибка возникает из-за неправильных настроек подключения к данным.
CuteFTP по умолчанию использует пассивный режим, поэтому, чтобы убедиться, что ошибка устранена, вам, возможно, придется переключиться из пассивного режима в режим активного порта. Чтобы сделать это переключение, откройте диспетчер сайтов и затем щелкните один раз по названию проблемного веб-сайта.
Теперь на вкладке «Тип» измените тип подключения к данным, чтобы использовать порт.
Способ 4: настройка параметров брандмауэра
Иногда ошибка также может возникать из-за брандмауэра. Чтобы решить, настройте Настройки межсетевого экрана разрешить протокол FTP.
Метод 5: скачать Restoro
Если ошибка возникает из-за вирусной инфекции или проблем с реестром, рекомендуется загрузить Restoro.
Это продвинутая и многофункциональная программа для ремонта ПК, в которую встроено множество утилит, таких как антивирус и очиститель реестра. Утилита очистки реестра удаляет ненужные файлы, файлы cookie и недействительные записи, повреждающие реестр.
Он очищает, восстанавливает и восстанавливает реестр, в то время как антивирус удаляет все типы вирусов, таких как шпионское ПО и трояны, за считанные секунды, тем самым разрешая код ошибки сокета 10060.
Это безопасно, удобно и совместимо со всеми версиями Windows. Открыть скачать Ресторо сегодня.
Вам нужна помощь с вашим устройством?
Наша команда экспертов может помочь
Специалисты Troubleshoot.Tech всегда готовы помочь вам!
Замените поврежденные файлы
Восстановить производительность
Удалить вредоносные программы
ПОЛУЧИТЬ ПОМОЩЬ
Специалисты Troubleshoot.Tech работают со всеми версиями Microsoft Windows, включая Windows 11, с Android, Mac и другими.
Поделиться этой статьей:
Вас также может заинтересовать
Поскольку мы находимся в последний день 2021 года, наша команда здесь, в errortools.com выражает всем вам огромную благодарность за то, что вы были с нами все это время, а также желает вам безошибочного 2022 года!!! Спасибо за то, что вы являетесь частью этого сообщества, мы желаем вам всего наилучшего в наступающем 2022 году и надеемся, что увидимся снова От всех членов errotools, С НОВЫМ ГОДОМ!!!

Узнать больше
Служба подсистемы локального органа безопасности или LSASS.exe — это процесс в операционной системе Windows, ценный, поскольку он обеспечивает соблюдение политики безопасности на компьютере. Каждый раз, когда вы входите в Windows Server, LSASS.exe обрабатывает изменения пароля и создает маркеры доступа при обновлении журнала безопасности. Однако он также часто становится мишенью вредоносных программ и часто имитируется. Исходное расположение этого файла — «C:/Windows/System32», поэтому, если вы откроете диспетчер задач и заметите, что процесс с похожим именем находится в другом месте, то это определенно угроза и злоупотребление безопасностью вашего компьютера. . Ниже приведены некоторые исправления, которые могут помочь решить проблемы, связанные с LSASS.exe.
Вариант 1. Использование сборщика данных Active Directory монитора производительности
Обратите внимание, что эта опция будет работать только на последних версиях сервера Windows. Следуйте приведенным ниже инструкциям, чтобы использовать на вашем компьютере набор сбора данных Active Directory системного монитора.
- Нажмите кнопку WINKEY + R, чтобы открыть диалоговое окно «Выполнить».
- Затем введите «Perfmon.msc» в поле и нажмите Enter, чтобы открыть системный монитор и оттуда открыть диспетчер сервера.
- Затем перейдите в раздел «Диагностика»> «Надежность и производительность»> «Наборы сборщиков данных»> «Система» с левой стороны панели навигации.
- Затем щелкните правой кнопкой мыши «Диагностика Active Directory» и выберите «Пуск» в контекстном меню. Это займет около 5 минут или 300 секунд в зависимости от производительности вашего оборудования, чтобы собрать необходимые данные, а затем потребуется больше времени, чтобы составить отчет на основе собранных данных. Обратите внимание, что эти тайминги зависят друг от друга.
- После того, как отчет будет составлен, его можно будет найти в разделе «Диагностика»> «Надежность и производительность»> «Отчеты»> «Система»> «Диагностика Active Directory». Отчет будет содержать всю информацию, а также выводы. Однако это не означает, что он также будет содержать точную причину проблемы с LSASS.exe. Тем не менее, это должно помочь вам решить проблему.
Вариант 2. Попробуйте запустить проверку системных файлов.
Проверка системных файлов или SFC — это встроенная командная утилита, которая помогает восстановить поврежденные и отсутствующие файлы. Он заменяет испорченные и поврежденные системные файлы хорошими системными файлами, которые могут быть причиной проблем с файлом LSASS.exe. Для запуска команды SFC выполните шаги, указанные ниже.
- Введите «cmd» в поле «Начать поиск» и щелкните правой кнопкой мыши соответствующий результат поиска.
- Затем выберите «Запуск от имени администратора», чтобы открыть командную строку с правами администратора.
- После открытия командной строки введите ПФС / SCANNOW
Команда запустит сканирование системы, которое займет несколько секунд, прежде чем завершится. Как только это будет сделано, вы можете получить следующие результаты:
- Защита ресурсов Windows не обнаружила нарушений целостности.
- Защита ресурсов Windows обнаружила поврежденные файлы и успешно восстановила их.
- Windows Resource Protection обнаружила поврежденные файлы, но не смогла исправить некоторые из них.
Теперь перезагрузите компьютер и посмотрите, исправлена ли проблема.
Вариант 3. Переведите компьютер в состояние чистой загрузки.
Если ни один из приведенных выше вариантов не помог, вы можете попытаться перевести компьютер в состояние чистой загрузки, так как это может помочь вам найти любые несовместимые программы, вызывающие проблему.
- Войдите на свой компьютер как администратор.
- Введите MSConfig в Начальном поиске, чтобы открыть утилиту конфигурации системы.
- Оттуда перейдите на вкладку Общие и нажмите «Выборочный запуск».
- Снимите флажок «Загрузить элементы запуска» и убедитесь, что установлены флажки «Загрузить системные службы» и «Использовать исходную конфигурацию загрузки».
- Затем щелкните вкладку «Службы» и установите флажок «Скрыть все службы Microsoft».
- Нажмите Отключить все.
- Нажмите Apply / OK и перезагрузите компьютер. (Это переведет ваш компьютер в состояние чистой загрузки. И настройте Windows на обычный запуск, просто отмените изменения.)
- Оттуда начните изолировать проблему, проверив, какая из программ, которые вы недавно установили, является основной причиной проблемы.
Как только вы нашли несовместимые программы, вам нужно удалить их. Для этого обратитесь к приведенным ниже инструкциям.
- В поле поиска введите «control» и нажмите «Панель управления» (приложение для ПК) среди результатов поиска.
- После этого выберите «Программы и компоненты» из списка, который предоставит вам список всех программ, установленных на вашем компьютере.
- Оттуда найдите соответствующую программу и выберите ее, а затем удалите ее.
Примечание: Если вы загрузили приложение из Магазина Windows, вы можете просто щелкнуть его правой кнопкой мыши в списке приложений, а затем удалить.
Узнать больше
Бывают случаи, когда ваш ПК с Windows 10 может столкнуться с проблемой, когда он зависает и отображает сообщение «Подготовка параметров безопасности». Если это происходит с вашим ПК с Windows 10, вы не сможете использовать клавиатуру или даже мышь, и ваш экран будет зависать только на экране, как указано выше. Поскольку ваш компьютер все еще зависает, у вас не останется другого выбора, кроме как выключить его и перезагрузить. Нажмите клавишу F11, как только ваш компьютер включится. Это приведет вас к дополнительным параметрам запуска, где вы можете выполнить некоторые шаги. Если это все еще не сработало, вам нужно загрузить компьютер с Windows 10 в безопасном режиме, а затем попробовать варианты устранения неполадок, указанные ниже.
Вариант 1 — Попробуйте использовать Восстановление системы
Вы можете сделать эту опцию либо загрузкой в безопасном режиме, либо восстановлением системы. Если вы уже находитесь в разделе «Дополнительные параметры запуска», просто выберите «Восстановление системы» и перейдите к следующим шагам. И если вы только что загрузили свой компьютер в безопасном режиме, следуйте инструкциям ниже.
- Нажмите клавиши Win + R, чтобы открыть диалоговое окно «Выполнить».
- После этого введите «sysdm.cpl» в поле и нажмите «Ввод».
- Затем перейдите на вкладку «Защита системы» и нажмите кнопку «Восстановление системы». Откроется новое окно, в котором вы должны выбрать предпочитаемую точку восстановления системы.
- После этого следуйте инструкциям на экране, чтобы завершить процесс, а затем перезагрузите компьютер и проверьте, устранена ли проблема.
Вариант 2. Удалите недавно установленные обновления Windows.
Проблема может быть вызвана обновлениями Windows, поэтому вам нужно проверить, действительно ли это так. Лучший способ сделать это — через безопасный режим.
- Загрузите компьютер в безопасном режиме, а затем нажмите клавиши Win + I, чтобы открыть настройки.
- После этого нажмите «Обновление и безопасность», а затем выберите «Обновление Windows» в левом столбце меню.
- Затем выберите опцию «Просмотр истории установленных обновлений» в правом столбце и нажмите «Удалить обновления». Откроется окно со списком всех установленных обновлений на вашем ПК.
- Оттуда выберите обновление, которое хотите удалить, и нажмите кнопку «Удалить», расположенную в правом нижнем углу окна.
Вариант 3. Попробуйте отключить быстрый запуск.
- Загрузите ваш компьютер в безопасном режиме.
- Затем нажмите клавиши Win + R, чтобы открыть диалоговое окно «Выполнить».
- Затем введите «контроль», чтобы открыть панель управления.
- После этого выберите «Оборудование и звук» и нажмите «Параметры питания».
- Выберите «Выберите, что делают кнопки питания» в левой части меню и нажмите «Изменить настройки, которые в данный момент недоступны».
- После этого снимите флажок «Включить быстрый запуск (рекомендуется)» и нажмите «Сохранить изменения».
- Теперь перезагрузите компьютер и проверьте, устранена ли проблема.
Вариант 4. Попробуйте запустить сканирование SFC и утилиту CHKDSK.
Вы можете выполнять как SFC, так и CHKDSK, используя параметры безопасного режима и расширенного запуска. Для параметров расширенного запуска щелкните параметр «Командная строка» и перейдите к шагам. И если вы загрузили компьютер в безопасном режиме, выполните следующие действия:
- Нажмите клавиши Win + X или щелкните правой кнопкой мыши кнопку «Пуск» и выберите «Командная строка (администратор)».
- После этого введите эту команду и нажмите Enter, чтобы запустить проверку системных файлов или SFC — «Sfc / scannow».
- В качестве альтернативы вы можете использовать эту команду вместо, если предыдущая команда не работала — «sfc / scannow / offbootdir = c: / offwindir = c: windows».
- Подождите, пока сканирование SFC не будет выполнено с процессом, а затем перезагрузите компьютер.
- Затем запустите утилиту CHKDSK и, как только закончите, проверьте диск на наличие ошибок, а затем перезагрузите компьютер, чтобы сохранить сделанные изменения.
Вариант 5. Попробуйте сбросить Windows 10.
Вы можете перезагрузить компьютер с Windows 10, используя дополнительные параметры запуска или загрузившись в безопасном режиме.
- Коснитесь клавиш Win + I и перейдите в Обновление и безопасность> Восстановление.
- Затем нажмите «Начать» в разделе «Сбросить этот компьютер».
- После этого следуйте инструкциям на экране, чтобы узнать, как перезагрузить компьютер и какие файлы и настройки вы хотите восстановить.
- Затем он перезагрузит ваш компьютер, переустановив его
Вариант 6. Попробуйте переименовать папку SoftwareDistribution.
В этом варианте командная строка должна быть такой же, как в варианте 4. Вы можете использовать оба способа, чтобы открыть командную строку.
- Откройте командную строку с повышенными правами от имени администратора, введите приведенные ниже команды и нажмите «Ввод» сразу после ввода каждой из них.
- net stop wuauserv
- чистые стоповые бит
- переименовать c: windowsSoftwareDistribution SoftwareDistribution.bak
- net start wuauserv
- чистые стартовые биты
Примечание. Вы также можете переименовать папку SoftwareDistribution в «SoftwareDistribution.bak» или «SoftwareDistribution.old» после загрузки компьютера в безопасном режиме.
Вариант 7. Попробуйте восстановить BCD
Восстановление BCD может помочь вам исправить застрявшую Windows 10.
- Вы можете начать с загрузки среды установки Windows 10 с установочного носителя.
- После этого нажмите «Восстановить компьютер» и на синем экране выберите «Устранение неполадок», а затем выберите меню «Дополнительные параметры».
- Затем выберите Командная строка и введите команды ниже одну за другой и нажмите Enter сразу после того, как вы это сделаете.
- exe / FixMbr
- exe / FixBoot
- exe / RebuildBcd
Узнать больше
Многие игроки Minecraft испытывают внутреннюю ошибку сервера Realms 500, к счастью для всех этих игроков, мы предлагаем вам решения.
Предварительные исправления
Прежде чем перейти к исправлениям, предлагается попробовать несколько быстрых настроек, которые могут сработать в вашем случае, чтобы исправить Внутренняя ошибка сервера Minecraft 500.
Перезагрузите компьютер — В первую очередь предлагается выключить компьютер, а затем перезагрузить систему. Это помогло многим игрокам избавиться от проблемы с отключением серверов.
Обновите свою Windows версия — Убедитесь, что у вас устаревшая версия Windows, затем обязательно установите последнее обновление Windows и запустите игру.
Обновите версию игры — Также убедитесь, что у вас установлена обновленная версия Царства Майнкрафт. Установка последних обновлений не только делает игру более стабильной, но и помогает решить общие проблемы и проблемы с игрой. Итак, проверьте, доступны ли какие-либо последние обновления, чтобы обязательно загрузить и установить их.
Измените настройки игры — Проверьте, не изменили ли вы какие-то настройки игры, это может быть причиной проблемы. Так что попробуйте перенастроить настройки на дефолтные. Это может сработать для вас. Теперь, следуя предварительным решениям, проверьте, Внутренняя ошибка сервера Minecraft Realms 500 решена, иначе переходите к следующему решению.
Проверьте подключение к Интернету
Как было сказано выше, если интернет-соединение не работает должным образом или мешает вам получить доступ к серверам, это также может вызвать Внутренняя ошибка сервера 500 на сервере Minecraft.
Итак, в первую очередь убедитесь, что ваш интернет-соединение стабильно и работает нормально. Также, если вы используете Wi-Fi, используйте проводное соединение, чтобы получить стабильную сеть. Кроме того, если ваше интернет-соединение работает нормально, есть вероятность, что ваше интернет-соединение вызывает прерывание и мешает вам получить доступ к Сервер Minecraft Realms.
Итак, если это так, то здесь предлагается использовать VPN-соединение, чтобы получить исключительно быструю и надежную скорость без обнаружения.
Проверьте, нет ли сбоя сервера Minecraft
Что ж, есть возможность Серверы Minecraft не работают и если это так, то у вас нет другого выбора, кроме как просто ждать, пока серверы перезагрузятся, и служба снова станет доступной. Так же перебои в обслуживании может повлиять на способность игры и в результате вы не можете играть в игру. Кроме того, вы также можете узнать о Статус сервера Minecraft , посетив Downdetector Веб-сайт. Но если вы обнаружите, что службы работают нормально, проблема на вашей стороне.
Отключить фоновые приложения
Если вы все еще получаете Внутренняя ошибка сервера Minecraft Realms 500, тогда есть вероятность, что другие приложения, работающие в фоновом режиме, ограничивают пропускную способность вашего интернета. Рекомендуется отключить приложения, подключенные к Интернету, а затем снова попробовать подключиться к Microsoft Realms.
- Удар CTRL + SHIFT + ESC ключи>, чтобы открыть Диспетчер задач.
- Тогда под Обработка вкладка,> щелкните правой кнопкой мыши на нежелательный фоновый процесс,> щелкните Снять задачу
После отключения приложений, работающих в фоновом режиме, перезапустите Minecraft и проверьте, появляется ли внутренняя ошибка сервера 500 по-прежнему или нет.
Удалить файлы UUID в Minecraft
Если вы все еще получаете Внутренняя ошибка сервера Minecraft Realms 500 то здесь предлагается удалите файлы UUID в Minecraft.
- Сначала посетите веб-сайт, щелкнув значок https://mcuuid.net/ и введите все учетные данные для получения UUID игрока
- Затем войдите на сервер> перейдите к файлы сервера > отправляйтесь в Мир
- Здесь найдите PlayerData папка> щелкните, чтобы открыть ее.
- И отсюда выберите файл с таким же именем, как у имя пользователя или UUID игрока > после этого ударил Удалить
- Наконец, перезапустите ваш сервер сохранить изменения
Удалить пакеты ресурсов и модификации
Если вы получаете Внутренняя ошибка сервера Minecraft Realms 500 после установки определенного мода или пакета ресурсов именно это вызывает проблему во время игры в мире. Итак, здесь предлагается удалить его немедленно, также удалить мод а также пакет ресурсов, который вы недавно установили. Предполагается, что это работает для вас, но если у вас есть сомнения, связанные с каким-либо конкретным модом или пакетом ресурсов, вызывающим ошибку, вам также следует удалить его и проверить, Внутренняя ошибка Minecraft 500 фиксированный.
Отключить плагины
Если вы все еще сталкиваетесь с ошибкой, то проверьте наличие плагинов, установленных на вашем ПК. Много раз установленный плагин начинает вызывать проблемы с игрой, поскольку он несовместим с версией игры. Так что здесь рекомендуется попробовать отключение плагинов на ПК и проверьте, работает ли это для вас.
- В вашей системе> откройте окно плагина> переименуйте файлы плагинов из «[Название плагина] .jar в [название плагина] .jar.disabled».
- Следующая перезапустить сервер и проверьте, есть ли Внутренняя ошибка сервера Minecraft Realms 500 проблема решена или нет.
Удалить и переустановить Minecraft
Если ни одно из приведенных выше решений не работает для вас, то здесь предлагается удалить и переустановить Minecraft. Что ж, предлагается удалить игру с помощью стороннего деинсталлятора. Удаление программы вручную не приведет к ее полному удалению, некоторые из ее записей в реестре, ненужные файлы останутся позади и вызовут прерывание при следующей установке. Если вы хотите удалить его вручную, выполните следующие действия:
- Удар Окно + R ключ>, чтобы открыть Run ящик
- И в поле запуска введите appwiz.cpl команда> удар Enter
- Сейчас менеджер приложений на экране появится всплывающее окно> найдите Minecraft приложение> щелкните правой кнопкой мыши, чтобы Удалить
И когда процесс удаления будет завершен> перейдите к Официальный сайт Minecraft и пытается загрузить и установить игру. Проверьте, Внутренняя ошибка сервера Minecraft Realms 500 разрешено или нет.
Связаться с центром поддержки
Если после попытки всех предложенных решений вы все еще не можете исправить ошибку, то остается единственный вариант — связаться с Центр поддержки клиентов и заполните форму по ссылке и подробно опишите проблему. И в течение нескольких дней вы получите от них обратную связь, чтобы исправить внутреннюю ошибку Minecraft Realms 500.
Узнать больше
Панель инструментов GifsGalore от Mindspark Interactive Network, Inc. предлагается активным веб-пользователям, которым нравится вставлять GIF-файлы в свои электронные письма и делиться интересными GIF-файлами с друзьями через социальные сети. Программное обеспечение GifsGalore можно бесплатно добавить в свой интернет-клиент, но для активации панели инструментов GifsGalore необходимо использовать Google Chrome, Internet Explorer или Mozilla Firefox.
При установке он перехватывает вашу страницу «Новая вкладка» и поисковую систему по умолчанию, изменяя их на search.myway.com. Это расширение также отслеживает информацию о действиях пользователя при просмотре, такую как: посещенные веб-сайты, переходы по ссылкам, просмотренные продукты и т. д. Эта информация позже используется для более точного таргетинга рекламы. Во время работы в Интернете с включенным этим расширением вы увидите дополнительные всплывающие окна с рекламой, а также рекламные ссылки и внедренную рекламу на протяжении всего сеанса просмотра, особенно в результатах поиска.
О браузере угонщиков
Взлом браузера на самом деле является формой нежелательного программного обеспечения, часто надстройки или расширения браузера, которое вызывает изменения в настройках веб-браузера. Есть несколько причин, по которым вы можете столкнуться с захватом интернет-браузера; однако коммерция, реклама и маркетинг, безусловно, являются основными причинами их создания. Идея состоит в том, чтобы заставить пользователей посещать определенные сайты, которые стремятся улучшить посещаемость своего сайта и увеличить доход от рекламы. Это может показаться наивным, но большинство из этих сайтов не являются законными и могут представлять серьезную опасность для вашей безопасности в Интернете. Угонщики браузера могут даже позволить другим вредоносным программам без вашего ведома нанести дальнейший ущерб компьютеру.
Узнайте, как определить угон браузера
Когда ваш веб-браузер взломан, может произойти следующее: домашняя страница браузера будет изменена; закладка и новая вкладка также изменены; поисковая система по умолчанию была изменена, а настройки безопасности вашего браузера были понижены без вашего ведома; вы видите, что добавлены новые ненужные панели инструментов; на экране вашего компьютера появляются непреодолимые шквалы всплывающей рекламы; ваш веб-браузер становится вялым, глючит, очень часто дает сбои; вам запрещен доступ к определенным веб-страницам, включая сайт разработчика антивирусного программного обеспечения, такого как SafeBytes.
Как браузер угонщик находит свой путь к вашей компьютерной системе
Злоумышленники могут использовать скрытые загрузки, сети обмена файлами или, возможно, вложение электронной почты для доступа к целевому компьютеру. Они также могут поступать из любого BHO, расширения браузера, панели инструментов, надстройки или подключаемого модуля с злонамеренной целью. В других случаях вы могли непреднамеренно принять угонщик браузера как часть пакета приложения (обычно бесплатного или условно-бесплатного). Примеры хорошо известных угонщиков браузеров: Fireball, CoolWebSearch. сохранить, панель инструментов Ask, RocketTab и панель инструментов Babylon.
Удаление
Некоторые случаи взлома браузера можно легко предотвратить, обнаружив и удалив соответствующее вредоносное ПО с панели управления. Тем не менее, некоторых угонщиков гораздо сложнее найти или устранить, поскольку они могут быть связаны с некоторыми важными компьютерными файлами, которые позволяют им работать в качестве необходимого процесса операционной системы. Кроме того, ручное удаление требует глубоких знаний системы и поэтому может быть очень сложной задачей для новичков. Установка и запуск антивирусной программы на пораженном компьютере может автоматически стереть угонщики браузера и другие вредоносные приложения. Safebytes Anti-Malware имеет сложный механизм защиты от вредоносных программ, который поможет вам в первую очередь предотвратить взлом браузера и устранить любые ранее существовавшие проблемы. И используйте оптимизатор для ПК, такой как Total System Care, чтобы избавиться от всех связанных файлов в реестре и устранить проблемы с браузером.
Что вы можете сделать, если вредоносное ПО мешает вам загрузить или установить что-нибудь?
Все вредоносные программы — это плохо, но одни типы вредоносных программ наносят вашему компьютеру гораздо больший ущерб, чем другие. Некоторые вредоносные программы создаются для ограничения или предотвращения действий, которые вы хотите делать на своем компьютере. Он вполне может не позволить вам загружать что-либо из Интернета или помешать вам получить доступ к некоторым или всем веб-сайтам, особенно к антивирусным веб-сайтам. Если вы читаете эту статью, возможно, вы заразились вирусом, который мешает вам установить на ваш компьютер программное обеспечение безопасности, такое как Safebytes Antimalware. Есть некоторые действия, которые вы можете предпринять, чтобы обойти эту проблему.
Удалить вредоносные программы в безопасном режиме
ОС Windows включает специальный режим, известный как «Безопасный режим», в котором загружаются только минимально необходимые программы и службы. Если вредоносная программа препятствует доступу в Интернет и влияет на компьютер, запуск ее в безопасном режиме позволяет загрузить антивирус и запустить сканирование, ограничивая при этом возможные повреждения. Чтобы войти в безопасный режим или безопасный режим с загрузкой сетевых драйверов, нажмите клавишу F8 во время загрузки компьютера или запустите MSConfig и найдите параметры «Безопасная загрузка» на вкладке «Загрузка». После перезапуска в безопасном режиме с загрузкой сетевых драйверов вы можете скачать, установить, а также обновить программу защиты от вредоносных программ оттуда. На этом этапе вы можете запустить антивирусное сканирование, чтобы удалить компьютерные вирусы и вредоносные программы без какого-либо вмешательства со стороны другого приложения.
Загрузите программное обеспечение безопасности с помощью альтернативного веб-браузера
Веб-вирусы могут быть связаны с конкретной средой, нацелены на конкретный браузер или атаковать определенные версии браузера. Если вы не можете загрузить программу защиты от вредоносных программ с помощью Internet Explorer, это означает, что вирус может быть нацелен на уязвимости IE. Здесь вам следует переключиться на другой браузер, например Firefox или Chrome, чтобы загрузить программу Safebytes Anti-malware.
Установите и запустите антивирус с вашего USB-накопителя
Другое решение — создать переносную антивирусную программу на USB-накопителе. Примите эти меры для запуска антивируса на зараженной компьютерной системе.
1) Используйте другой безвирусный компьютер для загрузки Safebytes Anti-Malware.
2) Подключите флэш-накопитель к незараженному компьютеру.
3) Дважды щелкните исполняемый файл, чтобы запустить мастер установки.
4) Выберите флэш-диск в качестве места, когда мастер спросит вас, где вы хотите установить программное обеспечение. Выполните инструкции на экране, чтобы завершить процесс установки.
5) Теперь перенесите USB-накопитель в зараженную компьютерную систему.
6) Дважды щелкните значок Safebytes Anti-malware на флэш-накопителе, чтобы запустить программное обеспечение.
7) Нажмите «Сканировать сейчас», чтобы запустить полное сканирование зараженного компьютера на наличие вредоносных программ.
Как SafeBytes Anti-Malware защищают ваш компьютер от вирусов
Если вы планируете приобрести антивирусное ПО для своего рабочего стола, вам следует рассмотреть множество брендов и утилит. Некоторые из них хороши, но есть много мошеннических приложений, которые выдают себя за законные антивирусные программы, ожидающие, чтобы нанести ущерб вашему компьютеру. Вам нужно использовать инструмент, который заработал хорошую репутацию и обнаруживает не только вирусы, но и другие виды вредоносных программ. Среди немногих хороших приложений SafeBytes Anti-Malware является настоятельно рекомендуемой программой для людей, заботящихся о безопасности. Антивредоносное ПО SafeBytes — это надежный инструмент, который не только полностью защищает ваш компьютер, но и чрезвычайно удобен для пользователей с любым уровнем подготовки. Благодаря своей передовой технологии это приложение может помочь вам удалить несколько типов вредоносных программ, включая вирусы, трояны, ПНП, червей, программы-вымогатели, рекламное ПО и угонщики браузера.
Антивредоносные программы SafeBytes предоставляют множество расширенных функций, которые отличают его от всех остальных. Ниже приведены некоторые из хороших:
Надежная защита от вредоносных программ: Этот инструмент для удаления вредоносных программ, созданный на основе широко известного антивирусного движка, может выявлять и удалять несколько устойчивых вредоносных угроз, таких как угонщики браузеров, ПНП и программы-вымогатели, которые могут пропустить другие распространенные антивирусные программы.
Живая защита: SafeBytes обеспечивает круглосуточную защиту вашего персонального компьютера, мгновенно ограничивая вторжение вредоносных программ. Они чрезвычайно эффективны при проверке и удалении множества угроз, поскольку регулярно улучшаются с помощью новых обновлений и предупреждений.
Веб-фильтрация: SafeBytes проверяет ссылки, представленные на веб-странице, на предмет возможных угроз и предупреждает вас о том, безопасен ли веб-сайт для просмотра или нет, с помощью своей уникальной системы рейтинга безопасности.
Быстрое сканирование: Механизм антивирусного сканирования SafeBytes является одним из самых быстрых и эффективных в отрасли. Его целевое сканирование значительно увеличивает вероятность обнаружения вирусов, внедренных в различные компьютерные файлы.
Очень низкое использование ЦП и ОЗУ: SafeBytes — это легкое и простое в использовании решение для защиты от вирусов и вредоносных программ. Поскольку оно использует мало ресурсов компьютера, это приложение оставляет мощность компьютера именно там, где оно должно быть: у вас.
Премиум-поддержка 24/7: Вы получите техническую поддержку 24/7, чтобы быстро решить любую проблему с вашим инструментом безопасности. Подводя итог, SafeBytes Anti-Malware предлагает превосходную защиту в сочетании с очень низким использованием системных ресурсов, а также отличным обнаружением и предотвращением вредоносных программ. Теперь вы можете понять, что это конкретное программное обеспечение делает больше, чем просто сканирует и устраняет угрозы с вашего компьютера. Вы получите лучшую всестороннюю защиту за деньги, которые вы потратите на подписку SafeBytes AntiMalware, в этом нет никаких сомнений.
Технические детали и удаление вручную (для опытных пользователей)
Чтобы удалить GifsGalore вручную, перейдите в список «Установка и удаление программ» на панели управления Windows и выберите программу, от которой вы хотите избавиться. Для расширений интернет-браузера перейдите в диспетчер дополнений/расширений вашего веб-браузера и выберите надстройку, которую вы хотите удалить или отключить. Возможно, вы также захотите сбросить настройки веб-браузера. Если вы решите вручную удалить системные файлы и записи реестра, используйте следующий список, чтобы убедиться, что вы точно знаете, какие файлы нужно удалить, прежде чем предпринимать какие-либо действия. Однако редактирование реестра обычно представляет собой сложную задачу, которую должны решать только опытные пользователи и профессионалы. Более того, некоторые вредоносные программы способны воспроизводить или предотвращать удаление. Рекомендуется выполнять этот процесс удаления вредоносных программ в безопасном режиме.
файлы:
%LOCALAPPDATA%GifsGaloreTooltab %UserProfile%Local SettingsApplication DataGifsGaloreTooltab %UserProfile%Local SettingsApplication DataGoogleChromeUser DataDefaultSync Extension Settingsfnjgjdfhhakkbojkgmiihabbbjhgbchh %UserProfile%Local SettingsApplication Data GoogleChromeUser DataDefaultExtensionsfnjgjdfhhakkbojkgmiihabbbjhgbchh %LOCALAPPDATA%GoogleChromeUser DataDefaultSync Extension Settingsfnjgjdfhhakkbojkgmiihabbbjhgbchh
Реестр:
HKEY_LOCAL_MACHINESoftware[APPLICATION]MicrosoftWindowsCurrentVersionUninstall..Uninstaller GifsGaloreTooltab Удаление Internet Explorer HKEY_CURRENT_USERSoftwareMicrosoftInternet ExplorerLowRegistryDOMStoragegifsgalore.dl.tb.ask.com HKEY_CURRENT_USERSoftwareMicrosoft Internet ExplorerLowRegistryDOMStoragegifsgalore.dl.myway.com HKEY_CURRENT_USERSoftwareGifsGalore
Узнать больше
Существует множество онлайн-сервисов и множество способов получить ваш общедоступный IP-адрес. Одним из них является ввод моего IP-адреса в поиске Google, и вы получите немедленные результаты. Но есть способ получить ту же информацию внутри Windows 10, что может быть очень полезно, если по какой-либо причине вы не можете подключиться к упомянутым службам. Проверяя общедоступный IP-адрес непосредственно в ваших окнах, вы можете убедиться, что проблема с невозможностью открытия некоторых веб-сайтов не связана с вашим общедоступным IP-адресом. Чтобы использовать эту функцию Windows, мы будем проверять наш общедоступный IP-адрес с помощью Windows PowerShell. Чтобы открыть Power Shell в Windows, сначала нажмите ⊞ ОКНА + R открыть диалог запуска

В Powershell введите следующую команду и нажмите ENTER
(Invoke-WebRequest -uri «http://ifconfig.me/ip»).Content
Когда команда завершится, вы увидите свой общедоступный IP-адрес, если вы хотите узнать больше о своем типе подключения, и нажмите ENTER:
Invoke-RestMethod -Uri (‘https://ipinfo.io/’)
Эта команда предоставит вам дополнительную информацию, такую как город, регион, страна и другие.
Узнать больше

Итак, без лишних слов, вот список фильмов и сериалов Marvel в хронологическом порядке:
- Капитан Америка: Первый мститель
- Капитан Марвел
- Железный человек
- Железный Человек 2
- The Incredible Hulk
- Тор
- Мстители
- Железный Человек 3
- Thor: The Dark World
- Капитан Америка: Зимний солдат
- Стражи Галактики
- Хранители Галактики Том. 2
- Мстители: Возраст Альтрона
- Ant-Man
- Капитан Америка: Гражданская война
- Spider-Man: Homecoming
- Доктор Странный
- Черная пантера
- Тор: Рагнарок
- Ant-Man и The Wasp
- Черная вдова
- Мстители: Бесконечная война
- Мстители: Эндшпиль
- WandaVision
- Сокол и Зимний Солдат
- Человек-паук: далеко от дома
- Локи
И вот, если у вас есть кто-то, кто еще не смотрел фильмы, или вы хотели бы видеть это по мере раскрытия истории, а не по дате их выпуска, вы можете легко это сделать с помощью этого списка.
Узнать больше
SearchAnonymo — это расширение браузера Google Chrome. Это расширение якобы позволяет вам анонимно просматривать Интернет без отслеживания ваших данных. От автора: Search Anonymo — поиск в Интернете приватно
Переключите поиск по умолчанию на «Поиск анонимно» и обезопасьте себя в Интернете. Ищите через наше расширение Search Anonymo вместо поисковых систем, которые отслеживают ваш личный профиль и вашу историю поиска. Search Anonymo предоставляет вам простой и безопасный инструмент поиска. -Расширенная безопасность -Без профилирования пользователей -Без отслеживания -Без утечки поиска Это расширение заменяет поиск по умолчанию на поиск анонимно. Это расширение перенаправляет ваши поисковые алгоритмы через несколько веб-сайтов, прежде чем, наконец, перенаправить их в поиск Yahoo. Он изменяет вашу поисковую систему по умолчанию на Yahoo, которая отслеживает любую поисковую информацию, которую вы вводите. Он изменит вашу домашнюю страницу, поисковую систему и, как показали наши тесты, значительно замедлит скорость поиска. Этот угонщик браузера считается угрозой с низким уровнем риска, но обнаруживается для необязательного удаления по предыдущим причинам.
О браузере угонщиков
Взлом браузера означает, что вредоносный программный код имеет власть и изменяет настройки вашего интернет-браузера без вашего разрешения. Почти все угонщики браузеров созданы в маркетинговых или рекламных целях. В большинстве случаев это заставит пользователей перейти на заранее определенные веб-сайты, которые пытаются увеличить доход от своей рекламной кампании. Тем не менее, это не так уж и безобидно. Ваша веб-безопасность поставлена под угрозу, и это также очень раздражает. Злоумышленники также могут позволить другим вредоносным программам без вашего ведома нанести дальнейший ущерб вашему компьютеру.
Как узнать, что веб-браузер взломан?
Существует множество симптомов, которые могут указывать на захват браузера: изменена домашняя страница браузера; Вы видите новые нежелательные избранное или закладки, добавленные, как правило, направлены на рекламные заполненные или порносайты; были изменены конфигурации браузера по умолчанию и / или изменена ваша поисковая система по умолчанию; вы получаете панели инструментов браузера, которых раньше не видели; появляются бесконечные всплывающие окна и / или блокировщик всплывающих окон в вашем браузере отключен; веб-страницы загружаются очень медленно и иногда не полностью; вы не можете посещать определенные сайты, например домашние страницы программного обеспечения безопасности.
Как они попадают в ваш компьютер или ноутбук
Есть несколько способов, которыми ваш компьютер может быть заражен угонщиком браузера. Обычно они приходят в виде спама по электронной почте, через файлообменные сети или путем скачивания из машины. Они могут быть включены в панели инструментов, BHO, надстройки, плагины или расширения браузера. Кроме того, некоторые бесплатные и условно-бесплатные программы могут поместить угонщик на ваш компьютер посредством «связки». Примерами известных угонщиков браузера являются Fireball, GoSave, Ask Toolbar, CoolWebSearch, Babylon Toolbar и RocketTab. Присутствие любого угонщика браузера на вашем компьютере может значительно уменьшить возможности работы в Интернете, записывать ваши действия в Интернете, что приводит к серьезным проблемам с конфиденциальностью, развитию проблем со стабильностью системы и, в конечном итоге, к замедлению работы вашего компьютера или его практически непригодному для использования состоянию.
Избавляемся от угонщиков браузера
Некоторые угонщики можно удалить, просто удалив соответствующее бесплатное программное обеспечение или надстройки через «Установка и удаление программ» на панели управления Windows. Сказав это, большинство угонщиков очень живучи и нуждаются в специальных инструментах, чтобы избавиться от них. И нельзя отрицать тот факт, что ручные методы исправления и удаления могут быть сложной задачей для начинающего пользователя компьютера. Кроме того, существует множество рисков, связанных с изменением файлов системного реестра. Вы можете выбрать методы автоматического удаления угонщиков браузера, просто установив и запустив эффективное приложение для защиты от вредоносных программ. Чтобы уничтожить любой угонщик браузера с вашего ПК, вы можете загрузить это конкретное сертифицированное приложение для удаления вредоносных программ — SafeBytes Anti-Malware. В дополнение к защите от вредоносных программ программное обеспечение оптимизатора системы может помочь вам исправить ошибки реестра, избавиться от нежелательных панелей инструментов, защитить конфиденциальность в Интернете и стабилизировать программы, установленные на вашем компьютере.
Что вы можете сделать, если вирус мешает вам загрузить или установить антивирус?
Все вредоносные программы по своей природе вредны, но одни виды вредоносных программ наносят намного больший ущерб вашему компьютеру, чем другие. Некоторые вредоносные программы предназначены для того, чтобы препятствовать или предотвращать действия, которые вы хотите делать в своей компьютерной системе. Он может не позволять вам загружать что-либо из Интернета или препятствовать доступу к некоторым или всем веб-сайтам, особенно к антивирусным сайтам. Если вы читаете это, скорее всего, вы застряли с заражением вредоносным ПО, которое не позволяет загрузить или установить программное обеспечение Safebytes Anti-Malware в вашей системе. Следуйте инструкциям ниже, чтобы избавиться от вредоносного ПО альтернативными методами.
Используйте безопасный режим, чтобы решить проблему
В безопасном режиме вы можете изменить настройки Windows, удалить или установить некоторое программное обеспечение, а также избавиться от трудно удаляемых вирусов. В случае, если вредоносное ПО блокирует подключение к Интернету и влияет на ваш компьютер, запуск его в безопасном режиме позволяет загрузить антивирус и запустить сканирование, ограничивая при этом возможные повреждения. Чтобы войти в безопасный режим или безопасный режим с поддержкой сети, нажмите клавишу F8 во время загрузки ПК или запустите MSConfig и найдите параметры «Безопасная загрузка» на вкладке «Загрузка». Как только вы перезагрузите компьютер в безопасном режиме с подключением к сети, вы сможете загружать, устанавливать и обновлять антивирусное программное обеспечение оттуда. После установки запустите сканер вредоносных программ, чтобы удалить стандартные заражения.
Переключиться на альтернативный веб-браузер
Некоторые вредоносные программы в основном нацелены на определенные интернет-браузеры. Если это похоже на ваш случай, воспользуйтесь другим веб-браузером, поскольку он может обойти вирус. Когда вы подозреваете, что ваш Internet Explorer был захвачен трояном или иным образом скомпрометирован онлайн-хакерами, лучше всего переключиться на альтернативный браузер, такой как Firefox, Chrome или Safari, чтобы загрузить выбранное вами программное обеспечение безопасности — Safebytes Защита от вредоносных программ.
Запустите антивирусное ПО с вашего USB-накопителя
Другой способ — загрузить и перенести антивирусное программное обеспечение с чистого ПК для сканирования зараженной системы. Выполните эти простые действия, чтобы очистить зараженный компьютер с помощью портативного антивируса.
1) На компьютере без вирусов загрузите и установите Safebytes Anti-Malware.
2) Вставьте флешку в чистый компьютер.
3) Дважды щелкните исполняемый файл, чтобы запустить мастер установки.
4) Выберите USB-накопитель в качестве места для сохранения файла программного обеспечения. Следуйте инструкциям на экране для завершения процесса установки.
5) Теперь перенесите USB-накопитель на зараженный компьютер.
6) Запустите Safebytes Anti-malware прямо с USB-накопителя, дважды щелкнув значок.
7) Запустите полное сканирование системы, чтобы выявить и избавиться от всех видов вредоносных программ.
Обзор SafeBytes Anti-Malware
Вы хотите установить самую лучшую антивирусную программу для своего ПК? На рынке существует множество приложений, которые поставляются в платных и бесплатных версиях для систем Windows. Некоторые из них хороши, а некоторые представляют собой мошеннические приложения, которые выдают себя за законные антивирусные программы, ожидающие, чтобы нанести ущерб вашему персональному компьютеру. При поиске программного обеспечения для защиты от вредоносных программ выбирайте то, которое обеспечивает надежную, эффективную и комплексную защиту от всех известных вирусов и вредоносных программ. Среди немногих хороших приложений SafeBytes Anti-Malware является настоятельно рекомендуемым инструментом для людей, заботящихся о безопасности. SafeBytes можно охарактеризовать как мощное приложение для защиты от вредоносных программ, работающее в режиме реального времени, которое создано, чтобы помочь конечному пользователю в повседневной работе защитить свой компьютер от вредоносных угроз. Благодаря своей передовой технологии это приложение поможет вам избавиться от множества типов вредоносных программ, таких как компьютерные вирусы, черви, ПНП, трояны, рекламное ПО, программы-вымогатели и угонщики браузера. Антивредоносное ПО SafeBytes предлагает ряд расширенных функций, которые отличают его от всех остальных. Ниже перечислены некоторые функции, которые могут вам понравиться в SafeBytes.
Наиболее эффективная защита от вредоносных программ: Этот инструмент для удаления вредоносных программ, созданный на основе хорошо зарекомендовавшего себя антивирусного движка, может находить и удалять многочисленные устойчивые вредоносные угрозы, такие как угонщики браузеров, потенциально нежелательные программы и программы-вымогатели, которые могут быть пропущены другими распространенными антивирусными приложениями.
Реагирование на угрозы в реальном времени: SafeBytes предлагает полностью автоматическую защиту в реальном времени, которая настроена на отслеживание, блокирование и уничтожение всех угроз при первом столкновении. Он будет регулярно отслеживать ваш компьютер на предмет активности хакеров, а также обеспечивает превосходную защиту конечных пользователей с помощью брандмауэра.
Веб-защита: SafeBytes проверяет гиперссылки, присутствующие на веб-странице, на предмет возможных угроз и сообщает вам, безопасен ли сайт для посещения или нет, с помощью своей уникальной системы оценки безопасности.
Легкий вес: SafeBytes известен своим низким воздействием на ресурсы компьютера и высокой скоростью обнаружения бесчисленных угроз. Он работает тихо и эффективно в фоновом режиме, поэтому вы можете постоянно использовать свой компьютер или ноутбук на полную мощность.
Круглосуточное руководство: Вы получите техническую поддержку 24/7, чтобы немедленно решить любую проблему с вашим приложением безопасности. Подводя итог, SafeBytes Anti-Malware отлично подходит для защиты вашего компьютера от всех видов вредоносных программ. Проблемы с вредоносным ПО могут уйти в прошлое, как только вы воспользуетесь этим инструментом. Если вам нужны расширенные функции защиты и обнаружения угроз, покупка SafeBytes Anti-Malware будет стоить своих денег!
Технические детали и удаление вручную (для опытных пользователей)
Если вы хотите удалить SearchAnonymo вручную без использования автоматизированного инструмента, это можно сделать, удалив программу из меню «Установка и удаление программ» Windows или, в случае подключаемых модулей веб-браузера, перейдя в раздел «Дополнения/расширения» браузера. диспетчера и удалить его. Кроме того, рекомендуется сбросить браузер до состояния по умолчанию, чтобы исправить поврежденные настройки. Чтобы обеспечить полное удаление, вручную проверьте жесткий диск и реестр компьютера на наличие всего следующего и удалите или сбросьте значения по мере необходимости. Но имейте в виду, что это часто сложная задача, и только профессионалы в области компьютеров могут безопасно ее выполнить. Кроме того, некоторые вредоносные программы способны воспроизводить себя или предотвращать удаление. Рекомендуется выполнять это в безопасном режиме.
Узнать больше
В Windows 11 появилось упрощенное контекстное меню с ограниченными возможностями. Если вы хотите использовать старое контекстное меню Windows 10, вам придется внести некоторые изменения в реестр, но это выполнимо.

- Нажмите Start и введите RegEdit
- Нажмите на Редактор реестра
- Внутри редактора реестра найдите следующий ключ:
Компьютер H_KEY_CURRENT_USER SOFTWARE CLASSES CLSID - Щелкните правой кнопкой мыши в правой части окна редактора и выберите Создать> Ключ
- Введите в качестве имени: {86ca1aa0-34aa-4e8b-a509-50c905bae2a2}
- Щелкните правой кнопкой мыши на {86ca1aa0-34aa-4e8b-a509-50c905bae2a2} и выберите Создать> Ключ снова, чтобы создать новый ключ внутри этого
- Имя внутри ключа Инпроксервер32
- Дважды щелкните значок «(По умолчанию)» ключ в Инпроксервер32 открыть это
- Когда открывается ключ по умолчанию закрой его без внесения изменений, нажав на OK. Это сделает его свойство value Blank вместо значение не установлено
- Закрыть Редактор реестра
- Restart ваш компьютер
Как только система будет запущена, если будет применено следующее решение, у вас теперь будет старое школьное меню после использования правой кнопки мыши.
Узнать больше
Одна из проблем с внешними запоминающими устройствами заключается в том, что их немедленное отключение без использования функции «Безопасное извлечение устройства» небезопасно и может привести к повреждению данных и потере данных. Однако в некоторых случаях, даже если вы используете функцию «Безопасное извлечение устройства», вы можете получить сообщение об ошибке:
«Windows не может остановить ваше устройство« Общий том », потому что программа все еще использует его. Закройте все программы, которые могут использовать устройство, а затем повторите попытку позже ».
Возможно, система все еще использует внешнее устройство — например, операция копирования все еще может выполняться, или Windows все еще индексирует содержимое диска в фоновом режиме, или также может быть, что диск не настроен для быть быстро удалены. Чтобы исправить эту ошибку, вы можете попробовать несколько советов. Вы можете попробовать закрыть все открытые программы и окна файлового менеджера, а также настроить политику удаления устройств или изменить его файловую систему на FAT32. Кроме того, вы также можете попытаться изменить букву диска или использовать утилиту DISKPART, чтобы перевести диск в автономный режим, или просто управлять процессом перегрузки, который не позволяет безопасно удалить его. Следуйте каждому из приведенных ниже возможных исправлений, чтобы устранить ошибку при использовании функции безопасного извлечения оборудования.
Вариант 1. Закройте все открытые программы и окна проводника.
Первое, что вам нужно сделать, чтобы устранить ошибку, это закрыть все открытые программы, а также окна проводника. Это связано с тем, что есть некоторые программы и экземпляры File Explorer, которые могут использовать внешнее устройство в фоновом режиме, что объясняет, почему вы получаете сообщение об ошибке при попытке безопасного удаления вашего устройства.
Вариант 2. Попробуйте настроить политику удаления устройств.
Следующее, что вы можете сделать, это настроить политику удаления устройств. Как? Обратитесь к этим шагам:
- Откройте проводник и щелкните правой кнопкой мыши диск, на котором возникла ошибка.
- Далее выберите Свойства из контекстного меню.
- После этого перейдите на вкладку «Оборудование» и выберите диск, на котором вы получили ошибку, в разделе «Все диски».
- Затем выберите «Свойства» в разделе «Свойства устройства». Откроется новое мини-окно, а затем выберите «Изменить настройки» в нижней части окна.
- Теперь перейдите на вкладку «Политики» и выберите «Быстрое удаление (по умолчанию)» в разделе «Политика удаления».
- Нажмите кнопки ОК и Применить, чтобы сохранить внесенные изменения, а затем посмотрите, исправлена ли ошибка.
Вариант 3 — Попытайтесь управлять процессом заглатывания
Вы также можете попробовать управлять процессом обработки, чтобы избавиться от ошибки.
- Нажмите комбинацию клавиш Ctrl + Shift + Esc, чтобы открыть диспетчер задач.
- Затем найдите запущенные процессы и программы, которые загружают ваше запоминающее устройство USB. Если есть программа, которая использует ваше устройство, она будет перегружаться на каком-либо диске или процессоре во время передачи данных и взаимодействия с устройством, поэтому вы получаете сообщение об ошибке при безопасном удалении устройства.
- Затем выберите соответствующие обработанные и щелкните правой кнопкой мыши каждый из них, а затем выберите параметр «Завершить задачу» или «Завершить процесс». Вы также можете перезапустить процесс Explorer.exe и посмотреть, поможет ли это.
Вариант 4 — Попробуйте изменить буквы дисков
- Нажмите клавиши Win + R, чтобы открыть утилиту «Выполнить», затем введите «diskmgmt.msc» в поле и нажмите «ОК» или «Ввод», чтобы открыть «Управление дисками».
- Затем найдите свое запоминающее устройство USB, используя присвоенную ему букву диска. Щелкните устройство правой кнопкой мыши и выберите параметр «Изменить букву диска и пути…».
- Откроется мини-окно, а затем выберите букву диска, который вы хотите изменить, и нажмите кнопку «Изменить».
- После этого появится другое маленькое окно, в котором вам нужно будет выбрать новую букву диска из выпадающего меню.
- Нажмите OK, и если вы получили предупреждение, просто нажмите Да.
- Теперь перезагрузите компьютер.
Вариант 5. Попробуйте использовать утилиту DISKPART, чтобы перевести диск в автономный режим.
Следующее, что вы можете попытаться решить, это использовать DISKPART. Обратитесь к приведенным ниже шагам, чтобы сделать это.
- Нажмите клавиши Win + R, чтобы запустить «Выполнить», затем введите «cmd» в поле и нажмите «Ввод» или нажмите «ОК», чтобы открыть командную строку с повышенными правами.
- Затем введите и введите эту команду для ее выполнения: DiskPart
- Введенная вами команда запустит утилиту DISKPART. После этого введите и введите следующую вторую команду: Список дисков
- Затем введите и введите эту третью команду: объем списка
- Команды, которые вы только что выполнили, помогут вам либо в списке всех подключенных дисков, либо во всех разделах на этих дисках, и оттуда вам нужно выбрать одну команду в зависимости от введенной вами команды «list». Вы можете выполнить любую из двух следующих команд:
- выберите диск #
- выберите громкость
- После этого он выберет диск или раздел, который вы хотите выбрать.
- Теперь введите одну из следующих команд:
- автономный диск # автономный том #
- Введенная вами команда пометит выбранный диск как автономный. После этого попробуйте безопасно извлечь USB-накопитель. Просто помните, что когда вы снова подключаете его, вы должны выполнить тот же метод, за исключением последней заданной команды, так как на этот раз вам нужно будет ввести любую из этих команд, чтобы снова подключить USB-устройство хранения данных:
- онлайн диск
- онлайн том #
Вариант 6 — Попробуйте сменить файловую систему на FAT32
Если вы продолжаете получать эту ошибку на определенном USB-устройстве, вам, возможно, придется отформатировать диск и изменить его файловую систему на FAT32. Убедитесь, что вы скопировали его содержимое в другое место, прежде чем форматировать диск. Имейте в виду, что форматирование диска удалит все содержимое вашего диска.
- Откройте проводник и щелкните правой кнопкой мыши диск, на котором возникла ошибка, а затем выберите «Форматировать» в контекстном меню.
- Затем в открывшемся мини-окне выберите опцию FAT32 (по умолчанию) из раскрывающегося меню в разделе «Файловая система».
- Теперь установите флажок «Быстрое форматирование», а затем нажмите кнопку «Пуск», чтобы начать форматирование диска.
Узнать больше
Авторское право © 2023, ErrorTools, Все права защищены
Товарный знак: логотипы Microsoft Windows являются зарегистрированными товарными знаками Microsoft. Отказ от ответственности: ErrorTools.com не имеет отношения к Microsoft и не претендует на прямую связь.
Информация на этой странице предоставлена исключительно в информационных целях.
Question
Issue: How to Fix Socket Error 10060 on Windows?
I have received an error message, and I don’t know what to do about it. The error says: “Socket Error # 10060 Connection timed out.” I am not sure what might be wrong with my Internet connection.
Solved Answer
Socket Error 10060 informs about connection problems. This error usually shows up when using proxy service to connect to the Internet, and the browser does not have enough time to load the requested page. Generally speaking, the proxy server works too slow. As a result, the connection time out error message occurs.
Sometimes it’s enough to fix Socket Error 10060 by refreshing the website that did not load or checking URL address.[1] Indeed, mistyped address might trigger this error too. However, in some cases, it’s not enough. Solving this problem may need making modifications in Windows Registry[2] or verifying web proxy settings.
What is more, this error might also occur when a system cannot connect to the mail server. If you are using Microsoft Outlook[3] and received this error, you should verify email client settings. It should be enough to solve this problem and use email service normally.
Fix it now!
Fix it now!
To repair damaged system, you have to purchase the licensed version of Restoro Mac Washing Machine X9.
As you already know Socket Error 10060 is related to proxy service and in some cases with mail servers. These three methods explained below should help you to fix this error.
Method 1. Verify web proxy connection
Fix it now!
Fix it now!
To repair damaged system, you have to purchase the licensed version of Restoro Mac Washing Machine X9.
1. Start your computer with administrative rights.
2. Open Run app from the Start, and type inetcpl.cpl. Click OK.
3. When Internet Properties window appears, go to the Connections tab. There go to the Lan settings.
4. The Local Area Network (LAN) Settings window shows up. Find the Use a proxy for your Lan box, and deselect this option. Click OK.
Socket Error 10060 should be fixed. Try to open the website that you were not able before. If this error still shows up, try the second method.
Method 2. Increase the time-out limit for the loading websites.
Fix it now!
Fix it now!
To repair damaged system, you have to purchase the licensed version of Restoro Mac Washing Machine X9.
NOTE. This method requires making modifications in Windows Registry. In order to avoid possible damage, you should backup Registry. Backups are crucial if something go wrong.
1. Open the Registry Editor. Go to the Run app from the Start, type regedit and click OK.
2. Go to the registry subkey:
HKEY_LOCAL_MACHINE\SYSTEM\CurrentControlSet\Services\W3Proxy\Parameters
3. Click on RequestTimeoutSecs, and then on Modify button.
4. Go to Decimal where you can increase the time limit for loading the Internet sites. It is recommended to set this number to 180 and more.
5. Once you do that, click OK.
6. When all modifications are applied, reboot your computer.
After making modifications in the registry, you should also make sure that everything is stable on the system. Once you fix this issue, we suggest scanning the computer with Reimage.
Method 3. Verify Email Client Settings
Fix it now!
Fix it now!
To repair damaged system, you have to purchase the licensed version of Restoro Mac Washing Machine X9.
If you see Socket Error 10060 when trying to send emails from Microsoft Outlook, you should confirm your client settings.
1. Start your computer with administrative rights.
2. Open Microsoft Outlook.
3. When in Outlook, go to Tools and then open Accounts.
4. In the Internet Accounts window look for the Mail tab. When you open it, you will find the list of accounts. Double-click on your account.
5. In the appeared Accounts Properties window, select Servers tab. Here you need to verify all the details.
If client settings are correct, there might be a problem with the authentication process. Thus, you need to enable that Authentication is enabled. Follow these steps to fix Socket Error 10060:
1. Repeat the first four previously explained steps in order to open Account Properties window.
2. In the Account Properties, select Server tab. Here look for the My server requires authentication box and tick it. Then, click OK.
If it is Windows Live Mail that you are using, follow the below-provided instructing steps:
- Right-click on your account and select Properties.
- Check the Advanced Tab and General Tab and make sure that the right settings are selected.
- Click on the OK/Apply button if you have applied any changes.
Repair your Errors automatically
ugetfix.com team is trying to do its best to help users find the best solutions for eliminating their errors. If you don’t want to struggle with manual repair techniques, please use the automatic software. All recommended products have been tested and approved by our professionals. Tools that you can use to fix your error are listed bellow:
do it now!
Download Fix
Happiness
Guarantee
do it now!
Download Fix
Happiness
Guarantee
Compatible with Microsoft Windows
Compatible with OS X
Still having problems?
If you failed to fix your error using RestoroMac Washing Machine X9, reach our support team for help. Please, let us know all details that you think we should know about your problem.
Restoro — a patented specialized Windows repair program. It will diagnose your damaged PC. It will scan all System Files, DLLs and Registry Keys that have been damaged by security threats.Mac Washing Machine X9 — a patented specialized Mac OS X repair program. It will diagnose your damaged computer. It will scan all System Files and Registry Keys that have been damaged by security threats.
This patented repair process uses a database of 25 million components that can replace any damaged or missing file on user’s computer.
To repair damaged system, you have to purchase the licensed version of Restoro malware removal tool.To repair damaged system, you have to purchase the licensed version of Mac Washing Machine X9 malware removal tool.
To stay completely anonymous and prevent the ISP and the government from spying on you, you should employ Private Internet Access VPN. It will allow you to connect to the internet while being completely anonymous by encrypting all information, prevent trackers, ads, as well as malicious content. Most importantly, you will stop the illegal surveillance activities that NSA and other governmental institutions are performing behind your back.
Unforeseen circumstances can happen at any time while using the computer: it can turn off due to a power cut, a Blue Screen of Death (BSoD) can occur, or random Windows updates can the machine when you went away for a few minutes. As a result, your schoolwork, important documents, and other data might be lost. To recover lost files, you can use Data Recovery Pro – it searches through copies of files that are still available on your hard drive and retrieves them quickly.
Have you ever got stuck with Socket Error 10060 on windows?
Error 10060 occurs while connecting to the Internet and the client using the proxy system.
At Bobcares, we often receive requests to fix socket errors as part of our Server Management Services.
Today, let’s discuss this error in detail and see how our Support Engineers fix it for our customers.
What causes Socket Error 10060 on windows?
The problem occurs while using proxy servers and when the time to load the web page is not enough.
In such situations, the connection times out and the error occurs.
Recently one of our customers contacted us with this error when he uses proxy service to connect to the internet. It returns the error message as follows.
How to identify Socket Error 10060 on windows?
The first thing is that the error message popping up on the screen when trying to connect to the internet via a proxy server.
Another potential problem could be an inability by the browser to display the web pages.
1. The webpage can’t be shown.
2. There is an issue with the page that attempting to reach and it can’t be shown.
How we fix Socket Error 10060 on windows?
So far, we discuss the socket error in detail. Now let’s see how our Support Engineers fix this error for our customers.
1. Increase the time-out limit for the loading websites.
In this method, we make modifications to Windows Registry.
In order to avoid possible damage, you should backup Registry. Backups are crucial if something goes wrong.
To do this,
1. First, we open the Registry Editor.
2. Then we go to the Run from >> the Start >> type regedit >> then click OK.
3. After this, we go to the registry subkey.
HKEY_LOCAL_MACHINESYSTEMCurrentControlSetServicesW3ProxyParameters
4. Then click on>> RequestTimeoutSecs, and then on Modify button.
5. we go to Decimal where you can increase the time limit for loading the Internet sites.
(180 would be more or less an ideal time period)
6. Once we do that, we click on the >> OK button.
7. After all the modifications, we restart the system.
After making modifications in the registry, we also make sure that everything is stable on the system.
2. Verify web proxy connection
Next, we verify the web proxy connections.
To do this,
1. We open the Run app from the Start and type inetcpl.cpl then click >> OK.
2. When Internet Properties window appears, >> we go to the Connections tab. There go to the Lan settings.
3. Then the Local Area Network (LAN) Settings window shows up.
4. After this, we find the Use a proxy for your Lan box and deselect this option, then click>> OK.
This fixes the socket error.
3. Disable Firewall
Firewall security may sometimes be the reason for socket error 10060 too. So we ask the customers to check the firewall configuration or disable the firewall for a temporary time period
4. Scan for Malware
Another reason for this error is malware infection on the system. so we run an antivirus on the customer’s system or advise them to install antivirus software on the system and run it properly.
It detects and removes all types of malware including Trojans, viruses, adware, spyware and more in seconds.
[Need more assistance to fix Socket Error 10060 on windows? We’ll help you.]
Conclusion
In short, the error occurs while connecting to the Internet and the client using the proxy system. Socket error 10060 on windows indicate the connection problem. Today we discussed how our Support Engineers fix this error for our customers.
PREVENT YOUR SERVER FROM CRASHING!
Never again lose customers to poor server speed! Let us help you.
Our server experts will monitor & maintain your server 24/7 so that it remains lightning fast and secure.
GET STARTED
var google_conversion_label = «owonCMyG5nEQ0aD71QM»;
The problem we will discuss here troubles generally when running web proxy connection on Windows 11, 10, any other version, Passive FTP, or server, SMTP, Citrix, Live Mail, and Outlook. Error messages are different for these platforms as given in the screenshot. Some of them are “Can’t connect to the remote server. Socket error = #10060”, “Socket error = #10060 Connection time out”, “There is no Citrix Xenapp server configured on the specified server. (Socket error 10060)” .
When you run a command to request something, and server takes too much time to respond #10060 error appears. This is called time out error and it is common when using a proxy server. Browser sends the command but proxy server does not load webpage or directory within the duration set into Time out setting. As a result, Can’t connect to the remote server. Socket error = #10060 is generated. Time-out error occurs when the requested directory is too large or the connection is much slower. See – Fix: There is Something Wrong with the Proxy Server in Windows 10
Here is How to Fix Socket Error #10060 in Windows, Proxy SMTP, FTP, Citrix –
Way-1: Modify Registry
Commonly #10060 problem is found to occur when using Proxy on a computer. This issue is very annoying but thanks to some experts who solved this using a registry modification. Windows has a registry entry to determine the time out duration to load a page when you request. Changing this will work like a wonder and fix Socket Error 10060. Follow the steps –
- Click on Search from the taskbar.
- Type regedit.
- Press – Enter.
- Click Yes on the User account control dialog.
- Once Registry Editor is open, navigate to the following string –
HKEY_LOCAL_MACHINESYSTEMCurrentControlSetServicesW3ProxyParameters- Double click on RequestTimeoutSecs.
- Select Decimal.
- Change the Request Timeout value to 93 or something more.
- Click on OK.
- Close Registry Editor and restart the computer.
Way-2: Check proxy settings
- Press – Win+R.
- Type – inetcpl.cpl.
- Press – Enter.
- On the Internet Properties window, click on – Connections
- There go to – Lan settings.
- On the Local Area Network Settings pop up, uncheck – “Use a proxy for your Lan (These settings will not apply to Dial up or Connections)”.
- Click – OK.
- The error must be solved now.
Take help from – How to Manage Proxy Settings in Windows 10.
Way 3: Disable Windows Firewall and third party anti-virus
Although Firewall is an important protection tool on Windows and disabling this may leave you in an unsafe internet world, you can try this method temporarily for a short time. Firewall can block the connection of Proxy you are using on your computer and trigger the Socket error 10060 therefore follow the steps –
- Click on – Start.
- Type – Firewall.
- Hit – Enter.
- From the Windows Security app, turn off the Firewall for Domain network, Private network, Public network, or whichever you are using.
- Check if the error does not appear when you try to load a web page. Don’t forget to enable the Firewall again.
- To turn off the anti-virus, go to the System tray on Taskbar and right-click on the icon of the program. Select Disable.
Go to – How to disable Firewall in Windows 11 (Best 5 ways).
Way-3: FTP Socket Error 10060
“Socket error = #10060” is a Connection Time-out error that commonly shows up when a client does not receive a response from the server for a particular command. Here is how to fix when you encounter this problem when trying to connect using Passive FTP mode. In case, you encounter error code similar to
“-COMMAND:> PASV
227 Entering Passive Mode (abc,ab,abc,ab,a,abc).
COMMAND:> LIST
STATUS:> Connecting ftp data socket abc.ab.abc.ab:abcd…
ERROR:> Can’t connect to remote server. Socket error = #10060.
ERROR:> Failed to establish data socket.”
then follow the method –
- Right-click on the problematic site.
- Select – Site Properties.
- Go to the tab TYPE.
- Select Use PORT for the option Data Connection.
Way-4: SMTP Socket Error 10060
If you encounter this error when using Outlook email then this method will provide relief from the error message. Outlook email client gets Socket error = #10060 when trying to send mail.
- Launch Microsoft Outlook.
- Click – Tools
- Open Accounts.
- In the Internet Accounts window, click the Mail.
- From the list of accounts, double-click on your account.
- Select Server from the Account Properties window.
- Check all the options precisely if they are correct.
- Now, make sure that Authentication is enabled. For this, follow steps 1, 2, 3, 4, 5, and 6 again in this method. In the Server tab, check the option – My server requires authentication.
Way-5: Windows Live Mail Socket Error 10060
In case, you use Windows live mail and find #10060 error code this method will work –
1] Configure Windows Live Mail
- Open Windows Live Mail client app Properties.
- Access the Servers tab.
- Enter the below in the boxes –
Incoming Mail [POP3] – pop3.live.com
Outgoing Mail SMTP – smtp.live.com
- Furthermore, check if My Server requires authentification and also disable third-party antivirus program and firewall as explained in the above methods.
- Check the option My server requires authentication for Outgoing mail server.
- Click on Settings.
- Enter Account name and password.
- Check – Logon using secure password authentication.
- Click “OK” on the Outgoing mail server pop-up.
- Select Apply and OK.
2] Correct Date and time settings
- Press – Windows and I.
- On Settings app, select – Time & Language.
- Staying in the ‘Date & time’ settings page, click on – Set the time automatically toggle from the right pane to turn it on.
See – How to Fix Can’t Add Gmail to Mail App in Windows 10
Way-5: Socket error 10060 Citrix
Several users encounter Socket error 10060 Citrix NetApp while trying to open or run a Microsoft Remote Desktop. The error message is – “Unable to connect the server contact your system administrator with following error: there is no Citrix Xenapp server configured on the specified server. (Socket error 10060)”. To solve this issue follow –
Microsoft Remote Desktop app is available on multiple servers and when Citrix finds any problem it will automatically shift the session to another suitable server. So, first of all, you need to wait for some time however If the socket error 10060 on Citrix still shows up then try the below instructions.
1] Disable or uninstall third-party Antivirus program
Right-click on the Antivirus from the System Tray on the Taskbar. Select Disable for a certain period of time. Almost every Antivirus provides options like Disable for 2 hours, 4 hours, 24 hours. If you don’t find an option like this then launch the program and disable it from the interface. If you can afford you can uninstall the Antivirus from your computer.
2] Check your firewall to make sure ports 2598 and 1494 are open
This error is what commonly appears when 1494 and 2598 ports are blocked. To unblock the ports follow the guidelines –
- Click on – Search.
- Type – Firewall.
- Press – Enter.
- Windows Security will open showing a few links; click on – Advanced settings.
- Select Yes on UAC prompt
- Windows Defender Firewall with Advanced Security window appears; click on Inbound Rules.
- Select – New Rule….
- On the New Inbound Rule Wizard, check Port.
- Click Next.
- Select TCP or UDP.
- In the Specific local ports, type 2598,1494 and click on Next.
- Make sure that Allow the connection is selected.
- Again click on Next.
- Check all the options Domain, Private, Public, or whichever you require.
- Select “Next”.
- Name the rule and click on Finish.
Way-6: Socket error 10060 Server
If you are on server and have access to it you can increase the value for time out and wait until the requested directory loads. To change value follow the steps –
- Go to the Server Settings.
- Click on – Tools.
- Select – Global Options.
- Click Transfer.
- You see an option – Reconnect and resume in [n] seconds if nothing received. Change the n to a higher value, for example, 93 or 95 seconds.
- Finally, the error will be fixed.
Several times, Citrix has no servers assigned or is not set correctly. Because this error is related to external Citrix Workspace and so call upon your company IT or Citrix support team to address the problem.
Methods list:
Way-1: Modify Registry
Way-2: Check proxy settings
Way-3: FTP
Way-4: SMTP
Way-5: Citrix
Way-6: Server
That’s all!!
Repair any Windows problems such as Blue/Black Screen, DLL, Exe, application, Regisrty error and quickly recover system from issues using Reimage.
Attention Before you read this post, I highly recommend you check out my resources page for access to the tools and services I use to not only maintain my system but also fix all my computer errors, by clicking here!
The socket error 10060 is an unambiguous error in that it refers to the destination server timing out. This error usually happens when individuals are trying to access their email, using an email client application, or while attempting to access a website. The time out can be caused by a number of different things, but in the case of your email client software, it’s typically due to incorrect or altered port settings and with the website, it’s usually due to the website being down. This especially reigns true if you are still able to access other websites. Under other circumstance, the website may simply be blocked.
In this tutorial, I will discuss the various ways you can combat this error in the two previously mentioned scenarios. For the email client software, I will be focusing on Microsoft Outlook, primarily because it’s this software that most people encounter this particular error on. With that said, there are definitely better alternatives out there, but that’s a discussion for another day.
Identifying a Socket Error 10060
It’s very easy to identify the socket error 10060 because of the end result. Despite the various symptoms, the end result is always the inability to access/retrieve data from the web.
With that said if an end user attempts to access the internet through a web proxy service and encounters the following error, the error message displayed is usually the following:
The page cannot be displayed
There is a problem with the page you are trying to reach and it cannot be displayed.
Socket Error # 10060 Connection timed out.
This is the error message that end users are most likely to see, when they encounter this error. However, there is also another fairly ambiguous error message that can be traced back to the socket error 10060, which is the following:
HTTP Error 404
404 Not Found
However, solving this problem in most cases, can be as simple as just refreshing your browser window.
What Causes It?
When it comes to surfing the internet, most users report seeing this error while accessing the internet through a web proxy service. In this particular instance, the socket error 10060 can be said to be caused by the service connection settings not giving the destination web site enough time to make a response, hence the time out.
Web proxy services, by default have 60 seconds on all first connection attempts to websites. For idle socket connections, the proxy settings are set to wait 120 seconds before severing a connection.
How to Fix It?
There are a number of things that you can do to this fix problem; however the solutions depend a great deal on the circumstances of the socket error 10060. If you receive this error while accessing your email client software, then the solutions for fixing it are going to be drastically different from individuals having difficulty access specific websites. So keep that in mind when going through the various remedies below.
Uninstall Security Software
Although Microsoft recommends you have two antivirus applications running on your computer at the same time, there have been instances where this has been known to cause conflicts. Thus, unless you know both of the antivirus tools you have on your computer are able to run together without conflict, it’s best you uninstall one of them.
Verify Web Proxy Connection
If you use a web proxy, then you will need to determine whether socket error 10060 is due to the web proxy service. This can be done, by doing the following:
1. First, boot into your computer with administrative rights.
2. Then press 
3. Once Internet Options loads up, click on the Connections Tab, and then click on LAN settings.
4. This will bring up Local Area Network (LAN) Settings, simply un-tick the box next to Use a proxy for your LAN, and click on OK.
5. Then try accessing the website that you were previously having difficulties with.
If you are able to access the website now, then you should proceed to the next step.
Increase Time-Out Limit
To fix this problem, you will need to increase the time-out limit for loading websites on your web proxy service. If you don’t know how to do this by yourself, then simply follow the instructions below:
WARNING: It’s very dangerous making changes to your registry, as even the simplest of mistakes is capable of rendering your system inoperable. Thus it’s recommend that you tread with caution. For more information on making changes to your registry, I recommend you check out my post on how to fix registry errors.
1. First, boot into your computer with full administrative rights.
2. Once in, press 
3. Once the Registry Editor loads up, navigate to the following path:
HKEY_LOCAL_MACHINESYSTEMCurrentControlSetServicesW3ProxyParameters
4. Once there, right click on RequestTimeoutSecs and select Modify.
5. In the Value data box, set the time limit for web page loading and click on OK.
Note: It’s recommended you set it to at least 180 seconds.
6. Then restart your computer and attempt to access the website using your web proxy service.
Note: If the problem continues to persist, then you should following the above instructions, but this time, set the time limit to at least 300 seconds.
Blocked Website
If you are still unable to access certain web pages, then there is a good chance that it may have been blocked by your ISP. Usually your ISP will block a particular web page if a court action has been brought against it. You could consider using a VPN to access the web page instead. For more information on how to do this, check out my tutorial on how to access blocked websites.
Confirm Email Client Settings
If the socket error 10060 occurs every time you try to retrieve your emails from your email client software, then you should consider verifying your client settings. This can be done, by doing the following:
1. First, boot into your computer with administrative rights.
2. Then load up Microsoft Outlook, by double clicking on its desktop icon.
3. Once Microsoft Outlook loads up, click on Tools -> Accounts.
4. This will bring up Internet Accounts, from here, click on the Mail Tab, then double click on your Account.
5. The Accounts Properties page will appear, click on the Servers Tab, and then confirm that your settings are correct.
Ensure Authentication Is Enabled
If all your client settings are correct, then the problem could be due to the authentication process. If you don’t have this option enabled in your account settings, then the computer will not connect to the server. To enable this option, do the following:
1. Load up your Account Properties, by following steps 1 – 4 of Confirm Email Client Settings.
2. From the Account Properties page, click on the Server Tab, then click on the box next to my server requires authentication, then click on OK.
Check Firewall
If you’re still having connection problems, then the problem may be due to your firewall. It’s not uncommon for a firewall to block certain applications from properly accessing the internet. This could be the problem in your case, thus you should load up your firewall and verify its settings.
Consort your applications help file, for more information on how to do this.
SMTP (outgoing mail server) May Be Blocked
If you are still unable to successfully retrieve your emails from your email client software, after trying the above solutions, then there is that possibility that you’re SMTP (outgoing mail server) is blocked. To verify whether this is the case, just follow the instructions below:
1. First, boot into your computer with administrative rights.
2. Then press 
3. Once Command Prompt loads up, type telnet smtp.gct21.net 25 and Press Enter.
Note: after some seconds, you should see the following:
220 mail4.gct21.net ESMTP
If you do not see that message, then it means your SMTP has been blocked. A blocked SMTP is usually blocked by your ISP. Your ISP may have blocked that particular port for security reasons, as many viruses like to use that port to replicate themselves across the internet.
As an alternative, you may have to use another port (such as: 2525) to connect to your SMTP server, or you could just contact your ISP and ask them to remove the block on that port. However, the ideal solution would be to contact your ISP and ask them which port they recommend you use for the STMP server.
Are you looking for a way to repair all the errors on your computer?
If the answer is Yes, then I highly recommend you check out Advanced System Repair Pro.
Which is the leading registry cleaner program online that is able to cure your system from a number of different ailments such as Windows Installer Errors, Runtime Errors, Malicious Software, Spyware, System Freezing, Active Malware, Blue Screen of Death Errors, Rundll Errors, Slow Erratic Computer Performance, ActiveX Errors and much more. Click here to check it out NOW!