Умные люди придумали коды, по которым можно определить, что произошло с HTTP-запросом. Успешен ли он, произошло ли перенаправление. Или же все закончилось ошибкой. Как раз об ошибках и будем говорить в этой статье. Вкратце расскажу, какие они бывают и с чем связаны.
А еще тут будет парочка забавных (и не очень) пикч и анимаций на тему описанных ошибок. Хоть какое-то развлечение.
Ошибки со стороны клиента (4xx)
Для начала перечислим коды ошибок на стороне клиента. Вина за их появление ложится на плечи обоих участников соединения.
400 Bad Request
Такой ответ от браузера можно получить в том случае, если сервер не смог правильно отреагировать на запрос со стороны пользователя. Часто код 400 возникает при попытке клиента получить доступ к серверу без соблюдения правил оформления синтаксиса протокола передачи гипертекста (HTTP). Повторный запрос не стоит отправлять до тех пор, пока не будет исправлена ошибка (или несколько из них).
401 Unauthorized
Код 401 возникает при попытке клиента получить доступ к серверу, используя неправильные данные для авторизации. По сути, используется, когда пользователь вводит неправильный логин и пароль на ресурсе, где требуется эта информация для входа. Читайте: Как исправить ошибку 401
402 Payment Required
Эта ошибка сообщает клиенту о том, что для успешного выполнения запроса ему необходимо оплатить доступ к серверу. Изначально код 402 должен был стать неким стандартом для цифровой валюты и оплаты контента в сети. Но не срослось. До сих пор нет единого решения по поводу того, как должны выглядеть платежи в сети. Также нет и единого решения по поводу того, как стоит использовать 402.
Все еще считается, что код существует с расчетом на будущее. Сейчас почти не используется и поддерживается не всеми браузерами.
403 Forbidden
Почти то же, что и 401. Сервер снова не разрешает к нему подключиться, хотя с запросом все в порядке. Просто нет доступа. Причем повторная авторизация с другими логином и паролем никак не помогут. Все вопросы к владельцам сервера (но не всегда). Инструкция по устранению ошибки.
Творчество на тему знаменитой киносаги
404 Not Found
Легендарная ошибка, ставшая популярным мемом. 404 оповещает клиента о том, что его запрос ведет в никуда. Код возникает, когда пользователь пытается попасть на страницу, которой не существует. Например, когда случайно ошибается при вводе ссылки и вводит ее с опечаткой. Или же пытается получить доступ к странице, которой на сайте уже нет.
В отличие от других кодов, страницу с 404 частенько кастомизируют, создавая для нее уникальный дизайн. Мало того, что это выглядит симпатичнее, так еще и полезнее для посетителей. Можно прямо на странице с ошибкой разъяснить, что произошло и как дальше действовать.
И таких вариаций тысячи. Каждый пытается добавить в оформление что-то свое.
405 Method Not Allowed
405 сообщает клиенту о том, что метод, используемый при запросе, не разрешен. В качестве примера можно привести попытку со стороны клиента ввести данные в форму с помощью GET, когда она работает только с POST. Ну и в таком же духе.
406 Not Acceptable
Ошибка 406 сообщает о том, что страница передает контент, который не может быть распознан клиентом. Возможно, проблема в методе сжатия или в формате страницы. Иногда сюда же приплетают неправильные настройки кодировки.
Этот код редко используют на практике, так как его появления можно избежать, предоставив пользователю информацию на сайте в том виде, который его браузер способен принять. Посетитель сайта по итогу получит не то, что ожидал, но хотя бы не ошибку.
407 Proxy Authentication Required
Этот код тоже похож на 401. Только на этот раз логин и пароль нужны не для основного сервера, а для прокси, который находится между клиентом и сервером. Обычно в теле ошибки содержится информация о том, как можно правильно пройти авторизацию и получить доступ к ресурсу.
408 Request Timeout
408 говорит нам о том, что сервер пожелал разорвать соединение с клиентом, потому что оно никак не используется. Происходит это в том случае, если сервер буквально устал ждать, пока наладится соединение с ним. Поэтому такую ошибку часто можно лицезреть после очень долгой и безуспешной загрузки какого-нибудь сайта.
Многие серверы не отправляют никаких сообщений, а просто прерывают соединение по той же причине. На запрос уходит больше времени, чем на то полагается.
В Мистере Роботе частенько называли серии в честь ошибок HTTP (весь четвертый сезон в нумерации 4хх). В честь 408, например, назвали восьмую серию четвертого сезона
409 Conflict
Сообщение о конфликте возникает, когда запрос со стороны клиента не соответствует тому, чего ожидает сервер. В качестве примера приводят проблемы при проверки версий, когда пользователь пытается с помощью метода PUT загрузить на сервер новый файл, но там уже имеется более новая версия того же файла. Конфликта версий можно легко избежать, загрузив корректную версию.
410 Gone
Своего рода аналог 404. Разница лишь в том, что 410 намекает на перманентность отсутствия страницы. Так что этот код стоит использовать, когда на 100% уверен, что страница ушла в небытие (ну или с текущего адреса) навсегда. В любом другом случае есть универсальный 404.
411 Length Required
411 оповещает пользователя о том, что сервер не желает принимать запрос со стороны клиента, потому что в нем не определен заголовок Content-Length. Да, это первый код в подборке, который смогут понять только люди, сведущие в настройке серверов. По-простому уложить сущность HTML-заголовков в этот материал не получится.
412 Precondition Failed
Еще один код, сообщающий о том, что сервер отклонил запрос пользователя и не разрешает доступ к выбранному ресурсу. Проблемы возникают при неправильной настройке работы методов, отличающихся от GET и HEAD.
413 Payload Too Large/Request Entity Too Large
Код 413 говорит нам, что запрос, который посылает клиент на сервер, слишком большой. Поэтому сервер отказывается его обрабатывать и разрывает соединение. Обычно это происходит при попытке загрузить на ресурс какой-то файл, превышающий ограничение, выставленное в настройках сервера. Соответственно, решается проблема изменением настроек сервера.
414 URI Too Long
Чем-то этот код похож на предыдущий. Здесь тоже идет речь о превышение лимита. Только теперь это касается не запроса со стороны клиента, а длины URI. То есть ссылки. Выходит, что адрес, используемый клиентом, больше, чем тот, что может обработать сервер. Как-то так.
Такая ошибка иногда выскакивает при попытке взломать ресурс. Сайт так реагирует на слишком частые попытки воспользоваться потенциальными дырами в безопасности.
415 Unsupported Media Type
Ошибка 415 возникает, когда клиент пытается загрузить на сервер данные в неподходящем формате. В таком случае сервер просто отказывается принимать посылаемые файлы и разрывает соединение. Как и в случае с 413.
416 Range Not Satisfiable
Подобный ответ можно ожидать, если клиент запрашивает у сервера определенные данные, но эти данные на сервере не соответствуют запросу. То есть, грубо говоря, вы просите у сервера какой-то набор данных с заранее заданным размером, а в итоге оказывается, что размер этих данных меньше, чем объем, указанный в запросе. Серверу ничего не остается, кроме как послать вас, ведь он не обучен поведению в таких ситуациях.
417 Expectation Failed
Такая ошибка высвечивается, когда ожидания сервера не совпадают с данными в запросе клиента. Сведения об ожиданиях прописываются в заголовке Expect заранее. Так что можно ознакомиться с ними, чтобы выяснить, как решить названную проблему.
418 I’m a teapot
Код 418 можно увидеть, если сервер откажется варить кофе, потому что он чайник. Это первоапрельская шутка. Естественно, 418 не используется нигде всерьез и просто существует как дань памяти программистам-юмористам, придумавшим это в 1998 году.
У Google получился такой симпатичный чайник
421 Misdirected Request
Появляется когда запрос клиента переправляется на сервер, который не может дать на него адекватный ответ. Например, если запрос был отправлен на ресурс, который вообще не настроен обрабатывать запросы извне.
Чтобы исправить проблему, можно попробовать переподключиться к ресурсу заново или попробовать другое соединение.
422 Unprocessable Entity
Код 422 говорит, что сервер вроде бы принял запрос, понял его, все хорошо, но из-за семантических ошибок корректно обработать не смог. Значит, где-то в запросе затаилась логическая ошибка, мешающая корректному взаимодействию клиента и сервера. Надо ее найти и исправить.
423 Locked
Обычно на этот код напарываются, когда запрашиваемый ресурс оказывается под защитой. Используемые клиентом методы блокируются на уровне сервера. Это делается, чтобы обезопасить данные, хранящиеся на защищенной странице. Без логина и пароля выудить информацию с такого сервера не получится.
424 Failed Dependency
424 сообщает о том, что для выполнения запроса со стороны клиента успешно должна завершиться еще одна или несколько параллельных операций. Если какая-то из них «провалится», то «помрет» все соединение сразу, и обработать запрос до конца не получится. Аналогичное происходит, если некорректно был обработан один из предыдущих запросов.
425 Too Early
Появляется в ответ на запрос, который может быть моментально запущен заново. Сервер не рискует и не берется за его обработку, чтобы не подставиться под так называемую «атаку повторного воспроизведения».
426 Upgrade Required
Тут нам прямо сообщают, что сервер не желает с нами общаться, пока мы не перейдем на более современный протокол. Наткнуться на такую ошибку очень тяжело, но в случае появления, скорее всего, будет достаточно установить браузер посвежее.
428 Precondition Required
428 выскакивает, если пользователь отправляет запрос на сервер, но получает некорректные или неактуальные данные. Так ресурс оповещает о необходимости внести в запрос информацию о предварительных условиях обработки данных. Только так он сможет гарантировать получение клиентом нужной информации.
429 Too Many Requests
Здесь все просто. Ошибка появляется, когда клиент отправляет на сервер слишком много запросов в короткий промежуток времени. Очень похоже на поведение взломщиков. По этой причине запрос моментально блокируется.
431 Request Header Fields Too Large
Из названия понятно, что ошибка с кодом 431 появляется из-за того, что в запросе клиента используются слишком длинные заголовки (неважно, один или несколько из них). Исправляется это с помощью сокращения заголовков и повторной отправки запроса. В теле ошибки обычно отображается краткая информация о том, как пользователь может решить эту проблему самостоятельно.
444 No Response
Этот код вам вряд ли удастся увидеть. Он отображается в лог-файлах, чтобы подтвердить, что сервер никак не отреагировал на запрос пользователя и прервал соединение.
449 Retry With
Код используется в расширениях компании Microsoft. Он сигнализирует о том, что запрос от клиента не может быть принят сервером. Причиной становятся неверно указанные параметры. Сама 449 ошибка говорит о необходимости скорректировать запрос и повторить его снова, подготовив к работе с сервером.
450 Blocked by Windows Parental Controls
450 код увидят дети, попавшие под действие системы «Родительский контроль» компании Microsoft. По сути, ошибка говорит о том, что с компьютера попытались зайти на заблокированный ресурс. Избежать этой ошибки можно изменением параметров родительского контроля.
451 Unavailable For Legal Reasons
Этот код сообщает клиенту, что он не может попасть на запрашиваемый ресурс из юридических соображений. Скорее всего, доступ был заблокирован из-за каких-нибудь государственных санкций, нового законодательства или цензуры со стороны властей. В общем, все вопросы к государству и провайдеру связи.
Читайте также
Комьюнити теперь в Телеграм
Подпишитесь и будьте в курсе последних IT-новостей
Подписаться
Список ошибок на стороне сервера (5xx)
Теперь поговорим об ошибках, которые возникают где-то на сервере. Все они связаны с запросами, которые не удается обработать на том конце. Пользователь зачастую в их появлении не виноват.
500 Internal Server Error
Этот код возникает, когда сервер сталкивается с непредвиденными обстоятельствами. Такими, которые и сам не может пояснить. Как, собственно, и завершить запрос со стороны пользователя. По факту, эта ошибка говорит нам что-то вроде «Я не могу подобрать более подходящий код ошибки, поэтому лови 500 и делай с этим, что хочешь». Мы писали о нем чуть подробнее тут.
Дело не в тебе, дело во мне (С)
501 Not Implemented
501 говорит нам, что функциональность, необходимая для обработки запроса со стороны клиента, попросту не реализована на сервере. Он не сможет корректно обработать используемый метод.
Иногда в теле ошибки еще пишут что-то в духе «Приходите попозже, возможно, в будущем нужная функция появится».
502 Bad Getaway
Можно встретить в том случае, если запрашиваемый сервер выступает в роли шлюза или прокси. Возникает из-за несогласования протоколов между вышестоящим серверов и его шлюзом. Рассказываем о том, как ее исправить, в этой статье.
503 Service Unavailable
Появляется, когда сервер не может обработать запрос клиента по одной из двух технических причин:
- Слишком много пользователей в текущий момент пытаются отправить запросы, и у сервера не остается ресурсов, чтобы ответить кому-либо еще.
- На сервере ведутся технические работы, временно блокирующие его работу.
Обычно ошибка 503 носит временный характер, и для ее решения достаточно немного подождать.
504 Gateway Timeout
Ошибка похожа на 408. Здесь же прокси-сервер пытается выйти на контакт с вышестоящим сервером, но не успевает это сделать до истечения тайм-аута. Отсюда и ошибка.
505 HTTP Version Not Supported
Этот код похож на 426. Он тоже связан с неподходящей версией протокола HTTP. В этом случае нужно обеспечить и клиента, и сервер единой версией. Она, как правило, указывается в запросе со стороны пользователя.
506 Variant Also Negotiates
Обычно с такой ошибкой сталкиваются только в том случае, если сервер изначально настроен неправильно. То есть это не сиюминутная проблема, а что-то серьезное на уровне базовой конфигурации. Тут придется потрудиться разработчикам. Выявить проблему и разрешить ее.
507 Insufficient Storage
Код 507 встречается в тех ситуациях, когда серверу не хватает пространства в хранилище для обработки запроса со стороны клиента. Проблема решается освобождением места или расширением доступного пространства. Тогда сервер сможет без проблем обработать запрос пользователя.
508 Loop Detected
Таким кодом сервер отзовется в случае, если заметит бесконечный цикл в запросе клиента. Можно расценивать его как провал запроса и выполняемой операции в целом.
509 Bandwidth Limit Exceeded
Возникает, если сервер начинает потреблять больше трафика, чем ему позволено.
510 Not Extended
Появляется, если клиент посылает запрос на использование какого-либо расширения, отсутствующего на сервере. Чтобы исправить проблему, надо убрать декларирование неподдерживаемого расширения из запроса или добавить поддержку на сервер.
511 Network Authentication Required
511 код говорит о том, что перед тем как выйти в сеть, надо авторизоваться (ввести логин и пароль). Можно воспринимать это неким PPPoE подключением, когда от клиента требуются данные для авторизации.
Заключение
Закончили. Это все ошибки, которыми отзывается HTTP, если на стороне сервера или клиента что-то пошло не так. Наткнуться на большую их часть довольно тяжело. Особенно, если вы раньше только серфили в интернете, а не занимались разработкой сайтов. А тем, кто входит в эту стезю, полезно знать основные ошибки, так как, скорее всего, придется не раз их исправлять.
#1
cbv9000
-
- Пользователи
- 35 Сообщений:
Гранас — Лучи Добра
Отправлено 05 Май 2012 — 06:25
С момента обновления 0.5.6.11… Кстати о нем нигде ни слова, равно как и о 0.5.6.10…
- Наверх
#2
Medvedov
Medvedov
-
- Пользователи
- 501 Сообщений:
Снайпер, Гранас, Ник: Medved
Отправлено 05 Май 2012 — 07:29
Во! Я тоже не могу установить соединение с логин-сервером!
Проблема началась еще вчера. Я бегал по лунному оазису и решил сделать релог, т.к. персонаж, после драки с мобом, не хотел выходить из режима боя и я не мог съесть еду для пополнения здоровья (кстати этот глюк довольно часто происходит, помогает только релог или переход в другую локацию). С того момента я не могу войти в игру, клиент выдает «не могу установить соединение с логин-сервером».
Сначала я решил что сервера перегружены и поэтому меня не пускают в игру, но сейчас уже 8:00 утра и я все равно не могу войти. Курил форум, пробовал открыть страницу http://login.royalquest.ru:8080/ — браузер выдает ошибку, говорит «Время ожидания соединения истекло». Пробовал отключать файрволл и антивирус — не помогло, хотя игра у меня внесена в исключения.
НИПАИГРАТЬ!!11! (((
Сообщение отредактировал Medvedov, 05 Май 2012 — 07:52 .
- Наверх
#3
Voorak
Voorak
-
- Заблокированные
- 550 Сообщений:
Отправлено 05 Май 2012 — 09:31
Проверьте, устранена ли проблема со входом в игру?
- Наверх
#4
Medvedov
Medvedov
-
- Пользователи
- 501 Сообщений:
Снайпер, Гранас, Ник: Medved
Отправлено 05 Май 2012 — 09:58
Проверьте, устранена ли проблема со входом в игру?
Никак нет, все тоже самое и login.royalquest.ru не пингуется
C:UsersAnton>ping login.royalquest.ru Обмен пакетами с login.royalquest.ru [188.127.248.202] с 32 байтами данных: Превышен интервал ожидания для запроса. Превышен интервал ожидания для запроса. Превышен интервал ожидания для запроса. Превышен интервал ожидания для запроса. Статистика Ping для 188.127.248.202: Пакетов: отправлено = 4, получено = 0, потеряно = 4 (100% потерь) C:UsersAnton>
Сообщение отредактировал Medvedov, 05 Май 2012 — 09:59 .
- Наверх
#5
Medvedov
Medvedov
-
- Пользователи
- 501 Сообщений:
Снайпер, Гранас, Ник: Medved
Отправлено 05 Май 2012 — 15:53
Эххх… саппорт молчит, форум молчит… нипаиграть мне сегодня
- Наверх
#6
Voorak
Voorak
-
- Заблокированные
- 550 Сообщений:
Отправлено 05 Май 2012 — 17:07
1. Укажите Ping.
2. Сделайте tracert
3. Если логин:
* Проверить разрешение хоста: Сочетане клавиш Win+R, набираем команду cmd и нажимаем <ENTER>. В появившемся окне в командной строке набираем nslookup login.royalquest.ru и нажимаем <ENTER>. В списке полученных ip-адресов должен присутствовать адрес: 188.127.248.202
* Проверить подключение в серверу авторизации: в браузере ввести http://login.royalquest.ru:8080/ В зависимости от браузера и его настроек, вам будет предложено или сохранить контент, или будет показан ответ в двоичной кодировке. В случае ошибки подключения — проверьте настройки FireWall и/или антивируса.
4. Укажите место жительства.
5. Укажите название провайдера.
6. Тип интернет соединения/доступа в сеть.
- Наверх
#7
Medvedov
Medvedov
-
- Пользователи
- 501 Сообщений:
Снайпер, Гранас, Ник: Medved
Отправлено 05 Май 2012 — 17:46
1. Укажите Ping.
Обмен пакетами с login.royalquest.ru [188.127.248.202] с 32 байтами данных: Превышен интервал ожидания для запроса. Превышен интервал ожидания для запроса. Превышен интервал ожидания для запроса. Превышен интервал ожидания для запроса. Статистика Ping для 188.127.248.202: Пакетов: отправлено = 4, получено = 0, потеряно = 4 (100% потерь)
2. Сделайте tracert
C:UsersAnton>tracert login.royalquest.ru Трассировка маршрута к login.royalquest.ru [188.127.248.202] с максимальным числом прыжков 30: 1 <1 мс <1 мс <1 мс my.router [192.168.1.1] 2 3 ms 3 ms 2 ms broadband-in.szkti.ru [213.168.32.90] 3 1 ms 1 ms 1 ms broadband-out.szkti.ru [213.168.32.89] 4 5 ms 3 ms 6 ms 213-168-32-133.szkti.net [213.168.32.133] 5 10 ms 2 ms 3 ms gw-out.szkti.ru [213.168.32.53] 6 6 ms 1 ms 2 ms 85.26.206.40 7 * * * Превышен интервал ожидания для запроса. 8 * * * Превышен интервал ожидания для запроса. 9 * * * Превышен интервал ожидания для запроса. 10 * * * Превышен интервал ожидания для запроса. 11 * * * Превышен интервал ожидания для запроса. 12 * * * Превышен интервал ожидания для запроса. 13 * * * Превышен интервал ожидания для запроса. 14 * * * Превышен интервал ожидания для запроса. 15 * * * Превышен интервал ожидания для запроса. 16 * * * Превышен интервал ожидания для запроса. 17 * * * Превышен интервал ожидания для запроса. 18 * * * Превышен интервал ожидания для запроса. 19 * * * Превышен интервал ожидания для запроса. 20 * * * Превышен интервал ожидания для запроса. 21 * * * Превышен интервал ожидания для запроса. 22 * * * Превышен интервал ожидания для запроса. 23 * * * Превышен интервал ожидания для запроса. 24 * * * Превышен интервал ожидания для запроса. 25 * * * Превышен интервал ожидания для запроса. 26 * * * Превышен интервал ожидания для запроса. 27 * * * Превышен интервал ожидания для запроса. 28 * * * Превышен интервал ожидания для запроса. 29 * * * Превышен интервал ожидания для запроса. 30 * * * Превышен интервал ожидания для запроса. Трассировка завершена.
3. Если логин:
* Проверить разрешение хоста: Сочетане клавиш Win+R, набираем команду cmd и нажимаем <ENTER>. В появившемся окне в командной строке набираем nslookup login.royalquest.ru и нажимаем <ENTER>. В списке полученных ip-адресов должен присутствовать адрес: 188.127.248.202
* Проверить подключение в серверу авторизации: в браузере ввести http://login.royalquest.ru:8080/ В зависимости от браузера и его настроек, вам будет предложено или сохранить контент, или будет показан ответ в двоичной кодировке. В случае ошибки подключения — проверьте настройки FireWall и/или антивируса.
C:UsersAnton>nslookup login.royalquest.ru ╤хЁтхЁ: my.router Address: 192.168.1.1 Не заслуживающий доверия ответ: ╚ь : login.royalquest.ru Address: 188.127.248.202
Фаерволл настроен, игра добавлена в исключения, до вчерашнего вечера играл нормально с включенным фаерволлом. Однако для чистоты эксперимента я провел все вышеперечисленные действия как с включенным фаерволлом так и с выключенным. Результат одинаков в обоих случаях.
4. Укажите место жительства.
Солнечная система, планета Земля, Российская федерация, г. Мурманск
5. Укажите название провайдера.
ОАО «Мегафон» бывший ОАО «СЗКТИ» http://szkti.ru
6. Тип интернет соединения/доступа в сеть.
Metro Ethernet тарифный план: Ranger Happy: до 2,6 Мбит/сек
- Наверх
#8
Xkiller1nwnX
Xkiller1nwnX
-
- Пользователи
- 3 Сообщений:
Отправлено 05 Май 2012 — 22:26
Установил клиент и сразу же столкнулся с аналогичной проблемой, при запуске лаунчера, через некоторое время, выдает «нет соединения с интернетом».
*C:Userskiller>ping login.royalquest.ru
Обмен пакетами с login.royalquest.ru [188.127.248.202] с 32 байтами данных:
Превышен интервал ожидания для запроса.
Превышен интервал ожидания для запроса.
Превышен интервал ожидания для запроса.
Превышен интервал ожидания для запроса.
Статистика Ping для 188.127.248.202:
Пакетов: отправлено = 4, получено = 0, потеряно = 4
(100% потерь)
*C:Userskiller>tracert login.royalquest.ru
Трассировка маршрута к login.royalquest.ru [188.127.248.202]
с максимальным числом прыжков 30:
1 1 ms 1 ms <1 мс 213.234.199.77
2 1 ms <1 мс <1 мс chrn14a-bb-vl203.kur.corbina.net [213.234.199.10
4]
3 6 ms 1 ms <1 мс 195.218.255.249
4 23 ms 23 ms 23 ms 195.46.172.86
5 * * * Превышен интервал ожидания для запроса.
6 17 ms 17 ms 18 ms 85.26.205.101
7 18 ms 18 ms 18 ms mr-o-rtc4-rsw-1.oversun.ru [94.198.48.158]
8 18 ms 18 ms 18 ms mr-o-rtc5-rsw-2.oversun.ru [94.198.48.204]
9 18 ms 18 ms 17 ms mr-o-rtc5-rsw-2.oversun.ru [94.198.48.94]
10 * * * Превышен интервал ожидания для запроса.
11 * * * Превышен интервал ожидания для запроса.
12 * * * Превышен интервал ожидания для запроса.
13 * * * Превышен интервал ожидания для запроса.
14 * * * Превышен интервал ожидания для запроса.
15 * * * Превышен интервал ожидания для запроса.
16 * * * Превышен интервал ожидания для запроса.
17 * * * Превышен интервал ожидания для запроса.
18 * * * Превышен интервал ожидания для запроса.
19 * * * Превышен интервал ожидания для запроса.
20 * * * Превышен интервал ожидания для запроса.
21 * * * Превышен интервал ожидания для запроса.
22 * * * Превышен интервал ожидания для запроса.
23 * * * Превышен интервал ожидания для запроса.
24 * * * Превышен интервал ожидания для запроса.
25 * * * Превышен интервал ожидания для запроса.
26 * * * Превышен интервал ожидания для запроса.
27 * * * Превышен интервал ожидания для запроса.
28 * * * Превышен интервал ожидания для запроса.
29 * * * Превышен интервал ожидания для запроса.
30 * * * Превышен интервал ожидания для запроса.
Трассировка завершена.
*C:Userskiller>nslookup login.royalquest.ru
╤хЁтхЁ: ns3.corbina.net
Address: 213.234.192.7
Не заслуживающий доверия ответ:
╚ь : login.royalquest.ru
Address: 188.127.248.202
*г. Курск
*ОАО «ВымпелКом»
*3.5 Мбит, широкополосный.
- Наверх
#9
Medvedov
Medvedov
-
- Пользователи
- 501 Сообщений:
Снайпер, Гранас, Ник: Medved
Отправлено 05 Май 2012 — 22:38
Установил клиент и сразу же столкнулся с аналогичной проблемой…
Первым делом попробуй отключить фаерволл (брендмауер), если он у тебя есть.
- Наверх
#10
Medvedov
Medvedov
-
- Пользователи
- 501 Сообщений:
Снайпер, Гранас, Ник: Medved
Отправлено 06 Май 2012 — 07:55
ап
Блин!! Я вчера от безделья табуретку починил! Видимо сегодня придется ремонт в квартире начать делать… Ну запилите мне логин-сервер, ну пожалуйста!
Сообщение отредактировал Medvedov, 06 Май 2012 — 08:09 .
- Наверх
#11
cbv9000
cbv9000
-
- Пользователи
- 35 Сообщений:
Гранас — Лучи Добра
Отправлено 06 Май 2012 — 09:31
кстати тоже Мурманск, СЗКТИ Мегафон. Уже сутки читай нету.
- Наверх
#12
Medvedov
Medvedov
-
- Пользователи
- 501 Сообщений:
Снайпер, Гранас, Ник: Medved
Отправлено 06 Май 2012 — 09:34
кстати тоже Мурманск, СЗКТИ Мегафон. Уже сутки читай нету.
Я ужеи в support@szkti.ru настрочил заявку…
А у меня кстати ПА горит!
Сообщение отредактировал Medvedov, 08 Май 2012 — 16:29 .
- Наверх
#13
cbv9000
cbv9000
-
- Пользователи
- 35 Сообщений:
Гранас — Лучи Добра
Отправлено 06 Май 2012 — 11:43
ап
- Наверх
#14
cbv9000
cbv9000
-
- Пользователи
- 35 Сообщений:
Гранас — Лучи Добра
Отправлено 06 Май 2012 — 17:08
есть у кого-нить из отписывавшихся результаты?
- Наверх
#15
Medvedov
Medvedov
-
- Пользователи
- 501 Сообщений:
Снайпер, Гранас, Ник: Medved
Отправлено 06 Май 2012 — 18:43
есть у кого-нить из отписывавшихся результаты?
Неа, все так же не соединяется.
- Наверх
#16
Imprime
Imprime
-
- Пользователи
- 17 Сообщений:
Отправлено 06 Май 2012 — 21:28
та же самая проблемма. вышел в чс в «лунном оазисе». и все)
- Наверх
#17
cbv9000
cbv9000
-
- Пользователи
- 35 Сообщений:
Гранас — Лучи Добра
Отправлено 06 Май 2012 — 22:05
выяснил, что в мурманске 2 человека, пользующиеся услугами Поларком, не страдают этой проблемой. Надеюсь поможет. Техподдержка СЗКТИ морозится и не берет трубку, отослал им инфу о проблеме на мыло…
Хотелось бы увидеть хоть какие-нибудь коментарии сапорта в этой теме.
УПД
достучался до саппорта СЗКТИ. обещали оставить задачу техподдержке на завтра… перезвонят — узнаем чей косяк
Сообщение отредактировал cbv9000, 06 Май 2012 — 22:17 .
- Наверх
#18
Medvedov
Medvedov
-
- Пользователи
- 501 Сообщений:
Снайпер, Гранас, Ник: Medved
Отправлено 06 Май 2012 — 22:48
выяснил, что в мурманске 2 человека, пользующиеся услугами Поларком, не страдают этой проблемой. Надеюсь поможет. Техподдержка СЗКТИ морозится и не берет трубку, отослал им инфу о проблеме на мыло…
Хотелось бы увидеть хоть какие-нибудь коментарии сапорта в этой теме.
УПД
достучался до саппорта СЗКТИ. обещали оставить задачу техподдержке на завтра… перезвонят — узнаем чей косяк
Я когда позвонил в саппорт СЗКТИ попал на девушку, по голосу которой уже понял, что с ней говорить бессмысленно. Все же я обрисовал ей проблему, на что она мне ответила «У нас все хорошо и все работает нормально, мы ничего не блокируем». Так же я отправил сообщение через форму обратной связи и на 2 мыла, но до сих пор оттуда ни ответа ни привета.
Честно говоря, меня удивляет работа саппорта, что СЗКТИ, что RQ… В саппорт RQ я написал еще до того, как начал вайнить в этой теме. До сих пор от них ничего не пришло, кроме автоматического письма, подтверждающего регистрацию заявки. Могли бы хоть что-то написать, хоть примерные сроки ожидания. Ну или хоть что-то, а то у меня такое впечатление создалось, что на нас забили большой и толстый х… болт.
Такой же саппорт помню был Requiem Online. Там у меня была проблема: персонаж «застрял» в игре и я не мог зайти в игру потому, что сервер думал что я уже в игре. Я пишу в саппорт, от саппорта ни привета ни ответа. Через три дня начинается профилактика (плановая, которая проходит регулярно), на которой перезагружают сервер, соответственно персонаж высвобождается и я снова могу войти в игру. Еще через три дня мне присылают ответ, что все исправлено и можно играть дальше. Хотя я и без этого уже знаю. В итоге, когда такая фигня повторилась, я ушел с проекта, т.к. пока ждал очередной профилактики, нашел другую игру которая меня зацепила.
- Наверх
#19
cbv9000
cbv9000
-
- Пользователи
- 35 Сообщений:
Гранас — Лучи Добра
Отправлено 06 Май 2012 — 23:08
Если трейсерить royalquest.ru, то после 85.26.206.40 идет 85.26.205.101
Если упоминаем логин, то после 85.26.206.40 тишина
- Наверх
#20
Imprime
Imprime
-
- Пользователи
- 17 Сообщений:
Отправлено 06 Май 2012 — 23:22
это не в провайдере дело! вот вам мои няшки:
C:Userswoo>tracert login.royalquest.ru
Трассировка маршрута к login.royalquest.ru [188.127.248.202]
с максимальным числом прыжков 30:
1 10 ms 8 ms 8 ms ppp78-36-129-1.pppoe.novgorod.dslavangard.ru [78
.36.129.1]
2 8 ms 9 ms 8 ms ae0-2g.M320-1-NOVG.nwtelecom.ru [212.48.194.69]
3 12 ms 11 ms 11 ms xe-3-0-3-10g.T1600-2-210.nwtelecom.ru [212.48.19
4.21]
4 12 ms 11 ms 11 ms ae1-30g.MX960-1-MMT.nwtelecom.ru [212.48.198.246
]
5 * * * Превышен интервал ожидания для запроса.
6 19 ms 20 ms 19 ms 94.198.48.121
7 20 ms 19 ms 19 ms mr-o-rtc2-rsw-1.oversun.ru [94.198.48.29]
8 20 ms 20 ms 21 ms mr-o-rtc5-rsw-2.oversun.ru [94.198.48.110]
9 * * * Превышен интервал ожидания для запроса.
10 * * * Превышен интервал ожидания для запроса.
11 * * * Превышен интервал ожидания для запроса.
12 * * * Превышен интервал ожидания для запроса.
13 * * * Превышен интервал ожидания для запроса.
14 * * * Превышен интервал ожидания для запроса.
15 * * * Превышен интервал ожидания для запроса.
16 * * * Превышен интервал ожидания для запроса.
17 * * * Превышен интервал ожидания для запроса.
18 * * * Превышен интервал ожидания для запроса.
19 * * * Превышен интервал ожидания для запроса.
20 * * * Превышен интервал ожидания для запроса.
21 * * * Превышен интервал ожидания для запроса.
22 * * * Превышен интервал ожидания для запроса.
23 * * * Превышен интервал ожидания для запроса.
24 * * * Превышен интервал ожидания для запроса.
25 * * * Превышен интервал ожидания для запроса.
26 * * * Превышен интервал ожидания для запроса.
27 * * * Превышен интервал ожидания для запроса.
28 * * * Превышен интервал ожидания для запроса.
29 * * * Превышен интервал ожидания для запроса.
30 * * * Превышен интервал ожидания для запроса.
Трассировка завершена.
C:Userswoo>ping login.royalquest.ru
Обмен пакетами с login.royalquest.ru [188.127.248.202] с 32 байтами данных:
Превышен интервал ожидания для запроса.
Превышен интервал ожидания для запроса.
Превышен интервал ожидания для запроса.
Превышен интервал ожидания для запроса.
Статистика Ping для 188.127.248.202:
Пакетов: отправлено = 4, получено = 0, потеряно = 4
(100% потерь)
C:Userswoo>nslookup login.royalquest.ru
╤хЁтхЁ: dnscache1.spbnit.ru
Address: 212.48.193.36
Не заслуживающий доверия ответ:
╚ь : login.royalquest.ru
Address: 188.127.248.202
накропал письмо суппортам)
Сообщение отредактировал Imprime, 06 Май 2012 — 23:23 .
- Наверх
#21
PROTOSS
PROTOSS
-
- Пользователи
- 1 642 Сообщений:
liver — печень =Р
Отправлено 06 Май 2012 — 23:35
Любопытства ради сделал трассировку. (я в игру захожу нормально). Не в этом проблема у вас.
Microsoft Windows [Version 6.1.7601] (c) Корпорация Майкрософт (Microsoft Corp.), 2009. Все права защищены. C:Users>tracert login.royalquest.ru Трассировка маршрута к login.royalquest.ru [188.127.248.202] с максимальным числом прыжков 30: 1 <1 мс 1 ms <1 мс 192.168.0.1 2 2 ms 3 ms 2 ms 192.168.1.1 3 8 ms 11 ms 10 ms xDSL-85-173-56-1.soes.su [85.173.56.1] 4 8 ms 8 ms 10 ms port189.net199.soes.su [83.239.199.189] 5 8 ms 10 ms 9 ms port37.net198.soes.su [83.239.198.37] 6 11 ms 10 ms 8 ms port71.net192.soes.su [83.239.192.71] 7 14 ms 12 ms 9 ms 78.25.68.92 8 57 ms 56 ms 57 ms 85.26.205.101 9 57 ms 58 ms 74 ms mr-o-rtc1-rsw-2.oversun.ru [94.198.48.154] 10 56 ms 57 ms 57 ms mr-o-rtc2-rsw-1.oversun.ru [94.198.48.29] 11 75 ms 56 ms 57 ms mr-o-rtc5-rsw-2.oversun.ru [94.198.48.110] 12 * * * Превышен интервал ожидания для запроса. 13 * * * Превышен интервал ожидания для запроса. 14 * * * Превышен интервал ожидания для запроса. 15 * * * Превышен интервал ожидания для запроса. 16 * * * Превышен интервал ожидания для запроса. 17 * * * Превышен интервал ожидания для запроса. 18 * * * Превышен интервал ожидания для запроса. 19 * * * Превышен интервал ожидания для запроса. 20 * * * Превышен интервал ожидания для запроса. 21 * * * Превышен интервал ожидания для запроса. 22 * * * Превышен интервал ожидания для запроса. 23 * * * Превышен интервал ожидания для запроса. 24 * * * Превышен интервал ожидания для запроса. 25 * * * Превышен интервал ожидания для запроса. 26 * * * Превышен интервал ожидания для запроса. 27 * * * Превышен интервал ожидания для запроса. 28 * * * Превышен интервал ожидания для запроса. 29 * * * Превышен интервал ожидания для запроса. 30 * * * Превышен интервал ожидания для запроса. Трассировка завершена.
C:Users>ping login.royalquest.ru
Обмен пакетами с login.royalquest.ru [188.127.248.202] с 32 байтами данных:
Превышен интервал ожидания для запроса.
Превышен интервал ожидания для запроса.
Превышен интервал ожидания для запроса.
Превышен интервал ожидания для запроса.
Статистика Ping для 188.127.248.202:
Пакетов: отправлено = 4, получено = 0, потеряно = 4
(100% потерь)
C:Users>nslookup login.royalquest.ru
╤хЁтхЁ: x5.darial.ru
Address: 83.239.192.2
Не заслуживающий доверия ответ:
╚ь : login.royalquest.ru
Address: 188.127.248.202
- Наверх
#22
Imprime
Imprime
-
- Пользователи
- 17 Сообщений:
Отправлено 06 Май 2012 — 23:39
профилактика после завтра. если не починят сами. буду надеяться, что после ребута отвиснет)
- Наверх
#23
Voorak
Voorak
-
- Заблокированные
- 550 Сообщений:
Отправлено 07 Май 2012 — 08:11
Данным вопросом занимаются.
Что касается «Превышен интервал ожидания для запроса», то это просто скрытый IP.
- Наверх
#24
QuaziKing
QuaziKing
-
- Пользователи
- 466 Сообщений:
Отправлено 07 Май 2012 — 08:51
Изменены настройки логин-сервера. просьба проверить и написать результаты. Спасибо.
- Наверх
#25
cbv9000
cbv9000
-
- Пользователи
- 35 Сообщений:
Гранас — Лучи Добра
Отправлено 07 Май 2012 — 10:24
ничего нового… пинг все так же отсутствует, трейсерт все так же бьется лбом о 85.26.206.40
- Наверх
#26
Medvedov
Medvedov
-
- Пользователи
- 501 Сообщений:
Снайпер, Гранас, Ник: Medved
Отправлено 07 Май 2012 — 10:30
Изменены настройки логин-сервера. просьба проверить и написать результаты. Спасибо.
Результаты те же
C:UsersAnton>ping login.royalquest.ru
Обмен пакетами с login.royalquest.ru [188.127.248.202] с 32 байтами данных:
Превышен интервал ожидания для запроса.
Превышен интервал ожидания для запроса.
Превышен интервал ожидания для запроса.
Превышен интервал ожидания для запроса.
Статистика Ping для 188.127.248.202:
Пакетов: отправлено = 4, получено = 0, потеряно = 4
(100% потерь)
C:UsersAnton>tracert login.royalquest.ru Трассировка маршрута к login.royalquest.ru [188.127.248.202] с максимальным числом прыжков 30: 1 <1 мс <1 мс <1 мс my.router [192.168.1.1] 2 2 ms 1 ms 1 ms broadband-in.szkti.ru [213.168.32.90] 3 1 ms 1 ms 1 ms broadband-out.szkti.ru [213.168.32.89] 4 3 ms 3 ms 14 ms 213-168-32-133.szkti.net [213.168.32.133] 5 2 ms 2 ms 2 ms gw-out.szkti.ru [213.168.32.53] 6 1 ms 1 ms 2 ms 85.26.206.40 7 * * * Превышен интервал ожидания для запроса. 8 * * * Превышен интервал ожидания для запроса. 9 * * * Превышен интервал ожидания для запроса. 10 * * * Превышен интервал ожидания для запроса. 11 * * * Превышен интервал ожидания для запроса. 12 * * * Превышен интервал ожидания для запроса. 13 * * * Превышен интервал ожидания для запроса. 14 * * * Превышен интервал ожидания для запроса. 15 * * * Превышен интервал ожидания для запроса. 16 * * * Превышен интервал ожидания для запроса. 17 * * * Превышен интервал ожидания для запроса. 18 * * * Превышен интервал ожидания для запроса. 19 * * * Превышен интервал ожидания для запроса. 20 * * * Превышен интервал ожидания для запроса. 21 * * * Превышен интервал ожидания для запроса. 22 * * * Превышен интервал ожидания для запроса. 23 * * * Превышен интервал ожидания для запроса. 24 * * * Превышен интервал ожидания для запроса. 25 * * * Превышен интервал ожидания для запроса. 26 * * * Превышен интервал ожидания для запроса. 27 * * * Превышен интервал ожидания для запроса. 28 * * * Превышен интервал ожидания для запроса. 29 * * * Превышен интервал ожидания для запроса. 30 * * * Превышен интервал ожидания для запроса. Трассировка завершена.
C:UsersAnton>nslookup login.royalquest.ru ╤хЁтхЁ: my.router Address: 192.168.1.1 Не заслуживающий доверия ответ: ╚ь : login.royalquest.ru Address: 188.127.248.202
Страница http://login.royalquest.ru:8080/ в браузере не открывается, пишет ту же ошибку «Время ожидания соединения истекло».
Клиент игры выдает ту же ошибку «Не могу установить соединение с логин-сервером»
- Наверх
#27
QuaziKing
QuaziKing
-
- Пользователи
- 466 Сообщений:
Отправлено 07 Май 2012 — 10:40
Значит это проблема с провайдером или антивирусом (судя по tracert скорее провайдер).
У нас все работает штатно. В игре нормальное (для 11 утра) кол-во игроков.
- Наверх
#28
cbv9000
cbv9000
-
- Пользователи
- 35 Сообщений:
Гранас — Лучи Добра
Отправлено 07 Май 2012 — 10:48
Антивирус на поводке, равно как и фаерволы, и брендмауер. Но что поделать, буду ждать комментариев провайдера…
Сообщение отредактировал cbv9000, 07 Май 2012 — 10:49 .
- Наверх
#29
Medvedov
Medvedov
-
- Пользователи
- 501 Сообщений:
Снайпер, Гранас, Ник: Medved
Отправлено 07 Май 2012 — 10:53
Значит это проблема с провайдером или антивирусом (судя по tracert скорее провайдер).
У нас все работает штатно. В игре нормальное (для 11 утра) кол-во игроков.
Кстати страница http://login.royalquest.ru:8080/ в браузере открывается, если в настройках браузера указать любой фришный прокси. Но ведь в РК через прокси нельзя?
- Наверх
#30
QuaziKing
QuaziKing
-
- Пользователи
- 466 Сообщений:
Отправлено 07 Май 2012 — 11:50
Кстати страница http://login.royalquest.ru:8080/ в браузере открывается, если в настройках браузера указать любой фришный прокси. Но ведь в РК через прокси нельзя?
Это всего лишь простой способ проверить доступность хоста с машины.
- Наверх
- Статус темы:
-
Закрыта.
Страница 1 из 2
-
при входе в игру выбрасывает и выдает ошибку: ошибка подключения к логин серверу.
операционная система w7 х 64, telnet client включил.
но не помогло, что делать? -
включили…, а порты то проверили?
-
нет, а что ето и как проверить?
-
после ввода: telnet 109.105.130.129 2106 — появляется четыре строки с неразборчивыми символами, после чего строка: подключение к узлу утеряно
telnet 109.105.134.173 7777 — пустой экран
telnet 109.105.134.173 17453. — строка с неразборчивыми символами после чего строка: подключение к узлу утеряно -
Последнее редактирование модератором: 25 июн 2011
-
просмотрев несколько сотен сообщений на форуме, я сделал:
1. настройку антивируса
2. пытался прописать в hosts строку 109.105.130.129 geo.l2.ru
и в итоги, ничего не помогло, а самое печальное, что никто не может помочь… -
давайте посмотрим на ваш hosts-файл
+ с вас трассировка до geo.l2.ru (pathping или winmtr — что удобнее тем и делайте) -
мой hosts:
# copyright (c) 1993-2009 microsoft corp.
#
# this is a sample hosts file used by microsoft tcp/ip for windows.
#
# this file contains the mappings of ip addresses to host names. each
# entry should be kept on an individual line. the ip address should
# be placed in the first column followed by the corresponding host name.
# the ip address and the host name should be separated by at least one
# space.
#
# additionally, comments (such as these) may be inserted on individual
# lines or following the machine name denoted by a ‘#’ symbol.
#
# for example:
#
# 102.54.94.97 rhino.acme.com # source server
# 38.25.63.10 x.acme.com # x client host# localhost name resolution is handled within dns itself.
# 127.0.0.1 localhost
# ::1 localhost
# 09.105.130.129 geo.l2.ru
трассировка: -
не могу отправить рисунок?
-
пишет что недостаточно прав для отправления рисунка
-
microsoft windows [version 6.1.7600]
(c) корпорация майкрософт (microsoft corp.), 2009. все права защищены.c:usersданил>pathping 109.105.130.129
трассировка маршрута к geo.l2.ru [109.105.130.129]
с максимальным числом прыжков 30:
0 данил-пк [192.168.1.57]
1 192.168.1.254
2 195.2.236.9
3 client141-7.emplot.net.ua [193.110.107.141]
4 ae3-274.rt.ntl.kiv.ua.retn.net [87.245.247.81]
5 ae0-5.rt.m9.*******.retn.net [87.245.233.30]
6 gw-innova.retn.net [87.245.255.138]
7 sw-1-ti-po-4.msk.inn.ru [109.105.128.34]
8 geo.l2.ru [109.105.130.129]подсчет статистики за: 200 сек. …
исходный узел маршрутный узел
прыжок rtt утер./отпр. % утер./отпр. % адрес
0 данил-пк [192.168.1.57]
0/ 100 = 0% |
1 0мс 1/ 100 = 1% 1/ 100 = 1% 192.168.1.254
0/ 100 = 0% |
2 3мс 0/ 100 = 0% 0/ 100 = 0% 195.2.236.9
0/ 100 = 0% |
3 7мс 0/ 100 = 0% 0/ 100 = 0% client141-7.emplot.net.ua [193.110
.107.141]
0/ 100 = 0% |
4 2мс 0/ 100 = 0% 0/ 100 = 0% ae3-274.rt.ntl.kiv.ua.retn.net [87
.245.247.81]
0/ 100 = 0% |
5 25мс 0/ 100 = 0% 0/ 100 = 0% ae0-5.rt.m9.*******.retn.net [87.24
5.233.30]
0/ 100 = 0% |
6 27мс 0/ 100 = 0% 0/ 100 = 0% gw-innova.retn.net [87.245.255.138
]
0/ 100 = 0% |
7 24мс 0/ 100 = 0% 0/ 100 = 0% sw-1-ti-po-4.msk.inn.ru [109.105.1
28.34]
1/ 100 = 1% |
8 24мс 1/ 100 = 1% 0/ 100 = 0% geo.l2.ru [109.105.130.129]трассировка завершена.
c:usersданил>
-
с файлом hosts попробуйте еще раз — только адрес исправьте и комментарий снимите со строки (т.е. 109 должно быть и без «диеза»).
-
исправил адрес, удалил диез (пробовал и с ним) но все тот же результат
-
трассировка вроде корректна:
microsoft windows [version 6.1.7600]
(c) корпорация майкрософт (microsoft corp.), 2009. все права защищены.c:usersданил>tracert geo.l2.ru
трассировка маршрута к geo.l2.ru [109.105.130.129]
с максимальным числом прыжков 30:1 <1 мс <1 мс <1 мс 192.168.1.254
2 2 ms 1 ms 2 ms 195.2.236.9
3 2 ms 1 ms 2 ms client141-7.emplot.net.ua [193.110.107.141]
4 1 ms 1 ms 2 ms ae3-274.rt.ntl.kiv.ua.retn.net [87.245.247.81]
5 24 ms 24 ms 24 ms ae0-5.rt.m9.*******.retn.net [87.245.233.30]
6 73 ms 25 ms 24 ms gw-innova.retn.net [87.245.255.138]
7 25 ms 25 ms 24 ms sw-1-ti-po-4.msk.inn.ru [109.105.128.34]
8 24 ms 24 ms 25 ms geo.l2.ru [109.105.130.129]трассировка завершена.
c:usersданил>
-
покажите его еще раз нам.
кстати # это комментарий в том файле. те строки, которые идут с ним в работе не учитываются, так что с ним пробовать что-то бесполезно. -
# copyright (c) 1993-2009 microsoft corp.
#
# this is a sample hosts file used by microsoft tcp/ip for windows.
#
# this file contains the mappings of ip addresses to host names. each
# entry should be kept on an individual line. the ip address should
# be placed in the first column followed by the corresponding host name.
# the ip address and the host name should be separated by at least one
# space.
#
# additionally, comments (such as these) may be inserted on individual
# lines or following the machine name denoted by a ‘#’ symbol.
#
# for example:
#
# 102.54.94.97 rhino.acme.com # source server
# 38.25.63.10 x.acme.com # x client host# localhost name resolution is handled within dns itself.
# 127.0.0.1 localhost
# ::1 localhost
109.105.130.129 geo.l2.ru -
так, с этим вроде все нормально. допустим.
а если в свойствах сетевого соединения (именно то интернет-соединение, которое используется для игры) прописать dns-сервер не в авто-режим, а к примеру google аналог: 8.8.8.8
попробуйте также сделать рестрат службы dns-cache (dns-клиент), проверьте чтобы она была вообще включена корректна. -
с рестартом dns — клиента понятно, пробовал не помогло. а с прописанием dns-сервера затрудняюсь. не могли бы вы более подробно описать процедуру.
-
эта операция была некогда очень подробно изложена на форуме — можно было бы поискать, гайд неплохой есть.
а вообще нечто вроде:
Страница 1 из 2
- Статус темы:
-
Закрыта.
Исправлено: Безопасное соединение с сервером не может быть установлено в Outlook —
Сообщение об ошибке ‘Вход на сервер входящей почты (IMAP): Невозможно установить безопасное соединение с сервером.’Появляется при попытке проверить настроенную учетную запись IMAP. Эта ошибка может быть вызвана несколькими причинами, включая ваши сторонние антивирусные ограничения, изменение шифров или протоколов в реестре Windows и т. Д. Когда вы пытаетесь настроить свою учетную запись как IMAP, а не использовать учетную запись Exchange, вам иногда будут представлены такие ошибки, которые не позволят вам получать электронные письма и т. д.

Исходящие настройки, кажется, работают, однако входящая конфигурация выдает указанное сообщение об ошибке. Большинству пользователей нравится использовать POP3 или IMAP, потому что он предлагает им гораздо больше контроля, и они могут легко манипулировать сообщениями электронной почты, как если бы они хранились в их системе. Тем не менее, вы можете изолировать вашу проблему, пройдя через решения, приведенные ниже.
Что вызывает сообщение об ошибке «Невозможно установить безопасное соединение с сервером» в Microsoft Outlook?
Ну, как следует из сообщения об ошибке, ошибка появляется из-за некоторой проблемы с настройками IMAP или любого стороннего программного обеспечения в вашей системе, которое останавливает отправляемые запросы.
- Сторонний антивирус. Большинство антивирусов предлагают интернет-безопасность, которая обычно блокирует такие запросы. В таких случаях вам придется внести в белый список сервер, который вы используете.
- Модификация шифров или протоколов в реестре Windows. Эта проблема также может возникать из-за изменений, внесенных в ключи шифров и протоколов в реестре Windows. Это можно легко решить с помощью сторонней утилиты.
- Неправильная конфигурация IMAP. В некоторых случаях ошибка возникает из-за неправильной конфигурации IMAP. Обычно это включает использование неправильных портов или типов шифрования и т. Д.
Вы можете изолировать проблему, применяя решения, приведенные ниже. Обязательно применяйте их в том порядке, в котором они указаны, чтобы как можно быстрее получить решение.
Решение 1. Исключите сервер из стороннего антивируса
Как мы уже упоминали выше, почти все сторонние антивирусы предлагают Internet Security в наши дни, что ценится многими пользователями. Однако он имеет свои побочные эффекты, т. Е. Часто блокирует входящие запросы, из-за которых могут возникать различные ошибки, в том числе IMAP. Следовательно, в таком случае вам придется добавить сервер в список исключений, и вы должны быть в порядке. Если вы не используете такой сторонний антивирус, перейдите к следующему решению.
Решение 2. Изменение реестра Windows
В некоторых случаях проблема может быть связана с изменениями, внесенными в записи шифров и протоколов в реестре Windows. Эти записи важны для функции безопасного канала, также известного как Schannel, пакета безопасности. Этот пакет поддерживает различные типы шифрования, такие как SSL 2.0 и 3.0, TLS 1.0 и т. Д. Таким образом, изменения в таких записях могут часто приводить к различным ошибкам при использовании этих типов шифрования. Вы можете исправить это с помощью стороннего программного обеспечения. Вот как это сделать:
- Скачать IIS Crypto инструмент отсюда.
- После загрузки установите и запустите его.
- Убедитесь, что вы находитесь в Schannel вкладка, нажмите Лучшие практики и ударил Применять.
Применение настроек Schannel
- Перезагрузите компьютер после этого.
- Следует исправить вашу проблему.
Решение 3. Дважды проверьте настройки IMAP
Эта проблема также может возникнуть из-за неправильных настроек IMAP. В некоторых случаях указанный вами порт неверен или выбранный тип шифрования не поддерживается. В таком случае вам необходимо убедиться, что введенные вами настройки верны. Убедитесь, что порт соответствует правильному порту для IMAP который обычно +993 с шифрованием SSL / TSL тип.

Источник
Почтовый клиент Outlook не подключается к Yandex почте «что-то пошло не так»
Многие пользователи предпочитают использовать почтовые клиента для работы с почтой, так как в большинстве случаев у каждого из нас несколько почтовых ящиков, и гораздо удобной иметь доступ к ним через одну программу (почтовый клиент), нежели открыть браузер и заходить в каждый почтовый ящик по отдельности. Почтовых клиентов существует достаточно много но одним из самых популярных можно назвать Outlook. Это очень мощный и достаточно удобный инструмент от компании Microsoft. Сегодня хочу поговорить об одной ошибке которая встречается при попытки добавить почтовый ящик Яндекс. Это даже не ошибка а не до настройка почты, о которой знают не многие. И так давайте расскажу что нужно делать если во время добавления в Outlook почты Яндекс Вы видите сообщение «что-то пошло не так». Сегодня все делать будем на примере Outlook 2021, хотя это не особо и важно.
Что-то пошло не так Outlook 2021 не подключается к почте Яндекс
И так Вы добавляете в Outlook почту Яндекса, вводите адрес ящика.
Выбираете протокол подключения «IMAP».
Вводите пароль от почты.
И получаете сообщение.
Не удалось войти на сервер входящих сообщений (IMAP). Проверьте свой адрес электронной почты и пароль и попробуйте еще раз.
Нажимаете «Изменить параметры учетной записи» проверяете все настройки, и все вроде бы правильно но Outlook все равно не может подключиться к Яндекс почте.
Такая ситуация может встретиться когда Вы впервые настраиваете какой либо клиенте на работу с Яндекс почтой, так по умолчанию в настройках почты Яндекс запрещен доступ с помощью почтовых клиентов.
Для того чтобы его включить заходим в почту в верхнем правом углу открываем настройки и выбираем пункт «Все настройки».
Далее ищем раздел «Почтовые программы».
И отмечаем пункт «С сервера imap.yandex по протоколу IMAP», так же отмечаем пункт «Отключить автоматическое удаление писем, помеченных в IMAP как удаленные». Если его не отметить то те письма которые вы удалите в почтовом клиента так же удаляться и на сервере. Восстановить их в случае необходимости будет не возможно, поэтому рекомендуется хранить все письма на сервере.
Кстати протокол POP3 устаревший его лучше вообще не использовать.
Так же есть еще один нюанс. Для того чтобы почтовый клиент получил доступ к почте необходимо для него создать отдельный пароль. Если прочитать справку там так и написано.
С тем паролем который Вы вводите на сайте Яндекс настроить почтовый клиент не получиться. Он подойдет только для официальный приложений Яндекса.
Вам нужно будет создать отдельный пароль для каждого стороннего приложения или программы, которым требуется ваш пароль на Яндекск, это касается всех почтовых клиентов и Outlook в том числе.
Для того чтобы получить пароль для стороннего почтового клиента, нужно открыть настройки профиля.
Далее перейти в раздел «Аккаунт».
Найти подраздел «Пароли и авторизация» и выбрать пункт «Включить пароли приложений».
В открывшемся окне подтверждаем свое намерение «Включить пароли приложений».
Далее нажимаем «Создать новый пароль».
Выбираем первый пункт «Почта».
Вводим название приложения для которого будет создан пароль, например Outlook, это для того чтобы в будущем не запутаться в этих паролях и жмем создать.
После чего будет автоматически сгенерирован пароль для приложения, в нашем случае почтового клиента.
Остается его скопировать и ввести в Outlook.
После чего почтовый клиент Outlook сможет подключиться к Яндекс почте. Вот таким образом происходит настройка Яндекс почты для работы с каким либо клиентом. Честно не совсем понимаю для чего все так сделано, на мой взгляд достаточно сложно, особенно для тех кто с компьютером на ты.
Outlook+Яндекс почта что-то пошло не так : 6 комментариев
Спасибо огромное. Целый день читал «инструкции» по настройке Яндекс почты на Outlook, и только у вас обнаружил этот «подвох» с отдельным паролем.
Большое спасибо, сам не осилил- не знал, что яндекс намудрил так с паролями.
Яндекс почта, которая вcю жизнь была в аулуке вдруг слетела)) час билась. Спасибо огромное!Выручили.
К сож. указанный алгоритм не помогает. В место учетной записи по IMAP появляется новый файл данных, но сама почта не формируется.
Возможно у Вас проблема в другом, опишите более подробно свою ситуацию.
Всё сделал согласно описанному алгоритму, но всё равно не подключается «Не удалось выполнить вход. Проверьте свои учетные данные и повторите попытку.»
Источник
Outlook не подключается к yandex. Настройка учетной записи почты Яндекс в Microsoft Outlook
Рассмотрим процесс настройки почты Яндекс в MS Outlook.
Благодаря использованию почтового менеджера вы сможете легко организовать все свои электронные письма без необходимости в работе с веб-интерфейсом.
Для чего нужен почтовый менеджер Outlook?
MS Outlook – это популярный почтовый клиент от Microsoft, который является частью программного пакета MS Office.
Помимо своей главной задачи – работы с почтовыми данными, приложение является удобным органайзером.
С его помощью можно работать с заметками, календарем, планировщиком задач.
Основные возможности MS Outlook:
Важно не путать Outlook Express с полноценным MS Outlook.
Первая программа является бесплатным и стандартным для всех версий Виндовс почтовым клиентом, который не поддерживает функции организации работы.
Менеджер очень удобно использовать в рабочих целях или просто для того, чтобы всегда иметь доступ к электронной почте без необходимости регулярно заходить на её веб-страницу. Далее рассмотрим все особенности настройки почтового аккаунта и как привязать свой электронный ящик Яндекс в MS Outlook для версий 2003, 2007, 2010, 2013 и 2016 годов.
Использование протоколов IMAP и POP3
Для дальнейшей привязки почтового аккаунта в менеджере Outlook нужно выбрать, какой тип протокола настраивать. Чтобы вам было легче выбрать нужный вариант, разберемся, в чем разница между самыми распространёнными протоколами – IMAP и POP3.
POP3 – это протокол, который предназначен для простого приема писем с сервера электронной почты.
IMAP – это усовершенствованный протокол соединения с почтовым сервером. Его отличительной особенностью является функция управления своим аккаунтом сразу на сервере.
Простыми словами, при использовании POP3 менеджер будет скачивать письма, после чего они автоматически удаляются с сервера данных.
Все операции над письмами проводятся исключительно на стороне пользователя.
Этот вариант привязки будет удобен в том случае, если вы являетесь единственным пользователем компьютера и предпочитаете работать только с одним ящиком электронной почты.
- Нестабильное соединение с интернетом;
- В выбранном почтовом менеджере не используются другие аккаунты;
- На компьютере установлена только одна учетная запись и больше никто не пользуется устройством.
IMAP позволяет оперативно подгружать письма в почтовый менеджер, в то же время, все данные сохраняются на сервере. Такой протокол удобен, если вы хотите использовать один и тот же аккаунт на вашем компьютере и мобильных девайсах.
Все действия над письмами будут синхронизироваться между всеми гаджетами.
Таким образом, вы не потеряете важную информацию.
Используйте IMAP, если:
- На устройстве доступно стабильное подключение к интернету;
- Вы планируете время от времени использовать веб-интерфейс почты;
- Есть необходимость в автоматической синхронизации данных на всех устройствах, в которых выполнен вход в электронную почту.
Шаг 1. Настройка Outlook
Версии 2003-2007
Интерфейс версий 2003-2007 отличается от более новых версий MS Outlook.
После запуска программы дождитесь полной загрузки главного окна и выполните следующие действия:
- В верхней части окна нажмите на вкладку «Сервис» и выберите пункт «Учетные записи»;
- Далее появится менеджер настройки почтовых аккаунтов. Выберите пункт «Добавить новую запись» и кликните на «Далее»;
- На этом этапе выберите нужный протокол соединения, опираясь на описанную в предыдущем разделе разницу между пользовательскими протоколами POP3 и IMAP. Заметьте, что Exchange Server и HTTP не предназначены для работы со службой Яндекс.
MS Outlook 2010
Откройте MS Outlook 2010 и следуйте инструкции:
- Выберите вкладку «Файл» откройте поле сведений;
- В правой части экрана можно посмотреть информацию обо всех привязанных почтовых аккаунтах. Для работы с новой учёткой нажмите на клавишу «Добавление записи»;
- В новом окне выберите пункт «Настройка сервера вручную». Это позволит добавить домен любой почты и выбрать нужный протокол;
- Нажмите на «Далее»;
- Затем в новом списке действий выберите «Регистрация почты Интернета» и перейдите в следующее окно;
- Выберите протокол и выполните настройку почты Яндекс.
Инструкция для сборок 2013-2016
Если вы используете Outlook 2013 или 2016, следуйте инструкции:
- Откройте окно «Файл» и во вкладке «Сведения» нажмите на кнопку добавления новой записи;
- В новом окне можно выбрать автоматический режим подключения или настройку почты вручную. В первом случае протокол будет выбран программой автоматически, в зависимости от скорости Интернет-соединения и почтового домена;
- Для автоматической настройки достаточно ввести свое имя и фамилию, адрес почты и пароль . Далее Outlook выполнить соединение с сервером и в новом окне программы вы сможете получить доступ к почтовому ящику;
- В случае настройки вручную, приложение сначала попросит выбрать протокол связи и в новом окне нужно будет привязать почту Yandex.
Шаг 2 — Привязка почты Яндекс
После определения типа протокола, Аутлук открывает окно дальнейшей настройки почты.
Во всех версиях программы процесс привязки однотипен. Выполните такие действия:
- Настройка конкретного домена почты начинается с появления на экране окна параметров сервера.
В нем нужно заполнить Имя – человек или название компании. Это имя будет отображаться другим пользователям, с которыми вы будете вести переписку. Адрес – ваш Email с указанием домена. К примеру, [email protected] .
Тип учетной записи – это поле определится автоматически, в зависимости от выбранного протокола связи. Сервер входящей и исходящей почты – эти два поля тоже выставляются автоматически для указанного в адресе домена. Если вы привязываете почту Yandex, будет определен сервер Yandex.com. По сути, с помощью этого способа настройки можно подключить к Outlook любой почтовый ящик.
Чтобы программа смогла получить доступ к вашему аккаунту, обязательно введите пароль
- Нажмите «Далее»;
- Укажите время, которое почта будет храниться локально на вашем ПК . После истечения этого срока нужно будет повторно зайти в аккаунт;
- Кликните на «Другие настройки»;
- В новом окне появятся параметры настройки почтового сервера. Активируйте опцию проверки подлинности. То поможет избежать взаимодействия с мошенниками и фишинговыми сайтами. Подключение всегда будет безопасным.
В окне Настройка учетной записи
Файл → Сведения и нажмите кнопку Добавление учетной записи .
Выберите значение Настроить вручную параметры сервера или дополнительные типы серверов и нажмите кнопку Далее .
Оставьте значение Электронная почта Интернета по умолчанию и нажмите кнопку Далее .
Адрес электронной почты «alice.t[email protected] » );
Тип учетной записи — IMAP ;
Сервер входящей почты — imap.yandex. ru ;
Перейдите на вкладку Сервер исходящей почты , включите опцию и выберите значение .
Нажмите кнопку OK .
Добавить учетную запись
Синхронизируйте созданную учетную запись с сервером, чтобы получить список папок.
Откройте меню Файл → Настройка учетных записей , выберите учетную запись на вкладке Электронная почта и нажмите кнопку Изменить .
Нажмите кнопку Другие настройки и перейдите на вкладку Отправленные .
Установите значение Сохранять отправленные элементы в следующей папке на сервере и укажите папку Отправленные .
Запустите программу и нажмите в окне приветствия кнопку Далее .
В окне Настройка учетной записи Microsoft Outlook оставьте значение Да по умолчанию и нажмите кнопку Далее .
Если у вас уже настроена учетная запись Outlook и вы хотите добавить еще одну, откройте меню Файл → Сведения и нажмите кнопку Добавить учетную запись .
Выберите значение Ручная настройка или дополнительные типы серверов и нажмите кнопку Далее .
Выберите значение Протокол POP или IMAP и нажмите кнопку Далее.
Укажите следующие настройки учетной записи:
Имя — имя пользователя (например, «Алиса Литл» );
Адрес электронной почты — ваш почтовый адрес на Яндексе (например, «[email protected]„ ru “ » );
Тип учетной записи — IMAP ;
Сервер входящей почты — imap.yandex. « ru » ;
Сервер исходящей почты (SMTP) — smtp.yandex. « ru » ;
Пользователь — ваш логин на Яндексе;
Внимание. Если вы настраиваете получение почты с ящика вида «[email protected] ru » , логином является часть адреса до знака «@» . Если вы используете , в качестве логина необходимо указывать полный адрес почтового ящика.
Оставьте остальные параметры по умолчанию и нажмите кнопку Другие настройки .
Перейдите на вкладку Сервер исходящей почты , включите опцию SMTP-серверу требуется проверка подлинности и выберите значение Аналогично серверу для входящей почты .
Перейдите на вкладку Дополнительно . Выберите в пункте Использовать следующий тип шифрованного подключения значение SSL для IMAP- и SMTP-сервера. Укажите следующие параметры:
Оставьте остальные параметры по умолчанию и нажмите кнопку ОК .
Чтобы завершить настройку учетной записи, нажмите в окне Изменить учетную запись кнопку Далее — будет выполнена проверка настроек учетной записи. Если проверка завершилась удачно, нажмите кнопку Готово . Если нет, убедитесь, что все параметры указаны корректно.
Проблемы с Microsoft Outlook
Это пошаговое руководство поможет вам решить проблемы, связанные с почтовой программой.
Какое сообщение вы получили?
Если возникает сообщение об отсутствии соединения с сервером, попробуйте авторизоваться в Яндекс.Почты с теми же логином и паролем, которые вы используете в программе. Вводите логин и пароль вручную, не используя запомненные в браузере.
Убедитесь, что в разделе настроек Почтовые программы включен тотn протокол, которым вы хотите воспользоваться.n
Убедитесь, что в настройках почтовой программы вы точно указалиn следующие параметры серверов:n n n
Если вы используете IMAP
- n n
- защита соединения — SSL ; n
- порт — 993 . n
- n n
- защита соединения — SSL ; n
- порт — 465 . n
n n n nn
Если вы используете POP3
n n n Входящая почта n n
- n n
- защита соединения — SSL ; n
- порт — 995 . n
n n n n Исходящая почта n n
- n
- адрес почтового сервера — smtp.yandex.ru ; n
- защита соединения — SSL ; n
- порт — 465 . n
n n n nn
Подробнее о том, как проверить настройки серверов в разных почтовыхn программах, см. в разделе .
Убедитесь, что в настройках почтовой программы вы точно указалиn следующие параметры серверов:
Если вы используете IMAP
- n
- адрес почтового сервера — imap.yandex.ru ; n
- защита соединения — SSL ; n
- порт — 993 . n
- n
- адрес почтового сервера — smtp.yandex.ru ; n
- защита соединения — SSL ; n
- порт — 465 . n
n n n nn
Если вы используете POP3
n n n Входящая почта n n
- n
- адрес почтового сервера — pop.yandex.ru ; n
- защита соединения — SSL ; n
- порт — 995 . n
n n n n Исходящая почта n n
- n
- адрес почтового сервера — smtp.yandex.ru ; n
- защита соединения — SSL ; n
- порт — 465 . n
n n n nn
Шифрование передаваемых данных .
Убедитесь, что в разделе настроек включен тот протокол, которым вы хотите воспользоваться.
Убедитесь, что в настройках почтовой программы вы точно указалиn следующие параметры серверов:n n n
Если вы используете IMAP
n n n Входящая почта n n
- n
- адрес почтового сервера — imap.yandex.ru ; n
- защита соединения — SSL ; n
- порт — 993 . n
n n n n Исходящая почта n n
- n
- адрес почтового сервера — smtp.yandex.ru ; n
- защита соединения — SSL ; n
- порт — 465 . n
n n n nn
Если вы используете POP3
n n n Входящая почта n n
- n
- адрес почтового сервера — pop.yandex.ru ; n
- защита соединения — SSL ; n
- порт — 995 . n
n n n n Исходящая почта n n
- n
- адрес почтового сервера — smtp.yandex.ru ; n
- защита соединения — SSL ; n
- порт — 465 . n
n n n nn
Подробнее о том, как проверить настройки серверов в разных почтовыхn программах, см. в разделе Шифрование передаваемых данных .
Убедитесь, что в настройках почтовой программы вы точно указали следующие параметры серверов:
Если вы используете IMAP
- адрес почтового сервера — imap.yandex.ru ;
- защита соединения — SSL ;
- порт — 993 .
Исходящая почта
- адрес почтового сервера — smtp.yandex.ru ;
- защита соединения — SSL ;
- порт — 465 .
Если вы используете POP3
- адрес почтового сервера — pop.yandex.ru ;
- защита соединения — SSL ;
- порт — 995 .
Исходящая почта
- адрес почтового сервера — smtp.yandex.ru ;
- защита соединения — SSL ;
- порт — 465 .
Подробнее о том, как проверить настройки серверов в разных почтовых программах, см. в разделе Шифрование передаваемых данных .
Если возникает сообщение «Authentication required» , «Sender address rejected: Access denied» или «Send auth command first» , в настройках почтовой программы отключена авторизация на SMTP-сервере Яндекса. Убедитесь, что включена опция Проверка подлинности пользователя (для Outlook Express) или Аутентификация SMTP (для The Bat!).
Если возникает сообщение «Sender address rejected: not owned by auth user» , адрес, с которого вы пытаетесь отправить письмо, не совпадает с тем, под логином которого вы авторизованы на SMTP-сервере. Убедитесь, что в настройках почтовой программы в качестве обратного адреса указан именно тот адрес, логин от которого используется в настройках авторизации на SMTP.
Если возникает сообщение «Login failure or POP3 disabled» , почтовая программа не может получить доступ к почтовому ящику по протоколу POP3. Убедитесь, что введен правильный пароль от ящика и на в разделе настроек включен доступ по протоколу POP3.
Если возникает сообщение «Message rejected under suspicion of SPAM» , содержимое вашего письма было распознано Яндекс.Почтой как спам. Чтобы решить проблему, откройте Яндекс.Почты и отправьте одно любое письмо в виде теста. Так вы докажете системе, что письма отправляет не робот.
Проверьте ваш компьютер на вирусы с помощью бесплатных антивирусных программ: CureIt! от Dr.Web и Virus Removal Tool от «Лаборатории Касперского».
Если почтовая программа не принимает или не отправляет письма, проверьте корректность настроек вашей почтовой программы , а также настроек соединения вашего компьютера с интернетом.
Если вы используете антивирусную программу, фаервол или прокси-сервер, отключите их и проверьте, воспроизводится ли при этом проблема.
Прочитайте пошаговую инструкцию для поиска пропавших писем. Перед началом работы .
Когда вы удаляете письма, они попадают в папку Удалённые и хранятся в ней 30 дней. В этот период вы можете их восстановить:
Перейдите в папку Удалённые .
Выделите нужные письма.
Нажмите кнопку В папку .
Если с момента их удаления прошло больше месяца, восстановить письма не получится — они были навсегда удалены с серверов Яндекс.Почты.
Если писем нет в той папке, где они должны быть, то, скорее всего, они попали в другую папку, например в Удалённые или Спам . Если вы помните имя или адрес отправителя, часть текста письма или тему — попробуйте поискать письма во всех папках вашего ящика.
Вы можете восстановить письма:
Перейдите в папку, в которой нашлись письма.
Выделите нужные письма.
Нажмите кнопку В папку .
Выберите из списка папку, куда хотите переместить письма, — например, Входящие .
Почему письма пропадают и как этого избежать
В папке Удалённые письма хранятся 30 дней, в папке Спам — 10 дней. После этого они будут навсегда удалены с серверов Яндекса. Почему письма могут попасть в эти папки без вашего ведома:
Доступ к вашему почтовому ящику есть у другого пользователя
Письма могут быть удалены пользователем, у которого есть доступ к вашему почтовому ящику: возможно, вы забыли завершить сессию после работы на чужом устройстве. Чтобы завершить сессию, нажмите в меню учетной записи ссылку Выход на всех устройствах . Также это можно сделать на странице — с помощью ссылки Выйти на всех компьютерах .
Письма пропадают в почтовой программе
Настроено правило, которое удаляет или перемещает письма Письма пропадают в почтовой программе
Если вы пользуетесь почтовой программой и удаляете в ней письма, то они пропадают и на . Это происходит потому, что ваша программа настроена по протоколу IMAP — при этом структура ящика на сервисе синхронизируется со структурой ящика в программе. Чтобы удалять письма только в программе, но оставлять в Яндекс.Почте, вы можете настроить программу по протоколу POP3 , но мы рекомендуем этого не делать: письма могут неправильно синхронизироваться с сервером.
Настроено правило, которое удаляет или перемещает письма Укажите в Яндекс.Паспорте достоверные и привяжите к аккаунту . Возможно, наша система безопасности сочла ваш аккаунт подозрительным и заблокировала ящик. Чаще всего это происходит из-за того, что к ящику не привязан номер телефона или в Паспорте указаны вымышленные имя и фамилия. На снятие блокировки обычно уходит пара часов.
Если вы в почтовой программе удаляете письма, а на сайте Яндекс.Почты они по-прежнему находятся в своих папках, то, скорее всего, ваша почтовая программа настроена по протоколу POP3. Из-за особенностей работы протокола POP3 письма в почтовой программе могут некорректно синхронизироваться с сервером. Для работы с Яндекс.Почтой рекомендуется использовать протокол IMAP. О том, как перенастроить почтовую программу с POP3 на IMAP, см. в разделе Переход с протокола POP3 .
Если в почтовой программе не отображаются отправленные письма, то, скорее всего, ваша почтовая программа настроена по протоколу POP3. Из-за особенностей работы протокола POP3 письма в почтовой программе могут некорректно синхронизироваться с сервером. Для работы с Яндекс.Почтой рекомендуется использовать протокол IMAP. О том, как перенастроить почтовую программу с POP3 на IMAP, см. в разделе Переход с протокола POP3 .
В отчете всегда указывается причина недоставки. О наиболее частых причинах можно прочитать в статье ../web/letter/create.html#troubleshooting__received-report .
Если при активации SSL-шифрования в почтовой программе вы получаете ошибки о некорректном сертификате, убедитесь, что почтовая программа и операционная система настроены правильно:
- На компьютере (без отставаний и «дат из будущего» ). Если установлена неправильная дата, система ошибочно определяет, что срок сертификата еще не наступил или уже кончился.
- Установлены все .
- В настройках вашего антивируса отключена проверка HTTPS-соединений. Изменить настройки антивируса вы можете по нашим инструкциям для Kaspersky Internet Security и ESET NOD32 Smart Security в разделе
В окне Настройка учетной записи
Файл → Сведения и нажмите кнопку Добавление учетной записи .
Выберите значение Настроить вручную параметры сервера или дополнительные типы серверов и нажмите кнопку Далее .
Оставьте значение Электронная почта Интернета по умолчанию и нажмите кнопку Далее .
Тип учетной записи — IMAP ;
Сервер входящей почты — imap.yandex. ru ;
Перейдите на вкладку Сервер исходящей почты , включите опцию и выберите значение .
Нажмите кнопку OK .
Добавить учетную запись
Синхронизируйте созданную учетную запись с сервером, чтобы получить список папок.
Откройте меню Файл → Настройка учетных записей , выберите учетную запись на вкладке Электронная почта и нажмите кнопку Изменить .
Нажмите кнопку Другие настройки и перейдите на вкладку Отправленные .
Установите значение Сохранять отправленные элементы в следующей папке на сервере и укажите папку Отправленные .
Запустите программу и нажмите в окне приветствия кнопку Далее .
В окне Настройка учетной записи Microsoft Outlook оставьте значение Да по умолчанию и нажмите кнопку Далее .
Если у вас уже настроена учетная запись Outlook и вы хотите добавить еще одну, откройте меню Файл → Сведения и нажмите кнопку Добавить учетную запись .
Выберите значение Ручная настройка или дополнительные типы серверов и нажмите кнопку Далее .
Выберите значение Протокол POP или IMAP и нажмите кнопку Далее.
Укажите следующие настройки учетной записи:
Имя — имя пользователя (например, «Алиса Литл» );
Адрес электронной почты — ваш почтовый адрес на Яндексе (например, «[email protected]„ ru “ » );
Тип учетной записи — IMAP ;
Сервер входящей почты — imap.yandex. « ru » ;
Сервер исходящей почты (SMTP) — smtp.yandex. « ru » ;
Пользователь — ваш логин на Яндексе;
Внимание. Если вы настраиваете получение почты с ящика вида «[email protected] ru » , логином является часть адреса до знака «@» . Если вы используете , в качестве логина необходимо указывать полный адрес почтового ящика.
Оставьте остальные параметры по умолчанию и нажмите кнопку Другие настройки .
Перейдите на вкладку Сервер исходящей почты , включите опцию SMTP-серверу требуется проверка подлинности и выберите значение Аналогично серверу для входящей почты .
Перейдите на вкладку Дополнительно . Выберите в пункте Использовать следующий тип шифрованного подключения значение SSL для IMAP- и SMTP-сервера. Укажите следующие параметры:
Оставьте остальные параметры по умолчанию и нажмите кнопку ОК .
Чтобы завершить настройку учетной записи, нажмите в окне Изменить учетную запись кнопку Далее — будет выполнена проверка настроек учетной записи. Если проверка завершилась удачно, нажмите кнопку Готово . Если нет, убедитесь, что все параметры указаны корректно.
Проблемы с Microsoft Outlook
Это пошаговое руководство поможет вам решить проблемы, связанные с почтовой программой.
Какое сообщение вы получили?
Если возникает сообщение об отсутствии соединения с сервером, попробуйте авторизоваться в Яндекс.Почты с теми же логином и паролем, которые вы используете в программе. Вводите логин и пароль вручную, не используя запомненные в браузере.
Убедитесь, что в разделе настроек Почтовые программы включен тотn протокол, которым вы хотите воспользоваться.n
Убедитесь, что в настройках почтовой программы вы точно указалиn следующие параметры серверов:n n n
Если вы используете IMAP
- n n
- защита соединения — SSL ; n
- порт — 993 . n
- n n
- защита соединения — SSL ; n
- порт — 465 . n
n n n nn
Если вы используете POP3
n n n Входящая почта n n
- n n
- защита соединения — SSL ; n
- порт — 995 . n
n n n n Исходящая почта n n
- n
- адрес почтового сервера — smtp.yandex.ru ; n
- защита соединения — SSL ; n
- порт — 465 . n
n n n nn
Подробнее о том, как проверить настройки серверов в разных почтовыхn программах, см. в разделе .
Убедитесь, что в настройках почтовой программы вы точно указалиn следующие параметры серверов:
Если вы используете IMAP
- n
- адрес почтового сервера — imap.yandex.ru ; n
- защита соединения — SSL ; n
- порт — 993 . n
- n
- адрес почтового сервера — smtp.yandex.ru ; n
- защита соединения — SSL ; n
- порт — 465 . n
n n n nn
Если вы используете POP3
n n n Входящая почта n n
- n
- адрес почтового сервера — pop.yandex.ru ; n
- защита соединения — SSL ; n
- порт — 995 . n
n n n n Исходящая почта n n
- n
- адрес почтового сервера — smtp.yandex.ru ; n
- защита соединения — SSL ; n
- порт — 465 . n
n n n nn
Шифрование передаваемых данных .
Убедитесь, что в разделе настроек включен тот протокол, которым вы хотите воспользоваться.
Убедитесь, что в настройках почтовой программы вы точно указалиn следующие параметры серверов:n n n
Если вы используете IMAP
n n n Входящая почта n n
- n
- адрес почтового сервера — imap.yandex.ru ; n
- защита соединения — SSL ; n
- порт — 993 . n
n n n n Исходящая почта n n
- n
- адрес почтового сервера — smtp.yandex.ru ; n
- защита соединения — SSL ; n
- порт — 465 . n
n n n nn
Если вы используете POP3
n n n Входящая почта n n
- n
- адрес почтового сервера — pop.yandex.ru ; n
- защита соединения — SSL ; n
- порт — 995 . n
n n n n Исходящая почта n n
- n
- адрес почтового сервера — smtp.yandex.ru ; n
- защита соединения — SSL ; n
- порт — 465 . n
n n n nn
Подробнее о том, как проверить настройки серверов в разных почтовыхn программах, см. в разделе Шифрование передаваемых данных .
Убедитесь, что в настройках почтовой программы вы точно указали следующие параметры серверов:
Если вы используете IMAP
- адрес почтового сервера — imap.yandex.ru ;
- защита соединения — SSL ;
- порт — 993 .
Исходящая почта
- адрес почтового сервера — smtp.yandex.ru ;
- защита соединения — SSL ;
- порт — 465 .
Если вы используете POP3
- адрес почтового сервера — pop.yandex.ru ;
- защита соединения — SSL ;
- порт — 995 .
Исходящая почта
- адрес почтового сервера — smtp.yandex.ru ;
- защита соединения — SSL ;
- порт — 465 .
Подробнее о том, как проверить настройки серверов в разных почтовых программах, см. в разделе Шифрование передаваемых данных .
Если возникает сообщение «Authentication required» , «Sender address rejected: Access denied» или «Send auth command first» , в настройках почтовой программы отключена авторизация на SMTP-сервере Яндекса. Убедитесь, что включена опция Проверка подлинности пользователя (для Outlook Express) или Аутентификация SMTP (для The Bat!).
Если возникает сообщение «Sender address rejected: not owned by auth user» , адрес, с которого вы пытаетесь отправить письмо, не совпадает с тем, под логином которого вы авторизованы на SMTP-сервере. Убедитесь, что в настройках почтовой программы в качестве обратного адреса указан именно тот адрес, логин от которого используется в настройках авторизации на SMTP.
Если возникает сообщение «Login failure or POP3 disabled» , почтовая программа не может получить доступ к почтовому ящику по протоколу POP3. Убедитесь, что введен правильный пароль от ящика и на в разделе настроек включен доступ по протоколу POP3.
Если возникает сообщение «Message rejected under suspicion of SPAM» , содержимое вашего письма было распознано Яндекс.Почтой как спам. Чтобы решить проблему, откройте Яндекс.Почты и отправьте одно любое письмо в виде теста. Так вы докажете системе, что письма отправляет не робот.
Проверьте ваш компьютер на вирусы с помощью бесплатных антивирусных программ: CureIt! от Dr.Web и Virus Removal Tool от «Лаборатории Касперского».
Если почтовая программа не принимает или не отправляет письма, проверьте корректность настроек вашей почтовой программы , а также настроек соединения вашего компьютера с интернетом.
Если вы используете антивирусную программу, фаервол или прокси-сервер, отключите их и проверьте, воспроизводится ли при этом проблема.
Прочитайте пошаговую инструкцию для поиска пропавших писем. Перед началом работы .
Когда вы удаляете письма, они попадают в папку Удалённые и хранятся в ней 30 дней. В этот период вы можете их восстановить:
Перейдите в папку Удалённые .
Выделите нужные письма.
Нажмите кнопку В папку .
Если с момента их удаления прошло больше месяца, восстановить письма не получится — они были навсегда удалены с серверов Яндекс.Почты.
Если писем нет в той папке, где они должны быть, то, скорее всего, они попали в другую папку, например в Удалённые или Спам . Если вы помните имя или адрес отправителя, часть текста письма или тему — попробуйте поискать письма во всех папках вашего ящика.
Вы можете восстановить письма:
Перейдите в папку, в которой нашлись письма.
Выделите нужные письма.
Нажмите кнопку В папку .
Выберите из списка папку, куда хотите переместить письма, — например, Входящие .
Почему письма пропадают и как этого избежать
В папке Удалённые письма хранятся 30 дней, в папке Спам — 10 дней. После этого они будут навсегда удалены с серверов Яндекса. Почему письма могут попасть в эти папки без вашего ведома:
Доступ к вашему почтовому ящику есть у другого пользователя
Письма могут быть удалены пользователем, у которого есть доступ к вашему почтовому ящику: возможно, вы забыли завершить сессию после работы на чужом устройстве. Чтобы завершить сессию, нажмите в меню учетной записи ссылку Выход на всех устройствах . Также это можно сделать на странице — с помощью ссылки Выйти на всех компьютерах .
Письма пропадают в почтовой программе
Настроено правило, которое удаляет или перемещает письма Письма пропадают в почтовой программе
Если вы пользуетесь почтовой программой и удаляете в ней письма, то они пропадают и на . Это происходит потому, что ваша программа настроена по протоколу IMAP — при этом структура ящика на сервисе синхронизируется со структурой ящика в программе. Чтобы удалять письма только в программе, но оставлять в Яндекс.Почте, вы можете настроить программу по протоколу POP3 , но мы рекомендуем этого не делать: письма могут неправильно синхронизироваться с сервером.
Настроено правило, которое удаляет или перемещает письма Укажите в Яндекс.Паспорте достоверные и привяжите к аккаунту . Возможно, наша система безопасности сочла ваш аккаунт подозрительным и заблокировала ящик. Чаще всего это происходит из-за того, что к ящику не привязан номер телефона или в Паспорте указаны вымышленные имя и фамилия. На снятие блокировки обычно уходит пара часов.
Если вы в почтовой программе удаляете письма, а на сайте Яндекс.Почты они по-прежнему находятся в своих папках, то, скорее всего, ваша почтовая программа настроена по протоколу POP3. Из-за особенностей работы протокола POP3 письма в почтовой программе могут некорректно синхронизироваться с сервером. Для работы с Яндекс.Почтой рекомендуется использовать протокол IMAP. О том, как перенастроить почтовую программу с POP3 на IMAP, см. в разделе Переход с протокола POP3 .
Если в почтовой программе не отображаются отправленные письма, то, скорее всего, ваша почтовая программа настроена по протоколу POP3. Из-за особенностей работы протокола POP3 письма в почтовой программе могут некорректно синхронизироваться с сервером. Для работы с Яндекс.Почтой рекомендуется использовать протокол IMAP. О том, как перенастроить почтовую программу с POP3 на IMAP, см. в разделе Переход с протокола POP3 .
В отчете всегда указывается причина недоставки. О наиболее частых причинах можно прочитать в статье ../web/letter/create.html#troubleshooting__received-report .
Если при активации SSL-шифрования в почтовой программе вы получаете ошибки о некорректном сертификате, убедитесь, что почтовая программа и операционная система настроены правильно:
- На компьютере (без отставаний и «дат из будущего» ). Если установлена неправильная дата, система ошибочно определяет, что срок сертификата еще не наступил или уже кончился.
- Установлены все .
- В настройках вашего антивируса отключена проверка HTTPS-соединений. Изменить настройки антивируса вы можете по нашим инструкциям для Kaspersky Internet Security и ESET NOD32 Smart Security в разделе
Рассмотрим процесс настройки почты Яндекс в .
Благодаря использованию почтового менеджера вы сможете легко организовать все свои электронные письма без необходимости в работе с веб-интерфейсом.
Для чего нужен почтовый менеджер Outlook?
Помимо своей главной задачи – работы с почтовыми данными, приложение является удобным органайзером.
С его помощью можно работать с заметками, календарем, планировщиком задач.
Основные возможности MS Outlook:
Важно не путать Outlook Express с полноценным MS Outlook.
Первая программа является бесплатным и стандартным для всех версий Виндовс почтовым клиентом, который не поддерживает функции организации работы.
Менеджер очень удобно использовать в рабочих целях или просто для того, чтобы всегда иметь доступ к электронной почте без необходимости регулярно заходить на её веб-страницу. Далее рассмотрим все особенности настройки почтового аккаунта и как привязать свой в MS Outlook для версий 2003, 2007, 2010, 2013 и 2016 годов.
Использование протоколов IMAP и POP3
Для дальнейшей привязки почтового аккаунта в менеджере Outlook нужно выбрать, какой тип протокола настраивать. Чтобы вам было легче выбрать нужный вариант, разберемся, в чем разница между самыми распространёнными протоколами – IMAP и POP3.
POP3 – это протокол, который предназначен для простого приема писем с сервера электронной почты.
IMAP – это усовершенствованный протокол соединения с почтовым сервером. Его отличительной особенностью является функция управления своим аккаунтом сразу на сервере.
Простыми словами, при использовании POP3 менеджер будет скачивать письма, после чего они автоматически удаляются с сервера данных.
Все операции над письмами проводятся исключительно на стороне пользователя.
Этот вариант привязки будет удобен в том случае, если вы являетесь единственным пользователем компьютера и предпочитаете работать только с одним ящиком .
- Нестабильное соединение с интернетом;
- В выбранном почтовом менеджере не используются другие аккаунты;
- На компьютере установлена только одна учетная запись и больше никто не пользуется устройством.
IMAP позволяет оперативно подгружать письма в почтовый менеджер, в то же время, все данные сохраняются на сервере. Такой протокол удобен, если вы хотите использовать один и тот же аккаунт на вашем компьютере и .
Все действия над письмами будут синхронизироваться между всеми гаджетами.
Таким образом, вы не потеряете важную информацию.
Используйте IMAP, если:
- На устройстве доступно стабильное ;
- Вы планируете время от времени использовать веб-интерфейс почты;
- Есть необходимость в автоматической синхронизации данных на всех устройствах, в которых выполнен вход в электронную почту.
Шаг 1. Настройка Outlook
Версии 2003-2007
Интерфейс версий 2003-2007 отличается от более новых версий MS Outlook.
После запуска программы дождитесь полной загрузки главного окна и выполните следующие действия:
- В верхней части окна нажмите на вкладку «Сервис» и выберите пункт «Учетные записи» ;
- Далее появится менеджер настройки почтовых аккаунтов. Выберите пункт «Добавить новую запись» и кликните на «Далее» ;
- На этом этапе выберите нужный протокол соединения, опираясь на описанную в предыдущем разделе разницу между пользовательскими протоколами POP3 и IMAP. Заметьте, что Exchange Server и HTTP не предназначены для работы со .
MS Outlook 2010
Откройте MS Outlook 2010 и следуйте инструкции:
- Выберите вкладку «Файл» откройте поле сведений;
- В правой части экрана можно посмотреть информацию обо всех привязанных почтовых аккаунтах. Для работы с новой учёткой нажмите на клавишу «Добавление записи» ;
- В новом окне выберите пункт «Настройка сервера вручную» . Это позволит добавить домен любой почты и выбрать нужный протокол;
- Нажмите на «Далее» ;
- Затем в новом списке действий выберите «Регистрация почты Интернета» и перейдите в следующее окно;
Инструкция для сборок 2013-2016
Если вы используете Outlook 2013 или 2016, следуйте инструкции:
- Откройте окно «Файл» и во вкладке «Сведения» нажмите на кнопку добавления новой записи;
- В новом окне можно выбрать автоматический режим подключения или настройку почты вручную. В первом случае протокол будет выбран программой автоматически, в зависимости от и почтового домена;
- Для автоматической настройки достаточно ввести свое имя и фамилию, адрес почты и пароль . Далее Outlook выполнить соединение с сервером и в новом окне программы вы сможете получить доступ к почтовому ящику;
- В случае настройки вручную, приложение сначала попросит выбрать протокол связи и в новом окне нужно будет привязать почту Yandex.
Шаг 2 — Привязка почты Яндекс
После определения типа протокола, Аутлук открывает окно дальнейшей настройки почты.
Во всех версиях программы процесс привязки однотипен. Выполните такие действия:
- Настройка конкретного домена почты начинается с появления на экране окна параметров сервера.
В нем нужно заполнить Имя – человек или название компании. Это имя будет отображаться другим пользователям, с которыми вы будете вести переписку. Адрес – ваш Email с указанием домена. К примеру, [email protected]x.ru .
Тип учетной записи – это поле определится автоматически, в зависимости от выбранного протокола связи. Сервер входящей и исходящей почты – эти два поля тоже выставляются автоматически для указанного в адресе домена. Если вы привязываете , будет определен сервер Yandex.com. По сути, с помощью этого способа настройки можно подключить к Outlook любой почтовый ящик.
Чтобы программа смогла получить доступ к вашему аккаунту, обязательно введите пароль
- Нажмите «Далее» ;
- Укажите время, которое почта будет храниться локально на вашем ПК . После истечения этого срока нужно будет повторно зайти в аккаунт;
- Кликните на «Другие настройки» ;
- В новом окне появятся параметры настройки почтового сервера. Активируйте опцию проверки подлинности. То поможет избежать взаимодействия с . Подключение всегда будет безопасным.
- Далее отметьте поле «Аналогично серверу…» , чтобы программа самостоятельно проводила повторную авторизацию и вам не пришлось заново вводить логин и пароль пользователя;
- Затем откройте вкладку дополнительных параметров и проверьте, появились ли цифровые коды для IMAP и SMTP. Если нет, нажмите на клавишу «По умолчанию» ;
- Выберите тип шифрования SLS для всех серверов;
- Если вы хотите, чтобы на сервере письма никогда не удалялись, отметьте поле «Оставлять копии на сервере» ;
- Теперь закройте окно настроек. Для продолжения установки почты в окне «Добавить учетную запись» нажмите «Далее» . Дождитесь проверки аккаунта – приложение выполнит подключение к серверу входящей почты и отправит проверочное сообщение. Статус выполнения операций будет указан в следующем окне:
- Если все настройки выставлены правильно, вы увидите сообщение об успешном завершении подключения . При появлении ошибок, советуем выполнить настройку повторно. Возможно, вы пропустили один из шагов.
Закройте окно привязки новой почты и начинайте использование .
На рисунке ниже вы найдете краткий гайд по всем основным функциям программы:
- Для просмотра писем перейдите во вкладку «Папки» ;
- Чтобы управлять папками, воспользуйтесь панелью инструментов в левой части открывшегося окна;
- Выберите, какие данные нужно отобразить. Это можно сделать с помощью клавиши дополнительных настроек «…».
Современные компании постоянно используют при своей работе услуги электронной почты. И это касается не только крупных представителей. Даже обычный рядовой пользователь редко может обходиться без использования электронной почты.
Особенности Microsoft Outlook
Наиболее удобно работать с почтовыми ящиками с использованием специальных продуктов, которые называются менеджерами. Microsoft Outlook – это очень удобный вариант, который можно использовать не только для просмотра электронной почты, но и как удобный ежедневник и помощник в делах.
Кроме обычной работы с почтой программный продукт дополнительно позволяет:
Но чтобы программа Outlook работала максимально полезно и позволяла использовать свою многофункциональность в полном объеме, требуется ее правильно настроить.
Как правильно настроить Microsoft Outlook?
Первоначально при желании настроить Outlook на работу с доменом Яндекс, следует убедиться, что присутствует интернет-соединение, а затем зайти в настройки почты . Во вкладке «Почтовые программы» поставить флаг напротив строки о получении доступа к ящику с использование почтового клиента.
Наиболее простым вариантом настройки является автоматическая, но она не всегда срабатывает, поэтому стоит рассмотреть все возможные варианты.
Настройка программы автоматически

В последующем диалоговом окне потребуется выбрать Файл – Добавление новой учетной записи. Затем последует окно, где потребуется ввести следующие данные о пользователе:
- имя пользователя;
- электронную почту (полный адрес), например, [email protected] ;
- пароль, который используется в указанной электронной почте.
При правильном введении данных, если потребуется создавать или добавлять учетную запись, настройки выполняются автоматически , а вот если что-то пошло не так, то потребуется ручная корректировка, о которой будет рассказано ниже. Знания ручной настройки будут полезны также в том случае, если нужно внести корректировки или потребуется по мере использования добавлять другие учетные записи. Для внесения изменений следует в окне учетной записи установить в строке «настроить вручную параметры сервера» и нажать далее.
Настройка по протоколу POP
Протокол POP сегодня наиболее распространенный вариант при работе. Его основной отличительной чертой является то, что все полученные письма выгружаются на компьютер, при этом с сервера они стираются. Но при необходимости на сервере их можно сохранить или удалять только по истечении определенного срока.
В возникшем окне следует исправить информацию по принципу:
После корректировки всех значений необходимо войти в «Другие настройки» и выбирать вкладку «Сервер исходящей почты». Здесь требуется отметить строки «STMP-серверу требуется проверка подлинности».
Во вкладке «дополнительно» потребуется проверить наличие следующих флагов:
- поставить галочку около строки с требованием шифрованного типа подключения (SSL), при этом указать в строках STMP-сервер число 465, и выбрать тип шифрованного подключения — SSL;
- проверить значение POP-сервер, оно должно быть равным 995;
- установить флаг — «оставлять копии сообщений на сервере», если есть необходимость.
Настройка протокола IMAP

Настройка работы Microsoft Outlook для IMAP выполняется аналогичным образом , как и для POP. Различия буду существовать при вводе параметров учетной записи:
- тип записи – IMAP;
- сервер входящей почты – imap.yandex.ru;
- сервер исходящей почты — smtp.yandex.ru.
В Дополнительных параметрах во вкладке «Дополнительно» число IMAP-сервера должно быть поставлено – 993.
В заключение хочется отметить, что зная основные особенности настройки работы распространенного и полезного программного почтового агента от Microsoft, можно с легкостью настроить его работу для любой операционной системы или домена. Так как настройки Outlook 2010 мало отличаются от параметров для других версий операционных систем. Есть незначительные отличия.
Источник
Исправлено: Безопасное соединение с сервером не может быть установлено в Outlook —
Сообщение об ошибке ‘Вход на сервер входящей почты (IMAP): Невозможно установить безопасное соединение с сервером.’Появляется при попытке проверить настроенную учетную запись IMAP. Эта ошибка может быть вызвана несколькими причинами, включая ваши сторонние антивирусные ограничения, изменение шифров или протоколов в реестре Windows и т. Д. Когда вы пытаетесь настроить свою учетную запись как IMAP, а не использовать учетную запись Exchange, вам иногда будут представлены такие ошибки, которые не позволят вам получать электронные письма и т. д.

Исходящие настройки, кажется, работают, однако входящая конфигурация выдает указанное сообщение об ошибке. Большинству пользователей нравится использовать POP3 или IMAP, потому что он предлагает им гораздо больше контроля, и они могут легко манипулировать сообщениями электронной почты, как если бы они хранились в их системе. Тем не менее, вы можете изолировать вашу проблему, пройдя через решения, приведенные ниже.
Что вызывает сообщение об ошибке «Невозможно установить безопасное соединение с сервером» в Microsoft Outlook?
Ну, как следует из сообщения об ошибке, ошибка появляется из-за некоторой проблемы с настройками IMAP или любого стороннего программного обеспечения в вашей системе, которое останавливает отправляемые запросы.
- Сторонний антивирус. Большинство антивирусов предлагают интернет-безопасность, которая обычно блокирует такие запросы. В таких случаях вам придется внести в белый список сервер, который вы используете.
- Модификация шифров или протоколов в реестре Windows. Эта проблема также может возникать из-за изменений, внесенных в ключи шифров и протоколов в реестре Windows. Это можно легко решить с помощью сторонней утилиты.
- Неправильная конфигурация IMAP. В некоторых случаях ошибка возникает из-за неправильной конфигурации IMAP. Обычно это включает использование неправильных портов или типов шифрования и т. Д.
Вы можете изолировать проблему, применяя решения, приведенные ниже. Обязательно применяйте их в том порядке, в котором они указаны, чтобы как можно быстрее получить решение.
Решение 1. Исключите сервер из стороннего антивируса
Как мы уже упоминали выше, почти все сторонние антивирусы предлагают Internet Security в наши дни, что ценится многими пользователями. Однако он имеет свои побочные эффекты, т. Е. Часто блокирует входящие запросы, из-за которых могут возникать различные ошибки, в том числе IMAP. Следовательно, в таком случае вам придется добавить сервер в список исключений, и вы должны быть в порядке. Если вы не используете такой сторонний антивирус, перейдите к следующему решению.
Решение 2. Изменение реестра Windows
В некоторых случаях проблема может быть связана с изменениями, внесенными в записи шифров и протоколов в реестре Windows. Эти записи важны для функции безопасного канала, также известного как Schannel, пакета безопасности. Этот пакет поддерживает различные типы шифрования, такие как SSL 2.0 и 3.0, TLS 1.0 и т. Д. Таким образом, изменения в таких записях могут часто приводить к различным ошибкам при использовании этих типов шифрования. Вы можете исправить это с помощью стороннего программного обеспечения. Вот как это сделать:
- Скачать IIS Crypto инструмент отсюда.
- После загрузки установите и запустите его.
- Убедитесь, что вы находитесь в Schannel вкладка, нажмите Лучшие практики и ударил Применять.
Применение настроек Schannel
- Перезагрузите компьютер после этого.
- Следует исправить вашу проблему.
Решение 3. Дважды проверьте настройки IMAP
Эта проблема также может возникнуть из-за неправильных настроек IMAP. В некоторых случаях указанный вами порт неверен или выбранный тип шифрования не поддерживается. В таком случае вам необходимо убедиться, что введенные вами настройки верны. Убедитесь, что порт соответствует правильному порту для IMAP который обычно +993 с шифрованием SSL / TSL тип.

Источник
Почтовый клиент Outlook не подключается к Yandex почте «что-то пошло не так»
Многие пользователи предпочитают использовать почтовые клиента для работы с почтой, так как в большинстве случаев у каждого из нас несколько почтовых ящиков, и гораздо удобной иметь доступ к ним через одну программу (почтовый клиент), нежели открыть браузер и заходить в каждый почтовый ящик по отдельности. Почтовых клиентов существует достаточно много но одним из самых популярных можно назвать Outlook. Это очень мощный и достаточно удобный инструмент от компании Microsoft. Сегодня хочу поговорить об одной ошибке которая встречается при попытки добавить почтовый ящик Яндекс. Это даже не ошибка а не до настройка почты, о которой знают не многие. И так давайте расскажу что нужно делать если во время добавления в Outlook почты Яндекс Вы видите сообщение «что-то пошло не так». Сегодня все делать будем на примере Outlook 2021, хотя это не особо и важно.
Что-то пошло не так Outlook 2021 не подключается к почте Яндекс
И так Вы добавляете в Outlook почту Яндекса, вводите адрес ящика.
Выбираете протокол подключения «IMAP».
Вводите пароль от почты.
И получаете сообщение.
Не удалось войти на сервер входящих сообщений (IMAP). Проверьте свой адрес электронной почты и пароль и попробуйте еще раз.
Нажимаете «Изменить параметры учетной записи» проверяете все настройки, и все вроде бы правильно но Outlook все равно не может подключиться к Яндекс почте.
Такая ситуация может встретиться когда Вы впервые настраиваете какой либо клиенте на работу с Яндекс почтой, так по умолчанию в настройках почты Яндекс запрещен доступ с помощью почтовых клиентов.
Для того чтобы его включить заходим в почту в верхнем правом углу открываем настройки и выбираем пункт «Все настройки».
Далее ищем раздел «Почтовые программы».
И отмечаем пункт «С сервера imap.yandex по протоколу IMAP», так же отмечаем пункт «Отключить автоматическое удаление писем, помеченных в IMAP как удаленные». Если его не отметить то те письма которые вы удалите в почтовом клиента так же удаляться и на сервере. Восстановить их в случае необходимости будет не возможно, поэтому рекомендуется хранить все письма на сервере.
Кстати протокол POP3 устаревший его лучше вообще не использовать.
Так же есть еще один нюанс. Для того чтобы почтовый клиент получил доступ к почте необходимо для него создать отдельный пароль. Если прочитать справку там так и написано.
С тем паролем который Вы вводите на сайте Яндекс настроить почтовый клиент не получиться. Он подойдет только для официальный приложений Яндекса.
Вам нужно будет создать отдельный пароль для каждого стороннего приложения или программы, которым требуется ваш пароль на Яндекск, это касается всех почтовых клиентов и Outlook в том числе.
Для того чтобы получить пароль для стороннего почтового клиента, нужно открыть настройки профиля.
Далее перейти в раздел «Аккаунт».
Найти подраздел «Пароли и авторизация» и выбрать пункт «Включить пароли приложений».
В открывшемся окне подтверждаем свое намерение «Включить пароли приложений».
Далее нажимаем «Создать новый пароль».
Выбираем первый пункт «Почта».
Вводим название приложения для которого будет создан пароль, например Outlook, это для того чтобы в будущем не запутаться в этих паролях и жмем создать.
После чего будет автоматически сгенерирован пароль для приложения, в нашем случае почтового клиента.
Остается его скопировать и ввести в Outlook.
После чего почтовый клиент Outlook сможет подключиться к Яндекс почте. Вот таким образом происходит настройка Яндекс почты для работы с каким либо клиентом. Честно не совсем понимаю для чего все так сделано, на мой взгляд достаточно сложно, особенно для тех кто с компьютером на ты.
Outlook+Яндекс почта что-то пошло не так : 6 комментариев
Спасибо огромное. Целый день читал «инструкции» по настройке Яндекс почты на Outlook, и только у вас обнаружил этот «подвох» с отдельным паролем.
Большое спасибо, сам не осилил- не знал, что яндекс намудрил так с паролями.
Яндекс почта, которая вcю жизнь была в аулуке вдруг слетела)) час билась. Спасибо огромное!Выручили.
К сож. указанный алгоритм не помогает. В место учетной записи по IMAP появляется новый файл данных, но сама почта не формируется.
Возможно у Вас проблема в другом, опишите более подробно свою ситуацию.
Всё сделал согласно описанному алгоритму, но всё равно не подключается «Не удалось выполнить вход. Проверьте свои учетные данные и повторите попытку.»
Источник
Outlook не подключается к yandex. Настройка учетной записи почты Яндекс в Microsoft Outlook
Рассмотрим процесс настройки почты Яндекс в MS Outlook.
Благодаря использованию почтового менеджера вы сможете легко организовать все свои электронные письма без необходимости в работе с веб-интерфейсом.
Для чего нужен почтовый менеджер Outlook?
MS Outlook – это популярный почтовый клиент от Microsoft, который является частью программного пакета MS Office.
Помимо своей главной задачи – работы с почтовыми данными, приложение является удобным органайзером.
С его помощью можно работать с заметками, календарем, планировщиком задач.
Основные возможности MS Outlook:
Важно не путать Outlook Express с полноценным MS Outlook.
Первая программа является бесплатным и стандартным для всех версий Виндовс почтовым клиентом, который не поддерживает функции организации работы.
Менеджер очень удобно использовать в рабочих целях или просто для того, чтобы всегда иметь доступ к электронной почте без необходимости регулярно заходить на её веб-страницу. Далее рассмотрим все особенности настройки почтового аккаунта и как привязать свой электронный ящик Яндекс в MS Outlook для версий 2003, 2007, 2010, 2013 и 2016 годов.
Использование протоколов IMAP и POP3
Для дальнейшей привязки почтового аккаунта в менеджере Outlook нужно выбрать, какой тип протокола настраивать. Чтобы вам было легче выбрать нужный вариант, разберемся, в чем разница между самыми распространёнными протоколами – IMAP и POP3.
POP3 – это протокол, который предназначен для простого приема писем с сервера электронной почты.
IMAP – это усовершенствованный протокол соединения с почтовым сервером. Его отличительной особенностью является функция управления своим аккаунтом сразу на сервере.
Простыми словами, при использовании POP3 менеджер будет скачивать письма, после чего они автоматически удаляются с сервера данных.
Все операции над письмами проводятся исключительно на стороне пользователя.
Этот вариант привязки будет удобен в том случае, если вы являетесь единственным пользователем компьютера и предпочитаете работать только с одним ящиком электронной почты.
- Нестабильное соединение с интернетом;
- В выбранном почтовом менеджере не используются другие аккаунты;
- На компьютере установлена только одна учетная запись и больше никто не пользуется устройством.
IMAP позволяет оперативно подгружать письма в почтовый менеджер, в то же время, все данные сохраняются на сервере. Такой протокол удобен, если вы хотите использовать один и тот же аккаунт на вашем компьютере и мобильных девайсах.
Все действия над письмами будут синхронизироваться между всеми гаджетами.
Таким образом, вы не потеряете важную информацию.
Используйте IMAP, если:
- На устройстве доступно стабильное подключение к интернету;
- Вы планируете время от времени использовать веб-интерфейс почты;
- Есть необходимость в автоматической синхронизации данных на всех устройствах, в которых выполнен вход в электронную почту.
Шаг 1. Настройка Outlook
Версии 2003-2007
Интерфейс версий 2003-2007 отличается от более новых версий MS Outlook.
После запуска программы дождитесь полной загрузки главного окна и выполните следующие действия:
- В верхней части окна нажмите на вкладку «Сервис» и выберите пункт «Учетные записи»;
- Далее появится менеджер настройки почтовых аккаунтов. Выберите пункт «Добавить новую запись» и кликните на «Далее»;
- На этом этапе выберите нужный протокол соединения, опираясь на описанную в предыдущем разделе разницу между пользовательскими протоколами POP3 и IMAP. Заметьте, что Exchange Server и HTTP не предназначены для работы со службой Яндекс.
MS Outlook 2010
Откройте MS Outlook 2010 и следуйте инструкции:
- Выберите вкладку «Файл» откройте поле сведений;
- В правой части экрана можно посмотреть информацию обо всех привязанных почтовых аккаунтах. Для работы с новой учёткой нажмите на клавишу «Добавление записи»;
- В новом окне выберите пункт «Настройка сервера вручную». Это позволит добавить домен любой почты и выбрать нужный протокол;
- Нажмите на «Далее»;
- Затем в новом списке действий выберите «Регистрация почты Интернета» и перейдите в следующее окно;
- Выберите протокол и выполните настройку почты Яндекс.
Инструкция для сборок 2013-2016
Если вы используете Outlook 2013 или 2016, следуйте инструкции:
- Откройте окно «Файл» и во вкладке «Сведения» нажмите на кнопку добавления новой записи;
- В новом окне можно выбрать автоматический режим подключения или настройку почты вручную. В первом случае протокол будет выбран программой автоматически, в зависимости от скорости Интернет-соединения и почтового домена;
- Для автоматической настройки достаточно ввести свое имя и фамилию, адрес почты и пароль . Далее Outlook выполнить соединение с сервером и в новом окне программы вы сможете получить доступ к почтовому ящику;
- В случае настройки вручную, приложение сначала попросит выбрать протокол связи и в новом окне нужно будет привязать почту Yandex.
Шаг 2 — Привязка почты Яндекс
После определения типа протокола, Аутлук открывает окно дальнейшей настройки почты.
Во всех версиях программы процесс привязки однотипен. Выполните такие действия:
- Настройка конкретного домена почты начинается с появления на экране окна параметров сервера.
В нем нужно заполнить Имя – человек или название компании. Это имя будет отображаться другим пользователям, с которыми вы будете вести переписку. Адрес – ваш Email с указанием домена. К примеру, [email protected] .
Тип учетной записи – это поле определится автоматически, в зависимости от выбранного протокола связи. Сервер входящей и исходящей почты – эти два поля тоже выставляются автоматически для указанного в адресе домена. Если вы привязываете почту Yandex, будет определен сервер Yandex.com. По сути, с помощью этого способа настройки можно подключить к Outlook любой почтовый ящик.
Чтобы программа смогла получить доступ к вашему аккаунту, обязательно введите пароль
- Нажмите «Далее»;
- Укажите время, которое почта будет храниться локально на вашем ПК . После истечения этого срока нужно будет повторно зайти в аккаунт;
- Кликните на «Другие настройки»;
- В новом окне появятся параметры настройки почтового сервера. Активируйте опцию проверки подлинности. То поможет избежать взаимодействия с мошенниками и фишинговыми сайтами. Подключение всегда будет безопасным.
В окне Настройка учетной записи
Файл → Сведения и нажмите кнопку Добавление учетной записи .
Выберите значение Настроить вручную параметры сервера или дополнительные типы серверов и нажмите кнопку Далее .
Оставьте значение Электронная почта Интернета по умолчанию и нажмите кнопку Далее .
Адрес электронной почты «alice.t[email protected] » );
Тип учетной записи — IMAP ;
Сервер входящей почты — imap.yandex. ru ;
Перейдите на вкладку Сервер исходящей почты , включите опцию и выберите значение .
Нажмите кнопку OK .
Добавить учетную запись
Синхронизируйте созданную учетную запись с сервером, чтобы получить список папок.
Откройте меню Файл → Настройка учетных записей , выберите учетную запись на вкладке Электронная почта и нажмите кнопку Изменить .
Нажмите кнопку Другие настройки и перейдите на вкладку Отправленные .
Установите значение Сохранять отправленные элементы в следующей папке на сервере и укажите папку Отправленные .
Запустите программу и нажмите в окне приветствия кнопку Далее .
В окне Настройка учетной записи Microsoft Outlook оставьте значение Да по умолчанию и нажмите кнопку Далее .
Если у вас уже настроена учетная запись Outlook и вы хотите добавить еще одну, откройте меню Файл → Сведения и нажмите кнопку Добавить учетную запись .
Выберите значение Ручная настройка или дополнительные типы серверов и нажмите кнопку Далее .
Выберите значение Протокол POP или IMAP и нажмите кнопку Далее.
Укажите следующие настройки учетной записи:
Имя — имя пользователя (например, «Алиса Литл» );
Адрес электронной почты — ваш почтовый адрес на Яндексе (например, «[email protected]„ ru “ » );
Тип учетной записи — IMAP ;
Сервер входящей почты — imap.yandex. « ru » ;
Сервер исходящей почты (SMTP) — smtp.yandex. « ru » ;
Пользователь — ваш логин на Яндексе;
Внимание. Если вы настраиваете получение почты с ящика вида «[email protected] ru » , логином является часть адреса до знака «@» . Если вы используете , в качестве логина необходимо указывать полный адрес почтового ящика.
Оставьте остальные параметры по умолчанию и нажмите кнопку Другие настройки .
Перейдите на вкладку Сервер исходящей почты , включите опцию SMTP-серверу требуется проверка подлинности и выберите значение Аналогично серверу для входящей почты .
Перейдите на вкладку Дополнительно . Выберите в пункте Использовать следующий тип шифрованного подключения значение SSL для IMAP- и SMTP-сервера. Укажите следующие параметры:
Оставьте остальные параметры по умолчанию и нажмите кнопку ОК .
Чтобы завершить настройку учетной записи, нажмите в окне Изменить учетную запись кнопку Далее — будет выполнена проверка настроек учетной записи. Если проверка завершилась удачно, нажмите кнопку Готово . Если нет, убедитесь, что все параметры указаны корректно.
Проблемы с Microsoft Outlook
Это пошаговое руководство поможет вам решить проблемы, связанные с почтовой программой.
Какое сообщение вы получили?
Если возникает сообщение об отсутствии соединения с сервером, попробуйте авторизоваться в Яндекс.Почты с теми же логином и паролем, которые вы используете в программе. Вводите логин и пароль вручную, не используя запомненные в браузере.
Убедитесь, что в разделе настроек Почтовые программы включен тотn протокол, которым вы хотите воспользоваться.n
Убедитесь, что в настройках почтовой программы вы точно указалиn следующие параметры серверов:n n n
Если вы используете IMAP
- n n
- защита соединения — SSL ; n
- порт — 993 . n
- n n
- защита соединения — SSL ; n
- порт — 465 . n
n n n nn
Если вы используете POP3
n n n Входящая почта n n
- n n
- защита соединения — SSL ; n
- порт — 995 . n
n n n n Исходящая почта n n
- n
- адрес почтового сервера — smtp.yandex.ru ; n
- защита соединения — SSL ; n
- порт — 465 . n
n n n nn
Подробнее о том, как проверить настройки серверов в разных почтовыхn программах, см. в разделе .
Убедитесь, что в настройках почтовой программы вы точно указалиn следующие параметры серверов:
Если вы используете IMAP
- n
- адрес почтового сервера — imap.yandex.ru ; n
- защита соединения — SSL ; n
- порт — 993 . n
- n
- адрес почтового сервера — smtp.yandex.ru ; n
- защита соединения — SSL ; n
- порт — 465 . n
n n n nn
Если вы используете POP3
n n n Входящая почта n n
- n
- адрес почтового сервера — pop.yandex.ru ; n
- защита соединения — SSL ; n
- порт — 995 . n
n n n n Исходящая почта n n
- n
- адрес почтового сервера — smtp.yandex.ru ; n
- защита соединения — SSL ; n
- порт — 465 . n
n n n nn
Шифрование передаваемых данных .
Убедитесь, что в разделе настроек включен тот протокол, которым вы хотите воспользоваться.
Убедитесь, что в настройках почтовой программы вы точно указалиn следующие параметры серверов:n n n
Если вы используете IMAP
n n n Входящая почта n n
- n
- адрес почтового сервера — imap.yandex.ru ; n
- защита соединения — SSL ; n
- порт — 993 . n
n n n n Исходящая почта n n
- n
- адрес почтового сервера — smtp.yandex.ru ; n
- защита соединения — SSL ; n
- порт — 465 . n
n n n nn
Если вы используете POP3
n n n Входящая почта n n
- n
- адрес почтового сервера — pop.yandex.ru ; n
- защита соединения — SSL ; n
- порт — 995 . n
n n n n Исходящая почта n n
- n
- адрес почтового сервера — smtp.yandex.ru ; n
- защита соединения — SSL ; n
- порт — 465 . n
n n n nn
Подробнее о том, как проверить настройки серверов в разных почтовыхn программах, см. в разделе Шифрование передаваемых данных .
Убедитесь, что в настройках почтовой программы вы точно указали следующие параметры серверов:
Если вы используете IMAP
- адрес почтового сервера — imap.yandex.ru ;
- защита соединения — SSL ;
- порт — 993 .
Исходящая почта
- адрес почтового сервера — smtp.yandex.ru ;
- защита соединения — SSL ;
- порт — 465 .
Если вы используете POP3
- адрес почтового сервера — pop.yandex.ru ;
- защита соединения — SSL ;
- порт — 995 .
Исходящая почта
- адрес почтового сервера — smtp.yandex.ru ;
- защита соединения — SSL ;
- порт — 465 .
Подробнее о том, как проверить настройки серверов в разных почтовых программах, см. в разделе Шифрование передаваемых данных .
Если возникает сообщение «Authentication required» , «Sender address rejected: Access denied» или «Send auth command first» , в настройках почтовой программы отключена авторизация на SMTP-сервере Яндекса. Убедитесь, что включена опция Проверка подлинности пользователя (для Outlook Express) или Аутентификация SMTP (для The Bat!).
Если возникает сообщение «Sender address rejected: not owned by auth user» , адрес, с которого вы пытаетесь отправить письмо, не совпадает с тем, под логином которого вы авторизованы на SMTP-сервере. Убедитесь, что в настройках почтовой программы в качестве обратного адреса указан именно тот адрес, логин от которого используется в настройках авторизации на SMTP.
Если возникает сообщение «Login failure or POP3 disabled» , почтовая программа не может получить доступ к почтовому ящику по протоколу POP3. Убедитесь, что введен правильный пароль от ящика и на в разделе настроек включен доступ по протоколу POP3.
Если возникает сообщение «Message rejected under suspicion of SPAM» , содержимое вашего письма было распознано Яндекс.Почтой как спам. Чтобы решить проблему, откройте Яндекс.Почты и отправьте одно любое письмо в виде теста. Так вы докажете системе, что письма отправляет не робот.
Проверьте ваш компьютер на вирусы с помощью бесплатных антивирусных программ: CureIt! от Dr.Web и Virus Removal Tool от «Лаборатории Касперского».
Если почтовая программа не принимает или не отправляет письма, проверьте корректность настроек вашей почтовой программы , а также настроек соединения вашего компьютера с интернетом.
Если вы используете антивирусную программу, фаервол или прокси-сервер, отключите их и проверьте, воспроизводится ли при этом проблема.
Прочитайте пошаговую инструкцию для поиска пропавших писем. Перед началом работы .
Когда вы удаляете письма, они попадают в папку Удалённые и хранятся в ней 30 дней. В этот период вы можете их восстановить:
Перейдите в папку Удалённые .
Выделите нужные письма.
Нажмите кнопку В папку .
Если с момента их удаления прошло больше месяца, восстановить письма не получится — они были навсегда удалены с серверов Яндекс.Почты.
Если писем нет в той папке, где они должны быть, то, скорее всего, они попали в другую папку, например в Удалённые или Спам . Если вы помните имя или адрес отправителя, часть текста письма или тему — попробуйте поискать письма во всех папках вашего ящика.
Вы можете восстановить письма:
Перейдите в папку, в которой нашлись письма.
Выделите нужные письма.
Нажмите кнопку В папку .
Выберите из списка папку, куда хотите переместить письма, — например, Входящие .
Почему письма пропадают и как этого избежать
В папке Удалённые письма хранятся 30 дней, в папке Спам — 10 дней. После этого они будут навсегда удалены с серверов Яндекса. Почему письма могут попасть в эти папки без вашего ведома:
Доступ к вашему почтовому ящику есть у другого пользователя
Письма могут быть удалены пользователем, у которого есть доступ к вашему почтовому ящику: возможно, вы забыли завершить сессию после работы на чужом устройстве. Чтобы завершить сессию, нажмите в меню учетной записи ссылку Выход на всех устройствах . Также это можно сделать на странице — с помощью ссылки Выйти на всех компьютерах .
Письма пропадают в почтовой программе
Настроено правило, которое удаляет или перемещает письма Письма пропадают в почтовой программе
Если вы пользуетесь почтовой программой и удаляете в ней письма, то они пропадают и на . Это происходит потому, что ваша программа настроена по протоколу IMAP — при этом структура ящика на сервисе синхронизируется со структурой ящика в программе. Чтобы удалять письма только в программе, но оставлять в Яндекс.Почте, вы можете настроить программу по протоколу POP3 , но мы рекомендуем этого не делать: письма могут неправильно синхронизироваться с сервером.
Настроено правило, которое удаляет или перемещает письма Укажите в Яндекс.Паспорте достоверные и привяжите к аккаунту . Возможно, наша система безопасности сочла ваш аккаунт подозрительным и заблокировала ящик. Чаще всего это происходит из-за того, что к ящику не привязан номер телефона или в Паспорте указаны вымышленные имя и фамилия. На снятие блокировки обычно уходит пара часов.
Если вы в почтовой программе удаляете письма, а на сайте Яндекс.Почты они по-прежнему находятся в своих папках, то, скорее всего, ваша почтовая программа настроена по протоколу POP3. Из-за особенностей работы протокола POP3 письма в почтовой программе могут некорректно синхронизироваться с сервером. Для работы с Яндекс.Почтой рекомендуется использовать протокол IMAP. О том, как перенастроить почтовую программу с POP3 на IMAP, см. в разделе Переход с протокола POP3 .
Если в почтовой программе не отображаются отправленные письма, то, скорее всего, ваша почтовая программа настроена по протоколу POP3. Из-за особенностей работы протокола POP3 письма в почтовой программе могут некорректно синхронизироваться с сервером. Для работы с Яндекс.Почтой рекомендуется использовать протокол IMAP. О том, как перенастроить почтовую программу с POP3 на IMAP, см. в разделе Переход с протокола POP3 .
В отчете всегда указывается причина недоставки. О наиболее частых причинах можно прочитать в статье ../web/letter/create.html#troubleshooting__received-report .
Если при активации SSL-шифрования в почтовой программе вы получаете ошибки о некорректном сертификате, убедитесь, что почтовая программа и операционная система настроены правильно:
- На компьютере (без отставаний и «дат из будущего» ). Если установлена неправильная дата, система ошибочно определяет, что срок сертификата еще не наступил или уже кончился.
- Установлены все .
- В настройках вашего антивируса отключена проверка HTTPS-соединений. Изменить настройки антивируса вы можете по нашим инструкциям для Kaspersky Internet Security и ESET NOD32 Smart Security в разделе
В окне Настройка учетной записи
Файл → Сведения и нажмите кнопку Добавление учетной записи .
Выберите значение Настроить вручную параметры сервера или дополнительные типы серверов и нажмите кнопку Далее .
Оставьте значение Электронная почта Интернета по умолчанию и нажмите кнопку Далее .
Тип учетной записи — IMAP ;
Сервер входящей почты — imap.yandex. ru ;
Перейдите на вкладку Сервер исходящей почты , включите опцию и выберите значение .
Нажмите кнопку OK .
Добавить учетную запись
Синхронизируйте созданную учетную запись с сервером, чтобы получить список папок.
Откройте меню Файл → Настройка учетных записей , выберите учетную запись на вкладке Электронная почта и нажмите кнопку Изменить .
Нажмите кнопку Другие настройки и перейдите на вкладку Отправленные .
Установите значение Сохранять отправленные элементы в следующей папке на сервере и укажите папку Отправленные .
Запустите программу и нажмите в окне приветствия кнопку Далее .
В окне Настройка учетной записи Microsoft Outlook оставьте значение Да по умолчанию и нажмите кнопку Далее .
Если у вас уже настроена учетная запись Outlook и вы хотите добавить еще одну, откройте меню Файл → Сведения и нажмите кнопку Добавить учетную запись .
Выберите значение Ручная настройка или дополнительные типы серверов и нажмите кнопку Далее .
Выберите значение Протокол POP или IMAP и нажмите кнопку Далее.
Укажите следующие настройки учетной записи:
Имя — имя пользователя (например, «Алиса Литл» );
Адрес электронной почты — ваш почтовый адрес на Яндексе (например, «[email protected]„ ru “ » );
Тип учетной записи — IMAP ;
Сервер входящей почты — imap.yandex. « ru » ;
Сервер исходящей почты (SMTP) — smtp.yandex. « ru » ;
Пользователь — ваш логин на Яндексе;
Внимание. Если вы настраиваете получение почты с ящика вида «[email protected] ru » , логином является часть адреса до знака «@» . Если вы используете , в качестве логина необходимо указывать полный адрес почтового ящика.
Оставьте остальные параметры по умолчанию и нажмите кнопку Другие настройки .
Перейдите на вкладку Сервер исходящей почты , включите опцию SMTP-серверу требуется проверка подлинности и выберите значение Аналогично серверу для входящей почты .
Перейдите на вкладку Дополнительно . Выберите в пункте Использовать следующий тип шифрованного подключения значение SSL для IMAP- и SMTP-сервера. Укажите следующие параметры:
Оставьте остальные параметры по умолчанию и нажмите кнопку ОК .
Чтобы завершить настройку учетной записи, нажмите в окне Изменить учетную запись кнопку Далее — будет выполнена проверка настроек учетной записи. Если проверка завершилась удачно, нажмите кнопку Готово . Если нет, убедитесь, что все параметры указаны корректно.
Проблемы с Microsoft Outlook
Это пошаговое руководство поможет вам решить проблемы, связанные с почтовой программой.
Какое сообщение вы получили?
Если возникает сообщение об отсутствии соединения с сервером, попробуйте авторизоваться в Яндекс.Почты с теми же логином и паролем, которые вы используете в программе. Вводите логин и пароль вручную, не используя запомненные в браузере.
Убедитесь, что в разделе настроек Почтовые программы включен тотn протокол, которым вы хотите воспользоваться.n
Убедитесь, что в настройках почтовой программы вы точно указалиn следующие параметры серверов:n n n
Если вы используете IMAP
- n n
- защита соединения — SSL ; n
- порт — 993 . n
- n n
- защита соединения — SSL ; n
- порт — 465 . n
n n n nn
Если вы используете POP3
n n n Входящая почта n n
- n n
- защита соединения — SSL ; n
- порт — 995 . n
n n n n Исходящая почта n n
- n
- адрес почтового сервера — smtp.yandex.ru ; n
- защита соединения — SSL ; n
- порт — 465 . n
n n n nn
Подробнее о том, как проверить настройки серверов в разных почтовыхn программах, см. в разделе .
Убедитесь, что в настройках почтовой программы вы точно указалиn следующие параметры серверов:
Если вы используете IMAP
- n
- адрес почтового сервера — imap.yandex.ru ; n
- защита соединения — SSL ; n
- порт — 993 . n
- n
- адрес почтового сервера — smtp.yandex.ru ; n
- защита соединения — SSL ; n
- порт — 465 . n
n n n nn
Если вы используете POP3
n n n Входящая почта n n
- n
- адрес почтового сервера — pop.yandex.ru ; n
- защита соединения — SSL ; n
- порт — 995 . n
n n n n Исходящая почта n n
- n
- адрес почтового сервера — smtp.yandex.ru ; n
- защита соединения — SSL ; n
- порт — 465 . n
n n n nn
Шифрование передаваемых данных .
Убедитесь, что в разделе настроек включен тот протокол, которым вы хотите воспользоваться.
Убедитесь, что в настройках почтовой программы вы точно указалиn следующие параметры серверов:n n n
Если вы используете IMAP
n n n Входящая почта n n
- n
- адрес почтового сервера — imap.yandex.ru ; n
- защита соединения — SSL ; n
- порт — 993 . n
n n n n Исходящая почта n n
- n
- адрес почтового сервера — smtp.yandex.ru ; n
- защита соединения — SSL ; n
- порт — 465 . n
n n n nn
Если вы используете POP3
n n n Входящая почта n n
- n
- адрес почтового сервера — pop.yandex.ru ; n
- защита соединения — SSL ; n
- порт — 995 . n
n n n n Исходящая почта n n
- n
- адрес почтового сервера — smtp.yandex.ru ; n
- защита соединения — SSL ; n
- порт — 465 . n
n n n nn
Подробнее о том, как проверить настройки серверов в разных почтовыхn программах, см. в разделе Шифрование передаваемых данных .
Убедитесь, что в настройках почтовой программы вы точно указали следующие параметры серверов:
Если вы используете IMAP
- адрес почтового сервера — imap.yandex.ru ;
- защита соединения — SSL ;
- порт — 993 .
Исходящая почта
- адрес почтового сервера — smtp.yandex.ru ;
- защита соединения — SSL ;
- порт — 465 .
Если вы используете POP3
- адрес почтового сервера — pop.yandex.ru ;
- защита соединения — SSL ;
- порт — 995 .
Исходящая почта
- адрес почтового сервера — smtp.yandex.ru ;
- защита соединения — SSL ;
- порт — 465 .
Подробнее о том, как проверить настройки серверов в разных почтовых программах, см. в разделе Шифрование передаваемых данных .
Если возникает сообщение «Authentication required» , «Sender address rejected: Access denied» или «Send auth command first» , в настройках почтовой программы отключена авторизация на SMTP-сервере Яндекса. Убедитесь, что включена опция Проверка подлинности пользователя (для Outlook Express) или Аутентификация SMTP (для The Bat!).
Если возникает сообщение «Sender address rejected: not owned by auth user» , адрес, с которого вы пытаетесь отправить письмо, не совпадает с тем, под логином которого вы авторизованы на SMTP-сервере. Убедитесь, что в настройках почтовой программы в качестве обратного адреса указан именно тот адрес, логин от которого используется в настройках авторизации на SMTP.
Если возникает сообщение «Login failure or POP3 disabled» , почтовая программа не может получить доступ к почтовому ящику по протоколу POP3. Убедитесь, что введен правильный пароль от ящика и на в разделе настроек включен доступ по протоколу POP3.
Если возникает сообщение «Message rejected under suspicion of SPAM» , содержимое вашего письма было распознано Яндекс.Почтой как спам. Чтобы решить проблему, откройте Яндекс.Почты и отправьте одно любое письмо в виде теста. Так вы докажете системе, что письма отправляет не робот.
Проверьте ваш компьютер на вирусы с помощью бесплатных антивирусных программ: CureIt! от Dr.Web и Virus Removal Tool от «Лаборатории Касперского».
Если почтовая программа не принимает или не отправляет письма, проверьте корректность настроек вашей почтовой программы , а также настроек соединения вашего компьютера с интернетом.
Если вы используете антивирусную программу, фаервол или прокси-сервер, отключите их и проверьте, воспроизводится ли при этом проблема.
Прочитайте пошаговую инструкцию для поиска пропавших писем. Перед началом работы .
Когда вы удаляете письма, они попадают в папку Удалённые и хранятся в ней 30 дней. В этот период вы можете их восстановить:
Перейдите в папку Удалённые .
Выделите нужные письма.
Нажмите кнопку В папку .
Если с момента их удаления прошло больше месяца, восстановить письма не получится — они были навсегда удалены с серверов Яндекс.Почты.
Если писем нет в той папке, где они должны быть, то, скорее всего, они попали в другую папку, например в Удалённые или Спам . Если вы помните имя или адрес отправителя, часть текста письма или тему — попробуйте поискать письма во всех папках вашего ящика.
Вы можете восстановить письма:
Перейдите в папку, в которой нашлись письма.
Выделите нужные письма.
Нажмите кнопку В папку .
Выберите из списка папку, куда хотите переместить письма, — например, Входящие .
Почему письма пропадают и как этого избежать
В папке Удалённые письма хранятся 30 дней, в папке Спам — 10 дней. После этого они будут навсегда удалены с серверов Яндекса. Почему письма могут попасть в эти папки без вашего ведома:
Доступ к вашему почтовому ящику есть у другого пользователя
Письма могут быть удалены пользователем, у которого есть доступ к вашему почтовому ящику: возможно, вы забыли завершить сессию после работы на чужом устройстве. Чтобы завершить сессию, нажмите в меню учетной записи ссылку Выход на всех устройствах . Также это можно сделать на странице — с помощью ссылки Выйти на всех компьютерах .
Письма пропадают в почтовой программе
Настроено правило, которое удаляет или перемещает письма Письма пропадают в почтовой программе
Если вы пользуетесь почтовой программой и удаляете в ней письма, то они пропадают и на . Это происходит потому, что ваша программа настроена по протоколу IMAP — при этом структура ящика на сервисе синхронизируется со структурой ящика в программе. Чтобы удалять письма только в программе, но оставлять в Яндекс.Почте, вы можете настроить программу по протоколу POP3 , но мы рекомендуем этого не делать: письма могут неправильно синхронизироваться с сервером.
Настроено правило, которое удаляет или перемещает письма Укажите в Яндекс.Паспорте достоверные и привяжите к аккаунту . Возможно, наша система безопасности сочла ваш аккаунт подозрительным и заблокировала ящик. Чаще всего это происходит из-за того, что к ящику не привязан номер телефона или в Паспорте указаны вымышленные имя и фамилия. На снятие блокировки обычно уходит пара часов.
Если вы в почтовой программе удаляете письма, а на сайте Яндекс.Почты они по-прежнему находятся в своих папках, то, скорее всего, ваша почтовая программа настроена по протоколу POP3. Из-за особенностей работы протокола POP3 письма в почтовой программе могут некорректно синхронизироваться с сервером. Для работы с Яндекс.Почтой рекомендуется использовать протокол IMAP. О том, как перенастроить почтовую программу с POP3 на IMAP, см. в разделе Переход с протокола POP3 .
Если в почтовой программе не отображаются отправленные письма, то, скорее всего, ваша почтовая программа настроена по протоколу POP3. Из-за особенностей работы протокола POP3 письма в почтовой программе могут некорректно синхронизироваться с сервером. Для работы с Яндекс.Почтой рекомендуется использовать протокол IMAP. О том, как перенастроить почтовую программу с POP3 на IMAP, см. в разделе Переход с протокола POP3 .
В отчете всегда указывается причина недоставки. О наиболее частых причинах можно прочитать в статье ../web/letter/create.html#troubleshooting__received-report .
Если при активации SSL-шифрования в почтовой программе вы получаете ошибки о некорректном сертификате, убедитесь, что почтовая программа и операционная система настроены правильно:
- На компьютере (без отставаний и «дат из будущего» ). Если установлена неправильная дата, система ошибочно определяет, что срок сертификата еще не наступил или уже кончился.
- Установлены все .
- В настройках вашего антивируса отключена проверка HTTPS-соединений. Изменить настройки антивируса вы можете по нашим инструкциям для Kaspersky Internet Security и ESET NOD32 Smart Security в разделе
Рассмотрим процесс настройки почты Яндекс в .
Благодаря использованию почтового менеджера вы сможете легко организовать все свои электронные письма без необходимости в работе с веб-интерфейсом.
Для чего нужен почтовый менеджер Outlook?
Помимо своей главной задачи – работы с почтовыми данными, приложение является удобным органайзером.
С его помощью можно работать с заметками, календарем, планировщиком задач.
Основные возможности MS Outlook:
Важно не путать Outlook Express с полноценным MS Outlook.
Первая программа является бесплатным и стандартным для всех версий Виндовс почтовым клиентом, который не поддерживает функции организации работы.
Менеджер очень удобно использовать в рабочих целях или просто для того, чтобы всегда иметь доступ к электронной почте без необходимости регулярно заходить на её веб-страницу. Далее рассмотрим все особенности настройки почтового аккаунта и как привязать свой в MS Outlook для версий 2003, 2007, 2010, 2013 и 2016 годов.
Использование протоколов IMAP и POP3
Для дальнейшей привязки почтового аккаунта в менеджере Outlook нужно выбрать, какой тип протокола настраивать. Чтобы вам было легче выбрать нужный вариант, разберемся, в чем разница между самыми распространёнными протоколами – IMAP и POP3.
POP3 – это протокол, который предназначен для простого приема писем с сервера электронной почты.
IMAP – это усовершенствованный протокол соединения с почтовым сервером. Его отличительной особенностью является функция управления своим аккаунтом сразу на сервере.
Простыми словами, при использовании POP3 менеджер будет скачивать письма, после чего они автоматически удаляются с сервера данных.
Все операции над письмами проводятся исключительно на стороне пользователя.
Этот вариант привязки будет удобен в том случае, если вы являетесь единственным пользователем компьютера и предпочитаете работать только с одним ящиком .
- Нестабильное соединение с интернетом;
- В выбранном почтовом менеджере не используются другие аккаунты;
- На компьютере установлена только одна учетная запись и больше никто не пользуется устройством.
IMAP позволяет оперативно подгружать письма в почтовый менеджер, в то же время, все данные сохраняются на сервере. Такой протокол удобен, если вы хотите использовать один и тот же аккаунт на вашем компьютере и .
Все действия над письмами будут синхронизироваться между всеми гаджетами.
Таким образом, вы не потеряете важную информацию.
Используйте IMAP, если:
- На устройстве доступно стабильное ;
- Вы планируете время от времени использовать веб-интерфейс почты;
- Есть необходимость в автоматической синхронизации данных на всех устройствах, в которых выполнен вход в электронную почту.
Шаг 1. Настройка Outlook
Версии 2003-2007
Интерфейс версий 2003-2007 отличается от более новых версий MS Outlook.
После запуска программы дождитесь полной загрузки главного окна и выполните следующие действия:
- В верхней части окна нажмите на вкладку «Сервис» и выберите пункт «Учетные записи» ;
- Далее появится менеджер настройки почтовых аккаунтов. Выберите пункт «Добавить новую запись» и кликните на «Далее» ;
- На этом этапе выберите нужный протокол соединения, опираясь на описанную в предыдущем разделе разницу между пользовательскими протоколами POP3 и IMAP. Заметьте, что Exchange Server и HTTP не предназначены для работы со .
MS Outlook 2010
Откройте MS Outlook 2010 и следуйте инструкции:
- Выберите вкладку «Файл» откройте поле сведений;
- В правой части экрана можно посмотреть информацию обо всех привязанных почтовых аккаунтах. Для работы с новой учёткой нажмите на клавишу «Добавление записи» ;
- В новом окне выберите пункт «Настройка сервера вручную» . Это позволит добавить домен любой почты и выбрать нужный протокол;
- Нажмите на «Далее» ;
- Затем в новом списке действий выберите «Регистрация почты Интернета» и перейдите в следующее окно;
Инструкция для сборок 2013-2016
Если вы используете Outlook 2013 или 2016, следуйте инструкции:
- Откройте окно «Файл» и во вкладке «Сведения» нажмите на кнопку добавления новой записи;
- В новом окне можно выбрать автоматический режим подключения или настройку почты вручную. В первом случае протокол будет выбран программой автоматически, в зависимости от и почтового домена;
- Для автоматической настройки достаточно ввести свое имя и фамилию, адрес почты и пароль . Далее Outlook выполнить соединение с сервером и в новом окне программы вы сможете получить доступ к почтовому ящику;
- В случае настройки вручную, приложение сначала попросит выбрать протокол связи и в новом окне нужно будет привязать почту Yandex.
Шаг 2 — Привязка почты Яндекс
После определения типа протокола, Аутлук открывает окно дальнейшей настройки почты.
Во всех версиях программы процесс привязки однотипен. Выполните такие действия:
- Настройка конкретного домена почты начинается с появления на экране окна параметров сервера.
В нем нужно заполнить Имя – человек или название компании. Это имя будет отображаться другим пользователям, с которыми вы будете вести переписку. Адрес – ваш Email с указанием домена. К примеру, [email protected]x.ru .
Тип учетной записи – это поле определится автоматически, в зависимости от выбранного протокола связи. Сервер входящей и исходящей почты – эти два поля тоже выставляются автоматически для указанного в адресе домена. Если вы привязываете , будет определен сервер Yandex.com. По сути, с помощью этого способа настройки можно подключить к Outlook любой почтовый ящик.
Чтобы программа смогла получить доступ к вашему аккаунту, обязательно введите пароль
- Нажмите «Далее» ;
- Укажите время, которое почта будет храниться локально на вашем ПК . После истечения этого срока нужно будет повторно зайти в аккаунт;
- Кликните на «Другие настройки» ;
- В новом окне появятся параметры настройки почтового сервера. Активируйте опцию проверки подлинности. То поможет избежать взаимодействия с . Подключение всегда будет безопасным.
- Далее отметьте поле «Аналогично серверу…» , чтобы программа самостоятельно проводила повторную авторизацию и вам не пришлось заново вводить логин и пароль пользователя;
- Затем откройте вкладку дополнительных параметров и проверьте, появились ли цифровые коды для IMAP и SMTP. Если нет, нажмите на клавишу «По умолчанию» ;
- Выберите тип шифрования SLS для всех серверов;
- Если вы хотите, чтобы на сервере письма никогда не удалялись, отметьте поле «Оставлять копии на сервере» ;
- Теперь закройте окно настроек. Для продолжения установки почты в окне «Добавить учетную запись» нажмите «Далее» . Дождитесь проверки аккаунта – приложение выполнит подключение к серверу входящей почты и отправит проверочное сообщение. Статус выполнения операций будет указан в следующем окне:
- Если все настройки выставлены правильно, вы увидите сообщение об успешном завершении подключения . При появлении ошибок, советуем выполнить настройку повторно. Возможно, вы пропустили один из шагов.
Закройте окно привязки новой почты и начинайте использование .
На рисунке ниже вы найдете краткий гайд по всем основным функциям программы:
- Для просмотра писем перейдите во вкладку «Папки» ;
- Чтобы управлять папками, воспользуйтесь панелью инструментов в левой части открывшегося окна;
- Выберите, какие данные нужно отобразить. Это можно сделать с помощью клавиши дополнительных настроек «…».
Современные компании постоянно используют при своей работе услуги электронной почты. И это касается не только крупных представителей. Даже обычный рядовой пользователь редко может обходиться без использования электронной почты.
Особенности Microsoft Outlook
Наиболее удобно работать с почтовыми ящиками с использованием специальных продуктов, которые называются менеджерами. Microsoft Outlook – это очень удобный вариант, который можно использовать не только для просмотра электронной почты, но и как удобный ежедневник и помощник в делах.
Кроме обычной работы с почтой программный продукт дополнительно позволяет:
Но чтобы программа Outlook работала максимально полезно и позволяла использовать свою многофункциональность в полном объеме, требуется ее правильно настроить.
Как правильно настроить Microsoft Outlook?
Первоначально при желании настроить Outlook на работу с доменом Яндекс, следует убедиться, что присутствует интернет-соединение, а затем зайти в настройки почты . Во вкладке «Почтовые программы» поставить флаг напротив строки о получении доступа к ящику с использование почтового клиента.
Наиболее простым вариантом настройки является автоматическая, но она не всегда срабатывает, поэтому стоит рассмотреть все возможные варианты.
Настройка программы автоматически

В последующем диалоговом окне потребуется выбрать Файл – Добавление новой учетной записи. Затем последует окно, где потребуется ввести следующие данные о пользователе:
- имя пользователя;
- электронную почту (полный адрес), например, [email protected] ;
- пароль, который используется в указанной электронной почте.
При правильном введении данных, если потребуется создавать или добавлять учетную запись, настройки выполняются автоматически , а вот если что-то пошло не так, то потребуется ручная корректировка, о которой будет рассказано ниже. Знания ручной настройки будут полезны также в том случае, если нужно внести корректировки или потребуется по мере использования добавлять другие учетные записи. Для внесения изменений следует в окне учетной записи установить в строке «настроить вручную параметры сервера» и нажать далее.
Настройка по протоколу POP
Протокол POP сегодня наиболее распространенный вариант при работе. Его основной отличительной чертой является то, что все полученные письма выгружаются на компьютер, при этом с сервера они стираются. Но при необходимости на сервере их можно сохранить или удалять только по истечении определенного срока.
В возникшем окне следует исправить информацию по принципу:
После корректировки всех значений необходимо войти в «Другие настройки» и выбирать вкладку «Сервер исходящей почты». Здесь требуется отметить строки «STMP-серверу требуется проверка подлинности».
Во вкладке «дополнительно» потребуется проверить наличие следующих флагов:
- поставить галочку около строки с требованием шифрованного типа подключения (SSL), при этом указать в строках STMP-сервер число 465, и выбрать тип шифрованного подключения — SSL;
- проверить значение POP-сервер, оно должно быть равным 995;
- установить флаг — «оставлять копии сообщений на сервере», если есть необходимость.
Настройка протокола IMAP

Настройка работы Microsoft Outlook для IMAP выполняется аналогичным образом , как и для POP. Различия буду существовать при вводе параметров учетной записи:
- тип записи – IMAP;
- сервер входящей почты – imap.yandex.ru;
- сервер исходящей почты — smtp.yandex.ru.
В Дополнительных параметрах во вкладке «Дополнительно» число IMAP-сервера должно быть поставлено – 993.
В заключение хочется отметить, что зная основные особенности настройки работы распространенного и полезного программного почтового агента от Microsoft, можно с легкостью настроить его работу для любой операционной системы или домена. Так как настройки Outlook 2010 мало отличаются от параметров для других версий операционных систем. Есть незначительные отличия.
Источник
SMTP или простой протокол передачи почты можно понимать как набор руководящих принципов связи, которые позволяют программному обеспечению передавать электронную почту через Интернет.
SMTP-сервер будет иметь адрес электронной почты, установленный почтовым клиентом или приложением. Как правило, адрес SMTP-сервера электронной почты можно найти в учетной записи вашего почтового клиента или в разделе настроек.
Но в последнее время у многих пользователей возникли проблемы с подключением своих учетных записей электронной почты с помощью метода SMTP. При попытке сделать это они столкнулись с ошибкой аутентификации SMTP.
Если вы также столкнулись с этой проблемой, продолжайте читать, чтобы узнать, как ее исправить.
Для чего используется SMTP-аутентификация?
Используя SMTP-клиент, пользователи могут входить в систему, используя любой механизм аутентификации, поддерживаемый сервером. В основном серверы отправки используют это, поскольку аутентификация обязательна для доступа к данным.
Аутентификация SMTP — это метод, с помощью которого пользователи интернет-провайдера идентифицируют себя на сервере электронной почты для отправки почты. Никто не может отправлять электронную почту через любой почтовый сервер по своему выбору; почтовые серверы разрешают отправку электронной почты только авторизованным пользователям.
Нужна ли мне аутентификация SMTP?
В настоящее время конфиденциальность является главной заботой людей. Каждый, кто использует почтовый сервер, стремится оставаться анонимным, и аутентификация SMTP делает это.
Если вы не используете SMTP-аутентификацию, потенциальный хакер может обмануть вас. Они могут получить доступ к вашему почтовому серверу, отправлять несанкционированные электронные письма о продажах и запрашивать личную информацию у получателя для кражи личных данных.
Как аутентифицировать мой SMTP-сервер?
- Откройте Gmail, щелкните значок шестеренки вверху и выберите «Все настройки».
- Перейдите в «Учетные записи и импорт» и нажмите «Добавить другой адрес электронной почты».
- Введите свое имя и адрес электронной почты и снимите флажок Считать псевдонимом.
- На следующем экране введите SMTP-сервер, указанный в электронном письме с подтверждением AuthSMTP, введите имя пользователя и пароль AuthSMTP, проверьте защищенное соединение с использованием TLS и нажмите «Добавить учетную запись».
- Теперь вы получите электронное письмо с кодом подтверждения. Введите код и нажмите «Подтвердить».
- И это сделано! Теперь вы успешно аутентифицировали свой SMTP-сервер. Новая учетная запись отправителя указана в разделе «Отправить почту».
Как исправить ошибку аутентификации SMTP?
1. Проверьте свои учетные данные электронной почты
Ошибка аутентификации SMTP 535 может возникнуть, если пользователь ввел неверные учетные данные для входа на портале своих поставщиков услуг электронной почты. Обычно люди используют то же имя пользователя и пароль, что и их адрес электронной почты, для входа на свой почтовый сервер.
Но некоторые SMTP-серверы запрашивают другой набор учетных данных, чем учетная запись электронной почты. Чтобы решить эту проблему, введите правильные учетные данные для входа или попробуйте сбросить пароль.
2. Проверьте, не отключен ли ваш аккаунт
Такие проблемы, как рассылка спама и платежные взносы, иногда могут привести к отключению вашей учетной записи. Отключенная учетная запись может быть причиной возникновения ошибки аутентификации SMTP.
В результате вам следует проверить статус своей учетной записи, чтобы убедиться, что она активна. Если у вас возникнут какие-либо проблемы, пожалуйста, свяжитесь со службой поддержки вашего сервера.
3. Проверьте, не отключено ли SMTP-соединение вашим поставщиком услуг электронной почты.
Это может происходить очень редко, но иногда поставщики услуг могут отключить SMTP-соединение из-за некоторых ошибок на сервере. В этом случае попробуйте обратиться к поставщику услуг электронной почты, чтобы повторно включить аутентификацию SMTP.
На каких платформах может возникать ошибка аутентификации SMTP и как ее исправить?
Ниже приведен список всех платформ, на которых возникает ошибка проверки подлинности SMTP при сканировании на электронную почту, и способы их устранения:
- Ошибка проверки подлинности SMTP в Office 365: снимите флажок Проверка подлинности SMTP в Office 365, а затем снова включите ее. Подождите 10 минут, чтобы изменения вступили в силу.
- Ошибка аутентификации SMTP в Outlook: наиболее вероятная причина — неправильная конфигурация SMTP. Следовательно, в большинстве случаев проверка конфигурации может решить эту проблему.
- Ошибка аутентификации SMTP в Gmail. Эта проблема может возникнуть при подключении почтового ящика для входящей почты или при отправке исходящей почты с использованием внешнего SMTP. Проверьте, правильно ли вы ввели пароль и активировали ли двухфакторную аутентификацию.
- Ошибка аутентификации SMTP в Python: Google предотвращает попытки входа из приложений, которые не соответствуют современным требованиям безопасности. Рассмотрите возможность входа через браузер и повторите попытку запуска кода, если вы можете получить доступ к своей учетной записи.
- Ошибка проверки подлинности SMTP на принтере Canon. Это может произойти, если учетная запись, которую вы используете для подключения к SMTP-серверу, не имеет права на отправку в качестве адреса электронной почты, указанного в качестве отправителя.
- Ошибка аутентификации SMTP в Jotform: убедитесь, что в вашей учетной записи Office 365 включен SMTP. Вы можете подтвердить это у своего поставщика услуг или использовать инструмент проверки, чтобы убедиться, что SMTP работает правильно.
Вот как вы можете исправить ошибку аутентификации SMTP при входе в систему вашего поставщика услуг электронной почты.
Если методы устранения неполадок не помогли решить эту ошибку, это может быть проблема с портом SMTP. Будьте уверены, наш гид поможет вам это исправить.
Если у вас все еще есть какие-либо проблемы, не стесняйтесь оставлять комментарии ниже. Мы хотим услышать от вас.

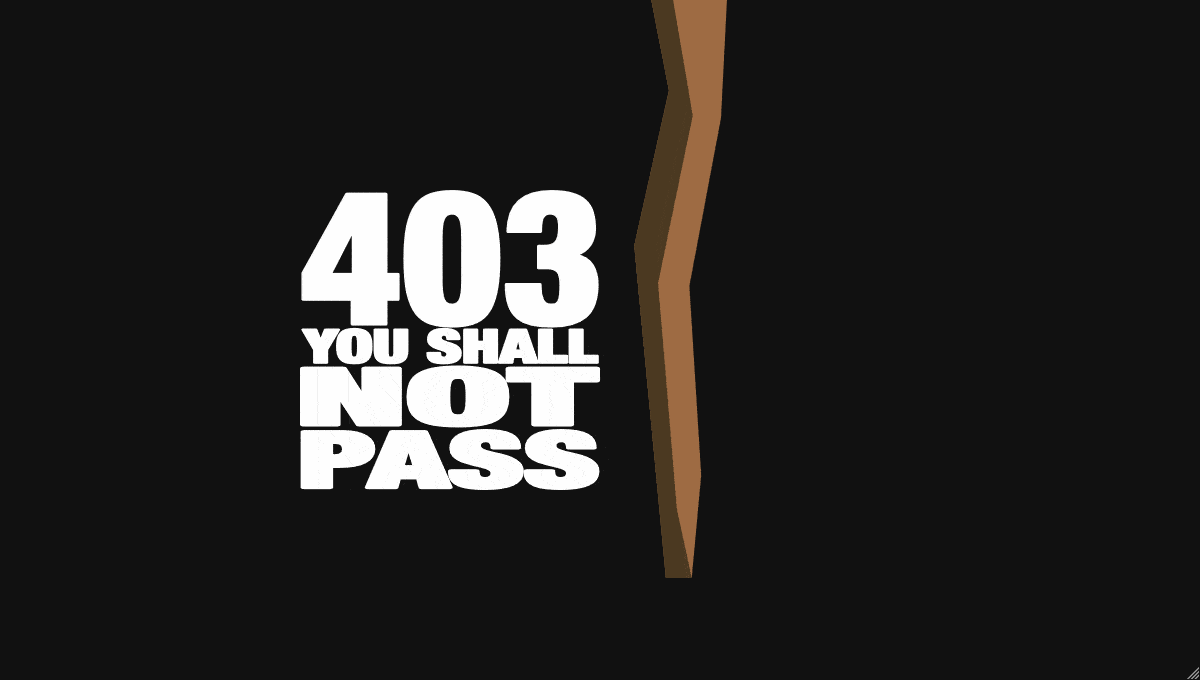
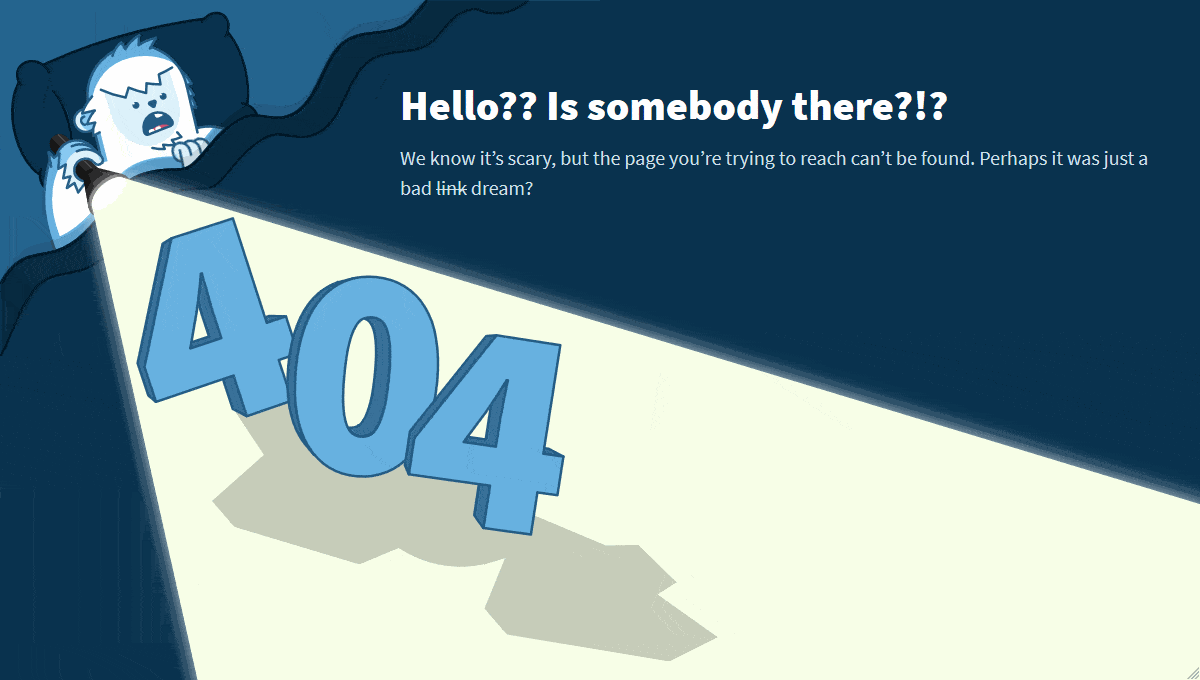
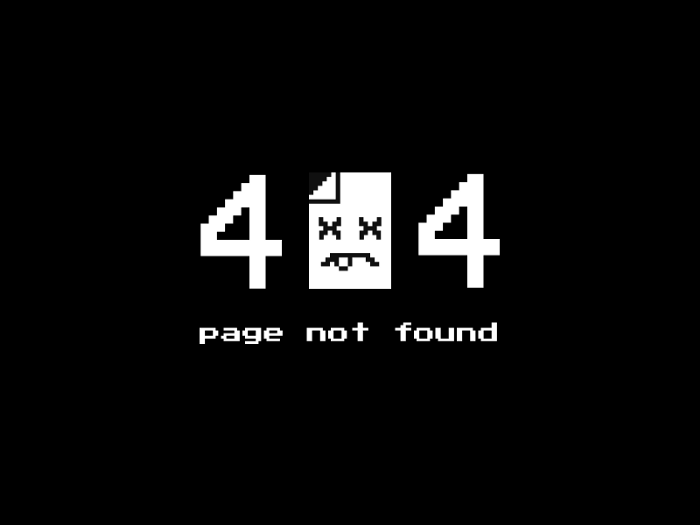

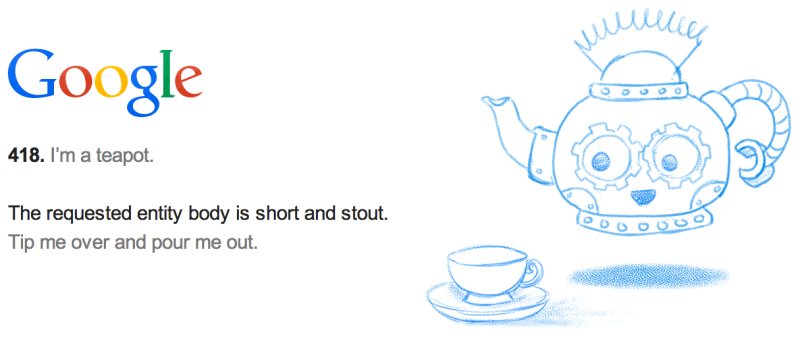


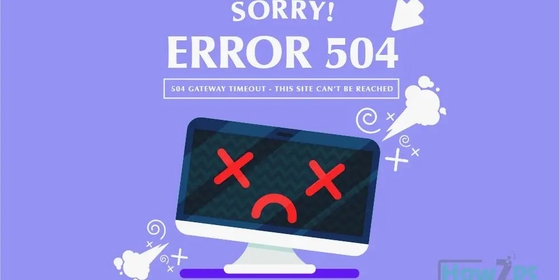

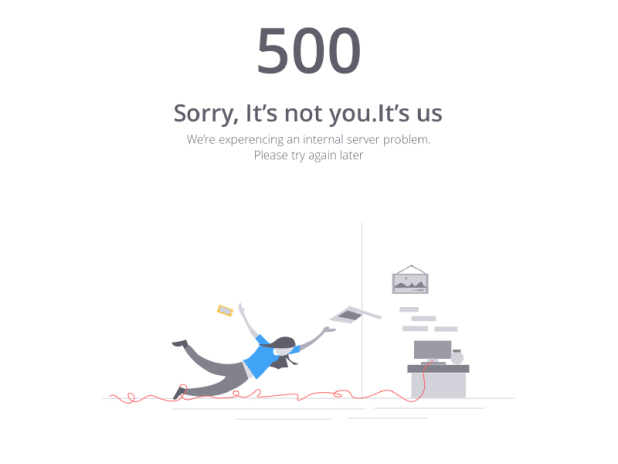
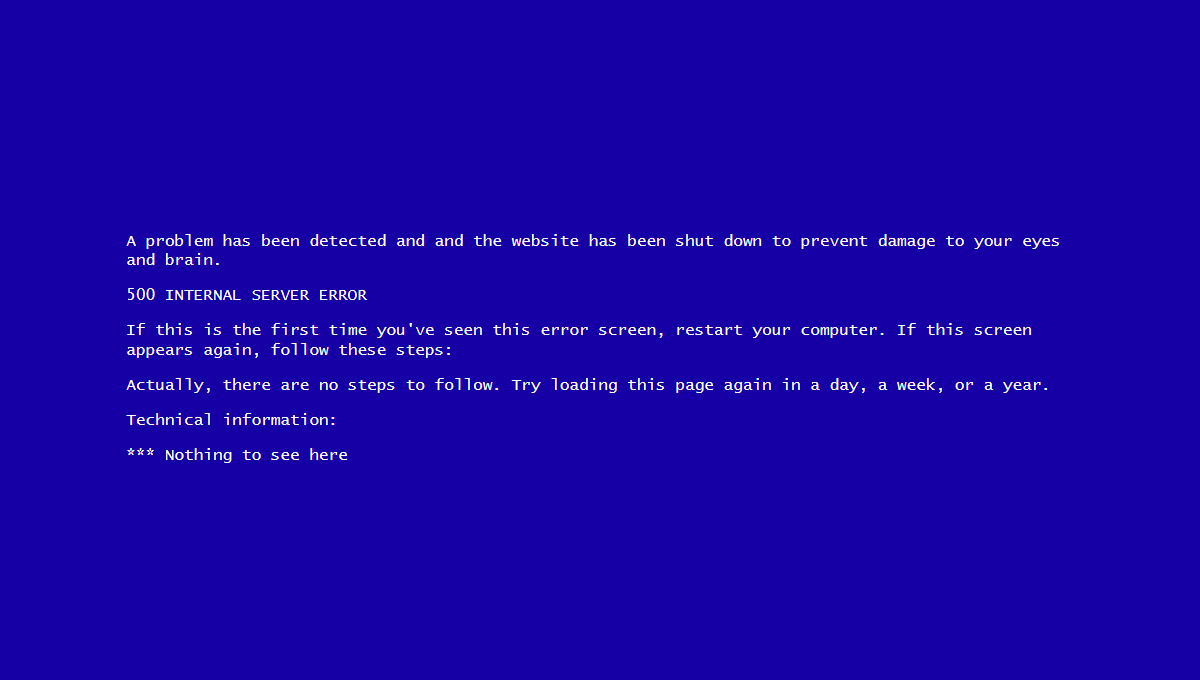
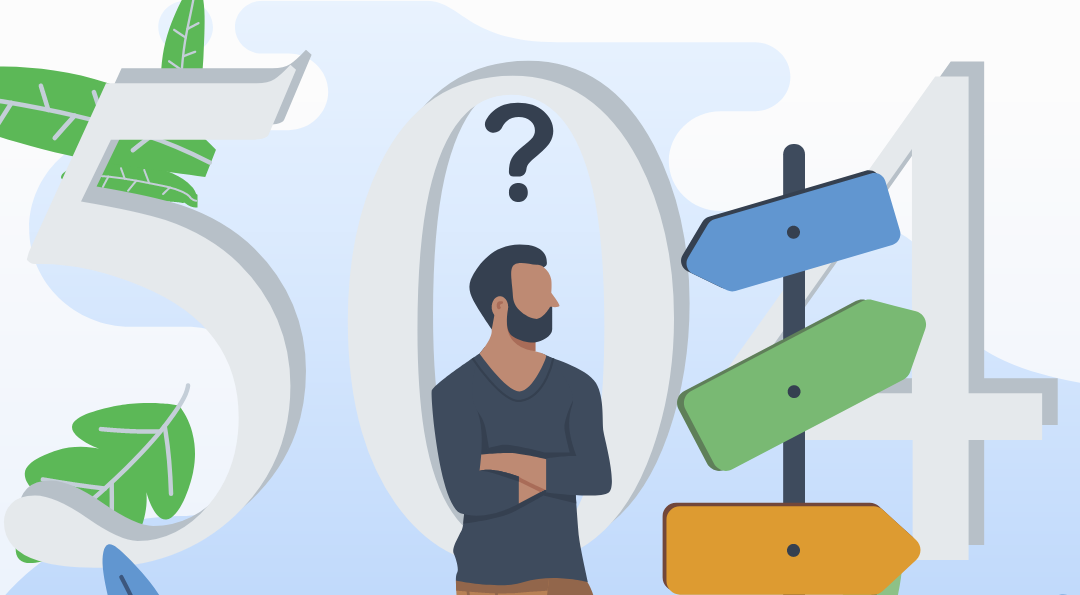





 Применение настроек Schannel
Применение настроек Schannel
























































