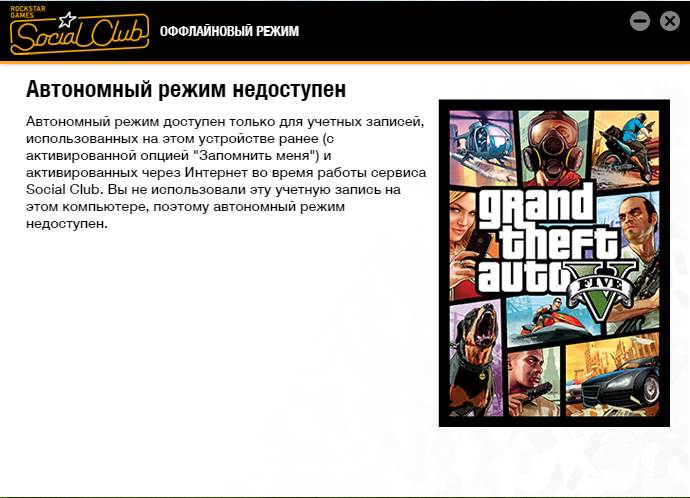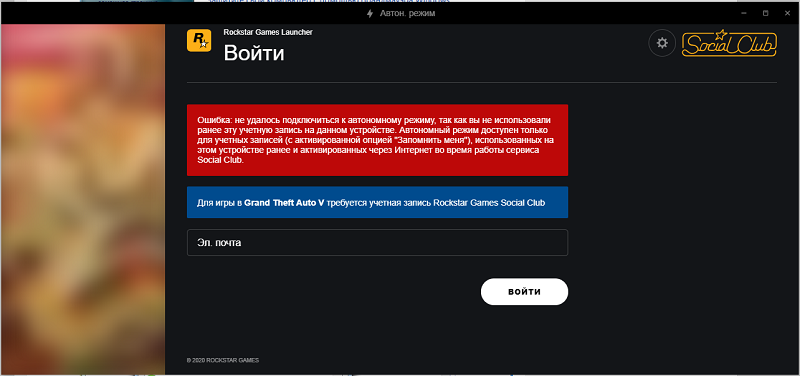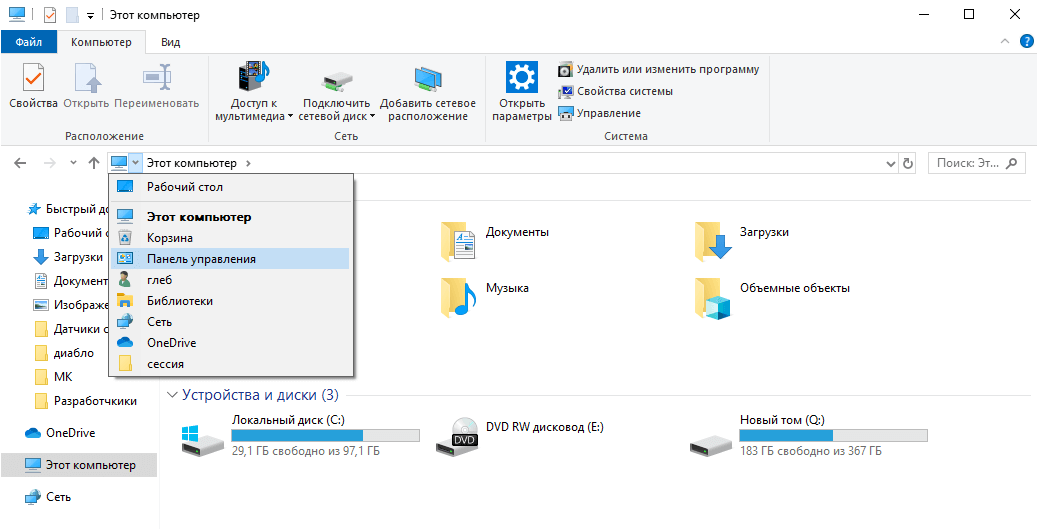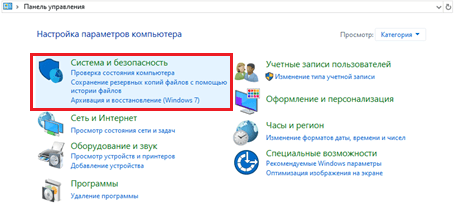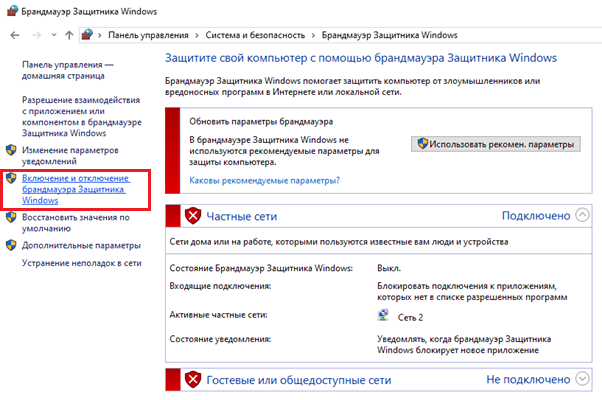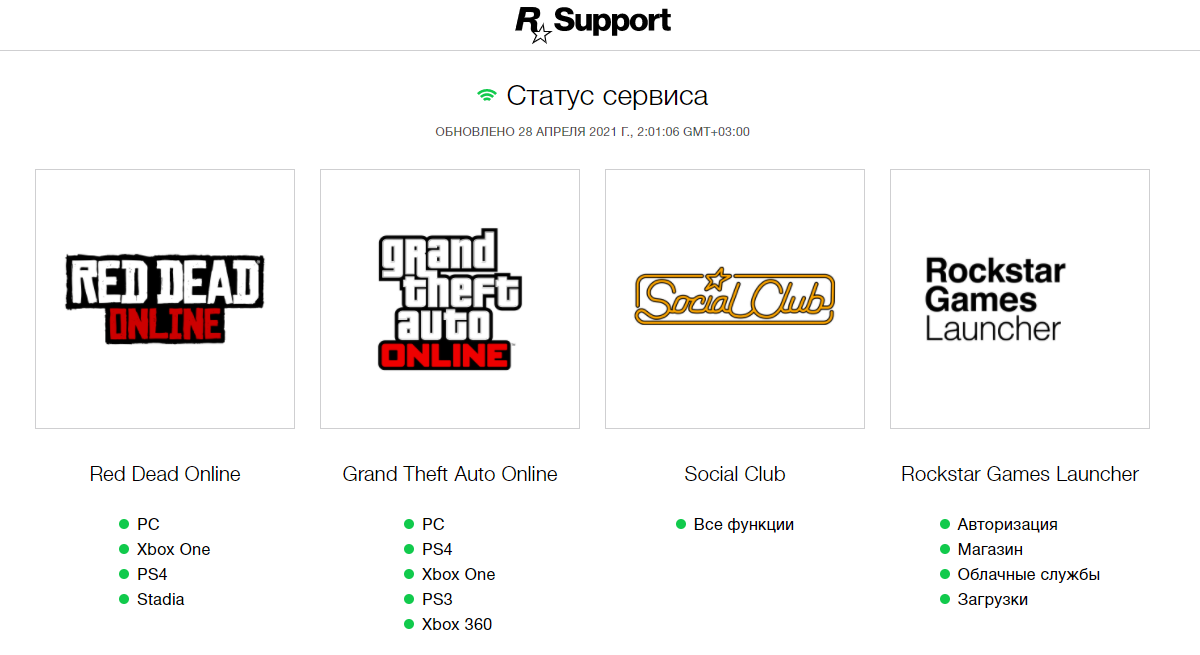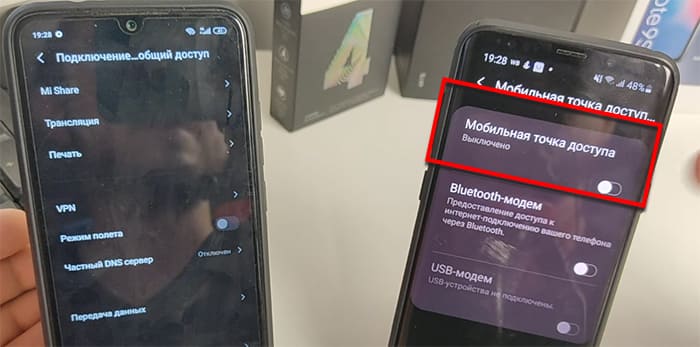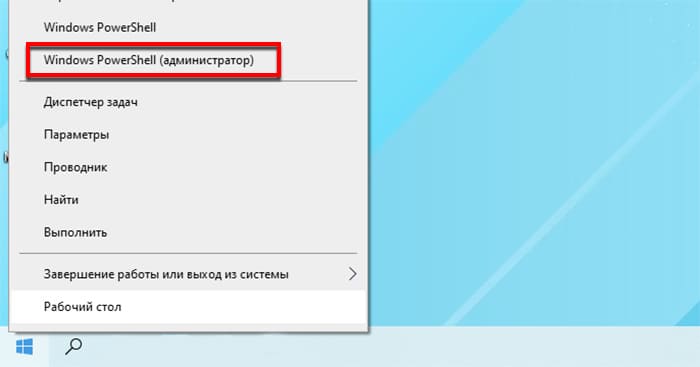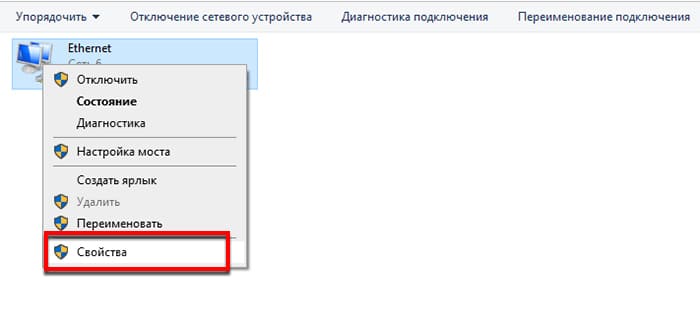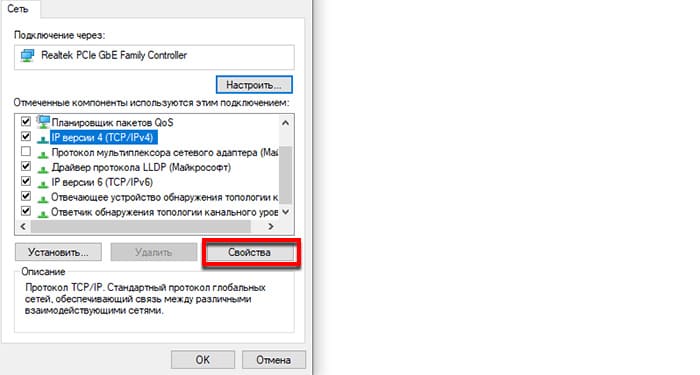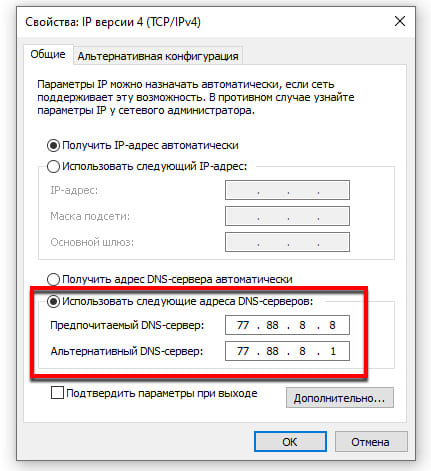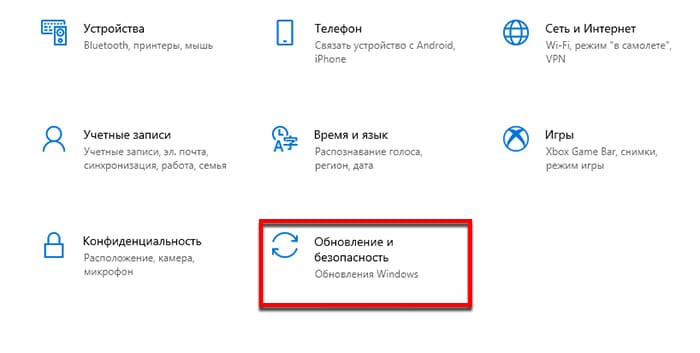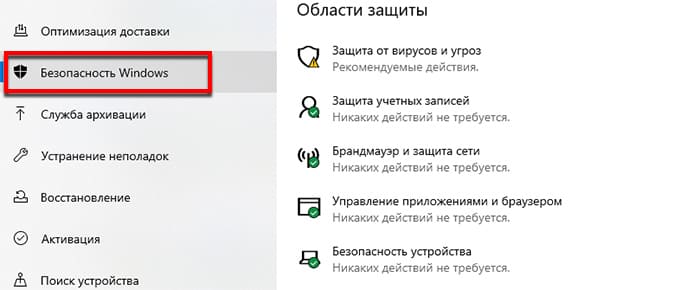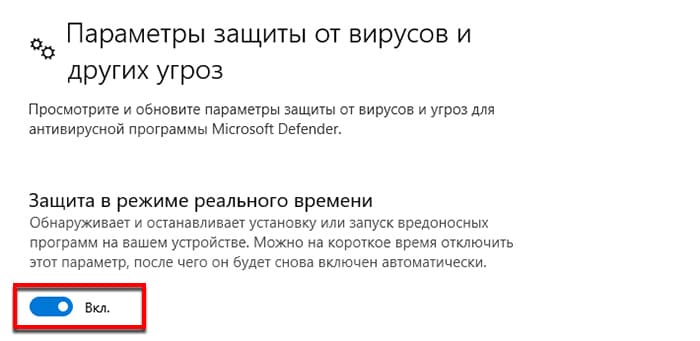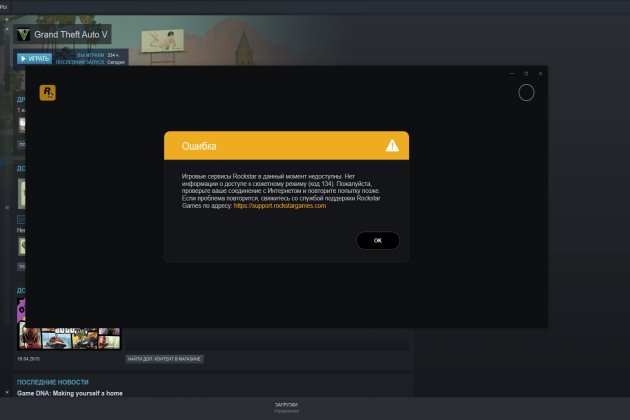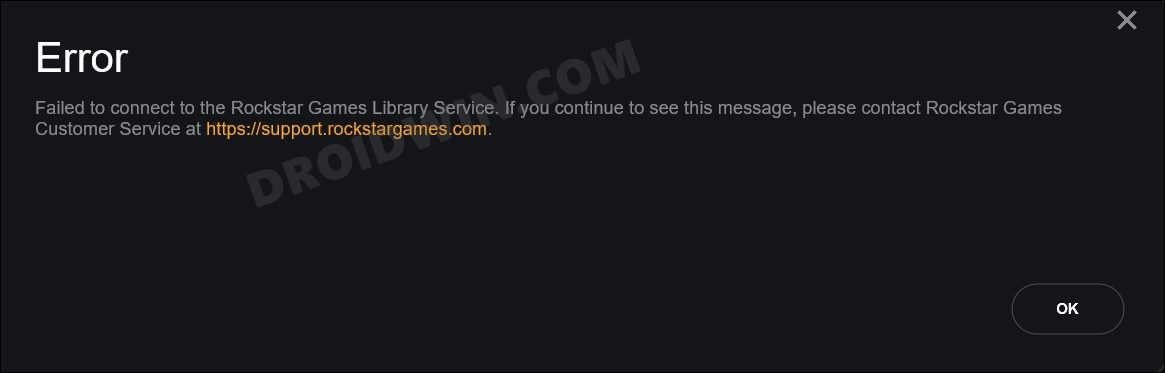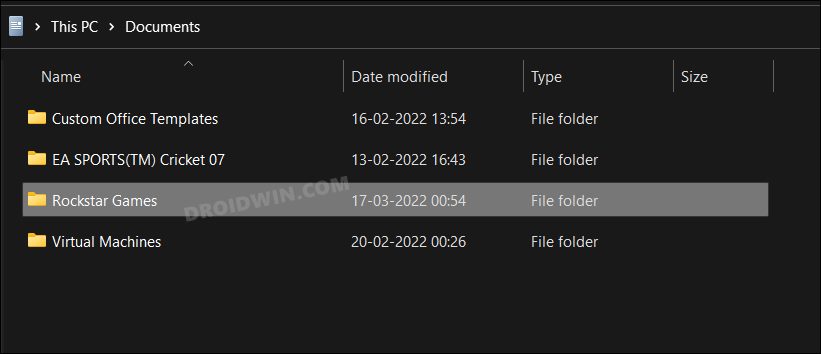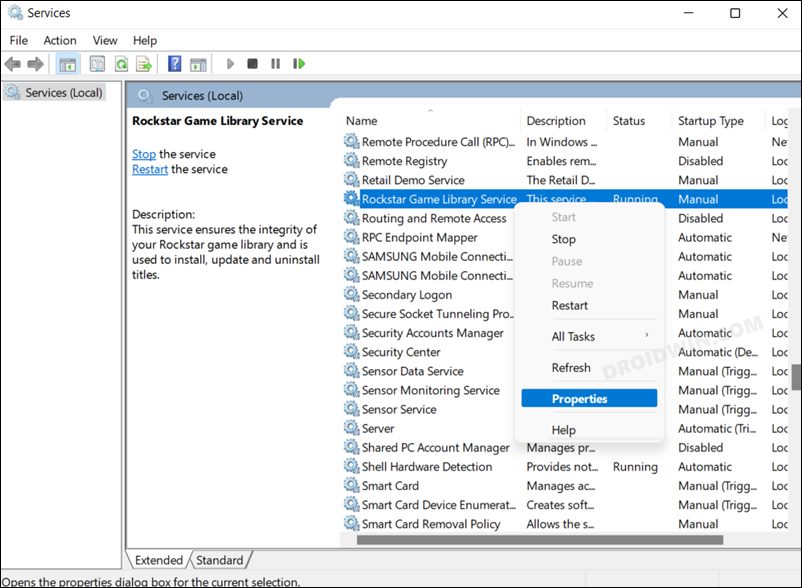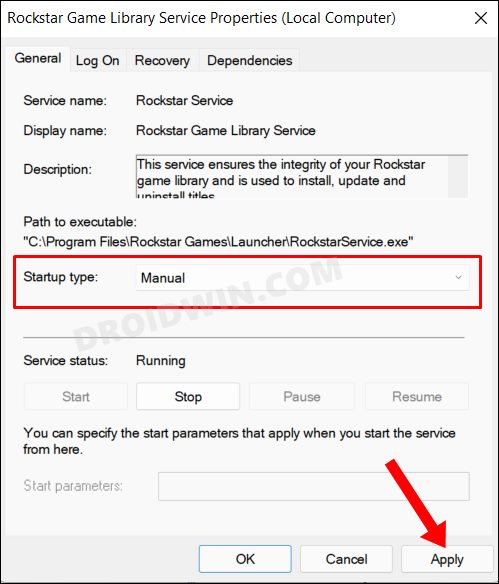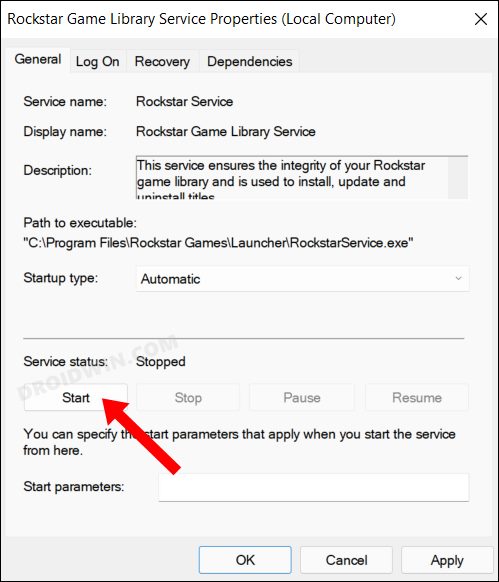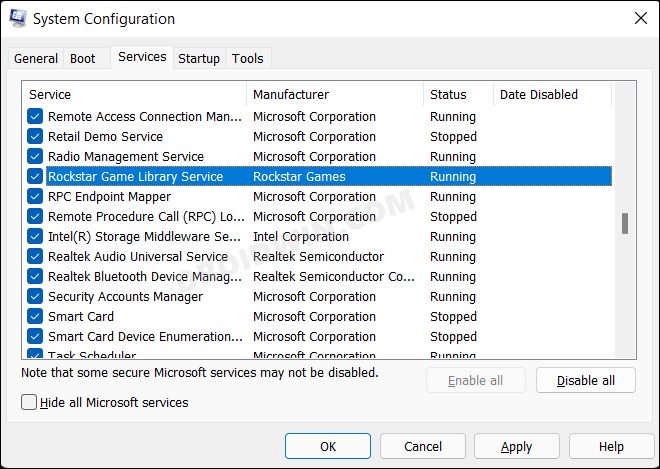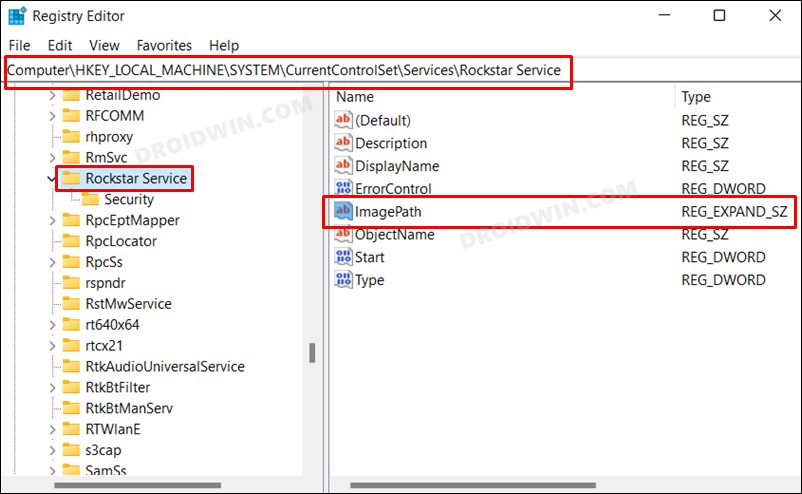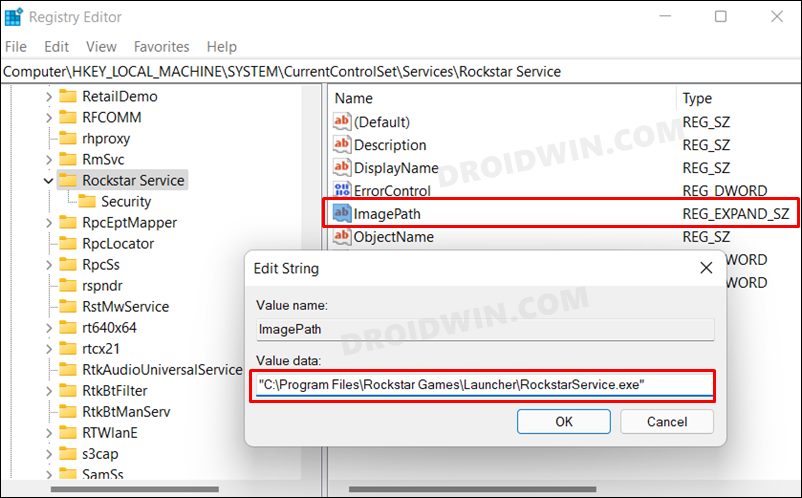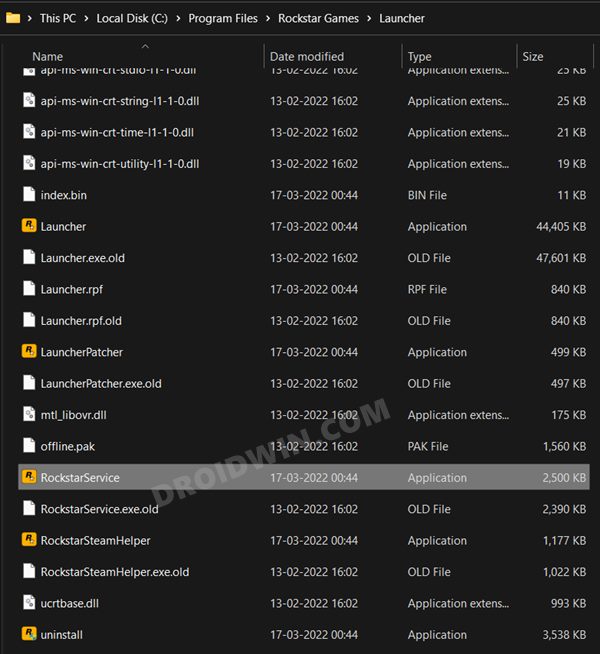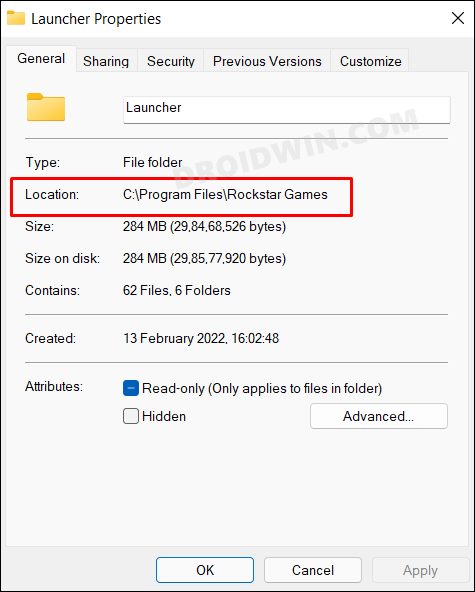Перед входом на проект, у Вас должны работать в полной мере GTA online и сюжетный режим, без ошибок, без нестандартных способов запуска, по клику.
Выполните восстановление целостности Вашей Windows 10 (Для Windows 11 аналогично), с помощью DISM — DISM /Online /Cleanup-Image /RestoreHealth, как указано в данной теме — https://forum.gta5rp.com/threads/faq-proverka-celostnosti-windows-10.248742/
Не забудьте перезагрузить ПК. Проверьте обновления системы, актуальная версия — 21Н1 и выше.
Создайте нового локального пользователя Windows c правами администратора. Имя пользователя не должно содержать кириллицу.
Создание учетной записи локального пользователя или администратора в Windows (microsoft.com)
Пример верного имени пользователя — «User», «Administrator»
Пример неправильного имени пользователя — «Пользователь», «Администратор»
Сохраните все необходимые данные из папки документы, с рабочего стола.
Удалите Вашего старого пользователя.
Войдите в новую созданную учетную запись, как было указано выше.
Далее запустите Rockstar games launcher, сделайте проверку целостности, проверьте работоспособность GTA V.
Если ошибка снова возникает, выполните указанное ниже:
Если у вас запущена какая-либо игра Rockstar Games, выйдите из нее
Перейдите в установочную папку Rockstar Games Launcher
По умолчанию: C:Program FilesRockstar GamesLauncher
Дважды щелкните по файлу uninstall.exe и удалите Rockstar Games Launcher
Не ставьте отметку в поле «Удалить игровые данные» (Uninstall game data)
Удалите оставшиеся файлы Rockstar Games Launcher и Social Club
После того как процедура удаления будет завершена, удалите все нижеперечисленные папки:
ПРИМЕЧАНИЕ: не удаляйте другие папки или файлы, иначе вы можете потерять сохраненные игры или другие важные данные.
C:Users[имя пользователя]DocumentsRockstar GamesSocial Club
C:Users[имя пользователя]DocumentsRockstar GamesLauncher
C:Program FilesRockstar GamesLauncher
(установочная папка приложения)
C:Program FilesRockstar GamesSocial Club
C:Program Files (x86)Rockstar GamesSocial Club
Перезагрузите компьютер
Установите Rockstar Games Launcher заново:, на диск c:, по стандартному предлагаемому пути C:Program FilesRockstar GamesLauncher
Переустановите Epic games
Сделайте полную проверку файлов GTA V, войдите в GTA online.
1. Перезагрузите роутер (выключить питание на 15 минут и потом заново включить).
2. Попробуйте восстановить сетевые параметры по умолчанию и возобновить работоспособность сети. В поле поиска на панели задач введите командная строка (или cmd.exe), щелкните правой кнопкой мыши (либо нажмите и удерживайте) пункт Командная строка, а затем выберите “Запуск от имени администратора» > Да.
В командной строке выполните в указанном порядке следующие команды:
Введите netsh winsock reset и нажмите клавишу ВВОД.
Введите netsh int ip reset и нажмите клавишу ВВОД.
Введите ipconfig /release и нажмите клавишу ВВОД.
Введите ipconfig /ге и нажмите клавишу ВВОД.
Введите ipconfig /flushdns и нажмите клавишу ВВОД.
Перезапустите ваш ПК.
3. После необходимо изменить настройки DNS Вашего соединения. Перед изменением, сделайте скриншот старых настроек. Чтобы внести это изменение, выполните следующие действия:
Перейдите в «Центр управления сетями и общим доступом».
Выберите свое соединение и откроется окно подключения:
В возникшем окне выберите пункт «Свойства».
Выберите пункт IP версии 4 (TCP/IPv4) в Windows 10 или Протокол Интернета версии 4 (TCP/IP) и нажмите кнопку «Свойства».
В открывшемся окне на вкладке Общие выберите пункт Использовать следующие адреса «DNS-серверов».
В поле «Предпочтительный DNS-сервер» введите следующее 8.8.8.8. а в «Альтернативный DNS-сервер» введите следующее: 8.8.4.4
Поставьте галочку для «Подтвердить параметры при выходе» и нажмите ОК, чтобы сохранить изменения.
Воспользуйтесь адекватным VPN
Если результата всё равно нет — удалите с ПК мультиплеер RAGE, GTA5RP Launcher, а также любые другие лаунчеры, которые используют GTA online, если используете, далее обратитесь в поддержку рокстар геймс.
Мы не сможем предложить Вам решений для восстановления работы самой GTA V (Соответственно сюжетного режима и GTA online)
В случае, если Вам помогут восстановить работу GTA online, но при входе на проект будут возникать проблемы, создайте новую тему по форме.
Бесконечно устанавливается соединение с игровыми службами Rockstar, но безуспешно? С такой проблемой невозможно смириться – ведь лаунчер недоступен, а значит, прощай игры!
Проверка статуса серверов
Столкнулись в тем, что соединение с игровыми службами Rockstar устанавливается бесконечно? Прежде чем предпринимать определенные меры, нужно проверить статус серверов разработчика – возможно, имеет место быть технический сбой.
Увидеть подробную информацию можно здесь – это официальный ресурс, где представлены актуальные, точные данные, которым можно доверять.
Первое, что нужно сделать – исключить плановые работы или технические трудности. Эту информацию вы можете получить на соответствующем ресурсе. Если вы видите сообщение об активном статусе подключения, можно двигаться дальше и думать, почему еще не устанавливается соединение с игровыми службами Rockstar. Готовы?
Подключение к сети интернет
Не устанем повторять, сколь многое зависит от хорошего интернета – если наблюдается слабое подключение, разрывы соединения, низкая скорость работы, можно ожидать возникновения массы проблем. В том числе, отсутствие установки соединения с игровыми службами Rockstar.
Для корректной работы лаунчера желательно придерживаться определенных показателей работы сети. Рекомендованные параметры таковы:
- Скорость скачивания с сервера: 7.5 Мб/с
- Скорость закачивания на сервер: 1 Мб/с
- Скорость закачивания на сервер (минимум): 0,5 Мб/с
Если невозможно установить соединение Рокстар Лаунчера, нужно проверить эти параметры. Это можно сделать на специальных сайтах – например, Speedtest. Если они не соответствуют минимальным рекомендованным значениям, можно предпринять определенные меры:
- Перезагрузить роутер/маршрутизатор;
- Переключиться с беспроводного подключения на проводное;
- Обратиться в службу поддержки провайдера.
Это минимум, который вы можете сделать самостоятельно, если соединение с игровыми службами Rockstar устанавливается очень долго. Даже не имея технических знаний, можно обратиться в саппорт провайдера – там вам подскажут, как добиться рекомендованных показателей и помогут выставить нужные настройки. Попробуйте!
Проверка открытых сетевых портов
Для корректной работы программы нужно убедиться, что открыты определенные порты! Запоминайте, какие:
- Port 6672 (UDP)
- Port 61455 (UDP)
- Port 61457 (UDP)
- Port 61456 (UDP)
- Port 61458 (UDP)
Если у вас нет соединения с Rockstar Social Club, необходимо срочно проверить доступность портов. Делаем следующее:
- Одновременно нажмите на клавиши Win+R;
- В окно появившейся комнадной строки введите (без кавычек) «cmd»;
- Нажмите «ОК»;
- Теперь пропишите команду «netstat -a» и кликните по кнопке Enter;
- Перед вами появится список открытых портов.
Если виновником оповещения «Невозможно установить соединение» в Rockstar Games действительно является закрытый порт, нужно его разблокировать:
- Нажмите на кнопку «Пуск», далее перейдите в панель управления;
- Найдите раздел «Система и безопасность»;
- Там отыщите «Брандмауэр Защитника Windows» (либо «Брандмауэр Windows»);
- Выберите пункт «Дополнительные параметры»;
- Здесь вы увидите список процессов, использующих каналы для подключения к серверам;
- Нажмите на иконку «Правила для входящих подключений» и далее – «Создать правило»;
- В новом окне указываем пункт «Для порта»;
- Далее ставим отметку в строке «Определенные локальные порты»;
- В открывшееся поле вписываем конкретное значение (тот порт, что является закрытым);
- Жмем «Далее» и выбираем пункт «Разрешить подключение»;
- Вновь кликаем далее и разрешаем всем профилям применить правило;
- На следующем экране вписываем имя программы, для которой открываем порт и сохраняем внесенные изменения.
Если все порты открыты, оповещение «Невозможно установить соединение Rockstar Games Launcher» вас больше не побеспокоит!
Дополнительные меры
Есть ряд других действий, которые можно предпринять, столкнувшись с проблемой, когда соединение с игровыми службами Rockstar зависает и устанавливается бесконечно долго. Они очень просты:
- Включите или отключите опцию UPnP (Universal Plug and Play) в настройках вашего маршрутизатора.
- Отключите антивирус и брандмауэр, а также любые сетевые фильтры – они могут значительно влиять на работу самых разных программ.
- Снова обратитесь в службу поддержки интернет-провайдера и попросите обновить программное обеспечение маршрутизатора.
Не устанавливается соединение с игровыми службами Rockstar в 2021 году? Сначала проверьте сетевой статус, а уж потом беритесь за наши советы! Уверены, вы справитесь и сможете восстановить работоспособность лаунчера.
В недалеком прошлом компания «Рокстар» разработала и выпустила в массы свой лаунчер. И для того, чтобы новинка обросла почитателями и стала актуальной, на ее базе запустили игру «ГТА 5», которая была бесплатна для каждого. Однако периодически случались баги, и система «радовала» игроков «ГТА 5» сообщением: «автономный режим невозможно установить соединение». Что это такое и как исправить ошибку, разберемся ниже.
Содержание
- Причины проблем с Rockstar Games Launcher
- Как исправить ошибку «автономный режим», что делать?
- Брандмауэр Windows
- Если причина в антивирусе
- Другие проблемы
Причины проблем с Rockstar Games Launcher
Сервис может быть недоступен по разным причинам. При подключении к сети лаунчера его работу могут «перебивать» или вовсе блокировать как встроенные, так и сторонние программы. В основном, это средства защиты системы ПК: брандмауэр и антивирус (Аваст, Касперский, AVG). Эти непредсказуемые товарищи вполне могут первые 2 раза спокойно пропустить сигнал в мировую паутину, а на третий вдруг посчитать его угрозой и заблокировать соединение.
Второй по частоте причиной сбоя автономного режима выступает недавнее обновление. Обновления и лаунчер не могут нормально работать, поскольку еще «не привыкли друг к другу». Или же обновление установилось некорректно.
Иногда виноват нерабочий сервер игры (Social Club или Эпик Геймс). Первый у игроков из стран СНГ часто не работает без ВПН, а на втором разработчики периодически что-то меняют.
В любом случае, в первую очередь, стоит проверить собственное соединение с интернетом. Не исключено, что в неполадках лаунчера виновато нестабильное соединение, или провайдер вовсе ведет какие-то технические работы на линии.
Как исправить ошибку «автономный режим», что делать?
Когда на экране застряло сообщение «автономный режим», и лаунчер «Рокстара» отказывается работать, то, в большинстве случаев, проблему решить проще, чем кажется. Так что погодите со звонком своему интернет-провайдеру. Лучше проверить на предмет неполадки собственный ПК.
Брандмауэр Windows
Встроенный защитник крайне насторожен в отношении различных сетевых подключений. В основном, именно он виноват в том, что лаунчер для «ГТА 5» запускается в автономном режиме. Достаточно отключить его на время игры, и проблема самоликвидируется:
- Вызовите Панель управления Windows. Можно это сделать через «Пуск» или сочетанием клавиш «Win» + «Pause».
- Вверху окна кликните на строку «Панель управления — домашняя страница».
- Находим в новом перечне пункт «Система и безопасность».
- Там появится строка «Брандмауэр Защитника Windows», жмем на нее.
- После откроется панель с основным полем по центру и списком подразделов справа. Вот там ищем «Включение и отключение».
- В открывшемся поле будет два пункта: «Параметры для частной сети» и «Параметры для общественной сети». Везде устанавливаем пометку в строке «Отключить брандмауэр». Да, он заругается, но внимание не обращаем – все равно отключаем.
- Далее нужно выйти из Панели управления и заново подключиться к Rockstar Games Launcher. Если подключение по-прежнему автономно, то на вашем ПК есть и другие «противники» сетевых подключений.
Если причина в антивирусе
В любом антивирусе есть место, которое называется «карантин». Туда попадают подозрительные файлы или даже целые программы. При любой проблеме с запуском игр, перво-наперво стоит заглянуть в карантинное хранилище. Если хоть один файлик попал в эту «тюрьму», то «фаталити» обеспечено всей программе. В такой ситуации придется спасать пленников в качестве системного администратора.
Процесс покажем на примере антивируса Avast. Но у других утилит он отличается на ± пару шагов:
- Запустите антивирус с главного рабочего стола и желательно от имени Администратора.
- В левой части окна кликните на иконку замочка с надписью «Защита».
- В открывшемся поле найдите часть «Хранилище вирусов».
- Откроется список карантинных объектов. Найдите среди них файлы лаунчера, если они все-таки попали в карантин. После выбора объекта станет доступна кнопка «Удалить из карантина».
В качестве дополнительной перестраховки можно после этого вообще отключить антивирус на время игры. Однако выключение защитника — это опасное дело. Никогда не знаешь, что может забраться в компьютер, пока он беззащитен. Так что делайте это на свой страх и риск.
Другие проблемы
Если манипуляции с брандмауэром и антивирусом результатов не дали, то вот еще несколько причин «автономного режима лаунчера Рокстар»:
- Сам сервис находится в обороте у разработчиков, которые дополняют его или улучшают. Об этом можно узнать на официальной странице статуса сервиса https://support.rockstargames.com/ru/servicestatus.
- У вас слишком низкая скорость соединения с интернетом. Оптимальная скорость для работы Rockstar Games Launcher: для скачивания – 5 Мб/с, для закачивания – 1 Мб/с. Скорость можно увеличить, если сменить беспроводную сеть на проводное соединение непосредственно к ПК.
- Открыты неверные сетевые порты. Проверьте свои и уберите ненужные:
- Port 6672 (UDP);
- Port 61455 (UDP);
- Port 61457 (UDP);
- Port 61456 (UDP);
- Port 61458 (UDP).
- Проблема в маршрутизаторе. Что делать: отключите его и оставьте в таком состоянии на 10-15 минут. После включите и перезапустите игру.
- Программное обеспечение маршрутизатора устарело. В этом случае обратитесь к вашему интернет-провайдеру для получения актуальных обновлений.
Иногда пользователям помогает удаление папки «Social Club» в Проводнике Windows:
- Откройте Проводник при помощи клавиш «Win» + «E».
- Найдите папку «Пользователи», если вы работаете на Виндовс 10. Если версия системы «моложе», то папку «Users».
- В ней должна быть папка «Rockstar Games», в которой и хранится «Social Club».
- Безжалостно удаляем ее.
- Теперь заново устанавливаем Social Club и проходим авторизацию.
Еще один способ — это полностью удалить антивирус с ПК. Алгоритм действий зависит от марки программы. Обычно инструкция по удалению присутствует на официальном сайте производителя.
Если ни один способ не помог в решении проблемы с автономным режимом, то проблемы у вашего провайдера. Либо же виноват неисправный роутер.
Нашли опечатку? Выделите текст и нажмите Ctrl + Enter
Поделись с друзьями:
Твитнуть
Поделиться
Поделиться
Отправить
Класснуть
Вотсапнуть
Запинить
Подпишись на наш канал в Яндекс.Дзенzen.yandex.ru/rockstargames.su
Если лаунчер Rockstar Games на вашем компьютере не открывает или не скачивает игры, нужно обратить внимание на проблемы с подключением. Бывают также сопутствующие проблемы с оборудованием или программным обеспечением в ПК. Определим причины и устраним их.
Скорость интернета, рекомендованная Rockstar Games
Если скорости подключения будет недостаточно, то это приравнивается к тому, что доступ в интернет отсутствует. На экране высветится уведомление о необходимости повторить попытку или подключиться позже. Играм в Rockstar Launcher требуется:
- 7.5 Мбит/с – скорость загрузки файлов на компьютер, минимальная;
- 1 Мбит/с – рекомендуемая скорость отправки данных с устройства;
- 0.5 Мбит/с – минимальная скорость отдачи данных.
Не лишним будет проверить, все ли службы Rockstar Games сейчас работают. Откройте в браузере сайт и убедитесь, что всё в порядке. На любом сайте из поиска можно проверить своё подключение к глобальной сети (Speedtest, Интернетометр).
Смена подключения к интернету
Чтобы быстро решить проблему с загрузкой игр в лаунчере Рокстар, поменяйте способ выхода в интернет. Для примера – если ваш ноутбук был подключен по кабелю, настройте на нём мобильный интернет через точку доступа в телефоне. Если нет возможности переключиться на другой способ, перезагрузите роутер.
Проблемы с загрузкой игр могут быть из-за настроек сервера провайдера. Обратитесь к нему с этим вопросом.
Очистка и настройка DNS
Проблема загрузки игр в лаунчере Rockstar Games говорит о неполадках на сетевом уровне. Для начала удалите кэш DNS на компьютере. Это можно сделать при помощи командной строки. В Windows 10 и 11 используйте утилиту Powershell.
- Выберите на экране правой кнопкой значок Windows.
- Нажмите на Powershell с правами администратора.
- Переключитесь на английский язык и напишите команду: ipconfig /flushdns.
- Для старта команды нажмите Enter.
Когда увидите в окне сообщение о полной очистке кэша, закройте окно и вернитесь в Rockstar Launcher. Поставьте игру на загрузку. Если не скачивается, выполните эту настройку системы.
- На клавиатуре нажмите Win + R.
- Напишите в окне: NCPA.CPL (можно маленькими буквами).
- Выберите своё подключение правой кнопкой и нажмите в меню пункт Свойства.
- Найдите в списке компонентов IPv4 и выберите. Ниже в окне нажмите Свойства.
- В настройках сетевых параметров поставьте флажок на Использовать DNS и введите следующие значения: предпочитаемый – 77.88.8.8, альтернативный – 77.88.8.1 и сохраните, нажав OK.
- Попробуйте начать загрузку в Rockstar Launcher. Если ситуация не изменилась, вернитесь в окно сетевых параметров и введите другие значения: предпочитаемый – 8.8.8.8, альтернативный – 8.8.4.4 и также сохраните.
Если при проверке загрузки окажется, что ничего не поменялось, верните настройки сети к первоначальным параметрам.
Использование VPN-приложений
Наладить загрузку в лаунчере можно через смену сетевого адреса. Используйте любое платное или бесплатное приложение, которое сможете найти в интернете (например, hidemy.name). В этом случае браузерные расширения будут бесполезны, так как они работают только в его пределах и не распространяются на другие программы в вашем компьютере.
Отключение антивируса
Ещё одной из причин может выступать компьютерная защита – скачанный антивирус или штатный Защитник. Вы могли не заметить некоторые события, которые произошли в системе, поэтому ранее запускали Rockstar Launcher без проблем. При обновлении антивирус мог изменить политику взаимодействия с установленными приложениями.
Попробуйте отключить встроенную защиту, чтобы проверить, имеет ли она влияние на лаунчер.
- Откройте окно параметров компьютера при помощи горячих клавиш Win + i.
- Нажмите на блок Обновление и безопасность.
- В меню выберите Защита от вирусов и запустите окно Управление настройкой.
- Щёлкните по переключателю защиты для отключения.
Далее нужно проверить возможность загрузки игры. Если Rockstar Launcher ничего не скачивает, верните параметры Защитника в исходное состояние. Такую проверку можно выполнить для установленного антивируса. В поиске Яндекс введите его название, чтобы найти официальный сайт справки.
Возможно, файлы лаунчера были нарушены или произошли другие неполадки в системе. Решить эту проблему можно переустановкой. Рекомендуем после стандартного удаления программы с компьютера почистить временная файлы и системный реестр.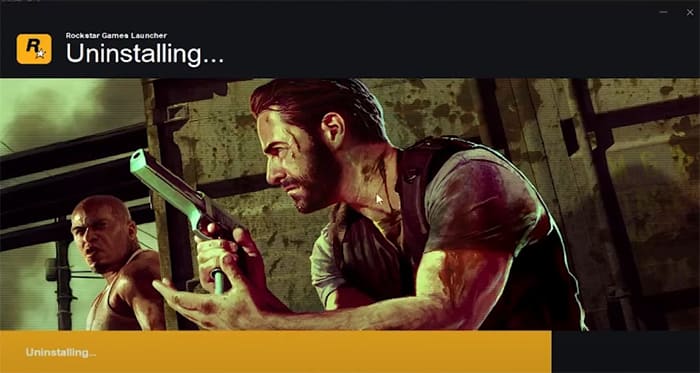
Вообщем, столкнулся я пару недель назад с такой проблемой и начал искать решение в инете, куда меня только не кидало и что только я не делал, читая комменты «вау круто все работает» под такими действиями как «поменяйте дату на компе и все » я понял что решения я просто так не найду, начал писать в тех поддержку роков, долго они мне мозги выносили думая что я полный кретин что не могу даже переустановить социал или поменять IP на роутере, но проблема как обычно решилась сама собой через 2 неделе как началась, как я и говорил рокам что проблема у меня была не в интернете или в виндоус,а в самой программе социал клаб, ведь все работает но социал постоянно грузит в автономный режим, поскольку я не где не нашел нормального пояснения что нужно делать что бы все работало я составил 2 списка, первый это что я делал когда искал как исправить проблему в интернете самостоятельно, и второй который мне присылали роки чтобы все работало, эти два списка хочу скинуть суда чтобы вы попробовали устранить ошибку сами без долгих поисков информации в интернете. первый список будет тем что я нарыл в инете и многим людям они якобы помогали
Первый список
1- Антивирус, пробовать остановить или снести антивирус с компа, но не через стандартную программу удаления программ, а отдельно скачанную чтобы удалить даже пустые папки которые останутся после стандартного удаления
2- Брандмаузер должен быть выключенны, и если он был включен проверить правила не блокирует ли он приложения социал клаб или гта, читал что после обновы винды он сума может сойти и заблокировать любое приложение на компе
3- Удаление файлов pc_settings.bin и cfg.dat в ~DocumentsRockstar GamesGTAVProfiles
(только создай резервную копию, ты же не ебобо) у меня этих файлов там и небыло ни когда
4- Удалить файл settings.xml в C:/Пользователи/ИмяПользователя/Мои документы/Rockstar Games/GTAV
(только создай резервную копию, ты же не ебобо) удалил и не чего не произошло
5- Удалить паку «Social Club» в «Мои Документы/Rockstar Games/», у меня привело к еще более плачевным последствиям, при следующей установке программы она вообще перестала узнавать мой комп и говорила что я ни разу через это устройство не заходил
6- В поле поиска на панели задач введите командная строка (или cmd.exe), щелкните правой кнопкой мыши (либо нажмите и удерживайте) пункт Командная строка, а затем выберите «Запуск от имени администратора» > Да.
В командной строке выполните в указанном порядке следующие команды, а затем проверьте, помогло ли это решить проблему с подключением:
— Введите netsh winsock reset и нажмите клавишу ВВОД.
— Введите netsh int ip reset и нажмите клавишу ВВОД.
— Введите ipconfig /release и нажмите клавишу ВВОД.
— Введите ipconfig /renew и нажмите клавишу ВВОД.
— Введите ipconfig /flushdns и нажмите клавишу ВВОД. Сброс настроек роутера тоже не к чему не привели
7- Откат виндовс на месяц назад когда ГТА еще работала
8- Изменял время на компьютере на две недели назад , вообще бред как я повелся хз
9- Выключал все службы через msconfig оставлял только те которые связаны в виндовс и стим чтобы можно было запустить игру( зайдите полезно посмотреть чем комп питается)
10- Сбросил социал клаб в безопасный режим ( отключал его через диспетчер задач) социал клаб в безопасный режим вошел но игра все равно не запускается
11- Приостанавливал процесс и заново его запустить через мониторинг ресурсов ( через этот монитор ресурсов можно себе пустые сессии создавать и играть с другом ну или грузы возить)
12- Пытался зайти под другим логином и паролем (взял у знакомого) результата это не дало
13- Скачивал программу впн и пытался зайти через нее, социал клаб все же не запускается что еще раз подтверждает что дело в самой программе, а не в инете или аккаунте
14- Удалял только социал с компа и ставил с оф сайта, не помогло
15- Удалял социал и ставил старую версию социала ( в инете есть сайты которые хранят разные программы разных версий) не помогло, при запуске игра все равно обновляла социал и не запускалась
16- Удалял полностью игру и ставил ее на другой системный диск
17- Пробовал запускать другую игру в которой нужен вход через социал клаб, у меня это ЛА Ноар, она тоже отказывалась запускаться
Второй список которые мне отправляли роки
1 Перезагрузите роутер (отключите минут на 10-15). Этот шаг может показаться бесполезным, однако при перезагрузке происходит сброс настроек и это часто становится решением проблемы.
2 В некоторых случаях может помочь сброс настроек адаптера.
В поле поиска на панели задач введите командная строка, щелкните правой кнопкой мыши (либо нажмите и удерживайте) пункт Командная строка, а затем выберите Запуск от имени администратора > Да.
В командной строке выполните в указанном порядке следующие команды, а затем проверьте, помогло ли это решить проблему с активацией:
— Введите netsh winsock reset и нажмите клавишу ВВОД.
— Введите netsh int ip reset и нажмите клавишу ВВОД.
— Введите ipconfig /release и нажмите клавишу ВВОД.
— Введите ipconfig /renew и нажмите клавишу ВВОД.
— Введите ipconfig /flushdns и нажмите клавишу ВВОД.
После проделанных команд — пожалуйста перезагрузите свой ПК.
3 Многие игроки сообщают, что в большинстве случаев, помогает замена данных DNS.
Для этого:
— Нажмите правой кнопкой мышки по значку соединения и выберите «Параметры сети и интернет».
— Откройте «Центр управления сетями и общим доступом».
— Войдите в меню «Изменение параметров адаптера».
— Нажмите правой кнопкой по нужному сетевому соединению и перейдите в его свойства. Выберите «IP версии 4», нажмите на кнопку «Свойства».
— Поменяйте галочку на «Использовать следующие адреса DNS-серверов» и пропишите новые параметры:
Основной DNS — 8.8.8.8
Дополнительный DNS — 8.8.4.4
Пожалуйста убедитесь, что следующие порты открыты (в этом Вам может помочь интернет провайдер):
Port 6672 (UDP)
Port 61455 (UDP)
Port 61457 (UDP)
Port 61456 (UDP)
Port 61458 (UDP)
4 Пожалуйста, попробуйте отключить антивирус. Некоторым игрокам помогало полное удаление антивируса на время (со сбросом настроек).
5 Для возможного решения Вашей проблемы, мы бы хотели Вам предложить **отключить** брандмауэр Windows. Для получения более подробных инструкций по этому пункту, пожалуйста, обратитесь к статье: https://support.microsoft.com/ru-ru/help/4028544/windows-turn-windows-firewall-on-or-off
6 Пожалуйста, удалите файлы pc_settings.bin и cfg.dat в ~DocumentsRockstar GamesGTAVProfiles.
7 Просим Вас зайти в папку с игрой (стандартная директория выглядит так: C:/Пользователи/ИмяПользователя/Мои документы/Rockstar Games/GTAV) и удалить файл settings.xml.
7,1 После этого:
1. Зайдите в папку «Мои Документы/Rockstar Games/» (My Documents/ Rockstar Games/);
2. Удалите папку «Social Club».
Как бы все. Пробуйте
Вопрос: как мне решить проблемы с соединением в Rockstar Games Launcher?
Ответ: ниже приведены действия, которые нужно осуществить для проверки статуса приложения, а также описаны часто встречающиеся проблемы с соединением и способы проверить настройки маршрутизатора.
Проверьте статус сервиса Rockstar Games Launcher
Прежде чем заниматься устранением проблем, загляните на страницу статуса сервисов Rockstar Games (https://support.rockstargames.com/ru/servicestatus), чтобы исключить отключение сервера или плановые технические работы.
Если статус Rockstar Games Launcher «Активен», то проблема может заключаться в конфликтах типов соединения, установленного между игроками или же в других элементах сети.
Проверьте скорость подключения к сети
Вы можете проверить скорость своего подключения на любом сервисе для этого, например http://speedtest.net Желательно иметь как минимум следующую скорость:
- Скорость скачивания с сервера: 7.5 Мб/с
- Скорость закачивания на сервер (рекомендуемая): 1 Мб/с
- Скорость закачивания на сервер (минимум): 0,5 Мб/с
Решение часто встречающихся ошибок Rockstar Games Launcher
Имейте в виду: если вы используете беспроводное подключение, то вам стоит попробовать переключиться на проводное (Ethernet) и посмотреть, не решатся ли проблемы с соединением.
Проверьте открытые сетевые порты
Для работы Rockstar Games Launcher должны быть открыты следующие порты:
- Port 6672 (UDP)
- Port 61455 (UDP)
- Port 61457 (UDP)
- Port 61456 (UDP)
- Port 61458 (UDP)
Перезагрузите маршрутизатор
Перезагрузить маршрутизатор можно, отключив его от питания и оставив так примерно на 10 минут. После этого перезапустите клиент игры и посмотрите, не решатся ли проблемы.
Если это не помогло
- Проверьте, нет ли проблем с соединением до нас или других проблем у вашего поставщика интернет-услуг.
- Убедитесь в том, что программное обеспечение вашего маршрутизатора обновлено (обратитесь к поставщику интернет-услуг).
- Включите или отключите UPnP (Universal Plug and Play) в маршрутизаторе или в настройках системы.
- Временно отключите брандмауэры, антивирусные программы или сетевые фильтры, которые, возможно, влияют на работу игры.
Загрузка…
Нашли опечатку? Выделите текст и нажмите Ctrl + Enter
Нашли решение проблемы по какой-либо игре от Rockstar Games? Добавьте его на наш сайт, поделитесь им с другими!
Чтобы играть в такие игры Rockstar, как Grand Theft Auto, на ПК, вам понадобится Rockstar Games Launcher. Так что, если лаунчер не работает, ваш доступ к этим играм заблокирован. У некоторых он зависает на экране загрузки или зависает при запуске. Чтобы помочь пользователям, столкнувшимся с этой проблемой, устранить ее, мы собрали несколько исправлений.

Попробуйте эти исправления
Вам может не понадобиться пробовать их все; просто продвигайтесь вниз по списку, пока не найдете тот, который работает для вас.
- Запустите лаунчер с правами администратора Обновите графический драйвер Очистите кеш DNS Отключите брандмауэр и антивирусное программное обеспечение Выполните чистую загрузку Переустановите программу запуска и приложение Social Club.
Исправление 1: Запустите лаунчер с правами администратора
Когда программа не открывается должным образом, это может быть проблема совместимости. Чтобы исправить это, запустите его в режиме совместимости и предоставьте ему права администратора. Вот как вы можете это сделать:
1) На рабочем столе щелкните правой кнопкой мыши Rockstar Games Launcher и выберите Характеристики .
2) В окне свойств выберите вкладку Совместимость . Проверьте вариант Запустите эту программу в режиме совместимости для: и Запустите эту программу от имени администратора . Затем нажмите Применить > ОК .
После применения изменений откройте панель запуска, и она должна загрузиться правильно. Но если это не сработает, не волнуйтесь. Для вас есть другие исправления.
Исправление 2: обновите графический драйвер
Ваша видеокарта является одним из основных компонентов вашего компьютера. И ваш графический драйвер необходим для получения максимальной производительности вашего графического процессора. Если у вас есть проблема с тем, что программа запуска не работает должным образом, виновником может быть ваш устаревший или неисправный графический драйвер. Чтобы это исправить, вам нужно обновить графический драйвер.
Существует два основных способа обновления графического драйвера: вручную и автоматически .
Вариант 1. Обновите графический драйвер вручную.
Чтобы обновить графический драйвер вручную, вы можете перейти на официальный сайт:
NVIDIA
AMD
Затем найдите драйвер, соответствующий вашей версии Windows, загрузите и установите его вручную, следуя инструкциям на экране.
Вариант 2. Автоматическое обновление графического драйвера (рекомендуется)
Если вы не знакомы с аппаратным обеспечением компьютера и у вас нет времени на обновление графического драйвера вручную, вместо этого вы можете сделать это автоматически с помощью Драйвер Легкий . Это полезный инструмент, который автоматически распознает вашу систему и находит для нее правильные драйверы.
один) Скачать и установите драйвер Easy.
2) Запустите Driver Easy и нажмите кнопку Сканировать сейчас кнопка. Driver Easy просканирует ваш компьютер и обнаружить любые устаревшие драйверы .

3) Нажмите Обновить все для автоматической загрузки и установки правильной версии все драйверы, которые отсутствуют или устарели в вашей системе.
(Для этого требуется Про версия который идет с полная поддержка и 30-дневный возврат денег гарантия. Вам будет предложено выполнить обновление, когда вы нажмете «Обновить все». Если вы не хотите обновляться до версии Pro, вы также можете обновить свои драйверы с помощью БЕСПЛАТНОЙ версии. Все, что вам нужно сделать, это загрузить их по одному и установить вручную.)

После обновления драйверов перезагрузите компьютер и откройте программу запуска, чтобы проверить, вернется ли она в нормальное состояние.
Исправление 3. Очистите кеш DNS
Невозможность правильно открыть программу запуска может указывать на то, что что-то не так с подключением к Интернету. Чтобы решить эту проблему, вам нужно очистить кеш DNS. Вот шаги, которые вы можете выполнить:
1) Нажмите кнопку Windows logo key чтобы открыть меню «Пуск». Тип команда . Щелкните правой кнопкой мыши Командная строка по результатам и выберите Запустить от имени администратора .
2) В появившемся окне командной строки введите следующую команду и нажмите Входить .
|_+_|
В случае успеха командная строка сообщит об успешной очистке кэша преобразователя DNS.
После этого перезагрузите компьютер и откройте программу запуска, чтобы проверить, работает ли она.
Исправление 4. Отключите брандмауэр и антивирусное программное обеспечение.
Брандмауэр Windows или антивирусное программное обеспечение могут помочь защитить ваш компьютер от атак вредоносных программ. Но иногда они блокировали запуск ваших программ или доступ к Интернету. Поэтому мы рекомендуем вам отключить это антивирусное программное обеспечение и брандмауэр Windows, прежде чем открывать Rockstar Games Launcher:
1) На клавиатуре нажмите кнопку Клавиши Windows + R одновременно, чтобы вызвать окно «Выполнить».
2) Введите или вставьте управление firewall.cpl и нажмите В ПОРЯДКЕ .
3) В левом меню нажмите Включение или отключение брандмауэра Защитника Windows .
4) Выберите Отключить брандмауэр Защитника Windows (не рекомендуется) для доменной сети, частной сети и общедоступной сети. Затем нажмите В ПОРЯДКЕ .

Кроме того, если в вашей системе установлено какое-либо антивирусное программное обеспечение, убедитесь, что вы нажимаете кнопку значок стрелки вверх рядом с системным треем щелкните правой кнопкой мыши программу и выберите параметр, чтобы отключить или выйти из программы.
Если это не помогло, попробуйте следующее исправление ниже.
Исправление 5: выполните чистую загрузку
Если ваш модуль запуска не работает, возможно, какое-то программное обеспечение мешает работе вашего модуля запуска. Чтобы диагностировать проблему, вы можете выполнить чистую загрузку.
1) На клавиатуре нажмите кнопку Windows logo key и р в то же время, чтобы открыть диалоговое окно «Выполнить».
2) Тип msconfig и нажмите Входить чтобы открыть окно конфигурации.
3) Выберите Услуги вкладку, затем проверьте Скрыть все службы Microsoft и нажмите Отключить все .
4) Под Запускать вкладка, нажмите на Откройте диспетчер задач .
5) В разделе «Автозагрузка» в диспетчере задач для каждого элемента автозагрузки щелкните элемент правой кнопкой мыши и выберите Запрещать .
6) Закройте диспетчер задач.
7) На вкладке «Автозагрузка» конфигурации системы выберите В ПОРЯДКЕ . Когда вы перезагружаете компьютер, он находится в чистой загрузочной среде.
Исправление 6: переустановите программу запуска и приложение Social Club.
Если ничего не помогает, возможно, вам придется подумать о переустановке приложений.
1) На клавиатуре нажмите кнопку Windows logo key и р в то же время, чтобы открыть диалоговое окно «Выполнить».
2) Тип appwiz.cpl и нажмите Enter.
3) Найдите Программа запуска игр Rockstar и Социальный клуб Rockstar Games . Щелкните правой кнопкой мыши и выберите Удалить для каждого. (Подождите, пока одна программа завершит удаление, а затем удалите другую.)
Затем нажмите Клавиши Windows + E одновременно, чтобы открыть проводник. Затем перейдите к C:Пользователи*ВашеИмяПользователя*Документы или C:Пользователи*ВашеИмяПользователя*OneDriveDocuments . Сделайте резервную копию файлов внутри Игры Рокстар папку, а затем удалить эту папку.
После этого загрузите лаунчер с Официальный сайт . Затем дважды щелкните установочный файл, чтобы установить его. После успешной установки Rockstar Games Launcher автоматически начнется установка приложения Rockstar Games Social Club.
Это сработало для многих пользователей, и я надеюсь, что вы тоже найдете это полезным!
Однако, если ни одно из упомянутых выше исправлений не работает для вас, попробуйте VPN. Мы получили отзывы от некоторых пользователей о том, что они смогли открыть свой Rockstar Games Launcher при использовании VPN.
Если вы не уверены, какое VPN-приложение выбрать, вот несколько рекомендаций:
- НордВПН(30-дневная гарантия возврата денег) Серфшарк (30-дневная гарантия возврата денег) Киберпризрак (доступна бесплатная пробная версия)
Итак, это исправления неработающей проблемы Rockstar Games Launcher. Надеюсь, они сделают свое дело. Если у вас есть какие-либо идеи или вопросы, пожалуйста, оставьте нам комментарий ниже. Мы свяжемся с вами как можно скорее.
Чтобы играть в игры Rockstar (например, Grand Theft Auto на ПК), вам понадобится воспользоваться Rockstar Games Launcher. Если программа не запускается, поиграть не получится. Мы подготовили несколько вариантов решения проблемы “Произошла ошибка. Пожалуйста убедитесь что rockstar games launcher закрыт” для пользователей, которые с ней столкнулись.
Содержание
- Попробуйте эти способы
- Способ 1. Запустите лаунчер в режиме совместимости с правами администратора
- Способ 2. Обновите драйвер видеокарты
- Вариант 1. Обновите графический драйвер вручную
- Вариант 2. Автоматическое обновление графического драйвера (рекомендуется)
- Способ 3. Очистите кеш DNS
- Способ 4. Выполните чистую загрузку
- Способ 5. Переустановите приложение Rockstar Games Launcher и Social Club
Попробуйте эти способы
Возможно, вам не понадобится прибегать ко всем пунктам нашего списка — просто двигайтесь по нему вниз, пока не найдете то, что поможет именно вам.
Способ 1. Запустите лаунчер в режиме совместимости с правами администратора
Проблемы с запуском программы могут быть связаны с совместимостью версий. Чтобы исправить это, запустите приложение в режиме совместимости и от имени администратора. Вот как это можно сделать:
1) На рабочем столе щелкните правой кнопкой мыши на ярлык Rockstar Games Launcher и выберите Свойства.
2) В окне свойств выберите вкладку Совместимость. Установите флажок Запустить эту программу в режиме совместимости для: и Запускать эту программу от имени администратора. Затем нажмите Применить > ОК.
После применения изменений лаунчер должен загрузиться. Но если это не сработает, не волнуйтесь. Продолжайте двигаться по списку и искать подходящее решение.
Способ 2. Обновите драйвер видеокарты
Видеокарта является одним из основных компонентов компьютера. Графический драйвер актуальной версии необходим для максимальной производительности графического процессора. Виновником проблем с запуском Rockstar Games Launcher может быть устаревший или неисправный драйвер — следовательно, его нужно обновить. Это обязательная процедура, которую нужно производить систематически. Обратите особенное внимание на этот пункт, если не можете вспомнить, когда в последний раз загружали обновления.
Есть два основных способа обновления графического драйвера: вручную и автоматически.
Вариант 1. Обновите графический драйвер вручную
Чтобы обновить графический драйвер вручную, вам следует перейти на официальный сайт производителя вашей видеокарты (например, NVIDIA или AMD).
Затем найдите драйвер, соответствующий вашей версии Windows, и загрузите его вручную. После того как вы скачали правильный драйвер для своей системы, дважды щелкните по загруженному файлу и следуйте инструкциям на экране, чтобы установить его. Пользователи видеокарт NVIDIA могут также использовать приложение Geforce Experience для обновления.
Вариант 2. Автоматическое обновление графического драйвера (рекомендуется)
Если вы не знакомы с компьютерным оборудованием и у вас нет времени на ручное обновление, вы можете автоматизировать процедуру с помощью Driver Easy. Это полезный инструмент, который автоматически распознает вашу систему и находит для нее подходящие драйверы. Вам не понадобится погружаться в технические особенности: выяснять, какая операционная система установлена на вашем компьютере и видеокарта какого производителя используется. Действуя таким способом, вы минимизируете риск загрузить и установить неправильный драйвер.
1) Загрузите и установите Driver Easy.
2) Запустите Driver Easy и нажмите кнопку Сканировать сейчас. Затем Driver Easy просканирует ваш компьютер и обнаружит проблемы с драйверами (если они есть).
3) Нажмите Обновить все, чтобы автоматически загрузить и установить правильную версию всех драйверов, которые отсутствуют или устарели в вашей системе.
(Для комплексного обновления требуется версия Pro, которая поставляется с полной технической поддержкой и 30-дневной гарантией возврата денег. Вам будет предложено перейти на нее, когда вы нажмете кнопку «Обновить все». Если вы не хотите обновляться до версии Pro, вы можете обновить драйверы бесплатно — загрузить их по одному и установить вручную.)
Версия Driver Easy Pro поставляется с полной технической поддержкой. Если вам понадобится помощь, обратитесь в службу поддержки Driver Easy.
После обновления драйверов перезагрузите компьютер и попробуйте запустить лаунчер Rockstar, чтобы проверить, решилась ли проблема.
Способ 3. Очистите кеш DNS
Невозможность правильно запустить Rockstar Games Launcher может указывать на проблемы с подключением к Интернету. Чтобы решить эту проблему, вам необходимо очистить кеш DNS. Вот шаги, которые вам необходимо выполнить:
1) Нажмите клавишу с логотипом Windows, чтобы открыть меню «Пуск». Введите cmd. Результатом поиска будет Командная строка — щелкните по приложению правой кнопкой мыши и выберите Запуск от имени администратора.
2) В появившемся окне командной строки введите следующую команду:
ipconfig/flushdns
Нажмите Enter. В случае успеха командная строка сообщит: «Кэш преобразователя DNS успешно очищен».
После этого перезагрузите компьютер и откройте лаунчер, чтобы проверить, работает ли он.
Способ 4. Выполните чистую загрузку
Если лаунчер не работает, возможно, какое-то программное обеспечение ему мешает. Чтобы диагностировать проблему, вы можете выполнить чистую загрузку.
1) На клавиатуре одновременно нажмите клавишу с логотипом Windows и R, чтобы открыть диалоговое окно «Выполнить».
2) Введите msconfig и нажмите Enter, чтобы открыть окно конфигурации.
3) Выберите Службы, затем установите флажок Не отображать службы Microsoft и нажмите Отключить все.
4) На вкладке Автозагрузка нажмите Открыть диспетчер задач.
5) В диспетчере задач щелкните на каждый элемент автозагрузки правой кнопкой мыши и выберите Отключить.
6) Закройте диспетчер задач.
7) На открытой ранее вкладке Автозагрузка в окне Конфигурация системы нажмите ОК. С момента следующей перезагрузки ваш компьютер будет находиться в чистой загрузочной среде.
Способ 5. Переустановите приложение Rockstar Games Launcher и Social Club
Если все вышеперечисленное не помогло, может потребоваться переустановка приложений.
1) На клавиатуре одновременно нажмите клавишу с логотипом Windows и R, чтобы открыть диалоговое окно «Выполнить».
2) Введите appwiz.cpl и нажмите Enter.
3) Найдите Rockstar Games Launcher и Rockstar Games Social Club. Щелкните по ним правой кнопкой мыши и выберите Удалить для каждого (подождите, пока одна программа завершит удаление, а затем удалите другую).
После этого загрузите программу запуска заново с официального сайта. Затем дважды щелкните по установочному файлу и следуйте инструкциям. После успешной установки Rockstar Games Launcher автоматически начнет установку приложения Rockstar Games Social Club.
Итак, это варианты решения проблемы с запуском Rockstar Games Launcher. Надеемся, один из них вам помог! Если у вас есть идеи, предложения или вопросы, оставьте нам комментарий ниже. Мы свяжемся с вами в ближайшее время.
To play Rockstar games such as Grand Theft Auto on PC, you need the Rockstar Games Launcher. So if the launcher is not working, your access to these games are blocked. For some, it’s stuck on the loading screen or freezing on startup. To help users who have this issue to troubleshoot it, we’ve gathered some fixes.
Try these fixes
You may not need to try them all; simply work your way down the list until you find the one that works for you.
- Run the launcher with admin’s rights
- Update your graphics driver
- Flush your DNS cache
- Disable firewall and antivirus software
- Perform a clean boot
- Reinstall the launcher & Social Club application
Fix 1: Run the launcher with admin’s rights
When a program won’t open properly, it could be a compatibility issue. To fix it, run it in compatibility mode and grant it with administrative privileges. Here’s how you can do this:
1) From your desktop, right-click on Rockstar Games Launcher and select Properties.
2) In the Properties window, select the tab Compatibility. Check the option Run this program in compatibility mode for: and Run this program as an administrator. Then click Apply > OK.
After applying the changes, open the launcher and it should be loading properly. But if that doesn’t work, don’t worry. There are other fixes for you.
Fix 2: Update your graphics driver
Your graphics card is one of the core components of your computer. And your graphics driver is essential for getting top performance from your GPU. When you have an issue of the launcher not working as expected, your outdated or faulty graphics driver might be the culprit. To fix it, you need to update your graphics driver.
There are mainly two ways you can update your graphics driver: manually and automatically.
Option 1: Manually update your graphics driver
To update your graphics driver manually, you can go to the official website:
NVIDIA
AMD
Then find the driver corresponding with your Windows version, download and install it manually by following the on-screen instructions.
Option 2: Automatically update your graphics driver (recommended)
If you are not familiar with computer hardware, and if you don’t have the time to update your graphics driver manually, you can, instead, do it automatically with Driver Easy. It’s a useful tool that automatically recognizes your system and finds the correct drivers for it.
1) Download and install Driver Easy.
2) Run Driver Easy and click the Scan Now button. Driver Easy will then scan your computer and detect any outdated drivers.
3) Click Update All to automatically download and install the correct version of all the drivers that are missing or out of date on your system.
(This requires the Pro version which comes with full support and a 30-day money-back guarantee. You’ll be prompted to upgrade when you click Update All. If you don’t want to upgrade to the Pro version, you can also update your drivers with the FREE version. All you need to do is to download them one at a time and manually install them.)
The Pro version of Driver Easy comes with full technical support. If you need assistance, please contact Driver Easy’s support team at support@drivereasy.com.
After updating drivers, restart your computer and open your launcher to check if it goes back to normal.
Fix 3: Flush your DNS cache
Not being able to open the launcher properly may indicate there’s something wrong with the internet connectivity. To troubleshoot it, you need to clear the DNS cache. Here are the steps you can follow:
1) Press the Windows logo key to open the Start menu. Type cmd. Right-click Command Prompt from the results and select Run as administrator.
2) In the Command Prompt window that appears, type the following command and then press Enter.
ipconfig /flushdns
If successful, the Command Prompt will report back with “Successfully flushed the DNS Resolver Cache.”
Once done, restart your computer and open your launcher to check if it works.
Fix 4: Disable firewall and antivirus software
Windows firewall or antivirus software can help protect your computer from malware attacks. But sometimes they would block your programs from launching or accessing the internet. Therefore, we would suggest you disable those antivirus software and Windows firewall before opening your Rockstar Games Launcher:
1) On your keyboard, press the Windows + R keys simultaneously to invoke the Run box.
2) Type or paste control firewall.cpl and click OK.
3) From the left menu, click Turn Windows Defender Firewall on or off.
4) Select Turn off Windows Defender Firewall (not recommended) for Domain network, Private Network and Public network. Then click OK.
This may put you at greater risk for malware attacks. To be advised, don’t visit any unknown websites. If necessary, repeat the similar steps to turn on the firewall.
Also, if you have any antivirus software installed on your system, make sure you click on the up arrow icon near the system tray, right-click on the program, and choose the option to disable or exit the program.
If this didn’t help, try the next fix below.
Fix 5: Perform a clean boot
If your launcher doesn’t work, there’s probably some software interfering with your launcher. To diagnose the issue, you can perform a clean boot.
1) On your keyboard, press the Windows logo key and R at the same time to open the Run dialog box.
2) Type msconfig and press Enter to open the configuration window.
3) Select the Services tab, then check Hide all Microsoft services and click Disable all.
4) Under the Startup tab, click on Open Task Manager.
5) Under Startup in Task Manager, for each startup item, right-click the item and select Disable.
6) Close Task Manager.
7) On the Startup tab of System Configuration, select OK. When you restart the computer, it’s in a clean boot environment.
Fix 6: Reinstall the launcher & Social Club application
If all else fails, you might need to consider reinstalling the apps.
1) On your keyboard, press the Windows logo key and R at the same time to open the Run dialog box.
2) Type appwiz.cpl and press Enter.
3) Locate Rockstar Games Launcher and Rockstar Games Social Club. Right-click and select Uninstall for each. (Wait for one program to finish the uninstallation and then uninstall the other. )
Then press Windows + E keys simultaneously to open the File Explorer. Then navigate to C:Users*YourUserName*Documents or C:Users*YourUserName*OneDriveDocuments. Back up the files inside the Rockstar Games folder and then delete this folder.
Once done, download the launcher from the official website. Then double-click on the installation file to install it. When the Rockstar Games Launcher is successfully installed, it’ll automatically start installing the Rockstar Games Social Club application.
This has worked for many users and I hope you find it helpful too!
However, if none of the fixes mentioned above work for you, give VPN a shot. We received feedbacks from some users that they were able to open their Rockstar Games Launcher when using a VPN.
If you’re not sure which VPN apps to choose, here are some recommendations:
- NordVPN (30-day money-back guarantee)
- Surfshark (30-day money-back guarantee)
- CyberGhost (free trial available)
So these are the fixes for the Rockstar Games Launcher not working issue. Hopefully, they do the trick. If you have any ideas or questions, please leave us a comment below. We’ll get back to you as soon as possible.
To play Rockstar games such as Grand Theft Auto on PC, you need the Rockstar Games Launcher. So if the launcher is not working, your access to these games are blocked. For some, it’s stuck on the loading screen or freezing on startup. To help users who have this issue to troubleshoot it, we’ve gathered some fixes.
Try these fixes
You may not need to try them all; simply work your way down the list until you find the one that works for you.
- Run the launcher with admin’s rights
- Update your graphics driver
- Flush your DNS cache
- Disable firewall and antivirus software
- Perform a clean boot
- Reinstall the launcher & Social Club application
Fix 1: Run the launcher with admin’s rights
When a program won’t open properly, it could be a compatibility issue. To fix it, run it in compatibility mode and grant it with administrative privileges. Here’s how you can do this:
1) From your desktop, right-click on Rockstar Games Launcher and select Properties.
2) In the Properties window, select the tab Compatibility. Check the option Run this program in compatibility mode for: and Run this program as an administrator. Then click Apply > OK.
After applying the changes, open the launcher and it should be loading properly. But if that doesn’t work, don’t worry. There are other fixes for you.
Fix 2: Update your graphics driver
Your graphics card is one of the core components of your computer. And your graphics driver is essential for getting top performance from your GPU. When you have an issue of the launcher not working as expected, your outdated or faulty graphics driver might be the culprit. To fix it, you need to update your graphics driver.
There are mainly two ways you can update your graphics driver: manually and automatically.
Option 1: Manually update your graphics driver
To update your graphics driver manually, you can go to the official website:
NVIDIA
AMD
Then find the driver corresponding with your Windows version, download and install it manually by following the on-screen instructions.
Option 2: Automatically update your graphics driver (recommended)
If you are not familiar with computer hardware, and if you don’t have the time to update your graphics driver manually, you can, instead, do it automatically with Driver Easy. It’s a useful tool that automatically recognizes your system and finds the correct drivers for it.
1) Download and install Driver Easy.
2) Run Driver Easy and click the Scan Now button. Driver Easy will then scan your computer and detect any outdated drivers.
3) Click Update All to automatically download and install the correct version of all the drivers that are missing or out of date on your system.
(This requires the Pro version which comes with full support and a 30-day money-back guarantee. You’ll be prompted to upgrade when you click Update All. If you don’t want to upgrade to the Pro version, you can also update your drivers with the FREE version. All you need to do is to download them one at a time and manually install them.)
The Pro version of Driver Easy comes with full technical support. If you need assistance, please contact Driver Easy’s support team at support@drivereasy.com.
After updating drivers, restart your computer and open your launcher to check if it goes back to normal.
Fix 3: Flush your DNS cache
Not being able to open the launcher properly may indicate there’s something wrong with the internet connectivity. To troubleshoot it, you need to clear the DNS cache. Here are the steps you can follow:
1) Press the Windows logo key to open the Start menu. Type cmd. Right-click Command Prompt from the results and select Run as administrator.
2) In the Command Prompt window that appears, type the following command and then press Enter.
ipconfig /flushdns
If successful, the Command Prompt will report back with “Successfully flushed the DNS Resolver Cache.”
Once done, restart your computer and open your launcher to check if it works.
Fix 4: Disable firewall and antivirus software
Windows firewall or antivirus software can help protect your computer from malware attacks. But sometimes they would block your programs from launching or accessing the internet. Therefore, we would suggest you disable those antivirus software and Windows firewall before opening your Rockstar Games Launcher:
1) On your keyboard, press the Windows + R keys simultaneously to invoke the Run box.
2) Type or paste control firewall.cpl and click OK.
3) From the left menu, click Turn Windows Defender Firewall on or off.
4) Select Turn off Windows Defender Firewall (not recommended) for Domain network, Private Network and Public network. Then click OK.
This may put you at greater risk for malware attacks. To be advised, don’t visit any unknown websites. If necessary, repeat the similar steps to turn on the firewall.
Also, if you have any antivirus software installed on your system, make sure you click on the up arrow icon near the system tray, right-click on the program, and choose the option to disable or exit the program.
If this didn’t help, try the next fix below.
Fix 5: Perform a clean boot
If your launcher doesn’t work, there’s probably some software interfering with your launcher. To diagnose the issue, you can perform a clean boot.
1) On your keyboard, press the Windows logo key and R at the same time to open the Run dialog box.
2) Type msconfig and press Enter to open the configuration window.
3) Select the Services tab, then check Hide all Microsoft services and click Disable all.
4) Under the Startup tab, click on Open Task Manager.
5) Under Startup in Task Manager, for each startup item, right-click the item and select Disable.
6) Close Task Manager.
7) On the Startup tab of System Configuration, select OK. When you restart the computer, it’s in a clean boot environment.
Fix 6: Reinstall the launcher & Social Club application
If all else fails, you might need to consider reinstalling the apps.
1) On your keyboard, press the Windows logo key and R at the same time to open the Run dialog box.
2) Type appwiz.cpl and press Enter.
3) Locate Rockstar Games Launcher and Rockstar Games Social Club. Right-click and select Uninstall for each. (Wait for one program to finish the uninstallation and then uninstall the other. )
Then press Windows + E keys simultaneously to open the File Explorer. Then navigate to C:Users*YourUserName*Documents or C:Users*YourUserName*OneDriveDocuments. Back up the files inside the Rockstar Games folder and then delete this folder.
Once done, download the launcher from the official website. Then double-click on the installation file to install it. When the Rockstar Games Launcher is successfully installed, it’ll automatically start installing the Rockstar Games Social Club application.
This has worked for many users and I hope you find it helpful too!
However, if none of the fixes mentioned above work for you, give VPN a shot. We received feedbacks from some users that they were able to open their Rockstar Games Launcher when using a VPN.
If you’re not sure which VPN apps to choose, here are some recommendations:
- NordVPN (30-day money-back guarantee)
- Surfshark (30-day money-back guarantee)
- CyberGhost (free trial available)
So these are the fixes for the Rockstar Games Launcher not working issue. Hopefully, they do the trick. If you have any ideas or questions, please leave us a comment below. We’ll get back to you as soon as possible.
Rockstar Games Launcher представляет собой востребованный софт, который нужен для запуска «Grand Theft Auto» и ряда других приложений. Однако отдельные геймеры говорят, что у них не запускается Rockstar Games Launcher. Это довольно неприятная проблема, которая мешает использовать любимые игры. Чтобы справиться с ней, можно применять разные способы – проверить сервер, отключить антивирус, загрузить софт от имени администратора.
Содержание
- Причины сбоев
- Способы решения
- Проверка удаленных серверов
- Запуск от имени администратора
- Переустановка ПО
- Обновление программы
- Отключение антивирусного ПО
Причины сбоев
Проблема с запуском Rockstar Launcher может быть связана с разными факторами. К ним относят следующее:
- Проблемы сочетаемости Windows и программы запуска. В таком случае рекомендуется включить средство запуска в режиме совместимости, пользуясь правами администратора.
- Устаревшая графика или несоответствующие драйверы графического процессора. Причиной может быть их выход из строя. Для устранения проблемы требуется установить обновление графического драйвера.
- Неполадки при подключении к интернету. Чтобы решить эту проблему, требуется очистить кэш
- Блокирование запуска программы антивирусным софтом или защитным брандмауэром. Также эти ресурсы могут остановить ее применение по назначению. В таком случае можно выключить антивирусный софт или брандмауэр и посмотреть, удастся ли решить эту проблему.
- Конфликты программы или постороннее вмешательство. В таком случае требуется выполнить перезапуск системы в состоянии чистой загрузки и оценить работу софта.
- Повреждение или неправильная установка программ Launcher или Social Club. Для решения этой проблемы требуется переустановить софт.
Способы решения
Чтобы справиться с проблемой запуска Launcher, можно воспользоваться разными способами.
Проверка удаленных серверов
Иногда причиной проблем при запуске лаунчера становятся технические неполадки или плановые работы на серверах разработчика. Потому, прежде всего, необходимо оценить их активность.
Если перейти по ссылке, требуется обратить внимание на цвет статуса. Он должен быть подсвеченным. Если статус выглядит неактивным, не стоит переживать, что зайти в Social Club не получается. В таком случае требуется подождать исправления технических неполадок. Время от времени стоит оценивать статус. Это даст возможность поймать момент, когда работоспособность будет восстановлена.
Запуск от имени администратора
Если лаунчер не запускается на персональном компьютере с операционной системой Windows, причина может заключаться в совместимости. В таком случае рекомендуется загрузить софт в режиме совместимости, используя права администратора. Для этого стоит выполнить такие действия:
- Перейти к ярлыку Rockstar Games Launcher и сделать клик правой кнопкой мышки.
- В контекстном меню выбрать функцию «Свойства».
- Зайти на вкладку «Совместимость» и поставить галочку на строчке «Запускать эту программу в режиме совместимости для». Тут требуется выбрать другую версию операционной системы Виндовс, чтобы запустить лаунчер. Тут можно экспериментировать с разными вариантами ОС для запуска инструмента в режиме совместимости.
- Зайти в раздел «Настройки» и найти пункт «Запустить эту программу от имени администратора». Около него нужно поставить галочку.
- Нажать кнопку «Применить» и выбрать «Ок» для сохранения изменений.
После этого можно попытаться загрузить Games Launcher и оценить правильность работы софта. Если это не помогает, проблема, скорее всего, заключается в других причинах. В таком случае можно попытаться воспользоваться другим способом.
Переустановка ПО
Если ни одно из решений не помогает, вполне вероятно, что проблема заключается в неправильной установке лаунчера и приложения Social Club. Для этого требуется вначале удалить программы с персонального компьютера, после чего поставить их обратно.
Чтобы удалить софт, рекомендуется выполнить следующее:
- Открыть «Настройки». Это можно сделать, нажав комбинацию клавиш «Win + I».
- Перейти на вкладку «Приложения».
- Выбрать раздел «Приложения и функции».
- Найти программы Rockstar Games Launcher и Social Club в перечне инсталлированного софта. После чего их требуется поочередно удалить.
- Сделать резервную копию каталога Rockstar Games и удалить их.
После выполнения перечисленных действий выполнить загрузку установщика Rockstar Games. Это рекомендуется делать с официального портала. После чего нужно установить программу на свой компьютер. Стоит отметить, что программа Rockstar Games Social Club установится в системе автоматическим способом. После этого рекомендуется загрузить программу запуска. После чего она, скорее всего, начнет нормально работать.
Обновление программы
Важно помнить об инсталляции обновлений софта. Это актуально в том случае, если лаунчер использовался давно и новые версии не устанавливались. Чтобы обновить приложение, его рекомендуется полностью закрыть. После чего необходимо повторно зайти в систему. При наличии в доступе новых версий они загрузятся автоматическим способом.
Если Social Club не запускается даже после обновления, требуется выполнить следующее:
- Нажать сочетание клавиш «WIN + I». Это даст возможность зайти в параметры операционной системы.
- Зайти в раздел «Обновление и безопасность».
- Нажать на кнопку проверки обновлений, которые доступны.
При наличии новой версии, которую можно скачать, рекомендуется выполнять действия в соответствии с инструкцией на экране. При этом требуется немного подождать перезапуска системы.
После чего нужно вернуться к попыткам входа в программу.
Отключение антивирусного ПО
Если перечисленные методы не дают результатов, требуется отключить антивирусную программу и попытаться снова зайти в лаунчер. Иногда софт, который используется для защиты, приводит к появлению проблем и ошибок.
Почти все антивирусы дополнены опцией помещения подозрительных файлов или программ на карантин. Нередко это провоцирует сбои в работе игровых приложений и другого софта. При этом пользователи, которые обладают правами администратора, могут добавить файл или приложение в исключение. Эту возможность можно рассмотреть на примере антивируса Avast. Для исправления ошибки рекомендуется выполнить следующие действия:
- Открыть окно программы через рабочий стол. Также это можно сделать через панель фоновых программ.
- В левом меню найти раздел «Защита».
- В открытом окне выбрать пункт «Хранилище вирусов». Затем появится перечень файлов и программ, которые помещены в карантин.
- Отыскать лаунчер, выделить его и выбрать пункт «Удалить».
Выполнение перечисленных действий поможет исправить ошибку. При использовании другой антивирусной программы удастся найти руководство в Ютубе или в поисковике.
Выключить брандмауэр еще легче. Для этого рекомендуется совершить следующие действия:
- Зайти в «Мой компьютер» и нажать на стрелку сверху. Это поможет запустить панель управления. Также ее допустимо открыть другим способом.
- Зайти на вкладку «Система и безопасность».
- Выбрать «Брандмауэр защитника Windows».
- Нажать на кнопку «Включение и отключение защитника Windows». Она располагается в левой части меню.
- Зайти в окно «Настройка параметров для каждого типа сети».
- Выбрать пункт «Отключить брандмауэр». Это требуется сделать для всех параметров.
Rockstar Games Launcher представляет собой полезный софт, который используется для запуска различных игровых приложений. Однако иногда эта программа не работает. Чтобы исправить ошибку, можно воспользоваться разными способами – запустить софт от имени администратора, отключить антивирус и брандмауэр, обновить или перезапустить программное обеспечение.
Нашли опечатку? Выделите текст и нажмите Ctrl + Enter
Поделись с друзьями:
Твитнуть
Поделиться
Поделиться
Отправить
Класснуть
Вотсапнуть
Запинить
В этом руководстве мы покажем вам различные способы исправления ошибки: не удалось подключиться к службе библиотеки игр Rockstar. Rockstar Games Launcher — это универсальный центр управления всеми вашими любимыми играми под одной крышей. Серия GTA и Max Payne, Red Dead Online или забытая жемчужина Bully — все эти игры находятся на расстоянии одного клика. Будь то их загрузка и установка, покупка их надстроек и настройка параметров в приложении, есть на что рассчитывать.
Однако вы сможете выполнять все эти действия только в том случае, если у вас есть к ним доступ. По словам многих пользователей Windows 10/11, всякий раз, когда они запускают Rockstar Games Launcher, их встречает ошибка: не удалось подключиться к службе библиотеки игр Rockstar. Кроме того, есть общее сообщение, в котором вам предлагается связаться со службой поддержки, чтобы решить эту проблему. Что ж, оказывается, вам не нужно этого делать, поскольку вы можете легко решить эту проблему самостоятельно. Вот как.
Обратите внимание, что универсального решения как такового не существует. Вам нужно будет попробовать каждый из нижеперечисленных обходных путей и посмотреть, какой из них лучше всего работает в вашу пользу. Итак, имея это в виду, давайте начнем.
ИСПРАВЛЕНИЕ 1. Удаление данных RockStar Games
Основная причина этой проблемы связана с повреждением данных Rockstar Games. Поэтому вы должны удалить их и позволить ему автоматически заполнить новый экземпляр с нуля. Вот как это можно сделать:
- Запустите проводник с помощью сочетания клавиш Windows + E.
- Затем перейдите в папку «Документы», выберите «Игры Rockstar» и нажмите «Удалить».
- Теперь перезапустите Rockstar Games Launcher из меню «Пуск».
- Он создаст новую папку Rockstar Games в Документах и автоматически заполнит данные с серверов.
- Проверьте, исправляет ли он ошибку: не удалось подключиться к службе библиотеки игр Rockstar.
ИСПРАВЛЕНИЕ 2. Перезапустите службу Rockstar Games Library.
Если фоновые службы приложения не работают должным образом, то связанные с этим приложения обязательно столкнутся с последствиями. В этом случае вам следует рассмотреть возможность принудительного запуска процессов вручную, что можно сделать следующим образом:
- Перейдите в меню «Пуск», найдите «Службы» и откройте его.
- Затем перейдите к службе библиотеки игр Rockstar, щелкните ее правой кнопкой мыши и выберите «Свойства».
- Теперь измените тип запуска на «Вручную» (если это еще не сделано) и нажмите «Применить».
- После этого нажмите кнопку «Пуск» и дождитесь запуска службы.
- После этого проверьте, устраняет ли это ошибку: не удалось подключиться к службе библиотеки игр Rockstar.
ИСПРАВЛЕНИЕ 3. Обновите службу библиотеки игр Rockstar
В некоторых случаях настройки серверной службы приложения могут быть повреждены. Чтобы исправить это, вам придется повторно переключить его состояние, что можно сделать следующим образом:
- Перейдите в меню «Пуск», найдите «Конфигурация системы» и откройте его.
- Затем прокрутите до пункта «Библиотечная служба Rockstar Games» и снимите флажок.
- Подождите несколько секунд, а затем снова проверьте его. Щелкните Применить > ОК.
- Проверьте, исправляет ли он ошибку: не удалось подключиться к службе библиотеки игр Rockstar.
ИСПРАВЛЕНИЕ 4. Проверьте путь образа реестра Rockstar.
Затем вы также должны убедиться, что службе библиотеки игр Rockstar был назначен правильный ImaghePath и что он также находится в двойных кавычках. Если какое-либо из этих двух требований не будет выполнено, обязательно возникнет несколько проблем, в том числе та, с которой мы сейчас имеем дело. Итак, давайте проверим ImagePath и при необходимости внесем указанные изменения.
- Перейдите в меню «Пуск», найдите «Редактор реестра» и откройте его.
- Затем скопируйте и вставьте указанное ниже местоположение в адресную строку и нажмите Enter:ComputerHKEY_LOCAL_MACHINESYSTEMCurrentControlSetServicesRockstar Service.
- После этого дважды щелкните файл ImagePath и убедитесь, что его значение данных заключено в двойные приглашенные кавычки. Например: «C:Program FilesRockstar GamesLauncherRockstarService.exe»
- Если они не в кавычках, то сделайте это сразу. Затем скопируйте его значение в часть Launcher, например: C:Program FilesRockstar GamesLauncher
- Теперь вставьте его в адресную строку проводника. Убедитесь, что файл RockstarService.exe присутствует в этом каталоге.
- Если это не так, перейдите к строке поиска проводника, введите RockstarService и нажмите Enter.
- Затем запишите правильное расположение файла RockstarService.exe. [via Properties > Location].
- После этого вставьте это место в файл реестра ImagePath с двойными кавычками.
- Вот и все. Это должно исправить проблему с сервисом библиотеки Rockstar.
Итак, на этом мы завершаем руководство о том, как исправить ошибку: не удалось подключиться к службе библиотеки игр Rockstar. Мы перечислили четыре разных метода для одного и того же. Дайте нам знать в разделе комментариев, какой из них принес вам успех. Кроме того, все ваши вопросы приветствуются в разделе комментариев ниже.
Попробуйте наш инструмент устранения неполадок
Выберите операционную систему
Выберите язык програмирования (опционально)
Чтобы играть в такие игры Rockstar, как Grand Theft Auto, на ПК, вам понадобится Rockstar Games Launcher. Так что, если лаунчер не работает, ваш доступ к этим играм заблокирован. У некоторых он зависает на экране загрузки или зависает при запуске. Чтобы помочь пользователям, столкнувшимся с этой проблемой, устранить ее, мы собрали несколько исправлений.

Попробуйте эти исправления
Вам может не понадобиться пробовать их все; просто продвигайтесь вниз по списку, пока не найдете тот, который работает для вас.
- Запустите лаунчер с правами администратора Обновите графический драйвер Очистите кеш DNS Отключите брандмауэр и антивирусное программное обеспечение Выполните чистую загрузку Переустановите программу запуска и приложение Social Club.
Исправление 1: Запустите лаунчер с правами администратора
Когда программа не открывается должным образом, это может быть проблема совместимости. Чтобы исправить это, запустите его в режиме совместимости и предоставьте ему права администратора. Вот как вы можете это сделать:
1) На рабочем столе щелкните правой кнопкой мыши Rockstar Games Launcher и выберите Характеристики .
2) В окне свойств выберите вкладку Совместимость . Проверьте вариант Запустите эту программу в режиме совместимости для: и Запустите эту программу от имени администратора . Затем нажмите Применить > ОК .
После применения изменений откройте панель запуска, и она должна загрузиться правильно. Но если это не сработает, не волнуйтесь. Для вас есть другие исправления.
Исправление 2: обновите графический драйвер
Ваша видеокарта является одним из основных компонентов вашего компьютера. И ваш графический драйвер необходим для получения максимальной производительности вашего графического процессора. Если у вас есть проблема с тем, что программа запуска не работает должным образом, виновником может быть ваш устаревший или неисправный графический драйвер. Чтобы это исправить, вам нужно обновить графический драйвер.
Существует два основных способа обновления графического драйвера: вручную и автоматически .
Вариант 1. Обновите графический драйвер вручную.
Чтобы обновить графический драйвер вручную, вы можете перейти на официальный сайт:
NVIDIA
AMD
Затем найдите драйвер, соответствующий вашей версии Windows, загрузите и установите его вручную, следуя инструкциям на экране.
Вариант 2. Автоматическое обновление графического драйвера (рекомендуется)
Если вы не знакомы с аппаратным обеспечением компьютера и у вас нет времени на обновление графического драйвера вручную, вместо этого вы можете сделать это автоматически с помощью Драйвер Легкий . Это полезный инструмент, который автоматически распознает вашу систему и находит для нее правильные драйверы.
один) Скачать и установите драйвер Easy.
2) Запустите Driver Easy и нажмите кнопку Сканировать сейчас кнопка. Driver Easy просканирует ваш компьютер и обнаружить любые устаревшие драйверы .

3) Нажмите Обновить все для автоматической загрузки и установки правильной версии все драйверы, которые отсутствуют или устарели в вашей системе.
(Для этого требуется Про версия который идет с полная поддержка и 30-дневный возврат денег гарантия. Вам будет предложено выполнить обновление, когда вы нажмете «Обновить все». Если вы не хотите обновляться до версии Pro, вы также можете обновить свои драйверы с помощью БЕСПЛАТНОЙ версии. Все, что вам нужно сделать, это загрузить их по одному и установить вручную.)

После обновления драйверов перезагрузите компьютер и откройте программу запуска, чтобы проверить, вернется ли она в нормальное состояние.
Исправление 3. Очистите кеш DNS
Невозможность правильно открыть программу запуска может указывать на то, что что-то не так с подключением к Интернету. Чтобы решить эту проблему, вам нужно очистить кеш DNS. Вот шаги, которые вы можете выполнить:
1) Нажмите кнопку Windows logo key чтобы открыть меню «Пуск». Тип команда . Щелкните правой кнопкой мыши Командная строка по результатам и выберите Запустить от имени администратора .
2) В появившемся окне командной строки введите следующую команду и нажмите Входить .
|_+_|
В случае успеха командная строка сообщит об успешной очистке кэша преобразователя DNS.
После этого перезагрузите компьютер и откройте программу запуска, чтобы проверить, работает ли она.
Исправление 4. Отключите брандмауэр и антивирусное программное обеспечение.
Брандмауэр Windows или антивирусное программное обеспечение могут помочь защитить ваш компьютер от атак вредоносных программ. Но иногда они блокировали запуск ваших программ или доступ к Интернету. Поэтому мы рекомендуем вам отключить это антивирусное программное обеспечение и брандмауэр Windows, прежде чем открывать Rockstar Games Launcher:
1) На клавиатуре нажмите кнопку Клавиши Windows + R одновременно, чтобы вызвать окно «Выполнить».
2) Введите или вставьте управление firewall.cpl и нажмите В ПОРЯДКЕ .
3) В левом меню нажмите Включение или отключение брандмауэра Защитника Windows .
4) Выберите Отключить брандмауэр Защитника Windows (не рекомендуется) для доменной сети, частной сети и общедоступной сети. Затем нажмите В ПОРЯДКЕ .

Кроме того, если в вашей системе установлено какое-либо антивирусное программное обеспечение, убедитесь, что вы нажимаете кнопку значок стрелки вверх рядом с системным треем щелкните правой кнопкой мыши программу и выберите параметр, чтобы отключить или выйти из программы.
Если это не помогло, попробуйте следующее исправление ниже.
Исправление 5: выполните чистую загрузку
Если ваш модуль запуска не работает, возможно, какое-то программное обеспечение мешает работе вашего модуля запуска. Чтобы диагностировать проблему, вы можете выполнить чистую загрузку.
1) На клавиатуре нажмите кнопку Windows logo key и р в то же время, чтобы открыть диалоговое окно «Выполнить».
2) Тип msconfig и нажмите Входить чтобы открыть окно конфигурации.
3) Выберите Услуги вкладку, затем проверьте Скрыть все службы Microsoft и нажмите Отключить все .
4) Под Запускать вкладка, нажмите на Откройте диспетчер задач .
5) В разделе «Автозагрузка» в диспетчере задач для каждого элемента автозагрузки щелкните элемент правой кнопкой мыши и выберите Запрещать .
6) Закройте диспетчер задач.
7) На вкладке «Автозагрузка» конфигурации системы выберите В ПОРЯДКЕ . Когда вы перезагружаете компьютер, он находится в чистой загрузочной среде.
Исправление 6: переустановите программу запуска и приложение Social Club.
Если ничего не помогает, возможно, вам придется подумать о переустановке приложений.
1) На клавиатуре нажмите кнопку Windows logo key и р в то же время, чтобы открыть диалоговое окно «Выполнить».
2) Тип appwiz.cpl и нажмите Enter.
3) Найдите Программа запуска игр Rockstar и Социальный клуб Rockstar Games . Щелкните правой кнопкой мыши и выберите Удалить для каждого. (Подождите, пока одна программа завершит удаление, а затем удалите другую.)
Затем нажмите Клавиши Windows + E одновременно, чтобы открыть проводник. Затем перейдите к C:Пользователи*ВашеИмяПользователя*Документы или C:Пользователи*ВашеИмяПользователя*OneDriveDocuments . Сделайте резервную копию файлов внутри Игры Рокстар папку, а затем удалить эту папку.
После этого загрузите лаунчер с Официальный сайт . Затем дважды щелкните установочный файл, чтобы установить его. После успешной установки Rockstar Games Launcher автоматически начнется установка приложения Rockstar Games Social Club.
Это сработало для многих пользователей, и я надеюсь, что вы тоже найдете это полезным!
Однако, если ни одно из упомянутых выше исправлений не работает для вас, попробуйте VPN. Мы получили отзывы от некоторых пользователей о том, что они смогли открыть свой Rockstar Games Launcher при использовании VPN.
Если вы не уверены, какое VPN-приложение выбрать, вот несколько рекомендаций:
- НордВПН(30-дневная гарантия возврата денег) Серфшарк (30-дневная гарантия возврата денег) Киберпризрак (доступна бесплатная пробная версия)
Итак, это исправления неработающей проблемы Rockstar Games Launcher. Надеюсь, они сделают свое дело. Если у вас есть какие-либо идеи или вопросы, пожалуйста, оставьте нам комментарий ниже. Мы свяжемся с вами как можно скорее.