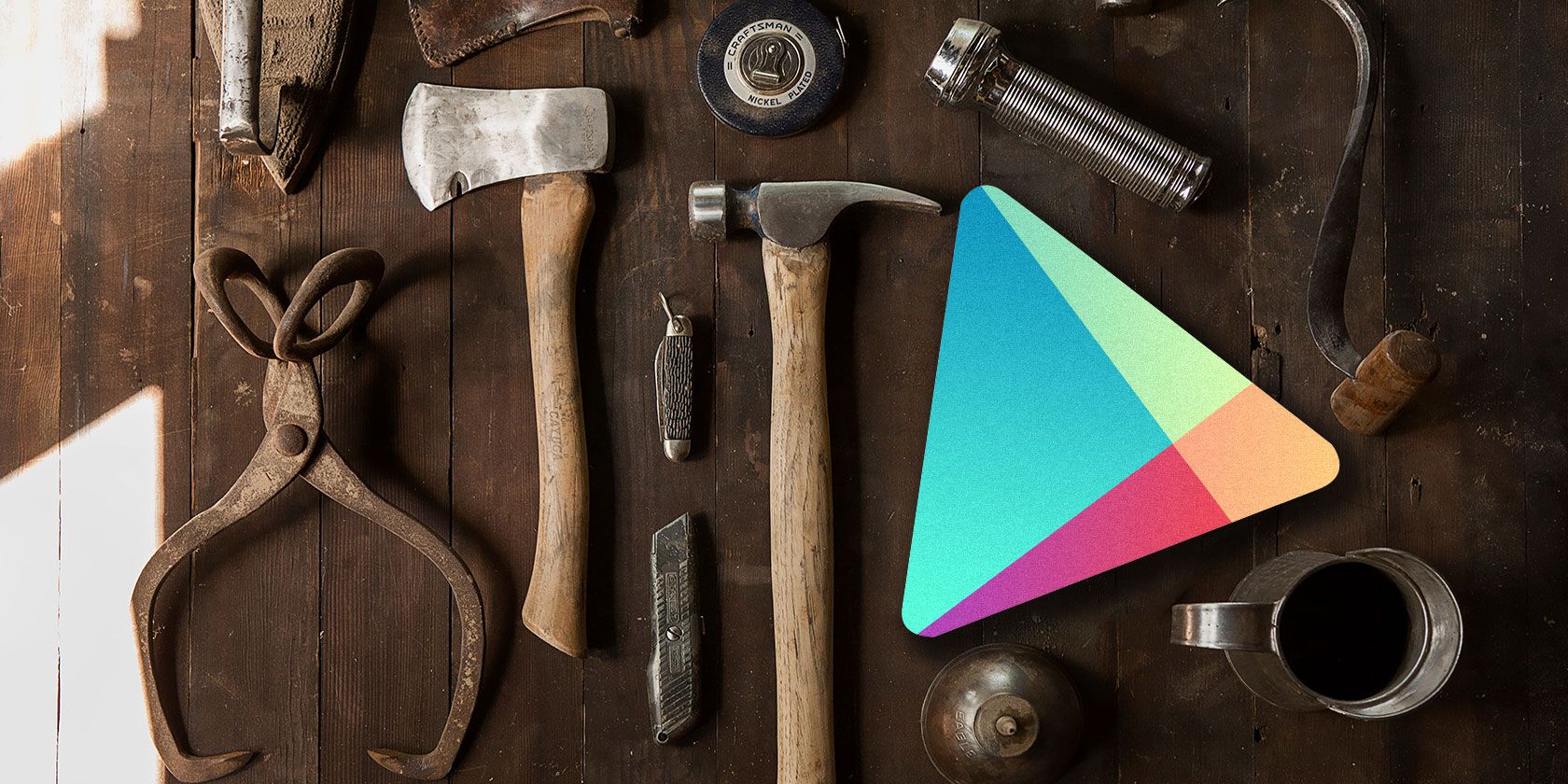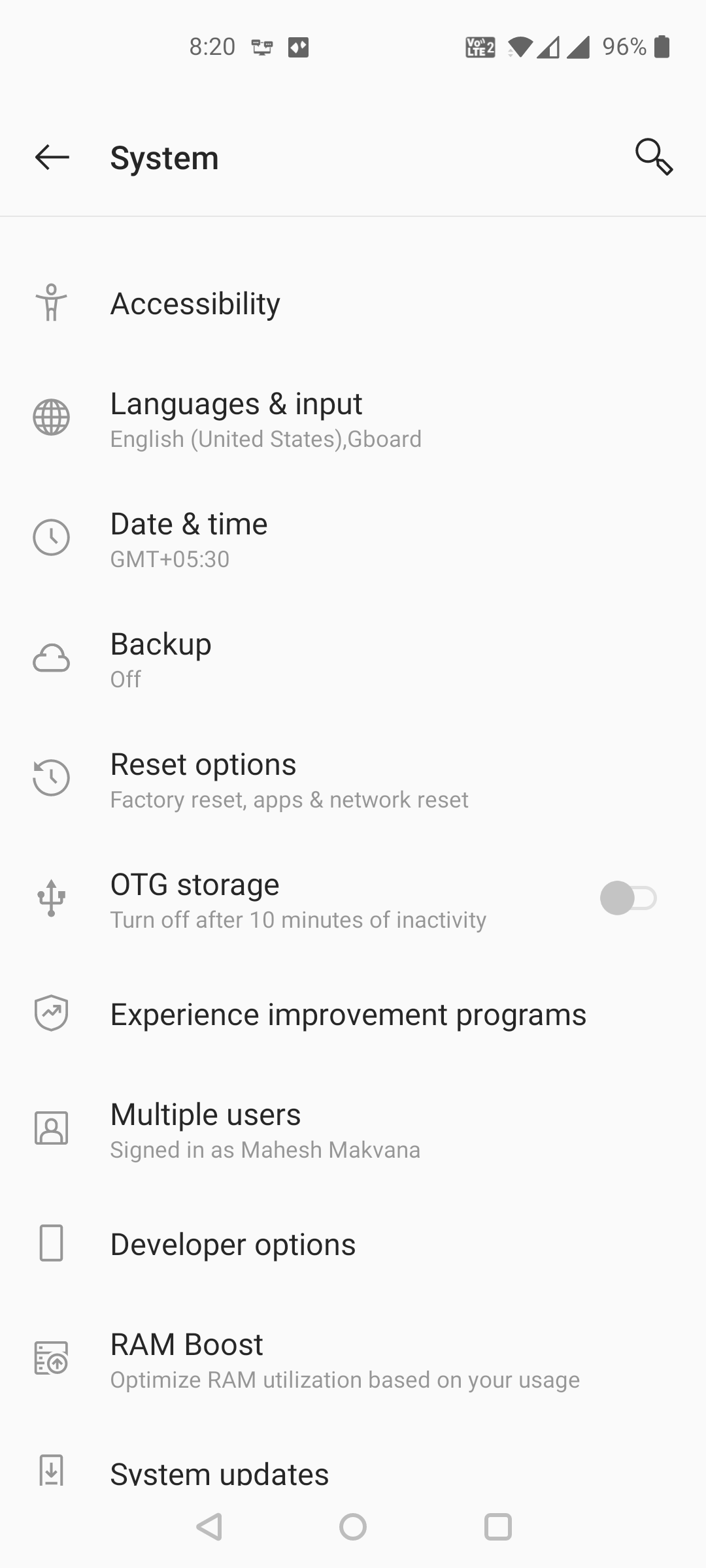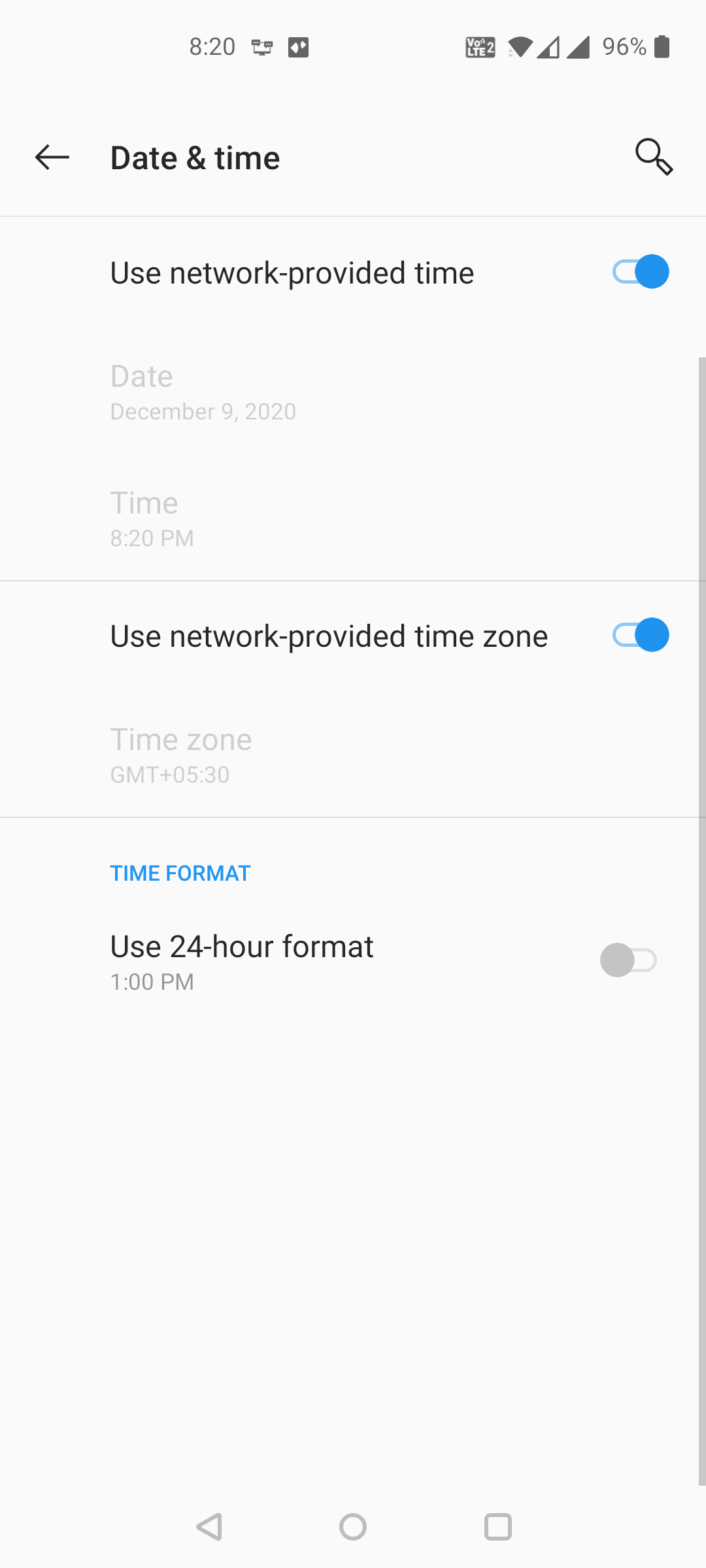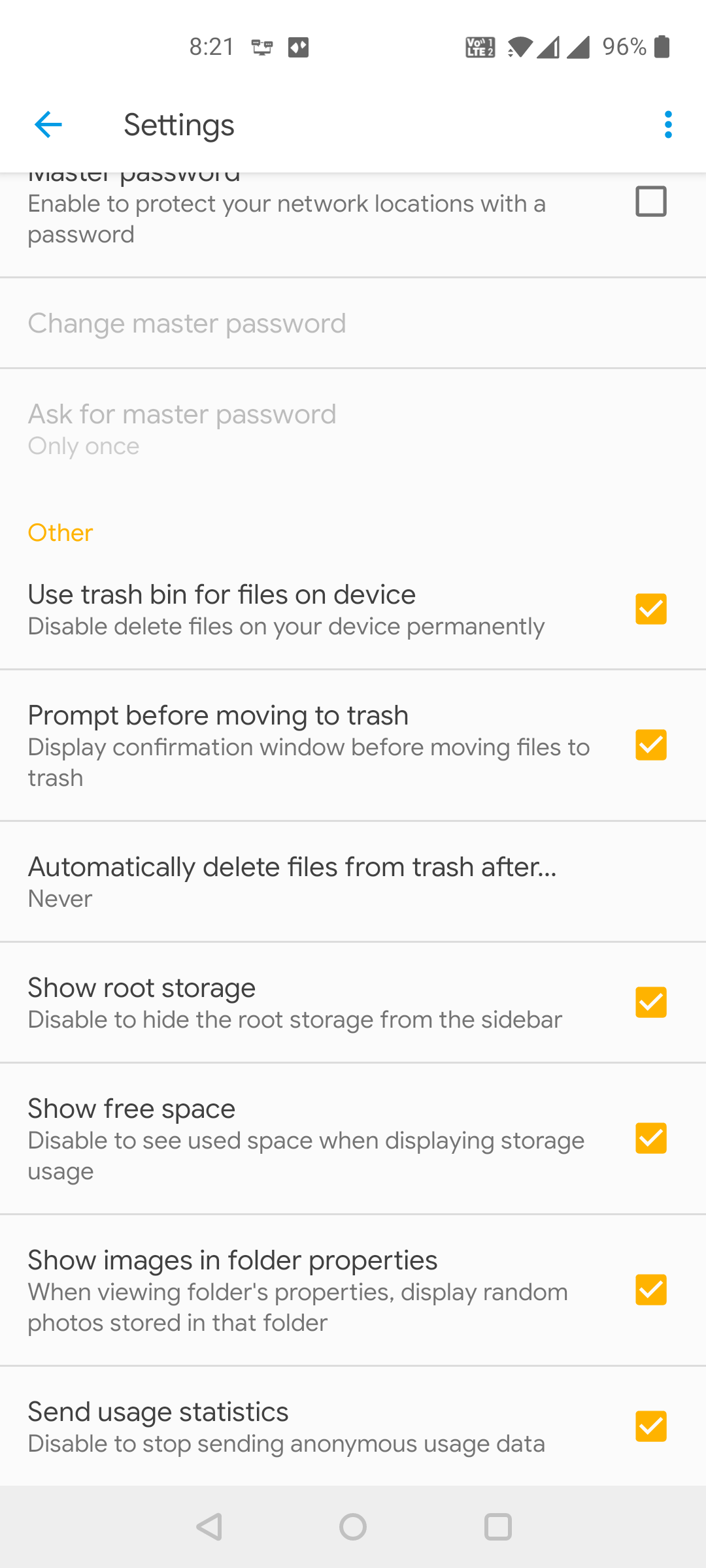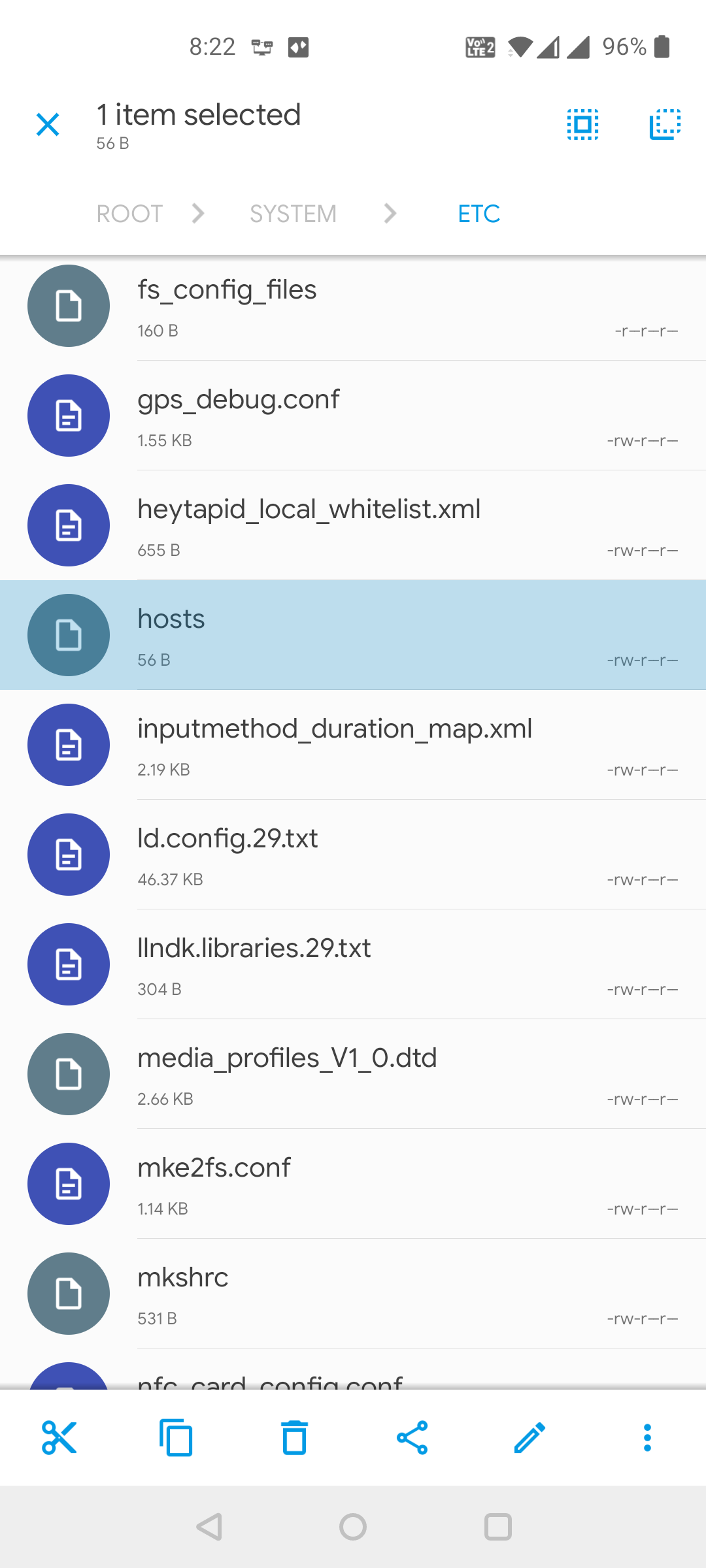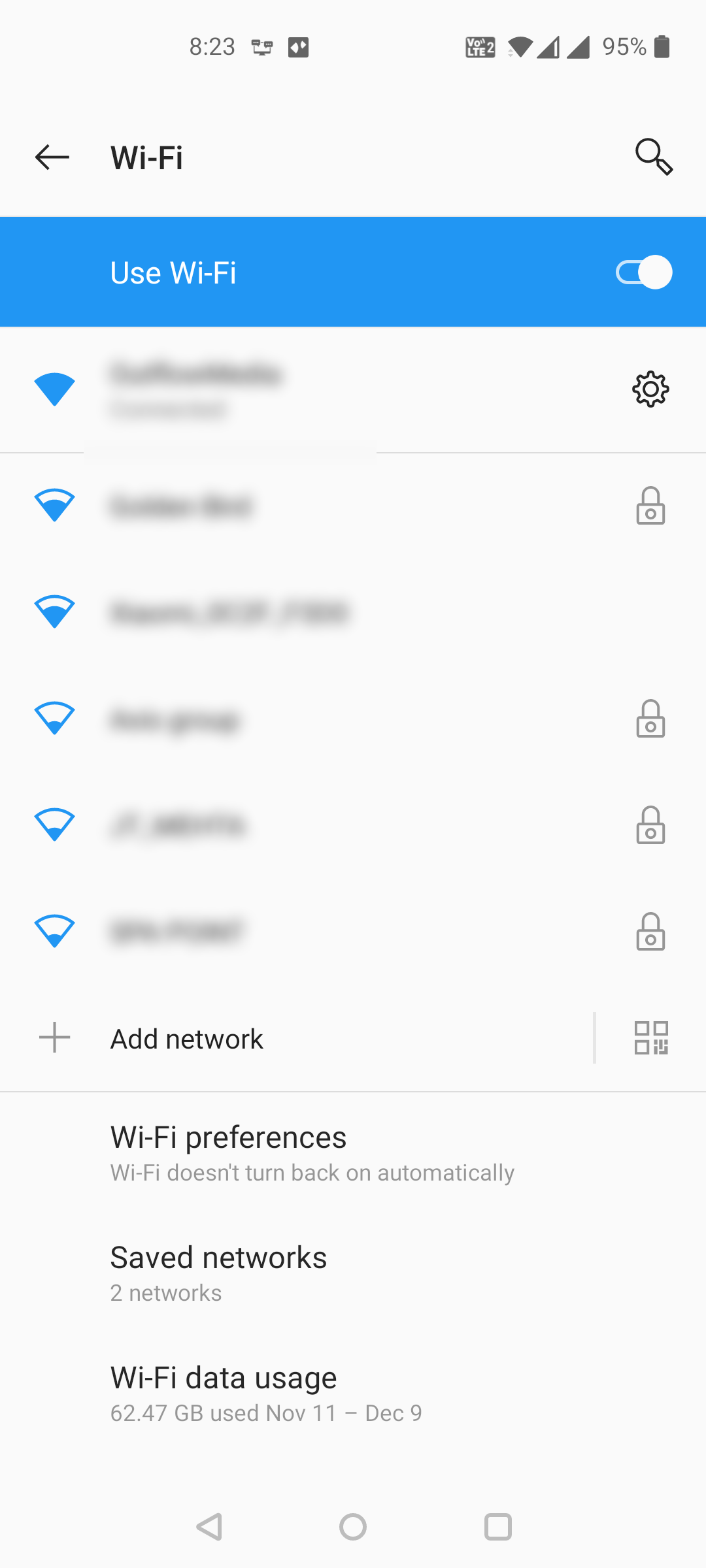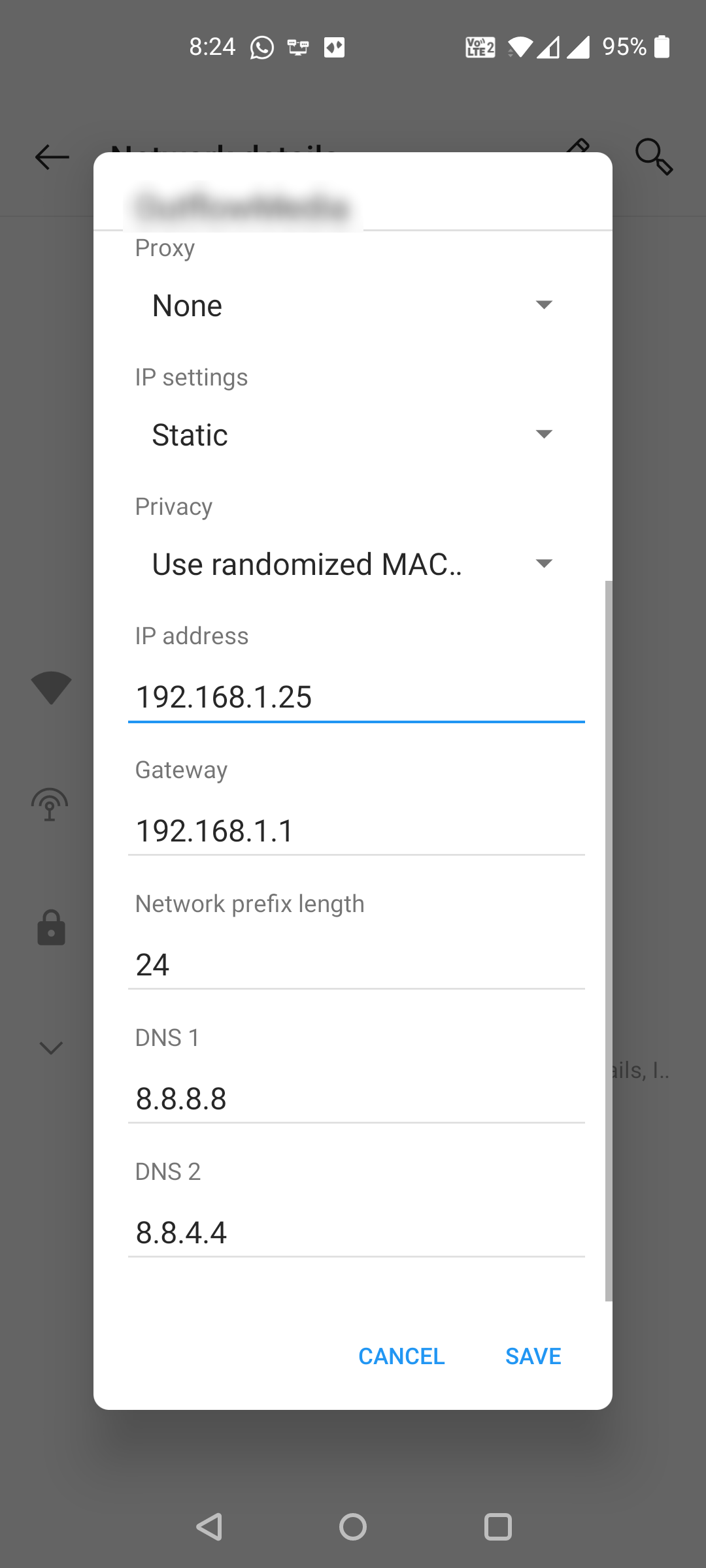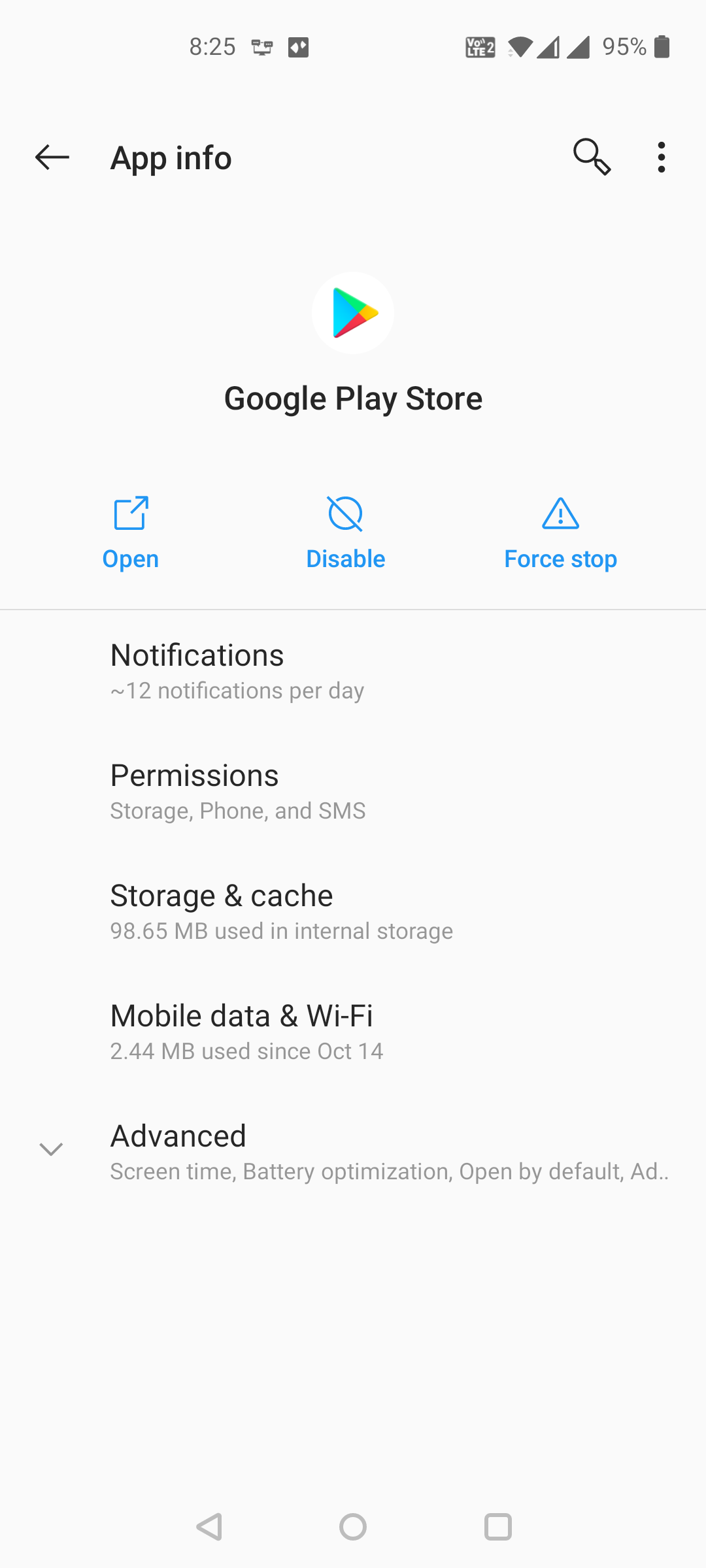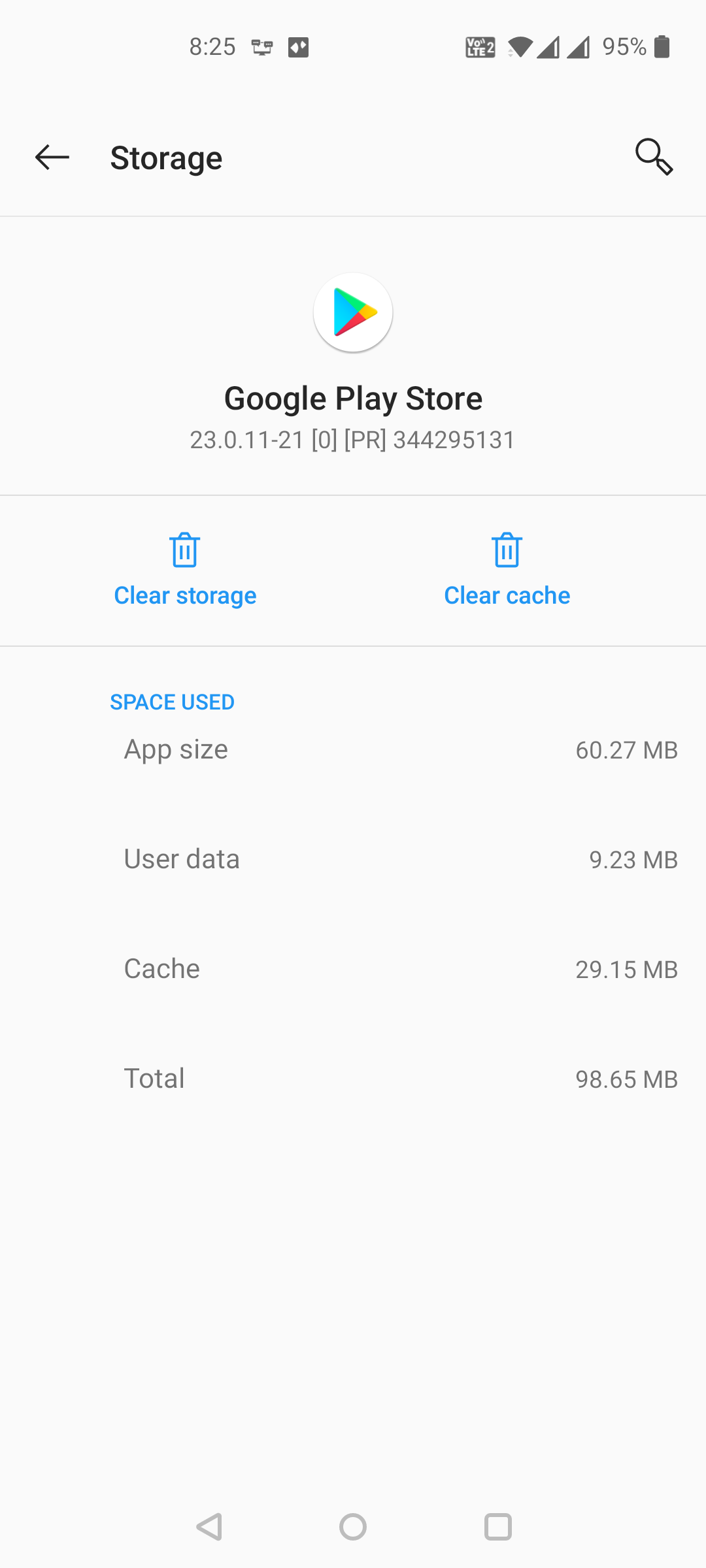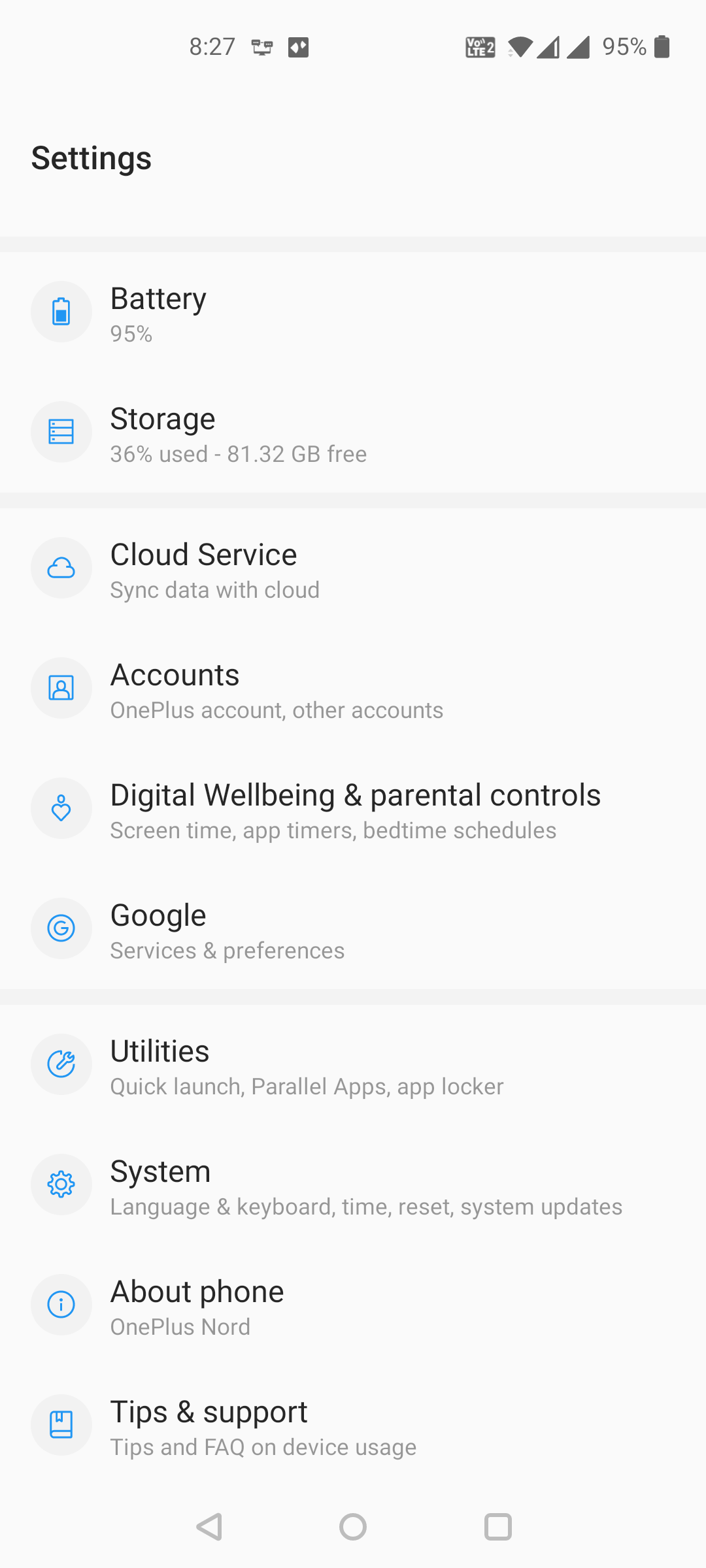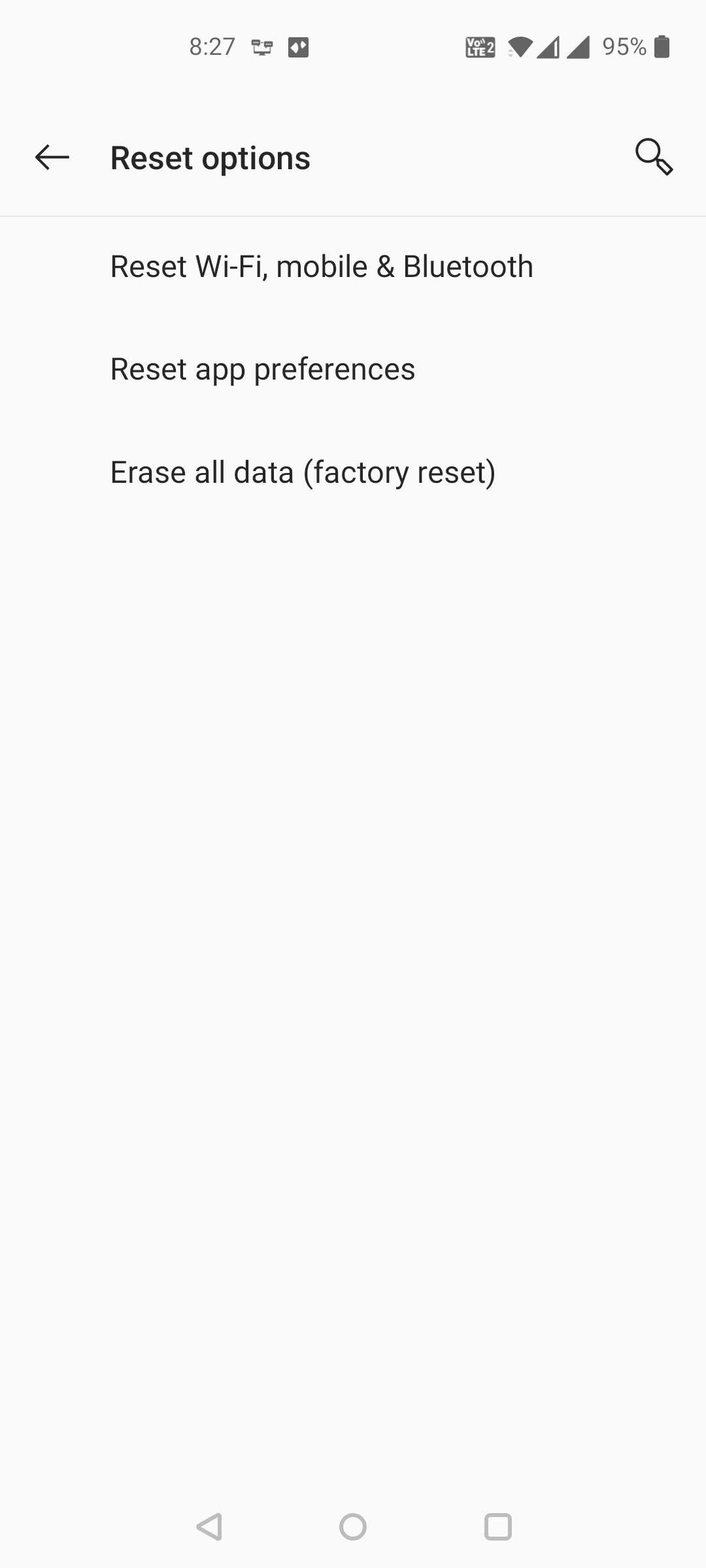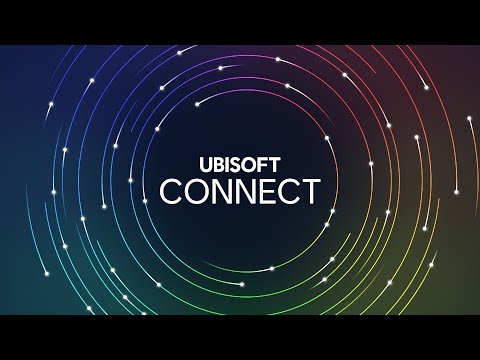Проблема: При запуске Google Play Маркет появляются ошибки Подключение отсутствует или Проверьте подключение и повторите попытку:
При этом, наблюдаются забавный нюанс: сайты в браузерах открываются нормально и другие приложения тоже успешно соединяются с Интернетом.
Содержание:
- Ситуация 1. Play Маркет не работает вообще.
- Ситуация 2. Play Маркет не работает только, если Android-устройство подключено к wifi-роутеру.
- Частая ошибка пользователей
Ситуация 1. Play Маркет не работает ни по wifi, ни через мобильный Интернет
Решение проблемы
1. Проверьте правильность системной даты и времени. Если дата сбилась, установите правильную. Установите флажки :
2. Перезагрузите устройство:
3. Выясните версию самого приложения Плей Маркет. Если версия не последняя, скачайте свежую в формате .apk и установите с карты памяти.
4. Проверьте, не установлено ли приложение Freedom. Если такое присутствует, запустите его, нажмите СТОП и перезагрузите.
5. Проверьте файл hosts. Если в нём присутствуют строки кроме 127.0.0.1, удалите их. Для этой операции потребуется Root.
6. Если ничего не помогло, сделайте сброс настроек Android-устройства.
Ситуация 2. Play Маркет не работает только при подключении по Wi-Fi
Это ваш случай, если при отключении планшета (смартфона) от вай фай ошибка исчезает и приложение Плей Маркет начинает нормально работать через мобильный Интернет.
Решение проблемы
1. Войдите в настройки роутера. Откройте настройки WAN. Попробуйте попеременно установить значения MTU 1460 и 1500.
Чаще всего помогает установка значения 1460. Но иногда бывает и наоборот, когда помогает установка значения 1500.
В распространённых роутерах D-Link это делается примерно так:
- SETUP
- Internet Setup
- Manual Internet Connection Setup
- Установите значение MTU 1460
- Save Settings:
Так выглядит настройка в старых маршрутизаторах D-Link:
- Home
- WAN
- Указываем значение в поле MTU
- Apply
В TP-Link нужно зайти в раздел Network => WAN, изменить поле MTU Size (in bytes) и нажать Save:
2. В настройках WAN в качестве DNS укажите адреса серверов Google:
Первичный: 8.8.8.8; Вторичный: 8.8.4.4.
Обычно достаточно указать 8.8.8.8 в качестве Secondary DNS.
После этих действий для чистоты эксперимента желательно перезагрузить роутер.
Частая ошибка пользователей
Напоследок хочется упомянуть ещё одну ситуацию. Смартфон/планшет могут выдавать ошибку Проверьте подключение и повторите попытку , если вы запустили приложение Play Маркет (Google Play) и в процессе его загрузки сменили тип подключения к Интернету — например, просто включили Wi-Fi. В этот момент на устройстве происходят изменения в сетевых интерфейсах: приоритет трафика отдаётся Wi-Fi, изменяется шлюз по умолчанию. И получается, что устройство пыталось соединить Play Маркет с сервером Google через мобильный Интернет, а из-за включения вай-фай этот интерфейс был деактивирован. В этом случае нужно подождать несколько секунд, пока Wi-Fi подключится к сети, и нажать Повтор:
А впредь, сначала включайте Wifi, а потом запускайте приложения, которые соединяются с сетью.
Если вы не можете подключиться к Google Play Store, даже если уверены, что с вашей сетью нет проблем, попробуйте эти необычные решения.
Как пользователь Android, вы, вероятно, сталкивались со своей долей проблем с приложениями и сбоями операционной системы. И одна из наиболее распространенных проблемных областей — Google Play Store.Если вы продолжаете видеть сообщение «Проверьте подключение и повторите попытку» в Play Маркете, Google Ассистент или других приложениях, попробуйте исправить это следующими способами. Эти шаги должны работать на большинстве версий Android.
Исправить неверные настройки даты и времени
Для правильной работы многих приложений требуется, чтобы на вашем телефоне были правильно настроены настройки даты и времени.
Вы должны проверить и исправить настройки даты и времени, если они еще не установлены, выполнив следующие действия:
- Откройте «Настройки», нажмите «Система» и выберите «Дата и время».
- Включите переключатели для параметров «Использовать время, предоставленное сетью» и «Использовать часовой пояс, предоставленный сетью».
Теперь ваш телефон должен отображать правильную дату и время.
Если это не решит проблему, настройте дату и время на четыре года вперед, откройте Play Store, закройте Play Store, а затем используйте параметр автоматической даты и времени. Этот обходной путь может помочь решить проблему.
Удалить файл hosts
Ваш телефон использует файл hosts, чтобы определить, как вы подключаетесь к различным службам в Интернете. Иногда с этим файлом возникают проблемы, из-за чего на вашем телефоне не работают многие сервисы, включая Google Play Store.
Один из способов справиться с этим — удалить этот файл hosts с вашего телефона. Это не должно иметь негативных последствий для вашего устройства и потенциально может решить вашу проблему.
Вам нужен рутированный телефон, а затем выполните следующие действия, чтобы удалить файл hosts:
- Установите бесплатное приложение root Explorer, например Solid Explorer File Manager (вы можете загрузить это приложение на свое Android-устройство).
- Откройте приложение, коснитесь меню вверху и выберите значок шестеренки.
- Включите параметр «Показать корневое хранилище», а затем вернитесь к основному интерфейсу.
- Выберите Root на боковой панели и откройте папку etc справа.
- Найдите файл hosts и удалите его.
Возможно, возникла проблема с вашими DNS-серверами, поэтому ваш телефон не может разрешить IP-адреса. Это может помешать вам получить доступ к различным онлайн-сервисам.
Один из способов исправить это — сменить DNS-серверы. Вы можете переключиться на Google Public DNS, которые находятся в сети большую часть времени.
Вот как вы настраиваете эти DNS-серверы на своем телефоне:
- Откройте «Настройки» -> «Wi-Fi и сеть» -> «Wi-Fi» и коснитесь значка шестеренки рядом с вашей сетью Wi-Fi.
- Коснитесь значка редактирования вверху.
- Разверните Дополнительные параметры и выберите Статический в меню настроек IP.
- Введите 8.8.8.8 в DNS 1 и 8.8.4.4 в DNS 2.
- Введите собственный IP- адрес в поле IP -адреса и нажмите «Сохранить».
Откройте Play Store и посмотрите, исчезла ли проблема «Проверьте подключение и повторите попытку».
В магазине Google Play отображается сообщение «Проверьте подключение и повторите попытку», потому что ваш телефон не может подключиться к серверам Google.
Когда возникают подобные проблемы, вы можете принудительно подключиться к серверам Google. Один из способов сделать это — использовать другие приложения Google на своем телефоне, и это инициирует и устанавливает соединение с серверами Google.
Этот метод может сработать, а может и не сработать, но попробовать не помешает. Вы можете использовать этот метод, открыв приложение Google, например Карты Google, и пройдясь по нескольким картам.
Затем откройте Google Play Store и посмотрите, работает ли он.
Очистить кеш и данные для Google Play Store
Как и другие приложения, Google Play Store также хранит кэш и файлы данных на вашем устройстве. Вы можете очистить эти файлы, чтобы увидеть, решит ли это вашу проблему.
Вот как это сделать:
- Перейдите в «Настройки» -> «Приложения и уведомления» -> «Google Play Маркет» на своем устройстве.
- Нажмите «Хранилище и кеш», затем нажмите «Очистить кеш», а затем «Очистить хранилище».
Это приведет к сбросу всех изменений, сделанных вами в настройках, поэтому вам нужно будет повторно применить их при следующем запуске приложения.
Отключить VPN
VPN направляет ваше интернет-соединение, и иногда это может мешать вашему телефону и серверам Google Play Store. Если вы используете VPN на Android, отключите эту службу, а затем откройте Play Store.
Хотя нет гарантии, что отключение VPN решит проблему «Проверьте соединение и повторите попытку», вы можете попробовать и посмотреть, работает ли оно.
Удалите свою учетную запись Google и повторно добавьте ее
Возможно, проблема связана с вашей учетной записью Google. В этом случае вы можете удалить свою учетную запись с телефона, а затем снова добавить ее.
Скорее всего, это должно решить любые проблемы, связанные с вашей учетной записью, и вот как вы можете удалить и повторно добавить свою учетную запись:
- Запустите «Настройки», коснитесь «Учетные записи» и найдите и выберите свою учетную запись Google в списке.
- Нажмите «Удалить учетную запись» на следующем экране.
- После удаления учетной записи перейдите в «Настройки» -> «Учетные записи» и нажмите «Добавить учетную запись», чтобы повторно добавить свою учетную запись Google.
Восстановите заводские настройки вашего устройства
Если ничего не помогает исправить ошибку «Проверьте подключение и повторите попытку» в Play Store, последнее решение — сбросить настройки устройства до заводских.
Это удалит все ваши данные, включая ваши настройки и приложения. Если что-то было не так на вашем телефоне, это, вероятно, должно исправить это.
Прежде чем продолжить, обязательно сделайте резервную копию важных файлов на устройстве Android . Затем выполните следующие шаги сброса:
- Откройте «Настройки», нажмите «Система» и выберите «Параметры сброса».
- Нажмите Стереть все данные (сброс настроек), чтобы начать сброс настроек устройства.
- Следуйте инструкциям на экране, чтобы перезагрузить устройство.
- Настройте свое устройство с нуля.
Делаем магазин Google Play снова доступным на Android
В Google Play Store вы получаете большинство своих приложений, и если он перестанет работать, вы не сможете получить или обновить установленные приложения.
К счастью, приведенные выше решения должны помочь решить проблему «Проверьте подключение и повторите попытку», чтобы вы могли подключиться к магазину и получить доступ к своим товарам. Они также должны помочь решить любые другие проблемы с подключением к Интернету, которые возникают у вас на Android.
Существует множество проблем, с которыми вы можете столкнуться при использовании Google Play Store. К счастью, вы можете решить большинство этих проблем, используя различные доступные методы.
Содержание
- Windows 10 не может подключиться к этой сети [КОМПЛЕКСНОЕ РУКОВОДСТВО]
- Как исправить ошибку Windows 10 «Не удается подключиться к этой сети»?
- Исправлено – Windows 10 не может подключиться к беспроводной сети
- Исправлено – Windows 10 не может подключиться к этой сети после обновления
- Исправлено – Windows 10 не может подключиться к этой сети, введите APN и попробуйте снова
- Исправлено – Windows 10 не может подключиться к этой сети и проблемы с WEP
- Исправлено – Windows 10 не может подключиться к этой сети после выхода из спящего режима
- Мы не можем подключиться прямо сейчас – ошибка Outlook в Windows 10
- Ошибка Outlook – мы не можем подключиться прямо сейчас
- Мы не можем сейчас подключиться проверьте подключение к сети и повторите попытку позже windows 10
- IPConfig
- Netsh
- Устранение неполадок в сети
- Сбросить настройки сети
- Заключение
- Не работает Интернет в Windows 10
- Встроенное средство устранения неполадок Windows 10
- Выключите брандмауэр
- Перезагрузите сетевой адаптер компьютера
- Прокси-сервер
- Отключите расширенный режим защиты
- Настройки TCP/IP
- Сетевая карта
- Обновление сетевого адаптера
- Изменение свойств управления питанием
- Долг перед провайдером или авария на линии
- Ошибка «Не удается подключиться к этой сети» в Windows 10
- «Не удается подключиться к этой сети». Как исправить?
- Обновление: попробуйте отключить антивирус
- Обновление: обновляем конфигурацию оборудования
- Обновление: смените канал Wi-Fi сети
- Обновление: включите и отключите режим «В самолете»
- Обновление: удалите Wi-Fi адаптер для его переустановки
- Обновление: включите «Случайные аппаратные адреса»
- Обновление: меняем ширину канала в свойствах Wi-Fi адаптера
Windows 10 не может подключиться к этой сети [КОМПЛЕКСНОЕ РУКОВОДСТВО]
Доступ в Интернет крайне важен для многих пользователей, и были сообщения, что пользователи получают сообщение «Windows 10 не может подключиться к этой сети» при попытке установить подключение к Интернету.
Это может быть большой проблемой, но есть несколько способов решить эту проблему.
Как исправить ошибку Windows 10 «Не удается подключиться к этой сети»?
Исправлено – Windows 10 не может подключиться к беспроводной сети
Если вы не можете подключиться к беспроводной сети в Windows 10, возможно, проблема в вашем беспроводном адаптере, поэтому рекомендуется удалить его драйверы и разрешить Windows 10 установить их снова. Для этого выполните следующие действия:
Windows не нашла ваш драйвер автоматически? Не волнуйтесь, у нас есть решение.
Для этого вам понадобится компьютер или любое другое устройство с работающим подключением к Интернету. Теперь вам просто нужно зайти на сайт производителя вашего сетевого адаптера и загрузить последние версии драйверов для вашего сетевого адаптера.
После установки последних версий драйверов эта проблема должна быть решена.
Пользователи, безусловно, могут обновить драйверы устройств на своем ПК вручную, перейдя на веб-сайт каждого производителя устройства и выполнив поиск там или в Интернете, чтобы найти подходящий драйвер, соответствующий типу и модели их устройства.
Однако, помимо того, что он занимает много времени, этот процесс сопряжен с риском установки неправильного драйвера, что может привести к серьезным неисправностям.
Более безопасный и простой способ обновления драйверов на компьютере с Windows – использование автоматического инструмента, такого как TweakBit Driver Updater. Этот инструмент одобрен Microsoft и Norton Antivirus.
После нескольких испытаний наша команда пришла к выводу, что это лучшее автоматизированное решение. Ниже вы можете найти краткое руководство, как это сделать.
Отказ от ответственности : некоторые функции этого инструмента не являются бесплатными.
Знаете ли вы, что большинство проблем Windows вызваны устаревшими драйверами? Будьте в курсе этого полного руководства.
Решение 3. Измените ширину канала для сетевого адаптера
«Windows 10 не может подключиться к этой сети» иногда появляется, если ширина канала вашего беспроводного адаптера установлена неправильно. Чтобы изменить ширину канала, сделайте следующее:
Если проблема все еще сохраняется, возможно, вам придется отключить IPv6 на вашем маршрутизаторе. Отключение IPv6 на вашем маршрутизаторе – сложный процесс, и он отличается для каждого типа маршрутизатора, поэтому, прежде чем сделать это, ознакомьтесь с инструкцией по эксплуатации вашего маршрутизатора.
Если у вас возникнут какие-либо проблемы или если ваш сетевой протокол отсутствует, обязательно ознакомьтесь с этим руководством, которое поможет вам вернуться на правильный путь.
Для защиты ваших данных беспроводные соединения поставляются с определенными типами безопасности, такими как WPA2-PSK (AES) или WPA-PSK (AES). Для правильной работы сетевого подключения маршрутизатор и компьютер должны использовать один и тот же тип безопасности.
Вы можете установить тип безопасности для вашего маршрутизатора, следуя инструкциям из инструкции по эксплуатации вашего маршрутизатора.
После того, как вы установили конкретный тип безопасности на своем маршрутизаторе, вам необходимо проверить, используется ли на вашем компьютере тот же тип безопасности. Для этого вам необходимо выполнить следующие шаги:
После того, как вы создали новое сетевое соединение, все должно работать без проблем. Если проблема не устранена, попробуйте изменить тип безопасности вашей новой сети.
Решение 7. Изменение режима беспроводной сети
Вы можете изменить режим беспроводной сети для своего маршрутизатора и беспроводного адаптера, и для того, чтобы ваша сеть работала, вашему маршрутизатору и сетевому адаптеру необходимо использовать одинаковый или похожий сетевой режим.
Если вы хотите изменить сетевой режим вашего маршрутизатора, вам необходимо ознакомиться с инструкцией по эксплуатации, но в большинстве случаев нет необходимости менять режим беспроводной сети на вашем маршрутизаторе.
Чтобы изменить режим сети на вашем компьютере, выполните следующие действия:
Решение 8. Забудьте о беспроводном соединении
Не можете получить доступ к приложению настроек? Ознакомьтесь с этим пошаговым руководством, чтобы разобраться в сути проблемы.
Нужна дополнительная информация о беспроводных адаптерах и точках доступа? Узнайте больше, прочитав эту статью.
Иногда ошибка «Windows 10 не может подключиться к этой сети» вызвана плохим драйвером, и в этом случае вам, возможно, придется вручную установить драйвер, чтобы исправить эту ошибку. Для этого выполните следующие действия:
Если сообщение «Windows 10 не может подключиться к этой сети» не позволяет вам получить доступ к Интернету, вы можете попытаться исправить это с помощью командной строки. Для этого выполните следующие действия:
Если вы не можете выполнить команды, потому что командная строка не работает с правами администратора, вы можете посмотреть здесь, чтобы решить эту проблему.
Если больше ничего не работает, возможно, вам следует сменить сетевой адаптер. Некоторые USB-адаптеры Wi-Fi не совместимы с Windows 10, и в этом случае вам, возможно, придется заменить текущий адаптер на более новую модель.
Ищете лучший сетевой адаптер? Вот подробное руководство, которое поможет вам решить, какой из них получить.
Исправлено – Windows 10 не может подключиться к этой сети после обновления
Решение 2. Удаление ESET Smart Security/антивирусного программного обеспечения
«Windows 10 не может подключиться к этой сети» может быть вызвано вашим антивирусом, и пользователи сообщают, что ESET Smart Security связан с этой ошибкой.
По словам пользователей, иногда ваша Ethernet-карта может не обнаруживаться, поэтому вам придется удалить ESET Smart Security. Для этого выполните следующие действия:
Для пользователей Norton есть полное руководство по удалению антивируса. Также есть аналогичное руководство по удалению, касающееся McAfee.
Если ваше сетевое соединение начинает работать, вы можете снова установить антивирусное программное обеспечение. Мы должны упомянуть, что некоторые пользователи предполагают, что вам также необходимо удалить драйвер Ethernet, чтобы решить эту проблему.
Не позволяйте своему антивирусу испортить ваш день. Если это блокирует ваш Wi-Fi, быстро решите проблему с помощью этого руководства.
Решение 3. Проверьте, включены ли протоколы IPv4 и IPv6
Если вы не можете получить доступ к свойствам IPv4, не беспокойтесь. Это руководство поможет вам решить проблему.
Исправлено – Windows 10 не может подключиться к этой сети, введите APN и попробуйте снова
Решение – введите новую интернет-APN
В большинстве случаев интернет-APN автоматически устанавливается на вашем телефоне, но если по какой-то причине ваше мобильное соединение для передачи данных не работает, вам может потребоваться связаться с вашим оператором мобильной связи и запросить у него информацию APN.
Чтобы добавить APN на свой телефон, сделайте следующее:
Как мы уже говорили, вам, возможно, придется связаться с вашим оператором мобильной связи, чтобы получить информацию APN, или вы можете искать ее в Интернете с другого устройства.
Исправлено – Windows 10 не может подключиться к этой сети и проблемы с WEP
Решение – создать соединение вручную
Мы уже рассмотрели, как создать беспроводное соединение вручную в этой статье, но для подключения к сети, которая использует безопасность WEP, вы должны установить тип безопасности для WEP для вашего нового соединения.
Следует также отметить, что тип безопасности WEP не самый безопасный, и рекомендуется переключиться на тип безопасности WPA2. Для этого вам нужно изменить тип безопасности на вашем маршрутизаторе и на вашем компьютере.
Исправлено – Windows 10 не может подключиться к этой сети после выхода из спящего режима
Мы уже объяснили, как отключить IPv6 в этой статье, но если вы получаете сообщение «Windows 10 не может подключиться к этой сети» после выхода компьютера из спящего режима, вам нужно сделать следующее: проверьте настройки управления питанием для вашего адаптера.
Для этого выполните следующие действия:
Если вы используете сетевой адаптер USB, вам придется повторить этот шаг для всех USB-устройств в диспетчере устройств.
После этого, если ваш компьютер не распознает USB-устройства, вы можете посмотреть здесь, чтобы увидеть отличные решения.
Решение 2. Изменение параметров питания
Если это решение не работает, вы также можете попробовать изменить план управления питанием на High Performance. Для этого выполните следующие действия:
Немногие пользователи сообщили, что это решение сработало для них, поэтому вы можете попробовать его. Если Windows не находит ваш адаптер Wi-Fi, ознакомьтесь с этой статьей, чтобы решить эту проблему.
Для любых ошибок режима полета вы можете столкнуться с этим удивительным руководством, которое может помочь.
Источник
Мы не можем подключиться прямо сейчас – ошибка Outlook в Windows 10
Ошибка Outlook – мы не можем подключиться прямо сейчас
Попробуйте эти простые предложения – одно из них обязательно поможет вам:
1] Проверьте подключение к Интернету
Убедитесь, что вы подключены к Интернету. Посмотрите, можете ли вы подключиться к какому-либо сайту.
2] Измените подключение к Интернету и посмотрите
Если вы можете подключиться к другому соединению, используйте его, см. Может быть, это работает на другом интернет-соединении.
3] Отключить VPN
Если вы используете программное обеспечение VPN, отключите его и посмотрите, работает ли оно для вас.
4] Перезагрузите компьютер или Outlook и повторите попытку
Иногда просто перезапустите Microsoft Outlook или ваш компьютер, чтобы решить эту проблему. Попробуйте и посмотрите.
Нажатие на кнопку Отмена откроет диалоговое окно. Введите ваши пароли еще раз и посмотрите, поможет ли это. Возможно, вам придется сделать это для всех ваших идентификаторов электронной почты в Microsoft Outlook.
6] Проверьте настройки реестра
Откройте regedit и убедитесь, что значение DWORD EnableActiveProbing в этом ключе установлено в 1 :
HKEY_LOCAL_MACHINE SYSTEM CurrentControlSet Services NlaSvc Параметры Internet
Это значение, если установлено в 1, включено. Это значение по умолчанию. Он используется для определения состояния подключения к сети.
Связанное чтение : Outlook не может войти в систему, проверьте, что вы подключены к сети.
Источник
Мы не можем сейчас подключиться проверьте подключение к сети и повторите попытку позже windows 10
Среди распространенных проблем в Windows 10 наиболее распространены проблемы с сетевым подключением. Часто пользователи не могут подключиться к Интернету на своем ПК, даже если время установлено правильно и браузер обновлен до последней версии. В таких случаях вам нужно глубоко погрузиться в Windows 10, чтобы решить основные проблемы с сетью.
В этом руководстве мы представляем вам список удобных инструментов, которые помогут исправить проблемы с сетевым подключением в Windows 10. Мы рассмотрели все, от инструментов командной строки и сброса сетевых настроек до различных средств устранения неполадок. Итак, давайте перейдем к руководству.
IPConfig
Вы можете использовать команду IPConfig, чтобы исправить большинство распространенных сетевых проблем в Windows 10. Но перед этим вам нужно открыть командную строку. Для этого нажмите поиск Windows и введите «cmd». После этого выберите «Запуск от имени администратора».
Когда откроется окно командной строки, начните вводить команды IPconfig. Первая команда ipconfig /release освобождает текущую конфигурацию IP.
После этого запустите ipconfig /renew, команду для получения новых IP-конфигураций с DHCP-сервера.
Затем вы можете очистить DNS с помощью ipconfig /flushdns. Команда удалит устаревший локальный кэш DNS с вашего ПК. С этого момента ваш компьютер будет хранить новую информацию DNS, а это значит, что вы не столкнетесь с ошибками типа «DNS_PROBE_FINISHED_NXDOMAIN» в Chrome. Если вы столкнулись с этой ошибкой, выполните эту команду, чтобы исправить ее немедленно.
Netsh
Netsh — это еще одна утилита командной строки, которая может помочь вам восстановить сетевое подключение в Windows 10. Если вы столкнулись с какой-либо проблемой в сети, эта команда поможет решить эту проблему. Запустите команду netsh winsock reset, и она сбросит весь сетевой стек на вашем ПК.
Затем перезагрузите компьютер, и на этот раз у вас не будет проблем с подключением к Интернету в Windows 10. Если вы видели ошибку «ERR_CONNECTION_RESET» в Chrome или Microsoft Edge, то, скорее всего, это должно решить проблему.
Ping не является средством устранения неполадок, но это удобная команда для проверки надежности вашей сети в Windows 10. По времени отклика вы можете определить, нужна ли вашему компьютеру диагностика сети или нет.
Просто запустите команду ping 127.0.0.1, чтобы проверить, правильно ли установлен и настроен TCP / IP на вашем ПК. Если вы получили ответ «Ошибка подключения», это означает, что вам придется сбросить всю сетевую архитектуру с помощью команды «netsh».
Устранение неполадок в сети
Если описанные выше методы не помогли, вы можете попробовать встроенное средство устранения неполадок, чтобы исправить проблемы с сетевым подключением в Windows 10.
Прежде всего, через поиск Windows найдите и выберите «Параметры устранения неполадок».
Затем нажмите «Дополнительные средства устранения неполадок».
Наконец, выберите «Подключения к Интернету», а затем нажмите «Запустить средство устранения неполадок». Инструмент обнаружит проблему и попытается исправить ее автоматически.
Также прокрутите вниз и нажмите «Сетевой адаптер». После этого запустите средство устранения неполадок, чтобы исправить большинство проблем, связанных с адаптером.
Сбросить настройки сети
Наконец, если ни один из вышеперечисленных методов у вас не работает, вам необходимо выполнить сброс всей сети в настройках Windows. Нажмите поиск Windows, затем найдите и откройте страницу настроек «Сброс сети».
Здесь нажмите «Сбросить сейчас», и Windows 10 удалит все конфигурации для DNS, DHCP, VPN, виртуальных коммутаторов, сетевых адаптеров и т. д. После этого система автоматически переустановит все конфигурации и протоколы до значений по умолчанию. Скорее всего, это исправит проблемы с сетевым подключением в Windows 10, включая ошибку сертификата SSL в Chrome.
Заключение
Таким образом, вы можете исправить ошибки связанные с сетью на вашем компьютере. Мы предложили большинство полезных инструментов командной строки, которые могут мгновенно исправить проблемы с Интернетом. Помимо этого, вы также можете попробовать некоторые встроенные средства устранения неполадок для устранения ошибок.
Источник
Не работает Интернет в Windows 10
Встроенное средство устранения неполадок Windows 10
Начнём с того, что «Десятка» оснащена очень полезным помощником для устранения неполадок. Но он спрятан так, что многие люди даже не догадываются о его существовании. Чтобы найти его, нажмите кнопку Пуск и откройте сначала вкладку «Параметры Windows», затем «Обновление и безопасность», и выберите подпункт «Устранение неполадок». Там есть несколько пунктов, способных помочь с диагностикой в зависимости от вашей неисправности. Но нас, конечно же, интересует только вкладка «Подключения к Интернету». Выберем её и нажмём «Запустить средство устранения неполадок».
С помощью опции «Устранение неполадок подключения к Интернету» система попытается подключиться к microsoft.com, но можно выбрать пункт с возможностью указать конкретный веб-сайт. Так мы убедимся, что Интернет действительно не работает.
Выключите брандмауэр
Некоторые пользователи не очень любят брандмауэры. И в первую очередь потому, что их сложно настроить на правильную работу. Вот вроде бы Интернет работает, а через некоторое время брандмауэр блокирует весь трафик.
Поэтому если используете какой-либо брандмауэр, отключите его. Во многих случаях работа Сети восстановится. Дабы отрубить эту функцию, войдите в «Панель управления». Для этого нажмите комбинацию клавиш Win + R, после чего введите control.
На появившемся экране можно полностью отключить брандмауэр.
Система, естественно, «скажет», что это «не рекомендуется», и периодически будет присылать сообщение об ошибке, появляющееся на рабочем столе. Но это стоит сделать, чтоб убедиться, что Интернет не работает именно из-за него.
Когда все станет в порядке, рекомендуется включить брандмауэр заново. С отключенным брандмауэром Windows больше подвержена угрозам!
Перезагрузите сетевой адаптер компьютера
Бывает, чтобы Интернет заработал, нужно перезагрузить сетевой интерфейс и получить новый IP-адрес. Для этого понадобится обратиться к «Командной строке» Windows. А точнее, нажать Win + R и в возникшем окне выбрать «Выполнить», набрать cmd, после чего Enter.
Далее введите команду:
Далее нажмите клавишу Enter.
Это превратит ваш IP в четыре нуля. Но не спешите волноваться, это совершенно нормально. Вы просто стёрли свой IP, потому что приказали Командной строке его удалить. Для получения нового адреса введите в командной строке:
После этого нажмите Enter. Вам будет присвоен новый IP и Интернет, вероятно, вернется. Когда на экране снова появится сообщение об ошибке, совершите перезагрузку ПК и повторите попытку.
Прокси-сервер
Ежели вы относитесь к тем, кто всё еще использует Internet Explorer, то вот хороший вариант. Если не знаете, как запустить Internet Explorer, то браузер находится в папке:
Находясь прямо в браузере, посмотрите, не включён ли случайно прокси-сервер. Возможно, именно он виновник неприятностей с Интернетом. Чтобы узнать это наверняка, кликните на значок «шестерёнки» вверху, а потом «Свойства обозревателя» — «Подключения» — «Настройка сети».
Теперь убирайте птичку напротив «Использовать прокси-сервер» и ставьте рядом с «Автоматическим определением параметров».
Отключите расширенный режим защиты
Это одна из функций Internet Explorer, которая, как предполагается, повышает уровень безопасности при нахождении в сети. Однако дополнительно она может мешать соединению с Интернетом. Поэтому мы предлагаем выключить её и посмотреть на результат. По умолчанию она обычно отключена, но вдруг вы случайно включили её и позабыли об этом?
Проверить это можно, перейдя в раздел «Свойства браузера» Internet Explorer. Там найдите вкладку «Дополнительно» и прокрутите список вниз, пока не найдете опцию «Включить расширенный защищённый режим». Потом уберите птичку напротив неё, если она там присутствует и проверьте работу сети.
Настройки TCP/IP
Ваш Интернет по-прежнему не работает? Тогда вот вам дополнительно несколько хороших идей. Предлагаю посмотреть, получает ли сеть IP с сервера DHCP (Dynamic Host Configuration Protocol).
Сетевая карта
Следующий шаг — перезапустите свою сетевую карту. За этим отправьтесь в «Сетевые подключения» путем описанным выше. Там снова кликайте по используемому Интернет-соединению правой кнопкой мыши, только вместо «Свойств» щелкните на «Отключить».
Потом жмите на Интернет-соединение правой кнопкой мыши ещё раз и далее «Включить».
Обновление сетевого адаптера
Одной из основных причин отсутствия Интернета в Windows 10 являются устаревшие драйвера. Поэтому для исправления этой ситуации нам понадобится выполнить их обновление. Вот как это сделать:
Но ежели Wi-Fi так и не заработал, попробуйте удалить сетевой адаптер и переустановить его заново. Для этого:
Изменение свойств управления питанием
Еще одна возможная причина неполадок с Интернетом — настройки управления питания. Для разрешения этой проблемы, сделайте следующее:
Долг перед провайдером или авария на линии
Если у вас по-прежнему отсутствует Интернет, вероятно, решение задачи до банального просто. Посмотрите наличие денег на лицевом счету и при необходимости пополните его. Вполне возможно, что провайдер просто отключил вас за неуплату.
А лучше позвоните в техподдержку своего провайдера и выясните, не проводятся ли в вашем районе какие-нибудь плановые ремонтные работы.
Источник
Ошибка «Не удается подключиться к этой сети» в Windows 10
Решил написать о возможных решениях еще одной проблемы с подключением к Wi-Fi в Windows 10. Это ошибка «Не удается подключиться к этой сети». Когда мы в списке доступных сетей выбираем нужную нам сеть, нажимаем подключится, вроде бы идет подключение, но появляется надпись «Не удается подключиться к этой сети». В Windows 10 это выглядит вот так:
«Не удается подключиться к этой сети». Как исправить?
Первым делом перезагрузите ноутбук и роутер. Очень часто обычная перезагрузка помогает, и не нужно будет копаться в настройках.
Если же этот способ не помог, то нужно удалить сеть на вашем компьютере (забыть ее). Сделать это так же не сложно. Нажмите на иконку подключения к Wi-Fi и выберите Сетевые параметры.
Дальше, на вкладке Wi-Fi выберите Управление параметрами сети Wi-Fi.
Выберите сеть к которой не удается подключится и нажмите на кнопку Забыть.
После этого попробуйте заново подключится к своей Wi-Fi сети. Нужно будет указать пароль. Можете смотреть эту инструкцию по подключению. Более подробно о том, как «забыть» сеть в Windows 10 я писал здесь.
Обновление: попробуйте отключить антивирус
В комментариях Алекс посоветовал отключить антивирус. Ему это помогло, ошибка «Не удается подключиться к этой сети» пропала, и он смог подключится к интернету. Так что, обязательно попробуйте у себя отключить антивирус. Как правило, нужно нажать правой кнопкой на иконку антивируса на панели уведомлений, и выбрать что-то типа «приостановить защиту».
Отключите встроенный в Windows 10 брандмауэр.
Обновление: обновляем конфигурацию оборудования
Снова же в комментариях Артем написал, что от ошибки «Не удается подключиться к этой сети» он избавился обновлением оборудования в диспетчере устройств. Михаил подтвердил, что ему так же помог этот способ. Поэтому, решил добавить это решение в статью.
Достаточно зайти в диспетчер устройств и нажать на кнопку «Обновить конфигурацию оборудования».
Возможно, вам этот способ так же поможет. Напишите о результатах в комментариях.
Обновление: смените канал Wi-Fi сети
Есть информация, что ошибка «Не удается подключиться к этой сети» может появляться из-за того, что Wi-Fi сеть, к которой не получается подключится работает на 12-том, или 13-том канале.
Попробуйте установить любой канал, только не 12, или 13-тый. Если это не решило проблему, то рекомендую обратно поставить автоматический выбор канала.
Обновление: включите и отключите режим «В самолете»
В комментариях подсказали, что это помогло решить проблему с подключением к беспроводной сети. Откройте центр уведомлений и активируйте режим «В самолете». Затем отключите его нажав на кнопку еще раз.
Спасибо Марии за подсказку. Поделитесь в комментариях своим решением!
Обновление: удалите Wi-Fi адаптер для его переустановки
И снова совет из комментариев. Алексей рассказал, что эта ошибка у него появилась после обновления Windows 10. Ничего не помогло кроме удаления Wi-Fi адаптера в диспетчере устройств. Сделать это не сложно.
Обновление: включите «Случайные аппаратные адреса»
Очередная подсказка, которой в комментариях поделился Артем. Он включил функцию «Случайные аппаратные адреса» и Windows 10 подключилась к Wi-Fi сети, ошибка пропала.
Включить ее можно в параметрах, в разделе «Сеть и Интернет» на вкладке «Wi-Fi». Возле «Использовать случайные аппаратные адреса» установите переключатель в положение Вкл.
Обновление: меняем ширину канала в свойствах Wi-Fi адаптера
На вкладке «Дополнительно» слева нужно выбрать свойство «Ширина канала (диапазон сети)» или «Bandwidth» и слева в выпадающем меню выбрать «20 MHz». Сохраните настройки нажав «Ok».
Если вам известны другие варианты решения проблемы «Не удается подключиться к этой сети», которая появляется в Windows 10, то вы можете поделиться ими в комментариях.
Источник
Содержание
- Ошибка Wi-Fi подключения в Windows 10: не удаётся подключиться к этой сети
- Зона действия роутера
- Перезагрузка компьютера и роутера
- Отключение антивируса
- Переподключение к Wi-Fi
- Драйвер беспроводного адаптера
- Очистка настроек Интернета и сброс кэша DNS
- Проверка настроек роутера и смена канала Wi-Fi
- Не удалось войти.Проверьте подключение к интернету и повторите попытку.
- Ответы (29)
- Windows 10 мы не можем сейчас подключиться проверьте подключение к сети и повторите попытку позже
- IPConfig
- Netsh
- Устранение неполадок в сети
- Сбросить настройки сети
- Заключение
- Как решить проблемы с подключением к сети в системе Windows 10
- Попробуйте в первую очередь
- Обновление драйвера сетевой карты
- Вручную установить драйвер сетевой карты
- Восстановление драйвера сетевой карты
- Запуск средства устранения неполадок с сетью
- Временное отключение брандмауэра
- Временное отключение антивируса
- Удаление драйвера сетевой карты
- Сброс параметров сети в настройках сетевых устройств
- Ответы (9)
- Видео
Ошибка Wi-Fi подключения в Windows 10: не удаётся подключиться к этой сети
Зона действия роутера
Чем дальше ПК или ноутбук находится от роутера, тем слабее, соответственно, будет сигнал Wi-Fi. И вот из-за слабости сигнала Wi-Fi подключение может часто обрываться. Ну а при новой попытке подключения выдавать рассматриваемую ошибку. Т.е. с этой ошибкой мы можем сталкиваться, если находимся на границе зоны действия роутера. Либо же если имеют место быть помехи в работе беспроводной сети. Помехи – это отдельная тема, её стоит юзать отдельно, ну а если компьютер не может быть перемещён ближе к роутеру, проблема его малой зоны действия решается покупкой нового устройства с большим радиусом действия.
Перезагрузка компьютера и роутера
Из-за глюков самой Windows 10 подключение к Wi-Fi может также глючить. Нужно просто перезагрузить ПК или ноутбук и попробовать вновь выполнить подключение. Если это не поможет, нужно перезагрузить роутер. Причём роутер можно попробовать перезагрузить несколько раз. Если причиной невозможности подключения к Wi-Fi являются помехи на используемом роутером канале, в результате перезагрузок роутер может сам сменить используемый канал на свободный. Но, конечно, это решение для случаев, когда в настройках роутера у нас не указан конкретный канал сети, а устройство настроено на автоматический выбор канала.
Отключение антивируса
Может быть так, что попытки подключения к Wi-Fi блокирует используемый в Windows 10 антивирус. Например, известно, что антивирус Avast иногда грешит этим делом. Чтобы проверить вероятность этой причины проблемы, необходимо отключить антивирус и попытаться выполнить подключение. Если причина подтвердится, нужно будет либо сменить антивирус, либо идти на сайт программы и искать решение этой проблемы.
Переподключение к Wi-Fi
Если предложенные выше решения не помогли, можно попробовать выполнить переподключение к Wi-Fi. А для этого необходимо, чтобы Windows 10 нашу сеть «забыла». «Забывание» сети Wi-Fi – это «забывание» настроек её подключения, т.е. удаление из системы запомненного пароля. И после удаления пароля мы сможем ввести его по новой, а, соответственно, подключиться по новой к сети Wi-Fi.
Открываем системные параметры Windows 10. Идём в раздел «Сеть и Интернет», в подраздел «Wi-Fi». Здесь кликаем ссылку «Управление известными сетями».
Кликаем нашу сеть Wi-Fi и жмём кнопку «Забыть».
Далее пробуем заново подключиться к сети.
И, соответственно, заново вводим пароль от сети.
Драйвер беспроводного адаптера
С ошибкой подключения к Wi-Fi в частных случаях можно столкнуться при наличии проблем с драйвером беспроводного адаптера. Если с ошибкой мы столкнулись сразу же после переустановки Windows, но при этом адаптер видится системой, и она сама установила на него драйвер, возможно, этот драйвер необходимо обновить. Если у нас есть альтернативное проводное подключение к Интернету, либо же на диске компьютера хранятся файлы установки драйвера адаптера, можем зайти в диспетчер устройств, двойным кликом по адаптеру вызвать окно его свойств.
Во вкладке «Драйвер» нам нужно жать «Обновить драйвер». Затем мы указываем либо автоматический поиск для обновления по Интернету, либо поиск драйверов на нашем компьютере, если у нас на диске есть файлы установки драйвера адаптера. Если к Wi-Fi стало невозможно подключиться в какой-то момент в давно работающей Windows 10, можно попробовать, наоборот, откатить драйвер адаптера.
Иногда бывает так, что система автоматически вместе с системными обновлениями обновляет драйверы на устройства компьютера, однако в процессе работы устройств с обновлёнными драйверами возникают те или иные проблемы.
Очистка настроек Интернета и сброс кэша DNS
И вписываем команду, вот такую:
netsh winsock reset
ipconfig/flushdns
И в этом случае мы перезагружаем компьютер, после чего пробуем подключиться к Wi-Fi.
Проверка настроек роутера и смена канала Wi-Fi
И перезагружаем роутер.
Если при задании автоматического выбора канала Wi-Fi сети проблемы с подключением к ней не исчезли, можно поэкспериментировать с выбором конкретных каналов – с 1-го по 13-й – вместо автоматического выбора канала. Может быть так, что выбираемые роутером автоматически каналы оказываются заняты Wi-Fi сетями ваших соседей, и тогда указание в настройках роутера конкретного незанятого канала решит проблему ошибки подключения к сети. Но после каждой смены канала роутер необходимо перезагружать, и чтобы наугад не перебирать каналы, можно воспользоваться утилитой от NirSoft – WifiInfoView.
Она бесплатная, страница загрузки на сайте NirSoft:
Запускаем утилиту, и в её окне увидим все соседние сети Wi-Fi. В графе «Channel» будут указаны каналы Wi-Fi сетей наших соседей.
Ну и вот нам нужно указать в настройках роутера канал не из числа используемых соседями.
А затем мы сохраняем настройки и перезагружаем роутер.
Источник
Не удалось войти.Проверьте подключение к интернету и повторите попытку.
Ответы (29)
* Попробуйте выбрать меньший номер страницы.
* Введите только числа.
* Попробуйте выбрать меньший номер страницы.
* Введите только числа.
1 пользователь нашел этот ответ полезным
Был ли этот ответ полезным?
Видео: Как Исправить Ошибку 0x8007007b | Ошибка при Активации WindowsСкачать
Видео: Как исправить «Повторите попытку позже» в Microsoft StoreСкачать
Видео: Как исправить «Повторите попытку позже» в Microsoft StoreСкачать
К сожалению, это не помогло.
Отлично! Благодарим за отзыв.
Насколько Вы удовлетворены этим ответом?
Благодарим за отзыв, он поможет улучшить наш сайт.
Насколько Вы удовлетворены этим ответом?
Благодарим за отзыв.
Был ли этот ответ полезным?
К сожалению, это не помогло.
Отлично! Благодарим за отзыв.
Насколько Вы удовлетворены этим ответом?
Благодарим за отзыв, он поможет улучшить наш сайт.
Насколько Вы удовлетворены этим ответом?
Благодарим за отзыв.
Был ли этот ответ полезным?
К сожалению, это не помогло.
Отлично! Благодарим за отзыв.
Насколько Вы удовлетворены этим ответом?
Благодарим за отзыв, он поможет улучшить наш сайт.
Насколько Вы удовлетворены этим ответом?
Благодарим за отзыв.
Был ли этот ответ полезным?
К сожалению, это не помогло.
Отлично! Благодарим за отзыв.
Насколько Вы удовлетворены этим ответом?
Благодарим за отзыв, он поможет улучшить наш сайт.
Насколько Вы удовлетворены этим ответом?
Благодарим за отзыв.
1 пользователь нашел этот ответ полезным
Был ли этот ответ полезным?
К сожалению, это не помогло.
Видео: Ваша учетная запись отключена при входе Windows 10 — решениеСкачать
Видео: Не удается подключиться к этой сети Wi-Fi в Windows 10 — решениеСкачать
Видео: Не удается подключиться к этой сети Wi-Fi в Windows 10 — решениеСкачать
Отлично! Благодарим за отзыв.
Насколько Вы удовлетворены этим ответом?
Благодарим за отзыв, он поможет улучшить наш сайт.
Насколько Вы удовлетворены этим ответом?
Благодарим за отзыв.
Тогда совет выше не применим. Попробуйте сделать следующее.
Попробуйте перезапустить сетевое соединение, для этого выполните следующее в командную строку с правами администратора введите:
netsh winsock reset и нажмите Enter.
netsh int ip reset и нажмите Enter.
ipconfig /release и нажмите Enter.
ipconfig /renew и нажмите Enter.
ipconfig /flushdns и нажмите Enter.
1 пользователь нашел этот ответ полезным
Был ли этот ответ полезным?
К сожалению, это не помогло.
Отлично! Благодарим за отзыв.
Насколько Вы удовлетворены этим ответом?
Благодарим за отзыв, он поможет улучшить наш сайт.
Источник
Windows 10 мы не можем сейчас подключиться проверьте подключение к сети и повторите попытку позже
Среди распространенных проблем в Windows 10 наиболее распространены проблемы с сетевым подключением. Часто пользователи не могут подключиться к Интернету на своем ПК, даже если время установлено правильно и браузер обновлен до последней версии. В таких случаях вам нужно глубоко погрузиться в Windows 10, чтобы решить основные проблемы с сетью.
В этом руководстве мы представляем вам список удобных инструментов, которые помогут исправить проблемы с сетевым подключением в Windows 10. Мы рассмотрели все, от инструментов командной строки и сброса сетевых настроек до различных средств устранения неполадок. Итак, давайте перейдем к руководству.
IPConfig
Вы можете использовать команду IPConfig, чтобы исправить большинство распространенных сетевых проблем в Windows 10. Но перед этим вам нужно открыть командную строку. Для этого нажмите поиск Windows и введите «cmd». После этого выберите «Запуск от имени администратора».
Когда откроется окно командной строки, начните вводить команды IPconfig. Первая команда ipconfig /release освобождает текущую конфигурацию IP.
После этого запустите ipconfig /renew, команду для получения новых IP-конфигураций с DHCP-сервера.
Затем вы можете очистить DNS с помощью ipconfig /flushdns. Команда удалит устаревший локальный кэш DNS с вашего ПК. С этого момента ваш компьютер будет хранить новую информацию DNS, а это значит, что вы не столкнетесь с ошибками типа «DNS_PROBE_FINISHED_NXDOMAIN» в Chrome. Если вы столкнулись с этой ошибкой, выполните эту команду, чтобы исправить ее немедленно.
Netsh
Netsh — это еще одна утилита командной строки, которая может помочь вам восстановить сетевое подключение в Windows 10. Если вы столкнулись с какой-либо проблемой в сети, эта команда поможет решить эту проблему. Запустите команду netsh winsock reset, и она сбросит весь сетевой стек на вашем ПК.
Затем перезагрузите компьютер, и на этот раз у вас не будет проблем с подключением к Интернету в Windows 10. Если вы видели ошибку «ERR_CONNECTION_RESET» в Chrome или Microsoft Edge, то, скорее всего, это должно решить проблему.
Ping не является средством устранения неполадок, но это удобная команда для проверки надежности вашей сети в Windows 10. По времени отклика вы можете определить, нужна ли вашему компьютеру диагностика сети или нет.
Просто запустите команду ping 127.0.0.1, чтобы проверить, правильно ли установлен и настроен TCP / IP на вашем ПК. Если вы получили ответ «Ошибка подключения», это означает, что вам придется сбросить всю сетевую архитектуру с помощью команды «netsh».
Устранение неполадок в сети
Если описанные выше методы не помогли, вы можете попробовать встроенное средство устранения неполадок, чтобы исправить проблемы с сетевым подключением в Windows 10.
Прежде всего, через поиск Windows найдите и выберите «Параметры устранения неполадок».
Затем нажмите «Дополнительные средства устранения неполадок».
Наконец, выберите «Подключения к Интернету», а затем нажмите «Запустить средство устранения неполадок». Инструмент обнаружит проблему и попытается исправить ее автоматически.
Также прокрутите вниз и нажмите «Сетевой адаптер». После этого запустите средство устранения неполадок, чтобы исправить большинство проблем, связанных с адаптером.
Сбросить настройки сети
Наконец, если ни один из вышеперечисленных методов у вас не работает, вам необходимо выполнить сброс всей сети в настройках Windows. Нажмите поиск Windows, затем найдите и откройте страницу настроек «Сброс сети».
Видео: Как исправить ошибку DirectX «Программе установки не удалось загрузить файл» Windows 10Скачать
Видео: Как исправить — не обновляется Windows 10Скачать
Видео: Как исправить — не обновляется Windows 10Скачать
Здесь нажмите «Сбросить сейчас», и Windows 10 удалит все конфигурации для DNS, DHCP, VPN, виртуальных коммутаторов, сетевых адаптеров и т. д. После этого система автоматически переустановит все конфигурации и протоколы до значений по умолчанию. Скорее всего, это исправит проблемы с сетевым подключением в Windows 10, включая ошибку сертификата SSL в Chrome.
Заключение
Таким образом, вы можете исправить ошибки связанные с сетью на вашем компьютере. Мы предложили большинство полезных инструментов командной строки, которые могут мгновенно исправить проблемы с Интернетом. Помимо этого, вы также можете попробовать некоторые встроенные средства устранения неполадок для устранения ошибок.
Источник
Как решить проблемы с подключением к сети в системе Windows 10
Если у вас есть проблемы с установкой соединения с сетью и вы не можете подключиться к интернету, вот несколько способов решения этой проблемы в Windows 10.
Попробуйте в первую очередь
Сначала попробуйте выполнить эти действия, которые могут помочь вам в решении или более тщательной диагностике проблем с подключением.
Это создаст HTML-файл, который можно открыть в веб-браузере из местоположения, указанного в командной строке.
Найдите IP-адрес рядом с Шлюз по умолчанию (Основной шлюз). Если это необходимо, сохраните этот адрес. Пример: 192.168.1.1
Результат должен выглядеть примерно так:
Ответ от 192.168.1.1: число байт=32 время=5 мс TTL=64
Ответ от 192.168.1.1: число байт=32 время=5 мс TTL=64
Ответ от 192.168.1.1: число байт=32 время=5 мс TTL=64
Ответ от 192.168.1.1: число байт=32 время=5 мс TTL=64
Статистика теста ping для 192.168.1.1: Пакетов: Отправлено = 4, Получено = 4, Потеряно = 0 (0% потерь), Приблизительное время приема-передачи пакетов в мс: Минимальное = 4 мс, Максимальное = 5 мс, Средней время = 4 мс
Если команда ping выполнена успешно, и будут показаны результаты аналогичные вышеуказанным, но Вы по-прежнему не можете подключиться к интернету на компьютере, может быть проблема с модемом или поставщиком услуг интернета.
Обновление драйвера сетевой карты
Если Windows не может найти новый сетевой драйвер, перейдите на веб-сайт производителя компьютера и скачайте оттуда последнюю версию драйвера сетевой карты.
Если ваш компьютер не может подключиться к интернету, скачайте драйвер на другом компьютере и сохранить его на флэш-накопитель USB, чтобы иметь возможность установить его вручную на вашем компьютере. Вы должны знать производителя вашего компьютера и название или номер модели.
Вручную установить драйвер сетевой карты
Выполните одно из следующих действий в зависимости от того, какой файл был загружен с веб-сайта производителя компьютера:
Восстановление драйвера сетевой карты
Если раньше подключение устанавливалось, а недавно Вы установили новый драйвер сетевой карты, может быть полезным восстановление предыдущей версии драйвера.
Если кнопка недоступна, это значит, что восстановление драйвер невозможно.
Запуск средства устранения неполадок с сетью
Средство устранения неполадок может помочь в диагностике и решении распространенных проблем с подключением. Использование этого инструмента и, в случае необходимости, запуск определенных команд, связанных с сетью может помочь в установлении подключения.
Чтобы запустить средство устранения неполадок сети
Если проблема с подключением не решена, попробуйте выполнить следующие действия:
Чтобы запустить эти команды, связанные с сетью в командной строке
Временное отключение брандмауэра
Иногда брандмауэр запрещает подключение. Чтобы проверить, связана ли проблема подключения к сети с брандмауэром, временно отключите его, а затем попробуйте посетить надежный сайт.
Действия, которые необходимо выполнить, чтобы отключить брандмауэр, зависят от используемого программного обеспечения. Чтобы узнать, как выключить брандмауэр, обратитесь к документации программного обеспечения брандмауэра.
Не забудьте снова включить межсетевой экран, как только это станет возможным. Отсутствие включенного брандмауэра может сделать ваш компьютер особо уязвимым для хакерских атак, червей и вирусов.
Если у вас есть проблема с отключением брандмауэра, выполните следующие действия, чтобы отключить всё программное обеспечение брандмауэра, запущенное на компьютере. В этом случае также не забудьте снова включить межсетевой экран, как только это станет возможным.
Чтобы отключить все брандмауэры
Если вы обнаружите, что программное обеспечение брандмауэра вызывает проблемы с подключением, обратитесь к производителю или посетите его веб-сайт и проверьте, доступно ли обновление программного обеспечения.
Временное отключение антивируса
Иногда антивирусное программное обеспечение или средства защиты от вредоносных программ блокируют соединение. Чтобы проверить, связана ли проблема подключения к сети с антивирусным программным обеспечением или средством защиты от вредоносных программ, временно отключите их, а затем попробуйте посетить надежный сайт.
Если окажется, что это программное обеспечение вызывает проблемы с подключением, обратитесь к производителю или посетите его веб-сайт и проверьте, доступно ли обновление программного обеспечения.
Действия, которые необходимо выполнить, чтобы отключить антивирусное программное обеспечение или средство защиты от вредоносных программ, зависят от используемого программного обеспечения. Обратитесь к документации программного обеспечения, чтобы выяснить, как их отключить. Включите их снова, как только это станет возможным.
Отсутствие включенного антивирусного программного обеспечения или защиты от вредоносных программ может сделать ваш компьютер уязвимым для хакерских атак, червей и вирусов.
Если Вы не уверены, какие антивирусные программы или средства для защиты от вредоносных программ установлены, система Windows может их указать.
Для того, чтобы узнать, какой антивирус или защита от вредоносных программ установлены
Если система Windows обнаруживает антивирусное программное обеспечение, то оно будет отображено в разделе Защита от вирусов. Программное обеспечение для защиты от вредоносных программ будет отображено в разделе Защита от шпионских программ.
Видео: Как исправить ошибку с загрузкой приложений в Microsoft StoreСкачать
Видео: ГЛОБАЛЬНАЯ ОШИБКА XBOXСкачать
Видео: ГЛОБАЛЬНАЯ ОШИБКА XBOXСкачать
Не забудьте включить антивирусное программное обеспечение или средство защиты от вредоносных программ, как только это будет возможно, чтобы обеспечить лучшую защиту вашего компьютера.
Удаление драйвера сетевой карты
Если описанные выше действия не помогли устранить проблему, попробуйте удалить драйвер сетевой карты, а затем перезагрузить компьютер, чтобы Windows автоматически установила самый последний драйвер.
Перед удалением убедитесь в наличии резервной копии драйверов. Посетите веб-сайт производителя, чтобы загрузить последнюю версию драйвера сетевой карты. Если ваш компьютер не может подключиться к интернету, скачайте драйвер на другом компьютере и сохранить его на флэш-накопителе USB, чтобы его можно было установить на Вашем компьютере. Вы должны знать производителя вашего компьютера и название или номер модели.
После перезагрузки компьютера Windows автоматически найдет и установит драйвер сетевой карты. Проверьте, решена ли проблема. Если Windows не установит драйвера, попробуйте установить драйвера из резервной копии.
Сброс параметров сети в настройках сетевых устройств
Сброс настроек сети должен быть последним вариантом, который Вы опробуете для решения проблемы подключения к сети интернет.
Это может помочь в решении проблем, возникающих после обновления предыдущей версии Windows до Windows 10, а также в ситуации, когда вы можете подключиться к интернету, но не можете подключиться к общим сетевым дисками. Это приведет к удалению всех установленных сетевых карт вместе с их настройками. После перезагрузки компьютера все сетевые карты будут снова установлены с параметрами по умолчанию.
Подождите, пока компьютер перезагрузится, и проверьте, устранена ли проблема.
Источник
Ответы (9)
3 польз. нашли этот ответ полезным
Был ли этот ответ полезным?
К сожалению, это не помогло.
Отлично! Благодарим за отзыв.
Насколько Вы удовлетворены этим ответом?
Благодарим за отзыв, он поможет улучшить наш сайт.
Насколько Вы удовлетворены этим ответом?
Благодарим за отзыв.
1 пользователь нашел этот ответ полезным
Был ли этот ответ полезным?
К сожалению, это не помогло.
Отлично! Благодарим за отзыв.
Насколько Вы удовлетворены этим ответом?
Благодарим за отзыв, он поможет улучшить наш сайт.
Насколько Вы удовлетворены этим ответом?
Благодарим за отзыв.
1 пользователь нашел этот ответ полезным
Был ли этот ответ полезным?
К сожалению, это не помогло.
Отлично! Благодарим за отзыв.
Насколько Вы удовлетворены этим ответом?
Благодарим за отзыв, он поможет улучшить наш сайт.
Видео: Как включить Wi-Fi в Windows 10? НЕТ кнопки Wi-Fi и не удается найти беспроводные устройства!Скачать
Видео: Ошибка Ubisoft connect сервис не доступен. Исправление ошибки.Скачать
Видео: Ошибка Ubisoft connect сервис не доступен. Исправление ошибки.Скачать
Насколько Вы удовлетворены этим ответом?
Благодарим за отзыв.
Был ли этот ответ полезным?
К сожалению, это не помогло.
Отлично! Благодарим за отзыв.
Насколько Вы удовлетворены этим ответом?
Благодарим за отзыв, он поможет улучшить наш сайт.
Насколько Вы удовлетворены этим ответом?
Благодарим за отзыв.
поврежлен файл CBS. Log Как это исправить.
Был ли этот ответ полезным?
К сожалению, это не помогло.
Отлично! Благодарим за отзыв.
Насколько Вы удовлетворены этим ответом?
Благодарим за отзыв, он поможет улучшить наш сайт.
Насколько Вы удовлетворены этим ответом?
Благодарим за отзыв.
Мы не можем сейчас подключиться. проверьте состояние сети и повторите попытку позже.
Виндовс 10 Про. Поврежден файл Opencl. dll. Подскажите, пожалуйста, как его заменить.
1 пользователь нашел этот ответ полезным
Был ли этот ответ полезным?
К сожалению, это не помогло.
Отлично! Благодарим за отзыв.
Насколько Вы удовлетворены этим ответом?
Благодарим за отзыв, он поможет улучшить наш сайт.
Насколько Вы удовлетворены этим ответом?
Благодарим за отзыв.
Собственно такое сообщение выдаётся мне при старте системы. После нажатия ОК переходим на экран где уже можно выбрать пользователя и ввести PIN. Интернет подключён, настройки стандартные, в чём проблема? Есть ли её решение.
есть решение, необходимо включить и выключить ввод пароля при входе в настройках учетных записей пользователей
84 польз. нашли этот ответ полезным
Был ли этот ответ полезным?
К сожалению, это не помогло.
Отлично! Благодарим за отзыв.
Насколько Вы удовлетворены этим ответом?
Благодарим за отзыв, он поможет улучшить наш сайт.
Источник
Видео
Как УБРАТЬ ПАРОЛЬ при входе в Windows 10? 100{5e57533173bfecb8a9e376a5cc572a1d1cb40ccb7ad56c7fb8bb6859bc0689d1} решение! 2 способаСкачать
Как установить DirectX, если он не устанавливаетсяСкачать
Как установить DirectX, если он не устанавливаетсяСкачать
Пропали настройки WI-FI в параметрах Windows 10 — ПОКАЖУ КАК РЕШИТЬ!Скачать
Настройка интернет соединения (PPPoE) для Windows 10Скачать
Настройка интернет соединения (PPPoE) для Windows 10Скачать
Обновлено: 29.01.2023
Ошибки в Genshin Impact будут появляться у некоторых игроков вне зависимости от платформы, на которой они будут играть. Мы предлагаем вам рассмотреть основные ошибки, с которыми вы можете столкнуться на самых разных этапах игры.
Ошибка аккаунта или пароля в Genshin Impact
Ошибка аккаунта или пароля Genshin Impact может возникнуть при попытке восстановить доступ к аккаунту или же при попытке зайти в него. Вне зависимости от этого, единственным рабочим вариантом является восстановление пароля через номер вашего телефона (если вы его привязали) или почту.
Но перед тем, как использовать этот вариант, убедитесь, что вы действительно ввели правильные данные. Ведь ошибка аккаунта или пароля Геншин Импакт может возникать, в том числе, и тогда, когда вы используете капс или же кириллицу.
Произошла ошибка загрузки ресурсов Genshin Impact
Многие игроки сталкиваются с проблемой, при которой произошла ошибка загрузки ресурсов Genshin Impact. Таких ошибок много, но и для них есть решение. На настоящий момент есть несколько проверенных решение:
- перезагрузите ваш ПК (в некоторых случаях, при стандартном сбое, это помогает решить проблему);
- откройте папку, в которую вы устанавливали игру;
- найдите файл GenshinImpact.exe и запустите его от имени администратора;
- в главном меню нажмите на самую верхнюю кнопку из трех в правом нижнем углу экрана;
- запустите проверку целостности файлов игры:
- если у вас есть проблемы с целостностью, то удалите загрузчик и игру, а после заново установите.
После полной переустановки игры ошибка загрузки ресурсов Геншин Импакт больше не должна вас беспокоить, однако, убедитесь, что во время загрузки у вас не будут открыты сторонние программы и процессы, ведь это может привести к сбоям.
С момента своего выпуска пару месяцев назад Genshin Impact все еще время от времени получает всплески количества активных пользователей на своих серверах. Как и в случае с «Среди нас», разработчики не могли предвидеть, какое количество пользователей попробуют игру на ранних этапах.
По мере того, как все больше игроков попадает в шумиху вокруг Genshin Impact, ожидается, что его серверы могут иногда страдать от сбоев и простоев. Это, вероятно, будет продолжаться до тех пор, пока miHoYo не обновит свои серверы для обработки трафика, или пока игроки не устанут и не перестанут играть в игру. 🙁
К счастью, мы здесь, чтобы помочь вам!
В этом руководстве мы покажем вам несколько способов уменьшить количество ошибок сети и сервера, таких как «Ошибка подключения, попробуйте еще раз. позже »на Genshin Impact.
Но прежде чем переходить к решениям, сначала проверьте состояние серверов Genshin Impact, поскольку проблема может быть на их стороне. В этом случае любые изменения в вашей системе не помогут решить проблему.
Однако, если серверы Genshin работают нормально, перейдите ниже и попробуйте упомянутые решения.
1. Перезапустите игру 2. Проверить наличие обновлений 3. Отключите VPN 4. Используйте правильный сервер для вашего региона 5. Остановите другие приложения 6. Проверьте и сбросьте подключение к Интернету 7. Измените свой DNS.8. Попробуйте использовать PureVPN.9. Спросите у сообщества Genshin Impact.
1. Перезапустите игру.
Самое простое решение для приложений и игр, которые не работают должным образом, — это перезапустить их. Таким образом, ваша система может перезагрузить свои установочные файлы, которые могли вызвать временный сбой или ошибку.
В Windows вы можете перезапустить игру, выполнив следующие действия:
На клавиатуре нажмите клавиши Windows + S и найдите Диспетчер задач . После этого нажмите Открыть , чтобы запустить его. Теперь нажмите на вкладке Процессы , чтобы просмотреть все программы, запущенные в вашей системе. Наконец, нажмите Genshin Impact и нажмите кнопку Завершить задачу , чтобы остановить его запуск.
Для устройств Android вы можете перезапустить любое приложение с помощью переключателя приложений. Проведите вверх от нижней части дисплея, пока не увидите переключатель приложений. Наконец, найдите Genshin Impact и переместите его вверх, чтобы остановить его работу.
Теперь для устройств iOS с полноэкранный дисплей, вам также необходимо использовать переключатель приложений, чтобы перезапустить игру. Проведите пальцем вверх в нижней части дисплея, пока на экране не появится переключатель приложений. Найдите Genshin Impact и проводите пальцем вверх, пока игра не будет удалена.
С другой стороны, если на вашем устройстве iOS все еще есть кнопка «Домой», вы можете открыть переключатель приложений, дважды нажав на нее. Теперь найдите Genshin Impact в списке и пролистайте его вверх, чтобы закрыть игру.
Наконец, для пользователей Playstation 4 ознакомьтесь с приведенным ниже руководством о том, как перезапустить Genshin Impact.
Сначала нажмите кнопку PS на вашем контроллере. После этого на вашем дисплее появится Быстрое меню . Наконец, выберите Закрыть Application и нажмите кнопку O или X (в зависимости от ваших предпочтений) на вашем контроллере, чтобы продолжить.
После того, как игра полностью закроется на вашем устройстве, перезапустите ее, чтобы увидеть, решена ли проблема.
2. Проверить наличие обновлений.
В Windows вы можете обновить Genshin Impact, просто открыв панель запуска. Он автоматически проверит наличие обновлений в игре. Следуйте инструкциям на экране, если средство запуска обнаружит возможное обновление.
С другой стороны, для устройств Android ознакомьтесь с приведенным ниже пошаговым руководством по обновлению игру.
Сначала перейдите на главный экран и откройте Play Store . После этого откройте боковое меню, нажав на кнопку меню вверху экрана. Теперь нажмите Мои приложения & amp; Вкладка «Игры» в боковом меню. Наконец, нажмите кнопку «Обновить» рядом с Genshin Impact , если доступно обновление.
Для пользователей iOS: выполните следующие действия по обновлению игры на своем устройстве.
На главном экране нажмите App Store , чтобы открыть его. Теперь нажмите на вкладку Обновления внутри App Store . . На последнем этапе нажмите кнопку «Обновить» , если доступно обновление для Genshin Impact .
Теперь, если вы играете в Genshin Impact на PlayStation 4, вы можете обновить игру, выполнив следующие действия:
Сначала перейдите на главный экран PlayStation и выберите Genshin Impact . для этого нажмите кнопку Параметры на своем контроллере PS4 , чтобы открыть боковое меню. Наконец, выберите Проверить наличие обновлений и нажмите O или X на вашем контроллере, чтобы начать процесс.
После обновления Genshin Impact попробуйте подключиться к игре снова.
3. Отключите VPN.
Услуги виртуальной частной сети — это сторонние приложения, которые обеспечивают безопасность вашей сети при использовании Интернета. Он обрабатывает ваш сетевой трафик и перенаправляет его на сервер из другого региона, чтобы ваше местоположение было скрыто.
VPN также изменяют ваш IP-адрес, чтобы ваша личность оставалась конфиденциальной в Интернете.
Поскольку на вашем IP-адресе происходят случайные изменения, ваше устройство может не установить надлежащее соединение с серверами Genshin, что и объясняет ошибку соединения.
4. Используйте сервер, подходящий для вашего региона.
В играх с несколькими серверами игроки, как правило, играют в других регионах с меньшим количеством пользователей, чтобы снизить конкуренцию при гринде. Другие пользователи также предпочитают другие серверы, если знают кого-то из этого региона.
Продолжайте и откройте Genshin Impact на своем устройстве. в главном меню нажмите на кнопку «Сервер» , расположенную под кнопкой «Начать игру». Наконец, выберите ближайший сервер для вашего местоположения.
После смены серверов попробуйте поиграть в игру, чтобы увидеть, будет ли ошибка соединения возникать на Genshin Impact.
5. Остановите другие приложения.
Если вы играете в игру на своей системе, в идеале вы должны закрыть ненужные приложения, чтобы выделить игре большую часть системы и сетевых настроек.
Поскольку Genshin Impact — это онлайн-игра, другие приложения, которые могут поглощать пропускную способность вашей сети, могут повлиять на ее производительность.
Попробуйте закрыть другие приложения на вашем компьютере, чтобы этого не произошло.
На клавиатуре нажмите клавиши CTRL + X , чтобы просмотреть Быстрый Доступ к меню . После этого нажмите Диспетчер задач . В Диспетчере задач нажмите вкладку Процессы , чтобы просмотреть программы. которые работают в вашей системе. Наконец, определите приложения, которые могут потреблять пропускную способность вашей сети, и закройте их.
6. Проверьте и сбросьте подключение к Интернету.
Теперь, если ваша сеть работает медленно, попробуйте перезапустить маршрутизатор. Найдите кабель питания, который обычно находится сзади, и отсоедините его. После этого дайте маршрутизатору перезагрузиться, подождите 5–10 секунд перед тем, как снова подключить кабель.
7. Измените свой DNS.
Интернет-провайдеры имеют свои собственные DNS-серверы, которые используются для связывания IP-адресов веб-сайтов и серверов с понятными доменными именами.
Если у вас возникли проблемы с подключением , возможно, ваш DNS-сервер не работает.
8. Попробуйте использовать PureVPN.
Если вам нравится менять серверы во время игры в Genshin Impact, попробуйте использовать PureVPN.
Попрощайтесь с лагами и задержками при использовании серверов в других регионах благодаря 6500+ высокоскоростным серверам PureVPN, созданным специально для игр и потокового видео. Он также имеет функцию раздельного туннелирования, которая позволяет фильтровать данные, которые ваш интернет-провайдер может собирать для повышения вашей конфиденциальности.
PureVPN также отлично работает, если вы любите транслировать фильмы и шоу в разных регионах в таких приложениях, как HBO Max, Hulu, Netflix и Disney +.
Используйте PureVPN сейчас и наслаждайтесь плавностью и без стресса игры!
Попробуйте PureVPN прямо сейчас
9. Спросите у сообщества Genshin Impact.
С более чем 5 миллионами пользователей, возможно, есть и другие пользователи, у которых такая же проблема, как и у вас.
Спросите сообщество Геншина об этой проблеме и посмотрите, сможет ли кто-нибудь поделиться своим мнением о проблеме. Обязательно укажите точные данные и добавьте важные детали, такие как устройство, которое вы используете, и точные шаги, которые вы сделали, которые привели к ошибке.
Genshin Impact получил много внимания с момента его выпуска и привлек более 5 миллионов пользователей. в течение первых нескольких месяцев. Большой всплеск количества пользователей может сильно нагружать серверы и в любой момент может выйти из строя.
Если вы видите код ошибки 4206 на Genshin Impact, скорее всего, это связано с их серверами. Однако это не так уж и серьезно по сравнению с тем, от чего страдают серверы среди нас.
Хотя серверы Genshin Impact страдают от менее серьезной проблемы, она все равно раздражает каждый раз, когда вы сталкиваетесь с кодом ошибки в игре.
На этом мы решили составить простое руководство по исправлению кода ошибки 4206 в Genshin Impact.
Но прежде чем углубляться в конфигурацию вашей системы, проверьте статус серверов Genshin Impact, поскольку проблема действительно могла быть на их стороне.
Однако, если их серверы работают нормально, перейдите ниже и попробуйте предлагаемые решения для решения проблемы.
1. Перезапустите Genshin Impact 2. Обновите игру 3. Отключите VPN 4. Используйте правильный сервер для вашего региона 5. Остановить сетевые приложения, работающие с сетью 6. Проверьте и перезагрузите свой Интернет 7. Измените свой DNS.8. Попробуйте PureVPN.9. Посетите сообщество Genshin Impact.
1. Перезапустите Genshin Impact.
Первое, что вы должны сделать, если приложения или программы не работают должным образом на вашем устройстве, — это перезапустить его. Возможно, приложение только что обнаружило временную ошибку во время использования, которая вызывает код ошибки 4206 на Genshin Impact.
Попробуйте перезапустить игру, чтобы ее reimgs перезагрузился в вашей системе.
Для пользователей Windows, ознакомьтесь с приведенным ниже руководством о том, как перезапустить Genshin Impact.
Сначала откройте Меню быстрого доступа , нажав клавиши CTRL + X на клавиатуре. После этого нажмите Диспетчер задач чтобы открыть его.В Диспетчере задач щелкните вкладку Процессы и найдите Воздействие Геншина . Наконец, щелкните игру и нажмите Завершить задачу. кнопку , чтобы остановить ее запуск.
С другой стороны, если вы используете устройство Android, вы можете перезапустить игру, выполнив следующее:
Сначала проведите вверх от нижней части экрана, пока не появится переключатель приложений. Внутри переключателя приложений найдите в списке Genshin Impact . Наконец, пролистайте приложение вверх, пока оно не станет удалено из переключателя приложений.
Теперь, если у вас есть устройство iOS с полноэкранным дисплеем, вы можете перезапустить приложение, проведя пальцем снизу экрана вверх, чтобы открыть переключатель приложений. На переключателе приложений найдите Genshin Impact и перемещайте его вверх, пока он не будет удален из списка.
На устройствах iOS с кнопкой «Домой» просто дважды нажмите ее, чтобы открыть переключатель приложений. Теперь найдите Genshin Impact и проведите по нему вверх, пока он не будет удален из переключателя приложений.
Наконец, если вы используете Playstation 4, вы можете перезапустить Genshin Impact, выполнив следующие действия:
Сначала нажмите и удерживайте кнопку PS на контроллере. Теперь на экране появится Быстрое меню . Наконец, выберите Закрыть приложение и следуйте инструкциям на экране, чтобы остановить запуск игры.
После закрытия игры снова запустите ее на своем устройстве, чтобы посмотрите, возникнет ли у вас по-прежнему код ошибки 4206 на Genshin Impact.
2. Обновите игру.
Запуск старой версии игры может вызвать проблемы на вашем устройстве. Версия Genshin Impact, установленная на вашем устройстве, может уже иметь проблему, и miHoYo может выпустить обновление для исправления проблемы.
Чтобы проверить наличие обновлений в Windows, см. пошаговое руководство ниже:
Сначала закройте игру на своем компьютере. Теперь откройте программу запуска Genshin Impact на Windows . После этого программа запуска автоматически проверит наличие обновлений для игры. Наконец, если обновление доступно, следуйте инструкциям на экране, чтобы установить его на свой компьютер.
Для устройств Android вы можете обновить Genshin Impact, выполнив следующие действия:
На своем устройстве нажмите Google Play Store , чтобы открыть Внутри Play Store нажмите на кнопку меню , чтобы появилось боковое меню. После этого нажмите Мои приложения & amp; Игры из бокового меню. Наконец, нажмите кнопку «Обновить» , если Play Store обнаружил обновление.
На устройствах iOS выполните следующие действия, чтобы обновить игру.
Откройте App Store на главном экране. После этого нажмите на вкладку Обновления , чтобы открыть ее.Наконец, нажмите кнопку «Обновить» , если доступно обновление для Genshin Impact .
На С другой стороны, если вы используете Playstation 4 для игры в Genshin Impact, ознакомьтесь с приведенными ниже инструкциями по обновлению игры.
Сначала перейдите на главный экран PS4 и выберите Genshin Impact . После этого нажмите кнопку Параметры на Контроллер PS4. Наконец, нажмите кнопку Проверить наличие обновлений и следуйте инструкциям на экране, чтобы загрузить обновления.
После обновления игры попробуйте поиграть пару минут, чтобы убедиться, что код ошибки 4206 по-прежнему возникает на вашем устройстве.
3. Отключите VPN.
VPN или виртуальная частная сеть — это сторонние программы, которые обеспечивают безопасность вашей сети при просмотре веб-страниц. Он защищает ваши данные и сеть от хакеров, маскируя ваш настоящий IP-адрес адресом, сгенерированным их серверами.
Однако случайные изменения вашего IP-адреса могут вызвать нестабильность вашей сети. Это затрудняет для вашего устройства установление стабильного соединения с игровыми серверами и другими онлайн-серверами.
4. Используйте сервер, подходящий для вашего региона.
Если у вас есть друзья, находящиеся далеко от вас, возможно, вы играете в Genshin Impact на их региональном сервере. Игра на другом сервере вызывает задержки в вашей сети и должна объяснить, почему вы видите код ошибки 4206.
Сначала откройте Genshin Impact на вашем устройстве. После этого нажмите кнопку Сервер под кнопкой Начать игру . Наконец, выберите ближайший к вам сервер.
Теперь запустите игру, чтобы проверить, устранена ли проблема на вашем устройстве.
5. Остановите приложения для работы с сетью.
Код ошибки 4206 может указывать на проблемы, связанные с вашим сетевым подключением. Возможно, на вашем компьютере есть другие приложения, которые съедают сетевые перемотки и замедляют ваш интернет.
Сначала откройте Диспетчер задач на своем компьютере. Внутри Диспетчера задач , щелкните вкладку Процессы и выберите Сеть . Наконец, определите требующие сети приложения, работающие в вашей системе, и закройте их.
После этого перезапустите Genshin Impact и посмотрите, будет ли вы по-прежнему сталкиваться с кодом ошибки во время игры.
6. Проверьте и сбросьте настройки Интернета.
Если ваше интернет-соединение действительно является проблемой, попробуйте перезапустить маршрутизатор. Это позволит вашему маршрутизатору восстановить лучшее соединение с вашим интернет-провайдером.
Найдите кабель питания маршрутизатора и отключите его от сети на 5–10 секунд. Теперь снова подключите кабель питания к маршрутизатору, чтобы снова его включить.
После перезапуска маршрутизатора , запустите еще один тест скорости, чтобы проверить, устранил ли этот метод проблему. К сожалению, если у вас по-прежнему возникают проблемы с сетью, мы рекомендуем вам обратиться к своему интернет-провайдеру и попросить его решить проблему.
7. Измените свой DNS.
Одна из важнейших частей Интернета — это ваш DNS или система доменных имен. Он отвечает за преобразование сложных IP-адресов в понятные доменные имена веб-сайтов. Без DNS нам нужно ввести адреса веб-сайтов (192.168.1.233 ..) в поле URL, чтобы получить к ним доступ, что утомительно.
Если ваша сеть не работает должным образом, попробуйте изменить DNS-сервер по умолчанию, так как он может не работать в данный момент. Ознакомьтесь с нашим руководством о том, как изменить свой DNS-сервер, если вы не знаете об этом процессе.
8. Попробуйте PureVPN.
Если вы предпочитаете играть на серверах за пределами вашего региона, попробуйте использовать PureVPN.
С PureVPN вы можете без задержек перенаправлять сетевой трафик в другие регионы, благодаря его более чем 6500 высокоскоростным серверам. Это означает, что вы можете играть в Genshin Impact на серверах за пределами вашего региона и поддерживать низкие задержки и пинг в игре.
Помимо игр, PureVPN также может быть полезен, если вы любите потоковую передачу контента по всему региону в таких приложениях, как Hulu, Disney +, Netflix и HBO.
Раскройте весь потенциал своей сети с PureVPN!
Попробуйте PureVPN прямо сейчас
9. Посетите сообщество Genshin Impact.
На этом этапе, если ни один из вышеперечисленных методов не помог вам, мы предлагаем вам попробовать посетить сообщество Genshin Impact.
Оттуда попробуйте задать вопросы о коде ошибки 4206, и некоторые другие игроки могут предложить альтернативные решения проблемы. Обращаясь за помощью, не забудьте подробно сообщить о проблеме, с которой вы столкнулись, чтобы помочь другим пользователям понять вашу ситуацию.
Некоторые игроки сталкиваются с проблемами, когда Геншин Импакт не запускается на ПК. Для этого может быть несколько причин. И мы предлагаем рассмотреть решения этой.
Все ошибки в Genshin Impact
Ошибки в Genshin Impact будут появляться у некоторых игроков вне зависимости от платформы, на которой они будут играть. Мы предлагаем вам рассмотреть основные ошибки.
Ошибка обновления загрузчика Genshin Impact
Ошибка обновления загрузчика Genshin Impact на ПК возникает тогда, когда игрок пытается загрузить новую версию клиента, однако, загрузка отменяется и появляется уведомление «Ошибка обновления.
Ошибка проверки файлов Genshin Impact
Ошибка проверки файлов Genshin Impact (1004) может возникнуть у игроков на этапе загрузки и установки игры. Такое происходит тогда, когда некоторые файлы на вашем.
Черный экран в Геншин Импакт
Черный экран в Геншин Импакт возникает по нескольким причинам, которые, в большинстве случаев, зависят от самого игрока и его железа. Для того, чтобы черный экран.
При запуске Геншин Импакт белый экран
При запуске Геншин Импакт белый экран может появится на любой платформе, где бы вы не играли. Зачастую, такая проблема возникает у игроков на ПК.
Ошибка 4201 в Genshin Impact
Ошибка 4201 в Genshin Impact связана с соединением к вашему домашнему Wi-Fi. Как правило, такая ошибка возникает в том случае, если у вас есть.
Сеть перегружена Genshin Impact 403 ошибка
Ошибка сеть перегружена Genshin Impact 403 не связана с работой вашего ПК (в большинстве случаев). Если у вас появилась эта ошибка, то все дело.
Геншин Импакт ошибка 9907 на телефоне
В Геншин Импакт ошибка 9907 на телефоне появляется при загрузке файлов игры (при первом запуске). Основная причина, по которой эта ошибка может появится у.
Genshin Impact ошибка 31 4302
В Genshin Impact ошибка 31 4302 появляется зачастую у тех игроков, которые играют на Андроид. Опять же, как и большинство подобных ошибок, из возникновение связано.
Ошибка 0xc000007b в Геншин Импакт
Ошибка 0xc000007b в Геншин Импакт возникает как правило при запуске приложения. Для того, чтобы ее решить, нужно сделать следующее:
- проверьте наличие последней и актуальной версии Direct X;
- откройте папку с игрой, в которую она установлена;
- откройте файл GenshinImpact.exe обязательно от имени администратора;
- обновите библиотеки DLL (вероятнее всего поврежден файл xinput1_3.dll);
- если ни один из вариантов вам не помог, то рекомендуем удалить загрузчик и саму игру и переустановить заново.
Ошибка при запуске приложения 0xc000007b Геншин Импакт может быть также решена при помощи техподдержки. Но туда стоит обращаться в том случае, если вы уже попробовали вышеперечисленные способы и они оказались бесполезны. В заявке обязательно укажите, что вы опробовали несколько вариантов, но они не привели к успеху.
Ошибка 9114 в Genshin Impact
Ошибка 9114 в Genshin Impact исправляется несколькими способами:
- перезагрузите ПК;
- проверьте наличие обновлений загрузчика игры;
- обновите вручную игру, открыв файл Update.exe в папке с установленной игрой;
- откройте загрузчик от имени администратора (ПКМ).
Ошибка 9203 в Genshin Impact
Ошибка 9203 в Genshin Impact сигнализирует о том, что у вас не загрузили ресурсы игры. Причиной этому может послужить сбой интернет-подключения во время загрузки файлов игры или же просто конфликт некоторых файлов между собой. Сделайте следующее:
- откройте папку, в которую установили игру;
- найдите файл GenshinImpact.exe;
- откройте его от имени администратора.
Если вам это не помогло, то рекомендуем удалить и заново переустановить загрузчик и саму игру.
Ошибка 9910 Геншин Импакт
В Геншин Импакт ошибка 9910 может возникнуть из-за проблем с загрузкой ресурсов или других игровых файлов. Мы рекомендуем вам:
- убедитесь, что ваше интернет соединение стабильное:
- попробуйте подключиться при помощи мобильной точки доступа.
- откройте папку, в которую установлена игра;
- найдите файл GenshiImpact.exe и запустите его.
Ошибка 1 4308 в Genshin Impact
Ошибка 1 4308 в Genshin Impact может быть вызвана сбоями в загрузке файлов и подключении к вашему аккаунту. Для того, чтобы проверить в чем ваша проблема и решить ее, мы рекомендуем:
- в главном меню игры нажмите на кнопку с изображением двери (в левом нижнем углу экрана);
- выйдите из своего аккаунта;
- залогиньтесь снова;
- если это не помогло, то запустите игру вручную из папки, в которую она установлена, запустив файл GenshinImpact.exe от имени администратора.
Ошибка 9101 в Genshin Impact
Ошибка 9101 в Genshin Imapact также связана с загрузкой ресурсов и файлов игры. Поэтому мы рекомендуем вам загрузить игру вручную, но, перед этим, обновить загрузчик:
- откройте папку с игрой и найдите файл Update.exe;
- откройте его и обновите, если обновления доступны;
- найдите в этой же папке файл GenshinImpact.exe и загрузите его.
Ошибка 0xc0000005 Genshin Impact
Ошибка 0xc0000005 в Genshin Impact связана с тем, что во время загрузки лаунчер потерял путь к скачиванию. Для того, чтобы такая проблема больше не возникала, необходимо сделать следующее:
- отметить настоящую загрузку;
- полностью завершить процесс (убедитесь в этом через Диспетчер задач);
- удалите лаунчер игры и установите его заново;
- заново начните закачку файлов игры (попробуйте начать установку, указав другой путь для файлов).
После того, как вы выполнили все эти действия, Ошибка 0xc0000005 в Genshin Impact не будет вас больше беспокоить.
Ошибка 9908 в Genshin Impact
Ошибка 9908 в Genshin Impact возникает при попытке загрузить ресурсы и файлы игры. Ее наличие говорит о том, что целостность игры была нарушена. Мы предлагаем вам сделать следующее:
- откройте папку с игрой и найдите файл GenshinImpact.exe;
- загрузите его (если не помлучается, то при помощи ПКМ откройте его от имени администратора);
- если это не помогает, то убедитесь в том, что у вас нет проблем с интернет-подключением.
Ошибка 4206 Геншин Импакт
В Геншин Импакт ошибка 4206 будет сопровождать вас в том случае, если у вас возникли проблемы с загрузкой файлов игры и вы не можете загрузить свой аккаунт. мы рекомендуем, в первую очередь:
- проверить целостность файлов игры:
- нажмите на самую верхнюю кнопку из трех (в правом нижнем углу экрана);
- запустите проверку целостности файлов игры;
- если проблем не обнаружено, то рекомендуем перезагрузить ПК;
Ошибка 12 4301 Геншин
Ошибка 12 4301 в Геншин возникает тогда, когда вы пытаетесь загрузить игровые данные. Для того, чтобы избежать ее мы рекомендуем:
- полностью закрыть игру и лаунчер (через Диспетчер задач);
- перезагрузить ПК;
- загрузить клиент заново;
В том случае, если у вас все равно возникает ошибка 12 4301 в Genshin Impact, мы рекомендуем удалить и заново переустановить лаунчер и игру.
Ошибка 9004 Геншин Импакт
Ошибка 9004 в Геншин Импакт возникнет при попытке загрузить ресурсы и файлы игры, из-за которых целостность была нарушена. Для того, чтобы решить эту проблему вы можете сделать следующее:
- перезагрузить ПК (иногда помогает многоразовая перезагрузка);
- открыть игры вручную:
- откройте папку с игрой;
- найдите файл GenshinImpact.exe и запустите его от имени администратора;
- уже в главном меню игры нажмите на самый верхний значок из трех;
- запустите проверку целостности файлов:
Читайте также:
- Как убрать курсор в геншин импакт
- Сталкер лост альфа как включить мини карту
- Killing floor 2 системные требования
- Как установить пресеты ffx
- Как убрать рекламу ворлд оф танк в ютубе
Одна из самых неприятных вещей при попытке доступа к вашему любимому веб-сайту — это ошибка времени ожидания соединения, которая может возникнуть во всех браузерах.
Обычно это не ваша вина, потому что сервер сайта, к которому вы хотите получить доступ, вероятно, в данный момент недоступен, поэтому иногда вам остается только ждать.
Но иногда пользователи вызывают ошибки тайм-аута подключения, сознательно или неосознанно изменяя настройки Windows.
Итак, следуйте инструкциям из этой статьи, чтобы убедиться, что вы не вызвали эту ошибку, и узнайте, как решить проблему.
Что такое тайм-аут соединения?
Когда на стороне клиента происходит тайм-аут соединения, это часто означает, что клиент потерял связь с сервером или не может подключиться к нему по какой-либо другой причине, например, удаленный брандмауэр блокирует трафик или веб-сервер выходит из строя.
Почему время ожидания моего браузера истекло?
Похоже, что в большинстве веб-браузеров есть несколько минут тайм-аута или настройки поддержания активности. Это означает, что браузер немедленно разорвет соединение, если между ним и сервером, на котором размещена веб-страница, нет сетевой активности.
Превышение времени ожидания подключения может быть проблемной ошибкой, но пользователи также сообщали о следующих ошибках:
- Время ожидания подключения истекло WiFi. Это сообщение об ошибке может появиться на любом ПК, но, по словам пользователей, чаще всего оно возникает при использовании подключения WiFi.
- Время ожидания вашего соединения истекло или оно было потеряно. Это стандартный вариант этого сообщения, который появляется в основном, если ваше интернет-соединение не отвечает.
- Тайм-аут подключения TCP. В некоторых редких случаях эта ошибка может быть вызвана вашей конфигурацией TCP. Чтобы решить эту проблему, вам нужно вручную отредактировать конфигурацию TCP.
- Ошибка подключения истекла. Это еще один вариант этой ошибки, и вы можете исправить ее, просто воспользовавшись одним из решений из этой статьи.
- Время запроса на подключение истекло. Иногда может появляться это сообщение об ошибке, и обычно оно вызывается конфигурацией вашей сети. Чтобы исправить это, вам нужно изменить настройки сети.
- Превышено время ожидания попытки подключения. Иногда время ожидания подключения может быть превышено из-за проблем с сетью. После диагностики и устранения проблемы проблема должна быть решена.
- Время ожидания сервера подключения истекло. Эта проблема обычно возникает, если сервер не отвечает вовремя, и, по мнению пользователей, проблема обычно вызвана проблемой в сети.
- Соединение было сброшено, закрыто сервером. Иногда эта ошибка может возникать просто потому, что ваше соединение было закрыто сервером. Если ваша конфигурация неверна, сервер может отклонить ваше соединение.
- Время ожидания подключения истекло Firefox, Chrome. Пользователи сообщали об этой проблеме во всех основных браузерах. По их словам, эта проблема возникает в основном в Firefox и Chrome.
Как исправить время ожидания соединения?
1. Измените настройку тайм-аута по умолчанию.
- Перезагрузите компьютер.
Браузеры обычно имеют ограничение по времени ожидания ответа сервера сайта, и они автоматически отображают предупреждение об истечении времени ожидания соединения, если сервер не отвечает.
Итак, если вы думаете, что сервер вашего любимого сайта ответит, скажем, через 20 минут, а ограничение времени ожидания установлено на 10, вы получите сообщение об ошибке.
Есть способ изменить ограничение времени ожидания по умолчанию в Windows, и это не так уж сложно. Так что все, что вам нужно сделать, это выполнить одно исправление реестра.
Но поскольку сайты обычно не загружаются 20 минут, это, вероятно, не решит проблему (по крайней мере, вы узнали, как изменить лимит времени ожидания, если вам это нужно). Итак, ознакомьтесь с некоторыми из следующих решений.
2. Настройте параметры локальной сети
- Перейдите в «Поиск», введите «Свойства обозревателя» и откройте «Свойства обозревателя».
- Перейдите на вкладку «Подключения», а затем в «Настройки локальной сети».
- Снимите флажок «Автоматически определять настройки» и «Использовать прокси-сервер для вашей локальной сети».
- Перезагрузите компьютер.
Попробуйте снова получить доступ к своему любимому сайту после изменения настроек локальной сети, и если ошибка появится снова, попробуйте следующее решение.
3. Отредактируйте файл хостов Windows
- Перейдите в это место ниже:
C:WindowsSystem32driversetc - Найдите файл хоста, щелкните его правой кнопкой мыши и откройте его с помощью Блокнота.
- В самом низу файла проверьте, есть ли в списке сайты.
- Если в списке есть какие-либо сайты, удалите их
- Сохраните хост-файл, и если у вас возникли проблемы с его сохранением, ознакомьтесь с нашей статьей о получении разрешения для папок и файлов в Windows.
Есть вероятность, что вы заблокировали определенный веб-сайт в файле вашего хоста, поэтому логически вы не можете получить к нему доступ сейчас.
4. Обновите DNS и IP
- Щелкните правой кнопкой мыши меню «Пуск» и выберите «Терминал Windows (администратор)».
- Добавьте следующие команды и нажимайте Enterпосле ввода каждой:
ipconfig /flushdns
- Далее введите команды, нажимая Enter после каждой последующей
ipconfig /registerdnsipconfig /releaseipconfig /renew - После завершения процесса перезагрузите компьютер.
Кэш DNS также может вызывать ошибку тайм-аута соединения, поэтому на всякий случай мы очистим кеш.
5. Отключите проблемные расширения
- В браузере щелкните значок меню в правом верхнем углу. Выберите Дополнительные инструменты > Расширения.
- Появится список расширений. Отключите все расширения, переключив переключатель ниже на имя расширения.
- После отключения всех расширений перезапустите браузер и проверьте, появляется ли проблема. Если нет, вам придется включать расширения одно за другим, пока вы не найдете то, которое вызывает эту ошибку.
Многие пользователи используют различные расширения, но иногда ваши расширения могут мешать работе вашего браузера и вызывать появление сообщения Connection timed out.
Чтобы устранить проблему, вам нужно найти и отключить проблемное расширение.
Пользователи сообщили, что причиной этой проблемы было расширение HTTPS Everywhere, поэтому, если вы используете его, обязательно отключите его и проверьте, решает ли это проблему.
Если вы часто используете проблемное расширение, обновите его до последней версии и проверьте, решает ли это проблему.
6. Сбросьте настройки браузера по умолчанию
- Запустите браузер.
- Щелкните значок меню, а затем выберите параметр «Настройки».
- На левой панели нажмите « Сброс и очистка», а затем нажмите «Восстановить исходные настройки по умолчанию» справа.
- Наконец, нажмите кнопку « Сбросить настройки» .
После этого ваш браузер будет сброшен, а все ваши файлы cookie, история и расширения будут удалены.
Если вы получаете сообщение об истечении времени ожидания соединения, вы можете попробовать сбросить настройки браузера до значений по умолчанию, и это можно сделать во всех браузерах.
Иногда эта проблема может возникать из-за конфигурации вашего браузера, и для решения этой проблемы рекомендуется сбросить настройки браузера по умолчанию.
7. Запустите браузер в режиме совместимости.
- Найдите ярлык вашего браузера и щелкните его правой кнопкой мыши. Выберите «Свойства» в меню.
- Когда откроется окно «Свойства», перейдите на вкладку «Совместимость», установите флажок «Запустить эту программу в режиме совместимости» и выберите более старую версию Windows.
- Теперь нажмите «Применить» и «ОК», чтобы сохранить изменения.
Иногда вы можете исправить сообщение об истечении времени ожидания подключения, просто запустив браузер в режиме совместимости.
После установки режима совместимости проблема должна быть решена. Помните, что вам, возможно, придется испытать различные настройки, чтобы найти настройку, которая работает для вас.
Вы также можете использовать режим совместимости, просто щелкнув правой кнопкой мыши браузер и выбрав в меню Устранение неполадок совместимости.
8. Удалить доверенное лицо
По словам пользователей, приложение Trusteer Rapport является частой причиной появления сообщений об истечении времени ожидания соединения.
Это программное обеспечение предлагает дополнительный уровень безопасности, но многие пользователи сообщают, что оно обычно мешает работе вашего браузера, вызывая появление этой ошибки.
Чтобы решить эту проблему, пользователи рекомендуют полностью удалить Trusteer Rapport. После удаления приложения проблема должна быть решена полностью.
9. Убедитесь, что вы используете 64-разрядную версию браузера.
Большинство ПК сегодня поддерживают 64-битную архитектуру, и для достижения максимальной производительности рекомендуется использовать на ПК 64-битные приложения.
Пользователи сообщали об истечении времени ожидания подключения при использовании 32-разрядной версии Chrome в 64-разрядной версии Windows.
Мы рекомендуем удалить браузер и установить 64-разрядную версию, чтобы решить эту проблему. После этого проблема должна быть решена полностью.
10. Перезагрузите маршрутизатор
По словам пользователей, вы можете решить проблему, просто перезапустив маршрутизатор.
Для этого нажмите кнопку питания на маршрутизаторе, чтобы выключить его. Вы можете отключить все кабели от маршрутизатора и оставить его на минуту.
Теперь снова подключите все и нажмите кнопку питания, чтобы снова включить маршрутизатор. После этого подождите, пока ваш маршрутизатор запустится, и проверьте, решена ли проблема.
Это простое решение, и несколько пользователей сообщили, что оно работает, поэтому не стесняйтесь попробовать его. В некоторых случаях пользователи обнаруживали, что проблема была в маршрутизаторе, поэтому вы можете подумать о приобретении нового.
11. Убедитесь, что ваш браузер обновлен
- Откройте Google Chrome и щелкните меню в правом верхнем углу.
- Нажмите «Справка» и выберите «О Google Chrome».
- Если ваша версия не актуальна, нажмите кнопку « Обновить ». В нашем случае это так, отсюда и отсутствие кнопки «Обновить».
Иногда может появиться сообщение «Время ожидания подключения истекло», если ваш браузер устарел. Устаревшее программное обеспечение может иметь проблемы с совместимостью и ошибки, которые могут привести к появлению этой и других ошибок.
Чтобы решить эту проблему, убедитесь, что ваш браузер обновлен.
После обновления браузера проверьте, сохраняется ли проблема. Если проблема все еще возникает, вы можете загрузить и установить бета-версию вашего браузера.
Несколько пользователей сообщили, что установка Google Canary устранила проблему, поэтому обязательно попробуйте это.
В качестве альтернативы вы можете попробовать браузер, который мы не можем рекомендовать достаточно, чтобы оставить все проблемы, вызванные Chrome, в прошлом.
Opera — отличное альтернативное решение, которое предлагает плавный просмотр и безопасность в Интернете.
12. Очистите данные просмотра
- Запустите браузер Chrome.
- Вставьте указанный ниже путь в адресную строку и нажмите Enter.
chrome://settings/clearBrowserData - Убедитесь, что все флажки отмечены, затем нажмите кнопку «Очистить данные».
После очистки кеша перезапустите браузер и проверьте еще раз. Иногда из-за старого кеша может появиться сообщение о превышении времени ожидания соединения, и очистка кеша может исправить это во всех браузерах.
13. Используйте DNS от Google
- Нажмите Windows+R и введите ncpa.cpl, а затем нажмите Enterили щелкните OK.
- Появится окно сетевых подключений. Щелкните правой кнопкой мыши сетевое подключение и выберите в меню «Свойства».
- Выберите Интернет-протокол версии 4 (TPC/IPv4) и нажмите «Свойства».
- Когда откроется окно «Свойства», выберите «Использовать следующие адреса DNS-серверов». Теперь введите 8.8.8.8 в качестве предпочтительного DNS-сервера и 8.8.4.4 в качестве альтернативного DNS-сервера, затем нажмите OK, чтобы сохранить изменения.
После этого проверьте, появляется ли сообщение об ошибке.
14. Отключить IPv6
- Выполните шаги 1 и 2 из предыдущего решения.
- Когда откроется окно «Свойства», найдите в списке Интернет-протокол версии 6 (TCP/IPv6) и снимите флажок. Теперь нажмите OK, чтобы сохранить изменения.
- После этого перезагрузите компьютер, чтобы изменения вступили в силу.
После перезагрузки компьютера проверьте, сохраняется ли проблема. Если после отключения IPv6 появляются какие-либо новые проблемы, обязательно включите его снова.
Вот об этом; еще раз, выполнение всех этих решений не означает, что вы сможете получить доступ к сайту, потому что это часто их ошибка.
Мы надеемся, что теперь вы можете исправить ошибку времени ожидания подключения во всех браузерах. Если у вас есть вопросы, обращайтесь в комментариях ниже.