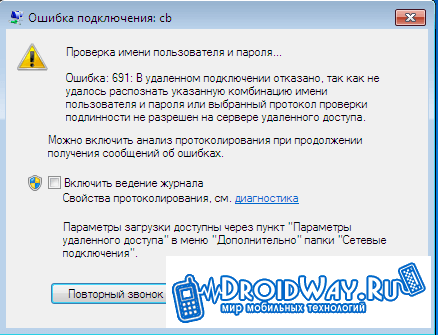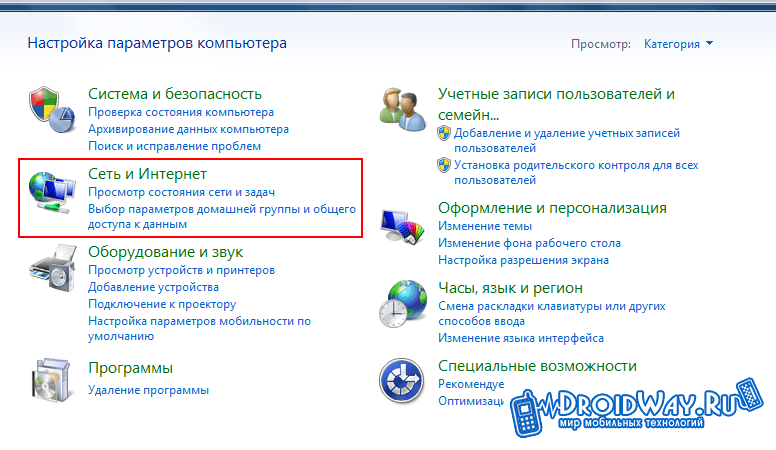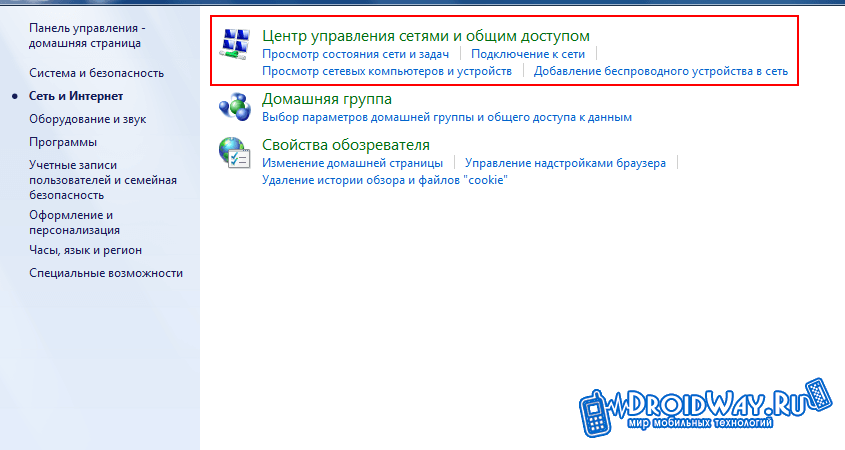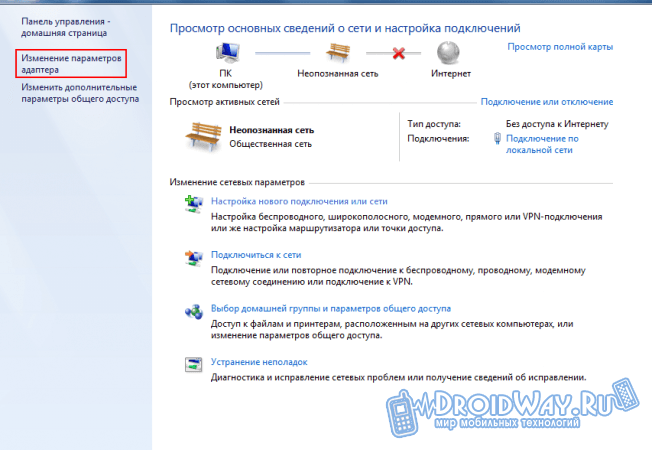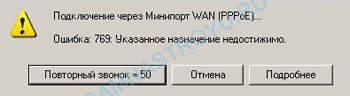Как исправить ошибку сети
Опубликовано 06.04.2022
Содержание:
- 1 Ошибка сети — как исправить
- 2 Самая простая, но частая ошибка сети
- 3 Ошибка подключения к сети из-за сбоя драйверов
- 3.1 Обновление или откат сетевого драйвера
- 3.2 Запрет на отключение сетевой карты
- 4 Проверка параметров подключения к Internet
- 4.1 Контроль процессов деятельности сетевых протоколов
- 4.2 Контроль настроек IP и DNS
- 4.3 Активация/деактивация FIPS
- 5 Произошла ошибка сети — как исправить с помощью командной консоли
- 6 Как исправить ошибку сети в стандартном приложении
- 7 Сброс сети для исключения ошибки
- 8 Ошибку сети могут вызвать настройки роутера
- 9 Заключение
Ошибка сети — как исправить
Без подключения к интернету любой гаджет сегодня теряет больше половины своих полезных качеств. Поэтому ошибка сети является одной из самых неприятных ситуаций для пользователя. Немало проблем возникает и у организаций — вплоть до полной остановки работы. В нашей статье мы подскажем, как поступить, если невозможно выйти в интернет или открыть сайты, подключить Wi-Fi или опознать сеть. Прежде чем переходить к серьезным вмешательствам в операционную систему, попробуйте следующие действия:
- Обычная перезагрузка компьютера и роутера.
- Проверка плотности прилегания LAN-кабеля.
- Отключение антивируса, межсетевого экрана, VPN-клиентов и другого софта, влияющего на подключение к Internet. Возможно, антивирус даже придется полностью удалить с устройства.
- Обращение в техподдержку провайдера для уточнения ситуации. Возможно, поставщик интернет-услуг проводит ремонтно-профилактические работы либо меняет параметры сетевого соединения.
Если эти действия не дали результата, используйте инструкции, данные нами в этой статье.
Самая простая, но частая ошибка сети
Часто ошибка сети появляется при неправильном вводе пароля от Wi-Fi-роутера. Компьютер сообщает о невозможности подключения или о применении недопустимого ключа. Даже если вы считаете себя достаточно уверенным пользователем, проверьте следующие моменты:
- Клавиатура работает в обычной раскладке. Если это не так, переключите язык.
- Учитывается верхний и нижний регистр.
- Пароль маршрутизатора состоит только из латинских букв и цифр. Не применяйте кириллицу и специальные символы.
- Пароль от Wi-Fi-роутера самовольно никем не был изменен.
Также обратите внимание: если ваше устройство нашло несколько сетей, то подключиться вы сможете только к открытой либо той, от которой знаете пароль.

Ошибка подключения к сети из-за сбоя драйверов
Причиной сетевых неполадок часто выступают сбои в работе драйверов. Кроме этого, Центр обновления или сторонний софт могут инсталлировать в систему неподходящее для подключения к интернету ПО. Как наладить стабильную работу, читайте ниже.
Обновление или откат сетевого драйвера
- Открываем диспетчер устройств.
- В ветке «Сетевые адаптеры» находим конфликтное устройство.
- Кликаем по его наименованию ПКМ и заходим в «Свойства».
- Переходим в категорию «Драйвер».
- Нажимаем «Откатить» (если эта кнопка активна).
- Перезагружаем компьютер.
- Если кнопка неактивна либо действие не дало желаемый результат, совершаем шаги 1—4 и кликаем «Обновить».
Выбираем сначала автопоиск драйверов. Если он не справляется, ищем нужный софт на компьютере или в интернете и устанавливаем вручную.
Запрет на отключение сетевой карты
Windows может отключать сетевой адаптер в целях экономии электроэнергии, т. к. это устройство относится к некритическим компонентам ПК. В таком случае снова выполняем шаги 1—3, как в предыдущем блоке, и переходим в категорию «Управление электропитанием». Если в строке «Разрешить отключение этого устройства…» стоит галочка, снимаем ее.
Проверка параметров подключения к Internet
Если корректировка работы драйверов не принесла желаемого результата, необходимо проверить параметры интернет-подключения.
Контроль процессов деятельности сетевых протоколов
Для нормального обслуживания интернет-соединения необходимо включить основной протокол IPv4. В некоторых случаях можно попробовать активировать и отключить протокол IPv6 (иногда его работа вызывает сбой соединения).
- Заходим в «Сетевые подключения» (набрать win+r и вбить в строку ncpa.cpl).
- Кликаем ПКМ по соответствующему сетевому подключению и переходим в «Свойства».
- Ставим галочку в строке «IP версии 4 (TCP/IPv4)» и перезагружаем ПК.
- В отсутствие результата повторяем этапы 1 и 2, снимаем или ставим галочку в строке «IP версии 6 (TCP/IPv6)» (с учетом того, есть она там или нет) и снова отправляем ПК на перезагрузку.
Контроль настроек IP и DNS
Если вышеописанные действия не принесли желаемого результата, проверяем параметры IP и DNS. Повторяем этапы 1 и 2, как в предыдущем разделе, выделяем «IP версии 4 (TCP/IPv4)» и нажимаем «Свойства». Активируем автоматическое получение IP и DNS путем проставления галочек в соответствующих строках и повторяем этот алгоритм с IP версии 6 (TCP/IPv6).
Часто решить проблему помогает установка тех значений DNS, что предоставляет Google.
- Ставим отметку «Использовать следующие DNS-адреса».
- В строке «Предпочитаемый…» вводим 4 цифры «8».
- В «Альтернативный…» — меняем третью и четвертую «восьмерки» на «четверки».
Кликаем OK и перезагружаем устройство.
Активация/деактивация FIPS
Этот стандарт действует для американских госучреждений, но его могут применить пользователи любого региона. Снова открываем «Сетевые подключения», кликаем по действующему адаптеру ПКМ и заходим в «Состояние». Выбираем «Свойства беспроводной сети» и во вкладке «Безопасность» — «Доппараметры». Если галочка стоит, убираем ее, если нет, то ставим и перезагружаем ПК.
Произошла ошибка сети — как исправить с помощью командной консоли
Если вышеописанные манипуляции не помогли, попробуем поработать с системными файлами и настройками. Внимание — сброс интернет-подключения обнуляет все значения. В случае, когда настройки устанавливаются не автоматически, а вручную, то по завершении манипуляций нужно будет заново ввести параметры. Поэтому перед началом работы выписываем IP и DNS (либо потом узнаем у провайдера) и запускаем командную строку с админскими правами. Потом поочередно набираем 6 команд (каждую из них вводим в действие с помощью Enter):
- netsh winsock reset;
- netsh int ip reset;
- netsh int tcp reset;
- ipconfig /release;
- ipconfig /renew;
- ipconfig /flushdns.
Набираем команды без точки с запятой, соблюдая пробелы. В конце перезагружаем компьютер.
Исполняя 2-ую команду, система может выдать ошибку доступа к сети. Справляемся с этим с помощью редактора реестра. Раскрываем ветку HKEY_LOCAL_MACHINE, переходим в SYSTEM, а далее по пути CurrentControlSet→Control→Nsi→{eb004a00-9b1a-11d4-9123-0050047759bc}→26.
- Кликаем ПКМ по директории «26» и переходим в «Разрешения».
- Разрешаем полный доступ, потом «Применить»→OK.
- Заново вводим вышеуказанный блок из 6 команд.
- Перезагружаем ПК.
Теперь снова необходимо зайти в редактор реестра и вернуть первоначальные настройки. Выполняем пункт 1, запрещаем полный доступ, потом «Применить»→OK.
Как исправить ошибку сети в стандартном приложении
Встроенный инструмент Windows может оказать действенную помощь в поиске и решении ошибки сети. Кликаем ПКМ по значку интернет-соединения на панели задач и выбираем «Диагностика…». Далее делаем следующее:
- Выбираем «Другая проблема».
- Теперь «Использование конкретного сетевого адаптера».
- Указываем проблемное или «Все устройства».
- Ожидаем завершения работы приложения.
- В завершение диагностики утилита предложит ознакомиться с дополнительной информацией по проблеме или закрыть инструмент.

Если у вас наблюдаются неполадки только при посещении определенных интернет-ресурсов, то на первом этапе укажите «Я пытаюсь получить доступ…» и действуйте по подсказкам системы.
Сброс сети для исключения ошибки
В качестве радикального средства возможно применить сброс сети, подразумевающий удаление всех настроек.
- Открываем«Параметры» (win+I), потом «Сеть и интернет».
- Прокручиваем вниз и щелкаем «Сброс сети».
- Действуем согласно подсказкам системы и перезагружаем компьютер.
Если эта манипуляция не дала результат, загружаемся в безопасном режиме с поддержкой сетевых драйверов и проверяем, наблюдается ли там ошибка. При ее наличии, скорее всего, придется переустановить Windows.
Ошибку сети могут вызвать настройки роутера
Ошибка сети может быть вызвана определенными настройками маршрутизатора. Например, если активна опция, блокирующая подключение устройств по их MAC-адресу, то необходимо ее отключить. Заодно нужно попробовать деактивировать особую функцию Windows 10, которая подбирает случайные аппаратные адреса. Она расположена (при наличии в конкретной версии ОС) по адресу «Параметры»→«Сеть и интернет»→Wi-Fi. Проходим по этому пути и отключаем опцию.
Современные маршрутизаторы функционируют в двухканальном режиме, настроенном на частоты 2.4 ГГц и 5 ГГц. Меняя параметры подключения к сети (как было описано выше), проверяйте их работу в обоих диапазонах, чтобы сразу проверить, исчезла ли ошибка интернет-подключения.
Заключение
Мы познакомили вас с основными способами исправления ошибки сети. Это то, что вам по силам сделать самостоятельно. Но, даже если эти шаги вызывают у вас определенные трудности, лучше обратитесь за профессиональной помощью к специалистам компании «АйТи Спектр». Мы корректно настроим подключение к сети и, если нужно, отремонтируем компьютер и другие устройства, а также проведем техобслуживание.
Устранение неполадок с сетью в Windows
Если вы не можете получать электронную почту, просматривать веб-страницы или потоковую музыку, скорее всего, вы не подключены к сети и не можете подключиться к Интернету. Чтобы устранить эту проблему, можно попробовать несколько способов.
Первоначальные рекомендации
Чтобы решить проблему или сузить область поиска решения, в первую очередь выполните следующие действия:
-
Убедитесь, что функция Wi-Fi включена. Щелкните значок «Нет подключения к Интернету» в правой части панели задач и убедитесь, что Wi-Fi включен. Если это не так, выберите его, чтобы включить его. Кроме того, убедитесь, что режим «в самолете» отключен.
-
Выберите Управление подключениями Wi-Fi (>) в быстром параметре Wi-Fi , и посмотрите, отображается ли в списке сетей Wi-Fi сеть, доверяемая ими. Если это так, выберите сеть Wi-Fi и попытаются подключиться к ней. Если под именем сети указано Подключено, выберите Отключить, подождите некоторое время, а затем снова выберите Подключиться.
-
Попробуйте подключиться к сети на другом частотном диапазоне. Многие маршрутизаторы Wi-Fi потребителей передаются в двух разных диапазонах частот сети: 2,4 ГГц и 5 ГГц. Они будут отображаться в виде отдельных сетей в списке доступных Wi-Fi сетей. Если список доступных Wi-Fi сетей включает сеть с частотой 2,4 ГГц и сеть с частотой 5 ГГц, попробуйте подключиться к другой сети. Чтобы узнать больше о различиях между сетями 2,4 ГГц и 5 ГГц, проверка проблемы с Wi-Fi и макет вашего дома.
-
Убедитесь, что физический переключатель сети Wi‑Fi на ноутбуке находится в положении «включен». (Обычно на это указывает световой индикатор.)
-
Запустите средство устранения неполадок сети. Средство устранения сетевых неполадок поможет диагностировать и устранить распространенные проблемы с подключением.
Запуск средства устранения сетевых неполадок
-
Выберите Пуск > Параметры > Системный > Устранение неполадок > Другие средства устранения неполадок .
-
Следуйте указаниям средства устранения неполадок и проверьте, помогло ли оно решить проблему.
-
Перезагрузите модем и беспроводной маршрутизатор. Это поможет установить новое соединение с поставщиком услуг Интернета.
При этом все пользователи, подключенные к Wi-Fi сети, будут временно отключены. Инструкции по перезагрузке модема и маршрутизатора могут отличаться, но основные действия таковы:
Примечание: Если у вас есть комбинированное устройство с кабельным модемом/маршрутизатором Wi-Fi, вам просто нужно выполнить предлагаемые действия на одном устройстве.
-
Отсоедините кабель питания маршрутизатора от источника питания.
-
Отсоедините кабель питания модема от источника питания.
В некоторых модемах есть резервный аккумулятор. Если после отключения модема его индикаторы не гаснут, извлеките аккумулятор.
-
Подождите не менее 30 секунд.
Если вы вынимали из модема аккумулятор, верните его на место.
-
Подключите модем к источнику питания. Индикаторы модема замигают. Подождите, пока они перестанут мигать.
-
Подключите маршрутизатор к источнику питания.
Подождите несколько минут, пока модем и маршрутизатор полностью включатся. Как правило, готовность этих устройств можно проверить по индикаторам состояния.
-
На компьютере попробуйте установить подключение повторно.
Проблемы с подключением могут быть вызваны различными причинами: с веб-сайтом, устройством, маршрутизатором Wi-Fi, модемом или поставщиком услуг Интернета. Выполните следующие действия, чтобы сузить источник проблемы.
-
Если в правой части панели задач отображается значок «Подключение к Wi-Fi», посетите другой веб-сайт. Если веб-сайт откроется, может возникнуть проблема с конкретным веб-сайтом. Если не удается подключиться к другому веб-сайту, перейдите к следующему шагу.
-
На другом ноутбуке или телефоне попробуйте подключиться к той же сети. Если вы можете подключиться, источник проблемы, скорее всего, связан с вашим устройством. Перейдите к разделу Устранение неполадок сети на устройстве. Если не удается подключиться к сети на любом устройстве, перейдите к следующему шагу.
-
Проверьте, нет ли проблем с подключением к маршрутизатору Wi-Fi. Сделайте это с помощью теста проверки связи.
-
Выберите Поиск на панели задач и введите командную строку. Появится кнопка командной строки. Справа от нее выберите Запуск от имени администратора > Да.
-
В командной строке введите ipconfig и нажмите клавишу ВВОД. Найдите имя сети Wi-Fi в результатах, а затем найдите IP-адрес, указанный рядом с пунктом Шлюз по умолчанию для этой Wi-Fi сети. Запишите этот адрес, если это необходимо Например: 192.168.1.1
-
В командной строке введите ping <DefaultGateway>, а затем нажмите клавишу ВВОД. Например, введите ping 192.168.1.1 и нажмите клавишу ВВОД. Результаты должны выглядеть примерно так:
-
-
Ответ от 192.168.1.1: число байт=32 время=5мс TTL=64
-
Ответ от 192.168.1.1: число байт=32 время=5мс TTL=64
-
Ответ от 192.168.1.1: число байт=32 время=5мс TTL=64
-
Ответ от 192.168.1.1: число байт=32 время=5мс TTL=64
-
Статистика проверки связи для 192.168.1.1: Пакеты: Отправлено = 4, Получено = 4, Потеряно = 0 (потеря 0 %), Приблизительное время кругового пути в милли-секундах: Минимальное = 4 мс, Максимальное = 5 мс, Среднее = 4 мс
Если вы видите такие результаты и получаете ответ, у вас есть подключение к маршрутизатору Wi-Fi, поэтому может возникнуть проблема с модемом или поставщиком услуг Интернета. Обратитесь к поставщику услуг Интернета или проверка в Интернете на другом устройстве (если вы можете), чтобы узнать, не сбой службы.
Если результаты проверки связи указывают на то, что вы не получаете ответ от маршрутизатора, попробуйте подключить компьютер непосредственно к модему с помощью кабеля Ethernet (если это возможно). Если вы можете подключиться к Интернету с помощью кабеля Ethernet, это подтверждает, что проблема с подключением связана с Wi-Fi маршрутизатором. Убедитесь, что установлена последняя версия встроенного ПО, и ознакомьтесь с документацией по маршрутизатору.
Выполнение команд сети
Попробуйте запустить эти сетевые команды, чтобы вручную сбросить стек TCP/IP, освободить и обновить IP-адрес, а также очистить и сбросить кэш сопоставителя DNS-клиента.
-
Выберите Поиск на панели задач и введите командную строку. Появится кнопка командной строки. Справа от нее выберите Запуск от имени администратора > Да.
-
В командной строке выполните в указанном порядке следующие команды, а затем проверьте, помогло ли это решить проблему с подключением:
-
Введите netsh winsock reset и нажмите клавишу ВВОД.
-
Введите netsh int ip reset и нажмите клавишу ВВОД.
-
Введите ipconfig /release и нажмите клавишу ВВОД.
-
Введите ipconfig /renew и нажмите клавишу ВВОД.
-
Введите ipconfig /flushdns и нажмите клавишу ВВОД.
-
Удалите драйвер сетевого адаптера и выполните перезапуск
Если предыдущие шаги не помогли устранить проблему, попробуйте удалить драйвер сетевого адаптера и перезагрузить компьютер. Windows установит последнюю версию драйвера автоматически. Воспользуйтесь этим способом, если сетевое подключение стало работать неправильно после недавнего обновления.
Сначала убедитесь, что у вас есть резервные копии драйверов. Перейдите на веб-сайт изготовителя компьютера и скачайте последнюю версию драйвера для сетевого адаптера. Если компьютер не подключается к Интернету, скачайте драйвер на другом компьютере, сохраните его на USB-устройстве флэш-памяти, а затем установите на своем компьютере. Вам нужно знать изготовителя компьютера и название или номер модели.
-
Выберите Поиск на панели задач, введите диспетчер устройств и выберите диспетчер устройств в списке результатов.
-
Разверните узел Сетевые адаптеры и найдите сетевой адаптер для устройства.
-
Выберите сетевой адаптер, нажмите и удерживайте (или щелкните правой кнопкой мыши), а затем выберите Удалить устройство > проверка поле Попытка удаления драйвера для этого устройства проверка > Удалить.
-
После удаления драйвера выберите Запустить > Power > Перезапустить .
После перезапуска компьютера операционная система Windows автоматически выполнит поиск драйверов и установит драйвер сетевого адаптера. Проверьте, помогло ли это решить проблему с подключением. Если Windows не устанавливает драйвер автоматически, попробуйте установить резервную копию драйвера, сохраненную перед удалением.
Проверьте, совместим ли сетевой адаптер с последней клиентский компонент Центра обновления Windows
Если вы потеряли сетевое подключение сразу после обновления до или обновления Windows 11, возможно, текущий драйвер для сетевого адаптера был разработан для предыдущей версии Windows. Чтобы проверка, попробуйте временно удалить последние клиентский компонент Центра обновления Windows:
-
Выберите Пуск > Параметры > клиентский компонент Центра обновления Windows журнал обновлений > > Удаление обновлений .
-
Выберите последнее обновление, а затем выберите Удалить.
Если удаление последнего обновления восстанавливает сетевое подключение, проверка, чтобы узнать, доступен ли обновленный драйвер:
-
Выберите Поиск на панели задач, введите диспетчер устройств и выберите диспетчер устройств в списке результатов.
-
Разверните узел Сетевые адаптеры и найдите сетевой адаптер для устройства.
-
Выберите сетевой адаптер, нажмите и удерживайте (или щелкните правой кнопкой мыши), а затем выберите Обновить драйвер > Автоматический поиск обновленного программного обеспечения драйверов, а затем следуйте инструкциям.
-
После установки обновленного драйвера выберите Запустить > Power > Перезапустить , если вам будет предложено перезапустить, и посмотрите, устранена ли проблема с подключением.
Если Windows не удается найти новый драйвер для вашего сетевого адаптера, посетите веб-сайт изготовителя компьютера и скачайте оттуда последнюю версию драйвера сетевого адаптера. Вам нужно знать изготовителя компьютера и название или номер модели.
Выполните одно из следующих действий.
-
Если не удалось скачать и установить более новый драйвер сетевого адаптера, скройте обновление, которое приведет к потере сетевого подключения. Сведения о том, как скрыть обновления, см. в статье Скрытие обновлений windows Обновления или драйверов.
-
Если вы успешно установили обновленные драйверы для сетевого адаптера, переустановите последние обновления. Для этого выберите Пуск > Параметры > клиентский компонент Центра обновления Windows > Проверить наличие обновлений.
Использование сброса сети
Сброс сетевых параметров является крайним шагом. Используйте его, только если вышеперечисленные действия не помогли установить подключение.
Возможно, это поможет устранить проблемы с подключением после перехода с Windows 10 на Windows 11, Это также может помочь устранить проблему, когда вы можете подключиться к Интернету, но не можете подключиться к общим сетевым дискам. Сброс сети позволяет удалить все установленные сетевые адаптеры и их параметры. После перезапуска компьютера все сетевые адаптеры будут переустановлены, а параметрам будут заданы значения по умолчанию.
-
Выберите Пуск > Параметры > Сеть & Интернет > Дополнительные параметры сети > Сброс сети.
Открытие параметров состояния сети & Интернета -
На экране Сброс сети выберите Сброс > Да, чтобы подтвердить.
Подождите, пока компьютер перезагрузится, и проверьте, устранена ли проблема.
Примечания:
-
После выполнения сброса сетевых параметров может потребоваться переустановить и настроить другое сетевое программное обеспечение, которое вы можете использовать, например клиент VPN или виртуальные коммутаторы от Hyper‑V (если вы используете то или иное программное обеспечение для виртуализации сети).
-
При выполнении сброса сетевых параметров все ваши известные сетевые подключения могут быть переведены на профиль общедоступной сети. При использовании профиля общедоступной сети обнаружение вашего компьютера другими компьютерами и устройствами, находящимися в сети, будет недоступно, за счет чего повышается степень безопасности вашего компьютера. Тем не менее, если ваш компьютер используется для общего доступа к файлам или принтеру, вам придется заново включить возможность сетевого обнаружения вашего компьютера, выбрав профиль частной сети. Для этого выберите Пуск > Параметры > Сеть & Интернет > Wi-Fi . На экране Wi-Fi выберите Управление известными сетями > сетевое подключение, которое вы хотите изменить. В разделе Тип профиля сети выберите Частный.
Проверьте параметры Wi-Fi
Иногда производители адаптеров для беспроводной сети предлагают ряд расширенных настроек, которые можно менять в зависимости от сетевой среды или параметров подключения.
Проверьте настройку «Режим беспроводной сети» для своего сетевого адаптера и убедитесь, что она соответствует возможностям сети, к которой вы пытаетесь подключиться. В противном случае вы не сможете подключиться, а сеть может не отображаться в списке доступных сетей. Часто для параметра «Режим беспроводной сети» по умолчанию будет установлено значение «Автоматический» или аналогичное значение, позволяющее подключаться к любой поддерживаемой сети.
Поиск настройки режима беспроводной сети
-
В диспетчере устройств выберите Сетевые адаптеры, а затем дважды щелкните имя сетевого адаптера.
-
Перейдите на вкладку Дополнительно и найдите параметр Беспроводной режим. Убедитесь, что установлен режим, который использует ваша сеть.
параметры профиля Wi-Fi
Windows использует профиль беспроводной сети, чтобы сохранить параметры, которые необходимы для подключения к беспроводной сети. Эти параметры включают тип сетевой безопасности, ключ, сетевое имя (SSID) и так далее. Если вам не удается подключиться к беспроводной сети, к которой вы могли подключиться раньше, это может означать, что изменились сетевые параметры или профиль поврежден.
Чтобы устранить эту проблему, удалите (или «забудьте») это сетевое подключение и подключитесь к сети повторно. Когда вы забываете сетевое подключение, профиль беспроводной сети удаляется с вашего компьютера.
Как забыть сеть
-
Выберите Пуск > Параметры > Сеть & Интернет .
-
Выберите Беспроводная сеть , а затем Управление известными сетями.
-
Выберите сеть, которую нужно забыть, и нажмите Забыть.
Затем щелкните значок Wi-Fi на панели задач и попробуйте повторно подключиться к сети, чтобы продлить сетевое подключение.
Проверка макета дома
На Wi-Fi сети могут влиять частотный диапазон сети, перегрузка каналов и (или) уровень сигнала. Дополнительные сведения см. в статье Проблемы с Wi-Fi и макет вашего дома.
Проверьте наличие дополнительных симптомов для значка «Нет подключения к Интернету».
Вы можете выполнить дополнительные действия по устранению неполадок в зависимости от того, какие симптомы у вас есть. Чтобы просмотреть эти шаги, проверка значки подключения Wi-Fi и их значение.
Статьи по теме
-
Настройка беспроводной сети
-
Поиск пароля беспроводной сети
-
Анализ отчета о беспроводной сети
-
Средства и приложения Wi-Fi
-
Сделать Wi-Fi сеть общедоступной или частной в Windows
Первоначальные рекомендации
Чтобы решить проблему или сузить область поиска решения, в первую очередь выполните следующие действия:
-
Убедитесь, что функция Wi-Fi включена. Щелкните значок «Нет подключения к Интернету»
в правой части панели задач и убедитесь, что Wi-Fi включен. Если это не так, выберите его, чтобы включить его. Кроме того, убедитесь, что режим «в самолете » отключен.
-
Затем посмотрите, отображается ли в списке сетей Wi-Fi сеть, доверяемая ими. Если это так, выберите сеть Wi-Fi и попытаются подключиться к ней. Если под именем сети указано Подключено , выберите Отключить, подождите некоторое время, а затем снова выберите Подключиться .
-
Попробуйте подключиться к сети на другом частотном диапазоне. Многие маршрутизаторы Wi-Fi потребителей передаются в двух разных диапазонах частот сети: 2,4 ГГц и 5 ГГц. Они будут отображаться в виде отдельных сетей в списке доступных Wi-Fi сетей. Если список доступных Wi-Fi сетей включает сеть с частотой 2,4 ГГц и сеть с частотой 5 ГГц, попробуйте подключиться к другой сети. Чтобы узнать больше о различиях между сетями 2,4 ГГц и 5 ГГц, проверка проблемы с Wi-Fi и макет вашего дома.
-
Убедитесь, что физический переключатель сети Wi‑Fi на ноутбуке находится в положении «включен». (Обычно на это указывает световой индикатор.)
-
Запустите средство устранения неполадок сети. Средство устранения сетевых неполадок поможет диагностировать и устранить распространенные проблемы с подключением.
Запуск средства устранения сетевых неполадок
-
Нажмите кнопку Пуск > Параметры > Состояние сети & Интернет >.
Открытие параметров состояния сети & Интернета -
В разделе Изменение сетевых параметров выберите Средство устранения сетевых неполадок.
-
Выполните действия, описанные в средствах устранения неполадок, и убедитесь, что это устраняет проблему.
-
Перезагрузите модем и беспроводной маршрутизатор. Это поможет установить новое соединение с поставщиком услуг Интернета.
При этом все пользователи, подключенные к Wi-Fi сети, будут временно отключены. Инструкции по перезагрузке модема и маршрутизатора могут отличаться, но основные действия таковы: (Примечание. Если у вас есть комбинированное устройство для кабельного модема или маршрутизатора Wi-Fi, выполните действия только для одного устройства.)-
Отсоедините кабель питания маршрутизатора от источника питания.
-
Отсоедините кабель питания модема от источника питания.
Некоторые модемы имеют резервную батарею. Если после отключения модема его индикаторы не гаснут, извлеките аккумулятор.
-
Подождите не менее 30 секунд.
Если вам пришлось снять батарею с модема, положите его обратно в.
-
Подключите модем к источнику питания. Индикаторы модема замигают. Подождите, пока они перестанут мигать.
-
Подключите маршрутизатор к источнику питания.
Подождите несколько минут, пока модем и маршрутизатор полностью включено. Как правило, готовность этих устройств можно проверить по индикаторам состояния.
-
На компьютере попробуйте установить подключение повторно.
-
Проблемы с подключением могут быть вызваны различными причинами: с веб-сайтом, устройством, маршрутизатором Wi-Fi, модемом или поставщиком услуг Интернета. Выполните следующие действия, чтобы сузить источник проблемы.
-
Если в правой части панели задач отображается значок «Подключение к Wi-Fi», посетите другой веб-сайт. Если веб-сайт откроется, может возникнуть проблема с конкретным веб-сайтом. Если не удается подключиться к другому веб-сайту, перейдите к следующему шагу.
-
На другом ноутбуке или телефоне попробуйте подключиться к той же сети. Если вы можете подключиться, источник проблемы, скорее всего, связан с вашим устройством. Перейдите к разделу Устранение неполадок сети на устройстве. Если не удается подключиться к сети на любом устройстве, перейдите к следующему шагу.
-
Проверьте, нет ли проблем с подключением к маршрутизатору Wi-Fi. Сделайте это с помощью теста проверки связи.
-
В поле поиска на панели задач введите командную строку. Появится кнопка Командная строка. Справа от него выберите Запуск от имени администратора > Да.
-
В командной строке введите ipconfig и нажмите клавишу ВВОД. Найдите имя сети Wi-Fi в результатах, а затем найдите IP-адрес, указанный рядом с пунктом Шлюз по умолчанию для этой Wi-Fi сети. Запишите этот адрес, если это необходимо Например: 192.168.1.1
-
В командной строке введите ping <DefaultGateway> , а затем нажмите клавишу ВВОД. Например, введите ping 192.168.1.1 и нажмите клавишу ВВОД. Результаты должны выглядеть примерно так:
-
-
Ответ от 192.168.1.1: число байт=32 время=5мс TTL=64
-
Ответ от 192.168.1.1: число байт=32 время=5мс TTL=64
-
Ответ от 192.168.1.1: число байт=32 время=5мс TTL=64
-
Ответ от 192.168.1.1: число байт=32 время=5мс TTL=64
-
Статистика проверки связи для 192.168.1.1: Пакеты: Отправлено = 4, Получено = 4, Потеряно = 0 (потеря 0 %), Приблизительное время кругового пути в милли-секундах: Минимальное = 4 мс, Максимальное = 5 мс, Среднее = 4 мс
Если вы видите такие результаты и получаете ответ, у вас есть подключение к маршрутизатору Wi-Fi, поэтому может возникнуть проблема с модемом или поставщиком услуг Интернета. Обратитесь к поставщику услуг Интернета или проверка в Интернете на другом устройстве (если вы можете), чтобы узнать, не сбой службы.
Если результаты проверки связи указывают на то, что вы не получаете ответ от маршрутизатора, попробуйте подключить компьютер непосредственно к модему с помощью кабеля Ethernet (если это возможно). Если вы можете подключиться к Интернету с помощью кабеля Ethernet, это подтверждает, что проблема с подключением связана с Wi-Fi маршрутизатором. Убедитесь, что установлена последняя версия встроенного ПО, и ознакомьтесь с документацией по маршрутизатору.
Выполнение команд сети
Попробуйте запустить эти сетевые команды, чтобы вручную сбросить стек TCP/IP, освободить и обновить IP-адрес, а также очистить и сбросить кэш сопоставителя DNS-клиента.
-
В поле поиска на панели задач введите командную строку. Появится кнопка Командная строка. Справа от нее выберите Запуск от имени администратора > Да.
-
В командной строке выполните в указанном порядке следующие команды, а затем проверьте, помогло ли это решить проблему с подключением:
-
Введите netsh winsock reset и нажмите клавишуВВОД.
-
Введите netsh int ip reset и нажмите клавишу ВВОД.
-
Введите ipconfig /release и нажмите клавишу ВВОД.
-
Введите ipconfig /renew и нажмите клавишу ВВОД.
-
Введите ipconfig /flushdns и нажмите клавишу ВВОД.
-
Удалите драйвер сетевого адаптера и выполните перезапуск
Если предыдущие шаги не помогли устранить проблему, попробуйте удалить драйвер сетевого адаптера и перезагрузить компьютер. Windows установит последнюю версию драйвера автоматически. Воспользуйтесь этим способом, если сетевое подключение стало работать неправильно после недавнего обновления.
Сначала убедитесь, что у вас есть резервные копии драйверов. Перейдите на веб-сайт изготовителя компьютера и скачайте последнюю версию драйвера для сетевого адаптера. Если компьютер не подключается к Интернету, скачайте драйвер на другом компьютере, сохраните его на USB-устройстве флэш-памяти, а затем установите на своем компьютере. Вам нужно знать изготовителя компьютера и название или номер модели.
-
В поле поиска на панели задач введите диспетчер устройств и выберите диспетчер устройств в списке результатов.
-
Разверните узел Сетевые адаптеры и найдите сетевой адаптер для устройства.
-
Выберите сетевой адаптер, нажмите и удерживайте (или щелкните правой кнопкой мыши), а затем выберите Удалить устройство > проверка поле Попытка удаления программного обеспечения драйвера для этого устройства проверка > Удалить.
-
После удаления драйвера нажмите кнопку Пуск > Power > Перезапустить.
После перезапуска компьютера операционная система Windows автоматически выполнит поиск драйверов и установит драйвер сетевого адаптера. Проверьте, помогло ли это решить проблему с подключением. Если Windows не устанавливает драйвер автоматически, попробуйте установить резервную копию драйвера, сохраненную перед удалением.
Проверьте, совместим ли сетевой адаптер с последней клиентский компонент Центра обновления Windows
Если вы потеряли сетевое подключение сразу после обновления или обновления Windows 10, возможно, текущий драйвер для сетевого адаптера был разработан для предыдущей версии Windows. Чтобы проверка, попробуйте временно удалить последние клиентский компонент Центра обновления Windows:
-
Нажмите кнопку Пуск, а затем выберите Параметры > Обновление & безопасности >клиентский компонент Центра обновления Windows > Просмотр журнала обновлений >Удаление обновлений.
-
Выберите последнее обновление, а затем выберите Удалить.
Если удаление последнего обновления восстанавливает сетевое подключение, проверка, чтобы узнать, доступен ли обновленный драйвер:
-
В поле поиска на панели задач введите диспетчер устройств и выберите диспетчер устройств в списке результатов.
-
Разверните узел Сетевые адаптеры и найдите сетевой адаптер для устройства.
-
Выберите сетевой адаптер, выберите Обновить драйвер >Автоматический поиск обновленного программного обеспечения драйверов, а затем следуйте инструкциям.
-
После установки обновленного драйвера нажмите кнопку Пуск > Power > Перезапустить , если вам будет предложено перезапустить, и посмотрите, устранена ли проблема с подключением.
Если Windows не удается найти новый драйвер для вашего сетевого адаптера, посетите веб-сайт изготовителя компьютера и скачайте оттуда последнюю версию драйвера сетевого адаптера. Вам нужно знать изготовителя компьютера и название или номер модели.
Выполните одно из следующих действий.
-
Если не удалось скачать и установить более новый драйвер сетевого адаптера, скройте обновление, которое приведет к потере сетевого подключения. Сведения о том, как скрыть обновления, см. в статье Скрытие обновлений windows Обновления или драйверов.
-
Если вы успешно установили обновленные драйверы для сетевого адаптера, переустановите последние обновления. Для этого нажмите кнопку Пуск, а затем выберите Параметры > Обновить & безопасность > клиентский компонент Центра обновления Windows > Проверить наличие обновлений.
Использование сброса сети
Сброс сетевых параметров является крайним шагом. Используйте его, только если вышеперечисленные действия не помогли установить подключение.
Это поможет устранить проблемы с подключением, которые могут возникнуть после обновления с предыдущей версии Windows до Windows 10. Это также может помочь устранить проблему, когда вы можете подключиться к Интернету, но не можете подключиться к общим сетевым дискам. Сброс сети позволяет удалить все установленные сетевые адаптеры и их параметры. После перезапуска компьютера все сетевые адаптеры будут переустановлены, а параметрам будут заданы значения по умолчанию.
Примечание: Чтобы можно было выполнить сброс сетевых параметров, компьютер должен работать под управлением Windows 10 версии 1607 или более поздней версии. Чтобы узнать, какая версия Windows 10 запущена на вашем устройстве, нажмите кнопку Пуск , а затем выберите Параметры > Системный > О программе.
-
Нажмите кнопку Пуск , а затем выберите Параметры > Сеть & Интернет > состояние > сброс сети.
Открытие параметров состояния сети & Интернета -
На экране Сброс сети выберите Сброс > Да , чтобы подтвердить.
Подождите, пока компьютер перезагрузится, и проверьте, устранена ли проблема.
Примечания:
-
После выполнения сброса сетевых параметров может потребоваться переустановить и настроить другое сетевое программное обеспечение, которое вы можете использовать, например клиент VPN или виртуальные коммутаторы от Hyper‑V (если вы используете то или иное программное обеспечение для виртуализации сети).
-
При выполнении сброса сетевых параметров все ваши известные сетевые подключения могут быть переведены на профиль общедоступной сети. При использовании профиля общедоступной сети обнаружение вашего компьютера другими компьютерами и устройствами, находящимися в сети, будет недоступно, за счет чего повышается степень безопасности вашего компьютера. Тем не менее, если ваш компьютер используется для общего доступа к файлам или принтеру, вам придется заново включить возможность сетевого обнаружения вашего компьютера, выбрав профиль частной сети. Для этого нажмите кнопку Пуск , а затем выберите Параметры > Сеть & Интернет > Wi-Fi . На экране Wi-Fi выберите Управление известными сетями > сетевое подключение, которое вы хотите изменить > Свойства. В разделе Профиль сети выберите Частный.
Проверьте параметры Wi-Fi
Иногда производители адаптеров для беспроводной сети предлагают ряд расширенных настроек, которые можно менять в зависимости от сетевой среды или параметров подключения.
Проверьте настройку «Режим беспроводной сети» для своего сетевого адаптера и убедитесь, что она соответствует возможностям сети, к которой вы пытаетесь подключиться. В противном случае вы не сможете подключиться, а сеть может не отображаться в списке доступных сетей. Часто для параметра «Режим беспроводной сети» по умолчанию будет установлено значение «Автоматический» или аналогичное значение, позволяющее подключаться к любой поддерживаемой сети.
Поиск настройки режима беспроводной сети
-
В диспетчере устройств выберите Сетевые адаптеры, а затем дважды щелкните имя сетевого адаптера.
-
Перейдите на вкладку Дополнительно и найдите параметр Беспроводной режим . Убедитесь, что установлен режим, который использует ваша сеть.
параметры профиля Wi-Fi
Windows использует профиль беспроводной сети, чтобы сохранить параметры, которые необходимы для подключения к беспроводной сети. Эти параметры включают тип сетевой безопасности, ключ, сетевое имя (SSID) и так далее. Если вам не удается подключиться к беспроводной сети, к которой вы могли подключиться раньше, это может означать, что изменились сетевые параметры или профиль поврежден.
Чтобы устранить эту проблему, удалите (или «забудьте») это сетевое подключение и подключитесь к сети повторно. Когда вы забываете сетевое подключение, профиль беспроводной сети удаляется с вашего компьютера.
Как забыть сеть
-
Щелкните значок сети Wi-Fi в правой части панели задач, а затем выберите Сеть & параметры Интернета.
-
Выберите Wi-Fi , а затем — Управление известными сетями.
-
Выберите сеть, которую нужно забыть, и нажмите Забыть.
Затем щелкните значок Wi-Fi на панели задач и попытайтесь повторно подключиться к нужной сети, чтобы продлить сетевое подключение.
Проверка макета дома
На Wi-Fi сети могут влиять частотный диапазон сети, перегрузка каналов и (или) уровень сигнала. Дополнительные сведения см. в статье Проблемы с Wi-Fi и макет вашего дома.
Проверьте наличие дополнительных симптомов для значка «Нет подключения к Интернету»
Вы можете выполнить дополнительные действия по устранению неполадок в зависимости от того, какие симптомы у вас есть. Чтобы просмотреть эти шаги, проверка значки подключения Wi-Fi и их значение.
Статьи по теме
-
Настройка беспроводной сети
-
Поиск пароля к беспроводной сети
-
Анализ отчета о беспроводной сети
-
Средства и приложения Wi-Fi
-
Сделать сеть Wi-Fi общедоступной или частной в Windows 10
-
Убедитесь, что функция Wi-Fi включена.
-
Проведите по экрану справа налево, выберите элемент Параметры, а затем — значок Сеть.
-
Включите Wi-Fi.
-
-
Убедитесь, что физический переключатель сети Wi‑Fi на ноутбуке находится в положении «включен». (Обычно на это указывает световой индикатор.)
-
Убедитесь, что на компьютере не активирован режим «в самолете».
-
Проведите по экрану справа налево, выберите элемент Параметры, а затем — значок Сеть.
-
Выключите Режим «в самолете».
-
-
По возможности переместите маршрутизатор ближе к точке доступа.
-
Если имя сети не отображается, возможно, для маршрутизатора или точки доступа не включена трансляция имени сети. В этом случае вам потребуется подключиться к сети вручную.
-
Проведите по экрану справа налево и выберите элемент Параметры.
-
Нажмите значок Сеть и выберите пункт Скрытая сеть.
-
Введите имя сети и нажмите кнопку Далее.
-
Введите пароль и нажмите кнопку Далее.
-
Следуйте любым дополнительным инструкциям по подключению к сети.
-
-
Сеть будет добавлена в список сетей и станет доступной для подключения, когда ваш компьютер будет в радиусе ее действия. Вот как подключиться к этой сети:
-
Откройте окно подключения к сети, щелкнув значок сети в области уведомлений.
-
Выберите Сеть без имени, нажмите кнопку Подключиться, а затем введите сведения о сети. Сеть будет добавлена в список сетей и станет доступной для подключения, когда ваш компьютер будет в радиусе ее действия.
-
Позвольте Windows помочь вам устранить проблему. Прежде всего, запустите средство устранения сетевых неполадок, чтобы с его помощью найти и устранить проблему.
Нажмите кнопку Пуск , начните вводить фразу неполадки сети и выберите в списке результатов пункт Определение и устранение неполадок сети.
Средство устранения сетевых неполадок (указанное выше) может помочь вам диагностировать и устранить распространенные проблемы с подключением. После этого попробуйте выполнить приведенные ниже сетевые команды, поскольку сочетание этих двух методов может помочь вам подключиться к сети.
Если проблема сохраняется после запуска средства устранения сетевых неполадок, попробуйте:
-
Сбросьте стек TCP/IP.
-
Отпустите IP-адрес.
-
Обновите IP-адрес.
-
Очистка и сброс кэша сопоставителя DNS-клиента.
Вот как выполнять сетевые команды в окне командной строки:
-
Нажмите кнопку Пуск , начните вводить cmd, щелкните правой кнопкой мыши командную строку в списке, выберите Запуск от имени администратора и выберите Да.
-
В командной строке выполните следующие команды в указанном порядке, а затем проверка, чтобы узнать, устранена ли проблема с подключением:
-
Введите netsh winsock reset и нажмите клавишу ВВОД.
-
Введите netsh int ip reset и нажмите клавишу ВВОД.
-
Введите ipconfig /release и нажмите клавишу ВВОД.
-
Введите ipconfig /renew и нажмите клавишу ВВОД.
-
Введите ipconfig /flushdns и нажмите клавишу ВВОД.
-
Это поможет установить новое соединение с поставщиком услуг Интернета. При этом все подключения к вашей сети Wi‑Fi будут временно разорваны.
Инструкции по перезагрузке модема и маршрутизатора могут отличаться, но основные действия таковы:
-
Отсоедините кабель питания маршрутизатора от источника питания.
-
Отсоедините кабель питания модема от источника питания.
В некоторых модемах есть резервный аккумулятор. Если после отключения модема его индикаторы не гаснут, извлеките аккумулятор.
-
Подождите не менее 30 секунд.
Если вы вынимали из модема аккумулятор, верните его на место.
-
Подключите модем к источнику питания. Индикаторы модема замигают. Подождите, пока они перестанут мигать.
-
Подключите маршрутизатор к источнику питания.
Подождите несколько минут, пока модем и маршрутизатор полностью включатся. Как правило, готовность этих устройств можно проверить по индикаторам состояния.
-
На компьютере попробуйте установить подключение повторно.
Убедитесь, что у вас нет проблем с кабельным модемом или поставщиком услуг Интернета. Если они есть, обратитесь к своему поставщику услуг Интернета.
-
Нажмите кнопку Пуск , начните вводить cmd, щелкните правой кнопкой мыши командную строку в списке, выберите Запуск от имени администратора и выберите Да.
-
В командной строке введите ipconfig.
Найдите IP-адрес, указанный рядом с пунктом Шлюз по умолчанию. Запишите этот адрес, если это необходимо (например, 192.168.1.1).
-
В командной строке введите ping <основной шлюз> и нажмите клавишу ВВОД. Например, введите ping 192.168.1.1 и нажмите клавишу ВВОД.
Результат должен выглядеть примерно так:
Ответ из 192.168.1.1: bytes=32 time=5ms TTL=64
Ответ из 192.168.1.1: bytes=32 time=5ms TTL=64
Ответ из 192.168.1.1: bytes=32 time=5ms TTL=64
Ответ из 192.168.1.1: bytes=32 time=5ms TTL=64
Статистика проверки связи для 192.168.1.1: Пакеты: Отправлено = 4, Получено = 4, Потеряно = 0 (потеря 0 %), Приблизительное время кругового пути в милли-секундах: Минимальное = 4 мс, Максимальное = 5 мс, Среднее = 4 мс
Если проверка связи пройдена успешно и вы видите результаты, похожие на представленные выше, но при этом ваш компьютер не подключается к Интернету, возможно, проблема связана с модемом или поставщиком услуг Интернета.
Если вам по-прежнему не удается подключиться к сети, возможно, это связано с сетевым адаптером.
-
Воспользуйтесь средством устранения неполадок сетевого адаптера, чтобы автоматически найти и устранить проблемы. Это средство отключает и затем повторно включает сетевой адаптер, а также применяет другие распространенные методы устранения неполадок.
Нажмите кнопку Пуск , начните вводить команду Устранение неполадок, а затем выберите Устранение неполадок в списке. Выберите Просмотреть все > Сетевой адаптер.
-
Обновите драйвер сетевого адаптера. Причиной проблем с подключением может стать устаревший или несовместимый драйвер сетевого адаптера. Проверьте, доступен ли обновленный драйвер.
-
Нажмите кнопку Пуск, начните вводить диспетчер устройств, а затем выберите его в списке.
-
В диспетчере устройств выберите пункт Сетевые адаптеры, щелкните правой кнопкой мыши нужный адаптер и выберите пункт Свойства.
-
Перейдите на вкладку Драйвер и выберите команду Обновить..
-
Выберите пункт Автоматический поиск обновленных драйверов.
-
Если Windows не удается найти новый драйвер для вашего сетевого адаптера, посетите веб-сайт изготовителя компьютера и скачайте оттуда последнюю версию драйвера сетевого адаптера. Если компьютер не подключается к Интернету, скачайте драйвер на другом компьютере и сохраните его на USB-устройстве флэш-памяти, а затем установите на своем компьютере. Вам нужно знать изготовителя компьютера и название или номер модели.
Вот что можно проверить на маршрутизаторе, если проблемы с подключением возникли у вас дома.
-
Если вы не видите имени сети, войдите на маршрутизатор и убедитесь, что для него включена трансляция имени сети.
-
Подключите компьютер к маршрутизатору с помощью Ethernet-кабеля.
-
Откройте веб-браузер и введите IP-адрес беспроводного маршрутизатора. (Например, 192.168.1.1 или 172.16.0.0; IP-адрес, который используется маршрутизатором по умолчанию, можно найти в документации к маршрутизатору.)
-
Войдите, указав имя пользователя и пароль, и убедитесь, что параметр Включить вещание SSID, Беспроводное вещание SSID или подобный параметр включен. Этот параметр обычно настраивается на странице параметров беспроводной сети.
-
-
Проверьте, использует ли ваша сеть Wi‑Fi фильтрацию MAC-адресов в целях безопасности. Если фильтрация используется, для подключения к сети вам потребуется добавить MAC-адрес компьютера в список доступа на маршрутизаторе.
-
Нажмите кнопку Пуск . Начните вводить cmd и щелкните правой кнопкой мыши командную строку в списке. Выберите Запуск от имени администратора и нажмите кнопку Да.
-
В командной строке введите ipconfig /all.
Запишите адрес, который отображается рядом с полем Физический адрес для беспроводного сетевого адаптера. Этот адрес нужно добавить в список доступа на маршрутизаторе.
Добавление MAC-адреса в список доступа на маршрутизаторе
-
Откройте веб-браузер и введите IP-адрес беспроводного маршрутизатора. (Например, 192.168.1.1 или 172.16.0.0; IP-адрес, который используется маршрутизатором по умолчанию, можно найти в документации к маршрутизатору.)
-
Войдите с помощью имени пользователя и пароля, а затем найдите параметр Фильтр MAC-адреса или что-то подобное.
-
Добавьте записанный ранее MAC-адрес компьютера в список доступа на маршрутизаторе и сохраните изменения.
Снова попробуйте подключить компьютер к сети Wi‑Fi.
-
-
Убедитесь, что функция Wi-Fi включена.
-
На ноутбуке откройте Windows Mobility Center, нажав кнопку Пуск
и выбрав панель управления > мобильный компьютер > Windows Mobility Center.
-
Проверьте раздел Беспроводная сеть. Если параметр Wi-Fi включен, вы увидите кнопку Отключить беспроводную сеть.
-
-
Убедитесь, что физический переключатель сети Wi‑Fi на ноутбуке находится в положении «включен». (Обычно на это указывает световой индикатор.)
-
Убедитесь, что на компьютере не активирован режим «в самолете».
-
По возможности переместите маршрутизатор ближе к точке доступа.
-
Если имя сети не отображается, возможно, для маршрутизатора или точки доступа не включена трансляция имени сети. В этом случае вам потребуется подключиться к сети вручную.
-
Откройте управление беспроводными сетями, нажав кнопку Запустить
и выбрав панель управления. В поле поиска введите wireless и выберите Управление беспроводными сетями.
-
Нажмите кнопку Добавить, а затем выберите Создать профиль сети вручную.
-
Введите информацию о сети.
-
Чтобы Windows автоматически подключалась к этой сети при ее обнаружении, установите флажок Запускать это подключение автоматически.
-
Установите флажок Подключаться, даже если сеть не производит широковещательную передачу, нажмите кнопку Далее, а затем — Закрыть.
-
-
Сеть будет добавлена в список сетей и станет доступной для подключения, когда ваш компьютер будет в радиусе ее действия. Вот как подключиться к этой сети:
-
Откройте окно подключения к сети, щелкнув значок сети в области уведомлений.
-
Выберите Сеть без имени, нажмите кнопку Подключиться, а затем введите сведения о сети. Сеть будет добавлена в список сетей и станет доступной для подключения, когда ваш компьютер будет в радиусе ее действия.
-
Позвольте Windows помочь вам устранить проблему. Прежде всего, запустите средство устранения сетевых неполадок, чтобы с его помощью найти и устранить проблему.
Запустите средство устранения сетевых неполадок, щелкнув правой кнопкой мыши значок сети в области уведомлений и выбрав пункт Устранение неполадок.
Средство устранения сетевых неполадок (указанное выше) может помочь вам диагностировать и устранить распространенные проблемы с подключением. После этого попробуйте выполнить приведенные ниже сетевые команды, поскольку сочетание этих двух методов может помочь вам подключиться к сети.
Если проблема сохраняется после запуска средства устранения сетевых неполадок, попробуйте:
-
Сбросьте стек TCP/IP.
-
Отпустите IP-адрес.
-
Обновите IP-адрес.
-
Очистка и сброс кэша сопоставителя DNS-клиента.
Вот как выполнять сетевые команды в окне командной строки:
-
Нажмите кнопку Пуск
. Введите в поле поиска cmd, в списке результатов щелкните правой кнопкой мыши cmd и выберите пункт Запуск от имени администратора, а затем нажмите кнопку Да.
-
В командной строке выполните следующие команды в указанном порядке, а затем проверка, чтобы узнать, устранена ли проблема с подключением:
-
Введите netsh winsock reset и нажмите клавишу ВВОД.
-
Введите netsh int ip reset и нажмите клавишу ВВОД.
-
Введите ipconfig /release и нажмите клавишу ВВОД.
-
Введите ipconfig /renew и нажмите клавишу ВВОД.
-
Введите ipconfig /flushdns и нажмите клавишу ВВОД.
-
Это поможет установить новое соединение с поставщиком услуг Интернета. При этом все подключения к вашей сети Wi‑Fi будут временно разорваны.
Инструкции по перезагрузке модема и маршрутизатора могут отличаться, но основные действия таковы:
-
Отсоедините кабель питания маршрутизатора от источника питания.
-
Отсоедините кабель питания модема от источника питания.
В некоторых модемах есть резервный аккумулятор. Если после отключения модема его индикаторы не гаснут, извлеките аккумулятор.
-
Подождите не менее 30 секунд.
Если вы вынимали из модема аккумулятор, верните его на место.
-
Подключите модем к источнику питания. Индикаторы модема замигают. Подождите, пока они перестанут мигать.
-
Подключите маршрутизатор к источнику питания.
Подождите несколько минут, пока модем и маршрутизатор полностью включатся. Как правило, готовность этих устройств можно проверить по индикаторам состояния.
-
На компьютере попробуйте установить подключение повторно.
Убедитесь, что у вас нет проблем с кабельным модемом или поставщиком услуг Интернета. Если они есть, обратитесь к своему поставщику услуг Интернета.
-
Нажмите кнопку Пуск
. Введите cmd в поле поиска, щелкните правой кнопкой мыши cmd в списке, выберите Запуск от имени администратора и выберите Да.
-
В командной строке введите ipconfig.
Найдите IP-адрес, указанный рядом с пунктом Шлюз по умолчанию. Запишите этот адрес, если это необходимо (например, 192.168.1.1).
-
В командной строке введите ping <основной шлюз> и нажмите клавишу ВВОД. Например, введите ping 192.168.1.1 и нажмите клавишу ВВОД.
Результат должен выглядеть примерно так:
Ответ из 192.168.1.1: bytes=32 time=5ms TTL=64
Ответ из 192.168.1.1: bytes=32 time=5ms TTL=64
Ответ из 192.168.1.1: bytes=32 time=5ms TTL=64
Ответ из 192.168.1.1: bytes=32 time=5ms TTL=64
Статистика проверки связи для 192.168.1.1: Пакеты: Отправлено = 4, Получено = 4, Потеряно = 0 (потеря 0 %), Приблизительное время кругового пути в милли-секундах: Минимальное = 4 мс, Максимальное = 5 мс, Среднее = 4 мс
Если проверка связи пройдена успешно и вы видите результаты, похожие на представленные выше, но при этом ваш компьютер не подключается к Интернету, возможно, проблема связана с модемом или поставщиком услуг Интернета.
Если вам по-прежнему не удается подключиться к сети, возможно, это связано с сетевым адаптером.
-
Воспользуйтесь средством устранения неполадок сетевого адаптера, чтобы автоматически найти и устранить проблемы. Это средство отключает и затем повторно включает сетевой адаптер, а также применяет другие распространенные методы устранения неполадок.
Откройте средство устранения неполадок сетевого адаптера, нажав кнопку Пуск
и выбрав панель управления. В поле поиска введите средство устранения неполадок, а затем выберите Устранение неполадок > Просмотреть все > Сетевой адаптер.
-
Обновите драйвер сетевого адаптера. Причиной проблем с подключением может стать устаревший или несовместимый драйвер сетевого адаптера. Проверьте, доступен ли обновленный драйвер.
-
Откройте диспетчер устройств, нажав кнопку Пуск
, выбрав панель управления, систему и безопасность, а затем в разделе Система выберите диспетчер устройств
. Если требуется ввести пароль администратора или подтвердить действие, введите пароль или предоставьте подтверждение.
-
В диспетчере устройств выберите пункт Сетевые адаптеры, щелкните правой кнопкой мыши нужный адаптер и выберите пункт Свойства.
-
Перейдите на вкладку Драйвер и выберите команду Обновить..
-
Выберите пункт Автоматический поиск обновленных драйверов.
-
Если Windows не удается найти новый драйвер для вашего сетевого адаптера, посетите веб-сайт изготовителя компьютера и скачайте оттуда последнюю версию драйвера сетевого адаптера. Если компьютер не подключается к Интернету, скачайте драйвер на другом компьютере и сохраните его на USB-устройстве флэш-памяти, а затем установите на своем компьютере. Вам нужно знать изготовителя компьютера и название или номер модели.
Вот что можно проверить на маршрутизаторе, если проблемы с подключением возникли у вас дома.
-
Если вы не видите имени сети, войдите на маршрутизатор и убедитесь, что для него включена трансляция имени сети.
-
Подключите компьютер к маршрутизатору с помощью Ethernet-кабеля.
-
Откройте веб-браузер и введите IP-адрес беспроводного маршрутизатора. (Например, 192.168.1.1 или 172.16.0.0; IP-адрес, который используется маршрутизатором по умолчанию, можно найти в документации к маршрутизатору.)
-
Войдите, указав имя пользователя и пароль, и убедитесь, что параметр Включить вещание SSID, Беспроводное вещание SSID или подобный параметр включен. Этот параметр обычно настраивается на странице параметров беспроводной сети.
-
-
Проверьте, использует ли ваша сеть Wi‑Fi фильтрацию MAC-адресов в целях безопасности. Если фильтрация используется, для подключения к сети вам потребуется добавить MAC-адрес компьютера в список доступа на маршрутизаторе.
-
Нажмите кнопку Пуск
. Введите cmd в поле поиска и щелкните правой кнопкой мыши cmd в списке. Выберите Запуск от имени администратора, а затем — Да.
-
В командной строке введите ipconfig /all.
Запишите адрес, который отображается рядом с полем Физический адрес для беспроводного сетевого адаптера. Этот адрес нужно добавить в список доступа на маршрутизаторе.
Добавление MAC-адреса в список доступа на маршрутизаторе
-
Откройте веб-браузер и введите IP-адрес беспроводного маршрутизатора. (Например, 192.168.1.1 или 172.16.0.0; IP-адрес, который используется маршрутизатором по умолчанию, можно найти в документации к маршрутизатору.)
-
Войдите с помощью имени пользователя и пароля, а затем найдите параметр Фильтр MAC-адреса или что-то подобное.
-
Добавьте записанный ранее MAC-адрес компьютера в список доступа на маршрутизаторе и сохраните изменения.
Снова попробуйте подключить компьютер к сети Wi‑Fi.
-
На чтение 11 мин Просмотров 3.4к.
Константин Гиновский
Занимался настройкой компьютеров, ЛВС, кибербезопасностью и видеонаблюдением. Инженерный опыт более 10 лет, в т.ч. работа системным администратором на крупном предприятии с 2012 года.
Задать вопрос
Ошибка с сообщением «Не удается подключиться к этой сети» появляется при попытке подключения к сети Wi-Fi. Жаль, но, в Windows 10 и 11, информации в высвечивающихся ошибках стало в разы меньше. Этим Microsoft, якобы стремиться избавить обычного пользователя от ненужной информации, но, с другой стороны, заставляет тратить время на нахождение причины проблемы.
Содержание
- Что за сообщение
- Причины, почему не удается подключиться
- Как исправить ошибку
- Перезагрузка роутера и ПК
- Временное отключение антивируса
- Забыть сеть и переподключить
- Обновление конфигурации оборудования
- Активация и отключение Режима полета
- Обновление драйверов
- Сброс кэша DNS
- Проверка параметров шифрования
- Автоматическое средство устранения неполадок
- Другие способы решения проблемы
Что за сообщение
Представленная ошибка в Windows 7 и выше может появиться даже со знакомой сетью, к которой подключались раньше. Физически она возникает в тех случаях, когда точку доступа видно в общем списке подключения Wi-Fi даже при вводе корректного пароля.
Одной из популярных причин ошибки является смена пароля сети Вай-Фай: компьютер запомнил старую информацию, а она уже изменилась. Это приводит к возникновению проблемы. Однако, если пароль известен точно и сама сеть видна в общем списке, для устранения ошибки и удачного подключения нужно выполнить ряд действий.
Причины, почему не удается подключиться
Основные причины ошибки заключаются в следующем:
- Изменение параметров Wi-Fi сети;
- Зависание сетевых протоколов роутера и (или) ПК;
- Некорректная работа антивирусного ПО;
- Сбои подключения к сети;
- Проблемы с конфигурацией оборудования;
- Режим полета;
- Устаревшие сетевые драйверы;
- Изменение параметров шифрования.
Если все эти нюансы не являются настоящей причиной ошибки сбоя подключения к сети, можно воспользоваться автоматическим поиском и устранением ошибок. Эта функция встроена в ОС Windows.
Как исправить ошибку
Существуют определенные манипуляции, которые нужно сделать пользователю, чтобы исправить описываемую ошибку. Они связаны не только с изменением настроек ПК, но и роутера. Для этого нужно обладать начальными техническими знаниями.
Перезагрузка роутера и ПК
Для начала нужно поискать причину ошибки в основных узлах системы – роутере, через который осуществляется подключение, и персональном компьютере. Нужно поочередно перезагрузить их классическим методом.
Для перезагрузки компьютера следует перейти по цепочке «Пуск»-«Выключение»-«Перезагрузка».
Можно нажать на соответствующую кнопку «Reset», которая находится на системном блоке, или кнопку включения на ноутбуке.
Прибегать к перезагрузке с помощью кнопки Reset нужно только в крайнем случае, когда закрыты все программы. В противном случае это может привести к возникновению более серьезных ошибок системы и программ.
Перезагрузить маршрутизатор можно двумя способами: программным (через веб-интерфейс) и аппаратным. Применять программный способ целесообразнее, когда физический доступ к роутеру затруднен или невозможен.
Чтобы выполнить перезагрузку через веб-интерфейс роутера, следует выполнить такие действия:
- В браузере на устройстве, подключенном к точке доступа, ввести IP-адрес роутера (обычно это 192.168.1.1 или 192.168.0.1);
- В открывшемся веб-интерфейсе перейти в раздел «Система» или «Настройки системы» в зависимости от марки и конфигурации устройства;
- Нажать на кнопку «Перезагрузка» и дождаться окончания процесса.
Во время перезагрузки роутера (обычно это 3-7 секунд) у всех подключенных устройств слетит подключение.
Аппаратная или ручная перезагрузка роутера выглядит очень просто. Для этого надо его отключить и заново подключить к электропитанию.
Это можно сделать, выдернув блок питания из розетки или разъема на устройстве. Перезагрузку также можно выполнить с помощью специальной кнопки, расположенной на корпусе роутера.
Временное отключение антивируса
Иногда подключению к сети мешает антивирусное ПО, установленное на компьютере. Это происходит из-за неправильных настроек программы или ошибки разработчиков (нужно дождаться обновления антивирусных баз).
Чтобы понять, что причина сбоя состоит в антивирусе, нужно его временно выключить. На примере популярной антивирусной программы ESET NOD32 описан следующий алгоритм действий для выключения программы:
- Нажать правой кнопкой мыши на значке антивируса, расположенном в панели задач возле часов;
- В открывшемся контекстном меню выбрать «Временно отключить защиту» и «Временно отключить файрволл»;
- Согласиться с предупреждением, нажав кнопку «Да».
Отключать антивирус рекомендуется только на временной основе для проверки корректности подключения к сети. Нужно помнить, что во время отключения компьютер или ноутбук подвержен опасности. Это нужно выполнять с учетной записи с правами администратора.
Забыть сеть и переподключить
Часто система испытывает проблемы с самим подключением, чем и вызывается сбой неудачи при подключении. Проверка требований сети может быть не пройдена. Возможно, что некоторые данные изменились с вашего последнего подключения.
Чтобы решить проблемы, достаточно просто забыть эту сеть и заново подключиться к ней. Делать это нужно следующим образом:
- Нажать на иконку подключения Wi-Fi на панели уведомлений и открыть «Сетевые параметры»;
- В открывшемся окна выбрать «Управление параметрами сети Wi-Fi»;
- Откроется список доступных подключений, где нужно найти имя целевого подключения и нажать по нему правой кнопкой мыши;
- Чтобы забыть выделенную сеть, нужно нажать на кнопку «Забыть».
Это приведет к сбросу всех параметров подключения на компьютере пользователя. Для повторного подключения достаточно отыскать имя сети в списке подключений, нажать на ней левой кнопкой мыши и заново ввести пароль (если он есть).
Обновление конфигурации оборудования
Причиной ошибки подключения могут стать зависшие процессы в конфигурации устройств. В таком случае для решения проблемы достаточно обновить конфигурацию оборудования через Диспетчер устройств:
- Перейти по цепочке «Пуск»-«Поиск»-«Диспетчер устройств»;
- В Диспетчере устройств выбрать команду «Действие»-«Обновить конфигурацию оборудования»;
- Начнется поиск новых устройств, в случае успеха запустится Мастер установки оборудования;
- После окончания процесса установки новых устройств попробовать заново войти в сеть.
Дело в том, что в конфигурации оборудования моли произойти изменения в следствие обновления операционной системы. Это могут быть обновление драйверов устройств. Обновление конфигурации решает эту проблему и находит оборудование, подлежащее установки драйвера.
Активация и отключение Режима полета
Иногда ошибка отсутствия возможности подключения к сети заключается в зависших протоколах Режима полета. Особенно часто это происходит после его включения и отключения пользователем.
Смысл режима заключается в единовременном отключении Bluetooth, Wi-Fi и прочих радиочастотных функций компьютера. Это полезно во время полета пользователей на различных авиарейсах.
При выявлении ошибки о неудачном подключении желательно перезагрузить режим. Для этого достаточно его включить и выключить. Чтобы сделать это в Windows 10 следует выполнить такие действия:
- На панели задач нажать правой кнопкой мыши на значке «Сеть»;
- В открывшейся панели нажать на значок «В самолете» или «Режим полета» в зависимости от конфигурации операционной системы;
- Значок активируется (функция включена), затем снова нажать по нему, и функция выключится.
После выполненных действий можно дальше пробовать подключаться к выбранной сети. Если представленный способ не помог решить проблему, следует разбираться дальше.
Обновление драйверов
Корректному подключению к точке доступа могут помешать устаревшие драйвера. В сетевых конфигурациях могут внедрить функции, которых еще не было на момент установки сетевых драйверов в компьютере.
Обновлять драйверы рекомендуется с учетной записи с правами Администратора.
Разработчики аппаратного обеспечения рекомендуют регулярно обновлять драйверы в операционной системе. Для этого есть 3 способа:
- С помощью Диспетчера устройств;
- Через Центр обновления Windows;
- По отдельности скачивая драйверы с официальных источников.
Обновить драйверы через Диспетчер устройств можно следующим образом:
- Нажать на «Пуск»-прописать «Диспетчер устройств» и войти в высветившуюся иконку диспетчера;
- В открывшемся списке выбрать сетевой драйвер (обычно Realtek или Broadcom) и нажать по нему правой кнопкой мыши;
- Откроется контекстное меню, где выбрать пункт «Обновить драйвер»;
- Пройти по инструкции выбранного процесса и дождаться автоматического обновления.
Скачать и установить новые версии драйверов с помощью Центра обновлений Windows можно следующим образом:
- Пройти по цепочке «Пуск»-в поиске прописать «Центр обновлений Windows» и выбрать его в высветившемся списке;
- Выбрать пункт «Посмотреть необязательные обновления»;
- Выбрать вкладку «Обновление драйверов»;
- Отметить галочками драйверы, подлежащие обновлению, и нажать на кнопку «Загрузить и установить»;
- Дождаться окончания процесса и при необходимости перезагрузить компьютер.
После окончательной загрузки системы попытаться заново войти в сеть. Ошибка должна исчезнуть. Последний способ заключается в посещении сайта производителя сетевой карты компьютера, скачивании и установки новой версии драйвера.
Сброс кэша DNS
Редко, но переполненный кэш DNS может не только замедлять работу сети, но и полностью препятствовать подключению к точкам доступа. Единственный вариант решить проблему – сброс кэша DNS. Делается следующим образом:
- Сочетанием клавиш win+R открыть функцию «Выполнить» и прописать «CMD»;
- Откроется командная строка, где ввести ipconfig/flushdns и нажать клавишу «Enter»;
- При успешном выполнении команды на экране высветиться сообщение «Кеш сопоставителя DNS успешно очищен».
Перезагружать систему не нужно. Следует провести повторное подключение к сети. Ошибка исчезнет, а подключиться к точке доступа компьютер должен успешно.
Проверка параметров шифрования
В беспроводных сетях для соблюдения безопасности применяются специальные параметры шифрования. Возможно, именно из-за специфических настроек точки доступа и сетевой карты компьютера появляется ошибка о невозможности подключения к сети. Ими обладают устройства, которые работают с протоколами 802.11n и другими.
Всего применяются следующие протоколы шифрования:
- Открытая сеть – доступ разрешен всем без проверки подлинности;
- Общий ключ – для доступа используется специальный ключ, который должна иметь станция, подключаемая к сети;
- WPA‑PSK/WPA2‑PSK – доступ осуществляется по заранее заданному ключу, соответствующему надежным протоколам безопасности;
- LEAP – специальный, расширяемый протокол безопасности от компании CISCO, встречается в их продукции;
- EAP-FAST – расширяемый протокол безопасности с использованием безопасного туннеля.
Возможно, драйвер или сетевой адаптер компьютера не поддерживает протокол сети, который используется в данный момент у точки доступа. По этой причине система пишет ошибку невозможности подключения к сети.
Следует обновить или переустановить программное обеспечение и драйвер сетевой карты и повторить попытку. Также роутер может работать с ipv6, что может потребовать внесения дополнительных настроек сетевой карты.
Автоматическое средство устранения неполадок
В ОС Windows встроена функция самодиагностики. Она во многих случаях способна решить проблему ошибки подключения сетевой карты к точке доступа.
Чтобы активировать автоматическое средство устранения неполадок нужно выполнить следующие действия:
- Пройти по цепочке «Пуск»-«Настройки»-«Обновление и безопасность»;
- В открывшемся окне выбрать «Устранение неполадок»-«Рекомендуемые настройки для устранения неисправностей»;
- Дождаться окончания процесса поиска неисправностей.
Если проблемы были найдены у пользователя будет такие варианты действий:
- Автоматическое решение проблемы;
- Уведомить пользователя, когда решение проблемы будет найдено;
- Спросить пользователя прежде, чем решать проблему.
Автоматическое решение проблемы – наиболее популярный и эффективный способ исправления скрытых неисправностей системы. ОС самостоятельно продиагностирует ПО и системные протоколы, найдет причину сбоя и автоматически ее устранит.
Другие способы решения проблемы
Причины сбоя подключения к сети могут лежать за рамками сетевого адаптера и драйверов. Вполне возможно, что ошибки имеются в самой ОС, вызванные действиями пользователя или вредоносных программ.
Если решение так и не было найдено, пользователю рекомендуется сделать следующее:
- Проверить систему на вирусы;
- С помощью программ проверить целостность ОС и файловой системы;
- Найти и устранить ошибки реестра.
Если к сети соединиться с сетью не удалось, рекомендуется попробовать подключить компьютер к сторонней точке доступа. Возможно, что ошибку дает сам неисправный сетевой адаптер. В персональных компьютерах и ноутбуках его легко заменить на новый. В крайнем случае обратиться к компьютерному мастеру.
Решение ошибки подключения к сети требует комплексного подхода. Способы захватывают манипуляции и конфигурирование программного обеспечения, а также обновление или переустановку драйверов аппаратных компонентов компьютера.
Причины ошибки подключения к сети кроются в наличии ошибок оборудования или системы, исправить которые можно как самостоятельно, так и с помощью средств самодиагностики ОС. Факторы могут быть внешними: вирусы, ошибки действий пользователя или засорение кэша DNS. Решения на каждую из них легко находится. Реализовать их может даже пользователь, имеющий начальные знания компьютерной техники.
Компьютеры прочно вошли в нашу жизнь, и доступ к интернету сегодня для многих уже является насущной необходимостью. Современное оборудование и операционные системы становятся всё более интеллектуальными, и у пользователя всё реже возникает необходимость что-либо делать для настройки. Однако изредка такая необходимость возникает. Сегодня мы расскажем вам, как решить проблему, если компьютер сообщает, что вы подключены к сети без доступа к интернету, а возле значка подключений видите жёлтый треугольник с восклицательным знаком.
Почему возникает ошибка
Операционные системы Microsoft, начиная с Windows 7, постоянно проводят мониторинг сетевых подключений, и коль скоро глобальная сеть недоступна, сразу же сообщают об этом. Причин, по которым на компьютере может отсутствовать подключение к Internet, не так и мало. Таковыми могут быть проблемы у провайдера, неверная настройка оборудования со стороны пользователя или сбои в работе сетевых протоколов. Сегодня получает всё большее распространение новый протокол IPv6, но процент его ещё совсем невелик, уж тем более в домашних сетях, поэтому основное внимание будет уделено старой версии — IPv4.
Подключение через роутер по сетевому кабелю без доступа к интернету
Неполадки у провайдера
Вчера всё работало, а сегодня появилось это предупреждение. Если так произошло у вас без видимых причин, то в большинстве случаев проблема у провайдера. Поэтому, перед тем как что-либо делать самостоятельно, позвоните в техподдержку. Чаще всего происходит повреждение линий передачи данных, проводятся какие-то технические работы или вы просто забыли вовремя пополнить счёт.
Возможно, вы услышите в ответ, что у провайдера всё работает хорошо, тогда нужно проверить свою сеть и, при необходимости, настроить её. Служба поддержки наверняка предложит услуги своего мастера, но, во-первых, его услуги не бесплатны, а во-вторых, за то время, пока мастер к вам доберётся, можно успеть решить проблему самостоятельно.
Проблема с физическим подключением
Не так редки случаи, когда виной всему является частично перебитый сетевой кабель или разболтавшееся подключение в разъёме. А если у вас есть домашние животные или дети, то вероятность такого развития событий возрастает. Даже пользователям Wi-Fi не стоит забывать о том, что к беспроводному роутеру тоже протянут кабель. Проверьте целостность всей проводки — нет ли где-либо сильных перегибов, все ли штекеры плотно вставлены в гнёзда и вставлены ли они туда, куда действительно нужно. При условии, что здесь проблема не обнаружена, переходим к следующему этапу.

Подключение по локальной сети Windows 7 без доступа к интернету
Если используется роутер
Перезагрузка оборудования
Бывает, что установленный роутер банально зависает. В таком случае помогает его перезагрузка. Для этого достаточно отключить у него питание и через несколько секунд подключить снова. Не помешает одновременно с этим перезапустить и компьютер. Если происходит так, что подобные зависания роутера происходят с раздражающей регулярностью, задумайтесь о покупке нового устройства. Также необходимо попробовать подключить интернет-кабель напрямую к ПК или ноутбуку. При отсутствии результата, для начала разберёмся с компьютером.
Проверяем настройки компьютера
Возможно, что проблема возникла «на ровном месте», тогда вопросов с настройками на компьютере возникнуть не должно, гораздо чаще проблема возникает при начальном конфигурировании или внесении каких-либо изменений в уже работающую сеть. В первую очередь, необходимо проверить правильность IP адреса компьютера, для чего нажмите на клавиатуре одновременно Win+R. Откроется окно «Выполнить». В его строке введите ncpa.cpl и нажимайте OK. Появится окошко сетевых подключений. Может случиться так, что их несколько, но необходимое не будет перечёркнуто красным крестиком и его название схоже с «Подключение по локальной сети» или «Беспроводное подключение» (в случае использования Wi-Fi). Нажмите на нужном подключении правой кнопкой мышки и перейдите в свойства, где в списке будут строки с записями IPv4 и IPv6. Проверьте наличие галочки напротив IPv6, а на IPv4 нажмите дважды. Отметьте пункты автоматического получения настроек и сохраните изменения. Если доступ к Internet не появился, идём дальше.

Настройка подключения по локальной сети в Windows 7
Выясняем адрес роутера
Быть может, в предыдущем окне ничего не пришлось делать, настройки получения адресов протоколов IPv4 и IPv6 автоматические и всё изначально было так, как нужно. Тогда следует только настроить роутер, для чего необходимо знать его адрес. Снова сделайте правый клик на подключении и выберите «Состояние», а затем нажмите «Сведения». В появившемся окне будет несколько строк, нас интересует «Адрес IPv4». Если вы увидите запись вида 192.168.х.х, запомните или запишите то, что указано напротив «DHCP-сервер IPv4» — это и будет его адрес. Может быть так, что компьютер не в состоянии получить настройки автоматически, тогда запись будет иметь вид 169.254.х.х. Выяснить IP роутера можно из документации к нему, либо он указан на корпусе устройства, и чаще всего это 192.168.0.1 или 192.168.1.1. Откройте ваш браузер и введите в адресной строке установленный IP, и, если он верен, появится запрос на ввод логина и пароля.

Свойства «протокола интернета версии 4 (TCP/IPv4)»
Настройка внутренней сети на роутере
После правильного ввода учётных данных, вы попадёте в панель управления маршрутизатором, и дальнейшие действия зависят от модели устройства и его прошивки. Вам необходимо найти управление DHCP-сервером, который отвечает за автоматическое получение устройствами IP адресов и других параметров, необходимых для того, чтобы сеть нормально функционировала. Ищите блоки, в названии которых указано DHCP settings, DHCP-сервер или подобное. Блок будет содержать переключатель со значениями Enable (Разрешить) или Disable (Запретить). Чаще всего, эти настройки находятся в разделе LAN (Сеть). Включите DHCP-сервер, сохраните изменения и перезагрузите роутер. Поле этого, на компьютере появится подключение к Internet.
Проверьте настройки подключения к провайдеру
Не стоит делать поспешные выводы, если предыдущие действия не помогли настроить подключение. Раз сеть всё ещё нормально не работает, проверяем соединение с провайдером, для чего в панели управления маршрутизатором перейдите в соответствующий раздел. Практически у всех производителей эти опции называются WAN или Internet. Вариантов настроек в этом разделе довольно много. Какие предназначены для вас, можно узнать из договора или в техподдержке вашего поставщика услуг.
Переустановка драйверов сетевой карты и проверка файервола
Делать это имеет смысл в том случае, когда вы уверены, что все предыдущие настройки верны, подключение с провайдером установлено, но сеть нормально настроить не получается. Лучшим вариантом будет скачать наиболее свежую версию драйвера с сайта производителя, для чего, похоже, придётся сходить к другу или соседу. При отсутствии такой возможности, вполне подойдёт тот драйвер, который прилагается на установочном диске. После переустановки обязательно перезагрузите ваш компьютер. Здесь необходимо отметить также сбои в драйверах, возникающие из-за установленного программного обеспечения, которое вносит изменения в работу сетевых протоколов на компьютере. Наиболее часто встречающиеся представители — это антивирусы и сетевые экраны. Убедитесь, что подобные программы не установлены, а если имеются, то отключите или удалите их на время проверки, поскольку они могут блокировать соединение.
Замена MAC-адреса сетевой карты
Проблемы с MAC адресами иногда возникают в случаях, когда сеть весьма крупная, но исключить её все же стоит. На вашем компьютере зайдите в диспетчер устройств, для чего нажмите клавиши Win+R, введите devmgmt.msc и кликните на OK. Запустится диспетчер устройств, где нужно найти раздел «Сетевые адаптеры», развернуть его и выбрать сетевую карту, с помощью которой подключён ПК. После двойного клика по ней, в новом окне, на вкладке «Дополнительно» выберите параметр Network address (Сетевой адрес) и впишите в пустое поле справа любые двенадцать цифр. После этого перезагружаемся и смотрим на результат.
Очистка кэша DNS и сброс настроек TCP/IP
Последующие действия сбросят все сетевые настройки для IPv6 и v4, поэтому необходимо выполнять их. Если вы готовы к этому, и сведения обо всех настройках у вас есть (где-то записаны, например), найдите в меню «Пуск» командную строку и запустите её с правами администратора. Вводите в появившемся окне указанные ниже команды, подтверждая ввод нажатием Enter. После отработки каждой команды, перезагружайте компьютер и проверяйте результат.
- ipconfig /flushdns
- netsh winsock reset
- netsh int ip reset c:resetlog.txt — эта команда полностью сбросит все подключения и их придётся настраивать заново!

Очистка кэша DNS c помощью командной строки
У вас установлено прямое подключение к провайдеру
Вариант, когда ваш компьютер подключён напрямую к провайдеру, минуя роутер, в настоящее время встречается всё реже, поскольку число сетевых устройств неуклонно растёт. Но что делать, если у вас именно такое подключение? Устраните возможные проблемы с драйверами так, как это было указано выше, и проверьте корректность настроек подключения. Касательно настроек, лучшим вариантом будет обратиться в техподдержку, поскольку тут вариаций большое множество.
Вообще ничего не помогло
Может быть, вам повезло, и ваш провайдер предоставляет доступ с использованием нового протокола IPv6, настройка которого требует знания некоторых тонкостей. Нужно отметить, что расширение использования IPv6 неизбежно, поскольку адресное пространство предыдущей версии протокола, IPv4 подошло к концу, а глобальная сеть растёт с каждым днём. Раз усилия оказались потрачены, а ваша сеть так и не заработала, то совет только один — вызывайте мастера. Вполне реально, что возникшая проблема нестандартная или для её решения требуется замена/ремонт оборудования.
Доступ в интернет есть, но ошибка остаётся
Такая ситуация вполне может быть. Причины могут быть разными — чаще всего при подключении через прокси-сервер. Однако решение одно. Нажмите Win+R, введите gpedit.msc — так вы попадёте редактор локальных групповых политик. В меню слева переходите по пунктам: Политика «Локальный Компьютер» — Конфигурация компьютера — Административные шаблоны — Система — Управление связью через Интернет — Параметры связи через Интернет. Теперь, в правой части окна найдите и включите «Отключить активное зондирование для индикатора состояние сетевого подключения». В Windows 10 этот параметр называется «Отключить активные проверки работоспособности сетевых подключений». Учтите тот факт, что теперь даже при действительно отсутствующем подключении сообщение появляться не будет.
Источник
С проблемой соединения интернета приходилось сталкиваться многим пользователям. Для удобства каждая из таких ошибок имеет собственное числовое обозначение. Ознакомьтесь с наиболее популярными из них.
Ошибка 651
Встречается чаще всего. О наличии проблемы система уведомляет таким сообщением.
Появляется по причине сбоя в работе сетевого оборудования, привести к которому могут самые разные факторы.
Для лечения работаем в такой последовательности.
Первый шаг.
Проверяем подключение интернет-кабелей. Переподключаем их.
Второй шаг.
Перезагружаем сетевое оборудование в случае его использования. Достаточно выключить роутер (модем) из розетки и включить его обратно.
Третий шаг.
Заново делаем PPPoE соединение вручную либо же используем для этого специальную утилиту от Microsoft – Rasphone. Для этого жмем Win+R и вводим в соответствующее поле команду rasphone.exe.
Если вы увидели рассматриваемую ошибку при первом использовании только что созданного подключения, убедитесь в верности введенных настроек. Чаще всего ошибка появляется по причине неправильного указания VPN сервера. Перепроверьте и исправьте неточности.
Если проблема появилась после установки нового антивирусного обеспечения либо фаервола, убедитесь, что используемая утилита не блокирует доступ в сеть.
Если же ничего не помогло, созвонитесь со службой поддержки своего интернет-провайдера. Скорее всего, присутствуют неполадки с их стороны. Попробуйте войти в 192.168.0.1 и отключить всех, кто подключен к вашему Wi-Fi роутеру.
Ошибка 691
Чаще всего появляется по причине неверного указания логина и/или пароля для соединения с сетью.
Также к возникновению ошибки могут привести следующие факторы:
неверно введенный адрес сервера;
неверный IP;
неправильные настройки безопасности.
Соответственно, для лечения сделайте следующее:
1. Убедитесь, верно ли вы ввели пароль и логин.
2. Проверьте достоверность VPN-сервера и IP. Откройте Пуск, зайдите в раздел Сетевые подключения, кликните правой клавишей своей мышки по ярлыку соединения и перейдите в Свойства. Введенные данные должны соответствовать тем, что предоставил провайдер.
3. Проверьте настройки безопасности. В той же вкладке Свойства выберите Параметры, а после – Параметры набора номера. Если строка «Включать домен входа в Windows» активна, снимите галочку.
Если ничего не спасло, позвоните в поддержку провайдера – проблема может быть на их стороне.
Ошибка 678
Проблема возникает при отсутствии ответа от сервера VPN.
Для ее излечения делаем следующее:
1. Проверяем, что фаервол либо антивирус (в случае их наличия) не блокируют подключение к сети.
2. Включаем сетевой адаптер в разделе Диспетчер устройств.
3. Проверяем, что интернет-кабель нормально вставлен в разъем.
4. Переустанавливаем драйвера интернет-карты.
5. Звоним провайдеру и узнаем, не наблюдается ли проблем с их стороны.
Выглядит так:
Появляется из-за:
неправильной настройки безопасности;
неточностей в настройках VPN-соединения;
блокировки трафика прочими приложениями (антивирус, фаервол).
Первый шаг.
Заходим в Пуск.
Второй шаг.
Запускаем Панель управления.
Третий шаг.
Переходим в раздел Сетевые подключения. Изучаем состояние ярлыка нашего подключения. Конкретно – смотрим, что написано в скобках возле Минипорт WAN – PPTP/L2TP либо же PPPoE.
Если написано PPPoE, делаем следующее:
кликаем правой клавишей нашей мышки по ярлыку соединения;
заходим в Свойства;
выбираем вкладку Безопасность. Настраиваем так:
Если вы увидели рассматриваемую ошибку при первом использовании только что созданного подключения, убедитесь в верности введенных настроек. Чаще всего ошибка появляется по причине неправильного указания VPN сервера. Перепроверьте и исправьте неточности.
Если проблема появилась после установки нового антивирусного обеспечения либо фаервола, убедитесь, что используемая утилита не блокирует доступ в сеть.
Если же ничего не помогло, созвонитесь со службой поддержки своего интернет-провайдера. Скорее всего, присутствуют неполадки с их стороны. Попробуйте войти в 192.168.0.1 и отключить всех, кто подключен к вашему Wi-Fi роутеру.
Ошибка 691
Чаще всего появляется по причине неверного указания логина и/или пароля для соединения с сетью.
Также к возникновению ошибки могут привести следующие факторы:
неверно введенный адрес сервера;
неверный IP;
неправильные настройки безопасности.
Соответственно, для лечения сделайте следующее:
1. Убедитесь, верно ли вы ввели пароль и логин.
2. Проверьте достоверность VPN-сервера и IP. Откройте Пуск, зайдите в раздел Сетевые подключения, кликните правой клавишей своей мышки по ярлыку соединения и перейдите в Свойства. Введенные данные должны соответствовать тем, что предоставил провайдер.
3. Проверьте настройки безопасности. В той же вкладке Свойства выберите Параметры, а после – Параметры набора номера. Если строка «Включать домен входа в Windows» активна, снимите галочку.
Если ничего не спасло, позвоните в поддержку провайдера – проблема может быть на их стороне.
Ошибка 678
Проблема возникает при отсутствии ответа от сервера VPN.
Для ее излечения делаем следующее:
1. Проверяем, что фаервол либо антивирус (в случае их наличия) не блокируют подключение к сети.
2. Включаем сетевой адаптер в разделе Диспетчер устройств.
3. Проверяем, что интернет-кабель нормально вставлен в разъем.
4. Переустанавливаем драйвера интернет-карты.
5. Звоним провайдеру и узнаем, не наблюдается ли проблем с их стороны.
Выглядит так:
Появляется из-за:
неправильной настройки безопасности;
неточностей в настройках VPN-соединения;
блокировки трафика прочими приложениями (антивирус, фаервол).
Первый шаг.
Заходим в Пуск.
Второй шаг.
Запускаем Панель управления.
Третий шаг.
Переходим в раздел Сетевые подключения. Изучаем состояние ярлыка нашего подключения. Конкретно – смотрим, что написано в скобках возле Минипорт WAN – PPTP/L2TP либо же PPPoE.
Если написано PPPoE, делаем следующее:
кликаем правой клавишей нашей мышки по ярлыку соединения;
заходим в Свойства;
выбираем вкладку Безопасность. Настраиваем так:
Если используется подключение через VPN, повторяем последовательность, пока не попадем в раздел Безопасность. Здесь деактивируем строку «Требовать шифрование данных».
Иногда данная ошибка появляется и у владельцев модемов, когда компьютер не может определить USB-устройство.
Первый шаг.
Заходим в Панель управления.
Второй шаг.
Открываем категорию Система.
Третий шаг.
Переходим в раздел Оборудование.
Четвертый шаг.
В Диспетчере устройств смотрим, присутствуют ли какие-либо настораживающие уведомления вроде желтых и красных значков возле нашего оборудования? Если есть, перезагрузитесь. Ничего не изменилось? Вставьте модем в другой порт USB. При отсутствии изменений и в данном случае, тестируем модем на другом ноутбуке или компьютере. Не работает? Обращаемся к поставщику модема.
Ошибка 868
Появляется в ситуациях, когда у компьютера не получается подключиться к серверу VPN.
Для устранения проблемы в первую очередь проверяем, активно ли подключение. Работаем в таком порядке.
Первый шаг.
Заходим в Пуск, а потом — в Панель управления.
Второй шаг.
Переходим в Сеть и Интернет (в разных модификациях ОС название может различаться, ориентируйтесь по ситуации).
Третий шаг.
Переходим сюда.
Четвертый шаг.
Жмем Изменение параметров адаптера.
Пятый шаг.
Кликаем по значку соединения и жмем Включить.
Иногда данная ошибка появляется и у владельцев модемов, когда компьютер не может определить USB-устройство.
Первый шаг.
Заходим в Панель управления.
Второй шаг.
Открываем категорию Система.
Третий шаг.
Переходим в раздел Оборудование.
Четвертый шаг.
В Диспетчере устройств смотрим, присутствуют ли какие-либо настораживающие уведомления вроде желтых и красных значков возле нашего оборудования? Если есть, перезагрузитесь. Ничего не изменилось? Вставьте модем в другой порт USB. При отсутствии изменений и в данном случае, тестируем модем на другом ноутбуке или компьютере. Не работает? Обращаемся к поставщику модема.
Ошибка 868
Появляется в ситуациях, когда у компьютера не получается подключиться к серверу VPN.
Для устранения проблемы в первую очередь проверяем, активно ли подключение. Работаем в таком порядке.
Первый шаг.
Заходим в Пуск, а потом — в Панель управления.
Второй шаг.
Переходим в Сеть и Интернет (в разных модификациях ОС название может различаться, ориентируйтесь по ситуации).
Третий шаг.
Переходим сюда.
Четвертый шаг.
Жмем Изменение параметров адаптера.
Пятый шаг.
Кликаем по значку соединения и жмем Включить.
Если соединение и так было включено, проверяем, правильно ли введен VPN-сервер. Для этого открываем свойства нашего подключения и изучаем информацию, введенную в разделе Общее. Сверяемся с данными, предоставленными провайдером. Если устранить проблему не получилось, неполадки, скорее всего, на стороне провайдера. Свяжитесь с поддержкой пользователей.
Ошибка 720
Эта проблема появляется, когда компьютеру клиента не удается по каким-либо причинам соединиться с сервером поставщика услуги.
Существует 3 основных метода решения проблемы.
Первый способ
– восстановление ОС. Жмем Пуск и в списке программ открываем категорию Стандартные. Там переходим в раздел Служебные и включаем Восстановление системы. Выбираем одну из созданных ранее точек восстановления. Если не помогло, используем следующий метод.
Второй способ
– сброс настроек к начальным. Нажимаем Пуск и вводим cmd. Система откроет консоль. Пишем netsh winsock reset и жмем Enter.
Перезагружаемся. Никаких положительных изменений? Используем следующий метод.
Третий способ
– сброс настроек IP. Открываем консоль (порядок действий описан выше) и пишем netsh int ip reset c:resetlog.txt
Пытаемся подключиться к интернету. Если это тоже не помогло, звоните провайдеру.
Теперь вы знаете, почему появляются основные ошибки подключения к интернету и как с ними бороться.
Ошибки при подключении к интернету возникают на самых различных типах соединений — PPPOE, VPN (L2TP, PPTP), 3G интернет, и конечно, только на операционных системах Windows.
Благодаря номеру ошибки, можно выяснить, в чем причина неполадки и устранить неисправность, без вмешательства монтеров и, всякого рода, системных администраторов.
Если вы не сможете исправить появившуюся ошибку самостоятельно, то обратитесь в техническую поддержку Интернет-провайдера. Вернее, обратиться необходимо сразу, а потом пытаться что-либо сделать самостоятельно. Почему? Если дело дойдет до вызова мастера на дом, то можете потерять немалое количество времени, пока будете колдовать над компьютером сами. А так, пока ждете, потихоньку пытаетесь исправить ситуацию. Получилось — заявку отменили, вот и всё.
Эта ошибка означает, что «Имя пользователя» и «Пароль», введенные в соответствующие поля при подключении к Интернету, оказались неверными, и сервер не смог идентифицировать пользователя, то есть — Вас.
Так же, у некоторых провайдеров, 691 ошибка подключения «говорит» о том, что на лицевом счете недостаточно денежных средств — отрицательный баланс.
Прежде чем вводить «Имя пользователя» и «Пароль» в созданное подключение, напишите их в текстовом редакторе (например в «Блокноте»), а затем скопируйте и вставьте в соответствующие поля. Пробелов между буквами, и после набранных данных, быть не должно!
Если же вы вводите данные напрямую, то:
- Убедитесь, что раскладка клавиатуры установлена латиницей (на англ. языке — EN);
- Соблюдайте строчный и заглавный регистр букв — пишите в точности как у Вас в договоре или памятке абонента;
- Убедитесь, что на клавиатуре выключена функция «CAPS LOCK».
Если и после этого у вас появляется ошибка 691, то проверьте состояние Л/С — баланс не должен быть отрицательным!
Ошибка 678 (Win XP), 651 (Win 7, 8), 815 (Win Vista)
Существует 3 основных метода решения проблемы.
Первый способ
– восстановление ОС. Жмем Пуск и в списке программ открываем категорию Стандартные. Там переходим в раздел Служебные и включаем Восстановление системы. Выбираем одну из созданных ранее точек восстановления. Если не помогло, используем следующий метод.
Второй способ
– сброс настроек к начальным. Нажимаем Пуск и вводим cmd. Система откроет консоль. Пишем netsh winsock reset и жмем Enter.
Перезагружаемся. Никаких положительных изменений? Используем следующий метод.
Третий способ
– сброс настроек IP. Открываем консоль (порядок действий описан выше) и пишем netsh int ip reset c:resetlog.txt
Пытаемся подключиться к интернету. Если это тоже не помогло, звоните провайдеру.
Теперь вы знаете, почему появляются основные ошибки подключения к интернету и как с ними бороться.
Ошибки при подключении к интернету возникают на самых различных типах соединений — PPPOE, VPN (L2TP, PPTP), 3G интернет, и конечно, только на операционных системах Windows.
Благодаря номеру ошибки, можно выяснить, в чем причина неполадки и устранить неисправность, без вмешательства монтеров и, всякого рода, системных администраторов.
Если вы не сможете исправить появившуюся ошибку самостоятельно, то обратитесь в техническую поддержку Интернет-провайдера. Вернее, обратиться необходимо сразу, а потом пытаться что-либо сделать самостоятельно. Почему? Если дело дойдет до вызова мастера на дом, то можете потерять немалое количество времени, пока будете колдовать над компьютером сами. А так, пока ждете, потихоньку пытаетесь исправить ситуацию. Получилось — заявку отменили, вот и всё.
Эта ошибка означает, что «Имя пользователя» и «Пароль», введенные в соответствующие поля при подключении к Интернету, оказались неверными, и сервер не смог идентифицировать пользователя, то есть — Вас.
Так же, у некоторых провайдеров, 691 ошибка подключения «говорит» о том, что на лицевом счете недостаточно денежных средств — отрицательный баланс.
Прежде чем вводить «Имя пользователя» и «Пароль» в созданное подключение, напишите их в текстовом редакторе (например в «Блокноте»), а затем скопируйте и вставьте в соответствующие поля. Пробелов между буквами, и после набранных данных, быть не должно!
Если же вы вводите данные напрямую, то:
- Убедитесь, что раскладка клавиатуры установлена латиницей (на англ. языке — EN);
- Соблюдайте строчный и заглавный регистр букв — пишите в точности как у Вас в договоре или памятке абонента;
- Убедитесь, что на клавиатуре выключена функция «CAPS LOCK».
Если и после этого у вас появляется ошибка 691, то проверьте состояние Л/С — баланс не должен быть отрицательным!
Ошибка 678 (Win XP), 651 (Win 7, 8), 815 (Win Vista)
В зависимости от версии ОС Windows, нумерация ошибки может отличаться, но причина появления неполадки, в принципе, одна — недоступность сервера.
Когда вы нажимаете «Подключить», на сервер провайдера посылается запрос на авторизацию пользователя, и если запрос до сервера не «дошел», выдается ошибка 678 (на XP), 651 (на Win 7) или 815 (на Vista).
Причины? Давайте подумаем:
- Проблемы на линии — не «доходит» сигнал от АТС провайдера;
- Порыв кабеля в квартире — почти то же самое, что и прошлый пункт. Отличие состоит в том, что если у вас в квартире установлено какое-либо абонентское устройство (модем, роутер, оптический терминал), то сигнал до устройства может и «доходить». А вот с него, и до компьютера, уже нет;
- Неполадки с компьютером — например, неправильно настроенный Firewall или антивирус;
- Неполадки на стороне провайдера — «упал» сервер, услуга не прописана на порту и так далее;
- Неисправность абонентского оборудования — неправильно настроенный роутер или модем.
Если у вас Интернет проводной (Ростелеком, Домолинк, ТТК, Билайн), то проверьте в квартире кабеля и провода на целостность. Внимательно посмотрите, подключен ли кабель в сетевую карту вашего ПК.
Если у вас установлено абонентское устройство (ADSL модем, оптический терминал, маршрутизатор) — посмотрите, не отошел ли какой-нибудь провод от модема и активен ли индикатор сигнала с АТС.
Отключите антивирус, Брандмауэр Windows и проверьте подключение — это относится и к ошибкам при подключении к Интернету, который предоставляют сотовые операторы (Мегафон, МТС, РТК).
Для разных типов соединения — разные причины появления 619 ошибки. Остановимся подробнее на каждом:
Для пользователей, у которых Интернет подключен через PPPoE-соединение (Ростелеком, ТТК, ДОМ.РУ) ошибка, как правило, происходит из-за неверно введенных логина/пароля или когда на лицевом счете абонента недостаточно денежных средств. Более подробно можете прочитать в первом разделе этой статьи, где описывается «Ошибка 691»;
Если вы подключены через VPN (например, кабельный Интернет от Билайн), то причиной, вероятнее всего, являются неверные настройки безопасности. В свойствах VPN соединения должно быть так:
Для разных типов соединения — разные причины появления 619 ошибки. Остановимся подробнее на каждом:
Для пользователей, у которых Интернет подключен через PPPoE-соединение (Ростелеком, ТТК, ДОМ.РУ) ошибка, как правило, происходит из-за неверно введенных логина/пароля или когда на лицевом счете абонента недостаточно денежных средств. Более подробно можете прочитать в первом разделе этой статьи, где описывается «Ошибка 691»;
Если вы подключены через VPN (например, кабельный Интернет от Билайн), то причиной, вероятнее всего, являются неверные настройки безопасности. В свойствах VPN соединения должно быть так:
Если у вас Интернет подключен по технологии 3G или 4G (сотовые операторы связи, такие как Мегафон, Билайн, МТС, РТК), то причиной появления ошибки, скорее всего, является USB-модем или USB-порт компьютера. Можно попробовать самому исправить неполадку, вот несколько советов:
- Полностью перезагрузите операционную систему (выключите и включите компьютер);
- Подключите USB-модем к другому USB-порту, и попробуйте заново подключиться к Интернету;
- Переустановите драйвера на USB-модем;
- Если вы хотите исключить одно из устройств как источник неполадки — попробуйте подключить модем к другому ПК (у друзей, соседей). И в случае, если на другом компьютере проблема подключения останется, то, скорее всего, неисправен USB-модем;
- Обновите программное обеспечение USB-модема, скачав прошивку на сайте производителя.
Ошибка возникает при согласовании PPP-протоколов между вашим компьютером и сервером провайдера, и скорее всего, свидетельствует о повреждения реестра ОС Windows.
На самом деле, вариантов решения проблемы не так много:
- Если перезагрузка компьютера не помогла (как это бывает обычно), то попробуйте создать заново «Высокоскоростное соединение»;
- Одним из способов вернуть себе доступ в Интернет, является, откат системы к более ранней конфигурации. Для этого в меню «Пуск» выберите «Стандартные» —> «Служебные» —> «Восстановление системы» —> «Восстановление более раннего состояния компьютера» и в календаре выберите дату, самую близкую к той, с которой начались проблемы с Интернетом;
- Если «Восстановление системы» не помогло, то стоит задуматься о переустановке ОС Windows;
- Чтобы вообще никогда не сталкиваться с данной ошибкой в будущем, купите и установите в квартире маршрутизатор — это наилучший способ борьбы со всеми ошибками Windows.
Ошибка 769 (Win XP), 800 (Win Vista)
Ошибка возникает при согласовании PPP-протоколов между вашим компьютером и сервером провайдера, и скорее всего, свидетельствует о повреждения реестра ОС Windows.
На самом деле, вариантов решения проблемы не так много:
- Если перезагрузка компьютера не помогла (как это бывает обычно), то попробуйте создать заново «Высокоскоростное соединение»;
- Одним из способов вернуть себе доступ в Интернет, является, откат системы к более ранней конфигурации. Для этого в меню «Пуск» выберите «Стандартные» —> «Служебные» —> «Восстановление системы» —> «Восстановление более раннего состояния компьютера» и в календаре выберите дату, самую близкую к той, с которой начались проблемы с Интернетом;
- Если «Восстановление системы» не помогло, то стоит задуматься о переустановке ОС Windows;
- Чтобы вообще никогда не сталкиваться с данной ошибкой в будущем, купите и установите в квартире маршрутизатор — это наилучший способ борьбы со всеми ошибками Windows.
Ошибка 769 (Win XP), 800 (Win Vista)
Ошибка 769 в ОС Windows XP, как и 800 в ОС Windows Vista, возникает при отключенном «Подключении по локальной сети», или при отсутствии драйверов на сетевую карту.
Проверяем, активно ли подключение по локальной сети.
Нажмите «Пуск» —> «Сетевое окружение» —> «Отобразить сетевые подключения». Если в окне присутствует значок «Подключение по локальной сети» и он серого цвета, значит, подключение отключено. Чтобы его активировать, нажмите правой кнопкой мыши на ярлычок и выберите «Включить».
Если в окне «Отобразить сетевые подключения» нет ни одного «Подключения по локальной сети», значит, драйвера на сетевую карту не установлены (либо установлены, но с какими-то ошибками).
Зайдите «Пуск» —> «Панель управления» —> «Система» «Оборудование» —> «Диспетчер устройств» и посмотрите на устройства под пунктом «Сетевые адаптеры», если на устройстве светится вопросительный знак — драйвера не установлены или установлены с ошибкой, если надпись серого цвета — нажмите правой кнопкой мыши и выберите «Включить».
Сервер не доступен для данного VPN соединения.
В параметрах VPN соединения IP-адреса прописаны вручную, то есть статические.
Для исправления данной ошибки необходимо выставить автоматическое определение IP-адреса и DNS-серверов в параметрах VPN соединения (сделать IP-адреса динамическими).
Как зайти в «Сетевые подключения» (в этой папке находятся созданные подключения) я показывал немного выше — в ошибке 769. Только не спутайте «VPN соединение» и «Подключение по локальной сети»!
Теперь нажмите правой кнопкой мыши на подключении VPN, выберите последний пункт — «Свойства», далее откройте «Протокол интернета TCP/IP» и поставьте галочки на «Получить автоматически». После этих действий интернет должен заработать.
Комментарии:
При подключении пользователи могут иногда сталкиваться с ошибками из-за которых доступ в интернет может быть невозможен на некоторое время. В большинстве случаев помогает банальная перезагрузка компьютера и роутера, после которой надо подождать минут 10-15 и снова попытаться подключиться к интернет. Если это не помогает, тогда смотрим решение возникшей проблемы ниже.
Обращаем внимание абонентов Ивстар
: в вашем случае таких ошибок быть не должно в принципе, поскольку в нашей сети не используется VPN или PPPoE-соединение. Если всё же подобные ошибки появляются, то наверняка ваш компьютер был до этого в сети другого провайдера от которого и осталось старое соединение, запускающееся иногда автоматически без вашего участия.
Ошибка 619
Неправильно настроены параметры безопасности VPN соединения, VPN-трафик блокируется на пути к шлюзу, либо настройки VPN не вступили в действие.
Совет
:
В свойствах VPN соединения откройте вкладку «Безопасность», снимите галочку «Требуется шифрование данных (иначе отключаться)». Перезагрузите компьютер и попробуйте подключиться еще раз. Проверьте настройки Вашего брандмауэра (должен быть открыт порт для передачи данных vpn-соединения через порт 1723 TCP с использованием протокола GRE(47)), и, если не уверены в их правильности, отключите его.
Ошибка 629
Соединение не может быть установлено (блокировано подключение по протоколу TCP к VPN-серверу).
Совет
:
Проверьте настройки Вашего брандмауэра, и, если не уверены в их правильности, отключите его.
Ошибка 678 в Windows XP / 815 в Windows Vista / 651 в Windows 7
Не удалось установить подключение, поскольку удаленный компьютер не ответил на запрос подключения.
Совет
:
1. Проверьте правильность IP-адреса VPN-сервера и повторите попытку подключения. Чтобы просмотреть свойства подключения, щелкните нужное подключение правой кнопкой мыши, выберите команду Свойства, а затем просмотрите сведения на вкладке Общие.
2. Попытки подключения могут блокироваться сетевым устройством, таким как брандмауэр, или в результате перегрузки сети.
3. Пересоздайте заново подключение к интернету.
Ошибка 691
Доступ запрещен, поскольку такое имя пользователя и пароль недопустимы в этом домене.
Совет
:
1. Неправильный логин или пароль (Обратите внимание на регистр вводимых букв и состояние переключателя языка клавиатуры RU/EN). попробуйте также снять галочку напротив «Сохранить пароль» и подключиться без этой галочки.
2. Неправильно указан в настройках сервер VPN.
3. Убедитесь, что в свойствах VPN подключения (VPN-Свойства->Параметры->Параметры набора номера) не отмечен галочкой параметр «Включать домен входа в Windows».
4. Возможно, вы подключились к сети Интернет, но соединение было некорректно разорвано — необходимо подождать несколько минут перед повторным подключением к серверу.
Ошибка 720
Не удалось подключиться с помощью этого элемента телефонной книги.
Совет
:
В свойствах VPN-соединения, в закладке «Сеть» проверьте наличие компонента «Протокол интернета (ТСР/IP)» и отметьте его галочкой.
Совет 2
:
Скорее всего потребуется переустановка системы.
Ошибка 721
Удалённый компьютер не отвечает.
Совет
:
При подключении к VPN соединение доходит до пункта «Проверка имени и пароля», зависает на некоторое время и выдает ошибку 721: «Удаленный компьютер не отвечает».
1. Для начала стоит проверить правильный ли VPN-сервер прописан в VPN-подключении. Для этого зайдите в Пуск — Панель управления — Сетевые подключения. Нажмите на ярлыке Вашего VPN-подключения правой кнопкой и выберите пункт Свойства. Вкладка Общие — в строке Имя компьютера или IP-адрес назначения должен быть указан адрес VPN-сервера.
2. В большинстве случаев ошибка 721 возникает из-за того, что на Вашем компьютере установлен firewall (сетевой экран) который при неправильной настройке может блокировать сетевой трафик. Чтобы быть уверенным на 100% отключите все сетевые экраны (Outpost Firewall, NOD 32 Security Suite, Zone Alarm, Kaspersky Internet Security и т.п.) в том числе и Брэндмауэр Windows (Пуск — Панель управления — Брэндмауэр Windows). Попробуйте теперь подключится. Если ошибка исчезла, попробуйте правильно настроить Ваш firewall.
3. Часто случается такое, что при установке новой версии Windows неправильно устанавливается встроенный Брэндмауэр, в следствии чего невозможно зайти в его настройки и устранить неполадку.
Ошибка 734
Работа протокола управления каналом PPP была прервана.
Совет
:
В свойствах VPN-соединения во вкладке «Безопасность» убрать галочку «Требуется шифрование данных (иначе отключаться)».
Ошибка 735
Запрошенный адрес был отвергнут сервером.
Совет
:
Вы неправильно настроили VPN-соединение для доступа в сеть Интернет. Скорее всего, в настройках TCP/IP соединения VPN вы прописали какой-то IP-адрес, а он должен выделятся автоматически.
Ошибка 800
Не удалось создать VPN-подключение. Сервер недоступен или параметры безопасности для данного подключения настроены неверно.
Возможные причины
:
1. «Подключение по локальной сети» программно отключено.
2. Отошел или выдернут сетевой кабель из компьютера.
3. Нет сигнала между вашим компьютером и сервером провайдера.
4. Сбой на линии.
Совет
:
1. В файрволе необходимо открыть TCP порт 1723 и IP протокол 47 (GRE), или, если того требуют настройки файрвола, прописать адрес VPN-сервера.
2. Проверить есть ли физическая связь (горят ли лампочки сетевой карты на задней панели Вашего компьютера), включен ли сетевой кабель в разъем на сетевой карте и в розетке (при ее наличии). Затем проверить, включено ли соединение по локальной сети. Для этого нажмите кнопку «Пуск», затем «Панель управления», затем «Cетевые подключения». В появившемся окне найдите «Подключение по локальной сети» и включите его, если оно было выключено. Проверить настройки протокола TCP/IP — Нажмите кнопку «Пуск»->»Выполнить». В строке введите команду «cmd», в открывшемся DOS окне введите команду «ipconfig» – должно выдать Ваш IP адрес, маску подсети и основной шлюз, если данной информации нет означает что локальная сеть выключена или нет физического соединения.
3. Убедитесь, что в настройках VPN подключения (VPN-Свойства->Общие->Имя компьютера или IP-адрес назначения) верно указан адрес VPN-сервера.
4. Проверить прохождение сигнала командой ping до до сервера VPN.
Нажмите кнопку «Пуск»->»Выполнить». В строке введите команду «cmd», в открывшемся DOS окне введите команду:
ping
Свой сервер доступа и адрес шлюза Вы можете узнать в договоре или используя команду «ipconfig» (смотри пункт 2).
Если в открывшемся DOS-окне Вы увидите что-то вроде «Заданный узел недоступен» или «Превышен интервал ожидания для запроса», то возможно проблемы у Вас на компьютере, либо на линии. Если пойдет ответ от узла с указанной скоростью (обычно это происходит быстро), то скорее всего проблема в Вашем компьютере. В любом случае проверьте пункт 2.
Иногда при запуске Алисы может появиться сообщение об ошибке: «Нет доступа к интернету. Проверьте, работает ли подключение к сети»
.
Проверьте, работает ли интернет. Если интернет доступен, ошибка может возникнуть потому, что работу Алисы блокирует прокси-сервер или компьютерная программа (антивирус или встроенный в Windows брандмауэр).
Попробуйте по очереди отключать используемый на компьютере антивирус и брандмауэр Windows, проверяя после каждого отключения работу Алисы. Если при отключении одной из программ ошибка перестанет отображаться, программа, блокирующая доступ Алисы в интернет, найдена:
- Антивирус
- Брандмауэр Windows
- Прокси-сервер
Откройте в брандмауэре Windows доступ в интернет для Проводника:
- Перейдите в раздел Система и безопасность
→ Брандмауэр Windows.
- Разрешение взаимодействия с приложением или компонентом в брандмауэре Windows
. - Изменить параметры
и подтвердите права администратора на добавление приложения. - Под списком нажмите кнопку Разрешить другое приложение
. - Нажмите кнопку Обзор
и выберите программу Проводник (c:Windowsexplorer.exe
). Нажмите кнопку Добавить
. - В списке Разрешенные программы и компоненты
напротив добавленного файла разрешите программам доступ к интернету через публичные и домашнюю сети. Для этого включите опции в колонках Частная
и Публичная
. - Нажмите ОК
.
Если ошибка повторяется, восстановите параметры брандмауэра по умолчанию:
- Откройте панель управления Windows.
- Перейдите в раздел Система и безопасность
→ Брандмауэр Windows.
- В левой части открывшегося диалогового окна нажмите ссылку Дополнительные параметры
. - В открывшемся диалоговом окне нажмите кнопку Восстановить политику по умолчанию
. - Снова откройте в брандмауэре доступ в интернет для Проводника.
Если вы используете собственные настройки брандмауэра и не хотите их терять, напишите нам через форму обратной связи. Подробно опишите проблему и укажите операционную систему вашего компьютера.
Если на компьютере используется прокси-сервер, вы не сможете воспользоваться голосовым поиском, однако текстовый поиск будет работать.
После перезагрузки компьютера Алиса пропадает
Это происходит, если сторонняя программа удалила Алису из автозапуска. В этом случае запустите Алису вручную:
- Нажмите кнопку Пуск
. - В поле поиска файлов наберите словосочетание Голосовой помощник
. - В появившемся списке нажмите нужную программу.
Если при следующей перезагрузке Алиса снова пропадет, нужно найти программу, которая удаляет ее из автозапуска, и запретить это делать. Либо каждый раз запускать Алису вручную.
Алиса не реагирует на команды
В этом случае надо перезапустить программу:
- Нажмите правой кнопкой мыши на панель задач Windows.
- Выберите пункт Панели
. - Отключите опцию Голосовой помощник
. - Включите эту опцию заново.
Алиса занимает много оперативной памяти
Большую часть ресурсов компьютера Алиса тратит на голосовую активацию. Если вам нужно экономить память, отключите ее:
После этого для активации Алисы нужно будет нажать значок в панели задач Windows.
Алиса не отвечает на вопрос
Чтобы отвечать на ваши вопросы, Алисе необходим стабильный доступ в интернет. Убедитесь, что интернет подключен. Затем проверьте
ваше соединение, попробуйте перезапустить программу и спросить еще раз.
Если проблема сохраняется достаточно долго, напишите нам через форму обратной связи.
Алиса активируется, когда ее не вызывали
Алиса реагирует на свое имя, но сходно звучащие слова и фразы могут вызвать ложное
срабатывание. Если вас это раздражает, отключите голосовую активацию.


 в правой части панели задач и убедитесь, что Wi-Fi включен. Если это не так, выберите его, чтобы включить его. Кроме того, убедитесь, что режим «в самолете » отключен.
в правой части панели задач и убедитесь, что Wi-Fi включен. Если это не так, выберите его, чтобы включить его. Кроме того, убедитесь, что режим «в самолете » отключен.
 и выбрав панель управления > мобильный компьютер > Windows Mobility Center.
и выбрав панель управления > мобильный компьютер > Windows Mobility Center. . Если требуется ввести пароль администратора или подтвердить действие, введите пароль или предоставьте подтверждение.
. Если требуется ввести пароль администратора или подтвердить действие, введите пароль или предоставьте подтверждение.