В новой версии компаса не подключаются прикладные библиотеки: Ошибка подключения приложения.
Даже стандартные скомпилированные примеры из папки SDK.
В чем может быть проблема?
Всё, нормально компилируется и подключается, в качестве примера — Step 12.
Прикрепил бы и саму библиотеку, но даже архив больше весит, чем ограничения форума, т.ч. извиняйте.
Уважаемый andoskek, в личную почту писать, ненужно, для этого форум есть.
Вы написали, что у Вас пробная версия, но Вы не написали истекла пробная лицензия или нет?
Если, лицензия кончилась, то добавить библиотеку, Вы сможете, а запустить — нет.
Прикреплю здесь самый простой пример Step1, который выдаёт сообщение.

Спасибо за ответ.
Библиотека под 64 успешно запустилась, а в 86 нет.
Можете пожалуйста подсказать как скомпилировать свою библиотеку под 64? В чем отличие?
Отличия 32-х и 64-разрядных систем Вы должны понимать.
Компиляция смотрите картинки.

Спасибо за ответ.
Я понимаю отличия) Просто я работаю в более старой Delphi 7 и не нашел там выбор разрядности.
В Delphi 7, этого нет, возможность компиляции 64-разрядных приложений, появилась начиная с Delphi XE2.
Добрый день. Возникала такая же проблема как у автора темы. Компас 17 x64. Изучаю создания приложений, собираю dll из примера (Step1) в Visual Studio 2017 C#. В проекте платформа выставлена x64. В Компасе выбираю Приложение — Добавить приложение. выбираю dll и получаю ошибку подключения приложения.
Из прикрепленного в сообщении выше в этой теме Step1 x64 для Delphi, запустилась. Подскажите пожалуйста. Спасибо.
Для запуска dll, написанных для среды .Net необходимо переходить на вкладку ActiveX и запускать оттуда зарегистрированные библиотеки. Вы должны понимать, что у вас внутри библиотеки байт-код для CLR, а не какой-то двоичный устаревшей конструкции (шутка). И подхода этот код требует специального.
Большой спасибо, разобрался. Зарегистрировал библиотеку, появилась в ActiveX и успешно запустилось. Но вот появилась другая проблема. Буду благодарен если поможете. Хотел сделать что бы она автоматически запускалась через Addin. Создал соответствующую ветку в реестре как написано в примере :
REGEDIT4
[HKEY_CURRENT_USERSoftwareASCONKOMPAS-3DAddInsStep12]
«ProgID»=»Steps.NET.Step12»
«AutoConnect»=dword:00000001
Запускаю Компас и опять <Ошибка подключения приложения «Steps.NET.Step12″»> Повторюсь, в ручную запускается. Что я делаю не так ? Спасибо.
У меня .Net сборка dll. Взятая из примера в папки SDK. Как Дмитрий22 подсказал она должна запускаться как ActiveX библиотека, перед этим должна быть зарегистрированной. Добавить просто как dll не получается. Как написано в справке привожу:
«ProgID» — для ActiveX библиотек или «Path» — полный путь к файлу для простых библиотек. Если есть оба значения «ProgID» и «Path», то «Path» игнорируется. ActiveX библиотека должна быть зарегистрирована.
P.S.
И добавлю, что в 15 версии все работает. Не работает в 17, если только в ручную в самом Компасе не добавить приложение.
- Форум пользователей ПО АСКОН
-
►
Профессиональные вопросы -
►
Программирование приложений -
►
Ошибка при подключении библиотеки Компас v17

Всем доброго времени суток,
Подскажите пожалуйста может кто знает, недавно купил новый комп и поставил туда Компас, все работает кроме библиотек, любых. При запуске компас выдает тьму всплывающих ошибок справа о том что данная библиотека не подключена. Если попытаться воспользоваться любой из них, выдает ошибку :»Внутренняя ошибка. Ошибка подключения к серверу. Класс не зарегистрирован…»,ниже прикреплю скрин. Пробовал переустанавливать, ставить официальный учебный и ломанный с торрента, везде одно и тоже. В службе поддержки сказали что проблема может быть в службах компонентов, а именно в Приложениях COM+. Так и оказалось, при попытке провалиться дальше по каталогу , появляется еще одна ошибка : «Отсутствует связь COM+ с координатором распределенных транзакций». (Службы Координатор распределенных транзакций, Диспетчер учетных записей безопасности и Удаленный вызов процедур включены) Ниже тоже будет скрин. Гугл обо всем этом молчит, поэтому пишу сюда. Хотелось бы верить что у этого есть решение, кроме как сносить винду на абсолютно новом компе.
PS для модератора : не знаю с чем эта тема больше связана, с компасом или с ОС, поэтому не уверен в какой раздел ее включить.
- Назад
- 1
- 2
- Вперёд
- Страница 1 из 2
Рекомендованные сообщения
Ubi1
1
-
- Жалоба
- Рассказать
Поставил Компас 8, полная установка. При попытке подключения стандартной библиотеки крепежа выпадает окно, заголовок «Компас 3D Защита», «Ошибка подключения библиотеки» и адрес файла библиотеки. Файл по этому адресу есть. Вообще подключена только библиотека материалов, а на все другие выпадает такое же сообщение. С этого же диска ставился Компас на другой комп, причем ставил человек — чистый пользователь Компас — конструктор, с помощью советов по телефону. Там все работает.
Что делать, подскажите кто-нибудь?
- Цитата
Ссылка на сообщение
Поделиться на других сайтах
Олег Лысенко
0
-
- Жалоба
- Рассказать
Это сообщение выскакивает при попытке добавления бибилотеки или при выборе библиотеки.
- Цитата
Ссылка на сообщение
Поделиться на других сайтах
Ubi1
1
Di-mann
1 545
-
- Жалоба
- Рассказать
Не разу такого не было, но по опыту испраления других ошибок, можно попробовать удалить библиотеки и подключить заново.
- Цитата
Ссылка на сообщение
Поделиться на других сайтах
Ubi1
1
- Автор
-
- Жалоба
- Рассказать
Что значит «удалить библиотеки»? Стереть файлы в папке Lib? Из Компаса их не видно вообще, только материалы, а при попытке подключить выпадает вышеозначенное окно.
- Цитата
Ссылка на сообщение
Поделиться на других сайтах
Di-mann
1 545
-
- Жалоба
- Рассказать
Правой кравишей
Далее там же -добавить описание. В выпавшем окне проводника указываешь файл требуемой библиотеке. Сохранится он в открытой в левой части панели папке.
- Цитата
Ссылка на сообщение
Поделиться на других сайтах
Kus
36
-
- Жалоба
- Рассказать
Возможно, проблема возникла из-за установки Компаса. Если ничего другое не поможет, попробуй переустановить Компас, но при установке выбери не «полную», а «выборочную» установку и в перечне устанавливаемых компонентов выключи все, что связано с защитой и включи все библиотеки. Удачи.
- Цитата
Ссылка на сообщение
Поделиться на других сайтах
- 1 год спустя…
amethyst85
3
-
- Жалоба
- Рассказать
Как назначить материал Амг6 толщиной 8мм, у меня чтото не получается, можете поэтапно расписать?
- Цитата
Ссылка на сообщение
Поделиться на других сайтах
Di-mann
1 545
-
- Жалоба
- Рассказать
Как назначить материал Амг6 толщиной 8мм, у меня чтото не получается, можете поэтапно расписать?
В библтотеке материалов нет всех толщин (диаметров и пр.) всех материаллов. Выбираете тот-же материалл другой толщины (диаметра и т.п.). При оформлении чертежа в марке материалла, вручную исправляете на требуемое и ручную синхронизацию, что-бы после перестроения чертежа материалл остался вручную забитый.
Хотя
Лист АМг6 Б.М 6х2000х4000 ГОСТ 21631-76
Доступен
Ну не в пятницу вечером обьяснять… Пиво закипает.
- Цитата
Ссылка на сообщение
Поделиться на других сайтах
amethyst85
3
-
- Жалоба
- Рассказать
В библтотеке материалов нет всех толщин (диаметров и пр.) всех материаллов. Выбираете тот-же материалл другой толщины (диаметра и т.п.). При оформлении чертежа в марке материалла, вручную исправляете на требуемое и ручную синхронизацию, что-бы после перестроения чертежа материалл остался вручную забитый.
Хотя
Лист АМг6 Б.М 6х2000х4000 ГОСТ 21631-76
Доступен
Ну не в пятницу вечером обьяснять… Пиво закипает.
спасибо, попробую
- Цитата
Ссылка на сообщение
Поделиться на других сайтах
Di-mann
1 545
-
- Жалоба
- Рассказать
Правый клик, свойства
Выбрать параметры МЦХ/ Материалл
далее
В выпавшем окошке выбрать «Больше»
Отдельным окном появится библиотека материалов, там его и выбрать
Но доступным будет лишь тот который, отображается в этом окошке, при нажатой кнопке применяемость
PS Тоже самое можно сбелать, выбрав материалл в графе материалла в таблице, при этом сразу появится библиотека марериаллов. По выходу из редактирования таблицы, нужно сохранить чертёж, не нажимая кнопку «Перестроить». Материалл сохраниться и в файле детали.
- Цитата
Ссылка на сообщение
Поделиться на других сайтах
- 1 месяц спустя…
NCA
0
-
- Жалоба
- Рассказать
ээээ попытаюсь внести лепту…. там ещё гдето кнопочка создать новый типоразмер за скрином потерялась… может поможет? да и ещё фильтр применяемости гадкая штючка его постоянно надо отжимать при первом посещении желаемого матера, иначе очень часто нужного типоразмера просто не находится… э ещё кнопочка новый типоразмер она появляется если войти врежим редактирования сортамента (точнее не появляется а становится активной)… а при просто чтении там ничего нету конечно … другое дело что после перестановки системы все изменения уйдут но это наверное в какомнить файле прописывается тока я пока не докопался в каком…
Изменено 26 апреля 2009 пользователем NCA
- Цитата
Ссылка на сообщение
Поделиться на других сайтах
Di-mann
1 545
-
- Жалоба
- Рассказать
другое дело что после перестановки системы все изменения уйдут но это наверное в какомнить файле прописывается тока я пока не докопался в каком…
Все библиотеки можно закинуть простым копированием (из- в соотв. папки), но подключать их придётся вручную.
Также простым копированием из старой системы (у меня) встают папки Libs, Profiles целиком…
- Цитата
Ссылка на сообщение
Поделиться на других сайтах
- 2 месяца спустя…
kiselev
0
-
- Жалоба
- Рассказать
PPS Если в самом низу окна — Спавочник материалов нажать на надпись — Чтение, режим сменится на — Редактирование. После этого можно изменить или добавить информацию по сортаменту.
Изменено 24 июля 2009 пользователем kiselev
- Цитата
Ссылка на сообщение
Поделиться на других сайтах
- 2 недели спустя…
danzas
103
-
- Жалоба
- Рассказать
Коллеги, в десятке не подключается библиотека
материалов и сортаментов.
В менеджере библиотек эта библиотека вообще отсутствует,
но в каталоге на жеском диске она установлена…
При попытке запуска из «Свойства» в 3D модели по выбору
из справочника — тишина…
Челом бью…
- Цитата
Ссылка на сообщение
Поделиться на других сайтах
Di-mann
1 545
-
- Жалоба
- Рассказать
В менеджере библиотек эта библиотека вообще отсутствует,
А она там и не должна быть
Попробуй как в сообщении 11
- Цитата
Ссылка на сообщение
Поделиться на других сайтах
danzas
103
-
- Жалоба
- Рассказать
А она там и не должна быть
Попробуй как в сообщении 11
Di-mann, в 11-м сообщении все верно,
однако у меня при нажатии на «Выбрать из справочника материалов»
контекстное меню Выбрать/Удалить/Свойства материала..
не выпадает…
Уже смотрю MCAD.lms, там ссылка на библиотеку материалов
отсутствует…
- Цитата
Ссылка на сообщение
Поделиться на других сайтах
danzas
103
-
- Жалоба
- Рассказать
Вроде победил…
Изменено 6 августа 2009 пользователем danzas
- Цитата
Ссылка на сообщение
Поделиться на других сайтах
- 1 год спустя…
dlux66
0
-
- Жалоба
- Рассказать
Вопрос может быть не в тему, но хотелось бы узнать, как именно защищаются платные библиотеки? Можно ли купить одну лицензию на библиотеку и ставить эту библиотеку на несколько рабочих мест?
- Цитата
Ссылка на сообщение
Поделиться на других сайтах
Di-mann
1 545
-
- Жалоба
- Рассказать
Вопрос может быть не в тему, но хотелось бы узнать, как именно защищаются платные библиотеки? Можно ли купить одну лицензию на библиотеку и ставить эту библиотеку на несколько рабочих мест?
Никак Копируете из папки Libs (где она установлена) в папку Libs того компа где её нет. Вполне сойдут библиотеки от пиратских и старых версий
- Цитата
Ссылка на сообщение
Поделиться на других сайтах
- Назад
- 1
- 2
- Вперёд
- Страница 1 из 2
Присоединяйтесь к обсуждению
Вы можете опубликовать сообщение сейчас, а зарегистрироваться позже.
Если у вас есть аккаунт, войдите в него для написания от своего имени.
Примечание: вашему сообщению потребуется утверждение модератора, прежде чем оно станет доступным.
Kompas ошибка подключения приложения
КОМПАС 3D – популярная программа, предназначенная для разработок конструкторской и проектной документации. Детище российской компании «Аскон», программа давно завоевала уважение пользователей.
Одним из плюсов системы является возможность приобретать дополнительные библиотеки, чтобы расширить возможности программы. К примеру, библиотеку стандартных деталей, которые можно добавлять в свои рабочие трехмерные сборки в уже готовом виде – подшипники, уплотнения, элементы трубопроводов, крепежные детали и т.п.
Как подключить библиотеку в программе КОМПАС 3D?
Для того, чтобы скачанная библиотека «заработала», нужно правильно ее подключить. Для этого придется выполнить несколько операций:
- Убедиться, что скачанные файлы библиотек попали в нужную папку (она носит название Libs);
- Открыв программу, в меню «Сервис» найти команду «Менеджер библиотек»;
- После нажатия появится список файлов, среди которых и выбираем необходимый – для этого в контекстном меню есть кнопка «Подключить»;
- Если библиотеки нет в списке, нажимаем «Добавить» и указываем местоположение;
- Подключенные библиотеки отмечаются в списке галочками.
Для программы КОМПАС-3D Portable (не требующей установки) библиотеки подключаются следующим образом:
- Меню Сервис – Менеджер библиотек –ПКМ – Добавить описание – Прикладная библиотека;
- Выбрать нужный файл;
- Повторить действия для каждой подключаемой библиотеки
Нужно иметь в виду, что файлы библиотек имеют расширение *dll или *rtw. Файлы *tlm относятся к шаблонам и подключаются через «Менеджер шаблонов».
Что делать, если библиотеки не подключаются?
Данная ошибка может быть вызвана разными причинами. Что можно сделать, чтобы поправить ситуацию?
- Отключить все библиотеки (вплоть до того, что временно удалить их из самой папки Libs) и попытаться подключить их по новой;
- Открыть в меню Менеджер библиотек – вызвать контекстное меню (правой кнопкой мыши) на пункте Библиотеки КОМПАС – обновить менеджер библиотек;
- Переустановить саму программу КОМПАС, при этом предпочесть не полную, а выборочную установку и при выборе компонентов отключить все функции, связанные с защитой.
Источник
ДОМОСТРОЙСантехника и строительство
- Четверг, 12 декабря 2019 1:08
- Автор: Sereg985
- Прокоментировать
- Рубрика: Строительство
- Ссылка на пост
- https://firmmy.ru/
КОМПАС 3D – популярная программа, предназначенная для разработок конструкторской и проектной документации. Детище российской компании «Аскон», программа давно завоевала уважение пользователей.
Одним из плюсов системы является возможность приобретать дополнительные библиотеки, чтобы расширить возможности программы. К примеру, библиотеку стандартных деталей, которые можно добавлять в свои рабочие трехмерные сборки в уже готовом виде – подшипники, уплотнения, элементы трубопроводов, крепежные детали и т.п.
Как подключить библиотеку в программе КОМПАС 3D?
Для того, чтобы скачанная библиотека «заработала», нужно правильно ее подключить. Для этого придется выполнить несколько операций:
- Убедиться, что скачанные файлы библиотек попали в нужную папку (она носит название Libs);
- Открыв программу, в меню «Сервис» найти команду «Менеджер библиотек»;
- После нажатия появится список файлов, среди которых и выбираем необходимый – для этого в контекстном меню есть кнопка «Подключить»;
- Если библиотеки нет в списке, нажимаем «Добавить» и указываем местоположение;
- Подключенные библиотеки отмечаются в списке галочками.
Для программы КОМПАС-3D Portable (не требующей установки) библиотеки подключаются следующим образом:
- Меню Сервис – Менеджер библиотек –ПКМ – Добавить описание – Прикладная библиотека;
- Выбрать нужный файл;
- Повторить действия для каждой подключаемой библиотеки
Нужно иметь в виду, что файлы библиотек имеют расширение *dll или *rtw. Файлы *tlm относятся к шаблонам и подключаются через «Менеджер шаблонов».
Что делать, если библиотеки не подключаются?
Данная ошибка может быть вызвана разными причинами. Что можно сделать, чтобы поправить ситуацию?
- Отключить все библиотеки (вплоть до того, что временно удалить их из самой папки Libs) и попытаться подключить их по новой;
- Открыть в меню Менеджер библиотек – вызвать контекстное меню (правой кнопкой мыши) на пункте Библиотеки КОМПАС – обновить менеджер библиотек;
- Переустановить саму программу КОМПАС, при этом предпочесть не полную, а выборочную установку и при выборе компонентов отключить все функции, связанные с защитой.
КОМПАС 3D – популярная программа, предназначенная для разработок конструкторской и проектной документации. Детище российской компании «Аскон», программа давно завоевала уважение пользователей.
Одним из плюсов системы является возможность приобретать дополнительные библиотеки, чтобы расширить возможности программы. К примеру, библиотеку стандартных деталей, которые можно добавлять в свои рабочие трехмерные сборки в уже готовом виде – подшипники, уплотнения, элементы трубопроводов, крепежные детали и т.п.
Как подключить библиотеку в программе КОМПАС 3D?
Для того, чтобы скачанная библиотека «заработала», нужно правильно ее подключить. Для этого придется выполнить несколько операций:
- Убедиться, что скачанные файлы библиотек попали в нужную папку (она носит название Libs);
- Открыв программу, в меню «Сервис» найти команду «Менеджер библиотек»;
- После нажатия появится список файлов, среди которых и выбираем необходимый – для этого в контекстном меню есть кнопка «Подключить»;
- Если библиотеки нет в списке, нажимаем «Добавить» и указываем местоположение;
- Подключенные библиотеки отмечаются в списке галочками.
Для программы КОМПАС-3D Portable (не требующей установки) библиотеки подключаются следующим образом:
- Меню Сервис – Менеджер библиотек –ПКМ – Добавить описание – Прикладная библиотека;
- Выбрать нужный файл;
- Повторить действия для каждой подключаемой библиотеки
Нужно иметь в виду, что файлы библиотек имеют расширение *dll или *rtw. Файлы *tlm относятся к шаблонам и подключаются через «Менеджер шаблонов».
Что делать, если библиотеки не подключаются?
Данная ошибка может быть вызвана разными причинами. Что можно сделать, чтобы поправить ситуацию?
- Отключить все библиотеки (вплоть до того, что временно удалить их из самой папки Libs) и попытаться подключить их по новой;
- Открыть в меню Менеджер библиотек – вызвать контекстное меню (правой кнопкой мыши) на пункте Библиотеки КОМПАС – обновить менеджер библиотек;
- Переустановить саму программу КОМПАС, при этом предпочесть не полную, а выборочную установку и при выборе компонентов отключить все функции, связанные с защитой.
Для увеличения стандартных возможностей приложения Компас-3D используются специальные библиотеки, которые создаются для усовершенствованного проектирования определенной задачи. В приложении Компас можно подключать вспомогательные библиотеки, для этого понадобится:
— Персональный компьютер(в нашем интернет-магазине скидки на компьютеры) или ноутбук;
Инструкция
- Подключить дополнительную библиотеку в приложение Компас можно двумя методами. Первый метод добавления библиотек будет актуален в том случае, когда в программе не открыта система администрирования библиотеками. Откройте приложение Компас, перейдите в основное меню и нажмите команду «Сервис», в появившемся меню укажите опцию «Менеджер библиотек».

Источник
Работа с API КОМПАС-3D → Урок 3 → Корректное подключение к КОМПАС
В предыдущих уроках по API КОМПАС (Напоминаем, что в качестве среды используется C++ Builder) Основы и Оформление чертежа мы исходили из того, что КОМПАС не запущен, и запускали его сами методом CreateInstance. Но что если в момент вызова этого метода КОМПАС уже запущен? Тогда будет создан еще один экземпляр данной программы. В принципе ничего страшного, но неаккуратно. Зачем плодить копии программы, когда можно обойтись одним экземпляром?

Сегодня мы поговорим о том, как подключаться к уже запущенному КОМПАС, чтобы не создавать картину, похожую на ту, которая изображена на рисунке ниже.
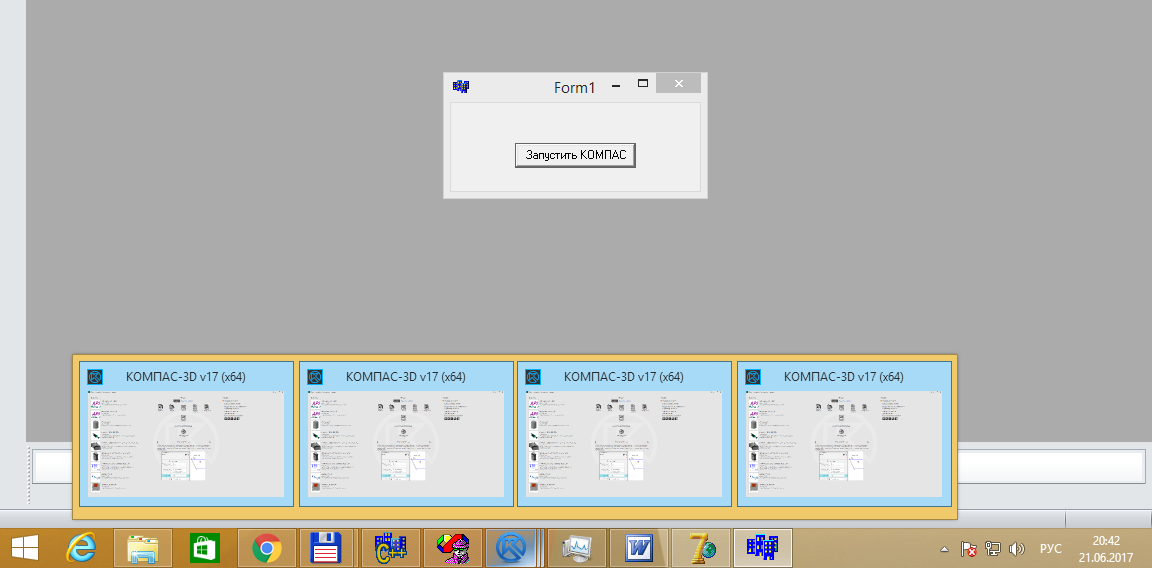
Запущено несколько экземпляров КОМПАС-3D
Подключение к КОМПАС
Для подключения к программе КОМПАС используется метод ActiveInstance. Ниже приводится пример программы, подключающейся к КОМПАС.
Единственный параметр метода ActiveInstance – строковое наименование интерфейса, к которому мы подключаемся, в кодировке Unicode.
А что будет, если в момент вызова этого метода КОМПАС не запущен? Произойдет ошибка. Причем пользователю будет показано сразу два окна с ругательствами.
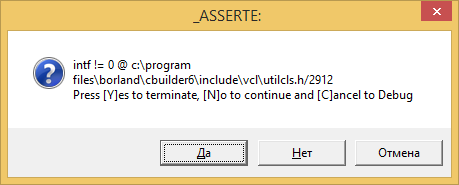
Первое окно с ошибкой
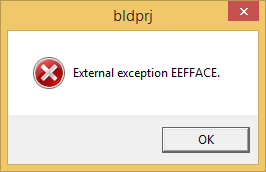
Второе окно с ошибкой
Формат этих окон зависит от используемой среды разработки и может отличаться от приведенных выше. Оборачивание вызова метода ActiveInstance в блок try/catch, к сожалению, не решает проблему.
Мы избавляемся только от одного окна с ошибкой. Получается, что вызывать метод ActiveInstance можно только тогда, когда КОМПАС запущен. И здесь мы приходим к главному вопросу: как определить, запущен КОМПАС или нет? Для этого существует несколько методов.
По главному окну
Самый распространенный способ – с помощью функции FindWindow найти главное окно программы. Функция FindWindow ищет окно по его заголовку или по наименованию его оконного класса. К сожалению, она требует точного совпадения строк. Искать по части строки она не умеет.
Заголовок окна мы не можем использовать, так как он включает в себя версию КОМПАС, которая заранее нам неизвестна, и дополнительную информацию, например, наименование открытого документа. Поэтому мы не можем знать наверняка точную строку в заголовке окна. Попробуем по наименованию оконного класса.
Узнать его можно с помощью программы Spy++. На рисунке ниже приведена примерная информация об оконном классе (наименование обведено в красный прямоугольник).
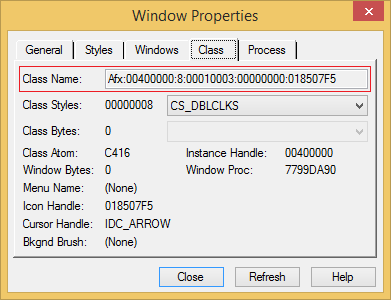
Окно «Свойства окна»
Наименования оконного класса мало того, что не отличаются наглядностью, так еще и различаются в разных версиях КОМПАС. Поэтому поиск по наименованию оконного класса нам также не подходит.
Единственное, на что мы хоть как-то можем положиться, так это на наличие подстроки «КОМПАС-3D» в заголовке главного окна. Но функция FindWindow не умеет искать по подстроке. Единственное, что нам остается, так это перебрать все окна верхнего уровня и проверить, содержит ли заголовок какого-либо из них подстроку «КОМПАС-3D». Ниже приводится исходный код процедуры, осуществляющей эту проверку.
Для перечисления окон используется функция EnumWindows, входящая в состав Windows API. Данная функция подготавливает список окон верхнего уровня и для каждого найденного окна вызывает пользовательскую функцию EnumWindowsProc. В данной функции мы читаем заголовок найденного окна и проверяем, содержит ли он подстроку «КОМПАС-3D». Если содержит, то окно найдено и останавливаем поиск, если нет – переходим к следующему окну. Ниже приводится пример использования данной процедуры.
К сожалению, данный метод очень ненадежен. Дело в том, что в системе могут быть другие окна, содержащие в своем заголовке подстроку «КОМПАС-3D». Пример такого окна приведен на рисунке 4. Это явно не то окно, которое мы хотим найти.
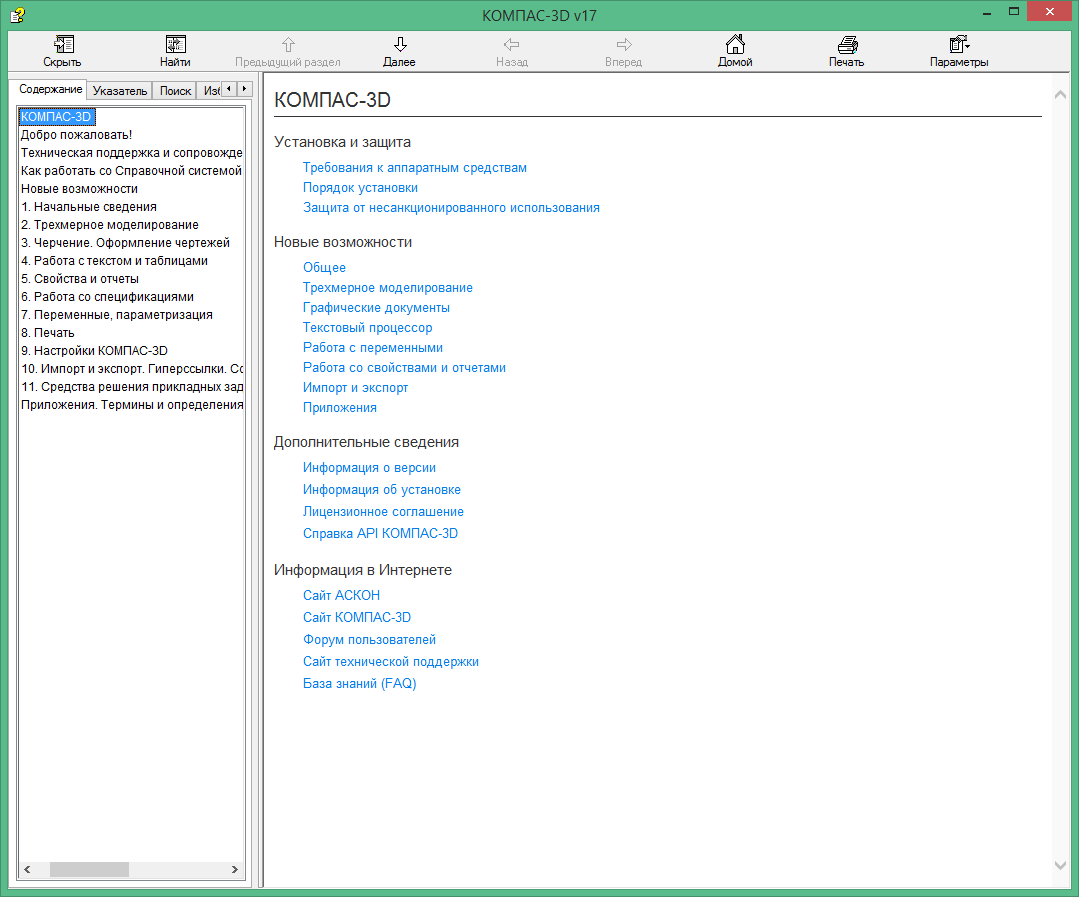
Окно справки
По процессу
Другим вариантом является поиск процесса КОМПАС. У программы КОМПАС исполняемый файл обычно именуется «kompas.exe» (в разных версиях может различаться регистр). Что если вместо окна искать процесс с таким наименованием исполняемого файла? Ниже приводится исходный текст программы, реализующей данный метод.
В данном примере для перечисления процессов используются функции CreateToolhelp32Snapshot, Process32First, Process32Next, входящие в состав Windows API. Для их использования необходимо подключить заголовочный файл tlhelp32.h. Это не единственный способ перечисления процессов, но один из самых простых. Для сравнения строк используется функция strnicmp, которая сравнивает строки без учета регистра символов.
Способ, основанный на поиске процессов, надежнее поиска окна. Он дает значительно меньше ложных срабатываний, но не исключает их. Что если на компьютере пользователя запущена программа с точно таким же наименованием исполняемого файла? Или в последующих версиях КОМПАС исполняемый файл будет называться по-другому? Во всех этих случаях данный метод не работает.
С использованием технологии COM
Все описанные выше методы громоздки и ненадежны. Поэтому их использование нежелательно. Существует более надежный способ проверки факта запуска программы КОМПАС. Он основан на функциях библиотеки ole32.dll, которая входит в состав Windows и реализует технологию COM. Ниже приводится исходный код процедуры, проверяющей с помощью этих функций, запущен ли КОМПАС.
Основную работу выполняет функция GetActiveObject. С ее помощью мы пытаемся подключиться к КОМПАС. Если это удалось, значит, КОМПАС запущен. Функция CLSIDFromProgID используется для конвертирования строкового представления объекта в его CLSID (уникальный 128-битный идентификатор). Ее можно использовать для проверки того, установлен КОМПАС на компьютере пользователя или нет. Ниже приводится пример программы, реализующей такую проверку.
Корректное подключение
Ниже приводится исходный текст программы, реализующей корректное подключение к КОМПАС.
Переменная ObjectName объявлена глобальной, чтобы избежать ее дублирования в разных функциях.
Заключение
В данной статье были рассмотрены различные методы определения того, запущен КОМПАС или нет. Вы можете использовать любой из этих методов или их комбинацию. А может быть, придумаете свой метод. Самым надежным является метод, основанный на функции GetActiveObject.
В конце статьи приведен пример программы, реализующей подключение к КОМПАС с проверкой на его наличие в системе и работу в момент запуска программы.

Источник
Содержание
- Компас ошибка подключения приложения featurekompas rtw
- Как подключить библиотеку в программе КОМПАС 3D?
- Что делать, если библиотеки не подключаются?
- Error in ole initialization компас как исправить
- Очистите мусорные файлы, чтобы исправить ole.dll, которое перестало работать из-за ошибки.
- Error in ole initialization компас 20 – что это за ошибка?
- Что же значит внезапное появление error in ole-initialization?
- Исправление путем удаления расширений
- Исправление с использованием сторонней программы
- Kompasvdm rtw ошибка подключения библиотеки
- Как подключить библиотеку в программе КОМПАС 3D?
- Что делать, если библиотеки не подключаются?
- Инструкция
- Видео: КОМПАС-3D. Урок подключение библиотек
Компас ошибка подключения приложения featurekompas rtw
КОМПАС 3D – популярная программа, предназначенная для разработок конструкторской и проектной документации. Детище российской компании «Аскон», программа давно завоевала уважение пользователей.
Одним из плюсов системы является возможность приобретать дополнительные библиотеки, чтобы расширить возможности программы. К примеру, библиотеку стандартных деталей, которые можно добавлять в свои рабочие трехмерные сборки в уже готовом виде – подшипники, уплотнения, элементы трубопроводов, крепежные детали и т.п.
Как подключить библиотеку в программе КОМПАС 3D?
Для того, чтобы скачанная библиотека «заработала», нужно правильно ее подключить. Для этого придется выполнить несколько операций:
- Убедиться, что скачанные файлы библиотек попали в нужную папку (она носит название Libs);
- Открыв программу, в меню «Сервис» найти команду «Менеджер библиотек»;
- После нажатия появится список файлов, среди которых и выбираем необходимый – для этого в контекстном меню есть кнопка «Подключить»;
- Если библиотеки нет в списке, нажимаем «Добавить» и указываем местоположение;
- Подключенные библиотеки отмечаются в списке галочками.
Для программы КОМПАС-3D Portable (не требующей установки) библиотеки подключаются следующим образом:
- Меню Сервис – Менеджер библиотек –ПКМ – Добавить описание – Прикладная библиотека;
- Выбрать нужный файл;
- Повторить действия для каждой подключаемой библиотеки
Нужно иметь в виду, что файлы библиотек имеют расширение *dll или *rtw. Файлы *tlm относятся к шаблонам и подключаются через «Менеджер шаблонов».
Что делать, если библиотеки не подключаются?
Данная ошибка может быть вызвана разными причинами. Что можно сделать, чтобы поправить ситуацию?
- Отключить все библиотеки (вплоть до того, что временно удалить их из самой папки Libs) и попытаться подключить их по новой;
- Открыть в меню Менеджер библиотек – вызвать контекстное меню (правой кнопкой мыши) на пункте Библиотеки КОМПАС – обновить менеджер библиотек;
- Переустановить саму программу КОМПАС, при этом предпочесть не полную, а выборочную установку и при выборе компонентов отключить все функции, связанные с защитой.
Источник
Error in ole initialization компас как исправить
21.12.2022 212 Просмотры
Error in ole initialization компас 20 – что это за ошибка?
Для исправления неожиданной проблемы следует выполнить ряд действий:
- При помощи сочетания клавиш «Win+S» открыть окно поиска;
- Ввести AppData;
- Выбрать в результатах поиска директорию с введенным запросом;
- Открыть в каталоге еще одну директорию под названием Ascon;
- После чего следующую – KOMPAS-3D;
- Далее каталог, имеющий название в виде установленной версии на ПК. В нашем случае это папка «20»;
- В папке «20» нужно выбрать все файлы с атрибутом .config и удалить их.
Конфигурационные файлы вычистить. В проводнике вбить %appdata% затем зайти в папку AsconKOMPAS-3D18 и вычистить ее.
Заходишь Users/%username%/AppData/Roaming/Acson/Kompas-3D/18/ и все расширения .config просто удаляешь.
Необходимо вычистить (удалить) файлы расширения “config”. Решение:
1) в проводнике (на Winows 10 лупа нарисована, в нижнем левом углу экрана) вбиваете туда %appdata%, затем заходите в папку AsconKOMPAS-3D18.
2) удаляете все файлы расширения “config”. У вас должно заработать.
В большинстве случаев необходимо зайти в каталог где хранятся настройки вашей версии Компас, в данном случае это 15-я версия но проблеме подвержены и другие (на 12-й версии компаса этой проблемы я ни разу не встречал, но она уже достаточно раритетная и устаревшая) в каталоге нужно найти и удалить три выделенных на картинке файла с именами: Kompas.cfg, Kompas.dsk, Kompas.prj, перед удалением сделайте их резервные копии на всякий случай, вдруг Компас не запускается по какой-то другой причине.
Очистите мусорные файлы, чтобы исправить ole.dll, которое перестало работать из-за ошибки.
- Запустите приложение Asmwsoft Pc Optimizer.
- Потом из главного окна выберите пункт “Clean Junk Files”.
- Когда появится новое окно, нажмите на кнопку “start” и дождитесь окончания поиска.
- потом нажмите на кнопку “Select All”.
- нажмите на кнопку “start cleaning”.
Для того, чтобы скачанная библиотека «заработала», нужно правильно ее подключить. Для этого придется выполнить несколько операций:
Для программы КОМПАС-3D Portable (не требующей установки) библиотеки подключаются следующим образом:
Нужно иметь в виду, что файлы библиотек имеют расширение *dll или *rtw. Файлы *tlm относятся к шаблонам и подключаются через «Менеджер шаблонов».
При запуске программы выдаёт ошибку — Error in OLE-initialization – что делать?
В данном видео рассмотрена одна из возможных ошибок при запуске приложения Компас 3D V19. Ее решение не составит труда – нужно лишь удалить несколько файлов определенного типа — CONFING.
Источник
Error in ole initialization компас 20 – что это за ошибка?
Программное обеспечение компас 20 (КОМПАС-3D v20), разработанное компанией АСКОН, вышло в новой версии еще 1 июля 2021 года. Программа используется, во всех областях промышленности, в часности – машиностроении, позволяя выполнять проектирование и расчеты в формате 3д. Для пользователей она считается незаменимой и потому важно знать, что же делать при появлении каких-либо неприятностей и сбоев, а именно исключения error in ole-initialization.
Что же значит внезапное появление error in ole-initialization?
Если перевести название нашего бага на русский язык, то получится – ошибка в инициализации, а это говорит о том, что в процессе синхронизации произошел сбой. Такое бывает, если закрытие прошло не штатно. В таком случае файлы с определенным расширением записываются некорректно, что и влечет за собой неисправность. Именно поэтому проблема возникает при первоначальном запуске программы.
Исправление путем удаления расширений
Для исправления неожиданной проблемы следует выполнить ряд действий:
- При помощи сочетания клавиш «Win+S» открыть окно поиска;
- Ввести AppData;
- Выбрать в результатах поиска директорию с введенным запросом;
- Открыть в каталоге еще одну директорию под названием Ascon;
- После чего следующую – KOMPAS-3D;
- Далее каталог, имеющий название в виде установленной версии на ПК. В нашем случае это папка «20»;
- В папке «20» нужно выбрать все файлы с атрибутом .config и удалить их.
После чего можно запускать приложение без необходимости перезагрузки ПК.
Исправление с использованием сторонней программы
Для того, чтобы исправить ошибку, связанную с инициализацией, не удаляя в ней расширения самостоятельно, можно установить на компьютер стороннее ПО, которое очистит данные. Для этого необходимо:
- Скачать установщик Revo Uninstaller Pro с официального сайта;
- Установить его на свой компьютер;
- Запустить установленное программное обеспечение и очистить историю компаса (в том числе реестры, папки и др.);
- После чего заново запустить установку KOMPAS-3D.
Важно, чтобы после удаления не осталось сторонних файлов, иначе переустановка не будет иметь смысла.
Рассмотренная проблема с инициализацией случается довольно часто у пользователей KOMPAS-3D, не стоит переживать, что важные документы не восстановятся, так как решение не составит труда даже у неопытного пользователя.
Источник
Kompasvdm rtw ошибка подключения библиотеки
КОМПАС 3D – популярная программа, предназначенная для разработок конструкторской и проектной документации. Детище российской компании «Аскон», программа давно завоевала уважение пользователей.
Одним из плюсов системы является возможность приобретать дополнительные библиотеки, чтобы расширить возможности программы. К примеру, библиотеку стандартных деталей, которые можно добавлять в свои рабочие трехмерные сборки в уже готовом виде – подшипники, уплотнения, элементы трубопроводов, крепежные детали и т.п.
Как подключить библиотеку в программе КОМПАС 3D?
Для того, чтобы скачанная библиотека «заработала», нужно правильно ее подключить. Для этого придется выполнить несколько операций:
- Убедиться, что скачанные файлы библиотек попали в нужную папку (она носит название Libs);
- Открыв программу, в меню «Сервис» найти команду «Менеджер библиотек»;
- После нажатия появится список файлов, среди которых и выбираем необходимый – для этого в контекстном меню есть кнопка «Подключить»;
- Если библиотеки нет в списке, нажимаем «Добавить» и указываем местоположение;
- Подключенные библиотеки отмечаются в списке галочками.
Для программы КОМПАС-3D Portable (не требующей установки) библиотеки подключаются следующим образом:
- Меню Сервис – Менеджер библиотек –ПКМ – Добавить описание – Прикладная библиотека;
- Выбрать нужный файл;
- Повторить действия для каждой подключаемой библиотеки
Нужно иметь в виду, что файлы библиотек имеют расширение *dll или *rtw. Файлы *tlm относятся к шаблонам и подключаются через «Менеджер шаблонов».
Что делать, если библиотеки не подключаются?
Данная ошибка может быть вызвана разными причинами. Что можно сделать, чтобы поправить ситуацию?
- Отключить все библиотеки (вплоть до того, что временно удалить их из самой папки Libs) и попытаться подключить их по новой;
- Открыть в меню Менеджер библиотек – вызвать контекстное меню (правой кнопкой мыши) на пункте Библиотеки КОМПАС – обновить менеджер библиотек;
- Переустановить саму программу КОМПАС, при этом предпочесть не полную, а выборочную установку и при выборе компонентов отключить все функции, связанные с защитой.
yurastef, и что правда?! О_О я и не заметил — просто так спрашиваю, наверно.
Во-первых не знаю где компас защита, во-вторых, что это за ссылка — там обсуждают подключение библиотек!
PS если это имеет какоето значение, то я скачал КОМПАС с оф сайта — 30ти дневную тиал версию — там написано , что она имеет полный фукнционал нетриала..
Во-первых не знаю где компас защита
Посмотри mini-FAQ (красным цветом написано) в шапке этой темы или темы, на которую дали ссылку.
во-вторых, что это за ссылка — там обсуждают подключение библиотек!
там, в основном, обсуждают где скачать?
Соглашусь с Senior lecturer, скорее всего, проблема в несовместимости версий.
В том то было и дело, что у меня нет того что было в там))
нужно сохранить в более раннюю (Файл — Сохранить как — Компас 5.11)
ну да так и оказалось. 
библиотека АСАР.При запуске библиотеки программа закрывается.
требуется уменьшить часть чертежа.
Цитата: выбираете часть чертежа и на панеле «Редактирование» выбираете «Масштабирование». Подробнее о команде в справке.
Пробовала, получалось только увеличить в разы
Видимо никто не сталкивался с моей проблемой описанной здесь
Доброго времени суток. Может кто сталкивался:
cnfdk. Компас V11 на чистую систему XP SP3 от Zver, накатываю СП1+таблэтка. Всё встаёт ровно, только при загрузке библиотеки стандартных элементов, вылазит ошибка «Подключения к серверу (0х42)». Что это может быть и как с этим бороться. Заранее благодарен.
Переустановил Компас V11+SP1 на Vista 64SP2? и опять тоже самое «Подключения к серверу (0х42)». Может у кого нить есть мысли по этому поводу, заранее благодарен.
Подскажите пожалуйста, библиотека электродвигателей в виде 3d моделей для Компас имеется?
В самом КОМПАСЕ только в 2D. но имеются ручные сборки, типа библиотеки 3D моделей.
Можно поискать на форуме АСКОНа http://forum.ascon.ru/index.php/board,17.0.html,
Если очень надо могу поделится. Но все модели отображают только габариты и присоеденительные размеры, внутри ни чего нет и по весу не все проходят.
Вот нашел ссылку где есть 3D модели таких электродвигателей.
телепатов нет, поэтому: какая ОС? какие модули КОМПАС-3D V11 установлены? какое лекарство использовалось? установлены ли другие версии КОМПАСа?
на чистой системе WinXP SP3 такой проблемы не наблюдаю.
Здравствуйте, очень понадобился Компас- менеджер. Есть версия 5.11, но видимо не очень правильно работающая. Где можно найти компас-менеджер поновее? Спасибо.
Если я скачаю дистрибутив с компасом 3d V7 — то там в комплекте есть компас менеджер? И можно ли будет им прочитать базу которая читалась 5? Еще раз спасибо
очень понадобился Компас- менеджер.
Для увеличения стандартных возможностей приложения Компас-3D используются специальные библиотеки, которые создаются для усовершенствованного проектирования определенной задачи. В приложении Компас можно подключать вспомогательные библиотеки, для этого понадобится:
— Персональный компьютер(в нашем интернет-магазине скидки на компьютеры) или ноутбук;
Инструкция
- Подключить дополнительную библиотеку в приложение Компас можно двумя методами. Первый метод добавления библиотек будет актуален в том случае, когда в программе не открыта система администрирования библиотеками. Откройте приложение Компас, перейдите в основное меню и нажмите команду «Сервис», в появившемся меню укажите опцию «Менеджер библиотек».

Видео: КОМПАС-3D. Урок подключение библиотек
Источник
КОМПАС-3D V12 новые возможности КОМПАС-3D V12 Что нового? Поверхностное моделирование Поддержка аппаратных возможностей формирования изображения Отчеты по свойствам модели (BOM) Более 50 других улучшений
Устранение неполадок с подключением к серверу и базе данных — SQL Server Reporting Services (SSRS)
- Статья
- 09/14/2021
- Чтение занимает 9 мин
Были ли сведения на этой странице полезными?
Были ли сведения на этой странице полезными?
Да
Нет
Хотите оставить дополнительный отзыв?
Отзывы будут отправляться в корпорацию Майкрософт.
Отправить
Спасибо!
В этой статье
Используйте этот раздел, чтобы решать проблемы, возникающие при подключении к серверу отчетов. Также в этом разделе описываются сообщения о непредвиденных ошибках. Дополнительные сведения о настройке источников данных и настройке данных о подключении сервера отчетов см. в разделах Задание учетных данных и сведений о соединении для источников данных отчета и Настройка соединения с базой данных сервера отчетов (диспетчер конфигурации сервера отчетов).
Невозможно создать соединение с источником данных «имя_источника_данных». (rsErrorOpeningConnection)
Это общая ошибка, которая происходит, если сервер отчетов не может открыть соединение с внешним источником данных, содержащим данные отчета.
rsErrorOpeningConnection.
Ошибка входа пользователя «ИмяПользователя»
У пользователя отсутствует разрешение на доступ к источнику данных. При использовании базы данных SQL Server убедитесь, что пользователь имеет допустимое имя для входа в базу данных. Дополнительные сведения о создании пользователя базы данных или имени входа SQL Server см. в разделах Как создать пользователя базы данных и Как создать имя входа SQL Server.
Эта ошибка появляется, когда учетные данные проходят через несколько подключений компьютеров. Если используется проверка подлинности Windows, а протокол Kerberos версии 5 не разрешен, то эта ошибка появляется, когда учетные данные проходят более чем через одно компьютерное соединение. Чтобы избежать этой ошибки, рассмотрите использование сохраненных или запрашиваемых учетных данных. Дополнительные сведения о решении этой проблемы см. в разделе Задание учетных данных и сведений о подключении для источников данных отчета.
При соединении с сервером произошла ошибка.
Эта ошибка при соединении с SQL Server может быть вызвана тем, что в параметрах SQL Server по умолчанию запрещены удаленные соединения. (поставщик: поставщик именованных каналов, ошибка: 40 — Невозможно открыть соединение с SQL Server). Эта ошибка возвращается экземпляром компонента Database Engine, где находится база данных сервера отчетов. В большинстве случаев она возникает из-за остановки службы SQL Server. Кроме того, если используется выпуск SQL Server Express с Advanced Services или именованный экземпляр, эта ошибка возникает, если неправильно указан URL-адрес сервера отчетов или строка соединения с базой данных сервера отчетов. Чтобы решить эти проблемы, нужно сделать следующее.
- Убедитесь, что служба SQL Server (MSSQLSERVER) запущена. На компьютере экземпляра компонента Database Engine нажмите кнопку «Пуск», выберите «Администрирование», «Службы» и перейдите к службе SQL Server (MSSQLSERVER). Если эта служба не запущена, щелкните ее правой кнопкой мыши, выберите пункт «Свойства», для параметра «Тип запуска» выберите значение «Автоматически», затем последовательно нажмите кнопки «Применить», «Пуск» и «ОК».
- Проверьте правильность URL-адреса сервера отчетов и строки подключения к базе данных сервера отчетов. Если службы Reporting Services или компонент Database Engine были установлены как именованный экземпляр, строка соединения по умолчанию, которая создается во время установки, будет содержать имя экземпляра. Например, если экземпляр по умолчанию выпуска SQL Server Express с дополнительными службами устанавливался на сервер с именем DEVSRV01, URL-адресом веб-портала будет DEVSRV01Reports$SQLEXPRESS. Имя базы данных сервера отчетов в строке соединения будет похоже на DEVSRV01SQLEXPRESS. Дополнительные сведения о URL-адресах и строках соединения с источниками данных для SQL Server Express см. в разделе Службы Reporting Services в выпуске SQL Server Express with Advanced Services. Чтобы проверить строку соединения с базой данных сервера отчетов, запустите программу настройки служб Reporting Services и просмотрите страницу «Установка базы данных».
Невозможно установить соединение. Убедитесь, что запущен сервер.
Эта ошибка возвращается поставщиком ADOMD.NET. Существует несколько возможных причин этой ошибки. Если сервер указан как «localhost», попробуйте вместо этого указать имя сервера. Эта ошибка может также произойти в случае, если невозможно выделить память для нового соединения. Дополнительные сведения см. в статье 912017 базы знаний. Сообщение об ошибке при подключении к экземпляру служб Analysis Services SQL Server 2005:(Error message when you connect to an instance of SQL Server 2005 Analysis Services:).
Если эта ошибка также содержит «Неизвестный узел», она указывает на недоступность сервера служб Analysis Services или на отказ в соединении. Если сервер служб Analysis Services установлен в качестве именованного экземпляра на удаленном компьютере, возможно, потребуется запустить службу браузера SQL Server, чтобы получить имя порта, используемого экземпляром.
(Источник прокси-сервера SOAP служб Reporting Services)
Если это сообщение об ошибке получено при создании модели отчета, а в разделе дополнительных сведений содержится сообщение «SQL Server не существует, или доступ запрещен», это может быть связано со следующими причинами.
- Строка соединения для источника данных включает слово localhost.
- Для службы SQL Server отключен протокол TCP/IP.
Для устранения этой ошибки можно изменить строку соединения, указав в ней имя сервера, либо включить для службы поддержку протокола TCP/IP. Для включения протокола TCP/IP выполните следующие шаги.
- Запустите диспетчер конфигурации SQL Server.
- Разверните узел Сетевая конфигурация SQL Server 2005.
- Выберите Протоколы для MSSQLSERVER.
- Щелкните правой кнопкой мыши пункт TCP/IP и выберите Включить.
- Выберите Службы SQL Server.
- Щелкните правой кнопкой мыши SQL Server (MSSQLSERVER) и выберите команду Перезапустить.
Ошибка инструментария WMI при соединении с сервером отчетов в среде Management Studio
По умолчанию среда Management Studio использует инструментарий управления Windows (WMI) служб Reporting Services, чтобы установить соединение с сервером отчетов. Если поставщик WMI установлен неправильно, при попытке установить соединение с сервером отчетов возникнет следующая ошибка.
Не удается подключиться к <your server name>. Поставщик WMI служб Reporting Services не установлен или не настроен (Microsoft.SqlServer.Management.UI.RSClient)».
Чтобы устранить эту ошибку, необходимо переустановить программное обеспечение. В других случаях в качестве временного решения можно соединиться с сервером отчетов через конечную точку SOAP.
- В диалоговом окне Соединение с сервером в среде Management Studio в поле Имя сервера введите URL-адрес сервера отчетов. По умолчанию это
https://<your server name>/reportserver. Или, если используется SQL Server 2008 Express with Advanced Services, этоhttps://<your server name>/reportserver$sqlexpress.
Чтобы устранить эту ошибку (для последующей установки соединения через поставщика WMI), запустите программу установки, чтобы исправить службы Reporting Services, либо переустановите службы Reporting Services.
Ошибка при подключении во время входа в систему из-за неизвестного имени пользователя или неправильного пароля
Ошибка rsReportServerDatabaseLogonFailed может появиться, если используется учетная запись домена для подключения сервера отчетов к базе данных сервера отчетов, а пароль учетной записи домена был изменен.
Полный текст ошибки: «Серверу отчетов не удается установить соединение с базой данных сервера отчетов. Вход не выполнен (rsReportServerDatabaseLogonFailed). Ошибка входа в систему: неизвестное имя пользователя или неправильный пароль».
Если изменен пароль, то необходимо обновить соединение. Дополнительные сведения см. в разделе Настройка соединения с базой данных сервера отчетов (диспетчер конфигурации сервера отчетов).
Серверу отчетов не удается установить соединение с базой данных сервера отчетов. (rsReportServerDatabaseUnavailable).
Полное сообщение: Серверу отчетов не удается установить соединение с базой данных сервера отчетов. Для выполнения запросов и обработки данных требуется соединение с базой данных». (rsReportServerDatabaseUnavailable)
Эта ошибка появляется, если сервер отчетов не может соединиться с реляционной базой данных SQL Server, которая обеспечивает внутреннее хранилище для сервера. Соединение с базой данных сервера отчетов управляется с помощью программы настройки служб Reporting Services. Можно запустить эту программу, перейти к странице «Настройка базы данных» и исправить сведения о соединении. Для обновления сведений о соединении рекомендуется использование этой программы; она гарантирует, что зависимые настройки будут обновлены, а службы запущены заново. Дополнительные сведения см. в разделах Настройка соединения с базой данных сервера отчетов и Настройка учетной записи службы сервера отчетов.
Кроме того, эта ошибка может появиться в случае, если экземпляр компонента Database Engine, хранящего базу данных сервера отчетов, не настроен для удаленных соединений. Удаленное соединение включено по умолчанию в некоторых выпусках SQL Server. Чтобы проверить, включено ли оно на экземпляре SQL Server Database Engine, запустите диспетчер конфигурации SQL Server. Необходимо включить как протокол TCP/IP, так и именованные каналы. Сервер отчетов использует оба эти протокола. Инструкции по включению удаленных соединений см. в подразделе «Настройка удаленных соединений с базой данных сервера отчетов» раздела Как настроить сервер отчетов для удаленного администрирования.
Если эта ошибка дополнительно содержит следующий текст, значит у учетной записи, используемой для запуска экземпляра ядра СУБД, истекло время действия пароля: «При соединении с сервером произошла ошибка. При подключении к SQL Server эта ошибка может быть вызвана тем, что в конфигурации по умолчанию SQL Server не разрешает удаленные соединения». (поставщик: сетевые интерфейсы SQL Server, ошибка: 26 — ошибка при поиске указанного сервера/экземпляра) .» Чтобы устранить эту ошибку, установите пароль заново.
«Сервер RPC не прослушивается»
Служба сервера отчетов для некоторых операций использует сервер удаленного вызова процедур (RPC). Если появляется ошибка «Сервер RPC не прослушивается», проверьте, работает ли служба сервера отчетов.
Непредвиденная ошибка (общая сетевая ошибка)
Это сообщение об ошибке указывает на ошибку соединения с источником данных. В этом случае необходимо проверить строку соединения и убедиться в наличии разрешения на доступ к источнику данных. Если для доступа к источнику данных используется проверка подлинности Windows, то требуется разрешение на доступ к компьютеру, на котором расположен этот источник данных.
Невозможность предоставления доступа к базе данных в центре администрирования SharePoint
Если вы настроили в Reporting Services интеграцию с продуктом или технологией SharePoint на Windows Vista или Windows Server 2008, то при попытке предоставить доступ на странице Предоставление доступа к базе данных в центре администрирования SharePoint может появиться следующее сообщение об ошибке: «Не удается установить соединение с компьютером».
Это происходит, потому что функция «Контроль учетных записей пользователей» (UAC) в Windows Vista и Windows Server 2008 требует того, чтобы администратор явным образом позволил повысить права доступа и использовать токен администратора при выполнении задач, требующих разрешения администратора. Однако в этом случае служба администрирования Windows SharePoint Services не может повысить права доступа для учетных записей службы Reporting Services таким образом, чтобы предоставить им доступ к конфигурации и базам данных содержимого SharePoint.
В службах SQL Server 2008 Reporting Services доступ к базе данных необходим только учетной записи службы сервера отчетов. В службах SQL Server 2005 Reporting Services с пакетом обновлений 2 (SP2) доступ к базе данных необходим учетным записям службы Windows сервера отчетов и веб-службы сервера отчетов. Дополнительные сведения об учетной записи службы сервера отчетов в SQL Server 2008 см. в разделе «Учетная запись службы (настройка служб Reporting Services)».
Есть два возможных варианта решения этой проблемы.
- В первом случает можно временно отключить контроль учетных записей и использовать центр администрирования SharePoint для предоставления доступа.
Важно!
Соблюдайте осторожность при отключении контроля учетных записей для решения этой проблемы. Включите контроль учетных записей сразу после предоставления доступа к базе данных в центре администрирования SharePoint. Если вы не желаете отключать контроль учетных записей, используйте второй способ, указанный в этом разделе. Дополнительные сведения о контроле учетных записей см. в документации по Windows.
2. Во втором случае можно вручную предоставить доступ к базе данных для учетных записей службы Reporting Services. Выполните следующие процедуры, чтобы предоставить доступ, добавив учетные записи служб Reporting Services в правильные роли группы и базы данных Windows. Эта процедура применима к учетной записи службы сервера отчетов в SQL Server 2008 Reporting Services. Если запущены службы SQL Server 2005 Reporting Services, выполните эту процедуру для учетной записи службы Windows сервера отчетов и учетной записи веб-службы сервера отчетов.
Предоставление доступа к базе данных вручную
- Добавьте учетную запись службы сервера отчетов в группу WSS_WPG Windows на компьютере Reporting Services.
- Выполните соединение с экземпляром базы данных, в котором расположены базы данных конфигурации и содержимого SharePoint, и создайте имя входа базы данных SQL для учетной записи службы сервера отчетов.
- Добавьте имя входа базы данных SQL для следующих ролей баз данных.
- роль db_owner role в базе данных WSS Content
- роль WSS_Content_Application_Pools в базе данных SharePoint_Config
Невозможность соединения с каталогами /reports и /reportserver при создании баз данных сервера отчетов на виртуальном сервере SQL Server, запущенном в кластере службы кластеров (Майкрософт)
При создании баз данных сервера отчетов ( ReportServer и ReportServerTempDB) на виртуальном сервере SQL Server, запущенном в кластере MSCS, удаленное имя в формате <domain><computer_name>$ может быть не зарегистрировано в качестве имени входа для SQL Server. Если настроить учетную запись службы сервера отчетов как учетную запись, требующую это удаленное имя для подключений, то пользователи не смогут подключиться к каталогам /reports и /reportserver в службах Reporting Services. Например, встроенная в Windows учетная запись NetworkService требует удаленное имя. Чтобы избежать этой проблемы, используйте для соединения с базами данных сервера отчетов явную учетную запись домена или имя входа для SQL Server.
См. также:
Поддержка браузера для служб Reporting Services и Power View
Справочник по ошибкам и событиям (службы Reporting Services)
Устранение неполадок с извлечением данных с помощью отчетов служб Reporting Services
Устранение неполадок с подписками и доставкой служб Reporting Services
Нужна помощь? Майкрософт: вопросы и ответы, Stackoverflow, Отзывы о продукте SQL Server
Записки пингвиновода-любителя. Компас-3D под Wine (немного личного опыта)
Пришлось мне тут приложиться в эту сторону: сына-третьекурсника жестко напрягли в институте. В общем, что получилось — то получилось. Проверять и разбираться будем уже по ходу. А если кто поделится своим передовым и позитивным опытом, то будем очень признательны.
Итак, по порядку:
1. Качаем «КОМПАС-3D V15 Учебная версия» здесь (предварительно проходим бесплатную процедуру регистрации, и получаем ссылки на свой почтовый ящик).
2. В своем Wine (лично я использую версию 1.4, но это отнюдь не догма), согласно совету отсюда, заменяем библиотеки mfc42.dll, mfc42u.dll, libmmd.dll, msvcirt.dll, msvcp60.dll и msvcrt.dll (берем их с компьютера с установленной XP, разыскиваем на просторах Интернета, или же скачиваем архив с ними отсюда). Бросаем их в папку ~/.wine/drive_c/windows/system32). Затем запускаем winecfg и устанавливаем следующие замещения:
3. Устанавливаем «Компас 3D» со всеми необходимыми компонентами и конфигурациями обычным образом (через setup.exe).
4. После окончания установки (будем надеяться, что у вас, как и у меня, она пройдет спокойно и без приключений), запускаем программу. В появившемся окне, в поле «Стиль приложения», указываем что-нибудь попроще, чтобы потом не рвало интерфейс. Например, как на прилагаемом скриншоте:
4. Может появиться сообщение: «Ошибка загрузки библиотеки. Ошибка подключения к бизнес-объекту Integrator».
Если это случилось — запускаем Winetricks и устанавливаем MS Jet 4.0 Service Pack 8.
Мне помогло: все запустилось. Хотя на форуме «Аскона» тамошние гуру предлагают, в случае ненадобности, эту библиотеку вообще тупо отключать через реестр, присвоив параметру AutoConnect нулевое значение:
5. Чтобы всплывающие подсказки на кнопках управления не обрезались, устанавливаем (например, через Winetricks) библиотеку comctl32.dll и в winecfg устанавливаем для нее порядок загрузки «Сторонняя (Windows)».
6. Пока что не удалось нормально победить меню «Сервис — Параметры…»: после изменения каких-либо настроек через него, с последующим нажатием кнопки «ОК», окно программы теряет фокус и перестает реагировать на мышь и клавиатуру — приходится перезапускать Wine. Вот здесь предлагают следующий способ борьбы:
«…нашел ритуальное действие, после которого не происходит зависание Компаса после выхода из «Сервис-Параметры»:
Нужно непосредственно перед нажатием OK зайти на вкладку «параметров»: Система — Экран — Настройка меню и снять или поставить/снять галку с «Показывать тени меню». Жмем ОК и возвращаемся в Компас. Зависания нет (точнее к его окну возвращается фокус).»
Проверил. Действительно, работает. Что ж, лучше, чем ничего. А там, глядишь, и нормальное решение найдется 🙂
АСКОН представляет КОМПАС-3D v19
В состав релиза v19 вошли машиностроительная, приборостроительная и строительная конфигурации. Развиваясь в направлении CAD-системы тяжелого класса, КОМПАС-3D получил новые и усовершенствованные инструменты для решения задач авиастроения, судостроения и двигателестроения. По производительности новая версия превзошла предыдущие показатели и стала самой быстрой в истории.
Всего КОМПАС-3D v19 содержит более 70 новинок в области интерфейса, трехмерного моделирования, построения чертежей, топологической оптимизации, инженерных расчетов. Большинство из них реализованы по предложениям пользователей.
Гибкий интерфейс
Расширены возможности гибкой адаптации интерфейса: КОМПАС-3D теперь позволяет создавать пользовательские инструментальные панели и настраивать формат имени в Дереве документа.
3D-Моделирование
В релиз вошли 17 различных новинок 3D-моделирования, начиная от выбора области эскиза для выдавливания и заканчивая улучшением быстродействия, благодаря чему v19 теперь считается самой быстрой версией КОМПАС-3D.
В интересах авиа- и двигателестроителей развивается поверхностное моделирование – в 19-й версии произошел самый крупный за последние 9 лет прирост функциональности в этом направлении. Появились инструменты анализа кривых и поверхностей: график кривизны, проверка кривизны, проверка непрерывности соединения кривых.
Расширяются «судостроительные» возможности КОМПАС-3D. Для проектирования корпусных конструкций и фундаментов доработана команда «Пластина» (построение Пластины по Границе, Плотное примыкание), добавлены новые команды: «Разбить пластину», «Поясок» (построение произвольного Пояса со смещением и отступами по торцам), «Прокол» (автоматический подбор выреза для проницаемой конструкции корпуса). Для проектирования судовых систем доработано приложение «Оборудование: Трубопроводы»: переработан алгоритм работы команды «Построить трубопровод», добавлена команда «Создать точку подключения», «Изолировать трубопровод» и возможность построения гибких шлангов.
Обновился сценарий работы с импортированными моделями – он учитывает условия мультиCAD-среды, когда инженер использует несколько систем проектирования. Модель, созданную в любой CAD-системе, нужно сохранить в универсальный формат (STEP, IGES, ACIS, Parasolid, JT) и разместить в сборке КОМПАС-3D с помощью сопряжений. Если эта импортированная модель (файл-источник) будет изменена в исходной САПР, то КОМПАС-3D это автоматически распознает. Пользователю останется лишь принять решение об обновлении импортированного компонента. Во многих случаях после обновления ранее наложенные сопряжения останутся работоспособными.
Такой сценарий будет востребован как конструктором-машиностроителем, работающим со сложным крупным изделием с большой цепочкой кооперации, так и технологом-проектировщиком, который сможет применять в строительном проекте объекты, выполненные в других CAD-системах, для компоновки технологической обстановки или макетирования с последующей проработкой опор, эстакад или обвязки оборудования.
Отдельного внимания заслуживают «текстуры», которые не только создают реалистичное представление модели, но и ускоряют процесс проектирования. Имитация рифлений, гофр, оплеток, накаток, перфорации и т.д. позволит значительно упростить работу с большими сборками за счет уменьшения «веса» моделей и , как следствие, повышения скорости выполнения операций.
2D-Проектирование
Одна из самых востребованных новинок – автоматическое создание осевых в чертеже. Большинство участников альфа- и бета-тестирования КОМПАС-3D v19 ставят именно ее на первое место в своем личном рейтинге.
По предложениям пользователей также реализованы округление размеров до нужного знака и создание местного разреза на выносном элементе.
Приложение для машиностроения и приборостроения
Абсолютная новинка – приложение «Оптимизация IOSO-K» для поиска оптимальной геометрии с учетом наложенных ограничений. Оптимизатор IOSO-K будет полезен в первую очередь тем, кто занимается инженерными расчетами в КОМПАС-3D. Приложение может работать как самостоятельно, так и совместно с APM FEM и KompasFlow.
Строительные приложения
Усилена интеграция между приложениями, работающими по единой технологии проектирования MinD. В результате в чертеже появятся сведения, по которым специалисты смежных разделов смогут автоматизировать создание своих чертежей и моделей. Примером служит обновленный Менеджер помещений в приложении Архитектура: АС/АР. Он описывает характеристики помещений, производит подсчет площадей и составляет экспликацию помещений. Теперь в Менеджере помещений задаются параметры окружающей среды, требования к освещенности и другие свойства помещений для нужд электриков и технологов.
КОМПАС-объекты получили новые режимы вставки «Не учитывать в площади помещений» и «Всегда упрощенная проекция», что тоже поддерживает последующую интеграцию между приложениями.
В составе Строительной конфигурации разработано новое приложение Тепловые сети: ТС, которое автоматизирует подготовку и выпуск рабочей документации для прокладки тепловых сетей в соответствии с требованиями ГОСТ 21.705-2016 «Система проектной документации для строительства (СПДС). Правила выполнения рабочей документации тепловых сетей». Программа функционирует в среде КОМПАС-График и по принципу работы аналогична приложениям Газоснабжение: ГСН и Наружные сети: НВК (они тоже обновлены в рамках релиза v19) .
Страница продуктов компании АСКОН: https://store.softline.ru/ascon. Получить консультацию по покупке и лицензированию вам поможет Дядин Сергей (e-mail: [email protected], тел.: +7(495) 232-0060).
Автоматический экспорт в STL из Компас 3D
Наверное каждому, кто создает 3D-модели в Компас 3D знакома проблема с экспортом в STL. Во-первых, каждый раз нужно нажимать пресловутое «Сохранить как…», там выбирать в длинном списке форматов «STL». Во-вторых, качество по-умолчанию очень грубое и изменить эти дефолтные настройки нельзя (ну по крайней мере я не нашел как) и поэтому нужно жать на стрелку, далее пункт «Сохранить с параметрами…», затем тянуть ползунок качества и так каждый раз, снова и снова. В-третьих, если вы хотите снова распечатать ранее экспортированный файл, возникает сомнение «А все ли последние изменения я экспортировал ранее в STL?», и поэтому для уверенности приходится снова открывать модель и снова экспортировать.
Мне это очень надоело и готового решения в интернете я не нашел. Поэтому, поверхностно изучив API компаса, я написал библиотеку для автоматического экспорта в STL, весит она всего 36Кб, устанавливается один раз и очень просто, а работает следующим образом:
при любом сохранении модели, автоматически рядом с файлом модели сохраняется файл в формате STL с таким же названием как и основной m3d-файл модели. Качество по-умолчанию я так же сделал выше, чем дефолтное в компасе, а формат не текстовый, а бинарный, чтобы файл занимал меньше места на диске. Для тех, у кого большие проекты, в одной папке много моделей и не хочется засорять этот каталог еще и файлами STL для каждой модели, есть еще одна фишка. Если в папке с моделью создать папку с названием «STL» или «stl», то файл stl будет автоматически сохраняться в эту папку, тем самым все STL-файлы будут лежать в отдельной папке.
Установка дополнения.
Шаг 1. Скачать файл библиотеки c github Kompas3DPrint.rtw
Шаг 2. Положить этот файл в надежное место в компьютере, чтобы ненароком не удалить его, например в папку компаса (C:Program FilesASCONKOMPAS-3D v18 HomeLibs) или любую другую папку на вашем ПК.
Шаг 3. Запустить Компас3D и открыть пункт меню «Приложения»->»Добавить приложение» и выбрать файл Kompas3DPrint.rtw
В правом нижнем углу должно появиться сообщение об успешной установке
Готово, дополнение установлено. Если после перезапуска оно вдруг перестало функционировать, проверьте наличие галочки автоматического подключения при запуске: «Приложения»->»Конфигуратор…»->»Приложения»->»Kompas 3D Print»->»Автоматически подключать при запуске системы». Там же его можно отключить или удалить если вам это потребуется или возникнут ошибки в работе компаса.
Приложение должно работать для версий 18.1 и 19. Для тех, кто не доверяет «левым» программам на github выложены полные исходники программы, можете скачать, изучить собрать программу самостоятельно из исходников. Ну и отказ от ответственности: программа полностью бесплатная, распространяется «как есть», автор не несет ответственности за правильную работу программы и любой прямой и косвенный ущерб, нанесенный ее работой. Если найдутся какие-либо ошибки, идеи, предложения, сообщайте мне, пишите тут в комментариях или в проекте на github, по возможности буду исправлять, дорабатывать.
metabase 🚀 — Ошибка подключения к MongoDB: подключение к … выполнено успешно, но не удалось подключиться к БД.
@camsaul Я создал последнюю
Когда я пытаюсь подключиться к БД, я вижу две попытки подключения в журнале (я предполагаю, что первая — SSL, а вторая — не SSL):
07-19 12:40:46 DEBUG mongo.util :: << OPENED NEW MONGODB CONNECTION >>
07-19 12:40:49 DEBUG mongo.util :: << CLOSED MONGODB CONNECTION >>
07-19 12:40:49 ERROR metabase.driver :: Failed to connect to database: com.mongodb.MongoTimeoutException: Timed out after 3000 ms while waiting for a server that matches ReadPreferenceServerSelector{readPreference=primary}. Client view of cluster state is {type=UNKNOWN, servers=[{address=mdbhst0.prod.hosts:30021, type=UNKNOWN, state=CONNECTING, exception={com.mongodb.MongoSocketWriteException: Exception sending message}, caused by {javax.net.ssl.SSLHandshakeException: Remote host closed connection during handshake}, caused by {java.io.EOFException: SSL peer shut down incorrectly}}]
07-19 12:40:49 DEBUG metabase.middleware :: POST /api/setup/validate 400 (3 s) (0 DB calls)
{:message
"com.mongodb.MongoTimeoutException: Timed out after 3000 ms while waiting for a server that matches ReadPreferenceServerSelector{readPreference=primary}. Client view of cluster state is {type=UNKNOWN, servers=[{address=mdbhst0.prod.hosts:30021, type=UNKNOWN, state=CONNECTING, exception={com.mongodb.MongoSocketWriteException: Exception sending message}, caused by {javax.net.ssl.SSLHandshakeException: Remote host closed connection during handshake}, caused by {java.io.EOFException: SSL peer shut down incorrectly}}]"}
07-19 12:40:49 DEBUG mongo.util :: << OPENED NEW MONGODB CONNECTION >>
07-19 12:40:50 DEBUG mongo.util :: << CLOSED MONGODB CONNECTION >>
07-19 12:40:50 DEBUG metabase.middleware :: POST /api/setup/validate 400 (128 ms) (0 DB calls)
{:errors {:dbname "Connection to 'mdbhst0.prod.hosts:30021' successful, but could not connect to DB."}}
Мы можем игнорировать первую ошибку подключения (SSL) в этой проблеме. Но причина второй ошибки («не удалось подключиться к БД») — отличный вопрос, потому что mongo client работает идеально.
Решение ошибки «Класс не зарегистрирован» в Windows 10
Windows 10 – весьма капризная операционная система. Нередко при работе с ней у пользователей возникают различные сбои и ошибки. К счастью, большинство из них можно исправить. В сегодняшней статье мы расскажем вам о том, как избавиться от сообщения «Класс не зарегистрирован», которое может появиться при различных обстоятельствах.
Виды ошибки «Класс не зарегистрирован»
Уведомление о том, что «Класс не зарегистрирован», может появиться по разным причинам. Оно имеет приблизительно следующий вид:
Чаще всего упомянутая выше ошибка возникает в следующих ситуациях:
- Запуск браузера (Chrome, Mozilla Firefox и Internet Explorer)
- Просмотр изображений
- Нажатие на кнопку «Пуск» или открытие «Параметров»
- Использование приложений из магазина Windows 10
Ниже мы рассмотрим каждый из указанных случаев более детально, а также опишем действия, которые помогут исправить проблему.
Трудности с запуском веб-обозревателя
Если при попытке запустить браузер вы видите сообщение с текстом «Класс не зарегистрирован», тогда необходимо выполнить следующие действия:
- Откройте «Параметры» Windows 10. Для этого нажмите на кнопку «Пуск» и выберите соответствующий пункт либо же используйте комбинацию клавиш «Win+I».
- В открывшемся окне перейдите в раздел «Приложения».
- Далее необходимо найти в списке, который располагается слева, вкладку «Приложения по умолчанию». Кликаем по ней.
- Если сборка вашей операционной системы 1703 и ниже, тогда нужную вкладку вы найдете в разделе «Система».
- Открыв вкладку «Приложения по умолчанию», прокрутите рабочую область справа вниз. Следует найти раздел «Веб-браузер». Ниже будет находиться название того обозревателя, который у вас используется в данный момент по умолчанию. Нажмите на его названии ЛКМ и выберите из списка проблемный браузер.
- Теперь необходимо найти строчку «Задать значения по умолчанию по приложению» и кликнуть по ней. Она находится еще ниже в том же самом окне.
- Далее выбираем из предложенного списка тот браузер, при открытии которого возникает ошибка «Класс не зарегистрирован». В результате появится кнопка «Управление» чуть ниже. Нажмите на нее.
- Вы увидите список типов файлов и их ассоциацию с тем или иным браузером. Нужно заменить ассоциацию в тех строках, в которых по умолчанию используется другой обозреватель. Для этого достаточно кликнуть по названию браузера ЛКМ и выбрать из списка другое ПО.
- После этого можете закрывать окно настроек и пробовать запустить программу повторно.
Если ошибка «Класс не зарегистрирован» наблюдалась при запуске Internet Explorer, тогда можно выполнить следующие манипуляции для устранения проблемы:
- Нажмите одновременно клавиши «Windows+R».
- Введите в появившееся окошко команду «cmd» и нажмите «Enter».
- Появится окно «Командной строки». Вам необходимо ввести в него следующее значение, после чего снова нажать «Enter».
regsvr32 ExplorerFrame.dll - В результате модуль «ExplorerFrame.dll» будет зарегистрирован и можно будет попробовать запустить Internet Explorer повторно.
Как вариант, можно всегда переустановить программу. Как это сделать, мы рассказывали на примере самых популярных браузеров:
Подробнее:
Как переустановить браузер Google Chrome
Переустановка Яндекс.Браузера
Переустановка браузера Opera
Ошибка при открытии изображений
Если у вас при попытке открыть любое изображение появляется сообщение «Класс не зарегистрирован», тогда необходимо сделать следующее:
- Открываем «Параметры» системы и переходим в раздел «Приложения». О том, как это реализовывается, мы рассказывали выше.
- Далее открываете вкладку «Приложения по умолчанию» и находите с левой стороны строчку «Просмотр фотографий». Нажмите на название программы, которое находится под указанной строчкой.
- Из появившегося списка необходимо выбрать тот софт, с помощью которого вы хотите просматривать изображения.
- Если проблемы возникают со встроенным приложением Windows для просмотра фотографий, тогда нажмите кнопку «Сбросить». Она находится в этом же окне, но немного ниже. После этого перезагрузите систему для закрепления результата.
- Нажмите на кнопку «Пуск».
- В левой части появившегося окна увидите список установленного софта. Найдите тот, с которым у вас возникают проблемы.
- Нажмите по его названию ПКМ и выберите пункт «Удалить».
- Затем запустите встроенный «Магазин» или «Windows Store». Найдите в нем через поисковую строку удаленное ранее ПО и установите его заново. Для этого достаточно кликнуть по кнопке «Получить» или «Установить» на главной странице.
- Нажмите одновременно клавиши «Ctrl», «Shift» и «Esc». В результате откроется «Диспетчер задач».
- В самом верху окна нажмите на вкладку «Файл», после чего выберите из контекстного меню пункт «Запустить новую задачу».
- Далее пропишите туда «Powershell» (без кавычек) и в обязательном порядке поставьте галочку в чекбоксе возле пункта «Создать задачу с правами администратора». После этого нажмите кнопку «OK».
- В результате появится новое окно. Вам необходимо вставить в него следующую команду и нажать «Enter» на клавиатуре:
Get-AppXPackage -AllUsers | Foreach {Add-AppxPackage -DisableDevelopmentMode -Register “$($_.InstallLocation)AppXManifest.xml”} - По окончании операции необходимо перезагрузить систему и после этого проверить работоспособность кнопки «Пуск» и «Панели задач».
- Открываем «Диспетчер задач» указанным выше способом.
- Запускаем новую задачу путем перехода в меню «Файл» и выбором строки с соответствующим названием.
- Прописываем команду «cmd» в открывшемся окне, ставим отметку рядом со строкой «Создать задачу с правами администратора» и жмем «Enter».
- Далее вставляем в командную строку следующие параметры (все сразу) и снова жмем «Enter»:
regsvr32 quartz.dll
regsvr32 qdv.dll
regsvr32 wmpasf.dll
regsvr32 acelpdec.ax
regsvr32 qcap.dll
regsvr32 psisrndr.ax
regsvr32 qdvd.dll
regsvr32 g711codc.ax
regsvr32 iac25_32.ax
regsvr32 ir50_32.dll
regsvr32 ivfsrc.ax
regsvr32 msscds32.ax
regsvr32 l3codecx.ax
regsvr32 mpg2splt.ax
regsvr32 mpeg2data.ax
regsvr32 sbe.dll
regsvr32 qedit.dll
regsvr32 wmmfilt.dll
regsvr32 vbisurf.ax
regsvr32 wiasf.ax
regsvr32 msadds.ax
regsvr32 wmv8ds32.ax
regsvr32 wmvds32.ax
regsvr32 qasf.dll
regsvr32 wstdecod.dll - Обратите внимание, что система моментально начнет перерегистрировать те библиотеки, которые были указаны во введенном перечне. При этом на экране вы увидите множество окошек с ошибками и сообщения об успешном выполнении операций. Не переживайте. Так и должно быть.
- Когда окна прекратят появляться, вам необходимо закрыть их все и перезагрузить систему. После этого следует снова проверить работоспособность кнопки «Пуск».
- Нажимаете на клавиатуре вместе клавиши «Windows» и «R».
- В появившемся окне введите команду «dcomcnfg», после чего нажмите кнопку «OK».
- В корне консоли перейдите по следующему пути:
«Службы компонентов» - «Компьютеры» - «Мой компьютер» - В центральной части окна найдите папку «Настройка DCOM» и нажмите по ней два раза ЛКМ.
- Появится окно с сообщением, в котором вам предложат зарегистрировать недостающие компоненты. Соглашаемся и нажимаем кнопку «Да». Обратите внимание, что подобное сообщение может появиться неоднократно. Жмем «Да» в каждом появившемся окне.
Обратите внимание, что в этом случае все «Приложения по умолчанию» будут использовать стандартные настройки. Это значит, что вам необходимо будет повторно выбрать программы, которые отвечают за отображение веб-страницы, открытие почты, проигрывание музыки, фильмов и т.д.
Проделав такие простые манипуляции, вы избавитесь от ошибки, которая возникала при открытии изображений.
Проблема с запуском стандартных приложений
Иногда при попытке открыть стандартное приложение Windows 10 может появиться ошибка «0x80040154» или «Класс не зарегистрирован». В таком случае следует деинсталлировать программу, после чего установить ее повторно. Делается это весьма просто:
К сожалению, не все встроенные программы удалить так просто. Некоторые из них защищены от подобных действий. В таком случае их необходимо деинсталлировать с помощью специальных команд. Более подробно данный процесс мы описывали в отдельной статье.
Подробнее: Удаление встроенных приложений в Windows 10
Не работает кнопка «Пуск» или «Панель задач»
Если при нажатии на «Пуск» или «Параметры» у вас ничего не происходит, не спешите расстраиваться. Есть несколько методов, которые позволяют избавиться от проблемы.
Специальная команда
В первую очередь следует попробовать выполнить специальную команду, которая поможет вернуть работоспособность кнопке «Пуск» и другим составляющим. Это одно из самых действенных решений проблемы. Вот что необходимо сделать:
Перерегистрация файлов
Если предыдущий метод вам не помог, тогда стоит попробовать следующее решение:
Проверка системных файлов на наличии ошибок
Напоследок вы можете провести полную проверку всех «жизненно необходимых» файлов на компьютере. Это позволит исправить не только указанную проблему, но и заодно много других. Выполнить подобное сканирование можно как при помощи стандартных средств Windows 10, так и путем использования специального софта. Обо всех нюансах такой процедуры мы рассказывали в отдельной статье.
Подробнее: Проверка Windows 10 на наличие ошибок
Помимо описанных выше методов, есть также дополнительные варианты решения проблемы. Все они в той или иной степени способны помочь. Детальную информацию вы найдете в отдельной статье.
Подробнее: Неработающая кнопка «Пуск» в Windows 10
Универсальное решение
Независимо от того, при каких обстоятельствах появляется ошибка «Класс не зарегистрирован», есть одно универсальное решение по данному вопросу. Суть его заключается в регистрации недостающих компонентов системы. Вот что необходимо сделать:
По окончании регистрации нужно закрыть окно настроек и перезагрузить систему. После этого снова попробуйте выполнить операцию, во время которой появлялась ошибка. Если предложения о регистрации компонентов вы не увидели, значит, она не требуется вашей системе. В таком случае стоит попробовать методы, которые описаны выше.
Заключение
На этом наша статья подошла к концу. Надеемся, вам удастся решить возникшую проблему. Помните, что причиной большинства ошибок могут быть вирусы, поэтому не забывайте периодически проводить проверку своего компьютера или ноутбука.
Подробнее: Проверка компьютера на наличие вирусов без антивируса
Мы рады, что смогли помочь Вам в решении проблемы.
Опишите, что у вас не получилось.
Наши специалисты постараются ответить максимально быстро.
Помогла ли вам эта статья?
ДА НЕТ
Ошибки подключения Compass — MongoDB Compass
Главная страница документации → MongoDB Compass
Сбой подключения при попытке Compass подключиться к вашему
БД на указанном хосте и порту.
Эта ошибка часто возникает, когда:
- Вы не указываете имя хоста или неверное имя хоста для Compass
диалог подключения. - Сервер назначения отклоняет соединение на неверном порту.
- Ваш кластер или сервер MongoDB отключен или сервер
имя хоста изменилось. - У вас есть брандмауэр, активно блокирующий подключения к/от вашего локального
сеть.
Решение этой проблемы может зависеть от того, как работает ваша среда MongoDB.
настроен. Выберите соответствующую вкладку для вашей среды MongoDB.
для просмотра возможных решений:
При использовании Compass вы можете находиться в состоянии, когда вы не можете
выполнять любые операции записи и может только читать данные.
Когда вы находитесь в этом состоянии:
- Создание коллекции и вставка документа
кнопки отключены. - Вы не можете изменить ни один из ваших документов.
Возможны две причины такого поведения:
- Вы подключены к дополнительному элементу кластера, который
не поддерживает операции записи. - Вы используете версию Compass Readonly, которая не
поддержка операций записи.
В диалоговом окне подключения компаса установите
Прочитайте Предпочтение основному. Это обеспечит
что вы подключаетесь к основному члену вашего кластера, который поддерживает
операции записи.
Проверьте правильность имени набора реплик.
Компас может правильно идентифицировать первичный элемент только в том случае, если
Имя набора реплик точное.
Если ваш кластер размещен в Atlas, вы можете получить правильный
имя набора реплик, используя следующую процедуру:
- Перейдите к представлению Atlas Clusters.
- Щелкните Подключить для нужного кластера.
- Щелкните Подключиться к MongoDB Compass.
- Скопируйте предоставленную строку подключения.
- Откройте Компас MongoDB.
-
Нажмите Да, чтобы автоматически заполнить параметры подключения.
Вы не можете выполнять операции записи в Compass Только для чтения
версия. Вы можете проверить свою версию Compass, открыв
выпадающее меню компаса верхнего уровня и выбор
О компасе MongoDB.
Для выполнения операций записи необходимо загрузить другую редакцию
компаса MongoDB. Для получения дополнительной информации о различиях между
Издания компаса см.
Возможности Compass Editions.
Эта ошибка означает, что соединение с вашим кластером MongoDB было закрыто
до завершения первоначальной настройки.
Вы можете увидеть ошибку в Mongodb Compass, похожее на:
самый общий источник этой ошибки - отсутствующий Атлас
Запись в белом списке IP-адресов для общедоступного IP-адреса
адрес, по которому работает Compass.
Убедитесь, что общедоступный IP-адрес, на котором работает Compass,
включены в белый список IP-адресов вашего проекта Atlas.
Чтобы настроить белый список Atlas:
- Используйте раскрывающийся список контекста в верхнем левом углу Atlas.
чтобы выбрать нужный проект Atlas.
- Перейдите на вкладку Безопасность.
- Нажмите пункт меню «Белый список IP-адресов».
- Если вашего IP-адреса нет в белом списке, нажмите
Добавить IP-адрес.
- Щелкните Добавить текущий IP-адрес.
- Нажмите «Подтвердить».
Atlas распознает, какие записи в белом списке включают ваши
текущий IP-адрес и добавляет к этим адресам
(включая ваш текущий IP-адрес).
Это сообщение об ошибке указывает на то, что вы подключились к одному из
вторичные элементы набора реплик без предоставления правильного
имя набора реплик и , требующее подключения к основному
Читать предпочтения.
Вы должны убедиться, что вы предоставляете правильное имя набора реплик
в диалоговом окне подключения компаса.
Если ваш кластер размещен в Atlas, вы можете получить правильный
имя набора реплик, используя следующую процедуру:
- Перейдите к представлению Atlas Clusters.
- Щелкните Подключить для нужного кластера.
- Щелкните Подключиться к MongoDB Compass.
- Скопируйте предоставленную строку подключения.
- Откройте Компас MongoDB.
-
Нажмите Да, чтобы автоматически заполнить параметры подключения.
Другой подход к устранению этой ошибки — разрешить Compass
подключиться к вторичному члену кластера. Измените свой
Прочтите «Предпочтение» на «Первичное предпочтение» или
Secondary Preferred в настройках подключения. Этот
должен позволить вам обойти эту ошибку и подключиться.
При подключении к вторичному члену кластера вы не можете
создавать или изменять документы, индексы или базы данных. Используйте только это
решение, когда вам не нужно выполнять какие-либо операции записи.
См. также:
Для получения дополнительной информации о предпочтениях чтения см.
Чтение предпочтений в MongoDB
руководство.
Когда вы пытаетесь подключиться к своему кластеру с помощью Compass, вы
может появиться сообщение об ошибке с указанием
Ошибка аутентификации.
Это сообщение об ошибке часто является результатом одного из пяти условий:
- Убедитесь, что вы указали правильное имя пользователя и
Пароль.
- Убедитесь, что пользователь MongoDB, которого вы аутентифицируете, существует.
- Проверка вашей базы данных аутентификации и аутентификации
механизм.
- Убедитесь, что выбранный вами механизм аутентификации поддерживается
ваша база данных MongoDB.
Компас не загружается: проблемы с компасом
Компас не загружается или загружается очень медленно несмотря на подключение к интернету? Тогда узнайте здесь, что вы можете сделать, если Compass не может быть загружен.
Может быть довольно неприятно, когда приложение из App Store не может быть загружено и, следовательно, обновлено. Загрузка или обновление запущены, но в нерабочее время загружается только часть приложения.
Или такое приложение, как Компас, не может быть установлено, потому что загрузка не начинается, даже если вы подключены к Интернету.
Кстати, могут возникать и другие проблемы и ошибки, которые вы можете найти в обзоре всех проблем с компасом .
Компас не загружается
Вы хотите загрузить или обновить Compass, но для начала загрузки или для полной загрузки приложения требуется целая вечность, потому что оно просто не загружается.Многие потом отчаянно пытаются перезагрузить компаса, но и это не приводит ни к какому полезному результату.
Следующей попыткой многих будет проверка интернет-соединения. Но WLAN показывает полный прием и все равно не работает или работает очень медленно.
Компас загружается очень медленно
Если Compass загружается очень медленно, это также может быть связано с размером самого приложения. Индикатор выполнения показывает медленную загрузку, но это может появиться только из-за размера приложения.В случае обновления вы можете проверить в соответствующем магазине приложений, насколько велик установочный файл, и посмотреть, может ли он загружаться так долго из-за своего размера.
Обновление компаса не запускается
Хотите ли вы обновить Compass или загрузить его снова. Если один не работает, у вас, вероятно, те же проблемы с другим, и вам следует искать те же решения.
Поэтому мы собрали несколько возможных решений, чтобы вы могли без проблем загрузить приложение Compass.
Для того, чтобы загрузка компаса работала:
Мы надеемся, что следующие решения помогут вам загрузить Compass, и загрузка не будет длиться вечно. Если вам известны другие возможные решения, мы с нетерпением ждем сообщения от вас в конце этой статьи.
- Проверьте подключение к Интернету
Причины, по которым Compass не может быть загружен, могут быть разными. В большинстве случаев это связано с вашим собственным подключением к Интернету. Вполне возможно, что ваше устройство находится в сети Wi-Fi, но оно все равно не работает, поэтому вам следует попробовать зайти на веб-сайт в Интернете с помощью браузера.Если это работает нормально, то это не ваш смартфон или планшет. Если вы пытаетесь загрузить приложение через мобильную сеть (что не рекомендуется из-за потребления данных), то вам следует проверить, насколько стабильно мобильное соединение. Возможно, ваш объем данных также был израсходован и поэтому доступен медленно. Также может случиться так, что загрузка из мобильной сети невозможна из-за ваших настроек.
В этом случае вам следует проверить настройки мобильных данных на вашем устройстве.
- Перезагрузите смартфон или планшет
Часто возникают проблемы с App Store после обновления операционной системы Android или iOS. После обновления системы вполне может случиться так, что соединение с данными для входа в соответствующий магазин перестанет работать безопасно. В этом случае следует перезагрузить смартфон или планшет, что перезагрузит все настройки и функции и, при необходимости, восстановит подключение к App Store.
- Проверить статус сервера
Если перезагрузка и работающее подключение к интернету не решили проблему и Компас по-прежнему загружается медленно или вообще не загружается, то это также может быть на серверах iTunes Store для iOS или для Android на серверах из Google Play Store ложь.Это не должно быть связано с серверами разработчика DOUBLE U s r o, так как приложение находится на серверах App Store, в редких случаях они могут быть перегружены или возникать сбои из-за профилактических работ.
проверить статус сервера Apple
проверить статус сервера Google
- Для Android: Очистите кеш и удалите данные в Play Store
Это полностью перезапустит приложение, и проблемы могут быть решены.
- Откройте приложение « Настройки » на устройстве.
- Нажмите Приложения и уведомления , затем нажмите Просмотреть все приложения .
- Прокрутите вниз и коснитесь Google Play Store.
- Нажмите Память Пустой кэш .
- Затем нажмите Очистить данные .
- Снова откройте Play Store и повторите попытку загрузки.
Итак, мы надеемся, что советы и рекомендации были полезны, и загрузка Compass снова работает быстро и без проблем.
Кстати могут быть и другие проблемы и ошибки, которые вы можете найти в обзоре всех проблем компаса .
Если у вас по-прежнему возникают проблемы и Compass по-прежнему загружается медленно, мы с нетерпением ждем вашего ответа.
Компас Сообщить о проблеме
Аналогичные выпуски компаса:
Похожие сообщения:
Компас не загружается или работает медленно? Отчет здесь:
✅[Обновлено] Приложение Grand Design Compass Connect не работает (внизу), белый экран / черный (пустой) экран, проблемы с загрузкой (2022)
Распространенные проблемы с приложением Grand Design Compass Connect и действия по их устранению
✅ У меня черный экран/белый экран (пустой экран), когда я открываю Grand Design Compass Connect?
Это одна из самых распространенных проблем в операционной системе Android.Обычно, когда вы открываете приложение, вы видите черный экран на несколько секунд, а затем приложение вылетает с сообщением об ошибке или без него. Есть несколько способов решить эту проблему.
- В большинстве случаев это может быть временная проблема с загрузкой. Вам просто нужно нажать на меню последних приложений (обычно это первая левая кнопка) в вашем телефоне. Затем вы закрываете приложение, в котором возникла эта проблема. Теперь снова откройте приложение. Может работать нормально.
- Попробуйте выполнить жесткую перезагрузку на своем мобильном устройстве Android. Нажмите и удерживайте кнопки «Домой» и «Питание» одновременно до 10 секунд.Затем отпустите кнопки и удерживайте кнопку «Питание», пока экран не включится. Теперь вы можете попробовать открыть приложение, оно может работать нормально.
- Если ничего из вышеперечисленного не работает, вы можете подождать, пока батарея вашего телефона разрядится, и он автоматически выключится. После этого поставьте его на зарядку и нажмите кнопку питания. Это может работать после этого.
- Наконец, если вы не можете ничего исправить, вам может потребоваться удалить приложение и установить его заново. Android обычно восстанавливает все настройки после повторной установки и входа в приложение.Вы можете увидеть, исправляет ли это это.
- Даже в некоторых редких случаях этап переустановки также не работает. Если это ваш случай, попробуйте установить более старые версии приложения. Удачи!
✅ Приложение My Grand Design Compass Connect не загружается или работает неправильно (ошибка загрузки / ошибка сервера / ошибка подключения / зависание экрана / проблема с пингом).
Есть несколько ситуаций, которые могут вызвать проблему загрузки в мобильных приложениях.
- Возможно, сервер приложений Grand Design Compass Connect не работает, что вызывает проблему с загрузкой.Пожалуйста, попробуйте через несколько минут.
- Ваше Wi-Fi/мобильное соединение для передачи данных не работает должным образом. Пожалуйста, проверьте подключение для передачи данных.
- Слишком много пользователей используют приложение одновременно. Пожалуйста, попробуйте через несколько минут.
✅ У меня проблема со входом в Grand Design Compass Connect или проблемы, связанные с учетной записью.
Если у вас возникли проблемы со входом в систему или учетной записью, выполните следующие действия.
- Возможно, сервер Grand Design Compass Connect не работает, что вызывает проблему со входом/учетной записью.Пожалуйста, попробуйте войти через несколько минут.
- Ваше Wi-Fi/мобильное соединение для передачи данных не работает должным образом. Пожалуйста, проверьте подключение для передачи данных.
- Возможно, вы пытаетесь использовать неправильные учетные данные для входа. Пожалуйста, подтвердите правильность введенных данных.
- Если для входа вы используете сторонние социальные сети, такие как facebook, twitter, google и т. д., проверьте, правильно ли работает эта служба, посетив их официальный веб-сайт.
- Ваша учетная запись может быть заблокирована или деактивирована за действия.Пожалуйста, прочитайте сообщения об ошибках.
✅ У меня проблемы с установкой приложения Grand Design Compass Connect.
- Проверьте подключение к Wi-Fi/Интернету.
- Пожалуйста, проверьте место на вашем мобильном телефоне. Если у вас недостаточно места на диске, приложение не может быть установлено.
- Убедитесь, что приложение, которое вы пытаетесь установить, поддерживает вашу версию Android.
✅ Приложение My Grand Design Compass Connect не обновляется должным образом на моем телефоне.
- Пожалуйста, проверьте соединение Wi-Fi / мобильной передачи данных и убедитесь, что оно работает правильно. Возможно, оно не работает и не позволяет вам обновить приложение Grand Design Compass Connect.
- Убедитесь, что в вашем телефоне достаточно места для загрузки обновлений. Если у вас недостаточно места для хранения, это может блокировать обновления приложения.
✅ Проблема с загрузкой аудио / видео с помощью Grand Design Compass Connect.
- Проверьте громкость телефона, если у вас проблемы со звуком.Попробуйте использовать наушники, чтобы выяснить, связана ли проблема с динамиками или с приложением.
- Если у вас проблемы с загрузкой видео, проверьте скорость интернета и подключение к Wi-Fi.
✅ Приложение Grand Design Compass Connect Уведомления не работают должным образом.
- Перейдите в раздел Приложения ->Grand Design Compass Connect->Уведомления и проверьте, включены ли уведомления. Если он не включен, пожалуйста, включите его.
- Также, если вы не слышите звуки уведомлений, еще раз убедитесь, что вы случайно не отключили звуки уведомлений приложений.
✅ Я внесла деньги в Grand Design Compass Connect. Но я не вижу, чтобы это добавилось к моему балансу.
- Компании/разработчику приложения может потребоваться некоторое время для обработки платежа и зачисления средств на ваш счет. Пожалуйста, проявите терпение в течение 24-48 часов и посмотрите, будет ли сумма зачислена на ваш счет. Если нет, пожалуйста, свяжитесь с компанией-разработчиком, используя контактную информацию, указанную ниже.
Адрес электронной почты: [email protected]
✅ Я выиграл деньги в Grand Design Compass Connect и как вывести деньги на мой банк/paypal?
- Вы можете перейти в меню своей учетной записи, а затем, как правило, вы можете увидеть вариант вывода средств, как только вы достигнете порога вывода средств.Вы можете использовать эту функцию, чтобы инициировать запрос на вывод средств.
✅ Я снял деньги с Grand Design Compass Connect и не получил их на свой аккаунт/paypal. Как проверить?
- Вы можете войти в свою систему PayPal и посмотреть, есть ли зачисленные деньги. Если вы не видите транзакцию, вы можете открыть приложение и проверить статус вывода средств. Если вы видите, что вывод средств успешно обработан и не поступает в ваш банк/paypal, обратитесь к разработчикам приложения/поддержке.
Электронная почта службы поддержки: [email protected]
часто задаваемые вопросы о компасе| Часто задаваемые вопросы
Темы вопросов
Общие вопросы
-
Что такое компас?
Compass — это служба управления личными финансами, которая объединяет, упорядочивает и отслеживает всю вашу финансовую информацию.С его помощью вы можете отслеживать расходы, создавать бюджеты, ставить цели и планировать будущее. Compass поможет вам получить четкое представление о ваших финансах, объединив всю финансовую информацию в одном месте.
-
Кто может пользоваться компасом?
Compass — это бесплатная услуга, предлагаемая членам LGFCU. Вы должны быть членом LGFCU, чтобы использовать Compass. Если вы хотите узнать, имеете ли вы право стать участником, позвоните представителю Compass по телефону 877.870.3030.
-
Предлагает ли SECU компас?
Нет.Compass — это эксклюзивное предложение LGFCU для наших участников.
-
Есть ли какие-либо сборы?
Нет. Compass — это бесплатная услуга, предлагаемая членам LGFCU.
-
Безопасен ли Компас?
Как и все онлайн-сервисы LGFCU, Compass использует надежное стандартное шифрование. Все данные передаются через Transport Layer Security (TLS), что обеспечивает дополнительную безопасность в компьютерной сети. Кроме того, Compass требует, чтобы вы настроили двухэтапную аутентификацию, чтобы снизить вероятность взлома вашей учетной записи.Вы можете быть уверены, что ваша информация защищена в системе Compass.
-
Могу ли я использовать свою учетную запись Member Connect?
Нет. Compass — это отдельная служба, которая недоступна в Member Connect и требует уникальный адрес электронной почты и пароль для входа в систему.
-
Могу ли я использовать Compass для осуществления переводов или оплаты счетов?
Настольная версия Compass позволяет просматривать любые добавленные к ней финансовые счета, но не разрешает транзакции между этими счетами.Переводы и функции оплаты счетов можно выполнять только в Member Connect, который доступен через приложение Compass.
-
Как Compass получает информацию о моей учетной записи?
Compass подключается к LGFCU и другим учреждениям через безопасные соединения, используя ваш идентификатор пользователя и пароль для каждого учреждения для сбора ваших финансовых данных.
-
Могу ли я экспортировать данные из Compass?
да. В настольной версии вы можете экспортировать данные из инструмента «Транзакции», выбрав в меню значок загрузки «Экспортировать транзакции в CSV».Эта функция недоступна в мобильном приложении.
-
Как мне связаться с кем-то, у кого есть дополнительные вопросы?
Вы можете позвонить представителю Compass с 8:30 до 17:30 с понедельника по пятницу по телефону 877-870-3030 или по электронной почте [email protected].
Настройка
-
Как зарегистрироваться в Compass?
Зарегистрироваться в Compass можно двумя способами:
- Зарегистрируйтесь через рабочий стол Compass на lgfcu.org.
- Зарегистрируйтесь с помощью мобильного приложения Compass by LGFCU, доступного в App Store ® или Google Play Store TM .
-
Почему для Compass требуется активный адрес электронной почты?
Compass использует ваш адрес электронной почты в качестве вашего уникального идентификатора пользователя для проверки вашей учетной записи во время регистрации, для отправки предупреждений и для периодических сообщений от LGFCU.
-
Зачем вам нужны последние четыре цифры моего номера социального страхования (SSN) или идентификационного номера налогоплательщика (TIN)?
Чтобы Compass оставался доступным исключительно для наших членов, LGFCU будет использовать последние четыре цифры вашего SSN или TIN только для подтверждения вашего членства в Кредитном союзе.Эта личная информация не будет использоваться для каких-либо других целей. Пожалуйста, ознакомьтесь с нашим уведомлением о конфиденциальности для получения дополнительной информации.
-
Должен ли я уже иметь онлайн-аккаунты перед использованием Compass?
Да, вам необходимо настроить онлайн-счета в любом финансовом учреждении, к которому вы хотите получить доступ с помощью Compass. Система импортирует данные из ваших онлайн-аккаунтов. Чтобы упростить добавление учетных записей, подготовьте свои данные для входа, чтобы Compass мог сразу начать работать на вас.
-
Сколько времени занимает регистрация в Compass?
Процесс регистрации занимает всего несколько минут.После завершения вы можете добавлять свои учетные записи с течением времени. Компас сохраняет вашу информацию, поэтому, когда вы снова войдете в систему, вы сможете продолжить с того места, на котором остановились!
-
Могу ли я изменить адрес электронной почты для входа или данные учетной записи?
да. Вы можете изменить свой адрес электронной почты для входа в Compass, а также всю другую информацию об учетной записи, используя ссылку «Обновить учетную запись».
-
Есть ли в Compass оповещения об учетной записи?
да. Вы можете настроить простое или подробное уведомление, чтобы вы знали, есть ли у вас большой депозит, крупная покупка, низкий баланс, комиссия или превышение бюджета.Уведомления могут быть отправлены по электронной почте, SMS или обоими способами. При настройке подробных оповещений после выбора категории оповещения будут отправляться для всех учетных записей в этой категории. Отмените выбор учетных записей, для которых вы не хотите получать оповещения.
Двухфакторная аутентификация
-
Что такое двухфакторная аутентификация?
Двухфакторная аутентификация подтверждает вашу личность двумя отдельными способами связи. Этот тип аутентификации защищает вашу учетную запись, даже если кто-то узнает ваш адрес электронной почты и пароль.
-
Будет ли мой номер телефона использоваться для чего-либо еще?
Нет. Мы не будем использовать ваш номер телефона ни для каких целей, кроме как для передачи вам кода, когда вы пытаетесь получить доступ к своим учетным записям в Compass. Пожалуйста, ознакомьтесь с нашим уведомлением о конфиденциальности для получения дополнительной информации.
-
Как будет работать двухфакторная аутентификация в Compass?
Для начала вы войдете в Compass, используя свое имя пользователя и пароль, как обычно. Вам будет предложено ввести номер телефона, чтобы вы могли получить SMS-код на свой мобильный телефон или голосовой код на стационарный телефон (или мобильный телефон, если хотите), подтверждающий, что вы запросили доступ к своей учетной записи. .Может взиматься плата за передачу данных и текстовых сообщений. Уточните у своего поставщика услуг. Если запрос на вход в вашу учетную запись был инициирован вами, введите код в соответствии с запросом на странице проверки двухфакторной аутентификации. Код, который вы получите от Compass, будет действителен всего три минуты.
-
Можно ли изменить номер телефона для двухфакторной аутентификации?
да. Чтобы изменить свой номер телефона для двухфакторной аутентификации, отправьте электронное письмо по адресу [email protected] или позвоните нам по телефону 877.870.3030.
Забыли пароль/пароль
-
Что, если я забуду свой пароль?
Выберите «Забыли пароль». Введите свой адрес электронной почты, и мы отправим вам электронное письмо с безопасной ссылкой для его изменения.
-
Что делать, если я забыл код блокировки приложения Compass на своем мобильном устройстве?
В целях безопасности LGFCU не может сбросить ваш четырехзначный код безопасности. Если вы заблокировали свое устройство и не можете получить код, вам необходимо удалить приложение Compass и переустановить его из App Store.Ваши финансовые данные будут сохранены вместе с вашей учетной записью, и их не нужно будет вводить повторно.
МХ
-
Кто такой МХ?
LGFCU сотрудничает с MX Technologies Inc., ведущим поставщиком программного обеспечения для финансовых учреждений, чтобы предоставить вам Compass. В целях безопасности ни LGFCU, ни MX не могут сбросить ваш четырехзначный код безопасности.
-
Я получил уведомление по электронной почте от MX. Это законно?
да. LGFCU сотрудничает с MX, чтобы предоставить вам Compass.Некоторые уведомления по электронной почте от Compass могут исходить от MX.
Опора
-
Что делать, если мне нужна помощь?
В десктопной версии Compass выберите Help "?" значок, расположенный в меню. Выберите тему, по которой вам нужна помощь, или кнопку «Запросить поддержку», чтобы отправить сообщение в нашу службу онлайн-поддержки.
При использовании приложения Compass выберите «Справка и юридическая информация» в раскрывающемся меню. Затем используйте «Связаться со службой поддержки», чтобы отправить сообщение в службу онлайн-поддержки.
Вы также можете поговорить с представителем Compass с 8:30 до 17:30 с понедельника по пятницу по телефону 877-870-3030.
-
Сколько времени потребуется, чтобы получить ответ на мой вопрос?
Служба онлайн-поддержки старается ответить на каждый запрос как можно быстрее, обычно в течение нескольких часов. Тем не менее, ответы могут занять до 24 часов, если вы связываетесь с нами вне обычного времени с 8:30 до 17:30. часы работы.
-
Как удалить свою учетную запись Compass?
Чтобы аннулировать свою учетную запись Compass, вы должны позвонить представителю Compass между 8:30.м. до 17:30 с понедельника по пятницу по телефону 877.870.3030. После аутентификации и подтверждения вашего запроса ваша учетная запись Compass будет аннулирована и не может быть восстановлена.
Юридический
В зависимости от поставщика услуг беспроводной связи вы можете иногда испытывать задержки в получении предупреждений. Может взиматься плата за передачу данных и текстовых сообщений; пожалуйста, свяжитесь с вашим поставщиком услуг. LGFCU не взимает плату за услугу текстовых оповещений Compass.
Кредитный союз не может нести ответственность за любые негативные последствия, связанные с тем, что вы не получаете текстовые оповещения Compass.Регистрируясь в Уведомлениях, вы признаете, что оповещения могут быть получены не сразу и что Кредитный союз и ваш оператор беспроводной связи не гарантируют их доставку.
Уведомления предназначены только для информационных целей и не содержат конкретной информации об учетной записи или личной информации, такой как номер вашей учетной записи. Доступность средств зависит от правил и норм конкретного финансового учреждения. Свяжитесь с вашим финансовым учреждением для получения дополнительной информации об их политике доступности средств.
Примечание по безопасности: Кредитный союз никогда не будет запрашивать конкретную информацию об учетной записи (например, номера учетных записей или пароли) по тексту или электронной почте. Мы также никогда не будем отправлять уведомления с просьбой подтвердить информацию. Если вы должны получить такой запрос, пожалуйста, свяжитесь с нами по телефону 877.830.3030.
Компас разработан компанией MX Technologies Inc.
Fix Apple iPhone Compass не работает после обновления iOS
Последнее обновление: 10 ноября 2020 г.
почему приложение Apple Compass не работает на моем iPhone после обновления до последней версии iOS, это проблема? Приложение Compass использует больше, чем аппаратные функции смартфона Apple, такие как службы определения местоположения, датчик и т. д., для точной работы.всякий раз, когда одна из функций не работает должным образом на вашем Apple iPhone, приложение Compass не будет работать. но не беспокойтесь. вы находитесь на нужной странице, чтобы исправить это как можно самостоятельно, не посещая сервисный центр Apple.
мы будем рады помочь вам, отправьте эту форму, если ваше решение не описано в этой статье.
Помимо этого, вам нужно убедиться, что iPhone не поврежден. Следуйте вместе с полезными решениями, наверняка одно из них исправит приложение Compass.
Устранение проблем с неработающим компасом iPhone
Решение 1. Вы должны удалить магнитные материалы с iPhone, если таковые имеются
Приложение iPhone Compass использует Mangnometer для предоставления вам правильной информации.Любые магнитные помехи могут остановить работу приложения «Компас» на iPhone или дать ложные результаты. Поэтому держите iPhone подальше от магнитов и снимите чехол, если он состоит из каких-либо магнитных частей.
Решение 2. Попробуйте перезагрузить мобильное устройство Apple, чтобы устранить проблему с iPhone Compass
Рекомендуется перезагружать iPhone раз в неделю, если у вас есть свободное время. Как вы знаете, iOS 13 — это последнее обновление для iPhone, некоторые приложения могут работать не так, как обычно. Однако их можно исправить так же, как и раньше. Перезагрузите iPhone и исправьте приложение Compass, не работающее на iPhone iOS 13.
трюк Для iPhone 8 и более поздних моделей,
Шаг №1: Нажмите и отпустите кнопку увеличения громкости.
Шаг №2: Нажмите и отпустите кнопку уменьшения громкости.
Шаг №3: Удерживайте боковую кнопку, пока на экране не появится логотип Apple.
трюк Для iPhone 7/7Plus,
Шаг № 1: Нажмите и удерживайте кнопку уменьшения громкости вместе с кнопкой питания .Отпустите, когда появится логотип Apple.
Хитрость Для iPhone 6S или 6S Plus,
Шаг № 1: Нажмите и удерживайте кнопку «Домой» и кнопку «Режим сна/пробуждение», пока на экране не появится логотип Apple.
Решение 3. Включите переключатель «Калибровка компаса» в настройках iPhone
Включение калибровки компаса имеет хороший опыт исправления приложения Compass на iPhone. Начиная с iOS 10 или более ранней версии, многие жертвы приложения Compass решили свою проблему, просто включив калибровку Compass на iPhone.По умолчанию калибровка компаса отключена, даже мы не знали о такой функции, пока приложение «Компас» не перестало работать на iPhone XS Max.
- #1: Зайдите в приложение «Настройки» на iPhone.
- #2: Прокрутите вниз и коснитесь «Конфиденциальность» .
- #3: Коснитесь «Службы определения местоположения» .
- #4: Проведите вверх по экрану до конца, откройте «Системные службы» .
- #5: Включить «Калибровка компаса» .
Ваша работа выполнена! теперь проверьте еще раз!!
Решение 4. Отключите службы определения местоположения, если они не требуются в ежедневном драйвере
.
Восстановление служб определения местоположения отдельного приложения или всего iPhone может избавиться от многочисленных ошибок GPS на iPhone. Приложение «Компас» также является частью GPS, поэтому рекомендуется отключать и включать службы определения местоположения для приложения «Компас» на iPhone.
Шаг №1: Перейдите к приложению «Настройки».
Шаг №2: Коснитесь «Конфиденциальность» .
Шаг №3: Откройте «Службы определения местоположения» .
Шаг № 4: Найдите приложение Compass и отключите «Службы определения местоположения» .
Давайте еще раз попробуем использовать компас вашего iPhone, я уверен, что он будет работать лучше, чем когда-либо прежде. К сожалению, компас iPhone все еще неисправен, тогда попробуйте мой следующий обходной путь.
Решение 5. Встряхните телефон Apple
Звучит странно, не правда ли? Поверьте мне, один из моих коллег был разочарован этой проблемой, и он начал энергично трясти iPhone, и это исправило приложение Compass, которое не работало на iPhone XR с последней версией iOS.Однако вы также можете попробовать это решение, но запустите приложение Compass, а затем сделайте это. Кроме того, крепко держите iPhone, иначе он может выйти за пределы вашей комнаты.
Решение 6. Попробуйте отключить True North, выполнив следующие шаги
.
Существует огромная разница между Магнитным Севером и Истинным Севером. Истинный север показывает географическое положение севера в приложении Compass. Поэтому, если вы включили True North, а приложение iPhone Compass не работает в iOS 13, отключите его на время.
- #1: Перейдите в приложение «Настройки».
- #2: Прокрутите экран, коснитесь «Компас» .
- #3: Теперь поверните, чтобы переключить «Использовать истинный север» Off/white.
Я надеюсь, что после выполнения вышеуказанных шагов ваш компас Apple iPhone будет работать хорошо. Иногда он не работает из-за того, что установлено устаревшее программное обеспечение, поэтому вам следует проверить наличие обновлений программного обеспечения на вашем устройстве iOS. давайте рассмотрим шаги ниже для , как обновить программное обеспечение на iPhone .
Решение 7. Обновите программное обеспечение iPhone, загрузите и установите последнюю версию
В течение года Apple выпускает примерно четыре обновления. Например, последнее обновление iOS похоже на iOS 12, iOS 12.1, iOS 12.2, iOS 12.3 и т. д. Точно так же iOS 13 будет получать обновления таким же образом. Так что если вы еще не обновили iOS 13, то сейчас самое время это сделать.
Шаг №1: Откройте приложение «Настройки».
Шаг №2: нажмите на вкладке «Общие» .
Шаг №3: Коснитесь «Обновление ПО» .
Шаг № 4: Далее Загрузите и установите , ожидая обновления.
Примечание : Ваш телефон должен быть подключен к сети Wi-Fi. В противном случае вы можете столкнуться с проблемой невозможности проверить наличие обновлений iOS.
Решение 8. Восстановите iPhone в режиме DFU
Наш последний вариант устранения этой ошибки — восстановить iPhone. Восстановление iPhone приведет к удалению всех данных с iPhone. Обязательно сделайте резервную копию iPhone, иначе вы можете потерять данные iPhone.
Шаг №1: Подключите iPhone к ПК с помощью оригинального кабеля Lightning.
Шаг №2: Запустите «iTunes» .
Шаг №3: После этого
Для iPhone 8 или новее,
- Нажмите и отпустите кнопку увеличения громкости .
- Нажмите и отпустите кнопку уменьшения громкости .
- Удерживайте боковую кнопку, пока на экране не появится логотип Apple .
Для iPhone 7/7 Plus,
- Нажмите и удерживайте кнопку уменьшения громкости и боковую кнопку, пока на экране не появится логотип Apple.
Для iPhone 6S или 6S Plus,
- Нажмите и удерживайте кнопку «Домой» вместе с кнопкой «Режим сна/пробуждение», пока на экране не появится логотип Apple.
Шаг № 4: На экране iTunes появится всплывающее окно с запросом Восстановить или Обновить iPhone.
Шаг № 5: Выберите «Восстановить» .
Решение 9. Обратитесь в службу поддержки Apple — если ни одно из решений не работает для вас
Тем не менее, iPhone Compass сегодня не работает? Проблема скорее всего в железе айфона. Пусть техническая команда проанализирует устройство и починит датчик, если до этого дойдет.
Джейсух Патель
Джейсукх Патель — основатель HowToisolve. Также самостоятельный профессиональный разработчик, любитель техно, в основном для iPhone, iPad, iPod Touch и iOS, Джайсукх является одним из ответственных людей в своей семье.Контактное лицо: [email protected] [ИЛИ] [email protected]
4 способа исправить компас iPhone, который не работает должным образом
iPhone Трюки > Как
Последнее обновление: 3 сентября 2020 г., 17:02
Опубликовано в рубрике «Как сделать» Владом 31 июля 2020 г.
Компас iPhone не работает должным образом.
Раньше пользователям приходилось вручную калибровать компас iPhone каждый раз, когда они планировали его использовать. Теперь компас iOS автоматически калибруется, если он правильно настроен.
В этой статье мы рассмотрим некоторые настройки, которые вы можете применить для повышения точности, если встроенный компас вашего iPhone не работает должным образом.
Прежде всего, убедитесь, что на компас iPhone не влияют никакие сторонние возмущающие факторы.
Чехол для iPhone с клапаном на магните сделает ваш Compass непригодным для использования. Это также включает размещение вашего iPhone на металлической поверхности при использовании приложения «Компас», «Карты», «Карты Google» или любого другого подобного приложения, которому требуются данные компаса для точного отображения вашего положения на карте.
Как исправить точность компаса iPhone
1. Включите калибровку компаса
Компас вашего iPhone не работает? Во-первых, убедитесь, что он правильно откалиброван. Как упоминалось выше, калибровка выполняется автоматически, если предоставлены соответствующие разрешения.
-> Откройте приложение Settings на вашем iPhone или iPad.
-> Прокрутите до Конфиденциальность .
-> Нажмите на Службы определения местоположения .
-> Когда Службы определения местоположения включены , прокрутите Системные службы .
-> Включить Калибровка компаса .
2. Отключите настройку «Истинный север».
Если компас на вашем iPhone настроен на географический север, он может работать не так, как ожидалось. Вот как можно повысить его точность:
-> Откройте приложение Настройки .
-> Свиток для Компас .
-> Отключить выбор «Использовать истинный север» .
Совет: Также нажмите «Местоположение» и убедитесь, что «Точное местоположение» включено, если вы стремитесь к высокой точности! Это позволит приложениям получать точное местоположение вашего устройства iOS.
3. Назад Коснитесь своего iPhone
Если вы использовали чехол с магнитным клапаном на своем iPhone или ваше устройство iOS находилось в непосредственной близости от магнитного поля, ваш компас все равно мог зависнуть.
Исправление: Ударьте iPhone по тыльной стороне ладони, чтобы нанести на устройство удар средней силы и разморозить компас. Назовем это принудительной калибровкой компаса.
4. Принудительный перезапуск iPhone
Если ничего из вышеперечисленного не работает, выполните старый добрый трюк принудительного перезапуска, чтобы устранить любые незначительные программные сбои, которые могут повлиять на функциональность компаса.
-> Нажмите кнопку увеличения громкости -> Отпустите -> Нажмите кнопку уменьшения громкости -> Отпустите -> Нажмите и удерживайте боковую кнопку , пока на экране не начнет мигать логотип Apple.
Подождите, пока iPhone снова загрузится, и откройте приложение «Компас».
Видеоруководство
Чтобы было еще понятнее, мы записали видео, в котором показано, как починить компас iPhone в 2020 году:
Вам удалось решить проблему с неработающим компасом на вашем iPhone? Дайте нам знать, какое исправление сработало для вас.Используйте раздел комментариев, доступный ниже!
Связанный: Знаете ли вы, что в iOS 14 вы можете отключить параметр «Точное местоположение» и предоставлять приложениям только ваше приблизительное местоположение вместо точных координат GPS?
7 способов это исправить
Вы едете, и внезапно навигация Google Maps не работает должным образом. Либо приложение дает сбой, либо приложение перемещается в неправильном направлении, либо Google Maps вообще не может найти правильный маршрут для вас.
Эти проблемы с Google Maps имеют ряд различных причин, которые приводят к разным действиям.В этом руководстве вы узнаете, какое исправление следует использовать для решения проблемы с приложением Google Maps, с которой вы столкнулись.
В большинстве случаев Карты Google перестают работать должным образом из-за проблемы, связанной с самим программным обеспечением. По этой причине важно начинать с самого простого решения (обновление приложения) и постепенно переходить к более сложным решениям (проверка настроек телефона).
Мы проведем вас через каждый из этих шагов в этом руководстве.
1.Обновить Карты Google
Google часто обновляет программное обеспечение, чтобы исправить ошибки или закрыть любые дыры в безопасности. По этой причине важно убедиться, что ваше приложение Google Maps обновлено.
- Откройте приложение Google Play на своем устройстве и выполните поиск Google Maps.
- Найдите «Карты Google».
- Нажмите зеленую кнопку Обновить .
- Подождите, пока Google Play завершит установку обновлений приложения.
- Нажмите зеленую кнопку Открыть , чтобы перезапустить Карты Google.
Чтобы избежать повторения этой проблемы, подумайте об автоматическом обновлении Карт Google.
- Вместо выбора «Открыть» коснитесь названия приложения Google Maps .
- Нажмите на три точки в правом верхнем углу, чтобы открыть меню.
- Установите флажок справа от Включить автоматическое обновление .
- Выберите Включите в окне подтверждения.
2. Повторная калибровка компаса Google Maps
Карты Google используют датчик в вашем телефоне, называемый магнитометром, чтобы определить, в каком направлении направлен ваш телефон.
Этот датчик измеряет силу и направление магнитных полей Земли вокруг вас. Это обеспечивает очень точную функциональность компаса, но, как и обычный компас, на него могут влиять магнитные или электромагнитные поля вокруг вас. Это могут быть другие электронные устройства, такие как компьютеры, телевизоры и многое другое.
Результатом этого вмешательства является то, что магнитометр не так точен, как обычно. Странное поведение Карт Google, которое возникает из-за этого, включает:
- Сложно определить свое точное местоположение на карте.
- Неточное определение вашего направления, в результате чего карта крутится туда-сюда.
- Неправильное определение услуг и предприятий рядом с вами при поиске на карте.
Устранение этой проблемы требует повторной калибровки магнитометра. Не волнуйтесь, это простой процесс, который занимает менее 30 секунд.
- Откройте приложение Google Maps и коснитесь маленькой синей точки, которая показывает ваше текущее местоположение.
- Выберите Калибровка компаса в левом нижнем углу экрана.
- Следуйте инструкциям во всплывающем окне (перемещайте телефон в форме восьмерки с небольшим поворотом на каждом конце).
- По завершении вы увидите подтверждение того, что компас вашего телефона откалиброван.
Примечание : вы также заметите другой вариант калибровки с помощью Live View . Если вы выберете этот вариант, вы сможете направить камеру на вывески магазинов или общественные здания вокруг вас, и Карты Google будут использовать эту информацию для определения вашего местоположения и направления, в котором вы находитесь.
После завершения калибровки перезагрузите телефон и снова запустите Карты Google.
3. Включить разрешения местоположения
Если Карты Google вообще не могут точно определить ваше местоположение, возможно, настройки местоположения на вашем телефоне не установлены должным образом для приложения Карты Google.
- Откройте настройки Android и выберите «Приложения».
- Прокрутите вниз до приложения Карты и выберите его.
- Выберите Разрешения .
- Выберите Местоположение .
- Убедитесь, что выбран параметр Разрешить все время .
После обновления этого параметра перезагрузите телефон и убедитесь, что Карты Google теперь работают правильно.
4. Включите высокоточное определение местоположения
Если у вас по-прежнему возникают проблемы с точным определением местоположения Google Maps, вы можете убедиться, что вы включили режим высокой точности для вашего местоположения Android.
Этот режим будет использовать спутники GPS в дополнение к Bluetooth, Wi-Fi и близлежащим сотовым вышкам для повышения точности вашего местоположения.Без высокой точности Карты Google не будут использовать GPS для определения вашего местоположения и не будут работать должным образом.
- Откройте настройки Android и выберите Location .
- Прокрутите вниз до Google Location Accuracy и выберите его.
- Убедитесь, что переключатель справа от Улучшить точность определения местоположения включен.
Перезагрузите устройство и перезапустите Карты Google. Убедитесь, что точность вашего местоположения в Картах Google теперь работает правильно.
5. Очистите кеш и данные Google Maps
Как и большинство приложений, Карты Google будут хранить информацию о том, где вы были, о ваших поисках на карте и многом другом. Эта информация содержится в кеше приложения.
Иногда данные в кэше могут устареть или даже повредиться. Очистка кеша и всех сохраненных данных для Карт Google может решить проблемы с неработающими Картами Google.
- Откройте настройки Android и выберите Приложения .
- Прокрутите вниз до Карты и выберите его.
- Выберите Хранилище .
- Выберите Очистить кэш в нижней части экрана.
- Выберите Очистить данные в нижней части экрана.
- Выберите OK в окне подтверждения.
Когда вы закончите, перезапустите Google Maps и проверьте, решены ли проблемы, с которыми вы сталкивались.
6. Сброс сервисов Google Play
Хотя это редко, иногда проблемы с кешем приложений Google Play могут повлиять на установленные приложения на вашем Android.Очистка приложения от сервисов Google Play может решить необычные проблемы с Google Maps.
- Откройте настройки Android и выберите Приложения .
- Прокрутите вниз до Службы Google Play и выберите его.
- Прокрутите вниз и выберите Хранилище .
- Выберите Очистить кэш в нижней части экрана.
- Выберите Управление хранилищем в левом нижнем углу экрана.
- Выберите Очистить все данные .
Теперь перезапустите Карты Google и убедитесь, что они теперь работают правильно.
7. Переустановите Карты Google
Если ничего не помогло, вам необходимо полностью удалить, а затем переустановить приложение Google Maps. Это приведет к сбросу всех настроек и разрешений приложений к значениям по умолчанию и устранит все проблемы, с которыми вы сталкивались при работе с Google Maps.
- Запустите Google Play и найдите «Карты Google». Нажмите на название приложения.
- На странице приложения выберите Удалить .
- В окне подтверждения выберите Удалить .
- В Google Play снова найдите «Карты Google» и выберите Установить .
Похожие записи
Подключение 3 к Cluster0-shard-00-00-A1B2C.mongodb.net:27017 Закрыто
Главная » Проблемы » Компас не загружается: Проблемы с компасом
















