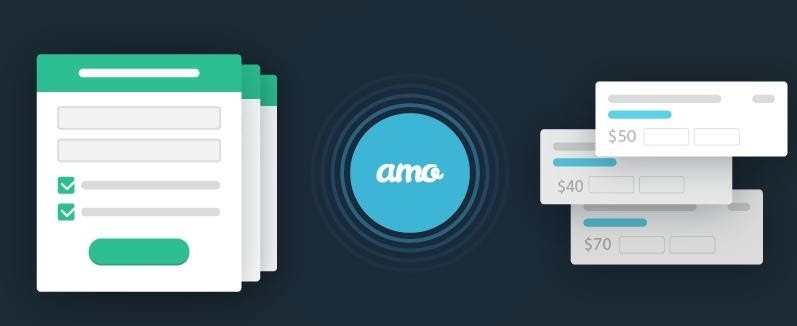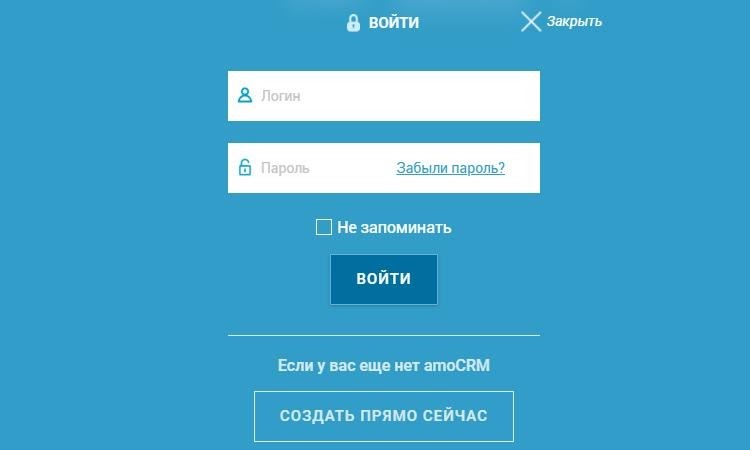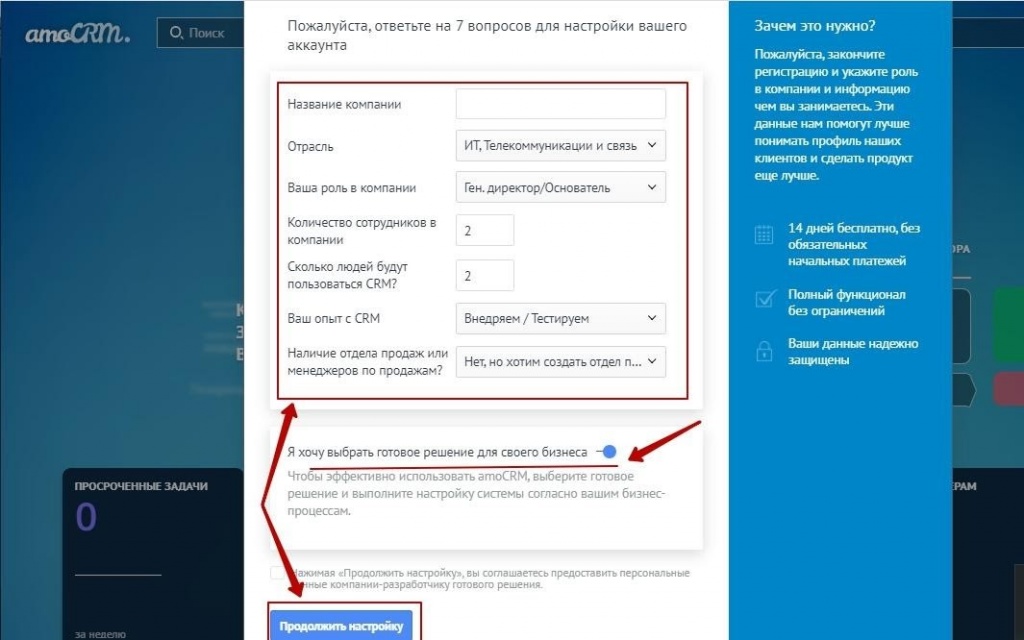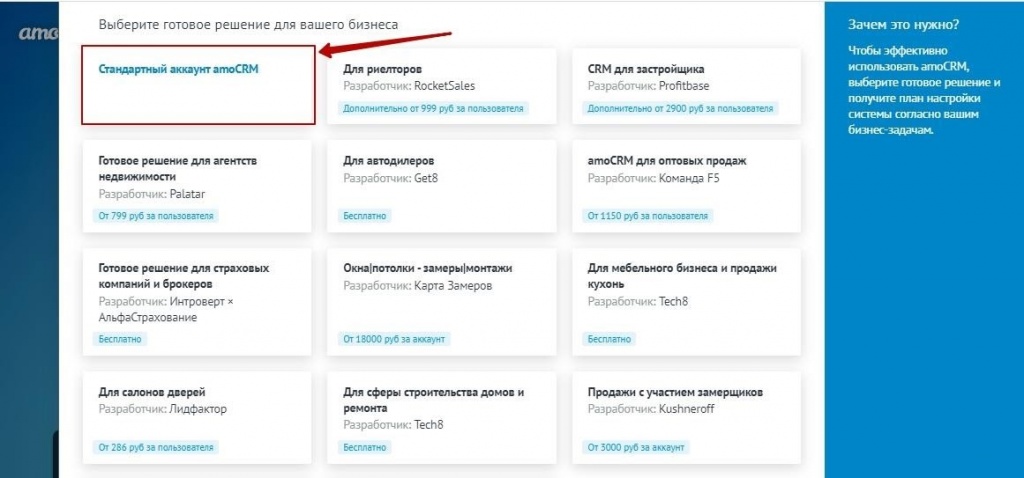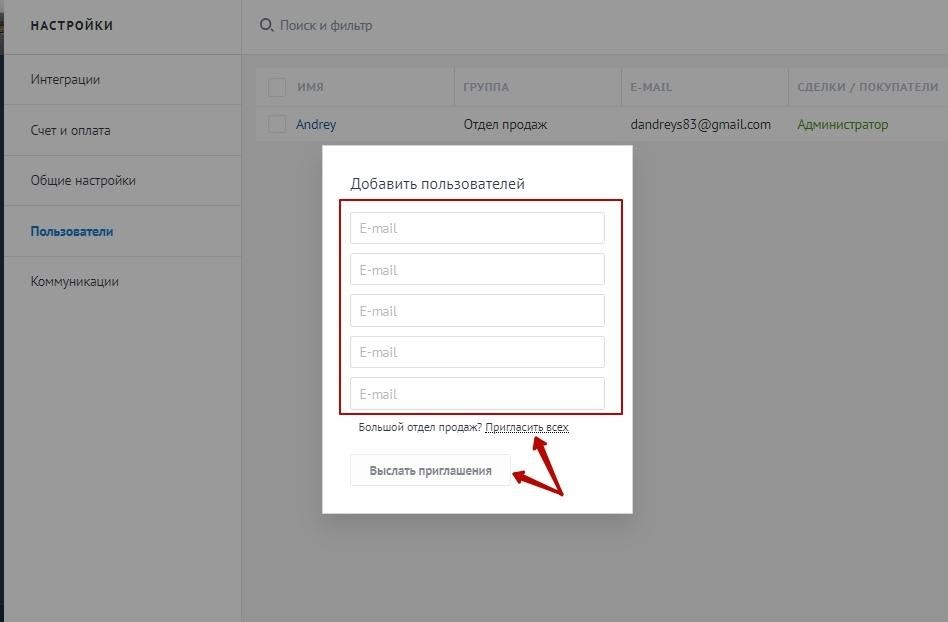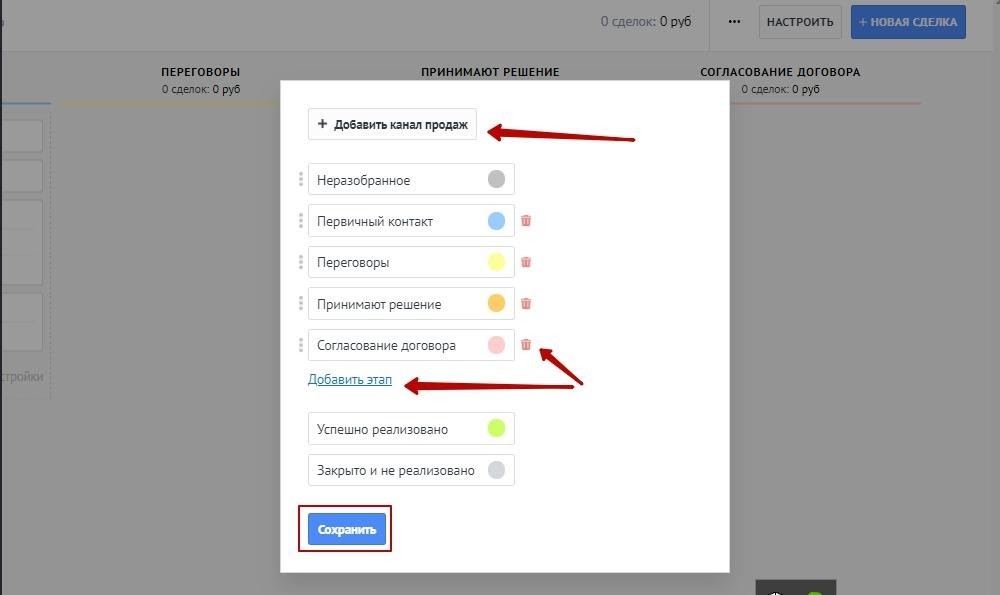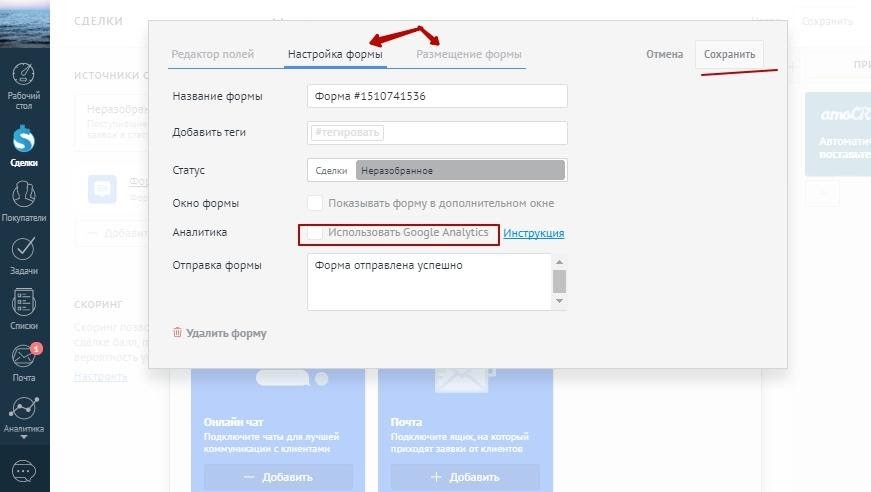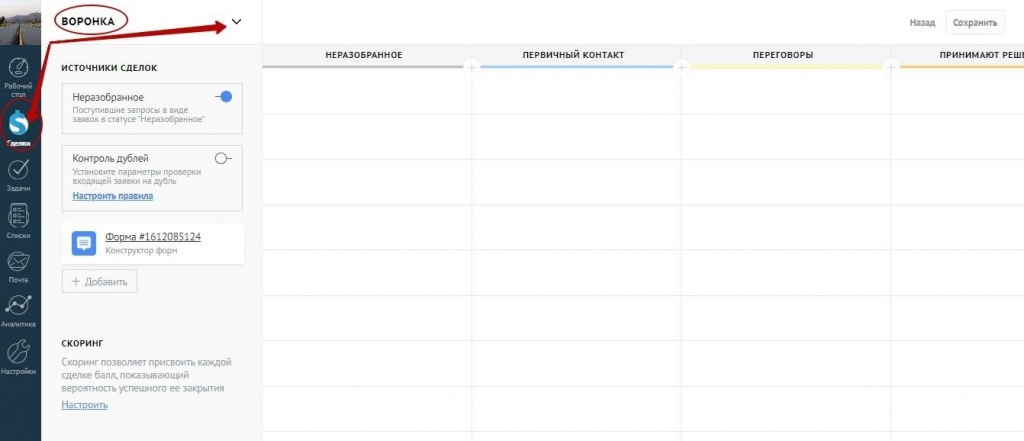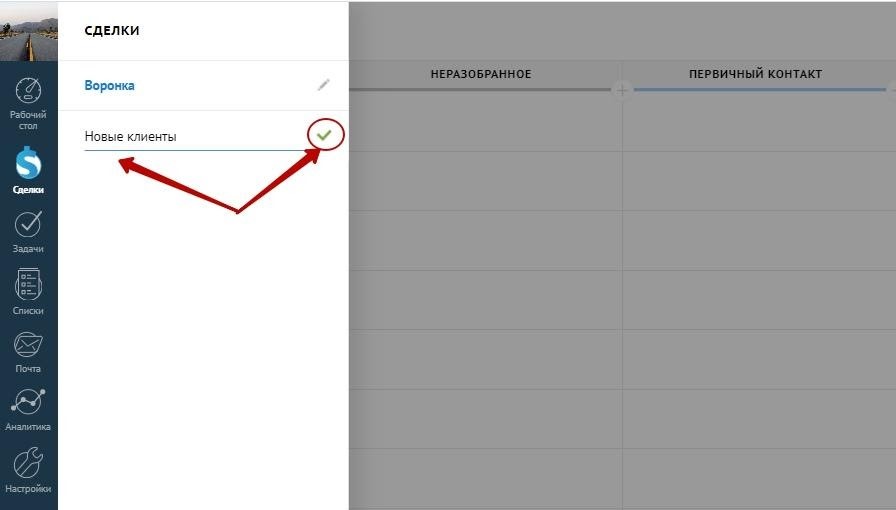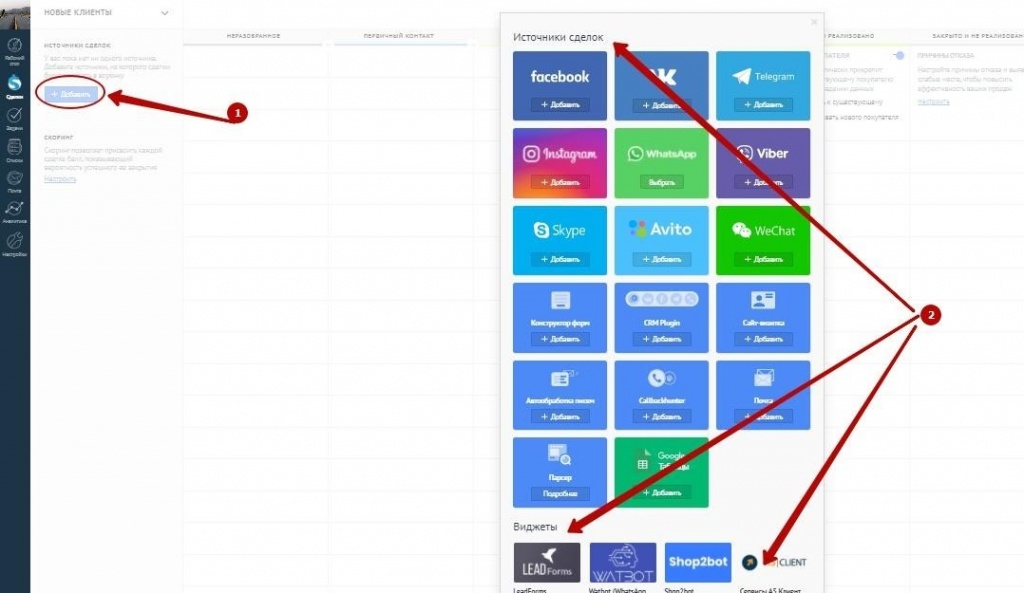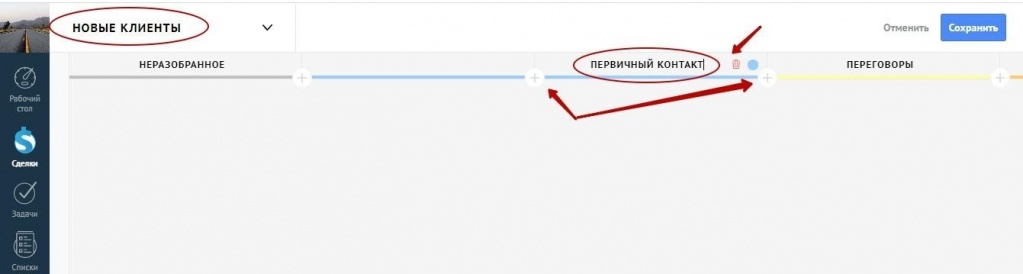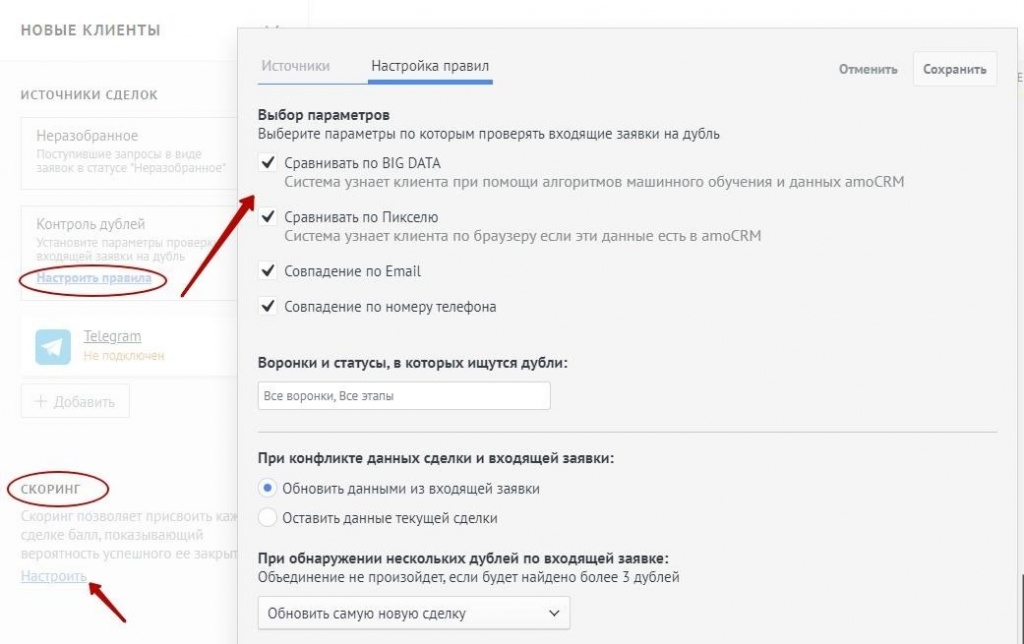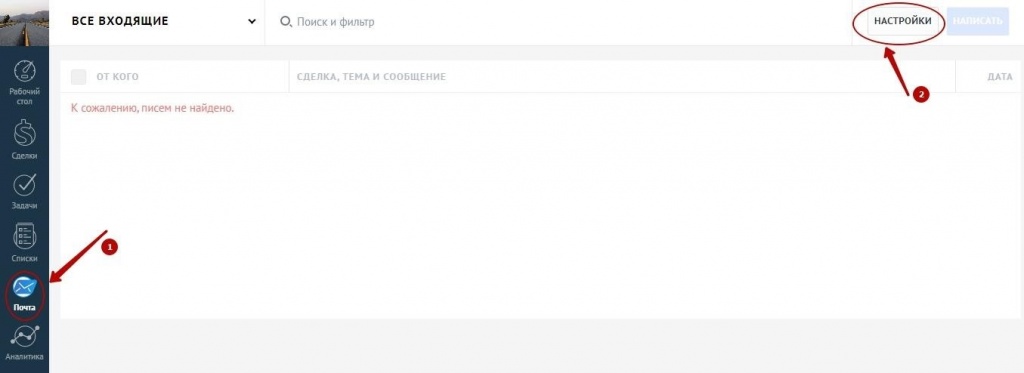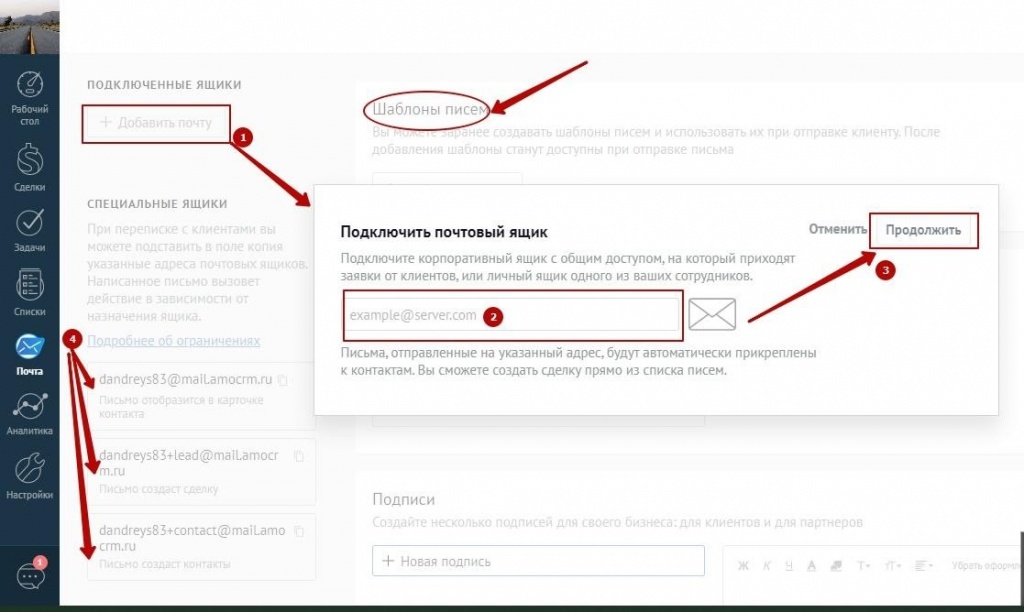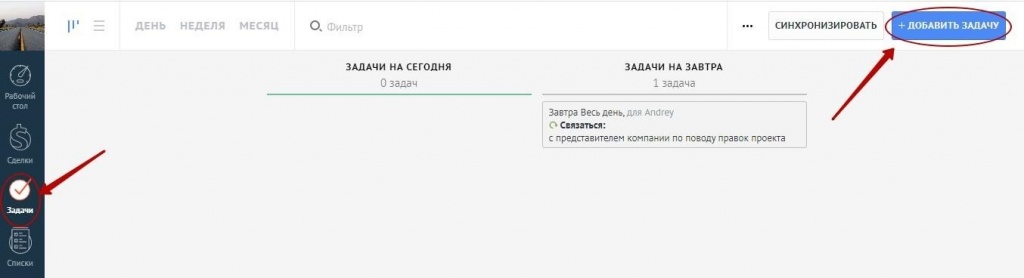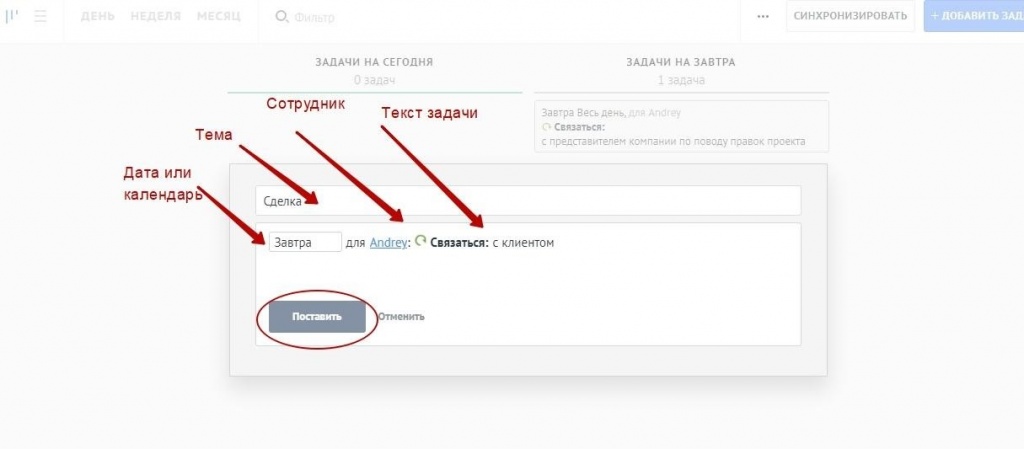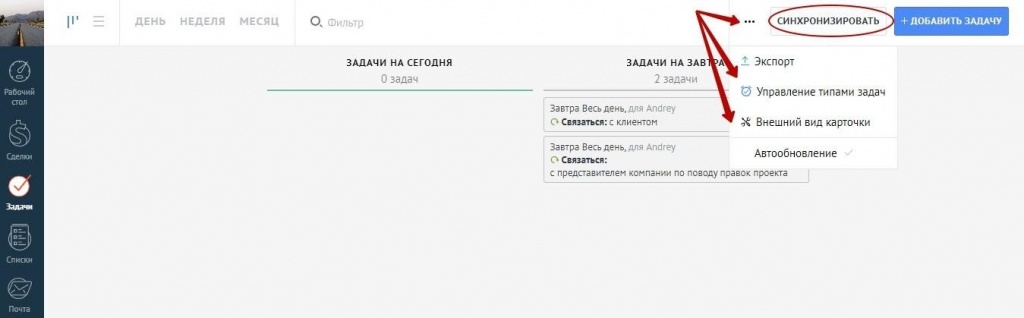Ошибка: Подозрение на спам
Данная ошибка означает, что при попытке отправки письма. Отправка была отклонена почтовым сервером, с ошибкой «Подозрение на спам». Для выяснения причины такой ошибки, необходимо обратиться в поддержку сервиса почты, более подробной информации нам не поступает. У нас появляется только сама причина отказа отправки письма.
При отправки письма напрямую из почты происходит без ошибок.
Это происходит из-за того, что вы отправляете напрямую, через почтовый сервис. В случае отправки из amoCRM мы выступаем интеграцией, так как мы отправляем письма на ваш сервер, и дальше идет отправка уже с него.
Не отправлено: Ошибка авторизации. Повторить.
Возможно вы изменяли пароль. Для повторного подключения почты, вам необходимо:
- Зайти в раздел «Почта»;
- Справа вверху нажать на «Еще»;
- Выбрать нужный ящик;
- Нажать отключить почту (письма не удалять).
После вам нужно обратно подключить ящик:
- Авторизация проходила по логину и пароль, тогда вам нужно нажать «Включить» и ввести пароль повторно.
- Авторизация проходила по OAuth, тогда вам нужно нажать «Включить» вас перенесет на страницу разрешения доступа, нажать «Разрешить». (вы должны быть авторизованы на сайте под своим логином и паролем).
Ошибка «Недостаточно прав» при отправке письма.
Этот статус свидетельствует о том что по правилам SMTP сервера клиента от этого имени (подключенного ящика в amoCRM) отправлять нельзя и для выяснения причин, необходимо обратиться к администратору сервера почты.
Варианты причин:
- Незаконченная регистрация в почтовике (для работы необходимо предварительно ответить на некоторые регистрационные вопросы и принять лицензионное соглашение в почтовом сервере);
- На сервере проверяется IP адреса и авторизационная информация. В таком случае вам нужно внести наши IP адреса в список разрешенных. Так как все адреса являются динамическими, мы не имеем возможности предоставить данную информацию, однако ваши системные администраторы смогут вычислять актуальные IP-адреса и добавлять их в белый список.
Письмо не отправлено: некорректный адрес получателя.
- Проверьте, пожалуйста, корректность введенного адреса (возможно одна из букв в имени ящика получателя указана на кириллице). Перепишите электронный адрес получателя вручную. ;
- Попробуйте зайдите, в почтовый ящик (не из amoCRM и не из почтового клиента) с сайта (сервера) почты и отправьте несколько тестовых писем.
Время ожидания сервера при получении списка папок истекло. Ошибка соединения.
Возможно неверно указан пароль или необходимы дополнительные данные авторизации. Их вы можете запросить у вашего системного администратора.
Возникли проблемы с подключением ящика, проверьте настройки почты.
Эта ошибка может появиться по нескольким причинам:
- Возможно у вас настроена двухфакторная аутентификация;
- Не найдена папка “Отправленные/Исходящие” на сервере;
- Указаны неверные данные сервера почты.
Не найдена папка “Исходящие”. Папка “Отправленные” отсутствует.
Такая ошибка после подключения ящика, может появляться:
- На вашем хостинге не создана папка «Отправленные», вам нужно ее создать и попробовать переподключить ящик;
- Нужно войти в почту (напрямую с хостинга, не через почтовую программу) и отправить пару писем.
Нет кнопки прикрепить к сделке/создать сделку.
Проверьте, пожалуйста:
- возможно у вас закончилось действие аккаунта;
- проверить настройки прав у пользователя, возможно у него нет прав на «Создание».
Если возникнут сложности, напишите в чат технической поддержки (картинка слева сверху – синяя кнопка «Обратиться за поддержкой»).
Кнопка «Отправить» не активна.
Для того, чтобы была возможность отправить письмо:
- Должен быть выбран ящик отправителя (который интегрирован в amoCRM);
- Должна быть заполнена тема письма;
- Должен быть заполнен текст письма;
- Правильно ли введена почта получателя в карточке (перепечатайте ее вручную).
Неверные данные сервера
После нажатия на кнопку «Сохранить», поля настроек отмечены красным цветом. Данная ошибка означает, что при подключении используются неверные настройки почтового сервера.
Проверьте, пожалуйста:
- Правильно ли вводится пароль, попробуйте перепроверить пароль заново (зайдите в другом браузереинкогнито — введите email и пароль вручную или напишите пароль в «Блокноте» и скопируйте его в поле (без пробелов);
- Если ящик находится на другом провайдере менее крупном, как к примеру Gmail, Outlook, Yandex, Mail и другие. Попробовать подключить данный почтовый ящик, через почтовый клиент (Outlook, Thunderbird и прочие). Нужно уточнить правильные параметры подключения у системного администратора или у самого провайдера/хостера.
Если возникнут сложности при подключении, напишите в чат технической поддержки (картинка слева сверху – синяя кнопка «Обратиться за поддержкой».
Ошибка: Подозрение на спам
Данная ошибка означает, что при попытке отправки письма. Отправка была отклонена почтовым сервером, с ошибкой «Подозрение на спам». Для выяснения причины такой ошибки, необходимо обратиться в поддержку сервиса почты, более подробной информации нам не поступает. У нас появляется только сама причина отказа отправки письма.
При отправки письма напрямую из почты происходит без ошибок.
Это происходит из-за того, что вы отправляете напрямую, через почтовый сервис. В случае отправки из amoCRM мы выступаем интеграцией, так как мы отправляем письма на ваш сервер, и дальше идет отправка уже с него.
Не отправлено: Ошибка авторизации. Повторить.
Возможно вы изменяли пароль. Для повторного подключения почты, вам необходимо:
- Зайти в раздел «Почта»;
- Справа вверху нажать на «Еще»;
- Выбрать нужный ящик;
- Нажать отключить почту (письма не удалять).
После вам нужно обратно подключить ящик:
- Авторизация проходила по логину и пароль, тогда вам нужно нажать «Включить» и ввести пароль повторно.
- Авторизация проходила по OAuth, тогда вам нужно нажать «Включить» вас перенесет на страницу разрешения доступа, нажать «Разрешить». (вы должны быть авторизованы на сайте под своим логином и паролем).
Ошибка «Недостаточно прав» при отправке письма.
Этот статус свидетельствует о том что по правилам SMTP сервера клиента от этого имени (подключенного ящика в amoCRM) отправлять нельзя и для выяснения причин, необходимо обратиться к администратору сервера почты.
Варианты причин:
- Незаконченная регистрация в почтовике (для работы необходимо предварительно ответить на некоторые регистрационные вопросы и принять лицензионное соглашение в почтовом сервере);
- На сервере проверяется IP адреса и авторизационная информация. В таком случае вам нужно внести наши IP адреса в список разрешенных. Так как все адреса являются динамическими, мы не имеем возможности предоставить данную информацию, однако ваши системные администраторы смогут вычислять актуальные IP-адреса и добавлять их в белый список.
Письмо не отправлено: некорректный адрес получателя.
- Проверьте, пожалуйста, корректность введенного адреса (возможно одна из букв в имени ящика получателя указана на кириллице). Перепишите электронный адрес получателя вручную. ;
- Попробуйте зайдите, в почтовый ящик (не из amoCRM и не из почтового клиента) с сайта (сервера) почты и отправьте несколько тестовых писем.
Время ожидания сервера при получении списка папок истекло. Ошибка соединения.
Возможно неверно указан пароль или необходимы дополнительные данные авторизации. Их вы можете запросить у вашего системного администратора.
Возникли проблемы с подключением ящика, проверьте настройки почты.
Эта ошибка может появиться по нескольким причинам:
- Возможно у вас настроена двухфакторная аутентификация;
- Не найдена папка “Отправленные/Исходящие” на сервере;
- Указаны неверные данные сервера почты.
Не найдена папка “Исходящие”. Папка “Отправленные” отсутствует.
Такая ошибка после подключения ящика, может появляться:
- На вашем хостинге не создана папка «Отправленные», вам нужно ее создать и попробовать переподключить ящик;
- Нужно войти в почту (напрямую с хостинга, не через почтовую программу) и отправить пару писем.
Нет кнопки прикрепить к сделке/создать сделку.
Проверьте, пожалуйста:
- возможно у вас закончилось действие аккаунта;
- проверить настройки прав у пользователя, возможно у него нет прав на «Создание».
Если возникнут сложности, напишите в чат технической поддержки (картинка слева сверху – синяя кнопка «Обратиться за поддержкой»).
Кнопка «Отправить» не активна.
Для того, чтобы была возможность отправить письмо:
- Должен быть выбран ящик отправителя (который интегрирован в amoCRM);
- Должна быть заполнена тема письма;
- Должен быть заполнен текст письма;
- Правильно ли введена почта получателя в карточке (перепечатайте ее вручную).
Неверные данные сервера
После нажатия на кнопку «Сохранить», поля настроек отмечены красным цветом. Данная ошибка означает, что при подключении используются неверные настройки почтового сервера.
Проверьте, пожалуйста:
- Правильно ли вводится пароль, попробуйте перепроверить пароль заново (зайдите в другом браузереинкогнито — введите email и пароль вручную или напишите пароль в «Блокноте» и скопируйте его в поле (без пробелов);
- Если ящик находится на другом провайдере менее крупном, как к примеру Gmail, Outlook, Yandex, Mail и другие. Попробовать подключить данный почтовый ящик, через почтовый клиент (Outlook, Thunderbird и прочие). Нужно уточнить правильные параметры подключения у системного администратора или у самого провайдера/хостера.
Если возникнут сложности при подключении, напишите в чат технической поддержки (картинка слева сверху – синяя кнопка «Обратиться за поддержкой».
Переписка через почту позволяет легче разобраться в любых неоднозначных и спорных ситуациях. А еще отправленное на е-мейл нельзя стереть у собеседника, в отличие от сообщений в мессенджерах.
Если в вашей компании уже внедрена CRM или вы планируете заказать внедрение amoCRM и cейчас размышляете, с какими сервисами ее придется интегрировать, обязательно подключите корпоративную почту к Amo. Для корректной работы CRM необходимо, чтобы в систему попадали сообщения из всех каналов связи с клиентами — особенно из такого важного, как почта.
Интеграция почтового ящика штатными средствами Amo
Штатное подключение почтового ящика к amoCRM осуществляется в несколько кликов. Если Вы когда-либо настраивали переадресацию с одного е-мейла на другой, то легко сделаете такую интеграцию своими руками. В своем аккаунте Amo откройте раздел “Еще”, выберите “Подключить почтовый ящик”. Введите е-мейл, который собираетесь подключить и пароль от него. В самом почтовом ящике (туда система перенаправит Вас на следующем этапе) необходимо будет подтвердить, что интеграцию делает владелец аккаунта.
На финальном этапе подключения почтового ящика к amoCRM необходимо выбрать, персональный или корпоративный е-мейл вы интегрируете. По умолчанию персональный почтовый ящик предполагает доступ только своего владельца, а корпоративный — всех сотрудников. Но вы можете изменить настройки и дать доступ к персональной переписке и администратору аккаунта, и коллегам, если в этом есть необходимость.
Не забудьте отметить галочкой “автоматическое создание контактов”. Это очень полезная функция — для новых е-мейлов, с которыми ведется рабочая переписка, в системе будут создаваться карточки “контакт” с данными этих клиентов. Если контакт с таким е-мейлом уже существует в базе, переписка будет подтягиваться к нему.
Переписка по e-mail в amoCRM
После подключения электронной почты к системе Amo вы сможете вести деловую переписку прямо из CRM. Правда, есть и некоторые ограничения и нюансы, о которых не стоит забывать:
- Синхронизация е-мейла и amoCRM происходит раз в 15-30 минут, новые письма поступают в Amo автоматически. Если вы срочно ждете важное письмо, имеет смысл обновлять систему вручную (для этого откройте раздел “Почта”, выберите нужный е-мейл и нажмите кнопочку “обновить” в правом верхнем углу);
- В amoCRM обрабатываются только письма из папок “Входящие” и “Отправленные”, другие папки подключить нельзя.
- В amoCRM невозможно пересылать письма или отправлять письма нескольким адресатам (в том числе отправлять копии);
- Также недоступна такая привычная функция, как поиск по переписке.
При необходимости поиска определенного письма, отправки копий или писем нескольким адресатам придется вручную открыть свой почтовый сервис и совершить эти действия там, а не через Amo.
Различия корпоративной и персональной почты при подключении к amoCRM
Современные компании обычно используют общую корпоративную почту, а также создают персональные е-мейлы сотрудникам на корпоративном домене. При этом рабочую почту персональной можно назвать с определенной долей условности, ведь с нее ведется рабочая, а не личная переписка.
Обычно заявки от новых клиентов приходят на корпоративную почту. В аккаунте Amo администратор может выбрать, каким именно сотрудникам дать доступ к письмам, поступающим на общую, корпоративную почту. Для этого необходимо открыть вкладку “Пользователи” в разделе “Настройки” и отметить галочкой пункт “Почта” у тех сотрудников, которым вы хотите дать к доступ к корпоративному е-мейлу.
По умолчанию любое письмо, приходящее на корпоративную почту (если она подключена к amoCRM) — это новая сделка на этапе “Неразобранное” в главной воронке. В карточку сделки подтянется имя и е-мейл отправителя, а также само письмо.
По желанию можно поменять настройки — например, чтобы сделки, открытые заявкой с е-мейла отправлялись не в главную, а в другую воронку или на определенный ее этап (для настройки надо открыть вкладку “Настройки” в разделе “Сделки” и выбрать “Добавить источник”). Также возможно создавать сделки не сразу на каждое входящее письмо от нового адресата, а только на этапе ответа потенциальному клиенту (для этого поставьте галочку в поле “Автоматически создавать сделки при ответе клиенту”).
Свой личный е-мейл к amoCRM может добавить любой пользователь этой платформы. Только этот человек сможет отправлять письма со своего персонального е-мейла через Amo, а вот доступ на просмотр своей рабочей переписки он может предоставить администратору (для этого необходимо нажать соответствующую галочку в настройках, “Доступно администратору”) и другим коллегам. Чтобы дать доступ к определенному письму из своей переписки другим сотрудникам компании, нужно поменять настройки в разделе “Сделки”, нажав кнопку “Открыть доступ”. Тогда письмо будет доступно всем пользователям, которым доступна эта карточка.
Как создать шаблон письма в amoCRM
Для того, чтобы создавать новые шаблоны писем в amoCRM, нужно обладать правами администратора аккаунта. Нажмите кнопку “Еще” в разделе “Почта” и выбирайте “Добавить шаблон”.Откроется окно, в котором необходимо ввести название шаблона (например: “Коммерческое предложение” или “Презентация”), тему письма (в отличие от названия шаблона, которая предназначена для внутреннего пользования, тему увидят адресаты письма), шаблонный текст сообщения, по желанию — прикрепить файлы. Учтите, что на все вложения действует ограничение — 20 Мб.
Используя специальные маркеры, в шаблоне можно оставить несколько полей, которые будут изменяться в зависимости от личности адресата и отправителя — имя получателя письма, имя отправителя, номер телефона отправителя.
Автообработка писем в amoCRM
Автообработка писем — важнейшая функция amoCRM, она позволяет распознавать определенные части текста из письма, и подтягивать их на соответствующие этапы подходящей воронки продаж.
Для настройки парсинга (автообработки писем) необходимо зайти в “Цифровую воронку” (воронка Digital). Обратите внимание, что работа с цифровой воронкой доступна только для тарифных планов “Расширенный” и “Профессиональный” (и не доступна в “Базовом” тарифном плане, а также для пользователей пакета “Старт-Ап” и “Микро-Бизнес”). Если тарифный план позволяет, откройте в цифровой воронке “Настройки” раздела “Сделки” и выберите среди инструментов “Автообработку писем”. Дальнейшие настройки осуществляются в четыре этапа:
- Исходя из выбранной почтовой службы (mail.ru, yandex и тд) вы получаете соответствующую инструкцию настройки.
- Осуществив настройку по инструкции, нажимаете “Далее” и получаете письмо со ссылкой на указанный ранее е-мейл.
- Выбираете типовое письмо и шаблон, по которому такие письма должны обрабатываться.
- Выделяете в письме значения, которые должны подтягиваться в карточку сделки, компании или контакта. На этом этапе также можно настроить нужные тэги, статус письма и менеджера, ответственного за новую сделку.
При всех очевидных плюсах автообработки писем в CRM, не стоит умалчивать о большом минусе — во время парсинга может возникнуть много дублей. Дублирующие заявки засоряют систему, мешают не только эффективной работе менеджеров, но и качественной аналитике. Чтобы этого не произошло, обращайтесь к профессионалам по внедрению CRM, таким, как “Деломатика”. Мы можем прописать для Вас специальный скрипт, выявляющий и склеивающий дубли при автообработке писем.
Типичные ошибки подключения почты к amoCRM
При самостоятельной интеграции почты и amoCRM часто возникают такие типичные ошибки:
- Ошибка авторизации
Причиной ошибки авторизации может стать банальная смена пароля. Если Вы или другой сотрудники меняли пароль от рабочей почты, придется подключать ее к Amo повторно! Для этого сначала в разделе “Почта” надо отключить этот е-мейл (только не удаляйте при этом письма!), а затем заново включить этот е-мейл, но уже с новым паролем.
- Не отправляется письмо
Причины, по которым письма не отправляются, могут быть самыми разнообразными. Одна из самых распространенных — у сотрудника нет соответствующих прав. Возможно, Вы не завершили регистрацию в почтовике, или ваш сервер сверяет отправителя по IP, а они не совпали.
Перед отправкой письма убедитесь, что “тема” и “тело” письма заполнены — amoCRM не позволяет отправлять письма с пустой темой и пустым полем текста.
Поскольку amoCRM не работает с адресами, написанными кириллицей, проверьте корректность введенного е-мейла адресата, не копируя его из заявки, а набрав вручную.
- Проблемы с подключением ящика
Чаще всего проблемы с подключением е-мейла к Амо возникают, когда на почте установлена двухфакторная идентификация. Но возможен и человеческий фактор: убедитесь, что корректно ввели все данные, включая адрес своей почты, при настройке.
Почему за внедрением и настройкой amoCRM “под ключ” лучше обращаться к профессионалам
90% негативных отзывов о CRM связаны с тем, что на установке сэкономили — искали варианты, как интегрировать систему дешево, а в идеале вообще бесплатно, силами собственных сотрудников. Лучше так не рисковать, ведь грамотно внедренная amoCRM повысит продажи, а система, внедренная с ошибками, принесет убытки, недовольство менеджеров и клиентов. Поэтому обращайтесь за внедрением и настройкой amoCRM “под ключ” к профессионалам!
Мы в “Деломатике” более 3 лет занимаемся внедрением, настройкой и интеграцией CRM-систем. За это время наши программисты и маркетологи реализовали сотни успешных проектов, включая разработку собственных программных решений. Готовы помочь автоматизировать и ваш бизнес!
Если при авторизации появляется ошибка, что пароль не верен, то необходимо проверить: подключена ли у Вас «двухфакторная аутентификация»
Если у Вас настроен Firewall или разрешен определенный список IP, то нужно разрешить доступ с наших адресов, с которых мы отправляем и забираем письма (запросить список можно написав в чат технической поддержки (картинка слева сверху — синяя кнопка «Обратиться за поддержкой»).
Важно!
Нельзя указать в качестве адреса сервера IP (к примеру, 64.233.161.109 вместо imap.gmail.com).
Почта подключается только по протоколу IMAP для входящей почты, и по протоколу SMTP для исходящей. Подключить по другим протоколам, например по Post Office Protocol version 3 (POP3), MAPI (Messaging Application Programming Interface) на котором работает Microsoft Exchange server нет возможности.
После подключения начнется импорт писем из почты. Этот процесс происходит в фоновом режиме, поэтому можно продолжить работу. Система проимпортирует последние 500 писем (за месяц). После импорта почта будет синхронизироваться в автоматическом режиме раз в 10-20 минут и загрузит оставшиеся письма.
Синхронизация
Подключение к ящикам и проверка изменений в папках «Входящие» и «Отправленные», если будут изменения — то запустится процесс синхронизации.
В течение 15-ти минут после поступления в ящик, письма должны попадать в amoCRM (при условии, что письмо пришло одно). Если письмо пришло не одно, время попадания в amoCRM может увеличиться. К примеру, если ящик был отключен неделю — то поступать будет какое-то время история, за время простоя, в этот период новые письма попадут в очередь и загрузятся позже остальных.
Получение писем.
Мы получаем письма и обрабатываем только две папки: «Входящие» и «Отправленные». Другие папки синхронизировать нет возможности.
При отправке письма из интегрированного внешнего ящика письмо отобразится в карточке Контакта. Мы принимаем письма только от прямых клиентов и не используем пересылки писем или сборщики писем.
Подключение и настройка почты в amoCRM не требует специального обучения или много времени. Алгоритм действий прост и интуитивно понятен.
Интеграция системы с почтовым клиентом помогает собирать письма с разных серверов, вручную или автоматически вводить данные в CRM, создавать ответы на сообщения, не выходя из системы, и сберегать массу времени, благодаря работе в одном окне.
Читайте статью про настройку почтовых сервисов ›
Очевидно, что подключить почту в amoCRM несложно, следуя нашей инструкции, это может сделать любой. Учтите, что функционал почтового раздела системы позволяет еще и запустить авторассылки, автоматически отправлять письма, связанные индивидуальными интересами и событиями в жизни клиента (скидки на выбранный товар, поздравления с праздниками) и делать много всего другого. Подумайте о том, чтобы использовать возможности CRM по максимуму.
Отметим, что для этого надо не только проработать техническую часть, но и бизнес-процессы четко спланировать. Дело сложное и долгое, но, во-первых, без этого не будет у вашей компании развития, а во-вторых, у вас есть мы, а значит, есть, кому вам помочь.
Ошибки при отправке и подключении почты
Ошибка: Подозрение на спам
Данная ошибка означает, что при попытке отправки письма. Отправка была отклонена почтовым сервером, с ошибкой «Подозрение на спам». Для выяснения причины такой ошибки, необходимо обратиться в поддержку сервиса почты, более подробной информации нам не поступает. У нас появляется только сама причина отказа отправки письма.
При отправки письма напрямую из почты происходит без ошибок.
Это происходит из-за того, что вы отправляете напрямую, через почтовый сервис. В случае отправки из amoCRM мы выступаем интеграцией, так как мы отправляем письма на ваш сервер, и дальше идет отправка уже с него.
Не отправлено: Ошибка авторизации. Повторить.
Возможно вы изменяли пароль. Для повторного подключения почты, вам необходимо:
- Зайти в раздел «Почта»;
- Справа вверху нажать на «Еще»;
- Выбрать нужный ящик;
- Нажать отключить почту (письма не удалять).
После вам нужно обратно подключить ящик:
- Авторизация проходила по логину и пароль, тогда вам нужно нажать «Включить» и ввести пароль повторно.
- Авторизация проходила по OAuth, тогда вам нужно нажать «Включить» вас перенесет на страницу разрешения доступа, нажать «Разрешить». (вы должны быть авторизованы на сайте под своим логином и паролем).
Ошибка «Недостаточно прав» при отправке письма.
Этот статус свидетельствует о том что по правилам SMTP сервера клиента от этого имени (подключенного ящика в amoCRM) отправлять нельзя и для выяснения причин, необходимо обратиться к администратору сервера почты.
- Незаконченная регистрация в почтовике (для работы необходимо предварительно ответить на некоторые регистрационные вопросы и принять лицензионное соглашение в почтовом сервере);
- На сервере проверяется IP адреса и авторизационная информация. В таком случае вам нужно внести наши IP адреса в список разрешенных. Запросить список адресов с которых мы забираем и получаем письма можно, через чат технической поддержки( картинка слева сверху — синяя кнопка «Обратиться за поддержкой»).
Письмо не отправлено: некорректный адрес получателя.
- Проверьте, пожалуйста, корректность введенного адреса (возможно одна из букв в имени ящика получателя указана на кириллице). Перепишите электронный адрес получателя вручную. ;
- Попробуйте зайдите, в почтовый ящик (не из amoCRM и не из почтового клиента) с сайта (сервера) почты и отправьте несколько тестовых писем.
Время ожидания сервера при получении списка папок истекло. Ошибка соединения.
Возможно неверно указан пароль или необходимы дополнительные данные авторизации. Их вы можете запросить у вашего системного администратора.
Возникли проблемы с подключением ящика, проверьте настройки почты.
Эта ошибка может появиться по нескольким причинам:
- Возможно у вас настроена двухфакторная аутентификация;
- Не найдена папка “Отправленные/Исходящие” на сервере;
- Указаны неверные данные сервера почты.
Не найдена папка “Исходящие”. Папка “Отправленные” отсутствует.
Такая ошибка после подключения ящика, может появляться:
- На вашем хостинге не создана папка «Отправленные», вам нужно ее создать и попробовать переподключить ящик;
- Нужно войти в почту (напрямую с хостинга, не через почтовую программу) и отправить пару писем.
Нет кнопки прикрепить к сделке/создать сделку.
- возможно у вас закончилось действие аккаунта;
- проверить настройки прав у пользователя, возможно у него нет прав на «Создание».
Если возникнут сложности, напишите в чат технической поддержки (картинка слева сверху – синяя кнопка «Обратиться за поддержкой»).
Кнопка «Отправить» не активна.
Для того, чтобы была возможность отправить письмо:
- Должен быть выбран ящик отправителя (который интегрирован в amoCRM);
- Должна быть заполнена тема письма;
- Должен быть заполнен текст письма;
- Правильно ли введена почта получателя в карточке (перепечатайте ее вручную).
Неверные данные сервера
После нажатия на кнопку «Сохранить», поля настроек отмечены красным цветом. Данная ошибка означает, что при подключении используются неверные настройки почтового сервера.
- Правильно ли вводится пароль, попробуйте перепроверить пароль заново (зайдите в другом браузереинкогнито — введите email и пароль вручную или напишите пароль в «Блокноте» и скопируйте его в поле (без пробелов);
- Если ящик находится на другом провайдере менее крупном, как к примеру Gmail, Outlook, Yandex, Mail и другие. Попробовать подключить данный почтовый ящик, через почтовый клиент (Outlook, Thunderbird и прочие). Нужно уточнить правильные параметры подключения у системного администратора или у самого провайдера/хостера.
Если возникнут сложности при подключении, напишите в чат технической поддержки (картинка слева сверху – синяя кнопка «Обратиться за поддержкой».
Источник
Интеграция почты с amoCRM
Электронная почта – это не только быстрый, но и удобный способ общения с клиентами, коллегами и партнерами, а также инструмент для создания информационных и маркетинговых рассылок.
Большинство CRM-систем, включая amoCRM позволяет подключать к порталу как общий email компании, так и личные почтовые ящики сотрудников.
Преимущества подключения почты в целом схожи для всех систем управления взаимоотношениями с клиентами:
- Возможность создавать быстрые рассылки с помощью шаблонов писем
- Сохранение истории переписки с клиентом в карточке CRM
- Возможность создавать новые лиды из писем, например, приходящих на корпоративный e-mail
- Возможность персонализировать массовые рассылки с помощью предустановленных маркеров
- Отображение информации по открытию отправленных писем
- Отображение информации по переходам из ссылок, вложенных в текст письма
- Возможность настроить автоматическую отправку письма по заданному условию
Помимо описанных преимуществ, интеграция почтового ящика с CRM экономит время на типовых рутинных операциях, а также сокращает количество возможных ошибок менеджера, возникающих при составлении или копировании текста письма.
В данной статье подробно расскажем, как подключить почту к amoCRM.
Подключение корпоративной почты
CRM-система Amo позволяет подключить как корпоративный (общий), так и личный почтовый ящик. Разница при этом заключается в уровнях доступа и автоматическом создании новых сделок.
Корпоративный ящик после подключения будет доступен всем сотрудникам, при настройке соответствующих прав.
Обратите внимание: корпоративный электронный адрес может подключить только администратор портала!
На общий почтовый адрес, как правило, приходят заявки от лидов и клиентов. В качестве электронного ящика компании выбирается email с общепринятым названием, например:
- sales@corp.com – для отдела продаж
- support@corp.com – для отдела пользовательской поддержки
- press@corp.com – для сотрудничества и связи с прессой
Подключить корпоративный почтовый ящик к amoCRM можно из нескольких разделов меню системы:
- Из раздела Сделки → Настроить → Источники сделок (Добавить) → Почта (Добавить) → Подключить новый почтовый ящик
2. Из раздела Почта → Настройки → Добавить почту
Независимо от того, какой путь подключения вы выберете, следующие шаги будут одинаковы.
В появившемся окне введите корпоративный почтовый адрес. AmoCRM автоматически проверит, какому сервису принадлежит email.
Например, для почты Google система предложит авторизоваться – без этого продолжить подключение почты нельзя:
Войдите в систему Google, предоставив amoCRM разрешение на доступ к аккаунту:
Для подключения почты Яндекс также необходимо предоставить доступы amoCRM. Введите адрес почты, нажмите кнопку Продолжить:
Далее в появившемся окне нажмите кнопку Войти как:
После успешной авторизации в системе – независимо от этого, Яндекс это или Google – выберите параметр Корпоративный:
Обратите внимание на два подключаемых параметра:
- Группировать письма в цепочки
- Автоматически создавать контакты для всех email-адресов, с которыми велась переписка
Первый параметр включен по умолчанию и объединяет переписку с клиентами или партнерами по двум признакам:
В случае выполнения этих условий, переписка будет образовывать цепочку, аналогично, например, цепочкам писем в почтовом сервисе Яндекс. Впоследствии параметр группировки писем можно отключить в настройках почтового ящика.
Второй параметр по умолчанию выключен. При его подключении настраивается автоматическое создание контактов.
То есть, если менеджер ответит на входящее с нового адреса письмо, то создастся Контакт, к которому автоматически прикрепится и сам email-адрес. Разумеется, контакт создастся только в случае, если аналогичный email ранее не был внесен в систему.
Обратите внимание, что контакты не будут создаваться для системных адресов типа noreply@corp.com или no-reply@corp.com.
Подключив необходимые параметры, нажмите кнопку Сохранить.
Готово! Далее начнется автоматический импорт писем в amoCRM. При этом подгрузятся только письма за последний месяц и не более 500 штук.
После успешного импорта корпоративный ящик отобразится в системе следующим образом:
Обратите внимание, что при включенном параметре Группировать письма в цепочки, система автоматически будет искать в подгруженных письмах незнакомые email-адреса и создавать по ним новые Контакты!
Подключение личной почты
Помимо корпоративного адреса amoCRM позволяет подключить к системе личный почтовый ящик. Письма от клиентов, пришедшие на персональную почту, не будут создавать новые заявки в CRM. Однако менеджеры смогут общаться с клиентом прямо из системы, с дальнейшим сохранением всей истории переписки в карточке клиента.
Персональный e-mail может подключить как администратор портала, так и сотрудник самостоятельно.
Личный почтовый ящик подключается только через раздел Почта. Подключение, в целом, аналогично добавлению корпоративного адреса:
- Перейдите в раздел Почта → Настройки → Добавить почту
- В появившемся окне введите личный почтовый адрес (свой, или сотрудника – если вы администратор)
- Нажмите кнопку Продолжить или авторизуйтесь в системе, разрешив доступ к почте для amoCRM – зависит от почтового сервиса
Далее порядок действий зависит от вашей роли на портале и имеет два варианта:
- Если вы – администратор, укажите параметр Персональный и выберите в выпадающем списке сотрудника, которому принадлежит ящик:
Далее отрегулируйте настройку Доступно администратору. При включенном параметре, администратор аккаунта вашей компании будет видеть всю переписку, ведущуюся с данного email.
Готово! После подключения электронного адреса можете приступить к добавлению шаблонов или настройкам подписи, которая будет автоматически добавлена к вашим письмам.
Возможные ошибки при подключении почты
Интерфейс amoCRM довольно прост и подключение почты, как правило, не занимает много времени, однако не исключены ошибки. Зависеть они могут как от качества вашего интернет-подключения, так и от самого почтового сервиса.
Разберем три самых популярных ошибки при подключении почты к amoCRM.
Неактивная кнопка Продолжить
Кнопка Продолжить активируется только при корректном введении почтового адреса в текстовое поле.
Если адрес содержит кириллицу, amoCRM не позволит продолжить подключение. Такое часто бывает, например, если в email-адресе используются латинские буквы, аналогичные символам русского языка: «о», «е» или «с».
Перепроверьте корректность введенного email и повторите попытку.
Ошибка подключения
Вторая ошибка в большинстве случаев возникает, когда в почтовом сервисе не подключен доступ по протоколу IMAP:
Чтобы исправить ошибку, поправьте настройки почты из меню соответствующего сервиса.
Например, для правки параметров Яндекс перейдите во вкладку Все настройки → Почтовые программы. Включите галочку напротив доступа «С сервера imap.yandex.ru по протоколу IMAP»:
В Google аналогично перейдите во вкладку Все настройки → Пересылка и POP/IMAP. Активируйте кнопку Включить IMAP напротив параметра «Доступ по протоколу IMAP»:
Если ошибка повторяется, значит, система безопасности почты продолжает предотвращать попытки подключения. Обратитесь к нам за помощью в настройке и подключением почтовых адресов команды!
Ошибка подключения: перенастройте почтовый ящик
Причин для возникновения последней ошибки, которую мы рассмотрим, может быть несколько:
- Некорректный пароль (если он используется для подключения почты к amoCRM)
- Включенная двухфакторная аутентификация
- Неверные параметры подключения
Запросите параметры для подключения у системного администратора вашей компании, перепроверьте корректность введенных данных и повторите попытку авторизации.
Мы рассмотрели только часть вопросов, касающихся подключения почты к системе amoCRM. Остались вопросы по интеграции почты к сервису? Боитесь, что не справитесь с настройками электронных адресов?
Обращайтесь в компанию AQIT по номеру +7 (800) 101-13-73! Мы гарантируем качество проведенных работ!
Источник
AmoCRM — удобная облачная CRM для малого и среднего бизнеса, позволяющая быстро автоматизировать работу отдела продаж. Сегодня расскажем, как провести самостоятельную настройку amoCRM, а также разберем наиболее распространенные ошибки, которые могут повлиять на функциональность системы.
Что необходимо первым делом?
Базовую настройку AmoCRM можно провести самостоятельно, без привлечения интегратора. В первую очередь руководителю компании необходимо:
- Провести аудит бизнес-процессов — глубокий анализ внутренних процессов компании для определения проблемных участков, а также определение целей, которых можно достичь при внедрении CRM.
- Выполнить чек-лист внедрения — зарегистрировать аккаунт, настроить отделы и права доступа, добавить сотрудников и проработать воронку продаж. Далее проводится импорт базы клиентов, и разрабатывается регламент для отдела продаж.
- Провести интеграцию со сторонними IT-продуктами — после первичной настройки подключается почтовый клиент и облачная телефония, интегрируются нужные мессенджеры и чат-боты.
- Пройти тестирование и релиз — в завершение процедуры проводится проверка всех систем CRM и корректировка проблемных мест при необходимости.
Как правило, первичная настройка CRM не позволяет решить все проблемы компании. Для проработки проблемных точек проводится мониторинг всех процессов компании, после чего параметры внутри CRM корректируются.
Регистрация в AmoCRM и первичная настройка
AmoCRM — полностью облачное решение, не требующее установки на компьютер. Для регистрации необходимо перейти на официальный сайт разработчика и заполнить окно первичной настройки.
В зависимости от устройства входа, смартфон или десктоп, нажимаем на кнопку «Создать прямо сейчас» или «Регистрация».
Далее потребуется ввести имя, адрес электронной почты и номер телефона, после чего система перебросит в окно быстрой настройки.
Здесь необходимо указать отрасль и роль в компании, а также данные касательно количества сотрудников и их опыта работы с CRM-системами. Внизу при необходимости галочкой можно выбрать установку готового решения — в таком случае система предложит выбрать наиболее подходящую по функционалу сборку для вашего бизнеса.
Далее запустится мастер настройки, который предложит добавить в CRM пользователей и разослать приглашения. Если пользователей много, нужно нажать «Пригласить всех» и скопировать список с адресами работников.
После приглашения мастер настроек предложит создать первую сделку. Для этого необходимо заполнить данными карточку, для расширенного редактирования нужно нажать «Настройки».
После регистрации сделки остается настроить воронку продаж. Для базовой настройки можно оставить все этапы из шаблона, для редактирования под специфику компании этапы можно удалить, переместить или добавить новые.
Последним шагом станет подключение формы на сайте компании. Указываем наименование, теги и статусы формы, при необходимости отмечаем галочкой для подключения Google Analytics. В следующей вкладке указываем варианты размещения формы и сохраняем изменения.
По завершении система перенаправит на главный экран, где отображаются основные модули и индикаторы программы. Разберем особенности самостоятельной настройки amoCRM с нуля более подробно — начнем с основных модулей.
Настройка основных модулей CRM-системы
Для корректной работы системы перед запуском отдела продаж необходимо настроить основные модули программы. В частности, проработать воронку продаж, провести интеграцию с почтой, мессенджерами и чат-ботами, настроить задачи и аналитику.
Воронка продаж
Для более гибкой настройки отдела продаж создаются новые воронки: под новых клиентов, для повторных сделок, премиум-клиентов и т. д. Чтобы создать новую воронку в amoCRM необходимо перейти во вкладку «Сделки» и нажать на кнопку «Воронка».
Далее нажимаем «Добавить воронку» и вводим рабочее название туннеля продаж.
Внутри пустой воронки нажимаем «Добавить источник сделки» и выбираем подходящий модуль интеграции в диалоговом окне. Все мессенджеры, социальные сети, чат-боты интернет-магазина и облачные АТС подключаются через модуль интеграции.
Для редактирования этапов воронки продаж необходимо нажать на знак «+», после чего можно будет удалить, переименовать или добавить новый этап.
После редактирования этапов в левой колонке настраиваются правила контроля дублей и скоринг. Первый модуль позволяет предотвратить регистрацию повторных обращений как новые сделки или дублирование текущих, второй — присваивает каждой сделке рейтинг, отображающий возможные проблемы и шанс успешного закрытия.
Подключение почты
Для подключения почтового ящика необходимо перейти по адресу «Почта» — «Настройки».
Здесь указывается адрес корпоративного email, настраиваются шаблоны и список исключений, а также подписи для электронной почты. Для добавления нового email нажимаем «Добавить почту», указываем адрес и проходим подтверждение. Также в разделе можно подключить специальные ящики с программируемыми сценариями — при поступлении email на эти адреса CRM будет создавать новую сделку, контакт или карточку клиента.
Добавление рабочих задач
Раздел «Задачи» позволяет спланировать рабочий график сотрудников компании. Задачи могут отображаться в формате списка или канбан-доски, а также сегментироваться по периодам — на день, неделю или месяц. Чтобы создать новую задачу нажимаем «Добавить».
Внутри задачи указывается тема и текст, назначается дата и ответственный сотрудник.
Из главного меню раздела все задачи можно экспортировать, либо изменить внешний вид и структуру добавляемых карточек. Отдельно реализована кнопка настройки синхронизации с Google календарём, предусматривающей двухсторонний обмен данными в режиме реального времени.
Знакомство с аналитикой
Установка amoCRM также предполагает обучение аналитики. Продукт собирает данные в 6 детализированных отчетов, которые предусматривают обширный набор фильтров и тегов для облегчения анализа данных.
Для управления отчетами переходим во вкладку «Аналитика», выбираем требуемый отчет и настраиваем показ нужных данных через систему фильтров. Получение сводных и сложносоставных отчетов станет доступно спустя несколько время после запуска отдела продаж.
Функциональность CRM не позволяет редактировать отчеты или изменять алгоритмы сбора данных для статистики — все процессы автоматизированы и проходят без внимания пользователя.
Самые распространенные ошибки при самостоятельной настройке
Самостоятельная установка продукта часто приводит к неправильной настройке системы или основных модулей. Наиболее распространенные ошибки, возникающие при подключении amoCRM без специалиста-интегратора, следующие:
- Перегруженность воронки — приводит к проблемам учета выполненных сделок и некорректной работы модуля аналитики. Для решения проблемы необходимо устранить узкие места в воронки, и настроить теги и статусы при работе с особыми клиентами или затянувшимися сделками.
- Наличие в воронке этапов, неопределенных по времени — это затрудняет аналитику и проводит к отстаиванию проблемных сделок. Для своевременной обработки сделок менеджерами необходима разработка регламента и автоматическая постановка задач.
- Отсутствие текущих задач по сделкам — приводит к заброске сделок и неэффективной работы отдела продаж с клиентами. Исправить ситуацию помогает установка виджета по автоматическому поиску активных сделок без задач.
- Смена сотрудников при переходе сделки по этапам — проблема возникает при работе отдела продаж сразу по нескольким направлениям: новые и повторные сделки, сервисное обслуживание продукции после продажи и т. д. Чтобы отследить эффективность всех сотрудников и оптимизировать работу отдела продаж формируются несколько подотделов, в которых менеджеры отвечают только за свою, отдельную воронку продаж.
- Дублирование сделок, контактов, компаний — приводит к перегрузке CRM, негативно влияет на работу отдела продаж и сбивает данные в отчетах. Проблема устраняется установкой виджета автоматического поиска и объединения дублей.
- Некорректная расстановка приоритетов для задач — возникает при некорректно составленной воронке продаж, когда менеджеры тратят больше времени на холодных клиентов и не закрывают горячие сделки. Ситуация исправляется группированием сделок по срочности и приоритету, для чего устанавливается скоринг CRM.
Если после настройки CRM-системы возникло множество проблем, рекомендуется обратиться за помощью к квалифицированному интегратору. Для эффективной работы отдела продаж в CRM необходимо грамотно настроить воронки продаж, распределить ответственных сотрудников под каждую задачу или этап сделки, а также настроить систему отчетов для получения достоверной аналитики.
Подводим итог
AmoCRM — комплексный программный продукт, позволяющий автоматизировать внутренние процессы компании и настроить работу отдела продаж. В CRM реализован интуитивно понятный интерфейс, функционал не перегружен сторонними модулями, что обеспечивает быструю настройку продукта и не требует длительного обучения персонала.
Если вам необходима профессиональная консультация по настройке amoCRM, специалисты компании Первый Бит готовы предоставить квалифицированную помощь. Проводим внедрение и настройку CRM, а также поддержку или интеграцию с любыми сторонними IT-продуктами.
Все предприниматели, которые ведут бизнес в интернете, создают корпоративные почтовые ящики для рекламы своих услуг, общения с партнерами и потенциальными клиентами.
Если вы хотите удаленно отслеживать работу отдела продаж, анализировать эффективность этапов взаимодействия с клиентами и рекламных материалов, настройте интеграцию amocrm с почтой, следуя нашим простым инструкциям.
Базовая настройка почтового аккаунта с amoCRM
Если ваша компания активно общается с клиентами через почтовый аккаунт на Яндексе, Рамблере, mail.ru или другой известный сервис, зайдите в раздел «Почта» в интерфейсе amo и найдите секцию «Интеграция с электронной почтой». Возможности интеграции доступны на любом платном тарифе amo.
Базовую настройку AmoCRM можно провести самостоятельно, без привлечения интегратора. В первую очередь руководителю компании необходимо:
- Провести аудит бизнес-процессов — глубокий анализ внутренних процессов компании для определения проблемных участков, а также определение целей, которых можно достичь при внедрении CRM.
- Выполнить чек-лист внедрения — зарегистрировать аккаунт, настроить отделы и права доступа, добавить сотрудников и проработать воронку продаж. Далее проводится импорт базы клиентов, и разрабатывается регламент для отдела продаж.
- Провести интеграцию со сторонними IT-продуктами — после первичной настройки подключается почтовый клиент и облачная телефония, интегрируются нужные мессенджеры и чат-боты.
- Пройти тестирование и релиз — в завершение процедуры проводится проверка всех систем CRM и корректировка проблемных мест при необходимости.
Как правило, первичная настройка CRM не позволяет решить все проблемы компании. Для проработки проблемных точек проводится мониторинг всех процессов компании, после чего параметры внутри CRM корректируются.
Регистрация в AmoCRM и первичная настройка
AmoCRM — полностью облачное решение, не требующее установки на компьютер. Для регистрации необходимо перейти на официальный сайт разработчика и заполнить окно первичной настройки.
В зависимости от устройства входа, смартфон или десктоп, нажимаем на кнопку «Создать прямо сейчас» или «Регистрация».
Далее потребуется ввести имя, адрес электронной почты и номер телефона, после чего система перебросит в окно быстрой настройки.
Здесь необходимо указать отрасль и роль в компании, а также данные касательно количества сотрудников и их опыта работы с CRM-системами. Внизу при необходимости галочкой можно выбрать установку готового решения — в таком случае система предложит выбрать наиболее подходящую по функционалу сборку для вашего бизнеса.
Далее запустится мастер настройки, который предложит добавить в CRM пользователей и разослать приглашения. Если пользователей много, нужно нажать «Пригласить всех» и скопировать список с адресами работников.
После приглашения мастер настроек предложит создать первую сделку. Для этого необходимо заполнить данными карточку, для расширенного редактирования нужно нажать «Настройки».
После регистрации сделки остается настроить воронку продаж. Для базовой настройки можно оставить все этапы из шаблона, для редактирования под специфику компании этапы можно удалить, переместить или добавить новые.
Последним шагом станет подключение формы на сайте компании. Указываем наименование, теги и статусы формы, при необходимости отмечаем галочкой для подключения Google Analytics. В следующей вкладке указываем варианты размещения формы и сохраняем изменения.
По завершении система перенаправит на главный экран, где отображаются основные модули и индикаторы программы. Разберем особенности самостоятельной настройки amoCRM с нуля более подробно — начнем с основных модулей.
Настройка основных модулей CRM-системы
Для корректной работы системы перед запуском отдела продаж необходимо настроить основные модули программы. В частности, проработать воронку продаж, провести интеграцию с почтой, мессенджерами и чат-ботами, настроить задачи и аналитику.
Воронка продаж
Для более гибкой настройки отдела продаж создаются новые воронки: под новых клиентов, для повторных сделок, премиум-клиентов и т. д. Чтобы создать новую воронку в amoCRM необходимо перейти во вкладку «Сделки» и нажать на кнопку «Воронка».
Далее нажимаем «Добавить воронку» и вводим рабочее название туннеля продаж.
Внутри пустой воронки нажимаем «Добавить источник сделки» и выбираем подходящий модуль интеграции в диалоговом окне. Все мессенджеры, социальные сети, чат-боты интернет-магазина и облачные АТС подключаются через модуль интеграции.
Для редактирования этапов воронки продаж необходимо нажать на знак «+», после чего можно будет удалить, переименовать или добавить новый этап.
После редактирования этапов в левой колонке настраиваются правила контроля дублей и скоринг. Первый модуль позволяет предотвратить регистрацию повторных обращений как новые сделки или дублирование текущих, второй — присваивает каждой сделке рейтинг, отображающий возможные проблемы и шанс успешного закрытия.
Подключение почты
Для подключения почтового ящика необходимо перейти по адресу «Почта» — «Настройки».
Здесь указывается адрес корпоративного email, настраиваются шаблоны и список исключений, а также подписи для электронной почты. Для добавления нового email нажимаем «Добавить почту», указываем адрес и проходим подтверждение. Также в разделе можно подключить специальные ящики с программируемыми сценариями — при поступлении email на эти адреса CRM будет создавать новую сделку, контакт или карточку клиента.
Добавление рабочих задач
Раздел «Задачи» позволяет спланировать рабочий график сотрудников компании. Задачи могут отображаться в формате списка или канбан-доски, а также сегментироваться по периодам — на день, неделю или месяц. Чтобы создать новую задачу нажимаем «Добавить».
Внутри задачи указывается тема и текст, назначается дата и ответственный сотрудник.
Из главного меню раздела все задачи можно экспортировать, либо изменить внешний вид и структуру добавляемых карточек. Отдельно реализована кнопка настройки синхронизации с Google календарём, предусматривающей двухсторонний обмен данными в режиме реального времени.
Знакомство с аналитикой
Установка amoCRM также предполагает обучение аналитики. Продукт собирает данные в 6 детализированных отчетов, которые предусматривают обширный набор фильтров и тегов для облегчения анализа данных.
Для управления отчетами переходим во вкладку «Аналитика», выбираем требуемый отчет и настраиваем показ нужных данных через систему фильтров. Получение сводных и сложносоставных отчетов станет доступно спустя несколько время после запуска отдела продаж.
Функциональность CRM не позволяет редактировать отчеты или изменять алгоритмы сбора данных для статистики — все процессы автоматизированы и проходят без внимания пользователя.
Самые распространенные ошибки при самостоятельной настройке
Самостоятельная установка продукта часто приводит к неправильной настройке системы или основных модулей. Наиболее распространенные ошибки, возникающие при подключении amoCRM без специалиста-интегратора, следующие:
- Перегруженность воронки — приводит к проблемам учета выполненных сделок и некорректной работы модуля аналитики. Для решения проблемы необходимо устранить узкие места в воронки, и настроить теги и статусы при работе с особыми клиентами или затянувшимися сделками.
- Наличие в воронке этапов, неопределенных по времени — это затрудняет аналитику и проводит к отстаиванию проблемных сделок. Для своевременной обработки сделок менеджерами необходима разработка регламента и автоматическая постановка задач.
- Отсутствие текущих задач по сделкам — приводит к заброске сделок и неэффективной работы отдела продаж с клиентами. Исправить ситуацию помогает установка виджета по автоматическому поиску активных сделок без задач.
- Смена сотрудников при переходе сделки по этапам — проблема возникает при работе отдела продаж сразу по нескольким направлениям: новые и повторные сделки, сервисное обслуживание продукции после продажи и т. д. Чтобы отследить эффективность всех сотрудников и оптимизировать работу отдела продаж формируются несколько подотделов, в которых менеджеры отвечают только за свою, отдельную воронку продаж.
- Дублирование сделок, контактов, компаний — приводит к перегрузке CRM, негативно влияет на работу отдела продаж и сбивает данные в отчетах. Проблема устраняется установкой виджета автоматического поиска и объединения дублей.
- Некорректная расстановка приоритетов для задач — возникает при некорректно составленной воронке продаж, когда менеджеры тратят больше времени на холодных клиентов и не закрывают горячие сделки. Ситуация исправляется группированием сделок по срочности и приоритету, для чего устанавливается скоринг CRM.
Если после настройки CRM-системы возникло множество проблем, рекомендуется обратиться за помощью к квалифицированному интегратору. Для эффективной работы отдела продаж в CRM необходимо грамотно настроить воронки продаж, распределить ответственных сотрудников под каждую задачу или этап сделки, а также настроить систему отчетов для получения достоверной аналитики.
Подводим итог
AmoCRM — комплексный программный продукт, позволяющий автоматизировать внутренние процессы компании и настроить работу отдела продаж. В CRM реализован интуитивно понятный интерфейс, функционал не перегружен сторонними модулями, что обеспечивает быструю настройку продукта и не требует длительного обучения персонала.
Если вам необходима профессиональная консультация по настройке amoCRM, специалисты компании Первый Бит готовы предоставить квалифицированную помощь. Проводим внедрение и настройку CRM, а также поддержку или интеграцию с любыми сторонними IT-продуктами.
Все предприниматели, которые ведут бизнес в интернете, создают корпоративные почтовые ящики для рекламы своих услуг, общения с партнерами и потенциальными клиентами.
Если вы хотите удаленно отслеживать работу отдела продаж, анализировать эффективность этапов взаимодействия с клиентами и рекламных материалов, настройте интеграцию amocrm с почтой, следуя нашим простым инструкциям.
Базовая настройка почтового аккаунта с amoCRM
Если ваша компания активно общается с клиентами через почтовый аккаунт на Яндексе, Рамблере, mail.ru или другой известный сервис, зайдите в раздел «Почта» в интерфейсе amo и найдите секцию «Интеграция с электронной почтой». Возможности интеграции доступны на любом платном тарифе amo.
Выберите, какой статус вы хотите присвоить созданному почтовому ящику – персональный либо корпоративный (создание ящиков доступно лишь администратору crm-системы):
|
Личный ящик |
Корпоративный ящик |
|
Права доступа выдаются одному сотруднику компании |
Права доступа выдаются нескольким менеджерам |
|
Только ответственный за ящик менеджер видит текст и заголовки входящих/исходящих писем, однако он может настроить доступ другим сотрудникам в карточке сделки |
Письма доступны для просмотра любым пользователям системы |
|
Переписка с личного аккаунта не отображается в папке «Неразобранное», письма попадают в карточки сделок лишь в виде примечаний |
Заголовок и тело письма полностью отображается в карточке сделки и доступно для всех сотрудников отдела продаж |
ВАЖНО: при удалении пользователя из amoCRM его личные почтовые ящики также исчезнут из базы, поэтому для сохранения важной информации лучше создавать корпоративные почтовые ящики.
В результате настройки почты в amocrm подгрузятся последние 500 писем, хранящиеся на почтовом сервере компании. Ежедневно программа автоматически обновляет базу переписки каждые 10 минут.
Второй способ бесплатной интеграции amocrm с почтой
Если вы пользуетесь любым платным тарифом amoCRM и имеет зарегистрированный почтовый аккаунт в интернете, зайдите в модуль «Настройки» amo, введите логин и пароль от своего ящика и сохраните изменения.
Теперь ваши менеджеры смогут отправлять письма клиентам из карточки сделки, карточки клиента или компании, кликнув на адрес покупателя. Для общения сотруднику откроется встроенная форма.
Для экономии времени администратор вправе создавать шаблоны сообщений, которые доступны любым пользователям программы и удобны при массовой рассылке клиентам. Базовая настройка позволяет одновременную рассылку писем не более чем 20 клиентам.
Дополнительные преимущества интеграции с почтой:
- Все исходящие письма хранятся в модуле «Настройки» в виде таблицы, в карточках клиентов и в папке «Почта» раздел «Входящие»;
- Входящие письма от новых клиентов падают в папку «Неразобранное», а от действующих в их карточки сделок. Администратор системы распределяет письма между менеджерами и ставит на них задачи, а затем отслеживает их исполнение;
- Если сотрудник отправляет письмо не из amo, а с открытого во вкладке почтового ящика, переписка все равно дублируется в crm и сохраняется в истории клиента.
ВАЖНО: базовая интеграция не позволяет прикреплять к сообщениям презентации, коммерческие предложения, изображения и видеоматериалы.
Настройка почты от NeuroCRM — 7 возможностей для эффективного общения
Если вы хотите, чтобы интеграция с почтой работала как часы, а менеджеры тратили еще меньше времени на рутинные процессы, закажите синхронизацию автоматизированной системы с почтовыми ящиками в нашей компании.
Помимо стандартных действий, вы сможете:
- создавать подробные шаблоны для рассылки с любым количеством полей для заполнения (название компании, ее контакты, реквизиты, сфера деятельности);
- прописывать сценарии распределения новых заявок между сотрудниками отдела продаж;
- подгружать в crm письма из любых пользовательских папок, а не только с «Входящих» и «Исходящих»;
- настроить автоматическую отправку email писем из amocrm отдельным клиентам или группе покупателей при переходе сделки на следующий этап;
- прикреплять к письмам любые файлы без ограничений по объему (прайсы, презентации, договора, фотографии, коммерческие предложения);
- создавать сделки прямо из интерфейса почтового ящика одним кликом мышки.
Наши программисты пропишут функцию, за счет которой ведущий сделку сотрудник сможет отслеживать время открытия письма или вложения. При этом факт открытия отобразится в карточке сделки, а на менеджера поставится автоматическая задача по заданному вами сценарию.
Например, клиент открыл письмо и менеджер должен сразу же перезвонить ему, либо он не открывает письмо в течение дня и менеджер должен выполнить другое заданное сценарием продаж действие.
Преимущество: менеджеры не тратят время на звонки клиентам, которые не успели ознакомиться с рекламным предложением либо целенаправленно лгут о факте открытии письма.
Профессиональные виджеты для почтового сервиса от NeuroCRM
Если у вас сложные комплексные услуги, большой ассортимент товаров, либо несколько сегментов целевой аудитории, для каждой из которых нужно составлять объемные рекламные презентации, вам подойдет наш виджет NeuroTmail.
С его помощью ваши менеджеры смогут рассылать заранее подготовленные триггерные письма клиентам, экономя время на составлении рекламных предложений.
Фирмам, чья прибыль существенно зависит от скорости ответа на заявки клиентов, пригодится виджет Neuro Mail Update, который автоматически обновляет почтовый ящик компании через каждые 120 секунд. Менеджеры просматривают важные письма и обрабатывают срочные заявки без временных задержек.
Ошибки при самостоятельной синхронизации amo и почты
Наиболее часто встречающаяся ошибка при подключении почтового ящика – появление сообщения «Неверно указанный пароль или логин электронной почты».
Такое случается, если вы неверно указали личные данные, либо ввели ошибочный сертификат, порт и тип шифрования при настройке корпоративного почтового ящика.
Если информация указана верно, вам нужно зайти в свой почтовый аккаунт и настроить двухстороннюю аутентификацию с почтовым ящиком, плюс сгенерировать новый пароль для интеграции:
- Зайдите в раздел «Безопасность и Вход» в своем аккаунте;
- Введите адрес электронной почты и номер телефона;
- Дождитесь одноразового пароля и введите его в появившуюся форму аутентификации»
- Пропишите новый пароль для синхронизации ПО с почтой и сохраните изменения. Ошибка устранена.
Еще одна популярная ошибка –» Время отдельного сервера при получении списка писем истекло». Для устранения бага зайдите в почтовый аккаунт и снимите галочки с папок «Показать в IMAP», ошибка исчезнет.
Данные сложности встречаются при интеграции amo с почтовым сервисом Gmail и Mail и практически отсутствуют при использовании ящиков Рамблер и Яндекс.
ВАЖНО: интеграция amocrm с почтой будет работать некорректно, если лимит на загруженные файлы в текущем месяце исчерпан, адрес почты не указан при настройке в папке «Копия», отдельное письмо весит больше 10Мб.
- Интеграция с почтой
- Интеграция почтового ящика
- Настройка интеграции
- Переписка в amoCRM
- Переписка в почте
- Выводы
- Автообработка писем
- Настройка интеграции
- Переписка в amoCRM
- Переписка в почте
- Выводы
- Итоги
Ранее мы разбирали как настроить воронку продаж amoCRM, импортировать базу компаний и контактов, другие настройки системы. В этой статье продолжаем тему самостоятельной настройки amoCRM. Подробно рассмотрим как интегрировать amoCRM с почтой для обработки входящих заявок в amoCRM.
Наша специализация — внедрения Битрикс24. В статье рассматриваем amoCRM в качестве эксперимента и повышения собственной экспертизы интегратора.
Интеграция с почтой
Интеграция с почтой позволяет собрать всю почту в одном месте. Можно подключить несколько почтовых ящиков и работать с ними непосредственно из CRM в разделе “Почта”:
- просматривать все письма сразу или по отдельным ящикам,
- отвечать на письма,
- пересылать их,
- ставить в копию не более одного адресата,
- работать с исходящими письмами,
- создавать новые сделки на основе писем из раздела “Почта” amoCRM,
- прикреплять письма к уже существующим сделкам.
Есть несколько способов получать почту в amoCRM.
Интеграция почтового ящика
Первый способ — подключить к amoCRM ящик, на который приходят заявки от клиентов. В этом случае все письма интегрированного ящика будут отображаться в разделе “Почта” amoCRM. Подключим ящик и посмотрим как это работает.
Настройка интеграции
Для подключения ящика нужно в разделе “Сделки” перейти в настройки, нажать на кнопку “Добавить источник”. Выбрать “Добавить” Почта — см.ниже.
Затем указать почтовый ящик, который вы хотите подключить к amoCRM. Далее следуйте указаниям автонастройки.
Есть два сценария настройки почты. Первый — если вы авторизованы в почте, которую подключаете к amoCRM. В этом случае рядом с почтой появится кнопка “Продолжить”.
Система предложит выбрать нужный аккаунт из доступных и разрешить доступ.
Другой вариант настройки почты — без авторизации, когда на вашем компьютере не выполнен вход в соответствующий аккаунт. В этом случае для подключения ящика будут запрошены дополнительные данные.
Все интегрируемые ящики можно разделить на корпоративные и персональные. Корпоративные почтовые ящики доступны для всех сотрудников с соответствующими правами. Подключать корпоративные ящики может только администратор. Персональные ящики доступны только самому сотруднику. Сотрудник может сделать видимыми для всех некоторые письма персонального ящика, прикрепленные к сделкам.
После интеграции почты в CRM будет автоматически выгружены до 500 входящих писем за последний месяц. Чтобы создать сделку прямо из письма или прикрепить письмо к уже существующей сделке необходимо его открыть. Слева вверху есть две кнопки — см.скриншот. В обоих случаях к сделкам привяжутся все письма с ящика контакта, вся история переписки будет доступна в сделке.
При работе нужно учитывать, что письма в CRM попадают с задержкой.
Проверим два варианта работы с интегрированной почтой:
-
всю переписку будем вести в amoCRM
-
всю переписку будем вести через почту
Переписка в amoCRM
В amoCRM пришло письмо от нового клиента.
В разделе «Неразобранное» появилась заявка из письма.
Ответим на письмо из раздела “Почта”.
При написании ответа возникла сложность — не предусмотрена возможность прикреплять вложения.
Попробуем найти другое решение. Создаем на основании письма сделку.
Перейдем из раздела “Почта” в раздел “Сделки” amoCRM. Найдем нашу сделку.
Напишем ответ клиенту из сделки.
База зависла на этапе прикрепления вложения. При повторной попытке написать ответ файл загрузить так и не удалось.
Письмо без вложения отправить получилось.
Впоследствии при работе файлы прикреплялись, письма отправлялись. Но “осадок”, как говорится, остался.
В итоге всю переписку вели через сделку. Переписка отображается в ленте сделки.
В разделе CRM “Почта” видно, что есть переписка с клиентом и ссылка на сделку со всей перепиской.
Чтобы просмотреть переписку или ответить клиенту из раздела “Почта” нужно нажать на тему письма. Откроется вся история переписки.
Теперь посмотрим в почтовый ящик, который был интегрирован с CRM.
Во “входящих” и “отправленных” есть все письма. Все отображается корректно.
Переписка в почте
Теперь будем отвечать клиенту из интегрированной почты, а потом проверим как переписка отобразится в amoCRM.
На почту пришел новый запрос от клиента.
Ответим.
Новое письмо от клиента — ниже.
Посмотрим, что отображается в разделе “Почта” amoCRM. CRM группирует письма в цепочки.
Чтобы просмотреть письма, нужно нажать на тему письма или перейти в сделку, если создана сделка на основании письма.
Выводы
Вести переписку с клиентом из раздела “Почта” в CRM неудобно, нет возможности прикреплять файлы при ответе клиенту.
Чтобы отправить файл, нужно создать сделку или прикрепить письмо к уже существующей сделке, что не всегда целесообразно.
Вся переписка в CRM корректно отображается в интегрированном с ней почтовом ящике.
При переписке с клиентом через интегрированный почтовый ящик все письма дублируются в CRM, вся информация о клиентах есть в CRM.
Автообработка писем
Есть еще один способ получать информацию из почты в amoCRM — настроить автоматическую пересылку писем из почтового ящика, на который приходят заявки. В этом случае информация из писем будет попадать в “Неразобранное” или любой, указанный при настройке, этап воронки продаж.
Настройка интеграции
Для автоматической пересылки писем нужно в настройке сделок выбрать “Автообработку писем”.
В открывшемся окне выбрать ваш почтовый сервис, следовать указаниям в нижней части окна и далее до завершения настройки.
Детали настройки смотрите здесь https://www.amocrm.ru/support/autoworking_letters_unsorted
Рассмотрим два варианта работы с интегрированной почтой, убедимся, что письма не потеряются.
-
всю переписку будем вести в amoCRM
-
всю переписку будем вести через почту
Переписка в amoCRM
В разделе “Почта” видим новое письмо от клиента.
Ответим на письмо.
Пришел ответ. Особенность переписки в amoCRM: время получения письма отмеченное в графе “дата” и время фактического получения письма не совпадают.
Во входящих видим все письма клиента.
Читаем новое письмо клиента.
Ответим.
В исходящих отразились наши письма.
Смотрим, что в почте:
-
первое письмо пришло с ящика, на котором подключена “Автообработка писем”. В нем первое письмо от клиента.
-
остальные письма — в ящике, который интегрирован с amoCRM.
Особенности переписки:
-
Ответить на входящее письмо, полученное от автообработчика, можно только с одного из ящиков, интегрированных с amoCRM.
-
Переписка не собирается в цепочки, если не создавать сделку
-
В почте произошел разрыв логики: первое письмо пришло с одного ящика, остальная переписка оказалась в другом ящике.
Переписка в почте
Теперь посмотрим что попадет в CRM, если всю переписку вести через почтовый ящик, на котором настроен автообработчик CRM.
Пришло новое письмо от клиента в почтовый ящик.
Ответим клиенту.
Теперь посмотрим, что в CRM.
Во входящих — все письма от клиента.
В исходящих наших писем нет.
Выводы
Автообработка писем позволяет не терять заявки, общаться с клиентом, сохраняет переписку в Сделках, но ломает логику переписки в почте.
Автообработку имеет смысл подключать только для обработки письма клиента через сделку.
Итоги
-
Инструменты интеграции с почтой позволяют собирать заявки из разных источников, управлять ими, разбирать и отвечать на письма, не выходя из amoCRM.
-
Входящие письма всех ящиков, с которыми настроена интеграция в amoCRM, попадают в раздел “Почта”. Письма отображаются в CRM с заметной задержкой.
-
Вся информация о переписке “как в почте” отображается только для интегрированных почтовых ящиков.
-
Отправка вложений при переписке с клиентом из amoCRM возможна только из сделки.
И еще, если сделка или несколько сделок уже созданы на основании писем контакта отправителя (при условии, что письма приходят с известного amoCRM почтового ящика, сохраненного в контакте), все входящие письма будут автоматически прикреплены к первой незавершенной сделке с этим контактом. Письма, относящиеся к новым сделкам, если у одного контакта их несколько, нужно прикреплять к этим сделкам вручную, что крайне неудобно.
Чтобы избежать проблем в работе с клиентами и не упускать деталей, полезно создать “внутренние правила для сотрудников” по обработке заявок клиентов и переписке.
При некоторых минусах и их учете работать можно.
Мы специализируемся на внедрениях CRM-систем и построении отделов продаж. Если не уверены в эффективности работы вашего отдела продаж, заказывайте Аудит системы продаж. Мы проверим ваш отдел продаж по чек-листу и дадим рекомендации.
Ошибка при подключении почтового ящика к amoCRM
Ошибка при подключении почты к системе может возникнуть по таким причинам:
- вы настроили двухфакторную аутентификацию;
- на сервере не получилось найти папку с отправленными/исходящими сообщениями;
- вы указали неправильную информацию о почтовом сервере.
Ошибки подключения Вконтакте к amoCRM
Чтобы корректно подключить интеграцию с ВК, удостоверьтесь, прописана ли в настройках аккаунта соцсети почта. Если нет, нужно написать правильный e-mail, подтвердить его посредством уведомления, которое придет на почту.
Ошибки подключения Viber к amoCRM
Чтобы подключить «Вайбер», требуется профиль, зарегистрированный по ссылке https://partners.viber.com/. Дальнейший порядок действий будет следующим:
- Кликните по клавише создания бот-аккаунта на левой панели.
- Вам будет предоставлен приватный токен от бот-аккаунта, который нужно копировать.
- Добавьте токен в амоСРМ.
Подключение Telegram к amoCRM
При повторном переподключении в «Телеграм» бота нужно выполнять генерацию нового API. Сделать это возможно в BotFather мессенджера – порядок действий будет таким:
- Выбор бота.
- Выбор команды «Revoke current token».
- Копирование нового токена.
- Подключение бота в амоСРМ.
Ошибки импорта в amoCRM
Выделяют следующие ошибки импорта:
- Лимит данных – файл может не добавиться, если вы достигли либо превысили ограничение по контактам, сделкам, фирмам. Если вы превысили лимит по определенной сущности, система не выполнит загрузку информации.
- Блокировка аккаунта – если в профиле истек срок оплаты либо вы превысили лимиты, ваш личный может быть блокирован. В таком случае загрузка данных не будет осуществлена.
- Размер файла – если файл содержит больше 10 000 загружаемых данных, он будет долго добавляться в систему. Если файл имеет вес больше 2 Мб, загрузка не будет выполнена.
- Нет прав – если вы не имеете права создавать контакты, фирмы, сделки, то импортирование не будет осуществлено.
- Неправильный формат файла – файл не получится загрузить, если он обладает недопустимым форматом. Допускается использовать XLS, XLSX, ODS, CSV.
- Ошибка «Не задано название сделки» – она обусловлена тем, что вы добавляете в профиль информацию по контакту, фирме, сделке, но не прописываете имя. Так, сопоставляя столбцы при импортировании, вы пишете бюджет сделки, однако не указываете ее наименование.
Экспорт закрытых сделок в amoCRM
В базовом функционале закрытые стадии «Успешно реализовано» и «Закрыто и не реализовано» скрыты – по умолчанию отображаются лишь открытые сделки. Для выбора всех стадий требуется:
- Перейти в «Поиск и фильтр».
- Отметить все стадии.
- Кликнуть по 3 точкам, выбрать «Еще».
- Кликнуть по кнопке экспорта.
- После этого у вас появится возможность экспорта любых сделок, которые присутствуют в профиле. Выгрузка осуществляется по 500 сделок за файл. Если у вас более 5 сотен сделок, нужно кликать по цифрам страниц.
Действия при нерабочем амоCRM
К глобальным причинам относят апдейты системы, неполадки у магистрального оператора. К локальным причинам относят ПК пользователя, нарушения работы виджета.
Способы разрешения подобных сложностей со входом:
- Если у вас не получается войти в СРМ-систему, а нарушений интернет-соединения нет – попробуйте перейти в систему посредством зеркал веб-ресурса.
- Если проблема с интернет-соединением – выполните перезагрузку роутера.
- Если по каким-то причинам не подгружается новая информация в CRM-систему, не работает виджет или несколько виджетов – выполните перезагрузку страницы с очисткой кэша. Также можно выключить все виджеты, вписав параметр «?widgets_off=Y» в браузерную строку адреса.
- Если проблема не решается, тогда следует обратиться к интегратору CRM-системы или напрямую в техническую поддержку amoCRM.
Почему за интеграцией Instagram amoCRM лучше обратиться к специалистам “Деломатики”
Поручая проведение технических процедур нам, вы гарантируете себе качественное их выполнение. У нас работают опытные специалисты, которые досконально разбираются во внедрении и настройке амоСРМ. Кроме того, мы оказываем свои услуги по демократичным расценкам, поэтому они максимально доступны.
Подключение и настройка почты в amoCRM не требует специального обучения или много времени. Алгоритм действий прост и интуитивно понятен.
Интеграция системы с почтовым клиентом помогает собирать письма с разных серверов, вручную или автоматически вводить данные в CRM, создавать ответы на сообщения, не выходя из системы, и сберегать массу времени, благодаря работе в одном окне.
Читайте статью про настройку почтовых сервисов ›
Очевидно, что подключить почту в amoCRM несложно, следуя нашей инструкции, это может сделать любой. Учтите, что функционал почтового раздела системы позволяет еще и запустить авторассылки, автоматически отправлять письма, связанные индивидуальными интересами и событиями в жизни клиента (скидки на выбранный товар, поздравления с праздниками) и делать много всего другого. Подумайте о том, чтобы использовать возможности CRM по максимуму.
Отметим, что для этого надо не только проработать техническую часть, но и бизнес-процессы четко спланировать. Дело сложное и долгое, но, во-первых, без этого не будет у вашей компании развития, а во-вторых, у вас есть мы, а значит, есть, кому вам помочь.
Содержание
- Как работать в Амоцрм?
- Как вести клиента в АМО?
- Настройка полей в сделке для удобства работы в amo crm
- Как внедрить и настроить amoCRM: подробный отчет
- Основные элементы amoCRM
- AmoCRM и сервис аналитики Roistat
- Дополнительные функции AmoCRM
- Автоматическая отправка писем и уведомления
- Частые ошибки настройки amoCRM
- Ошибка при подключении почтового ящика к amoCRM
- Ошибка подключения Инстаграм к amoCRM
- Ошибки подключения Вконтакте к amoCRM
- Подключение Viber к amoCRM
- Подключение Telegram к amoCRM
- Ошибки подключения Facebook к amoCRM
- Ошибки импорта в amoCRM
- Существует несколько вариантов, почему это может быть:
- Экспорт закрытых сделок в amoCRM
- Ограничения экспорта в amoCRM
Как работать в Амоцрм?
Итак, есть несколько основных моментов.
- В первую очередь это правильная настройка амо срм. Что значит правильно? Это значит, что все заявки с вашего сайта, кроме отправления на почту попадают в amoCRM, также все звонки входящие и исходящие также должны попадать в CRM, крепиться в карточку сделки вашего клиента.
- Кроме этого можно также настроить, чтобы все обращения в ватсапе, вконтакте, инстаграме также попадали в карточку клиента.
- После того, как вы настроили и сделали интеграцию, вы должны также настроить воронку продаж.
То есть вы должны понимать какие основные ключевые этапы в работе существуют у вас.
Например, для тематики «пластиковые окна» этапы:
- Оставили заявку
- Далее выезд мастера
- Выслано коммерческое предложение
- Заключение договора
- Предоплата.
То есть вы должны понимать на какие логические этапы и сегменты можно разделить вашу продажу, по какой воронке продаж двигается ваш клиент. Также нужно выделять ключевой этап воронки. В данной нише это выезд замерщика. Чем больше выездов будет, тем больше продаж!
После того, как вы для себя поняли и осознали этапы – вы их настраиваете в амо црм.
- Для этого в разделе «меню сделки» заходите в настройки воронки
- Добавляете или удаляете лишние этапы
- Также в последнем этапе «закрыты и нереализованы» настройте причины отказа. Также постоянно дополняйте эти причины, если появляются новые
После того как у вас сделано базовое внедрение и базовая интеграция – все заявки попадают к вам в вашу amoCRM.
Как вести клиента в АМО?
Для этого вы заходите в карточку сделки. Когда к вам обратился клиент – внутри неё снизу есть на белом поле выбор:
Вы должны писать все письма, всё общение вести внутри этой карточки. То есть отправляя имейл, у вас остается в переписке дата когда вы отправили, текст письма, все содержание.
Кроме этого вы должны на вашем телефоне настроить программу ip-телефонию, через которую вы будете звонить и при этом все звонки будут также прикрепляться к этой сделке.
Для того, чтобы сделать какое-то свое примечание, там же снизу выбираете примечание и пишите какой-то текст. Например, после звонка, чтобы не прослушивать 10 минут разговора, вы пишите: «Договорились на встречу в среду необходимо выслать шаблон договора», чтобы самостоятельно было проще уже смотреть и понимать, что происходит с клиентом.
Также по-хорошему для каждой сделки у вас должны быть установлены собственные задачи. Задачи либо для себя, если вы единственный в компании – и собственник и продажник.
Либо для вашего продажника внедрить правила, что каждая сделка должна иметь текущую задачу. Например, там же снизу выбираете «задача», выбираете дату и вкратце пишите: «позвони в среду и предложи услугу». И ставите дату для задачи.
Чтобы не забывать с кем общаться – войдя в CRM где у вас много сделок – вы могли быстро ориентироваться и понимать с кем вам сегодня необходимо связаться, а с кем только на следующей неделе.
Настройка полей в сделке для удобства работы в amo crm
Кроме этого в карточке сделки вы можете настраивать все поля. Вы можете удалить лишние поля, можете сделать отдельные вкладки.
Например: вкладка с utm-метками откуда пришел клиент. Вы можете сделать выпадающий список с АБЦ-квалификацией клиента, то есть насколько клиент горячий, насколько он готов к сделке. Также можете добавить туда какими услугами он интересуется.
Например, «пластиковые окна», «откосы», «балконные двери» и т.д. То есть карточка клиента должна быть максимально удобной именно для вас, для вашего бизнеса. То есть вы самостоятельно должны решить какие параметры необходимы.
После того, как вы понимаете какие этапы у воронки продаж – вы должны также понимать, какая цель у каждого этапа.
- Цель выезда замерщика – это заключение договора
- Когда человек находится на этапе заключение договора – его цель это получить предоплату и т.д.
Соответственно ваш менеджер созваниваясь и общаясь с клиентом, знает цель звонка – передвинуть сделку, провести клиента по этапам воронки. Плавно, постепенно, не перескакивая, не стараясь сразу дойти до финального этапа.
Допустим, вы получили заявку. Вы связываетесь, провели квалификацию, предварительный разговор, записали все данные, передвинули его в этап «проведена квалификация».
Далее связываетесь с ним условно в тот же звонок, либо в другой день и договорились на встречу – передвигаете его в этап «назначена встреча» и т.д. То есть задача продажников – это поэтапно вести клиента от заявки к продаже.
Пожалуй, это основные моменты, которые отвечают на вопрос «Как работать в amoCRM?».
Источник
Как внедрить и настроить amoCRM: подробный отчет
AmoCRM — специализированная crm-система для отдела продаж, удобный сервис для работы с клиентами и для ведения клиентской базы.
Не зря amoCRM с удобным интерфейсом стала лидером рейтинга CRM, ведь вся информация о продажах компании представлена как на ладони:
- общее количество сделок на каждом этапе воронки продаж,
- количество звонков, писем и примечаний,
- количество успешных сделок и показатель достижения целей менеджеров,
- задачи к выполнению и выполненные задачи,
- последние действия менеджеров и прогноз продаж.
Все это доступно прямо на рабочем столе amoCRM, откуда в один клик можно перейти в конкретный раздел системы.
Основные элементы amoCRM
- Сделка, для которой были созданы такие дополнительные поля как Источник лида, Дополнительно об источнике, Комментарий к сделке, Услуги, Бюджет КП без НДС, Стоимость услуги (сумма по договору), Причина отказа, Дата договора и другие.
- Контакт, для которой созданы поля – Контакт Viber, Страница Вконтакте, Страница Facebook, Должность, Корпоративный сайт, Комментарий, День рождения клиента и другие.
- Компания, для которой созданы дополнительные поля – Сфера деятельности, Кол-во сотрудников, Директор, Тип компании, Сайт, День рождения компании и другие.
В нашей amoCRM настроены следующие воронки с этапами работ, соответствующие отделу:
- Воронка продаж:
Не обработан -> Не удалось связаться -> Уточнение информации -> Назначена встреча -> Подготовить коммерческое предложение -> Переговоры до 10 дней – связаться с лидом -> -> Переговоры от 11 до 30 дней – связаться с лидом -> Переговоры дольше месяца – связаться с лидом -> Согласование договора -> Сделка заключена или Некачественная сделка. - SEO:
Передан в работу -> Согласование с клиентом -> В работе -> Оплаты -> Акты подписаны -> Успешно реализовано или Закрыто и не реализовано. - Контекстная реклама:
Передан в работу -> Настройка -> Согласование с клиентом -> Запуск -> Ведение -> Акты подписаны -> Успешно реализовано или Закрыто и не реализовано. - Разработка:
Передан в работу -> Согласование ТЗ -> Согласование и отрисовка прототипа -> Программная реализация -> Тестирование -> Подписание актов -> Успешно реализовано или Закрыто и не реализовано.
Когда менеджер по продажам ведет сделку по своей воронке, он обязательно помечает ее тегом отдела (для этого введено обязательное поле «Добавил тег отдела?»).
После того, как менеджер по продажам заключает сделку и в «Воронке продаж» переводит ее в статус «Сделка заключена», автоматически создается сделка со всей информацией по клиенту в той воронке, куда передают проект.
Таким образом, тим-лид отдела автоматически получает задачу и передает проект в работу сотруднику своего отдела.
В воронках SEO, Контекстная реклама, Разработка обязательными являются поля «Ведущий специалист» и «Ссылка на проект в seoCRM».
Для «Воронки продаж» для перевода сделки в статус «Сделка заключена» введены следующие обязательные поля.
Поле «Услуга» имеет тип «Мультисписок» и может принимать одно или несколько значений.
Таким образом, когда менеджер по продажам заполняет карточку сделки, он может указать все услуги, интересующие клиента.
- Поля «Дата договора», «День рождения клиента», «День рождения компании» введены для менеджера по продажам, который будет напоминать о себе клиенту в день события (автоматически приходит напоминание с задачей).
- Поле «Причина отказа» является обязательным при переводе сделки в статус «Некачественная». Спамные сделки (не тематические, всякий мусор, пробивоны) должны отмечаться специальным тегом «СПАМ».
AmoCRM автоматически собирает все запросы по email, телефону, с форм на сайте, чатов и мессенджеров, на основании которых создаются сделки:
- Email – интеграция с почтой info@gusarov.by
- Телефон – интеграция с сервисом «Мои звонки». При этом, записываются все телефонные разговоры менеджеров. Если звонит уже существующий в amoCRM контакт, то разговор записывается в сделку, либо создается новая сделка и новый контакт, а в примечаниях к ней отображается телефонный звонок.
- Формы на сайте – интегрированы через сервис roistat, откуда передаются в amoCRM.
- Чат – интеграция с сервисом Venyoo.
- Мессенджеры (настроены и подключены бизнес-страницы Вконтакте и Facebook, чат-бот Telegram) – на сайте установлена кнопка amoCRM, с которой в воронке продаж автоматически создаются сделки заявок.
AmoCRM и сервис аналитики Roistat
AmoCRM компании интегрирована с сервисом аналитики Roistat. Чтобы каждая сделка была зафиксирована в сервисе, все операции воронки продаж имеют поле с переменной roistat. В сервисе Roistat в мультиканальной аналитике отображаются все сделки по нашим проектам.
К системе Roistat подключены рекламные каналы — Яндекс Директ и Google Adwords. В каждом из них настроены рекламные кампании, соответствующие доменам.
В разделе «Аналитика» amoCRM заданы цели на месяц для каждого менеджера, что позволяет отследить реальную картину продаж. Кроме того, в этом разделе можно посмотреть сводный отчет по всем сделкам и отдельно по каждому менеджеру.
Дополнительные функции AmoCRM
- В amoCRM установлен бесплатный виджет «Интерфейс» от компании RocketCRM, который добавляет полезные функции к основному интерфейсу системы. Например, перенос строк в названиях полей, если оно не вмещается в одну строку.
- В карточке сделки можно посмотреть список всех сделок, привязанных к одному контакту.
- Еще одна функция виджет-пака — скрытие пустых статусов воронки продаж при фильтрации сделок.
- В шаблонные письма отправки сообщений на почту клиента из amoCRM добавлены html-подписи нашей компании.
При смене ответственного специалиста за сделку настроено автоматическое создание задачи. Таким образом, новый ответственный за сделку получает задачу-оповещение о том, что его назначили ответственным.
Автоматическая отправка писем и уведомления
В воронке продаж amoCRM настроена автоматическая отправка писем с общего почтового ящика info@gusarov.by, если в карточке контакта, привязанной к сделке, указан email:
- «Не обработан» — при переходе в этап отправляется шаблонное письмо-приветствие, в котором говорится, что менеджеры свяжутся в ближайшее время.
- «Сделка заключена» — через 14 дней после перехода в этап отправляется письмо от отдела качества «Гусаров Групп» для получения обратной связи и уточнения, доволен ли клиент услугами компании.
- «Некачественная сделка» — через 30 дней после перехода в этап отправляется письмо о том, что менеджеры готовы возобновить переговоры. На ответственного менеджера в этот момент ставится задача-уведомление об исходящем письме.
В воронке продаж настроены автоматические уведомления для ответственных менеджеров, если сделка надолго зависла на одном из этапов воронки.
После подготовки коммерческого предложения, когда менеджер переводит сделку в следующий этап, основному контакту отправляется sms-сообщение на привязанный номер телефона с уведомлением, что коммерческое предложение отправлено.
Этапы переговоров разбиты на несколько статусов, между которыми настроена автоматическая смена. То есть: если сделка находиться на первом этапе («Переговоры до 10 дней») дольше 10 дней, а клиент еще не принял решение, она автоматически переходит в следующий этап переговоров («Переговоры от 11 до 30 дней») и т.д. При каждой смене этапа на ответственного менеджера автоматически ставится задача.
Для сделок, созданных через стандартную форму amoCrm (установлена на сайте), менеджеру приходит уведомление о том, что клиент зашел на сайт. Это дает возможность мгновенно позвонить клиенту и напомнить о себе.
Источник
Частые ошибки настройки amoCRM
Рассмотрим наиболее частые ошибки, которые встречаются при самостоятельной настройке amoCRM:
Ошибка при подключении почтового ящика к amoCRM
Если не удается корректно подключить почту на Яндекс, войдите в Настройки и проверьте наличие следующей галочки
Для этого нужно войти в почту Яндекс, нажать шестеренку настроек и открыть Почтовые программы в левом меню. После добавления галочки в верхней строке: С сервера imap.yandex.ru по протоколу IMAP переподключите почтовый ящик в amoCRM
Ошибка подключения Инстаграм к amoCRM
Корректная работа возможна только при следующих условиях:
— Интеграция должна быть подключена по верифицированному номеру телефона вида 79ХХХХХХХХХ, а не логину!;
— Номер подключён только к одному аккаунту инстаграм;
— Двухфакторная авторизация должна быть отключена;
— В настройках инстаграм все флаги должны стоять
Аккаунт должен быть подключен только через воронку в качестве источника сделок (в настройках интеграций не должно быть подключений!)
Для этого нужно нажать Сделки и в правом углу Настроить воронку.
Ошибки подключения Вконтакте к amoCRM
Для корректного подключения интеграции с VK, необходимо проверить указана ли в настройках профиля VK почта. Если нет, то необходимо указать корректный ящик и подтвердить привязку в письме, которое будет отправлено после добавления ящика в настройках профиля.
Если у вас в Salesbot настроена отправка кнопок, а клиенту они не приходят, то в первую очередь нужно проверить включены «Возможности ботов» в настройках страницы VK. Если выключены — кнопки отправлены не будут.
В первую очередь, проверьте, пожалуйста, имеете ли вы роль Администратора в группе, потому что подключить интеграцию можно только с этой ролью. Если вы уже Администратор, то проверьте в настройках группы Список серверов, так как у VK есть ограничение в 10 серверов. В случае, если у вас лимит превышен, необходимо удалить все и заново подключить группу в amoCRM, всё должно пройти корректно, группа подключится, а в ВК появится сервер amoCRM.
Если при добавлении формы VK возникает ошибка или в поле выбора форм указано, что «Все формы добавлены», проверьте пожалуйста, активны ли формы в VK, которые вы хотите добавить. Возможно, что вы хотите добавить форму, которая уже настроена в другой воронке? А также, обязательно проверьте, добавлена и верифицирована ли ваша почта в Настройках VK.
В случае, если вы настроили Salesbot с кнопкой и при его отработке в карточке клиента появится ошибка, то проверьте количество символов в кнопке — у VK есть ограничение на 40 символов. При превышении, появится ошибка и сообщение клиенту не отправится.
Подключая формы VK, в Настройка формы вы можете выбрать воронку и этап, где будет создаваться заявка. По умолчанию там будет выбрано Неразобранное (если оно включено), либо первичный этап (если Неразобранное выключено) той воронки, в которой производится настройка.
Подключение Viber к amoCRM
Для подключения Viber нужен паблик аккаунт, вы можете зарегистрировать его по ссылке https://partners.viber.com/. После регистрации, нажмите на кнопку “Create Bot Account” на панели слева. После создания бота вы получите private token от паблик аккаунта, который необходимо скопировать. Вставляем полученный API token при подключении в amoCRM.
После того как клиент нажал на /start и мы пробуем отправить клиенту несколько сообщений подряд вручную или с помощью Salesbot, то клиент получит только первое сообщение. Данное ограничение происходит со стороны Viber, но до тех пор, пока клиент сам не ответит вам. После ответа клиента, данное ограничение снимается и появляется возможность отправлять несколько сообщений подряд.
Подключение Telegram к amoCRM
Если пользователь в боте просто нажимает кнопку «/start», то у вас создаётся пустая сделка, т.к. клиент не написал никакого сообщения. Если клиент напишет сообщение в вашего бота, оно подтянется в систему и вы его увидите.
Со стороны Telegram есть ограничение на отправку файлов, весом более 50mb. В amoCRM сообщение с файлом более 50 мегабайт будет отображено с ошибкой, а в Telegram оно просто не придёт.
Если вы переподключаете заново того Telegram бота, которые был подключен у вас ранее, то вам сначала необходимо сгенерировать новый API токен. Сделать это можно в BotFather в самом Telegram, выбираете вашего бота и жмёте команду Revoke current token, после чего копируете новый сгенерированный токен и подключаете бота в amoCRM.
Ошибки подключения Facebook к amoCRM
Подключить интеграцию с Facebook вы можете, если вы являетесь администратором на странице, формах или рекламе. В первую очередь проверьте, пожалуйста, верифицирован ли в общих настройках facebook, email-адрес и указан как основной контакт. Если нет, то вам надо его добавить и верифицировать. Затем перейти в Бизнес-интеграции и удалить плагин amoCRM, и после этого повторно подключить в amoCRM интеграцию с facebook.
Один аккаунт Facebook должен соответствовать только одному аккаунту amoCRM. Если подключить свой Facebook, который уже есть в одном аккаунте amoCRM во второй аккаунт amoCRM, то в первом аккаунте авторизация в Facebook слетит.
Если не приходят заявки из форм необходимо отравить тестовый лид через данный инструмент https://developers.facebook.com/tools/lead-ads-testing и нажать на кнопку отслеживать статус. Если появится код ошибки 103, то это значит что интеграция с формой настроена не до конца. Для того, чтобы исправить ситуацию, нужно перейти по ссылке https://business.facebook.com/settings/people и предоставить доступ к плагину amoCRM. В разделе «Приложения для интеграции», выберите «Leads Access» и во вкладке «CRM», кликните на «Назначить CRM»
Facebook Messenger имеет ограничение на три кнопки в сообщении Salesbot.
Если при добавлении формы FB возникает ошибка или в поле выбора форм указано, что «Все формы добавлены», проверьте пожалуйста, активны ли формы в FB, которые вы хотите добавить. Возможно, что вы хотите добавить форму, которая уже настроена в другой воронке? А также, обязательно проверьте, добавлена и верифицирована ли ваша почта в Настройках FB.
В случае, если почта верифицирована как основной адрес, а форма активна и в воронках её нет, то попробуйте полностью переподключить интеграцию с FB. Для этого, перейдите в раздел Настройки-Интеграции, откройте виджет «Facebook» и сделайте полный разлогин (Чаты, Формы, Реклама).
Ошибки импорта в amoCRM
Существует несколько вариантов, почему это может быть:
- Лимит данных — файл может не загрузиться, если у вас достигнут или превышен лимит по контактам, сделкам или компаниям. Если по какой-либо сущности превышен лимит, система не даст загрузить данные;
- Блокировка аккаунта — если в аккаунте закончился срок оплаты или превышены лимиты, и ваш аккаунт заблокирован, то система не даст загрузить данные;
- Размер файла — если файл имеет более 10 тысяч загружаемых данных, то загрузка файлов может занять продолжительное время. Если файл объемом более 2 мегабайт, то он не загрузится. В случае возникновения проблем, вам следует разделить файл на несколько частей;
- Нет прав — если у вас нет прав на создание: контактов, компаний, сделок, – то вы не сможете произвести импорт;
- Неправильный формат файла — файл не будет загружен, если имеет недопустимый формат. Допустимые форматы: .xls; .xlsx; .ods; .csv.
- Ошибка: Не задано название сделки. Это связано с тем, что вы загружаете в аккаунт данные по контакту, компании или сделке, но не указываете имя. Например, при сопоставлении столбцов во время импорта, вы указываете бюджет сделки, но название этой сделки не указано. В этом случае появится данная ошибка.
Экспорт закрытых сделок в amoCRM
В стандартном функционале закрытые этапы «Успешно реализовано» и «Закрыто и не реализовано» скрываются. По умолчанию показываются только открытые сделки. Для того, чтобы выбрать все этапы, нужно зайти в «Поиск и фильтр», и выделить все этапы. Далее нажать на иконку «три точки» = «Еще». Выбрать «Экспорт».
После этого вы можете экспортировать все сделки, которые у вас есть в аккаунте (выгрузка производиться по 500 в файле, если у вас больше 500, то вам необходимо нажимать на цифры страниц).
Ограничения экспорта в amoCRM
- По умолчанию экспортируется 500 контактов, компаний или сделок в одном файле;
- Нет экспорта задач;
- Нет экспорта событий;
- Нет экспорта звонков;
- Нет экспорта аналитики;
- Экспортируется только последние 5 примечаний.
Если ваша база больше, то вам нужно будет поступить следующим образом. Зайдите в раздел «Сделки»; нажмите на «три точки» = «Ещё». Справа над списком выберите пункт «Экспорт». В пункте «Экспорт в Excel» рядом со ссылкой «Экспорт всех контактов» нажмите на каждую цифру. После сохранения у вас будет несколько файлов по 500 контактов в каждом из них.
Источник