Неполадки с работой приложения Google Play распространены на всех версиях Android. В данной статье мы рассмотрим, что делать, если Плей Маркет пишет, что подключение отсутствует, несмотря на наличие активного соединения с интернетом.
Содержание
- Самые распространённые случаи
- Перезагрузка смартфона
- Медленный интернет или его отсутствие
- Неправильная дата
- Проверка Wi-Fi
- Очистка кэша
- Сброс настроек сети
- Исправление «hosts»
- Удаление обновлений
- Сброс аккаунта Google на устройстве
- Неординарные решения
- Задать вопрос автору статьи
Самые распространённые случаи
Сначала обратим внимание на способы решения проблемы, которые чаще всего встречаются и быстро реализовываются.
Перезагрузка смартфона
Ввиду того, что Android Google создавали не с нуля, а брали за основу исходный код Linux, то перезагрузка для решения подобной проблемы обычно не помогает. Все советы перезапустить смартфон или планшет – пустой звук. Они актуальны разве что для случаев, когда сбоит какая-то сетевая служба или необходимо получить новый IP адрес. В последнем случае можно прервать соединение с интернетом, а затем установить его заново.
Медленный интернет или его отсутствие
Google Play попросту не знает о «сверхвысоких» скоростях интернета отечественных операторов сотовой связи, особенно, если живёте в небольшом городке или вдали от цивилизации. Приложение отказывается долго ждать установки соединения и прерывает обмен данными после истечения указанного в программе времени.
При попытке зайти в интернет через EDGE либо 3G найдите возможность поработать с приложением через высокоскоростную точку доступа Wi-Fi. Так наверняка узнаете причину, по которой Плей Маркет не видит интернет.
Обязательно проверьте наличие интернета через другие программы (мессенджеры, браузер). Может, проблема в вашей точке доступа или сотовом операторе (не пополнили счет, израсходовали весь трафик).
В настройках роутера нужные программе порты могут быть закрытыми (443, 53, 80 и иные, Гугл в помощь). Если не получится решить вопрос самостоятельно, напишите в комментарии, кто-то из коллег обязательно ответит и подскажет по теме.
Неправильная дата
Проверьте, правильно ли указаны дата, время и часовой пояс в настройках вашего мобильного устройства. Если они не соответствуют реальным, измените, хотя функция синхронизации времени должна работать исправно.
- Откройте настройки и перейдите в соответствующий раздел.
- Выберите правильный часовой пояс, введите текущие дату и время в нём, либо активируйте опцию её синхронизации с сетью.
То же самое сделайте для беспроводного маршрутизатора (в настройках есть опция выбора часового пояса и региона), если к сети подключаетесь через него.
Проверка Wi-Fi
Если отсутствует подключение к Плей Маркет, при возможности обязательно запустите Google Play, используя отличное от WI-Fi соединение с сетью. Есть вероятность того, что настройки точки доступа изменились (поменялся пароль).
- Откройте список сохранённых точек доступа Wi-Fi и выполните продолжительный тап на проблемной.
- В выпавшем списке выберите «Изменить сеть».
- Проверьте настройки, особенно внимательно смотрите на строчку с прокси-сервером. Чаще всего в этом поле находятся неправильные данные.
Очистка кэша
Инструкции по очистке кэша и проблема с приложением Freedom описаны в следующем видео:
Удаление всех настроек и прочих файлов, касающихся функционирования программы, нередко помогает решать проблемы.
- Откройте перечень инсталлированных на устройстве приложений.
- Перейдите во вкладку «Все» и выберите «Google Services Framework».
- Тапните «Стереть данные», и подтвердите выполнение операции.
- Дальше тапните по кнопке «Очистить кэш» и также выберите «Да».
- Аналогичным путём очистите данные и кэш «Google Play Market» и «Сервисы Google…».
- Перезагрузите мобильное устройство.
На новых версиях Android службы «Google Services Framework» нет.
Сброс настроек сети
Очень полезная в данном случае опция, которая есть не на всех Андроид-устройствах. Для сброса всей сетевой конфигурации зайдите в раздел настроек под названием «Архивация и сброс» (может называться иначе, например, «Восстановление и сброс») и откатите сетевую конфигурацию на заводскую.
Исправление «hosts»
Инструкции по разделу в формате видео сморите тут:
При наличии root-прав некоторые приложения, например, Freedom, вносят изменения в системный файл hosts.
- Откройте файловый менеджер с поддержкой привилегий суперадминистратора и перейдите в каталог System/etc.
- Сделайте копию файла hosts.
- Откройте его для редактирования.
- Удалите все строчки, оставив только «127.0.0.1 localhost», если иной информации в него не добавляли.
- Сохраните изменения.
- Выйдите из учётной записи Гугл.
- Удалите данные Google Play и Services Framework.
- Перезагрузите девайс.
- Попробуйте запустить Плей Маркет.
Иногда вместо выхода из аккаунта необходимо делать его сброс.
Удаление обновлений
Удаление обновления Play Market тоже иногда помогает. Зайдите в перечень приложений смартфона или планшета, выберите Маркет, в окне со сведениями о программе тапните «Удалить обновления» и подтвердите выполнение действия.
Сброс аккаунта Google на устройстве
Если Google Play пишет, что подключение отсутствует и Плей Маркет не работает после всех попыток, в последнюю очередь попробуйте выйти из своей учетной записи в Гугл и авторизоваться под иным аккаунтом.
Не помогло? Время прибегнуть к радикальному решению – сбросу данных. С этим будут удалены все настройки, содержимое адресной книги, достижения в играх, все пароли и прочая информация.
Перед выполнением процедуры обязательно сделайте резервную копию хранимых на устройстве данных и извлеките из него флеш-память и SIM-карту. Опция сброса находится в настройках, в разных версиях Андроид называется по-разному, чаще всего – «Восстановление и сброс».
Неординарные решения
Пользователи сообщают, что смена темы на телефоне помогла им решить проблему. Второй выход – смена DNS.
- Откройте параметры текущего соединения.
- Тапните по пункту «DHCP».
- В качестве значения DNS1 введите 8.8.8.8, а в поле DNS2 – 8.8.4.4.
- Перезагрузите гаджет.
При появлении ошибки во время попытки скачать купленный контент убедитесь, что на устройстве достаточно свободной памяти плюс 200-300 мегабайт запаса как минимум.
Причин, по которым Плей Маркет не видит подключение к интернету онлайн, много. Их следует искать в индивидуальном порядке, хотя чаще всего, исходя из отзывов пользователей, помогает установка правильного часового пояса и даты на гаджете и беспроводном маршрутизаторе.
Если вы знаете любой другой способ решить проблему, напишите в комментарии. Мы обязательно дополним статью и скажем вам «Спасибо!».
Почему не работает Плей Маркет и что с этим делать?
Андроид — это очень удобная и функциональная операционная система, но даже в ней бывают сбои. При использованиии Android телефона можно столкнуться с самыми разнообразными ошибками, вызывающим негодование пользователей. Причем нередко ошибки возникают при работе с Play Market — фирменным магазином приложений от Google. Бывает так, что он внезапно перестает работать, хотя раньше все было отлично. Как раз для таких случаев мы подготовили статью, которая подскажет, почему не работает Плей Маркет на Андроид и что можно сделать для устранения ошибок.
Почему не работает Плей Маркет на Андроид телефоне?
Плей Маркет — это не часть операционной системы, а отдельное приложение, поэтому то и дело могут встречаться различные ошибки. Программа часто обновляется, при этом в настройках можно отключить возможность автообновления. В некоторых случаях это приводит к тому, что старая версия Play Market попросту перестает работать. Способ решения проблемы очень простой — достаточно обновить клиент до актуальной версии, скачав его с любого удобного ресурса. Но в большинстве случаев Плей Маркет не работает на телефоне Андроид по другим причинам. К этому могут привести вредоносные программы на вашем смартфоне или иные внутренние процессы, влияющие на работоспособность магазина приложений от Гугл. Если воспользоваться нашей инструкцией, то вы сможете восстановить Play Market и пользоваться им в свое удовольствие.
Перезагрузка телефона
Первое, что нужно предпринять — перезагрузить свой смартфон или планшет. Зачастую уже этого достаточно для решения проблемы. Если никаких изменений не произошло, то двигаемся дальше.
Сброс настроек программы Плей Маркет
Если вопрос, почему не работает Плей Маркет, по прежнему остается актуальным, то нужно попробовать сбросить настройки приложения. Для этого следуем несложной инструкции:
- Переходим в настройки телефона;

- Выбираем раздел “Приложения”;

- Ищем в списке Play Market и тапаем на него;

- В новом окне поочередно нажимаем на клавиши “Очистить данные” и “Стереть кэш”.

Обычно это помогает решить проблему, но способ не дает 100% гарантии.
Удаляем обновления Плей Маркет
Если после выполнения предыдущих инструкций Play Market по прежнему не открывается на телефоне, то нужно стереть последние обновления приложения. Для этого попадаем в то же окно, что и на предыдущем этапе, только нажимаем уже другую клавишу — “Удалить обновления”. Сразу после этого будут удалены все обновления, полученные программой, вследствие чего она станет такой же, как в момент покупки телефона, когда вы только авторизировались в своем профиле Гугл.

Сброс настроек утилиты “Сервисы Google Play”
Ответом на вопрос почему не работает Плей Маркет на Андроиде может быть сброс настроек “Сервисы Google Play”. Сделать это очень легко, воспользовавшись нашей инструкцией:
- Переходим в меню настроек, где выбираем категорию “Приложения”;
- Ищем “Сервисы Google Play” и нажимаем на них;

- Нажимаем “Стереть кэш”.
Активация диспетчера загрузки
Нередко Плей Маркет не работает на телефоне в связи с тем, что раньше вы отключили утилиту “Диспетчер загрузки”. Опять же переходим в настройки, затем приложения. Свайпом переключаемся на раздел “Все”, где ищем “Диспетчер загрузки” и переходим к нему. Если программа остановленаа, то включаем ее. Перезагружаем телефон и проверяем работоспособность Play Market.

Удаление аккаунта Гугл
В некоторых случаях, когда не работает Гугл Плей Маркет помогает удаление аккаунта Google, но будьте осторожны. Это может привести к потере важной для вас информации, поэтому лучше заблаговременно настроить синхронизацию данных, чтобы у вас была резервная копия из которой их можно будет восстановить в случае необходимости. Переходим в настройки, а там выбираем “Аккаунты”. В отобразившемся окне ищем свой профиль Google, после чего на экране появится окно синхронизации. В нем нужно выбрать все данные, резервные копии которых вы хотите получить “Контакты”, “Календарь” и многие другие. Теперь можно удалить свой Гугл аккаунт, для чего возвращаемся в предыдущее меню, нажимаем “Удалить” и подтверждаем действие. Перезагружаем телефон и повторно авторизируемся в своем аккаунте, после чего все синхронизированные данные будут восстановлены из резервной копии. Если приложение Плей Маркет по прежнему не работает, то переходим к следующему шагу.

Настройка файла “Hosts”
Если у вас на телефоне установлена утилита Freedom и вы подозреваете, что на телефоне не работает Play Market именно поэтому, то действуем следующим образом. Переходим в настройки, где в списке приложений ищем “Freedom” и переходим на страницу с ним. В отобразившемся окне нажимаем “Остановить”, а затем удаляем приложение. Важно сделать именно таким образом, затем перезапустить девайс и проверить работает ли Плей Маркет. Если нет, то переходим к следующему пункту.
Несовместимые приложения
Разбираясь, что делать если не работает Плей Маркет, нужно обратить внимание на этот пункт, если вы устанавливали сторонние приложения на телефон (те, что не были предустановлены производителем). Они могут отразиться на работе магазина приложений, в некоторых случаях даже приводя к его блокировке. Таких программ много, но чаще всего это Freedom, за счет которого можно бесплатно осуществлять покупки внутри игры. Удалите сомнительные приложения и проверьте заработал ли Play Market.
Ошибка 403
Многие спрашивают, почему не работает Плей Маркет в Крыму, так вот тут все очень просто. Ошибка 403 появляется в связи с ограничением доступа, то есть санкциями на этот регион Российской Федерации. Способ решения этой проблемы лишь один — установить VPN и пользоваться Play Market с его помощью.
Сброс настроек ОС Андроид
Если Плей Маркет по прежнему не работает через вай фай и выдает ошибку, то нужно сделать сброс всех настроек Android. Это радикальная мера, но в большинстве случаев именно она помогает полностью решить проблему.
Как сбросить настройки до заводских на Андроид?
- Переходим в настройки, где нас интересует раздел “Восстановление и сброс”;
- Нажимаем “Сброс настроек” и подтверждаем действие. Перед этим лучше удостовериться, что включена синхронизация данных, иначе вы потеряете все приложения, фото и контакты из памяти смартфона;
- После перезагрузки телефона восстанавливаем все данные и проверяем, работает ли Плей Маркет.

Убеждаемся, что на телефоне есть соединение с интернетом
Если не работает Плей Маркет с ошибкой подключение отсутствует, то нужно удостовериться в наличии интернет-соединения на телефоне. Вероятно на вашем счету закончился баланс и есть проблемы с качеством связи. Если подключение происходит через Wi-Fi, то перезагрузите роутер.
Проверьте, включено ли приложение Аккаунт Google
Иногда причиной неполадок служит отключенный аккаунт Google. Переходим в раздел “Приложения”, где выбираем “Аккаунты Гугл” и включаем программу, если она отключена.
Проверяем правильность даты и времени на телефоне
Если при работе с Плей Маркет часто выскакивает ошибка “Подключение отсутствует”, но вы при этом уверены в наличии качественного соединения с интернетом, то проверьте правильность настройки даты и времени. Рекомендуется выбрать автоматическую синхронизацию, тогда с этим пунктом точно не будет никаких проблем. Настроить время можно в разделе “Дата и время”.
Мы рассмотрели основные причины почему не работает Плей Маркет на телефоне Андроид и подсказали что делать в такой ситуации. Надеемся наша статья будет для вас полезна.
Что делать и как исправить, если телефон пишет: «Маркет подключение отсутствует». или Play Market не включается. Решить проблему можно разными способами.
Всем владельцам смартфонов на Андроид ОС приходится взаимодействовать с основным приложением Google Play Market. Оно помогает поставить на устройство необходимое программное обеспечение и сделать это легально. Приложения в этом магазине распространяются платно или бесплатно.
Одной из самых частых ошибок пользователей является смена подключения во время загрузки приложения. Допустим, вы используете стандартную передачу данных, но в момент обращения к Маркету решили выбрать Wi-Fi. В этом случае появление ошибки является небольшим сбоем, который можно устранить нажав кнопку «Повтор». Также стоит поступить, если в момент обращения к приложению произошла потеря мобильной сети или скорость интернета в ней снизилась с LTE до EGDE, а потом снова стала прежней.
Маркет не включается — кардинальный способ обнуления данных аккаунта
Есть еще несколько причин, почему не включается Плей Маркет. Рассмотрим каждую из них. Проблема может быть в переполненном кэше приложения или сбоя в чтении данных аккаунта. Для ее решения необходимо действовать по инструкции:
- В общем меню найдите пункт «Настройки». В них вам нужно выбрать пункт «Управление приложениями».
- В открывшемся окне вы увидите 3 вкладки, вам нужно выбрать ту, что озаглавлена «Все».
- В списке вам нужно найти «Аккаунты Google» или Google Services Framework.
- Войдите в меню этого приложения и нажмите кнопку «Стереть данные». Дождитесь выполнения этой операции.
- Затем вернитесь в список приложений найдите там Play Market и проведите ту же операцию. После этого вам будет нужно нажать на кнопку «Очистить кэш». Выйти из утилиты для настроек и перезагрузить устройство.
После перезагрузки снова попытайтесь запустить Маркет. Если проблема была в сохраненных данных, то оно начнет работать без сбоев. Перед запуском программы нужно проверить подключение, оно должно быть активным. После проведенных манипуляций вам может потребоваться снова ввести данные от вашей учетной записи Гугл.
Очистка hosts
Если вы видите на экране Андроид «Маркет подключение отсутствует», то необходимо проверить дату и время на устройстве, а также попытаться переустановить приложение. Хорошо помогает справиться с проблемой полное удаление Гугл-аккаунта. Это делается также через настройки, но нужно входить в другую директорию:
- Найдите строку «Личные данные».
- Выберите свой аккаунт.
- Удалите его.
- Перезагрузите устройство.
- На экране сразу же высветится просьба настроить соединение с учетной записью, введите личные данные.
Если и эти меры не помогли, то можно воспользоваться способом восстановления для продвинутых пользователей – очисткой hosts. Для этого нужно действовать по алгоритму:
- Прежде всего вам нужно получить права продвинутого пользователя. Для этого можно использовать специальные утилиты Total Commander, Framaroot.
- Установите на устройство Root Browser.
- Откройте приложение и найдите папку system/etc.
- Найдите в нем файл hosts.
- В нем может быть много информации, вам нужно удалить все строки, кроме одной: «127. 0. 0. 1 localhost».
- Закройте утилиту и проверьте, как работает Маркет. Если проблема была в хосте, то он запустится и будет работать нормально.
Скачивать утилиты для получения прав суперпользователя и работы с файлом hosts необходимо при помощи домашнего ПК, а потом передавать установщики на карту памяти своего устройства при помощи кабеля. Воспользоваться этой инструкцией нельзя, если у вас на устройстве стоит флажок: «Устанавливать приложения только из Play Market». Предварительно зайдите в настройки и выключите эту защитную функцию, разрешив установки приложений из любого источника.
Отключение прокси
Эти действия нужно выполнять только в том случае, если вы пытаетесь войти в Плей Маркет по беспроводному соединению Wi-Fi. Многие пользователи используют прокси-серверы для обхода блокировок мессенджеров. Если вы используете такое подключение, то может сложиться ситуация, когда вы можете пользоваться браузером и другими приложениями, но Маркет будет не работать. Чаще всего эта проблема возникает при подключении через Вай-Фай. Для восстановления работоспособности необходимо:
- Зайти в меню настроек.
- Открыть сетевые подключения и выбрать Wi-Fi.
- Перед вами высветится список всех сетей, которыми вы пользовались с этого устройства.
- Найдите в этом списке ту сеть, которой вы пользуетесь в настоящее время. Нажмите на нее и удерживайте пока не появиться надпись «Изменить сеть».
- Далее откройте расширенное меню параметров.
- Выберите «Настройки прокси-сервера» и нажмите вариант «Нет».
Если прокси-сервер не использовался, то необходимо в расширенных настройках подключения найти «Настройки IP». Выставьте в этой графе статический выбор значения. В строке DNS1 впишите «8. 8. 8. 8», а в графе DNS2 установите иной параметр – «8. 8. 4. 4». После того к4ак вы поработали с настройками, вам нужно отключиться от Wi-Fi и заново установить соединение. Как правило, после этого «Подключение отсутствует» Маркет перестает выдавать.
Также в момент, когда вы работаете с прокси стоит проверить установленные приложения. Иногда антивирусная программа настроена очень чувствительно, поэтому она может блокировать Плей Маркет. Добавьте это приложения в исключения антивирусной утилиты. Также с основным приложением Google некорректно работают утилиты для взлома игры и других приложений, позволяющих без оплаты пользоваться развлечениями и расширенным функционалом.
Настройка роутера
Еще одной проблемой работы через Вай-Фай и причиной ошибки «маркет подключение отсутствует» являются неподходящие настройки роутера. Иногда достаточно лишь перезагрузить это устройство, а в некоторых случаях нужно порабоать с пего настройками. Для этого вам необходимо найти договор на подключение и зайти в настройки роутера через ПК.
- Чаще всего для доступа к настройкам нужно ввести в адресной строке любого браузера «192. 168. 1. 1». Но цифры могут быть иными, чаще всего в договоре провайдер прописывает правильную комбинацию. Зайти в поле настроек можно даже в том случае, если у вас не работает Интернет.
- Перед вами появится форма входа в личный кабинет. В ней введите логин и пароль, полученный от провайдера.
- В поле настроек найдите вкладку Network/WAN.
- Впишите правильное значение в графу MTU Size. Обычно в этой графе располагается одна из цифр: 1500, 1420, 1460. Правильное значение можно узнать у своего провайдера либо попробовать каждое из них, но это отнимет время.
- Сохраните внесенные изменения, перезагрузите роутер.
Если в вашем договоре не указано, как входить в личный кабинет и нет таблицы с верными настройками роутера, необходимо позвонить в техническую поддержку вашего оператора. Вместе со специалистом вы сможете правильно настроить маршрутизатор. К этому способу стоит прибегать в том случае, если соединения нет только через Wi-Fi и не работают другие приложения.
Обнуление настроек телефона
Чаще всего пользователи прибегают именно к этому способу в любой непонятной ситуации, в том числе и когда не включается Маркет. Но так как при этом пострадают все ваши личные данные, мы приводим этот способ решения проблемы последним. Есть три способа сброса настроек. Первый – воспользоваться сервисными командами телефона.
- Зайдите в меню настроек.
- Зайдите во вкладку «Конфиденциальность».
- Выберите пункт «Удалить личные данные» или «Сброс данных».
- Далее вам нужно будет подтвердить свое желание удалить все, а также будет предложено отформатировать карту SD. Лучше всего не убирать маркер с этого пункта, а личные фото и другие важные файлы предварительно скинуть на свой ПК.
- Нажмите на кнопку «Перезагрузить устройство».
Теперь, когда телефон включится вам останется лишь заново ввести логин и пароль от своей учетной записи, а также настроить соединение с Интернетом.
Следующий способ крайне прост
Для исправления ошибки «маркет нет подключения, можно воспользоваться функцией набора номера телефона и правильно подобрать сервисную команду. Лучше всего предварительно коды посмотреть в инструкции к своему телефону, так как они регулярно меняются. Чаще всего производители используют комбинации:
- *#*#7378423#*#*;
- *#*#7780#*#;
- *2767*3855#.
Лучше всего прибегать к этому способу в крайнем случае и несколько раз перепроверить правильно введения кода. Так как этот способ обнуления настроек может быть опасным для вашего телефона. Мы привели его для ознакомления. Не стоит перебирать все попавшиеся под руку коды, так как последствия будут плачевными.
Есть более доступный и безопасный способ обнуления настроек
Для него достаточно лишь правильно нажать комбинацию клавиш им перейти в режим Recovery. Переход в этот режим возможно сделать с помощью одной из комбинаций кнопок:
- «Уменьшение громкости» и «Выключение» (используется чаще остальных);
- «Увеличение» и «Уменьшение громкости» одновременно;
- «Выключение» + «Домой» + «Уменьшение громкости»;
- «Уменьшение» и «Увеличение громкости» + «Выключение смартфона»;
- «Увеличение громкости» + «Домой».
Удерживать клавиши нужно от 2 до 5 секунд. После этого у вас на экране возникнет меню. Перемещаться по нему можно с помощью клавиш регулировки громкости.
- В списке выберите пункт wipe data/factory reset. Иногда он называется Clear eMMC, Clear Flash.
- Далее перед вами появиться список с вариантами ответа для подтверждения. Из него нужно выбрать Yes.
- В следующем списке выберите пункт Reboot System.
Теперь все пользовательские данные удалены и устройство должно работать без сбоев. Если нет другой причины отсутствия подключения, то вы сможете пользоваться системными приложениями.
Теперь вы знаете, что делать если не включается Плей Маркет. Если у вас остались вопросы по работе с этим приложением, можете задавать их в комментариях. Делитесь информацией с друзьями, обсуждайте ее, обратная связь приветствуется.
Нет подключения к интернету в Play Market: исправление ошибки
Неполадки с работой приложения Google Play распространены на всех версиях Android. В данной статье мы рассмотрим, что делать, если Плей Маркет пишет, что подключение отсутствует, несмотря на наличие активного соединения с интернетом.
Самые распространённые случаи
Сначала обратим внимание на способы решения проблемы, которые чаще всего встречаются и быстро реализовываются.
Перезагрузка смартфона
Ввиду того, что Android Google создавали не с нуля, а брали за основу исходный код Linux, то перезагрузка для решения подобной проблемы обычно не помогает. Все советы перезапустить смартфон или планшет – пустой звук. Они актуальны разве что для случаев, когда сбоит какая-то сетевая служба или необходимо получить новый IP адрес. В последнем случае можно прервать соединение с интернетом, а затем установить его заново.
Медленный интернет или его отсутствие
Google Play попросту не знает о «сверхвысоких» скоростях интернета отечественных операторов сотовой связи, особенно, если живёте в небольшом городке или вдали от цивилизации. Приложение отказывается долго ждать установки соединения и прерывает обмен данными после истечения указанного в программе времени.
При попытке зайти в интернет через EDGE либо 3G найдите возможность поработать с приложением через высокоскоростную точку доступа Wi-Fi. Так наверняка узнаете причину, по которой Плей Маркет не видит интернет.
Обязательно проверьте наличие интернета через другие программы (мессенджеры, браузер). Может, проблема в вашей точке доступа или сотовом операторе (не пополнили счет, израсходовали весь трафик).
В настройках роутера нужные программе порты могут быть закрытыми (443, 53, 80 и иные, Гугл в помощь). Если не получится решить вопрос самостоятельно, напишите в комментарии, кто-то из коллег обязательно ответит и подскажет по теме.
Неправильная дата
Проверьте, правильно ли указаны дата, время и часовой пояс в настройках вашего мобильного устройства. Если они не соответствуют реальным, измените, хотя функция синхронизации времени должна работать исправно.
- Откройте настройки и перейдите в соответствующий раздел.
- Выберите правильный часовой пояс, введите текущие дату и время в нём, либо активируйте опцию её синхронизации с сетью.
То же самое сделайте для беспроводного маршрутизатора (в настройках есть опция выбора часового пояса и региона), если к сети подключаетесь через него.
Проверка Wi-Fi
Если отсутствует подключение к Плей Маркет, при возможности обязательно запустите Google Play, используя отличное от WI-Fi соединение с сетью. Есть вероятность того, что настройки точки доступа изменились (поменялся пароль).
- Откройте список сохранённых точек доступа Wi-Fi и выполните продолжительный тап на проблемной.
- В выпавшем списке выберите «Изменить сеть».
- Проверьте настройки, особенно внимательно смотрите на строчку с прокси-сервером. Чаще всего в этом поле находятся неправильные данные.
Очистка кэша
Инструкции по очистке кэша и проблема с приложением Freedom описаны в следующем видео:
Удаление всех настроек и прочих файлов, касающихся функционирования программы, нередко помогает решать проблемы.
- Откройте перечень инсталлированных на устройстве приложений.
- Перейдите во вкладку «Все» и выберите «Google Services Framework».
- Тапните «Стереть данные», и подтвердите выполнение операции.
- Дальше тапните по кнопке «Очистить кэш» и также выберите «Да».
- Аналогичным путём очистите данные и кэш «Google Play Market» и «Сервисы Google…».
- Перезагрузите мобильное устройство.
На новых версиях Android службы «Google Services Framework» нет.
Сброс настроек сети
Очень полезная в данном случае опция, которая есть не на всех Андроид-устройствах. Для сброса всей сетевой конфигурации зайдите в раздел настроек под названием «Архивация и сброс» (может называться иначе, например, «Восстановление и сброс») и откатите сетевую конфигурацию на заводскую.
Исправление «hosts»
Инструкции по разделу в формате видео сморите тут:
При наличии root-прав некоторые приложения, например, Freedom, вносят изменения в системный файл hosts.
- Откройте файловый менеджер с поддержкой привилегий суперадминистратора и перейдите в каталог System/etc.
- Сделайте копию файла hosts.
- Откройте его для редактирования.
- Удалите все строчки, оставив только «127.0.0.1 localhost», если иной информации в него не добавляли.
- Сохраните изменения.
- Выйдите из учётной записи Гугл.
- Удалите данные Google Play и Services Framework.
- Перезагрузите девайс.
- Попробуйте запустить Плей Маркет.
Иногда вместо выхода из аккаунта необходимо делать его сброс.
Удаление обновлений
Удаление обновления Play Market тоже иногда помогает. Зайдите в перечень приложений смартфона или планшета, выберите Маркет, в окне со сведениями о программе тапните «Удалить обновления» и подтвердите выполнение действия.
Сброс аккаунта Google на устройстве
Если Google Play пишет, что подключение отсутствует и Плей Маркет не работает после всех попыток, в последнюю очередь попробуйте выйти из своей учетной записи в Гугл и авторизоваться под иным аккаунтом.
Не помогло? Время прибегнуть к радикальному решению – сбросу данных. С этим будут удалены все настройки, содержимое адресной книги, достижения в играх, все пароли и прочая информация.
Перед выполнением процедуры обязательно сделайте резервную копию хранимых на устройстве данных и извлеките из него флеш-память и SIM-карту. Опция сброса находится в настройках, в разных версиях Андроид называется по-разному, чаще всего – «Восстановление и сброс».
Неординарные решения
Пользователи сообщают, что смена темы на телефоне помогла им решить проблему. Второй выход – смена DNS.
- Откройте параметры текущего соединения.
- Тапните по пункту «DHCP».
- В качестве значения DNS1 введите 8.8.8.8, а в поле DNS2 – 8.8.4.4.
- Перезагрузите гаджет.
При появлении ошибки во время попытки скачать купленный контент убедитесь, что на устройстве достаточно свободной памяти плюс 200-300 мегабайт запаса как минимум.
Причин, по которым Плей Маркет не видит подключение к интернету онлайн, много. Их следует искать в индивидуальном порядке, хотя чаще всего, исходя из отзывов пользователей, помогает установка правильного часового пояса и даты на гаджете и беспроводном маршрутизаторе.
Если вы знаете любой другой способ решить проблему, напишите в комментарии. Мы обязательно дополним статью и скажем вам «Спасибо!».
Содержание
- Возможные причины отказа и решение проблемы
- Неправильная дата
- Проблемы с Wi-Fi
- Очистка Кэша
- Настройки сети
- Обновление приложения
- Проблемы с аккаунтом
Это самая популярная тема. Часто люди жалуются, что отсутствует соединение с Play Market. Неизвестно почему это происходит, может какие-то ошибки в самом приложении или халатность фирмы. Но есть способы, как исправить возникшую проблему. О них и поговорим.
Возможные причины отказа и решение проблемы
Рассмотрим самые популярные причины. Если какие-то проблемы именно с устройством, то здесь поможет только ремонт. В программных ошибках маркета, помогут советы ниже.
Неправильная дата
Это одна из распространенных проблем. Многие люди начинают искать информацию думая, что у них какие-то серьезные сбои, но на деле все просто.
Неправильная дата и время тоже не дают зайти в play market. Об этом важно помнить.
Дата и время могут сбиться у любого. Такое было в кнопочных мобильных телефонах, такое повсеместно присутствует и в новых моделях смартфонов. Неизвестно, почему так. Здесь играет роль, прошивка устройства и его сборка.
Лечится это все просто. Достаточно зайти в настройки своего устройства и выставить правильный часовой пояс, время и дату. Если в настройках есть опция «Сверять с интернетом», то ставим возле нее галочку.
Затем перезагружаем устройство и снова пробуем войти в приложение.
Проблемы с Wi-Fi
Такие случаи так же довольно частые. Казалось бы, что сеть работает и стабильное подключение Wi-fi, но при попытке зайти в маркет, выскакивает такое.
Если заходить через 4G, то подключение нормальное и приложение работает без сбоев. Но при подключении именно по Wi-fi, выскакивает надпись, которая на скриншоте.
Что в этом случае нужно делать?
- Перезагружаем свое Android устройство;
- Делаем перезагрузку маршрутизатора;
- Проверяем интернет через другую сеть;
- Пробуем открыть любой сайт. Смотрим, работает ли в целом устройство на предмет интернета.
Если ситуация после перезагрузки маршрутизатора не поменялась, то вся загвоздка в DNS адресах. Это связано с работой самого провайдера. У них бывают замены DNS адресов. Для обычных сайтов, это ничем не грозит и никак не сказывается, а вот Google play начинает не работать.
Нужно ввести в свойствах Wi-fi сети на телефоне, DNS адрес Google. Намного лучше будет сразу прописать адреса в администраторской панели роутера.
Заходим в настройки. Там ищем раздел «Подключения» находим там «Wi-fi». Делаем нажатие на свою беспроводную сеть и выбираем «управление параметрами сети».
Там включаем «Показать дополнительные параметры», затем выбираем пункт «Статический» и вводим там:
- DNS1-8.8.8.8;
- DNS2-8.8.4.4;
Это специальные адреса DNS от Google.
Если прокси включены, то отключаем их.
После проведения таких настроек, Google play должен заработать.
Есть один момент. В Android нет функции для указания только статистического DNS и нет функции для автоматического получения IP и шлюза.
Выбрав в настройках пункт «Статический», мы отключили DHCP и тем самым сделали статический IP адрес. Это значит, что при повторном подключении, этот IP адрес будет занят и не будет возможности подключиться.
Если начнут возникать проблемы с подключением к сети, то только из-за этого. Исправляется это легко, нужно просто сменить последнюю цифру в статическом IP адресе (от 100 до 254).
Можно обратно поставить в Android настройках DHCP, а DNS адреса можно прописать в настройках маршрутизатора.
Пример:
После этих настроек, которые подключаются к маршрутизатору, будут использовать установленные DNS адреса.
Очистка Кэша
Забитый кэш влияет не только на подключение к Google Play, но и в целом на работоспособность устройства. Оно может некорректно работать, глючить и выключаться.
Чистка Кэша необходима не только для исправления этой ошибки, она в целом помогает нормально функционировать устройству.
Делать очистку нужно не чаще 1 раза в месяц.
Сделать эту процедуру достаточно просто. Для этого нужно:
- открыть весь перечень установленных приложений на устройстве;
- зайти во вкладку «Все»;
- выбрать в ней «Google Services Framework»;
- нажать «Стереть Данные»;
- далее выбрать «Очистить кэш»
Таким же образом чистим кэш в «Google Play Market» и «Сервисы Google». Затем перезагружаем телефон. Ошибка должна пропасть, а приложение нормально заработать.
Закажите бесплатную консультацию
Настройки сети
Это вторая по распространенности проблема. Если в случае выше, нужно было проводить все настройки через маршрутизатор, то здесь понадобится только наладка в самом Android устройстве.
Что нужно делать?
Для начала нужно удостовериться, что устройство имеет подключение к сети. Далее делаем следующие шаги.
- открываем «Настройки». Выбираем вкладку «Беспроводные сети» (может называться «Подключения»), там находим «Мобильный интернет»;
- включаем передачу данных;
- в верхней части экрана должен быть индикатор сети (2G, 3G, 4G, H);
- индикатор может быть не виден, если устройство сопряжено с Wi-fi роутером;
- если имеется сопряжение с роутером, то выключаем его и снова смотрим на наличие индикатора.
Если индикатор не появляется, то возможно в этом месте нет зоны действия мобильного интернета. Нужно пойти в другое место и снова проверить, не появилась ли сеть.
Все действия проделаны, а сеть так и не появилась. Нужно обратиться к оператору мобильной связи и запросить настройки сети. Оператор вышлет SMS сообщением автоматические настройки.
Обновление приложения
Здесь все делается достаточно просто. Вообще Google Play должен обновляться автоматически, но зачастую в сервисе обновлений случаются «забывания». В Google за обновление компонентов отвечает не какая-то программа, а определенный штат сотрудников, который заточен именно под обновления. Здесь уже играет человеческий фактор забывания и не внимательности.
Для самостоятельного обновления, потребуется сделать следующие шаги:
- открываем Market и нажимаем на иконку с тремя горизонтальными линиями (слева сверху);
- в открывшейся вкладке нажимаем на «Настройки»;
- находим внизу версию своего Play Marketa и нажимаем на нее;
- При доступном новом обновлении, Play Market начнет автоматическую загрузку. Если обновлений нет, то выплывет следующее окно.
После обновления, приложение начнет нормально функционировать.
Проблемы с аккаунтом
Здесь нам потребуется удалить учетную запись пользователя и затем вновь ее активировать.
Перед удалением, нужно синхронизировать всю информацию с облачным хранилищем Google. Это нужно для того, чтобы все данные сохранились.
1. после синхронизации открываем настройки и выбираем раздел «Аккаунт»;
2. находим там вкладку «Google» и нажимаем на нее;
3. Выбираем там «Удалить». После этого перезагружаем свое устройство.
Когда весь процесс перезагрузки пройден, система попросит ввести данные об аккаунте «Google». Вводим свои данные и пробуем подключиться к Google Play.
Все должно заработать.
Мы рассмотрели все известные способы решения проблемы, когда в Google Play нет подключения к интернету. Один из приведенных способов вам обязательно поможет.
Читайте и применяйте способы. Пускай у вас в будущем все будет работать без сбоев.
На чтение 13 мин Просмотров 8.7к.
Максим aka WisH
Высшее образование по специальности «Информационные системы». Опыт работы системным администратором — 5 лет.
Задать вопрос
Многие сервисы сейчас зависят от интернета. К нему подключены телефоны, телевизоры и планшеты. В том случае, когда сеть отключается, это может повредить работе и отдыху. Сегодня поговорим подробнее о том, что делать, если нет подключения к интернету.
Причин для этого может быть несколько, так что рассмотрим самые вероятные, а также способы их устранения. Чаще всего, причины бывают в неплотных контактах или из-за сбоев на линии провайдера, если же проблема в вашем оборудовании, то придется разбираться дольше.
Содержание
- Как узнать, есть ли соединение с интернетом
- Попробуйте сделать следующее
- Техническое отсутствие подключения
- Авария у провайдера
- Активность сетевой карты в BIOS
- Повреждение сетевого кабеля
- Коннектор в правильный разъем
- Перезагрузка роутера
- Программное отсутствие соединения
- Оплата интернет-тарифа
- Вирусы
- Настройки брандмауэра
- Обновление драйверов
- Прошивка роутера
- Включение сетевого подключения
- Сброс настроек IP
- Проверка прокси-сервера
- Ручная установка параметров TCP/IPv4
- Если ничего не помогло
Как узнать, есть ли соединение с интернетом
Сначала проверьте соединение с интернетом, чтобы точно установить, что интернета нет. Также это один из способов определения места возникновения проблемы. Нажмите на компьютере по кнопке пуск и напишите в строке поиска «cmd», кликните по найденной программе. Перед вами откроется командная строка.
Если заходить через 4G, то подключение нормальное и приложение работает без сбоев. Но при подключении именно по Wi-fi, выскакивает надпись, которая на скриншоте.
Что в этом случае нужно делать?
- Перезагружаем свое Android устройство;
- Делаем перезагрузку маршрутизатора;
- Проверяем интернет через другую сеть;
- Пробуем открыть любой сайт. Смотрим, работает ли в целом устройство на предмет интернета.
Если ситуация после перезагрузки маршрутизатора не поменялась, то вся загвоздка в DNS адресах. Это связано с работой самого провайдера. У них бывают замены DNS адресов. Для обычных сайтов, это ничем не грозит и никак не сказывается, а вот Google play начинает не работать.
Нужно ввести в свойствах Wi-fi сети на телефоне, DNS адрес Google. Намного лучше будет сразу прописать адреса в администраторской панели роутера.
Заходим в настройки. Там ищем раздел «Подключения» находим там «Wi-fi». Делаем нажатие на свою беспроводную сеть и выбираем «управление параметрами сети».
Там включаем «Показать дополнительные параметры», затем выбираем пункт «Статический» и вводим там:
- DNS1-8.8.8.8;
- DNS2-8.8.4.4;
Это специальные адреса DNS от Google.
Если прокси включены, то отключаем их.
После проведения таких настроек, Google play должен заработать.
Есть один момент. В Android нет функции для указания только статистического DNS и нет функции для автоматического получения IP и шлюза.
Выбрав в настройках пункт «Статический», мы отключили DHCP и тем самым сделали статический IP адрес. Это значит, что при повторном подключении, этот IP адрес будет занят и не будет возможности подключиться.
Если начнут возникать проблемы с подключением к сети, то только из-за этого. Исправляется это легко, нужно просто сменить последнюю цифру в статическом IP адресе (от 100 до 254).
Можно обратно поставить в Android настройках DHCP, а DNS адреса можно прописать в настройках маршрутизатора.
Пример:
После этих настроек, которые подключаются к маршрутизатору, будут использовать установленные DNS адреса.
Очистка Кэша
Забитый кэш влияет не только на подключение к Google Play, но и в целом на работоспособность устройства. Оно может некорректно работать, глючить и выключаться.
Чистка Кэша необходима не только для исправления этой ошибки, она в целом помогает нормально функционировать устройству.
Делать очистку нужно не чаще 1 раза в месяц.
Сделать эту процедуру достаточно просто. Для этого нужно:
- открыть весь перечень установленных приложений на устройстве;
- зайти во вкладку «Все»;
- выбрать в ней «Google Services Framework»;
- нажать «Стереть Данные»;
- далее выбрать «Очистить кэш»
Таким же образом чистим кэш в «Google Play Market» и «Сервисы Google». Затем перезагружаем телефон. Ошибка должна пропасть, а приложение нормально заработать.
Закажите бесплатную консультацию
Настройки сети
Это вторая по распространенности проблема. Если в случае выше, нужно было проводить все настройки через маршрутизатор, то здесь понадобится только наладка в самом Android устройстве.
Что нужно делать?
Для начала нужно удостовериться, что устройство имеет подключение к сети. Далее делаем следующие шаги.
- открываем «Настройки». Выбираем вкладку «Беспроводные сети» (может называться «Подключения»), там находим «Мобильный интернет»;
- включаем передачу данных;
- в верхней части экрана должен быть индикатор сети (2G, 3G, 4G, H);
- индикатор может быть не виден, если устройство сопряжено с Wi-fi роутером;
- если имеется сопряжение с роутером, то выключаем его и снова смотрим на наличие индикатора.
Если индикатор не появляется, то возможно в этом месте нет зоны действия мобильного интернета. Нужно пойти в другое место и снова проверить, не появилась ли сеть.
Все действия проделаны, а сеть так и не появилась. Нужно обратиться к оператору мобильной связи и запросить настройки сети. Оператор вышлет SMS сообщением автоматические настройки.
Обновление приложения
Здесь все делается достаточно просто. Вообще Google Play должен обновляться автоматически, но зачастую в сервисе обновлений случаются «забывания». В Google за обновление компонентов отвечает не какая-то программа, а определенный штат сотрудников, который заточен именно под обновления. Здесь уже играет человеческий фактор забывания и не внимательности.
Для самостоятельного обновления, потребуется сделать следующие шаги:
- открываем Market и нажимаем на иконку с тремя горизонтальными линиями (слева сверху);
- в открывшейся вкладке нажимаем на «Настройки»;
- находим внизу версию своего Play Marketa и нажимаем на нее;
- При доступном новом обновлении, Play Market начнет автоматическую загрузку. Если обновлений нет, то выплывет следующее окно.
После обновления, приложение начнет нормально функционировать.
Проблемы с аккаунтом
Здесь нам потребуется удалить учетную запись пользователя и затем вновь ее активировать.
Перед удалением, нужно синхронизировать всю информацию с облачным хранилищем Google. Это нужно для того, чтобы все данные сохранились.
1. после синхронизации открываем настройки и выбираем раздел «Аккаунт»;
2. находим там вкладку «Google» и нажимаем на нее;
3. Выбираем там «Удалить». После этого перезагружаем свое устройство.
Когда весь процесс перезагрузки пройден, система попросит ввести данные об аккаунте «Google». Вводим свои данные и пробуем подключиться к Google Play.
Все должно заработать.
Мы рассмотрели все известные способы решения проблемы, когда в Google Play нет подключения к интернету. Один из приведенных способов вам обязательно поможет.
Читайте и применяйте способы. Пускай у вас в будущем все будет работать без сбоев.
На чтение 13 мин Просмотров 8.7к.
Максим aka WisH
Высшее образование по специальности «Информационные системы». Опыт работы системным администратором — 5 лет.
Задать вопрос
Многие сервисы сейчас зависят от интернета. К нему подключены телефоны, телевизоры и планшеты. В том случае, когда сеть отключается, это может повредить работе и отдыху. Сегодня поговорим подробнее о том, что делать, если нет подключения к интернету.
Причин для этого может быть несколько, так что рассмотрим самые вероятные, а также способы их устранения. Чаще всего, причины бывают в неплотных контактах или из-за сбоев на линии провайдера, если же проблема в вашем оборудовании, то придется разбираться дольше.
Содержание
- Как узнать, есть ли соединение с интернетом
- Попробуйте сделать следующее
- Техническое отсутствие подключения
- Авария у провайдера
- Активность сетевой карты в BIOS
- Повреждение сетевого кабеля
- Коннектор в правильный разъем
- Перезагрузка роутера
- Программное отсутствие соединения
- Оплата интернет-тарифа
- Вирусы
- Настройки брандмауэра
- Обновление драйверов
- Прошивка роутера
- Включение сетевого подключения
- Сброс настроек IP
- Проверка прокси-сервера
- Ручная установка параметров TCP/IPv4
- Если ничего не помогло
Как узнать, есть ли соединение с интернетом
Сначала проверьте соединение с интернетом, чтобы точно установить, что интернета нет. Также это один из способов определения места возникновения проблемы. Нажмите на компьютере по кнопке пуск и напишите в строке поиска «cmd», кликните по найденной программе. Перед вами откроется командная строка.
Здесь наберите ping 8.8.8.8 и нажмите Enter, также наберите ping 77.88.8.8 и снова кликните по нему. Если все пишет также, как на картинке, то связь есть и проблема в браузере или приложениях. Сам компьютер отправляет данные в интернет и получает данные через него.
Если же отсутствует соединение, то ответа вы не получите, о чем и будет написано после завершения команды. В этом случае введите ping ip адрес.вашего.домашнего.роутера, если до него сигнал доходит, то стоит начинать искать причину в нем.
В случае, когда даже роутер не пингуется, нужно проверить кабель между компьютером и роутером, причиной сбоев часто бывает неплотный контакт с портами ethernet или повреждение кабеля. Если провода в порядке, то причину стоит искать на самом компьютере или ноутбуке.
Попробуйте сделать следующее
В случае, когда все нормально пингуется, а интернета нет, стоит думать на антивирус или браузер. У хрома и яндекса есть проблема с таким сбоем.
Обычно проблема связана с теми же причинами, что и остальные сбои, но есть и отличия. Зайдите в яндекс или хром и отключите там все расширения, а лучше удалить их. Конфликт расширений часто вызывает сбои в работе программы. Щелкните по ярлыку хрома правой кнопкой мыши, выберите «Свойства» и удалите весь текст после слов «…chrome.exe».
Если не помогло, то там же выставьте запуск от имени администратора. Отключите VPN, антивирус, файрвол и прокси. Если подключение к сети не восстановилось, то стоит пробежать по остальным пунктам инструкции.
Техническое отсутствие подключения
Перебитый провод выявить просто, а устранение займет большое количество времени, особенно если дело произошло в квартире. Если его сломали где-то в подъезде, то провайдер заменить бесплатно, а вот если дело произошло в квартире, то придется заниматься этим самостоятельно.
Посмотрите на значок подключения в правом нижнем углу. Если у значка компьютера стоит красный крестик, то устройство не получает никакого сигнала, проблема в кабеле. Если желтый восклицательный знак, то дело в настройках. Обозначения не менялись давно, так что подходят и к Windows 7, и Windows 10, а также для поздних версий.
В случае, когда компьютер подключен к маршрутизатору и горит значок с красным крестом, то это значит, что вышел из строя именно этот кабель между устройствами. Если это не он, то воткните прямо в компьютер кабель от провайдера и проверьте, что он его видит.
Авария у провайдера
Обычно, звонок провайдеру – это последнее, что рекомендуется делать, когда нет остальных вариантов. Здесь это стоит проверить первым делом, в случае обрыва связи или монтажа оборудования, проблемы с подключением могут пропадать и появляться по независящим от вас причинам. Вы же будете в этот момент перенастраивать все устройства и менять настройки, хотя стоило подождать несколько минут.
Если у вас не записан номер технической поддержки в вашем регионе, то воспользуйтесь телефоном, чтобы найти его и наберите номер. Скорее всего вас попросят перезагрузить компьютер и роутер, даже если проблема на их стороне, так что сделайте это заранее.
Активность сетевой карты в BIOS
Раз уж все равно придется перезагружать компьютер, то после запуска зайдите в BIOS/UEFI. Обычно это делается нажатие клавиши Del или F2 сразу после начала загрузки. БИОСов много и у каждого своя инструкция по подключению.
В общем виде она определяется так:
- Зайдите в БИОС;
- Зайдите в Advanced/Integrated Peripherals, найдите там пункт Onboard Lan/Onboard Lan Device и убедитесь, что она выставлена в состояние Enabled.
Если данный подход не помог, то придется искать инструкцию под конкретно свой тип БИОСа.
Для более новых версий последовательность действий следующая:
- Перейдите в раздел Advanced (Дополнительно).
- Найдите здесь OnBoard Devices Configuration и потом перейдите к Lan Controller или сетевой адаптер.
- Убедитесь, что он находится во включенном состоянии.
Повреждение сетевого кабеля
Если подключиться не удается, то проблема может быть в кабеле. Если компьютер показывает красный крест, то с этого пункта и стоило начинать, но он может быть поврежден частично, и компьютером будет определяться, как нормальный, но все данные передать не сможет.
Решением проблемы станет покупка нового кабеля. Они есть разной длины и продаются в компьютерных магазинах. Купите такой, чтобы он свободно дотягивался до роутера, нигде резко не загибался и не был в натянутом состоянии. Подключите новый кабель и проверьте, не исправилась ли ситуация.
Коннектор в правильный разъем
Проверьте, что все коннекторы вставлены в правильные разъемы. Провод от провайдера втыкается в отдельно стоящий порт WAN, а провод от компьютера в LAN.
Если у вас какой-то неформатный роутер, вроде микротика, в котором назначать можно любой порт для интернета, то вам лучше знать, куда втыкать кабель от провайдера. Переткните кабель из текущего разъема в соседний, если все уже установлено правильно. Проверьте, что провод вставлен в Ethernet разъем на компьютере и плотно туда входит.
Перезагрузка роутера
Перезагрузку потребуют при звонке в техподдержку, так что сразу проведите её. Возможны ошибки при длительной работе маршрутизатора. На некоторых маршрутизаторах есть кнопка перезагрузки. Остальные выключается путем доставания провода из розетки.
После выключения подождите коло минуты и воткните провод обратно в розетку. Проверьте подключение к интернету.
Программное отсутствие соединения
Если вы все проверили, но интернет не работает, то дело в каких-то программах или настройках на компьютере и роутере. Остается поэтапная проверка всех параметров, которые сбивают настройку интернета или блокируют доступ к нему.
Оплата интернет-тарифа
Проверьте свой личный кабинет. Бывают изменения тарифных планов, перенос даты списания, двойное списание и многое другое. Стоит точно убедиться в том, что у вас на счету есть деньги, договор активен, а доступ к услугам предоставляется.
Вся информация находится в личном кабинете вашего провайдера, не поленитесь зайти туда.
Вирусы
Если вы пользуетесь бесплатным антивирусом, да еще и редко его обновляете, то вредоносные программы вполне могут проникнуть на ваше устройство. Дальше все зависит от того, кто именно и с какой целью попал к вам на устройство. В некоторых случаях вы вообще не заметите работы вируса, а в некоторых будут вылезать ошибки или заблокируется интернет.
Скачайте Dr.Web CureIt! с официального сайта. Щелкните по скачанной программе правой кнопкой мыши и выберите «Запуск от имени администратора». После запуска программы нажмите «Начать проверку» и выберите все диски и папки. Остается ждать окончания проверки. Удалите все найденные вирусы и перезагрузите компьютер.
Настройки брандмауэра
Отключите антивирус и встроенный брандмауэр, снова попытайтесь выйти в интернет. Если какое-то из правил блокировало соединение, то появится доступ в сеть. Дальнейшие действия зависят только от того, что установлено на вашем устройстве. Антивирусы со встроенным фаерволом настраиваются одним образом, а встроенный брандмауэр другим.
Проще его будет отключить. Перейдите в «Панель управления», потом в «Система и безопасность», здесь откройте «Брандмауэр Windows». Если не отключать его полностью, то вам придется настраивать его для правильного взаимодействия со всеми компонентами.
Также вы можете по одному отключать правила безопасности и смотреть, заработает интернет или нет. Когда найдете блокирующее правило, то просто удалите его.
Обновление драйверов
Проблема может быть и в устаревших драйверах и их неправильном взаимодействии с остальными компонентами системы. Раз у вас нет возможности подключится к интернету, то остается длинный путь загрузки драйверов через официальный сайт. Если вы как-то можете выйти в сеть через другое подключение, то рекомендую воспользоваться программой DriverPack Solution, он установит все обновления. Только не забудьте снять галочки с дополнительных программ.
Посмотрите на чеке, коробке или в диспетчере устройств название и производителя своей материнской платы. Если у вас дополнительная вставная сетевая карта, то узнайте и её название и модель. Дальше остается зайти на официальный сайт, ввести там в поиск название своей модели и скачать последнюю версию драйверов. Устанавливаете их, перезагружайте устройство и проверяйте связь.
Прошивка роутера
Сюда же относится и новая настройка. При большом количестве накопленных ошибок маршрутизатор перестанет справляться со своими обязанностями. Прошивка устранит эти проблемы. Инструкция сильно различается для каждой модели и производителя, так что смотрите их в отельных разделах.
Общий алгоритм выглядит так: заходите на сайт производителя, вводите модель устройства, скачивайте последний файл прошивки, распаковываете, заходите на роутер, переходите в системный раздел и указываете путь до файла с прошивкой.
Обычно настройки не сбрасываются, так что проверить их придется. Если у вас подключение по MAC-адресу, то проверьте, что указан правильный адрес, а не адрес маршрутизатора.
Также временно задайте постоянный IP адрес для компьютера. Роутер работает в качестве DHCP-сервера, но могут происходить сбои. Также полностью пробегитесь по инструкции от своего провайдера и сверьте, что все данные введены правильно.
Включение сетевого подключения
Перейдите по пути «Панель управления», из списка выберите «Сеть и Интернет», на открывшейся странице щелкните по «Центр управления сетями и общим доступом», здесь найдите и кликните на «Изменение параметров адаптера». Так вы попадете в раздел сетевых подключений.
Здесь отображаются имеющиеся подключения к интернету, реальные и виртуальные. Найдите здесь то, что создавалось вами для подключения к интернету или маршрутизатору и убедитесь, что оно активно. Если оно серого цвета, то кликните на него правой кнопкой мыши и щелкните по строке «Включить».
Сброс настроек IP
После выполнения этого пункта придется заново настраивать подключения, зато все сетевые ошибки на компьютере будут устранены. Щелкните по пуску и введите в строку поиска «cmd», должна найтись программа «Командная строка», щелкните по названию ПКМ и кликните в выпавшем меню «Запуск от имени администратора».
В консоли введите поочередно следующие команды:
- netsh winsock reset
- netsh int ip reset c:resetlog.txt
- ipconfig /flushdns
Действует для всех операционных систем. Проведите настройки заново и подключитесь к интернету.
Проверка прокси-сервера
Если вы пользуетесь прокси, то должны были отключить его еще в самом начале работы. Если вы этого не сделали, то проверьте его работоспособность. Попробуйте подключиться к нему через другие устройства. Также есть некоторые сайты, которые предоставляют услугу по проверке прокси, можете воспользоваться их услугами. Лучше его совсем отключить до решения проблемы.
На Windows 7:
- «Пуск» и перейдите в «Панель управления».
- Зайдите в «Свойства браузера».
- Теперь перейдите на вкладку «Интернет» здесь нажмите на «Подключения» и кликните по кнопке «Настройка сети».
- Перейдите к «Прокси-сервер» снимите галку «Использовать прокси-сервер для локальных подключений».
На win 10 все просто: «Пуск», переходим в «Параметры», далее идём в раздел «Сеть и Интернет», открываем вкладку «Прокси». Проверьте, что здесь все отключено.
Ручная установка параметров TCP/IPv4
Если у вас сетевое подключение осуществляется через статический адрес, то нужно проверить, что на компьютере или роутере он выставлен правильно. Перейдите по пути «Панель управления», из списка выберите «Сеть и Интернет», на открывшейся странице щелкните по «Центр управления сетями и общим доступом», здесь найдите и кликните на «Изменение параметров адаптера».
Щелкните по нужному подключению правой кнопкой мыши и выберите «свойства». Снимите галочку с IPv6 и дважды щелкните по IPv4.
Откроется окно с настройками. В верхнюю строку вводите адрес компьютера, если у вас статическое подключение, то он должен быть в договоре от провайдера. Рекомендуется для компьютера задать какой-то один конкретный адрес, чтобы на роутере можно было выдать ему все допуски и разрешения для соединения с сетью.
Если ничего не помогло
Если никакие из пунктов не подошли, то звоните в техническую поддержку провайдера и пробуйте все, что они вам порекомендуют. Это не быстрый процесс и большую часть пунктов вы уже проделали. Рекомендуется попробовать выйти с компьютера в интернет в другом месте, а также попробовать подключить другой маршрутизатор. Это поможет вычислить место проблемы, так её будет проще найти.
При глубоком повреждении файлов системы от вирусов, восстановительная терапия не поможет. Здесь остается переустанавливать систему, это сейчас не сложно. Попробуйте восстановить её системными способами, а если не получится, то занимайтесь переустановкой.
Проблема с ошибкой «Нет интернета» возникает часто. В большинстве случаев проблема в вылетевшем или слегка выехавшем из гнезда кабеле. Кто-то запнулся за него, передвинул роутер, робот пылесос захватил провод и дернул – все это вызывает проблемы. Вторая по распространенности проблема – это установка какого-то фаерволла или антивируса в параноидальном режиме. Остальные варианты не так распространены, но учитывать их при поиске проблемы стоит.
Если вам не удается подключиться к интернету на своем устройстве Android через браузер или приложение, выполните следующие действия.
Слабое интернет-соединение
- Время ожидания скачивания постоянно истекает, скачивание не начинается или останавливается на 0 %.
- Google Play зависает, когда появляется сообщение «Загрузка…».
- Страницы в браузере не открываются.
Общие рекомендации
- Перезагрузите устройство. Возможно, это простое действие решит проблему.
- Если проблема не исчезла, переключитесь с Wi-Fi на мобильный интернет или наоборот:
- Откройте приложение «Настройки» и нажмите Сеть и интернет или Подключения. Эти параметры могут называться иначе в зависимости от устройства.
- Отключите Wi-Fi, включите передачу мобильных данных и проверьте, решило ли это проблему.
- Если нет, отключите мобильные данные и включите Wi-Fi. Проверьте, удалось ли устранить проблему.
- Выполните указанные ниже действия.
Как устранить проблемы с мобильным интернетом
Убедитесь, что мобильный интернет включен и устройство подключено к сети
- Откройте приложение «Настройки» и нажмите Сеть и интернет или Подключения
Мобильный интернет или Мобильные данные.
- На некоторых устройствах, чтобы увидеть этот параметр, сначала нужно выбрать Использование данных.
- Включите параметр Мобильный интернет или Мобильные данные. Если это уже сделано, отключите его и включите снова.
- Убедитесь, что рядом со значком
в верхней части экрана показан индикатор технологии связи (например, 2G, 3G, 4G или H).
- Обратите внимание, что этого индикатора может не быть, если устройство подключено к сети Wi-Fi. Отключите Wi-Fi и проверьте наличие индикатора ещё раз.
Если индикатор отсутствует, возможно, вы вне зоны действия мобильного интернета. Перейдите в другое место или выйдите на улицу и снова проверьте силу сигнала.
Примечание. Если эта проблема возникает часто, обратитесь к оператору мобильной связи.
Включите и выключите режим полета
- Откройте приложение «Настройки» и нажмите Сеть и интернет или Подключения
Режим полета. Эти параметры могут называться иначе в зависимости от устройства.
- Включите режим полета.
- Подождите 10 секунд.
- Отключите режим полета.
- Проверьте, удалось ли устранить проблему.
Если вы выполнили все действия выше, но проблема не решена, свяжитесь с оператором мобильной связи.
Как устранить проблемы с Wi-Fi
Убедитесь, что устройство подключено к сети Wi-Fi
Перезагрузите маршрутизатор
Если устройство подключено к домашней сети Wi-Fi, найдите в руководстве к маршрутизатору информацию о том, как перезагрузить его. Чаще всего это делается так:
- Отключите роутер от электросети и убедитесь, что световые индикаторы на нем погасли.
- Подождите 30 секунд.
- Снова подключите маршрутизатор к электросети и подождите 30 секунд, пока не зажгутся все световые индикаторы.
Если вы выполнили все действия выше, но проблема не решена, свяжитесь с интернет-провайдером или владельцем сети Wi-Fi.


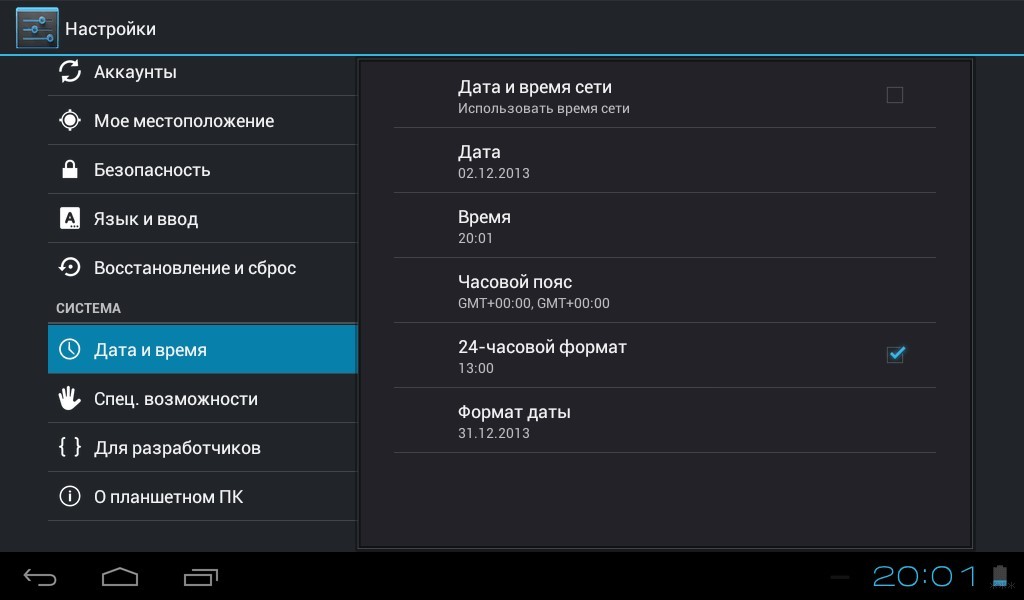
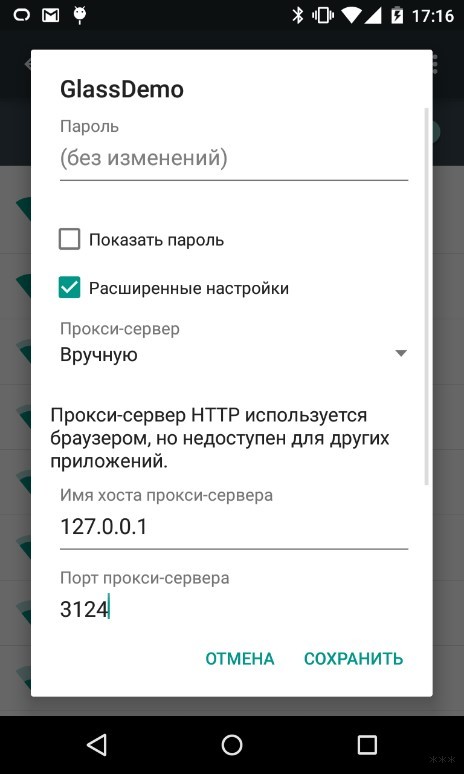
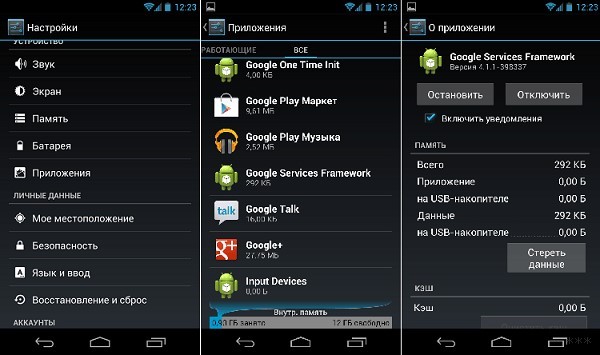
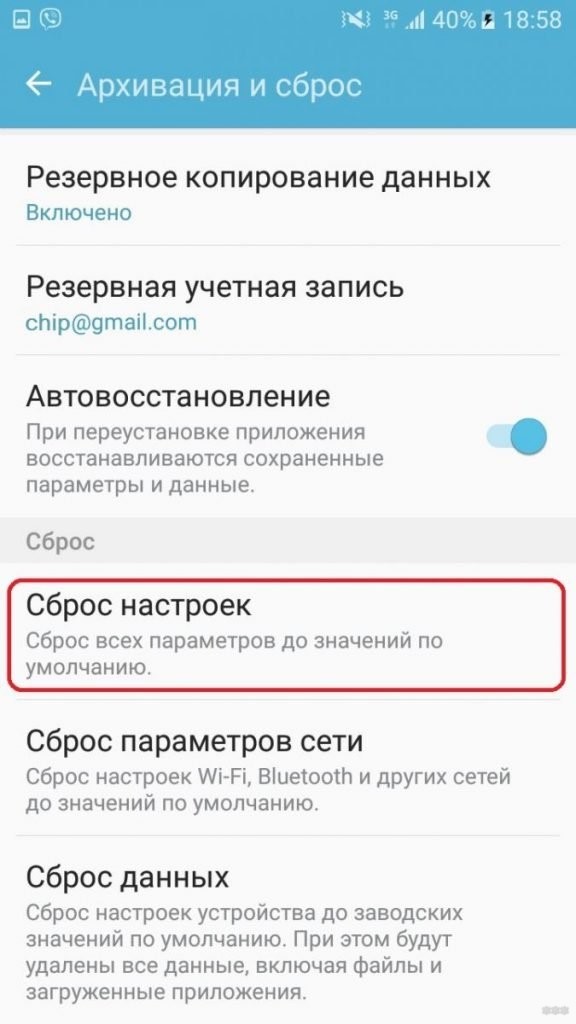
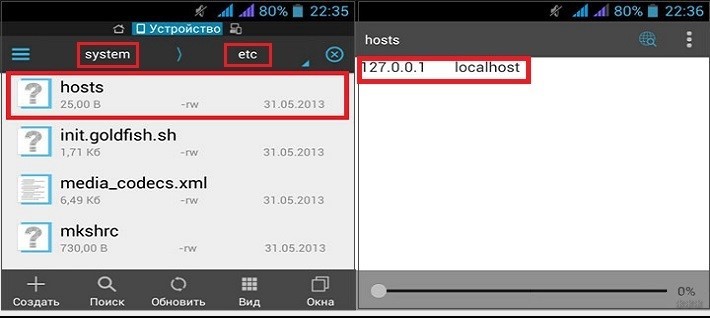
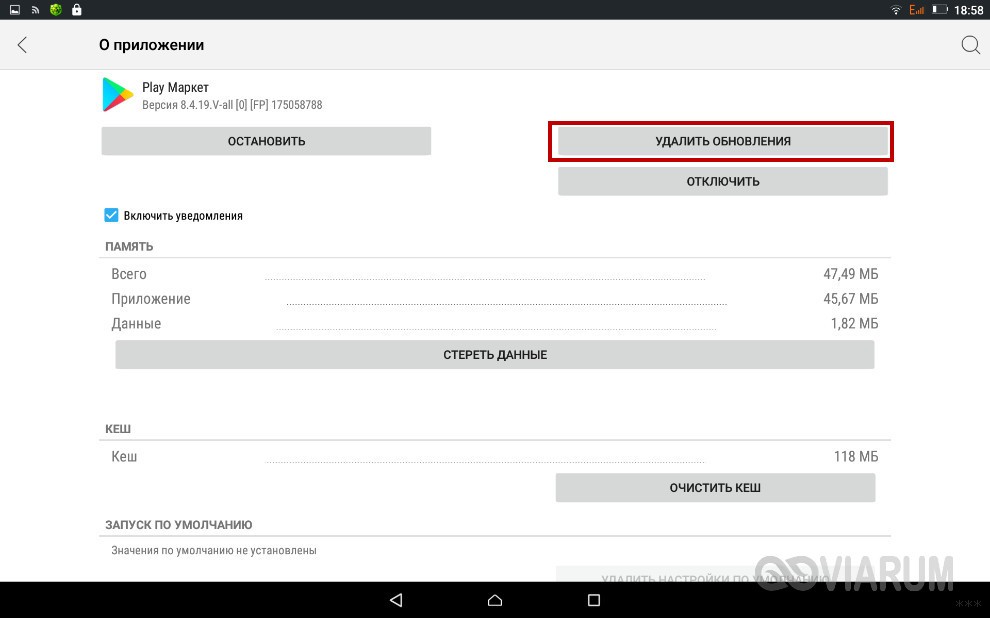
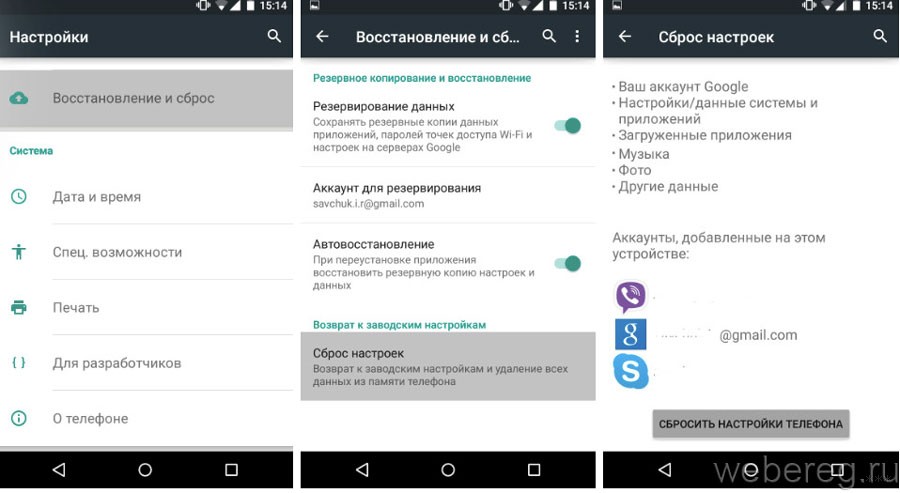
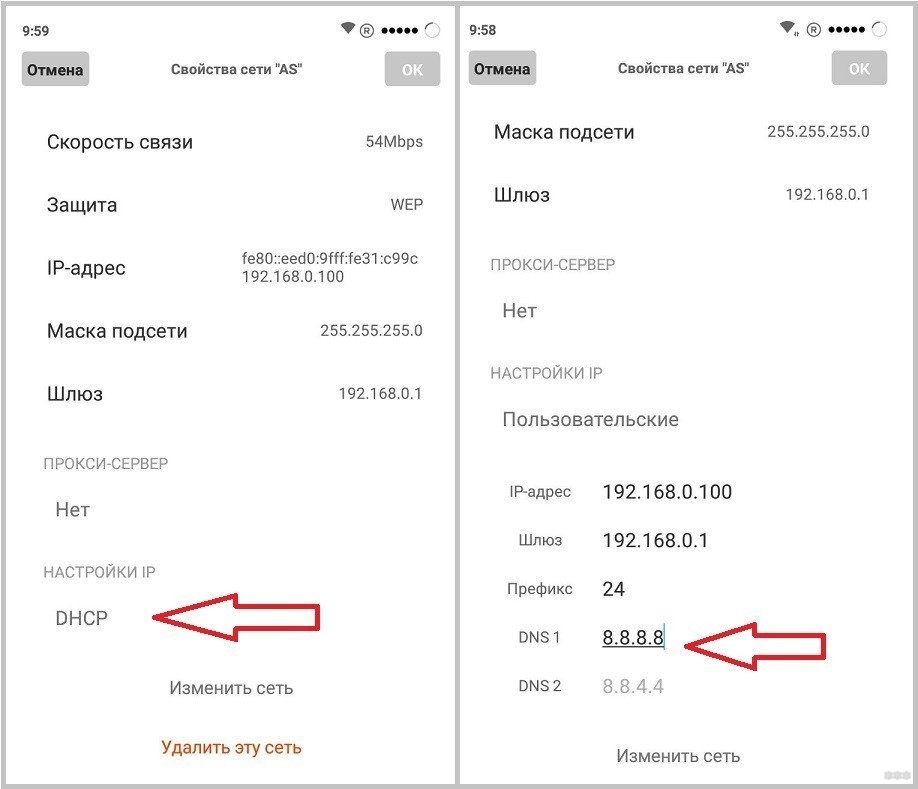
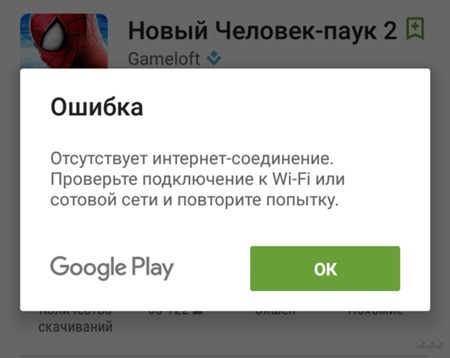


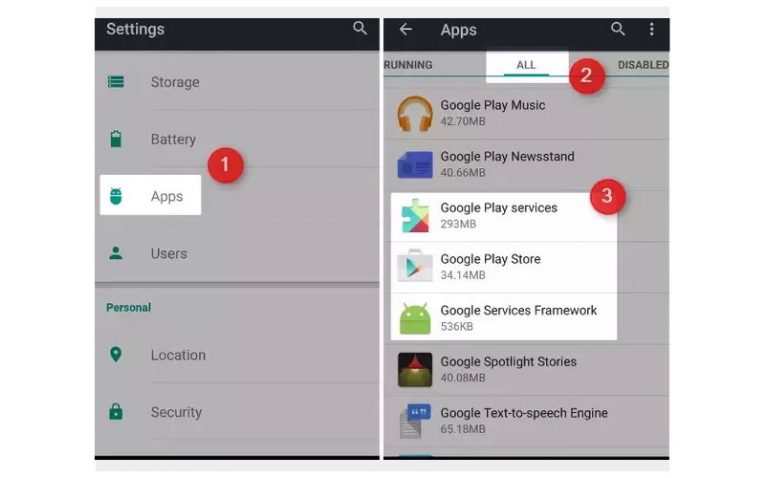
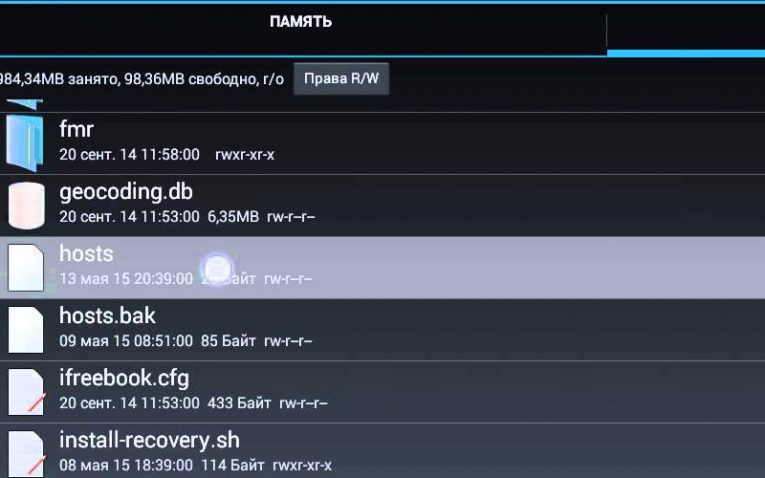
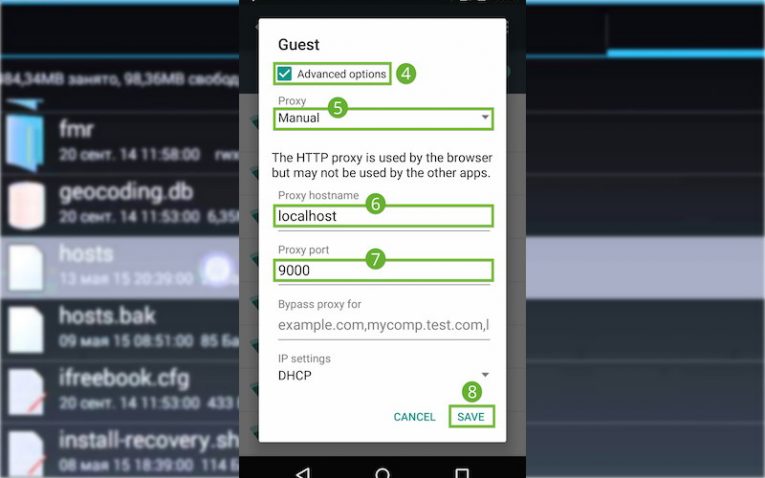


.png)






















