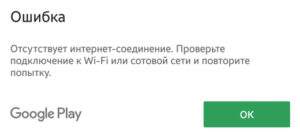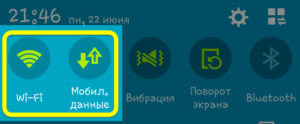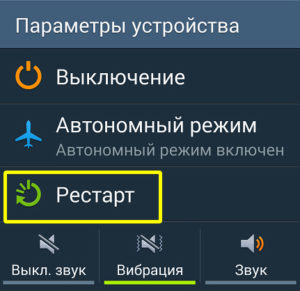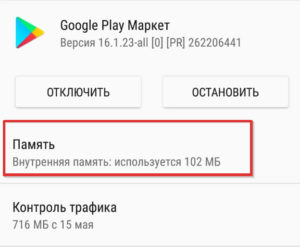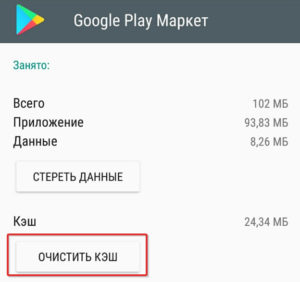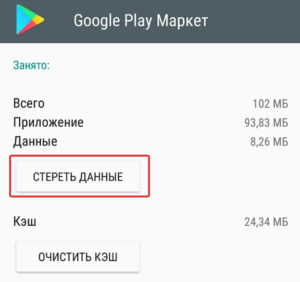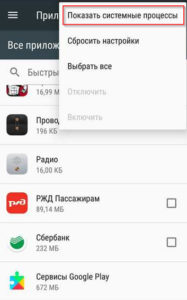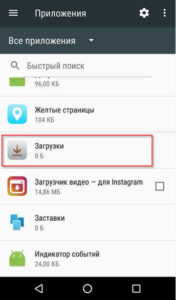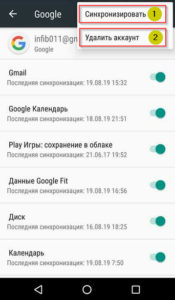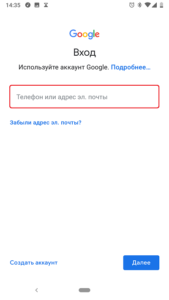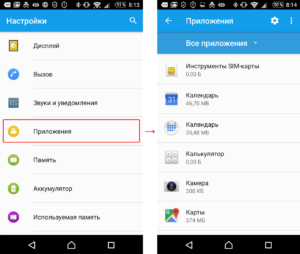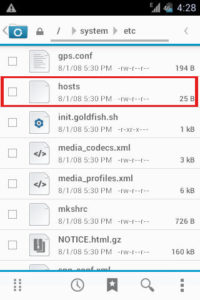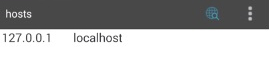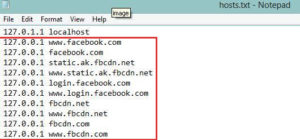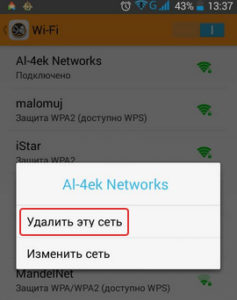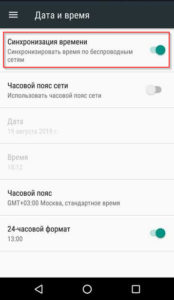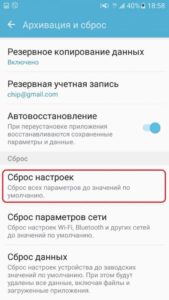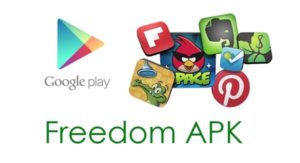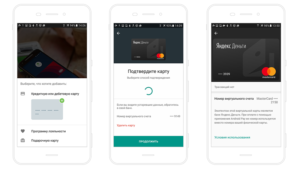Неполадки с работой приложения Google Play распространены на всех версиях Android. В данной статье мы рассмотрим, что делать, если Плей Маркет пишет, что подключение отсутствует, несмотря на наличие активного соединения с интернетом.
Содержание
- Самые распространённые случаи
- Перезагрузка смартфона
- Медленный интернет или его отсутствие
- Неправильная дата
- Проверка Wi-Fi
- Очистка кэша
- Сброс настроек сети
- Исправление «hosts»
- Удаление обновлений
- Сброс аккаунта Google на устройстве
- Неординарные решения
- Задать вопрос автору статьи
Самые распространённые случаи
Сначала обратим внимание на способы решения проблемы, которые чаще всего встречаются и быстро реализовываются.
Перезагрузка смартфона
Ввиду того, что Android Google создавали не с нуля, а брали за основу исходный код Linux, то перезагрузка для решения подобной проблемы обычно не помогает. Все советы перезапустить смартфон или планшет – пустой звук. Они актуальны разве что для случаев, когда сбоит какая-то сетевая служба или необходимо получить новый IP адрес. В последнем случае можно прервать соединение с интернетом, а затем установить его заново.
Медленный интернет или его отсутствие
Google Play попросту не знает о «сверхвысоких» скоростях интернета отечественных операторов сотовой связи, особенно, если живёте в небольшом городке или вдали от цивилизации. Приложение отказывается долго ждать установки соединения и прерывает обмен данными после истечения указанного в программе времени.
При попытке зайти в интернет через EDGE либо 3G найдите возможность поработать с приложением через высокоскоростную точку доступа Wi-Fi. Так наверняка узнаете причину, по которой Плей Маркет не видит интернет.
Обязательно проверьте наличие интернета через другие программы (мессенджеры, браузер). Может, проблема в вашей точке доступа или сотовом операторе (не пополнили счет, израсходовали весь трафик).
В настройках роутера нужные программе порты могут быть закрытыми (443, 53, 80 и иные, Гугл в помощь). Если не получится решить вопрос самостоятельно, напишите в комментарии, кто-то из коллег обязательно ответит и подскажет по теме.
Неправильная дата
Проверьте, правильно ли указаны дата, время и часовой пояс в настройках вашего мобильного устройства. Если они не соответствуют реальным, измените, хотя функция синхронизации времени должна работать исправно.
- Откройте настройки и перейдите в соответствующий раздел.
- Выберите правильный часовой пояс, введите текущие дату и время в нём, либо активируйте опцию её синхронизации с сетью.
То же самое сделайте для беспроводного маршрутизатора (в настройках есть опция выбора часового пояса и региона), если к сети подключаетесь через него.
Проверка Wi-Fi
Если отсутствует подключение к Плей Маркет, при возможности обязательно запустите Google Play, используя отличное от WI-Fi соединение с сетью. Есть вероятность того, что настройки точки доступа изменились (поменялся пароль).
- Откройте список сохранённых точек доступа Wi-Fi и выполните продолжительный тап на проблемной.
- В выпавшем списке выберите «Изменить сеть».
- Проверьте настройки, особенно внимательно смотрите на строчку с прокси-сервером. Чаще всего в этом поле находятся неправильные данные.
Очистка кэша
Инструкции по очистке кэша и проблема с приложением Freedom описаны в следующем видео:
Удаление всех настроек и прочих файлов, касающихся функционирования программы, нередко помогает решать проблемы.
- Откройте перечень инсталлированных на устройстве приложений.
- Перейдите во вкладку «Все» и выберите «Google Services Framework».
- Тапните «Стереть данные», и подтвердите выполнение операции.
- Дальше тапните по кнопке «Очистить кэш» и также выберите «Да».
- Аналогичным путём очистите данные и кэш «Google Play Market» и «Сервисы Google…».
- Перезагрузите мобильное устройство.
На новых версиях Android службы «Google Services Framework» нет.
Сброс настроек сети
Очень полезная в данном случае опция, которая есть не на всех Андроид-устройствах. Для сброса всей сетевой конфигурации зайдите в раздел настроек под названием «Архивация и сброс» (может называться иначе, например, «Восстановление и сброс») и откатите сетевую конфигурацию на заводскую.
Исправление «hosts»
Инструкции по разделу в формате видео сморите тут:
При наличии root-прав некоторые приложения, например, Freedom, вносят изменения в системный файл hosts.
- Откройте файловый менеджер с поддержкой привилегий суперадминистратора и перейдите в каталог System/etc.
- Сделайте копию файла hosts.
- Откройте его для редактирования.
- Удалите все строчки, оставив только «127.0.0.1 localhost», если иной информации в него не добавляли.
- Сохраните изменения.
- Выйдите из учётной записи Гугл.
- Удалите данные Google Play и Services Framework.
- Перезагрузите девайс.
- Попробуйте запустить Плей Маркет.
Иногда вместо выхода из аккаунта необходимо делать его сброс.
Удаление обновлений
Удаление обновления Play Market тоже иногда помогает. Зайдите в перечень приложений смартфона или планшета, выберите Маркет, в окне со сведениями о программе тапните «Удалить обновления» и подтвердите выполнение действия.
Сброс аккаунта Google на устройстве
Если Google Play пишет, что подключение отсутствует и Плей Маркет не работает после всех попыток, в последнюю очередь попробуйте выйти из своей учетной записи в Гугл и авторизоваться под иным аккаунтом.
Не помогло? Время прибегнуть к радикальному решению – сбросу данных. С этим будут удалены все настройки, содержимое адресной книги, достижения в играх, все пароли и прочая информация.
Перед выполнением процедуры обязательно сделайте резервную копию хранимых на устройстве данных и извлеките из него флеш-память и SIM-карту. Опция сброса находится в настройках, в разных версиях Андроид называется по-разному, чаще всего – «Восстановление и сброс».
Неординарные решения
Пользователи сообщают, что смена темы на телефоне помогла им решить проблему. Второй выход – смена DNS.
- Откройте параметры текущего соединения.
- Тапните по пункту «DHCP».
- В качестве значения DNS1 введите 8.8.8.8, а в поле DNS2 – 8.8.4.4.
- Перезагрузите гаджет.
При появлении ошибки во время попытки скачать купленный контент убедитесь, что на устройстве достаточно свободной памяти плюс 200-300 мегабайт запаса как минимум.
Причин, по которым Плей Маркет не видит подключение к интернету онлайн, много. Их следует искать в индивидуальном порядке, хотя чаще всего, исходя из отзывов пользователей, помогает установка правильного часового пояса и даты на гаджете и беспроводном маршрутизаторе.
Если вы знаете любой другой способ решить проблему, напишите в комментарии. Мы обязательно дополним статью и скажем вам «Спасибо!».
Устранение неполадок с сетью в Windows
Если вы не можете получать электронную почту, просматривать веб-страницы или потоковую музыку, скорее всего, вы не подключены к сети и не можете подключиться к Интернету. Чтобы устранить эту проблему, можно попробовать несколько способов.
Первоначальные рекомендации
Чтобы решить проблему или сузить область поиска решения, в первую очередь выполните следующие действия:
-
Убедитесь, что функция Wi-Fi включена. Щелкните значок «Нет подключения к Интернету» в правой части панели задач и убедитесь, что Wi-Fi включен. Если это не так, выберите его, чтобы включить его. Кроме того, убедитесь, что режим «в самолете» отключен.
-
Выберите Управление подключениями Wi-Fi (>) в быстром параметре Wi-Fi , и посмотрите, отображается ли в списке сетей Wi-Fi сеть, доверяемая ими. Если это так, выберите сеть Wi-Fi и попытаются подключиться к ней. Если под именем сети указано Подключено, выберите Отключить, подождите некоторое время, а затем снова выберите Подключиться.
-
Попробуйте подключиться к сети на другом частотном диапазоне. Многие маршрутизаторы Wi-Fi потребителей передаются в двух разных диапазонах частот сети: 2,4 ГГц и 5 ГГц. Они будут отображаться в виде отдельных сетей в списке доступных Wi-Fi сетей. Если список доступных Wi-Fi сетей включает сеть с частотой 2,4 ГГц и сеть с частотой 5 ГГц, попробуйте подключиться к другой сети. Чтобы узнать больше о различиях между сетями 2,4 ГГц и 5 ГГц, проверка проблемы с Wi-Fi и макет вашего дома.
-
Убедитесь, что физический переключатель сети Wi‑Fi на ноутбуке находится в положении «включен». (Обычно на это указывает световой индикатор.)
-
Запустите средство устранения неполадок сети. Средство устранения сетевых неполадок поможет диагностировать и устранить распространенные проблемы с подключением.
Запуск средства устранения сетевых неполадок
-
Выберите Пуск > Параметры > Системный > Устранение неполадок > Другие средства устранения неполадок .
-
Следуйте указаниям средства устранения неполадок и проверьте, помогло ли оно решить проблему.
-
Перезагрузите модем и беспроводной маршрутизатор. Это поможет установить новое соединение с поставщиком услуг Интернета.
При этом все пользователи, подключенные к Wi-Fi сети, будут временно отключены. Инструкции по перезагрузке модема и маршрутизатора могут отличаться, но основные действия таковы:
Примечание: Если у вас есть комбинированное устройство с кабельным модемом/маршрутизатором Wi-Fi, вам просто нужно выполнить предлагаемые действия на одном устройстве.
-
Отсоедините кабель питания маршрутизатора от источника питания.
-
Отсоедините кабель питания модема от источника питания.
В некоторых модемах есть резервный аккумулятор. Если после отключения модема его индикаторы не гаснут, извлеките аккумулятор.
-
Подождите не менее 30 секунд.
Если вы вынимали из модема аккумулятор, верните его на место.
-
Подключите модем к источнику питания. Индикаторы модема замигают. Подождите, пока они перестанут мигать.
-
Подключите маршрутизатор к источнику питания.
Подождите несколько минут, пока модем и маршрутизатор полностью включатся. Как правило, готовность этих устройств можно проверить по индикаторам состояния.
-
На компьютере попробуйте установить подключение повторно.
Проблемы с подключением могут быть вызваны различными причинами: с веб-сайтом, устройством, маршрутизатором Wi-Fi, модемом или поставщиком услуг Интернета. Выполните следующие действия, чтобы сузить источник проблемы.
-
Если в правой части панели задач отображается значок «Подключение к Wi-Fi», посетите другой веб-сайт. Если веб-сайт откроется, может возникнуть проблема с конкретным веб-сайтом. Если не удается подключиться к другому веб-сайту, перейдите к следующему шагу.
-
На другом ноутбуке или телефоне попробуйте подключиться к той же сети. Если вы можете подключиться, источник проблемы, скорее всего, связан с вашим устройством. Перейдите к разделу Устранение неполадок сети на устройстве. Если не удается подключиться к сети на любом устройстве, перейдите к следующему шагу.
-
Проверьте, нет ли проблем с подключением к маршрутизатору Wi-Fi. Сделайте это с помощью теста проверки связи.
-
Выберите Поиск на панели задач и введите командную строку. Появится кнопка командной строки. Справа от нее выберите Запуск от имени администратора > Да.
-
В командной строке введите ipconfig и нажмите клавишу ВВОД. Найдите имя сети Wi-Fi в результатах, а затем найдите IP-адрес, указанный рядом с пунктом Шлюз по умолчанию для этой Wi-Fi сети. Запишите этот адрес, если это необходимо Например: 192.168.1.1
-
В командной строке введите ping <DefaultGateway>, а затем нажмите клавишу ВВОД. Например, введите ping 192.168.1.1 и нажмите клавишу ВВОД. Результаты должны выглядеть примерно так:
-
-
Ответ от 192.168.1.1: число байт=32 время=5мс TTL=64
-
Ответ от 192.168.1.1: число байт=32 время=5мс TTL=64
-
Ответ от 192.168.1.1: число байт=32 время=5мс TTL=64
-
Ответ от 192.168.1.1: число байт=32 время=5мс TTL=64
-
Статистика проверки связи для 192.168.1.1: Пакеты: Отправлено = 4, Получено = 4, Потеряно = 0 (потеря 0 %), Приблизительное время кругового пути в милли-секундах: Минимальное = 4 мс, Максимальное = 5 мс, Среднее = 4 мс
Если вы видите такие результаты и получаете ответ, у вас есть подключение к маршрутизатору Wi-Fi, поэтому может возникнуть проблема с модемом или поставщиком услуг Интернета. Обратитесь к поставщику услуг Интернета или проверка в Интернете на другом устройстве (если вы можете), чтобы узнать, не сбой службы.
Если результаты проверки связи указывают на то, что вы не получаете ответ от маршрутизатора, попробуйте подключить компьютер непосредственно к модему с помощью кабеля Ethernet (если это возможно). Если вы можете подключиться к Интернету с помощью кабеля Ethernet, это подтверждает, что проблема с подключением связана с Wi-Fi маршрутизатором. Убедитесь, что установлена последняя версия встроенного ПО, и ознакомьтесь с документацией по маршрутизатору.
Выполнение команд сети
Попробуйте запустить эти сетевые команды, чтобы вручную сбросить стек TCP/IP, освободить и обновить IP-адрес, а также очистить и сбросить кэш сопоставителя DNS-клиента.
-
Выберите Поиск на панели задач и введите командную строку. Появится кнопка командной строки. Справа от нее выберите Запуск от имени администратора > Да.
-
В командной строке выполните в указанном порядке следующие команды, а затем проверьте, помогло ли это решить проблему с подключением:
-
Введите netsh winsock reset и нажмите клавишу ВВОД.
-
Введите netsh int ip reset и нажмите клавишу ВВОД.
-
Введите ipconfig /release и нажмите клавишу ВВОД.
-
Введите ipconfig /renew и нажмите клавишу ВВОД.
-
Введите ipconfig /flushdns и нажмите клавишу ВВОД.
-
Удалите драйвер сетевого адаптера и выполните перезапуск
Если предыдущие шаги не помогли устранить проблему, попробуйте удалить драйвер сетевого адаптера и перезагрузить компьютер. Windows установит последнюю версию драйвера автоматически. Воспользуйтесь этим способом, если сетевое подключение стало работать неправильно после недавнего обновления.
Сначала убедитесь, что у вас есть резервные копии драйверов. Перейдите на веб-сайт изготовителя компьютера и скачайте последнюю версию драйвера для сетевого адаптера. Если компьютер не подключается к Интернету, скачайте драйвер на другом компьютере, сохраните его на USB-устройстве флэш-памяти, а затем установите на своем компьютере. Вам нужно знать изготовителя компьютера и название или номер модели.
-
Выберите Поиск на панели задач, введите диспетчер устройств и выберите диспетчер устройств в списке результатов.
-
Разверните узел Сетевые адаптеры и найдите сетевой адаптер для устройства.
-
Выберите сетевой адаптер, нажмите и удерживайте (или щелкните правой кнопкой мыши), а затем выберите Удалить устройство > проверка поле Попытка удаления драйвера для этого устройства проверка > Удалить.
-
После удаления драйвера выберите Запустить > Power > Перезапустить .
После перезапуска компьютера операционная система Windows автоматически выполнит поиск драйверов и установит драйвер сетевого адаптера. Проверьте, помогло ли это решить проблему с подключением. Если Windows не устанавливает драйвер автоматически, попробуйте установить резервную копию драйвера, сохраненную перед удалением.
Проверьте, совместим ли сетевой адаптер с последней клиентский компонент Центра обновления Windows
Если вы потеряли сетевое подключение сразу после обновления до или обновления Windows 11, возможно, текущий драйвер для сетевого адаптера был разработан для предыдущей версии Windows. Чтобы проверка, попробуйте временно удалить последние клиентский компонент Центра обновления Windows:
-
Выберите Пуск > Параметры > клиентский компонент Центра обновления Windows журнал обновлений > > Удаление обновлений .
-
Выберите последнее обновление, а затем выберите Удалить.
Если удаление последнего обновления восстанавливает сетевое подключение, проверка, чтобы узнать, доступен ли обновленный драйвер:
-
Выберите Поиск на панели задач, введите диспетчер устройств и выберите диспетчер устройств в списке результатов.
-
Разверните узел Сетевые адаптеры и найдите сетевой адаптер для устройства.
-
Выберите сетевой адаптер, нажмите и удерживайте (или щелкните правой кнопкой мыши), а затем выберите Обновить драйвер > Автоматический поиск обновленного программного обеспечения драйверов, а затем следуйте инструкциям.
-
После установки обновленного драйвера выберите Запустить > Power > Перезапустить , если вам будет предложено перезапустить, и посмотрите, устранена ли проблема с подключением.
Если Windows не удается найти новый драйвер для вашего сетевого адаптера, посетите веб-сайт изготовителя компьютера и скачайте оттуда последнюю версию драйвера сетевого адаптера. Вам нужно знать изготовителя компьютера и название или номер модели.
Выполните одно из следующих действий.
-
Если не удалось скачать и установить более новый драйвер сетевого адаптера, скройте обновление, которое приведет к потере сетевого подключения. Сведения о том, как скрыть обновления, см. в статье Скрытие обновлений windows Обновления или драйверов.
-
Если вы успешно установили обновленные драйверы для сетевого адаптера, переустановите последние обновления. Для этого выберите Пуск > Параметры > клиентский компонент Центра обновления Windows > Проверить наличие обновлений.
Использование сброса сети
Сброс сетевых параметров является крайним шагом. Используйте его, только если вышеперечисленные действия не помогли установить подключение.
Возможно, это поможет устранить проблемы с подключением после перехода с Windows 10 на Windows 11, Это также может помочь устранить проблему, когда вы можете подключиться к Интернету, но не можете подключиться к общим сетевым дискам. Сброс сети позволяет удалить все установленные сетевые адаптеры и их параметры. После перезапуска компьютера все сетевые адаптеры будут переустановлены, а параметрам будут заданы значения по умолчанию.
-
Выберите Пуск > Параметры > Сеть & Интернет > Дополнительные параметры сети > Сброс сети.
Открытие параметров состояния сети & Интернета -
На экране Сброс сети выберите Сброс > Да, чтобы подтвердить.
Подождите, пока компьютер перезагрузится, и проверьте, устранена ли проблема.
Примечания:
-
После выполнения сброса сетевых параметров может потребоваться переустановить и настроить другое сетевое программное обеспечение, которое вы можете использовать, например клиент VPN или виртуальные коммутаторы от Hyper‑V (если вы используете то или иное программное обеспечение для виртуализации сети).
-
При выполнении сброса сетевых параметров все ваши известные сетевые подключения могут быть переведены на профиль общедоступной сети. При использовании профиля общедоступной сети обнаружение вашего компьютера другими компьютерами и устройствами, находящимися в сети, будет недоступно, за счет чего повышается степень безопасности вашего компьютера. Тем не менее, если ваш компьютер используется для общего доступа к файлам или принтеру, вам придется заново включить возможность сетевого обнаружения вашего компьютера, выбрав профиль частной сети. Для этого выберите Пуск > Параметры > Сеть & Интернет > Wi-Fi . На экране Wi-Fi выберите Управление известными сетями > сетевое подключение, которое вы хотите изменить. В разделе Тип профиля сети выберите Частный.
Проверьте параметры Wi-Fi
Иногда производители адаптеров для беспроводной сети предлагают ряд расширенных настроек, которые можно менять в зависимости от сетевой среды или параметров подключения.
Проверьте настройку «Режим беспроводной сети» для своего сетевого адаптера и убедитесь, что она соответствует возможностям сети, к которой вы пытаетесь подключиться. В противном случае вы не сможете подключиться, а сеть может не отображаться в списке доступных сетей. Часто для параметра «Режим беспроводной сети» по умолчанию будет установлено значение «Автоматический» или аналогичное значение, позволяющее подключаться к любой поддерживаемой сети.
Поиск настройки режима беспроводной сети
-
В диспетчере устройств выберите Сетевые адаптеры, а затем дважды щелкните имя сетевого адаптера.
-
Перейдите на вкладку Дополнительно и найдите параметр Беспроводной режим. Убедитесь, что установлен режим, который использует ваша сеть.
параметры профиля Wi-Fi
Windows использует профиль беспроводной сети, чтобы сохранить параметры, которые необходимы для подключения к беспроводной сети. Эти параметры включают тип сетевой безопасности, ключ, сетевое имя (SSID) и так далее. Если вам не удается подключиться к беспроводной сети, к которой вы могли подключиться раньше, это может означать, что изменились сетевые параметры или профиль поврежден.
Чтобы устранить эту проблему, удалите (или «забудьте») это сетевое подключение и подключитесь к сети повторно. Когда вы забываете сетевое подключение, профиль беспроводной сети удаляется с вашего компьютера.
Как забыть сеть
-
Выберите Пуск > Параметры > Сеть & Интернет .
-
Выберите Беспроводная сеть , а затем Управление известными сетями.
-
Выберите сеть, которую нужно забыть, и нажмите Забыть.
Затем щелкните значок Wi-Fi на панели задач и попробуйте повторно подключиться к сети, чтобы продлить сетевое подключение.
Проверка макета дома
На Wi-Fi сети могут влиять частотный диапазон сети, перегрузка каналов и (или) уровень сигнала. Дополнительные сведения см. в статье Проблемы с Wi-Fi и макет вашего дома.
Проверьте наличие дополнительных симптомов для значка «Нет подключения к Интернету».
Вы можете выполнить дополнительные действия по устранению неполадок в зависимости от того, какие симптомы у вас есть. Чтобы просмотреть эти шаги, проверка значки подключения Wi-Fi и их значение.
Статьи по теме
-
Настройка беспроводной сети
-
Поиск пароля беспроводной сети
-
Анализ отчета о беспроводной сети
-
Средства и приложения Wi-Fi
-
Сделать Wi-Fi сеть общедоступной или частной в Windows
Первоначальные рекомендации
Чтобы решить проблему или сузить область поиска решения, в первую очередь выполните следующие действия:
-
Убедитесь, что функция Wi-Fi включена. Щелкните значок «Нет подключения к Интернету»
в правой части панели задач и убедитесь, что Wi-Fi включен. Если это не так, выберите его, чтобы включить его. Кроме того, убедитесь, что режим «в самолете » отключен.
-
Затем посмотрите, отображается ли в списке сетей Wi-Fi сеть, доверяемая ими. Если это так, выберите сеть Wi-Fi и попытаются подключиться к ней. Если под именем сети указано Подключено , выберите Отключить, подождите некоторое время, а затем снова выберите Подключиться .
-
Попробуйте подключиться к сети на другом частотном диапазоне. Многие маршрутизаторы Wi-Fi потребителей передаются в двух разных диапазонах частот сети: 2,4 ГГц и 5 ГГц. Они будут отображаться в виде отдельных сетей в списке доступных Wi-Fi сетей. Если список доступных Wi-Fi сетей включает сеть с частотой 2,4 ГГц и сеть с частотой 5 ГГц, попробуйте подключиться к другой сети. Чтобы узнать больше о различиях между сетями 2,4 ГГц и 5 ГГц, проверка проблемы с Wi-Fi и макет вашего дома.
-
Убедитесь, что физический переключатель сети Wi‑Fi на ноутбуке находится в положении «включен». (Обычно на это указывает световой индикатор.)
-
Запустите средство устранения неполадок сети. Средство устранения сетевых неполадок поможет диагностировать и устранить распространенные проблемы с подключением.
Запуск средства устранения сетевых неполадок
-
Нажмите кнопку Пуск > Параметры > Состояние сети & Интернет >.
Открытие параметров состояния сети & Интернета -
В разделе Изменение сетевых параметров выберите Средство устранения сетевых неполадок.
-
Выполните действия, описанные в средствах устранения неполадок, и убедитесь, что это устраняет проблему.
-
Перезагрузите модем и беспроводной маршрутизатор. Это поможет установить новое соединение с поставщиком услуг Интернета.
При этом все пользователи, подключенные к Wi-Fi сети, будут временно отключены. Инструкции по перезагрузке модема и маршрутизатора могут отличаться, но основные действия таковы: (Примечание. Если у вас есть комбинированное устройство для кабельного модема или маршрутизатора Wi-Fi, выполните действия только для одного устройства.)-
Отсоедините кабель питания маршрутизатора от источника питания.
-
Отсоедините кабель питания модема от источника питания.
Некоторые модемы имеют резервную батарею. Если после отключения модема его индикаторы не гаснут, извлеките аккумулятор.
-
Подождите не менее 30 секунд.
Если вам пришлось снять батарею с модема, положите его обратно в.
-
Подключите модем к источнику питания. Индикаторы модема замигают. Подождите, пока они перестанут мигать.
-
Подключите маршрутизатор к источнику питания.
Подождите несколько минут, пока модем и маршрутизатор полностью включено. Как правило, готовность этих устройств можно проверить по индикаторам состояния.
-
На компьютере попробуйте установить подключение повторно.
-
Проблемы с подключением могут быть вызваны различными причинами: с веб-сайтом, устройством, маршрутизатором Wi-Fi, модемом или поставщиком услуг Интернета. Выполните следующие действия, чтобы сузить источник проблемы.
-
Если в правой части панели задач отображается значок «Подключение к Wi-Fi», посетите другой веб-сайт. Если веб-сайт откроется, может возникнуть проблема с конкретным веб-сайтом. Если не удается подключиться к другому веб-сайту, перейдите к следующему шагу.
-
На другом ноутбуке или телефоне попробуйте подключиться к той же сети. Если вы можете подключиться, источник проблемы, скорее всего, связан с вашим устройством. Перейдите к разделу Устранение неполадок сети на устройстве. Если не удается подключиться к сети на любом устройстве, перейдите к следующему шагу.
-
Проверьте, нет ли проблем с подключением к маршрутизатору Wi-Fi. Сделайте это с помощью теста проверки связи.
-
В поле поиска на панели задач введите командную строку. Появится кнопка Командная строка. Справа от него выберите Запуск от имени администратора > Да.
-
В командной строке введите ipconfig и нажмите клавишу ВВОД. Найдите имя сети Wi-Fi в результатах, а затем найдите IP-адрес, указанный рядом с пунктом Шлюз по умолчанию для этой Wi-Fi сети. Запишите этот адрес, если это необходимо Например: 192.168.1.1
-
В командной строке введите ping <DefaultGateway> , а затем нажмите клавишу ВВОД. Например, введите ping 192.168.1.1 и нажмите клавишу ВВОД. Результаты должны выглядеть примерно так:
-
-
Ответ от 192.168.1.1: число байт=32 время=5мс TTL=64
-
Ответ от 192.168.1.1: число байт=32 время=5мс TTL=64
-
Ответ от 192.168.1.1: число байт=32 время=5мс TTL=64
-
Ответ от 192.168.1.1: число байт=32 время=5мс TTL=64
-
Статистика проверки связи для 192.168.1.1: Пакеты: Отправлено = 4, Получено = 4, Потеряно = 0 (потеря 0 %), Приблизительное время кругового пути в милли-секундах: Минимальное = 4 мс, Максимальное = 5 мс, Среднее = 4 мс
Если вы видите такие результаты и получаете ответ, у вас есть подключение к маршрутизатору Wi-Fi, поэтому может возникнуть проблема с модемом или поставщиком услуг Интернета. Обратитесь к поставщику услуг Интернета или проверка в Интернете на другом устройстве (если вы можете), чтобы узнать, не сбой службы.
Если результаты проверки связи указывают на то, что вы не получаете ответ от маршрутизатора, попробуйте подключить компьютер непосредственно к модему с помощью кабеля Ethernet (если это возможно). Если вы можете подключиться к Интернету с помощью кабеля Ethernet, это подтверждает, что проблема с подключением связана с Wi-Fi маршрутизатором. Убедитесь, что установлена последняя версия встроенного ПО, и ознакомьтесь с документацией по маршрутизатору.
Выполнение команд сети
Попробуйте запустить эти сетевые команды, чтобы вручную сбросить стек TCP/IP, освободить и обновить IP-адрес, а также очистить и сбросить кэш сопоставителя DNS-клиента.
-
В поле поиска на панели задач введите командную строку. Появится кнопка Командная строка. Справа от нее выберите Запуск от имени администратора > Да.
-
В командной строке выполните в указанном порядке следующие команды, а затем проверьте, помогло ли это решить проблему с подключением:
-
Введите netsh winsock reset и нажмите клавишуВВОД.
-
Введите netsh int ip reset и нажмите клавишу ВВОД.
-
Введите ipconfig /release и нажмите клавишу ВВОД.
-
Введите ipconfig /renew и нажмите клавишу ВВОД.
-
Введите ipconfig /flushdns и нажмите клавишу ВВОД.
-
Удалите драйвер сетевого адаптера и выполните перезапуск
Если предыдущие шаги не помогли устранить проблему, попробуйте удалить драйвер сетевого адаптера и перезагрузить компьютер. Windows установит последнюю версию драйвера автоматически. Воспользуйтесь этим способом, если сетевое подключение стало работать неправильно после недавнего обновления.
Сначала убедитесь, что у вас есть резервные копии драйверов. Перейдите на веб-сайт изготовителя компьютера и скачайте последнюю версию драйвера для сетевого адаптера. Если компьютер не подключается к Интернету, скачайте драйвер на другом компьютере, сохраните его на USB-устройстве флэш-памяти, а затем установите на своем компьютере. Вам нужно знать изготовителя компьютера и название или номер модели.
-
В поле поиска на панели задач введите диспетчер устройств и выберите диспетчер устройств в списке результатов.
-
Разверните узел Сетевые адаптеры и найдите сетевой адаптер для устройства.
-
Выберите сетевой адаптер, нажмите и удерживайте (или щелкните правой кнопкой мыши), а затем выберите Удалить устройство > проверка поле Попытка удаления программного обеспечения драйвера для этого устройства проверка > Удалить.
-
После удаления драйвера нажмите кнопку Пуск > Power > Перезапустить.
После перезапуска компьютера операционная система Windows автоматически выполнит поиск драйверов и установит драйвер сетевого адаптера. Проверьте, помогло ли это решить проблему с подключением. Если Windows не устанавливает драйвер автоматически, попробуйте установить резервную копию драйвера, сохраненную перед удалением.
Проверьте, совместим ли сетевой адаптер с последней клиентский компонент Центра обновления Windows
Если вы потеряли сетевое подключение сразу после обновления или обновления Windows 10, возможно, текущий драйвер для сетевого адаптера был разработан для предыдущей версии Windows. Чтобы проверка, попробуйте временно удалить последние клиентский компонент Центра обновления Windows:
-
Нажмите кнопку Пуск, а затем выберите Параметры > Обновление & безопасности >клиентский компонент Центра обновления Windows > Просмотр журнала обновлений >Удаление обновлений.
-
Выберите последнее обновление, а затем выберите Удалить.
Если удаление последнего обновления восстанавливает сетевое подключение, проверка, чтобы узнать, доступен ли обновленный драйвер:
-
В поле поиска на панели задач введите диспетчер устройств и выберите диспетчер устройств в списке результатов.
-
Разверните узел Сетевые адаптеры и найдите сетевой адаптер для устройства.
-
Выберите сетевой адаптер, выберите Обновить драйвер >Автоматический поиск обновленного программного обеспечения драйверов, а затем следуйте инструкциям.
-
После установки обновленного драйвера нажмите кнопку Пуск > Power > Перезапустить , если вам будет предложено перезапустить, и посмотрите, устранена ли проблема с подключением.
Если Windows не удается найти новый драйвер для вашего сетевого адаптера, посетите веб-сайт изготовителя компьютера и скачайте оттуда последнюю версию драйвера сетевого адаптера. Вам нужно знать изготовителя компьютера и название или номер модели.
Выполните одно из следующих действий.
-
Если не удалось скачать и установить более новый драйвер сетевого адаптера, скройте обновление, которое приведет к потере сетевого подключения. Сведения о том, как скрыть обновления, см. в статье Скрытие обновлений windows Обновления или драйверов.
-
Если вы успешно установили обновленные драйверы для сетевого адаптера, переустановите последние обновления. Для этого нажмите кнопку Пуск, а затем выберите Параметры > Обновить & безопасность > клиентский компонент Центра обновления Windows > Проверить наличие обновлений.
Использование сброса сети
Сброс сетевых параметров является крайним шагом. Используйте его, только если вышеперечисленные действия не помогли установить подключение.
Это поможет устранить проблемы с подключением, которые могут возникнуть после обновления с предыдущей версии Windows до Windows 10. Это также может помочь устранить проблему, когда вы можете подключиться к Интернету, но не можете подключиться к общим сетевым дискам. Сброс сети позволяет удалить все установленные сетевые адаптеры и их параметры. После перезапуска компьютера все сетевые адаптеры будут переустановлены, а параметрам будут заданы значения по умолчанию.
Примечание: Чтобы можно было выполнить сброс сетевых параметров, компьютер должен работать под управлением Windows 10 версии 1607 или более поздней версии. Чтобы узнать, какая версия Windows 10 запущена на вашем устройстве, нажмите кнопку Пуск , а затем выберите Параметры > Системный > О программе.
-
Нажмите кнопку Пуск , а затем выберите Параметры > Сеть & Интернет > состояние > сброс сети.
Открытие параметров состояния сети & Интернета -
На экране Сброс сети выберите Сброс > Да , чтобы подтвердить.
Подождите, пока компьютер перезагрузится, и проверьте, устранена ли проблема.
Примечания:
-
После выполнения сброса сетевых параметров может потребоваться переустановить и настроить другое сетевое программное обеспечение, которое вы можете использовать, например клиент VPN или виртуальные коммутаторы от Hyper‑V (если вы используете то или иное программное обеспечение для виртуализации сети).
-
При выполнении сброса сетевых параметров все ваши известные сетевые подключения могут быть переведены на профиль общедоступной сети. При использовании профиля общедоступной сети обнаружение вашего компьютера другими компьютерами и устройствами, находящимися в сети, будет недоступно, за счет чего повышается степень безопасности вашего компьютера. Тем не менее, если ваш компьютер используется для общего доступа к файлам или принтеру, вам придется заново включить возможность сетевого обнаружения вашего компьютера, выбрав профиль частной сети. Для этого нажмите кнопку Пуск , а затем выберите Параметры > Сеть & Интернет > Wi-Fi . На экране Wi-Fi выберите Управление известными сетями > сетевое подключение, которое вы хотите изменить > Свойства. В разделе Профиль сети выберите Частный.
Проверьте параметры Wi-Fi
Иногда производители адаптеров для беспроводной сети предлагают ряд расширенных настроек, которые можно менять в зависимости от сетевой среды или параметров подключения.
Проверьте настройку «Режим беспроводной сети» для своего сетевого адаптера и убедитесь, что она соответствует возможностям сети, к которой вы пытаетесь подключиться. В противном случае вы не сможете подключиться, а сеть может не отображаться в списке доступных сетей. Часто для параметра «Режим беспроводной сети» по умолчанию будет установлено значение «Автоматический» или аналогичное значение, позволяющее подключаться к любой поддерживаемой сети.
Поиск настройки режима беспроводной сети
-
В диспетчере устройств выберите Сетевые адаптеры, а затем дважды щелкните имя сетевого адаптера.
-
Перейдите на вкладку Дополнительно и найдите параметр Беспроводной режим . Убедитесь, что установлен режим, который использует ваша сеть.
параметры профиля Wi-Fi
Windows использует профиль беспроводной сети, чтобы сохранить параметры, которые необходимы для подключения к беспроводной сети. Эти параметры включают тип сетевой безопасности, ключ, сетевое имя (SSID) и так далее. Если вам не удается подключиться к беспроводной сети, к которой вы могли подключиться раньше, это может означать, что изменились сетевые параметры или профиль поврежден.
Чтобы устранить эту проблему, удалите (или «забудьте») это сетевое подключение и подключитесь к сети повторно. Когда вы забываете сетевое подключение, профиль беспроводной сети удаляется с вашего компьютера.
Как забыть сеть
-
Щелкните значок сети Wi-Fi в правой части панели задач, а затем выберите Сеть & параметры Интернета.
-
Выберите Wi-Fi , а затем — Управление известными сетями.
-
Выберите сеть, которую нужно забыть, и нажмите Забыть.
Затем щелкните значок Wi-Fi на панели задач и попытайтесь повторно подключиться к нужной сети, чтобы продлить сетевое подключение.
Проверка макета дома
На Wi-Fi сети могут влиять частотный диапазон сети, перегрузка каналов и (или) уровень сигнала. Дополнительные сведения см. в статье Проблемы с Wi-Fi и макет вашего дома.
Проверьте наличие дополнительных симптомов для значка «Нет подключения к Интернету»
Вы можете выполнить дополнительные действия по устранению неполадок в зависимости от того, какие симптомы у вас есть. Чтобы просмотреть эти шаги, проверка значки подключения Wi-Fi и их значение.
Статьи по теме
-
Настройка беспроводной сети
-
Поиск пароля к беспроводной сети
-
Анализ отчета о беспроводной сети
-
Средства и приложения Wi-Fi
-
Сделать сеть Wi-Fi общедоступной или частной в Windows 10
-
Убедитесь, что функция Wi-Fi включена.
-
Проведите по экрану справа налево, выберите элемент Параметры, а затем — значок Сеть.
-
Включите Wi-Fi.
-
-
Убедитесь, что физический переключатель сети Wi‑Fi на ноутбуке находится в положении «включен». (Обычно на это указывает световой индикатор.)
-
Убедитесь, что на компьютере не активирован режим «в самолете».
-
Проведите по экрану справа налево, выберите элемент Параметры, а затем — значок Сеть.
-
Выключите Режим «в самолете».
-
-
По возможности переместите маршрутизатор ближе к точке доступа.
-
Если имя сети не отображается, возможно, для маршрутизатора или точки доступа не включена трансляция имени сети. В этом случае вам потребуется подключиться к сети вручную.
-
Проведите по экрану справа налево и выберите элемент Параметры.
-
Нажмите значок Сеть и выберите пункт Скрытая сеть.
-
Введите имя сети и нажмите кнопку Далее.
-
Введите пароль и нажмите кнопку Далее.
-
Следуйте любым дополнительным инструкциям по подключению к сети.
-
-
Сеть будет добавлена в список сетей и станет доступной для подключения, когда ваш компьютер будет в радиусе ее действия. Вот как подключиться к этой сети:
-
Откройте окно подключения к сети, щелкнув значок сети в области уведомлений.
-
Выберите Сеть без имени, нажмите кнопку Подключиться, а затем введите сведения о сети. Сеть будет добавлена в список сетей и станет доступной для подключения, когда ваш компьютер будет в радиусе ее действия.
-
Позвольте Windows помочь вам устранить проблему. Прежде всего, запустите средство устранения сетевых неполадок, чтобы с его помощью найти и устранить проблему.
Нажмите кнопку Пуск , начните вводить фразу неполадки сети и выберите в списке результатов пункт Определение и устранение неполадок сети.
Средство устранения сетевых неполадок (указанное выше) может помочь вам диагностировать и устранить распространенные проблемы с подключением. После этого попробуйте выполнить приведенные ниже сетевые команды, поскольку сочетание этих двух методов может помочь вам подключиться к сети.
Если проблема сохраняется после запуска средства устранения сетевых неполадок, попробуйте:
-
Сбросьте стек TCP/IP.
-
Отпустите IP-адрес.
-
Обновите IP-адрес.
-
Очистка и сброс кэша сопоставителя DNS-клиента.
Вот как выполнять сетевые команды в окне командной строки:
-
Нажмите кнопку Пуск , начните вводить cmd, щелкните правой кнопкой мыши командную строку в списке, выберите Запуск от имени администратора и выберите Да.
-
В командной строке выполните следующие команды в указанном порядке, а затем проверка, чтобы узнать, устранена ли проблема с подключением:
-
Введите netsh winsock reset и нажмите клавишу ВВОД.
-
Введите netsh int ip reset и нажмите клавишу ВВОД.
-
Введите ipconfig /release и нажмите клавишу ВВОД.
-
Введите ipconfig /renew и нажмите клавишу ВВОД.
-
Введите ipconfig /flushdns и нажмите клавишу ВВОД.
-
Это поможет установить новое соединение с поставщиком услуг Интернета. При этом все подключения к вашей сети Wi‑Fi будут временно разорваны.
Инструкции по перезагрузке модема и маршрутизатора могут отличаться, но основные действия таковы:
-
Отсоедините кабель питания маршрутизатора от источника питания.
-
Отсоедините кабель питания модема от источника питания.
В некоторых модемах есть резервный аккумулятор. Если после отключения модема его индикаторы не гаснут, извлеките аккумулятор.
-
Подождите не менее 30 секунд.
Если вы вынимали из модема аккумулятор, верните его на место.
-
Подключите модем к источнику питания. Индикаторы модема замигают. Подождите, пока они перестанут мигать.
-
Подключите маршрутизатор к источнику питания.
Подождите несколько минут, пока модем и маршрутизатор полностью включатся. Как правило, готовность этих устройств можно проверить по индикаторам состояния.
-
На компьютере попробуйте установить подключение повторно.
Убедитесь, что у вас нет проблем с кабельным модемом или поставщиком услуг Интернета. Если они есть, обратитесь к своему поставщику услуг Интернета.
-
Нажмите кнопку Пуск , начните вводить cmd, щелкните правой кнопкой мыши командную строку в списке, выберите Запуск от имени администратора и выберите Да.
-
В командной строке введите ipconfig.
Найдите IP-адрес, указанный рядом с пунктом Шлюз по умолчанию. Запишите этот адрес, если это необходимо (например, 192.168.1.1).
-
В командной строке введите ping <основной шлюз> и нажмите клавишу ВВОД. Например, введите ping 192.168.1.1 и нажмите клавишу ВВОД.
Результат должен выглядеть примерно так:
Ответ из 192.168.1.1: bytes=32 time=5ms TTL=64
Ответ из 192.168.1.1: bytes=32 time=5ms TTL=64
Ответ из 192.168.1.1: bytes=32 time=5ms TTL=64
Ответ из 192.168.1.1: bytes=32 time=5ms TTL=64
Статистика проверки связи для 192.168.1.1: Пакеты: Отправлено = 4, Получено = 4, Потеряно = 0 (потеря 0 %), Приблизительное время кругового пути в милли-секундах: Минимальное = 4 мс, Максимальное = 5 мс, Среднее = 4 мс
Если проверка связи пройдена успешно и вы видите результаты, похожие на представленные выше, но при этом ваш компьютер не подключается к Интернету, возможно, проблема связана с модемом или поставщиком услуг Интернета.
Если вам по-прежнему не удается подключиться к сети, возможно, это связано с сетевым адаптером.
-
Воспользуйтесь средством устранения неполадок сетевого адаптера, чтобы автоматически найти и устранить проблемы. Это средство отключает и затем повторно включает сетевой адаптер, а также применяет другие распространенные методы устранения неполадок.
Нажмите кнопку Пуск , начните вводить команду Устранение неполадок, а затем выберите Устранение неполадок в списке. Выберите Просмотреть все > Сетевой адаптер.
-
Обновите драйвер сетевого адаптера. Причиной проблем с подключением может стать устаревший или несовместимый драйвер сетевого адаптера. Проверьте, доступен ли обновленный драйвер.
-
Нажмите кнопку Пуск, начните вводить диспетчер устройств, а затем выберите его в списке.
-
В диспетчере устройств выберите пункт Сетевые адаптеры, щелкните правой кнопкой мыши нужный адаптер и выберите пункт Свойства.
-
Перейдите на вкладку Драйвер и выберите команду Обновить..
-
Выберите пункт Автоматический поиск обновленных драйверов.
-
Если Windows не удается найти новый драйвер для вашего сетевого адаптера, посетите веб-сайт изготовителя компьютера и скачайте оттуда последнюю версию драйвера сетевого адаптера. Если компьютер не подключается к Интернету, скачайте драйвер на другом компьютере и сохраните его на USB-устройстве флэш-памяти, а затем установите на своем компьютере. Вам нужно знать изготовителя компьютера и название или номер модели.
Вот что можно проверить на маршрутизаторе, если проблемы с подключением возникли у вас дома.
-
Если вы не видите имени сети, войдите на маршрутизатор и убедитесь, что для него включена трансляция имени сети.
-
Подключите компьютер к маршрутизатору с помощью Ethernet-кабеля.
-
Откройте веб-браузер и введите IP-адрес беспроводного маршрутизатора. (Например, 192.168.1.1 или 172.16.0.0; IP-адрес, который используется маршрутизатором по умолчанию, можно найти в документации к маршрутизатору.)
-
Войдите, указав имя пользователя и пароль, и убедитесь, что параметр Включить вещание SSID, Беспроводное вещание SSID или подобный параметр включен. Этот параметр обычно настраивается на странице параметров беспроводной сети.
-
-
Проверьте, использует ли ваша сеть Wi‑Fi фильтрацию MAC-адресов в целях безопасности. Если фильтрация используется, для подключения к сети вам потребуется добавить MAC-адрес компьютера в список доступа на маршрутизаторе.
-
Нажмите кнопку Пуск . Начните вводить cmd и щелкните правой кнопкой мыши командную строку в списке. Выберите Запуск от имени администратора и нажмите кнопку Да.
-
В командной строке введите ipconfig /all.
Запишите адрес, который отображается рядом с полем Физический адрес для беспроводного сетевого адаптера. Этот адрес нужно добавить в список доступа на маршрутизаторе.
Добавление MAC-адреса в список доступа на маршрутизаторе
-
Откройте веб-браузер и введите IP-адрес беспроводного маршрутизатора. (Например, 192.168.1.1 или 172.16.0.0; IP-адрес, который используется маршрутизатором по умолчанию, можно найти в документации к маршрутизатору.)
-
Войдите с помощью имени пользователя и пароля, а затем найдите параметр Фильтр MAC-адреса или что-то подобное.
-
Добавьте записанный ранее MAC-адрес компьютера в список доступа на маршрутизаторе и сохраните изменения.
Снова попробуйте подключить компьютер к сети Wi‑Fi.
-
-
Убедитесь, что функция Wi-Fi включена.
-
На ноутбуке откройте Windows Mobility Center, нажав кнопку Пуск
и выбрав панель управления > мобильный компьютер > Windows Mobility Center.
-
Проверьте раздел Беспроводная сеть. Если параметр Wi-Fi включен, вы увидите кнопку Отключить беспроводную сеть.
-
-
Убедитесь, что физический переключатель сети Wi‑Fi на ноутбуке находится в положении «включен». (Обычно на это указывает световой индикатор.)
-
Убедитесь, что на компьютере не активирован режим «в самолете».
-
По возможности переместите маршрутизатор ближе к точке доступа.
-
Если имя сети не отображается, возможно, для маршрутизатора или точки доступа не включена трансляция имени сети. В этом случае вам потребуется подключиться к сети вручную.
-
Откройте управление беспроводными сетями, нажав кнопку Запустить
и выбрав панель управления. В поле поиска введите wireless и выберите Управление беспроводными сетями.
-
Нажмите кнопку Добавить, а затем выберите Создать профиль сети вручную.
-
Введите информацию о сети.
-
Чтобы Windows автоматически подключалась к этой сети при ее обнаружении, установите флажок Запускать это подключение автоматически.
-
Установите флажок Подключаться, даже если сеть не производит широковещательную передачу, нажмите кнопку Далее, а затем — Закрыть.
-
-
Сеть будет добавлена в список сетей и станет доступной для подключения, когда ваш компьютер будет в радиусе ее действия. Вот как подключиться к этой сети:
-
Откройте окно подключения к сети, щелкнув значок сети в области уведомлений.
-
Выберите Сеть без имени, нажмите кнопку Подключиться, а затем введите сведения о сети. Сеть будет добавлена в список сетей и станет доступной для подключения, когда ваш компьютер будет в радиусе ее действия.
-
Позвольте Windows помочь вам устранить проблему. Прежде всего, запустите средство устранения сетевых неполадок, чтобы с его помощью найти и устранить проблему.
Запустите средство устранения сетевых неполадок, щелкнув правой кнопкой мыши значок сети в области уведомлений и выбрав пункт Устранение неполадок.
Средство устранения сетевых неполадок (указанное выше) может помочь вам диагностировать и устранить распространенные проблемы с подключением. После этого попробуйте выполнить приведенные ниже сетевые команды, поскольку сочетание этих двух методов может помочь вам подключиться к сети.
Если проблема сохраняется после запуска средства устранения сетевых неполадок, попробуйте:
-
Сбросьте стек TCP/IP.
-
Отпустите IP-адрес.
-
Обновите IP-адрес.
-
Очистка и сброс кэша сопоставителя DNS-клиента.
Вот как выполнять сетевые команды в окне командной строки:
-
Нажмите кнопку Пуск
. Введите в поле поиска cmd, в списке результатов щелкните правой кнопкой мыши cmd и выберите пункт Запуск от имени администратора, а затем нажмите кнопку Да.
-
В командной строке выполните следующие команды в указанном порядке, а затем проверка, чтобы узнать, устранена ли проблема с подключением:
-
Введите netsh winsock reset и нажмите клавишу ВВОД.
-
Введите netsh int ip reset и нажмите клавишу ВВОД.
-
Введите ipconfig /release и нажмите клавишу ВВОД.
-
Введите ipconfig /renew и нажмите клавишу ВВОД.
-
Введите ipconfig /flushdns и нажмите клавишу ВВОД.
-
Это поможет установить новое соединение с поставщиком услуг Интернета. При этом все подключения к вашей сети Wi‑Fi будут временно разорваны.
Инструкции по перезагрузке модема и маршрутизатора могут отличаться, но основные действия таковы:
-
Отсоедините кабель питания маршрутизатора от источника питания.
-
Отсоедините кабель питания модема от источника питания.
В некоторых модемах есть резервный аккумулятор. Если после отключения модема его индикаторы не гаснут, извлеките аккумулятор.
-
Подождите не менее 30 секунд.
Если вы вынимали из модема аккумулятор, верните его на место.
-
Подключите модем к источнику питания. Индикаторы модема замигают. Подождите, пока они перестанут мигать.
-
Подключите маршрутизатор к источнику питания.
Подождите несколько минут, пока модем и маршрутизатор полностью включатся. Как правило, готовность этих устройств можно проверить по индикаторам состояния.
-
На компьютере попробуйте установить подключение повторно.
Убедитесь, что у вас нет проблем с кабельным модемом или поставщиком услуг Интернета. Если они есть, обратитесь к своему поставщику услуг Интернета.
-
Нажмите кнопку Пуск
. Введите cmd в поле поиска, щелкните правой кнопкой мыши cmd в списке, выберите Запуск от имени администратора и выберите Да.
-
В командной строке введите ipconfig.
Найдите IP-адрес, указанный рядом с пунктом Шлюз по умолчанию. Запишите этот адрес, если это необходимо (например, 192.168.1.1).
-
В командной строке введите ping <основной шлюз> и нажмите клавишу ВВОД. Например, введите ping 192.168.1.1 и нажмите клавишу ВВОД.
Результат должен выглядеть примерно так:
Ответ из 192.168.1.1: bytes=32 time=5ms TTL=64
Ответ из 192.168.1.1: bytes=32 time=5ms TTL=64
Ответ из 192.168.1.1: bytes=32 time=5ms TTL=64
Ответ из 192.168.1.1: bytes=32 time=5ms TTL=64
Статистика проверки связи для 192.168.1.1: Пакеты: Отправлено = 4, Получено = 4, Потеряно = 0 (потеря 0 %), Приблизительное время кругового пути в милли-секундах: Минимальное = 4 мс, Максимальное = 5 мс, Среднее = 4 мс
Если проверка связи пройдена успешно и вы видите результаты, похожие на представленные выше, но при этом ваш компьютер не подключается к Интернету, возможно, проблема связана с модемом или поставщиком услуг Интернета.
Если вам по-прежнему не удается подключиться к сети, возможно, это связано с сетевым адаптером.
-
Воспользуйтесь средством устранения неполадок сетевого адаптера, чтобы автоматически найти и устранить проблемы. Это средство отключает и затем повторно включает сетевой адаптер, а также применяет другие распространенные методы устранения неполадок.
Откройте средство устранения неполадок сетевого адаптера, нажав кнопку Пуск
и выбрав панель управления. В поле поиска введите средство устранения неполадок, а затем выберите Устранение неполадок > Просмотреть все > Сетевой адаптер.
-
Обновите драйвер сетевого адаптера. Причиной проблем с подключением может стать устаревший или несовместимый драйвер сетевого адаптера. Проверьте, доступен ли обновленный драйвер.
-
Откройте диспетчер устройств, нажав кнопку Пуск
, выбрав панель управления, систему и безопасность, а затем в разделе Система выберите диспетчер устройств
. Если требуется ввести пароль администратора или подтвердить действие, введите пароль или предоставьте подтверждение.
-
В диспетчере устройств выберите пункт Сетевые адаптеры, щелкните правой кнопкой мыши нужный адаптер и выберите пункт Свойства.
-
Перейдите на вкладку Драйвер и выберите команду Обновить..
-
Выберите пункт Автоматический поиск обновленных драйверов.
-
Если Windows не удается найти новый драйвер для вашего сетевого адаптера, посетите веб-сайт изготовителя компьютера и скачайте оттуда последнюю версию драйвера сетевого адаптера. Если компьютер не подключается к Интернету, скачайте драйвер на другом компьютере и сохраните его на USB-устройстве флэш-памяти, а затем установите на своем компьютере. Вам нужно знать изготовителя компьютера и название или номер модели.
Вот что можно проверить на маршрутизаторе, если проблемы с подключением возникли у вас дома.
-
Если вы не видите имени сети, войдите на маршрутизатор и убедитесь, что для него включена трансляция имени сети.
-
Подключите компьютер к маршрутизатору с помощью Ethernet-кабеля.
-
Откройте веб-браузер и введите IP-адрес беспроводного маршрутизатора. (Например, 192.168.1.1 или 172.16.0.0; IP-адрес, который используется маршрутизатором по умолчанию, можно найти в документации к маршрутизатору.)
-
Войдите, указав имя пользователя и пароль, и убедитесь, что параметр Включить вещание SSID, Беспроводное вещание SSID или подобный параметр включен. Этот параметр обычно настраивается на странице параметров беспроводной сети.
-
-
Проверьте, использует ли ваша сеть Wi‑Fi фильтрацию MAC-адресов в целях безопасности. Если фильтрация используется, для подключения к сети вам потребуется добавить MAC-адрес компьютера в список доступа на маршрутизаторе.
-
Нажмите кнопку Пуск
. Введите cmd в поле поиска и щелкните правой кнопкой мыши cmd в списке. Выберите Запуск от имени администратора, а затем — Да.
-
В командной строке введите ipconfig /all.
Запишите адрес, который отображается рядом с полем Физический адрес для беспроводного сетевого адаптера. Этот адрес нужно добавить в список доступа на маршрутизаторе.
Добавление MAC-адреса в список доступа на маршрутизаторе
-
Откройте веб-браузер и введите IP-адрес беспроводного маршрутизатора. (Например, 192.168.1.1 или 172.16.0.0; IP-адрес, который используется маршрутизатором по умолчанию, можно найти в документации к маршрутизатору.)
-
Войдите с помощью имени пользователя и пароля, а затем найдите параметр Фильтр MAC-адреса или что-то подобное.
-
Добавьте записанный ранее MAC-адрес компьютера в список доступа на маршрутизаторе и сохраните изменения.
Снова попробуйте подключить компьютер к сети Wi‑Fi.
-
Содержание
- Возможные причины отказа и решение проблемы
- Неправильная дата
- Проблемы с Wi-Fi
- Очистка Кэша
- Настройки сети
- Обновление приложения
- Проблемы с аккаунтом
Это самая популярная тема. Часто люди жалуются, что отсутствует соединение с Play Market. Неизвестно почему это происходит, может какие-то ошибки в самом приложении или халатность фирмы. Но есть способы, как исправить возникшую проблему. О них и поговорим.
Возможные причины отказа и решение проблемы
Рассмотрим самые популярные причины. Если какие-то проблемы именно с устройством, то здесь поможет только ремонт. В программных ошибках маркета, помогут советы ниже.
Неправильная дата
Это одна из распространенных проблем. Многие люди начинают искать информацию думая, что у них какие-то серьезные сбои, но на деле все просто.
Неправильная дата и время тоже не дают зайти в play market. Об этом важно помнить.
Дата и время могут сбиться у любого. Такое было в кнопочных мобильных телефонах, такое повсеместно присутствует и в новых моделях смартфонов. Неизвестно, почему так. Здесь играет роль, прошивка устройства и его сборка.
Лечится это все просто. Достаточно зайти в настройки своего устройства и выставить правильный часовой пояс, время и дату. Если в настройках есть опция «Сверять с интернетом», то ставим возле нее галочку.
Затем перезагружаем устройство и снова пробуем войти в приложение.
Проблемы с Wi-Fi
Такие случаи так же довольно частые. Казалось бы, что сеть работает и стабильное подключение Wi-fi, но при попытке зайти в маркет, выскакивает такое.
Если заходить через 4G, то подключение нормальное и приложение работает без сбоев. Но при подключении именно по Wi-fi, выскакивает надпись, которая на скриншоте.
Что в этом случае нужно делать?
- Перезагружаем свое Android устройство;
- Делаем перезагрузку маршрутизатора;
- Проверяем интернет через другую сеть;
- Пробуем открыть любой сайт. Смотрим, работает ли в целом устройство на предмет интернета.
Если ситуация после перезагрузки маршрутизатора не поменялась, то вся загвоздка в DNS адресах. Это связано с работой самого провайдера. У них бывают замены DNS адресов. Для обычных сайтов, это ничем не грозит и никак не сказывается, а вот Google play начинает не работать.
Нужно ввести в свойствах Wi-fi сети на телефоне, DNS адрес Google. Намного лучше будет сразу прописать адреса в администраторской панели роутера.
Заходим в настройки. Там ищем раздел «Подключения» находим там «Wi-fi». Делаем нажатие на свою беспроводную сеть и выбираем «управление параметрами сети».
Там включаем «Показать дополнительные параметры», затем выбираем пункт «Статический» и вводим там:
- DNS1-8.8.8.8;
- DNS2-8.8.4.4;
Это специальные адреса DNS от Google.
Если прокси включены, то отключаем их.
После проведения таких настроек, Google play должен заработать.
Есть один момент. В Android нет функции для указания только статистического DNS и нет функции для автоматического получения IP и шлюза.
Выбрав в настройках пункт «Статический», мы отключили DHCP и тем самым сделали статический IP адрес. Это значит, что при повторном подключении, этот IP адрес будет занят и не будет возможности подключиться.
Если начнут возникать проблемы с подключением к сети, то только из-за этого. Исправляется это легко, нужно просто сменить последнюю цифру в статическом IP адресе (от 100 до 254).
Можно обратно поставить в Android настройках DHCP, а DNS адреса можно прописать в настройках маршрутизатора.
Пример:
После этих настроек, которые подключаются к маршрутизатору, будут использовать установленные DNS адреса.
Очистка Кэша
Забитый кэш влияет не только на подключение к Google Play, но и в целом на работоспособность устройства. Оно может некорректно работать, глючить и выключаться.
Чистка Кэша необходима не только для исправления этой ошибки, она в целом помогает нормально функционировать устройству.
Делать очистку нужно не чаще 1 раза в месяц.
Сделать эту процедуру достаточно просто. Для этого нужно:
- открыть весь перечень установленных приложений на устройстве;
- зайти во вкладку «Все»;
- выбрать в ней «Google Services Framework»;
- нажать «Стереть Данные»;
- далее выбрать «Очистить кэш»
Таким же образом чистим кэш в «Google Play Market» и «Сервисы Google». Затем перезагружаем телефон. Ошибка должна пропасть, а приложение нормально заработать.
Закажите бесплатную консультацию
Настройки сети
Это вторая по распространенности проблема. Если в случае выше, нужно было проводить все настройки через маршрутизатор, то здесь понадобится только наладка в самом Android устройстве.
Что нужно делать?
Для начала нужно удостовериться, что устройство имеет подключение к сети. Далее делаем следующие шаги.
- открываем «Настройки». Выбираем вкладку «Беспроводные сети» (может называться «Подключения»), там находим «Мобильный интернет»;
- включаем передачу данных;
- в верхней части экрана должен быть индикатор сети (2G, 3G, 4G, H);
- индикатор может быть не виден, если устройство сопряжено с Wi-fi роутером;
- если имеется сопряжение с роутером, то выключаем его и снова смотрим на наличие индикатора.
Если индикатор не появляется, то возможно в этом месте нет зоны действия мобильного интернета. Нужно пойти в другое место и снова проверить, не появилась ли сеть.
Все действия проделаны, а сеть так и не появилась. Нужно обратиться к оператору мобильной связи и запросить настройки сети. Оператор вышлет SMS сообщением автоматические настройки.
Обновление приложения
Здесь все делается достаточно просто. Вообще Google Play должен обновляться автоматически, но зачастую в сервисе обновлений случаются «забывания». В Google за обновление компонентов отвечает не какая-то программа, а определенный штат сотрудников, который заточен именно под обновления. Здесь уже играет человеческий фактор забывания и не внимательности.
Для самостоятельного обновления, потребуется сделать следующие шаги:
- открываем Market и нажимаем на иконку с тремя горизонтальными линиями (слева сверху);
- в открывшейся вкладке нажимаем на «Настройки»;
- находим внизу версию своего Play Marketa и нажимаем на нее;
- При доступном новом обновлении, Play Market начнет автоматическую загрузку. Если обновлений нет, то выплывет следующее окно.
После обновления, приложение начнет нормально функционировать.
Проблемы с аккаунтом
Здесь нам потребуется удалить учетную запись пользователя и затем вновь ее активировать.
Перед удалением, нужно синхронизировать всю информацию с облачным хранилищем Google. Это нужно для того, чтобы все данные сохранились.
1. после синхронизации открываем настройки и выбираем раздел «Аккаунт»;
2. находим там вкладку «Google» и нажимаем на нее;
3. Выбираем там «Удалить». После этого перезагружаем свое устройство.
Когда весь процесс перезагрузки пройден, система попросит ввести данные об аккаунте «Google». Вводим свои данные и пробуем подключиться к Google Play.
Все должно заработать.
Мы рассмотрели все известные способы решения проблемы, когда в Google Play нет подключения к интернету. Один из приведенных способов вам обязательно поможет.
Читайте и применяйте способы. Пускай у вас в будущем все будет работать без сбоев.
На чтение 13 мин Просмотров 8.7к.
Максим aka WisH
Высшее образование по специальности «Информационные системы». Опыт работы системным администратором — 5 лет.
Задать вопрос
Многие сервисы сейчас зависят от интернета. К нему подключены телефоны, телевизоры и планшеты. В том случае, когда сеть отключается, это может повредить работе и отдыху. Сегодня поговорим подробнее о том, что делать, если нет подключения к интернету.
Причин для этого может быть несколько, так что рассмотрим самые вероятные, а также способы их устранения. Чаще всего, причины бывают в неплотных контактах или из-за сбоев на линии провайдера, если же проблема в вашем оборудовании, то придется разбираться дольше.
Содержание
- Как узнать, есть ли соединение с интернетом
- Попробуйте сделать следующее
- Техническое отсутствие подключения
- Авария у провайдера
- Активность сетевой карты в BIOS
- Повреждение сетевого кабеля
- Коннектор в правильный разъем
- Перезагрузка роутера
- Программное отсутствие соединения
- Оплата интернет-тарифа
- Вирусы
- Настройки брандмауэра
- Обновление драйверов
- Прошивка роутера
- Включение сетевого подключения
- Сброс настроек IP
- Проверка прокси-сервера
- Ручная установка параметров TCP/IPv4
- Если ничего не помогло
Как узнать, есть ли соединение с интернетом
Сначала проверьте соединение с интернетом, чтобы точно установить, что интернета нет. Также это один из способов определения места возникновения проблемы. Нажмите на компьютере по кнопке пуск и напишите в строке поиска «cmd», кликните по найденной программе. Перед вами откроется командная строка.
Если заходить через 4G, то подключение нормальное и приложение работает без сбоев. Но при подключении именно по Wi-fi, выскакивает надпись, которая на скриншоте.
Что в этом случае нужно делать?
- Перезагружаем свое Android устройство;
- Делаем перезагрузку маршрутизатора;
- Проверяем интернет через другую сеть;
- Пробуем открыть любой сайт. Смотрим, работает ли в целом устройство на предмет интернета.
Если ситуация после перезагрузки маршрутизатора не поменялась, то вся загвоздка в DNS адресах. Это связано с работой самого провайдера. У них бывают замены DNS адресов. Для обычных сайтов, это ничем не грозит и никак не сказывается, а вот Google play начинает не работать.
Нужно ввести в свойствах Wi-fi сети на телефоне, DNS адрес Google. Намного лучше будет сразу прописать адреса в администраторской панели роутера.
Заходим в настройки. Там ищем раздел «Подключения» находим там «Wi-fi». Делаем нажатие на свою беспроводную сеть и выбираем «управление параметрами сети».
Там включаем «Показать дополнительные параметры», затем выбираем пункт «Статический» и вводим там:
- DNS1-8.8.8.8;
- DNS2-8.8.4.4;
Это специальные адреса DNS от Google.
Если прокси включены, то отключаем их.
После проведения таких настроек, Google play должен заработать.
Есть один момент. В Android нет функции для указания только статистического DNS и нет функции для автоматического получения IP и шлюза.
Выбрав в настройках пункт «Статический», мы отключили DHCP и тем самым сделали статический IP адрес. Это значит, что при повторном подключении, этот IP адрес будет занят и не будет возможности подключиться.
Если начнут возникать проблемы с подключением к сети, то только из-за этого. Исправляется это легко, нужно просто сменить последнюю цифру в статическом IP адресе (от 100 до 254).
Можно обратно поставить в Android настройках DHCP, а DNS адреса можно прописать в настройках маршрутизатора.
Пример:
После этих настроек, которые подключаются к маршрутизатору, будут использовать установленные DNS адреса.
Очистка Кэша
Забитый кэш влияет не только на подключение к Google Play, но и в целом на работоспособность устройства. Оно может некорректно работать, глючить и выключаться.
Чистка Кэша необходима не только для исправления этой ошибки, она в целом помогает нормально функционировать устройству.
Делать очистку нужно не чаще 1 раза в месяц.
Сделать эту процедуру достаточно просто. Для этого нужно:
- открыть весь перечень установленных приложений на устройстве;
- зайти во вкладку «Все»;
- выбрать в ней «Google Services Framework»;
- нажать «Стереть Данные»;
- далее выбрать «Очистить кэш»
Таким же образом чистим кэш в «Google Play Market» и «Сервисы Google». Затем перезагружаем телефон. Ошибка должна пропасть, а приложение нормально заработать.
Закажите бесплатную консультацию
Настройки сети
Это вторая по распространенности проблема. Если в случае выше, нужно было проводить все настройки через маршрутизатор, то здесь понадобится только наладка в самом Android устройстве.
Что нужно делать?
Для начала нужно удостовериться, что устройство имеет подключение к сети. Далее делаем следующие шаги.
- открываем «Настройки». Выбираем вкладку «Беспроводные сети» (может называться «Подключения»), там находим «Мобильный интернет»;
- включаем передачу данных;
- в верхней части экрана должен быть индикатор сети (2G, 3G, 4G, H);
- индикатор может быть не виден, если устройство сопряжено с Wi-fi роутером;
- если имеется сопряжение с роутером, то выключаем его и снова смотрим на наличие индикатора.
Если индикатор не появляется, то возможно в этом месте нет зоны действия мобильного интернета. Нужно пойти в другое место и снова проверить, не появилась ли сеть.
Все действия проделаны, а сеть так и не появилась. Нужно обратиться к оператору мобильной связи и запросить настройки сети. Оператор вышлет SMS сообщением автоматические настройки.
Обновление приложения
Здесь все делается достаточно просто. Вообще Google Play должен обновляться автоматически, но зачастую в сервисе обновлений случаются «забывания». В Google за обновление компонентов отвечает не какая-то программа, а определенный штат сотрудников, который заточен именно под обновления. Здесь уже играет человеческий фактор забывания и не внимательности.
Для самостоятельного обновления, потребуется сделать следующие шаги:
- открываем Market и нажимаем на иконку с тремя горизонтальными линиями (слева сверху);
- в открывшейся вкладке нажимаем на «Настройки»;
- находим внизу версию своего Play Marketa и нажимаем на нее;
- При доступном новом обновлении, Play Market начнет автоматическую загрузку. Если обновлений нет, то выплывет следующее окно.
После обновления, приложение начнет нормально функционировать.
Проблемы с аккаунтом
Здесь нам потребуется удалить учетную запись пользователя и затем вновь ее активировать.
Перед удалением, нужно синхронизировать всю информацию с облачным хранилищем Google. Это нужно для того, чтобы все данные сохранились.
1. после синхронизации открываем настройки и выбираем раздел «Аккаунт»;
2. находим там вкладку «Google» и нажимаем на нее;
3. Выбираем там «Удалить». После этого перезагружаем свое устройство.
Когда весь процесс перезагрузки пройден, система попросит ввести данные об аккаунте «Google». Вводим свои данные и пробуем подключиться к Google Play.
Все должно заработать.
Мы рассмотрели все известные способы решения проблемы, когда в Google Play нет подключения к интернету. Один из приведенных способов вам обязательно поможет.
Читайте и применяйте способы. Пускай у вас в будущем все будет работать без сбоев.
На чтение 13 мин Просмотров 8.7к.
Максим aka WisH
Высшее образование по специальности «Информационные системы». Опыт работы системным администратором — 5 лет.
Задать вопрос
Многие сервисы сейчас зависят от интернета. К нему подключены телефоны, телевизоры и планшеты. В том случае, когда сеть отключается, это может повредить работе и отдыху. Сегодня поговорим подробнее о том, что делать, если нет подключения к интернету.
Причин для этого может быть несколько, так что рассмотрим самые вероятные, а также способы их устранения. Чаще всего, причины бывают в неплотных контактах или из-за сбоев на линии провайдера, если же проблема в вашем оборудовании, то придется разбираться дольше.
Содержание
- Как узнать, есть ли соединение с интернетом
- Попробуйте сделать следующее
- Техническое отсутствие подключения
- Авария у провайдера
- Активность сетевой карты в BIOS
- Повреждение сетевого кабеля
- Коннектор в правильный разъем
- Перезагрузка роутера
- Программное отсутствие соединения
- Оплата интернет-тарифа
- Вирусы
- Настройки брандмауэра
- Обновление драйверов
- Прошивка роутера
- Включение сетевого подключения
- Сброс настроек IP
- Проверка прокси-сервера
- Ручная установка параметров TCP/IPv4
- Если ничего не помогло
Как узнать, есть ли соединение с интернетом
Сначала проверьте соединение с интернетом, чтобы точно установить, что интернета нет. Также это один из способов определения места возникновения проблемы. Нажмите на компьютере по кнопке пуск и напишите в строке поиска «cmd», кликните по найденной программе. Перед вами откроется командная строка.
Здесь наберите ping 8.8.8.8 и нажмите Enter, также наберите ping 77.88.8.8 и снова кликните по нему. Если все пишет также, как на картинке, то связь есть и проблема в браузере или приложениях. Сам компьютер отправляет данные в интернет и получает данные через него.
Если же отсутствует соединение, то ответа вы не получите, о чем и будет написано после завершения команды. В этом случае введите ping ip адрес.вашего.домашнего.роутера, если до него сигнал доходит, то стоит начинать искать причину в нем.
В случае, когда даже роутер не пингуется, нужно проверить кабель между компьютером и роутером, причиной сбоев часто бывает неплотный контакт с портами ethernet или повреждение кабеля. Если провода в порядке, то причину стоит искать на самом компьютере или ноутбуке.
Попробуйте сделать следующее
В случае, когда все нормально пингуется, а интернета нет, стоит думать на антивирус или браузер. У хрома и яндекса есть проблема с таким сбоем.
Обычно проблема связана с теми же причинами, что и остальные сбои, но есть и отличия. Зайдите в яндекс или хром и отключите там все расширения, а лучше удалить их. Конфликт расширений часто вызывает сбои в работе программы. Щелкните по ярлыку хрома правой кнопкой мыши, выберите «Свойства» и удалите весь текст после слов «…chrome.exe».
Если не помогло, то там же выставьте запуск от имени администратора. Отключите VPN, антивирус, файрвол и прокси. Если подключение к сети не восстановилось, то стоит пробежать по остальным пунктам инструкции.
Техническое отсутствие подключения
Перебитый провод выявить просто, а устранение займет большое количество времени, особенно если дело произошло в квартире. Если его сломали где-то в подъезде, то провайдер заменить бесплатно, а вот если дело произошло в квартире, то придется заниматься этим самостоятельно.
Посмотрите на значок подключения в правом нижнем углу. Если у значка компьютера стоит красный крестик, то устройство не получает никакого сигнала, проблема в кабеле. Если желтый восклицательный знак, то дело в настройках. Обозначения не менялись давно, так что подходят и к Windows 7, и Windows 10, а также для поздних версий.
В случае, когда компьютер подключен к маршрутизатору и горит значок с красным крестом, то это значит, что вышел из строя именно этот кабель между устройствами. Если это не он, то воткните прямо в компьютер кабель от провайдера и проверьте, что он его видит.
Авария у провайдера
Обычно, звонок провайдеру – это последнее, что рекомендуется делать, когда нет остальных вариантов. Здесь это стоит проверить первым делом, в случае обрыва связи или монтажа оборудования, проблемы с подключением могут пропадать и появляться по независящим от вас причинам. Вы же будете в этот момент перенастраивать все устройства и менять настройки, хотя стоило подождать несколько минут.
Если у вас не записан номер технической поддержки в вашем регионе, то воспользуйтесь телефоном, чтобы найти его и наберите номер. Скорее всего вас попросят перезагрузить компьютер и роутер, даже если проблема на их стороне, так что сделайте это заранее.
Активность сетевой карты в BIOS
Раз уж все равно придется перезагружать компьютер, то после запуска зайдите в BIOS/UEFI. Обычно это делается нажатие клавиши Del или F2 сразу после начала загрузки. БИОСов много и у каждого своя инструкция по подключению.
В общем виде она определяется так:
- Зайдите в БИОС;
- Зайдите в Advanced/Integrated Peripherals, найдите там пункт Onboard Lan/Onboard Lan Device и убедитесь, что она выставлена в состояние Enabled.
Если данный подход не помог, то придется искать инструкцию под конкретно свой тип БИОСа.
Для более новых версий последовательность действий следующая:
- Перейдите в раздел Advanced (Дополнительно).
- Найдите здесь OnBoard Devices Configuration и потом перейдите к Lan Controller или сетевой адаптер.
- Убедитесь, что он находится во включенном состоянии.
Повреждение сетевого кабеля
Если подключиться не удается, то проблема может быть в кабеле. Если компьютер показывает красный крест, то с этого пункта и стоило начинать, но он может быть поврежден частично, и компьютером будет определяться, как нормальный, но все данные передать не сможет.
Решением проблемы станет покупка нового кабеля. Они есть разной длины и продаются в компьютерных магазинах. Купите такой, чтобы он свободно дотягивался до роутера, нигде резко не загибался и не был в натянутом состоянии. Подключите новый кабель и проверьте, не исправилась ли ситуация.
Коннектор в правильный разъем
Проверьте, что все коннекторы вставлены в правильные разъемы. Провод от провайдера втыкается в отдельно стоящий порт WAN, а провод от компьютера в LAN.
Если у вас какой-то неформатный роутер, вроде микротика, в котором назначать можно любой порт для интернета, то вам лучше знать, куда втыкать кабель от провайдера. Переткните кабель из текущего разъема в соседний, если все уже установлено правильно. Проверьте, что провод вставлен в Ethernet разъем на компьютере и плотно туда входит.
Перезагрузка роутера
Перезагрузку потребуют при звонке в техподдержку, так что сразу проведите её. Возможны ошибки при длительной работе маршрутизатора. На некоторых маршрутизаторах есть кнопка перезагрузки. Остальные выключается путем доставания провода из розетки.
После выключения подождите коло минуты и воткните провод обратно в розетку. Проверьте подключение к интернету.
Программное отсутствие соединения
Если вы все проверили, но интернет не работает, то дело в каких-то программах или настройках на компьютере и роутере. Остается поэтапная проверка всех параметров, которые сбивают настройку интернета или блокируют доступ к нему.
Оплата интернет-тарифа
Проверьте свой личный кабинет. Бывают изменения тарифных планов, перенос даты списания, двойное списание и многое другое. Стоит точно убедиться в том, что у вас на счету есть деньги, договор активен, а доступ к услугам предоставляется.
Вся информация находится в личном кабинете вашего провайдера, не поленитесь зайти туда.
Вирусы
Если вы пользуетесь бесплатным антивирусом, да еще и редко его обновляете, то вредоносные программы вполне могут проникнуть на ваше устройство. Дальше все зависит от того, кто именно и с какой целью попал к вам на устройство. В некоторых случаях вы вообще не заметите работы вируса, а в некоторых будут вылезать ошибки или заблокируется интернет.
Скачайте Dr.Web CureIt! с официального сайта. Щелкните по скачанной программе правой кнопкой мыши и выберите «Запуск от имени администратора». После запуска программы нажмите «Начать проверку» и выберите все диски и папки. Остается ждать окончания проверки. Удалите все найденные вирусы и перезагрузите компьютер.
Настройки брандмауэра
Отключите антивирус и встроенный брандмауэр, снова попытайтесь выйти в интернет. Если какое-то из правил блокировало соединение, то появится доступ в сеть. Дальнейшие действия зависят только от того, что установлено на вашем устройстве. Антивирусы со встроенным фаерволом настраиваются одним образом, а встроенный брандмауэр другим.
Проще его будет отключить. Перейдите в «Панель управления», потом в «Система и безопасность», здесь откройте «Брандмауэр Windows». Если не отключать его полностью, то вам придется настраивать его для правильного взаимодействия со всеми компонентами.
Также вы можете по одному отключать правила безопасности и смотреть, заработает интернет или нет. Когда найдете блокирующее правило, то просто удалите его.
Обновление драйверов
Проблема может быть и в устаревших драйверах и их неправильном взаимодействии с остальными компонентами системы. Раз у вас нет возможности подключится к интернету, то остается длинный путь загрузки драйверов через официальный сайт. Если вы как-то можете выйти в сеть через другое подключение, то рекомендую воспользоваться программой DriverPack Solution, он установит все обновления. Только не забудьте снять галочки с дополнительных программ.
Посмотрите на чеке, коробке или в диспетчере устройств название и производителя своей материнской платы. Если у вас дополнительная вставная сетевая карта, то узнайте и её название и модель. Дальше остается зайти на официальный сайт, ввести там в поиск название своей модели и скачать последнюю версию драйверов. Устанавливаете их, перезагружайте устройство и проверяйте связь.
Прошивка роутера
Сюда же относится и новая настройка. При большом количестве накопленных ошибок маршрутизатор перестанет справляться со своими обязанностями. Прошивка устранит эти проблемы. Инструкция сильно различается для каждой модели и производителя, так что смотрите их в отельных разделах.
Общий алгоритм выглядит так: заходите на сайт производителя, вводите модель устройства, скачивайте последний файл прошивки, распаковываете, заходите на роутер, переходите в системный раздел и указываете путь до файла с прошивкой.
Обычно настройки не сбрасываются, так что проверить их придется. Если у вас подключение по MAC-адресу, то проверьте, что указан правильный адрес, а не адрес маршрутизатора.
Также временно задайте постоянный IP адрес для компьютера. Роутер работает в качестве DHCP-сервера, но могут происходить сбои. Также полностью пробегитесь по инструкции от своего провайдера и сверьте, что все данные введены правильно.
Включение сетевого подключения
Перейдите по пути «Панель управления», из списка выберите «Сеть и Интернет», на открывшейся странице щелкните по «Центр управления сетями и общим доступом», здесь найдите и кликните на «Изменение параметров адаптера». Так вы попадете в раздел сетевых подключений.
Здесь отображаются имеющиеся подключения к интернету, реальные и виртуальные. Найдите здесь то, что создавалось вами для подключения к интернету или маршрутизатору и убедитесь, что оно активно. Если оно серого цвета, то кликните на него правой кнопкой мыши и щелкните по строке «Включить».
Сброс настроек IP
После выполнения этого пункта придется заново настраивать подключения, зато все сетевые ошибки на компьютере будут устранены. Щелкните по пуску и введите в строку поиска «cmd», должна найтись программа «Командная строка», щелкните по названию ПКМ и кликните в выпавшем меню «Запуск от имени администратора».
В консоли введите поочередно следующие команды:
- netsh winsock reset
- netsh int ip reset c:resetlog.txt
- ipconfig /flushdns
Действует для всех операционных систем. Проведите настройки заново и подключитесь к интернету.
Проверка прокси-сервера
Если вы пользуетесь прокси, то должны были отключить его еще в самом начале работы. Если вы этого не сделали, то проверьте его работоспособность. Попробуйте подключиться к нему через другие устройства. Также есть некоторые сайты, которые предоставляют услугу по проверке прокси, можете воспользоваться их услугами. Лучше его совсем отключить до решения проблемы.
На Windows 7:
- «Пуск» и перейдите в «Панель управления».
- Зайдите в «Свойства браузера».
- Теперь перейдите на вкладку «Интернет» здесь нажмите на «Подключения» и кликните по кнопке «Настройка сети».
- Перейдите к «Прокси-сервер» снимите галку «Использовать прокси-сервер для локальных подключений».
На win 10 все просто: «Пуск», переходим в «Параметры», далее идём в раздел «Сеть и Интернет», открываем вкладку «Прокси». Проверьте, что здесь все отключено.
Ручная установка параметров TCP/IPv4
Если у вас сетевое подключение осуществляется через статический адрес, то нужно проверить, что на компьютере или роутере он выставлен правильно. Перейдите по пути «Панель управления», из списка выберите «Сеть и Интернет», на открывшейся странице щелкните по «Центр управления сетями и общим доступом», здесь найдите и кликните на «Изменение параметров адаптера».
Щелкните по нужному подключению правой кнопкой мыши и выберите «свойства». Снимите галочку с IPv6 и дважды щелкните по IPv4.
Откроется окно с настройками. В верхнюю строку вводите адрес компьютера, если у вас статическое подключение, то он должен быть в договоре от провайдера. Рекомендуется для компьютера задать какой-то один конкретный адрес, чтобы на роутере можно было выдать ему все допуски и разрешения для соединения с сетью.
Если ничего не помогло
Если никакие из пунктов не подошли, то звоните в техническую поддержку провайдера и пробуйте все, что они вам порекомендуют. Это не быстрый процесс и большую часть пунктов вы уже проделали. Рекомендуется попробовать выйти с компьютера в интернет в другом месте, а также попробовать подключить другой маршрутизатор. Это поможет вычислить место проблемы, так её будет проще найти.
При глубоком повреждении файлов системы от вирусов, восстановительная терапия не поможет. Здесь остается переустанавливать систему, это сейчас не сложно. Попробуйте восстановить её системными способами, а если не получится, то занимайтесь переустановкой.
Проблема с ошибкой «Нет интернета» возникает часто. В большинстве случаев проблема в вылетевшем или слегка выехавшем из гнезда кабеле. Кто-то запнулся за него, передвинул роутер, робот пылесос захватил провод и дернул – все это вызывает проблемы. Вторая по распространенности проблема – это установка какого-то фаерволла или антивируса в параноидальном режиме. Остальные варианты не так распространены, но учитывать их при поиске проблемы стоит.
Интернет-магазин софтверных решений Playmarket используется не только для загрузки игр или программ. Благодаря ему происходит обновление системных компонентов на смартфоне. Но что делать, если у Google Play нет доступа к Интернету, то есть при открытии сервиса пользователь наблюдает экран с сообщением об ошибке? Рассмотрим проблему подробнее.
Содержание
- Причины ошибки подключения
- Что делать прежде всего?
- Через рестарт устройства
- Через сброс настроек Google Play Market
- Пробуем удалить скачанное обновление «Плей Маркета»
- При помощи активации службы «Диспетчера загрузок»
- Через удаление учетной записи Google на устройстве
- Удаление несовместимого софта
- Исправление и настройка системного файла hosts
- Осуществить проверку Интернет-соединения
- Сбились настройки даты и времени
- Сброс настроек до заводского состояния
- Стирание взломщиков типа Freedom
- Ошибка «Отсутствует Интернет-соединение» при покупке
- Почему «Гугл плей» не хочет работать через мобильный Интернет
- Заключение
Причины ошибки подключения
Существуют причины, по которым нет доступа к интернету у Play Market:
- Ошибки в конфигурации смартфона. К ним относятся неверные сетевые настройки, неправильный пароль к беспроводной Сети и другие.
- Низкая скорость передачи данных.
- Использование ПО, которое блокирует доступ к Интернет-магазину.
- Проблема с системными файлами.
Рассмотрим методы, при помощи которых исправляются ошибки.
Что делать прежде всего?
Если Play Market не видит Интернет и выдает сообщение о недоступности магазина, нужно переподключиться к Мировой паутине. Деактивировать беспроводную связь (или мобильный Интернет), а затем подключить снова.
Попробовать зайти в Google Play еще раз. Если ошибка повторяется, перейти к следующим пунктам статьи.
Через рестарт устройства
Один из простых, но действенных методов – перезагрузка мобильного устройства. По сути, это сброс текущего состояния телефона до начального. Процесс занимает 10-20 секунд.
По окончании подключиться к Google Play еще раз.
Через сброс настроек Google Play Market
Следующий способ – обнуление конфигурации сервиса. Открываем настройки смартфона, раздел «Приложения». Находим Google Play, заходим в него. Затем перейти в раздел «Память».
Выбираем опцию «Очистить кэш».
После выполнения операции смартфон перезагружаем и проверяем доступность Глобальной сети.
Пробуем удалить скачанное обновление «Плей Маркета»
Следующий метод аналогичен предыдущему с одним исключением. Таким же образом открываем меню Google Play, но выбираем пункт «Стереть данные».
В результате операционная система откатит версию до заводской. Теперь перезагружаем мобильное устройство, чтобы Google Play запустился снова. Проверяем работоспособность.
При помощи активации службы «Диспетчера загрузок»
Еще один вариант исправить ситуацию, когда «Гугл плей» не видит Интернет с мобильного устройства, – активировать «Диспетчер загрузок». Сервис связан с Play Market. Если диспетчер отключен, то и остальные зависимые от него службы не работают.
Заходим через меню в перечень программ смартфона. Находим пункт «Загрузки».
Важно! Если в списке отсутствует позиция, необходимо подключать показ системных сервисов.
Заходим в дополнительное меню, нажав три горизонтальные точки в правом верхнем углу. Выбираем пункт, который отмечен на изображении ниже красным.
Еще раз пролистываем список, находим строку «Загрузки» и нажимаем на нее.
Откроется новое рабочее окно. Нажимаем «Отключить», а потом «Включить». Теперь закрываем все окна и пробуем подключиться к Google Play.
Через удаление учетной записи Google на устройстве
В качестве крайней меры удалим учетную запись пользователя, а потом вновь активируем.
Важно! Перед выполнением последующих действий синхронизируем необходимую информацию с «облачным» хранилищем Google.
Открываем меню настроек, переходим к разделу «Аккаунты». Находим строку Google и заходим в нее.
Следующим шагом нажимаем «Удалить». Подтверждаем действие, а после перезагружаем коммуникатор.
После старта операционная система попросит ввести информацию об учетной записи Google. Вводим электронный ящик и пароль. Пробуем еще раз подключить Google Play к Интернету.
Удаление несовместимого софта
Инсталляция программного обеспечения по типу Nox App Player блокирует доступ к Мировой паутине сервиса. Чтобы исправить ситуацию, удаляем ПО.
Примечание! Nox устанавливает собственную версию Интернет-магазина. Соответственно, владелец смартфона не сможет воспользоваться стандартным Google Play.
Заходим в раздел системных настроек, далее — «Приложения». Затем через «Поиск» находим и деинсталлируем его.
Остается только проверить работоспособность сервиса Google Play.
Исправление и настройка системного файла hosts
Еще одна причина, по которой у сервиса Google Play нет подключения к Интернету – ошибка в системных файлах. Наиболее распространенной является проблема с файлом hosts.
Важно! Для дальнейших действий пользователь должен обладать правами root. О том, как их получить, читайте в отдельной статье на нашем сайте.
Используя файловый менеджер, встроенный на Android или установленный из Интернет-магазина, переходим к разделу System/etc. Внутри находим hosts и выбираем опцию «Редактирование».
Оригинальный файл выглядит следующим образом.
Если внутри находятся дополнительные строки, удаляем. Они являются лишними и блокируют доступ к Глобальной сети со стороны Google Play.
После внесения изменения сохраняем файл, а потом закрываем его. Рекомендуется перезагрузить смартфон, чтобы ОС загрузила информацию из hosts по новой.
Осуществить проверку Интернет-соединения
Как говорилось выше, одна из причин – некорректные сетевые настройки. Если «Гугл плей» не видит вай фай, а браузер отображает сообщение, что страницы не найдена (ошибка 404), выполняем следующие действия:
- Открываем список беспроводных сетей.
- Удаляем текущее подключение.
- Перезагружаем мобильное устройство.
- Подключаемся по новой к WiFi.
Проверяем доступ Google Play к Интернету.
Сбились настройки даты и времени
Возможна также банальная ситуация: некорректные значения времени и даты. Проблема решается простейшим способом.
Заходим в «Панель управления», раздел «Дата и время».
Переводим бегунок в правую сторону, как показано на изображении выше. Закрываем меню и через минуту проверяем Google Play.
Сброс настроек до заводского состояния
Данный вариант рекомендуется применять только в крайних случаях, если ни один из способов не помог.
Важно! Операция удалит все данные и настройки на смартфоне. Рекомендуется сделать резервную копию и изъять флеш-карту, если она установлена в телефоне.
Открываем системное меню, пункт «Восстановление и сброс». Спускаемся в конец страницы, выбираем последний пункт.
Операционная система запросит подтверждение у пользователя. Нажимаем «Сброс настроек». В течение двух минут Android удалит информацию и перезагрузит смартфон.
Стирание взломщиков типа Freedom
Freedom – приложение, которое взламывает игры Google Play. Программа в режиме «онлайн» взламывает игру, предоставляя пользователю преимущества перед другим игроками.
При ее использовании блокируется доступ к официальному сервису Google Play. Соответственно, пользователь не сможет подключаться для загрузки новых программ.
Чтобы исправить ситуацию, удаляем Freedom с мобильного устройства и перезагружаем смартфон.
Ошибка «Отсутствует Интернет-соединение» при покупке
Данное сообщение появляется редко, но станет серьезной проблемой, если пользователь решил приобрести ПО.
Пробуем следующие варианты:
- Переподключаемся к другой точке доступа беспроводной Сети. Если используется мобильный Интернет, выключаем его на пять минут, а потом снова активируем.
- Выбираем другой способ оплаты. Например, пользователь выбрал вариант «По банковской карте». Меняем на кошелек «Яндекс.Деньги».
- Проверяем смартфон на наличие вирусов. Используем только официальные антивирусные средства, установка которых ранее проходила через Google Play.
Если ни один из методов не помог, повторяем попытку через несколько часов. Возможно, ошибка на стороне Google.
Почему «Гугл плей» не хочет работать через мобильный Интернет
На это вопрос нельзя ответить конкретно, но рассмотрим наиболее стандартный вариант – нестабильный канал связи. Ситуация наблюдается при поездке в поезде, загородном автобусе или другом транспортном средстве.
Во время переподключения между вышками сотовой связи на смартфоне пропадает сигнал. В результате аккаунт «Гугл плей» не видит соединение с Интернетом, так как оно недоступно. Как только сигнал появится вновь, пользователь получит доступ к Сети.
Заключение
Публикация рассказала об ошибке: почему сервис Google Play не может подключаться к Глобальной сети. Перечислены способы решения с описанием и скриншотами.
Подгорнов Илья Владимирович
Всё статьи нашего сайта проходят аудит технического консультанта. Если у Вас остались вопросы, Вы всегда их можете задать на его странице.


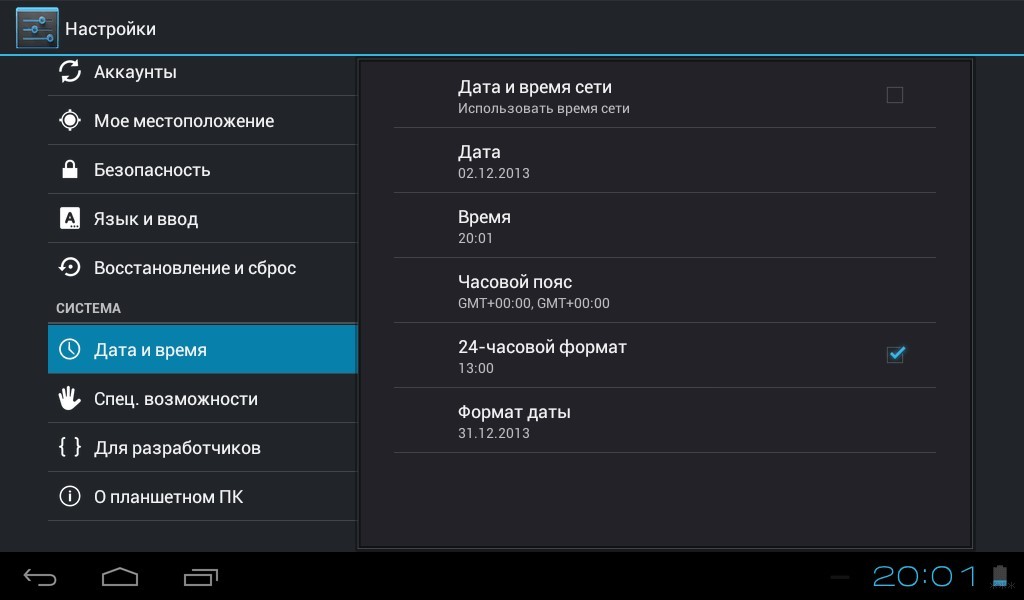
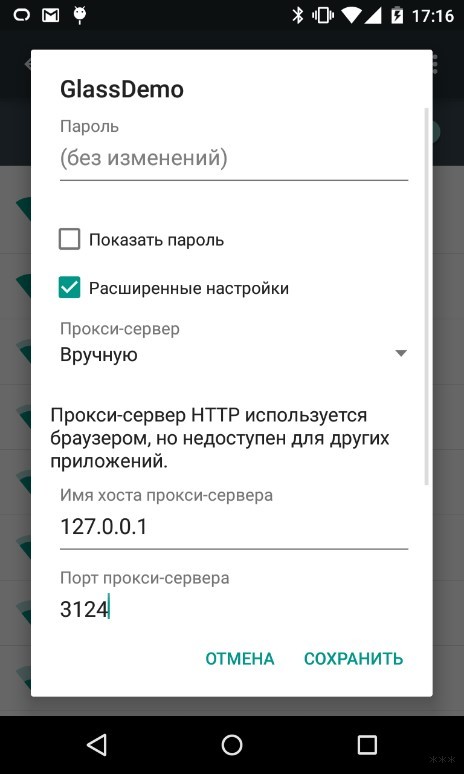
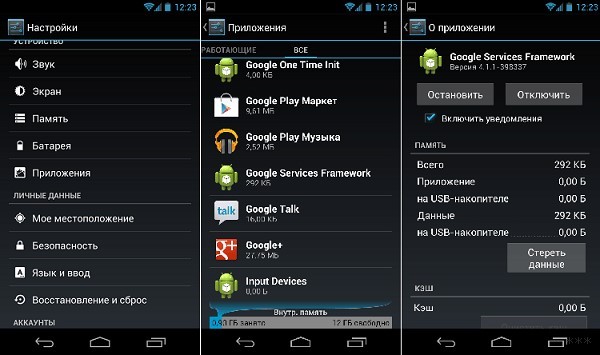
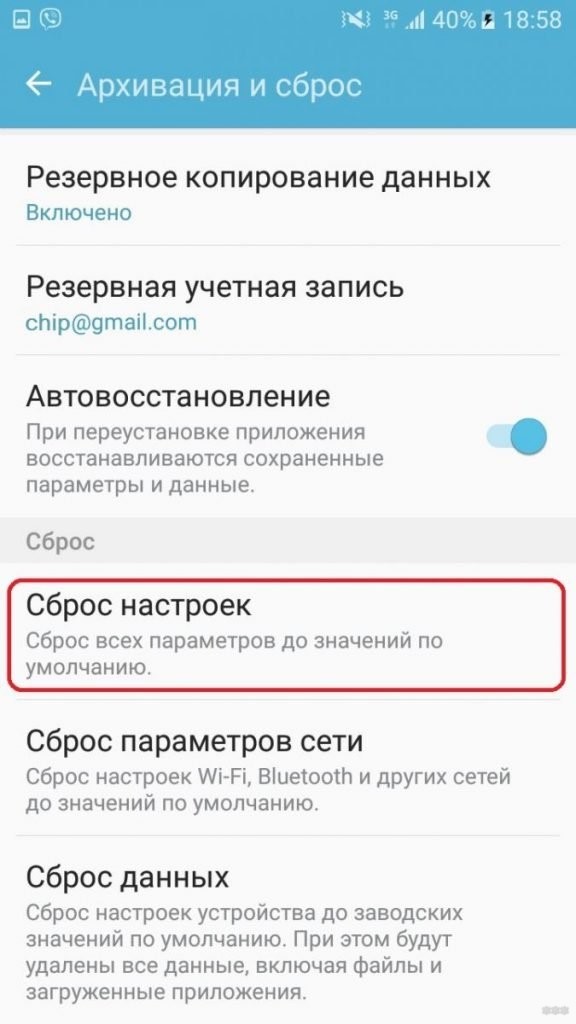
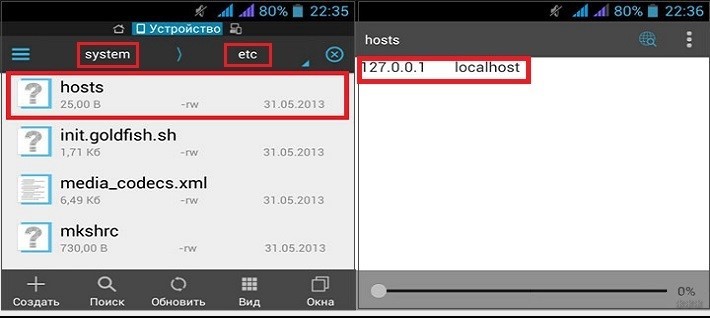
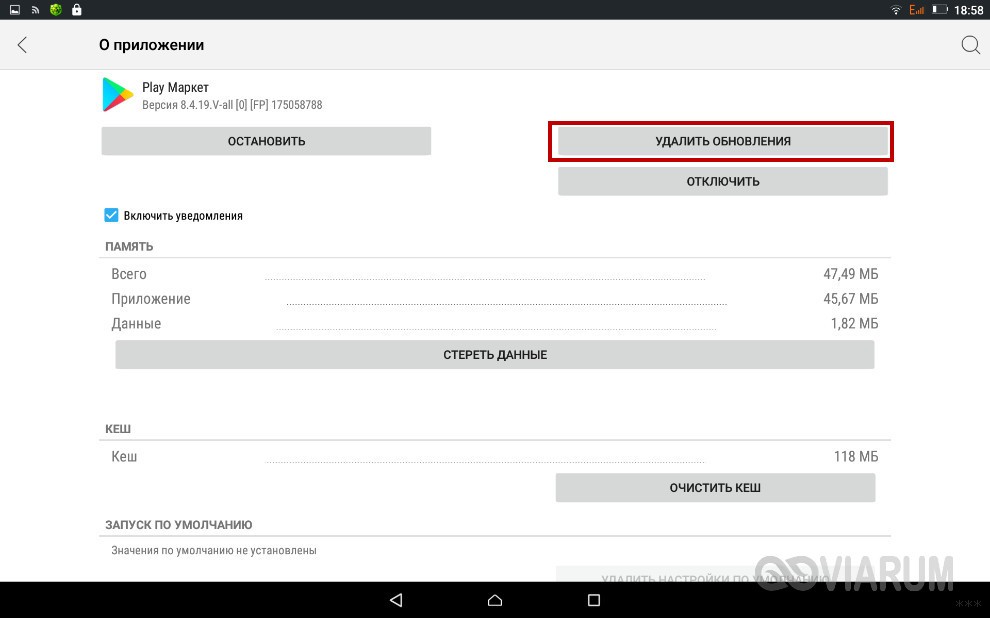
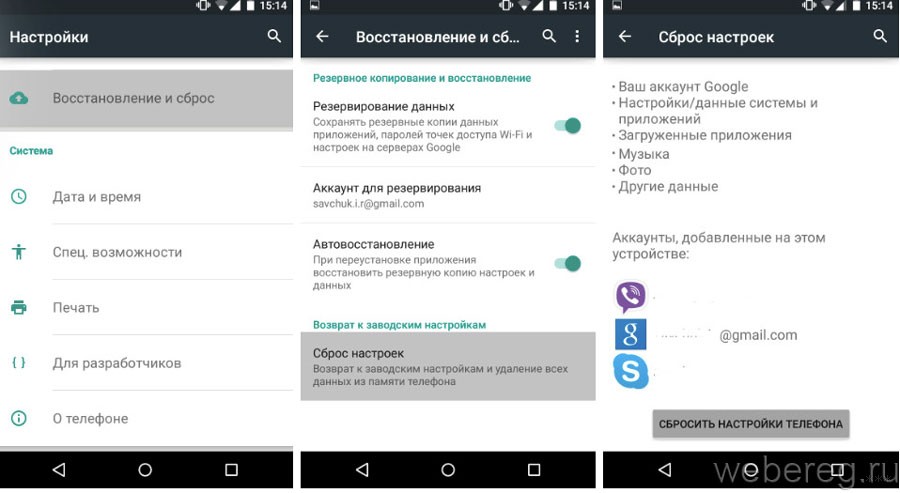
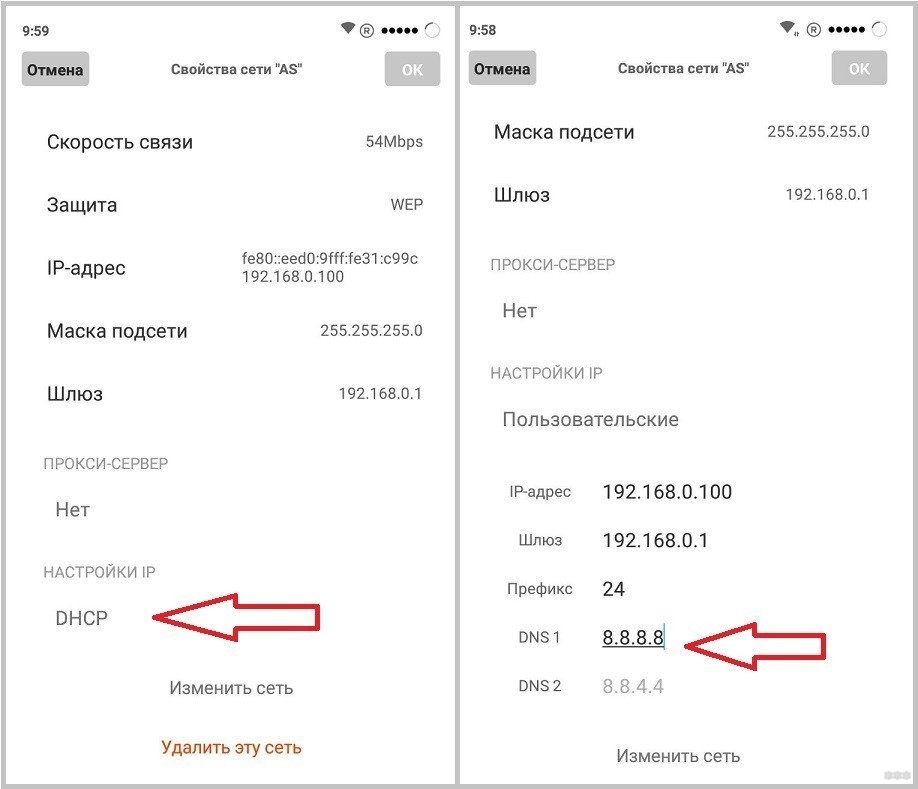
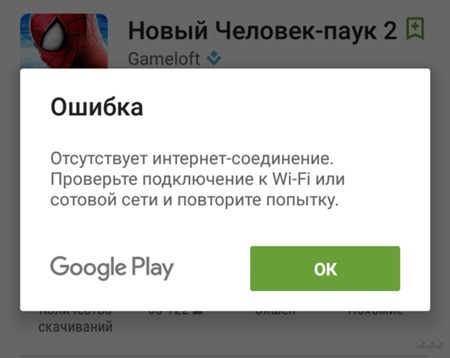
 в правой части панели задач и убедитесь, что Wi-Fi включен. Если это не так, выберите его, чтобы включить его. Кроме того, убедитесь, что режим «в самолете » отключен.
в правой части панели задач и убедитесь, что Wi-Fi включен. Если это не так, выберите его, чтобы включить его. Кроме того, убедитесь, что режим «в самолете » отключен.
 и выбрав панель управления > мобильный компьютер > Windows Mobility Center.
и выбрав панель управления > мобильный компьютер > Windows Mobility Center. . Если требуется ввести пароль администратора или подтвердить действие, введите пароль или предоставьте подтверждение.
. Если требуется ввести пароль администратора или подтвердить действие, введите пароль или предоставьте подтверждение.
.png)