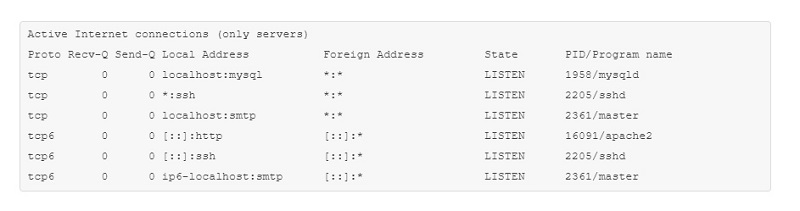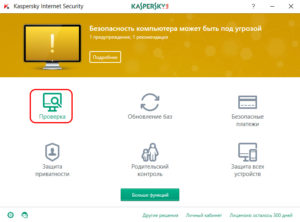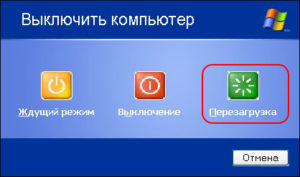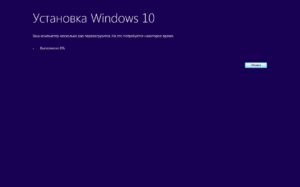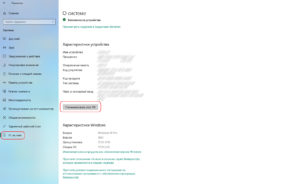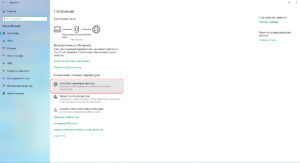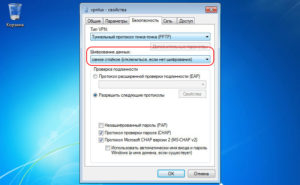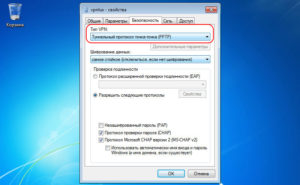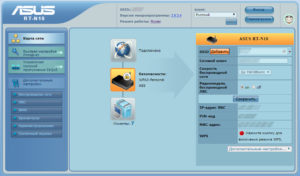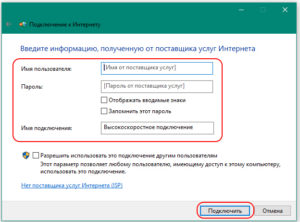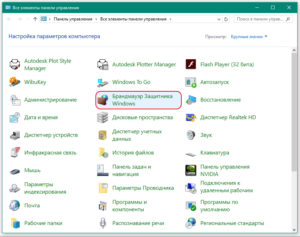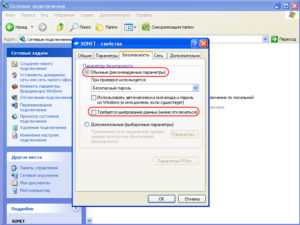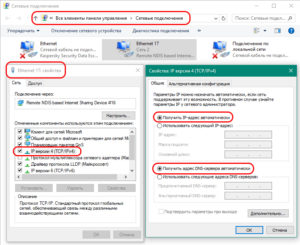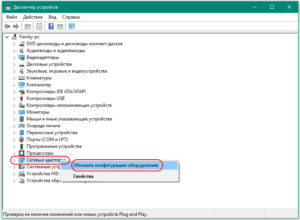Как исправить ошибку сети
Опубликовано 06.04.2022
Содержание:
- 1 Ошибка сети — как исправить
- 2 Самая простая, но частая ошибка сети
- 3 Ошибка подключения к сети из-за сбоя драйверов
- 3.1 Обновление или откат сетевого драйвера
- 3.2 Запрет на отключение сетевой карты
- 4 Проверка параметров подключения к Internet
- 4.1 Контроль процессов деятельности сетевых протоколов
- 4.2 Контроль настроек IP и DNS
- 4.3 Активация/деактивация FIPS
- 5 Произошла ошибка сети — как исправить с помощью командной консоли
- 6 Как исправить ошибку сети в стандартном приложении
- 7 Сброс сети для исключения ошибки
- 8 Ошибку сети могут вызвать настройки роутера
- 9 Заключение
Ошибка сети — как исправить
Без подключения к интернету любой гаджет сегодня теряет больше половины своих полезных качеств. Поэтому ошибка сети является одной из самых неприятных ситуаций для пользователя. Немало проблем возникает и у организаций — вплоть до полной остановки работы. В нашей статье мы подскажем, как поступить, если невозможно выйти в интернет или открыть сайты, подключить Wi-Fi или опознать сеть. Прежде чем переходить к серьезным вмешательствам в операционную систему, попробуйте следующие действия:
- Обычная перезагрузка компьютера и роутера.
- Проверка плотности прилегания LAN-кабеля.
- Отключение антивируса, межсетевого экрана, VPN-клиентов и другого софта, влияющего на подключение к Internet. Возможно, антивирус даже придется полностью удалить с устройства.
- Обращение в техподдержку провайдера для уточнения ситуации. Возможно, поставщик интернет-услуг проводит ремонтно-профилактические работы либо меняет параметры сетевого соединения.
Если эти действия не дали результата, используйте инструкции, данные нами в этой статье.
Самая простая, но частая ошибка сети
Часто ошибка сети появляется при неправильном вводе пароля от Wi-Fi-роутера. Компьютер сообщает о невозможности подключения или о применении недопустимого ключа. Даже если вы считаете себя достаточно уверенным пользователем, проверьте следующие моменты:
- Клавиатура работает в обычной раскладке. Если это не так, переключите язык.
- Учитывается верхний и нижний регистр.
- Пароль маршрутизатора состоит только из латинских букв и цифр. Не применяйте кириллицу и специальные символы.
- Пароль от Wi-Fi-роутера самовольно никем не был изменен.
Также обратите внимание: если ваше устройство нашло несколько сетей, то подключиться вы сможете только к открытой либо той, от которой знаете пароль.

Ошибка подключения к сети из-за сбоя драйверов
Причиной сетевых неполадок часто выступают сбои в работе драйверов. Кроме этого, Центр обновления или сторонний софт могут инсталлировать в систему неподходящее для подключения к интернету ПО. Как наладить стабильную работу, читайте ниже.
Обновление или откат сетевого драйвера
- Открываем диспетчер устройств.
- В ветке «Сетевые адаптеры» находим конфликтное устройство.
- Кликаем по его наименованию ПКМ и заходим в «Свойства».
- Переходим в категорию «Драйвер».
- Нажимаем «Откатить» (если эта кнопка активна).
- Перезагружаем компьютер.
- Если кнопка неактивна либо действие не дало желаемый результат, совершаем шаги 1—4 и кликаем «Обновить».
Выбираем сначала автопоиск драйверов. Если он не справляется, ищем нужный софт на компьютере или в интернете и устанавливаем вручную.
Запрет на отключение сетевой карты
Windows может отключать сетевой адаптер в целях экономии электроэнергии, т. к. это устройство относится к некритическим компонентам ПК. В таком случае снова выполняем шаги 1—3, как в предыдущем блоке, и переходим в категорию «Управление электропитанием». Если в строке «Разрешить отключение этого устройства…» стоит галочка, снимаем ее.
Проверка параметров подключения к Internet
Если корректировка работы драйверов не принесла желаемого результата, необходимо проверить параметры интернет-подключения.
Контроль процессов деятельности сетевых протоколов
Для нормального обслуживания интернет-соединения необходимо включить основной протокол IPv4. В некоторых случаях можно попробовать активировать и отключить протокол IPv6 (иногда его работа вызывает сбой соединения).
- Заходим в «Сетевые подключения» (набрать win+r и вбить в строку ncpa.cpl).
- Кликаем ПКМ по соответствующему сетевому подключению и переходим в «Свойства».
- Ставим галочку в строке «IP версии 4 (TCP/IPv4)» и перезагружаем ПК.
- В отсутствие результата повторяем этапы 1 и 2, снимаем или ставим галочку в строке «IP версии 6 (TCP/IPv6)» (с учетом того, есть она там или нет) и снова отправляем ПК на перезагрузку.
Контроль настроек IP и DNS
Если вышеописанные действия не принесли желаемого результата, проверяем параметры IP и DNS. Повторяем этапы 1 и 2, как в предыдущем разделе, выделяем «IP версии 4 (TCP/IPv4)» и нажимаем «Свойства». Активируем автоматическое получение IP и DNS путем проставления галочек в соответствующих строках и повторяем этот алгоритм с IP версии 6 (TCP/IPv6).
Часто решить проблему помогает установка тех значений DNS, что предоставляет Google.
- Ставим отметку «Использовать следующие DNS-адреса».
- В строке «Предпочитаемый…» вводим 4 цифры «8».
- В «Альтернативный…» — меняем третью и четвертую «восьмерки» на «четверки».
Кликаем OK и перезагружаем устройство.
Активация/деактивация FIPS
Этот стандарт действует для американских госучреждений, но его могут применить пользователи любого региона. Снова открываем «Сетевые подключения», кликаем по действующему адаптеру ПКМ и заходим в «Состояние». Выбираем «Свойства беспроводной сети» и во вкладке «Безопасность» — «Доппараметры». Если галочка стоит, убираем ее, если нет, то ставим и перезагружаем ПК.
Произошла ошибка сети — как исправить с помощью командной консоли
Если вышеописанные манипуляции не помогли, попробуем поработать с системными файлами и настройками. Внимание — сброс интернет-подключения обнуляет все значения. В случае, когда настройки устанавливаются не автоматически, а вручную, то по завершении манипуляций нужно будет заново ввести параметры. Поэтому перед началом работы выписываем IP и DNS (либо потом узнаем у провайдера) и запускаем командную строку с админскими правами. Потом поочередно набираем 6 команд (каждую из них вводим в действие с помощью Enter):
- netsh winsock reset;
- netsh int ip reset;
- netsh int tcp reset;
- ipconfig /release;
- ipconfig /renew;
- ipconfig /flushdns.
Набираем команды без точки с запятой, соблюдая пробелы. В конце перезагружаем компьютер.
Исполняя 2-ую команду, система может выдать ошибку доступа к сети. Справляемся с этим с помощью редактора реестра. Раскрываем ветку HKEY_LOCAL_MACHINE, переходим в SYSTEM, а далее по пути CurrentControlSet→Control→Nsi→{eb004a00-9b1a-11d4-9123-0050047759bc}→26.
- Кликаем ПКМ по директории «26» и переходим в «Разрешения».
- Разрешаем полный доступ, потом «Применить»→OK.
- Заново вводим вышеуказанный блок из 6 команд.
- Перезагружаем ПК.
Теперь снова необходимо зайти в редактор реестра и вернуть первоначальные настройки. Выполняем пункт 1, запрещаем полный доступ, потом «Применить»→OK.
Как исправить ошибку сети в стандартном приложении
Встроенный инструмент Windows может оказать действенную помощь в поиске и решении ошибки сети. Кликаем ПКМ по значку интернет-соединения на панели задач и выбираем «Диагностика…». Далее делаем следующее:
- Выбираем «Другая проблема».
- Теперь «Использование конкретного сетевого адаптера».
- Указываем проблемное или «Все устройства».
- Ожидаем завершения работы приложения.
- В завершение диагностики утилита предложит ознакомиться с дополнительной информацией по проблеме или закрыть инструмент.

Если у вас наблюдаются неполадки только при посещении определенных интернет-ресурсов, то на первом этапе укажите «Я пытаюсь получить доступ…» и действуйте по подсказкам системы.
Сброс сети для исключения ошибки
В качестве радикального средства возможно применить сброс сети, подразумевающий удаление всех настроек.
- Открываем«Параметры» (win+I), потом «Сеть и интернет».
- Прокручиваем вниз и щелкаем «Сброс сети».
- Действуем согласно подсказкам системы и перезагружаем компьютер.
Если эта манипуляция не дала результат, загружаемся в безопасном режиме с поддержкой сетевых драйверов и проверяем, наблюдается ли там ошибка. При ее наличии, скорее всего, придется переустановить Windows.
Ошибку сети могут вызвать настройки роутера
Ошибка сети может быть вызвана определенными настройками маршрутизатора. Например, если активна опция, блокирующая подключение устройств по их MAC-адресу, то необходимо ее отключить. Заодно нужно попробовать деактивировать особую функцию Windows 10, которая подбирает случайные аппаратные адреса. Она расположена (при наличии в конкретной версии ОС) по адресу «Параметры»→«Сеть и интернет»→Wi-Fi. Проходим по этому пути и отключаем опцию.
Современные маршрутизаторы функционируют в двухканальном режиме, настроенном на частоты 2.4 ГГц и 5 ГГц. Меняя параметры подключения к сети (как было описано выше), проверяйте их работу в обоих диапазонах, чтобы сразу проверить, исчезла ли ошибка интернет-подключения.
Заключение
Мы познакомили вас с основными способами исправления ошибки сети. Это то, что вам по силам сделать самостоятельно. Но, даже если эти шаги вызывают у вас определенные трудности, лучше обратитесь за профессиональной помощью к специалистам компании «АйТи Спектр». Мы корректно настроим подключение к сети и, если нужно, отремонтируем компьютер и другие устройства, а также проведем техобслуживание.
В статье рассказывается:
- Суть и причины возникновения ошибки установки соединения с базой данных
- Первые шаги устранения ошибки установки соединения
- 3 способа устранения ошибки установки соединения с БД
- Дополнительные методы устранения ошибки установки соединения с БД
- Профилактика возникновения ошибки установки соединения с базой данных
-
Пройди тест и узнай, какая сфера тебе подходит:
айти, дизайн или маркетинг.Бесплатно от Geekbrains
Ошибка установки соединения с базой данных — довольно частое явление на WordPress, которое может быть вызвано различными причинами. При первом появлении она может добавить седых волос владельцу сайта, ведь доступ к ресурсу будет невозможен, включая и его «админку», и при недостатке знаний ставит в тупик.
Не стоит паниковать и сильно переживать, ошибка установки соединения может быть исправлена относительно простыми методами. В нашей статье мы расскажем, почему возникает данная неисправность, как можно ее устранить, и что делать, чтобы снизить риск ее повторного появления.
Суть и причины возникновения ошибки установки соединения с базой данных
Чтобы понять, что означает “Ошибка установки соединения с базой данных” (Error establishing a database connection) разберемся, как работает WordPress и выясним, что такое база данных.
WordPress – одна из самых популярных CMS – систем., т.е. систем управления контентом. Это программное обеспечение, позволяющее добавлять, удалять и редактировать содержание вашего сайта без знаний языков программирования. Вся информация о контенте хранится в базе данных.
База данных — это и есть совокупность информации, организованная так, чтобы при необходимости компьютер смог ее найти и обработать. Все сведения о вашем WordPress сайте хранится в базе данных на серверах вашего хостинг- провайдера. Любое действие на сайте приводит кому, что WordPress посылает запрос на нужную информацию в базу данных. Если запрос успешно обработан, то пользователь получает нужную информацию.
Одним из наиболее важных файлов в WordPress является wp-config.php файл. Он находится в корневой директории и содержит сведения о конфигурации вашего сайта, в том числе и информацию о подключении к базе данных. Важно, чтобы эта информация была прописана в строго определенном порядке:
- Database Name — Имя базы данных
- Database Username — Имя пользователя базы данных
- Database Password — Пароль пользователя базы данных
- Database Host — Сервер базы данных
Таким образом, в большинстве случаев “Ошибка установки соединения с базой данных” возникает, если информация, описанная выше, указана не верно. Кроме того, ошибка может быть вызвана повреждением базы данных или перегруженностью сервера.
Первые шаги устранения ошибки установки соединения
Рассмотрим основные причины ошибки установки соединения с базой данных и способы их устранения.
Скачать
файл
Прежде всего, настоятельно рекомендуем создать резервную копию всей важной информации и обновлять ее после каждого значимого изменения. Тогда вы гарантированно не потеряете данные. А в случае серьезной ошибки и восстановления базы данных, не столкнетесь с необходимостью создания сайта с нуля. Для создания резервной копии используются плагины Duplicator или All-in-One WP Migration.
Есть много программных модулей для резервного копирования, но они не смогут вам помочь при отсутствии доступа в админку.
В такой ситуации нужен плагин ISPmanager или другой модуль, который поможет, управляя хостингом, сделать полное резервное копирование сайта.
При возникновении сложностей стоит воспользоваться технической поддержкой, которая есть на всех платных хостингах. Здесь вам окажут квалифицированную помощь с созданием резервной копии.
3 способа устранения ошибки установки соединения с БД
Проверка памяти сервера
Предположим, вы проверили учетные данные в фале wp-config.php и убедились в их корректности. Следующим шагом следует проверить сервер на наличие памяти. Довольно часто ошибка соединения возникает из-за перегруженности сервера. Если сервер хостинг-провайдера испытывает трудности, то и ваш сайт WordPress будет замедляться.
В первую очередь удостоверимся, что MySQL работает, и памяти для обработки данных WordPress достаточно.
Подключитесь к удаленному серверу через SSH, используя IP-адрес сервера:
ssh 8host@ <server IP>
Затем убедимся, работает ли MySQL с помощью утилиты netstat. Она позволяет отслеживать проблемы, связанные с производительностью сети. Чтобы увидеть список TCP-портов, которые прослушиваются, и имена программ, используйте команду:
sudo netstat -plt
где флаги –p, –l и –t означают program (программы), listening (прослушивание) и TCP соответственно.
В результате выполнения команды вы увидите список. Найдите в нем mysqld – это сервер MySQL:
Если вы видите его в списке, значит, сервер MySQL работает и прослушивает соединения. В противном случае нужно попробовать ручной запуск сервера. Следующая команда полностью перегружает MySQL:
sudo systemctl start mysql
Заметьте, что в некоторых версиях и дистрибутивах Linux используется mysqld или mysql-server, а не mysql. Попробуйте разные варианты, чтобы определить, какой из них применяется в вашей системе.
После выполнения этой команды сервер запустится. Проверьте это с помощью sudo netstat -plt, как описано ранее.
По какой причине сервер MySQL может завершить работу? Эта система очень эффективна и производительна, но не всегда стабильна. Если количество одновременно выполняемых задач велико, то она существенно замедляется. Чтобы минимизировать возможные проблемы, нужно следить за объемом доступной памяти.
Топ-30 самых востребованных и высокооплачиваемых профессий 2023
Поможет разобраться в актуальной ситуации на рынке труда
Подборка 50+ ресурсов об IT-сфере
Только лучшие телеграм-каналы, каналы Youtube, подкасты, форумы и многое другое для того, чтобы узнавать новое про IT
ТОП 50+ сервисов и приложений от Geekbrains
Безопасные и надежные программы для работы в наши дни
Уже скачали 21234
Проверьте log-файлы и ищите в них сообщения об ошибках. Для поиска используйте команду zgrep:
zgrep -a «allocate memory» /var/log/mysql/error.log*
В результате выполнения данной команды вы увидите все log-файлы, содержащие error.log и ‘allocate memory’. Поиск будет выполняться по файлам в директории /var/log/mysql/.
На выводе вы можете увидеть подобную строку:
2017-04-11T17:38:22.604644Z 0 [ERROR] InnoDB: Cannot allocate memory for the buffer pool
Это значит, что для корректной работы MySQL не хватает памяти. Именно это и является причиной ошибки подключения к базе данных. Если вы видите не одну такую строку, а несколько, значит, проблема нехватки памяти регулярная. Решается она переносом данных на более мощный сервер. Если сайт размещен на облачном сервере, то хостинг-провайдер в большинстве случаев может обновить сервер быстро и с минимальным простоем.
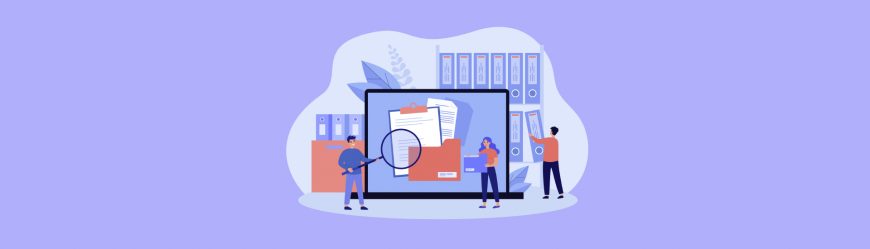
Читайте также
Если команда zgrep не выдала списка log-файлов, то сервер не испытывает проблем с нехваткой памяти. Значит проблемы установки соединения с базой данных может быть связана неверными учетными данными MySQL.
Проверка учётных данных MySQL
Если вы поменяли хостинг-провайдера или переместили установку WordPress на новый сервер, то информация в файле wp-config.php становится неактуальной. Вам необходимо поменять соответствующие строки в файле, иначе подключение к базе данных будет невозможно.
Чтобы найти этот файл используйте команду find:
sudo find / -name «wp-config.php»
Данная команда будет искать файл с указанным именем в корневой папке. Если он будет найден, то на выходе вы увидите путь к найденному файлу:
/var/www/html/wp-config.php
Чтобы открыть его в текстовом редакторе nano, напишите:
sudo nano /var/www/html/wp-config.php
В результате вы увидите файл с большим количеством строк. Первыми строками как раз и будут те, что описывают подключение к базе данных:
/** The name of the database for WordPress */
define(‘DB_NAME’, ‘database_name’);
/** MySQL database username */
define(‘DB_USER’, ‘database_username’);
/** MySQL database password */
define(‘DB_PASSWORD’, ‘database password’);
Вместо ‘database_name’, ‘database_username’ и ‘database_password’ должны быть указаны корректные данные о вашей БД. При необходимости отредактируйте их. На забудьте сохранить файл и выйти из редактора, нажатием CTRL-O, CTRL-X.
Чтобы убедиться, что проблема решена, попробуйте подключиться к базе данных. Для этого наберите команду:
mysqlshow -u database_username -p
Затем введите пароль. Если имя пользователя или пароль не верные, то вы увидите ошибку Access denied. В противном случае на экран будет выведена информация обо всех базах данных, к которым у вас есть доступ.
+———————+
|Databases |
+———————+
| information_schema |
| database_name |
+———————+
Если вы видите имя нужной базы данных в списке, то в файле wp-config.php указаны корректные данные. Теперь можно перезапустить WordPress сайт.
Если после этого ошибка подключения к базе данных не исчезла, то переходите к третьему шагу.
Только до 15.06
Скачай подборку тестов, чтобы определить свои самые конкурентные скиллы
Список документов:



Чтобы получить файл, укажите e-mail:
Подтвердите, что вы не робот,
указав номер телефона:
Уже скачали 7503
Восстановление базы данных WordPress
Случается, что база данных WordPress оказывается поврежденной. Причин, по которым такое происходит, может быть несколько:
- неудачное обновление;
- сбой базы данных;
- некорректный плагин.
Непосредственно на сайте в таком случае вы все также увидите сообщение — «ошибка установки соединения с базой данных».
Попытаемся восстановить БД. Откройте файл wp-config.php с помощью текстового редактора:
sudo nano /var/www/html/wp-config.php
Вставьте в файл строку:
define(‘WP_ALLOW_REPAIR’, true);
Таким образом включается функция восстановления базы данных. Сохраните файл и закройте его.
Затем откройте браузер и перейдите по следующему URL:
http://www.example.com/wp-admin/maint/repair.php
Не забудьте заменить www.example.com на URL вашего сайта или укажите IP.
Тогда вы увидите следующее сообщение на экране:
WordPress can automatically look for some common database problems and repair them.
Выберите вариант Repair Database. В появившейся странице вы увидите процент проверенных и восстановленных данных.
После восстановления вернитесь к файлу wp-config.php. Удалите из него функцию, ответственную за восстановление базы данных. Это необходимо сделать из соображений безопасности, иначе доступ к восстановлению БД будет у всех.
Если после восстановления базы данных WordPress все еще выдает ошибку о проблеме соединения, восстановите базу данных из бэкапа (резервной копии).
Если же после проверки на странице с результатами вы не увидели исправлений, то ошибка соединения с базой данных не связана с самой базой данных.
Описанные выше способы устранения ошибки соединения зачастую достаточны для решения проблемы. В редких случаях причиной могут быть также вредоносные программы и атаки.
Дополнительные методы устранения ошибки установки соединения с БД
Следующие способы устранения ошибки установки соединения с базой данных категорически не рекомендуется использовать начинающим администраторам WordPress! Переходите к ним только в том случае, если не помогли методы, описанные ранее. Не используйте их, если у вас нет валидной резервной копии вашего сайта!

Читайте также
- Обновление настройки в wp_options
Некоторые пользователи отмечали, что ошибка была устранена после выполнения запроса к БД через phpMyAdmin:
[sql]UPDATE wp_options SET option_value=’ http://your_site.ru’ WHERE option_name=’siteurl’;[/sql]
Где вместо ’your_site.ru ‘укажите URL вашего сайта.
- Подключение к базе данных с правами root
Если вы используете виртуальный сервер и можете воспользоваться root правами, то попробуйте подключиться к БД через файл test.php. В случае успеха, попробуйте также подключиться к БД вашего сайта через файл wp-config.php. Затем проверьте работу сайта.
Работать на сервере под учётной записью root – большая ошибка. Обязательно создайте нового пользователя через phpMyAdmin. Не забудьте внести в wp-config.php файл логин и пароль созданного пользователя.
Профилактика возникновения ошибки установки соединения с базой данных
Никто не застрахован от ошибки установки соединения с базой данных при работе с Вордпресс. Однако, вы можете минимизировать шанс остановки сайта, если будете следовать следующим рекомендациям:
- Тщательно выбирайте хостинг-провайдера, который подходит именно для работы с CMS WordPress. Он должен иметь хорошую техподдержку, обеспечивать высокую скорость и стабильность. Зачастую проблемы в работе сайта связаны именно с хостингом.
- Регулярно делайте бэкап. Вы можете самостоятельно выбрать один из плагинов, например, UpdraftPlus, Duplicator или All-in-One WP Migration.
К сожалению, если вы не имеете доступ в панель управления сайта, то вы не сможете воспользоваться резервной копией. Тогда вам нужно будет воспользоваться программным обеспечением для управления хостингом. Например, ISPmanager. Он позволит вам сделать полную резервную копию сайта.
Если вы не хотите самостоятельно делать бэкап, можете обратиться в техподдержку хостинг-провайдера. Они предложат вам программу для резервного копирования.
С проблемой соединения интернета приходилось сталкиваться многим пользователям. Для удобства каждая из таких ошибок имеет собственное числовое обозначение. Ознакомьтесь с наиболее популярными из них.
Ошибка 651
Встречается чаще всего. О наличии проблемы система уведомляет таким сообщением.
Появляется по причине сбоя в работе сетевого оборудования, привести к которому могут самые разные факторы.
Для лечения работаем в такой последовательности.
Первый шаг. Проверяем подключение интернет-кабелей. Переподключаем их.
Второй шаг. Перезагружаем сетевое оборудование в случае его использования. Достаточно выключить роутер (модем) из розетки и включить его обратно.
Третий шаг. Заново делаем PPPoE соединение вручную либо же используем для этого специальную утилиту от Microsoft – Rasphone. Для этого жмем Win+R и вводим в соответствующее поле команду rasphone.exe.
Дальше все интуитивно понятно: создаем новое соединение с данными, предоставленными провайдером.
Если вы увидели рассматриваемую ошибку при первом использовании только что созданного подключения, убедитесь в верности введенных настроек. Чаще всего ошибка появляется по причине неправильного указания VPN сервера. Перепроверьте и исправьте неточности.
Если проблема появилась после установки нового антивирусного обеспечения либо фаервола, убедитесь, что используемая утилита не блокирует доступ в сеть.
Если же ничего не помогло, созвонитесь со службой поддержки своего интернет-провайдера. Скорее всего, присутствуют неполадки с их стороны. Попробуйте войти в 192.168.0.1 и отключить всех, кто подключен к вашему Wi-Fi роутеру.
Ошибка 691
Чаще всего появляется по причине неверного указания логина и/или пароля для соединения с сетью.
Также к возникновению ошибки могут привести следующие факторы:
• неверно введенный адрес сервера;
• неверный IP;
• неправильные настройки безопасности.
Соответственно, для лечения сделайте следующее:
1. Убедитесь, верно ли вы ввели пароль и логин.
2. Проверьте достоверность VPN-сервера и IP. Откройте Пуск, зайдите в раздел Сетевые подключения, кликните правой клавишей своей мышки по ярлыку соединения и перейдите в Свойства. Введенные данные должны соответствовать тем, что предоставил провайдер.
3. Проверьте настройки безопасности. В той же вкладке Свойства выберите Параметры, а после – Параметры набора номера. Если строка «Включать домен входа в Windows» активна, снимите галочку.
Если ничего не спасло, позвоните в поддержку провайдера – проблема может быть на их стороне.
Ошибка 678
Проблема возникает при отсутствии ответа от сервера VPN.
Для ее излечения делаем следующее:
1. Проверяем, что фаервол либо антивирус (в случае их наличия) не блокируют подключение к сети.
2. Включаем сетевой адаптер в разделе Диспетчер устройств.
3. Проверяем, что интернет-кабель нормально вставлен в разъем.
4. Переустанавливаем драйвера интернет-карты.
5. Звоним провайдеру и узнаем, не наблюдается ли проблем с их стороны.
Ошибка 619
Выглядит так:
Появляется из-за:
• неправильной настройки безопасности;
• неточностей в настройках VPN-соединения;
• блокировки трафика прочими приложениями (антивирус, фаервол).
Для исправления данной неполадки, мы рекомендуем вам следовать инструкции ниже, состоящей из 3 шагов или же пунктов, которые решат вашу проблему.
Первый шаг. Заходим в Пуск.
Второй шаг. Запускаем Панель управления.
Третий шаг. Переходим в раздел Сетевые подключения. Изучаем состояние ярлыка нашего подключения. Конкретно – смотрим, что написано в скобках возле Минипорт WAN – PPTP/L2TP либо же PPPoE.
Если написано PPPoE, делаем следующее:
• кликаем правой клавишей нашей мышки по ярлыку соединения;
• заходим в Свойства;
• выбираем вкладку Безопасность. Настраиваем так:
Если используется подключение через VPN, повторяем последовательность, пока не попадем в раздел Безопасность. Здесь деактивируем строку «Требовать шифрование данных».
Иногда данная ошибка появляется и у владельцев модемов, когда компьютер не может определить USB-устройство.
Первый шаг. Заходим в Панель управления.
Второй шаг. Открываем категорию Система.
Третий шаг. Переходим в раздел Оборудование.
Четвертый шаг. В Диспетчере устройств смотрим, присутствуют ли какие-либо настораживающие уведомления вроде желтых и красных значков возле нашего оборудования? Если есть, перезагрузитесь. Ничего не изменилось? Вставьте модем в другой порт USB. При отсутствии изменений и в данном случае, тестируем модем на другом ноутбуке или компьютере. Не работает? Обращаемся к поставщику модема.
Ошибка 868
Появляется в ситуациях, когда у компьютера не получается подключиться к серверу VPN.
Для устранения проблемы в первую очередь проверяем, активно ли подключение. Работаем в таком порядке.
Первый шаг. Заходим в Пуск, а потом — в Панель управления.
Второй шаг. Переходим в Сеть и Интернет (в разных модификациях ОС название может различаться, ориентируйтесь по ситуации).
Третий шаг. Переходим сюда.
Четвертый шаг. Жмем Изменение параметров адаптера.
Пятый шаг. Кликаем по значку соединения и жмем Включить.
Если соединение и так было включено, проверяем, правильно ли введен VPN-сервер. Для этого открываем свойства нашего подключения и изучаем информацию, введенную в разделе Общее. Сверяемся с данными, предоставленными провайдером. Если устранить проблему не получилось, неполадки, скорее всего, на стороне провайдера. Свяжитесь с поддержкой пользователей.
Ошибка 720
Эта проблема появляется, когда компьютеру клиента не удается по каким-либо причинам соединиться с сервером поставщика услуги.
Существует 3 основных метода решения проблемы.
Первый способ – восстановление ОС. Жмем Пуск и в списке программ открываем категорию Стандартные. Там переходим в раздел Служебные и включаем Восстановление системы. Выбираем одну из созданных ранее точек восстановления. Если не помогло, используем следующий метод.
Второй способ – сброс настроек к начальным. Нажимаем Пуск и вводим cmd. Система откроет консоль. Пишем netsh winsock reset и жмем Enter.
Перезагружаемся. Никаких положительных изменений? Используем следующий метод.
Третий способ – сброс настроек IP. Открываем консоль (порядок действий описан выше) и пишем netsh int ip reset c:resetlog.txt
Пытаемся подключиться к интернету. Если это тоже не помогло, звоните провайдеру.
Теперь вы знаете, почему появляются основные ошибки подключения к интернету и как с ними бороться.
Решение проблем с ошибками подготовлено сисадминами портала подбора интернет-провайдеров для офиса и дома ИнетМи.
ИнетМи — ссылка на https://inetme.ru/
Типичные ошибки подключения к интернету и их устранение
Невозможность выхода в интернет на устройстве – проблема, знакомая многим пользователям. Трудности, которые приводят к невозможности выхода в интернет, часто связаны как с провайдером, так и с системой Windows.
Каждая интернет-ошибка подключения для удобства имеет свое числовое обозначение, помогающее ознакомиться с описанием неисправности и способом исправления.
Содержание
- Список кодов ошибок подключения с 600 по 800
- Полный список ошибок с номерами 6ХХ:
- С кодом 7ХХ:
- Самые распространенные ошибки
- Заключение
Список кодов ошибок подключения с 600 по 800
К каждой из неполадок имеется пошаговый план по ее устранению. Если проделанные действия не помогли в доступе, следует обратиться за помощью в техподдержку.
Полный список ошибок с номерами 6ХХ:
- 600, 601, 603, 606, 607, 610, 613, 614, 616, 618, 632, 637, 645 связаны с ошибкой ОС Windows. Решает проблему перезагрузка ПК. Если перезапуск системы не помог, необходимо просканировать устройство на вирусы, удалить новые программы или вернуть последние изменения в настройках на первоначальные значения;
- 604, 605, 608, 609, 615, 620 связаны с несовместимостью файла телефонной книги подсистемы и текущей конфигурации. Следует перезапустить компьютер или удалить и заново создать соединение;
- 611, 612: неправильно настроенная внутренняя конфигурация. Требуется перезапустить ПК, проверить, что локальная сеть корректно работает на устройстве. 612-я также связана с нехваткой памяти на ПК.
- 617: ОС подсоединяется к сети, или произошла внутренняя ошибка при подключении к интернету. Надо подождать несколько минут. Если соединение не появилось, придется перезагрузить устройство;
- 629: VPN разорвано из-за плохого качества связи или неудачного согласования. Ошибку исправит только служба техподдержки;
- 633: модем используется или не настроен. Причина часто в зависании, поэтому надо сделать перезагрузку.
- 635: неизвестная ошибка. Решить ее поможет переустановка VPN клиента или ОС. Возникает на старых операционных системах «Виндовс» 95/98;
- 642: компьютеру присвоено имя NetBIOS, уже используемое. В свойствах «Мой компьютер» следует посмотреть и изменить имя в пункте «Идентификация»;
- 650: нет ответа от сервера. Связана неполадка с некорректными настройками сетевой карты или физической неисправностью сети.
С кодом 7ХХ:
- 721: VPN не отвечает. Необходимо проверить параметры сетевого адаптера;
- 743: некорректно установлены параметры шифрования. Решается путем отключения «Шифрование данных»;
- 789: неверно выбран тип VPN. В настройках во вкладке «Сеть» в списке «Тип VPN» выбирается PPTP VPN.
- 718: истекло время ожидания отклика. Для исправления ошибки удалить и заново создать высокоскоростное подключение. Если это не помогло, стоит обратиться к интернет-провайдеру, так как неисправность бывает с его стороны;
- 733, 734: неполадки с РРР. Рекомендуется пересоздать высокоскоростное соединение или проверить установки доступа в интернет;
- 741, 742: не поддерживается тип шифрования данных. Нужно убрать флажок с пункта «Требуется шифрование данных».
Самые распространенные ошибки
Рассмотрим самые популярные неисправности и способы их устранения:
- 638, 651,769 – это типовые ошибки, периодически появляющиеся на всех устройствах при подсоединении к интернету. Для их решения необходимо проверить подключение модема или роутера к ПК, наличие драйверов, правильность установки параметров;
- 691 – трудности при авторизации в интернете. Связаны с отрицательным балансом или неверно введенными именем пользователя и паролем;
- 678 – нет отклика от PPPoE-подключений. Следует проверить работу локального сервера, настройки VPN или фаерволла;
- 619 – «Невозможно подключиться к удаленному компьютеру». Для решения проблемы в свойствах VPN найти «Безопасность», посмотреть, выбрано ли «Обычные». Галочка около «Требуется шифрование данных» должна быть снята. Затем выполняется перезагрузка. Также отключается брандмауэр;
- 735 – неполадки в настройке VPN-соединения. Должна быть поставлена галочка напротив «Получать адрес DNS-сервера автоматически» в свойствах соединения;
- 797 – «Модем не найден или занят». Перезагрузите ПК или модем, проверьте наличие связи между компьютером и роутером;
- 800 – отсутствие или проблемы сети. Возникает как у пользователя, так и у провайдера. Переустановить драйверы сетевой карты, просмотреть параметры безопасности и свойства сетевого подключения.
Заключение
Каждая ошибка при подсоединении к интернету имеет свой код. Зная его, каждый пользователь самостоятельно устранит неполадки, мешающие подключению к «мировой паутине».
Подгорнов Илья Владимирович
Всё статьи нашего сайта проходят аудит технического консультанта. Если у Вас остались вопросы, Вы всегда их можете задать на его странице.
Когда на компьютере пропадает доступ к интернету, в браузере перестают открываться сайты и появляются разные ошибки – я рекомендую запускать диагностику неполадок. Так вот в результате диагностики могут появляться самые разные ошибки. Одна из таких ошибок: «Windows не удается связаться с устройством или ресурсом (основной DNS-сервер)» в Windows 11, Windows 10, Windows 8 (8.1) и Windows 7. Из самого описания уже понятно, что проблема как-то связана с DNS. Нет связи с DNS-сервером, который прописан (или автоматически присвоен) в свойствах нашего подключения к интернету.
Из-за этих DNS в Windows очень часто перестает работать интернет и происходят разные сбои. Подключение к интернету по Wi-Fi или через сетевой кабель вроде бы работает, соединение установлено, ошибок никаких нет, а сайты в браузере не открываются. Делаем диагностику – получаем ошибку связанную с работой DNS-серверов. При чем это не обязательно должна быть ошибка, о которой речь идет в этой статье. Очень часто можно увидеть ошибку DNS-сервер не отвечает. Можно сказать, что это одинаковые неполадки, и решения будут примерно одинаковые. Чтобы лучше понимать проблему, в двух словах расскажу о DNS-серверах. Они выполняют очень важную задачу – преобразовывают привычные нам адреса сайтов на IP-адреса. После чего браузер уже загружает сайт. Если DNS-сервер не работает, то соответственно браузер не может получить доступ к сайту, так как не может узнать его IP-адрес по которому он расположен. Обычно мы автоматически получаем настройки DNS от интернет-провайдера и используем их сервера. Можно вручную изменить эти настройки. Например, прописать адреса публичных DNS-серверов Google. Это, кстати, одно из самых эффективных решений этой проблемы.
Вот как выглядит ошибка в результате диагностики сетей Windows:
В браузерах будут появляться разные ошибки связанные с DNS, или сообщения, что не удается установить соединение с сайтом, не удалось найти IP-адрес сервера и т. д. В Хроме может быть код ошибки DNS_PROBE_FINISHED_BAD_CONFIG.
Но это не важно. Проблема понятна, и что с ней делать тоже понятно.
Решения ошибки связи с основным DNS-сервером в Windows
В Windows 11 ошибка «Windows не удается связаться с устройством или ресурсом основной DNS-сервер» успешно исправляется по рекомендациям из статьи DNS-сервер не отвечает в Windows 11.
1
Для начала я всегда рекомендую выполнить перезагрузку компьютера и маршрутизатора. Отключите питание маршрутизатора и включите его через несколько минут. Возможно ошибка исчезнет и вам не придется тратить время и нервы на другие решения.
2
Нужно прописать статические адреса DNS-серверов от Google. Я рекомендую делать это даже если у вас все работает и нет никаких проблем. Как показывает практика, публичные DNS-сервера Google работают более стабильно и быстро по сравнению с серверами интернет-провайдера. Больше информации об этих публичных серверах есть по ссылке, которую я оставлял в начале статьи.
Нам нужно открыть окно «Сетевые подключения». В Windows 10/8/7 это можно сделать по-разному. Например, через панель управления и параметры. Но есть одно универсальное решение – нажимаем сочетание клавиш Win+R, копируем команду ncpa.cpl и выполняем ее нажав Ok. Дальше правой кнопкой нужно нажать на адаптер, через который у нас подключен интернет и открыть его «Свойства».
Дальше открываем свойства «IP версии 4 (TCP/IPv4)» и в соответствующих полях прописываем DNS адреса: 8.8.8.8 и 8.8.4.4
После нажатия на Ok система немного «подумает» и все должно заработать. Если сайты не начнут открываться, то перезагрузите компьютер.
3
Запуск/Перезапуск службы DNS-клиент. В Windows есть служба, которая управляет работой DNS. Вряд ли она отключена, но нужно проверить. Заодно и выполнить ее перезапуск.
Службы можно открыть через панель управления, через поиск в Windows 10, или выполнить команду services.msc в окне «Выполнить» (открыть можно сочетанием клавиш Win+R).
Нажимаем правой кнопкой мыши на службу «DNS-клиент» и выбираем «Перезапустить». Подтверждаем перезапуск. А если она изначально отключена, то выбираем «Запустить». Так же можно открыть ее свойства и остановить службу, а затем снова ее запустить.
Очень часто не удается перезапустить службу «DNS-клиент». Пункты меню просто не активны. У меня сейчас такая же проблема, хотя раньше все получалось (скриншот выше из старой статьи). В чем причина – пока что не знаю.
В таком случае запустите командную строку или Windows PowerShell (можно начать сочетание клавиш Windows + X) от имени администратора и по очереди выполните следующие команды:
ipconfig /flushdns
ipconfig /registerdns
netsh winsock reset
Перезагрузите систему.
4
Можно еще выполнить полный сброс настроек сети. На эту тему я уже писал отдельные инструкции:
- Сброс настроек сети в Windows 11
- Сброс настроек сети в Windows 10
- Сброс настроек сети TCP/IP и DNS в Windows 7
5
Антивирусы и брандмауэры (как и вирусы и разные вредоносные программы) могут стать причиной появления ошибки «Windows не удается связаться с устройством или ресурсом (основной DNS-сервер)».
Особенно антивирус Avast. Один из его компонентов изменяет сетевые настройки и Windows не может связаться с DNS-сервером. Как показывает практика – отключение антивируса не помогает. Нужно его полностью удалить. После чего можно установить заново, только в процессе установки выбрать основные компоненты (без VPN, каких-то фильтров сетевого трафика и т. д.).
Думаю, какое-то из этих решений должно помочь избавится от данной ошибки. Если все получилось – расскажите нам об этом в комментариях. Напишите, что конкретно помогло и после чего у вас вылезла эта ошибка. Если не помогло – задавайте вопросы.