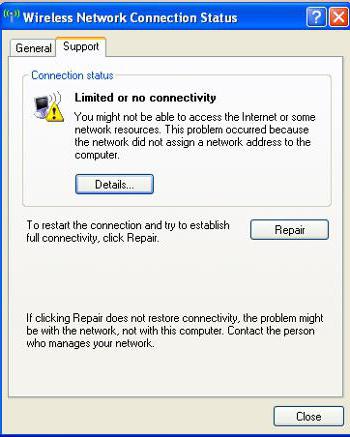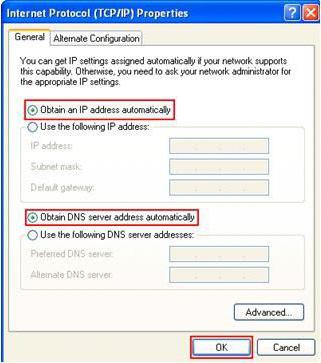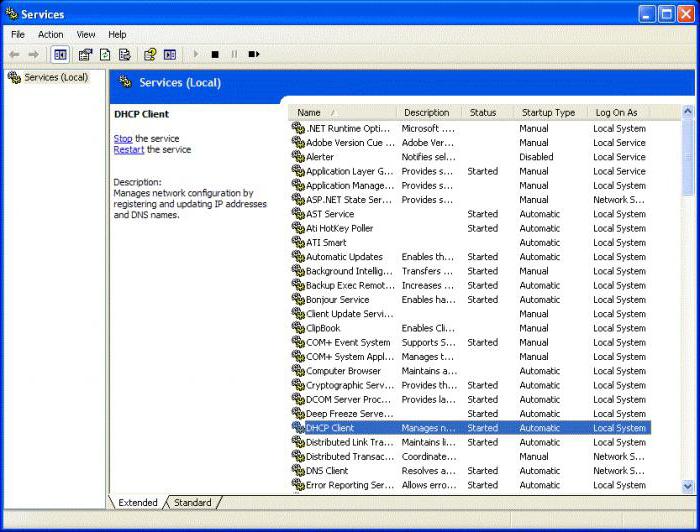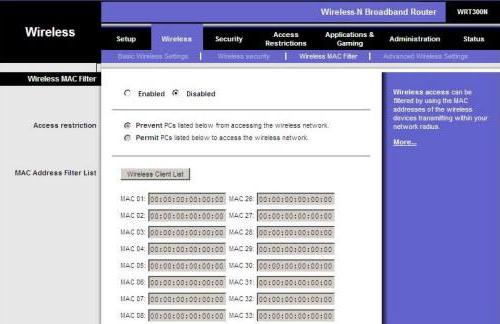- Используем средство диагностики сетей
Настройка сетевого подключения с соблюдением всех инструкций – еще не гарантия бесперебойного доступа к Интернету. Причины, по которым сеть перестает работать, разнообразны и не всегда очевидны. Поговорим о том, что может вызвать сбой Ethernet-соединения и как его исправить.
Устранение ошибки подключения
Данная ошибка говорит нам о том, что произошел сбой в настройках подключения либо в Winsock, о котором мы поговорим чуть позже. Кроме того, бывают ситуации, когда доступ в интернет есть, но сообщение продолжает появляться.
Не забывайте, что перебои в работе оборудования и софта могут происходить и на стороне провайдера, поэтому сначала позвоните в службу поддержки и поинтересуйтесь, нет ли подобных проблем.
Причина 1: некорректное уведомление
Поскольку операционная система, как и любая сложная программа, подвержена сбоям, то время от времени могут возникать ошибки. Если с подключением к интернету нет никаких сложностей, но навязчивое сообщение продолжает появляться, то его можно попросту отключить в настройках сети.
- Нажимаем кнопку «Пуск», переходим в раздел «Подключение» и кликаем по пункту «Отобразить все подключения».
Читайте также: Unarc.dll вернул код ошибки -1, -12, -14, -2, -3, -5, -6, -7, -8, -11, -13: быстрое исправление
Больше сообщение не будет появляться. Далее поговорим о случаях, когда невозможно получить доступ в интернет.
Причина 2: ошибки протоколов TCP/IP и Winsock
Для начала определимся, что такое TCP/IP и Winsock.
- TCP/IP – набор протоколов (правил), по которым осуществляется передача данных между устройствами в сети.
- Winsock определяет правила взаимодействия для программного обеспечения.
В некоторых случаях происходит сбой в работе протоколов в силу различных обстоятельств. Наиболее распространенная причина – установка или обновление антивирусного ПО, которое также выполняет роль сетевого фильтра (брандмауэра или фаервола). Этим особенно «славится» Dr.Web, именно его использование часто приводит к «вылету» Winsock. Если у Вас установлен другой антивирус, то возникновение проблем также возможно, поскольку многие провайдеры пользуются именно им.
Ошибку в протоколах можно исправить, сбросив настройки из консоли Windows.
- Идем в меню «Пуск», «Все программы», «Стандартные», «Командная строка».
Данная команда сбросит настройки протокола TCP/IP и создаст в корне диска C текстовый файл (лог) с информацией о перезапуске. Название файлу можно дать любое, это не важно.
netsh winsock reset
Дожидаемся сообщения об успешном выполнении операции, а затем перезагружаем машину.
Причина 3: неправильные настройки подключения
Для корректной работы сервисов и протоколов необходимо правильно настроить подключение к интернету. Ваш провайдер, возможно, предоставляет свои сервера и IP-адреса, данные которых необходимо прописать в свойствах подключения. Кроме того, поставщик может использовать VPN для доступа к сети.
Причина 4: проблемы с оборудованием
Если в Вашей домашней или офисной сети кроме компьютеров присутствуют модем, роутер и (или) концентратор, то вполне вероятен сбой в работе данного оборудования. В этом случае необходимо проверить правильность подключения кабелей питания и сети. Подобные девайсы частенько «зависают», поэтому попытайтесь перезагрузить их, а затем компьютер.
Выясните у провайдера, какие параметры необходимо задать для данных устройств: есть вероятность того, что для подключения к интернету требуются особые настройки.
Заключение
Получив ошибку, описанную в этой статье, в первую очередь свяжитесь с провайдером и узнайте, не выполняются ли какие-либо профилактические или ремонтные работы, и только после этого приступайте к активным действиям по ее устранению. Если самостоятельно устранить неполадку не удалось, обратитесь к специалисту, возможно, проблема кроется глубже.
Источник
Изменение параметра регистра
Если интернет исправен, а желтый восклицательный знак все еще присутствует, видимо, функция NCSI работает некорректно и ее нужно отключить.
Для этого:
- Откройте команду «Выполнить».
- Введите regedit.
- Перейдите в раздел HKEY_LOCAL_MACHINESYSTEMCurrentControlSetServicesNlaSvcParametersInternet.
- Откройте EnableActiveProbing и поменяйте параметр на ноль.
Проверяйте, появится ли вновь уведомление, что подключение к интернету по Wi-Fi или кабелю в Windows 8 ограничено.
Причины возникновения сбоев
При рассмотрении неполадок такого типа следует разграничить типы ситуаций, в которых они способны проявляться. Ниже будут изложены материалы, касающиеся двух основных направлений: домашние терминалы и корпоративные сети, ведь и в первом, и во втором случаях сообщение, что подключение ограничено или отсутствует (Windows XP), может появляться при схожих мотивах.
Самыми простыми причинами можно назвать сбои в работе провайдера. Тут ничего не поделаешь – придется ждать устранения проблем с его стороны. Впрочем, как известно, доступ в Интернет является платной услугой, так что, если пользователь или предприятие вовремя не произвели оплату, сообщение о том, что подключение ограничено или отсутствует, Windows XP выдает регулярно при наведении курсора на значок состояния сети в области уведомлений системного трея.
Впрочем, это только самое простое, что может быть. Чаще всего такие сбои происходят по причине неправильной или слетевшей настройки самого подключения. Остановимся на нескольких возможных вариантах.
Настройки сетевого адаптера Broadcom
С адаптером Broadcom может быть проблема с получением сертификата. Что делать, если сеть на ПК с Windows 8 ограничена по этой причине:
- В диспетчере устройств откройте свойства вашего адаптера Broadcom.
- Выберите «Обновить драйвер», затем пункт «Через компьютер».
- Снимите галочку с пункта «Только совместимые устройства» и подтяните версию драйвера 5.100.245.200.
- Жмите «Далее» и проверяйте работу интернета.
Не забудьте предварительно перезагрузить ПК!
Если говорить простым языком, такие сбои происходят по причине того, что конкретный компьютерный терминал, ноутбук или объединенные в сеть через Wi-Fi устройства попросту не могут получить корректный IP-адрес, если он есть, то присвоен неправильно.
В самом простом случае, что для стандартного подключения с использованием сетевого кабеля, что для Wi-Fi-соединения, для начала следует проверить основные настройки. Для этого заходим в раздел сети и Интернета в «Панели управления» и находим там протокол TCP/IP (в свойствах). Теперь уже в свойствах протокола смотрим IP-адрес и сопутствующие параметры. В большинстве случаев следует задействовать автоматическое получение адресов и проверить подключение заново.
Если такой вариант не предусмотрен, нужно вписать правильные значения самого IP, маски подсети, шлюза, предпочитаемого DNS-сервера, если нужно, указать прокси-сервер и т.д. Чаще всего прокси не требуется, поэтому одной из причин, когда подключение ограничено или отсутствует (Windows XP), может стать именно его задействование. В большинстве случаев отключение прокси-сервера исправляет проблему. Что же касается значений параметров, их нужно уточнить у провайдера.
Для полной уверенности можно использовать меню «Выполнить», где сначала ввести команду command, после чего последовательно прописать ipconfig /release, а затем – ipconfig /renew с нажатием клавиши ввода после каждой команды.
Попробуйте перезагрузить роутер
Это вариант для тех, у кого раньше соединение устанавливалось нормально, всё работало, и тут внезапно, казалось бы, знакомое и «проверенное» подключение пишет «Неопознанная сеть».
Возможно, сбились некоторые настройки самого роутера. Они могут снова восстановиться при повторном подключении. Для этого достаточно просто выдернуть роутер из розетки, а затем вставить заново.
Кроме того, нужно проверить, есть ли соединение при прямом подключении через кабель. Есть вероятность, что корни проблемы находятся на стороне провайдера – поставщика услуг Интернет. Не помогло? Тогда идём дальше.
Подключение ограничено или отсутствует (Windows XP, WiFi): что делать?
Теперь посмотрим Wi-Fi-подключения. Здесь не все так просто, хотя для протокола TCP/IP желательно использовать именно автоматическое получение параметров с маршрутизатора, скажем, роутера.
Однако и это еще не все. Чтобы убедиться, что все настроено правильно, сначала нужно проверить настройки того же роутера. Обратите внимание: в разделе LAN в обязательном порядке должен быть активирован DHCP-сервер. Если по каким-либо причинам он не задействован, его просто нужно включить.
То же самое касается и настроек DHCP в системе на компьютерном терминале или ноутбуке. Для проверки используется раздел администрирования, находящийся в «Панели управления», с последующим переходом к службам. Тут сначала убеждаемся, что DHCP работает, а тип запуска установлен как автоматический. Если это не так, меняем конфигурацию, ведь если этого не сделать, сообщение о том, что подключение по локальной сети ограничено или отсутствует, Windows XP будет выдавать снова и снова. Да, после корректировки параметров следует перезагрузить систему, чтобы изменения вступили в силу.
Настройки сети при включенном DHCP-сервере на роутере
Если в настройках роутера включен DHCP-сервер, то прописанный вручную сетевой адрес может не стыковаться с диапазоном адресов на ПК. Это может быть причиной неисправности, которая устраняется так:
- Нажмите Win+R и введите команду ncpa.cpl.
- Выберите адаптер вашей LAN или Wi-Fi сети и в контекстном меню нажмите «Свойства».
- Выберите вариант «TCP/IPv4».
- Выставите метки на уровне «Получить IP-адрес автоматически». С DNS можно выбрать то же самое.
- Жмите OK, перезапустите сеть или компьютер.
Если интернет заработал, но при этом некоторые сайты не работают или подключение к сети выполняется дольше обычного, установите альтернативные DNS. Например, DNS Cloudflare 1.1.1.1 и 1.0.0.1.
Другие проблемы
Что касается других ситуаций, они возникают не так часто, но все-таки, как говорится, имеют место быть. Так, например, одной из наиболее вероятных причин появления ситуаций, когда подключение ограничено или отсутствует (Windows XP), может стать неправильно установленная система шифрования, скажем, WEP вместо WPA/WPA2. Тут можно установить разные типы WPA или отключить защиту сети совсем (задействовать параметр Disable Security) на самом роутере, после чего маршрутизатор нужно перезагрузить.
Возможно, причина и не в этом. Бывают случаи, когда провайдер не использует фильтрацию по MAC-адресу, а служба включена. На роутере на вкладке Wireless проверяем, чтобы строка Wireless MAC-Filtering была деактивирована (параметр отключения Disable).
Известны даже случаи, когда к появлению таких сбоев приводит конфликт системы с антивирусом или даже брэндмауэром стороннего разработчика. Но это явление очень нечастое, так что оно по понятным причинам не рассматривается.
Обновите драйвера
Устаревшие или нерабочие драйвера сетевых адаптеров также часто становятся причиной того, что компьютер или ноутбук при попытке подключиться к интернету получают только ограниченный доступ. Неопознанная сеть сможет нормально идентифицироваться тогда, когда вы исправите эту проблему.
Важно! Не всегда те драйвера, которые операционная система Windows устанавливает самостоятельно, работают адекватно. Намного более надёжный вариант – загрузить соответствующее программное обеспечение напрямую с сайта производителя вашего роутера.
Ничего не помогло?
Тогда, скорее всего, исправить ситуацию без вмешательства специалистов не представляется возможным. Вне зависимости от того, какой версией операционной системы вы пользуетесь, будь то Windows XP, Windows 7 или Windows 8, неопознанная сеть будет опознана и начнёт нормально работать только после того, как мастер продиагностирует всё оборудование, отремонтирует его в случае необходимости (или порекомендует заменить) и введёт необходимые настройки. Как правило, подобные проблемы решаются в течение 20-30 минут.
Надеюсь, что вам помогла эта статья разобраться со всеми проблемами.
Поменяйте MAC-адрес
Вы сделали всё, что описано выше, но неопознанная сеть без доступа к интернету осталась, и никаких признаков жизни со стороны соединения вы не наблюдаете?
Возможно, проблема связана с неверным MAC-адресом устройства. Однако это актуально только в тех случаях, когда все устройства, подключённые к той же сети, работают нормально и имеют доступ к интернету, и только на одном компьютере или ноутбуке возникают проблемы.
Вся «фишка» в том, что производители часто присваивают всем платам один и тот же MAC-адрес. Если вы переустанавливали драйвера с диска, идущего в комплекте с материнской платой, в сети могут появиться два устройства с одним и тем же MAC-адресом. Это ваш случай? Тогда следует попробовать прописать его вручную.
Нажимаем сочетание клавиш Win+R, а затем в окошке «Выполнить» прописываем команду devmgmt.msc. Таким образом, вы открываете диспетчер устройств Windows. Делать это обязательно нужно от имени пользователя, имеющего права администратора. В диспетчере нам нужно найти пункт «Сетевые адаптеры». В выпадающем списке вы увидите название того устройства, с помощью которого компьютер подключается к интернету. Кликаем по иконке адаптера дважды, в появившемся окне выбираем пункт «Дополнительно». Нам нужен «Network Address» (сетевой адрес). Напротив пустого поля следует поставить галочку, а затем ввести в это поле 12 цифр, нажать «ОК» и перезагрузить компьютер.
При использовании подключения компьютерных систем к локальным сетям или Интернету на основе устаревающих операционок, равно как и других систем, иногда может появляться сообщение, что подключение ограничено или отсутствует. Windows XP возьмем в качестве примера и попробуем рассмотреть, с чем это может быть связано и как простейшими методами устранить проблему.
Причины возникновения сбоев
При рассмотрении неполадок такого типа следует разграничить типы ситуаций, в которых они способны проявляться. Ниже будут изложены материалы, касающиеся двух основных направлений: домашние терминалы и корпоративные сети, ведь и в первом, и во втором случаях сообщение, что подключение ограничено или отсутствует (Windows XP), может появляться при схожих мотивах.
Самыми простыми причинами можно назвать сбои в работе провайдера. Тут ничего не поделаешь – придется ждать устранения проблем с его стороны. Впрочем, как известно, доступ в Интернет является платной услугой, так что, если пользователь или предприятие вовремя не произвели оплату, сообщение о том, что подключение ограничено или отсутствует, Windows XP выдает регулярно при наведении курсора на значок состояния сети в области уведомлений системного трея.
Впрочем, это только самое простое, что может быть. Чаще всего такие сбои происходят по причине неправильной или слетевшей настройки самого подключения. Остановимся на нескольких возможных вариантах.
Подключение ограничено или отсутствует: как исправить (Windows XP)?
Если говорить простым языком, такие сбои происходят по причине того, что конкретный компьютерный терминал, ноутбук или объединенные в сеть через Wi-Fi устройства попросту не могут получить корректный IP-адрес, если он есть, то присвоен неправильно.
Самыми простыми причинами можно назвать сбои в работе провайдера. Тут ничего не поделаешь – придется ждать устранения проблем с его стороны. Впрочем, как известно, доступ в Интернет является платной услугой, так что, если пользователь или предприятие вовремя не произвели оплату, сообщение о том, что подключение ограничено или отсутствует, Windows XP выдает регулярно при наведении курсора на значок состояния сети в области уведомлений системного трея.
Впрочем, это только самое простое, что может быть. Чаще всего такие сбои происходят по причине неправильной или слетевшей настройки самого подключения. Остановимся на нескольких возможных вариантах.
Подключение ограничено или отсутствует: как исправить (Windows XP)?
Если говорить простым языком, такие сбои происходят по причине того, что конкретный компьютерный терминал, ноутбук или объединенные в сеть через Wi-Fi устройства попросту не могут получить корректный IP-адрес, если он есть, то присвоен неправильно.
В самом простом случае, что для стандартного подключения с использованием сетевого кабеля, что для Wi-Fi-соединения, для начала следует проверить основные настройки. Для этого заходим в раздел сети и Интернета в «Панели управления» и находим там протокол TCP/IP (в свойствах). Теперь уже в свойствах протокола смотрим IP-адрес и сопутствующие параметры. В большинстве случаев следует задействовать автоматическое получение адресов и проверить подключение заново.
Если такой вариант не предусмотрен, нужно вписать правильные значения самого IP, маски подсети, шлюза, предпочитаемого DNS-сервера, если нужно, указать прокси-сервер и т.д. Чаще всего прокси не требуется, поэтому одной из причин, когда подключение ограничено или отсутствует (Windows XP), может стать именно его задействование. В большинстве случаев отключение прокси-сервера исправляет проблему. Что же касается значений параметров, их нужно уточнить у провайдера.
Для полной уверенности можно использовать меню «Выполнить», где сначала ввести команду command, после чего последовательно прописать ipconfig /release, а затем — ipconfig /renew с нажатием клавиши ввода после каждой команды.
Подключение ограничено или отсутствует (Windows XP, WiFi): что делать?
Теперь посмотрим Wi-Fi-подключения. Здесь не все так просто, хотя для протокола TCP/IP желательно использовать именно автоматическое получение параметров с маршрутизатора, скажем, роутера.
Однако и это еще не все. Чтобы убедиться, что все настроено правильно, сначала нужно проверить настройки того же роутера. Обратите внимание: в разделе LAN в обязательном порядке должен быть активирован DHCP-сервер. Если по каким-либо причинам он не задействован, его просто нужно включить.
Однако и это еще не все. Чтобы убедиться, что все настроено правильно, сначала нужно проверить настройки того же роутера. Обратите внимание: в разделе LAN в обязательном порядке должен быть активирован DHCP-сервер. Если по каким-либо причинам он не задействован, его просто нужно включить.
То же самое касается и настроек DHCP в системе на компьютерном терминале или ноутбуке. Для проверки используется раздел администрирования, находящийся в «Панели управления», с последующим переходом к службам. Тут сначала убеждаемся, что DHCP работает, а тип запуска установлен как автоматический. Если это не так, меняем конфигурацию, ведь если этого не сделать, сообщение о том, что подключение по локальной сети ограничено или отсутствует, Windows XP будет выдавать снова и снова. Да, после корректировки параметров следует перезагрузить систему, чтобы изменения вступили в силу.
Другие проблемы
Что касается других ситуаций, они возникают не так часто, но все-таки, как говорится, имеют место быть. Так, например, одной из наиболее вероятных причин появления ситуаций, когда подключение ограничено или отсутствует (Windows XP), может стать неправильно установленная система шифрования, скажем, WEP вместо WPA/WPA2. Тут можно установить разные типы WPA или отключить защиту сети совсем (задействовать параметр Disable Security) на самом роутере, после чего маршрутизатор нужно перезагрузить.
Возможно, причина и не в этом. Бывают случаи, когда провайдер не использует фильтрацию по MAC-адресу, а служба включена. На роутере на вкладке Wireless проверяем, чтобы строка Wireless MAC-Filtering была деактивирована (параметр отключения Disable).
Известны даже случаи, когда к появлению таких сбоев приводит конфликт системы с антивирусом или даже брэндмауэром стороннего разработчика. Но это явление очень нечастое, так что оно по понятным причинам не рассматривается.
Заключение
Остается добавить, что из всего вышеизложенного можно сделать основный вывод: необходимо использовать присвоение компьютерным системам автоматических параметров. В большинстве случаев, если, конечно, такой вариант предусмотрен, это решает проблему в полном объеме. В крайних ситуациях следует проверить правильность параметров. DHCP-сервер, что на роутере, что в системе, обычно включен по умолчанию. Ко всему прочему, здесь не были рассмотрены вопросы работы соответствующих драйверов или целостности соединительных кабелей. Считаем, что в этом проблем не наблюдается.
Что делать, если подключение к локальной сети ограничено
Довольно часто пользователи персональных компьютеров могут встречать сообщение типа «Подключение по локальной сети ограничено или отсутствует», в связи с которым пользователь не может получить доступ к интернету.

Пожалуй, для опытных пользователей персональных компьютеров не секрет, что подключение по локальной сети обязательно для того, чтобы пользоваться возможностями сети интернет. Нередко возникают ситуации, когда оно бывает ограничено или вообще отключено.
Существует несколько причин появления такого сообщения. Первая причина — если компьютер пользователя подключен к интернету посредством LAN и провод отключен. Естественно, решение подобной проблемы только одно — подключить его к компьютеру и создать связь с интернетом. Вторая причина — неполадки у самого оператора. Такая проблема может решиться только в том случае, если будет обнаружена самим провайдером (компанией, предоставляющей услуги интернет), и тут не имеет значение тип подключения к интернету. Существует еще одна причина, которая встречается немного реже и она обусловлена неправильной эксплуатацией сетевого оборудования самим абонентом (в том числе поломка оборудования).
В любом случае, если появляется сообщение о том, что подключение к локальной сети ограничено, первым делом необходимо зайти в «Сетевые подключения». Например, зайти в меню «Пуск», «Панель управления», затем пункт «Сеть и Интернет» и в списке всех подключений найти «Подключение по локальной сети». Тут нужно нажать правой кнопкой мыши, и в появившемся контекстном меню нажать на кнопку «Состояние». Затем необходимо перейти во вкладку «Поддержка», где щелкнуть по кнопке «Исправить». Если неисправности не были найдены, тогда следует отключить антивирусное программное обеспечение и фаервол, после чего повторить предыдущие манипуляции.
Далее необходимо проверить настройки интернет-протокола TCP/IP. Для этого, как и в предыдущем случае, снова нужно зайти в «Свойства» подключения по локальной сети и зайти во вкладку «Протокол интернета TCP/IP». Для стабильной работы нужно сделать так, чтобы стояли следующие параметры: в полях «DNS» и «Получить IP адрес» нужно выбрать пункт «Автоматически». После этого нужно снова повторить первый шаг.
Последний шаг подразумевает выполнение некоторых команд в командной строке. Для того чтобы ее открыть, надо зайти в меню «Пуск» и нажать на кнопку «Выполнить». В появившемся окне вписывается команда command, которая и открывает программное обеспечение, необходимое для последних манипуляций. В современных операционных системах нужно ввести команды: ipconfig /release и нажать клавишу enter, затем ipconfig /renew и снова нажать на эту клавишу.
В большинстве случаев эти операции помогают решить насущную проблему. В противном случае нужно обращаться в техническую поддержку самого провайдера.
- Почему подключение ограничено.
- Исправляем проблему с Wi-Fi подключением.
- Отключение экономии энергии.
- Установка и переустановка драйверов на Wi-Fi.
- Сбрасываем протокол TCP/IP.
- Исправление ограниченного соединения, через командную строку Windows.
- Видео об устранении ограниченного подключения Wi-Fi.
Почему подключение к Wi-Fi ограничено.
Давайте сначала разберёмся в чём суть проблемы. Сначала наш компьютер или ноутбук обращается за доступ в интернет, через Wi-Fi, к точке доступа, а она в свою очередь к провайдеру интернет. Обычно, когда компьютер выдаёт сообщение, что соединение ограничено, скорей всего дело в роутере (интересная статья о том, как выбрать роутер в 2016) или в самом провайдере.
Поэтому, если выходит данное сообщение не стоит волноваться, первым делом позвоните в технический отдел своего провайдера и узнайте, есть ли проблемы с интернетом на вашей линии. Если нет, то следуйте дальнейшем инструкциям, которые описаны ниже.
Исправляем проблему с Wi-Fi подключением.
Как и писал выше, есть несколько способов устранить сообщение об ограниченном интернете, все шаги описанные в статье применимы, как для Windows 7, 8, так и для Windows 10.
Отключение экономии энергии.
Данное решение в основном направлено для пользователей Windows 10.
- Кликаем правой кнопкой мыши по Пуску.
- Выбираем Диспетчер устройств.
Возможно, причина и не в этом. Бывают случаи, когда провайдер не использует фильтрацию по MAC-адресу, а служба включена. На роутере на вкладке Wireless проверяем, чтобы строка Wireless MAC-Filtering была деактивирована (параметр отключения Disable).
Известны даже случаи, когда к появлению таких сбоев приводит конфликт системы с антивирусом или даже брэндмауэром стороннего разработчика. Но это явление очень нечастое, так что оно по понятным причинам не рассматривается.
Заключение
Остается добавить, что из всего вышеизложенного можно сделать основный вывод: необходимо использовать присвоение компьютерным системам автоматических параметров. В большинстве случаев, если, конечно, такой вариант предусмотрен, это решает проблему в полном объеме. В крайних ситуациях следует проверить правильность параметров. DHCP-сервер, что на роутере, что в системе, обычно включен по умолчанию. Ко всему прочему, здесь не были рассмотрены вопросы работы соответствующих драйверов или целостности соединительных кабелей. Считаем, что в этом проблем не наблюдается.
Что делать, если подключение к локальной сети ограничено
Довольно часто пользователи персональных компьютеров могут встречать сообщение типа «Подключение по локальной сети ограничено или отсутствует», в связи с которым пользователь не может получить доступ к интернету.

Пожалуй, для опытных пользователей персональных компьютеров не секрет, что подключение по локальной сети обязательно для того, чтобы пользоваться возможностями сети интернет. Нередко возникают ситуации, когда оно бывает ограничено или вообще отключено.
Существует несколько причин появления такого сообщения. Первая причина — если компьютер пользователя подключен к интернету посредством LAN и провод отключен. Естественно, решение подобной проблемы только одно — подключить его к компьютеру и создать связь с интернетом. Вторая причина — неполадки у самого оператора. Такая проблема может решиться только в том случае, если будет обнаружена самим провайдером (компанией, предоставляющей услуги интернет), и тут не имеет значение тип подключения к интернету. Существует еще одна причина, которая встречается немного реже и она обусловлена неправильной эксплуатацией сетевого оборудования самим абонентом (в том числе поломка оборудования).
В любом случае, если появляется сообщение о том, что подключение к локальной сети ограничено, первым делом необходимо зайти в «Сетевые подключения». Например, зайти в меню «Пуск», «Панель управления», затем пункт «Сеть и Интернет» и в списке всех подключений найти «Подключение по локальной сети». Тут нужно нажать правой кнопкой мыши, и в появившемся контекстном меню нажать на кнопку «Состояние». Затем необходимо перейти во вкладку «Поддержка», где щелкнуть по кнопке «Исправить». Если неисправности не были найдены, тогда следует отключить антивирусное программное обеспечение и фаервол, после чего повторить предыдущие манипуляции.
Далее необходимо проверить настройки интернет-протокола TCP/IP. Для этого, как и в предыдущем случае, снова нужно зайти в «Свойства» подключения по локальной сети и зайти во вкладку «Протокол интернета TCP/IP». Для стабильной работы нужно сделать так, чтобы стояли следующие параметры: в полях «DNS» и «Получить IP адрес» нужно выбрать пункт «Автоматически». После этого нужно снова повторить первый шаг.
Последний шаг подразумевает выполнение некоторых команд в командной строке. Для того чтобы ее открыть, надо зайти в меню «Пуск» и нажать на кнопку «Выполнить». В появившемся окне вписывается команда command, которая и открывает программное обеспечение, необходимое для последних манипуляций. В современных операционных системах нужно ввести команды: ipconfig /release и нажать клавишу enter, затем ipconfig /renew и снова нажать на эту клавишу.
В большинстве случаев эти операции помогают решить насущную проблему. В противном случае нужно обращаться в техническую поддержку самого провайдера.
- Почему подключение ограничено.
- Исправляем проблему с Wi-Fi подключением.
- Отключение экономии энергии.
- Установка и переустановка драйверов на Wi-Fi.
- Сбрасываем протокол TCP/IP.
- Исправление ограниченного соединения, через командную строку Windows.
- Видео об устранении ограниченного подключения Wi-Fi.
Почему подключение к Wi-Fi ограничено.
Давайте сначала разберёмся в чём суть проблемы. Сначала наш компьютер или ноутбук обращается за доступ в интернет, через Wi-Fi, к точке доступа, а она в свою очередь к провайдеру интернет. Обычно, когда компьютер выдаёт сообщение, что соединение ограничено, скорей всего дело в роутере (интересная статья о том, как выбрать роутер в 2016) или в самом провайдере.
Поэтому, если выходит данное сообщение не стоит волноваться, первым делом позвоните в технический отдел своего провайдера и узнайте, есть ли проблемы с интернетом на вашей линии. Если нет, то следуйте дальнейшем инструкциям, которые описаны ниже.
Исправляем проблему с Wi-Fi подключением.
Как и писал выше, есть несколько способов устранить сообщение об ограниченном интернете, все шаги описанные в статье применимы, как для Windows 7, 8, так и для Windows 10.
Отключение экономии энергии.
Данное решение в основном направлено для пользователей Windows 10.
- Кликаем правой кнопкой мыши по Пуску.
- Выбираем Диспетчер устройств.
- Разворачиваем Сетевые адаптеры.
- Кликаем правой кнопкой по адаптеру.
- Выбираем Свойства.
- В появившемся окне заходим во вкладку Управление электропитанием.
- Убираем галочку, напротив надписи: Разрешить отключение этого устройства для экономии энергии.
- Нажимаем Ок.
- Перезагружаем компьютер или ноутбук.
Установка и переустановка драйверов на Wi-Fi.
Достаточно часто встречаюсь с проблемой, что переустановили Windows, а к интернету не подключается и выходит сообщение, что соединение ограничено. Скорей всего проблема в установке не тех драйверов на Wi-Fi.
Также бывают и другие неприятности с драйверами на WIndows 10. Случается, что во время обновления десятка скачивает не те драйвера для Wi-Fi адаптера и вроде бы отображается, что устройство работает исправно, а на деле сообщение об ограниченном интернете не пропадает. Поэтому давайте удалим неправильные драйвера и установим нужные.
- Удаляем старый драйвер для Wi-Fi (подробнее об том, как удалить любой драйвер с компьютера).
- Затем кликаем правой кнопкой по Пуску.
- Выбираем Диспетчер устройств.
- Раскрываем Сетевые адаптеры.
- Кликаем правой кнопкой мыши по нужному адаптеру.
- Выбираем Свойства.
- Заходим во вкладку Драйвер.
- Нажимаем кнопку Удалить.
- Теперь устанавливаем, скачанный ранее нужный драйвер с официального сайт ноутбука или материнской платы.
- После установки рекомендую проверить правильно установился ли драйвер. Для этого в свойствах адаптера посмотрите дату установки драйвера.
Кроме того, в случае если у вас всё хорошо работало, а после обновления Windows, опять вылазиет, что соединение ограничено, попробуйте нажать на кнопку Откатить, чтобы вернуть предыдущую версию драйвера, которая была до обновления.
Сбрасываем протокол TCP/IP.
Идём дальше, если предыдущие махинации не помогли и соединение до сих пор ограничено, тогда проверяем протокол TCP/IP, установлен ли он для вашего интернет соединения.
- Нажимаем сочетание клавиш Win+R.
- В диалоговом окне вводим: ncpa.cpl.
- Нажимаем Enter.
- В появившемся окне, кликаем правой кнопкой мыши по значку Беспроводное соединение.
- Нажимаем на Свойства.
- В окне, которое появилось, смотрим отмечен ли галочкой пункт: IP версии 4.
- Если галочки нет, то поставьте её и нажмите ОК. Если галочка стоит, то всё у вас в порядке и попробуйте решить проблему другим ниже или выше изложенным способом.
- После этого нажимаем правой кнопкой мыши по кнопке Пуск.
- Выбираем Командная строка (Администратор).
- В командной строке вводим: netsh int ip reset
- Нажимаем Enter.
- Закрываем командную строку и перезагружаем наш компьютер или ноутбук.
Исправление ограниченного соединения, через командную строку Windows.
Теперь давайте обратимся ещё раз к командной строке.
- Нажимаем сочетание клавиш Win+X.
- Выбираем пункт: Командная строка (Администратор).
- В командной строке вводим: netsh int tcp set heuristics disabled, затем netsh int tcp set global autotuninglevel=disabled и netsh int tcp set global rss=enabled. После каждой команды нажимаем Enter.
- Закрываем командную строку и перезагружаемся.
Видео об устранении ограниченного подключения Wi-Fi.
Подробное видео об исправлении ограниченного доступа к Wi-Fi сети.
Troubleshoot limited internet access errors in Windows
Updated on December 22, 2022
What to Know
- Reboot computer, modem, router > reset Windows TCP/IP stack > check network adapter > update driver > run Network Troubleshooter.
- If problems continue, check router configurations and functionality.
This article explains how to walk through troubleshooting steps to correct connectivity issue errors in Windows 10, Windows 8, and Windows 7 that you may encounter when trying to set up or make network connections on a Windows computer. The error may look like one of these messages:
- Limited or no connectivity: The connection has limited or no connectivity. You might be unable to access the Internet or some network resources.
- The connection is limited.
How to Troubleshoot and Resolve «Limited or No Connectivity» Errors
This error might result from any of several different technical glitches or configuration problems on the computer or on the path between the computer and the rest of the network. Try these steps to solve the problem:
-
First, start with this How to Fix Common Internet Connection Problems guide. If you don’t have luck there, come back to this page and start with Step 2.
-
Restart your computer. This is a prevalent step for nearly any computer problem, and since the network issue may be tied up in your computer software, you should start with a reboot. You may have already tried this step, in which case you can move down to the next one.
-
Reboot your router or modem. If restarting your router doesn’t work at all, or is only a temporary solution, continue with Step 4.
We’re saying to reboot, not reset. Rebooting is just powering it down, and then turning it back on while resetting the router means to restore all of its settings to default — a step that’s a bit more destructive than what we’re after right now.
-
Check the Ethernet cable if connecting to your network using one. Your cable may have failed. First, unplug the cable and then reattach it. Then, if you need to, temporarily replace your network cable with a new or different one to see if the problem has to do with the cable.
-
Run this command in an elevated Command Prompt to reset the Windows TCP/IP stack to its original state, a step that often fixes lots of network-related issues:
netsh int ip reset C:logreset.txt
Here are some other netsh commands you can try if resetting the network adapter didn’t fix the network error. Also, in an elevated Command Prompt, enter the first command, then the second, then the third, in that order, pressing Enter after each of them.
netsh int tcp set heuristics disablednetsh int tcp set global autotuninglevel=disablednetsh int tcp set global rss=enabled
Then, run this command to verify that the settings were disabled:
netsh int tcp show global
Finish with a reboot.
-
Check the sleep settings. If on Wi-Fi, when you see this error, the network adapter may be going to sleep to conserve power.
-
Find your local IP address if your network is using DHCP.
If the IP address is set to a static IP address, you need to change the adapter’s settings to obtain an address from the DHCP server automatically. Ensure that DHCP ends up enabled and that there isn’t a specific IP address recorded for the adapter. If the local IP address your computer is using starts with 169.254, it means it’s invalid and isn’t obtaining a useful address from the router. Try running the commands ipconfig /release and then ipconfig /renew in a Command Prompt.
-
Try updating the device driver for the network card. An outdated card or corrupted driver might be the problem.
-
If Windows prompts you to try to fix the connection itself, then agree to that and run the Network Troubleshooter or Network Repair utility (they’re called different names depending on your version of Windows).
-
If you’re connected over Wi-Fi, and the router uses wireless security, your WPA or another security key may not be set properly. Login to your router, check the wireless security configuration on your computer’s network and update it if necessary.
-
If there’s still no connection, unplug your router and connect the computer directly to your modem. If this configuration works, and you no longer see the error, your router might be malfunctioning.
-
Contact the router manufacturer for additional support. However, if the error remains and the network still appears to be down, contact your internet service provider for support—the problem may lie with them.
FAQ
-
How do I connect my AirPods to Windows?
To connect AirPods to a Windows 10 machine, open Action Center > All settings > Devices > Bluetooth & other devices > Add Bluetooth or other devices. In the Add a device window, select Bluetooth > choose your AirPods > open the AirPods charging case and press the setup button to begin pairing.
-
How do I connect to Wi-Fi in Windows 10?
To connect your Windows 10 PC to Wi-Fi, select the Globe icon in the bottom-right of the desktop screen and then choose your Wi-Fi network. Select Connect, then enter the Wi-Fi password (if needed).
Thanks for letting us know!
Get the Latest Tech News Delivered Every Day
Subscribe