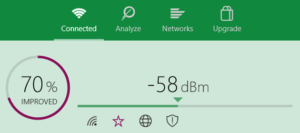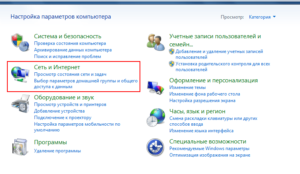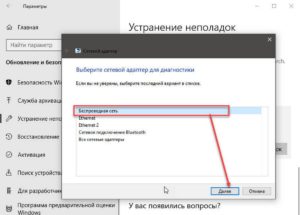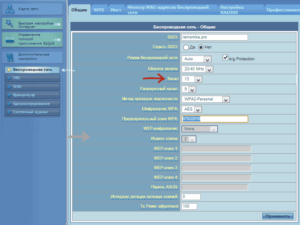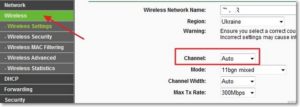Часто встречается ситуация, когда нестабильный интернет не дает полноценно работать за ПК, ноутбуком или другими устройствами с поддержкой модуля Wi-Fi. Решить эту проблему и сделать соединение бесперебойным можно несколькими способами, о которых речь пойдет ниже. Однако, для начала следует разобраться с причинами перебоев сети.
Содержание
- Чтобы влияет на стабильность сети?
- Оборудование провайдера и пользователя
- Правильность введенных настроек
- Вирусные программы
- Проблемы с беспроводным соединением
- Как избавиться от перебоев?
- Перезапуск сетевого устройства
- Смена канала связи
- Решение проблем с маршрутизатором
- Если ничего не помогло
- Заключение
- Задать вопрос автору статьи
Чтобы влияет на стабильность сети?
Пройдемся по причинам, которые могут влиять на качество соединения.
Оборудование провайдера и пользователя
Если доступ к интернету постоянно пропадает и восстанавливается, проблема может быть на стороне провайдера – посредника между пользователями и сетью. То есть сначала надо обратиться в техническую поддержку поставщика услуг и сообщить о наличии неполадок.
Так, компания может заменить поврежденный кабель, обновить оборудование или провести внеплановые ремонтные работы.
Также на стабильность соединения влияет обрыв канала связи. Например, при подключении через ADSL/Dial-Up используется телефонная линия и проверить работоспособность можно по наличию гудков в трубке домашнего телефона. Если их нет, значит связь обрывается.
Впрочем, такое соединение сегодня встречается редко, поскольку практически все провайдеры перешли на оптоволоконный кабель. Поэтому проверять нужно кабель витой пары, который подключается к роутеру. Провод достаточно подключить к сетевой карте ПК. Если индикатор разъема горит не зеленым, а желтым или красным цветом – он в каком-то месте может быть оборван.
Для проверки, правильно ли работает маршрутизатор и сетевая плата, необходимо открыть «Диспетчер устройств». Так, пользователи Windows 7 могут открыть контекстное меню на значке «Мой Компьютер», выбрать «Свойства» и в них нажать кнопку «Диспетчер устройств». В системе XP вкладка называется «Оборудование».
В предложенном списке остается найти сетевую карту или беспроводной модуль. Отсутствие оборудования указывает на выход из строя. Если на значке расположен восклицательный знак – оно работает неправильно.
Правильность введенных настроек
В основном подключение к сети настраивается один раз и к ним нет надобности возвращаться. Однако, если настройки сбились, или пользователь установил вредоносное ПО, повлиявшее на работу системы, потребуется выполнить дополнительную проверку. Нужно проверить, правильные ли были введены данные.
Вирусные программы
Нередко встречается ситуация, когда вредоносное ПО специально блокирует соединение. Пользователь не может открывать определенные сайты, качать выборочный контент или периодически выход в сеть блокируется.
Убедиться, что нестабильное соединение связано с влиянием вирусов, можно в режиме «Безопасный режим с поддержкой сетевых драйверов». Так, перед загрузкой Windows нужно зажать F8, чтобы выбрать этот режим.
Если перебои в сети пропали, антивирус поможет восстановить полноценное функционирование работы интернета.
Видео с рассказом о том, почему тормозит и попадает интернет, смотрите здесь:
Проблемы с беспроводным соединением
Восстановить полноценный доступ к интернету через Ethernet намного легче, чем в случае с Wi-Fi. Здесь трудность кроется в том, что визуально невозможно определить причину, хотя проблема остается и связь периодически обрывается. Хотя объяснить это можно следующими факторами:
- Периодическое отключение оборудования. Роутер или точка доступа работают неисправно и часто перезагружаются. Поэтому у пользователя интернет будет пропадать.
- Резкое снижение скорости по беспроводному каналу. Если нагрузка на сеть до этого была высокой, при резком снижении скорости изменяется порядок передачи пакетов. На эти изменения требуется время и интернет может перестать работать.
- Понижение уровня сигнала. Как следствие, для пользователя подобная ситуация оказывается неприятной – возможно, ноутбук не сможет подключаться к беспроводной сети или вообще не будет ее видеть. Или он сможет работать, лишь если роутер расположен недалеко.
Почему отключается интернет через роутер? Смотрите следующее видео:
Как избавиться от перебоев?
Что делать, если роутер работает с перебоями? Вот несколько рекомендаций.
Перезапуск сетевого устройства
Если интернет работает с перебоями, в первую очередь необходимо выполнить перезапуск сетевого маршрутизатора. Делается это в таком порядке:
- Отключается от питания компьютер и роутер.
- Запускается роутер.
- Запускается компьютер.
Следует учитывать, что такой процедуры часто хватает для наладки стабильности интернета. Однако, если проблема через некоторое время появилась снова, можно переходить к следующему решению.
Смена канала связи
О том, как сменить канал на любом роутере, мы рассказали тут.
Как известно, беспроводная сеть транслируется через каналы. Если сетей появляется больше, они начинают перебивать друг друга. На практике можно наблюдать нестабильную работу интернета. Причем появиться проблема может в любой момент, например, когда сосед установит себе роутер, работающий в том же канале. Неудивительно, что это в основном касается тех, кто живет в многоквартирных домах.
Решить вопрос можно переходом в настройки маршрутизатора через веб-интерфейс. Там следует перейти во вкладку «Беспроводная сеть» и найти пункт «Канал». Можно выбрать «Авто» или один из предложенных – главное, чтобы он отличался от установленного ранее.
Сохранив изменения и перезапустив роутер, проблема может исчезнуть. Как правило, обрывы прекращаются при выборе более-менее свободного канала. К слову, его можно определить с помощью специализированных инструментов (NetSpot, WirelessNetView и другие).
Не стоит забывать, что роутер не следует устанавливать в доме неподалеку от бытовых приборов, излучающих магнитное излучение. Это создает помехи, которые негативно сказываются на соединении.
Решение проблем с маршрутизатором
Не исключено, что нестабильное подключение через роутер к интернету происходит именно из-за устройства. Например, для его работы используется неправильная прошивка. Ее можно заменить, предварительно скачав на сайте производителя обновленную версию. Главное, не искать программное обеспечение на сторонних сайтах, поскольку существует риск установки вредоносного ПО, способного привести оборудование в нерабочее состояние.
Также Wi-Fi может обрываться вследствие технических неполадок. Не лишним будет провести осмотр блока питания. Например, роутер может недополучать нужное питание и интернет будет время от времени отключаться. Это часто происходит при больших перепадах напряжения.
Стоит проверить, в какие именно моменты начинают возникать проблемы. Не исключено, что обрывы появляются во время больших нагрузок – запуска онлайн-игр, загрузки файлов через торрент или при подключении дополнительных устройств. Это все указывает, что мощности роутера недостаточно. Так что решением будет покупка более нового.
Если интернет через Wi-Fi постоянно обрывается в определенном помещении, необходимо увеличить радиус действия сети. Поможет перенос самого маршрутизатора или установка еще одной точки доступа Wi-Fi.
Если ничего не помогло
Если после приведенных выше действий интернет работает с перебоями и исправить проблему не удалось, остается только установка мощной модели адаптера с поддержкой частоты 5 ГГц. Она позволит сделать соединение стабильным, и сигнал роутера пропадать не будет.
Мощность сигнала можно увеличить самостоятельно с помощью системных средств, и нестабильная работа интернета будет устранена:
- Запустить в Панели Управления раздел «Центр управления сетями…» и открыть нужную сеть.
- Нажать на «Свойства беспроводной сети» и установить галочку на опции «Подключаться, если сеть не ведет вещание своего SSID».
- Подтвердить изменение нажатием ОК.
Заключение
Универсальное решение, позволяющее улучшить нестабильный сигнал через роутер, еще не придумано. Действительно, есть много причин перебоев с интернетом и определить их бывает сложно. Тем не менее, указанные выше рекомендации позволяют наладить стабильную и быструю Wi-Fi сеть и избежать вызова специалиста.
Проводное подключение Ethernet позволяет быстро получить доступ к Интернету: подключите один конец кабеля Ethernet к домашнему маршрутизатору, а другой — к порту Ethernet на компьютере с Windows. (Если на вашем компьютере нет порта Ethernet, но вы хотите попробовать этот вариант, вы можете получить адаптер USB-Ethernet.)
Если вы не можете получить доступ к Интернету через подключение Ethernet, попробуйте выполнить следующие инструкции, чтобы устранить проблему.
На домашнем маршрутизаторе
Чтобы решить проблему или сузить область поиска решения, в первую очередь выполните следующие действия:
-
Проверьте кабель Ethernet и подключение. Убедитесь, что кабель Ethernet надежно подключен к порту Ethernet на маршрутизаторе и компьютере с Windows 11. Убедитесь, что кабель Ethernet подключен к правильному порту Ethernet маршрутизатора, а не к порту Интернета, который используется для подключения модема и маршрутизатора.
Если один кабель Ethernet не работает и у вас под рукой есть другой, попробуйте подключить этот другой кабель Ethernet. Если он работает, вероятно, проблема заключается в первом кабеле.
-
Перезагрузите модем и беспроводной маршрутизатор. Это поможет установить новое соединение с поставщиком услуг Интернета. При этом все подключения к вашей сети Wi‑Fi будут временно разорваны. Инструкции по перезагрузке модема и маршрутизатора могут отличаться, но основные действия таковы:
Примечание: Если у вас есть комбинированное устройство с кабельным модемом/маршрутизатором Wi-Fi, вам просто нужно выполнить предлагаемые действия на одном устройстве.
-
Отсоедините кабель питания маршрутизатора от источника питания.
-
Отсоедините кабель питания модема от источника питания.
В некоторых модемах есть резервный аккумулятор. Если после отключения модема его индикаторы не гаснут, извлеките аккумулятор.
-
Подождите не менее 30 секунд.
Если вы вынимали из модема аккумулятор, верните его на место.
-
Подключите модем к источнику питания. Индикаторы модема замигают. Подождите, пока они перестанут мигать.
-
Подключите маршрутизатор к источнику питания.
Подождите несколько минут, пока модем и маршрутизатор полностью включатся. Как правило, готовность этих устройств можно проверить по индикаторам состояния.
-
На компьютере попробуйте снова зайти в Интернет с помощью Ethernet-подключения.
На компьютере
-
Проверьте состояние сети в разделе “Параметры”. Откройте Параметры > Сеть и Интернет. Проверьте состояние подключения Ethernet в верхней части экрана. Убедитесь, что под именем сетевого подключения указано Подключено. Если возникает ошибка, например выдается сообщение Требуется действие, выберите Ethernet, чтобы просмотреть параметры подключения Ethernet.
Если один кабель Ethernet не работает и у вас под рукой есть другой, попробуйте подключить этот другой кабель Ethernet. Если он работает, вероятно, проблема заключается в первом кабеле.
-
Подключение к сети Wi-Fi. Если ваш маршрутизатор поддерживает сеть Wi-Fi, попробуйте подключиться к Wi-Fi и посмотрите, удастся ли вам это. Эта рекомендация преследует две цели: помочь вам подключиться к Интернету и ограничить число возможных причин проблемы. Подробнее см. в разделе Подключение к сети Wi-Fi в Windows.
-
Запуск сетевых команд. Попробуйте запустить эти сетевые команды, чтобы вручную сбросить стек TCP/IP, освободить и обновить IP-адрес, а также очистить и сбросить кэш сопоставителя DNS-клиента.
-
Выберите Поиск на панели задач и введите Командная строка. Появится кнопка Командная строка. Справа от нее выберите Запуск от имени администратора > Да.
-
В командной строке выполните в указанном порядке следующие команды, а затем проверьте, помогло ли это решить проблему с подключением:
-
Введите netsh winsock reset и нажмите клавишу ВВОД.
-
Введите netsh int ip reset и нажмите клавишу ВВОД.
-
Введите ipconfig /release и нажмите клавишу ВВОД.
-
Введите ipconfig /renew и нажмите клавишу ВВОД.
-
Введите ipconfig /flushdns и нажмите клавишу ВВОД.
-
-
Удалите драйвер сетевого адаптера Ethernet и выполните перезапуск Если предыдущие шаги не помогли устранить проблему, попробуйте удалить драйвер сетевого адаптера и перезагрузить компьютер. Windows установит последнюю версию драйвера автоматически. Воспользуйтесь этим способом, если сетевое подключение стало работать неправильно после недавнего обновления.
Сначала убедитесь, что у вас есть резервные копии драйверов. Перейдите на веб-сайт изготовителя компьютера и скачайте последнюю версию драйвера для сетевого адаптера. Если компьютер не подключается к Интернету, скачайте драйвер на другом компьютере, сохраните его на USB-устройстве флэш-памяти, а затем установите на своем компьютере. Вам нужно знать изготовителя компьютера и название или номер модели.
-
Выберите поиск на панели задач, введите диспетчер устройств, а затем выберите Диспетчер устройств в списке результатов.
-
Разверните раздел Сетевые адаптеры и найдите сетевой адаптер Ethernet для своего устройства.
-
Выберите сетевой адаптер, нажмите и удерживайте его (или щелкните правой кнопкой мыши), затем выберите Удалить устройство > Попытка удалить драйвер для этого устройства > Удалить.
-
После удаления драйвера нажмите кнопку Пуск > Выключение > Перезагрузка.
После перезапуска компьютера операционная система Windows автоматически выполнит поиск драйверов и установит драйвер сетевого адаптера. Проверьте, помогло ли это решить проблему с подключением. Если Windows не устанавливает драйвер автоматически, попробуйте установить резервную копию драйвера, сохраненную перед удалением.
-
Выполните сброс сети. Сброс сетевых параметров является крайним шагом. Используйте его, только если вышеперечисленные действия не помогли установить подключение.
Возможно, это поможет устранить проблемы с подключением после перехода с Windows 10 на Windows 11, а также проблему, из-за которой вы можете подключиться к Интернету, но не к общим сетевым дискам. Сброс сети позволяет удалить все установленные сетевые адаптеры и их параметры. После перезапуска компьютера все сетевые адаптеры будут переустановлены, а параметрам будут заданы значения по умолчанию.
-
Нажмите кнопку Пуск и введите слово параметры. Выберите Параметры > Сеть и Интернет > Дополнительные параметры сети > Сброс сети.
Открытие параметров состояния сети и Интернета
-
В окне Сброс сетевых параметров выберите пункты Сбросить > Да.
Дождитесь завершения перезагрузки компьютера и проверьте, удалось ли решить проблему.
Примечания:
-
После выполнения сброса сетевых параметров может потребоваться переустановить и настроить другое сетевое программное обеспечение, которое вы можете использовать, например клиент VPN или виртуальные коммутаторы от Hyper‑V (если вы используете то или иное программное обеспечение для виртуализации сети).
-
При выполнении сброса сетевых параметров все ваши известные сетевые подключения могут быть переведены на профиль общедоступной сети. При использовании профиля общедоступной сети обнаружение вашего компьютера другими компьютерами и устройствами, находящимися в сети, будет недоступно, за счет чего повышается степень безопасности вашего компьютера. Тем не менее, если ваш компьютер используется для общего доступа к файлам или принтеру, вам придется заново включить возможность сетевого обнаружения вашего компьютера, выбрав профиль частной сети. Для этого нажмите кнопку Пуск и введите слово параметры. Выберите Параметры > Сеть и Интернет > Ethernet. На экране Ethernet в разделе Тип сетевого профиля выберите Частная.
-
На другом компьютере
-
Попробуйте подключиться к той же сети с другого устройства. Если у вас дома есть другой компьютер с Windows и адаптер USB-Ethernet, попробуйте подключиться с помощью этого компьютера. Если вам это удастся, проблема, скорее всего, возникла из-за вашего первого компьютера. Если вы не можете подключиться к сети Ethernet с любого компьютера, причиной проблемы может быть маршрутизатор, поставщик услуг Интернета или адаптер USB-Ethernet.
На домашнем маршрутизаторе
Чтобы решить проблему или сузить область поиска решения, в первую очередь выполните следующие действия:
-
Проверьте кабель Ethernet и подключение. Убедитесь, что кабель Ethernet надежно подключен к порту Ethernet на маршрутизаторе и компьютере с Windows 10. Убедитесь, что кабель Ethernet подключен к правильному порту Ethernet маршрутизатора, а не к порту Интернета, который используется для подключения модема и маршрутизатора.
Если один кабель Ethernet не работает и у вас под рукой есть другой, попробуйте подключить этот другой кабель Ethernet. Если он работает, вероятно, проблема заключается в первом кабеле.
-
Перезагрузите модем и беспроводной маршрутизатор. Это поможет установить новое соединение с поставщиком услуг Интернета. При этом все подключения к вашей сети Wi‑Fi будут временно разорваны. Инструкции по перезагрузке модема и маршрутизатора могут отличаться, но основные действия таковы:
Примечание: Если у вас есть комбинированное устройство с кабельным модемом/маршрутизатором Wi-Fi, вам просто нужно выполнить предлагаемые действия на одном устройстве.
-
Отсоедините кабель питания маршрутизатора от источника питания.
-
Отсоедините кабель питания модема от источника питания.
В некоторых модемах есть резервный аккумулятор. Если после отключения модема его индикаторы не гаснут, извлеките аккумулятор.
-
Подождите не менее 30 секунд.
Если вы вынимали из модема аккумулятор, верните его на место.
-
Подключите модем к источнику питания. Индикаторы модема замигают. Подождите, пока они перестанут мигать.
-
Подключите маршрутизатор к источнику питания.
Подождите несколько минут, пока модем и маршрутизатор полностью включатся. Как правило, готовность этих устройств можно проверить по индикаторам состояния.
-
На компьютере попробуйте снова зайти в Интернет с помощью Ethernet-подключения.
На компьютере
-
Проверьте состояние сети в разделе “Параметры”. Откройте Параметры > Сеть и Интернет> Состояние. Проверьте состояние подключения Ethernet. Под сетевым подключением Ethernet должно быть указано Вы подключены к Интернету.
Если один кабель Ethernet не работает и у вас под рукой есть другой, попробуйте подключить этот другой кабель Ethernet. Если он работает, вероятно, проблема заключается в первом кабеле.
-
Подключение к сети Wi-Fi. Если ваш маршрутизатор поддерживает сеть Wi-Fi, попробуйте подключиться к Wi-Fi и посмотрите, удастся ли вам это. Эта рекомендация преследует две цели: помочь вам подключиться к Интернету и ограничить число возможных причин проблемы. Подробнее см. в разделе Подключение к сети Wi-Fi в Windows.
-
Запуск сетевых команд. Попробуйте запустить эти сетевые команды, чтобы вручную сбросить стек TCP/IP, освободить и обновить IP-адрес, а также очистить и сбросить кэш сопоставителя DNS-клиента.
-
В поле поиска на панели задач введите Командная строка. Появится кнопка Командная строка. Справа от нее выберите Запуск от имени администратора > Да.
-
В командной строке выполните в указанном порядке следующие команды, а затем проверьте, помогло ли это решить проблему с подключением:
-
Введите netsh winsock reset и нажмите клавишу ВВОД.
-
Введите netsh int ip reset и нажмите клавишу ВВОД.
-
Введите ipconfig /release и нажмите клавишу ВВОД.
-
Введите ipconfig /renew и нажмите клавишу ВВОД.
-
Введите ipconfig /flushdns и нажмите клавишу ВВОД.
-
-
Удалите драйвер сетевого адаптера Ethernet и выполните перезапуск Если предыдущие шаги не помогли устранить проблему, попробуйте удалить драйвер сетевого адаптера и перезагрузить компьютер. Windows установит последнюю версию драйвера автоматически. Воспользуйтесь этим способом, если сетевое подключение стало работать неправильно после недавнего обновления.
Сначала убедитесь, что у вас есть резервные копии драйверов. Перейдите на веб-сайт изготовителя компьютера и скачайте последнюю версию драйвера для сетевого адаптера. Если компьютер не подключается к Интернету, скачайте драйвер на другом компьютере, сохраните его на USB-устройстве флэш-памяти, а затем установите на своем компьютере. Вам нужно знать изготовителя компьютера и название или номер модели.
-
В поле поиска на панели задач введите диспетчер устройств, а затем выберите пункт Диспетчер устройств в списке результатов.
-
Разверните раздел Сетевые адаптеры и найдите сетевой адаптер Ethernet для своего устройства.
-
Выберите сетевой адаптер, нажмите и удерживайте его (или щелкните правой кнопкой мыши), затем выберите Удалить устройство > Попытка удалить драйвер для этого устройства > Удалить.
-
После удаления драйвера нажмите кнопку Пуск > Выключение > Перезагрузка.
После перезапуска компьютера операционная система Windows автоматически выполнит поиск драйверов и установит драйвер сетевого адаптера. Проверьте, помогло ли это решить проблему с подключением. Если Windows не устанавливает драйвер автоматически, попробуйте установить резервную копию драйвера, сохраненную перед удалением.
-
Выполните сброс сети. Сброс сетевых параметров является крайним шагом. Используйте его, только если вышеперечисленные действия не помогли установить подключение.
Возможно, это поможет устранить проблему, из-за которой вы можете подключиться к Интернету, но не к общим сетевым дискам. Сброс сети позволяет удалить все установленные сетевые адаптеры и их параметры. После перезапуска компьютера все сетевые адаптеры будут переустановлены, а параметрам будут заданы значения по умолчанию.
-
Нажмите кнопку Пуск и выберите Параметры > Сеть и Интернет > Состояние > Сброс сети.
Открытие параметров состояния сети и Интернета
-
В окне Сброс сетевых параметров выберите пункты Сбросить > Да.
Дождитесь завершения перезагрузки компьютера и проверьте, удалось ли решить проблему.
Примечания:
-
После выполнения сброса сетевых параметров может потребоваться переустановить и настроить другое сетевое программное обеспечение, которое вы можете использовать, например клиент VPN или виртуальные коммутаторы от Hyper‑V (если вы используете то или иное программное обеспечение для виртуализации сети).
-
При выполнении сброса сетевых параметров все ваши известные сетевые подключения могут быть переведены на профиль общедоступной сети. При использовании профиля общедоступной сети обнаружение вашего компьютера другими компьютерами и устройствами, находящимися в сети, будет недоступно, за счет чего повышается степень безопасности вашего компьютера. Тем не менее, если ваш компьютер используется для общего доступа к файлам или принтеру, вам придется заново включить возможность сетевого обнаружения вашего компьютера, выбрав профиль частной сети. Для этого нажмите кнопку Пуск и выберите Параметры > Сеть и Интернет > Ethernet. На экране Ethernet выберите сетевое подключение Ethernet, которое нужно изменить, и нажмите Частная в области Профиль сети.
-
На другом компьютере
-
Попробуйте подключиться к той же сети с другого устройства. Если у вас дома есть другой компьютер с Windows и адаптер USB-Ethernet, попробуйте подключиться с помощью этого компьютера. Если вам это удастся, проблема, скорее всего, возникла из-за вашего первого компьютера. Если вы не можете подключиться к сети Ethernet с любого компьютера, причиной проблемы может быть маршрутизатор, поставщик услуг Интернета или адаптер USB-Ethernet.
Zoom — одна из лучших платформ для видеозвонков и встреч с миллионами пользователей по всему миру. Это важный инструмент для тех, кто хочет виртуально связаться с другими. Многие пользователи часто сталкиваются с ошибками нестабильного интернет-соединения Zoom. Эта ошибка не позволяет пользователю использовать основные функции Zoom и иногда не позволяет им войти в платформу. У этой ошибки могут быть различные причины, такие как нестабильная работа Zoom WiFi и другие проблемы с вашим компьютером. Если ваш Zoom продолжает говорить, что мой интернет нестабилен, вам следует поискать, как стабилизировать мой интернет для Zoom. В этом руководстве мы объяснили причины и методы нестабильного интернет-соединения Zoom.
Может быть несколько причин для Увеличить проблема с нестабильным подключением к интернету. Некоторые из возможных причин упоминаются здесь.
- Плохое сетевое соединение
- Поврежден системный сетевой адаптер
- Программы, работающие в фоновом режиме
- Проблемы из-за службы VPN
- Устаревшие системные сетевые драйверы
- Неправильная настройка модема
- Неверные настройки IP-адреса
- Неправильные настройки DNS
- Неправильная работа инструментов брандмауэра маршрутизатора
В этом руководстве мы обсудим методы решения проблем с нестабильным интернет-соединением Zoom.
Способ 1. Устранение неполадок с медленным сетевым подключением
Одной из наиболее распространенных причин нестабильного интернет-соединения Zoom является плохое сетевое соединение. Если ваша сеть слабая и нестабильная, у вас могут возникнуть проблемы со входом в приложение Zoom. Поэтому первым шагом, который вы должны рассмотреть, является устранение проблем с сетью, которые могут вызывать ошибку входа в Zoom.
Вариант I. Перезапустите Wi-Fi-маршрутизатор.
Первое, что вы можете сделать, чтобы решить эту проблему, — проверить, правильно ли подключен ваш WiFi-маршрутизатор. Как правило, ошибки сетевого подключения на компьютерах и мобильных телефонах вызваны неправильным подключением маршрутизатора. Поэтому, если ваш Zoom продолжает говорить, что мой интернет нестабилен, и вы не можете понять, как стабилизировать мой интернет для Zoom, убедитесь, что вы правильно подключили свой маршрутизатор.
1. Нажмите и удерживайте кнопку питания на маршрутизаторе WiFi.

2. После выключения маршрутизатора отсоедините кабель маршрутизатора от главного выключателя.
3. Подождите несколько минут, снова подключите кабель и включите маршрутизатор.
4. Проверьте, восстановилось ли соединение.
Вариант II: проверьте подключение к сети
Если проблема с нестабильной сетью Zoom не была вызвана маршрутизатором Wi-Fi, то это может быть связано с вашим интернет-провайдером. Вам следует подумать о проверке используемой вами интернет-службы, чтобы убедиться, что у вас достаточно хорошие сетевые подключения. Вы также должны убедиться, что у вас есть активный интернет-план на ваших устройствах для использования услуг. Если у вас медленный интернет-сервис и вы не знаете, как это исправить, вам следует проверить Медленное интернет-соединение? 10 способов ускорить ваш интернет! руководство по устранению проблемы.
Способ 2: запустить средство устранения неполадок сети
Средство устранения неполадок сети Windows — это инструмент Windows, который можно использовать для исправления различных ошибок сетевого подключения. Если есть проблема, которая может вызывать ошибки, когда Windows пытается подключиться к сети. Затем это средство устранения неполадок может исправить нестабильные проблемы Zoom WiFi для Windows. Вы можете выполнить эти простые шаги, чтобы использовать средство устранения неполадок сети Windows на компьютере с Windows 10, чтобы выяснить, как стабилизировать мой Интернет для Zoom. Ознакомьтесь с нашим руководством по устранению неполадок с сетью в Windows 10.
Способ 3: завершение фоновых процессов
Если другие программы и процессы работают в фоновом режиме при попытке входа в Zoom, они могут мешать работе Zoom и вызывать сбой при входе в систему. Чтобы решить проблему нестабильного интернет-соединения Zoom, вы можете попытаться завершить все фоновые программы и процессы на компьютер. Вы можете ознакомиться с руководством «Как завершить задачу в Windows 10», чтобы выполнить шаги по безопасному завершению фоновых программ на вашем компьютере с Windows 10. Если этот метод не решит проблему для вас, вы можете попробовать перейти к следующему методу.
Способ 4: отключить службу VPN
Многие пользователи обнаружили, что эта проблема иногда была вызвана службой VPN, которую они использовали. Поэтому рекомендуется отключить службу VPN на вашем устройстве, чтобы исправить нестабильные проблемы Zoom WiFi. Вы можете ознакомиться с руководством по отключению VPN и прокси-сервера в Windows 10, чтобы узнать, как отключить VPN на вашем компьютере.
Способ 5: обновить системные сетевые драйверы
Если Zoom продолжает говорить, что мой интернет нестабилен, вполне вероятно, что проблема при входе в Zoom вызвана неисправным сетевым драйвером на вашем компьютере. Поэтому вы можете попробовать обновить системные сетевые драйверы на своем компьютере, чтобы стабилизировать мой интернет для Zoom. Вы можете проверить, как обновить драйверы сетевого адаптера в Windows 10, чтобы исправить проблемы со входом в Zoom на вашем компьютере.
Способ 6: обновить IP-адрес
Обновление IP-адреса — один из наиболее эффективных способов устранения проблем с Zoom на вашем компьютере. Вы можете обновить IP-адрес с помощью командной строки. Выполните следующие простые шаги, чтобы выполнить этот метод, чтобы исправить проблемы нестабильности Zoom Wi-Fi.
1. Найдите командную строку в меню «Пуск» и нажмите «Запуск от имени администратора».
2. Одновременно введите следующие команды одну за другой и нажимайте клавишу Enter после каждой команды.
netsh winsock reset netsh int ip reset ipconfig /release ipconfig /renew ipconfig /flushdns
3. Перезагрузите компьютер и посмотрите, устранена ли проблема.
Способ 7: изменить настройки DNS
Один из наиболее эффективных способов решить, как стабилизировать мою проблему с Интернетом для Zoom, — изменить настройки DNS на вашем компьютере. Если предыдущие методы не работают, вы можете попробовать изменить настройки DNS на своем компьютере. Проблема возникает, когда ваш интернет-провайдер неправильно преобразует имена интернет-адресов в IP-адреса. Многие пользователи смогли решить эту проблему, изменив свои настройки DNS. Вы можете ознакомиться с руководством «3 способа изменить настройки DNS в Windows 10», чтобы узнать, как изменить настройки DNS на вашем устройстве.
Дополнительный метод: отключить SIP ALG и QOS (если применимо)
Шлюз прикладного уровня или ALG — это инструмент, которым производители оснащают многие маршрутизаторы Wi-Fi. Целью этого инструмента является предотвращение проблем с брандмауэром маршрутизатора. Однако во многих случаях SIP ALG может мешать работе сети и вызывать различные проблемы, включая нестабильную работу Zoom WiFi.
Примечание. Шаги, указанные в этом методе, могут различаться в зависимости от производителя маршрутизатора. Поэтому всегда убедитесь, что вы выбираете правильные параметры настройки для того же самого.
1. Посетите страницу администратора маршрутизатора.
2. Перейдите на вкладку «Дополнительно» или параметр «Дополнительные параметры».
3. Теперь выберите «Настройка» и «Настройки WAN».
4. Здесь найдите фильтрацию NAT, а затем найдите параметр для отключения SIP ALG.
5. Перезагрузите маршрутизатор и посмотрите, устранена ли проблема.
Часто задаваемые вопросы (FAQ)
Q1. Почему я не могу войти в Zoom?
Ответ Одной из распространенных причин, по которой вы не можете войти в Zoom, является ошибка сетевого подключения. Вы можете попытаться исправить сетевое подключение, чтобы решить эту проблему.
Q2. Как решить проблему с подключением Zoom в Windows 10?
Ответ Вы можете попытаться решить проблему с подключением Zoom в Windows 10 с помощью средства устранения неполадок сети Windows.
Q3. Что вызывает ошибки подключения Zoom?
Ответ Могут быть разные причины ошибок подключения Zoom, например, плохое сетевое соединение или неправильные настройки IP-адреса.
***
Мы надеемся, что это руководство было полезным для вас, и вы смогли решить проблему с нестабильным интернет-соединением Zoom. Сообщите нам, какой метод сработал для вас. Если у вас есть какие-либо предложения или вопросы для нас, сообщите нам об этом в разделе комментариев.
Если нестабильный интернет — это лишь разовое неудобство, то его можно списать на погодные условия или технические неполадки у провайдера, но когда сбои происходят регулярно, следует задуматься и начать поиски причины. Если не исправить неполадку сразу, Internet может прерваться в самый неподходящий момент. В обзоре будут проработаны основные аспекты, негативно влияющие на стабильный интернет-сигнал, методы устранения проблемы и профилактики оборудования, а также варианты того, что можно сделать, если стандартные способы не дали результат.
Причины, по которым нестабильно работает интернет
Специалисты выделяют три категории неисправностей: оборудование, методы использования интернет-соединения и провайдер. Поэтому, сначала лучше проверить технику, потом настройки и работу соединительных элементов (кабелей, адаптеров, проводов), а также технические параметры устройств (роутер, модем, мобильная и компьютерная техника) и наличие сбоев внутри системы.
Важно! Вне зависимости от того, с какого устройства заходит в сеть человек: ноутбук, телефон, ПК, последняя категория вынудит человека сменить оператора связи.
Оборудование провайдера и пользователя
Если дома почти каждый день нестабильно работает интернет, стоит искать причину в оборудовании или некачественных услугах провайдера. Первое, что должен сделать каждый пользователь — связаться со службой клиентской поддержки.
Интернет-операторы периодически проводят запланированные технические работы или экстренно устраняют возникшую неполадку. В таких ситуациях, во время звонка, голосовой помощник сообщает о наличии проблемы и говорит приблизительное время ее решения.
Когда на общей линии проблем нет, человеку следует попросить технического работника проверить персональный канал клиента. Если есть возможность, то лучше вызвать сотрудника компании на дом. Если поврежден кабель, то специалист сможет обновить соединительные детали или оборудование, а также провести ряд ремонтных мероприятий.
Если прерывается интернет соединение на несколько секунд, то вызвать мастера, который проверит сеть в рамках обслуживания (то есть бесплатно), не получится.
Придется объяснять ситуацию по телефону и надеяться, что мастер исправит положение дистанционно. Если ситуация не сложная, то техническому работнику достаточно переподключить канал и нестабильность исчезнет. Сложнее, когда такие мероприятия помогают на несколько дней или часов.
Варианты самостоятельной починки:
- Нужно обратить внимание на индикаторы, которые горят на роутере. Если хотя бы одна лампочка горит красным или желтым, значит поврежден центральный кабель и проблема не у человека, а вне его территории.
- Если дело в оптоволоконном кабеле, то можно проверить деталь, которая присоединяется к роутеру (витая пара проводков с колпачком). Стоит подключить его напрямую к компьютеру или ноутбуку и протестировать связь в таком режиме.
- Корректность работы маршрутизатора и сетевой платы можно оценить через рабочий компьютер. Для этого нужно воспользоваться техникой, к которой подключен роутер. Если причина в настройках, то в открывшейся странице человек увидит крест на интернет-шкале. Тогда можно провести диагностику. Если причина в канале, то будет стоять восклицательный знак.
Те, кто самостоятельно настраивал технику, должен провести этот процесс повторно. Если этим занимался мастер, то придется вызывать специалиста для повторной настройки интернет-соединения. В последнем случае, остается ждать, пока провайдер устранит внешние поломки.
Правильность введенных настроек
Связь может обрываться из-за того, что произошел сбой настроек. Что делать если вылетает интернет, подскажет пошаговая инструкция:
- зайти «Диспетчер устройств»;
- открывать «Мой Компьютер»;
- выбрать «Свойства»;
- сверить корректность прописанных данных.
Нужно заменить строчки, в которых прописана неверная информация, заполнить пустые строки. Данные, которые требуется прописывать должны быть указаны в договоре, который выдается человеку при подключении интернета.
Внимание! Сбой может быть связан с тем, что пользователь установил вредоносное программное обеспечение или скачал файл, которое влияет на работу системы. В такой ситуации потребуется выполнить дополнительную проверку.
«Лишние» пользователи Internet
Часто интернет работает с перебоями, когда кто-то посторонний вторгся в систему. Такое часто случается, когда на интернете не установлен сложный пароль или он вовсе отсутствует. Чтобы проверить это, необходимо зайти в «Панель управления», где человек сможет увидеть всех активных пользователей, которые подключены к сети.
Перегрузка канала другими программами
Чтобы выяснить, почему нестабильный интернет мешает работе в сети, можно совершить проверку с помощью специальных программ. Некоторые даже не придется скачивать, а другие потребуют оплату за использование сервиса.
С помощью таких приложений можно провести диагностику сетевого соединения. После анализа, программа выдаст список мест, где есть проблемы и рекомендации по их устранению.
На заметку! Устранить неполадки таким образом, смогут только люди, которые знают азы программирования.
Вирусные программы
Нестабильное подключение к интернету может быть вызвано тем, что компьютерная система заражена вирусом. Большинство пользователей не особенно переживают за безопасность техники и используют бесплатные антивирусные программы, которые не обеспечивают достойную защиту. Вирус может попасть в компьютер через скачивание файла или после посещения сайта, который заражен.
Хорошая антивирусная программа всегда сообщает об опасности, сразу блокирует контент или начинает «лечить» систему, если он уже попал в компьютер. Можно самостоятельно выявить вирус, если запустить диагностику через антивирус. После того, как проверка закончится, программа даст список вредоносных файлов, которые требуется удалить.
Проблемы с беспроводным соединением
Чтобы выяснить, почему скачет интернет, следует обратить внимание на работу оборудование. Если техника часто отключается или перезагружается, то точка доступа будет работать неправильно.
Такие неполадки будут сопровождаться снижением скоростного режима при передачи данных. Если происходит снижение уровня сигнала, то, значит, изменяется порядок передачи пакетов. Такую проблему сможет решить только специалист (технический мастер провайдера).
Способы решения проблем с нестабильным интернетом
Существуют другие варианты восстановления корректной работы соединения, которые смогут помочь в большинстве случаев. Нестабильность связи особенно проявляется во время скачивания объемных файлов или общения в режиме онлайн по видеозвонку. Наличие интернета, в принципе, заставляет отсечь такие варианты, как обрыв сети.
Если во время работы в Zoom интернет-соединение неустойчиво, следует проверить настройки и учесть ряд рекомендации, которые прописаны ниже.
Перезапуск сетевого устройства
Если выяснить, почему происходят перебои с интернетом не удалось, следует провести стандартные мероприятия. Самый распространенный способ — перезагрузка систему. Алгоритм действий:
- Отключается от питания компьютер и роутер.
- Запускается роутер.
- Запускается компьютер.
После перезагрузки маршрутизатора, проблема должна уйти. Если этого не произошло, потребуется менять канал связи.
Смена канала связи
Если после перезагрузки интернет перестает работать через некоторое время, следует зайти в настройки и проверить каналы связи.
Инструкция:
- открыть «Мой компьютер»;
- перейти в настройки маршрутизатора;
- выбрать вкладку «Беспроводная сеть», например, TP-Link;
- найти пункт «Канал».
Нужно выбрать другой канал взамен тому, который установлен. Например, «Авто». После внесенных изменений, важно сохранить их одноименной клавишей.
Решение проблем с маршрутизатором
Что делать, если скачет скорость интернета? Есть еще несколько рекомендаций специалистов:
- Если используется неправильная прошивка маршрутизатора, то нужно скачать новую версию.
- Провести переустановку программного обеспечения. Скачать файлы можно через iPhone, если ПК не загружает страницы, а потом перекинуть файлы на рабочий стол.
- Провести осмотр блока питания. Если кабель неплотно прилегает к гнездам, то следует исправить положение вручную (иногда приходится менять кабеля).
Иногда падает мощность, если перебит кабель или присутствует несущественный обрыв.
Если ничего не помогло
Если сеть плохо работает только в определенном месте, нужно перенести маршрутизатор в другую комнату или установить еще одну точку доступа Wi-Fi. Чтобы проверить безопасность сети, требуется:
- запустить в «Панели управления» раздел «Центр управления сетями…»;
- кликнуть на «Свойства беспроводной сети»;
- поставить галочку напротив «Подключаться».
Внимание! Существует еще один вариант проверки. Можно перевести оборудование в «Безопасный режим», если зажать клавишу F8 во время загрузки.
После возврата в нормальный режим, антивирус станет проверять систему самостоятельно и не позволит подключиться к интернету, пока проверка не подойдет к концу. Перебои должны пропасть. В этом случае станет понятно, что причина скрывалась в вирусной атаке.
Нестабильное соединение Wi-Fi — это вечная проблема тех пользователей, которые подключили себе интернет давно. У большинства из них стоит старая техника, которая уступает современному оборудованию. Если все перечисленные способы не помогли, скорее всего, придется заменить устаревшее оборудование, чтобы проблема ушла. Чтобы убедиться, что причина в этом, следует вызвать специалиста.
Нестабильная работа беспроводного интернета по вай фай — причины и решение
Владельцы ПК и ноутбуков, использующие технику для работы или общения, часто сталкиваются с проблемой, когда нестабильно работает интернет. Разобраться с ней, а также устранить неполадки разными способами, помогут советы, представленные в этой статье.
Содержание
- Внешние и внутренние проблемы
- Неисправное оборудование
- Неправильные настройки
- Вирусы
- Проблемы, связанные с нестабильной работой соединения Wi-Fi
- Устранение проблем
- Шаг №1
- Шаг №2 — Смена канала
- Шаг №3
- Шаг №4
- Как обновить свойства Wi-Fi
Внешние и внутренние проблемы
Перебои с подключением могут быть связаны с провайдером, он является промежуточным звеном между пользователем и глобальной сетью. В первую очередь стоит написать или позвонить в службу ТП, если пропадает сеть. Зачастую компания способна решить проблему, если она возникла в результате повреждения кабеля, устаревшего оборудования, внеплановых работ на линии.
Обрыв каналов связи тоже влияет на работу интернета. Изначально необходимо выяснить, к какому виду относится физический канал. Если это кабельный тип, стоит проверить его целостность. При ADSL или Dial-Up каналах используется телефонное соединение. Проверить исправность можно по гудкам. Их отсутствие в телефонной трубке говорит, что есть какие-то повреждения на линии и связь может обрывать.
Легче определить проблему с витой парой. Ее нужно подключить напрямую к сетевой плате компьютера. Если индикатор RJ-45 порта на сетевой карте не горит зеленым светом, значит есть нарушения в работе.
Неисправное оборудование
Чтобы определить работоспособность сетевой карты и модема, нужно зайти в системный диспетчер оборудования. Для пользователей Windows 7 следует кликнуть правой кнопкой мышки по иконке «Мой компьютер», далее перейти в «Свойства» и там же на «Диспетчер устройств». Для владельцев Windows XP требуется осуществить вход во вкладку «Оборудование».
Обратите внимание! В общем списке надо найти свой модем или сетевую карту, чтобы подключиться. Если его нет, значит устройство вышло из строя. Восклицательный знак в желтом треугольнике свидетельствует о неверной установке.
Неправильные настройки
Обычно сетевое подключение к интернету проводится сразу и больше к нему не возвращаются, но если настройки были ошибочно сбиты, были установлены вирусные программы, влияющие на работу ОС, стоит провести ревизию неполадок. Нужно еще раз проверить правильность ввода данных по инструкции, чтобы убедиться в отсутствии или наличии проблемы.
Вирусы
Довольно часто вредоносные программы выборочно блокируют соединения. Они могут не давать осуществить вход на определенный сайт, скачать что-то, периодически блокируют сеть. Проверить наличие вирусов и их действия на работу устройства можно с вариантом «Безопасный режим с загрузкой сетевых драйверов». Перед самым стартом ОС необходимо зажать клавишу «F8», чтобы загрузить ПК.
Обратите внимание! Если получается работать без перебоев, значит стоит поискать решение проблем с помощью антивируса.
Проблемы, связанные с нестабильной работой соединения Wi-Fi
Много неприятностей доставляет ситуация, когда пропадает интернет через Wi-Fi. Сложность заключается в том, что нет видимых причин для этого, но проблема существует. Стоит разобраться, почему так происходит.
Почему обрывается интернет через Wi-Fi роутер?
- Происходит периодическое отключение устройств. Например, ноутбук работает от Wi-Fi, интернет стабильный, но возле иконки подключения периодически всплывает предупреждающий желтый треугольник. Тогда соединение теряется на короткое время и само появляется.
- Снизилась скорость по беспроводной сети.
- Изменился уровень сигнала.
- Ноутбук не подключается к Wi-Fi или не видит сеть.
- Работа возможна только в тесной близости от роутера.
Важно! Бывает подключение к интернету нестабильно только в определенное время или появляются сбои периодически. Чтобы всегда быть онлайн и не бояться, что связь может пропасть, следует воспользоваться советами, описанными ниже.
Устранение проблем
Если непонятно, что делать при сбоях в работе роутера, то советы, приведенные ниже, окажутся полезными. Конечно, только специалист способен устранить серьезные поломки, но попробовать разобраться самостоятельно, почему пропадает интернет по Wi-Fi, может каждый.
Шаг №1
Когда прерывается Wi-Fi соединение, первое, что должен сделать пользователь, — перезапустить сетевое устройство.
Для этого требуется следующее:
- Отключить питание компьютера, маршрутизатора и модем.
- Далее включается только модем.
- Ожидается полная перезагрузка.
- Включается ПК.
Обратите внимание! Иногда этих действий достаточно, чтобы нестабильное соединение с интернетом исчезло. Если проблема сохранилась, следует перейти к следующему действию.
Шаг №2 — Смена канала
Известно, что Wi-Fi сеть должна подключаться к каналу. Когда сетей становится больше, то они начинают перебивать одна другую. Чтобы постоянные обрывы интернета прекратились, стоит сменить канал сети в настройках роутера. Данная проблема больше беспокоит жителей многоквартирных домов, где соседи используют похожие соединения.
Стоит выбрать кнопку «Авто» или статический канал. Действия зависят от того, что установлено изначально. Надо зайти в настройки роутера, кликнуть по вкладке «Беспроводная сеть» и в пункте «Канал» (Channel) сделать изменения.
После каждого действия рекомендуется сохранять изменения. Проблемы должны исчезнуть. В большинстве случаев данные действия помогают решить задачу, почему на роутере часто пропадает Wi-Fi.
Важно! Не следует ставить адаптер рядом с бытовыми приборами. Они способны создавать помехи, влияющие на неустойчивое соединение.
Шаг №3
Обрыв интернета через Wi-Fi может происходить по вине адаптера. Чтобы устранить неполадки, стоит обновить прошивку. Компании постоянно предлагают новые версии для устройств, поэтому стоит обратиться к официальным источникам, чтобы применить программу.
Иногда пропадает Wi-Fi на роутере из-за возможных технических проблем. Стоит осмотреть адаптер питания, возможно причина в нем. Если роутер не получает нужного питания, интернет может периодически исчезать. Аналогичная ситуации с большими перебоями электричества.
Правильным будет проследить, когда нестабильно работает интернет через роутер. Возможно, проблемы возникают при создании нагрузки: включаются игры, загружается торрент, подключаются другие устройства. Это свидетельствует о слабой мощности роутера. Здесь поможет только покупка нового элемента.
Когда наблюдается нестабильный интернет только в отдельной комнате, значит нужно увеличить радиус Wi-Fi сети. Для этого потребуется перевести ее в режим 802.11N. Этот способ позволит не только увеличить радиус, но и скорость.
Обратите внимание! Чтобы переключиться, потребуется зайти в настройки адаптера по адресу 192.168.1.1 или 192.168.0.1. Далее открыть вкладку для настройки беспроводной сети. Найти в разделе вкладку «Mode» и установить там N only.
Шаг №4
Если нестабильность работы остается, следует последнее решение — установка роутера, работающего на частоте 5 GHz. Это более мощный вариант, способный исключить дальнейшие вопросы, почему пропадает сигнал вай-фай от роутера. Обычные устройства способны улавливать большое количество сетей с частотой 2.4 GHz, что вызывает перебои.
Соединение может отваливаться только на одном устройстве. Такое часто бывает, когда приходится подключать различные гаджеты и ноутбук к одной беспроводной сети. В таком случае потребуется обновление драйверов. Нужно следить за тем, как проводится чистка техники и замена деталей. Зачастую механические повреждения антенны ноутбука влияют на подсоединение.
Как обновить свойства Wi-Fi
Для самостоятельного улучшения подачи сигнала потребуется сделать следующее:
- Открыть «Центр управления сетями и общим доступом» и кликнуть на свою сеть.
- Далее требуется кликнуть по «Свойства беспроводной сети» и поставить галочку на «Подключаться, даже если сеть не ведет вещание своего имени (SSID)».
- Подтвердить действия, нажав на «Ок».
Обычно после указанных действий в статье больше не пропадает интернет у пользователей. Данные советы помогают справиться с трудностями в 90 % соотношении. Все шаги могут освоить обычные пользователи, не прибегая к помощи специалиста.
Подгорнов Илья Владимирович
Всё статьи нашего сайта проходят аудит технического консультанта. Если у Вас остались вопросы, Вы всегда их можете задать на его странице.