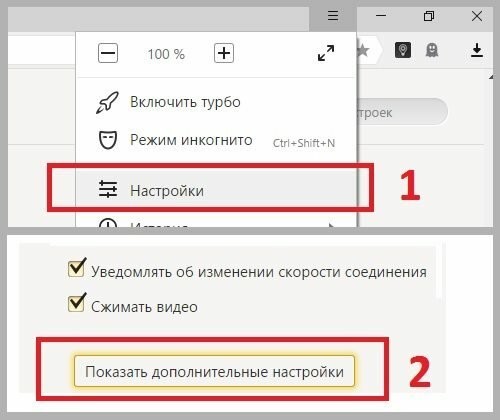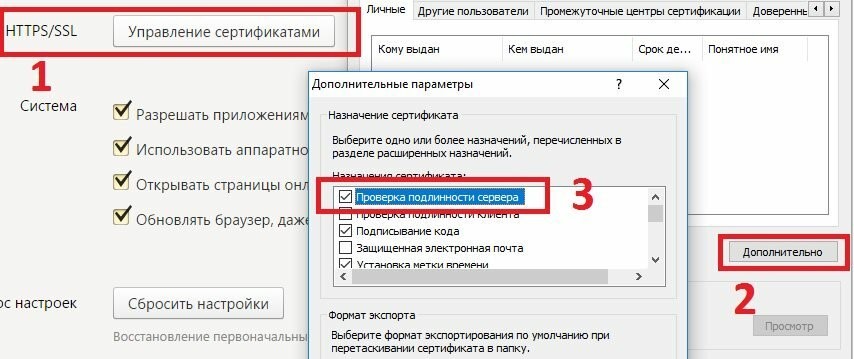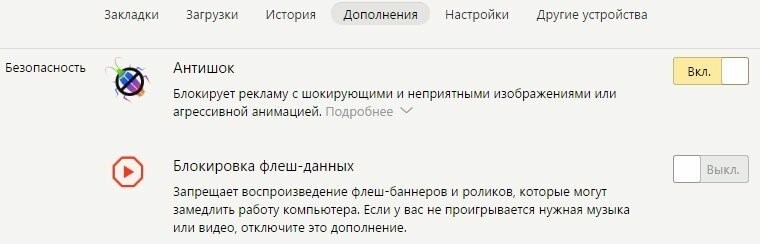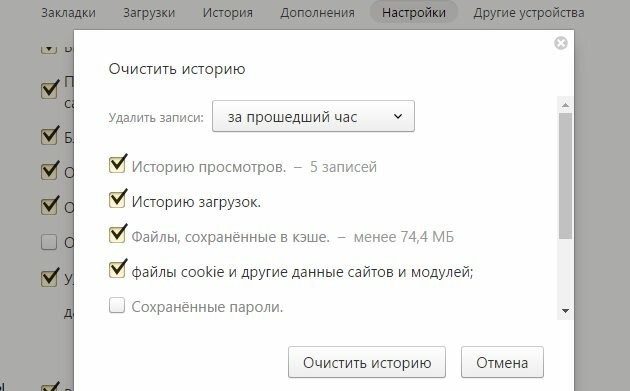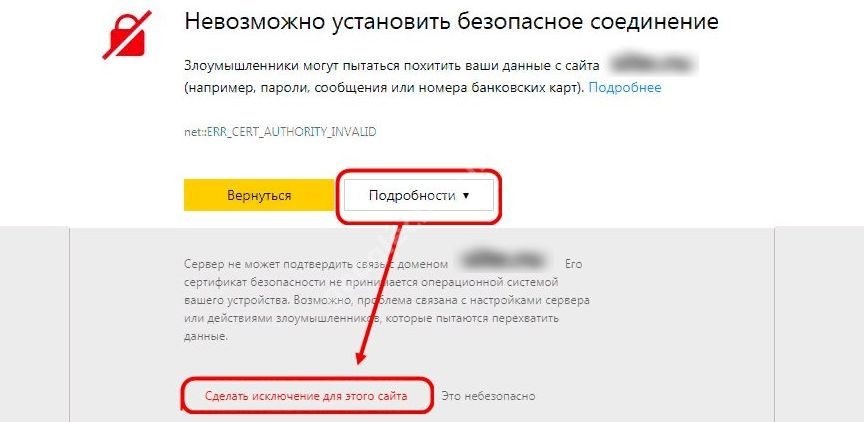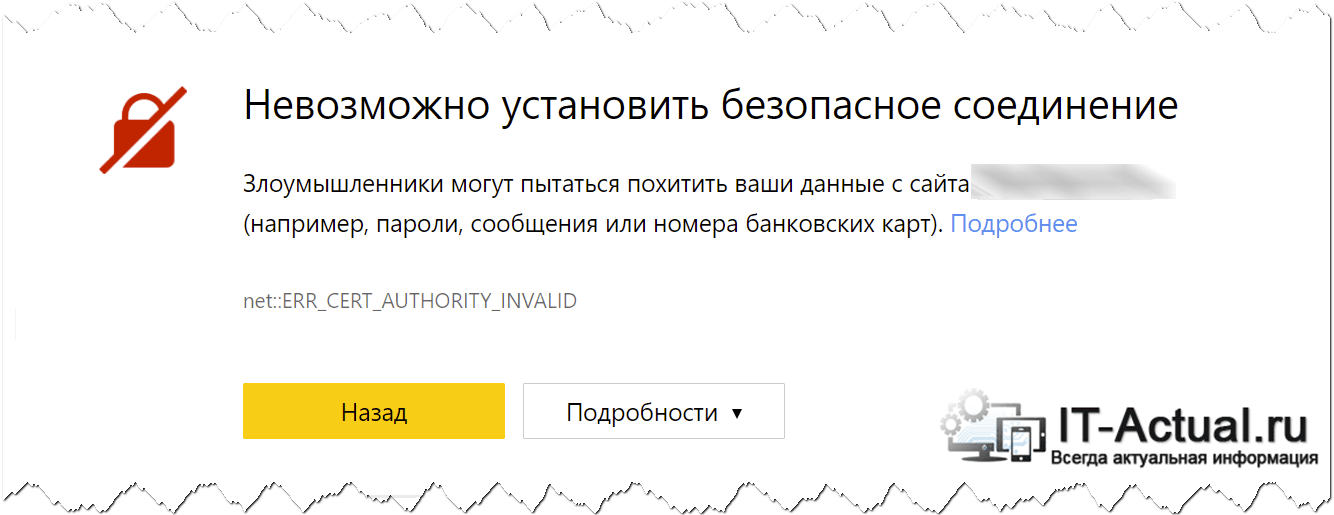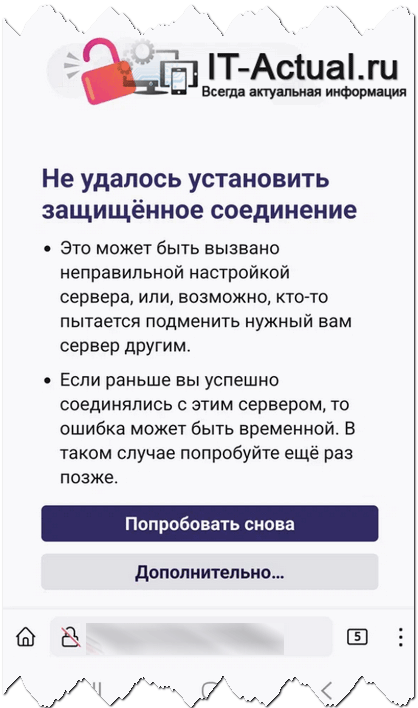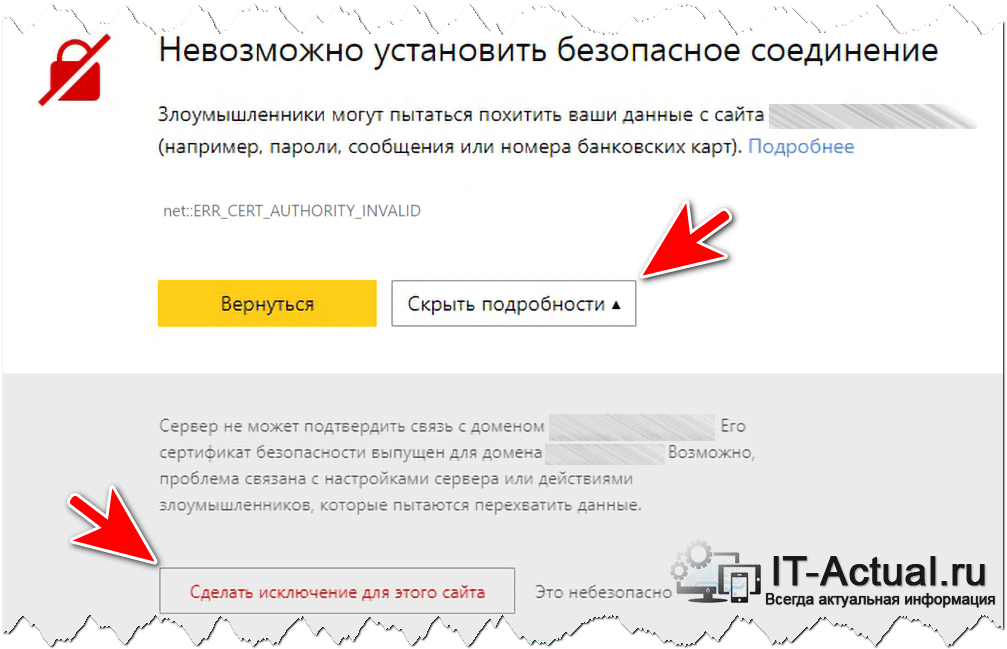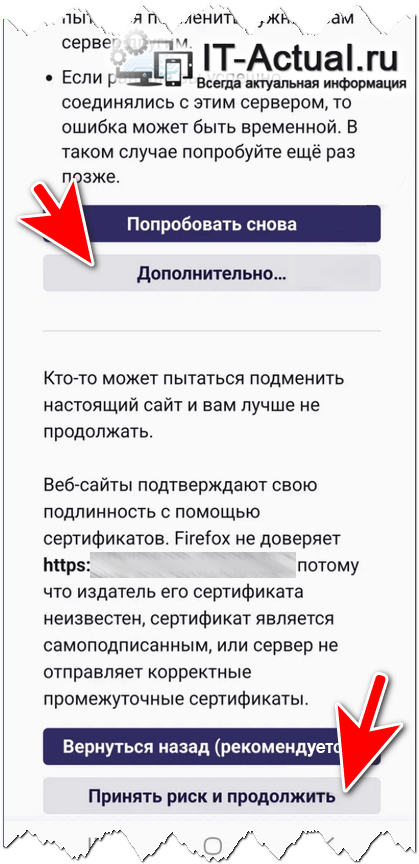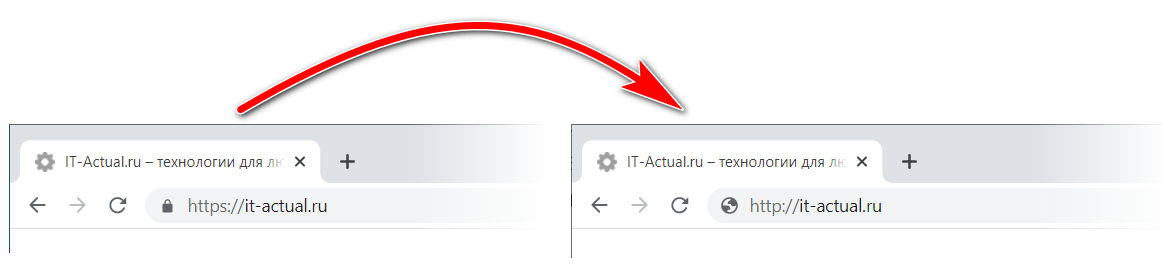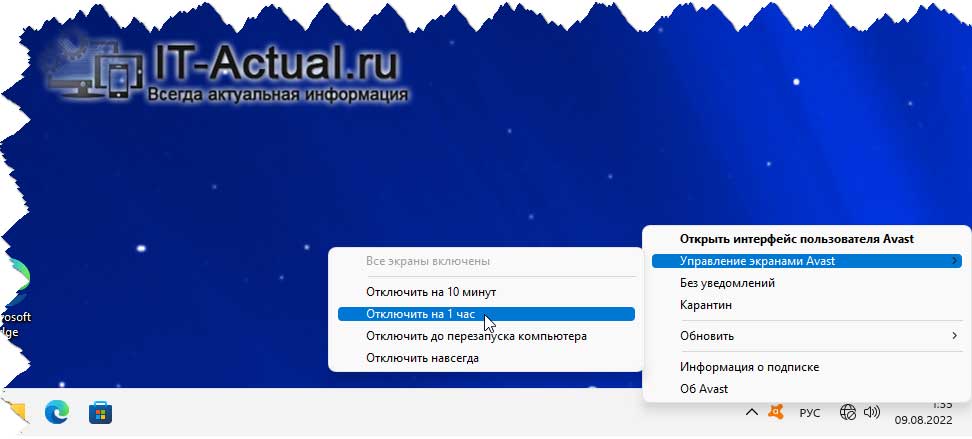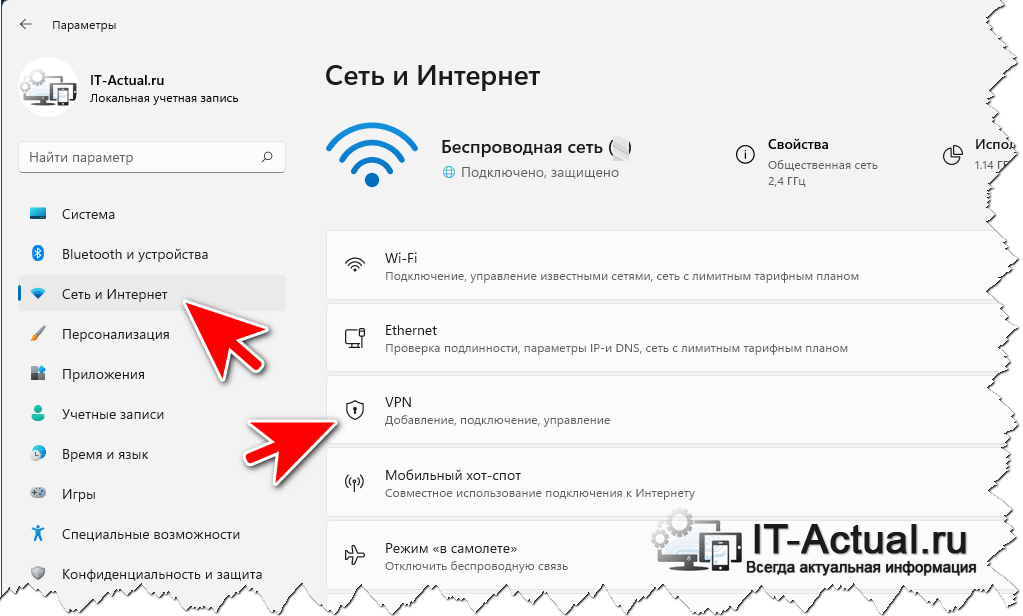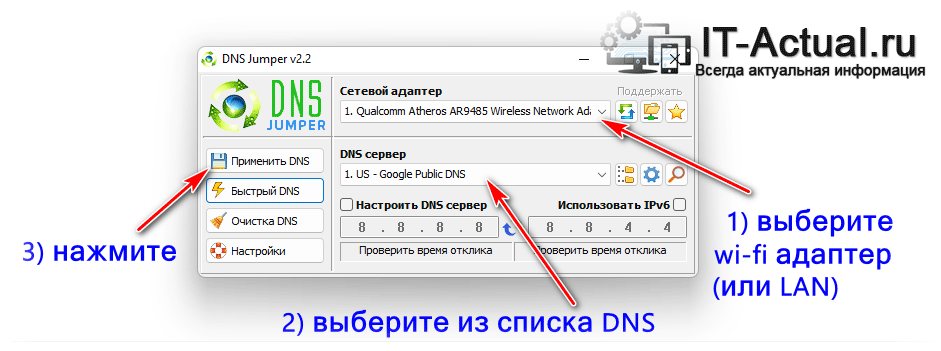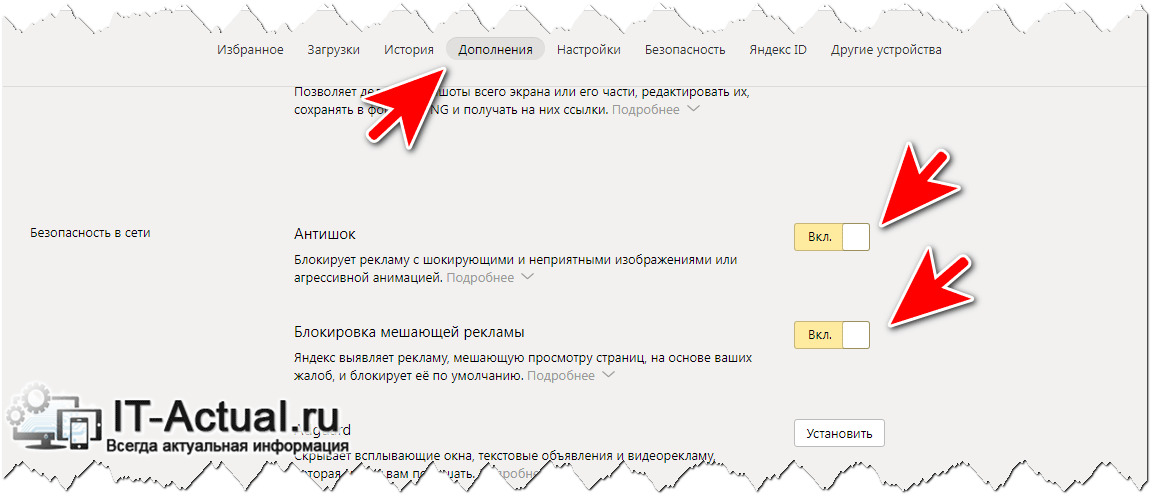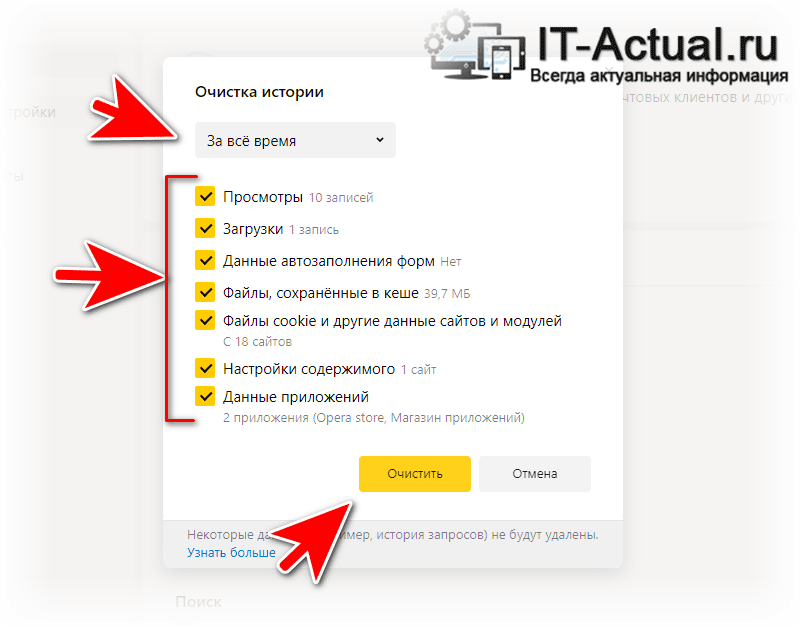Побочный эффект повышения уровня безопасности пользователя в интернете разработчиками браузеров – ошибка «Не удалось установить защищенное соединение с доменом». При этом страница не грузится, а веб-обозреватель лишь предлагает повторить попытку при отключенном шифровании соединения. Как избавиться от такого неудобства, и чем оно вызвано?
Содержание
- Причины
- Решения
- Не проверять подлинность сайта
- Отключение дополнений Protect
- Очистка cookies
- Добавление сайта в исключения
- На Android
- Задать вопрос автору статьи
Причины
Среди факторов, вызывающих ошибку, числятся следующие:
- Неполадки или отсутствие сертификации SSL. Когда интернет-ресурс не предоставляет обозревателю данных о сертификате, браузер не пропускает такой сайт, считая его небезопасным.
- Соединение, в цепочке которого присутствует DNS, не прошедший проверку, блокируется. Часто возникает при использовании VPN и Proxy.
- Сайт не поддерживает шифрование по протоколу https, а использует незашифрованный стандарт http.
- Расширения для браузеров, которые функционируют по принципу Protect, такие как блокировщики рекламы и флеш-контента.
- Огромный объем cookies, хранящихся в папке с настройками интернет-обозревателя.
- Ошибка «Невозможно установить защищенное соединение с сервером», появляющаяся на устройствах под управлением Android, часто возникает после инсталляции и удаления приложения Freedom.
Что делать, если сайт не обеспечивает безопасное соединение, рассказывается в следующем видео:
Решения
Решений проблемы много. Пробежимся по ним.
Не проверять подлинность сайта
При необходимости посетить ресурс, которому доверяете, имеется смысл отключить проверку подлинности сервера (на примере Chrome):
- Вызовите дополнительные настройки браузера.
- Кликните «Управление сертификатами» возле «HTTPS/SSL».
- Отключите проверку подлинности сервера и деактивируйте опцию «Доверенный DNS-сервер».
Отключение дополнений Protect
В некоторых браузерах по умолчанию присутствуют блокировщики рекламы и прочие плагины, функционирующие по алгоритмам Protect. В иных – пользователи устанавливают их сами.
Откройте окно с перечнем дополнений и деактивируйте их.
Очистка cookies
При нечастой очистке куки становятся источником ряда проблем. Очистите их хотя бы полученные за последние часы или дни.
Добавление сайта в исключения
Доверенный ресурс можно добавить в исключения или загрузить без шифрования прямо из вкладки с ошибкой.
На Android
Для мобильных устройств есть дополнительные решения. Если не удалось установить защищенное соединение на Андроид, а проблема возникла после деинсталляции приложения Freedom, его необходимо установить заново, запустить, тапнуть «Stop», после чего можно удалять.
Если это не поможет, нужно отредактировать файл hosts. Для этого необходимы root-права и поддерживающий их файловый менеджер, например, Root Explorer.
- Запустите Root Explorer и дайте ему привилегии R/W (чтение/запись).
- Посетите каталог /system/etc.
- Откройте hosts через текстовый редактор.
- Очистите содержимое, оставив единую строчку: 127.0.0.1 localhost.
- Сохраните изменения и перезапустите устройство.
При подобной проблеме в Play Market или на G-mail могут помочь:
- установка правильной даты на устройстве;
- включение функции «Фоновый режим» в разделе настроек «Учетные записи, синхронизация»;
- при наличии root-прав и сбоев в работе DNS поможет приложение Set DNS: в нем выберите DNS от Google;
- в настройках роутера укажите DNS 8.8.8.8.
Надеемся, статья помогла. Если по какому-то пункту есть вопросы или нужна помощь, добро пожаловать в комментарии!
Последнее обновление 1 декабря 2022 г. Рея Кабалида
Мы не можем отрицать тот факт, что в некоторых случаях мы проводим большую часть времени, используя наши телефоны Android. Мы либо играем в игры, либо просматриваем социальные сети, либо загружаем фотографии и видео, либо отправляем важные электронные письма, либо ищем в Интернете ответы на вопросы, которые нас смущают.
Когда мы проводим какое-то исследование чего-либо с помощью наших телефонов, мы часто сталкиваемся с неопределенностями, например, когда мы заходим на веб-сайт, и внезапно появляется сообщение об ошибке: «Не удается установить безопасное соединение». Эта проблема довольно распространена среди пользователей Android, особенно когда вы пытаетесь использовать мобильный браузер и некоторые приложения, которым требуется доступ в Интернет.
Эта ошибка может потенциально беспокоить пользователей Android, особенно когда вы проводите важные исследования для учебы или работы. Это может вызвать задержки в выполнении ваших задач и разрушить ваш график, а это последнее, чего вы хотите.
Чтобы помочь вам расслабиться, мы исследовали возможные причины и проверено возможно решения для решения этого вопроса.
В данной статье мы расскажем, почему может возникнуть такие ошибки и как их исправить.
- Что такое защищенное соединение
- Ошибка «Подключение к сайту не защищено»: как исправить
- «Подключение не защищено»: как исправить в Google Chrome и других браузерах владельцу сайта
- «Подключение не защищено»: как убрать ошибку на стороне пользователя
- Как подключиться по небезопасному соединению
- Google Chrome
- Mozilla Firefox
- Safari
- Яндекс.Браузер
Что такое защищенное соединение
Для передачи информации в интернете используется 2 протокола — HTTP и HTTPS.
HTTP (HyperText Transfer Protocol) — это протокол передачи гипертекста, который предназначен для передачи информации между клиентом и сервером. Раньше HTTP использовался только для гипертекстовых документов, но сейчас он может передавать любые данные: текст, картинки, видео, аудиофайлы. По протоколу HTTP данные передаются в незашифрованном виде, поэтому он не является безопасным.
HTTPS (HyperText Transfer Protocol Secure) — это защищенный протокол передачи данных. Его отличие от HTTP в том, что по нему информация передается в зашифрованном виде. Это обеспечивает безопасную передачу данных. Чтобы сайт работал по протоколу HTTPS, необходимо приобрести SSL-сертификат, установить его и настроить сайт для работы по HTTPS.
Раньше защищенное соединение не было обязательным. Сейчас же браузеры оповещают пользователей о том, что сайт не защищен. Оповещения отображаются в строке URL-адеса или же на весь экран выводится сообщение с ошибкой «Соединение не защищено».
Ошибка «Подключение к сайту не защищено»: как исправить
Самая распространенная причина отсутствия HTTPS-соединения — отсутствие SSL-сертификата на сайте. В этом случае пользователь не может повлиять на проблему, он может лишь подключиться к сайту по незащищенному HTTP-соединению.
Помимо этого, есть еще несколько проблем, которые могут возникнуть как на стороне пользователя, так и на стороне владельца ресурса.
«Подключение не защищено»: как исправить в Google Chrome и других браузерах владельцу сайта
«Подключение не защищено» — как исправить эту ошибку, если вы владелец сайта?
Чаще всего ошибка возникает по следующим причинам:
- Установлен самоподписанный сертификат. SSL-сертификат можно купить или выпустить самостоятельно. Бесплатный самоподписанный сертификат тоже обеспечивает безопасность передаваемых данных, но браузер не доверяет таким сертификатам, поскольку они не верифицированы сторонним сертификационным центром. Из-за этого в браузере возникает ошибка. Платные сертификаты не только шифруют данные, но и гарантируют, что информация о домене и его владельце проверена независимым источником.
- Срок действия SSL-сертификата истек. SSL-сертификаты приобретаются на определенный срок, чаще всего на 1 год. Когда срок приобретенного сертификата истекает, на сайте возникает ошибка. Чтобы исправить ее, нужно продлить SSL-сертфикат. Рекомендуем подключить автопродление SSL-сертификата, чтобы избежать ошибки.
- Сайт не настроен для работы по HTTPS. После покупки SSL-сертификата необходимо настроить сайт для работы по HTTPS. Если этого не сделать, на сайте будет возникать ошибка.
- Подключение к сайту защищено не полностью. Если владелец сайта установил SSL-сертификат и сделал переадресацию на HTTPS, внутри сайта могут остаться ссылки на внутренние страницы сайта или файлы, которые работают по HTTP. В таком случае браузер будет считать сайт небезопасным и выдавать ошибку. Чтобы исправить ее, владельцу сайта необходимо найти все HTTP-ссылки и перевести их на HTTPS. Если вы используете CMS WordPress, то можно воспользоваться специальным плагином Really Simple SSL.
«Подключение не защищено»: как убрать ошибку на стороне пользователя
Как отключить ошибку «Подключение не защищено» в Google Chrome и других браузерах, если вы пользователь? Прежде чем изменять настройки, убедитесь, что проблема не в вашем устройстве. Попробуйте открыть сайт на другом ПК или смартфоне. Если с другого устройства сайт открывается корректно, а на вашем устройстве возникает ошибка, попробуйте один из следующих способов решения проблемы:
- Проверьте корректность даты и времени. Для установки соединения между сайтом и браузером важно, чтоб время и дата совпадали. Если на вашем устройстве установлены неправильные дата и время, это может стать причиной возникновения ошибки подключения. Время не должно быть выверенным до секунды, достаточно чтоб совпадал день и час. Некоторые браузеры научились выявлять эту проблему и при ее возникновении выдают соответствующее оповещение.
- Почистите кеш и куки. Во временных данных могла сохраниться старая версия сайта с ошибкой. В таком случае сайт будет открываться некорректно, даже если ошибку уже устранили. Помимо этого, переполненная память кеша и куки влияет на работу браузера и может вызвать ошибки.
- Отключите расширения. Иногда расширения могут мешать корректной работе браузера. Если вы недавно установили новые расширения, попробуйте отключить или удалить их.
- Отключите антивирус и брандмауэр. Иногда антивирус и брандмауэр блокируют работу подозрительных сайтов. Если вы точно уверены в том, что ресурс безопасен, попробуйте временно отключить антивирус и брандмауэр. Если вы не уверены в безопасности сайта, делать этого не стоит.
- Обновите браузер. Старые версии браузера со временем теряют свою актуальность. Если у вас старый браузер, обновите его.
- Проверьте файл hosts. Злоумышленники могли проникнуть в файл hosts на вашем устройстве и подменить IP-адрес сайта. В таком случае вы попадаете на сайт-двойник, указанный мошенниками. Браузер или антивирус может заподозрить подмену и сообщить вам об этом, выдав ошибку. Откройте файл hosts и удалите из него посторонние записи.
- Попробуйте подключиться к другой сети Wi-Fi. Ошибки могут возникать при использовании публичной сети Wi-Fi из-за их неправильной конфигурации. Попробуйте подключиться к другой сети или использовать VPN.
Как подключиться по небезопасному соединению
Ниже мы расскажем, как подключиться к сайту по HTTP при появлении ошибок «подключение не защищено», «невозможно установить безопасное соединение», «этот сайт не может обеспечить безопасное соединение» в Google Chrome, Mozilla Firefox, Safari и Яндекс.Браузере.
Google Chrome
- Нажмите «Дополнительные»:
- Нажмите на ссылку «Перейти на сайт example.com (небезопасно)»:
Mozilla Firefox
- Нажмите «Дополнительно…»:
- Выберите «Принять риск и продолжить»:
Safari
- Нажмите «Подробнее»:
- Нажмите на ссылку «посетить этот веб-сайт»:
Яндекс.Браузер
- Нажмите «Подробности»:
- Выберите «Сделать исключение для этого сайта»:
- Нажмите на ссылку «Перейти на сайт example.com (небезопасно)»:
Mozilla Firefox
- Нажмите «Дополнительно…»:
- Выберите «Принять риск и продолжить»:
Safari
- Нажмите «Подробнее»:
- Нажмите на ссылку «посетить этот веб-сайт»:
Яндекс.Браузер
- Нажмите «Подробности»:
- Выберите «Сделать исключение для этого сайта»:
Приветствую!
При просмотре Интернет-сайтов можно столкнуться с проблемой, при которой тот или иной желаемый сайт за место отображения ожидаемого контента, демонстрирует посетителю сообщение о том, что невозможно установить защищённое безопасное соединение.
И тут стоит сказать сразу, что данная ошибка свидетельствует о неблагонадёжности сайта, что он является опасным. У возникновения данной ошибки имеется несколько причин. И чтобы выяснить, какая именно причина вызвала ошибку при открытии интересующего вас сайта с её последующим устранением, чтобы можно было ознакомиться с содержанием сайта, и был создан данный материал.
И самый первый универсальный совет, который следует выполнить в данной ситуации – воспользоваться альтернативным браузером и попробовать там открыть интересующий вас сайт. В случае, если вы имеете дело с компьютером, то можно за место используемого вами Google Chrome или Яндекс Браузер открыть находящийся в системе браузер Microsoft Edge.
Если же в вашем случае это смартфон, то там также имеется встроенный браузер. А если вы используйте именно его, то самое время установить какой-нибудь альтернативный мобильный браузер.
Данная рекомендация поможет понять характер возникшей проблемы.
Если же данная ошибка имеет место быть при открытии сайта в другом браузере, или даже при попытке открыть любой сайт, то переходим к рассмотрению возможных причин этого события.
Содержание:
- Что необходимо предпринять для исправления ошибки с установкой безопасного и защищённого соединения
- Примеры возникающей ошибки и способы её решения
- Проверяем корректность установленной даты и времени, функционирования антивирусного ПО
- Отключаем функционал VPN (ВПН) и Proxy (Прокси)
- Настраиваем DNS, меняем настройки сетевого соединения
- Проверка дополнений к браузеру, операционной системы
Что необходимо предпринять для исправления ошибки с установкой безопасного и защищённого соединения
Далее мы наглядно рассмотрим возникшие ошибки и способы их устранения, дабы более проблема не встречалась при просмотре сайтов.
Примеры возникающей ошибки и способы её решения
В общем и целом, ошибка выглядит следующим образом, хотя её описание может варьироваться от браузера к браузеру и даже версии используемого браузера. В данном конкретном случае мы также можем наблюдать техническую строчку ERR_CERT_AUTHORITY_INVALID.
И если у вас сильна уверенность в том, что информация с данного сайта вам необходима, то вы можете его попытаться открыть. Ели же предполагается осуществлять на таком сайте финансовые операции, то категорически следует отказаться от этой идеи.
И так, для открытия сайта следует нажать по пункту Показать подробности или же Дополнительно (зависит от браузера) и далее следует подтвердить своё желание отобразить контент сайта.
Для наглядности того, что необходимо делать, ниже приведены скриншоты.
Также стоит ещё сказать об одной возможности, которая может помочь в решении проблемы – это изменение протокола сайта с HTTPS на HTTP в адресной строке браузера. Следует просто удалить букву S и далее нажать ввод. Порой это быстро помогает с решением проблемы отображения сайта.
Проверяем корректность установленной даты и времени, функционирования антивирусного ПО
Если же указанное выше не помогло, то давайте рассмотрим следующие шаги.
Весьма немаловажным является корректно установленная дата на компьютере и смартфоне при просмотре защищённых сайтов. Дело в том, что при обмене данных с защищённым сайтом используется соответствующий криптографический протокол, который завязан на соответствующий сертификат. А у любого сертификата есть дана выдачи и дата окончания. И если время установлено на устройстве неправильно, то безопасное соединение априори не сможет быть установлено.
Если вы затрудняетесь с настройкой даты и времени на компьютере, то соответствующий материал вам в этом поможет.
После установки корректной даты и времени не забудьте перезагрузить компьютер.
Также рассмотренной причиной ошибки с невозможностью установки безопасного и защищённого соединения может служить антивирусное программное обеспечение. Дабы исключить или наоборот подтвердить его влияние на открываемый сайт, можно временно отключить защиту.
Если после отключения зашиты проблемы с открытием сайтов исчезли, то следует либо прибегать к его отключению всякий раз, когда желаемый сайт отказывается открываться, либо же рассмотреть возможность смены антивирусного программного обеспечения.
Отключаем функционал VPN (ВПН) и Proxy (Прокси)
При использовании таких решений, как VPN или Proxy – следует отказаться от их использования на период выяснения проблемы с отображением сайтов. Причём в некоторых случаях недостаточно просто отключения, требуется удаление, если это отдельное приложение.
Также следует проверить, задействован ли VPN в настойках операционной системы. В Windows 11 это можно посмотреть и, соответственно, отключить в окне параметров (Параметры -> Сеть и Интернет -> VPN).
Настраиваем DNS, меняем настройки сетевого соединения
Причиной ошибки может служить сбой в работе Интернета у вашего провайдера, а именно из-за функционирования его DNS сервера.
Если ошибка наблюдается на смартфоне, то попробуйте отключиться от WI-Fi сети и подключиться к мобильной сети или же наоборот.
Если проблема наблюдается на компьютере, то следует изменить DNS сервера в настройках сетевого соединения. Наиболее быстро это можно сделать с помощью утилиты под названием DNS Jumper.
Проверка дополнений к браузеру, операционной системы
При возникновении проблемы установкой безопасного и защищённого соединения лишь в одном браузере, определённо стоит проверить, не являются ли причины этому используемые дополнения и плагины в нём.
В браузере Яндекс перейти на страницу расширений можно из меню, а можно за счёт ввода команды в адресную строку браузера. Вот эта команда:
Введя её, не забудьте нажать ввод, чтобы команда была отработана. На отобразившейся странице отключите всё незнакомое вам, и особенно приложения, связанные с блокировками рекламного контента, VPN и Proxy, если, конечно, таковые имеются.
Также не будет лишним и очистка кеша, временных файлов, куки браузера. Инструкцию о очистке вы можете подчеркнуть в материале «Полная очистка истории посещения браузера, кеша, куки и т.д. (ничем не восстановить впоследствии) – инструкция».
И если после всех осуществлённых манипуляций проблема так и не была устранена, то следует проверить смартфон или компьютер посредством антивирусного программного обеспечения, благо бесплатных и в то же время эффективных решений достаточно много. Для компьютера, к примеру, это антивирусная утилита Dr.Web CureIt!
На чтение 9 мин Просмотров 6.4к.
Максим aka WisH
Высшее образование по специальности «Информационные системы». Опыт работы системным администратором — 5 лет.
У многих пользователей возникает ошибка «невозможно установить безопасное соединение» в Яндекс.браузере. Она появляется и в других браузерах, спроектированных на основе Chromium (Google Chrome, Brave, Colibri, Edge, Opera), так как у них много общего в архитектуре. Решение проблемы в этих браузерах будет общим, отличаются только пункты меню и дизайн. К тем обозревателям, которые сделаны по другим принципам, например, Firefox, эти советы не подойдут.
Содержание
- Причины ошибки
- Как исправить на компьютере или ноутбуке
- Принудительный переход на сайт
- Смена протокола
- Настройки безопасности
- Скачивание обновления
- Очистка кэша
- Настройка расширений
- Изменение настроек времени
- Отключение антивируса
- Чистка от вирусов
- Как решить проблему на смартфоне
Причины ошибки
У сбоя «невозможно установить безопасное соединение» бывает несколько причин. В основном, за него отвечает код ошибки, который отображается на странице в браузере. Это означает, что у Яндекса возникли проблемы при работе с протоколами HTTPS/SSL. Это протоколы шифрования, отвечающие за безопасное соединение с сервером, а также обмен данными между ним и пользователем.
В этом случае информация может быть перехвачена или подменена, что несет угрозу данным клиента. То есть злоумышленники получат доступ к какой-то зашифрованной информации, которой смогут потом воспользоваться к собственной выгоде.
Причин несколько:
- Проблемы самого сайта. Проверить это несложно. Зайдите с другого устройства, например, с компьютера и телефона. Используйте разные сети, например, на одном вайфай, а на другом обмен мобильными данными от оператора. Если сбой все равно присутствует, то проблемы у самой площадки. Здесь сделать ничего не получится, придется ждать, пока сайт починят.
- Если выдает сообщение ERR_CERT_DATE_INVALID, то причина в неверно установленном времени или дате. Проверьте своё устройство, синхронизируйте время с интернетом. Возможно, произошел автоматический переход на зимнее/летнее время или просто сбилась дата. В этом случае ошибка пропадет сразу после смены настроек.
- Иногда выдает сообщение ERR_CERT_AUTHORITY_INVALID. Обычно оно возникает при подключении через чужой вайфай или при использовании vpn. В этом случае дело может быть в атаке на устройство с использованием данных сетей. Здесь стоит быть крайне осторожными и не переходить на площадки, в которых требуется вводить логины и пароли, а также любые другие данные.
- Зайдите в режим инкогнито и перейдите на нужный сайт. Если ошибок нет, то придется разбираться с настройками браузера.
- При сбое только в одной сети, например, вайфай или мобильного оператора, проблема в настройках самого провайдера. Если компьютер по проводу и вайфаю не открывает сайт, а при использовании мобильного интернета с этим нет проблем, то дело легко может оказаться в настройках оператора связи. Со стороны пользователя здесь ничем не помочь, остается или переходить на сайт на свой страх и риск или не пользоваться им.
Как исправить на компьютере или ноутбуке
Существует несколько способов исправить сбой в браузере на Windows.
Если вы убедились в том, что дело не в самом сайте и не в провайдере, а именно в устройстве, то разберем по порядку все шаги, которые стоит предпринять для решения проблемы.
Принудительный переход на сайт
При появлении сообщения «не удается установить безопасное соединение» остается возможность воспользоваться сайтом, если вы в нем уверены. То есть вы уже пользовались этой площадкой и не было никаких проблем, адрес введен правильно, были проверены все знаки и нет никакой ошибки, а также не используются посторонние сети или бесплатный и общедоступный vpn. Только в этом случае стоит применять этот способ.
Прямо под сообщением об ошибке, описывающем все последствия от перехода, находятся две кнопки. Первая вернет вас на предыдущую страницу, с которой произошел переход. Вторая кнопка называется «Подробности». Щелкните по ней, чтобы увидеть такое же сообщение, как на картинке. Появилась еще одна кнопка «Сделать исключение для этого сайта». После нажатия на неё все проблемы с безопасностью будут проигнорированы и вы перейдете на площадку.
Смена протокола
Бывает, что проблема вызвана ошибкой в странице протокола отдельной страницы или самого сайта. Перейдите в адресную строку и измените «HTTPS» на «HTTP» в самом начале адреса сайта. При этом подключение перестанет быть защищенным, так что вводить свои данные следует с осторожностью. Можно попробовать оставить только адрес, без указания протокола. В некоторых случаях это помогает обойти все проблемы с безопасностью, поскольку произойдет переадресация на нужную страницу.
Настройки безопасности
Если предыдущие способы не подошли, то можно изменить параметры безопасности для одной площадки или для всего браузера вообще. Выкручивать их в минимум я не советую, потому что так можно без предупреждения напороться на действительно мошеннический сайт, который уведет все данные, а браузер даже не предупредит.
Рядом с адресом страницы кликните на значок перечеркнутого замка. Если бы с безопасностью все было в порядке, то здесь был бы просто замочек. Здесь показаны настройки, которые отвечают за блокировку страницы или предупреждение пользователя об опасности. Попробуйте выключить параметр «Блокировать рекламу с шокирующими или неприятными изображениями». Помогает только в том случае, если там есть изображения, которые Яндекс посчитал таковыми.
В остальных случаях следует переходить к изменениям параметров самого браузера. Для этого нажмите на несколько параллельных полосок в верхнем правом углу. Откроется меню, в нем нужно выбрать «Настройки». Щелкните по ним левой кнопкой мыши, чтобы открыть страницу со всеми параметрами браузера.
В левом столбце выберите раздел системных настроек. Теперь найдите раздел «Сеть», в котором будет несколько опций. Здесь щелкните по ссылке «Управление сертификатами». Откроется отдельное окно с параметрами, оно отвечает сразу за все браузеры, а не только за Яндекс, так что для других программ настройку повторять не придется.
Перейдите на первую вкладку и щелкните по кнопке «Дополнительно», чтобы открыть еще одно меню с параметрами. Здесь снимите галки с двух пунктов: «Проверка подлинности сервера» и «Доверенный DNS-сервер». Нажмите на «Ок» для применения настроек.
Скачивание обновления
Иногда проблема устраняется путем обычного обновления до последней версии. Могли выйти какие-то изменения, которые устраняют сбой. Часто программа обновляется автоматически, но у кого-то обновления отключены, а иногда с ними возникают проблемы. Снова нажмите на параллельные полоски в верхнем правом углу, в меню наведитесь на пункт «Дополнительно», потом перейдите в раздел «О браузере».
В открывшемся окне появится версия программы и информация о ней, а также одна кнопка «Обновить». Нажмите на неё и ждите окончания процесса. Потом перезапустите программу.
Очистка кэша
Проблемы возникают и из-за накопления лишних файлов самим браузером. В этом случае стоит попробовать почистить его. Снова перейдите в «настройки» через меню в верхнем углу. В левом меню выберите «Системные» и нажмите на «Очистить историю».
Высветится новое окно. В нем сверху выберите «За все время». И обязательно поставьте галку на данные из кэша.
Настройка расширений
Откройте меню и выберите пункт «Дополнения» появится вкладка со всеми расширениями, установленными в браузер. Перейдите на «Безопасность в сети». Здесь полностью отключите все ползунки у все расширений.
Также проверьте вкладку «Из других источников». Здесь тоже можно отключить приложения или полностью удалить их, что недоступно для встроенного ПО. Если помогло, то можно включать по одному, чтобы определить из-за чего произошел сбой.
Изменение настроек времени
Об этом говорилось в самом начале статьи. Проверьте настройки своего компьютера. Возможно, из-за чего-то изменилась дата. В правом нижнем углу есть уголок со временем и датой. Нажмите на него правой кнопкой мыши и выберите «Настройки времени и даты». Здесь выставьте нужные значения, проверьте их через интернет. Точность до секунды не нужна.
Лучше выбрать автоматическую установку, только проверьте часовой пояс.
Отключение антивируса
Для каждого антивируса существует свой алгоритм действий. В общем последовательность действий описывается так:
- Нажимаете на треугольник рядом с часами и появляется меню со значками активных программ.
- Выбираете значок антивируса и кликаете по нему правой кнопкой мыши.
- Выбираете «Выйти», «Отключить экраны», «Отключить защиту».
Не стоит отключать защиту навсегда, лучше ограничится определенным сроком. Если помогло, то нужно настраивать параметры антивируса.
Чистка от вирусов
Ошибку может вызывать не только параноидально настроенный антивирус, но и наличие вирусов. Если ваш антивирус не помог, то скачайте с официального сайта «Dr.Web CureIt!», найдите его в папке загрузок, кликните правой кнопкой мыши и выберите «Запустить от имени администратора». Поставьте все диски на проверку и ждите результатов.
Как решить проблему на смартфоне
На телефоне способы решения те же самые. Только браузер выглядит по-другому, но все названия пунктов меню и их местоположение сохраняются.
Разве что с пунктами про антивирусы может возникнуть проблема. Если он есть, то проще его удалить, а если нет, то можете скачать любой из бесплатных для проверки. В крайнем случае произведите сброс до заводских настроек, он точно устранит проблемы, если они были из-за настроек телефона или браузера.
Важно убедиться, что веб-сайты, которые вы просматриваете, безопасны. Есть несколько способов проверить это. Один из них – проверить в браузере в адресной строке наличие символа с замком. Но также в браузере может показываться сообщение «Ваше подключение не защищено». Если вы игнорируете сообщения с подобной ошибкой, то вы подвергаете риску свою онлайн-информацию.
Чтобы помочь вам оставаться в безопасности в Интернете, мы объясним причины, по которым на вашем экране может появиться ошибка “Ваше подключение не защищено”, и как ее исправить.

Что означает ошибка «Ваше подключение не защищено»?
Сообщение с ошибкой «Ваше подключение не защищено» обозначает, что соединение не является безопасным. Это означает, что если вы не используете антивирус или шифрование, ваше устройство может стать «золотой жилой» для хакеров.
Чтобы получить доступ к веб-сайту, ваш браузер должен выполнить проверку цифровых сертификатов, установленных на сервере, чтобы убедиться, что сайт соответствует стандартам конфиденциальности и безопасен для дальнейшего использования. Если Ваш браузер обнаружит что-то неладное с сертификатом, он попытается предотвратить ваш доступ к этому сайту. Именно в этот момент вы увидите сообщение “Ваше подключение не защищено».
Эти сертификаты также называются сертификатами инфраструктуры открытых ключей или удостоверениями личности. Они предоставляют доказательства того, что открываемый сайт действительно является тем сайтом, за который он себя выдает. Цифровые сертификаты помогают защитить вашу личную информацию, пароли и платежную информацию.
Когда ваше соединение не защищено, то обычно это происходит из-за ошибки в сертификате SSL.
Что такое ошибка SSL-соединения?
Сертификат Secure Sockets Layer (SSL) предназначен для обслуживания веб-сайтов через защищенные соединения HTTPS. HTTPS – это барьер безопасности, используемый для безопасной авторизации соединений и защиты данных. Ошибка SSL-соединения возникает тогда, когда у вашего браузера нет безопасного способа для открытия запрашиваемого сайта. Когда браузер увидит, что соединение не является безопасным, он попытается остановить вас от доступа к этому веб-сайту.
Существует несколько различных причин возникновения ошибки SSL-соединения:
- Сертификат отсутствует или срок его действия истек
- Ваш браузер не обновлен
- Ваш антивирус или настройки даты и времени отключены
- Ошибка сервера
Если сообщение вызвано ошибкой на сервере, то вам придется подождать, пока владелец этого сервера не исправит данную ошибку.
Как ошибка «Ваше подключение не защищено» выглядит в разных браузерах
Когда вы получите подобное сообщение об ошибке, оно приведет вас на новую страницу. Некоторые браузеры используют простые сообщения, в то время как другие используют коды и предупреждающие знаки.
Google Chrome
Когда вы получите данное сообщение об ошибке в Google Chrome, оно приведет вас на страницу под названием Ошибка конфиденциальности. На ней браузер покажет большой красный восклицательный знак и сообщение «Ваше подключение не защищено». Он предупредит вас, что злоумышленники могут попытаться украсть ваши пароли, сообщения или кредитные карты. Сообщение даст вам возможность вернуться на предыдущую страницу, перейти к дополнительным настройкам или попытаться продолжить работу на сайте.
Кроме того, страница будет иметь код ошибки. Вот некоторые из наиболее распространенных:
- NET::ERR_CERT_COMMON_NAME_INVALID
- NET::ERR_CERT_AUTHORITY_INVALID NTE::ERR_CERTIFICATE_TRANSPARENCY_REQUIRED
- NET::ERR_CERT_DATE_INVALID
- NET::ERR_CERT_WEAK_SIGNATURE_ALGORITHM
- ERR_CERT_SYMANTEC_LEGACY
- SSL certificate error
- ERR_SSL_VERSION_OR_CIPHER_MISMATCH.
Mozilla Firefox
В Mozilla Firefox данное сообщение выглядит аналогично, но звучит несколько иначе: «Ваше подключение не безопасно». В нем сообщается, что владелец сайта неправильно его настроил. Также у вас есть возможность вернуться назад или перейти к дополнительным настройкам.
Наиболее распространенные коды ошибок, которые вы можете увидеть в Firefox:
- SEC_ERROR_EXPIRED_CERTIFICATE
- SEC_ERROR_EXPIRED_ISSUER_CERTIFICATE
- SEC_ERROR_UNKNOWN_ISSUER.
- SEC_ERROR_OCSP_INVALID_SIGNING_CERT
- MOZILLA_PKIX_ERROR_MITM_DETECTED
- MOZILLA_PKIX_ERROR_ADDITIONAL_POLICY_CONSTRAINT_FAILED
- SSL_ERROR_BAD_CERT_DOMAIN
- ERROR_SELF_SIGNED_CERT
Safari
Если вы – пользователь браузера Safari, то вы получите сообщение на новой странице с фразой о том, что данное соединение не является защищенным, и что открываемый веб-сайт может выдавать себя за тот сайт, к которому вы хотели бы получить доступ, чтобы украсть вашу личную или финансовую информацию.

Microsoft Edge
Если вы используете Microsoft Edge, то вы увидите сообщение, которое выглядит почти идентично сообщению Google Chrome с восклицательным знаком и сообщением “Ваше подключение не защищено». Если сертификат не соответствует домену, к которому вы пытаетесь подключиться, то вы увидите тот же код.
Наиболее распространенные коды ошибок, которые вы можете увидеть в Microsoft Edge:
- NET::ERR_CERT_COMMON_NAME_INVALID
- DLG_FLAGS_INVALID_CA
- DLG_FLAGS_SEC_CERT_CN_INVALID
- Error Code: 0
Как исправить ошибку «Ваше подключение не защищено»
Существует несколько различных способов исправить или обойти это сообщение об ошибке.
1. Перезагрузите страницу
Конечно, это кажется самым простым решением, но иногда перезагрузка страницы позволяет устранить сбои, связанные с тайм-аутом браузера, Интернет-соединения и т.д. Попробуйте заново набрать адрес сайта в адресной строке браузера (возможно, ранее была опечатка).
2. Попробуйте режим инкогнито
Следующее, что вы можете попробовать, это включить режим инкогнито и попытаться получить доступ к тому же веб-сайту. Если веб-сайт действительно имеет проблемы с безопасностью, то он не должен работать, как только вы переключитесь в режим инкогнито, потому что этот режим позволяет просматривать сайт без сохранения истории или кэша. Если браузер по-прежнему говорит «Ваше подключение не защищено», то вы должны попробовать очистить свой кэш.
Чтобы в браузере Chrome открыть вкладку в режиме инкогнито, в правом верхнем углу нажмите на кнопку с тремя точками, после чего в выпадающем меню выберите пункт «Новое окно в режиме инкогнито» (того же самого можно добиться нажатием клавиш Ctrl + Shift+N).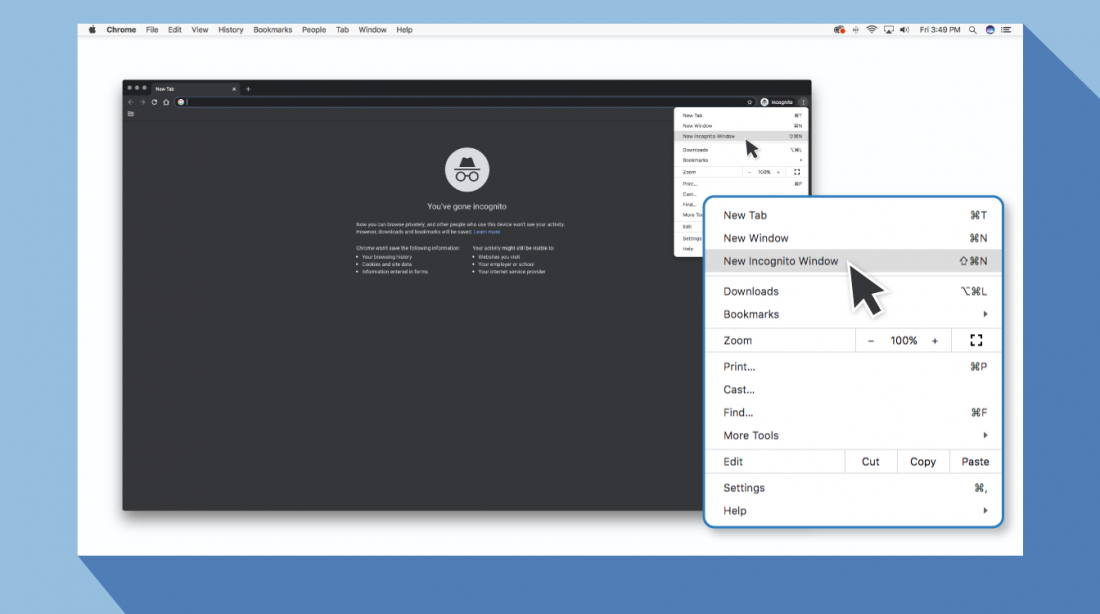
3. Проверьте дату и время
Дважды проверьте правильность даты и времени на вашем компьютере. Если они не совпадают с браузером, может возникнуть ошибка SSL-соединения.
Как проверить дату и время на Mac
1. Перейдите в меню Apple в верхнем левом углу экрана
2. Нажмите на System Preferences
3. Здесь выберите Date & Time
4. Проверьте, что дата и время указаны верно
Как проверить дату и время в Windows
1. Правой кнопкой мыши нажмите на дате и времени в панели задач (как правило, в правом нижнем углу экрана)
2. В выпадающем меню выберите «Настройка даты и времени»
3. Проверьте, что дата и время указаны верно
4. Очистите кеш и куки в вашем браузере
Во время просмотра веб-страниц ваш компьютер хранит файлы «куки» (cookie), которые собирают данные и занимают много места на жестком диске. Когда ваш компьютер пытается обработать всю эту информацию, он может начать работать медленнее.
Попробуйте зайти в настройки и очистить кеш и куки в вашем браузере. Удаление всей этой информации ускорит ваши соединения.
5. Обратите внимание, какой используется Wi-Fi
Вы можете получить данное сообщение с ошибкой при использовании публичного Wi-Fi, который не является безопасным. Некоторые публичные Wi-Fi имеют плохую конфигурацию и не работают по протоколу HTTPS. Если вы не уверены в безопасности вашего соединения, найдите другую сеть Wi-Fi или подождите, пока вы не сможете безопасно просматривать сайты у себя дома.
Лучший способ защитить ваши данные при соединениях через публичный Wi-Fi, — это использовать виртуальную частную сеть (VPN). VPN помогает скрыть ваш трафик и защитить вашу онлайн-личность во время обмена зашифрованными данными с удаленным сервером.
6. Проверьте ваш антивирус или файервол
Если у вас имеется антивирус, установленный на вашем устройстве с Mac или Windows, вы также можете получать сообщение об ошибке, поскольку антивирус или файервол переопределяет вашу сеть. Проверьте наличие этой проблемы, временно отключив функцию сканирования SSL.
7. Действуйте осторожно
Если вы все еще видите сообщение «Ваше подключение не защищено», но при этом вам необходимо обязательно открыть требуемый сайт, то делайте это с максимальной осторожностью. Ваш браузер показывает вам это сообщение и советует не продолжать по уважительной причине.
Решив продолжить, Вы можете подвергнуть свою личную информацию и платежную информацию риску быть скомпрометированными. Время и деньги, связанные с этим риском, не стоят того.
Если вы выполните наши рекомендации, то сможете исправить или обойти сообщение об ошибке «Ваше подключение не защищено». Помните, что вы получаете это сообщение в результате того, что веб-сайт, к которому вы пытаетесь получить доступ, не считается безопасным. Если вам не удастся устранить проблему, то игнорируя ее, вы, конечно, сможете открыть требуемый сайт и найти то, что вы ищете, но при этом вы также будете рисковать вашей персональной информацией. Существует программное обеспечение, такое как антивирус Panda Dome, которое вы можете использовать для защиты своей цифровой жизни. Ваша онлайн-информация имеет большую ценность, поэтому будьте разумны при поиске в Интернете, чтобы ваша информация не оказалась в чужих руках.

Содержание
- Вариант 1: Компьютер
- Способ 1: Принудительный переход
- Способ 2: Изменение протокола
- Способ 3: Настройки безопасности
- Способ 4: Установка обновлений
- Способ 5: Очистка данных браузера
- Способ 6: Настройка расширений
- Способ 7: Изменение настроек времени
- Способ 8: Отключение антивируса
- Способ 9: Поиск и удаление вирусов
- Вариант 2: Мобильное устройство
- Способ 1: Принудительный переход
- Способ 2: Изменение протокола
- Способ 3: Очистка данных браузера
- Способ 4: Установка обновлений
- Способ 5: Изменение настроек времени
- Способ 6: Поиск и удаление вирусов
- Вопросы и ответы

Содержание
- Вариант 1: Компьютер
- Способ 1: Принудительный переход
- Способ 2: Изменение протокола
- Способ 3: Настройки безопасности
- Способ 4: Установка обновлений
- Способ 5: Очистка данных браузера
- Способ 6: Настройка расширений
- Способ 7: Изменение настроек времени
- Способ 8: Отключение антивируса
- Способ 9: Поиск и удаление вирусов
- Вариант 2: Мобильное устройство
- Способ 1: Принудительный переход
- Способ 2: Изменение протокола
- Способ 3: Очистка данных браузера
- Способ 4: Установка обновлений
- Способ 5: Изменение настроек времени
- Способ 6: Поиск и удаление вирусов
- Вопросы и ответы
Вариант 1: Компьютер
При возникновении ошибки «Невозможно установить безопасное соединение» в Яндекс.Браузере на компьютере можно прибегнуть к нескольким решениям, связанным с настройками данной программы. Стоит учесть, что проблемы такого характера весьма часто появляются на временной основе и, вполне возможно, пропадут сами собой.
Способ 1: Принудительный переход
Если рассматриваемая ошибка появляется во время посещения какого-то конкретного сайта, в безопасности которого вы наверняка уверены, проще всего произвести принудительный переход. В случае с рассматриваемым обозревателем такой подход приведет к сохранению настроек на некоторое время, в течение которого не потребуется повторять описанную процедуру.
- Перейдите на нужный сайт и, оказавшись на вкладке «Угроза безопасности», разверните меню «Подробности». Здесь необходимо воспользоваться кнопкой «Сделать исключение для этого сайта».
- В результате веб-ресурс должен будет открыться должным образом без каких-либо побочных ошибок. При этом в адресной строке постоянно будет отображаться значок небезопасного соединения.

Данные действия могут навредить компьютеру, если вы впервые посещаете сайт или попросту не можете быть уверены в надежности. В то же время, это оптимальный вариант обхода ограничений, связанных с безопасностью, появившихся на временной основе.
Способ 2: Изменение протокола
Иногда решением проблемы может стать простое изменение протокола передачи данных в адресной строке Яндекс.Браузера. Для этого щелкните левой кнопкой мыши по указанному полю, выделите и замените «HTTPS» на «HTTP», оставив остальные данные в неизменном виде.

Можете также попытаться полностью убрать протокол, оставив только доменное имя веб-сайта, и произвести переход. Чаще всего этого хватает для обхода страницы с рассматриваемой ошибкой.
Способ 3: Настройки безопасности
Во время посещения любого сайта в интернете, в том числе при появлении рассматриваемого сообщения, можно воспользоваться настройками безопасности. Это позволит деактивировать некоторые функции технологии Protect, отвечающей за проверку посещаемых ресурсов самыми разными способами.
Параметры сайта
- Откройте страницу с уведомлением и щелкните ЛКМ по значку в левой части адресной строки. Для начала в блоке «Общие настройки безопасности» деактивируйте опцию «Блокировать рекламу с шокирующими или неприятными изображениями».
- Указанные действия позволят получить доступ лишь в некоторых случаях. Поэтому, что более важно, теперь разверните главное меню и перейдите в «Настройки».
- С помощью меню в левой части страницы переключитесь на вкладку «Системные» и пролистайте страницу до подраздела «Сеть». Воспользуйтесь ссылкой «Управление сертификатами», чтобы открыть параметры сертификатов, единые для всех браузеров.
- Вне зависимости от вкладки, в правой части окна нажмите «Дополнительно». Здесь необходимо деактивировать опцию «Проверка подлинности сервера» и «Доверенный DNS-сервер».
Для сохранения новых параметров следует кликнуть «ОК» на нижней панели. После этого обновите вкладку обозревателя, чтобы проверить доступность нужного веб-сайта.
Параметры браузера
В рассматриваемой программе предусмотрен отдельный раздел настроек безопасности, позволяющий деактивировать все функции технологии Protect, тем самым снизив защиту программы на любых сайтах. Для этого нужно перейти в соответствующий раздел, описанный в другой статье на сайте, и снять все представленные на странице галочки.
Подробнее: Отключение Protect в Яндекс.Браузере
Обратите внимание, что при отсутствии желаемого результата следует аналогичным образом вернуть настройки в прежнее состояние. Это позволит избежать возможных проблем с безопасностью на других ресурсах.
Способ 4: Установка обновлений
Многие проблемы в Яндекс.Браузере могут возникать по причине отсутствия свежих обновлений, например, если автоматическая установка была по тем или иным причинам деактивирована. В таком случае попробуйте произвести обновление программы с помощью внутренних средств или выполните удаление и повторную установку.
Подробнее:
Обновление Яндекс.Браузера до последней версии
Правильное удаление и установка Яндекс.Браузера на ПК
Способ 5: Очистка данных браузера
Повреждение данных о работе обозревателя часто приводит к неполадкам, в том числе выражающимся в появлении сообщения «Невозможно установить безопасное соединение». Выполните очистку программы с помощью внутренних средств, описанных нами отдельно.
Подробнее:
Очистка истории и кэша в Яндекс.Браузере на ПК
Удаление мусора из Яндекс.Браузера
- Дополнительно, особенно если действия не повлияли на ситуацию, следует произвести сброс настроек обозревателя. Чтобы сделать это, сначала откройте главное меню на верхней панели и выберите «Настройки».
- Переключитесь на вкладку «Системные» через меню в левой части параметров и пролистайте страницу до самого низа. Нажмите «Сбросить все настройки» и подтвердите действие через всплывающее окно с помощью кнопки «Сбросить».
Обязательно перезапустите программу после того, как процедура сброса будет завершена. В случае успешного завершения будет произведена полная очистка обозревателя, включая историю и кэш.

Данный подход позволяет избавиться практически от всех возможных неисправностей браузера, делая актуальными лишь проблемы на стороне сайта или системы.
Способ 6: Настройка расширений
Данный метод исправления рассматриваемой ошибки в первую очередь сводится к деактивации расширений, способных повлиять на проверку сайта. К таковым можно отнести некоторые блокировщики рекламы и специальное ПО, направленное на повышение безопасности.
Параметры браузера
- Разверните основе меню обозревателя и перейдите в «Дополнения».
- С помощью ползунка «Вкл» произведите отключение расширений в блоке «Безопасность в сети». Аналогичное стоит проделать и в подразделе «Из других источников».
В качестве альтернативного варианта можете прибегнуть к удалению ПО. Однако учтите, что доступно это лишь в случае с дополнениями «Из других источников», тогда как стандартные можно только деактивировать.
Подробнее: Удаление расширений в Яндекс.Браузере
Отключение VPN
Особое внимание стоит уделить прокси, часто препятствующим правильной загрузке веб-сайтов. Процедура деактивации VPN на примере рассматриваемого обозревателя была представлена в отдельной инструкции на сайте.
Подробнее: Правильное отключение VPN в Яндекс.Браузере
Параметры расширений
Некоторые расширения предоставляют собственные настройки безопасности, отключение которых также может повлиять на исправление ошибки без деактивации основных функций ПО. К примеру, в AdGuard нужная опция называется «Защита от фишинговых и вредоносных сайтов» и располагается на вкладке «Основные».
Мы не будем рассматривать дополнения по-отдельности, однако вам не стоит забывать про такие варианты. Кроме того, всегда можно попытаться деактивировать то или иное расширение на конкретном веб-сайте, зайти на который не получается.
Способ 7: Изменение настроек времени
Из-за неправильной даты и времени в ОС Виндовс на веб-сайтах точно так же иногда появляется сообщение о ненадежном соединении. Чтобы устранить проблему, лучше всего произвести автоматическую синхронизацию времени через интернет, руководствуясь нашими инструкциями.
Подробнее:
Настройка времени на ПК с Windows 7
Устранение проблем с временем на компьютере
Способ 8: Отключение антивируса
Как и расширения, антивирусные программы могут влиять на появление сообщения в Яндекс.Браузере, так как добавляют собственные средства проверки безопасности. В таком случае к оптимальным решениям можно отнести указание сайта в списке исключений или же временное отключение антивирусной программы.
Подробнее:
Отключение стороннего антивируса
Отключение брандмауэра в Windows XP, Windows 7, Windows 8 и Windows 10
Способ 9: Поиск и удаление вирусов
Причиной ошибки может быть не только антивирус, но и, напротив, вредоносное ПО, в том числе поражающее один лишь браузер. Для устранения неисправностей в такой ситуации необходимо произвести проверку компьютера на заражение и, если нужно, выполнить удаление вирусов.
Подробнее:
Антивирусы для компьютера
Поиск вирусов с помощью программ
Поиск вирусов на ПК с помощью онлайн-сервисов
Очистка ПК от вирусов без установки антивируса
Удаление рекламных вирусов из браузера
Вариант 2: Мобильное устройство
На смартфоне ошибка «Невозможно установить безопасное соединение» также не является редкостью и может быть устранена похожими на ранее представленные способами. Однако в данном случае отсутствуют настройки сертификатов и технологии Protect, что делает невозможным полное отключение защиты.
Читайте также: Устранение ошибки «Ваше подключение не защищено» на Android
Способ 1: Принудительный переход
Наиболее простой метод обхода рассматриваемого сообщения заключается в использовании соответствующей опции, представленной на странице недоступного веб-ресурса. Откройте его обычным способом, нажмите «Подробности» и воспользуйтесь кнопкой «Сделать исключение для этого сайта».
После этого страница автоматически обновится и загрузится, несмотря на возникающие ошибки. Более того, в будущем повторять описанные действия не потребуется.
Способ 2: Изменение протокола
Если вы перешли на сайт путем собственноручного ввода URL или через закладки, сообщение об ошибке вполне могло появиться из-за некорректного протокола передачи данных. Чтобы устранить проблему, попросту откройте адресную строку браузера и введите адрес после префикса «HTTP://».
Данное решение помогает довольно часто, так как протокол «HTTPS» доступен далеко не на всех сайтах. При этом в качестве альтернативы представленному решению вы также можете указать адрес веб-ресурса без префикса, что, скорее всего, приведет к успешной загрузке.
Способ 3: Очистка данных браузера
- При наличии каких-либо проблем в данных о работе обозревателя может возникать рассматриваемая ошибка доступа, избавиться от которой можно путем очистки программы. Сначала нажмите кнопку с тремя точками и перейдите в «Настройки».
- Найдите подраздел «Конфиденциальность» и коснитесь пункта «Очистить данные». После этого необходимо отметить галочкой «Локальную историю», «Данные веб-страниц» и «Кэш».
- Воспользуйтесь кнопкой «Очистить данные» в нижней части экрана и подтвердите действие через всплывающее окно. По завершении процедуры браузер будет очищен от мусора, и вы сможете проверить доступность ранее заблокированного веб-ресурса.

Способ 4: Установка обновлений
Устаревшие версии Яндекс.Браузера зачастую работают неправильно, что также относится и к встроенной системе защиты. Чтобы избавиться от ошибки в таком случае, будет достаточно обновить приложение до последней актуальной для устройства версии или же выполнить переустановку.
Подробнее: Обновление браузера на телефоне
Способ 5: Изменение настроек времени
Неправильные параметры даты и времени на мобильном устройстве вполне могут влиять на появление неисправностей. Вне зависимости от платформы, нужные изменения можно внести только с помощью настроек ОС.
Android
- Откройте системное приложение «Настройки», пролистайте список разделов ниже и перейдите на экран «Дата и время». В разных графических оболочках и версиях ОС действия могут слегка отличаться.
- После перехода к указанным параметрам, включите «Дату и время сети» и «Часовой пояс сети». Если данные опции были задействованы изначально, попробуйте выполнить деактивацию и повторное включение.

iOS
В iOS время можно установить вручную или же произвести автоматическую синхронизацию через интернет. Большее подробно процедура настройки была описана в другой инструкции на сайте.
Подробнее: Установка времени на iOS
Способ 6: Поиск и удаление вирусов
Вредоносное ПО на смартфоне, что больше всего относится к Android, может блокировать доступ к некоторым веб-ресурсам, выдавая рассматриваемое и любые похожие сообщения. Если прочие рассмотренные выше не принесли желаемых результатов, попробуйте выполнить проверку и удаление вирусов.
Подробнее: Удаление вирусов на Android и iOS
Большинство людей сталкиваются с неполадками в работе Гугл сервисов, одной из самых распространенных является проблема подключения в популярном сервисе «Google Play». Перечитав сотни советов, перерыв просторы интернета в поисках причины, многие все таки не находят ее решения.
Одним из первоначальных шагов к решению данной проблемы, является специализированная программа под названием Freedom. Она создана для осуществления покупок ресурсов внутри приложения « ». Данный способ устранения проблемы заключен в том, что если ранее, Вы уже устанавливали эту программу, но потом удалили, все можно вернуть, установив её еще раз. Итак, скачиваем программу Freedom, устанавливаем ее открываем, нажимаем «Stop», затем закрываем и опять удаляем.Если этот способ не принес никакого результата, нужно перейти ко второму способу.
Решаем проблему: Не удалось установить надежное соединение с сервером
В данном способе устранения ошибки, идем по пути /system/ect там ищем файл «Hosts
». Открываем в текстовом редакторе этот файл и добавляем » 127.0.0.1 localhost «. Чтобы сохранить настройки этой операции, нужно перемонтировать /system в режиме r/w или с помощью AdAway восстанавливаем стандартный hosts.
Наверное у большинства пользователей установлена популярная программа «». В третьем способе, нужно зайти в свой аккаунт GMail через этот клиент. В большинстве случаев, именно этот способ и срабатывает, но если и в этот раз ничего не получается, можно опробовать четвертый способ.
Дата и время
могут играть не последнюю роль в мобильных устройствах на базе Андроид, причина неправильного подключения может скрываться в неправильно установленной дате и времени. Попробуйте заново установить настройки даты и времени. Если и это Вам не помогает, переходим к пункту 5.
Пятый способ заключается в перепрошивке Хард Резет.
Не нужно забывать, о том что при этом абсолютно все данные с Вашего мобильного устройства будут потеряны, поэтому лучше заранее сделать резервную копию системы.
Все необходимые сведения о прошивках для конкретно Вашего гаджета, Вы можете обнаружить на сайте
Проблема: Не открываются сайты с выводом сообщения:
или не работает приложение Google Play с сообщением:
Не удалось установить надежное соединение с сервером
ФРИДОМ
В большинстве случаев источником проблемы является пиратская программа Freedom, которая позволяет бесплатно скачивать скачивать платный контент для приложений и игр в Google Play. Если вы ранее устанавливали Freedom, но потом удалили и после этого появилась ошибка «Не удалось установить надежное соединение с сервером», то можно решить проблему так:
1. Скачиваем и устанавливаем Freedom заново. 2 . Открываем программу. 3 . Нажимаем “Stop”. 4. Далее закрываем Freedom и удаляем с устройства.
1. Удалить приложение freedom 2. У вас должно быть установлено приложение root explorer или es проводник 3. Зайдите в эти программы и включите root-проводник в свойствах и нажмите на этот root проводник и изменить всё на r/w 4. Зайдите в устройства и найдите папку etc и как вы нашли папку etc найди папку hosts и измените названия на hosts_zapp и создайте папку host как вы создали зайдите в созданную папку host и напишите 127.0.0.1localhost (без пробела! будьте внимательны) 5. Заходите в play market и всё будет работать)))
Еще вариант – поставить приложенеи AdAway и удалить/востстановить файл hosts. (По моему там нужны рут права)
ВРЕМЯ
Причиной ошибки «Не удалось установить надежное соединение с сервером» также может быть неправильно выставленные дата и время в устройстве. Попробуйте установить дату и время вручную, либо синхронизируйте его с вашим сотовым оператором. Зачастую это помогает.
Одной из самых популярных на сегодняшний день операционных систем для мобильных устройств является «Андроид». Она имеет ряд огромных преимуществ перед своими конкурентами и является практически бесспорным лидером. Однако с относительно недавнего времени начали поступать сообщения о проблемах с одним из основных сервисов «Андроид»-устройств, а именно Google Play. При входе приложение начало выдавать ошибку: «Не удается установить надежное подключение». Помощь по системе, которую предоставляют поставщики, ничего не дает. Тогда как решать возникшую проблему?
Быстро и просто
Для начала приведём способ, который не потребует от вас никаких сложных и опасных операций с гаджетом. Простейшее устранение ошибки «Не удается установить надежное подключение» основывается на системных настройках. Вам всего лишь нужно проверить системные дату и время в своём андроид-устройстве. Они должны совпадать с реальными в пределах одной минуты. Это связано с ограничениями на действие сертификатов программ. При неверной дате телефон будет считать, что время действия сертификата еще не наступило или уже прошло.
Причины: Protect-дополнения и Cookie
Еще одна распространенная причина — активные дополнения, работающие по технологии Protect — Атишок, Adguard, Блокировщик флеш-данных и т. д. Они входят в функционал всех поисковиков. При этом некоторые из таких дополнений включены по умолчанию (выключение всегда доступно), а некоторые активируются вручную.
Также блокировка может возникнуть из-за ошибки, спровоцированной большим объемом файлов Cookie, “валяющихся” в папке поисковика на компьютере. Вкратце: сайт, к которому инициировано подключение, запрашивает Cookie, а веб-обозреватель — дает запрашиваемое. Процедура стандартная, но из-за большого количества этих файлов в папке Яндекс браузера может возникнуть ошибка, влекущая за собой разрыв соединения.
Устранение ошибки: Protect-дополнения
Отключить дополнения — все или какой-то один. Как в Яндекс браузере отключить защищенное соединение:
- Заходим в настройки Яндекс браузера.
- Переходим ко вкладке “Дополнения”.
- Ищем раздел “Безопасность в сети”.
- Отключаем дополнения по одному и пробуем открыть нужный сайт.
Обратите внимание: использование этих дополнений желательно, но не критично. Действие большинства из них направлено на блокировку разного рода рекламы, а также контента, способного повлиять на скорость работы ПК.
Устранение ошибки: Cookie
Всё просто — вам нужно почистить Cookie. Вот как это делается:
- Заходим в раздел настроек поисковика.
- Переходим к подразделу “История”.
- Жмем на кнопку “Очистить историю”.
- Ставим галочку напротив строки “Файлы cookie и другие данные …”.
- Кликаем на “Очистить историю”.
Далее ждем завершение процесса — обычно на это требуется буквально пара минут.
Подчистую
Данный способ подходит для тех, у кого на устройстве не сохранено никаких важных данных. Хотя, по сути, фото и видео всегда можно перенести на компьютер, а приложения скачать заново, особенно если вы синхронизировали свои данные с Google-аккаунтом. Тогда даже при переустановке все данные приложений должны будут сохраниться. Итак, существует два способа того, как устранить ошибку «Не удается установить надежное соединение с сервером».
- Сброс телефона до заводских настроек. Можете воспользоваться специальными программами, которые предлагают разработчики приложений, либо найти инструкцию, подходящую конкретно под вашу модель «Андроид»-устройства. Ведь у каждого производителя свои хитрости и механизмы защиты.
- Добавить новый аккаунт. Как понимаете, старые данные не будут скопированы в новые версии приложений, но зато вы сможете избежать проблем с переносом другой информации, которую необходимо сохранить при полной очистке телефона. Для добавления нового аккаунта делайте следующее:
- Скачивайте приложение AddAccount через компьютер или браузер телефона.
- Запишите скачанный apk-файл в начальную директорию на карту памяти телефона.
- В стандартном браузере введите: content://com.android.htmlfileprovider/sdcard/add_account.apk.
- Проходите по ссылке.
- Запускайте программу. Вводите свою почту на Google и нажимайте Add Account.
- При возникновении сообщения о неправильном пароле введите его и продолжайте. Всё, у вас есть новый аккаунт.
Помимо кардинальных методов, существует и менее опасное решение. «Не удалось установить надежное соединение с сервером» — это ошибка, которая связана с временными и личными данными приложения. Поэтому и возможные выходы из проблемной ситуации можно поискать в другой области.
Freedom
Как показывает статистика, иногда проблемы, возникающие с Google Play, могут быть связаны с другими приложениями. В частности, программой Freedom. Она отвечает за покупки в рассматриваемом нами приложении. Проблема, при которой не удается установить надежное соединение с сервером, может возникать, если вы скачали и удалили Freedom, предварительно забыв её выключить. Как понятно из сказанного, чтобы вернуть всё обратно, скачайте и установите данную утилиту. После этого войдите в неё и остановите, нажав на кнопку Stop. Затем можете смело удалять.
Интернет
Если предыдущий способ не помог вам, стоит проверить ваши настройки подключения к интернету. Проблемы вроде «Не удается установить надежное соединение с сервером» могут возникать у некоторых провайдеров, с неправильно Перед тем как пытаться решить проблему данным способом, попробуйте открыть Google Play, подключившись к другому источнику интернета. Если но вам все равно необходимо вернуться к начальному варианту — скачайте приложение Set DNS. Устанавливаем DNS адрес 8.8.8.8. Это должно помочь в тех случаях, когда для подключения к интернету используется Wi-Fi. В любом случае сначала постарайтесь проверить своё устройство на другом подключении.
Еще один вариант того, почему не удается установить надежное соединение с сервером, заключается в возможной блокировке сервера. Для того чтобы проверить данный способ, вам понадобятся права суперпользователя на вашем девайсе. Открываем проводник и находим файл /system/ect/hosts. Его нам нужно открыть любым текстовым редактором. По умолчанию в файле должно быть указано только — 127.0.0.1 localhost. Любые остальные данные удаляем.
Причины проблемы и пути их решения
Почему не заходит в Плей Маркет? Вариантов ответа на данный вопрос много, но самым частым и популярным остается отсутствие аккаунта в системе Google. Исправить такую ситуацию легко: нужно зайти на сайт Google, завести аккаунт, затем открыть Play Market и войти в него, введя необходимые данные.
Но если аккаунт давно зарегистрирован, и сервис еще вчера работал, а сегодня нет, то проблема приобретает иной характер. Чаще всего кроется эта проблема в маленькой детали, когда не могу зайти в «Плей Маркет». Пишет во всплывающем окне сервис, что соединение есть, но связь разорвана, или произошла «ошибка системы». В таком случае нужно лишь проверить настройки даты и времени. Пользователи которые вынимали аккумулятор из телефона или планшета подвержены возникновению такой проблемы чаще всего. Отчаиваться не стоит, так как достаточно заново переустановить эти значения и вновь попробовать войти в Play Market.
YouTube
Последний метод решения проблемы кроется в дополнительных программах. Предполагается, что пользователь не может зайти в Google Play из-за сбившихся настроек адресации в «Гугл»-аккаунте.
Справиться с возникшей проблемой поможет предустановленная на многих «Андроид»-устройствах утилита для просмотра роликов с YouTube (любо любая другая программа, использующая для регистрации аккаунт Google). Суть в том, что вам надо просто запустить приложение и через него перейти на свой акк GMail.
В чем причина ошибки – «Невозможно установить безопасное соединение»?
Причин появление этой ошибки в Яндекс браузере несколько.
- Возможно проблема в сертификатах SSL, сайты обязаны предоставлять их браузеру. Но по какой-то причине этого не происходит или сертификаты игнорируются браузером.
- Яндекс.Браузер проверяет цепочку соединений, если на линии имеется ДНС-узел, который проверить по каким-то причинам невозможно, то подключение будет заблокировано. Тоже самое произойдет, если будут использованы VPN-соединение или proxy-сервер.
- Соединение будет сброшено в том случае, если ваш браузер зайдет на ресурс без https сертификата, где требуются ввести личные данные пользователя.
Другие способы
И напоследок стоит упомянуть о еще двух крайних мерах. Первая из них — это «Хард Ресет». Полный сброс настроек устройства. Для этого зайдите в меню приложений, выберите «Настройки» — «Восстановление и сброс». После этого в последнем окне нажмите «Сброс». И удаляйте всё. После чего устройство должно прийти к своему первоначальному состоянию. Вам придется заново скачать все программы и установить аккаунт.
Перепрошивка. Обновите операционную систему или перепрошейте устройство. Второй вариант нежелателен, поскольку после него вам вполне могут отказать в гарантийномм обслуживании. Лучше всего просто обновлять ОС. Многие производители стараются самостоятельно исправлять ошибки, возникающие у пользователей.
Вот, пожалуй, и всё, что мы могли бы вам рассказать и посоветовать делать при возникновении ошибки «Не удается установить надежное соединение с сервером». Надеемся, наша статья вам помогла.
Google Services
– слабая сторона операционной системы Android. Именно с их работой связано большинство ошибок и неполадок, с которыми может столкнуться владелец соответствующего устройства. Одна из таких ошибок подразумевает отсутствие возможности установить надежное подключение с сервером Google Play. При возникновении проблемы «Не удается установить надежное соединение с сервером Google Play» и что-либо скачать из него.
Несмотря на кажущуюся серьезность , в большинстве случаев устранить ее достаточно легко. Есть несколько способов, как можно вернуть полную работоспособность аппарату и заставить «Маркет» нормально открываться.
Возможно, что причина возникновения соответствующей ошибки кроется в измененном файле Hosts
. Если на телефоне уже получен рут, то понадобится:
- Зайти в системный раздел памяти;
- Открыть каталог /system/etc;
- Найти в нем файл Hosts и открыть его в любой программе, умеющей редактировать текстовые файлы;
- Установить права на изменение файла;
- Удалить из него все, кроме «127.0.0.1 localhost»;
- После этого потребуется перезагрузить смартфон, чтобы новые настройки вступили в силу.
Таким образом, будет сброшена конфигурация «Hosts» к изначальному виду. Иногда это решает проблему.
- 1. С помощью того же приложения очистите кэш, но не только сервиса «Google Play», а комплексно — всего устройства. Возможно, это поможет исправить не только эту ошибку, но и предотвратит появление новых.
- 2. Как и с ошибкой «RH-01» причина того, что смартфону или планшету с ОС андроид не удалось связаться с серверами гугл, часто кроется в отсутствии или неправильной работе «Google Services Framework»: или включите данную службу, или установите заново.
Кроме того, проверьте файл «GoogleContactsSyncAdapter.apk»: попробуйте обновить его или удалить, а впоследствии установить заново (но, соответственно, используя при этом сторонние устройства).
- 3. Возможно, на аккаунте установлена «Двухэтапная аутентификация». Для проверки необходимо авторизоваться на «gmail.com» на официальном сайте «google» зайти в раздел «Авторизация приложений и сайтов» и проверить, какие параметры установлены.
- 4. Возможно, установлена блокировка в файле «host» (находится он в директории /system/etc/). С помощью приложения (например, «Root Explorer») и используя «root» права, проверьте, что указано в файле после строки «127.0.0.1 localhost»: в идеале, если вы ничего самостоятельно не устанавливали, после данной строки быть ничего не должно.
- 5. Уберите в настройках беспроводной сети «Постоянную активную мобильную передачу»: особенно актуально для старых версий операционной системы.
- 6. Перед вводом личных данных в учётной записи в правом верхнем углу можно вызвать контекстное меню: здесь потребуется выбрать «Вход через браузер» или «Войти в браузере» — соответственно, для ввода данных вас перенаправят в браузер.
- 7. Сбросьте настройки на заводские и воспользуйтесь «Мастером первоначальной настройки».
- 8. В качестве последнего способа можно использовать сторонние приложения для создания или добавления аккаунта вручную: например, «Android /Add Account».
Таким образом, возможных решений ошибки «не удалось связаться с серверами google» достаточно много. В любом случае мы настоятельно рекомендуем удалить приложение «Freedom» и не использовать его в дальнейшем: рано или поздно данное приложение «приведёт» разного рода ошибки в ваше устройство. Кроме того следует хотя бы изредка, но чистить кэш устройства, поскольку закэшированные ошибки дадут о себе знать.
06.06.2018
У некоторых пользователей непосредственно после входа в Google Play возникает проблема, которую Android-устройство индицирует как «Невозможно установить надежное соединение
». Мы постарались собрать все варианты устранения этой ошибки и надеемся, что один из них непременно поможет вам, если произойдет аналогичная ситуация.
Способ 1:
Причиной отсутствия соединения может быть неверно установленная дата на устройстве. В этом случае не работает не только Google Play, но и остальные сервисы Google — время действия сертификата еще не наступило. Решение элементарное —
установить верную дату
.
Говорит ли сообщение «невозможно установить надежное соединение с сервером». Затем несколько методов помогут решить проблему. Если системная дата слишком далеко, проверка не будет выполнена, поэтому соединение не будет установлено. Возможно, проблема с регистрацией вызвана перезагрузкой устройства, которая бы удалила или изменила системные корневые файлы. Таким образом, лучше обновить программное обеспечение, если оно доступно, чтобы устранить проблему.
Не удалось установить безопасное соединение
Сохраните и перезагрузите устройство, и все готово. Сохраните его и перезагрузите устройство. После того как вы изменили свое соединение, перезагрузите устройство. Для тех, у кого есть корневые устройства, выполните следующие действия, чтобы изменить файл хоста.
Способ 2:
Ошибка может возникнуть по вине провайдера из-за некорректной работы DNS-серверов, когда сервер не может сопоставить IP-адрес устройства, запрашивающего информацию, и доменное имя ресурса, к которому обращается пользователь. Решить проблему в этом случае можно, установив на устройстве и выбрав GoogleDNS в настройках (права суперпользователя в PRO-версии приложения не нужны, скачать ее можно бесплатно). Если вы выходите в интернет, пользуясь Wi-Fi, достаточно указать в настройках роутера 8.8.8.8 в качестве DNS сервера.
Решаем проблему: Не удалось установить надежное соединение с сервером
С этими небольшими трюками можно решить. Если у вас есть сомнения или вопросы, вы можете оставить комментарий в разделе ниже. Повторите попытку позже. Эта ошибка входа, показанная на изображении ниже, может быть вызвана несколькими причинами. Хотя возможно, что ваши серверы потерпят неудачу, это очень маловероятно. Логичнее полагать, что ошибка связана с пользователем.
Проверьте подключение к Интернету
Это кажется невинным предложением, но оно совершенно необходимо, поскольку его обычно упускают из виду. Иногда интернет-соединение нестабильно или просто нет связи. Чтобы проверить соединение, что можно сделать, это открыть браузер на мобильном телефоне и перейти на веб-страницу. Страница должна быть загружена полностью и в считанные секунды. Если это занимает слишком много времени, содержимое не загружается полностью или неправильно, соединение, вероятно, плохое. Особенно, если страница вообще не загружается и появляется ошибка подключения.
Способ 3:
В файле
/etc/hosts
могут находиться лишние адреса. Строчка должна быть только одна —
127.0.0.1 localhost
, а все остальное необходимо удалить, после чего выполнить сохранение. Чтобы почистить файл /etc/hosts необходимы права суперпользователя.
Способ 4:1.
Выполните сброс устройства к заводским настройкам. Все данные со смартфона будут утеряны, но вы сможете выполнить подключение аккаунта Google.
В случае, если проблема связана с подключением, простым решением является перезапуск маршрутизатора или интернет-модема. Если это не устранит неудобства, вы, вероятно, должны позвонить интернет-провайдеру, чтобы предложить решение. Другой вариант — переехать в дом друга или родственника или интернет-кафе, где есть хорошее подключение к Интернету.
Отключить двухэтапную аутентификацию
Вы должны убедиться, что загрузка страницы работает хорошо. В принципе, после ввода вашей учетной записи и пароля владелец должен разрешить доступ, как правило, путем ввода числового кода, который отправляется на ваш мобильный телефон . Разумеется, это защищает учет некоторых хакеров, но также является источником проблем, упомянутых в этой статье.
2.
Чтобы добавить аккаунт в систему в принудительном порядке, воспользуйтесь программой
AddAccount
: — скачайте приложение AddAccount (); — переместите в корень карты памяти apk-файл; — откройте браузер и выполните ввод следующей строки:
content://com.android.htmlfileprovider/sdcard/add_account.apk
; — после перехода по ссыле начнется установка приложения AddAccount.
3.
После окончания установки приложения AddAccount запустите его, в поле «Account» введите Ваш адрес Gmail.
4.
Выберите AddAccount;
5.
Получив сообщение о неправильном вводе пароля, которое придет при попытке синхронизации с аккаунтом Google, нажмите на уведомление и вбейте пароль в предлагаемое поле — синхронизация аккаунтом Google налажена.
Способ 5:
1.
Скачайте.
2.
Убедившись, что на смартфоне установлен TWRP, загрузитесь в Recovery.
Включить доступ из менее безопасных приложений
Чтобы отключить двухэтапную аутентификацию, перейдите на эту страницу и нажмите кнопку «Отключить». Если вместо этого появляется окно начальной настройки этого параметра, оно отключается, поэтому нет необходимости делать что-либо еще. Если сбой входа в систему сгенерирован, вы можете попытаться изменить это поведение. Перейдите на эту страницу и включите доступ из менее безопасных приложений.
Сбросить настройки по умолчанию
Важно, чтобы двухэтапная аутентификация была ранее отключена для выполнения этой процедуры. Возможно, это связано с ошибкой при входе в систему. Если он устарел, ничто не будет потеряно, обновив его, и, возможно, эта ошибка будет решена. Это специальное приложение , так как существует несколько версий, каждый из которых совместим только с определенными устройствами.
3.
Пройдите цепочку «
Install
» -> «
Select Zip to install
», после чего выберите файл *.zip. и подтвердите выбор «
Swipe to Confirm Flash
».
Еще одно возможное решение — из следующих приложений. После этого перезагрузите устройство. Все возможности должны быть отброшены. Если никаких советов не будет, отчаянное решение будет. Это делается с помощью «Параметры системы», «Резервное копирование и восстановление».
Невозможно установить безопасное соединение
Если вы видите это название без доступа к защищенному веб-сайту, ознакомьтесь со следующей статьей. В статье. Раздел «Сайты не загружаются» — устранение неполадок и исправление сообщений об ошибках. Если вы видите сообщение об ошибке. . В разделе. Чтобы устранить проблему, выберите тип ошибки ниже.
4.
Выполните перезагрузку устройства. Вам будет предложено добавить учетную запись , что вы с легкостью и сделаете. Если на смартфоне ранее были установлены приложения из Google Play и после этих манипуляций они не работают. Просто переустановите их.
У многих людей возникают проблемы с добавлением аккаунта в каталоге Google Play, а именно при входе выдается ошибка «Не удалось установить надежное соединение с сервером». Как ее решить и чем она вызвана? Читайте подробнее в нашей статье.
Сбросить настройки по умолчанию
Еще один способ, который помогает в 70-80% случаев ошибки когда не удается установить надежное соединение с сервером Гугл Плей – это сброс настроек до заводских. Чтобы это сделать необходимо:
- Зайти в настройки смартфона;
- Выбрать категорию «Восстановление и сброс»;
- Найти и нажать на «Сброс настроек» или на «Сброс планшетного ПК»;
- Согласиться на действие во всплывшем окошке и дождаться, когда телефон перезагрузится.
Знайте:
после того, как вы это сделаете все ранее выставленные настройки, установленные приложения и даже файлы (видео, музыка, фото) будут безвозвратно удалены. Поэтому, если в памяти устройства есть что-то важное для вас, то обязательно перекиньте это на компьютер или загрузите на «облако» в Интернете.
Почему не работает Плей Маркет — Другие причины
Конечно, это далеко не весь список возможных проблем. Одной из основных также можно считать переполненный кэш. Его регулярная чистка – залог быстрой работы устройства, поэтому при возникновении таких «глюков», первым делом нужно зайти в «Параметры» устройства, найти среди пунктов «Управление приложениями» и нажать на Play Market. Здесь нужно очистить кэш и данные. Даже если после этого пользователь вновь говорит, что не могу зайти в «Плей Маркет», то нужно сделать сброс настроек на заводские установки. Обычно это можно сделать через короткий путь:
- «Параметры»;
- «Резервное копирование и сброс».
Ну и конечно, одной из частых причин того, что пользователи пишут «не могу зайти в «Плей Маркет», является сбой в интернет-соединении. Если устройство имеет слабый сигнал, низкий уровень передачи данных, то при введении данных в профиль для входа будет всплывать окно с ошибкой. В таком случае исправление неполадки – это лишь поиск подходящей сети и высокого сигнала, для нормальной передачи данных.
Перепрошивка смартфона
Если даже сброс не помог, то единственный способ – это перепрошить телефон. Процедура эта достаточно простая, но имеет свои особенности, обусловленные конкретной моделью телефона. Узнать о том, как перепрошить телефон на Android можно на специализированных форумах или на сайте производителя устройства.
У многих людей возникают проблемы с добавлением аккаунта в каталоге Google Play, а именно при входе выдается ошибка «Не удалось установить надежное соединение с сервером». Как ее решить и чем она вызвана? Читайте подробнее в нашей статье.
Причины
Среди факторов, вызывающих ошибку, числятся следующие:
- Неполадки или отсутствие сертификации SSL. Когда интернет-ресурс не предоставляет обозревателю данных о сертификате, браузер не пропускает такой сайт, считая его небезопасным.
- Соединение, в цепочке которого присутствует DNS, не прошедший проверку, блокируется. Часто возникает при использовании VPN и Proxy.
- Сайт не поддерживает шифрование по протоколу https, а использует незашифрованный стандарт http.
- Расширения для браузеров, которые функционируют по принципу Protect, такие как блокировщики рекламы и флеш-контента.
- Огромный объем cookies, хранящихся в папке с настройками интернет-обозревателя.
- Ошибка «Невозможно установить защищенное соединение с сервером», появляющаяся на устройствах под управлением Android, часто возникает после инсталляции и удаления приложения Freedom.
Что делать, если сайт не обеспечивает безопасное соединение, рассказывается в следующем видео:
Freedom
В большинстве случаев источником проблемы является пиратская программа , которая позволяет бесплатно скачивать скачивать платный контент для приложений и игр в Google Play. Если вы ранее устанавливали Freedom, но потом удалили и после этого появилась ошибка «Не удалось установить надежное соединение с сервером», то можно решить проблему так:
- Скачиваем и устанавливаем Freedom заново.
- Открываем программу.
- Нажимаем “Stop”.
- Далее закрываем Freedom и удаляем с устройства.
Если это не помогло, то переходим к другому способу, который работает в большинстве случаев.
Дата и время
Причиной ошибки «Не удалось установить надежное соединение с сервером» также может быть неправильно выставленные дата и время в устройстве. Попробуйте установить дату и время вручную, либо синхронизируйте его с вашим сотовым оператором. Зачастую это помогает.
Изменяем Hosts
В случае, если вы пользовались Freedom, но способ с установкой и удалением программы вам не помог, то необходимо изменить файл Hosts в системе. Для этого нужен и файловый менеджер :
- Открываем Root Explorer и выбираем права R/W (read / write; изменение файлов).
- Переходим в папку /system/etc/
. - Находим там файл Hosts
и открываем его в текстовом редакторе. - Удаляем весь текст и добавляем строчку 127.0.0.1 localhost
.
То же самое можно сделать более простыми способами:
- Восстановить оригинальный файл Hosts с помощью приложения .
- Просто удалить файл Hosts — он восстановится самостоятельно и в оригинальном виде.
Если вы не собираетесь использовать AdAway, то лучше удалить все приложения, которые блокируют рекламу — они тоже могут быть причиной ошибки.
Прошивка и жесткий сброс
Если все предыдущие способы не помогали, то можно сделать жесткий сброс (Hard Reset) устройства — программно (через настройки) или аппаратно. Программный сброс можно найти в настройках любого устройства («Сброс к заводским настройкам»). Жесткий аппаратный сброс с помощью зажатия определенных аппаратных кнопок делается у всех устройств по разному — об этом можно узнать в интернете.
Также можно установить другую прошивку на смартфон, либо переустановить оригинальную вручную. Еще один похожий способ — установка свободного пакета GApps через рекавери. Перед жестким сбросом и другими экстремальными способами решения проблемы с Google Play обязательно нужно сделать резервную копию устройства
.
- Вставьте в устройство другую SIM-карту и добавьте аккаунт Google.
- Запустите мастера первоначальной настройки устройства.
- Выключите двухфакторную авторизацию в аккаунте Google.
- Выключите Google Play и Сервисы Google Play в меню приложений, удалите данные, включите и перезагрузите устройство.
Последнее обновление 1 декабря 2022 г. Рея Кабалида
Мы не можем отрицать тот факт, что в некоторых случаях мы проводим большую часть времени, используя наши телефоны Android. Мы либо играем в игры, либо просматриваем социальные сети, либо загружаем фотографии и видео, либо отправляем важные электронные письма, либо ищем в Интернете ответы на вопросы, которые нас смущают.
Когда мы проводим какое-то исследование чего-либо с помощью наших телефонов, мы часто сталкиваемся с неопределенностями, например, когда мы заходим на веб-сайт, и внезапно появляется сообщение об ошибке: «Не удается установить безопасное соединение». Эта проблема довольно распространена среди пользователей Android, особенно когда вы пытаетесь использовать мобильный браузер и некоторые приложения, которым требуется доступ в Интернет.
Эта ошибка может потенциально беспокоить пользователей Android, особенно когда вы проводите важные исследования для учебы или работы. Это может вызвать задержки в выполнении ваших задач и разрушить ваш график, а это последнее, чего вы хотите.
Чтобы помочь вам расслабиться, мы исследовали возможные причины и проверено возможно решения для решения этого вопроса.
В данной статье мы расскажем, почему может возникнуть такие ошибки и как их исправить.
- Что такое защищенное соединение
- Ошибка «Подключение к сайту не защищено»: как исправить
- «Подключение не защищено»: как исправить в Google Chrome и других браузерах владельцу сайта
- «Подключение не защищено»: как убрать ошибку на стороне пользователя
- Как подключиться по небезопасному соединению
- Google Chrome
- Mozilla Firefox
- Safari
- Яндекс.Браузер
Что такое защищенное соединение
Для передачи информации в интернете используется 2 протокола — HTTP и HTTPS.
HTTP (HyperText Transfer Protocol) — это протокол передачи гипертекста, который предназначен для передачи информации между клиентом и сервером. Раньше HTTP использовался только для гипертекстовых документов, но сейчас он может передавать любые данные: текст, картинки, видео, аудиофайлы. По протоколу HTTP данные передаются в незашифрованном виде, поэтому он не является безопасным.
HTTPS (HyperText Transfer Protocol Secure) — это защищенный протокол передачи данных. Его отличие от HTTP в том, что по нему информация передается в зашифрованном виде. Это обеспечивает безопасную передачу данных. Чтобы сайт работал по протоколу HTTPS, необходимо приобрести SSL-сертификат, установить его и настроить сайт для работы по HTTPS.
Раньше защищенное соединение не было обязательным. Сейчас же браузеры оповещают пользователей о том, что сайт не защищен. Оповещения отображаются в строке URL-адеса или же на весь экран выводится сообщение с ошибкой «Соединение не защищено».
Ошибка «Подключение к сайту не защищено»: как исправить
Самая распространенная причина отсутствия HTTPS-соединения — отсутствие SSL-сертификата на сайте. В этом случае пользователь не может повлиять на проблему, он может лишь подключиться к сайту по незащищенному HTTP-соединению.
Помимо этого, есть еще несколько проблем, которые могут возникнуть как на стороне пользователя, так и на стороне владельца ресурса.
«Подключение не защищено»: как исправить в Google Chrome и других браузерах владельцу сайта
«Подключение не защищено» — как исправить эту ошибку, если вы владелец сайта?
Чаще всего ошибка возникает по следующим причинам:
- Установлен самоподписанный сертификат. SSL-сертификат можно купить или выпустить самостоятельно. Бесплатный самоподписанный сертификат тоже обеспечивает безопасность передаваемых данных, но браузер не доверяет таким сертификатам, поскольку они не верифицированы сторонним сертификационным центром. Из-за этого в браузере возникает ошибка. Платные сертификаты не только шифруют данные, но и гарантируют, что информация о домене и его владельце проверена независимым источником.
- Срок действия SSL-сертификата истек. SSL-сертификаты приобретаются на определенный срок, чаще всего на 1 год. Когда срок приобретенного сертификата истекает, на сайте возникает ошибка. Чтобы исправить ее, нужно продлить SSL-сертфикат. Рекомендуем подключить автопродление SSL-сертификата, чтобы избежать ошибки.
- Сайт не настроен для работы по HTTPS. После покупки SSL-сертификата необходимо настроить сайт для работы по HTTPS. Если этого не сделать, на сайте будет возникать ошибка.
- Подключение к сайту защищено не полностью. Если владелец сайта установил SSL-сертификат и сделал переадресацию на HTTPS, внутри сайта могут остаться ссылки на внутренние страницы сайта или файлы, которые работают по HTTP. В таком случае браузер будет считать сайт небезопасным и выдавать ошибку. Чтобы исправить ее, владельцу сайта необходимо найти все HTTP-ссылки и перевести их на HTTPS. Если вы используете CMS WordPress, то можно воспользоваться специальным плагином Really Simple SSL.
«Подключение не защищено»: как убрать ошибку на стороне пользователя
Как отключить ошибку «Подключение не защищено» в Google Chrome и других браузерах, если вы пользователь? Прежде чем изменять настройки, убедитесь, что проблема не в вашем устройстве. Попробуйте открыть сайт на другом ПК или смартфоне. Если с другого устройства сайт открывается корректно, а на вашем устройстве возникает ошибка, попробуйте один из следующих способов решения проблемы:
- Проверьте корректность даты и времени. Для установки соединения между сайтом и браузером важно, чтоб время и дата совпадали. Если на вашем устройстве установлены неправильные дата и время, это может стать причиной возникновения ошибки подключения. Время не должно быть выверенным до секунды, достаточно чтоб совпадал день и час. Некоторые браузеры научились выявлять эту проблему и при ее возникновении выдают соответствующее оповещение.
- Почистите кеш и куки. Во временных данных могла сохраниться старая версия сайта с ошибкой. В таком случае сайт будет открываться некорректно, даже если ошибку уже устранили. Помимо этого, переполненная память кеша и куки влияет на работу браузера и может вызвать ошибки.
- Отключите расширения. Иногда расширения могут мешать корректной работе браузера. Если вы недавно установили новые расширения, попробуйте отключить или удалить их.
- Отключите антивирус и брандмауэр. Иногда антивирус и брандмауэр блокируют работу подозрительных сайтов. Если вы точно уверены в том, что ресурс безопасен, попробуйте временно отключить антивирус и брандмауэр. Если вы не уверены в безопасности сайта, делать этого не стоит.
- Обновите браузер. Старые версии браузера со временем теряют свою актуальность. Если у вас старый браузер, обновите его.
- Проверьте файл hosts. Злоумышленники могли проникнуть в файл hosts на вашем устройстве и подменить IP-адрес сайта. В таком случае вы попадаете на сайт-двойник, указанный мошенниками. Браузер или антивирус может заподозрить подмену и сообщить вам об этом, выдав ошибку. Откройте файл hosts и удалите из него посторонние записи.
- Попробуйте подключиться к другой сети Wi-Fi. Ошибки могут возникать при использовании публичной сети Wi-Fi из-за их неправильной конфигурации. Попробуйте подключиться к другой сети или использовать VPN.
Как подключиться по небезопасному соединению
Ниже мы расскажем, как подключиться к сайту по HTTP при появлении ошибок «подключение не защищено», «невозможно установить безопасное соединение», «этот сайт не может обеспечить безопасное соединение» в Google Chrome, Mozilla Firefox, Safari и Яндекс.Браузере.
Google Chrome
- Нажмите «Дополнительные»:
- Нажмите на ссылку «Перейти на сайт example.com (небезопасно)»:
Mozilla Firefox
- Нажмите «Дополнительно…»:
- Выберите «Принять риск и продолжить»:
Safari
- Нажмите «Подробнее»:
- Нажмите на ссылку «посетить этот веб-сайт»:
Яндекс.Браузер
- Нажмите «Подробности»:
- Выберите «Сделать исключение для этого сайта»:
Ошибка «Невозможно установить безопасное соединение» в Яндекс.Браузере — почему возникает и как ее исправить
Одна из проблем, с которой вы можете столкнуться при попытке открыть сайт в Яндекс.Браузере: ошибка «Невозможно установить безопасное соединение» и предупреждение о том, что злоумышленники могут похитить данные с сайта, например, пароли, сообщения, номера банковских карт.
Коды ошибки чаще всего выглядят так:
- ERR_CERT_INVALID
- ERR_CERT_AUTHORITY_INVALID
- ERR_CERT_DATE_INVALID
- ERR_SSL_PINNED_KEY_NOT_IN_CERT_CHAIN
- ERR_CERT_COMMON_NAME_INVALID
- ERR_CERT_REVOKED
В статье рассказываем, что означает ошибка и почему появляется, как убрать «Невозможно установить безопасное соединение» в Яндекс.Браузере.
Причины ошибки «Невозможно установить безопасное соединение https»
Основная причина, по которой пользователь может увидеть сообщение «Невозможно установить безопасное соединение», — проблемы в работе сертификата SSL. Это цифровой сертификат, который позволяет передавать данные пользователей, например, номера банковских карт, используя специальный протокол HTTPS. Данные по этому протоколу передаются в зашифрованном виде. Благодаря этой технологии вся конфиденциальная информация, которую пользователь вводит на сайте, защищается от перехвата злоумышленниками.
Понять, что на сайте установлен SSL-сертификат, можно по значку замка в строке браузера и по адресу страницы — он будет начинаться с https.
Когда человек вводит запрос в Яндекс.Браузере и переходит на сайт, в этот момент браузер выполняет проверку SSL-сертификата, чтобы подтвердить безопасность сайта. Если на сайте не установлен SSL-сертификат или он работает некорректно, браузер покажет ошибку «Невозможно установить безопасное соединение» (невозможно проверить сертификат) и откажет в доступе к ресурсу. Это стандартный способ защиты пользователей: без действующего SSL-сертификата злоумышленники могут перехватить любые данные, которыми вы обмениваетесь с сайтом.
Ошибка «Невозможно установить безопасное соединение»: как исправить
Причины, из-за которых появляется ошибка, могут быть как на стороне владельца сайта — он не установил SSL-сертификат, забыл продлить, неправильно настроил, так и на стороне пользователя — устаревшие данные кеша, неактуальная версия браузера, дополнительные расширения, антивирус и т.д. Как исправить ошибку безопасного соединения в Яндекс.Браузере владельцу сайта и пользователю, рассказываем ниже.
«Невозможно установить безопасное соединение»: что делать владельцу сайта
Если администратор сайта обнаружил, что при заходе на его сайт появляется эта ошибка, то причин может быть несколько:
- SSL-сертификат не подключен. Если вы хотите, чтобы ресурс был надежным и защищенным, то выпуск SSL-сертификата — важный шаг. А если сайт собирает личные данные пользователей, то установка SSL-сертификата является обязательной. Обычно сертификаты выпускаются и оплачиваются на год, а далее продлеваются. Сертификаты можно заказать либо напрямую в удостоверяющих центрах, либо у их партнеров — регистраторов доменов, хостинг провайдеров. Например, RU-CENTER предоставляет SSL-сертификаты, подходящий вариант вы можете посмотреть на сайте.
- Истек срок действия SSL-сертификата. Проверить, когда заканчивается срок действия услуги, и при необходимости продлить ее, всегда можно в личном кабинете компании-поставщика. В RU-CENTER для всех услуг, в том числе и для SSL-сертификатов, по умолчанию установлено автопродление, чтобы избежать проблем с доступом к сайту.
- Не настроено перенаправление с HTTP на HTTPS. После покупки сертификата нужно настроить перенаправление запросов с протокола HTTP на защищенный протокол HTTPS, иначе ваш сайт будет недоступен для посетителей. Инструкция по настройке сайта для работы по HTTPS на хостинге RU-CENTER доступна в разделе «Помощь».
- На сайте есть смешанный контент. Даже если вы установили SSL-сертификат и настроили перенаправление на HTTPS, иногда на сайте может появиться смешанный контент: например, страница с протоколом HTTPS содержит картинки, загруженные по HTTP. В этом случае браузер также заблокирует контент, который не передается по защищенному протоколу. О том, как найти и убрать смешанный контент, мы писали в статье.
«Невозможно установить безопасное соединение»: как отключить ошибку пользователю
Если пользователь столкнулся с ошибкой на одном конкретном сайте, стоит проверить, открывается ли этот сайт на разных устройствах и в разных сетях, в другом браузере. Если проблема не ушла, значит дело в самом сайте. В этом случае стоит дождаться, когда администратор ресурса исправит ошибку: продлит SSL-сертификат, настроит перенаправление с HTTP на HTTPS.
Если проблема не в сайте, вы можете попробовать следующие способы обойти ошибку.
Способ 1. Откройте сайт в режиме «Инкогнито»
Проверьте, есть ли ошибка «Невозможно установить безопасное соединение», в режиме «Инкогнито» в браузере.
Если сайт открывается, значит проблема может быть в кеше или в недавно установленных расширениях.
Способ 2. Очистите кеш в Яндекс.Браузере
Когда вы посещаете сайты, Яндекс.Браузер сохраняет часть информации в кеше и файлах cookie. Если в кеше содержатся устаревшие сведения о сертификате SSL или шифровании сайта, это может быть причиной появления сообщения «Невозможно установить безопасное соединение».
Поэтому одним из самых быстрых и простых способов устранения этой ошибки является очистка кеша браузера. Чтобы сделать это в Яндекс.Браузере, перейдите в «Настройки».
Затем выберите блок «Системные», в конце страницы нажмите «Очистить историю».
В списке «Очистка истории» нужно выбрать период удаления и пункты «Файлы cookie и другие данные сайтов и модулей» и «Файлы, сохраненные в кеше», затем нажать «Очистить».
Теперь проверьте, открывается ли сайт.
Способ 3. Проверьте дату и время на компьютере
Иногда неправильная дата и время на компьютере могут вызвать проблемы в Яндекс.Браузере. Поэтому важно убедиться, что у вас установлены правильные часовой пояс и дата. В случае необходимости изменить эту настройку в Windows можно, нажав на дату и время в правом нижнем углу.
Далее нажмите «Изменение настроек даты и времени» и установите правильные дату и время.
Способ 4. Удалите или отключите расширения Яндекс.Браузера
Расширения в браузере иногда могут влиять на работу страниц и сайтов. Это характерно для антивирусных программ и расширений, связанных с безопасностью. Попробуйте отключить их и проверить, исчезла ли ошибка.
Способ 5. Обновите версию Яндекс.Браузера
Ошибка может появится из-за неактуальной версии браузера. Иногда проблема устраняется после обновления версии браузера.
Способ 6. Временно отключите антивирус
Работа антивируса, как и работа расширений, иногда влияет на открытие страниц в браузере. Чтобы убедиться, что ваш антивирус не блокирует сайт, временно отключите его и проверьте осталась ли ошибка безопасного соединения или нет.
Способ 7. Отключите VPN
Если вы используете VPN-соединение, лучше на время диагностики его отключить. В некоторых случаях VPN мешает правильной загрузке страниц. После деактивации проверьте работу браузера.
Исправление ошибки «Невозможно установить безопасное соединение» Windows
Если предыдущие способы не помогли решить проблему, попробуйте дополнительные решения, используя Windows.
Измените DNS в Windows вручную и очистите кеш DNS
В панели задач кликните правой кнопкой мыши по значку «Сеть», затем нажмите «Центр управления сетями и общим доступом».
После этого перейдите в «Изменение параметров адаптера». Правой кнопкой мыши нажмите на активную сеть и выберите «Свойства». В окне выделите пункт «Протокол Интернета версии 4 (TCP/IPv4)» и нажмите «Свойства».
Выберите пункт «Использовать следующие адреса DNS-серверов» и введите адреса DNS-серверов 8.8.8.8 и 8.8.4.4, нажмите «ОК».
После этого вам нужно очистить кеш DNS в Windows. В строке поиска введите cmd, в появившемся окне введите команду ipconfig /flushdns.
Проверьте, изменилась ли работа браузера после этих действий.
Заключение
В статье рассмотрели разные способы, как исправить ошибку «Невозможно установить безопасное соединение» в Яндекс.Браузере, если они возникла на стороне владельца сайта и на стороне пользователя. Мы советуем внимательно относиться к предупреждению браузера и не посещать сайт, если существует угроза вашим конфиденциальным данным.