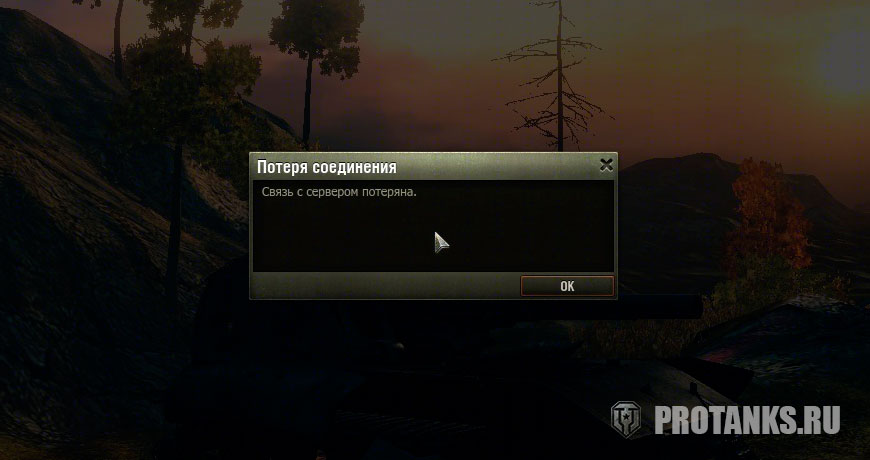При входе в клиент игры иногда может отображаться следующее сообщение: «Не удаётся установить соединение с сервером. Возможно, сервер недоступен или требуется проверка настроек сетевого подключения». Если вы столкнулись с такой ошибкой, поочерёдно выполните следующие шаги, пока проблема не будет решена.
Проверка доступности серверов
Прежде всего нажмите на строку «Новости» в левом верхнем углу этой страницы (на которой вы сейчас находитесь) и убедитесь, что что на серверах игры не ведутся технические работы.
Также статус серверов можно узнать в левом нижнем углу этой страницы.
Запуск через bat-файл
- Отключите брандмауэр и повторите вход.
- Скачайте архив с нашего сайта.
- Распакуйте архив.
- Полученный bat-файл вам нужно скопировать в папку с игрой. В зависимости от того, 32-х битный или 64-битный клиент вы используете, её расположение может выглядеть так:
* для 32-битного клиента: C:GamesWorld_of_Tankswin32WorldOfTanks.exe;
* для 64-битного клиента: C:GamesWorld_of_Tankswin64WorldOfTanks.exe. - Запустите этот файл с правами администратора. Для этого нажмите на файл правой кнопкой мыши и в появившемся меню выберите пункт «Запуск от имени администратора» (Run as administrator).
- Запустите игру и попробуйте подключиться к любому серверу.
Настройка файервола и проверка портов
Если у вас установлен файервол, убедитесь, что он не блокирует связь с игровым клиентом (инструкция по настройке файервола Windows).
Мы рекомендуем вносить изменения в политику безопасности только в том случае, если вы системный администратор или у вас есть опыт подобных действий.
Порты необходимо открывать для того клиента, который вы обычно используете, то есть для 32-битного или 64-битного. В зависимости от того, 32-х битный или 64-битный клиент вы используете, его расположение может быть таким:
* для 32-битного клиента: C:GamesWorld_of_Tankswin32WorldOfTanks.exe;
* для 64-битного клиента: C:GamesWorld_of_Tankswin64WorldOfTanks.exe.
Для клиента игры должны быть открыты определённые порты.
- Для WorldOfTanks.exe необходимо открыть:
- UDP-диапазон с 32800 по 32900 и UDP-диапазон с 20010 по 20020, UDP-диапазон с 42800 до 43000;
- UDP-порт 53;
- TCP-диапазон с 50010 по 50014;
- TCP-порты 80, 443, 5222, 5223.
- Для работы голосового чата необходимо для WorldOfTanks.exe открыть:
- UDP-диапазон с 12000 по 29999;
- UDP-порты 5060, 5062, 3478, 3479, 3432, 30443.
- Кроме того, можно внести в доверенную зону диапазон адресов наших серверов (не обязательно):
- 92.223.19.1–92.223.19.254;
- 92.223.8.1–92.223.8.254;
- 92.223.1.1–92.223.1.254;
- 92.223.12.1–92.223.12.254;
- 92.223.18.1–92.223.18.254;
- 92.223.4.1–92.223.4.254;
- 92.223.10.1–92.223.10.254;
- 92.223.14.1–92.223.14.254;
- 92.223.36.1–92.223.36.254;
- 92.223.38.1–92.223.38.254;
- 185.12.240.1–185.12.240.254;
- 185.12.241.1–185.12.241.254;
- 185.12.242.1–185.12.242.254;
- 88.204.200.192–88.204.200.254
Вы также можете разрешить для WorldOfTanks.exe UDP- и TCP-протокол по любым портам в обе стороны, позволяя межсетевому экрану пропускать для клиента игры любые пакеты на любые адреса.
Доверенная зона антивируса
Сброс сетевого стека системы
Сбросьте сетевой стек системы в командной строке Windows с помощью команды netsh winsock reset. Чтобы это сделать:
- Запустите командную строку:
Windows 7 Нажмите Пуск, в поле «Начать поиск» введите cmd, нажмите правой кнопкой мыши на файл cmd.exe и выберите пункт «Запуск от имени администратора». Windows 8 и Windows 10 На рабочем столе нажмите сочетание клавиш Win + X. В открывшемся меню выберите «Командная строка (администратор)». - Введите в командной строке команду netsh winsock reset и нажмите Enter.
- Перезагрузите компьютер.
На чтение 8 мин Просмотров 14.5к.
Сергей Сакадынский
Работал в сфере IT-консалтинга, занимался созданием и администрированием интернет-ресурсов. 10 лет опыта работы по проектированию и обслуживанию компьютерных сетей.
Бывает, что браузер неожиданно выдаёт сообщение: не удается установить соединение с сайтом. Вроде бы только что всё работало, а теперь вылезает ошибка. Хотя интернет подключен, значок в трее показывает, что соединение активно. Часто при этом нормально работают торрент и мессенджеры. Разбираемся, что делать в такой ситуации.
Содержание
- Нет доступа ко всем сайтам
- Возможные причины
- Смена DNS или сброс кэша
- Настройки прокси-сервера
- Настройки браузера
- Вирусы
- Сброс сети по умолчанию
- Сброс настроек роутера
- Нет доступа к отдельным сайтам
- Причины
- Что делать
- Нет соединения только в браузере Яндекс
- История и куки
- Расширения
- Прокси и VPN
Нет доступа ко всем сайтам
При попытке зайти на сайт вы видите такое сообщение:
Текст и сама страница могут выглядеть по-другому, зависит от того, какой браузер вы используете. Но смысл один: открыть сайт невозможно.
Проблема бывает двух видов. Первая – браузер не может установить соединение со всеми сайтами. Для начала выясним, какие могут быть причины сбоя.
Возможные причины
- переполнен кэш DNS или сбились настройки подключения;
- подключение блокирует прокси-сервер;
- проблема в настройках браузера;
- ошибки на роутере;
- сбой сетевых служб Windows;
- на компьютере есть вирусы;
- проблема на стороне провайдера.
Рассмотрим пошагово, что нужно сделать, чтобы исправить ошибки.
Смена DNS или сброс кэша
Если невозможно установить соединение с DNS-сервером, браузер может не находить сайты. Обычно в настройках подключения указываются сервера провайдера или стоит галочка «Получить адрес DNS-сервера автоматически».
Откройте настройки вашего сетевого подключения. Выберите на вкладке «Сеть» пункт TCP/IP v4 и нажмите кнопку «Свойства». Установить галочку «Использовать следующие адреса DNS-серверов» и пропишите сервера Google 8.8.8.8 и 8.8.4.4.
Сохраните изменения, отключитесь от интернета и попробуйте установить соединение снова.
Рекомендуется заодно очистить кэш DNS. Для этого воспользуйтесь командной строкой (запускать нужно от имени администратора).
Введите команду ipconfig /flushdns и нажмите клавишу Enter. Через пару секунд появится сообщение «Кэш сопоставителя DNS успешно очищен».
Перезагрузите компьютер и попробуйте войти в интернет.
Настройки прокси-сервера
Включенный прокси-сервер может не давать установить соединение с сайтом. Если вы используете прокси или VPN, попробуйте его вообще отключить. После чего проверьте, открываются ли сайты. Проблема исчезла? Разбирайтесь с настройками VPN или смените прокси.
Настройки браузера
Если проблема проявляется только в одном браузере, а в других сайты открываются, значит, дело в его настройках. Вспомните, возможно, вы устанавливали какие-то расширения. Удалите их или временно отключите. Попробуйте установить соединение с сайтом.
Если по-прежнему выскакивает ошибка, удалите браузер, скачайте самую последнюю версию и установите заново.
Вирусы
Часто доступ в интернет блокируют вредоносные программы. Просканируйте компьютер антивирусом. Проверьте в диспетчере задач, не работают ли в фоновом режиме какие-то неизвестные приложения. Отключите их.
Сброс сети по умолчанию
Если проблема связана со сбоем в работе сетевых служб Windows, поможет общий сброс сетевых параметров.
В Windows 10 нажмите клавиши Win + I. В появившемся окне кликните «Сеть и интернет», затем «Состояние».
Прокрутите окно вниз и нажмите пункт «Сброс сети».
В открывшемся окошке нажимайте «Сбросить сейчас», затем подтвердите выбор и дождитесь завершения операции.
В Windows 7 запустите командную строку от имени администратора.
Введите команду netsh winsock reset. Ещё можно полностью сбросить IP-интерфейс командой netsh int ip reset c:resetlog.txt. После этого перезагрузите компьютер и проверьте соединение с сайтом.
Сброс настроек роутера
Интернет может не работать из-за настроек роутера. Возможно, вы изменили какие-то параметры или произошёл программный сбой. Попробуйте сбросить маршрутизатор и заново настроить подключение к интернету.
Если всё вышеперечисленное не помогло, скорее всего, проблема на стороне провайдера. Обратитесь в службу поддержки для её решения.
Нет доступа к отдельным сайтам
Ошибка может возникать при попытке зайти на конкретный сайт. Все остальные при этом нормально открываются. Здесь свои причины, о которых речь пойдёт ниже.
Причины
- Сайт не позволяет установить соединение из-за сбоя на сервере. С этим сделать ничего не получится. Единственный выход – подождать, пока администраторы сайта всё починят.
- Доступ к сайту может быть заблокирован провайдером. Например, если владелец не оплатил услуги хостинга.
- Зайти на сайт бывает невозможно из-за настроек компьютера, браузера или роутера. Подключение блокируется локально.
Что делать
Для начала очистите кэш в браузере и перезапустите его. Можете на всякий случай перезагрузить компьютер. Проверьте, открывается ли нужный вам сайт. Если нет, идём дальше.
Возможно, сайт заблокирован в настройках localhost. Такое случается после установки некоторых приложений, игр или из-за вирусов. Эти настройки хранятся в маленьком текстовом файле hosts.
Для проверки hosts, независимо от версии Windows, нажмите клавиши Win + К и введите команду %WinDir%System32DriversEtc
Откроется папка, в которой вы увидите, в том числе, нужный вам файл. Кликните на него правой кнопкой мыши, выберите «Открыть с помощью» и укажите «Блокнот».
Содержимое файла по умолчанию выглядит так:
Если в файле есть ещё что-то, это уже изменения, внесённые программами. Но далеко не всегда это признак вируса. Это могут быть настройки игр и программ, необходимые для их работы.
Первым делом сделайте резервную копию файла. После чего можете приступить к его правке. Учтите, что для этого потребуются права администратора. Закройте «Блокнот» и запустите его снова, кликнув на иконку правой кнопкой мыши и выбрав пункт «Запуск от имени администратора». Через меню «Файл» — «Открыть» найдите hosts. Просмотрите внимательно его содержимое.
Если вы увидели адрес сайта, который у вас не открывается, удалите полностью эту строку, сохраните hosts и попробуйте открыть сайт в браузере.
Когда разобраться в файле не получается, замените его содержимое текстом по умолчанию. Сохраните и проверьте работоспособность браузера. В случае возникновения проблем поменяйте отредактированный hosts на его резервную копию.
Иногда невозможно зайти на сайт из-за настроек прокси. В некоторых странах заблокированы, например, ВК и Ютуб. Если вы используете прокси, он может подменять ваш IP на адрес в одной из таких стран. В результате доступ к ресурсу блокируется.
Попробуйте сменить в настройках прокси ваше местоположение. Вход под другим IP позволит открыть неоткрывающийся сайт.
Нет соединения только в браузере Яндекс
Часто сбой случается только в одном обозревателе. Например, не удается установить соединение с сайтом в Яндекс.браузере. Разберёмся на этом примере, как решить проблему.
История и куки
Переполненный кэш – частая причина проблем в работе браузера. При этом сброс кэша в Windows, описанный выше, не поможет. У обозревателя своё хранилище данных, которое мы и будем чистить.
Запустите Яндекс.браузер и нажмите на клавиатуре одновременно кнопки Ctrl+Shift+Del. Появится окно очистки истории.
Отметьте, в первую очередь, кэш и cookie. Желательно также очистить историю. Остальные опции – по желанию.
В выпадающем списке вверху укажите «За всё время». После чего нажмите кнопку «Очистить». Перезапустите браузер.
Расширения
Дополнения и расширения для своих браузеров выпускают не только Google и Yandex, но и другие разработчики. Они добавляют в приложение полезные функции. Но одновременно могут создавать проблемы. В том числе, блокировать доступ в интернет.
Запустите браузер, войдите в настройки и откройте вкладку «Дополнения».
Здесь будет список всех расширений – установленных по умолчанию и загруженных пользователем. Перемещая переключатель в положение «Выкл» их можно отключить.
Рекомендуется отключить все расширения, проверить, открываются ли сайты, а затем попробовать по очереди включить те, которые вам нужны.
Прокси и VPN
Собственных инструментов для настройки подключения через прокси-сервер у Яндекс браузера нет. Он использует параметры системы. Для их изменения откройте настройки программы и опуститесь в самый низ окна, в раздел «Системные настройки». Здесь вы увидите пункт «Настройки прокси-сервера». Кликните по нему.
В открывшемся окне с помощью переключателя выключите прокси-сервер, если он у вас используется. Проверьте, работает ли браузер.
Некоторые интернет-провайдеры используют подключение через прокси-сервер. В этом случае выключение этой опции не позволит вам пользоваться интернетом.
VPN также нельзя настроить в Яндекс браузере. Но, возможно, вы пользуетесь одним из сторонних расширений. Значок VPN обычно отображается в правом верхнем углу окна браузера. Кликните по нему, чтобы открыть окно параметров. С помощью переключателя отключите VPN.
Проверьте, открываются ли теперь сайты в Яндекс браузере.
Если ничего не помогло, восстановить работоспособность приложения можно попытаться путём переустановки.
Удалите Яндекс браузер полностью с вашего компьютера. Не рекомендуется выполнять обновление или переустановку поверх работающей на компьютере программы. В этом случае ошибки никуда не денутся. Нужна именно чистая инсталляция. Скачайте актуальную версию браузера и установите её. Скорее всего, это решит проблему с загрузкой сайтов. Но все ваши настройки и пароли придётся вводить заново.
Как исправить ошибку ERR_CONNECTION_TIMED_OUT?
Одной из самых распространённых ошибок, с которой вы можете столкнуться в интернете, является «Превышено время ожидания ответа от сайта».
В этой статье вы узнаете, каковы причины этой проблемы, что именно представляет собой ошибка и как её устранить различными методами.
Что такое ошибка «Время ожидание ответа истекло»?
Не пугайтесь, если у вас раз за разом появляется ошибка «Время ожидание ответа истекло», и уж точно не спешите звонить своему знакомому программисту. Дело вовсе не в опасном вирусе или серьёзной поломке вашего компьютера или роутера. Это сообщение лишь предупреждает вас о том, что системе не удалось установить сетевое соединение с сервером.
Код ошибки ERR_CONNECTION_TIMED_OUT («Нет ответа. Время ожидания ответа истекло», «Превышено время ожидания от сайта») появляется, когда что-то происходит при попытке посетить тот или иной веб-сайт. В частности, когда сайт слишком долго отвечает. Как правило, ограничение по времени составляет 30 секунд, после чего, если ответ не может быть получен, соединение разрывается, и в результате этот сайт оказывается недоступен.
Каковы причины ошибки «Время ожидание ответа истекло»?
Итак, ошибка возникает, если браузеру не удаётся установить соединение. Но почему так происходит?
Ошибка «Превышено время ожидание от сайта» может быть связана с:
- Проблемой подключения сети. Сюда может включаться и отсутствие интернет-соединения, и медленная скорость загрузки, и перегруженное сетевое соединение, и многое другое.
- Избытком временных файлов вашего браузера (кэша и куки).
- Ограничениями, наложенными брандмауэром или антивирусом вашего компьютера, – они вполне способны заблокировать доступ к сайту.
- Включённой VPN-программой или работой через прокси-сервер.
- Блокировкой доступа из-за местоположения вашего IP-адреса. Это значит, что из-за региона, в котором вы находитесь, трудно будет открыть веб-сайт без сторонних программ.
Однако далеко не всегда пользователь способен сам решить проблему, так как иногда ошибка может появиться из-за проблем самого сервера. В некоторых случаях сайт пытается использовать больше ресурсов, чем ему доступно, то есть проблема может зависеть от его ограниченного количества памяти.
Ошибка «Время ожидания ответа истекло» в разных браузерах
Несмотря на то, что каждый из нас хоть раз сталкивался с этой ошибкой, мало кто знает, что она по-разному проявляется в разных браузерах. Поэтому сейчас мы рассмотрим, как выглядит ошибка ERR_CONNECTION_TIMED_OUT в зависимости от используемого браузера.
Выдав ошибку, почти каждый браузер сообщит вам, что «Не удаётся получить доступ к сайту» или «Не удаётся открыть эту страницу», и объяснит, что превышено время ожидания сайта. Кроме того, он предложит вам возможные решения проблемы. Например, проверить подключение к интернету или обратиться к поисковой системе Google.
В Google Chrome
В Opera
В Microsoft Edge
В Яндекс.Браузере
В Safari
В Сафари ошибка не указана, но браузер предупреждает, что «Safari не может открыть страницу», поскольку не может безопасно подключиться к серверу. Кроме того, он не предлагает никаких решений выданной ошибке.
Как исправить ошибку ERR_CONNECTION_TIMED_OUT?
Теперь, когда вы увидели, как выглядит ошибка в разных браузерах, давайте рассмотрим возможные решения её исправления.
В первую очередь проверьте открывается ли сайт с ошибкой на другом устройстве. Если ошибка появляется и на нём, в таком случае она связана с сервером, и вам остаётся лишь дожидаться устранения проблемы.
Однако если сайт всё-таки открывается на другом устройстве, причина ошибки находится на вашей стороне.
- Проверьте интернет-подключение
Убедившись в том, что проблема существует только на одном вашем устройстве, первое, что вы должны сделать – это проверить интернет-соединение. Важно иметь в виду, что ошибка также может быть связана с очень медленным соединением, а не только с его отсутствием.
Попробуйте загрузить другие веб-страницы и, если проблема продолжает возникать, убедитесь, что соединение активно.
- Проверьте провода. Сетевой кабель и блок питания роутера должны быть плотно вставлены в разъём. Можете вытащить их и заново вставить до щелчка.
- Перезагрузите роутер. Для этого найдите небольшую кнопку на задней панели и зажмите её примерно на 5-10 секунд или вытащите адаптер из розетки и подождите около минуты.
- Перезагрузите компьютер.
- Запустите проверку состояния сетевого подключения в Windows
Чтобы запустить утилиту устранения сетевых неполадок в Windows:
- Откройте меню «Пуск» в левом нижнем углу экрана.
- Нажмите Параметры, затем «Сетевой & состояние».
- В конце выберите в Интернете.
- Затем нажмите «Устранение неполадок сети», чтобы начать диагностику, и следуйте инструкциям.
- Очистить временные файлы браузера
В некоторых случаях кэшированные данные и куки в браузере могут вызывать ошибки. Эти ошибки возникают в основном, когда они устарели. В этих случаях проблема решается простой очисткой кэша.
Однако перед этим вы можете выполнить простую проверку. Попробуйте открыть браузер в режиме инкогнито и открыть сайт. Если ошибка исчезла, и вы можете зайти на сайт, то проблема, вероятно, в устаревших или повреждённых временных файлах браузера. В противном случае продолжайте пробовать способы, описанные ниже.
Если проблема всё-таки возникла из-за кэшированных данных или куки, их придётся очистить. Больше информации о временных файлах и пошаговые инструкции по очистке кэша вашего браузера вы сможете получить в нашей статье «Кэш: что это и зачем его чистить».
- Отключите брандмауэр и антивирус
Как антивирусы, так и брандмауэры отвечают за безопасность всей вашей системы и файлов. Сканируя ваш компьютер, они ищут прокравшиеся вирусы и выявляют их.
Однако у такой защиты есть и определённые минусы: работающие антивирусы и брандмауэр могут ограничить или и вовсе запретить вход на определённые страницы, если посчитают их небезопасными для вас. Иногда это может происходить, даже если веб-сайт полностью безвреден.
Поэтому получив ошибку ERR_CONNECTION_TIMED_OUT, попробуйте отключить брандмауэр и антивирус. Однако вы должны быть полностью уверены, что страница, к которой вы пытаетесь получить доступ, безопасна.
С отключением антивируса у вас не должно возникнуть проблем, но вот как отключить брандмауэр вы можете не знать. Рассмотрим, как это сделать для двух ОС.
Для Windows
- Откройте Пуск и выберите Параметры.
- Далее вы увидите опцию Обновление и безопасность – примените её.
- Перейдите в Безопасность Windows.
- Нажмите Брандмауэр и защита сети.
- Выберите из списка используемую сеть и отключите брандмауэр, установив значение Выкл.
Для MacOS
В MacOS брандмауэр отключён по умолчанию, так что владельцы устройств Apple могут пропустить этот пункт и перейти к следующему.
- Отключите прокси и VPN
Иногда ошибка «Превышено время ожидания ответа от сайта» может напрямую зависеть от настроек прокси-сервера или включённой программы-VPN.
Откройте настройки прокси-сервера и посмотрите, включён ли он. При положительном результате попробуйте отключить его. А «как» узнаете в пошаговой инструкции ниже.
Для Windows
- Откройте меню Пуск и перейдите в Параметры.
- Найдите раздел Сеть и Интернет.
- В самом низу левого меню выберите опцию Прокси-сервер.
- Отключите пункты Использовать сценарий настройки и Использовать прокси-сервер и тоже отключаем.
Для MacOS
- Откройте Системные настройки.
- Выберите Сеть и в правом нижнем углу нажмите Дополнительно….
- Появится новое меню. В верхней панели откройте вкладку Прокси и снимите отметку с каждого элемента. Вполне возможно, что у вас всё будет отключено по умолчанию.
После выполненных действий вне зависимости от операционной системы обновите страницу, чтобы увидеть, исчезла ли ошибка.
Кроме того, ошибка ERR_CONNECTION_TIMED_OUT может быть вызвана работающим VPN. В этом случае рекомендуется временно отключить приложение.
- Изменить DNS-серверы
В большинстве случаев ваш компьютер автоматически получает настройки внутренних DNS-серверов вашего интернет-провайдера, однако это не всегда полезно. Иногда необходимо прописать всё вручную, чтобы избавиться от определённых ошибок. В том числе и ошибки Время ожидания ответа истекло.
Для Windows
- Откройте окно Выполнить с помощью сочетания клавиш Win+R и введите inetcpl.cpl.
- Щёлкните правой кнопкой мыши по текущему соединению и выберите Свойства в контекстном меню.
- В списке выберите IP версии 4 (TCP/IPv4) и перейдите в Свойства. Включите опцию «Использовать следующие адреса DNS-серверов», после чего вручную пропишите DNS:
Предпочитаемый DNS-сервер: 8.8.8.8
Альтернативный DNS-сервер: 8.8.4.4
- Подтвердите изменения, нажав ОК, а затем перезагрузите браузер.
Для MacOS
- Откройте Системный настройки и перейдите в меню Сеть.
- Щёлкните Дополнительно….
- В верхней части открывшегося меню выберите вкладку DNS.
- Найдите значок + и нажмите на него.
- Впишите 8.8.8.8, после чего подтвердите свой выбор кнопкой ОК.
- Проверьте файл hosts
Файл hosts содержит в себе информацию о домене и определённом IP-адресе. Этот файл помогает, например, увидеть промежуточную версию вашего сайта, не дожидаясь делегирования домена на DNS-серверы.
Поэтому увидев ошибку ERR_CONNECTION_TIMED_OUT, проверьте содержимое этого файла – внизу страницы после последнего значка # удалите IP-адрес заблокированного ресурса, доступ к которому вы пытаетесь получить. Если сомневаетесь, просто удалите все строчки без #. Не забудьте сохранить изменения!
Где найти файл hosts:
Для Windows
- Запустите Блокнот или любой другой текстовый редактор от имени администратора. Для этого откройте меню Пуск, найдите в поиске нужную программу и щёлкните на неё правой кнопкой мыши, чтобы выбрать Запуск от имени администратора.
- На верхней панели нажмите Файл и в открывшемся меню щёлкните на опцию Открыть….
- В правом нижнем углу открывшейся вкладки измените тип файлов на «Все файлы».
- Далее в строке поиска наверху впишите путь: C:WindowsSystem32driversetc.
- Найдя в открывшейся папке файл hosts выберите его и подтвердите своё решение кнопкой Открыть внизу.
Для MacOS
- Откройте утилиту Терминал.
- Введите sudo nano /private/etc/hosts и нажмите Enter. После этого этапа у вас могут запросить пароль. Процесс ввода пароля никак не будет отображаться: просто впишите его и нажмите Enter.
- Убедитесь, что веб-сайт, который вы пытаетесь посетить, не указан в вашем файле hosts. Если он находится там, то удалите его.
- Сбросьте настройки браузера
Если ни один из предыдущих способов избавиться от ошибки ERR_CONNECTION_TIMED_OUT не работает, попробуйте восстановить настройки браузера по умолчанию.
В Google Chrome
- Откройте меню, нажав три точки в правом верхнем углу браузера.
- Перейдите в Настройки.
- Слева на панели найдите и выберите Сбросить настройки, а затем Восстановление настроек по умолчанию.
- Подтвердите свой выбор.
В Opera
- В боковой панели выберите значок Настроек (он выглядит как шестерёнка).
- В поиске в правом углу введите «Сброс», после чего перед вами появится опция Сбросить настройки по умолчанию – выберите её. Щёлкните Сброс, чтобы подтвердить свой выбор.
В Microsoft Edge
- Нажмите на три точки в правом верхнем углу окна.
- Щёлкните Настройки.
- В боковой панели перейдите в Сбросить настройки, а после – Восстановить стандартные настройки.
- Подтвердите решение, выбрав Сбросить.
В Яндекс.Браузере
- В правом верхнем углу щёлкните на значок с тремя линиями.
- Выберите Настройки.
- Слева в углу найдите строку поиска и введите «Сброс». Самым последним будет нужным вам вариант – Сбросить все настройки.
- Нажмите Сбросить.
В Safari
Опция восстановления настроек Safari по умолчанию была отключена компанией Apple.
Заключение
В этой статье мы рассказали о том, чем может быть вызвана ошибка «Время ожидания ответа истекло» и о том, как её устранить.
Теперь вы знаете больше об этой проблеме, и мы надеемся, что помогли с её исправлением. Если же нет – вполне вероятно, что ошибка связана не с вашим устройством и находится на стороне владельца сервера. В таком случае вам остаётся только ждать её исправления.
Не удалось установить соединение с сервером. Что делать?
Опубликовано 27.07.2022
Содержание:
- 1 Не удалось соединение с сервером — Google Play
- 1.1 Правильно удаляем Freedom
- 1.2 Корректируем файл Hosts
- 1.3 Проверяем дату и время
- 1.4 Настраиваем подключение к интернету
- 1.5 Корректируем настройки гугл-аккаунта
- 1.6 Полный сброс
- 2 Не удалось установить соединение с сайтом на компьютере
- 2.1 Ошибка соединения в конкретном браузере
- 2.2 Сайты не открываются ни в одном из браузеров
- 3 Не удается надежное соединение с доменом — как действовать
- 3.1 Как разрешить проблему с соединением
- 4 Заключение
Не удалось соединение с сервером — Google Play
Иногда при входе в сервис Google Play система выдает сообщение о том, что не удалось установить соединение с сервером. Способы, предлагаемые техподдержкой разработчика, не всегда способны разрешить проблему, поэтому в нашем материале мы дадим более подробный обзор возможных причин неполадок и путей их устранения.
Правильно удаляем Freedom
У многих из нас на смартфоне или планшете есть (или имелось) ПО Freedom. Благодаря этому пиратскому софту мы свободно устанавливаем контент для мобильных приложений, который его создатели предлагают приобрести за определенную сумму. Если вы удалили Freedom с гаджета за ненадобностью, после чего появилась ошибка соединения с сервером, то сделайте следующее:
- Заново инсталлируйте эту утилиту.
- Откройте ее и кликните Stop.
- Теперь можно спокойно закрывать программу и снова удалять ее с устройства.
Корректируем файл Hosts
Если первый метод не подходит, сделаем корректировку файла Hosts. Откроем файловый менеджер Root Explorer и установим права R/W, разрешающие изменять файлы. Теперь нам нужна директория /system/etc/ и документ Hosts, который необходимо открыть в текстовом редакторе. Если файл содержит текст, удаляем все и прописываем 127.0.0.1 localhost.
Важно! Файл Hosts можно восстановить посредством софта AdAway либо удалить совсем. Он автоматически появится в ОС в первоначальном виде.
Проверяем дату и время
Зайдите в системные настройки и убедитесь, что дата и время на устройстве соответствуют реальным показателям (в интервале 1 мин). Если нет, поменяйте данные вручную или синхронизируйте их с провайдером. Проблема здесь заключается в поведении системы — при некорректных настройках даты и времени она посчитает, что время действия сертификатов приложений еще не настало или уже закончилось, и выдаст ошибку.
Настраиваем подключение к интернету
Причиной неполадок может быть и некорректная настройка DNS-серверов. Попробуйте войти в Google Play, воспользовавшись другим сетевым подключением. Если это решило проблему, но вы желаете пользоваться первоначальным вариантом интернет-соединения, установите утилиту Set DNS и вбейте адрес DNS 8.8.8.8. Это исправит ситуацию, если вы подключаетесь к сети по Wi-Fi.
Корректируем настройки гугл-аккаунта
Причиной ошибки могут выступить и сбившиеся параметры учетной записи Google. Для исправления ситуации запускаем любое приложение, использующее для авторизации пользователя гугл-аккаунт (YouTube, GMail и т. д.). Выполняем вход в свою учетную запись, перезагружаем гаджет и проверяем, устранило ли это ошибку.
Можно также посредством утилиты Add Account принудительно добавить учетную запись Google в ОС «Андроид».
Полный сброс
Если ничего не помогло, сделайте полный сброс программным либо аппаратным методом. Первый располагается в настройках устройства и называется «Сброс до заводских настроек». Второй подразумевает зажатие конкретных кнопок на аппарате (ищите сочетание для своего устройства в сети). Как самый последний вариант можно рассмотреть перепрошивку гаджета. Это дело необходимо доверить специалистам.
Важно! Перед сбросом создайте резервную копию данных.
Не удалось установить соединение с сайтом на компьютере
Рассмотрим также ошибку, когда компьютеру не удается установить соединение с конкретным или любым интернет-ресурсом. Сообщение сопровождается дополнением о невозможности установить DNS-адрес сервера, о недоступности страницы и другими формулировками. Чаще всего неполадки возникают у пользователей Яндекс.Браузера. Сделайте следующее:
- Проверьте интернет-соединение.
- Перезагрузите компьютер или другой гаджет и маршрутизатор (если пользуетесь им).
- Попробуйте открыть проблемный сайт на другом девайсе или в веб-обозревателе.
- Деинсталлируйте софт, который устанавливали перед появлением неполадок, и отмените произведенные настройки.
- Отключите VPN.
- Зайдите в систему через другую учетку.
- Проверьте ОС антивирусом.
Ошибка соединения в конкретном браузере
Если ошибка соединения появляется только в конкретном веб-обозревателе, необходимо очистить куки и кэш. Проще всего это сделать, применив сочетание клавиш ctrl+shift+del. Или зайти в настройках в «Дополнительно» и выбрать пункт очищения истории. Устанавливаем «За все время» и проставляем отметки там, где нужно. Нажимаем «Очистить».
В Opera
В Microsoft Edge
В Яндекс.Браузере
В Safari
В Сафари ошибка не указана, но браузер предупреждает, что «Safari не может открыть страницу», поскольку не может безопасно подключиться к серверу. Кроме того, он не предлагает никаких решений выданной ошибке.
Как исправить ошибку ERR_CONNECTION_TIMED_OUT?
Теперь, когда вы увидели, как выглядит ошибка в разных браузерах, давайте рассмотрим возможные решения её исправления.
В первую очередь проверьте открывается ли сайт с ошибкой на другом устройстве. Если ошибка появляется и на нём, в таком случае она связана с сервером, и вам остаётся лишь дожидаться устранения проблемы.
Однако если сайт всё-таки открывается на другом устройстве, причина ошибки находится на вашей стороне.
- Проверьте интернет-подключение
Убедившись в том, что проблема существует только на одном вашем устройстве, первое, что вы должны сделать – это проверить интернет-соединение. Важно иметь в виду, что ошибка также может быть связана с очень медленным соединением, а не только с его отсутствием.
Попробуйте загрузить другие веб-страницы и, если проблема продолжает возникать, убедитесь, что соединение активно.
- Проверьте провода. Сетевой кабель и блок питания роутера должны быть плотно вставлены в разъём. Можете вытащить их и заново вставить до щелчка.
- Перезагрузите роутер. Для этого найдите небольшую кнопку на задней панели и зажмите её примерно на 5-10 секунд или вытащите адаптер из розетки и подождите около минуты.
- Перезагрузите компьютер.
- Запустите проверку состояния сетевого подключения в Windows
Чтобы запустить утилиту устранения сетевых неполадок в Windows:
- Откройте меню «Пуск» в левом нижнем углу экрана.
- Нажмите Параметры, затем «Сетевой & состояние».
- В конце выберите в Интернете.
- Затем нажмите «Устранение неполадок сети», чтобы начать диагностику, и следуйте инструкциям.
- Очистить временные файлы браузера
В некоторых случаях кэшированные данные и куки в браузере могут вызывать ошибки. Эти ошибки возникают в основном, когда они устарели. В этих случаях проблема решается простой очисткой кэша.
Однако перед этим вы можете выполнить простую проверку. Попробуйте открыть браузер в режиме инкогнито и открыть сайт. Если ошибка исчезла, и вы можете зайти на сайт, то проблема, вероятно, в устаревших или повреждённых временных файлах браузера. В противном случае продолжайте пробовать способы, описанные ниже.
Если проблема всё-таки возникла из-за кэшированных данных или куки, их придётся очистить. Больше информации о временных файлах и пошаговые инструкции по очистке кэша вашего браузера вы сможете получить в нашей статье «Кэш: что это и зачем его чистить».
- Отключите брандмауэр и антивирус
Как антивирусы, так и брандмауэры отвечают за безопасность всей вашей системы и файлов. Сканируя ваш компьютер, они ищут прокравшиеся вирусы и выявляют их.
Однако у такой защиты есть и определённые минусы: работающие антивирусы и брандмауэр могут ограничить или и вовсе запретить вход на определённые страницы, если посчитают их небезопасными для вас. Иногда это может происходить, даже если веб-сайт полностью безвреден.
Поэтому получив ошибку ERR_CONNECTION_TIMED_OUT, попробуйте отключить брандмауэр и антивирус. Однако вы должны быть полностью уверены, что страница, к которой вы пытаетесь получить доступ, безопасна.
С отключением антивируса у вас не должно возникнуть проблем, но вот как отключить брандмауэр вы можете не знать. Рассмотрим, как это сделать для двух ОС.
Для Windows
- Откройте Пуск и выберите Параметры.
- Далее вы увидите опцию Обновление и безопасность – примените её.
- Перейдите в Безопасность Windows.
- Нажмите Брандмауэр и защита сети.
- Выберите из списка используемую сеть и отключите брандмауэр, установив значение Выкл.
Для MacOS
В MacOS брандмауэр отключён по умолчанию, так что владельцы устройств Apple могут пропустить этот пункт и перейти к следующему.
- Отключите прокси и VPN
Иногда ошибка «Превышено время ожидания ответа от сайта» может напрямую зависеть от настроек прокси-сервера или включённой программы-VPN.
Откройте настройки прокси-сервера и посмотрите, включён ли он. При положительном результате попробуйте отключить его. А «как» узнаете в пошаговой инструкции ниже.
Для Windows
- Откройте меню Пуск и перейдите в Параметры.
- Найдите раздел Сеть и Интернет.
- В самом низу левого меню выберите опцию Прокси-сервер.
- Отключите пункты Использовать сценарий настройки и Использовать прокси-сервер и тоже отключаем.
Для MacOS
- Откройте Системные настройки.
- Выберите Сеть и в правом нижнем углу нажмите Дополнительно….
- Появится новое меню. В верхней панели откройте вкладку Прокси и снимите отметку с каждого элемента. Вполне возможно, что у вас всё будет отключено по умолчанию.
После выполненных действий вне зависимости от операционной системы обновите страницу, чтобы увидеть, исчезла ли ошибка.
Кроме того, ошибка ERR_CONNECTION_TIMED_OUT может быть вызвана работающим VPN. В этом случае рекомендуется временно отключить приложение.
- Изменить DNS-серверы
В большинстве случаев ваш компьютер автоматически получает настройки внутренних DNS-серверов вашего интернет-провайдера, однако это не всегда полезно. Иногда необходимо прописать всё вручную, чтобы избавиться от определённых ошибок. В том числе и ошибки Время ожидания ответа истекло.
Для Windows
- Откройте окно Выполнить с помощью сочетания клавиш Win+R и введите inetcpl.cpl.
- Щёлкните правой кнопкой мыши по текущему соединению и выберите Свойства в контекстном меню.
- В списке выберите IP версии 4 (TCP/IPv4) и перейдите в Свойства. Включите опцию «Использовать следующие адреса DNS-серверов», после чего вручную пропишите DNS:
Предпочитаемый DNS-сервер: 8.8.8.8
Альтернативный DNS-сервер: 8.8.4.4
- Подтвердите изменения, нажав ОК, а затем перезагрузите браузер.
Для MacOS
- Откройте Системный настройки и перейдите в меню Сеть.
- Щёлкните Дополнительно….
- В верхней части открывшегося меню выберите вкладку DNS.
- Найдите значок + и нажмите на него.
- Впишите 8.8.8.8, после чего подтвердите свой выбор кнопкой ОК.
- Проверьте файл hosts
Файл hosts содержит в себе информацию о домене и определённом IP-адресе. Этот файл помогает, например, увидеть промежуточную версию вашего сайта, не дожидаясь делегирования домена на DNS-серверы.
Поэтому увидев ошибку ERR_CONNECTION_TIMED_OUT, проверьте содержимое этого файла – внизу страницы после последнего значка # удалите IP-адрес заблокированного ресурса, доступ к которому вы пытаетесь получить. Если сомневаетесь, просто удалите все строчки без #. Не забудьте сохранить изменения!
Где найти файл hosts:
Для Windows
- Запустите Блокнот или любой другой текстовый редактор от имени администратора. Для этого откройте меню Пуск, найдите в поиске нужную программу и щёлкните на неё правой кнопкой мыши, чтобы выбрать Запуск от имени администратора.
- На верхней панели нажмите Файл и в открывшемся меню щёлкните на опцию Открыть….
- В правом нижнем углу открывшейся вкладки измените тип файлов на «Все файлы».
- Далее в строке поиска наверху впишите путь: C:WindowsSystem32driversetc.
- Найдя в открывшейся папке файл hosts выберите его и подтвердите своё решение кнопкой Открыть внизу.
Для MacOS
- Откройте утилиту Терминал.
- Введите sudo nano /private/etc/hosts и нажмите Enter. После этого этапа у вас могут запросить пароль. Процесс ввода пароля никак не будет отображаться: просто впишите его и нажмите Enter.
- Убедитесь, что веб-сайт, который вы пытаетесь посетить, не указан в вашем файле hosts. Если он находится там, то удалите его.
- Сбросьте настройки браузера
Если ни один из предыдущих способов избавиться от ошибки ERR_CONNECTION_TIMED_OUT не работает, попробуйте восстановить настройки браузера по умолчанию.
В Google Chrome
- Откройте меню, нажав три точки в правом верхнем углу браузера.
- Перейдите в Настройки.
- Слева на панели найдите и выберите Сбросить настройки, а затем Восстановление настроек по умолчанию.
- Подтвердите свой выбор.
В Opera
- В боковой панели выберите значок Настроек (он выглядит как шестерёнка).
- В поиске в правом углу введите «Сброс», после чего перед вами появится опция Сбросить настройки по умолчанию – выберите её. Щёлкните Сброс, чтобы подтвердить свой выбор.
В Microsoft Edge
- Нажмите на три точки в правом верхнем углу окна.
- Щёлкните Настройки.
- В боковой панели перейдите в Сбросить настройки, а после – Восстановить стандартные настройки.
- Подтвердите решение, выбрав Сбросить.
В Яндекс.Браузере
- В правом верхнем углу щёлкните на значок с тремя линиями.
- Выберите Настройки.
- Слева в углу найдите строку поиска и введите «Сброс». Самым последним будет нужным вам вариант – Сбросить все настройки.
- Нажмите Сбросить.
В Safari
Опция восстановления настроек Safari по умолчанию была отключена компанией Apple.
Заключение
В этой статье мы рассказали о том, чем может быть вызвана ошибка «Время ожидания ответа истекло» и о том, как её устранить.
Теперь вы знаете больше об этой проблеме, и мы надеемся, что помогли с её исправлением. Если же нет – вполне вероятно, что ошибка связана не с вашим устройством и находится на стороне владельца сервера. В таком случае вам остаётся только ждать её исправления.
Не удалось установить соединение с сервером. Что делать?
Опубликовано 27.07.2022
Содержание:
- 1 Не удалось соединение с сервером — Google Play
- 1.1 Правильно удаляем Freedom
- 1.2 Корректируем файл Hosts
- 1.3 Проверяем дату и время
- 1.4 Настраиваем подключение к интернету
- 1.5 Корректируем настройки гугл-аккаунта
- 1.6 Полный сброс
- 2 Не удалось установить соединение с сайтом на компьютере
- 2.1 Ошибка соединения в конкретном браузере
- 2.2 Сайты не открываются ни в одном из браузеров
- 3 Не удается надежное соединение с доменом — как действовать
- 3.1 Как разрешить проблему с соединением
- 4 Заключение
Не удалось соединение с сервером — Google Play
Иногда при входе в сервис Google Play система выдает сообщение о том, что не удалось установить соединение с сервером. Способы, предлагаемые техподдержкой разработчика, не всегда способны разрешить проблему, поэтому в нашем материале мы дадим более подробный обзор возможных причин неполадок и путей их устранения.
Правильно удаляем Freedom
У многих из нас на смартфоне или планшете есть (или имелось) ПО Freedom. Благодаря этому пиратскому софту мы свободно устанавливаем контент для мобильных приложений, который его создатели предлагают приобрести за определенную сумму. Если вы удалили Freedom с гаджета за ненадобностью, после чего появилась ошибка соединения с сервером, то сделайте следующее:
- Заново инсталлируйте эту утилиту.
- Откройте ее и кликните Stop.
- Теперь можно спокойно закрывать программу и снова удалять ее с устройства.
Корректируем файл Hosts
Если первый метод не подходит, сделаем корректировку файла Hosts. Откроем файловый менеджер Root Explorer и установим права R/W, разрешающие изменять файлы. Теперь нам нужна директория /system/etc/ и документ Hosts, который необходимо открыть в текстовом редакторе. Если файл содержит текст, удаляем все и прописываем 127.0.0.1 localhost.
Важно! Файл Hosts можно восстановить посредством софта AdAway либо удалить совсем. Он автоматически появится в ОС в первоначальном виде.
Проверяем дату и время
Зайдите в системные настройки и убедитесь, что дата и время на устройстве соответствуют реальным показателям (в интервале 1 мин). Если нет, поменяйте данные вручную или синхронизируйте их с провайдером. Проблема здесь заключается в поведении системы — при некорректных настройках даты и времени она посчитает, что время действия сертификатов приложений еще не настало или уже закончилось, и выдаст ошибку.
Настраиваем подключение к интернету
Причиной неполадок может быть и некорректная настройка DNS-серверов. Попробуйте войти в Google Play, воспользовавшись другим сетевым подключением. Если это решило проблему, но вы желаете пользоваться первоначальным вариантом интернет-соединения, установите утилиту Set DNS и вбейте адрес DNS 8.8.8.8. Это исправит ситуацию, если вы подключаетесь к сети по Wi-Fi.
Корректируем настройки гугл-аккаунта
Причиной ошибки могут выступить и сбившиеся параметры учетной записи Google. Для исправления ситуации запускаем любое приложение, использующее для авторизации пользователя гугл-аккаунт (YouTube, GMail и т. д.). Выполняем вход в свою учетную запись, перезагружаем гаджет и проверяем, устранило ли это ошибку.
Можно также посредством утилиты Add Account принудительно добавить учетную запись Google в ОС «Андроид».
Полный сброс
Если ничего не помогло, сделайте полный сброс программным либо аппаратным методом. Первый располагается в настройках устройства и называется «Сброс до заводских настроек». Второй подразумевает зажатие конкретных кнопок на аппарате (ищите сочетание для своего устройства в сети). Как самый последний вариант можно рассмотреть перепрошивку гаджета. Это дело необходимо доверить специалистам.
Важно! Перед сбросом создайте резервную копию данных.
Не удалось установить соединение с сайтом на компьютере
Рассмотрим также ошибку, когда компьютеру не удается установить соединение с конкретным или любым интернет-ресурсом. Сообщение сопровождается дополнением о невозможности установить DNS-адрес сервера, о недоступности страницы и другими формулировками. Чаще всего неполадки возникают у пользователей Яндекс.Браузера. Сделайте следующее:
- Проверьте интернет-соединение.
- Перезагрузите компьютер или другой гаджет и маршрутизатор (если пользуетесь им).
- Попробуйте открыть проблемный сайт на другом девайсе или в веб-обозревателе.
- Деинсталлируйте софт, который устанавливали перед появлением неполадок, и отмените произведенные настройки.
- Отключите VPN.
- Зайдите в систему через другую учетку.
- Проверьте ОС антивирусом.
Ошибка соединения в конкретном браузере
Если ошибка соединения появляется только в конкретном веб-обозревателе, необходимо очистить куки и кэш. Проще всего это сделать, применив сочетание клавиш ctrl+shift+del. Или зайти в настройках в «Дополнительно» и выбрать пункт очищения истории. Устанавливаем «За все время» и проставляем отметки там, где нужно. Нажимаем «Очистить».
После этого проверяем настройки proxy. Они находятся в блоке «Настройки» главного меню (пролистываем до системных параметров).
Все ползунки должны быть переведены в положение «Откл».
Теперь отключаем все активные браузерные расширения (строка «Дополнения» в меню).
Ползунки (все сразу или по очереди) переводим в неактивное положение. Если неполадки не связаны с расширениями, то включаем последние обратно.
Также в настройках в блоке «Безопасность» ставим отметку возле строки «Использовать DNS-сервер…» (если этот параметр не активен по умолчанию).
Сайты не открываются ни в одном из браузеров
Если не удается установить соединение ни в одном из браузеров, то необходимо проверить настройки прокси или DNS на компьютере, выполнить сброс сети либо переустановить веб-обозреватель. Если ничего не помогает, есть смысл обратиться к провайдеру и узнать, нет ли проблем с его стороны. Причиной невозможности установить соединение может быть и блокировка сайта.
Не удается надежное соединение с доменом — как действовать
Разработчики браузеров постоянно повышают уровень безопасности юзеров в интернете, в т. ч. методом шифрования. Но вместе с плюсами такого подхода появляются и некоторые минусы. Один из них — ошибка при установлении соединения с доменом. При этом сайт не прогружается, а браузер предлагает отключить шифрование и повторить попытку. Причинами ошибки являются:
- Непредоставление сайтом информации о сертификации SSL. В этом случае браузер считает интернет-ресурс небезопасным и блокирует доступ к нему.
- Использование сайтом незащищенного стандарта http вместо протокола https.
- Значительный объем куки-файлов в памяти браузера.
- Наличие DNS, не способного пройти проверку. Такое часто бывает, когда юзер использует proxy и VPN.
- Применение protect-расширений — блокировщиков рекламы и flash-контента.
Как разрешить проблему с соединением
При высоком доверии к сайту деактивируйте проверку подлинности сервера. Показываем в Яндекс.Браузере. Заходим в настройки и листаем до блока «Сеть» в системных параметрах. Здесь нам нужно управление сертификатами.
Кликаем на «Управление…», а потом на «Дополнительно». Откроется окно, где нужно снять отметку с проверки подлинности. Подтверждаем OK и выходим.
Также можете сделать следующее:
- Деактивировать protect-дополнения. Снова открываем меню и «Дополнения». Здесь ищем установленные расширения, действующие на основе алгоритмов Protect («Антишок», AdGuard и т. д.). Деактивируем их.
- Удалить cookie-файлы.
- Исключить сайт из подозрительных ресурсов сразу в окне с ошибкой. В сообщении о невозможности установить соединение будет 2 кнопки — «Вернуться» и «Подробности». Щелкаем на вторую и делаем исключение для заблокированного ресурса.
Заключение
Неполадки, не позволяющие установить соединение с сервером, легко устранить. Если же манипуляции вызвали у вас сложности, обратитесь за помощью к специалистам «АйТиСпектр». Они объяснят, что делать в конкретной ситуации, или сами наладят интернет-соединение. А также помогут с техническим обслуживанием компьютеров.
Мир танков: Связь с сервером потеряна
Мир танков — одна из самых популярных онлайн-игр в жанре MMO-экшен, где игроки сражаются на различных танках и другой боевой технике. Однако иногда игроки сталкиваются с проблемой подключения к серверам игры, которая может выражаться в разных сообщениях об ошибке: “Не удается установить соединение с сервером Мир танков”, “Сервер недоступен”, “Связь с сервером потеряна” и т.д.
Что делать, если вы не можете зайти в игру из-за ошибки сервера? В этой статье мы расскажем о возможных причинах такой проблемы и способах ее решения.
Причины ошибки сервера в Мир танков
Основные причины, по которым вы можете не подключиться к серверам игры, можно разделить на две группы: проблемы на стороне игры и проблемы на стороне вашего компьютера или интернет-соединения.
Проблемы на стороне игры могут быть связаны с:
- Техническими работами на серверах. Обычно о таких работах заранее сообщается на официальном сайте игры или в социальных сетях. В этом случае вам нужно просто подождать окончания работ и попробовать зайти в игру позже.
- Сбоями или перегрузками на серверах. Иногда из-за большого количества игроков или других факторов сервера могут временно не справляться с нагрузкой и отключаться. В этом случае вам также нужно подождать некоторое время и попробовать подключиться снова.
- Проблемами с обновлением клиента игры. Если вы не обновили свою версию игры до последней доступной, то вы не сможете подключиться к серверам, которые работают на новой версии. В этом случае вам нужно запустить лаунчер игры и дождаться завершения обновления.
Проблемы на стороне вашего компьютера или интернет-соединения могут быть связаны с:
- Неправильными настройками сетевого подключения. Если у вас есть какие-то проблемы с интернетом, например, низкая скорость, частые обрывы или блокировки провайдера, то это может помешать установлению соединения с серверами игры. В этом случае вам нужно проверить и исправить настройки вашего интернет-подключения, модема или роутера.
- Блокировкой антивирусной программой или брандмауэром. Если у вас установлен антивирус или брандмауэр, то они могут блокировать игру, считая ее потенциально опасной. В этом случае вам нужно добавить игру в исключения антивируса или брандмауэра, чтобы они не мешали ее запуску.
Как добавить Мир танков в исключения антивируса или брандмауэра?
Способ добавления игры в исключения зависит от того, какую программу вы используете для защиты вашего компьютера. Ниже мы приведем примеры для некоторых популярных антивирусов и брандмауэров.
-
Добавление исключения в систему “Безопасность Windows”. Если вы не установили сторонний антивирус, то ваш компьютер защищается системой “Безопасность Windows”, которая включает в себя защитник Windows и брандмауэр Windows. Чтобы добавить исключение в эту систему, вам нужно выполнить следующие шаги:
- Нажмите Пуск и откройте Параметры.
- В разделе Конфиденциальность и защита выберите Защита от вирусов и угроз.
- В разделе Параметры защиты от вирусов и угроз выберите Управление настройками, а затем в разделе Исключения нажмите Добавление или удаление исключений.
- Нажмите Добавить исключение, а затем выберите файлы, папки, типы файлов или процесс.
- Укажите путь к файлу или папке с игрой и нажмите Открыть.
-
Добавление исключения в Avast. Если вы используете антивирус Avast, то для добавления игры в исключения вам нужно сделать следующее:
- Откройте интерфейс антивируса Avast и перейдите в раздел Меню — Настройки.
- В левой части окна выберите пункт Общие — Исключения.
- В правой части окна нажмите на кнопку Добавить исключение.
- В появившемся окне выберите тип исключения: Файл/папка или URL/домен.
- Укажите путь к файлу или папке с игрой или адрес сайта игры и нажмите ОК.
-
Добавление исключения в Kaspersky. Если вы пользуетесь антивирусом Kaspersky, то для добавления игры в исключения вам нужно выполнить такие действия:
- Запустите антивирус Kaspersky и перейдите в раздел Настройки.
- В левой части окна выберите пункт Дополнительно — Угрозы и исключения.
- В правой части окна нажмите на ссылку Управление исключениями.
- В открывшемся окне нажмите на кнопку Добавить.
- В появившемся окне выберите объект для добавления: Файл, Папка или Маска файла.
- Укажите путь к файлу или папке с игрой или имя процесса игры и нажмите ОК.
- Низким качеством вашего интернет-соединения. Если вы подключаетесь к интернету через модем, мобильный телефон или Wi-Fi, то вы можете столкнуться с низкой скоростью, высоким пингом или нестабильностью сигнала. В этом случае вам нужно обратиться к вашему провайдеру интернета и узнать, есть ли какие-то проблемы с вашим подключением или возможность улучшить его качество.
Как проверить пинг до серверов Мир танков?
Пинг — это время, которое требуется для передачи данных от вашего компьютера до сервера игры и обратно. Чем меньше пинг, тем лучше для игры, так как это означает меньшую задержку и лучшую реакцию на ваши действия. Чтобы проверить пинг до серверов игры, вы можете использовать следующие способы:
-
Проверка пинга в игре. В игре вы можете увидеть пинг в верхнем левом углу рядом с показателем FPS. Это значение показывает ваш текущий пинг до выбранного сервера. Вы также можете выбрать другой сервер в меню выбора серверов и посмотреть его пинг. Однако этот способ не всегда точный и может отличаться от реального пинга.
-
Проверка пинга через командную строку. Вы можете использовать команду ping в командной строке Windows, чтобы проверить пинг до любого сервера по его IP-адресу или доменному имени. Для этого вам нужно выполнить следующие шаги:
- Нажмите Пуск и введите cmd в поиске, а затем нажмите Enter.
- В открывшемся окне командной строки введите ping <SERVER_NAME> или ping <IP_ADDRESS>, где <SERVER_NAME> — это имя сервера, например login.p1.worldoftanks.net, а <IP_ADDRESS> — это IP-адрес сервера, например 178.20.235.129.
- Нажмите Enter и дождитесь результатов. Вы увидите время ответа сервера в миллисекундах для каждого отправленного пакета данных.
-
Проверка пинга через специальные программы. Вы также можете использовать специальные программы для проверки пинга до серверов игры, например PingPlotter или WOT Ping Tester. Эти программы позволяют проверить пинг до всех доступных серверов одновременно и увидеть графики изменения пинга во времени.
Как уменьшить пинг в Мир танков?
Если вы страдаете от высокого пинга в игре и хотите его уменьшить, то вы можете попробовать следующие советы:
- Выбирайте ближайший к вам сервер. Как мы уже говорили, чем дальше от вас сервер, тем выше пинг. Поэтому старайтесь выбирать тот сервер, который находится ближе к вашему региону проживания.
- Закрывайте лишние программы и вкладки браузера. Если вы запускаете много программ или вкладок браузера, которые используют интернет-трафик, то это может снижать скорость вашего интернет-соединения и увеличивать пинг. Поэтому старайтесь закрывать все ненужные приложения и вкладки перед запуском игры.
- Оптимизируйте настройки игры. Вы можете попробовать изменить некоторые настройки игры, которые могут влиять на пинг. Например, вы можете отключить опцию “Включить динамическое разрешение” в разделе “Графика”, так как она может вызывать рывки и задержки в игре. Вы также можете отключить опцию “Включить чат” в разделе “Общение”, так как она может замедлять обмен данными с сервером.
- Используйте специальные программы для улучшения пинга. Вы также можете использовать специальные программы для улучшения пинга в игре, например WTFast или Pingzapper. Эти программы создают оптимальный маршрут для передачи данных от вашего компьютера до сервера игры, минимизируя потери и задержки. Однако учтите, что эти программы могут быть платными или требовать регистрации.
Надеемся, что эта статья помогла вам разобраться в проблеме с серверами в Мир танков и предложила вам возможные способы ее решения.

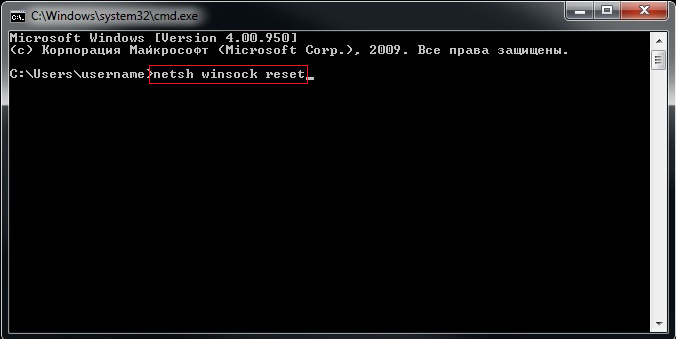














.png)
.png)
.png)
.png)
.png)