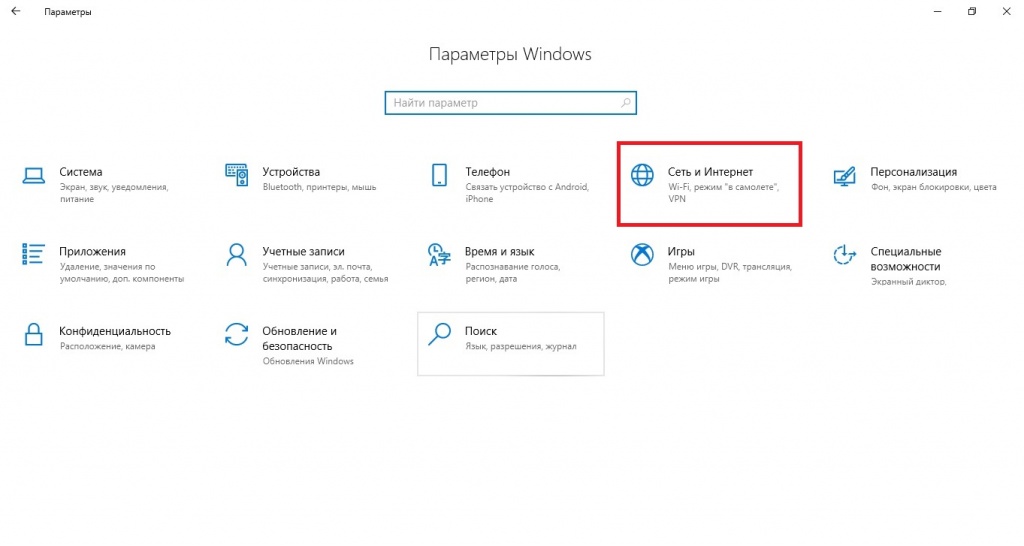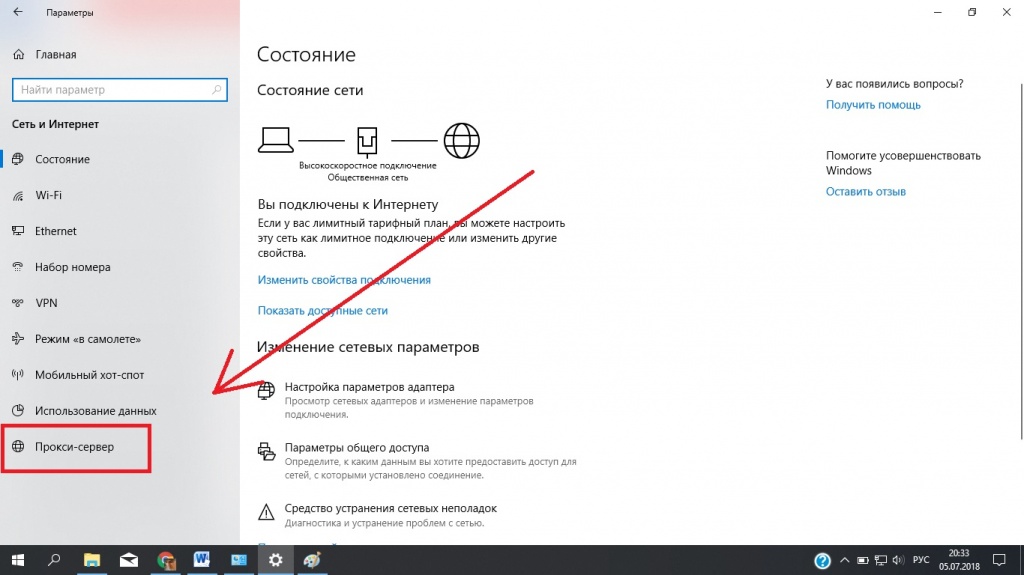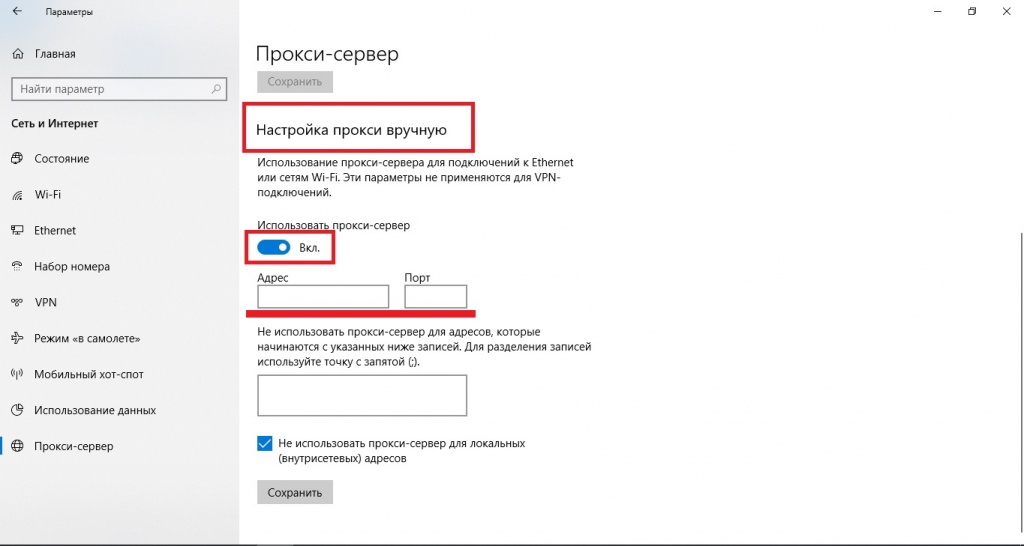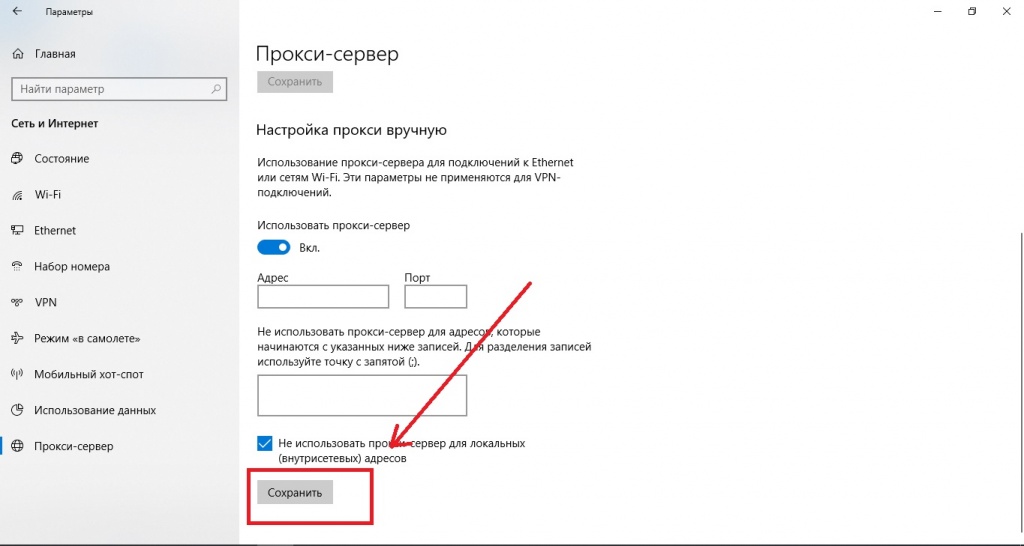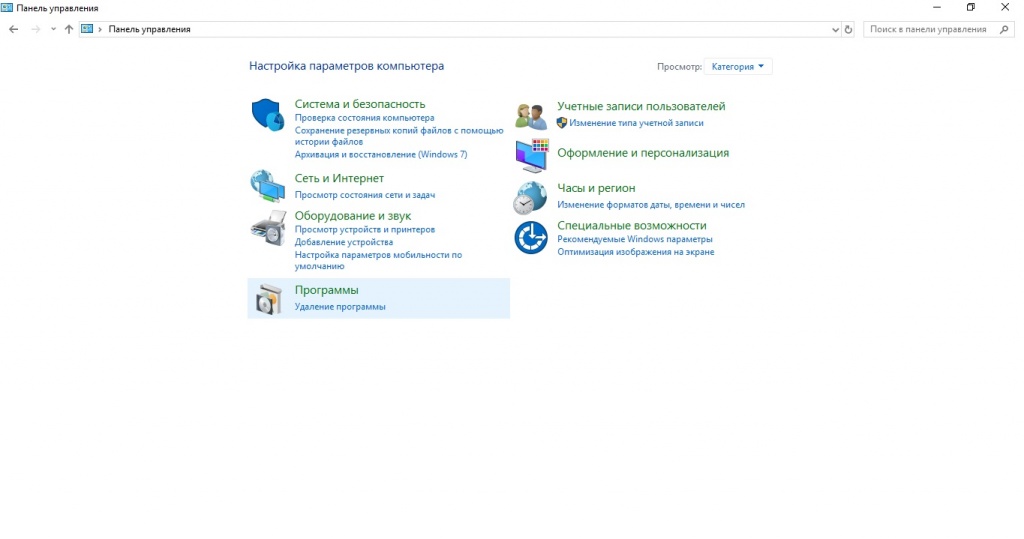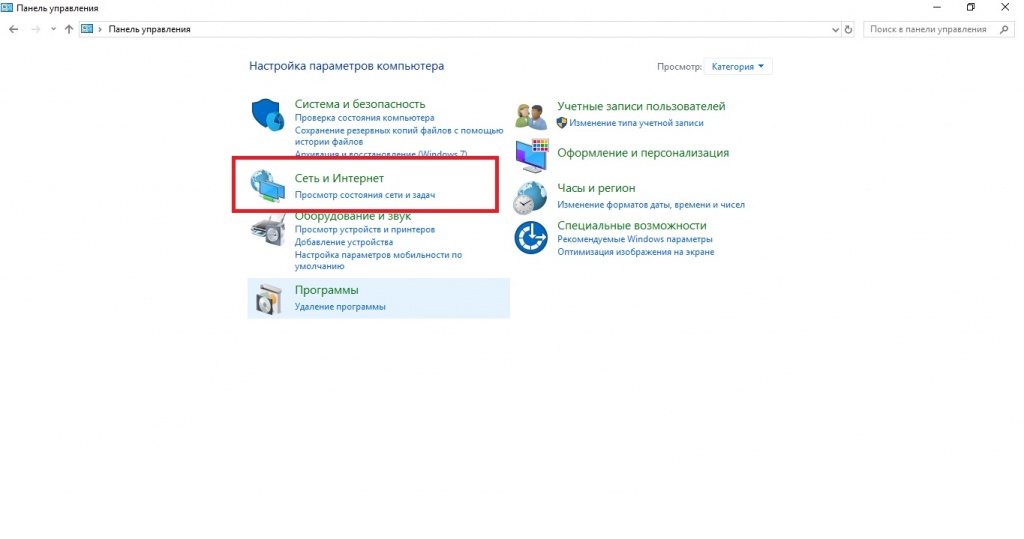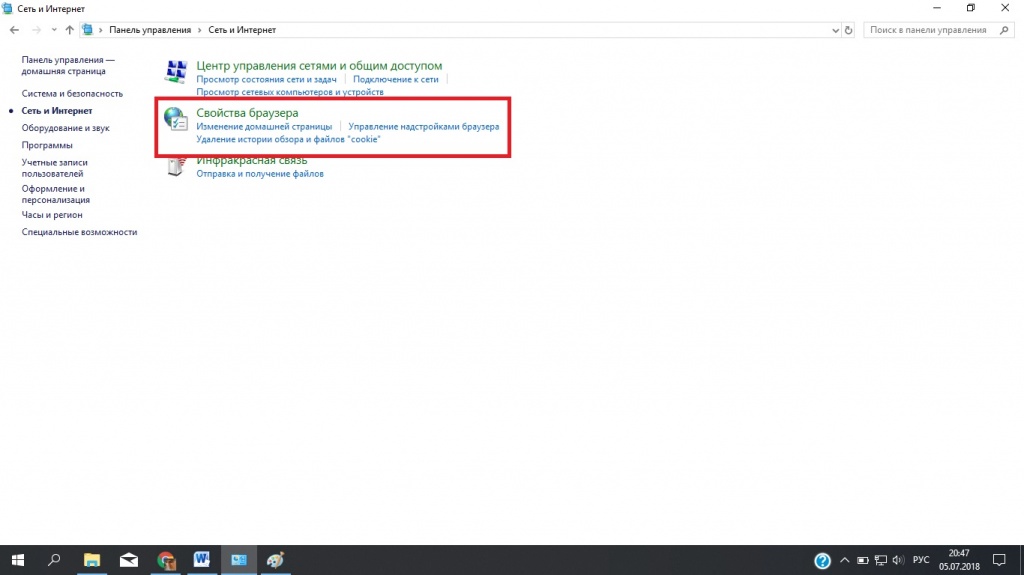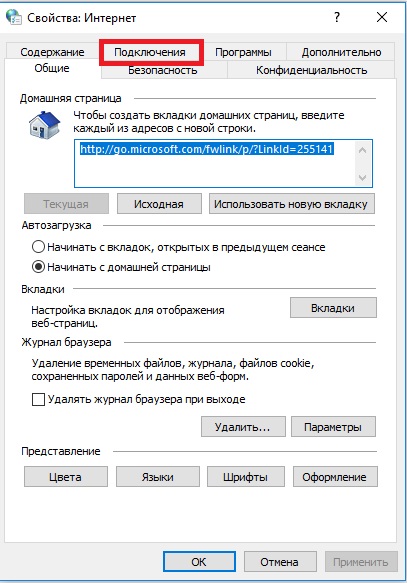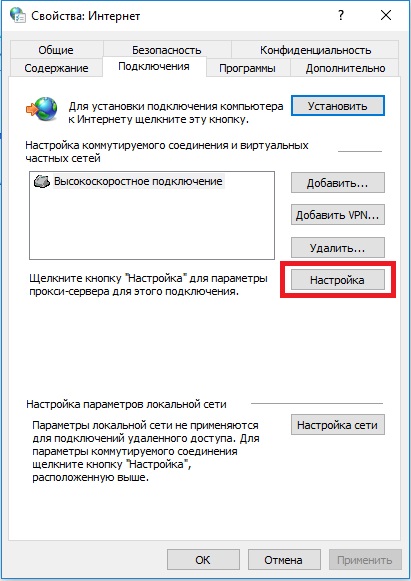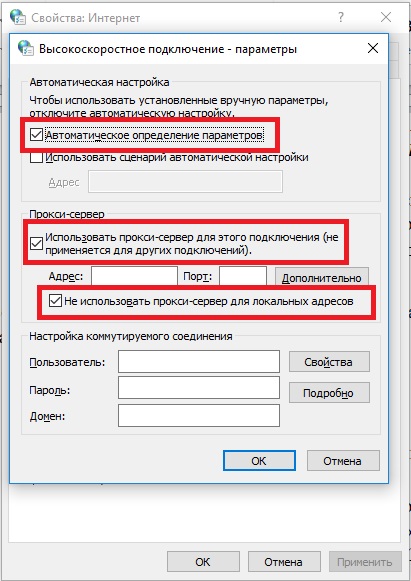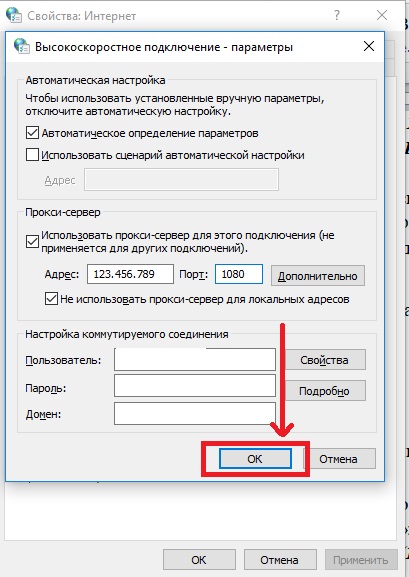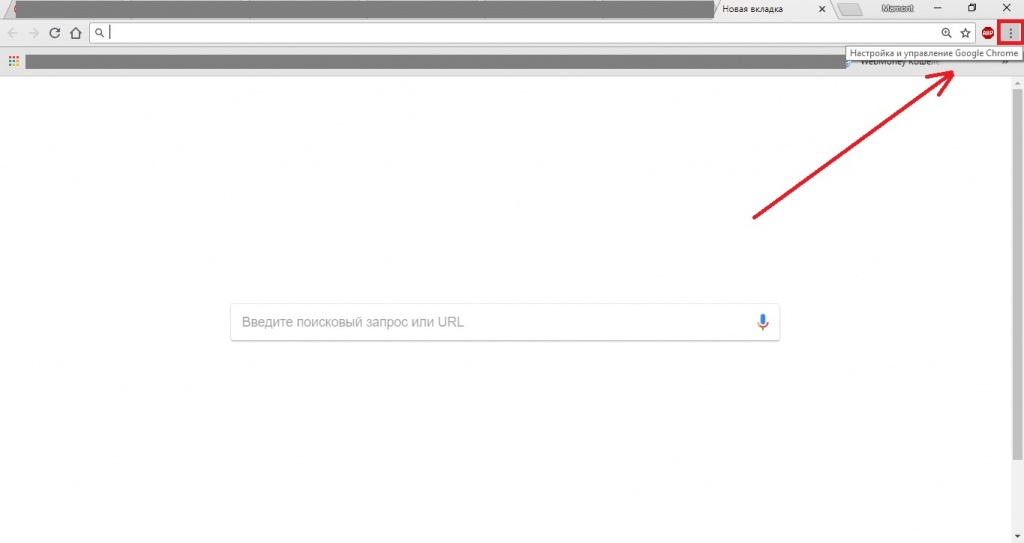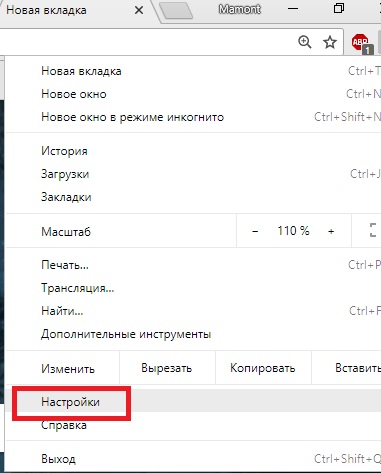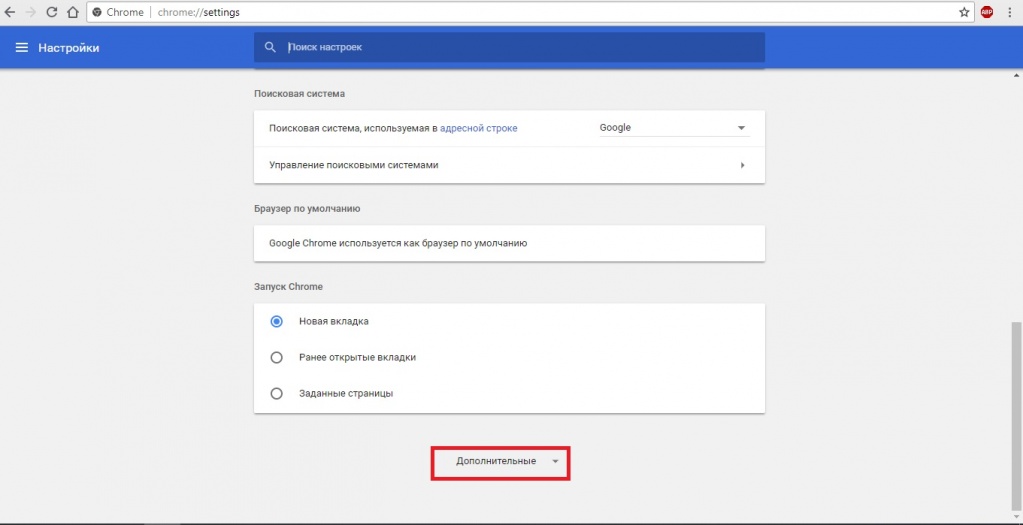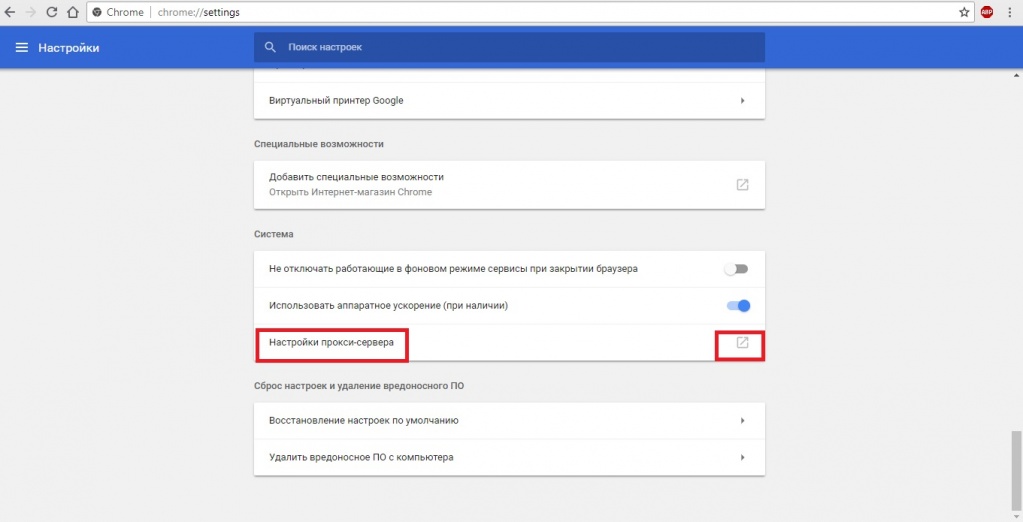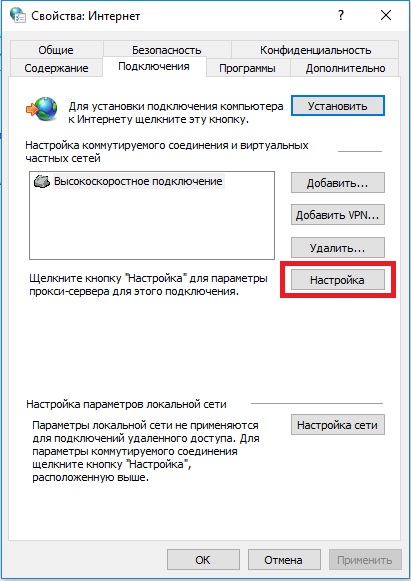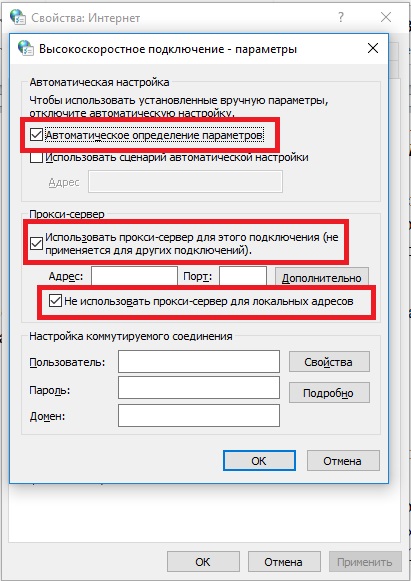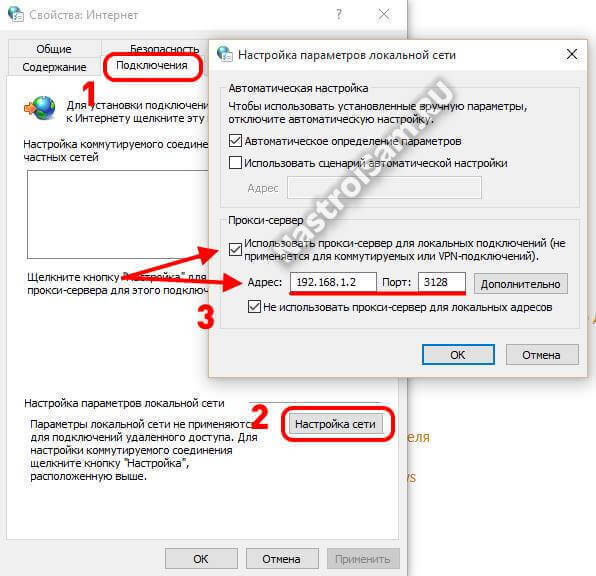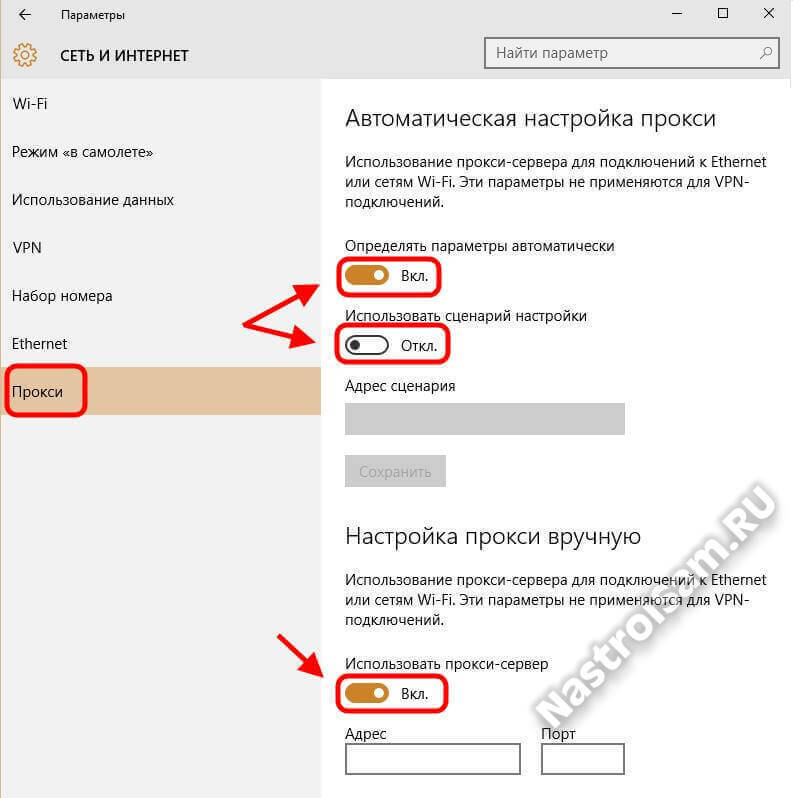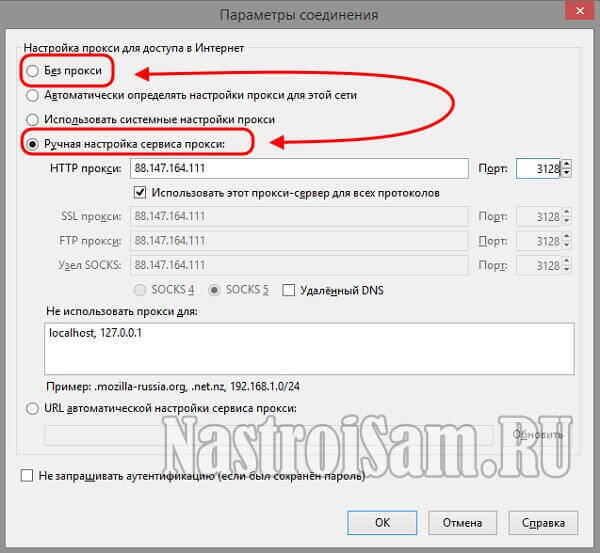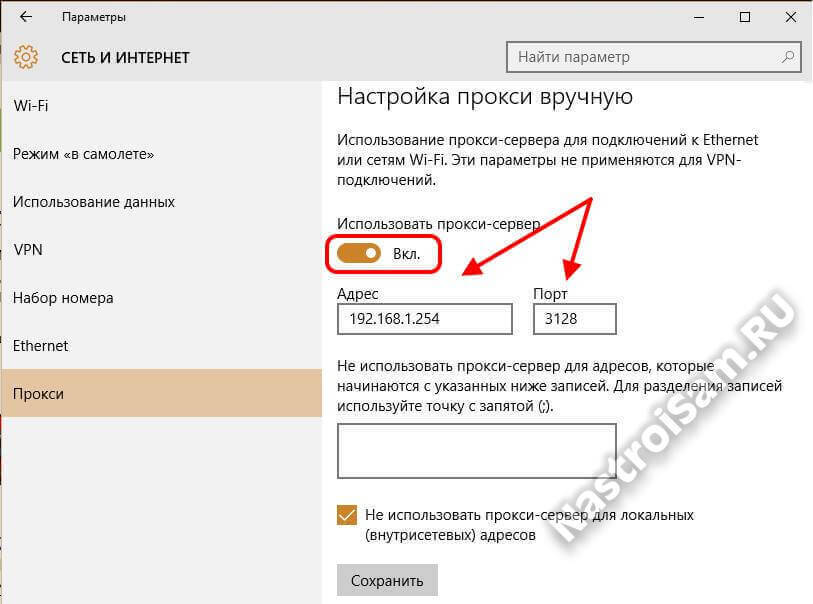Не удается подключиться к прокси-серверу — что делать?

Сначала о том, какая именно настройка вызывает появление данного сообщения и как это исправить. А затем — про то, почему даже после исправления ошибка с подключением к прокси серверу появляется снова. Обновленная инструкция: Как исправить ошибку ERR_PROXY_CONNECTION_FAILED.
Исправляем ошибку в браузере
Итак, причина того, что браузер сообщает об ошибке подключения к прокси-серверу в том, что по какой-то причине (которые будут рассмотрены далее), в свойствах подключения на вашем компьютере автоматическое определение параметров подключения было изменено на использование прокси-сервера. И, соответственно, что нам нужно сделать — вернуть все «как было». (Если вам удобнее будет просмотреть инструкцию в видео формате, пролистайте статью вниз).
- Зайдите в панель управления Windows, переключитесь к виду «Значки», если стоят «Категории» и откройте «Свойства браузера» (Также пункт может называться «Свойства обозревателя»).
- Перейдите на вкладку «Подключения» и нажмите «Настройка сети».
- Если стоит отметка «Использовать прокси-сервер для локальных подключений», уберите ее и установите автоматическое определение параметров, как на картинке. Примените параметры.
Примечание: если вы используете Интернет в организации, где доступ осуществляется через сервер, изменение этих параметров может привести к тому, что Интернет станет недоступен, лучше обратитесь к Администратору. Инструкция предназначена для домашних пользователей, у которых появилась эта ошибка в браузере.
Если вы используете браузер Google Chrome, то же самое вы можете сделать следующим образом:
- Зайти в настройки браузера, нажать «Показать дополнительные настройки».
- В разделе «Сеть» нажать кнопку «Изменить настройки прокси-сервера».
- Дальнейшие действия уже были описаны выше.
- Дополнительные методы в отдельном материале: Как отключить прокси сервер в Windows и браузере.
Примерно подобным же образом можно изменить настройки прокси и в Яндекс браузере и в Опере.
Если после этого сайты стали открываться, и ошибка больше не появляется — отлично. Однако, может быть, что после перезагрузки компьютера или даже раньше, сообщение о проблемах с подключением к прокси-серверу появится снова.
В этом случае, еще раз зайдите в настройки подключения и, если увидите там, что параметры опять поменялись, перейдите к следующему шагу.
Не удается подключиться к прокси-серверу из-за вируса
Если в параметрах подключения сама по себе появляется отметка об использовании прокси-сервера, по всей вероятности, на вашем компьютере появилось вредоносное ПО или оно было не до конца удалено.
Как правило, такие изменения вносят «вирусы» (не совсем), которые показывают вам непонятную рекламу в браузере, всплывающие окна и прочее.
В этом случае, стоит озаботиться удалением такого вредоносного программного обеспечения со своего компьютера. Об этом я подробно написал в двух статьях, и они должны помочь вам исправить проблему и убрать ошибку «не удается подключиться к прокси-серверу» и другие симптомы (скорее всего поможет уже первый способ в первой статье):
- Как убрать рекламу, которая выскакивает в браузере
- Бесплатные средства для удаления вредоносных программ
Как исправить ошибку (Видео)
Надеюсь, один из методов оказался полезным в вашей ситуации.
Что делать, если прокси-сервер выдает ошибку? В данной статье мы расскажем про методы устранения проблемы, когда не удается подключиться к прокси-серверу, а также опишем настройки параметров для избежания ошибки в дальнейшем.
Пользователь, вынужденный выходить в мировую паутину при помощи прокси-сервера хотя бы раз, но сталкивался с оповещением об ошибке соединения. Ответов на вопрос, как исправить ошибку прокси-сервера существует несколько, но основное решение столь затруднительной ситуации обычно кроется в параметрах операционной системы.
Чтобы решить данную проблему сделайте следующее:
- Перейдите в раздел «Параметры компьютера»;
- В данном разделе найдите «Сеть и Интернет»;
- Откройте «Прокси-сервер»;
- Внизу списка находим «Настройка прокси». Переводим клавишу в положение «Вкл.», вводим адрес proxy;
- Сохраняем сделанные изменения и проверяем результативность наших действий.
В случае если ошибка подключения к прокси не была исправлена, переходим к плану Б:
- Открываем «Панель управления»;
- Переходим к пункту «Сеть и Интернет»;
- Открываем «Свойства браузера»;
- В открывшемся окне включите раздел «Подключения»;
- Перейдите к пункту «Настройка»;
- Теперь отдайте бразды правления компьютеру и позвольте ему автоматически определять параметры использования proxy-сервера, не используя его для локальных подключений. Чтобы это сделать просто поставьте галочки в нужных квадратиках;
- Введите адрес и номер порта;
- Осталось только нажать «Ок».
В большинстве случаев, когда прокси выдает ошибки – этих действий хватает для прочной и стабильной связи с удаленным оборудованием. Но иногда приходится настраивать не только ОС, но и браузер. Настройка прокси в браузере выглядит так (примером послужил Google Chrome):
- В новом окне браузера кликаем «Настройка и управление»;
- Находим строчку «Настройки»;
- Открываем «Дополнительные»;
- Выбираем «Настройка прокси-сервера»;
- Далее «Настройка» и ввод нужных данных.
Примените один из трех приведенных выше методов, и никакая ошибка прокси вам больше не будет страшна.
Настройка прокси-сервера
Работа с proxy-сервером удобна для многих пользователей. Но нестабильные машины, которыми пользуются без ведома владельцев, могут стать настоящей головной болью, потому что в этом случае ошибка соединения с прокси-серверов происходит по причине отключения или блокировки оборудования, а из-за неисправностей в ОС или браузере. Покупая недорогие proxy с круглосуточной техподдержкой, вы получаете свободный доступ в Интернет, который не требует дополнительных настроек.
Привет всем! Сегодня мы поговорим, про то, как исправить ошибку, если прокси-сервер не отвечает. Не скажу, что проблема очень популярная, но встретиться может. Сам иногда видел её на своем аппарате. Давайте для начала подумаем, из-за чего это происходит. В первую очередь такое можно увидеть, если на машине установлен не верный прокси адрес. В результате чего запросы отправляются не туда.
Это может произойти из-за сбоя в определенном браузере или поменялись конфигурации в операционной системе. И тут встаёт вопрос – а каким образом они могли поменяться? – Или это сделал сам пользователь или какая-то программа. Часто таким балуются именно ПО, которые работают с сетями и интернетом. Но хуже всего, если «Ошибка прокси-сервера» появилась из-за вирусов. Все нижеперечисленные инструкции должны помочь со всеми браузерами: Яндекс.браузер, Opera, Google Chrome, Mozilla Firefox и Internet Explorer.
Содержание
- Windows 7, 8, 8.1
- Windows 10
- Mozilla Firefox
- Параметры сети
- Реестр
- Ещё пару советов
- Задать вопрос автору статьи
Windows 7, 8, 8.1
- В меню пуска в поисковой строке введите «Свойство браузера» и перейдите туда.
- Во второй вкладке нажмите по нижней кнопке настроек.
- Установите галочки как на картинке выше и нажмите «ОК».
Windows 10
- Заходим в раздел сетей и интернета.
- Отключаем прокси.
Mozilla Firefox
- Переходим в настройки.
- Во вкладке «Основные» найдите нужный нам пункт и нажмите на кнопку настроек.
- Теперь отключаем функцию, если она включена.
Параметры сети
- Если все равно не удается подключиться к прокси-серверу, то идём смотреть настройки сети. Нажмите + R.
- Впишите команду, как выше и нажмите «ОК».
- Далее нужно выбрать подключение, по которому у вас идёт интернет. Нажмите по нему правой кнопкой и выберите «Свойство».
- Нажмите по четвертому протоколу и зайдите в «Свойства». Установите настройки как на картинке выше и нажмите «ОК». Если и это не поможет, установите в качестве настроек DNS параметры: 8.8.8.8 и 8.8.4.4.
Реестр
- + R.
- Команда «regedit». Далее нужно пройти по пути:
HKEY_LOCAL_MACHINESOFTWAREMicrosoftWindowsNTCurrentVersionWindows
- В строке, которая выделена на скриншоте в столбце «Значение» – не должно быть ничего. Если там есть какая-то строка, то зайдите и удалите её.
Ещё пару советов
Если данная проблема появляется, только на одном браузере, то стоит его полностью удалить с компьютера. Для этого зайдите в «Программы и компоненты». Далее скачиваем его заново и устанавливаем. Можно, конечно, попробовать установить поверх, но проблема может не уйти. Если вы пользуетесь VPN или прокси, то проверьте правильность введенных данных и IP адреса. Попробуйте и вовсе отключить программу или выключить использование ВПН.
Советую сразу же проверить весь компьютер на наличие вирусов. Для этого может подойти даже бесплатные антивирусные программы. Обязательно следует использовать последние вирусные базы данных. После этого «Ошибка подключения к прокси-серверу» должна быть решена.
В этой статье я расскажу о проблеме, с которой в последнее время всё чаще и чаще обращаются пользователи, сэкономившие на хорошем антивирусе — это ошибка в браузере: «Не удалось подключиться к прокси-серверу». Дело в том, что прокси — это сервер, который пропускает через себя весь трафик клиента и, тем самым позволяет его полностью контролировать. Для мошенников он очень удобен, так как можно выудить у юзера логины и пароли к почте, аккаунтам социальных сетей и электронным кошелькам. При необходимости, он может ещё и рекламу подсовывать. Такая зараза попадает к пользователям так же, как и рекламные ad-ware модули. Пользователь некоторое время не замечает того, что вся его информация проходит через сторонний узел. Но рано или поздно сервер прикрывают, а браузер клиентов начинает ругаться, что подключение к прокси-серверу невозможно. Как от этого избавиться?
В операционных системах Windows 7 и Windows 8 нужно зайти в «Свойства обозревателя». Для этого нажимаем комбинацию клавиш Win+R и вводим команду inetcpl.cpl в строку «Открыть».
Жмём на «ОК» и нам откроется окно «Свойства Интернет», где нас интересует вкладка «Подключения». В самом низу окна будет кнопка «Настройка сети». Нажимаем на неё.
Таким образом мы попадаем в параметры локальной сети.Смотрим на раздел «Прокси-сервер». Смотрим что там прописано и убираем галочку «Использовать прокси-сервер для локальных подключений».
В Windows 10 нажимаем кнопку Пуск и в меню выбираем пункт «Параметры». Откроется вот такое окно:
Выбираем пункт «Сеть и Интернет». В следующем меню надо выбрать раздел «Прокси»:
В открывшемся окне надо в самом низу окна найти ползунок «Использовать прокси-сервер» и сдвигаем его в положение «Выкл». Ползунок «Определение параметров автоматически» оставляем включенным, а вот сценариев настройки никаких быть не должно. Нажимаем кнопку сохранить и закрываем окно. Перезапускаем браузер.
После этого не забудьте проверить свой компьютер с помощью хорошей антивирусной программы. Правда, не всю подобную заразу удаётся убрать с помощью антивируса из-за того, что она не определяется им, как вредоносная. Тогда Вам может помочь инструкция Как удалить рекламу в браузере. Иначе, рискуете тем, что каждый раз при включении компьютера всё будет заново прописано в параметрах и Ваш Интернет-обозреватель снова будет выдавать ошибку «Не удалось подключиться к прокси-серверу».
Этот способ актуален для браузеров Internet Explorer, Microsoft Edge, Chrome, Opera и Яндекс.Браузер. Если Вы пользуетесь Mozilla Firefox выдаётся другая ошибка — «Прокси-сервер отказывается принимать соединения».
Чтобы изменит параметры сети, надо зайти в «Настройки» -> «Дополнительные» -> «Сеть»:
Ставим флажок «Без прокси» и нажимаем кнопку «ОК».
Примечание: Если же Вы реально выходите в Интернет через прокси-сервер (например, подключены к районной локальной сети или сети общежития), то обратите внимание, какой у Вас прописан адрес и порт Proxy-сервера.
Если он указан правильно, то далее Вам нужно обращайтесь в техподдержку своего провайдера или, если сеть маленькая, искать администратора сети.
Сообщение о том, что не удается подключиться к прокси серверу пользователь может увидеть в любом браузере и в любой версии операционной системы. В этой статье будет рассказано о том, какие настройки отвечают за появление данной ошибки и как ее исправить. Обычно прокси-сервер используется для перенаправления трафика пользователя. Это может делать он сам, для того, чтобы в интернете показывался другой ip. Это можно делать, как просто для анонимности, так и для многих других вещей. Например, можно получать доступ к сайтам, которые требуют, чтобы пользователь был из определенной страны, к интернет магазинам, игровым серверам и прочему.
Также этим могут пользоваться антивирусные программы, которые направляют трафик через доверенные сервера для дополнительной проверки и фильтрации, но этой же схемой могут воспользоваться и мошенники. После попадания на компьютер вредоносного ПО, оно меняет proxy, после чего весь трафик начинает контролироваться. В лучшем случае пользователь будет получать перенаправления на всякие сайты и гигантские рекламные окна, в худшем случае мошенникам удастся выудить из потока информации логины, пароли и прочие личные или финансовые данные.
Частным случаем подобной неисправности может быть ошибка err connection timed out. Означает она, что соединение было сброшено по таймауту. При открытии страниц в интернете есть некоторый таймаут, обычно 10-20 секунд. Если в течении этого времени не получено ответа от сервера, то соединение сбрасывается и выдается ошибка — err connection timed out.
Еще одна подобная ошибка — err connection failed. Говорит она о том, произошла критическая ошибка при соединении или подключении.
Тем не менее все эти ошибки решаются одинаково, теми способами, что мы рассмотрим далее.
Проверка настроек прокси
Для начала пользователю стоит зайти в панель управления, после чего потребуется перейти к свойствам браузера.
Дальше потребуется зайти на вкладку подключение, после чего перейти к конфигурированию сети.
После этого откроется конфигурация прокси. Если пользователь ничего не устанавливал, то стоит поставить автоматическую настройку, если же использовал, то необходимо проверить правильность установленных значений.
Однако в некоторых организациях выход в интернет организуется через proxy, в этом случае изменение этого параметра может перекрыть доступ.
Изменяем параметры прокси в браузерах
Если в предыдущем разделе все в порядке, то нужно проверить конфигурацию непосредственно в браузерах.
В гугл хром сначала потребуется перейти в настройки. Тут нужно отыскать раздел Сеть, после чего щелкнуть по клавише «Изменить настройки прокси сервера», или же просто «Настройки proxy сервера».
В открывшемся окне следует перейти на вкладку подключения, а дальше нажать на настройку сети. Здесь следует установить галочку на автоматическое получение параметров, либо проверить то, что в графе установлен нужный прокси.
В Mozila Firefox также следует перейти в вышеупомянутый раздел, после чего зайти в дополнительный раздел. Здесь потребуется найти закладку соединений и нажать кнопку «Настроить». В появившемся окне надо проверить конфигурацию proxy, либо выбрать в верхней строке «Без прокси».
В Опере нужные параметры находятся на вкладке расширенных параметров, в разделе сеть. Здесь стоит поставить автоматическое получение данных, либо проверить корректность установленного сервера.
Удаляем ненужные расширения
Проблема также может крыться в одном из множества расширений, установленных в браузере. Они могут сбивать параметры, выставлять свои прокси, вообще под них могут маскироваться разные вирусы. Если сбой начал происходить после установки расширения, то его стоит тут же удалить. Если нет, то все равно заходим в настройки, дальше в расширения и стереть те из них, которыми пользователь давно не пользовался, а также те, которые пользователь не устанавливал или они имеют странные названия.
Проверяем настройки интернета
Первым делом стоит провести проверку параметров подключения. Для этого переходим в Панель управления — Центр управления сетями и общим доступом, выбрать пункт «Изменение параметров адаптера». После чего останется выбрать то подключение, которым обычно пользуется пользователь и щелкнуть по нему ПКМ. Во всплывшем окне потребуется выбрать свойства. Здесь же нужно выбрать протокол ipv4 и запустить уже его свойства.
В открывшемся окне проверяем нижнюю строку, в которой записаны те DNS-сервера, которые используются в текущий момент. Если пользователь их не настраивал, то следует вернуть автоматическое определение, если же там стояли вполне определенные адрес, а сейчас установлены другие, то стоит поменять их на старые и провести заодно проверку компьютера антивирусом. Если хочется на что-то поменять значение, можно выставить proxy от гугл, 8.8.8.8 или 8.8.8.4.
Чистим компьютер от вирусов
Если ничего из предыдущих советов не помогло, можно почистить компьютер от вредоносных программ, использовать свой антивирус. Однако, раз он допустил заражение, то может оказаться не очень эффективным. Хорошим вариантом будет загрузить doctor web Cureit!, который проведет проверку прямо из системы. Также можно воспользоваться kaspersky rescue disk, который можно записать на флэшку. После этого с нее можно будет загрузится и провести полную проверку. ОС не будет мешать, и она получится глубокой и сможет выявить и обезвредить даже файлы, находящиеся в системных данных.
Восстановление настроек интернета после сбоя
Возможно, настройки сбились после удаления вируса или это, наоборот, он их сбил. Для исправления можно загрузить утилиту avz. После чего останется зайти в меню Файл, дальше в Восстановление Системы. Затем расставляем галочки также, как и на изображении.
Дальше останется лишь нажать на «Выполнить отмеченные операции», после чего нужно дождаться окончания процесса.
Проводим чистку реестра
Если ничего не помогло, то стоит проверить реестр. Для его открытия нужно нажать Win+R и ввести regedit. Дальше, пройти по маршруту HKEY_LOCAL_MACHINESOFTWAREMicrosoftWindowsNTCurrentVersionWindows. Теперь находим параметр Appinit_DLLs, значение которого должно быть пустым.
Если там что-то содержится, то параметры нужно удалить и сохранить изменения. После чего может потребоваться перезапустить устройство. Также не помешает почистить реестр и при помощи программ, которые на этом специализируются.
На этом способы решения проблемы со сбоем прокси сервера можно считать оконченными.