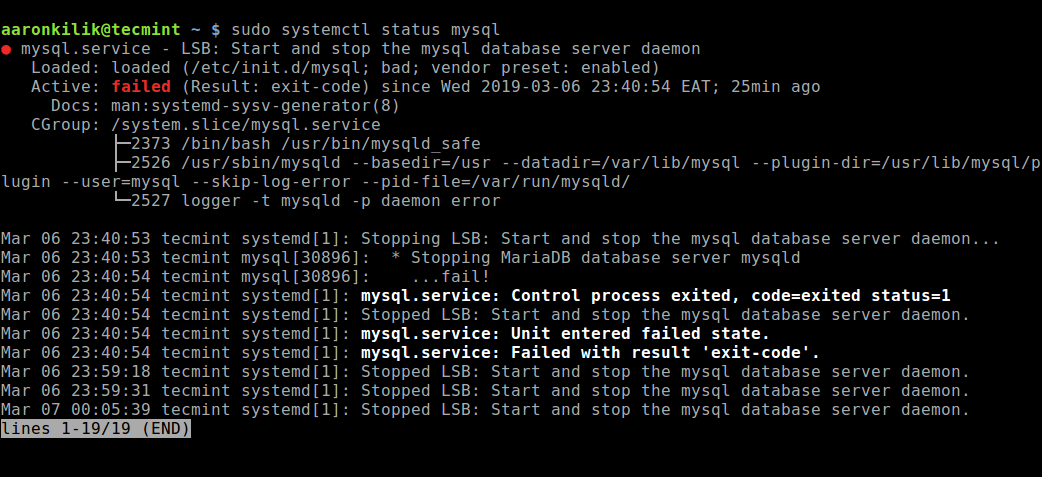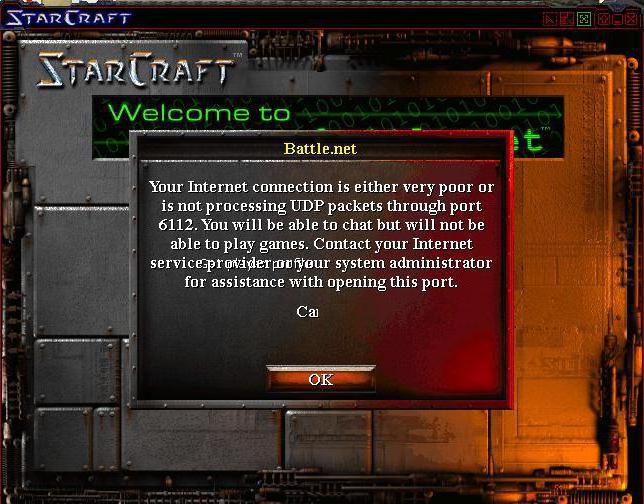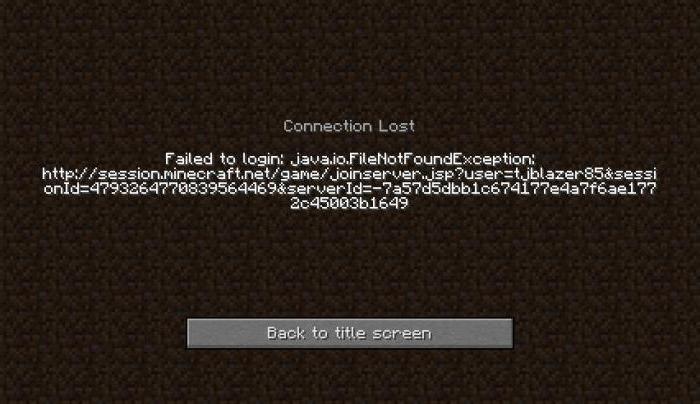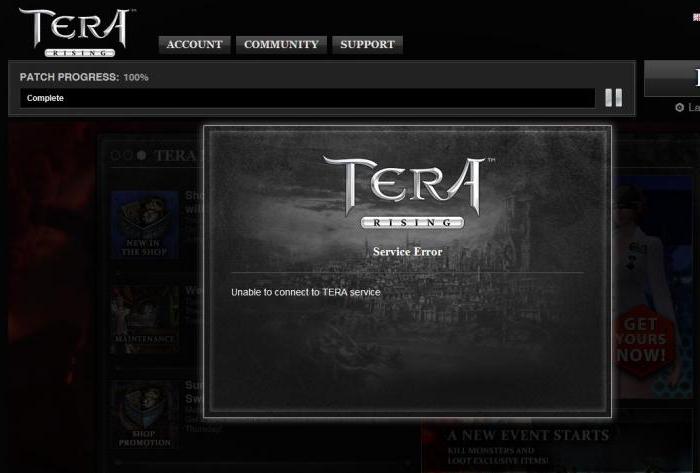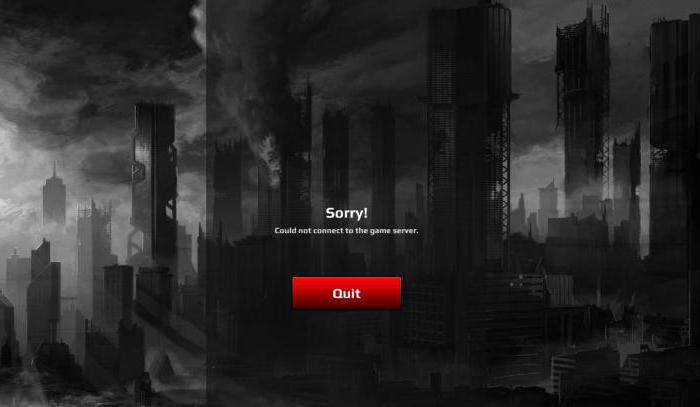Не удалось подключиться к серверу, причины невозможности посещения сайта в браузере
Администратор
01.04.2016
При загрузке интернет-страницы браузер может выдать сообщение о том, что не удалось подключиться к серверу. Эта проблема возникает во всех браузерах: «Яндекс», Opera, Google Chrome. Тип операционной системы не имеет никакого значения.
На первом этапе нужно выявить причины, из-за которых невозможно подключиться к серверу и устранить их.
Схема выглядит так:
- зайти в панель управления операционной системы;
- открыть «Свойства браузера» и перейти на вкладку «Подключения»;
- нажать «Настройка сети»;
- снять галочку с локальных подключений;
- активировать автоматический режим определения заданных параметров.
Если после сохранения настроек сайт не загружается, проверьте подключение к интернету. Может случиться так, что при следующем включении компьютера эта проблема снова возникнет. Проверьте настройки, и если параметры снова сбились, вероятно, установлено вирусное (вредоносное) программное обеспечение.
Проверка настроек интернета
Причины, по которым не удалось подключиться к серверу, могут крыться и в настройках самого интернет-провайдера. Для проверки закрываем браузер и выполняем следующие шаги:
- открываем «Центр управления сетями» (находится в панели доступа);
- активируем правой кнопкой мыши «Подключения по локальной сети», выбираем графу «Свойства»;
- изменяем параметры адаптера — выбираем графы, где IP и DNS адреса автоматические;
- сохраняем новые настройки.
Вирусы и загрязнённый реестр
Если невозможно подключиться к серверу из-за того, что на ПК установлено или частично удалено вредоносное ПО, нужно просканировать систему антивирусами. Для этого подходят стандартные программы, например, Kaspersky Virus Removal Tool, Avast и т. д. Ещё один момент, почему не загружается сайт или не удалось подключиться к серверу — засорённый реестр. В «Редакторе реестра» графа Appinit DLLs должна быть пустой. Если содержимое ячейки заполнено — удалите его.
Обращайтесь в компанию advanced.name, где вы сможете купить частные прокси для работы в интернете! Они обновляются каждые три минуты, а значит, пользователи не попадают в бан-лист. Это идеальный вариант для работы в сети!
Не удалось подключиться к серверу, причины невозможности посещения сайта в браузере
Администратор
01.04.2016
При загрузке интернет-страницы браузер может выдать сообщение о том, что не удалось подключиться к серверу. Эта проблема возникает во всех браузерах: «Яндекс», Opera, Google Chrome. Тип операционной системы не имеет никакого значения.
На первом этапе нужно выявить причины, из-за которых невозможно подключиться к серверу и устранить их.
Схема выглядит так:
- зайти в панель управления операционной системы;
- открыть «Свойства браузера» и перейти на вкладку «Подключения»;
- нажать «Настройка сети»;
- снять галочку с локальных подключений;
- активировать автоматический режим определения заданных параметров.
Если после сохранения настроек сайт не загружается, проверьте подключение к интернету. Может случиться так, что при следующем включении компьютера эта проблема снова возникнет. Проверьте настройки, и если параметры снова сбились, вероятно, установлено вирусное (вредоносное) программное обеспечение.
Проверка настроек интернета
Причины, по которым не удалось подключиться к серверу, могут крыться и в настройках самого интернет-провайдера. Для проверки закрываем браузер и выполняем следующие шаги:
- открываем «Центр управления сетями» (находится в панели доступа);
- активируем правой кнопкой мыши «Подключения по локальной сети», выбираем графу «Свойства»;
- изменяем параметры адаптера — выбираем графы, где IP и DNS адреса автоматические;
- сохраняем новые настройки.
Вирусы и загрязнённый реестр
Если невозможно подключиться к серверу из-за того, что на ПК установлено или частично удалено вредоносное ПО, нужно просканировать систему антивирусами. Для этого подходят стандартные программы, например, Kaspersky Virus Removal Tool, Avast и т. д. Ещё один момент, почему не загружается сайт или не удалось подключиться к серверу — засорённый реестр. В «Редакторе реестра» графа Appinit DLLs должна быть пустой. Если содержимое ячейки заполнено — удалите его.
Обращайтесь в компанию advanced.name, где вы сможете купить частные прокси для работы в интернете! Они обновляются каждые три минуты, а значит, пользователи не попадают в бан-лист. Это идеальный вариант для работы в сети!
Windows Small Business Server 2011 Essentials Windows Home Server 2011 Windows Storage Server 2008 R2 Essentials Еще…Меньше
Симптомы
При запуске клиента разъем на клиентском компьютере может появиться следующее сообщение об ошибке:
Не удается подключиться компьютер сервера, так как выполняется другая установка программного обеспечения, или компьютер имеет перезагрузка ожидающих. Завершите процесс установки или перезагрузите компьютер и повторите попытку подключения.
Примечание. Эта проблема продолжает возникать даже после перезагрузки компьютера несколько раз.
Примечание. Эта проблема возникает на клиентском компьютере при подключении к серверу в разделе « Применяется к ». Действия по разрешению проблемы должен выполняться на клиентском компьютере.
Причина
Такое поведение наблюдается, поскольку до установки программного обеспечения на клиентском компьютере привело компьютер в состояние ожидания перезагрузки и перезагрузки компьютера не очищает состояние.
Решение
Важно. Чтобы устранить эту проблему, сначала необходимо перезагрузите компьютер.
Если проблема не решается, перезагрузки и требуется помощь в решении проблемы, перейдите к разделу «Вот простого решения». Если вы предпочитаете решить проблему вручную, перейдите к разделу «Самостоятельное решение проблемы».
Простое исправление
Чтобы устранить проблему автоматически, нажмите кнопку Скачать. В диалоговом окне Загрузка файла нажмите кнопку выполнить или Открыть, а затем следуйте указаниям мастера простого решения.
-
Этот мастер может быть только на английском языке. Однако автоматическое исправление также работает для других языковых версий Windows.
-
Если вы не на компьютере, который имеет проблемы, сохраните решение легкого исправления на флэш-накопитель или компакт-диск и запустите его на нужном компьютере.
Применение исправления
Самостоятельное решение проблемы
Easy fix 50865
Чтобы устранить эту проблему самостоятельно на клиентском компьютере, выполните следующие действия.
-
Нажмите кнопку Пуск, выберите пункт Выполнить, введите команду regedit и нажмите кнопку ОК.
-
Найдите и выделите следующий подраздел реестра:
Диспетчер HKEY_LOCAL_MACHINESYSTEMCurrentControlSetControlSession
-
Выбрав подраздел, указанный на шаге 2, щелкните правой кнопкой мыши PendingFileRenameOperationsи выберите команду Удалить.
-
Найдите и выделите следующий подраздел реестра:
Обновление HKEY_LOCAL_MACHINESOFTWAREMicrosoftWindowsCurrentVersionWindowsUpdateAuto
-
После выбора ключа, указанного на шаге 4 щелкните правой кнопкой мыши RebootRequiredи выберите команду Удалить.
-
В меню файл выберите команду Exit для выхода из редактора реестра.
-
Перезагрузите компьютер.
Примечание: это действия применяются на клиентских компьютерах под управлением всех версий Windows XP, Windows Vista, Windows 7 и Windows 8
Нужна дополнительная помощь?
Если вам не удалось подключиться к серверу игры Майнкрафт, прочитайте эту статью. Мы поможем разобраться в возможных причинах на возникновение сложной ситуации и подскажем оптимальный вариант решения данной проблемы.
Содержание
- Что вызывает неполадки в игре Майнкрафт
- Самые популярные причины на возникновение подобных проблем:
- Решение ошибки в Майнкрафте, если нет подключения к Интернету
- Способы устранить ошибку, если не удалось подключиться к серверу
- Видео-инструкция
Что вызывает неполадки в игре Майнкрафт
Если всплывает ошибка «Не удалось подключиться к серверу Майнкрафт» при попытке залогиниться на сайте minecraft.net или в официальном лаунчере игры, то скорее всего проблема кроется в подключении к Mojang. Неполадки мешают вам авторизоваться. Это может также проявляться в том, что после нажатия на зеленую клавишу «Вход» она становится серой и неактивной, но ничего больше не происходит.
Самые популярные причины на возникновение подобных проблем:
| Причины: | Пояснение: |
|---|---|
| Локация Mojang заблокирована. | Это типичная проблема для жителей Крыма. |
| Отсутствует подключение к Интернету. | Несмотря на банальность этой версии, это самая распространенная причина на неполадки. Следует проверить целостность проводных соединений или наличие сигнала Wi-Fi. |
| Связи с Mojang мешает некое ПО, установленное на вашем компьютере. | Если до этого авторизация проходила всегда успешно, то необходимо обратить внимание на недавно установленные программы. |
| Подключение заблокировано провайдером. | Решением проблемы станет обращение в службу технической поддержки. |
Иногда ошибка с подключением к серверу Майнкрафт возникает вследствие сочетания нескольких факторов. Следует проверить каждый из возможных вариантов и изучить, как ведет себя игра и система по мере работы в этом направлении.
Это может быть полезным: Как сделать карту в Майнкрафте.
Решение ошибки в Майнкрафте, если нет подключения к Интернету
Для начала нужно убедиться в наличии подключения устройства к Интернету. Для этого откройте рандомную веб-страницу в своем браузере. Например, кликните по закладкам или вбейте запрос в поисковик.
Можно также сделать следующее:
- Обратите внимание на панель Windows. Щелкните по белому треугольнику, при наведении на который появляется надпись «Отображать скрытые значки».
Где находится кнопка для проверки сети на панели Windows - Появится небольшое меню с набором иконок. Кликните правой кнопкой мыши по символу подключения, который выглядит как последовательность белых столбцов с постепенно возрастающей высотой. Выберите пункт «Центр управления сетями».
Где находится кнопка Центр управления сетями - Перед вами появится рабочее окно, в котором будет ясно виден статус текущего подключения.
Где проверить подключение в менеджере Центр управления сетями
Кликнув левой кнопкой мыши по ряду белых столбцов, вы также увидите сведения о текущем состоянии соединения и активности сети. Если символ подключения горит в новом окне не зеленым, а желтым, красным или серым, то проблема может заключаться именно в этом. Попробуйте перезагрузить сеть, кликнув по соединению. Нажмите сперва кнопку «Отключение».
Она появится, как только вы щелкните по названию источника сигнала. Затем нажмите на клавишу «Подключение», которая появится на том же месте. Если это не помогает, перезагрузите заодно компьютер и вспомните, не забыли ли вы заплатить за Интернет.
Чтобы получить точную информацию о техническом наличии доступа, позвоните непосредственно провайдеру. Спросите, заблокирован ли Майнкрафт на территории вашего проживания. Если нет, то следует осведомиться, связаны ли ограничения доступа с оборудованием провайдера.
Попробуйте войти в свой аккаунт с другого устройства, чтобы проверить, появляется ли ошибка «Не удалось подключиться к серверу Майнкрафт». Когда такой возможности нет, следует попросить о помощи друга. Если у него другой провайдер, то желательно заодно проверить и версию с блокировкой.
Узнайте, что делать, если игра: Не подключается к серверу Майнкрафт через Хамачи.
Способы устранить ошибку, если не удалось подключиться к серверу
Список распространенных проблем с подключением к серверу Minecraft и методы их решения:
- Outdated server! Версия игры новее, чем сервера. Например, у пользователя стоит клиент 1.3.1. В это же время, сервер идет под номером 1.1. Обновите все нужное ПО до последних версий.
- Outdated client. Текущая версия игры устарела и отстает от сервера. Решение проблемы аналогично предыдущему случаю. Рекомендуется открыть настройки и поставить галочку напротив опции автоматического обновления. Можно попробовать полностью удалить Java-файлы или игру, а затем скачать новый инсталлятор.
Как настроить принудительное обновление Майкрафт - Connection Lost. Failed to login. Проблема возникает, если использовать пиратскую версию игры при входе на сервер с параметром online-mode=true. Такая же ошибка может отображаться при попытке войти на сервер приятеля по локальной сети. В этом случае ваш друг должен вместо true поставить false.
- User not Premium. Эта проблема решается по аналогии с предыдущей. Можно попробовать купить лицензионную версию игры.
- Connection reset. Неполадки соединения. Их источник может быть со стороны сервера, и тогда вам остается только ждать, пока сотрудники Майкрафт их не устранят. Если проблема у вас, то вернитесь к инструкции по перезагрузке соединения.
- Connection refused. Эта сложность обычно вызвана тем, что у хоста стоит динамический IP. Однако проблема может крыться и в обрыве соединения. Если запущенный сервер отсутствует, начались неполадки с подключением на стороне хоста.
- Logged in from another location. Скорее всего, другой пользователь уже зашел на сервер с вашим никнеймом. Такое может произойти, если вы предпочитаете использовать предельно простые имена. Выбирайте никнеймы сложнее.
- Read time out. Сервер или клиент завис, поэтому показывает ошибку «Не удалось подключиться к серверу Майнкрафт». Нужно перезагрузить программное обеспечение.
- Internal Server Error. Надпись возникает, когда случается ошибка в коде. Она возникла либо в связи с заражением вирусным ПО, либо из-за кривой адаптации мода.
- End of Stream. При разовом возникновении такой ошибки можно заключить, что дело в разрыве связи с сервером. Это либо из-за проблемы с соединением, либо с зависанием. Также возможно, что на клиенте и сервере стоит разное ПО.
- Internal expertion. На сервере нет мода, стоящего на вашем клиенте. Скачайте чистую программу, без модификаций.
- Can’t reach server. Сервер стоит не на выделенке, и игра возможна только по hamachi. Если ошибка возникает на общественной площадке с выделенной линией, то проблема заключается в проведении технических работ. Подождите немного.
- Took to long to login. Еще одна проблема, которая решается путем приведения клиента и сервера к единой версии.
Hamachi — это ПО для построения защищенной сети между компьютерами. Оно поможет спокойно поиграть с друзьями, если вы не хотите или не можете купить собственную лицензионную версию Minecraft. Учетную версию для Майнкрафт нужно приобретать на официальном сайте. Это можно сделать по данной ссылке.
Видео-инструкция
Посмотрев видео, вы узнаете, какое решение можно применить при ошибке «Не удалось подключиться к серверу Майнкрафт».
MySQL — система управления базами данных (СУБД) с открытым исходным кодом от компании Oracle. Она была разработана и оптимизирована специально для работы веб-приложений. MySQL является неотъемлемой частью таких веб-сервисов, как Facebook, Twitter, Wikipedia, YouTube и многих других.
Эта статья расскажет, как определять, с чем связаны частые ошибки на сервере MySQL, и устранять их.
Не удаётся подключиться к локальному серверу
Одной из распространённых ошибок подключения клиента к серверу является «ERROR 2002 (HY000): Can’t connect to local MySQL server through socket ‘/var/run/mysqld/mysqld.sock’ (2)».
Эта ошибка означает, что на хосте не запущен сервер MySQL (mysqld) или вы указали неправильное имя файла сокета Unix или порт TCP/IP при попытке подключения.
Убедитесь, что сервер работает. Проверьте процесс с именем mysqld на хосте сервера, используя команды ps или grep, как показано ниже.
$ ps xa | grep mysqld | grep -v mysqldЕсли эти команды не показывают выходных данных, то сервер БД не работает. Поэтому клиент не может подключиться к нему. Чтобы запустить сервер, выполните команду systemctl.
$ sudo systemctl start mysql #Debian/Ubuntu
$ sudo systemctl start mysqld #RHEL/CentOS/FedoraЧтобы проверить состояние службы MySQL, используйте следующую команду:
$ sudo systemctl status mysql #Debian/Ubuntu
$ sudo systemctl status mysqld #RHEL/CentOS/FedoraЕсли в результате выполнения команды произошла ошибка службы MySQL, вы можете попробовать перезапустить службу и ещё раз проверить её состояние.
$ sudo systemctl restart mysql
$ sudo systemctl status mysqlЕсли сервер работает (как показано) и вы по-прежнему видите эту ошибку, вам следует проверить, не заблокирован ли порт TCP/IP брандмауэром или любой другой службой блокировки портов.
Для поиска порта, который прослушивается сервером, используйте команду netstat.
$ sudo netstat -tlpn | grep "mysql"Ещё одна похожая и часто встречающаяся ошибка подключения — «(2003) Can’t connect to MySQL server on ‘server’ (10061)». Это означает, что в сетевом соединении было отказано.
Следует проверить, работает ли в системе сервер MySQL (смотрите выше) и на тот ли порт вы подключаетесь (как найти порт, можно посмотреть выше).
Похожие частые ошибки, с которыми вы можете столкнуться при попытке подключиться к серверу MySQL:
ERROR 2003: Cannot connect to MySQL server on 'host_name' (111)
ERROR 2002: Cannot connect to local MySQL server through socket '/tmp/mysql.sock' (111)Ошибки запрета доступа в MySQL
В MySQL учётная запись (УЗ) определяется именем пользователя и клиентским хостом, с которого пользователь может подключиться. УЗ может также иметь данные для аутентификации (например, пароль).
Причин для запрета доступа может быть много. Одна из них связана с учётными записями MySQL, которые сервер разрешает использовать клиентским программам при подключении. Это означает, что имя пользователя, указанное в соединении, может не иметь прав доступа к базе данных.
В MySQL есть возможность создавать учётные записи, позволяющие пользователям клиентских программ подключаться к серверу и получать доступ к данным. Поэтому при ошибке доступа проверьте разрешение УЗ на подключение к серверу через клиентскую программу.
Увидеть разрешённые привилегии учётной записи можно, выполнив в консоли команду SHOW GRANTS
Входим в консоль (пример для Unix, для Windows консоль можно найти в стартовом меню):
В консоли вводим команду:
> SHOW GRANTS FOR 'tecmint'@'localhost';Дать привилегии конкретному пользователю в БД по IP-адресу можно, используя следующие команды:
> grant all privileges on *.test_db to 'tecmint'@'192.168.0.100';
> flush privileges;Ошибки запрещённого доступа могут также возникнуть из-за проблем с подключением к MySQL (см. выше).
Потеря соединения с сервером MySQL
С этой ошибкой можно столкнуться по одной из следующих причин:
- плохое сетевое соединение;
- истекло время ожидания соединения;
- размер BLOB больше, чем
max_allowed_packet.
В первом случае убедитесь, что у вас стабильное сетевое подключение (особенно, если подключаетесь удалённо).
Если проблема с тайм-аутом соединения (особенно при первоначальном соединении MySQL с сервером), увеличьте значение параметра connect_timeout.
В случае с размером BLOB нужно установить более высокое значение для max_allowed_packet в файле конфигурации /etc/my.cnf в разделах [mysqld] или [client] как показано ниже.
[mysqld]
connect_timeout=100
max_allowed_packet=500MЕсли файл конфигурации недоступен, это значение можно установить с помощью следующей команды.
> SET GLOBAL connect_timeout=100;
> SET GLOBAL max_allowed_packet=524288000;Слишком много подключений
Эта ошибка означает, что все доступные соединения используются клиентскими программами. Количество соединений (по умолчанию 151) контролируется системной переменной max_connections. Устранить проблему можно, увеличив значение переменной в файле конфигурации /etc/my.cnf.
[mysqld]
max_connections=1000Недостаточно памяти
Если такая ошибка возникла, это может означать, что в MySQL недостаточно памяти для хранения всего результата запроса.
Сначала нужно убедиться, что запрос правильный. Если это так, то нужно выполнить одно из следующих действий:
- если клиент MySQL используется напрямую, запустите его с ключом
--quick switch, чтобы отключить кешированные результаты; - если вы используете драйвер MyODBC, пользовательский интерфейс (UI) имеет расширенную вкладку с опциями. Отметьте галочкой «Do not cache result» (не кешировать результат).
Также может помочь MySQL Tuner. Это полезный скрипт, который подключается к работающему серверу MySQL и даёт рекомендации по настройке для более высокой производительности.
$ sudo apt-get install mysqltuner #Debian/Ubuntu
$ sudo yum install mysqltuner #RHEL/CentOS/Fedora
$ mysqltunerMySQL продолжает «падать»
Если такая проблема возникает, необходимо выяснить, заключается она в сервере или в клиенте. Обратите внимание, что многие сбои сервера вызваны повреждёнными файлами данных или индексными файлами.
Вы можете проверить состояние сервера, чтобы определить, как долго он работал.
$ sudo systemctl status mysql #Debian/Ubuntu
$ sudo systemctl status mysqld #RHEL/CentOS/FedoraЧтобы узнать время безотказной работы сервера, запустите команду mysqladmin.
$ sudo mysqladmin version -p Кроме того, можно остановить сервер, сделать отладку MySQL и снова запустить службу. Для отображения статистики процессов MySQL во время выполнения других процессов откройте окно командной строки и введите следующее:
$ sudo mysqladmin -i 5 statusИли
$ sudo mysqladmin -i 5 -r statusЗаключение
Самое важное при диагностике — понять, что именно вызвало ошибку. Следующие шаги помогут вам в этом:
- Первый и самый важный шаг — просмотреть журналы MySQL, которые хранятся в каталоге
/var/log/mysql/. Вы можете использовать утилиты командной строки вродеtailдля чтения файлов журнала. - Если служба MySQL не запускается, проверьте её состояние с помощью
systemctl. Или используйте командуjournalctl(с флагом-xe) в systemd. - Вы также можете проверить файл системного журнала (например,
/var/log/messages) на предмет обнаружения ошибок. - Попробуйте использовать такие инструменты, как Mytop, glances, top, ps или htop, чтобы проверить, какая программа использует весь ресурс процессора или блокирует машину. Они также помогут определить нехватку памяти, дискового пространства, файловых дескрипторов или какого-либо другого важного ресурса.
- Если проблема в каком-либо процессе, можно попытаться его принудительно остановить, а затем запустить (при необходимости).
- Если вы уверены, что проблемы именно на стороне сервера, можете выполнить команды:
mysqladmin -u root pingилиmysqladmin -u root processlist, чтобы получить от него ответ. - Если при подключении проблема не связана с сервером, проверьте, нормально ли работает клиент. Попробуйте получить какие-либо его выходные данные для устранения неполадок.
Перевод статьи «Useful Tips to Troubleshoot Common Errors in MySQL»
Сейчас мы узнаем, что же стоит делать, если вам внезапно при игре не удалось подключить к серверу. Ситуации эти распространены среди поклонников онлайн-игр. И они не должны вызывать панику. Ведь исправить ситуацию зачастую можно легко и просто. Бывают и исключения. Но они редки. И лишь в некоторых случаях нужно реально поднимать панику. Давайте подумаем, почему сообщение пишет: «Не удалось подключиться к серверу».
Интернет
Первый вариант развития событий, пожалуй, встречается очень часто. И бояться его не нужно. Ведь возникновение нашей сегодняшней ошибки происходит по вине пользователя. Дело все кроется в интернет-соединении.
Если вы увидели надпись: «Не удалось подключиться к серверу», то самое время проверить, есть ли сигнал сети. Скорее всего, он отсутствует. Это может быть обыкновенный «вылет» интернета, перезагрузка модема или авария на станции. Главное — узнать причину, по которое соединение отсутствует.
Позвоните своему провайдеру и поинтересуйтесь, все ли в порядке на станции. Объясните, что у вас пропало соединение. В случае аварии дождитесь, пока ее исправят, а затем продолжите работу с интернетом. Если у вас неисправен модем — замените его. Сбили настройки? Верните их обратно и возобновите попытку авторизации. Получилось?
Работы
Нет? Тогда думаем дальше, почему не удается подключиться к серверу. К примеру, можно посмотреть новости на официальном сайте игры. Быть может, как раз в это время на сервере проводятся технические работы или загружается новое обновление. В новостях о таких событиях принято писать заранее.
Что делать, если проблема возникает именно по данной причине? Просто ждать. От вас тут уже ничего не зависит. Как только обновление загрузится, а также все технические/профилактические работы закончатся, можно снова подключаться и играть. Так что наберитесь терпения.
К слову, если работы на серверах запланированные, то точное время их проведения администрация будет сообщаться приблизительно за сутки до события. А значит, сообщение типа «Не удалось подключить к серверу» не должно пугать вас. Плюс ко всему, зачастую время в новостях пишется московское. Не пытайтесь запустить игру по местному времени до того, как работы завершатся. У вас все равно ничего не получится. Только лишний раз потеряете время, да и нервы потратите.
Перегрузка
Но бывают и иные ситуации, когда приходится видеть сообщение: «Не удается подключиться к серверу». Что делать? Искать причину. К примеру, довольно часто подобного рода события беспокоят пользователей популярных онлайн-игр во время каникул и праздников. Почему так получается?
Все из-за большого наплыва посетителей. Главный сервер не справляется с нагрузкой. И поэтому не пускает некоторых пользователей в игру. Чтобы не «перегореть». Так сервер сохраняет работоспособность игрушки. В том случае, когда есть подозрения на перегрузку, достаточно подождать некоторое время и повторить попытку авторизации. Скорее всего, как только поток посетителей снизится, вы снова сможете попасть в игру. И никаких проблем не будет.
Вирусы и взлом
А панику должны вызывать такие моменты, как вероятность взлома вашего аккаунта и, соответственно, инфицирование операционной системы. Если в случае с вирусами еще можно как-то исправить положение, то взломанный аккаунт вернуть в играх крайне сложно.
Просканируйте систему, пролечите все опасные объекты, а остатки удалите. Почистите реестр компьютера (можно вручную, можно при помощи CCleaner). Далее перезагрузитесь и повторите попытку авторизации. Если же операционная система чиста, то проблема заключается именно во взломе вашего аккаунта.
Интернет
Первый вариант развития событий, пожалуй, встречается очень часто. И бояться его не нужно. Ведь возникновение нашей сегодняшней ошибки происходит по вине пользователя. Дело все кроется в интернет-соединении.
Если вы увидели надпись: «Не удалось подключиться к серверу», то самое время проверить, есть ли сигнал сети. Скорее всего, он отсутствует. Это может быть обыкновенный «вылет» интернета, перезагрузка модема или авария на станции. Главное — узнать причину, по которое соединение отсутствует.
Позвоните своему провайдеру и поинтересуйтесь, все ли в порядке на станции. Объясните, что у вас пропало соединение. В случае аварии дождитесь, пока ее исправят, а затем продолжите работу с интернетом. Если у вас неисправен модем — замените его. Сбили настройки? Верните их обратно и возобновите попытку авторизации. Получилось?
Работы
Нет? Тогда думаем дальше, почему не удается подключиться к серверу. К примеру, можно посмотреть новости на официальном сайте игры. Быть может, как раз в это время на сервере проводятся технические работы или загружается новое обновление. В новостях о таких событиях принято писать заранее.
Что делать, если проблема возникает именно по данной причине? Просто ждать. От вас тут уже ничего не зависит. Как только обновление загрузится, а также все технические/профилактические работы закончатся, можно снова подключаться и играть. Так что наберитесь терпения.
К слову, если работы на серверах запланированные, то точное время их проведения администрация будет сообщаться приблизительно за сутки до события. А значит, сообщение типа «Не удалось подключить к серверу» не должно пугать вас. Плюс ко всему, зачастую время в новостях пишется московское. Не пытайтесь запустить игру по местному времени до того, как работы завершатся. У вас все равно ничего не получится. Только лишний раз потеряете время, да и нервы потратите.
Перегрузка
Но бывают и иные ситуации, когда приходится видеть сообщение: «Не удается подключиться к серверу». Что делать? Искать причину. К примеру, довольно часто подобного рода события беспокоят пользователей популярных онлайн-игр во время каникул и праздников. Почему так получается?
Все из-за большого наплыва посетителей. Главный сервер не справляется с нагрузкой. И поэтому не пускает некоторых пользователей в игру. Чтобы не «перегореть». Так сервер сохраняет работоспособность игрушки. В том случае, когда есть подозрения на перегрузку, достаточно подождать некоторое время и повторить попытку авторизации. Скорее всего, как только поток посетителей снизится, вы снова сможете попасть в игру. И никаких проблем не будет.
Вирусы и взлом
А панику должны вызывать такие моменты, как вероятность взлома вашего аккаунта и, соответственно, инфицирование операционной системы. Если в случае с вирусами еще можно как-то исправить положение, то взломанный аккаунт вернуть в играх крайне сложно.
Просканируйте систему, пролечите все опасные объекты, а остатки удалите. Почистите реестр компьютера (можно вручную, можно при помощи CCleaner). Далее перезагрузитесь и повторите попытку авторизации. Если же операционная система чиста, то проблема заключается именно во взломе вашего аккаунта.
Что же делать? Первый ход — обратиться к администраторам игрушки. Докажите им, что вы — реальный владелец аккаунта, а потом попросите вернуть вам доступ к профилю. Действует подобного рода прием лишь в редких случаях. Так что надеяться на него особо не стоит.
Второй вариант развития событий — регистрация нового профиля. Только теперь пострайтесь сделать так, чтобы вас не взломали. Как только подтвердите действия, возобновите попытки входа в выбранную вами игру. Теперь сообщение: «Не удалось подключиться к серверу» не побеспокоит вас.
Как видите, опасных ситуаций в нашем сегодняшнем вопросе мало. И поэтому не стоит паниковать. В действительности проблема соединения с серверами в играх встречается очень часто. Нужно просто знать, по каким причинам возникает данная ошибка. В принципе, если вы увидели, что вам не удалось подключиться к серверу, то лучше проверить интернет и почитать новости на сайте игры. Скорее всего, после этого ситуация прояснится.
Бывает, что, пытаясь войти в Play Market или Google Play, мы видим перед собой картинку со словами “Не удалось связаться с серверами Google. Повторите попытку позже”. Эта ошибка может выскочить и при создании нового Google-аккаунта. Стоит отметить, что на самом деле данная проблема не связана с серверами, и решение нужно искать в настройках самого девайса. Что нужно сделать, чтобы исправить проблему самостоятельно, я объясню в нижеизложенной статье.
Рассматриваемая ошибка имеет довольно долгую историю, и фиксируется примерно с 2011 года по сей день.
Её причины могут быть следующими:
- Наблюдаются проблемы с сетевым интернет-подключением (в частности, из-за роутера, некорректной работы ДНС-серверов и др.);
- На мобильном устройстве некорректно выставлены дата и время;
- Некорректно работают приложения «Google Play Маркет», «Google Services Framework», а также «Сервисы Google Play». В частности, ошибка может быть вызваны устаревшими версиями указанных приложений;
- На телефоне модифицирован системный файл hosts;
- Задействована двухфакторная идентификация при подключении к аккаунту Гугл;
- Некорректно удалены (установлены) ряд мобильных приложений, уровня известного «Freedom».
В редких случаях причиной ошибки также может стать рутированная версия операционной системы Android.
Причины ошибки и устранение
А теперь перейдём к распространенным случаям, вызывающим сбой. Решения расположены в порядке повышения сложности.
Соединение с глобальной сетью
Первой и самой очевидной причиной появления ошибки «не удалось подключиться к серверам Гугл Плей Сервис» является отсутствие интернета. Он может быть, как отключён на устройстве, так и на роутере. Поэтому следует провести быструю проверку одним из следующих способов:
- Запустить браузер и проверить доступность любого сайта.
- Опустить шторку и посмотреть включен ли Wi-Fi на аппарате. Если используется мобильный интернет, то проверить «Мобильные данные».
- Проверить доступность любого сайта на других устройствах подключенных к текущей сети.
Плохой звук на Windows 10 – как исправить
Если доступ к Интернету отсутствует на других устройствах, то это уже проблема роутера или провайдера. Если интернет отсутствует только на нужном смартфоне, то его достаточно включить обратно и попробовать снова. В ситуации, когда с доступом к глобальной сети проблем нет, нужно проверять остальные решения.
Системные сбои
Следующую проблему можно условно разделить на 2 этапа. Иногда, ошибки в приложении копятся со временем. Особенно если аппарат работает без выключений. И эти ошибки могут быть легко устранены или стать постоянными (например, скажется сбой сети во время обновления).
Исправляемые проблемы
Простейшим способом устранения системных ошибок можно назвать перезагрузку устройства. Для этого потребуется:
- Зажать кнопку «Блокировка».
- Выбрать пункт «Перезагрузка», кликнув по нему.
- Проверить наличие ошибки.
Зачастую это действие исправляет незначительные системные сбои. В более критических ситуациях потребуются крайние меры.
Необратимые ошибки системы
Крайней мерой является сброс телефона до заводских настроек. Чтобы сделать это потребуется:
- Открыть «Настройки» (расположение зависит от модели смартфона и версии ОС).
- Перейти в раздел «Резервное копирование».
- Выбрать пункт «Сброс до заводских настроек».
Важно помнить, что при этом с устройства удаляется абсолютно вся информацию: учётные записи, фотографии, аудио материалы. Потому такой способ и считается крайним.
Переполнение кеша
Решение тоже можно назвать простым. Если в сохранённых данных присутствует некорректная информация (например, устаревший адрес сервера Google), то очистка кеша решит проблему. Нюанс заключается лишь в том, что может потребоваться 2 этапа очистки.
Общий кеш
Вычищает сохранённые данные из всех приложений. Может не стереть информацию из повреждённых системных программ. Потому и нужно проверять каждый этап последовательно:
- Открыть «Настройки».
- Перейти в раздел «Память».
- Нажать на «Данные кеша».
- Подтвердить удаление.
О чем пищит биос – звуковые сигналы и расшифровка
Кеш приложения
Действие более сложное. Сопряжено с удалением информации об учётных записях Google. Поэтому будет не лишним в первую очередь проверить, помните ли вы пароль от учётной записи. Действия же просты:
- Открыть «Настройки».
- Перейти в раздел «Приложения».
- Найти «Сервисы google» и открыть их.
- Найти кнопку «Очистить кэш».
- Подтвердить удаление.
- Повторно войти в учётную запись.
Если на этапе входа, после очистки ошибка снова проявляет себя, то потребуется прибегать к более сложным решениям.
Откат приложения
Повторяет описанные ранее действия и служит для той же цели. Только теперь, нужно найти приложение PlayMarket, которое полностью сотрётся и заново установится. После чего будет обновлено. Такие агрессивные действия могут исправить возникшую ошибку. Повторяются действия по удалению кэша приложения, кроме шага 4. Войдя в свойства программы требуется:
- Нажать «Отключить». Или, в случае если кнопка доступна, нажать «удалить обновления».
- Подтвердить действие.
- Нажать «Ок».
Сбой синхронизации
Также причиной может послужить какой-то сбой в синхронизированных данных. Например, на смартфоне есть информация, которой нет в его «облачной копии». В таком случае потребуется повторить синхронизацию данных. Сбой в этом случае связан с тем, что передаются несовпадающие данные и сервер сбрасывает соединение с целью защиты информации самого пользователя:
- Открыть настройки.
- Найти «учётная запись» и выбрать «Google».
- Открыть нужный аккаунт.
- Нажать «синхронизировать» в выпадающем меню.
Обновление актуальной информации позволит серверу признать аппарат корректным и допустит его к дальнейшей работе с сервисами.
Неверные настройки даты
Стоит отметить, что указанное действие является простейшим в списке. Но, в связи с редкостью возникновения сбоя по этой причине, находится в списке на одной из последних позиций. Если на телефоне неверно установлено время, то при попытке подключиться к любому сайту или сервису будет подаваться соответствующая информация. Решение таково:
- Открыть «Настройки».
- Перейти в «Дата и время».
- Отключить/включить синхронизацию и/или выставить корректную конфигурацию.
Несколько способов устранить страницу «Опаньки» в Google Chrome
Таким образом информация от аппарата будет подаваться в актуальный момент и сертификаты на подключение будут поданы в корректном виде (соответствуя сроку действия).
Редкие причины
Самым редким случаем является повреждение настроек вследствие действий вируса. Если быть точным, то повреждение настроек браузера, что и сказывается на работе аппарата. В попытке переписать недоступный hosts вирус правит то, что может. Обнаружить проблему можно из-за постоянного открытия дополнительных вкладок в браузере. Исправляется следующим образом:
- Открыть браузер.
- Перейти в настройки.
- Найти строку «Содержимое».
- Проверить наличие вкладки «переадресация».
- При наличии вкладки удалить всё лишнее.
Отключение двухфакторной идентификации в Google
Запустите любой стационарный браузер ПК, и перейдите в ваш аккаунт (Гугл – Аккаунт Гугл). Здесь выберите «Безопасность и вход», находим опцию «Двухфакторная аутентификация» и отключаем её.
Это может быть полезным: Как добавить закладки в Google Chrome?
Через удаление учетной записи Google на устройстве
Обратите внимание! Во время этого действия вы можете потерять нужную информацию, и чтобы этого не случилось, вначале сделайте резервную копию или синхронизируйте все данные со службой Account Google. Для удаления перейдите в меню системных настроек, выберете пункт учетных записей, и задействуйте удаление через контекстное меню
Перегрузите устройство, а во время нового входа введите данные своей учетной записи вновь. Это частенько помогает вернуть работоспособность магазина
Для удаления перейдите в меню системных настроек, выберете пункт учетных записей, и задействуйте удаление через контекстное меню. Перегрузите устройство, а во время нового входа введите данные своей учетной записи вновь. Это частенько помогает вернуть работоспособность магазина.
Очистка кэша и данных приложений
Если ошибка «Не удалось связаться с серверами Google повторите попытку позже» не пропадает, можно попробовать этот способ:
- Перейдите в настройки вашего гаджета, выберите там «Приложения» (Диспетчер приложений) и найдите в перечне приложений «Google Play Маркет», «Google Services Framework», а также «Сервисы Google Play».
- Тапните на каждое из этих приложений, и войдя в их настройки нажмите там на «Стереть данные» и «Очистить кэш».
- После выполнения данной операции с каждым из упомянутых приложений перезагрузите ваш девайс.
Способ 4. Удаление сторонних приложений
На телефон могут быть установлены приложения, меняющие настройки, что и приводит к отсутствию связи с серверами Гугл. Одно из таких приложений – Freedom. Для решения проблемы необходимо удалить приложение с вашего смартфона, однако делать это лучше через специальные программы, например, «Clean Master», «History Eraser» и другие.
Лучшие приложения для удаления других программ
Если приложение ранее устанавливали и удалили, можно повторить установку. Если после этого все равно не удалось выполнить вход в Google, удаляем Freedom и перезагружаем телефон.
Повторная синхронизация аккаунта Google для свяки с серверами
Порядок действий:
- Перейдите в настройки вашего гаджета.
- Выберите там «Учётные записи» (аккаунты), найдите там Гугл и тапните на него.
- Установите все переключатели в положение «Выкл», а потом верните их обратно в «Вкл», это может помочь решить ошибку связи с серверами Google.
Не помню логин
Для входа в Гугл-аккаунт помимо пароля нужно, конечно же, указать имя пользователя или адрес электронной почты. Но что, если и эти данные утеряны — забыты, проще говоря? Такое тоже случается и для этого предусмотрено решение.
- Начать восстановление доступа к учетной записи в данном случае нужно со . Здесь указываем запасной имейл или номер телефона, привязанный к аккаунту.
- Дальше от нас требуется ввести имя и фамилию, которые указаны в нашей учетной записи Google.
- После этого придется подтвердить, что это именно наш аккаунт. Если в первом пункте этой инструкции вы указали резервный адрес электронной почты, на него будет предложено выслать одноразовый код подтверждения. Ну а если ввели номер мобильного, привязанного к «учетке» Гугл — код пришлют по SMS. В любом случае для получения верификационной комбинации жмем «Отправить» или «Отправить SMS». Затем вводим полученный код в соответствующей форме.
- Подтвердив личность, получаем список с подходящими именами пользователя Google-аккаунта. Остается лишь выбрать нужное и авторизовать учетную запись.
Проблемы при восстановлении логина
Если в ходе процедуры восстановления доступа к аккаунту вы получили сообщение о том, что учетной записи с указанной информацией не существует, значит где-то была допущена ошибка при вводе.
Возможна опечатка в резервном адресе электронной почты или же в имени и фамилии пользователя. Чтобы ввести эти данные повторно жмем «Повторить попытку».
Случается также, что вроде бы все указано верно и операция восстановления прошла успешно, но нужного имени пользователя в списке не оказалось. Здесь, вы вероятнее всего ввели не тот резервный имейл или номер мобильного. Стоит попробовать провести операцию еще раз, но уже с другими данными.
Сброс настроек до заводских
Если ничего из перечисленного не помогло, то можно воспользоваться кардинальным сбросом настроек гаджета до заводских значений. К примеру, на некоторых девайсах это делается переходом в «Настройки», далее «Резервное копирование», и выбор «Сброс данных».
При этом помните, что все пользовательские файлы в памяти телефона при выполнении данного сброса будут удалены.
Рекомендуем к прочтению: В настоящее время ваш браузер не распознает ни один из видеоформатов.
Ошибки установки или повреждение исполняемого файла программы
Нередко сбой проявляется постоянными сообщениями «В приложении «Гугл Плэй Маркет» произошла ошибка». Оно выскакивает при попытках пользователя запустить приложение или выполнить в нем любое действие (поиск, скачивание). А в некоторых случаях — само по себе, когда какая-то из установленных программ решает проверить обновление в фоновом режиме.
Вы можете попытаться справиться с этой ошибкой способами, описанными выше. Если ничего не помогает, остаются следующие варианты:
- Сделать восстановление системы из резервной копии (если создали ее заблаговременно, например, в программе управления Андроид-гаджетами под Windows MyPhoneExplorer).
- Удалить Play Market с устройства и установить заново. Для этого понадобятся права root (полученные заранее).
- Выполнить на планшете или телефоне сброс к заводским настройкам (Hard Reset/Wipe).
Как переустановить Плэй Маркет
- Скачайте или скопируйте исполняемый файл Google Play Market в формате.apk с исправно работающего телефона или планшета на Андроиде.
- Активируйте на проблемном устройстве разрешение устанавливать приложения из неизвестных источников. Опция находится в меню «Безопасность» или «Защита» приложения «Параметры».
- Перенесите файл на проблемный девайс и запустите установку (коснитесь его пальцем).
- Если ничего не произойдет или вы снова увидите сообщение об ошибке Play Market, откройте каталог dataapp и поместите файл туда.
Кстати, для удаления сбойной копии Маркета и повторной установки можете использовать тот же MyPhoneExplorer. После синхронизации телефона с программой зайдите в раздел «Файлы» — «Приложения», кликните выделенную на скриншоте строку и нажмите кнопку «Удалить».
Следом кликните на верхней панели значок «Загрузить приложение» и укажите путь к файлу.apk.
Все приложения в одном месте – в Play Market
Любые устройства с операционной системой на Android поддерживают массу приложений, начиная с навигатора и заканчивая различными «сканерами» и программами по записи музыки. В общем, наш смартфон – это идеальное место для экспериментов, но чтобы они сложились удачно и никаким образом не повредили систему техники, следует учитывать лишь один момент – источник, откуда скачивается выбранное приложение или игра. Проверенным, надежным и бесплатным (также имеется платный контент), является сервис Play Market – здесь можно найти все для технического средства на Android. Единственная проблема, которая может возникнуть перед пользователем, это то, что не удается зайти в «Плей Маркет». Причин этому может быть масса, и каждая из них имеет свой путь решения данной проблемы.
Причиной может стать вредоносное ПО на вашем Android устройстве. Для того чтобы обезопасить себя от кражи ваших личных данных мы рекомендуем использовать безопасные браузеры.
Мы рекомендуем сменить стандартный браузер после
устранения проблем с Play Market для того чтобы проблема не появилась вновь. Т.к. для того чтобы скачать приложение вам необходимо восстановить доступ к Плей Маркет
Из-за чего возникает ошибка
Причины, по которым подключение к серверу осуществляется нестабильно, могут быть разными:
- антивирус блокирует доступ к серверу, по ошибке считая его потенциально опасным или вредоносным;
- служба, отвечающая за работу с DNS, зависла или поломалась;
- выставлены некорректные параметры DNS;
- возникли проблемы на стороне провайдера.
О проблемах с DNS будет уведомлять ошибка «Windows не удаётся связаться с устройством или ресурсом (основной DNS-сервер)», увидеть которую можно в окне браузера после неудачной попытки перехода на сайт.
Браузер выдает ошибку «Windows не удается связаться с устройством или ресурсом (основной DNS-сервер)»
Исправление и настройка системного файла hosts
Если вы определили, что именно Freedom является причиной сбоев, то нужно в этом случае правильно настроить работу файла hosts, для этих действий вам потребуются root-права.
Как правило, файл hosts с неправильным содержимым, которое прописывает Freedom, выглядит вот так:
А должен содержать следующую информацию:
Для удаления всего мусора из файла hosts необходимо проделать следующие шаги:
- Напоминаем, что на устройстве должны быть получены права суперпользователя (ROOT).
- Используя какой-то файловый менеджер, на нашем примере это ES Проводник, необходимо перейти в корень системы Андроид.
- В появившемся окне открыть папку «etc».
- Именно в ней расположен нужный нам файл.
- Откройте его в текстовом редакторе и удалите весь мусор, оставив содержимое, которое представлено выше на скриншоте с правильным содержимым.
Опять ничего не получилось? Тогда переходим к другому действию.
Ошибка может возникать из-за установленного антивируса
Однажды такая проблема возникла и у меня. Вся загвоздка заключалась в антивирусе, который был тогда установлен на моем ноутбуке. Для исправления этой ошибки мне пришлось его удалить, а вместо него поставить антивирус от другого разработчика. После этого у меня все заработало нормально.
Поэтому, если у вас появляется ошибка «Не удается найти DNS-адрес сервера», то первым делом отключите (а лучше удалите) на некоторое время ваш антивирус, обязательно перезагрузите ваш компьютер и после этого проверьте, получается ли зайти в интернет или нет. Если все заработало, стоит поискать замену вашему антивирусу. Не лишним будет попробовать отключить брандмауэр.
Не работает Плей Маркет на Андроиде — очищаем кэш
Связи с магазином нет, но интернет на телефоне функционирует отлично, и дата поставлена точно. В этом случае первым делом очищаем кэш программ Google Play. Чтобы это сделать нужно войти в настройки ОС и в команде «Устройство» выбрать вкладку «Приложения». Ищем Google Play и с последовательностью жмём:
- Остановка;
- стираем данные;
- очищаем кэш;
- удаляем обновления
Тот же алгоритм действий нужно провести для сервисов Гугл Плей.
Необходимо перезагрузить гаджет и попробовать войти в Google Play. Если связь с платформой также отсутствует и её не удаётся восстановить, сделаем следующее.
Play Market – гарант безопасных скачиваний
Почему этот сервис от Google пользуется таким успехом? Ответ очень прост: в этом месте можно скачать абсолютно все, сделать свое компьютерное или мобильное устройство быстрым и полнофункциональным. Но полюбился этот сервис не только за ассортимент и бесплатный контент, а за наличие проверенных программ и обеспечений, который не имеют вирусов и полностью работают.
Любителям быть везде и повсюду, частенько приходится заходить на разные непроверенные сайта, и потом после таких визитов на «сомнительные» ресурсы, на форумах появляются сотни запросов: «почему я не могу зайти в Плей Маркет?», «Куда делись деньги с моего счета?» и т.д.
Чтобы не прибегать к крайним мерам (сбрасывать настройки, прошивать устройство), лучше всего перезапустить свой телефон или планшет. Возможно, обычный «глюк» повлиял на работу сервисов, и после перезагрузки сразу исчезнет. Поэтому при скачивании программ на свой планшет или смартфон лучше пользуйтесь оффициальными сервисами.
PS: И не «кормите» пиратов.
«Не удается установить надежное соединение с сервером google»
Полное сообщение об ошибке выглядит следующим образом: «Не удалось войти. Невозможно установить надежное соединение с сервером. Возможно это временная проблема или в устройстве Андроид не предусмотрено службы передачи данных. Если проблема не исчезнет, свяжитесь со службой поддержки.»
Если необходимо войти в аккаунт google
, проблема решается также очень просто. Не будем долго расписывать, а просто разместим еще одно небольшое видео, голос парня не внушает доверия:) Но решение действительно рабочее:
Для этого способа понадобится Root Explorer. Его можно скачать по
Иногда случается, когда пользователи ОС Windows не могут открыть какой-либо сайт в своем браузере, хотя интернет вроде бы подключен и работает нормально. Ошибка эта представляется весьма странной. Вместо привычного сайта на экране появляется сообщение «Не удается найти DNS-адрес сервера» и т.д. При выполнении диагностики неполадок, сообщается, что «Windows не удается связаться с устройством или ресурсом (основной DNS-сервер)» или по-другому «Параметры компьютера настроены правильно, но устройство или ресурс (DNS-сервер) не отвечает».
Особенность этой проблемы заключается еще и в том, что приложения, активно использующие подключение к сети интернет (Skype, Viber, Qip, Telegram и другие), работают как ни в чем не бывало. Возникает вопрос как же все это исправить? Есть несколько путей решения этой проблемы.
Будьте готовы к тому, что вам придется несколько раз выполнять перезагрузку компьютера для того, чтобы проделанные вами изменения вступили в силу.
Ошибки этапа настройки
Описанные ниже ошибки связаны с настройкой синхронизации пользователей и появляются в консоли администратора.
Ошибка кода авторизации
Такая ошибка может появиться, если код авторизации не удалось заменить на токен обновления. Причиной может послужить неправильный код авторизации или длительный промежуток времени с момента авторизации до нажатия кнопки Сохранить изменения. Чтобы устранить эту ошибку, повторите авторизацию и сохраните изменения.
| Сообщение об ошибке | Решение |
| Не удалось сгенерировать токен авторизации. | Повторите попытку и сохраните изменения. |
Ошибка устаревшей страницы
Эта ошибка возникает, если страница браузера не обновлялась, в то время как настройки были изменены в другом окне браузера или другим пользователем. При этом появляются следующие сообщения:
| Сообщение об ошибке | Решение |
| Данные на странице устарели. Конфигурация синхронизации настроена. | Чтобы переопределить существующие настройки, обновите страницу. |
| Данные на странице устарели. Конфигурация синхронизации отсутствует. | Чтобы переопределить существующие настройки, обновите страницу. |
| Данные на странице устарели. Активировать ненастроенную конфигурацию синхронизации нельзя. | Чтобы переопределить существующие настройки, обновите страницу. |
| Данные на странице устарели. Удалить ненастроенную конфигурацию синхронизации нельзя. | Чтобы переопределить существующие настройки, обновите страницу. |
Временная ошибка страницы
Временная ошибка обычно устраняется сама собой. Повторите попытку немного позже. Встречаются следующие ошибки:
| Сообщение об ошибке | Решение |
| Не удалось загрузить настройки синхронизации. | Обновите страницу. |
| Не удалось загрузить предварительные настройки синхронизации. | Обновите страницу. |
| Не удалось загрузить статус синхронизации. | Обновите страницу. |
| Не удалось активировать синхронизацию. | Повторите попытку. |
| Не удалось удалить настройки синхронизации. | Повторите попытку. |
| Не удалось создать настройку синхронизации. | Повторите попытку и сохраните изменения. |
| Не удалось обновить настройку синхронизации. | Повторите попытку и сохраните изменения. |
| Не удалось загрузить настраиваемые атрибуты. | Повторите попытку. |
| Не удалось обновить сопоставление атрибутов. | Повторите попытку. |
| Не удалось обновить настройки группы для автосинхронизации. | Повторите попытку. |
| Не удалось обновить конфигурацию отключения. | Повторите попытку. |
| Конфигурация удалена, но запретить доступ клиента API не удалось. | При удалении конфигурации отменяются разрешения, которые позволяют приложению обращаться к вашим данным в сервисах Google. Эту ошибку можно устранить вручную: нажмите Управлять доступом клиента API в разделе Безопасность. Если вы планируете позже восстановить конфигурацию, ничего не делайте. |
| Не удалось обновить настройки синхронизации. | Обновите страницу. |
| Ошибка аутентификации | Учетные данные для аутентификации (например, токен владельца) указаны неверно. Задайте правильные учетные данные. |
| Введенный вами URL конечной точки системы кросс-доменного управления учетными данными (SCIM) недействителен. | URL конечной точки недействителен. Введите правильный URL. |
| Не удалось включить синхронизацию. | Нажмите Разрешить синхронизацию. |
| Не удалось удалить настройки синхронизации. | Нажмите Удалить синхронизацию. |
| Не удалось загрузить атрибуты целевого поставщика услуг. | Обновите страницу Сопоставление атрибутов. |
| Не удалось загрузить набор атрибутов целевого ресурса. | Проверьте конечную точку SCIM в процессе настройки синхронизации и повторите сопоставление атрибутов облачного каталога с атрибутами целевого приложения. |
Вы считаете, что вашим аккаунтом пользуется кто-то ещё
Подозреваете, что кто-то другой пользуется вашим профилем? Поменяйте пароль. Пройдите процедуру восстановления и сбросьте пароль, придумав новый, который ранее не использовался при авторизации. Дополнительно следует позаботиться о защите профиля. Для этого загляните в настройки во вкладку «Безопасность».
Как восстановить контакты на Huawei и Honor после удаления — пошаговое руководство
В пункте «Вход в аккаунт» обязательно привяжите резервную почту и номер мобильного. Там же можно активировать двухэтапную аутентификацию – при каждом новом входе система будет запрашивать одноразовый код.
Удаляем профиль Гугл
Данный метод иногда помогает в части ситуациях и, если вы к профилю не привязали различные программы с играми, стоит его испытать. Вполне возможно, сервер начнёт работать. Для удаления аккаунта, поступим следующим образом:
- Нужно войти в «Настройки»;
- Затем в «Учетные записи»;
- Тапнем по электронному адресу;
- Затем, нужно вызвать ниспадающее меню кнопочкой, расположенной спереди смартфона (она находится не далеко от кнопок «Назад и Домой»). В части устройств подобное меню можно вызвать, тапнув по кнопке с 3 точками, которое находится в углу справа дисплея;
- Затем нужно деинсталлировать профиль.
Затем, нужно перезагрузить смартфон и вновь войти в «Настройки». Далее, создать другой профиль Google. Email с паролем разрешено применить прежние. Попытаемся войти в Гугл Плей.
Помните имя пользователя и пароль, но не можете войти в аккаунт
Уверены в верном написании логина и пароля, а система все равно демонстрирует невозможность входа? Отправляйтесь на эту страницу. Сервис предоставит на выбор несколько вариантов ответа, в зависимости от имеющейся проблемы выберите правильный.
Решение вопроса будет различаться в зависимости от выбранного варианта. Просто следуйте инструкции и подсказкам системы, отвечайте на вопросы как можно точно.
Запуск / перезапуск службы DNS-клиент
Возможно, что отключение и переустановка антивируса не принесли никаких результатов, а ошибка «Не удается найти DNS-адрес сервера» по прежнему появляется. В этом случае необходимо убедиться, работает ли служба преобразования DNS-адресов Windows (кратко DNS-клиент). Для этого:
- Откройте панель управления. Если установлен вид «категории», то измените вид на «иконки»;
- Найдите «администрирование» и перейдите в «службы»;
- В списке служб найдите DNS-клиент, если он не запущен запустите его, а если запущен нажмите на «перезапустить»;
- После этого выполните перезагрузку компьютера и вновь попробуйте зайти в интернет.
Возможно, что после перезапуска DNS-клиента, сайты по прежнему не загружаются. В таком случае придется сбросить весь DNS кэш. Чтобы это сделать, нужно:
- Открыть окошко «выполнить» через меню пуск или вызвав его горячими клавишами Win R (на клавише Win логотип Windows);
- Ввести команду «ipconfig/flushdns» и Ok.
Придется очередной раз выполнить перезагрузку компьютера.
Переустанавливаем Google Play
Переустановку производим, если вы так и не вошли на сервис. Итак:
- Входим в «Настройки»;
- Далее в «Приложения»;
- Затем нужно выбрать Google Play;
- Остановить;
- Тапнем по удалению обновления;
- Нажмем на «Стереть данные»;
- После этого выбираем «Удаление из запуска по умолчанию»;
- Теперь нужно скачать программу, у которой расширение. ark;
- Далее нужно войти в «Файловый менеджер» смартфона;
- Запустить элемент;
- Когда мы всё проделали, нужно попытаться войти в Google Play, введя пароль с логином.
Не работает Плей Маркет закрываем программу.
Запомните: Google Play внедрен в ОС, и производители не предполагали его удалять. Вы его не найдёте на главном ресурсе Google Play. Отсюда, его искать нужно на прочих сайтах. Для этого, нужно применять только безопасные ресурсы, чтобы не подцепить вирус. К примеру, на сайте 4PDA.
MySQL — система управления базами данных (СУБД) с открытым исходным кодом от компании Oracle. Она была разработана и оптимизирована специально для работы веб-приложений. MySQL является неотъемлемой частью таких веб-сервисов, как Facebook, Twitter, Wikipedia, YouTube и многих других.
Эта статья расскажет, как определять, с чем связаны частые ошибки на сервере MySQL, и устранять их.
Не удаётся подключиться к локальному серверу
Одной из распространённых ошибок подключения клиента к серверу является «ERROR 2002 (HY000): Can’t connect to local MySQL server through socket ‘/var/run/mysqld/mysqld.sock’ (2)».
Эта ошибка означает, что на хосте не запущен сервер MySQL (mysqld) или вы указали неправильное имя файла сокета Unix или порт TCP/IP при попытке подключения.
Убедитесь, что сервер работает. Проверьте процесс с именем mysqld на хосте сервера, используя команды ps или grep, как показано ниже.
$ ps xa | grep mysqld | grep -v mysqldЕсли эти команды не показывают выходных данных, то сервер БД не работает. Поэтому клиент не может подключиться к нему. Чтобы запустить сервер, выполните команду systemctl.
$ sudo systemctl start mysql #Debian/Ubuntu
$ sudo systemctl start mysqld #RHEL/CentOS/FedoraЧтобы проверить состояние службы MySQL, используйте следующую команду:
$ sudo systemctl status mysql #Debian/Ubuntu
$ sudo systemctl status mysqld #RHEL/CentOS/FedoraЕсли в результате выполнения команды произошла ошибка службы MySQL, вы можете попробовать перезапустить службу и ещё раз проверить её состояние.
$ sudo systemctl restart mysql
$ sudo systemctl status mysqlЕсли сервер работает (как показано) и вы по-прежнему видите эту ошибку, вам следует проверить, не заблокирован ли порт TCP/IP брандмауэром или любой другой службой блокировки портов.
Для поиска порта, который прослушивается сервером, используйте команду netstat.
$ sudo netstat -tlpn | grep "mysql"Ещё одна похожая и часто встречающаяся ошибка подключения — «(2003) Can’t connect to MySQL server on ‘server’ (10061)». Это означает, что в сетевом соединении было отказано.
Следует проверить, работает ли в системе сервер MySQL (смотрите выше) и на тот ли порт вы подключаетесь (как найти порт, можно посмотреть выше).
Похожие частые ошибки, с которыми вы можете столкнуться при попытке подключиться к серверу MySQL:
ERROR 2003: Cannot connect to MySQL server on 'host_name' (111)
ERROR 2002: Cannot connect to local MySQL server through socket '/tmp/mysql.sock' (111)Ошибки запрета доступа в MySQL
В MySQL учётная запись (УЗ) определяется именем пользователя и клиентским хостом, с которого пользователь может подключиться. УЗ может также иметь данные для аутентификации (например, пароль).
Причин для запрета доступа может быть много. Одна из них связана с учётными записями MySQL, которые сервер разрешает использовать клиентским программам при подключении. Это означает, что имя пользователя, указанное в соединении, может не иметь прав доступа к базе данных.
В MySQL есть возможность создавать учётные записи, позволяющие пользователям клиентских программ подключаться к серверу и получать доступ к данным. Поэтому при ошибке доступа проверьте разрешение УЗ на подключение к серверу через клиентскую программу.
Увидеть разрешённые привилегии учётной записи можно, выполнив в консоли команду SHOW GRANTS
Входим в консоль (пример для Unix, для Windows консоль можно найти в стартовом меню):
В консоли вводим команду:
> SHOW GRANTS FOR 'tecmint'@'localhost';Дать привилегии конкретному пользователю в БД по IP-адресу можно, используя следующие команды:
> grant all privileges on *.test_db to 'tecmint'@'192.168.0.100';
> flush privileges;Ошибки запрещённого доступа могут также возникнуть из-за проблем с подключением к MySQL (см. выше).
Потеря соединения с сервером MySQL
С этой ошибкой можно столкнуться по одной из следующих причин:
- плохое сетевое соединение;
- истекло время ожидания соединения;
- размер BLOB больше, чем
max_allowed_packet.
В первом случае убедитесь, что у вас стабильное сетевое подключение (особенно, если подключаетесь удалённо).
Если проблема с тайм-аутом соединения (особенно при первоначальном соединении MySQL с сервером), увеличьте значение параметра connect_timeout.
В случае с размером BLOB нужно установить более высокое значение для max_allowed_packet в файле конфигурации /etc/my.cnf в разделах [mysqld] или [client] как показано ниже.
[mysqld]
connect_timeout=100
max_allowed_packet=500MЕсли файл конфигурации недоступен, это значение можно установить с помощью следующей команды.
> SET GLOBAL connect_timeout=100;
> SET GLOBAL max_allowed_packet=524288000;Слишком много подключений
Эта ошибка означает, что все доступные соединения используются клиентскими программами. Количество соединений (по умолчанию 151) контролируется системной переменной max_connections. Устранить проблему можно, увеличив значение переменной в файле конфигурации /etc/my.cnf.
[mysqld]
max_connections=1000Недостаточно памяти
Если такая ошибка возникла, это может означать, что в MySQL недостаточно памяти для хранения всего результата запроса.
Сначала нужно убедиться, что запрос правильный. Если это так, то нужно выполнить одно из следующих действий:
- если клиент MySQL используется напрямую, запустите его с ключом
--quick switch, чтобы отключить кешированные результаты; - если вы используете драйвер MyODBC, пользовательский интерфейс (UI) имеет расширенную вкладку с опциями. Отметьте галочкой «Do not cache result» (не кешировать результат).
Также может помочь MySQL Tuner. Это полезный скрипт, который подключается к работающему серверу MySQL и даёт рекомендации по настройке для более высокой производительности.
$ sudo apt-get install mysqltuner #Debian/Ubuntu
$ sudo yum install mysqltuner #RHEL/CentOS/Fedora
$ mysqltunerMySQL продолжает «падать»
Если такая проблема возникает, необходимо выяснить, заключается она в сервере или в клиенте. Обратите внимание, что многие сбои сервера вызваны повреждёнными файлами данных или индексными файлами.
Вы можете проверить состояние сервера, чтобы определить, как долго он работал.
$ sudo systemctl status mysql #Debian/Ubuntu
$ sudo systemctl status mysqld #RHEL/CentOS/FedoraЧтобы узнать время безотказной работы сервера, запустите команду mysqladmin.
$ sudo mysqladmin version -p Кроме того, можно остановить сервер, сделать отладку MySQL и снова запустить службу. Для отображения статистики процессов MySQL во время выполнения других процессов откройте окно командной строки и введите следующее:
$ sudo mysqladmin -i 5 statusИли
$ sudo mysqladmin -i 5 -r statusЗаключение
Самое важное при диагностике — понять, что именно вызвало ошибку. Следующие шаги помогут вам в этом:
- Первый и самый важный шаг — просмотреть журналы MySQL, которые хранятся в каталоге
/var/log/mysql/. Вы можете использовать утилиты командной строки вродеtailдля чтения файлов журнала. - Если служба MySQL не запускается, проверьте её состояние с помощью
systemctl. Или используйте командуjournalctl(с флагом-xe) в systemd. - Вы также можете проверить файл системного журнала (например,
/var/log/messages) на предмет обнаружения ошибок. - Попробуйте использовать такие инструменты, как Mytop, glances, top, ps или htop, чтобы проверить, какая программа использует весь ресурс процессора или блокирует машину. Они также помогут определить нехватку памяти, дискового пространства, файловых дескрипторов или какого-либо другого важного ресурса.
- Если проблема в каком-либо процессе, можно попытаться его принудительно остановить, а затем запустить (при необходимости).
- Если вы уверены, что проблемы именно на стороне сервера, можете выполнить команды:
mysqladmin -u root pingилиmysqladmin -u root processlist, чтобы получить от него ответ. - Если при подключении проблема не связана с сервером, проверьте, нормально ли работает клиент. Попробуйте получить какие-либо его выходные данные для устранения неполадок.
Перевод статьи «Useful Tips to Troubleshoot Common Errors in MySQL»
OBS Studio – это программа для стримеров, но иногда у нее возникают проблемы с подключением к интернету
OBS Studio – отличный выбор, если вы ищете приложение для записи или стриминга вашего экрана. Это бесплатное приложение с открытым исходным кодом имеет множество опций настройки, которые дают вам больше контроля, чем другие подобные приложения
Однако неправильная настройка параметров приложения, устаревшая ОС и брандмауэр Windows – вот несколько причин, по которым OBS Studio выдает ошибку ‘Failed to connect to server’. Если вы столкнулись с такой же проблемой, ознакомьтесь с перечисленными решениями, чтобы быстро ее устранить
Что вызывает ошибку ‘Failed to Connect to Server’ в OBS Studio?
Ошибка ‘Failed to connect to server’ является одной из самых распространенных ошибок, с которыми вы можете столкнуться во время стриминга или записи в OBS studio. Одними из распространенных виновников этой ошибки являются:
- Вы используете неправильную версию программного обеспечения.
- Брандмауэр Windows вмешивается и блокирует важные службы OBS Studio.
- Вы запускаете OBS Studio без административных привилегий.
- Настройки приложения не совместимы с настройками вашей сети.
Определив причины проблемы, перейдем к исправлениям, которые помогли другим пользователям устранить проблему
1. Попробуйте выполнить основные ремонтные работы
Первое, что вы должны сделать для устранения неполадок, это перезапустить OBS Studio. Лучший способ – закрыть все процессы, связанные с OBS Studio, в диспетчере задач. Затем снова запустите OBS Studio и проверьте, продолжается ли проблема
OBS Studio доступна как для 32-, так и для 64-битных компьютеров. Хотя вы можете установить 64-битную версию на 32-битный компьютер, при попытке ее запуска возникнут различные проблемы
Поэтому необходимо проверить версию Windows на вашем компьютере и установить OBS Studio соответствующим образом. Чтобы проверить версию Windows, следуйте приведенным ниже инструкциям:
- Откройте меню Настройки, нажав горячие клавиши Win + I.
- Направляйтесь к системе > О.
В разделе Характеристики устройства проверьте значение рядом с Типом системы
Сообщение об ошибке также может появиться, если вы пытаетесь запустить OBS Studio без прав администратора. Чтобы исправить это, щелкните правой кнопкой мыши исполняемый файл OBS Studio и выберите опцию Запуск от имени администратора
Отсутствие административных привилегий время от времени приводит к различным проблемам. Чтобы избежать этого, необходимо настроить OBS Studio так, чтобы она всегда запускалась от имени администратора. Вот как это сделать:
- Щелкните правой кнопкой мыши на исполняемом файле OBS Studio и выберите Свойства.
- Перейдите на вкладку Совместимость и отметьте опцию Запускать эту программу от имени администратора.
- Нажмите кнопку Применить > OK, чтобы сохранить изменения.
Вот и все. Запустите OBS Studio и проверьте, сохраняется ли проблема
Если на вашем компьютере также запущена одна из лучших альтернатив OBS Studio, это может привести к конфликту программного обеспечения. Чтобы этого не произошло, закройте все эти приложения и их фоновые процессы. Вы также можете удалить их, если используете их редко
2. Измените параметр ‘Привязка к IP’
Ошибка ‘Failed to connect to server’, скорее всего, появится, если опция Bind to IP неправильно настроена в OBS Studio. Чтобы исправить это, вам нужно изменить эту опцию на имя сетевого подключения с IP-адресом. Вот как это сделать:
- Запустите OBS Studio и выберите Settings в разделе Controls.
- Выберите опцию Advanced в левой панели.
- Нажмите на раскрывающийся значок рядом с опцией Привязка к IP. Он будет находиться в разделе ‘Сеть’.
- По умолчанию этот параметр установлен в значение По умолчанию. Вам нужно выбрать вариант, который показывает имя вашего подключения вместе с IP-адресом.
- Установите флажок Динамически изменять битрейт для управления перегрузкой.
- Нажмите Применить > OK, чтобы сохранить изменения.
Перезапустите OBS Studio и проверьте наличие проблемы
3. Переключитесь на другой сервер потоков
Ошибка может появиться, если ваш текущий потоковый сервер перегружен. Решением в этом случае является переключение на другой сервер потоковой передачи. Это можно сделать, выполнив следующие действия:
- Откройте Настройки в OBS Studio.
- Выберите опцию Stream в левой панели.
- Щелкните на раскрывающемся значке рядом с Server и выберите другой сервер в появившемся меню.
- Нажмите кнопку Применить > OK.
Файлы OBS Studio могут быть повреждены по разным причинам, что может вызвать проблемы, подобные этой. В этой ситуации вы можете выполнить проверку целостности, чтобы просканировать вашу установку OBS на наличие повреждений и заново загрузить поврежденные и отсутствующие файлы
- Откройте OBS Studio и нажмите на опцию Help в верхней части.
- В появившемся меню выберите опцию Проверить целостность файла.
- Нажмите Да, чтобы подтвердить свой выбор, а затем снова нажмите Да в появившемся UAC.
Дождитесь завершения процесса. После этого перезапустите OBS Studio и проверьте, продолжается ли проблема
5. Обновите OBS Studio
Вы также можете попробовать обновить OBS Studio, чтобы исправить ошибку. Для этого запустите OBS Studio, нажмите Help, а затем выберите Check for updates. Если обновления доступны, они будут загружены автоматически
6. Разрешите OBS Studio через брандмауэр Windows
Если OBS Studio заблокирована в настройках брандмауэра Windows, вы, скорее всего, увидите ошибку ‘Не удалось подключиться к серверу’. В качестве решения вам придется разрешить OBS Studio в настройках брандмауэра Windows. Вот как это сделать:
- Запустите меню Пуск; введите Разрешить приложение через брандмауэр Windows и нажмите Enter.
- Нажмите кнопку Изменить настройки.
- В разделе Разрешенные приложения и функции прокрутите вниз и найдите OBS Studio.
- Установите флажки в полях Private и Public.
- Нажмите OK.
Вот и все. Чтобы изменения вступили в силу, необходимо перезагрузить компьютер (см. различные способы перезагрузки компьютера Windows)
7. Измените размер MTU
Если вы все еще сталкиваетесь с проблемой, вы можете попробовать уменьшить размер MTU (Maximum Transmission Unit). Это можно сделать, следуя приведенным ниже инструкциям:
- Откройте PowerShell от имени администратора, нажав Win + S, набрав ‘PowerShell’, затем щелкнув правой кнопкой мыши по результату поиска и выбрав Запуск от имени администратора.
- Введите следующую команду и нажмите Enter:
netsh int ipv4 show subinterface - Обратите внимание на имя вашего соединения в столбце интерфейса.
- Введите следующую команду и нажмите Enter.
netsh inteface ipv4 set subinterface <Your connection name> mtu=1400 store=persistent
Теперь размер MTU изменен. Запустите OBS Studio и проверьте наличие проблемы снова
Ошибка OBS Studio ‘Failed to Connect to Server’ исправлена
OBS Studio – это первый выбор каждого для потокового онлайн вещания, и на это есть веские причины. Но иногда неправильные настройки приложения могут вызвать различные проблемы, включая ошибку ‘Failed to connect to server’. К счастью, вы можете быстро устранить эту ошибку, следуя приведенным выше инструкциям
I’ve failed to set up postgreSQL to work with my Ruby-on-Rails project for the past week.
I’ve tried to uninstall and reinstall, postgreSQL, twice now.
But when I try to launch postgreSQL I keep getting the error below:
could not connect to server: Connection refused (0x0000274D/10061)
Is the server running on host "localhost" (::1) and
accepting TCP/IP connections on port 5432?
could not connect to server: Connection refused (0x0000274D/10061)
Is the server running on host "localhost" (127.0.0.1) and
accepting TCP/IP connections on port 5432?"
I’ve looked at many online resources, including stackoverflow and none seem helpful.
The key parts of my pg_hba.conf file looks like this:
# TYPE DATABASE USER ADDRESS METHOD
# IPv4 local connections:
host all all 127.0.0.1/32 md5
# IPv6 local connections:
host all all ::1/128 md5
# Allow replication connections from localhost, by a user with the
# replication privilege.
#host replication postgres 127.0.0.1/32 md5
#host replication postgres ::1/128 md5
And the key part of my postgresql.conf file is as follows:
listen_addresses = '*' # what IP address(es) to listen on;
# comma-separated list of addresses;
# defaults to 'localhost'; use '*' for all
# (change requires restart)
port = 5432 # (change requires restart)
max_connections = 100 # (change requires restart)
#superuser_reserved_connections = 3 # (change requires restart)
#unix_socket_directories = '' # comma-separated list of directories
# (change requires restart)
#unix_socket_group = '' # (change requires restart)
#unix_socket_permissions = 0777 # begin with 0 to use octal notation
Most of the suggestions, I’ve seen so far, were based on those two files. (For my case, they were already configured correctly). I also tried disabling the firewall and restarting postgreSQL but it didn’t help. Does anyone have any suggestions for me? Thanks!