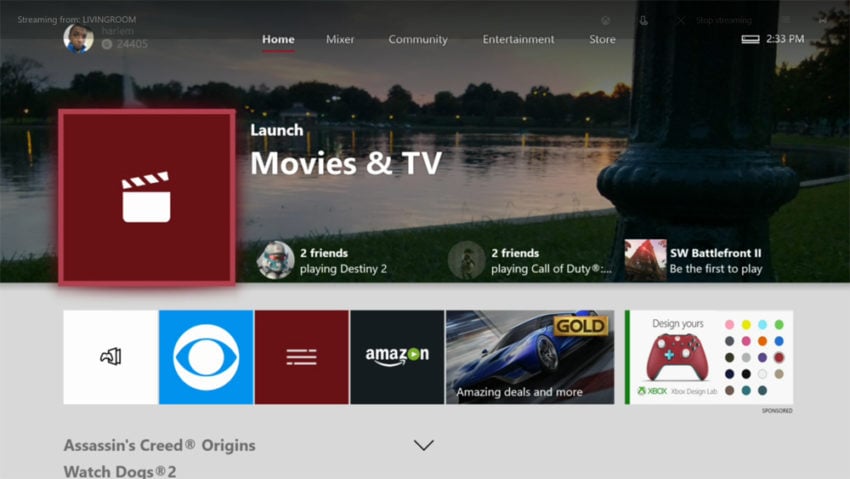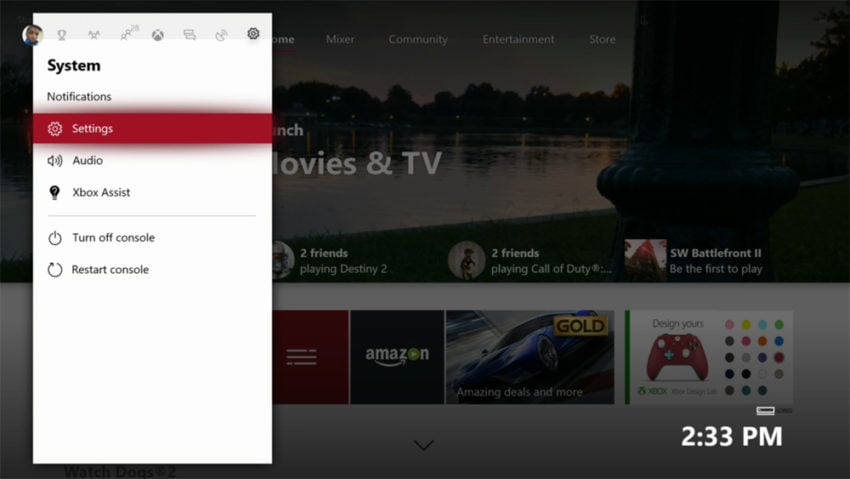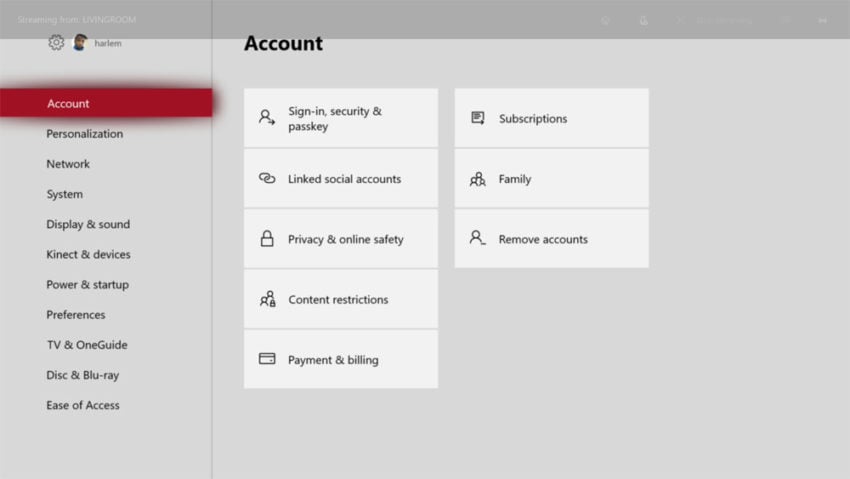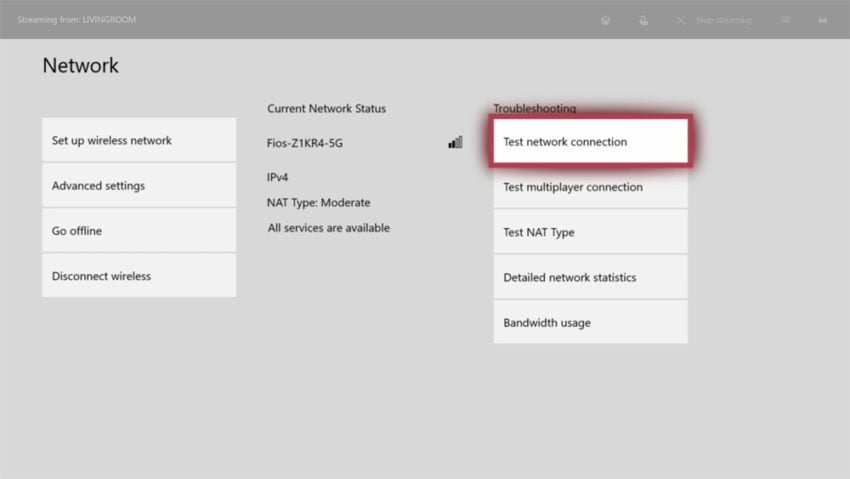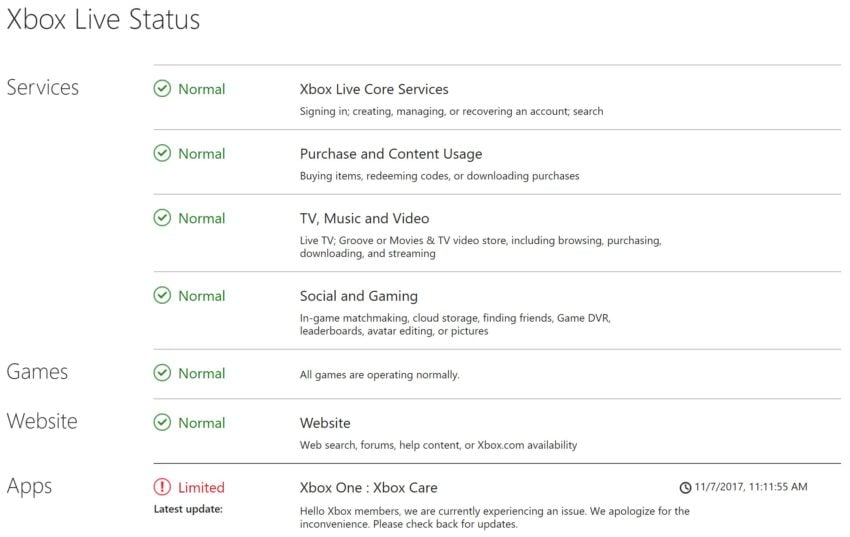На чтение 8 мин. Просмотров 658 Опубликовано 03.09.2019
aЕсли ваш Xbox One X не подключится к Xbox Live, даже если вы уже могли подключаться ранее, попробуйте проверить сервисные оповещения на странице Xbox Live Status и, если есть, подождите, пока служба восстановлена и работает, затем попытайтесь подключиться снова.
Проверьте подключение к Xbox Live, выбрав Настройки> Параметры системы> Параметры сети> Выберите беспроводную/проводную сеть> Выберите Проверить подключение Xbox Live . Это следующий шаг по устранению неполадок, который необходимо выполнить после проверки страницы состояния Xbox Live.
Обычно два вышеуказанных действия по устранению неполадок работают, и ваш Xbox One подключается к Xbox Live. Не забудьте обновить консоль, если будет предложено, выбрав Да.
Если вы по-прежнему испытываете проблемы, когда ваш Xbox One не подключается к Xbox Live, ознакомьтесь с некоторыми из приведенных ниже решений для беспроводных подключений и посмотрите, все ли из них решены.
Содержание
- ИСПРАВЛЕНИЕ: Xbox One не будет подключаться к Xbox Live
- Решение 1. Восстановите настройки сети до заводских настроек
- Решение 2. Отключите сторонние наушники
- Решение 3. Проверьте наличие других беспроводных помех
- Решение 4. Выполните расширенный цикл питания
- Решение 5. Измените беспроводной канал
- Решение 6. Измените беспроводной режим
- Решение 7. Проверьте низкий уровень беспроводного сигнала
- Решение 8. Измените настройки брандмауэра
- Решение 9. . Включите UPnP, чтобы обновить таблицу NAT.
- Решение 10. Включите функциональность периметральной сети (DMZ) на вашем маршрутизаторе
- Решение 11. Проверьте сетевой кабель
- Решение 12. Попробуйте подключиться напрямую к модему.
ИСПРАВЛЕНИЕ: Xbox One не будет подключаться к Xbox Live
- Восстановить настройки сети до заводских настроек
- Отключите сторонние гарнитуры
- Проверьте другие беспроводные помехи
- Выполните расширенный цикл питания
- Изменить беспроводной канал
- Измените свой беспроводной режим
- Проверьте низкий уровень беспроводного сигнала
- Изменить настройки брандмауэра
- Включите UPnP, чтобы обновить таблицу NAT
- Включите функциональность периметральной сети (DMZ) на вашем маршруте
- Проверьте сетевой кабель
- Попробуйте прямое модемное соединение
Решение 1. Восстановите настройки сети до заводских настроек
Перед выполнением шагов ниже запишите текущие настройки на случай, если они понадобятся вам позже для восстановления. В беспроводной сети также запишите свой пароль, а затем выполните следующие действия:
- Нажмите кнопку Руководство на консоли.
- Выберите Настройки
- Выберите Системные настройки .
- Выберите Настройки сети .
- Выберите Проводная сеть или имя своей беспроводной сети , когда отобразится список сетей.
- Выберите Настроить сеть .
- На вкладке Дополнительные настройки выберите Восстановить заводские настройки . При появлении запроса выберите Да, восстановить заводские настройки . Это сбрасывает только сетевые настройки консоли.
- Выключите консоль и снова включите ее. Для беспроводной сети вы получите сообщение для настройки параметров беспроводной сети, поэтому следуйте инструкциям для подключения.
- Еще раз проверьте подключение Xbox Live: Настройки > Системные настройки > Сетевые настройки > Выберите беспроводную/проводную сеть > Выберите «Проверить подключение к Xbox Live» .
Если это решение сработало, ваша консоль подключится к Xbox Live. Обновите программное обеспечение консоли, если будет предложено, выбрав Да.
Решение 2. Отключите сторонние наушники
Беспроводные гарнитуры сторонних производителей могут вызывать активные помехи, поскольку они вещают на той же частоте, что и беспроводные маршрутизаторы. Если они являются причиной, отключите питание от базовой станции беспроводной гарнитуры, а затем проверьте подключение.
Решение 3. Проверьте наличие других беспроводных помех
К таким устройствам относятся микроволновые печи, кондиционеры, духовки, телевизоры с ЭЛТ, радионяни, другие беспроводные сети, беспроводные телефоны и беспроводные колонки. Вы можете минимизировать такие помехи, удалив устройства между вашей консолью и беспроводным маршрутизатором.
Другие объекты также могут создавать помехи, вызывая ослабление и втягивание сигнала. Такие объекты могут включать в себя стекло, свинец, медные трубы, бетон, изоляцию, зеркала, оружейные сейфы, шкафы, плитку и штукатурку. Беспроводной сигнал также ухудшается на расстоянии.
- ТАКЖЕ ЧИТАЙТЕ: игроки Xbox One X недовольны тем, что PUBG работает лучше на Xbox One S
Решение 4. Выполните расширенный цикл питания

Вот как это сделать:
- Выключите консоль и сетевое оборудование (например, модем и маршрутизатор).
- Отключите кабель питания от задней панели маршрутизатора, модема или шлюза на 5 минут. Если у вас есть маршрутизатор и модем, отсоедините кабель питания от обоих устройств.
- Через 5 минут сначала подключите модем или шлюз и подождите, пока все индикаторы не вернутся в нормальное состояние.
- Если вы используете маршрутизатор, подключите его и подождите, пока все индикаторы не вернутся в нормальное состояние.
- Снова включите Xbox и проверьте подключение к Xbox Live.
Решение 5. Измените беспроводной канал
Беспроводной маршрутизатор может вещать на разных каналах.Если какая-либо находящаяся поблизости беспроводная сеть вещает по тому же каналу, или если есть беспроводные помехи от других устройств, вы можете испытывать слабый уровень сигнала от вашей беспроводной сети.
Чтобы решить эту проблему, попробуйте изменить канал, на котором вещает ваш маршрутизатор. Вы можете обратиться к документации по маршрутизатору или на веб-сайте производителя, чтобы узнать, как изменить беспроводной канал.
После того, как вы изменили свой беспроводной канал, проверьте соединение с Xbox Live.
Решение 6. Измените беспроводной режим
Беспроводной маршрутизатор может вещать в разных режимах и на разных скоростях. Точно так же маршрутизаторы могут передавать на более медленных скоростях. Если маршрутизатор настроен на передачу в режиме « смешанный », он всегда будет сканировать беспроводные устройства, а затем транслировать сигнал, совместимый с самым медленным устройством в сети.
В густонаселенных районах с множеством беспроводных устройств ваш маршрутизатор может постоянно изменять свой беспроводной сигнал для обеспечения совместимости с каждым обнаруживаемым устройством, что приводит к проблемам с подключением или производительностью, если он часто переконфигурируется.
Настройте роутер для трансляции в определенном режиме. В частности, измените режим беспроводной связи на режим «Только G» , поскольку он обеспечивает наилучшую производительность среди всех производителей маршрутизаторов.
Примечание. Настройка маршрутизатора на вещание только в определенном режиме может препятствовать подключению некоторых устройств с более медленными сетевыми адаптерами к вашей сети.
После того, как вы изменили беспроводной режим, проверьте подключение к Xbox Live.
- ТАКЖЕ ЧИТАЙТЕ: полное исправление: невозможно войти в учетную запись Xbox в Windows 10
Решение 7. Проверьте низкий уровень беспроводного сигнала
Если ваш беспроводной сигнал составляет две полосы или меньше, попробуйте улучшить уровень сигнала, отодвинув маршрутизатор от пола и от стен и металлических предметов, сократите расстояние между консолью и маршрутизатором/шлюзом, измените положение антенны в беспроводной сети. адаптер (внешний), добавьте беспроводной повторитель, добавьте внешний адаптер Xbox Wireless и снова проверьте соединение.
Решение 8. Измените настройки брандмауэра
Брандмауэры защищают вашу сеть, ограничивая информацию, которая передается между вашими устройствами и Интернетом. Однако, если ваш брандмауэр ограничивает необходимый трафик, он может блокировать подключение Xbox к Xbox Live. Некоторые параметры брандмауэра, такие как обнаружение IP-потока, могут вызвать проблемы с подключением.
В случае успеха корректируйте настройки постепенно, пока не найдете уровень, который позволит вам подключиться к Xbox Live и при этом обеспечить безопасность вашей сети.
Решение 9. . Включите UPnP, чтобы обновить таблицу NAT.

UPnP – это стандарт, который помогает маршрутизаторам эффективно общаться. Если ваш маршрутизатор или шлюз поддерживает UPnP, он, вероятно, включен по умолчанию.
Примечание. Не объединяйте параметры переадресации портов, UPnP и сети периметра (также называемые DMZ). Если вы ранее включили функцию периметральной сети на своем маршрутизаторе, отключите периметральную сеть, прежде чем выполнять следующие действия:
-
Войдите на веб-страницу конфигурации вашего маршрутизатора и убедитесь, что UPnP включен.
Примечание. Посетите веб-сайт документации или поддержки маршрутизатора, чтобы узнать, как включить UPnP в первый раз, или выключить, а затем снова включить. Убедитесь, что маршрутизатор перезапускается каждый раз, когда вы обновляете какие-либо настройки маршрутизатора. Если он не перезагружается автоматически, перезапустите маршрутизатор вручную. - Выключите параметр UPnP и сохраните изменения.
- Перезагрузите консоль и все сетевое оборудование (модем и маршрутизатор).
- Войдите на веб-страницу конфигурации вашего маршрутизатора и убедитесь, что UPnP выключен.
- Снова включите настройку UPnP и снова сохраните изменения.
- Перезагрузите консоль и все сетевое оборудование (модем и маршрутизатор).
- Теперь проверьте ваше соединение с Xbox Live.
Решение 10. Включите функциональность периметральной сети (DMZ) на вашем маршрутизаторе
Функциональность (или DMZ) в сети периметра устраняет ограничения для Интернета, перемещая ваше устройство в область за пределами сетевого брандмауэра. Вы должны иметь возможность подключиться к Xbox Live, если включите функцию по периметру сети на своем маршрутизаторе.
Примечание : . Используйте статический IP-адрес на консоли при настройке сети периметра. Чтобы установить статический IP-адрес, используйте функцию резервирования DHCP вашего маршрутизатора, если она доступна. Если это недоступно, настройте ручные настройки IP на вашем Xbox. Вы сможете разместить только одну консоль Xbox в демилитаризованной зоне, поскольку это решение решит проблему только для одного Xbox.
Примечание. Не объединяйте параметры переадресации портов, UPnP и сети периметра (также называемые DMZ). Если вы ранее включили функцию периметральной сети на своем маршрутизаторе, сначала отключите периметральную сеть. Проверьте подключение к Xbox Live.
- ТАКЖЕ ПРОЧИТАЙТЕ: Xbox One X загорелся после 3 часов использования
Решение 11. Проверьте сетевой кабель
Убедитесь, что ваш сетевой кабель подключен правильно, внимательно изучив каждый сетевой кабель, который я подключил к модему, шлюзу или маршрутизатору, на наличие изломов, зачищенного пластикового экрана, обнаженных или потертых проводов и дефектов. Если есть, замените кабель, так как это может быть источником вашей проблемы.
Решение 12. Попробуйте подключиться напрямую к модему.
Подключите консоль напрямую к модему, а не к маршрутизатору, в качестве временного решения для определения причины проблемы. Если вы можете подключиться к Xbox Live с помощью прямого подключения к модему, ваша консоль и модем работают должным образом. Возможно, вам придется изменить настройку на вашем маршрутизаторе.
Помогло ли какое-либо из этих решений? Дайте нам знать в комментариях ниже.
It’s frustrating when your Xbox One won’t connect to Xbox Live. That’s why you need to know how to fix this error the moment it happens.
Xbox Live errors are frustrating because the console connected to your TV is one part of two halves. To get the most of Xbox One, you need Xbox Live. It’s Xbox Live that allows you to share your video clips and screenshots with other people. Without Xbox Live you can’t buy games and your digital games may not launch. Your console won’t back up your saves either.
Read: Is Xbox Live Gold Worth Buying?
Problem is, a variety of issues can cause the Won’t Connect to Xbox Live error. Slow and malfunctioning internet make it hard for Xbox One to reach out to the service. Also, technical issues on Microsoft’s end can keep Xbox One, Xbox One S and Xbox One X consoles from syncing Achievements, uploading captures and opening entertainment apps.
Read: 12 Common Xbox One Problems & Fixes
Here’s how to fix Xbox One Won’t Connect to Xbox Live errors so that you can game problem free.
How to Fix Xbox One Won’t Connect to Xbox Live Error with a Refresh
When you’re connected to the internet, the Home area on your Xbox One console gets all its images and content links from Xbox Live. For whatever reason, Xbox One consoles will sometimes fail to pull this information down. Luckily, it’s easy to fix.
Try refreshing Xbox Home. Hold down the left trigger, the right trigger and press the Y button on your controller at the same time. This forces the console to reach out to Xbox Live again to fill your Xbox Home screen.
How to Use a Restart to Fix Xbox One Won’t Connect to Xbox Live Errors
The longer your Xbox One runs, the more unstable it gets. A software glitch could cause your console’s failure to connect to Xbox Live. Restart your console and clear any glitches by holding down the power button on the front of your console until it cuts off completely. Press the power button again to turn the console on again.
Read: How to Fix Xbox One Kinect Problems
How to Stop Internet Problems From Keeping You From Connecting to Xbox Live
Your Xbox One won’t connect to Xbox Live if you don’t have a solid high-speed internet connection.
If you have a wired network, check your Ethernet cable before you do anything else. Disconnect the cable from the back of your console and plug it in again. Do the same on the end of the cable connected to your router.
If you regularly connect to Xbox Live by tethering from your smartphone, that could cause your Xbox Live connection problem. Mobile networks are getting faster all the time, but there are large pockets in every city or town that have bad coverage.
Check your carrier’s coverage map to be sure you don’t live in an area with bad reception if you can’t avoid tethering. Really, you should only resort to tethering your console to connect to Xbox Live in an emergency. Game updates and software upgrades may eat all your plan’s high-speed data.
Bandwidth and high-speed internet shouldn’t be a problem for Xbox One owners that use Comcast Xfinity, Spectrum, Verizon FiOS or another broadband provider. If your console fails to connect to Xbox Live, use your phone to test your network and confirm that it’s working properly.
All three Xbox One consoles have a built-in network troubleshooter that you can use to diagnose problems with your connection to the internet.
To use it, press the Xbox logo on your controller.
Next, use the joystick to navigate to the Settings tab in the Xbox Guide.
Select Settings from the menu.
Select Network from the menu on the left side of your screen.
Select Network Settings.
Select Test Network Connection.
Use the utility to check your console and router for software issues that are ruining your connection to Xbox Live.
Read: How to Fix Xbox One X 4K Problems
How to See if Xbox Live is Offline
If nothing else can fix the Won’t Connect to Xbox Live errors that you’re getting, it’s time to check on Xbox Live itself. Your console can’t connect to a service that is not working properly. Thankfully, you can check to see if Xbox Live is offline on any device that has an internet connection: just go to Support.Xbox.com in your web browser. Along the top edge of the site is a notification that provides real-time information on Xbox Live.
A green notification confirms that all Xbox Live features are working correctly. It’s possible that there is an issue with the service that’s just starting, but Microsoft hasn’t caught it yet.
Yellow notifications mean that some parts of the service are having issues. Click on the notification to get a breakdown of what features are and aren’t working.
Finally, a red notification means that Xbox Live is offline. If you see this notification, don’t bother troubleshooting on your end. Microsoft will need to fix what’s gone wrong with the service before you can download games, play online with other people or send messages.
In the meantime, you can try playing any games with single-player campaigns until the service is back up. Your console will store any Achievements you unlock and your game saves locally. Expect these items to sync to Xbox Live when the service finally does begin to work correctly.
8 Best Free Xbox Games: January 2018
Warframe |
||||||||
 |
||||||||
|
Many free-to-play games revolve around strategy or civilization building. Warframe is one of the free Xbox games that you can download now that doesn’t. It’s a third-person shooter. The Tenno have just awoken after centuries of sleeping in stasis. Warframe takes its name from the suits that the Tenno use to do battle with the game’s other races. There’s the Greiner, who are clones of humans. The Corpus belong to a technology company with lots of robotic innovation at their disposal. Sentients consist of an alien race that’s back to do battle. Warframe features both player-vs-player combat and a single player experience. Download Warframe from the Xbox Store |
||||||||
|
||||||||
На чтение 9 мин. Просмотров 783 Опубликовано 03.05.2021
Ошибка «К сожалению, этот профиль не может подключиться к Xbox live на этой консоли» появляется, когда пользователь пытается сыграть в игру с обратной совместимостью для Xbox360 на Xbox One. приставка. Для всех пользователей членство в Xbox Live работает нормально, так как они могут без проблем играть в игры с золотой картой Xbox и использовать сетевые функции. Эта проблема, похоже, ограничивается играми с обратной совместимостью, которые запускаются на консоли Xbox One (они отлично работают на Xbox360).
Содержание
- Что вызывает ошибку« Этот профиль не может подключиться к Xbox Live на этой консоли »?
- Метод 1. Проверка состояния серверов Xbox Live
- Метод 2: Выполнение цикла включения/выключения
- Метод 3: Удаление локального хранилища Xbox 360 (на Xbox One)
- Метод 4: Повторная инициализация профиля Xbox One
- Метод 5: Выполнение мягкого сброса
Что вызывает ошибку« Этот профиль не может подключиться к Xbox Live на этой консоли »?
Вот список вещей что может в конечном итоге вызвать ошибку «Этот профиль не может подключиться к Xbox Live на этой консоли» :
- Проблема с основной службой Xbox Live . Как оказалось, невозможность играть в обратно совместимые игры также может быть вызвана проблема с сервером, выходящая за рамки контроля конечного пользователя. Запланированное обслуживание и DDoS-атаки на серверы Xbox в вашем регионе могут сделать невозможным подтверждение права собственности на вашу консоль. В этом случае единственное жизнеспособное решение – подождать, пока проблема не будет исправлена инженерами Microsoft.
- Glitched Temp data – еще одна потенциальная причина, которая может быть причиной для этой проблемы это какие-то поврежденные данные, которые в настоящее время хранятся во временной папке вашей консоли Xbox One. если этот сценарий применим, вы сможете решить проблему, выполнив процедуру отключения и включения питания, чтобы удалить временные данные и разрядить силовые конденсаторы вашей консоли.
- Corrupted Local Папка 360 Storage . Если ранее у вас было неожиданное прерывание работы консоли при воспроизведении обратно совместимой игры, возможно, некоторые файлы, расположенные в папке Local360, были повреждены. В этом случае вы сможете решить проблему, удалив папку с помощью классического интерфейса Xbox 360.
- Профиль Xbox застрял в подвешенном состоянии – Другая причина, которая вызывает такое поведение, – это профиль Xbox, который застревает в середине процесса подписи. Поскольку функция обратной совместимости должна подтверждать право собственности, она не сможет сделать это, если вы не выйдете из & в своем профиле Xbox One.
- Повреждение ОС – В некоторых редких случаях вы можете столкнуться с этой проблемой из-за поврежденного микропрограммного обеспечения или компонентов программного обеспечения, которые невозможно отремонтировать обычным способом. В этом случае вы сможете решить проблему, сбросив каждый системный компонент с помощью процедуры мягкого сброса.
Метод 1. Проверка состояния серверов Xbox Live
Прежде чем мы перейдем к другим стратегиям восстановления, важно начать это руководство по устранению неполадок, убедившись, что проблема не выходит за рамки вашего контроля.. Имейте в виду, что также возможно, что временная проблема с серверами Xbox Live является причиной неспособности вашей консоли воспроизводить обратно совместимые игры.
Всякий раз, когда возникает эта проблема, обычно это происходит по двум основным причинам. – Либо запланирован период обслуживания, либо возникла какая-то неожиданная проблема с отключением (DDoS-атака или неожиданная проблема с серверами в вашем регионе).
Если основные службы не работают, ваша игра является владельцем не будет проверяться, поэтому вы не сможете играть в обратно совместимую игру. Если вы считаете, что этот сценарий может быть применим, перейдите по этой ссылке ( здесь ) и проверьте, не работают ли какие-либо основные службы в настоящее время или работают с ограниченными возможностями.
Если в результате расследования будет выявлена проблема с сервером, выходящая за рамки вашего контроля, вы ничего не можете сделать, кроме как подождать Инженеры Microsoft исправят проблему. Обязательно регулярно проверяйте страницу состояния Xbox, пока не увидите, что проблема решена.
Однако, если расследование не указывало на какие-либо проблемы с сервером, переходите непосредственно к следующему методу ниже для другой набор инструкций, которые решат проблему, если она возникает локально.
Метод 2: Выполнение цикла включения/выключения
Если вы ранее подтвердили, что проблема возникает только локально и не связана с проблемой сервера, временные файлы, вероятно, ответственны за появление . К сожалению, этот профиль не может подключиться к Xbox live on this console ‘ error.
В этом случае наиболее эффективным способом устранения сообщения об ошибке является выполнение цикла включения питания. Процедура выключения и выключения питания очистит подавляющее большинство временных файлов, которые могут вызвать этот код ошибки, не затрагивая ни одну из ваших игр, приложений и пользовательских настроек.
Несколько затронутых пользователей подтвердили, что им удалось устранить проблема полностью после выполнения приведенных ниже инструкций. Вот краткое руководство по выполнению процедуры выключения и выключения на консоли Xbox One:
- Начните операцию, убедившись, что ваша консоль полностью включена и не находится в настоящее время в режиме гибернации.
- Затем нажмите кнопку Xbox на передней панели консоли и удерживайте ее примерно 10 секунд (или пока индикатор на передней панели не перестанет мигать). Увидев это, отпустите кнопку и дождитесь полного отключения питания.
- Один раз ваша консоль больше не показывает никаких признаков активности, подождите около минуты. Чтобы убедиться, что процесс прошел успешно, вы также можете попытаться отсоединить кабель от розетки.
- Снова включите консоль, еще раз нажав кнопку Xbox на консоли. Но на этот раз сделайте это коротким нажатием. Во время следующей последовательности запуска следите за последовательностью анимации Xbox.. Если вы его видите, это подтверждение того, что процедура выключения и включения питания прошла успешно.
- После запуска последовательности завершено, попробуйте снова сыграть в обратно совместимую игру и посмотрите, решена ли проблема.
Если вы все еще сталкиваетесь с ‘Извините, это профиль не может подключиться к Xbox live на этой консоли ‘ ошибка при попытке запустить игру, перейдите к следующему способу ниже.
Метод 3: Удаление локального хранилища Xbox 360 (на Xbox One)
Как оказалось, «К сожалению, этот профиль не может подключиться к Xbox live на этой консоли» ошибка также может возникать из-за повреждения файла в папке Local360 Storage. Обычно это скрыто от просмотра и может быть легко доступно после попытки запустить обратно совместимую игру.
Несколько затронутых пользователей подтвердили, что им удалось решить проблему, открыв раздел Storage Management классического интерфейса Xbox 360 и удалив профиль Xbox360. После этого, перезапуска консоли и ее повторной настройки, они смогли без проблем играть в обратно совместимую игру.
Вот краткое руководство по удалению локального хранилища Xbox 360 на вашем Xbox Одна консоль:
- Запустите обратно совместимую игру с консоли Xbox One. Когда вы увидите сообщение об ошибке, нажмите кнопку Xbox на геймпаде, чтобы открыть классический интерфейс Xbox 360.
- Как только вы войдете в меню Xbox Guide, перейдите в раздел «Управление хранилищем» и нажмите A , чтобы получить к нему доступ. Выберите Да при запросе подтверждения Управление хранилищем .
- Как только вы окажетесь в окне Storage Management , выберите папку Profiles и нажмите A , чтобы получить к нему доступ.
- В следующем меню выберите свой локальный профиль и нажмите Y , чтобы запланировать его удаление. Затем выберите Да в запросе подтверждения, чтобы подтвердить операцию, затем дождитесь ее завершения.
- После очистки локального пространства Xbox 360 попытайтесь выполнить снова сыграйте в обратно совместимую игру и посмотрите, решена ли проблема.
Если вы все еще сталкиваетесь с тем же ‘К сожалению, этот профиль не может подключитесь к Xbox live на этой консоли ‘, перейдите к следующему способу ниже.
Метод 4: Повторная инициализация профиля Xbox One
Если вы зашли так далеко без жизнеспособного исправления, вероятно, проблема возникла из-за некоторого несоответствия с профилем, с которым вы в настоящее время вошли в систему..
Несколько пользователей, которые также изо всех сил пытались решить ошибку «К сожалению, этот профиль не может подключиться к Xbox live на этой консоли» , подтвердили, что наконец могут играть в обратно совместимые игры после удаления и повторного добавления своей учетной записи Xbox.
Вот краткое руководство о том, как это сделать на консоли Xbox One:
- На геймпаде Xbox One нажмите одну кнопку Xbox, затем выберите значок Настройки в недавно появившемся меню руководства. Затем перейдите вправо или влево (в зависимости от предпочтений пользователя) и выберите Все настройки .
- Как только вы войдете в меню Настройки , перейдите на вкладку учетной записи. Когда вы окажетесь там, перейдите в правую часть и выберите «Удалить учетные записи».
- Выбрать учетную запись, которую вы хотите удалить, затем подтвердите процесс удаления.
- После завершения процесса перезагрузите компьютер и посмотрите, будет ли проблема решена при следующем запуске системы после повторного входа в систему.
- Запустите обратно совместимую игру еще раз и посмотрите, сохраняется ли та же проблема.
Если вы все еще сталкиваетесь с той же ошибкой «К сожалению, этому профилю не удается подключиться к Xbox live на этой консоли» , перейдите к последний метод ниже.
Метод 5: Выполнение мягкого сброса
Если вы выполнили все описанные выше методы и все еще сталкиваетесь с та же ошибка “К сожалению, этому профилю не удается подключиться к Xbox live на этой консоли” , скорее всего, вы столкнулись с проблемой с каким-то системным файлом, который не запускается. y это легко.
В этом случае ваша единственная надежда на решение проблемы – сбросить все микропрограммные и программные компоненты, которые могут вызывать эту проблему. Для сохранения ваших данных лучшим подходом будет мягкий сброс.
Мягкий сброс позволит вам обновить все компоненты операционной системы, сохраняя при этом все ваши игры и данные. Вот краткое руководство по восстановлению заводских настроек на Xbox One:
- На консоли Xbox One нажмите кнопку Xbox (на геймпаде) один раз, чтобы открыть меню руководства. После того, как вам удастся попасть туда, перейдите в Система> Настройки> Система> Информация о консоли . Как только вы попадете в меню Информация о консоли , выберите Сбросить консоль в появившемся меню.
- Как только вам удастся войти в меню консоли Reset , выберите Reset и оставьте мои игры и приложения из появившегося меню.
- Дождитесь завершения процесса, так как ваша консоль перезапустится. автоматически в конце. Как только ваша консоль снова загрузится, попробуйте снова сыграть в обратно совместимую игру и посмотрите, решена ли проблема сейчас.
На чтение 6 мин. Просмотров 928 Опубликовано 28.04.2021
Хотя ваш Xbox One можно использовать для автономной игры, гораздо веселее, если он подключается к сети через Live. Преимущества подписки на Xbox Live явно перевешивают недостатки. Однако это также может быть источником разочарования, если консоль Xbox One по какой-то причине не подключается к Live. Эта проблема возникает время от времени у некоторых пользователей. Если у вас возникла проблема с подключением службы Xbox к Live, это руководство по устранению неполадок должно помочь вам исправить это.
Содержание
- Возможные причины, по которым Xbox One не подключается к Live
- Проблема с сервером Xbox Live.
- Проблема с домашней сетью.
- Случайные ошибки консоли.
- Программный сбой
- Аппаратная неисправность.
- Устранение проблем с подключением Xbox One
- Предлагаемые варианты чтения:
- Получите помощь от нас
Возможные причины, по которым Xbox One не подключается к Live
Существует ряд факторов, которые вы должны учитывать, если ваш Xbox One не подключается к службе Live.
Проблема с сервером Xbox Live.
Серверы Xbox Live могут время от времени выходить из строя. Обычно на экране появляется сообщение об ошибке, говорящее о том, что Xbox Live в данный момент недоступен. Если вы получили такое сообщение, все, что вам нужно сделать, это подождать, пока проблема не исчезнет.
Проблема с домашней сетью.
Сигналы от вашего Xbox Одна консоль проходит через цепочку устройств во всей сети, пока не достигает серверов Xbox Live. Некоторые из этих устройств включают оборудование вашей домашней сети, такое как модем, концентратор и/или маршрутизатор. Если какое-либо из этих устройств не работает должным образом, ваше соединение с Xbox Live может работать медленно, отключаться или просто перестать работать.
Случайные ошибки консоли.
Другой возможной причиной проблем с подключением к Xbox Live может быть с самой консоли. Электронное устройство может столкнуться с ошибками, если оставить его работать в течение длительного периода времени. Обязательно перезапустите консоль перед повторным подключением к Xbox Live.
Программный сбой
Если ваш Xbox One не подключается к Live, возможно, его программное обеспечение устарело. или может быть неизвестная программная ошибка, которая не позволяет подключиться. Хотя проблемы с подключением из-за проблем с программным обеспечением не являются широко распространенными, многие люди считают полезным устанавливать обновления для устранения проблем. Обязательно обновляйте программное обеспечение консоли, особенно если вы не подключаетесь к Live регулярно.
Модификация или подделка программного обеспечения также может иногда блокировать подключение консоли к Live. Если вы используете модифицированную консоль, мы рекомендуем вам вернуть ее программное обеспечение к официальной версии перед повторным подключением к Live.
Аппаратная неисправность.
В некоторых случаях В таких случаях неисправное оборудование, такое как сбой сетевой карты или неисправность материнской платы, может привести к проблемам с подключением. Если ваша консоль имеет физические повреждения или подвергается воздействию элементов, возможно, у вас есть проблема с оборудованием.
Устранение проблем с подключением Xbox One
Исправить проблемы с Xbox Live, как правило, легко, но для этого нужно выполнить несколько шагов. Ниже перечислены действия, которые вы должны сделать, если ваша консоль не может подключиться к службам Xbox Live.
- Проверьте состояние сервера Xbox Live.
Это первое, что вам нужно сделать. На своем компьютере или смартфоне посетите официальную страницу статуса Xbox Live, чтобы узнать, есть ли текущие проблемы с сервером. Если все в порядке, вам нужно продолжить устранение неполадок.
- Выключите и выключите консоль.
Если ошибок сервера Xbox Live нет вообще, следующим шагом будет перезагрузка консоли Xbox One.
-На вашем Xbox, нажмите и удерживайте кнопку Xbox , пока не погаснет свет за ней (около 5 секунд). Это должно выключить консоль.
-После выключения Xbox отключите шнур питания и подождите 2 минуты.
-Подключите все кабели и включите Xbox One.
Эти шаги должны очистить сетевую карту, очистить кеш и обновить систему в целом. - Выключите и снова включите домашнее сетевое оборудование.
Если ваш Xbox по-прежнему не подключается к Live, это может быть связано с незначительной ошибкой подключения в вашем модеме. и/или роутер. Убедитесь, что вы снова и снова включили их, выключив их, отсоединив шнур питания от розетки, и подождите не менее пары минут, прежде чем снова подключить их.
- Выполните тест сетевого подключения.
Если ваш Xbox по-прежнему не может подключиться к Live в это время время, проведите тест сети, чтобы увидеть, где происходит сбой подключения. Вот как вы выполняете проверку сети:
-Нажмите кнопку Xbox , чтобы открыть руководство.
-Выберите Система .
-Выберите Настройки .
-Перейдите к Общие .
-Выберите Сетевые настройки .
– выберите Проверить многопользовательское соединение .
Если вы не можете полностью подключиться к серверам Xbox Live, обратите внимание на ошибку и посмотрим, может ли вам помочь эта страница решений Xbox Live. - Снова настройте Wi-Fi.
Если вы подключаете консоль по беспроводной сети, убедитесь, что ваш Wi-Fi включен и работает. В противном случае вам необходимо сначала устранить неполадки с подключением к Wi-Fi.
- Проверьте сетевые кабели.
Если вы используете проводную настройку, убедитесь, что вы проверили, нет ли проблем с используемыми вами кабелями Ethernet. Выключите Xbox One и модем/маршрутизатор, затем отсоедините от них сетевые кабели. Затем осмотрите кабели на предмет повреждений, которые могут вызвать проблемы с подключением.
Вы также хотите проверить, нет ли проблем с вашим интернет-провайдером. Если от них нет подключения, ваш маршрутизатор не сможет подключить Xbox к Live. Если у вас есть компьютер, используйте его, чтобы узнать, работает ли Интернет, подключив Ethernet к маршрутизатору или подключившись к вашей сети Wi-Fi.. - Сброс настроек Xbox до заводских.
Если проблема с сервером Xbox Live отсутствует и у вашего домашнего маршрутизатора есть подключение к Интернету, причиной проблемы с подключением к Xbox Live может быть сама консоль. Это означает, что у него может быть неизвестная программная ошибка, препятствующая подключению. Восстановите заводские настройки консоли и посмотрите, поможет ли это решить проблему.
Предлагаемые варианты чтения:
- Способы сброса настроек Xbox One (заводские настройки, мягкий сброс, полный сброс)
- Как исправить отсутствие видео на Xbox One | Проблема с черным или пустым экраном
- Простые способы исправить проблемы с видео на PS4 | Не подключается к телевизору
- Простые способы исправить проблему с отсутствием звука на Xbox One | Звук не работает
Получите помощь от нас
Проблемы с ваш телефон? Не стесняйтесь обращаться к нам, используя эту форму. Мы постараемся помочь. Мы также создаем видеоролики для тех, кто хочет следовать наглядным инструкциям. Посетите наш канал YouTube TheDroidGuy для устранения неполадок.
Xbox One — отличная альтернатива PlayStation, и многие пользователи даже предпочитают ее игровой консоли Sony. В Xbox One есть режимы игры онлайн и офлайн, и приятно иметь их в обоих режимах. А чтобы играть в игры на Xbox One в онлайн-режиме, вам необходимо подписаться на Xbox Live. Однако у некоторых пользователей возникают проблемы с этой конкретной функцией.
Недавно некоторые пользователи Xbox One сообщили, что по какой-то причине они не могут подключиться к Xbox Live через свои консоли. Иногда проблема даже уходит сама по себе, чтобы вскоре снова появиться. Поэтому, чтобы помочь этим обеспокоенным пользователям консоли Xbox One, мы составили это руководство. Здесь мы перечислили все причины, которые могут вызывать проблему, и то, что вы можете сделать, чтобы это исправить. Итак, без лишних слов, давайте перейдем к делу.
Содержание страницы
-
Исправить Xbox One не подключается к Live:
- Проверьте статус сервера Xbox Live:
- Мягкий сброс консоли:
- Измените настройки IP и DNS в Xbox Live:
- Выполните тест сетевого подключения:
- Перезагрузите модем:
- Попробуйте другое соединение Wi-Fi:
- Проверьте кабели:
- Сброс настроек консоли:
Исправить Xbox One не подключается к Live:
Причиной этой проблемы может быть что угодно, от проблемы с сетью до сбоя программного обеспечения. Здесь мы перечислили все, что вы можете попробовать, чтобы снова подключиться к Xbox Live.
Проверьте статус сервера Xbox Live:
Серверы Xbox Live время от времени выходят из строя. В этом случае на экране появляется сообщение об ошибке, в котором говорится, что вы не можете подключиться к серверам Xbox Live. Итак, если вы видите это сообщение, пора проверить статус сервера.
Перейдите на страницу состояния Xbox Live, нажав здесь. Вы получите всю необходимую информацию о том, что уже запущено и что требует доработки. Если вы видите, что с этими серверами что-то не так, вам придется подождать, пока команда Xbox исправит это со своей стороны. Поскольку проблема находится на этом конце, вы ничего не можете с ней поделать, кроме как ждать, пока она будет исправлена.
Если вы не видите ничего плохого в серверах, переходите к следующему решению.
Мягкий сброс консоли:
Мягкий сброс консоли — это, по сути, ее полная перезагрузка, и это займет всего пару минут.
- Нажмите и удерживайте кнопку Xbox, пока не увидите, что индикатор позади нее не мигает. Это означает, что консоль выключена.
- Теперь отключите шнур питания и подождите пару минут.
- После этого снова подключите кабель и нажмите кнопку Xbox, чтобы включить консоль.
Это должно заставить вас подключиться к Xbox Live. Если вы по-прежнему видите ошибку, попробуйте следующее решение.
Измените настройки IP и DNS в Xbox Live:
Настройки IP и DNS также могут быть причиной того, что ваша консоль не подключается к Xbox Live.
- Щелкните значок настроек в левой части Xbox Live.
- Затем выберите Все настройки.
- Теперь перейдите в Сеть и затем выберите Настройки сети на правой панели.
- Теперь выберите Advanced Settings.
- Выберите настройки IP и установите для него значение Автоматически.
- Теперь вы вернетесь в меню дополнительных настроек.
- Выберите «Настройки DNS» и установите для него значение «Автоматически».
Теперь попробуйте подключить Xbox One к Xbox Live. Если вы все еще видите сообщение об ошибке, попробуйте следующее решение.
Выполните тест сетевого подключения:
Вы можете выполнить тест на своей консоли, чтобы проверить проблему, связанную с сетью.
- Нажмите кнопку Xbox, чтобы открыть гид.
- Перейдите в Система> Настройки.
- Теперь перейдите в Общие> Настройки сети.
- Здесь выберите Проверить многопользовательское соединение.
Если здесь появляется сообщение об ошибке, запишите ошибку. Теперь перейдите к страница решений Xbox Live, и там вы должны найти решение этой ошибки.
Если вы все еще боретесь с той же проблемой, попробуйте следующее решение.
Перезагрузите модем:
Как бы просто это ни звучало, проблема может быть связана и с подключением к домашней сети. Возможно, есть сбой, препятствующий подключению к Xbox Live. Полная перезагрузка модема должна решить эту проблему.
- На задней панели модема вы увидите небольшую кнопку сброса внутри небольшого отверстия. Используйте зубочистку или булавку, чтобы попасть в это отверстие, а затем нажмите и удерживайте кнопку сброса примерно 30 секунд.
- Вы заметите, что светодиод на модеме мигает. Как только это произойдет, отпустите кнопку и подождите, пока светодиод снова не загорится.
Теперь попробуйте снова подключить Xbox One к Xbox Live. Если вы все еще видите сообщение об ошибке, попробуйте следующее решение.
Попробуйте другое соединение Wi-Fi:
Проблема может быть связана исключительно с вашим интернет-провайдером. Иногда интернет-провайдер может заблокировать определенные веб-сайты, что может быть возможной причиной этой проблемы.
Так что попробуйте использовать соединение Wi-Fi вашего друга или семьи для вашего Xbox One. Это действительно могло сработать.
Если это сработает, вам следует сразу же позвонить в службу поддержки вашего интернет-провайдера и сообщить им о проблеме с подключением, которая у вас возникла в их сети.
Да, есть вероятность, что что-то не так с оборудованием вашей домашней сети. Но если все остальное работает нормально, и вы только изо всех сил пытаетесь подключиться к Xbox Live, то это определенно проблема, связанная с интернет-провайдером.
Проверьте кабели:
Вы должны проверить кабели, подключенные к модему и маршрутизатору, и убедиться, что там все работает нормально. А если вы используете проводное соединение, проверьте также кабели Ethernet, подключенные к Xbox One.
Сброс настроек консоли:
Сброс к заводским настройкам на консоли сотрет все, что хранится на этом устройстве.
В крайнем случае, вы также можете попробовать это решение.
- Нажмите кнопку «Домой» на контроллере.
- Щелкните значок шестеренки, чтобы открыть страницу настроек.
- Выберите «Система» в меню «Настройки».
- Выберите Console Info, и под ним вы найдете Reset Console.
- Выберите Сбросить консоль, а затем выберите Сброс и удалите все.
Теперь ваш Xbox One должен без проблем подключиться к Xbox Live.
Итак, это все исправление того, что Xbox One не подключается к проблеме Xbox Live. яЕсли у вас есть какие-либо вопросы или вопросы по этой статье, оставьте комментарий ниже, и мы свяжемся с вами. Также не забудьте ознакомиться с другими нашими статьями на советы и хитрости iPhone,Советы и хитрости для Android, Советы и хитрости для ПКи многое другое для получения дополнительной полезной информации.