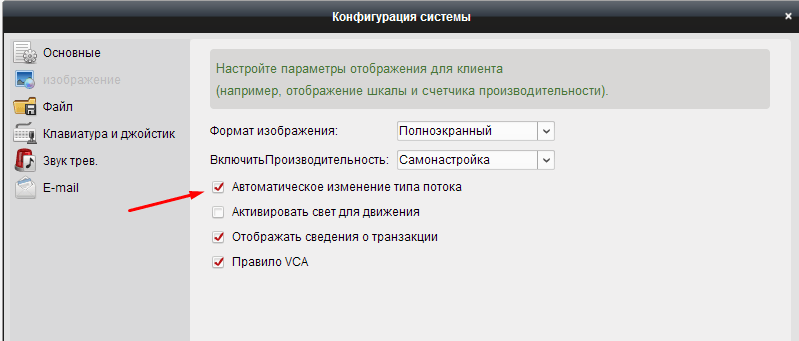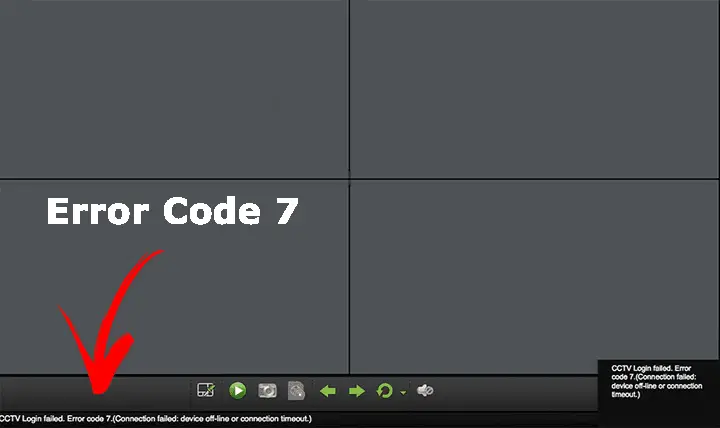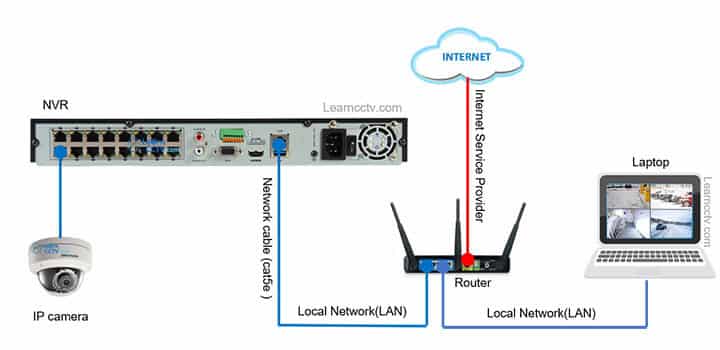|
РЕШЕНО: HCNetSDK.dll[7] |
||||||
|
||||||
|
||||||
|
||||||
|
||||||
|
||||||
|
||||||
|
||||||
|
||||||
|
||||||
|
Hikvision error code 7 shows up when you’re trying to view the cameras remotely on the iVMS-4200 camera management software. It’s caused by a misconfiguration of the local IP address on the recorder and by a port forwarding issue on the router.
The full message for this Hikvision error code is: HCNetSDK.ddl[7]. Failed to connect to the device. The device is off-line, or connection timeout caused by network.
In other cases it can be displayed as: [camera name] Logins failed. Error Code HCNetSDK.dll[7]. (Connecting to device failed. The device is offline or the network timed out).
You may see this error as “The device is off-line”, “The network is unreachable”, “Failed to connect to the device”, “Connection time-out”, “Connecting to device failed”.
How to fix Hikvision error code 7
There are a few things you need to check and modify in order to fix this issue.
It has been reported that error code 7 can be caused by a misconfiguration of the IP settings on the recorder. Go to the network setting of your recorder and take a look at the IP address, default gateway, subnet mask, preferred DNS, and alternate DNS. Make sure they match your network.
For example:
- DVR/NVR IP address: 192.168.1.100
- DVR/NVR Subnet Mask: 255.255.255.0
- DVR/NVR Gateway (your router’s IP address): 192.168.1.1
- Preferred DNS: 8.8.8.8 (for both DVR/NVR and router)
- Alternate DNS: 8.8.4.4 (for both DVR/NVR and router)
Check if all the ports are open on your router. You need to open the HTTP port, Server port, and RTSP port. Make sure these ports show all open. Contact your ISP support if you can’t fix it.
In a few cases, the ISP blocks the ports even if you forwarded them correctly on your router. So, you need to forward all these three ports (http, server, rtsp), most of the time the error code 7 is solved by following this step. Also, forward them on both UDP and TCP.
Many users report that changing the RTSP port from 554 to something else (let’s say 8554) fixed the issue. The new port still needs to be opened on the router.
Double-check the credentials settings on the iVMS-4200. Go to the Device Manager and check the added remote device IP address, username, password, all should be correct and without spaces.
All that being said, ensure you’re using the latest version of iVMS-4200 software and that the firmware on your DVR/NVR is updated to the newest one.

Marco Albertini was born in Italy and spent his formative years surrounded by the beauty and history of Europe. After completing his studies in Computer Science, he developed a passion for security camera systems, alarms, and cloud services.
In 2010, Marco decided to pursue his career in New York and has been living there ever since. His extensive knowledge and experience have made him a sought-after expert in his field, and he has helped countless businesses and homeowners secure their properties with advanced security solutions.
Ошибка с файлом HCNetSDK появляется при использовании видеорегистратора с несколькими камерами. Часто сбой проявляется в работе только одного записывающего устройства, в то время как остальные функционируют в штатном режиме. Разбираемся с тем, что может быть причиной такого поведения камер.
Ошибки в настройках камеры
При появлении сообщения об ошибке камера перестаёт записывать. Иногда при двойном клике на неё в программе изображение появляется, однако затем снова пропадает. Если ошибка проявляется только на одной или нескольких камерах, а не всех сразу, то пробуем переустановить настройки:
- Отключаем кабель питания.
- Зажимаем кнопку Reset.
- Подключаем питание обратно (кнопку Reset всё ещё держим).
- Ждём, пока камера перезагрузится.
- Настраиваем устройство заново.
-
Marco Albertini was born in Italy and spent his formative years surrounded by the beauty and history of Europe. After completing his studies in Computer Science, he developed a passion for security camera systems, alarms, and cloud services.
In 2010, Marco decided to pursue his career in New York and has been living there ever since. His extensive knowledge and experience have made him a sought-after expert in his field, and he has helped countless businesses and homeowners secure their properties with advanced security solutions.
Ошибка с файлом HCNetSDK появляется при использовании видеорегистратора с несколькими камерами. Часто сбой проявляется в работе только одного записывающего устройства, в то время как остальные функционируют в штатном режиме. Разбираемся с тем, что может быть причиной такого поведения камер.
Ошибки в настройках камеры
При появлении сообщения об ошибке камера перестаёт записывать. Иногда при двойном клике на неё в программе изображение появляется, однако затем снова пропадает. Если ошибка проявляется только на одной или нескольких камерах, а не всех сразу, то пробуем переустановить настройки:
- Отключаем кабель питания.
- Зажимаем кнопку Reset.
- Подключаем питание обратно (кнопку Reset всё ещё держим).
- Ждём, пока камера перезагрузится.
- Настраиваем устройство заново.
-
Сбрасываем настройки камеры и устанавливаем подключение заново
После сброса настроек и повторной установки ошибка не должна повторяться. Если не работает несколько камер, то можно попробовать в программе управления ими включить второй поток.
Другие возможные причины и способы исправления ошибки
Ошибка с упоминаем HCNetSDK.dll может возникать также по другим причинам. Если сброс параметров и повторная настройка не помогла, то проверяем следующие факторы:
- Если камера получает питание через POE (Power Over Ethernet) убеждаемся, что источник и устройство поддерживают одинаковые стандарты. Кроме того, источник должен иметь достаточную мощность и не быть перегруженным другими камерами.
- Проверяем качество витой пары. Разъёмы на обоих концах должны быть правильно обжаты, особенно если используется подключение через POE.
- В главном меню изменяем тип потока на автоматический.
-
Включаем автоматическое изменение типа потока в настройках регистратора
Если проблема носит массовый характер, то может помочь также обновление прошивки. Однако обычно удаётся решить проблему одним из перечисленных выше способов.
Post Views: 4 941
The Hikvision login failed error code 7 is an error that shows the message:
Error code 7.(Connection failed: device off-line or connection timeout.)
Sometimes you can also see the reference HCNetSDK.dll[7] to indicate the problem your software (iVMS-4200) or other device is facing.
Usually, it’s very easy to fix the problem as long as you understand some basic principles for the network setup and I will talk about them in this article…
What causes the Error?
The error code 7 is related to the network configuration issues and it’s easy to fix.
When you have IP devices on your network you need to make sure they all work according to the international computer network standards which means, the IP address, ports, and routing must be correct.
Here are the different ways the error message shows up:
- Failed to connect to the device
- Error code HCNetSDK.dll 7
- Connection time-out
- Connecting to device failed
- The device is off-line
- The network is unreachable
As you can see, all those messages are related to IP network errors.
This means you just have to fix your network. Let’s see how…
How to fix the Hikvision Error Code 7
The first thing you need to do is understand the basics of your system IP network.
Take a look at the following diagram to understand how your Hikvision cameras, recorders, and software could be installed, and then you can figure out where the problem is located. Are you ready? Just observe the picture below…
The diagram shows an IP camera connected to a Hikvision NVR and to a router which is also connected to a laptop and the Internet.
You can have a similar setup with a Hikvision DVR or only IP cameras, either way, the network diagram would be similar and works for every case.
The idea is that your cameras must be able to communicate with your PC or laptop in the local network and also to the devices on the Internet (such as a mobile phone).
Let’s take a look at the network problems that could show up in the case:
1. Check the devices IP address
Make sure all the devices are using the correct IP addresses according to the International IP network standard. Check that information on your IP camera, NVR, DVR, router, and computer/laptop.
As an example, you can use IPs such as 192.168.2.1, 192.168.2.2, etc for the devices and check if the gateway, network mask, and DNS are correct.
2. Check the devices port address
Every device in a network uses a combination of IP address and port.
I’m talking here about virtual ports that are used for a specific service.
Your IP camera, for example, uses the port 80 for HTTP communication via a web browser, is also uses the port 8000 (or other ones) for communication with software and the port 554 port for video streaming.
Make sure your devices are using the correct port for communication.
Everything works in a client-server approach, so just be aware that the cameras, DVRs, and NVRs are the servers and the PC, laptop, and mobile are the clients.
During the setup process make sure the port number you input in the client configuration matches de the ports used by the servers (cameras and recorders).
I some cases the port could be changed and the server is using port 8080 for HTTP (instead of 80) or 1554 for the RTSP video stream (instead of 554).
Make sure the port is correct to get rid of the error code 7.
3. Update the device firmware
When you see the HCNetSDK.dll 7 error message it’s related to the network for sure, but it’s common sense to upgrade the devices to make sure they work OK.
Get into the device menu and look for the firmware upgrade option.
New firmware can solve issues related to everything including the network.
4. Ask for support
If you are trying everything to fix the problem and still can’t make your devices work properly visit the Hikvision website and ask for support.
Related articles
I have some extra articles that are related to this topic, just take a look.
Want to learn more ?
If you want to become a professional CCTV installer or designer, take a look at the material available in the blog. Just click the links below:
Please share this information with your friends…
Here is the full detail of this error code:
Full Name or Hikvision Error Code 7 : -NET_DVR_NETWORK_FAIL_CONNECT 7
Meaning of this Error Code: Failed to connect to the device. The device is off-line, or
connection timeout caused by network.
So as you can see this error code means your Device is offline due to some mistake in your network configuration or it is power off. So please follow below issues first:
1. Power must be on.
2. IP Address of Device is same as your network ip series.
If your network ip address is 192.168.1.XXX then your device ip address must be in same 192.168.1.XXX (XXX.XXX.1.XXX) Series.
3. Subnet Mask 255.255.255.0 must be same in your network connected device and ip camera.
4. If all of above settings are correct. Please go to device setting and close auto update feature of IP Camera device.
if you follow about steps and check all one by one in your IP Camera device, Your problem will be solved. Next time Hikvision Error Code 7 will not come up.
If you have any question related to below Error Codes Please drop a comment.
hikvision error code 7,
hikvision error code 246520,
hikvision error codes list,
net_dvr_err_license_plate_null,
hikvision unknown error -1,
hcnetsdk.dll 9,
hikvision ip address does not match,
hik-connect error codes,
ezviz sdk error,
hikvision error code 34,
hik connect error codes 330007,
registration failed error code 41 hikvision,
hcnetsdk.dll 23,
hcnetsdk.dll 11,
hikvision auto change stream type,
ivms 4200 error code hcnetsdk.dll 9,
hcnetsdk.dll 13 no permission,
error code hcnetsdk.dll 47,
failed to get stream hikvision,
failed to receive data from the device,
reconnecting error code sms 26,
hcnetsdk error 43,
hcnetsdk not supported,
hik connect error code 302,
For Instant Support Please do Subscribe Our YouTube Channel: CCTV Networking Technical Support




![Hikvision error code 7 (HCNetSDK.ddl[7]) on iVMS-4200](https://securitycamcenter.com/wp-content/uploads/2020/05/error-code-7-hikvision.jpg)