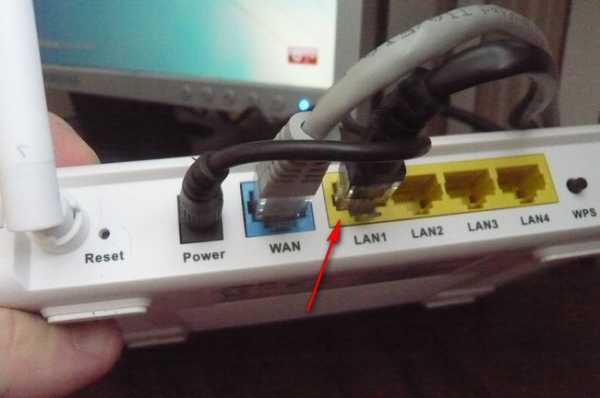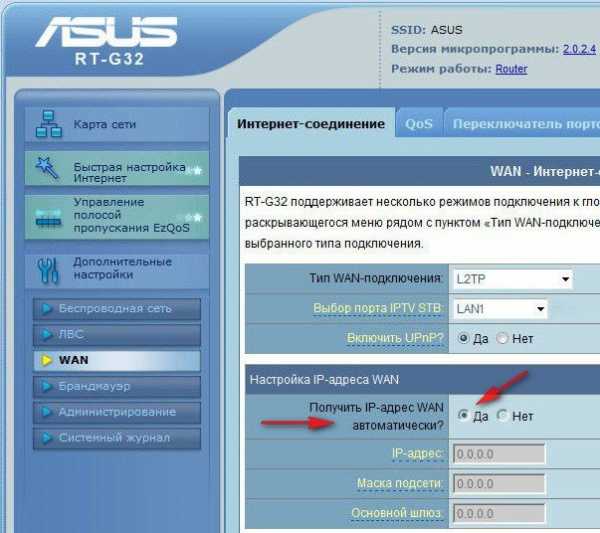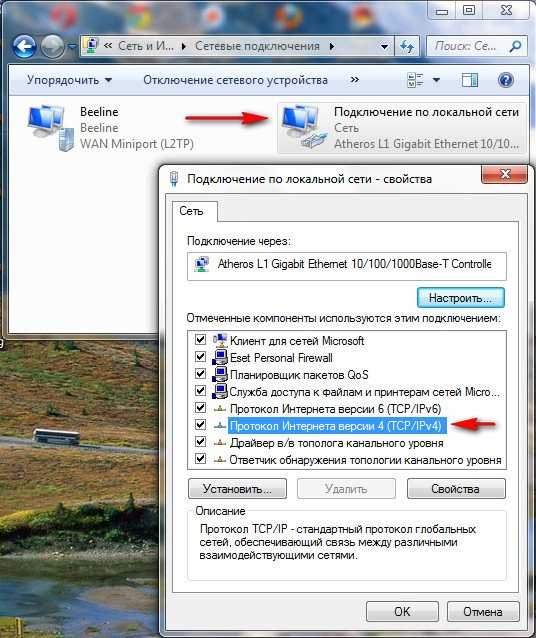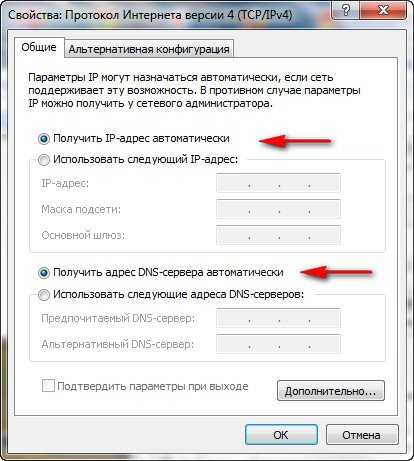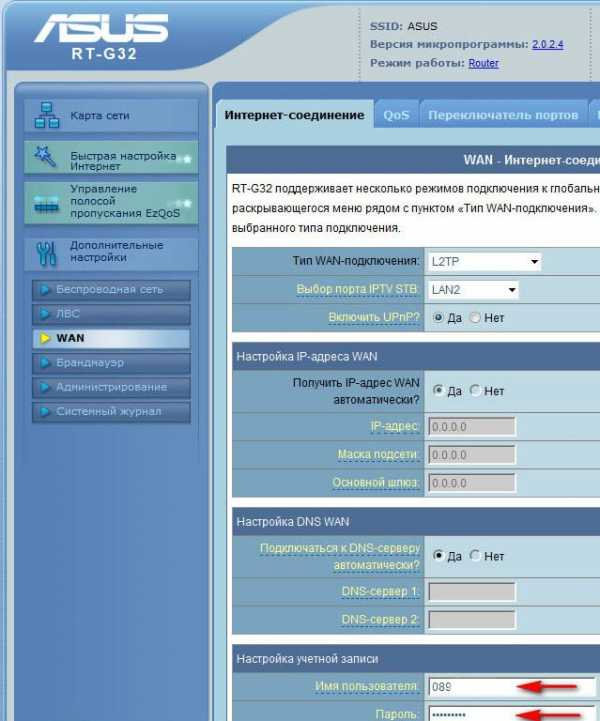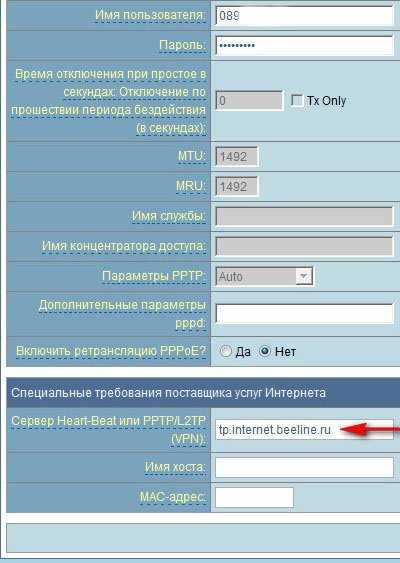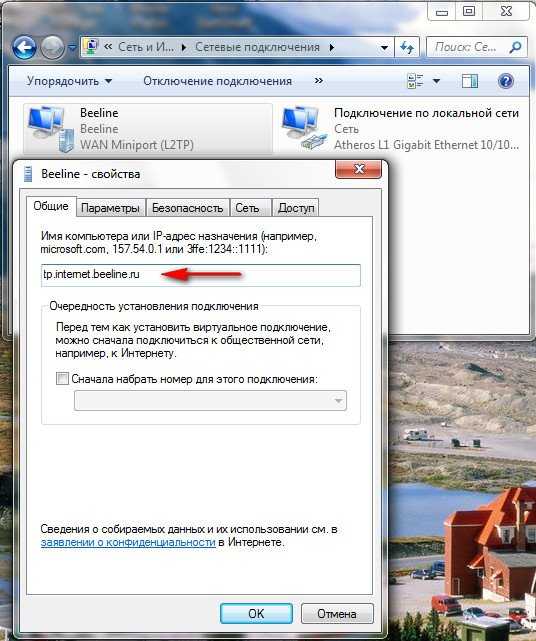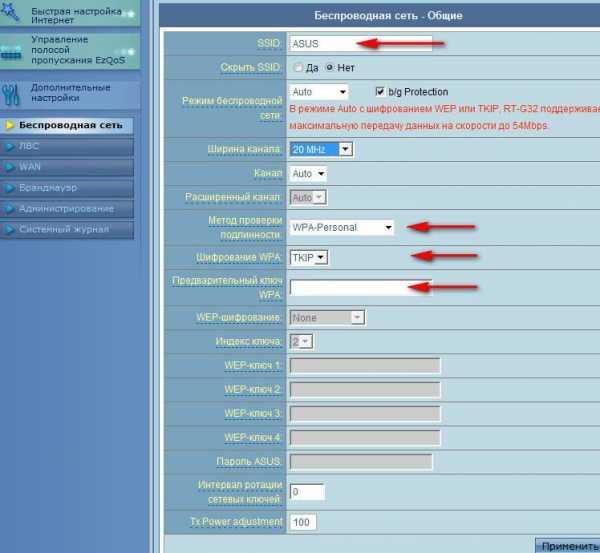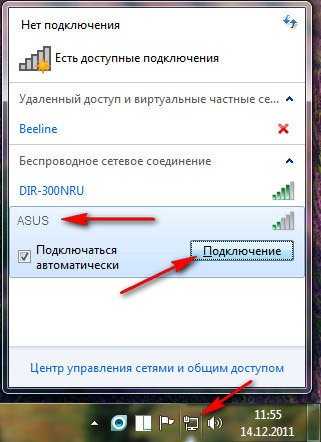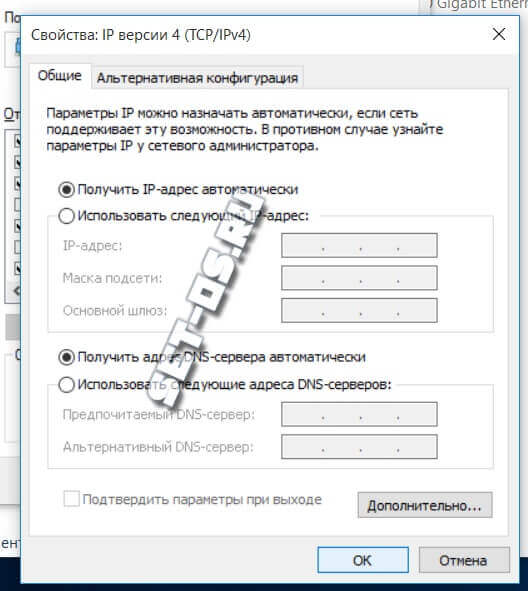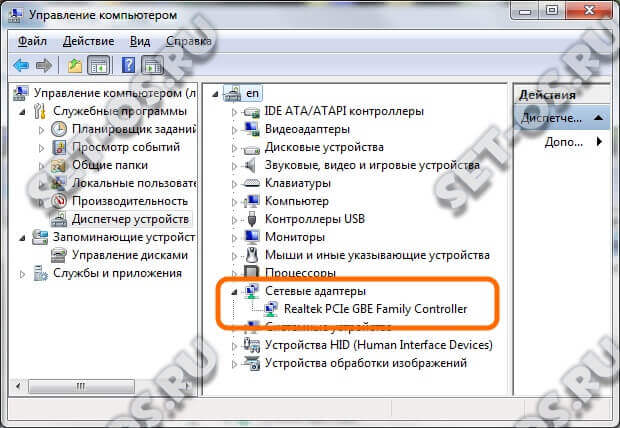С ошибкой, когда удаленный сервер не отвечает вовремя, можно столкнуться при условии: ваш компьютер в качестве протоколов подключения использует не Ethernet, а VPN. При PPPoE или Ethernet данный тип ошибки практически равен нулю.
Содержание
- Настройки сетевого адаптера
- Проблемный драйвер
- Проверка соединения
- Заключение
- Задать вопрос автору статьи
Настройки сетевого адаптера
Чтобы все работало хорошо, нужно удостовериться в присвоении адаптеру автоматических настроек IP-адреса и DNS:
- Откройте строку «Выполнить» и впишите ncpa.cpl.
- Перейдите в «Свойства» своего сетевого адаптера.
- Откройте раздел TCP/IPv4.
- Убедитесь, что IP-адрес и DNS-сервер сетевая карта получает автоматически.
- Нажмите «ОК» после изменения настроек и обязательно перезагрузите адаптер (или компьютер).
Что делать, если нет подключения к интернету из-за того, что не отвечает DNS-сервер? Смотрите следующее видео:
Проблемный драйвер
Второй причиной сбоя может быть драйвер сетевого адаптера:
- Откройте диспетчер устройств через контекстное меню «Пуск».
- В разделе «Сетевые адаптеры» посмотрите, нет ли напротив названий желтых значков.
- Если есть, нужно переустановить драйвер или откатить до начального состояния.
- Загрузить драйверы нужно заранее, или же установить их с диска или флешки.
- Это делается в свойствах адаптера, в разделе «Драйвер».
Проверка соединения
Если при соединении роутера ASUS или любого другого с ПК по кабелю, появляется ошибка «Удаленный сервер не отвечает», нужно проверить кабель и порт на предмет физических повреждений:
- Проверьте индикацию LAN-порта. Если подключение активно – горит, данные передаются – мигает, не подключено – не горит. Последний пункт может указывать на проблемы с портом модема или роутера, разрыв сетевого кабеля, неисправность сетевой карты.
- Для исключения проблемы с портом, проверьте, работает ли интернет через подсоединенный к другим разъемам патч-корд.
- Для исключения ошибок роутера или модема, откатитесь до заводских настроек. Например, для TP-Link нужно перейти в раздел «Системные инструменты» и выбрать возврат к заводским настройкам.
- Чтобы исключить повреждение Ethernet кабеля, проверьте его работу с другим компьютером.
- Чтобы исключить поломку сетевой карты, подключите ее к другой локальной сети (желательно с интернетом) и проверьте работу.
Заключение
Ошибка возможна при подключении к глобальной сети через VPN-протоколы. Означает, что есть проблема в работе интернета, но не конкретизирует, что это. Для устранения нужно проверить физическое состояние устройств (нет ли повреждений) и настройки Windows в части IP-адреса и драйверов адаптера.
-
Главная
-
Инструкции
-
Windows
-
Ошибка при подключении по RDP
RDP – это протокол, предназначенный для удаленного подключения к серверу с ОС Windows. Процесс подключения по RDP довольно прост и был уже детально описан в одной из наших инструкций.
Иногда у пользователя могут возникнуть трудности при очередной попытке входа на удаленный сервер с помощью RDP. Система в момент подключения выдает ошибку и ее краткое описание. Однако для обычного пользователя информации в системном окне ошибки недостаточно, чтобы решить проблему.
В статье мы рассмотрим наиболее частые пользовательские ошибки, которые возникают при попытке входа на удаленный сервер, и опишем, как их устранить.
Ошибка №1. «Произошла внутренняя ошибка»
Во время подключения по RDP с помощью штатной утилиты Windows пользователь может получить окно с ошибкой в момент входа на сервер.
Вот ее пример:
Как видно на картинке, описание ошибки нам ничего не объясняет. Причин у нее может быть множество. Например, она может возникнуть из-за неправильной настройки подключения или настройки безопасности протокола.
Ниже рассмотрим список причин и возможных решений, которые помогли другим пользователям избавиться от ошибки.
Решение №1. Проверка работы порта
Первое, что нужно сделать – это проверить, что прослушиватель протокола RDP настроен на работу по порту 3389 как на сервере, так и на локальной машине. Для этого будем использовать системное приложение «Редактор реестра».
Перед тем, как приступать к исправлению ошибки, следует создать резервную копию реестра.
- Нажимаем сочетание кнопок WIN+R и запускаем
regedt32, используя поле ввода. - Создаем резервную копию. Для этого в окне реестра нажимаем вкладку «Файл», а затем «Экспорт». После выбираем место, где будут храниться файлы реестра. Если после внесенных изменений возникнут какие-либо ошибки, реестр можно будет восстановить («Файл» → «Импорт»).
- Далее открываем папку «RDP-Tcp». Для этого воспользуемся поиском, как показано на рисунке ниже.
- Для продолжения поиска используем кнопку F3. Нажимать ее нужно до тех пор, пока адрес папки не совпадет с адресом на картинке ниже.
- В найденной папке ищем параметр, который называется «PortNumber». В ситуации, когда его значение не равно 3389, его следует поменять.
- Теперь нужно повторить предыдущий шаг, только для удаленного сервера.
- После проверки портов следует выполнить перезапуск служб. Подробнее — в описании решения №2.
- Выполняем повторный вход на сервер.
Решение №2. Перезапуск служб удаленных рабочих столов
Если порт прошел проверку в предыдущем решении или был настроен правильно, то переходим к перезапуску служб удаленных рабочих столов. Чтобы не перезагружать устройства, которые могут находиться в работе, воспользуемся утилитой «Управление компьютером».
- Воспользуемся сочетанием кнопок WIN+R и запускаем
compmgmt.msc, используя поле ввода. - Далее переходим во вкладку «Службы и приложения», а затем открываем «Службы».
- Находим «Службы удаленных рабочих столов» и кликаем «Перезапустить службу», как показано на картинке ниже.
- Далее снова выполняем предыдущие 2 шага, но в этот раз для сервера. Чтобы это сделать, нужно для начала нажать правой кнопкой мыши по вкладке «Управление компьютером», а затем нажать «Подключиться к другому компьютеру».
- После успешного подключения повторяем шаги 2 и 3.
- Пробуем заново подключиться к серверу.
Решение №3. Проверка статуса протокола на сервере
Чтобы проверить статус работы протокола RDP на сервере, воспользуемся системным приложением «Редактор реестра» из Решения №1.
- Нажимаем сочетание кнопок WIN+R и запускаем
regedt32, используя поле ввода. - Теперь выполняем подключение к сетевому реестру, как показано на картинке ниже.
- Далее переходим в 2 папки, которые называются Terminal Server и Terminal Services. Для этого воспользуемся поиском (сочетание клавиш CTRL+F).
Переключаться между найденными папками можно с помощью клавиши F3. Нажимаем ее до тех пор, пока адрес папки не совпадет с адресом на картинке ниже.
То же самое выполняем для папки Terminal Services. Ее адрес при поиске должен совпасть со следующим.
В двух найденных выше папках ищем fDenyTSConnections. Искомый параметр может принимать два значения: либо 0, либо 1. Первое указывает на успешную работу протокола RDP. Второе предполагает, что он отключен.
- Изменяем значения параметров на 0.
- Пробуем заново выполнить вход на сервер.
Решение №4. Изменение настроек подключения
Отдельным пользователям удалось проблему благодаря корректировкам настроек подключения к удаленному серверу. Опишем ниже пошаговое решение:
- В программе «Подключение к удаленному рабочему столу» открываем дополнительные параметры подключения.
- Среди всех вкладок выбираем «Взаимодействие» и кликаем на нее.
- Далее в поле, указанном на картинке ниже, следует установить или убрать галочку, в зависимости от того, в каком состоянии оно находится сейчас.
- Теперь пробуем заново выполнить подключение.
Решение №5. Очистка кэша подключений
Кроме перечисленных выше решений, можно попробовать очистить кэш подключений. Для этого выполним следующие шаги:
- Для начала следует включить отображение скрытых папок. Для этого устанавливаем галочку в соответствующем поле, как показано на картинке ниже.
- Далее переходим в папку Cache, которая расположена по адресу
C:Users%Имя_пользователя%AppDataLocalMicrosoftTerminal Server Client, и удаляем все, что в ней находится. - Теперь заходим в системное приложение «Редактор реестра», о котором говорилось ранее, и переходим к вкладке Servers (HKEY_CURRENT_USER → Software → Microsoft → Terminal Server Client). Здесь также удаляем все записи.
- Перезагружаем компьютер и выполняем повторное подключение к удаленному серверу.
Решение №6. Увеличение лимита на количество подключений
Внутренняя ошибка подключения по RDP может быть также решена за счет увеличения параметра реестра, отвечающего за ограничение количества сетевых подключений. Данный параметр по умолчанию в сетевых версиях равен 3000, а в десктопных всего 100. Он может очень быстро забиться, вследствие чего у пользователя и возникают трудности с входом.
Для исправления проблемы следует увеличить размер параметра MaxOutstandingConnections. Чтобы это сделать, достаточно запустить терминал (обязательно в режиме администратора) и выполнить специальную команду:
REG ADD "HKLMSYSTEMCurrentControlSetControlTerminal Server" /v MaxOutstandingConnections /t REG_DWORD /d 65536Результат выполнения команды продемонстрирован на картинке ниже.
Теперь перезагружаем службы удаленных рабочих столов и пробуем заново выполнить вход на сервер.
Ошибка №2 «CredSSP: ошибка при проверке подлинности»
Ошибка проверки подлинности при подключении по RDP возникает на этапе авторизации.
Как видно по картинке выше, система указывает пользователю на возможную причину ошибки, связанную с CredSSP.
CredSSP – это протокол Windows, который служит для безопасной передачи учетных данных от локальной машину к серверу. Он защищает пользователя от DDoS-атак или несанкционированного доступа к серверу.
Ошибка проверки подлинности зачастую возникает у пользователей из-за отсутствия обновлений безопасности на пользовательском компьютере, либо на самом удаленном сервере.
Ниже подробно опишем решение ошибки CredSSP во время подключения по RDP для Windows версий Home и Professional.
Скачать обновление безопасности после удачного входа пользователя на сервер возможно с официального сайта Microsoft либо в разделе «Центр обновления Windows» в параметрах вашей системы.
Решение №1. Windows Home
Описанное ниже решение ориентировано на пользователей с ОС Windows Home.
- Для начала открываем на пользовательском компьютере терминал, запущенный от имени администратора.
- Далее вводим команду в строку терминала:
REG ADD HKLMSOFTWAREMicrosoftWindowsCurrentVersionPoliciesSystemCredSSPParameters /v AllowEncryptionOracle /t REG_DWORD /d 2Используемая команда вносит корректировки в реестр Windows, добавляя ключ, отвечающий за изменение политики безопасности CredSSP. Значение 2 устанавливает самый низкий уровень защиты.
- Перезагружаем устройство.
- Пробуем заново подключиться к серверу.
- Далее на сервере следует обязательно установить необходимые обновления безопасности.
- По завершении обновлений нужно вернуть начальные настройки безопасности, используя команду из шага №2. Только вместо 2 на конце, нужно ввести 0.
Решение №2. Windows Professional
Предложенное ниже решение подойдет тем пользователям, кто пользуется профессиональной версией Windows.
- Для начала открываем системное приложение «Редактор локальной групповой политики». Используем сочетание кнопок WIN+R и открываем
gpedit.msc, используя поле ввода. - В открывшейся системе переходим в папку «Передача учетных данных» (Конфигурация компьютера → Административные шаблоны → Система → Передача учетных данных).
- Среди всех параметров выбранной папки ищем «Защита от атак с использованием криптографического оракула». Щелкаем по нему дважды.
- В открывшемся окне включаем использование выбранного параметра, а также устанавливаем такой же уровень защиты, как на картинке ниже.
- Перезагружаем устройство.
- Пробуем заново подключиться к серверу.
- Далее следует сразу перейти к установке всех обновлений безопасности.
- По завершении обновлений рекомендуется сразу возвратить параметр «Защита от атак с использованием криптографического оракула» в первоначальное состояние.
Заключение
Мы рассмотрели 2 популярные ошибки подключения по RDP. Это внутренняя ошибка подключения и ошибка при проверки подлинности. К каждой из ошибок мы подобрали решения, которые в большинстве случаев помогут пользователям исправить их.
Главная » Безопасность » DNS-сервер не отвечает, интернет пропал и сайты не открываются
У меня пропал интернет (горит желтый восклицательный значок в трее Windows), и в браузере при попытке открыть любую страничку пишется ошибка «Не удается найти DNS-адрес». Не знаю, что делать, как исправить ошибку и вернуть интернет.
Пробовал запустить мастер диагностики сети — но он выдал ошибку, что DNS-сервер не отвечает. Подскажите какое-нибудь решение.
Всем доброго времени суток!
Надо сказать, что подобная ошибка довольно популярна, и причиной ее возникновения могут быть, как не корректные настройки Windows, так и проблемы вашего Интернет-провайдера.
В этой статье разберу всё самое основное, из-за чего появляется оная ошибка и дам рекомендации к их устранению. ?
Что делать с ошибкой «DNS-сервер не отвечает»
ШАГ 1: перезагрузка роутера и компьютера. Запуск диагностики неполадок сети
Как бы банален совет не был, и всё-таки первое, что порекомендую — перезагрузить ноутбук/компьютер и роутер (если он у вас есть (многие провайдеры сейчас при подключении ставят его «автоматически») ).
Чтобы выключить ноутбук -зажмите кнопку питания на 10-15 сек.
? Примечание: чтобы перезагрузить Wi-Fi роутер — достаточно отключить его от сети питания на 15-20 сек. Так же для этого дела на корпусе устройства есть спец. кнопка.
После перезагрузки рекомендую запустить диагностику неполадок сетей (часто она решает многие проблемы с доступом к интернету) . ? Для запуска диагностики — нажмите правой кнопкой мышки по значку интернета в трее 
Диагностика неполадок сети
Результат диагностики может быть непредсказуемым: в моем случае ошибка вылезла снова (пример на скриншоте ниже) . Но тем не менее, нередко после перезагрузки — сеть начинает работать в нормальном режиме.
Диагностика сети в Windows / снова ошибка!
ШАГ 2: подключите еще какое-нибудь устройство
Если вы используете роутер (маршрутизатор), попробуйте подключить к Wi-Fi сети другое устройство (например, ноутбук, телефон и пр.) .
Важно проверить — будет ли на этом устройстве интернет, нет ли ошибок, связанных с DNS-сервером. Если проблема с конкретным ПК/ноутбуком — то на остальных устройствах сеть будет функционировать в обычном режиме.
Для проверки, кстати, можно подключить к Wi-Fi сети (скажем) даже обычный телефон. Также можно попробовать отключить маршрутизатор и подключить интернет-кабель напрямую к сетевой карте компьютера.
Настройки и параметры, которые нужно задать для работы интернета — см. в договоре с вашим Интернет-провайдером. Там должна быть вся исчерпывающая информация.
В этом случае, вам скорее всего, нужно будет создать PPPoE-подключение (* зависит от того, как построена сеть вашего Интернет-провайдера) . О том, как создать PPPoE-подключение — можете узнать ? в одной из моих статей.
ШАГ 3: корректные ли настройки сети. Автоматическое получение DNS
Переходим к главному!
Чаще всего, проблемы и ошибки, связанные с DNS, возникают из-за неверных (сбившихся) настроек сетевого подключения. Поэтому, предлагаю проверить их в первую очередь!
Чтобы увидеть все сетевые подключения, нажмите WIN+R, введите в строку «Открыть» команду ncpa.cpl и нажмите Enter (как на скрине ниже) .
ncpa.cpl — просмотр всех сетевых подключений
Далее нужно открыть свойства того подключения, через которое Вы выходите в сеть интернет.
Чаще всего это либо «Беспроводное сетевое соединение» (если установлен роутер и создано Wi-Fi соединение, чаще на ноутбуках) , либо «Подключение по локальной сети» (Ethernet) — если ПК подключен к интернету сетевым кабелем.
Далее необходимо выбрать строку «Протокол Интернета версии 4 (TCP/IPv4)» и открыть ее свойства . См. скрин ниже.
Свойства протокола интернета версии 4
Во вкладке «Общие» необходимо задать IP-адрес и DNS-сервера. Здесь могут быть две ситуации:
- ? первая — достаточно поставить ползунки в положения получения IP-адреса и DNS-серверов автоматически (как это у меня на скриншоте ниже) . Кстати, у большинства провайдеров Интернета — так и есть (не создают лишние проблемы пользователю ?). Но есть исключения, см. ниже;
- ? вторая — необходимо указать конкретный IP-адрес и конкретные DNS-сервера. Что нужно указывать: необходимо смотреть в вашем договоре с Интернет-провайдером (либо уточнять у него) . Если эти данные ввести неверно (либо, если они были изменены) — то интернет у вас работать не будет!
Получить автоматически адреса DNS-серверов
ШАГ 4: попробуйте установить DNS Google
Бывает такое, что у Интернет-провайдеров (чаще всего небольших) глючат DNS-сервера (что не есть хорошо). Понятно, что DNS-сервера от Google быстрее, они бесплатны и намного стабильнее.
Поэтому, прописав их в настройках подключения — нередко можно быстро восстановить нормальную работу Интернета. Прописывать их нужно в свойствах сетевого подключения (как открыть эти свойства — рассказано в предыдущем шаге ☝) .
Как сменить DNS в Windows , и как выбрать наиболее быстрый публичный DNS-сервер.
Если у вас установлен Wi-Fi роутер — то правильнее будет написать так:
192.168.1.1 (либо 192.168.0.1, либо 192.168.10.1 — прописывается IP-адрес роутера) ;
DNS-серверы от Google
ШАГ 5: попытка очистить кэш DNS (и др. параметры) в командной строке
Нередко избавить от ошибки, связанной с DNS, помогает чистка кэша. Сделать это можно из ? командной строки, открытой от имени администратора.
Чтобы открыть командную строку с администраторскими правами, нужно:
- запустить диспетчер задач (сочетание кнопок Ctrl+Shift+Esc или Ctrl+Alt+Del) ;
- в диспетчере задач нажать файл/новая задача ;
- и в строку «Открыть» ввести CMD , поставить галочку «Создать задачу с правами администратора» и нажать Enter.
CMD от имени администратора
Далее необходимо поочередно выполнить следующие команды (после каждой из них нужно нажимать на Enter):
- ipconfig /flushdns
- ipconfig /registerdns
- ipconfig /release
- ipconfig /renew
CMD — вводим поочередно 4 команды
После выполнения этих 4-х команд, перезагрузите компьютер/ноутбук.
ШАГ 6: проверьте службу DNS-клиент — работает ли она в Windows
Также нужно проверить, работает ли служба DNS-клиент в Windows (по умолчанию — она должна работать, но мало ли. ) .
Чтобы это сделать, нажмите сочетание кнопок WIN+R, и введите команду services.msc, нажмите Enter.
Открываем службы — services.msc (универсальный способ)
Далее должно появиться окно со службами в Windows — найдите службу «DNS-клиент» . Ее необходимо открыть (примечание: просто щелкните по ней два раза левой кнопкой мышки) .
Далее в свойствах службы поставьте автоматический тип запуска, и в строке состояния убедитесь, что служба работает (если нет — запустите ее!) . См. скриншот ниже.
Запускаем службу, ставим автоматический запуск
После чего перезагрузите ПК.
ШАГ 6: нет драйверов на сетевую карту
Если у вас нет драйверов на сетевую карту (через которую у вас идет соединение с сетью) — то у вас совсем не будет интернета (да и ошибка DNS в этом случае, как правило, появляется не часто. ).
Чтобы узнать, есть ли у вас драйвера на сетевую карту, откройте диспетчер устройств. Для этого нажмите WIN+R, и введите команду devmgmt.msc.
Запуск диспетчера устройств — devmgmt.msc
Далее посмотрите, нет ли у вас устройств напротив которых горит желтый восклицательный знак (чаще всего, они находятся в разделе «Другие устройства») . Если такие устройства есть — необходимо обновить для них драйвера.
Диспетчер задач — нет драйверов на Ethernet-контроллер (то бишь на сетевую карту)
Вообще, тема обновления драйверов — достаточно обширная, поэтому здесь предлагаю вам ознакомиться с моими предыдущими статьями, там все расписано! Ссылки ниже.
1) Программы для обновления драйверов — лучшие: ТОП 20/рейтинг!
ШАГ 7: правильно ли настроены антивирус и брандмауэр
Нередко появление ошибки о том, что DNS-серверы перестали отвечать, происходит после установки/переустановки антивирусных и защитных программ.
Также подобное может наблюдаться при включении максимально-возможного уровня защиты в некоторых антивирусных продуктах.
Отключение антивируса Avast на 1 час
Поэтому, рекомендация здесь простая — попробуйте на время отключить (или даже удалить) свой антивирус (брандмауэр). Если ошибка перестанет появляется, думаю, стоит сменить антивирус, либо задать в нем оптимальные настройки.
ШАГ 7: обратитесь в поддержку Интернет-провайдера
И последнее, если все вышеперечисленное не дало никаких результатов, попробуйте сообщить о проблеме вашему Интернет-провайдеру. Возможно, что проблема находится на их стороне.
PS 1
Если Интернет-провайдер говорит, что на его стороне все «OK», как вариант, попробуйте восстановить Windows (если есть контрольные точки, на ту дату, когда всё работало) .
О том, как узнать какие точки есть, и как запустить восстановление, можете узнать в этой статье (статья актуальная для Windows 7/8/10).
PS 2
Если у кого есть альтернативное решение подобной ошибки — чиркните в комментариях пару строк. Заранее благодарю.
Первая публикация: 28.10.2017
- ВидеоМОНТАЖ
Отличное ПО для начала создания своих собственных видеороликов (все действия идут по шагам!).
Видео сделает даже новичок!
- Ускоритель компьютера
Программа для очистки Windows от мусора (ускоряет систему, удаляет мусор, оптимизирует реестр).
Здравствуйте! У меня тоже возникла проблема с подключением к сети интернет. Может Вы сталкивались с этим и подскажите где искать. Есть ноутбук HP, установлена 7-ка с родными драйверами. Дома вай-фай принимает без проблем и каких либо сбоев. До не давнего времени тоже самое было и на работе с бесплатным вай-фай. То есть всё нормально.
Но несколько дней назад на работе мой ноутбук перестал подключатся к этой сети. Сеть он видит, но «невозможно подключится «. Я подумал, что мой вай-фай адаптер накрылся. Приезжаю домой, а к моей сети ноутбук подключается без проблем. На следующий день, на работе не подключение к бесплатной сети повторилось. Это при том, что мои коллеги с телефонами и ноутбуками подключаются к рабочей сети без проблем.
Что я сделал: восстановил свою 7-ку в первоначальное состояние, не помогло. Установил с нуля 10-ку, не помогло. Вернулся обратно на 7-ку и подключил через USB внешний вай-фай адаптер с установкой соответствующих к нему драйверами — и о чудо, я подключён к рабочей сети! Но всё же, не понятно, почему мой встроенный в ноутбук вай-фай адаптер перестал подключаться к рабочей сети, а к домашней подключается без проблем?
Стильный маршрутизатор с поддержкой Wi-Fi 802.11n и Gigabit Ethernet
• Поддержка двух частотных диапазонов (2,4 и 5 ГГц) для обеспечения общей скорости передачи данных до 900 Мбит/с;
• Проводные порты стандарта Gigabit Ethernet;
• Система автономной загрузки файлов Download Master;
• Мощные съемные антенны обеспечивают большую зону покрытия беспроводной сети;
• Два порта USB;
• Удобный графический интерфейс.
Великолепная производительность и гибкие настройки
RT-N66U – это современный беспроводной маршрутизатор, предназначенный для ресурсоемких приложений (онлайн-игры, передача потокового видео в форматах высокой четкости, обмен файлами). Работая сразу в двух частотных диапазонах (2,4 и 5 ГГц), RT-N66U способен обеспечить общую пропускную способность беспроводного соединения на уровне 900 Мбит/c. Многочисленные функции этого устройства доступны посредством удобного интерфейса, который не покажется сложным даже неопытным пользователям.
Поддержка двух частотных диапазонов для беспроводных сетей
Благодаря возможности одновременной работы в двух частотных диапазонах (2,4 и 5 ГГц) со скоростью 450 Мбит/с в каждом, RT-N66U обеспечивает общую скорость передачи данных по беспроводной сети на уровне 900 Мбит/с.
Увеличенная зона покрытия беспроводной сети
Технология ASUS Ai Radar обеспечивает улучшенное покрытие сети Wi-Fi без увеличения энергопотребления. Интеллектуально определяя расположение подключенных устройств, RT-N66U преобразует слабый всенаправленный сигнал в сильный однонаправленный, что обеспечивает более высокую скорость передачи данных.
Простая процедура настройки
Настройка RT-N66U – предельно легкий и простой процесс. Достаточно лишь включить маршрутизатор, подключить к нему необходимые кабели и открыть веб-браузер на любом устройстве с Wi-Fi, например ноутбуке или планшетном компьютере. В открывшейся странице настройки нужно ввести имя пользователя и пароль, предоставленные вашим интернет-провайдером – и маршрутизатор сам установит соединение с сетью интернет!
Мощная функциональность и удобное администрирование
Удобный интерфейс и специальные «мастера» настройки облегчают конфигурирование RT-N66U в соответствии с потребностями пользователя. Даже новички смогут легко настроить интернет-соединение или сетевой принтер.
Оптимизация использования пропускной способности сети
Функция Quality of Service (QoS), реализованная в маршрутизаторе RT-N66U, позволяет указать приоритет использования пропускной способности интернет-канала различными приложениями.
Два порта USB
RT-N66U обладает двумя портами USB, которые могут использоваться для самых разных приложений. Например, подключив к ним внешний жесткий диск, можно будет скачивать файлы без использования компьютера. Также имеется возможность создания сетевого сервера печати на базе USB-совместимого принтера.
Автономное скачивание файлов
Встроенная система автономной загрузки файлов Download Master позволяет скачивать файлы из интернета на подключенный по USB внешний жесткий диск без использования компьютера.
Поддержка до 300 тысяч соединений одновременно
Поддержка до 300 тысяч одновременных соединений означает, что RT-N66U будет обеспечивать высокую производительность при скачивании множества файлов параллельно.
Несколько беспроводных сетей одновременно
С помощью RT-N66U можно организовать до трех беспроводных сетей как в диапазоне 2,4 ГГц, так и в диапазоне 5 ГГц, причем для каждой указать индивидуальные права доступа и приоритет использования пропускной способности общего интернет-канала.
VPN-сервер
Для безопасного доступа в интернет можно запустить VPN-сервер с использованием шифрования MPPE.
5.8GHz
Encryption
64-bit WEP, 128-bit WEP, WPA2-PSK, WPA-PSK, WPA-Enterprise, WPA2-Enterprise, WPS support
Firewall & Access Control
Firewall: SPI intrusion detection,DoS protection
Access control: Parental control, Network service filter, URL filter, Port filter
Management
UPnP, DLNA, DNS Proxy, DHCP, NTP Client, DDNS, Port Triger, Virtual Server, DMZ
VPN Support
IPSec Pass-Throuth
PPTP Pass-Through
L2TP Pass-Through
WAN Connection Type
Internet connection type : Automatic IP, Static IP, PPPoE(MPPE supported), PPTP, L2TP
Dual Link support
Multicast Proxy support
Utilities
.Download master
— support BT, NZB, HTTP, ED2K
— support encryption, DHT, PEX and magnet link
— upload and download bandwidth control
— download scheduling
.Media server:
Image: JPEG
Audio: mp3, wma, wav, pcm, mp4, lpcm, ogg
Video: asf, avi, divx, mpeg, mpg, ts, vob, wmv, mkv, mov
.QoS:
WMM
User definable rules for IP/MAC/Port. Upload and Download bandwidth management.
ACK/SYN/FIN/RST/ICMP with Highest priority
.Guest Network
2.4GHz guest network x 3, 5GHz guest network x 3
.Printer Server: multifunctional printer support(Windows nly), LPR protocol support
.File server: Samba and FTP server with account management
.PPTP VPN server
.Traffic monitor
Ports
4 x RJ45 for 10/100/1000/Gigabits BaseT for LAN, 1 x RJ45 for 10/100/1000/Gigabits BaseT for WAN, Support Ethernet and 802.3 with max. bit rate 10/100/1000/Gigabits Mbps and auto cross-over function(MDI-X)
USB 2.0 x 2
Кнопка
WPS Button, Reset Button, Power Button
Светодиодный индикатор
LAN x 4
WAN x 1
AIR x 2
USB x 1
Электропитание
AC Input : 110V
60Hz)
DC Output : 19 V with max. 1.58 A current
Размеры
207 x 148.8 x 35.5 mm (WxDxH)
Вес
450 g
Комплeктация
RT-N66U wireless router
Stand
RJ-45 cable
Power adapter
Warranty card
Quick start guide
В теме нет куратора. По вопросам наполнения шапки обращайтесь к модераторам раздела через кнопку 
Сообщение отредактировал M|A|G — 28.04.20, 02:28
Всем привет. Помогите решить проблемку. Роутер асус rt-n66u, ПО ПОСЛЕДНЕЕ . 2 месяца назад работал норм , да и сейчас в принцепе норм работает, только после того как я уехал отдыхать на 2 мес, а потом приехал появилась проблема такая: принтер HP и телефон sony xperia z ,перед отъездом подключались норм, после приезда(роутер и принтер были выкл)принтер и телефон не видят мою сеть!!после всяких перезагрузок принтер увидел сеть и подключился, телефон тоже но постоянно разъединяется ,все происходит на частоте 2,4(5гц принтер не видит) , iphone , ноутбуки ,apple tv, сеть видят и работают норм.пробовал ставить zyxel keenetic — принтер и тело видят и работают норм(так что проблема не в принтере и не в телефоне). Так вот почему телефон и принтер не могли увидеть сеть,а телефон до сих пор отваливается wifi(помогает вкл выкл wifi телефона)??
Сообщение отредактировал wita74 — 19.08.13, 10:06
Удалённый сервер не отвечает
#1 Alsksar

- Пол: Мужской
- Город: Реутов
Народ, помогите плиз. Проблема следующая:
После падения инета по всему городу 6.04.11 роутер (Asus rt-n16) перестал конектиться к инету и стал выдавать следующее 
ну думаю мож не подняли инет ещё. но через день узнав что весь город счастливо пользуется интернетом, решил потыкать роут.
Какие бы манипуляции я не совершал и как бы не плясал с бубном — ситуация не менялась (Даже прошивку сменил). Выдернул кабель из роута, решил напрямую попробовать. Ноут выдавал несколько различных ошибок, номера которых я к сожалению уже не помню, но конектиться не хотел.
Решил обратиться в техподдержку. Послушав мелодию из рекламы сока (да когда же вы её уже смените >_ 16,46К 22 Количество загрузок:
Буду очень благодарен, если кто-нибудь поможет справиться с данной напастью.
- 0
- Наверх
#2 Alsksar

- Пол: Мужской
- Город: Реутов
Проблема всё ещё актуальна. Путём кабель в комп — всё гуд, а через роут несмотря ни на какие ухищрения не раздаётся инет. Неужели нет никого кто знает в чём тут фишка?
P.S. прошивка от энтузиастов так же не помогает, выдаёт то же самое 
Сообщение отредактировал Alsksar: 23 Март 2011 — 11:23
- 0
- Наверх
#3 CTaPuK




- Пол: Мужской
- 0
- Наверх
#4 Sunduk




- Пол: Мужской
- Город: Реутов
- 0
- Наверх
#5 Alsksar

- Пол: Мужской
- Город: Реутов
Sunduk, сейчас и стоит ихняя прошивка, но проблема осталась.
СТаРиК, заскринил страницу, чтобы показать какую ошибку выдаёт, а настройки скринить смысл? Там то и настраивать нечего, ну раз вы считаете что нужно, то вот:
(Логин, пароль и мак подтёрты умышленно НА ВРЕМЯ СНЯТИЯ СКРИНА.)



Вместо 10.251.1.246 так же пробовал прописывать as.rt.user.ru — так же безрезультатно.
Кстати чуть не забыл: локалку раздаёт без нареканий (на фтп серваки заходит), видимо причина где-то на уровне VPN подключения.
Сообщение отредактировал Alsksar: 24 Март 2011 — 03:03
- 0
- Наверх
#6 CTaPuK




- Пол: Мужской
Хоспади, люди, ну вот почему вы не можете сделать пару логических выводов, м?
Ну если не коннектит впн, то значит не правильные настройки. Зачем хост-нейм написали? Зачем написали ip вместо адреса впн-сервера?
Адрес впн-сервера надо знать как «отче наш» — internet.reutov (static.reutov для тарифов с фиксированный ip-адресом).
Вот из-за двух строк получили проблему, которой и быть-то не должно.
- 0
- Наверх
#7 Alsksar

- Пол: Мужской
- Город: Реутов
- 0
- Наверх
#8 CTaPuK




- Пол: Мужской
- 0
- Наверх
#9 Alsksar

- Пол: Мужской
- Город: Реутов
pptp[350]: PPTP: Unknown host internet.reutov
как-то так
Кстати, забрал у девушки свой старый роутер (Asus WL-500W) — обновил прошивку и настроил — всё прекрасно работает. Веб-интерфейсы у них пракически идентичны (если на n-16 использовать прошивку от энтузиастов). В связи с этим и тем что десятки раз были проверенны все настройки считаю ошибку с моей стороны маловероятной.
Насколько я знаю у нас в сети нет привязки по маку, но на всякий случай попробовал мак сетевухи вместо роутеровского мака — результатов естественно не дало.
- 0
- Наверх
#10 support



- Пол: Мужской
Если с другого роутера работает, скорее всего проблема всетаки в роутере или прошивке.
Проверьте стоит ли у вас галочка «принимать маршруты по DHCP» ?
- 0
- Наверх
#11 CTaPuK




- Пол: Мужской
- 0
- Наверх
#12 Alsksar

- Пол: Мужской
- Город: Реутов
Если с другого роутера работает, скорее всего проблема всетаки в роутере или прошивке.
Проверьте стоит ли у вас галочка «принимать маршруты по DHCP» ?
Да галочка стоит.
Перезалить прошивку, сбросить все настройки роутера и заново сделать все настройки. Я бы начал с этого. Если проблема останется, то выложите полный лог роутера и скрины страниц с настройками.
- 0
- Наверх
#13 Alsksar

- Пол: Мужской
- Город: Реутов
Как установить Windows 10
-
- Регистрация
- Войти
- Просмотров: 524 861
- Автор: admin
- Дата: 18-12-2011
- 80
- 1
- 2
- 3
- 4
- 5
Как настроить роутер Asus RT-G32
Как настроить роутер Asus RT-G32 самостоятельно. Приобрели данную модель после прочтения статьи в журнале Computer Bild №25 Ноябрь 2011, роутер на самом деле говорят хороший, но при его подключении возникли проблемы. У нас два компьютера: стационарный системный блок и ноутбук. Мы хотим, что бы на обоих машинах был интернет. Подключаем локальный интернет-кабель к WAN-порту на роутере, далее сетевым кабелем соединяем LAN-порт роутера и простой компьютер, на нём сразу появляется интернет. Далее заходим в настройки беспроводной сети роутера и подключаем его к ноутбуку через Wi-Fi, но ни чего не получается. Провайдер интернета у нас Билайн, звонили туда и нам ответили, что именно с такой моделью они не работают, посоветовали связаться с техподдержкой Asus, туда с огромным трудом дозвонились и самое интересное, ответ был такой «Звоните своему провайдеру в Билайн, только там смогут сказать точные настройки нашего роутера». Мы перезвонили в Билайн, там нам посоветовали поменять наш роутер, на другой и прислали нам по смс список аппаратов с которыми они работают, Asus там кстати тоже есть, но другая модель. Как поступить? Евгений.
Как настроить роутер Asus RT-G32
При желании друзья, можно настроить любой роутер, так как работают они все по одному принципу, но если вам не хочется возиться с настройками, то конечно можно позвонить своему провайдеру и сообщить о своих намерениях приобрести роутер. Если взять к примеру Билайн, у них всегда найдутся как недорогие модели, так и брендовые, и конечно с настройками они несомненно помогут, у них хорошая техподдержка, да и перед праздниками скидки. Ну а мы с вами, давайте поможем настроить роутер Asus RT-G32 нашему читателю. И человеку поможем, да и самим приобретённый опыт не помешает.
Данной модели роутера у нас на фирме не оказалось, пришлось взять у наших доверчивых соседей на один день, пришёл я домой и решил сам всё проверить, провайдер у меня кстати тоже Билайн. Как обычно давайте начнём всё с самого начала, что бы настроить роутер Asus RT-G32 , делаем всё правильно.
- Во первых: подключаем проведённый провайдером локальный кабель интернета к WAN-порту на роутере, а роутер и стационарный ПК соединяем между собой сетевым кабелем через LAN-порт, далее настраиваем доступ к интернету на персональном компьютере.
- Во вторых: подключаем к образовавшейся сети Wi-Fi ноутбук, телефон и так далее.
- Если что-то сделаете не так, на фото видна кнопка Reset, нажмите её и подержите не отпуская несколько секунд, роутер сбросит настройки на заводские, далее можете начать всё сначала.
Появляется главное окно настроек роутера Asus RT-G32 . В первую очередь настраиваем доступ к интернету через роутер на простом компьютере. Идём в настройки WAN , здесь на самом деле много зависит от вашего провайдера.
Тип WAN-подключения у меня L2TP , объясняю почему.
Если подключение к интернету производится по технологии VPN , а узнать это можно в свойствах подключения Пуск-Панель управления –Сеть и интернет -Центр управления сетями и общим доступом — Изменения параметров адаптера ,
далее заходим в свойства подключения провайдера, в моём случае Билайн, нужна нам вкладка Безопасность и видим здесь тип VPN , он у нас L2TP . Значит в настройках WAN нашего роутера указываем L2TP.
Настройка IPадреса WAN автоматически? Опять идём в Центр управления сетями и общим доступом и смотрим в свойствах уже локального подключения. В моём случае Автоматически .
Далее вводим Имя пользователя и Пароль Билайна или вашего провайдера, ну это уже наверное сможете.
Сервер Heart Beat PPTP/L2TP(VPN) так же смотрим в свойствах подключениях нашего провайдера, у меня например tp.internet.beeline.ru . Нажимаем кнопку Применить и у вас на стационарном компьютере появится интернет.
Итак всё готово для выхода в интернет. Щёлкаем на панели задач нашего персонального компьютера Доступ к интернету и подключаемся к нашей сети Asus.
Вводим придуманный нами ключ.
Ноутбук и другие устройства должны сразу увидеть сеть Asus, что бы подключиться к ней нужно нажать на подключение и ввести ключ безопасности придуманный вами, вот и всё.
Удаленный сервер не отвечает роутер asus
- 8800 222 31 01
- Перезвоните мне
- [email protected]
Удаленный сервер не отвечает роутер asus – Удаленный сервер не отвечает: как исправить ошибку?
- admin
- 01.11.2017
- Разное
- 0 Comment
Удаленный сервер не отвечает: как исправить ошибку?
С ошибкой, когда удаленный сервер не отвечает вовремя, можно столкнуться при условии: ваш компьютер в качестве протоколов подключения использует не Ethernet, а VPN. При PPPoE или Ethernet данный тип ошибки практически равен нулю.
Настройки сетевого адаптера
Чтобы все работало хорошо, нужно удостовериться в присвоении адаптеру автоматических настроек IP-адреса и DNS:
- Откройте строку «Выполнить» и впишите ncpa.cpl.
- Перейдите в «Свойства» своего сетевого адаптера.
- Откройте раздел TCP/IPv4.
- Убедитесь, что IP-адрес и DNS-сервер сетевая карта получает автоматически.
- Нажмите «ОК» после изменения настроек и обязательно перезагрузите адаптер (или компьютер).
Что делать, если нет подключения к интернету из-за того, что не отвечает DNS-сервер? Смотрите следующее видео:
Проблемный драйвер
Второй причиной сбоя может быть драйвер сетевого адаптера:
- Откройте диспетчер устройств через контекстное меню «Пуск».
- В разделе «Сетевые адаптеры» посмотрите, нет ли напротив названий желтых значков.
- Если есть, нужно переустановить драйвер или откатить до начального состояния.
- Загрузить драйверы нужно заранее, или же установить их с диска или флешки.
- Это делается в свойствах адаптера, в разделе «Драйвер».
Проверка соединения
Если при соединении роутера ASUS или любого другого с ПК по кабелю, появляется ошибка «Удаленный сервер не отвечает», нужно проверить кабель и порт на предмет физических повреждений:
- Проверьте индикацию LAN-порта. Если подключение активно – горит, данные передаются – мигает, не подключено – не горит. Последний пункт может указывать на проблемы с портом модема или роутера, разрыв сетевого кабеля, неисправность сетевой карты.
- Для исключения проблемы с портом, проверьте, работает ли интернет через подсоединенный к другим разъемам патч-корд.
- Для исключения ошибок роутера или модема, откатитесь до заводских настроек. Например, для TP-Link нужно перейти в раздел «Системные инструменты» и выбрать возврат к заводским настройкам.
- Чтобы исключить повреждение Ethernet кабеля, проверьте его работу с другим компьютером.
- Чтобы исключить поломку сетевой карты, подключите ее к другой локальной сети (желательно с интернетом) и проверьте работу.
Заключение
Ошибка возможна при подключении к глобальной сети через VPN-протоколы. Означает, что есть проблема в работе интернета, но не конкретизирует, что это. Для устранения нужно проверить физическое состояние устройств (нет ли повреждений) и настройки Windows в части IP-адреса и драйверов адаптера.
Понравилась статья? Поделиться с друзьями:
Asus rt n12 удаленный сервер не отвечает — Wi-Fi вопрос — 2 ответа
удаленный сервер не отвечает
Автор Дима Пакосо задал вопрос в разделе Интернет
Wi-Fi вопрос и получил лучший ответ
Ответ от Король Мафии[активный]
Ой как будто у меня такого небыло!
Тебе нужен ВайФай Роутер (желательно свой) ВСЁ!
Чтобы войти в какую-то сеть нужен пароль!
Безпроводные сети — Настройки ВайФаяОтвет от 2 ответа[гуру]
Привет! Вот подборка тем с ответами на Ваш вопрос: Wi-Fi вопрос
Ответ от эд щер[гуру]
Так настрой все
Для подключения нескольких компьютеров к Интернету через RT-N12 ,
необходимо настроить подключение непосредственно в RT-N12.
Настройки зависят от провайдера, в общем виде следующие:
1 Настройте компьютер с сетевыми параметрами для автоматического получения адресов IP и DNS, подключите к LAN порту устройства.Ответ от Дима Мельник[активный]
Note 2 батенька у вас?! ? =))Ответ от 2 ответа[гуру]
Привет! Вот еще темы с похожими вопросами:
Ответить на вопрос:
Как настроить роутер Asus RT-G32 » Страница 8
Как настроить роутер Asus RT-G32 самостоятельно. Приобрели данную модель после прочтения статьи в журнале Computer Bild №25 Ноябрь 2011, роутер на самом деле говорят хороший, но при его подключении возникли проблемы. У нас два компьютера: стационарный системный блок и ноутбук. Мы хотим, что бы на обоих машинах был интернет. Подключаем локальный интернет-кабель к WAN-порту на роутере, далее сетевым кабелем соединяем LAN-порт роутера и простой компьютер, на нём сразу появляется интернет. Далее заходим в настройки беспроводной сети роутера и подключаем его к ноутбуку через Wi-Fi, но ни чего не получается. Провайдер интернета у нас Билайн, звонили туда и нам ответили, что именно с такой моделью они не работают, посоветовали связаться с техподдержкой Asus, туда с огромным трудом дозвонились и самое интересное, ответ был такой «Звоните своему провайдеру в Билайн, только там смогут сказать точные настройки нашего роутера». Мы перезвонили в Билайн, там нам посоветовали поменять наш роутер, на другой и прислали нам по смс список аппаратов с которыми они работают, Asus там кстати тоже есть, но другая модель. Как поступить? Евгений.
Как настроить роутер Asus RT-G32
При желании друзья, можно настроить любой роутер, так как работают они все по одному принципу, но если вам не хочется возиться с настройками, то конечно можно позвонить своему провайдеру и сообщить о своих намерениях приобрести роутер. Если взять к примеру Билайн, у них всегда найдутся как недорогие модели, так и брендовые, и конечно с настройками они несомненно помогут, у них хорошая техподдержка, да и перед праздниками скидки. Ну а мы с вами, давайте поможем
Кстати, у нас вышли три новые статьи: настройка роутера D-Link DIR-300 NRU, настройка роутера ASUS RT-N10P и ещё как настроить роутер D-link DIR-615 и D-Link DIR-300/A/D1A, можете почитать.
Данной модели роутера у нас на фирме не оказалось, пришлось взять у наших доверчивых соседей на один день, пришёл я домой и решил сам всё проверить, провайдер у меня кстати тоже Билайн. Как обычно давайте начнём всё с самого начала, что бы настроить роутер Asus RT-G32, делаем всё правильно.
- Во первых: подключаем проведённый провайдером локальный кабель интернета к WAN-порту на роутере, а роутер и стационарный ПК соединяем между собой сетевым кабелем через LAN-порт, далее настраиваем доступ к интернету на персональном компьютере.
- Во вторых: подключаем к образовавшейся сети Wi-Fi ноутбук, телефон и так далее.
Появляется главное окно настроек роутера Asus RT-G32. В первую очередь настраиваем доступ к интернету через роутер на простом компьютере. Идём в настройки WAN, здесь на самом деле много зависит от вашего провайдера.
Тип WAN-подключения у меня L2TP, объясняю почему.
Если подключение к интернету производится по технологии VPN, а узнать это можно в свойствах подключения Пуск-Панель управления –Сеть и интернет -Центр управления сетями и общим доступом -Изменения параметров адаптера,
далее заходим в свойства подключения провайдера, в моём случае Билайн, нужна нам вкладка Безопасность и видим здесь тип VPN, он у нас L2TP. Значит в настройках WAN нашего роутера указываем L2TP.
Внимание, всем у кого в процессе выполнения виснет роутер в стадии Выполнено. В поле выбор порта IPTV STV ставьте NONE — это порт для определения ТВ-приставки. Так как она не подключена программа роутера виснет до перересета. Кабель компьютера можно подключить в любой порт, не зависимо от этого параметра.
Настройка IPадреса WAN автоматически? Опять идём в Центр управления сетями и общим доступом и смотрим в свойствах уже локального подключения. В моём случае Автоматически.
Далее вводим Имя пользователя и Пароль Билайна или вашего провайдера, ну это уже наверное сможете.
Сервер Heart Beat PPTP/L2TP(VPN) так же смотрим в свойствах подключениях нашего провайдера, у меня например tp.internet.beeline.ru. Нажимаем кнопку Применить и у вас на стационарном компьютере появится интернет.
Настроим Беспроводную сеть Wi-Fi и подключим интернет на нашем ноутбуке. Идём в настройки беспроводной сети, вкладка Общие, если захотите можете переименовать название сети, в моём случае Asus, имя нужно запомнить, так как по нему вы будете находить свою виртуальную сеть среди нескольких других.
Самое главное-назначаем ключ сети. Метод проверки подлинности WPA-Personal. Шифрование WPA- TKIP. Предварительный ключ WPA, придумываем, что бы к вашей сети никто не подключился, а без ключа это возможно. Применить.
Итак всё готово для выхода в интернет. Щёлкаем на панели задач нашего персонального компьютера Доступ к интернету и подключаемся к нашей сети Asus.
Вводим придуманный нами ключ.
Ноутбук и другие устройства должны сразу увидеть сеть Asus, что бы подключиться к ней нужно нажать на подключение и ввести ключ безопасности придуманный вами, вот и всё.
Метки к статье: Роутер Железо и периферия Сеть
Что значит удаленный сервер не отвечает
DNS-сервер не отвечает, интернет пропал и сайты не открываются
Вопрос от пользователя
У меня пропал интернет (горит желтый восклицательный значок в трее Windows), и в браузере при попытке открыть любую страничку пишется ошибка «Не удается найти DNS-адрес». Не знаю, что делать, как исправить ошибку и вернуть интернет.
Пробовал запустить мастер диагностики сети — но он выдал ошибку, что DNS-сервер не отвечает. Подскажите какое-нибудь решение.
Заранее спасибо, Андрей.
Всем доброго времени суток!
Надо сказать, что подобная ошибка довольно популярна, и причиной ее возникновения могут быть, как не корректные настройки Windows, так и проблемы вашего Интернет-провайдера. В этой статье разберу всё самое основное, из-за чего появляется оная ошибка и дам рекомендации к их устранению.
Что делать с ошибкой «DNS-сервер не отвечает»
Перезагрузка роутера и компьютера. Запуск диагностики неполадок сети
Как бы банален совет не был, и все-таки первое, что порекомендую — перезагрузить ноутбук/компьютер и роутер (если он у вас есть (многие провайдеры сейчас при подключении ставят его «автоматически»)).
Чтобы выключить ноутбук -зажмите кнопку питания на 10-15 сек.
Примечание : чтобы перезагрузить роутер — достаточно отключить его от сети питания на 15-20 сек. Так же для этого дела на корпусе устройства есть спец. кнопка.
После перезагрузки рекомендую запустить диагностику неполадок сетей (часто она решает многие проблемы с доступом к интернету). Для запуска диагностики — нажмите правой кнопкой мышки по значку интернета в трее 
Диагностика неполадок сети
Результат диагностики может быть непредсказуемым: в моем случае ошибка вылезла снова (пример на скриншоте ниже). Но тем не менее, не редко после перезагрузки — сеть начинает работать в нормальном режиме.
Диагностика сети в Windows 7 // ошибка!
Подключите еще какое-нибудь устройство
Если вы используете роутер (маршрутизатор), попробуйте подключить другие устройство (ноутбук, телефон и пр.), проверьте — есть ли на этом устройстве интернет, нет ли ошибок, связанных с DNS-сервером. Если проблема с конкретным ПК/ноутбуком — то на остальных устройствах сеть будет функционировать в обычном режиме.
Для проверки, кстати, можно подключить к Wi-Fi сети (скажем) даже обычный телефон. Также можно попробовать отключить маршрутизатор и подключить интернет-кабель напрямую к сетевой карте компьютера.
Примечание! Настройки и параметры, которые нужно задать для работы интернета — см. в договоре с вашим Интернет-провайдером. Там должна быть вся исчерпывающая информация.
В этом случае, вам скорее всего, нужно будет создать PPPoE-подключение (* зависит от того, как построена сеть вашего Интернет-провайдера). О том, как создать PPPoE-подключение — можете узнать в одной из моих статей: .
Корректные ли настройки сети. Автоматическое получение DNS
Переходим к главному!
Чаще всего, проблемы и ошибки, связанные с DNS, возникают из-за неверных (сбившихся) настроек сетевого подключения. Поэтому, предлагаю проверить их в первую очередь!
Чтобы увидеть все сетевые подключения, нажмите WIN+R, введите в строку «Открыть» команду ncpa.cpl и нажмите Enter (как на скрине ниже).
Как открыть сетевые подключения // ncpa.cpl
Далее нужно открыть свойства того подключения, через которое Вы подключены к сети интернет. Чаще всего это либо «Беспроводное сетевое соединение» (если установлен роутер и создано Wi-Fi соединение, чаще на ноутбуках), либо «Подключение по локальной сети» (Ethernet) — если ПК подключен к интернету сетевым кабелем.
Далее необходимо выбрать строку «Протокол Интернета версии 4 (TCP/IPv4)» и открыть ее свойства . См. скрин ниже.
Свойства протокола интернета версии 4
Во вкладке «Общие» необходимо задать IP-адрес и DNS-сервера. Здесь могут быть две ситуации:
- первая — достаточно поставить ползунки в положения получения IP-адреса и DNS-серверов автоматически (как это у меня на скриншоте ниже). Кстати, у большинства провайдеров Интернета — так и есть (не создают лишние проблемы пользователю ☺). Но есть исключения, см. ниже;
- вторая — необходимо указать конкретный IP-адрес и конкретные DNS-сервера. Что нужно указывать — необходимо смотреть в вашем договоре с Интернет-провайдером (либо уточнять у него). Если эти данные ввести неверно (либо, если они были изменены) — то интернет у вас работать не будет!
Получить автоматически адреса DNS-серверов
Попробуйте установить DNS Google
Бывает такое, что у Интернет-провайдеров (чаще всего небольших) глючат DNS-сервера (что не есть хорошо). Понятно, что DNS-сервера от Гугл — быстрее, они бесплатные и намного стабильнее. Поэтому, прописав их в настройках — нередко можно быстро восстановить нормальную работу Интернета. Прописывать их нужно в свойствах сетевого подключения (как открыть эти свойства — рассказано в предыдущем шаге).
DNS-сервера:
Если у вас установлен Wi-Fi роутер — то правильнее будет написать так:
192.168.1.1 (либо 192.168.0.1, либо 192.168.10.1 — прописывается IP-адрес роутера);
DNS-серверы от Google
Попытка очистить кэш DNS (и др. параметры) в командной строке
Нередко избавить от ошибки, связанной с DNS, помогает чистка кэша. Сделать это можно из командной строки, открытой от имени администратора.
Чтобы открыть командную строку с администраторскими правами, нужно:
- запустить диспетчер задач (сочетание кнопок Ctrl+Shift+Esc или Ctrl+Alt+Del);
- в диспетчере задач нажать файл/новая задача ;
- и в строку «Открыть» ввести CMD , поставить галочку «Создать задачу с правами администратора» и нажать Enter.
Запуск командной строки с правами администратора
Далее необходимо поочередно выполнить следующие команды (после каждой из них нужно нажимать на Enter):
- ipconfig /flushdns
- ipconfig /registerdns
- ipconfig /release
- ipconfig /renew
CMD — вводим поочередно 4 команды
После выполнения этих 4-х команд, перезагрузите компьютер/ноутбук.
Проверьте службу DNS-клиент — работает ли она в Windows
Также нужно проверить, работает ли служба DNS-клиент в Windows (по умолчанию — она должна работать, но мало ли. ).
Чтобы это сделать, нажмите сочетание кнопок WIN+R , и введите команду services.msc , нажмите Enter.
Как открыть службы — services.msc
Далее должно появиться окно со службами в Windows — найдите службу «DNS-клиент». Ее необходимо открыть (примечание: просто щелкните по ней два раза левой кнопкой мышки).
Далее в свойствах службы поставьте автоматический тип запуска, и в строке состояния убедитесь, что служба работает (если нет — запустите ее!). См. скриншот ниже.
Запускаем службу, ставим автоматический запуск
После чего перезагрузите ПК.
Нет драйверов на сетевую карту
Если у вас нет драйверов на сетевую карту (через которую у вас идет соединение с сетью) — то у вас совсем не будет интернета (да и ошибка DNS в этом случае, как правило, появляется не часто. ).
Чтобы узнать, есть ли у вас драйвера на сетевую карту, откройте диспетчер устройств. Для этого нажмите WIN+R, и введите команду devmgmt.msc.
Открываем диспетчер устройств // devmgmt.msc
Далее посмотрите, нет ли у вас устройств напротив которых горит желтый восклицательный знак (чаще всего, они находятся в разделе «Другие устройства»). Если такие устройства есть — необходимо обновить для них драйвера.
Диспетчер задач — нет драйверов на Ethernet-контроллер (то бишь на сетевую карту)
Вообще, тема обновления драйверов — достаточно обширна, поэтому здесь предлагаю вам ознакомиться с моими предыдущими статьями, там все расписано! Ссылки ниже.
Программы для обновления драйверов — лучшие: ТОП 20/рейтинг! — https://ocomp.info/update-drivers.html
Правильно ли настроены антивирус и брандмауэр
Нередко появление ошибки о том, что DNS-серверы перестали отвечать, происходит после установки/переустановки антивирусных и защитных программ. Также подобное может наблюдаться при включении максимально-возможного уровня защиты в некоторых антивирусных продуктах.
Поэтому, рекомендация здесь простая — попробуйте на время отключить (или даже удалить) свой антивирус (брандмауэр). Если ошибка перестанет появляется, думаю, стоит сменить антивирус, либо задать в нем оптимальные настройки.
Обратитесь в поддержку Интернет-провайдера
И последнее, если все вышеперечисленное не дало никаких результатов, попробуйте сообщить о проблеме вашему Интернет-провайдеру. Возможно, что проблема находится на их стороне.
PS 1: если Интернет-провайдер говорит, что на его стороне все «OK», как вариант, попробуйте восстановить Windows (если есть контрольные точки, на ту дату, когда всё работало). О том, как узнать какие точки есть, и как запустить восстановление, можете узнать в этой статье: https://ocomp.info/vosstanovlenie-windows-10.html (статья актуальная для Windows 7/8/10).
PS 2: если у кого есть альтернативное решение подобной ошибки — чиркните в комментариях пару строк. Заранее благодарю.
ДНС сервер не отвечает по Wi-Fi, что делать? Как исправить ошибку на Windows7 или Windows10.
Доброго времени! Нередко пользователи сталкиваются с проблемой доступа в интернет. После включения компьютера обнаруживается, что браузер не открывает страницу. Приходится перезагружать компьютер несколько раз чтобы заработало. А иногда соединение пропадает во время работы.
Я заметил, что наиболее часто данная проблема стала возникать на Windows 7. На «десятке» значительно реже — у меня такая проблема встречалась на старых ноутбуках при беспроводном подключении.
Еще реже сталкивался при использовании 3g модема. Постараюсь на сквозном примере, простыми словами рассказать — как исправлять ошибку поиска DNS сервера.
Как исправить ошибку ДНС сервер не отвечает?
Итак, что нужно знать? DNS сервер находится на стороне провайдера, который выдал Вам доступ в интернет. Или за ним. Сервера этоти участвуют в процессе соединения Вашего компьютера и интернета. Если Ваш провайдер выдал Вам статический IP адрес — то обязательно должен был выдать и адреса DNS серверов.
«Родные» адреса можно узнать позвонив в службу технической поддержки. Классический случай о — провели волокно. Дали IP адрес, проверили на маршрутизатор сигнал идет. А в локальной сети нет интернета, потому что мастера дали (как выяснилось) старые DNS адреса.
Адреса сначала прописываются в настройках вашего роутера, в настройках подключения. Сначала нужно исправить их там.
Не обязательно указывать DNS адреса провайдера. Ниже будет описан способ получения актуальных адресов DNS и способ их быстрой настройки. Читайте далее!
Если у вас обычный домашний интернет без IP, тогда ничего искать не надо. Ниже расскажу, как исправить неполадки. И последний вариант — если Вы используйте 3g модем и у вас выдается такая ошибка и ничего ниже перечисленное не помогает — скорее всего у вас старый модем (или сим-карта).
Старые 3g модемы (прошивка которых более не обновляется) используют в своей работе старые настройки, которые возможно просто больше не используются провайдером. В салоне связи мне говорили по крайней мере именно так, когда я приносил им такие модемы на проверку.
ДНС сервер не отвечает на Windows 7 после диагностики, что делать?
Действуем, в зависимости от того, какой тип подключения к Интернету используется. Если без IP -адреса, тогда для быстрого исправления неполадок идем в «Центр управления сетями и общим доступом:
Нам нужно включить и выключить программно сетевой адаптер (гнездо в которое воткнут сетевой кабель)
Выбираем нужный и через правую кнопку мыши отключаем:
Затем включаем адаптер аналогичным образом:
Как правило, этот прием в большинстве случаев помогает быстро решить проблему, если ваше подключение использует динамический IP. Чтобы не повторять прием каждый раз нужно разобраться в причине.
Некоторые программы блокируют соединения — например антивирусы. Если есть антивирус — удаляем его и смортрим — ушла ли проблема. На старых материнских платах сетевая карта «на борту» со временем начинает барахлить и если есть сомнения можно купить дополнительно PCI — сетевой адаптер и поставить его на материнку. Такие карты стоят недорого.
А вот если у Вас статический IP с адресами DNS серверов, то действуем иначе. Запускаем сначала мастер устранения неполадок:
Часто помогает, но при серьезных неполадках мастер проблему не решает:
В настройках подключения заходим в свойства (у меня Ipv4)…
Через пробел очищаем поля (октеты) где забиты адреса ДНС серверов и проставляем новые (при смене). В качестве адреса DNS по умолчанию принято устанавливать адрес шлюза. Делаем так, если используете внутренние IP в настройках подключения.
Закрываем настройки. Чтобы изменения вступили в силу без перезагрузки — ставим флаг «Подтвердить параметры при выходе». Если не помогло — запускаем командную строку от имени администратора:
и вводим по очереди команды. После каждой нажимаем Enter:
- ipconfig /flushdns
- ipconfig /registerdns
- ipconfig /renew
- ipconfig /release
Одна из этих команд возможно поможет исправить ситуацию. Если не помогло — проверяем, как запускается компьютер. Возможно, при загрузке стартуют не все нужные службы. Вызываем «Выполнить» сочетанием клавиш Win+R и вводим команду msconfig
Вариант запуска должен быть»Обычный запуск». В настройках самой службы DNS можно попробовать изменить параметры входа и запуска:
Если сеть периодически отваливается — далее на следующей вкладке настраиваем режимы перезапуска при сбоях:
Сбои могут возникать из-за последствий вирусного заражения. Для комплексной проверки сканируем компьютер хорошей антивирусной утилитой. Как и обещал расскажу о том, где взять список работающих на постоянной основе DNS серверов. Для получения списка скачиваем программу ДНС джампер.
Она бесплатна. Программу перед использованием нужно обновить. Если интернета нет — пробуйте подключиться для обновления через другого провайдера (3g модем, или используйте сотовый смартфон для раздачи интернета по Wifi.
Программа не только позволяет получить актуальный список ДНС серверов, но и выбрать самый быстрый из них. Нажимаем на кнопку»Быстрый ДНС», запускаем тест DNS.
Нужно выбирать адреса такие, которые работают на постоянной основе. У нас это Яндекс и Гугл. В тесте самым быстрым почти всегда оказывается гугл. Но я встал на яндекс и выбрал его адреса.
Нажимаем кнопку применить «DNS сервер», они автоматом пропишутся в настройках сетевой карты. Не забываем прописать выбранный адрес вручную в настройки роутера. После чего роутер перезагружаем (или в меню роутера программно отключаем и вновь подключаем интернет).
Обязательно заработать. Программа мне нравится тем, что умеет сохранять и восстанавливать настройки ДНС, быстро очищать кеш DNS и настраивать сетевые подключения быстро и просто.
Если у вас проводное и беспроводное соединение, то можно делать настройки для каждой сетевой карты. Программа умеет запускаться вместе c Windows, ее легко настроить и пользоваться.
DNS сервер не отвечает на Windows 10 по Wi-fi
Все что было описано подходит и для «Десятки», можно смело повторять манипуляции. Она работает в плане сетевых подключений гораздо стабильнее. Отличие от семерки при настройках находим при входе в «Параметры настройки сети и интернет»
При глюках можно сбросить сеть, при этом настройки IP и DNS будут стерты. Нужно будет занести их заново. Если беспроводная сеть все равно глючит — проверяйте беспроводной адаптер.
У меня был случай со старым ноутбуком. На windows 7 все более или менее работало. После установки Windows 10 на него беспроводная сетевая карта стала выдавать
ошибку. То — ли пришло ей время или драйвера криво стали ( ноутбук 2009 г) ; дров на «десятку» нет. Пришлось купить дополнительно USB адаптер Wi-Fi и жизнь более менее наладилась. Из линейки что на фото. Цены доступные.
Ошибка исчезла. Все варианты в данном материале использованы в различных ситуациях, проверены и работают. Должно помочь. Удачи Вам! Если знаете еще способы решения данной проблемы — пишите мне в комментариях!
DNS сервер не отвечает: быстрое решение
DNS сервер не отвечает — это типичная ошибка, которую можно решить за пару минут, без специалистов. Иногда становится очень досадно от того, что не можешь воспользоваться интернетом из-за вполне банальной ошибки «dns сервер не отвечает». В подавляющем большинстве случаев, когда не удается найти dns адрес сервера — проблема может быть решена в считанные минуты. В данной статье мы подробно рассмотрим все способы решения данной проблемы.
Что такое dns сервер

Ошибки «dns сервер не отвечает» или «не удается найти dns адрес»
Часто браузер жалуется на то, что ему не удается найти dns адрес сервера. Данное сообщение возникает чаще всего у пользователей десктопов, использующих подключение без кабелей (3G/LTE-модем или Wi-Fi маршрутизатор). Однако она может появляться и у тех, кто использует проводной Интернет. Данная ошибка означает, что агрегат, с которого пользователь заходит на сайт, не может найти DNS-адрес, который перенаправит его на сервер с искомой страницей.
Что делать если dns сервер не отвечает или недоступен
Прежде чем пытаться решить данную проблему, нужно сначала узнать, почему она возникла:
- Из-за неправильных настроек модема или роутера;
- Из-за неправильных настроек операционной системы (сайт блокирует вирус или файервол, либо же DNS-клиент Windows дал сбой);
- Из-за устаревшего драйвера сетевой карты.
Проверка настроек dns сервера
Для этого нужно обратиться к панели управления сетью, расположенной в правом нижнем уголке таск-бара. Она имеет иконку монитора, рядом с которой лежит Enternet-кабель. Кликаем по ней левой кнопкой манипулятора. Далее кликаем правой клавишей манипулятора по полю, где написано «Подключено», затем переходим к «Свойствам». Кликаем по вкладке «Сеть» и переходим к пункту «Свойства», предварительно нажав «Протокол Интернета четвертой версии». Во вкладке с DNS-адресами попробуйте выбрать параметр «Загрузить DNS-сервер на автомате». Если это не помогло, то введите адрес (предпочитаемый и альтернативный) самостоятельно. Он написан в договорных сертификатах о подключении. DNS-адрес можно также узнать у провайдера, позвонив ему.
Совет: корректный DNS-адрес можно прописать не только в настройках Windows, но и в панели управления самого роутера. Если вы используете программные утилиты от TP-LINK, то воспользуйтесь параметром быстрой настройки (Quick Setup).
Сканирование системы на вирусы

Настройка фаервола
Есть вероятность, что доступ к сайту заблокировал родной Windows Farewall либо же брандмауэр (еще одно название фаервола), идущий в комплекте с вашим антивирусом. Брандмауэр закрывает доступ к сайтам, которые считает зловредными. Если вы знаете, что заблокированная страница действительно безопасна, то можете на время отключить фаервол или сбросить его настройки до начальных (тогда список заблокированных страниц обнулится). Как выключить фаервол от Microsoft? Кликаем Панель Управления->Windows и безопасность->Windows Firewall. В левой панели будет пункт «Включение и отключение Windows Firewall». Нажмите его, затем переведите все тумблеры на «Отключить Windows Firewall». Сохраните эти настройки.
Совет: брандмауэр Windows – ключевой. Выключив его, вы отключите прочие файерволы.
Обновление драйверов сетевой карты
Часто десктоп отказывается выходить в Сеть из-за устаревших драйверов сетевой карты. Для того чтобы проверить их состояние воспользуйтесь утилитой Driver Booster. Данное приложение поможет найти не только драйвера под сетевые контроллеры и установить их, но и обновить функционал других комплектующих.
Совет: можно обновить драйвера сетевой платы и стандартными утилитами Windows. Перейдите в «Устройства и принтеры», далее кликните два раза левой кнопкой манипулятора по иконке вашего десктопа. Во вкладке «Оборудование» найдите комплектующие, помеченные как «Сетевые адаптеры» и перейдите к их «Свойствам». Там нажмите на «Драйвер» и выберите пункт «Обновить».
Перезагрузка компьютера и роутера

Совет: перед отключением роутера стоит зайти в его меню настроек и произвести сброс параметров по умолчанию.
Не работает DNS клиент Windows

Внимание: иногда антивирусы блокируют запросы/ответы к/от DNS серверов. Попробуйте отключить или удалить антивирус, чтобы решить проблему с доступностью днс. Особенно часто, подобными проблемами грешить антиврус Аваст.
По своему опыту могу сказать, что антивирус Avast очень часто вмешивается в сетевые настройки Windows, из-за чего появляются разные проблемы с подключением к интернету. То интернет перестает работать после удаления антивируса, то ошибка DNS, или сетевой адаптер не имеет допустимых параметров настройки IP.
Можно попробовать для начала полностью остановить работу антивируса. Если это не решит проблему, то удалить его. Можно переустановить его, только без дополнительных модулей. Как это сделать, я писал в статье по ссылке выше (о решении проблемы с параметрами IP).
Как узнать dns адрес сервера
Корректный DNS-адрес прописан в договоре о подключении десктопа к Сети. Он составлен провайдером, поэтому вероятность ошибки исключена. Если доступа к сертификату нет, то можно позвонить провайдеру или связаться с ним посредством технической службы поддержки и попросить его еще раз предоставить точный DNS-адрес.
Где можно настроить адрес dns сервера в Windows
Его можно настроить через Windows-утилиты (путь: иконка сети в панели задач – «Параметры» — «Сеть» — «Протокол Интернета v4» — «Свойства» — вкладка с DNS-адресами) или через панель управления вашего роутера или модема.
Программы для настройки DNS сервера
Если dns сервер недоступен, то утилита DNS Jumper поможет исправить данную проблему. Ее преимущество в том, что она портативна и не требует инсталляции. Во вкладке «Выбор сервера DNS» можно выбирать DNS-адрес вручную или предоставить выбор самой утилите. В таком случае DNS Jumper выберет наиболее стабильный и быстрый сервер на данный момент, при этом неисправность «dns сервер не отвечает windows» будет убрана. Также можно загрузить в браузер дополнение DOT VPN. Это расширение позволяет выбирать не только адрес, но и страну, из которой будет заходить пользователь. То есть, можно физически находиться в Германии, но зайти на сайт как житель Нидерландов. Очень полезное расширение, так как некоторые страницы блокируются правительствами государств, а DOT VPN позволяет обойти этот запрет. Похожим функционалом обладает «Настройка VPN» в обозревателе Opera. Включается он так: Настройки->Безопасность->VPN (переключите тумблер на «Включить» и выберите пункт «Оптимальное местоположение»).
Еще 3 полезных статьи:
Windows Repair — редкий тип программ, который сможет избавить ваш персональный компьютер почти от всех…
Программа, проверяющая надёжность паролей пользователей системы. Данную утилиту используют сетевые администраторы для вычисления пользователей с…
Простая инструкция по установке паролей на папки в Windows. Если у вас есть необходимость защитить…
2 комментария
Все работало без проблем и вдруг начал сбиваться mail — почта перестала приходить и при этом постоянно запрашивал сменить пароль… А оказалось, что все дело в DNS сервере.
Участилась это проблема, часто dns сервер не отвечает, стала разбираться и гуглить — оказалось, что у меня на пк все нормально — это роскомнадзор хулиганит со своими блокировками, мешает провайдерам и сайтам работать.
DNS сервер не отвечает. Что делать? Разбираемся самостоятельно!
Сейчас сложно жить без интернета и почти в каждом доме есть доступ к всемирной паутине. Обычно современные провайдеры обеспечивают потребителей высоким качеством услуг, предоставляя им стабильное и высокоскоростное подключение. Но случаи бывают разные. И если резко пропадает сеть, не торопитесь обращаться к оператору.
Чаще всего поломки возникают на устройстве пользователя или вызваны ошибками программного обеспечения. Иногда при диагностике проблем компьютер выдает нам сообщение: «DNS-сервер не отвечает». Что делать в этом случае? У данной неисправности есть несколько причин и каждая из них решается по-своему. Рассмотрим самые распространенные из них.
DNS-сервер недоступен. Что это означает?
Итак, вы не можете подключиться к сети, и выход в Интернет закрыт. Такое сообщение будет выдаваться при открывании любого браузера. А значок сетевого подключения в правом нижнем углу отобразится со знаком восклицания. Этот показатель отвечает за перенаправление IP адреса на домен. Причиной ошибки может стать провайдер, маршрутизатор или ваш компьютер.
Сделайте диагностику вашего устройства с помощью Windows. Для этого наведите мышь на иконку текущих подключений и кликните правой кнопкой. В результате проверки появится окно с ошибками, которые нашла система. Одной из самых распространенных неполадок будет отсутствие связи с DNS сервером.
Это указывает на неисправность оборудования провайдера или проблему с вашим сетевым устройством, не способным определить адрес. Что делать в этой ситуации и как восстановить сеть, расскажем дальше.
Решаем проблему самостоятельно
Некорректную работу ip сервера могут вызвать простые сбои, которые несложно устранить.
Вот список простых действий, которые помогут вам исправить положение.
-
- Как говорилось выше, причина неполадки может заключаться в маршрутизаторе или роутере. Перезагрузите своё устройство и отключите питание на 5-10 секунд. Это правило работает для всех видов электронной техники.
- Сделайте перезагрузку компьютера (ноутбука). При этом способ подключения неважен (модем или кабель интернет провайдера – поставщика услуг).
- Удалите маршрутизатор из схемы подключения и подсоединитесь напрямую. Так вы определите его исправность.
- Для проверки работоспособности компьютера подключитесь к Wi-Fi при помощи других технических средств.
- Подумайте, что вы делали перед появлением проблемы? Возможно, сеть пропала после каких-нибудь системных изменений, к примеру, скачивания и установки приложений.
Для устранения неисправности нужно понимать смысл сообщения «DNS сервер не отвечает», что делать в этом направлении и как вообще растолковать подобный термин.
Во время перехода на любую виртуальную страницу пользователь вначале получает доступ к нужному разделу удаленного сервера. Там хранятся файлы, которые преобразуются каждым браузером и открываются в виде текстовой страницы с картинками и прочей визуальной информацией, привычной глазу. Каждый из серверов имеет свой IP-адрес для получения доступа. Иными словами ДНС сервер – это специализированное ПО, удобный инструмент для корректной передачи запросов с любого IP-адреса на домен.
Если, перечисленные выше действия не помогли и доступ к сети не восстановлен, переходите к более серьезным мерам.
Чистим кэш
Если нет связи с DNS-адресом, можно провести очистку сетевого кэша. С этой целью выполняем следующее:
Для операционной системы Windows 10 предусмотрена функция сброса настроек сети.
Меняем настройки подключения к серверу
Параметры DNS–сервера можно увидеть в свойствах используемых сетей. Во избежание ошибок лучше задать автоматическое получение адресов с использованием серверов Google. Чаще всего этот способ устраняет проблемы. Для этого применяем следующий алгоритм:
В некоторых случаях помогает указание адресов Google. Для этого в цифровые поля вводим 8.8.8.8 и 8.8.4.4. Если ошибка наблюдается на всех устройствах, подключенных к Wi-Fi, её устраняют в разделе WAN настроек роутера внесением тех же адресов.
Проблемы у провайдера
Иногда в отсутствии доступа виноват поставщик услуг. Необходимо уточнить в технической поддержке, ведутся ли ремонтные работы. Например, что делать, если DNS сервер не отвечает у абонентов Ростелеком? Можно установить следующие адреса: 48.193.36 (приоритетный) и 213.158.0.6 (для регионов). Или набрать номер горячей линии 8 800 302 08 00, если предыдущие действия не помогли.
У многих пользователей Билайн встречается похожая проблема, когда отсутствует связь с интернетом. Часто причиной этих неполадок является высокая загрузка оборудования. Здесь актуален тот же способ – внесение серверов Гугл либо звонок в поддержку – 8 800 700-06-11.
Другие причины
Гораздо реже причинами поломок могут быть:
- Устаревшее ПО сетевой карты компьютера (ноутбука). Зайдите в Диспетчер устройств и проверьте наличие подходящих драйверов, а при отсутствии установите обновления;
- Доступ к сайтам блокируется антивирусом. Проверьте настройки своей защиты. Вполне возможно, что она мешает вам выйти в сеть.
А если дело не в поломке?
Нередко в офисах компаний и общественных Wi-Fi запрещают доступ к некоторым ресурсам. В их список попадают социальные сети, торренты, онлайн-кинотеатры и сайты с недозволенным контентом.
В этом случае есть два способа исправить ситуацию:
- Просить администратора сети убрать ограничения;
- Использовать средства анонимности в интернете или включить прокси-сервер, чтобы скрыть свой IP. Сейчас масса таких сайтов и расширений для браузера, которые понятны даже новичку. Продвинутые пользователи часто работают с сетью i2p или Tor Browser. Для соцсетей два эти варианта не подходят.
Теперь, если устройство выдает вам сообщение «DNS сервер не отвечает», вы знаете что делать.
DNS-сервер не отвечает. Что делать?
Во время интернет-серфинга пользователи часто встречаются с ошибкой «DNS-сервер не отвечает» при открытии сайтов. Что делать в таких ситуациях и как исправить проблему — расскажем в этой статье.
Описание ошибки
Каждый сайт в интернете обладает уникальным адресом. Для пользователя он представлен в виде осмысленного набора букв, например, yandex.ru, но в глобальной сети используется цифровое значение для обозначения веб-ресурсов. Его называют IP-адрес и он может выглядеть следующим образом: 176.108.10.5.
Разумеется, пользователям удобнее запоминать буквы, чем цифры, поэтому существует DNS-сервер, который отвечает за транслирование IP-адреса в символы и наоборот. И если при обращении к странице появляется текст «DNS-сервер не отвечает», значит запрос пользователя не был корректно транслирован.
Причины появления
Причины, по которым возникает такая ошибка, могут быть двух разновидностей:
1. Проблема на стороне провайдера: возможно, DNS-сервер недоступен, отключили электричество, проводятся технические работы и др.
2. Проблема на стороне пользователя: отключен интернет, сбросились параметры роутера, проблемы с драйверами и т.д.
Как решить проблему
Прежде чем приступать к решению, определим, на каком этапе проявляется ошибка, связанная с недоступностью адресов DNS-сервера.
Подключим к роутеру другие устройства. Если на них также проявляется ошибка, значит проблема в сетевом устройстве. Если же DNS недоступен только при работе с компьютером, а на планшете работает корректно, начинаем разбираться с ПК.
Проблема с роутером
Начнем проверку с сетевого оборудования, поскольку это наиболее простой и быстрый способ. Выключаем роутер из сети электропитания и ждем 2-3 минуты. Затем включаем вновь и проверяем доступность ресурсов.
Далее проверяем не сбились ли настройки роутера: заходим в панель управления роутера и вносим в нее данные которые предоставлял интернет-провайдер. И, наконец, если устарела прошивка роутера, переходим во вкладку, которая отвечает за обновление ПО и выполняем обновление:
Скриншот №1. Пример автообновления на TP-Link WR942N.
Если в модели роутера не предусмотрено автоматическое обновление, переходим на официальный сайт производителя, находим модель используемого роутера, скачиваем последнюю версию ПО и устанавливаем его.
Важно! После обновления роутер необходимо перезагрузить.
Проверяем выполненную работу: открываем браузер и проверяем доступность сайтов.
Смена DNS-адреса
Ошибка DNS может возникать и из-за проблем на рабочем компьютере. Расскажем об одном из методов, который позволяет исправить ошибку.
Важно! Так как ручная настройка DNS-сервера на Windows 7, 8 и 10 аналогична, расскажем об этом на примере одной из версий этих ОС.
На компьютере нажимаем сочетание клавиш Win + R и вводим команду ncpa.cpl. Откроется окно «Сетевые подключения». Выбираем текущее подключение, открываем контекстное меню, нажав правую кнопку мыши и выбираем «Свойства»:
Скриншот №2. Свойства подключения.
В открывшемся окне выбираем строку, отмеченную на изображении «1», нажимаем «Свойства»:
Скриншот №3. Настройка протокола.
На экране отобразится информация о текущем значении IP и DNS-адресов:
Скриншот №4. Смена DNS-сервера.
Выбираем пункт, как показано на скриншоте выше. Заполняем строки следующим образом: в качестве предпочитаемого DNS-сервера указываем 8.8.8.8, а в строке ниже — 8.8.4.4. Данные параметры получены с официального сайта Google, но существуют и другие общедоступные адреса крупных компаний: Yandex, Comodo, OpenDNS (Cisco) и др. Они также поставляются парами: основной и альтернативный DNS-сервер.
Важно! Обязательно указывайте альтернативный адрес. Если предпочитаемый адрес окажется недоступен, обращение пойдет к альтернативному.
Для надежности можно указать в качестве основного DNS-сервера адрес, например, компании Google, а в качестве запасного — Comodo. Такая схема гарантирует, что пользователь всегда будет иметь доступ к доступным DNS-серверам.
Проверка службы DNS
Если настройка DNS-сервера выполнена по инструкции, но ошибка осталась, проверяем службу Domane Name System. Одновременно нажимаем на клавиатуре Win+R, вводим services.msc и нажимаем «Enter»:
Скриншот №5. Перечень сервисов.
Откроется рабочая область, которая содержит службы Windows. Выбираем строку, выделенную синим цветом. Открываем контекстное меню и выбираем пункт «Перезапустить» — служба перезагрузится. Можно проверять доступность сайтов.
Обнуление кэша
Еще один вариант решения проблемы — очистка кэша DNS. Запускаем командную строку с правами локального администратора:
Скриншот №6. Выбор утилиты.
Откроется окно терминала. По очереди прописываем следующие команды:
Скриншот №7. Перечень команд.
По окончанию перезагружаем компьютер и пробуем повторно зайти на недоступный ранее сайт.
Настройка антивируса
Если параметры компьютера настроены правильно, но ошибка по-прежнему проявляется, проверяем настройки антивирусного ПО. Сразу оговоримся — не существует плохого антивируса, просто многие из них блокируют подключения к некоторым сайтам, либо DNS-серверам.
К примеру, антивирус Avast блокирует доступ на основе собственной базы знаний. В таких случаях необходимо отключить модуль межсетевого экрана и обновить страницу в браузере. Если это не помогло, полностью отключаем защиту антивируса на 15 минут и пробуем повторно.
Чтобы избегать подобных проблем, настраиваем «белый список» в опциях файрвола и добавляем в него только проверенные ресурсы. Или, как вариант, попробуйте другой антивирусный продукт, предварительно удалив старый.
Общение с интернет-провайдером
Также проблема может возникать на стороне интернет-провайдера. Когда появляется сообщение «DNS-сервер не отвечает», в первую очередь необходимо обратиться к своему интернет-провайдеру и описать возникшую проблему. Если провайдер проводит технические работы или на участке вашего проживания наблюдаются проблемы, вам об этом сообщат и, при необходимости, озвучат временной интервал, в течение подключение к интернету будет восстановлено.
Удаленный сервер не отвечает: решаем проблему вместе
С ошибкой, когда удаленный сервер не отвечает вовремя, можно столкнуться при условии: ваш компьютер в качестве протоколов подключения использует не Ethernet, а VPN. При PPPoE или Ethernet данный тип ошибки практически равен нулю.
Настройки сетевого адаптера
Чтобы все работало хорошо, нужно удостовериться в присвоении адаптеру автоматических настроек IP-адреса и DNS:
- Откройте строку «Выполнить» и впишите ncpa.cpl.
- Перейдите в «Свойства» своего сетевого адаптера.
- Откройте раздел TCP/IPv4.
- Убедитесь, что IP-адрес и DNS-сервер сетевая карта получает автоматически.
- Нажмите «ОК» после изменения настроек и обязательно перезагрузите адаптер (или компьютер).
Что делать, если нет подключения к интернету из-за того, что не отвечает DNS-сервер? Смотрите следующее видео:
Проблемный драйвер
Второй причиной сбоя может быть драйвер сетевого адаптера:
- Откройте диспетчер устройств через контекстное меню «Пуск».
- В разделе «Сетевые адаптеры» посмотрите, нет ли напротив названий желтых значков.
- Если есть, нужно переустановить драйвер или откатить до начального состояния.
- Загрузить драйверы нужно заранее, или же установить их с диска или флешки.
- Это делается в свойствах адаптера, в разделе «Драйвер».
Проверка соединения
Если при соединении роутера ASUS или любого другого с ПК по кабелю, появляется ошибка «Удаленный сервер не отвечает», нужно проверить кабель и порт на предмет физических повреждений:
- Проверьте индикацию LAN-порта. Если подключение активно – горит, данные передаются – мигает, не подключено – не горит. Последний пункт может указывать на проблемы с портом модема или роутера, разрыв сетевого кабеля, неисправность сетевой карты.
- Для исключения проблемы с портом, проверьте, работает ли интернет через подсоединенный к другим разъемам патч-корд.
- Для исключения ошибок роутера или модема, откатитесь до заводских настроек. Например, для TP-Link нужно перейти в раздел «Системные инструменты» и выбрать возврат к заводским настройкам.
- Чтобы исключить повреждение Ethernet кабеля, проверьте его работу с другим компьютером.
- Чтобы исключить поломку сетевой карты, подключите ее к другой локальной сети (желательно с интернетом) и проверьте работу.
Заключение
Ошибка возможна при подключении к глобальной сети через VPN-протоколы. Означает, что есть проблема в работе интернета, но не конкретизирует, что это. Для устранения нужно проверить физическое состояние устройств (нет ли повреждений) и настройки Windows в части IP-адреса и драйверов адаптера.
Источник
Удаленный сервер не отвечает роутер asus
Привет всем!
Вчера неожиданно пропала сеть, роутер (asus rt n12) говорил что все нормально (соединение установлено).Сегодня пишет «Удаленный сервер не отвечает».Пробовал сбрасывать настройки роутера, вставлять/удалять из настроек МАС адрес,подключать на прямую кабель в сетевуху. Ничего не изменяется. Если что, ОСь Archlinux 2014, ядро 3.16.7.2-1, подключаюсь через апплет NetWork manager в openbox’е. Прошивка роутера — 7.0.2.41. Ничего скачивать и т.д. не смогу, т.к. пишу с телефона с моб. инетом. Помогите пожалуйста, обьясните причину.
Если Вы подключали кабель WAN напрямую в сетевую карту — Вам нужно было настроить РРРоЕ-соединение на ПК. Если настраивали и результата нет — возможно поврежден кабель.
С кабелем все номально, недавно меняли. Он вчера работал, но сеть пропала неожиданно. На ping’и не отвечало, ничего не происходило. Когда я подключил кабель на прямую — просто пропадали пакети при ping’e (100% packet loss),в браузере писало что не может подключиться к серверу.
С сетевой картой все тоже в порядке.
Думаю, лучше связаться со службой поддержки провайдера.
Источник
Удалённый сервер не отвечает
#1 Alsksar

- Пол: Мужской
- Город: Реутов
Народ, помогите плиз. Проблема следующая:
После падения инета по всему городу 6.04.11 роутер (Asus rt-n16) перестал конектиться к инету и стал выдавать следующее 
ну думаю мож не подняли инет ещё. но через день узнав что весь город счастливо пользуется интернетом, решил потыкать роут.
Какие бы манипуляции я не совершал и как бы не плясал с бубном — ситуация не менялась (Даже прошивку сменил). Выдернул кабель из роута, решил напрямую попробовать. Ноут выдавал несколько различных ошибок, номера которых я к сожалению уже не помню, но конектиться не хотел.
Решил обратиться в техподдержку. Послушав мелодию из рекламы сока (да когда же вы её уже смените >_ 16,46К 22 Количество загрузок:
Буду очень благодарен, если кто-нибудь поможет справиться с данной напастью.
#2 Alsksar

- Пол: Мужской
- Город: Реутов
Проблема всё ещё актуальна. Путём кабель в комп — всё гуд, а через роут несмотря ни на какие ухищрения не раздаётся инет. Неужели нет никого кто знает в чём тут фишка?
P.S. прошивка от энтузиастов так же не помогает, выдаёт то же самое 
Сообщение отредактировал Alsksar: 23 Март 2011 — 11:23
#3 CTaPuK




- Пол: Мужской
#4 Sunduk




- Пол: Мужской
- Город: Реутов
#5 Alsksar

- Пол: Мужской
- Город: Реутов
Sunduk, сейчас и стоит ихняя прошивка, но проблема осталась.
СТаРиК, заскринил страницу, чтобы показать какую ошибку выдаёт, а настройки скринить смысл? Там то и настраивать нечего, ну раз вы считаете что нужно, то вот:
(Логин, пароль и мак подтёрты умышленно НА ВРЕМЯ СНЯТИЯ СКРИНА.)



Вместо 10.251.1.246 так же пробовал прописывать as.rt.user.ru — так же безрезультатно.
Кстати чуть не забыл: локалку раздаёт без нареканий (на фтп серваки заходит), видимо причина где-то на уровне VPN подключения.
Сообщение отредактировал Alsksar: 24 Март 2011 — 03:03
#6 CTaPuK




- Пол: Мужской
Хоспади, люди, ну вот почему вы не можете сделать пару логических выводов, м?
Ну если не коннектит впн, то значит не правильные настройки. Зачем хост-нейм написали? Зачем написали ip вместо адреса впн-сервера?
Адрес впн-сервера надо знать как «отче наш» — internet.reutov (static.reutov для тарифов с фиксированный ip-адресом).
Вот из-за двух строк получили проблему, которой и быть-то не должно.
#7 Alsksar

- Пол: Мужской
- Город: Реутов
#8 CTaPuK




- Пол: Мужской
#9 Alsksar

- Пол: Мужской
- Город: Реутов
pptp[350]: PPTP: Unknown host internet.reutov
как-то так
Кстати, забрал у девушки свой старый роутер (Asus WL-500W) — обновил прошивку и настроил — всё прекрасно работает. Веб-интерфейсы у них пракически идентичны (если на n-16 использовать прошивку от энтузиастов). В связи с этим и тем что десятки раз были проверенны все настройки считаю ошибку с моей стороны маловероятной.
Насколько я знаю у нас в сети нет привязки по маку, но на всякий случай попробовал мак сетевухи вместо роутеровского мака — результатов естественно не дало.
#10 support



- Пол: Мужской
Если с другого роутера работает, скорее всего проблема всетаки в роутере или прошивке.
Проверьте стоит ли у вас галочка «принимать маршруты по DHCP» ?
#11 CTaPuK




- Пол: Мужской
#12 Alsksar

- Пол: Мужской
- Город: Реутов
Если с другого роутера работает, скорее всего проблема всетаки в роутере или прошивке.
Проверьте стоит ли у вас галочка «принимать маршруты по DHCP» ?
Перезалить прошивку, сбросить все настройки роутера и заново сделать все настройки. Я бы начал с этого. Если проблема останется, то выложите полный лог роутера и скрины страниц с настройками.
#13 Alsksar

- Пол: Мужской
- Город: Реутов
Источник
На чтение 5 мин. Просмотров 1.4k. Опубликовано 13.03.2021
Если вы хотите использовать VPN, убедитесь, что включены правильные протоколы и перенаправлены правильные порты, иначе вы можете получить ошибку подключения 809.
Содержание
- Проблема: порты и сетевые протоколы
- Какой порт использует моя VPN? Перенаправить правильные порты
- Сетевой протокол CHAP
- Ошибка 720: не удалось установить соединение
- 720 все еще не исправлено? СБРОСИТЬ стек TCP/IP и отключить IPv6
- Последнее средство: исправление реестра
- Также прочтите: VPN-провайдеры и СОВЕТЫ
- L2TP/IPsec VPN из Windows 10 не работает с ошибкой «удаленный сервер не отвечает …»
- Фон
- Проблема
- Разрешение
Проблема: порты и сетевые протоколы

Ошибка 809 гласит: Сетевое соединение между вашим компьютером и сервером VPN не может быть установлено, потому что удаленный сервер не отвечает. Это может быть связано с тем, что одно из сетевых устройств (например, брандмауэры, NAT, маршрутизаторы и т. Д.) Между вашим компьютером и удаленным сервером не настроено для разрешения VPN-подключений. Обратитесь к своему администратору или поставщику услуг, чтобы определить, какое устройство может вызывать проблему.
В общем, это может означать, что ваш маршрутизатор блокирует VPN-соединение, например потому что у вас очень ограниченный брандмауэр или вообще нет переадресации портов. Простым решением может быть перенаправление порта для VPN-подключений. В этом случае прочтите руководство к маршрутизатору по переадресации портов (например, с cisco.com и т. Д.), Однако это также может означать, что вы не включили все необходимые сетевые протоколы для ваших VPN-подключений (Microsoft CHAP или другие)
Какой порт использует моя VPN? Перенаправить правильные порты
PPTP использует TCP-порт 1723, а для L2TP вам необходимо перенаправить UDP 500 и UDP 4500.
Итак:
- TCP-порт 1723
- UDP 500
- UDP 4500
Сетевой протокол CHAP
Совет: некоторые поставщики VPN могут потребовать, чтобы вы ТАКЖЕ отметили Challenge Handshake Authentication Protocol (CHAP) помимо Microsoft CHAP
1. Шаг . Откройте Центр управления сетями и общим доступом

2. Шаг . Теперь нажмите “Изменить настройки адаптера” слева:

3. Шаг Теперь щелкните правой кнопкой мыши свое VPN-соединение и выберите «Свойства», перейдите на вкладку «Безопасность»

4. Шаг На вкладке «Безопасность» есть флажок Разрешить эти протоколы , отметьте его, настройки по умолчанию в порядке (включение Microsoft CHAP)

5. Шаг Подтвердите с помощью OK и повторите попытку
Примечание. Некоторые провайдеры требуют, чтобы вы установили для параметра Тип VPN значение Автоматически
Ошибка 720: не удалось установить соединение
Хорошо, как только вы исправите указанные выше ошибки, вы все равно можете столкнуться с ошибкой 720, которая гласит:
Не удалось установить соединение с удаленным компьютером. Возможно, вам потребуется изменить настройки сети для этого подключения.

Чтобы исправить это, проверьте свои учетные данные, временно отключите брандмауэр и не забудьте временно отключить IPv6 для вашей VPN. Также убедитесь, что VPN назначается правильной сети. как указано в шаге 1 ниже:
720 все еще не исправлено? СБРОСИТЬ стек TCP/IP и отключить IPv6
1. Шаг Откройте свойства сети VPN (выполните шаги 1-3 выше CHAP) и перейдите на вкладку «Сеть», отключите IPv6 и убедитесь, что протокол IPv4 использует ваш локальный сетевой адрес (если вы не используете DHCP, назначьте его вручную !!)
2. Шаг Теперь откройте командную строку с повышенными привилегиями
3. Шаг Введите netsh int ip reset , как описано в нашем руководстве. Сброс Winsock через CMD
4. Шаг : перезагрузка.
5. Шаг Готово.
Последнее средство: исправление реестра
L2TP через NAT может считаться небезопасным, поэтому у вас есть чтобы применить настройку, чтобы включить его:
Редактор реестра Windows версии 5.00
[HKEY_LOCAL_MACHINE SYSTEM CurrentControlSet Services IPSec]
"AssumeUDPEncapsulationContextOnSendRule" = dword: 00000002
Скопируйте и вставьте его в текстовый файл, выберите «Все» в диалоговом окне «Сохранить как» и добавьте расширение .reg. При правильном сохранении появится значок реестра (НЕ значок файла txt!). Дважды щелкните и примените настройку
Source
Также прочтите: VPN-провайдеры и СОВЕТЫ
- Лучшие VPN-провайдеры 2014 г.
- TOR против VPN
- Совместное использование VPN-соединения через Wi-Fi с вашим XBOX
L2TP/IPsec VPN из Windows 10 не работает с ошибкой «удаленный сервер не отвечает …»
Фон
- Synology DS413 NAS, настроенный как сервер L2TP/IPSec VPN и расположен за Draytek Vigor 2860 NAT.
- L2TP VPN включен на маршрутизаторе Draytek Vigor Router ( VPN и удаленный доступ > Управление удаленным доступом > снимите флажки с Включить службу IPSec VPN и Включить службу L2TP VPN ).
- UDP порты 1701 , 500 или 4500 пересылаются с маршрутизатора Draytek на Synology NAS.
- Клиент Windows 10 Pro пытается подключиться с помощью встроенного клиента Windows VPN.
- VPN-соединение через PPTP работает нормально.
Проблема
- Подключение VPN через L2TP/IPsec не работает со следующей ошибкой:
Сетевое соединение между вашим компьютером и Не удалось установить VPN-сервер, потому что удаленный сервер не отвечает. Это может быть связано с тем, что одно из сетевых устройств (e. g, межсетевые экраны, NAT, маршрутизаторы и т. д.) между вашим компьютером и удаленным сервером не настроены для разрешения VPN-подключений. Обратитесь к своему администратору или поставщику услуг, чтобы определить, какое устройство может вызывать проблему.
Разрешение
По умолчанию клиент Windows L2TP/IPsec VPN делает ‘ t поддерживает подключения к серверам VPN, расположенным за устройствами NAT. Чтобы включить поддержку NAT Traversal (NAT-T), внесите следующие изменения в реестр:
- Откройте
- Перейдите к
- Создайте новое значение типа DWORD 32 :
- Имя :
- Данные : 2
0 – Нет подключения к серверам за NAT (по умолчанию).
1 – Подключение, где VPN сервер находится за NAT.
2 – соединение, при котором сервер и клиент VPN находятся за NAT.
- Перезагрузить компьютер
Декабрь 2017 г.
Windows 10 Pro (1709)
Ошибка подключения 638 с комментарием «Удалённый сервер не отвечает вовремя» чаще всего встречается у тех провайдеров, где используется VPN-соединение по протоколу PPTP или L2TP. Яркий пример — Билайн. Причина обычно в неправильной настройке протокола Интернета IP версии 4, результатом чего будет недоступность VPN-сервера, о чём нам и сообщает операционная система.
На подключениях через PPPoE (Ростелеком, Дом.Ру, МТС) я такую проблему встречал от силы пару раз и в каждом из случаев причиной были проблемы с сетевой картой. Давайте рассмотрим основные причины, из-за которых появляется ошибка 638 Windows и способы их устранения.
Перед тем, как выполнять какие-либо действия с настройками, обязательно позвоните в службу поддержки провайдера. Возможно у них технические проблемы или работы на сети. Это позволит избежать лишних телодвижений и Вам останется только дождаться восстановления работы сервера доступа.
1. Неправильная настройка сетевой платы
Очень часто, начитавшись разных форумов, пользователи меняют параметры настроек протоколов. После этого доступ в Интернет пропадает и появляется ошибка 638. Поэтому начинаем с того, что открываем сетевые подключения Windows, заходим в свойства сетевого адаптера и проверяем, чтобы в параметрах сетевого протокола IPv4 было установлено автоматическое получение IP-адреса и DNS-серверов:
Иногда, конечно, у некоторых операторов используются статические адреса, но это встречается очень редко.
2. Проблемы с драйверами
Тоже очень частое явление, особенно при подключении через 3G/4G USB-модемы. Тут может быть послужить виной сбой самой операционной системы, ещё обновления а так же установка пользователем других устройств или программ. Чтобы это проверить, открываем Диспетчер устройств Виндовс и смотрим — нет ли в списке строчек с восклицательным знаком.
Особенно стоит обратиться внимание на раздел «Сетевые адаптеры».
Если у модема или платы стоит восклицательный знак, то нужно переустановить драйвер устройства и ошибка 638 пропадёт и подключение пройдёт успешно. Если у Вас его нет — придётся прибегнуть к помощи друзей или знакомых и скачать последнюю версию из Интернета.
3. Настройки модема
Этот пункт относится больше к тем, кто подключен по ADSL и через оптоволокно GPON (например, от Ростелеком или МТС). В этом случае у абонента устанавливается модем или оптический терминал. Если он настроен в режиме моста (Bridge), то при сбое работы самого модема или его настроек, удалённый сервер провайдера так же будет недоступен и появится ошибка подключения 638. Тогда начать надо с того, что проверить — есть ли на модеме ADSL-линк или оптический линк (горит ли соответствующий индикатор), а затем зайти в его веб-интерфейс и проверить настройки канала доступа.
Так же, я бы настоятельно рекомендовал через командную строку запустить пинг модема и посмотреть нет ли потерь.
Пинг должен быть ровным и без потерь. Этим Вы исключите возможность повреждения LAN-кабеля между модемом и компьютером.
4.Сбой работы сервиса удалённого доступа
Заглючившая служба телефонии или сбой удалённого доступа тоже может стать источником проблемы и вызвать ошибку 638 при подключении к Интернету. Обычно решается простой перезагрузкой компьютера или ноутбука.
Если не помогло — можно попробовать сделать откат Windows к последней точке восстановления. Этим Вы заодно исключите вариант с вирусной активностью и повреждением реестра операционной системы.
А бывает ли у вас такое, что не работает RDP? Ну, то есть, может и работает, на подключиться к виртуалке не получается. Скорее всего, для многих это не будет никакой проблемой, и у каждого прямо с сейчас с ходу найдётся пара советов, куда зайти и что проверить. Но вдруг, кто-то о чём-то всё же не знает. Здесь собрали несколько рецептов решения, начиная с самых банальных. Ну, на всякий случай…
Начнём с того, что иногда люди сами себе отрубают RDP, после чего обращаются в техподдержку, надеясь, что проблема не на стороне клиента. В таких случаях специалисты техподдержки только и могут, что предложить переустановку.
Но помимо этого, сложность может быть заключена немного глубже. Для человека, пытающегося подключиться к своему серверу, это может выглядеть как “бесконечный коннект”, не заканчивающийся ни чем. А может появиться сообщение вида “Произошла внутренняя ошибка”. Во многих подобного рода случаях могут помочь лежащие на поверхности решения.
Во-первых, необходимо убедиться, что на виртуальном сервере достаточное для штатного функционирования службы RDP количество оперативной памяти. Возможна, например, ситуация, когда на виртуалке нагружено большое количество торговых ботов и сервер под такой нагрузкой не может толком раскрутить даже RDP.
Во-вторых, пользователь мог сам закрыть порт 3389 на сервере, который и используется по умолчанию службой RDP. Правила для входящих подключений по этому порту так и называются – “Удаленный рабочий стол – пользовательский режим”. Ну, вот, всякое же бывает. Допустим, неудачно настроил брандмауэр. Ну, или, скажем, скачал “супер безопасный софт для супер безопасного интернета”.
Иногда что-то может пойти не так с самой рабочей станции, с которой производится подключение. Тогда имеет смысл очистить историю RDP-подключений. Делается это следующим образом:
- откройте редактор реестра
regedit.exeи перейдите в веткуHKEY_CURRENT_USERSoftwareMicrosoftTerminal Server Client; - разверните ветку реестра
HKEY_CURRENT_USERSoftwareMicrosoftTerminal Server ClientDefault, и чтобы очистить историю последних RDP-соединений, выделите все ключи с именамиMRU0-MRU9, щелкните правой клавишей и выберите пунктDeleteилиУдалить.

Чтобы очистить историю всех RDP-подключений и сохранённых имён пользователей, нужно очистить содержимое ветки реестра Servers. Так как выделять все вложенные ветки не очень удобно, проще всего удалить ветку Servers целиком, а затем пересоздать ее вручную.

Те же операции можно сделать и через Powershell. Для получения информации о правилах брандмауэра приложение должен быть запущен с правами администратора.

Далее, необходимо проверить, запущена ли служба:
Get-Service TermServiceИз полученного результата следует убедиться, что поле Status установлено в значение Running:

Также, это можно посмотреть в диспетчере задач на вкладке Services (Службы) или в оснастке services.msc:

Ещё необходимо проверить, слушается ли порт 3389 на стороне сервера. Сделать это можно так же через Powershell:
Get-NetTCPConnection -State Listen | Where-Object LocalPort -EQ 3389Порт должен быть в выведенном списке. Поле State должно иметь значение Listen.

На виртуальном сервере проверить порт 3389 можно и через монитор ресурсов (resmon.exe). Активность порта видна на вкладке Network (Сеть) в разделе TCP Connections (TCP-подключения):

Туда же можно попасть через Диспетчер задач, перейдя на вкладку Performance (Производительность) и далее на Open Resource Monitor (Открыть монитор ресурсов):

Также, данный функционал доступен через Панель управления → Администрирование → Монитор ресурсов:

Ещё одно важное замечание. По умолчанию Windows блокирует все входящие подключения, поэтому у вас должно быть разрешающее правило. Рассмотрим случай, когда вы не используете сторонний межсетевой экран. Если вы всё же пользуетесь таким файрволом, обратитесь к его документации.
Итак, для брандмауэра Windows проверьте, существует ли правило, разрешающее входящие подключения RDP:
Get-NetFirewallPortFilter | Where-Object LocalPort -EQ 3389 | Get-NetFirewallRuleПоле Enabled должно иметь значение True, поле Action – значение Allow.

Также, эти данные доступны в оснастке wf.msc:

Перейти к настройкам брандмауэра можно также через Windows Administrative Tools в меню Пуск.

Для подключения к своей виртуалке вы также можете использовать аварийный режим в случае, если доступ по RDP осуществить не получается. Данная опция присутствует в личном кабинете. Для того, чтобы воспользоваться аварийным режимом, просто кликните на картинку с рабочим столом вашего сервера.

Ну, и наконец в крайнем случае, если на сервере нет важных данных, можно переустановить систему или написать в техническую поддержку.
Really this could be a magnitude of possible reasons, hopefully this is a start:
Check basic network
From the MySQL virtual machine open up a command prompt and type IPCONFIG /ALL. This will show you all the IP addresses bound to different network adapters.
Check that the IP address you’re connected to is listed there, the virtual machine might have got a new IP from DHCP rather than having a static IP after its restart.
Hostname vs IP
You should check the hostname resolution, from your quoted error it would suggest you are you are connecting to a hostname rather than a server IP. Check your machine can resolve to the hostname using the correct IP address — it could also be worth changing the hostname for the actual IP of the server in the connection string.
MySQL config file
You’ve said you’re running MySQL on Windows, it was customary to rename the my.cnf to my.ini. The configuration file for older versions of MySQL previous to 4.1.5 was usually stored in either c:my.ini or c:windowsmy.ini. For versions after this the default location is the installation directory usually %PROGRAMDATA%MySQLMySQL Server xxx.
When you have located the configuration file please open it on Notepad (or similar text editor), locate the [mysqld] section and make sure that port= the port you’re trying to connect to and bind-address= the IP address you’re trying to connect to.
Server ports
From the MySQL virtual server open a command prompt and type netstat –ano, this will show you a list of processes and what IP’s / ports they are listening on. The MySQL server should be listed here and should be listening on the same port and IP as the config file defines.
Windows firewall
You should have a firewall rule to allow MySQL, the following will add one on the default port of 3306
netsh advfirewall firewall add rule name="MySQL Server" action=allow protocol=TCP dir=in localport=3306
Identify if this is machine specific
You could setup the MySQL Workbench application on another workstation and try to connect to identify if this is a global problem or just one related to your specific workstation.

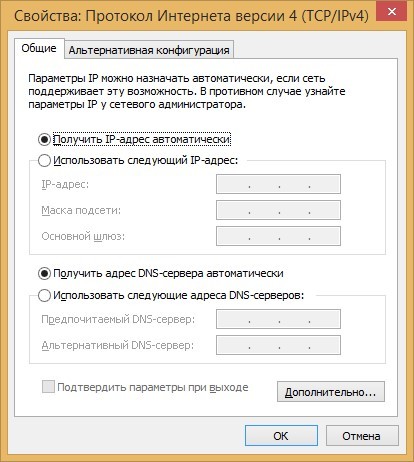
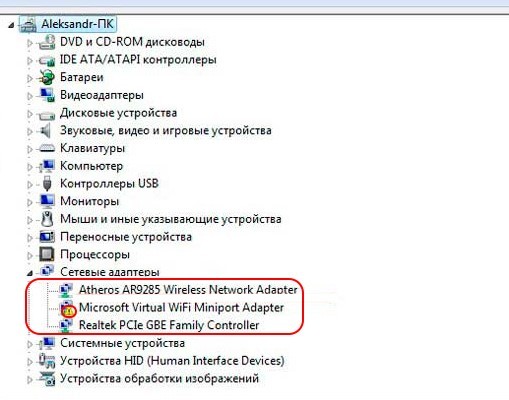
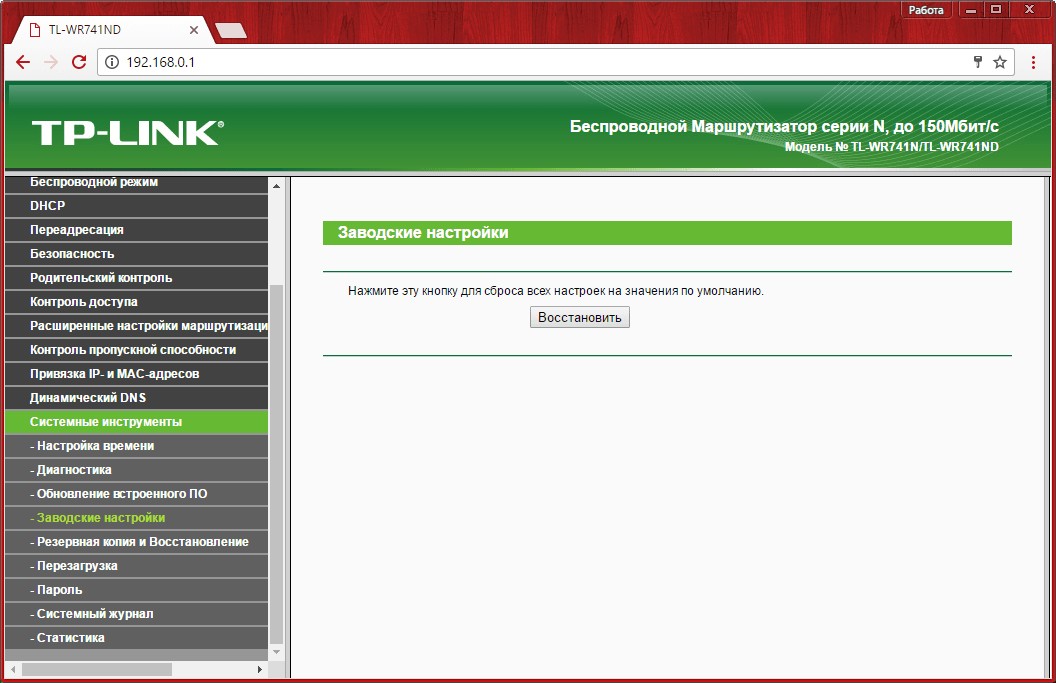

















































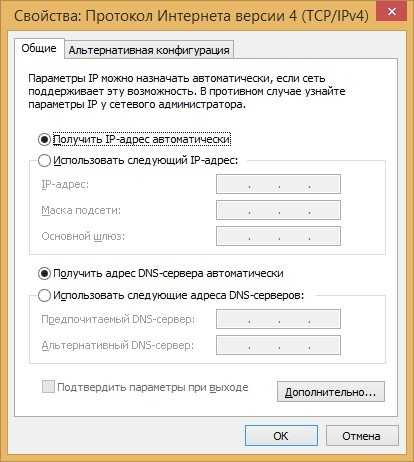
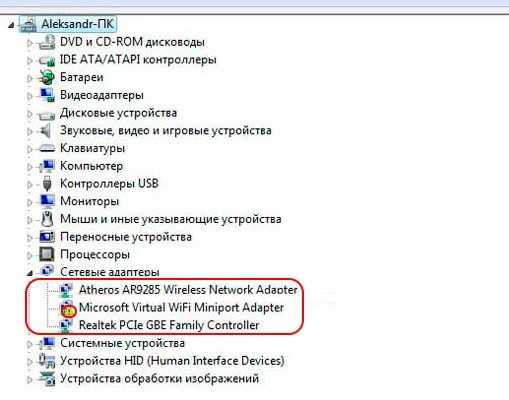
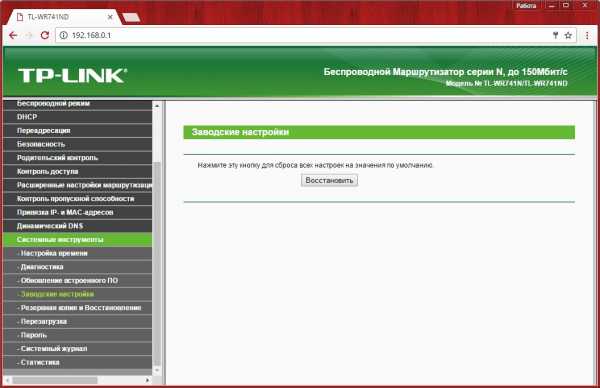

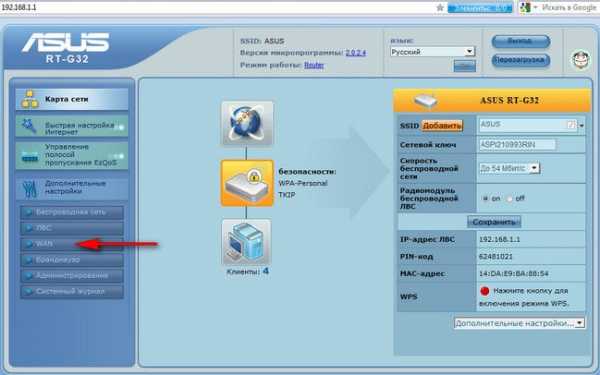
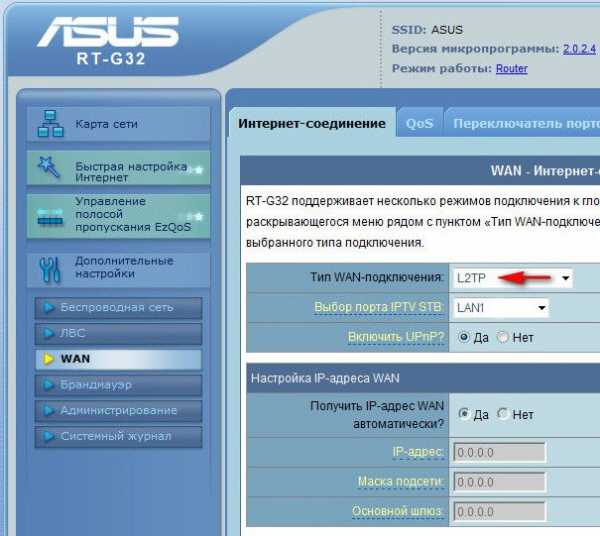
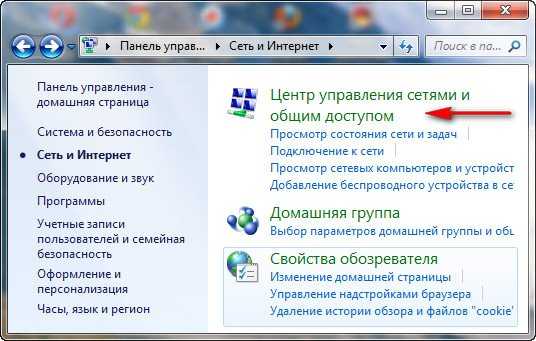

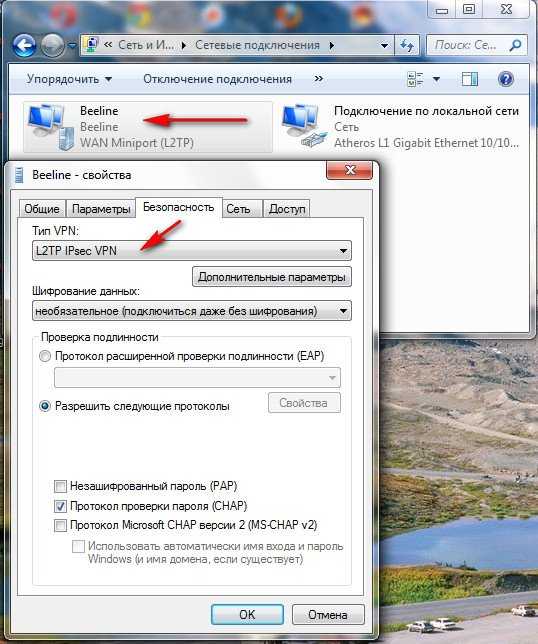
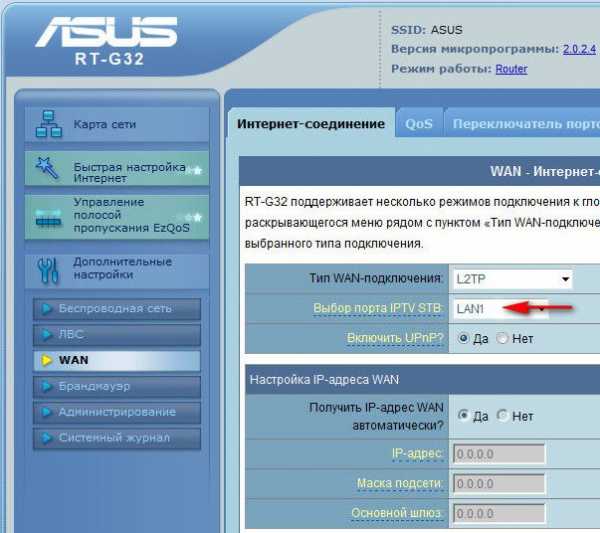 Внимание, всем у кого в процессе выполнения виснет роутер в стадии Выполнено. В поле выбор порта IPTV STV ставьте NONE — это порт для определения ТВ-приставки. Так как она не подключена программа роутера виснет до перересета. Кабель компьютера можно подключить в любой порт, не зависимо от этого параметра.
Внимание, всем у кого в процессе выполнения виснет роутер в стадии Выполнено. В поле выбор порта IPTV STV ставьте NONE — это порт для определения ТВ-приставки. Так как она не подключена программа роутера виснет до перересета. Кабель компьютера можно подключить в любой порт, не зависимо от этого параметра.