Многие пользователи сталкиваются с проблемой, когда телефон либо планшет на базе Android начинает капризничать. Вроде, ничего такого не происходило, что могло вызвать неисправность, а работает он не так, как должен.
Например, в устройстве появились проблемы с тем, что не включается либо не правильно ботает раздача интернета по средствам включения точки доступа wi-fi. Причиной тому может быть:
1-ое: Программный сбой — т.е. проблема заключается в сбое программного обеспечения
2-е: Аппаратный сбой — т.е. проблема заключается в «железе»(т.е. — требуется замена либо восстановление запчастей гаджета)
Однако, не спешите расстраиваться — в 90% случаев с проблемами работы точки доступа wi-fi смартфона или планшета на базе Android виноват программный сбой, который Вы вполне сможете исправить своими силами.
Исправляем программный сбой:
Способ 1. Довольно простой — заходите в «настройки», находите там «резервное копирование и сброс», в котором выбираете полный сброс настроек с удалением всех данных. Будьте внимательны, применение данного способа часто оказывается действенным, однако влечет за собой удаление всех фотографий, контактов, паролей, музыки, игр, видео и в общем-то, всей информации, хранящейся на вашем смартфоне или планшете. Потому, предварительно сохраните все, что Вам нужно, подсоединив гаджет к компьютеру. Если данный способ Вас не устраивает, либо если и после него проблема не устранена, смотрите Способ 2.
Способ 2.
Основан на решении проблем со связью и приемом сети телефонов и планшетов на базе Android методом внедрения дополнительного ПО. Утилит, контролирующих все процессы внутри гаджетов. На сегодняшний день, их довольно много, однако, чем меньше функций содержит приложение, тем больше, как правило, оно действенно. Лучше всего контролирует функции системы, корректирует, и исправляет все возможные ошибки настроек и синхронизации небольшая, и простая в обращении, бесплатная утилита для устройств на базе Android Multi Cleaner . Скачать приложение из Google Play и посмотреть его дополнительные опции в описании можно Google Play и посмотреть дополнительные опции в описании можно ТУТ. После установки приложения, его остается только запустить. Дальше, от Вас, в принципе, больше ничего не требуется. Приложение полностью возьмет на себя контроль функций устройства. (К слову говоря, кроме всего прочего, гаджет начнет заряжаться на 20% быстрее, а также существенно повысится его производительность, что отразится на скорости загрузки и работы всех приложений, игр, и системы в целом. В среднем, после сканирования, система работает на 50% быстрее.)
- Помимо этого, стоит очистить систему при помощи НОРМАЛЬНОГО антивируса. Лучше всего, с этой задачей справляется антивирус Касперского, скачать который можно ТУТ. В отличие от «мульти-клинера», софт «Лаборатории Kaspersky» платный, потому, если возможности установить такую защиту у Вас нет, этот шаг можно и пропустить…
Способ 3.
Смена программного обеспечения устройства, или, как ее еще называют«перепрошивка». Данный способ, как правило, требует определенных навыков и решается по средствам обращения в Сервисный Центр. Для самостоятельного же осуществления данной задачи нужно обратиться к сайту-производителю Вашего устройства, скачать нужные для прошивки утилиты и саму прошивку, после чего переустановить ее на Вашем гаджете.
Если не один из способов не принес результатов, к сожалению, Вам придется обратиться в Сервисный центр для ремонта Вашего планшета или смартфона.
Смартфоны обеспечивают доступ к Интернету не только нам, но и другим: вы запросто можете раздать Интернет с телефона на другие устройства, включив режим точки доступа в Настройках. Учитывая, что почти все сотовые операторы предлагают безлимитный Интернет, то вы можете и вовсе использовать режим модема на телефоне на постоянной основе для работы или развлечений. К сожалению, функция работает не идеально и на iOS, и на Android: по непонятным причинам точка доступа отключается в самый неподходящий момент или другие устройства вовсе не видят ее. Сегодня разберемся, что делать, если точка доступа не включается на телефоне.
Разбираемся, почему отключается режим модема на телефоне
Содержание
- 1 Почему не работает точка доступа
- 2 Как изменить пароль точки доступа на телефоне
- 3 Почему отключается точка доступа
- 4 Как сделать, чтобы точка доступа не отключалась
Почему не работает точка доступа
Одна из основных причин того, почему не работает точка доступа на телефоне — это ограничения по тарифу сотового оператора. Провайдеры ограничивают функцию по разным причинам: у вас может закончиться трафик, вы давно не обновляли свой тарифный план или функция попросту не входит в список доступных вам опций.
Точка доступа на телефоне не всегда работает корректно
Для начала зайдите в свой личный кабинет и проверьте, доступна ли она в вашем тарифном плане. Если же ограничений нет, но другие устройства по-прежнему не могут выйти в Интернет, перезагрузите смартфон и попробуйте подключить к точке доступа другое устройство.
Читайте также: Как фитнес-браслет помогает ленивым
Как изменить пароль точки доступа на телефоне
Банальная причина, почему телефон не подключается к точке доступа — это неправильный пароль. Дело в том, что раздача Интернета со смартфона имеет свои недостатки. Например, подключенные ранее устройства в доме, подключенные ранее, будут автоматически подключиться к точке доступа в будущем.
В результате они начинают использовать смартфон для доступа в Интернет: у вас падает скорость, расходуется трафик. Лучший способ — сменить пароль точки доступа. После этого на других устройствах придется создать подключение заново и ввести новый пароль.
Смените пароль от вашей точки доступа на телефоне
- Зайдите в Настройки;
- Выберите «Подключения»;
- Зайдите в пункт «Мобильная точка доступа и модем»;
- Нажмите «Настроить»;
- Введите новый пароль для вашей точки доступа.
Готово! Теперь на устройствах, подключавшихся ранее, нужно только заново ввести пароль.
Еще больше советов по настройке смартфона ищите в нашем Яндекс.Дзене!
Почему отключается точка доступа
Внезапное отключение точки доступа зависит от нескольких факторов. Обязательно проверьте некоторые нюансы, если столкнулись с этим.
Из-за чего возникает проблема с режимом модема на телефоне?
- Wi-Fi может пропадать из-за того, что одно из устройств находится в режиме экономии заряда. В этом режиме многие устройства отключают функции, находящиеся неактивными. Подробнее о том, как это работает, читайте в нашем материале.
- Слабый сигнал сотовой сети. Если видите, что на смартфоне индикатор отображает 1-2 деления, то будьте готовы к сбоям. Лучше положить телефон туда, где сигнал будет устойчивее. Например, у окна. Кроме того, сигнал может ухудшиться из-за устаревшей сим-карты.
- Слабый сигнал Wi-Fi. Из-за наличия препятствий в виде стен, точка доступа может отключаться. Адаптер устройства не может уловить сигнал подключение, в результате чего оно разрывается. Желательно находиться в той же комнате, чтобы подключение не разрывалось.
- Слишком много подключившихся устройств. Смартфоны позволяют подключить к точке доступа сразу несколько устройств. Некоторые из них могут скачивать обновления или использовать ее для загрузки объемного контента, например, при просмотре видео в высоком разрешении. Отключите лишние устройства от вашей точки доступа: например, умные колонки.
Тормозит видео на Андроид ТВ. Что делать
Как сделать, чтобы точка доступа не отключалась
Есть несколько способов обеспечить смартфону устойчивое соединение. Обязательно попробуйте эти способы.
Попробуйте несколько способов исправить отключение точки доступа
- Одна из причин, почему на телефоне отключается точка доступа — это включенный VPN. Обязательно отключите этот пункт.
- Иногда неустойчивое соединение возникает из-за включенной функции геолокации. Попробуйте отключить ее на время, пока включена раздача Интернета с телефона.
- Многие читатели нашего Telegram-чата отмечают, что точка доступа отключается именно в тот момент, когда у смартфона гаснет экран. Попробуйте держать его постоянно включенным.
- Смартфон переключается с LTE на 3G. К сожалению, сигнал LTE не везде стабилен. На это влияет множество факторов: рельеф местности, зона покрытия или нахождение вблизи аэропорта. Если столкнулись с такой проблемой, то в настройках смартфона выберите «Только 3G» — скорость станет чуть ниже, зато точка доступа перестанет отключаться.
- Попробуйте подключить смартфон через USB к ПК. Личный опыт показывает, что в таком случае сбои случаются намного реже.
Получается, что функция иногда может «сбоить» по совершенно разным причинам, в результате чего не получается раздать Интернет с телефона. Еще одним классным способом решения проблемы может стать покупка карманного роутера (хотспота). О том, почему им стоит начать пользоваться, читайте в нашем материале.
Почти все смартфоны сегодня поставляются с мобильной точкой доступа, но устройства Android, как известно, сталкиваются с проблемами, когда речь идет о функции мобильной точки доступа. Так что, если вы также столкнулись с проблемой невозможности подключить ваше устройство через точку доступа, этот список будет вашим спасением. В этой статье мы познакомим вас с 8 способами исправления и устранения неполадок, связанных с неработающей мобильной точкой доступа на Android.
Что такое мобильная точка доступа?
Устройства Android поставляются со встроенной функцией Mobile Hotspot или Portable Hotspot, которая позволяет вам обмениваться данными мобильного интернета через Wi-Fi с другими устройствами, такими как телефоны, планшеты, ноутбуки и ПК. Ваш телефон будет использовать мобильные данные в качестве модема Wi-Fi без использования внешних устройств подключения. Эта функция полезна на открытом воздухе, когда у вас нет доступного Wi-Fi, но вы хотите использовать его на своем ноутбуке или планшете.
Связанные | 10 лучших способов исправить мобильную точку доступа, не работающую в Windows 11
Как использовать мобильную точку доступа?
Теперь, когда вы знаете, что такое мобильная точка доступа и как она работает, давайте узнаем, как использовать мобильную точку доступа на вашем устройстве, просто выполните следующие действия:
1. Включите мобильные данные.
2. Перейдите в «Настройки», затем «Сеть и Интернет».
Если вы не можете найти мобильную точку доступа, просто введите ее в строку поиска настроек.
3. Прокрутите вниз и выберите Точка доступа и модем.
4. Нажмите на меню точки доступа Wi-Fi.
5. Включите переключатель рядом с Использовать точку доступа Wi-Fi.
6. На принимающем устройстве откройте настройки Wi-Fi и найдите свою мобильную точку доступа.
Вот оно! Ваше устройство будет подключено к Интернету через мобильную точку доступа.
Прежде чем мы углубимся в подробности, обязательно попробуйте эти простые советы по устранению неполадок, чтобы исправить вашу мобильную точку доступа:
- Включите и снова выключите точку доступа/Wi-Fi.
- Убедитесь, что мобильный интернет включен и работает правильно
- Ваш лимит данных не исчерпан
- Отключите режим экономии заряда батареи или данных.
- Проверьте, правильно ли вы ввели пароль
Если вы пробовали вышеупомянутые методы, но ваша мобильная точка доступа по-прежнему не работает, проблема может быть в чем-то другом. Не нужно беспокоиться, мы вас прикрыли. Попробуйте эти 8 методов, чтобы решить проблему с мобильной точкой доступа, которая не работает на вашем устройстве Android.
1. Создайте открытую сеть точек доступа
Когда вы настраиваете мобильную точку доступа, она будет использовать шифрование WPA2 и пароль. Это защитит вас от хакеров и других лиц от использования вашей точки доступа, но также может вызвать проблемы с подключением. Таким образом, вы можете попробовать создать точку доступа Open без пароля, чтобы проверить, работает ли это. Вот как вы можете настроить открытую мобильную точку доступа:
1. Откройте настройки Android и перейдите в раздел «Сеть и Интернет».
2. Перейдите к опции «Точка доступа и модем».
3. Перейдите в меню точки доступа Wi-Fi.
4. В разделе «Безопасность» выберите «Нет» вместо «WPA-2».
5. Теперь попробуйте подключить другое устройство к вашей мобильной точке доступа.
Теперь ваше устройство должно быть доступно как открытая сеть, и вы можете подключиться к нему без запроса пароля. Если это сработает, обязательно переключите его обратно на WPA-2, чтобы защитить свои данные от других.
2. Удалите любую сеть VPN
VPN или виртуальные частные сети могут вызывать проблемы при использовании в сочетании с мобильными точками доступа. Они перенаправляют ваши данные через частные каналы, которые не работают должным образом с мобильными данными. Поэтому мы рекомендуем отключить его, особенно если у вас возникают проблемы при использовании ваших данных для точки доступа. Вот как вы можете отключить VPN:
1. Откройте «Настройки» и перейдите в «Сеть и Интернет».
2. Выберите Настройки VPN.
3. Щелкните значок шестеренки рядом с текущим приложением VPN.
4. Выберите «Забыть VPN» в нижней части меню.
5. Появится подсказка, нажмите «Забыть». Это удалит все активные VPN.
Это удалит любое приложение VPN, которое может вызывать проблему. Теперь вы можете попробовать снова подключить свое устройство к мобильной точке доступа, чтобы проверить, работает ли оно.
3. Переключиться на другой диапазон WiFi
Старые телефоны, планшеты и ноутбуки не поддерживают диапазон Wi-Fi 5 ГГц, поэтому, если вы настроили точку доступа с подключением 5 ГГц, ваша точка доступа не будет отображаться на принимающих устройствах. Выполните шаги, указанные ниже, чтобы настроить точку доступа 2,4 ГГц, которая поддерживается более старыми устройствами.
1. Перейдите в раздел «Сеть и Интернет» в настройках.
2. Перейдите к точке доступа и привязке.
3. Теперь откройте опцию точки доступа Wi-Fi.
4. Прокрутите вниз до пункта «Дополнительно».
5. Здесь в разделе «Диапазон AP» выберите 2,4 ГГц.
Это переключит вашу точку доступа на 2,4 ГГц, и теперь она должна появиться на ваших устройствах. В Android 12 этот параметр был перемещен на переключатель «Расширить возможности» в точке доступа Wi-Fi.
4. Отключить автоматическое отключение точки доступа
Недавно в Android была добавлена новая опция, которая отключает Hotspot через несколько минут бездействия. Это помогает экономить заряд батареи и данных, но также может раздражать. В ситуациях, когда вы настраиваете или включаете принимающее устройство, ваша мобильная точка доступа может отключиться. Но, к счастью, вы можете отключить этот параметр.
1. Перейдите в раздел «Сеть и Интернет» в настройках.
2. Откройте меню точки доступа и модема.
3. Отсюда перейдите к опции точки доступа Wi-Fi.
4. Прокрутите вниз и выключите «Автоматическое отключение точки доступа».
После отключения ваша точка доступа не выключится, даже если она некоторое время простаивает, но это повлияет на вашу батарею и использование данных.
5. Отключить лимит данных
Устройства Android имеют полезную функцию, которая устанавливает дневной/ежемесячный лимит данных. После включения он не позволит вам подключаться к Интернету, как только вы превысите установленный лимит интернет-данных. Это может быть полезно, если у вас строгий тарифный план, но вы также создаете проблемы и отключаете Интернет в середине важной задачи. Вы можете отключить эту функцию, выполнив следующие действия:
1. Откройте «Настройки» и перейдите в «Сеть и Интернет».
2. Нажмите на опцию Мобильная сеть или SIM-карты.
3. Отсюда перейдите к Предупреждение и ограничение данных.
4. Отключите параметр «Установить лимит данных».
Это предотвратит автоматическое отключение мобильных данных на вашем телефоне, когда вы превысите свой лимит. Но имейте в виду, что ваш оператор может взимать плату за использование данных доступа.
6. Сбросить параметры подключения
Существует вероятность того, что некоторые настройки могли быть перепутаны, что вызывает проблему с точкой доступа, и вы не можете точно определить точную причину. Если это так, вы можете попробовать сбросить параметры подключения, которые сбрасывают все настройки подключения, включая данные, Wi-Fi и точку доступа, до заводского состояния. Давайте посмотрим, как это сделать:
1. Перейдите в настройки Android и прокрутите вниз до раздела «Система».
2. В системе перейдите в меню параметров сброса.
3. Здесь выберите «Сбросить параметры Wi-Fi, мобильного телефона и Bluetooth».
4. Нажмите кнопку Сброс настроек.
Это очистит и сбросит ваши параметры подключения, и вы сможете снова попробовать настроить мобильную точку доступа, чтобы проверить, работает ли она сейчас правильно.
7. Модем через Bluetooth или USB
Помимо использования мобильной точки доступа или WiFi-модема, вы также можете использовать Bluetooth или USB-модем для подключения принимающего устройства к Интернету. Bluetooth-модем медленнее, чем мобильная точка доступа, но выполнит свою работу, если вам нужен Интернет в данный момент. Вот как включить модем Bluetooth:
1. Сначала откройте «Настройки», а затем «Сеть и Интернет».
2. Перейдите в раздел «Точка доступа и модем».
3. Теперь найдите модем Bluetooth и включите его с помощью переключателя рядом с ним.
4. Включите Bluetooth на принимающем устройстве и подключите его к телефону.
Теперь вы сможете пользоваться Интернетом с помощью модема Bluetooth.
Вы также можете подключить телефон к принимающему устройству с помощью USB-кабеля и включить USB-модем в том же меню. Это обеспечивает более высокую скорость соединения по сравнению с модемом Bluetooth.
8. Перезагрузите устройство и перезагрузитесь в безопасном режиме.
Если вы испробовали все описанные выше методы, и ни один из них не работает, мы рекомендуем вам перезагрузить устройство, а затем снова попробовать использовать мобильную точку доступа. Чтобы перезагрузить устройство:
1. Нажмите и удерживайте кнопку питания, пока не отобразится меню питания.
2. В меню «Питание» выберите параметр «Перезагрузить».
Это перезагрузит ваш телефон. Теперь попробуйте снова использовать мобильную точку доступа.
Если это все еще не работает, есть вероятность, что проблема может быть вызвана определенным приложением, поэтому вам необходимо перезагрузиться в безопасном режиме. Это отключает все загруженные приложения, кроме основных системных приложений. Чтобы загрузиться в безопасном режиме, выполните следующие действия:
1. Нажмите и удерживайте кнопку питания, пока не отобразится меню питания.
2. Здесь нажмите и удерживайте кнопку «Выключить», пока не появится всплывающее окно с надписью «Перезагрузка в безопасном режиме».
3. Нажмите «ОК» и дайте телефону перезагрузиться в безопасном режиме.
4. Как только ваш телефон загрузится в безопасном режиме, попробуйте использовать мобильную точку доступа и посмотрите, работает ли она сейчас.
Если мобильная точка доступа работает нормально, это подтверждает, что причиной проблемы может быть определенное приложение, которое необходимо удалить. Чтобы вернуться в обычный режим, просто нажмите и удерживайте кнопку питания и выберите «Перезагрузить» в меню «Питание».
А если и это не поможет, то стоит заглянуть в принимающее устройство или отнести телефон в авторизованный сервисный центр.
Подведение итогов: исправить неработающую мобильную точку доступа
В наши дни многие люди используют мобильные точки доступа, особенно на открытом воздухе и даже для работы из дома, поэтому очень важно, чтобы они работали должным образом. Может быть несколько причин, по которым он не работает, и мы попытались найти решения для некоторых из них. Мы надеемся, что вам понравился список, и какое-либо из решений помогло вам решить проблему.
В современном мире не проходит и минуты, чтобы мы каким-то образом не подключились к Интернету. Всякий раз, когда вы оказываетесь в ситуации, когда у вас нет доступа к Wi-Fi, скорее всего, вы будете использовать точку доступа своего смартфона. Это отличная функция и обходной путь, когда этого требует ситуация.
Однако мобильные точки доступа не всегда так надежны, как нам хотелось бы, и могут работать со сбоями. Если вы когда-либо оказывались в ситуации, когда ваша мобильная точка доступа не работает, вот лучшие решения для решения вашей проблемы.
1. Перезагрузите устройство.
Иногда самое простое решение оказывается лучшим. Когда вы часто используете свой телефон и несколько программ работают в фоновом режиме, обработка вашего телефона может замедлиться и даже возникнуть некоторые ошибки. Есть вероятность, что проблему с точкой доступа можно решить, просто перезагрузив телефон.
Для этого удерживайте кнопку питания, выберите « Выключить» и оставьте телефон выключенным на время от 30 секунд до минуты, прежде чем снова включить его. Затем проверьте, решена ли проблема.
2. Включите режим полета.
В режиме полета отключаются функции беспроводной передачи устройства, в том числе сотовое радио, Wi-Fi и Bluetooth. Иногда, когда вы сталкиваетесь с проблемами сети, включение и отключение режима полета может помочь решить их, перезапустив сетевые подключения.
Для этого потяните вниз панель уведомлений, выберите значок режима полета и подождите от 30 секунд до минуты, прежде чем снова отключить его. Затем проверьте, решена ли проблема.
Если вы не можете найти режим полета на панели уведомлений, выполните следующие действия:
- Зайдите в Настройки .
- Выберите Сеть и Интернет .
- Выберите Advanced .
- Коснитесь Режим полета .
3. Убедитесь, что интернет-соединение вашего телефона работает.
Чтобы определить, связана ли ваша проблема с подключением к Интернету, убедитесь, что ваши сотовые данные включены. Выполните быстрый поиск в Google, чтобы убедиться, что ваши данные работают медленно или плохо принимаются.
Проверьте лимит сотовой связи на месяц, чтобы убедиться, превысили ли вы его. Если вы используете предоплаченный план с ограничением, скорость передачи данных будет ограничена, когда вы его перейдете, что сделает вашу точку доступа непригодной. Вам нужно будет связаться с вашим поставщиком данных, чтобы решить проблему.
Проверьте свой лимит данных
Еще одна вещь, которую нужно проверить, – это лимит данных вашего телефона. Android позволяет вам установить индивидуальный лимит, чтобы случайно не превысить свой месячный лимит и избавить вас от дополнительных счетов со стороны оператора связи. Если вы превысили лимит данных на вашем устройстве Android, вам нужно будет установить лимит данных выше в меню «Настройки», чтобы включить мобильную передачу данных на телефоне.
Чтобы проверить и установить лимит данных на телефоне, выполните следующие действия:
- Убедитесь, что ваш мобильный Интернет включен.
- Зайдите в Настройки .
- Выберите Сеть и Интернет .
- Выберите Мобильная сеть> Использование данных приложения .
- Щелкните значок настроек .
- Включите параметр Установить лимит данных и установите собственный номер.
Галерея изображений (3 изображения)
4. Отключите режим энергосбережения и экономии трафика.
Режим экономии заряда аккумулятора продлевает срок службы аккумулятора, ограничивая некоторые второстепенные функции телефона. Включение режима энергосбережения не должно влиять на подключение вашего телефона к точке доступа, но пользователи ранее сообщали об этом как об ошибке. Попробуйте отключить режим энергосбережения и посмотрите, решит ли это проблему.
Чтобы отключить режим энергосбережения, выполните следующие действия:
- Зайдите в Настройки .
- Выберите аккумулятор .
- Выберите Экономия заряда батареи .
- Нажмите « Выключить сейчас» .
Галерея изображений (3 изображения)
Точно так же режим экономии данных помогает сократить использование данных, предотвращая отправку или получение данных некоторыми приложениями в фоновом режиме. Это может помешать подключению к точке доступа, поэтому рекомендуется отключить режим экономии трафика.
Чтобы отключить режим экономии трафика, выполните следующие действия:
- Зайдите в Настройки .
- Выберите Сеть и Интернет .
- Выберите « Экономия трафика» .
- Отключите использование экономии трафика .
Галерея изображений (3 изображения)
5. Отключите VPN.
Использование VPN (виртуальной частной сети) – это разумный способ защитить вашу конфиденциальность в Интернете, но он также может вызвать проблемы с мобильным подключением по телефону. VPN направляет ваш трафик через свои серверы, и это может снизить скорость вашего соединения.
Рекомендуется отключать VPN при использовании точки доступа вашего мобильного телефона, чтобы предотвратить проблемы с подключением.
Чтобы отключить VPN, выполните следующие действия:
- Зайдите в Настройки .
- Выберите Сеть и Интернет .
- Выберите Дополнительно> VPN .
- Отключите все активные VPN
6. Отключите автоматическое переключение точек доступа.
Недавняя функция, представленная Android, – автоматическое переключение точек доступа. Если этот параметр включен, точка доступа отключится, если в течение нескольких минут к ней не будет подключено ни одно устройство. Это может вызвать проблемы, если вы слишком долго не используете устройство или телефон переходит в спящий режим. Вы можете постоянно отключаться от точки доступа и расстраиваться, не понимая почему.
Чтобы этого не произошло, отключите его, выполнив следующие действия:
- Зайдите в Настройки .
- Выберите Сеть и Интернет .
- Выберите точку доступа и модем .
- Выберите точку доступа Wi-Fi
- Выберите « Дополнительно»> «Отключить точку доступа автоматически» .
Галерея изображений (3 изображения)
7. Переключитесь на другой диапазон Wi-Fi.
Еще одна недавняя функция последних телефонов Android – это возможность изменять частоту отправляемого вами сигнала для создания точки доступа. Большинство новых телефонов поддерживают диапазоны Wi-Fi 2,4 ГГц и 5 ГГц, но это не относится к некоторым старым моделям Android.
Хотя диапазон 5 ГГц быстрее, многие устройства не могут его уловить. Принимающее устройство может поддерживать только диапазон 2,4 ГГц, и если вы настроили свой телефон на диапазон 5 ГГц, принимающее устройство не сможет это поймать. Это также предотвратит его появление среди возможных подключений на устройстве, которое вы пытаетесь подключить к своей точке доступа.
Чтобы вернуться к стандартному диапазону 2,4 ГГц, выполните следующие действия:
- Зайдите в Настройки .
- Выберите Сеть и Интернет .
- Выберите точку доступа и модем .
- Выберите точку доступа Wi-Fi .
- Выберите Advanced> AP Band .
- Выберите диапазон 2,4 ГГц .
Галерея изображений (3 изображения)
Проблемы с точками доступа могут быть неприятными, поскольку они всегда возникают, когда вам больше всего нужен Интернет. Представленные здесь решения должны решить любую проблему, с которой вы можете столкнуться на своем телефоне. Проблемы с сетью часто возникают, когда вы находитесь в районе со слабым подключением, поэтому обязательно проверяйте свой район при использовании точки доступа вашего телефона.
Решите проблему в соответствии с одним из приведенных ниже сценариев.
Я включаю личную точку доступа, но другие устройства не могут ее обнаружить
Другому устройству не удается подключиться к точке доступа Wi-Fi моего телефона
Подключенные устройства не имеют доступа в Интернет
Подключенные устройства часто отключаются от личной точки доступа
Не удается найти переключатель личной точки доступа Wi-Fi
Я включаю личную точку доступа, но другие устройства не могут ее обнаружить
- Находясь в месте с хорошим сигналом сети, поместите устройство рядом с устройством, которое используется в качестве личной точки доступа Wi-Fi, и выполните подключение.
- Проведите вниз по строке состояния, чтобы открыть панель уведомлений, затем нажмите и удерживайте значок Личная точка доступа (Точка доступа, название может отличаться в зависимости от версии системы устройства), чтобы войти в настройки раздела Личная точка доступа (Точка доступа Wi-Fi, название может отличаться в зависимости от версии системы устройства).
- Выберите раздел Имя устройства или перейдите в раздел Настройка точки доступа > Имя сети. Используйте название, состоящее только из букв и цифр.
- Выберите опцию Еще (или откройте раздел Настройка точки доступа и выберите опцию Дополнительно), перейдите в раздел Диапазон точки доступа, а затем выберите диапазон 2,4 ГГц.
Для устройств с EMUI 9.1 или Magic UI 2.1.0 и выше, которые поддерживают диапазон 5 ГГц и используются в качестве личной точки доступа, в перечисленных ниже странах и регионах не поддерживается сеть Wi-Fi 5 ГГц.
Россия, Япония, Афганистан, Армения, Азербайджан, Беларусь, Эфиопия, Грузия, Французская Гайана, Израиль, Кувейт, Казахстан, Лихтенштейн, Лесото, Марокко, Монако, Республика Молдова, Мавритания, Оман, Реюньон, Сербия, Тунис, Узбекистан, Ватикан, Майотта, Зимбабве, Алжир и Маврикий.
Другому устройству не удается подключиться к точке доступа Wi-Fi моего телефона
- Находясь в месте с хорошим сигналом сети, поместите устройство рядом с устройством, которое используется в качестве личной точки доступа Wi-Fi, и выполните подключение.
- Если вы используете мобильную сеть передачи данных, проверьте, стабильно ли подключение. Если да, выключите и снова включите личную точку доступа.
- Проверьте настройки телефона, который используется в качестве личной точки доступа. Проведите вниз по строке состояния, чтобы открыть панель уведомлений, нажмите и удерживайте значок Личная точка доступа (или Точка доступа, название может отличаться в зависимости от версии системы устройства), чтобы перейти в настройки раздела Личная точка доступа (или Точка доступа Wi-Fi, название может отличаться в зависимости от версии системы устройства), а затем выполните следующие действия.
- Настройте личную точку доступа.
- Откройте раздел Имя устройства или перейдите в раздел Настройка точки доступа > Имя сети. Используйте название, состоящее только из букв и цифр.
- Выберите опцию Еще или Настройка точки доступа, а затем выберите опцию Дополнительно.
Установите для параметра Диапазон точки доступа диапазон 2,4 ГГц (для устройств с EMUI 10.1 и выше отключите личную точку доступа перед установкой диапазона).
Выберите параметр Трансляция, а затем выберите число, например 6. Опция выбора канала недоступна на устройствах с EMUI 9.1 и выше.
Выберите опцию Максимум подключений и установите значение (рекомендуемое значение —
в соответствии с вашими требованиями. (Для некоторых моделей для параметра Максимальное количество подключений по умолчанию установлено значение 8 и его невозможно изменить).
- Откройте раздел Имя устройства или перейдите в раздел Настройка точки доступа > Имя сети. Используйте название, состоящее только из букв и цифр.
- Откройте экран Еще и выберите раздел Лимит данных, чтобы посмотреть или установить лимит мобильного трафика.
- Перейдите в раздел и удалите устройство, к которому хотите подключиться, из черного списка.
EMUI 5.X: перейдите в раздел и выберите опцию Все устройства.
- Настройте личную точку доступа.
- Выключите и снова включите на устройстве Wi-Fi. Если вы используете ноутбук, убедитесь, что драйвер Wi-Fi обновлен до последней версии, удалите точку доступа Wi-Fi вашего телефона из списка сохраненных сетей и повторите попытку.
- Откройте Настройки, найдите и откройте раздел VPN, а затем удалите VPN и сторонние приложения VPN. Выключите и снова включите на телефоне точку доступа Wi-Fi, а затем повторите попытку подключения с помощью другого устройства.
- Если на телефоне включен Bluetooth, выключите его и повторите попытку.
- Откройте Настройки, найдите и откройте раздел Сброс настроек сети, а затем выберите опцию Сброс настроек сети.
Будут восстановлены заводские сетевые настройки (включая настройки Wi-Fi, мобильной сети передачи данных и Bluetooth).
Если проблема не устранена, сохраните резервную копию данных и обратитесь в авторизованный сервисный центр Huawei.
Подключенные устройства не имеют доступа в Интернет
- Убедитесь, что телефон подключен к Интернету, когда включена мобильная сеть передачи данных. В противном случае точка доступа Wi-Fi не будет работать.
- Выключите и снова включите личную точку доступа Wi-Fi, и повторите попытку. Или перезагрузите ваш телефон и подключенные к точке доступа устройства и повторите попытку.
- Некоторые операторы связи не поддерживают передачу данных с помощью личной точки доступа Wi-Fi. Рекомендуется связаться с оператором, чтобы проверить, входит ли в ваш тариф передача данных с помощью личной точки доступа Wi-Fi, и активировать услугу, если она доступна.
- Откройте Настройки, найдите и откройте раздел VPN, а затем удалите VPN и сторонние приложения VPN. Выключите и снова включите на телефоне точку доступа Wi-Fi, а затем повторите попытку подключения с помощью другого устройства.
- Откройте экран системных настроек, выполните поиск по запросу «APN», а затем откройте экран настроек мобильной сети передачи данных. Выберите опцию Точки доступа (APN), нажмите на значок
в верхнем правом углу, а затем выберите опцию Сброс настроек.
EMUI 5.X: перейдите в раздел и выберите опцию Все устройства.
Будут восстановлены заводские сетевые настройки (включая настройки Wi-Fi, мобильной сети передачи данных и Bluetooth).
Если проблема не устранена, сохраните резервную копию данных и обратитесь в авторизованный сервисный центр Huawei.
Подключенные устройства не имеют доступа в Интернет
- Убедитесь, что телефон подключен к Интернету, когда включена мобильная сеть передачи данных. В противном случае точка доступа Wi-Fi не будет работать.
- Выключите и снова включите личную точку доступа Wi-Fi, и повторите попытку. Или перезагрузите ваш телефон и подключенные к точке доступа устройства и повторите попытку.
- Некоторые операторы связи не поддерживают передачу данных с помощью личной точки доступа Wi-Fi. Рекомендуется связаться с оператором, чтобы проверить, входит ли в ваш тариф передача данных с помощью личной точки доступа Wi-Fi, и активировать услугу, если она доступна.
- Откройте Настройки, найдите и откройте раздел VPN, а затем удалите VPN и сторонние приложения VPN. Выключите и снова включите на телефоне точку доступа Wi-Fi, а затем повторите попытку подключения с помощью другого устройства.
- Откройте экран системных настроек, выполните поиск по запросу «APN», а затем откройте экран настроек мобильной сети передачи данных. Выберите опцию Точки доступа (APN), нажмите на значок
в верхнем правом углу, а затем выберите опцию Сброс настроек.
- Откройте Настройки, откройте раздел Сброс настроек сети, а затем выберите опцию Сброс настроек сети.
Будут восстановлены заводские сетевые настройки (включая настройки Wi-Fi, мобильной сети передачи данных и Bluetooth).
Если проблема не устранена, сохраните резервную копию данных и обратитесь в авторизованный сервисный центр Huawei.
Подключенные устройства часто отключаются от личной точки доступа
- Выключите и снова включите личную точку доступа Wi-Fi и повторите попытку. Или перезагрузите ваш телефон и подключенные к точке доступа устройства и повторите попытку.
- Проблема может быть вызвана наличием электромагнитных помех или выходом за пределы зоны действия Wi-Fi вашего телефона. В таком случае переместитесь в другое место и повторите попытку.
- При превышении лимита передачи данных телефон автоматически отключает устройства, чтобы предотвратить дополнительный расход трафика. Нажмите и удерживайте значок Личная точка доступа (Точка доступа, название может отличаться в зависимости от версии системы устройства), чтобы войти в настройки раздела Личная точка доступа (Точка доступа Wi-Fi, название может отличаться в зависимости от версии системы устройства), а затем установите для параметра Лимит данных значение Без лимита.
- Если устройство отключается от точки доступа, когда экран выключен, выполните следующие действия.
EMUI 8.X и ниже: откройте Настройки, найдите и откройте раздел Wi-Fi в спящем режиме, а затем установите для параметра Wi-Fi в спящем режиме значение Всегда.
EMUI 9.0 или Magic UI 2.0 и выше: откройте Настройки, найдите опцию Подключение к сети, когда устройство в спящем режиме и включите переключатель.
- Проведите вниз по строке состояния, нажмите и удерживайте опцию Моб. передача данных, чтобы открыть экран настроек, выберите опцию Точки доступа (APN), нажмите на значок
в правом верхнем углу, а затем выберите опцию Сброс настроек.
- Откройте Настройки, найдите и откройте раздел Сброс настроек сети, а затем выберите опцию Сброс настроек сети.
Будут восстановлены заводские сетевые настройки (включая настройки Wi-Fi, мобильной сети передачи данных и Bluetooth).
- Попробуйте подключить к личной точке доступа другой телефон. Если проблема не решена, функция передачи данных с помощью личной точки доступа работает некорректно. Сделайте резервную копию данных и обратитесь в авторизованный сервисный центр Huawei.
Не удается найти переключатель личной точки доступа Wi-Fi
- Чтобы проверить вашу личную точку доступа, перейдите в раздел Настройки > Мобильная сеть > Личная точка доступа. Если вы не можете найти личную точку доступа, выполните следующие действия.
- Проверьте, вошли ли вы в аккаунт владельца (или гостя/второстепенного пользователя). Перейдите в раздел Настройки > Пользователи и аккаунты > Пользователи. Личная точка доступа может использоваться только в режиме Владелец. Экран настроек не будет отображаться в режиме Пользователи или Гость.
- Проверьте, не включен ли режим PrivateSpace: Перейдите в раздел Настройки > Конфиденциальность > PrivateSpace. При включенном режиме PrivateSpace настройки личной точки доступа не отображаются в разделе Настройки.








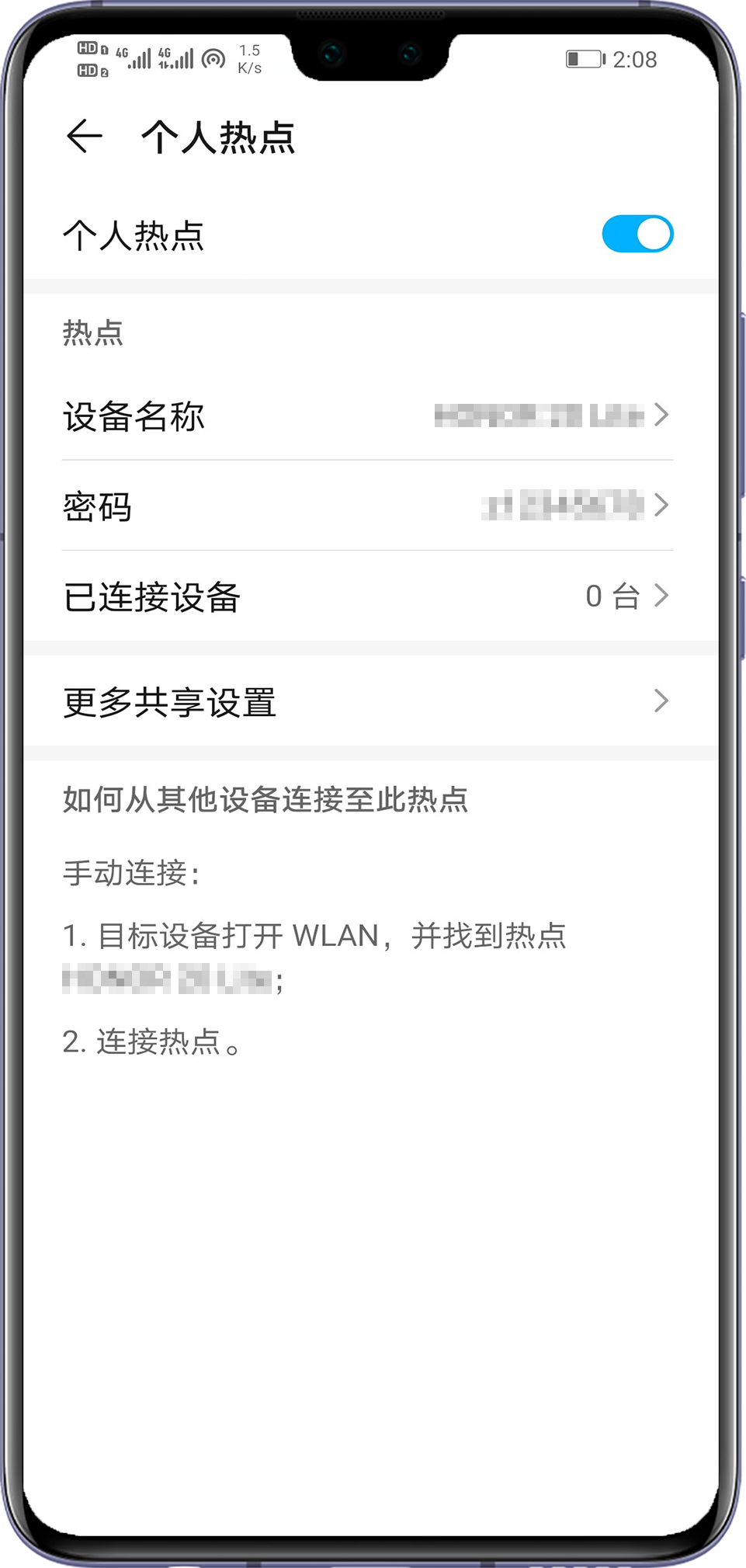
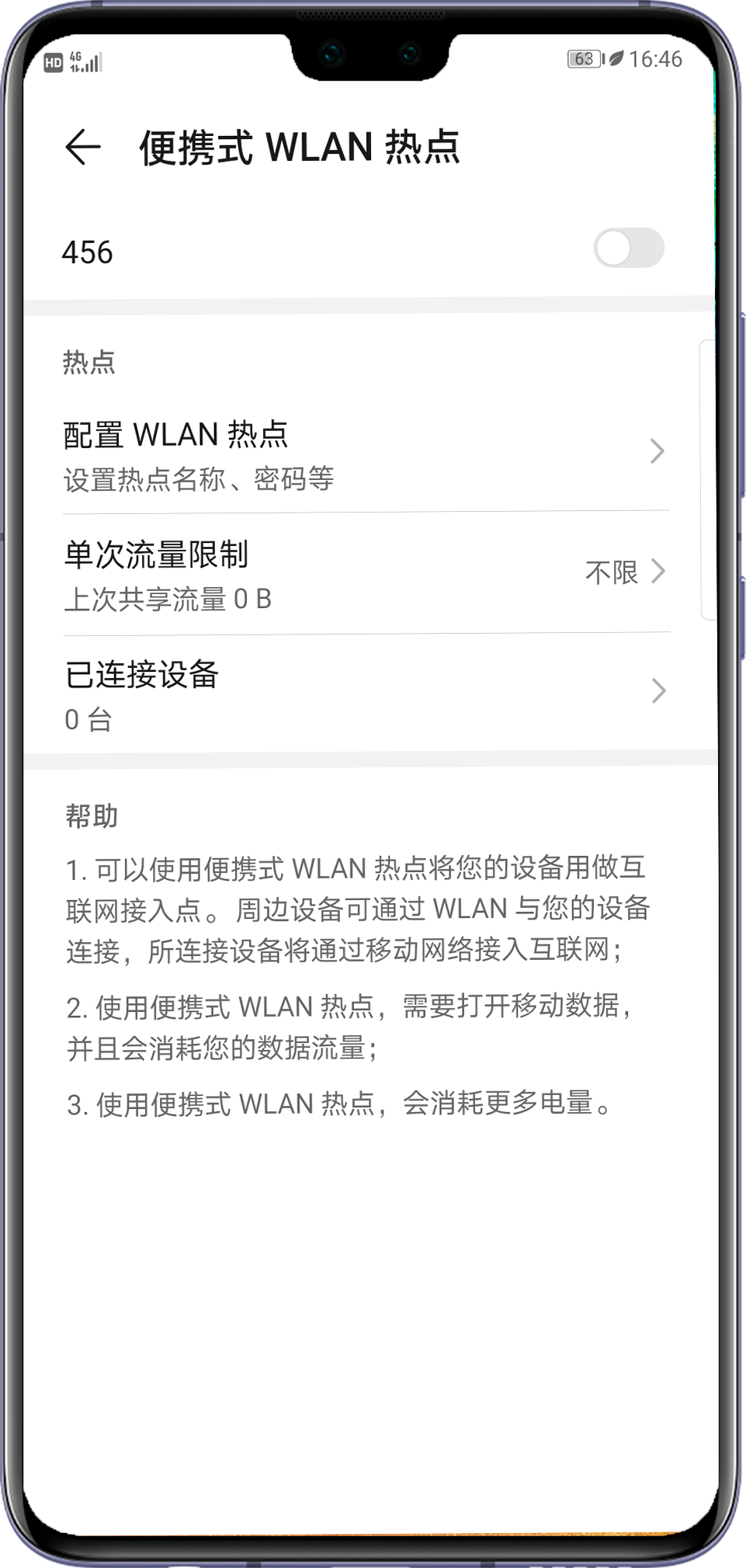

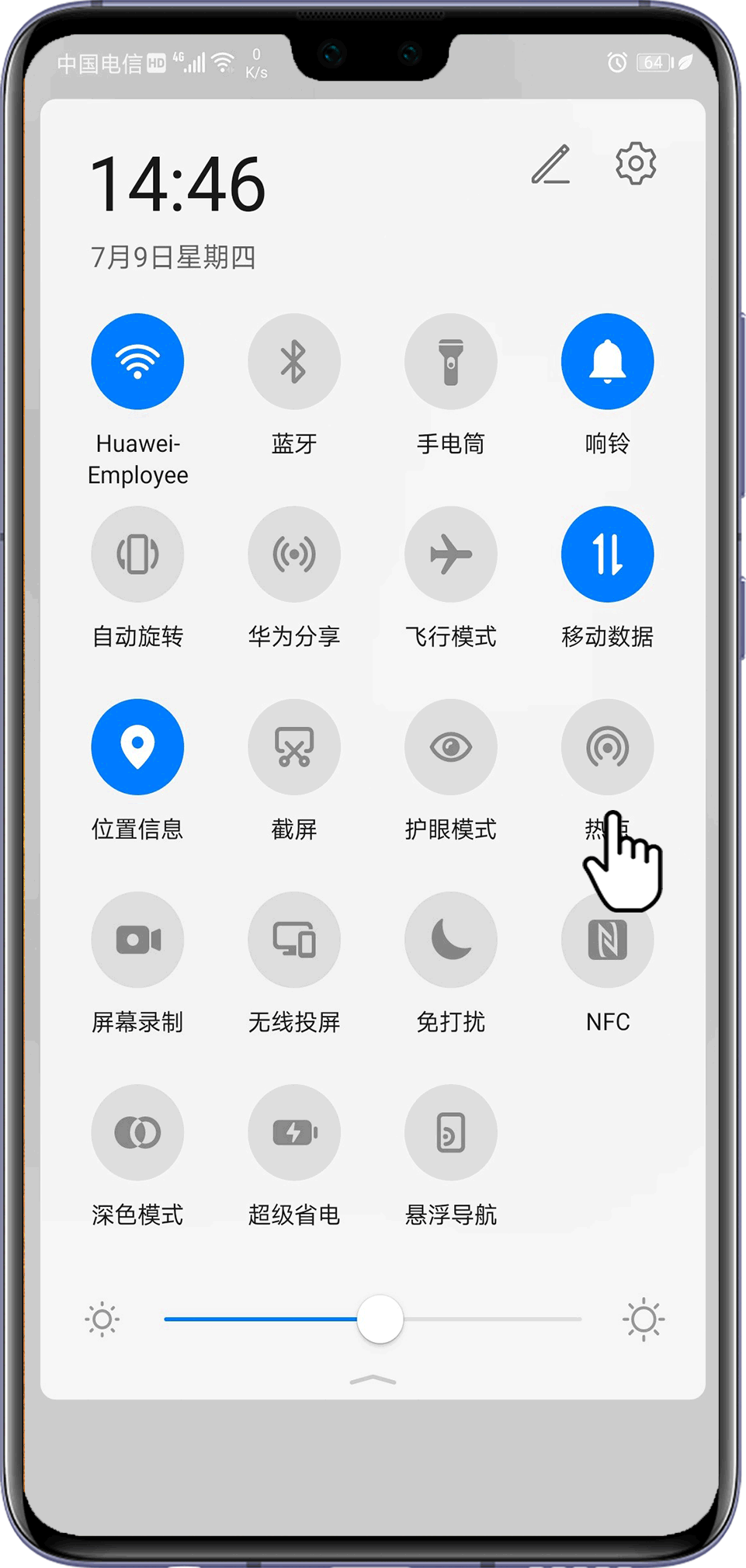
 в соответствии с вашими требованиями. (Для некоторых моделей для параметра Максимальное количество подключений по умолчанию установлено значение 8 и его невозможно изменить).
в соответствии с вашими требованиями. (Для некоторых моделей для параметра Максимальное количество подключений по умолчанию установлено значение 8 и его невозможно изменить).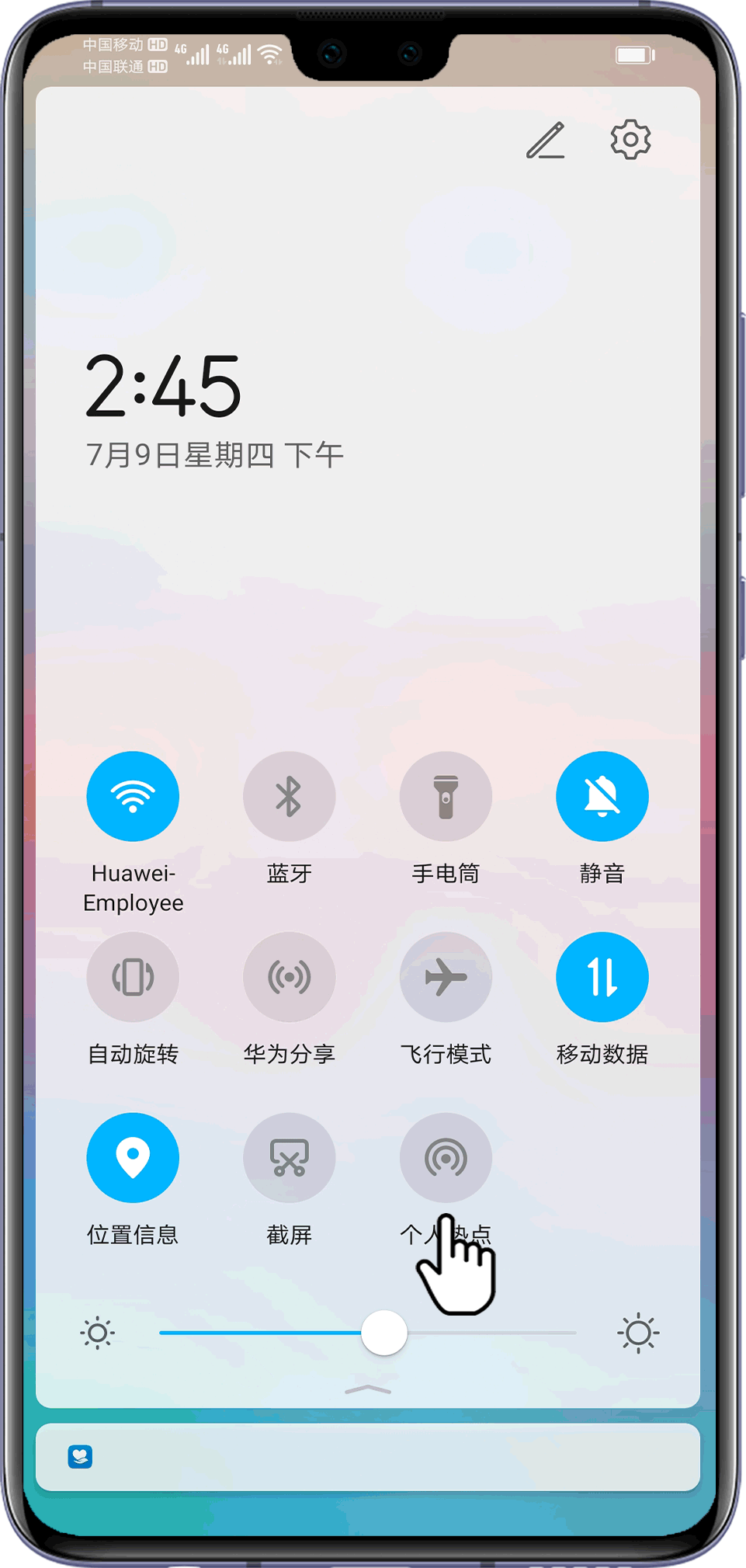

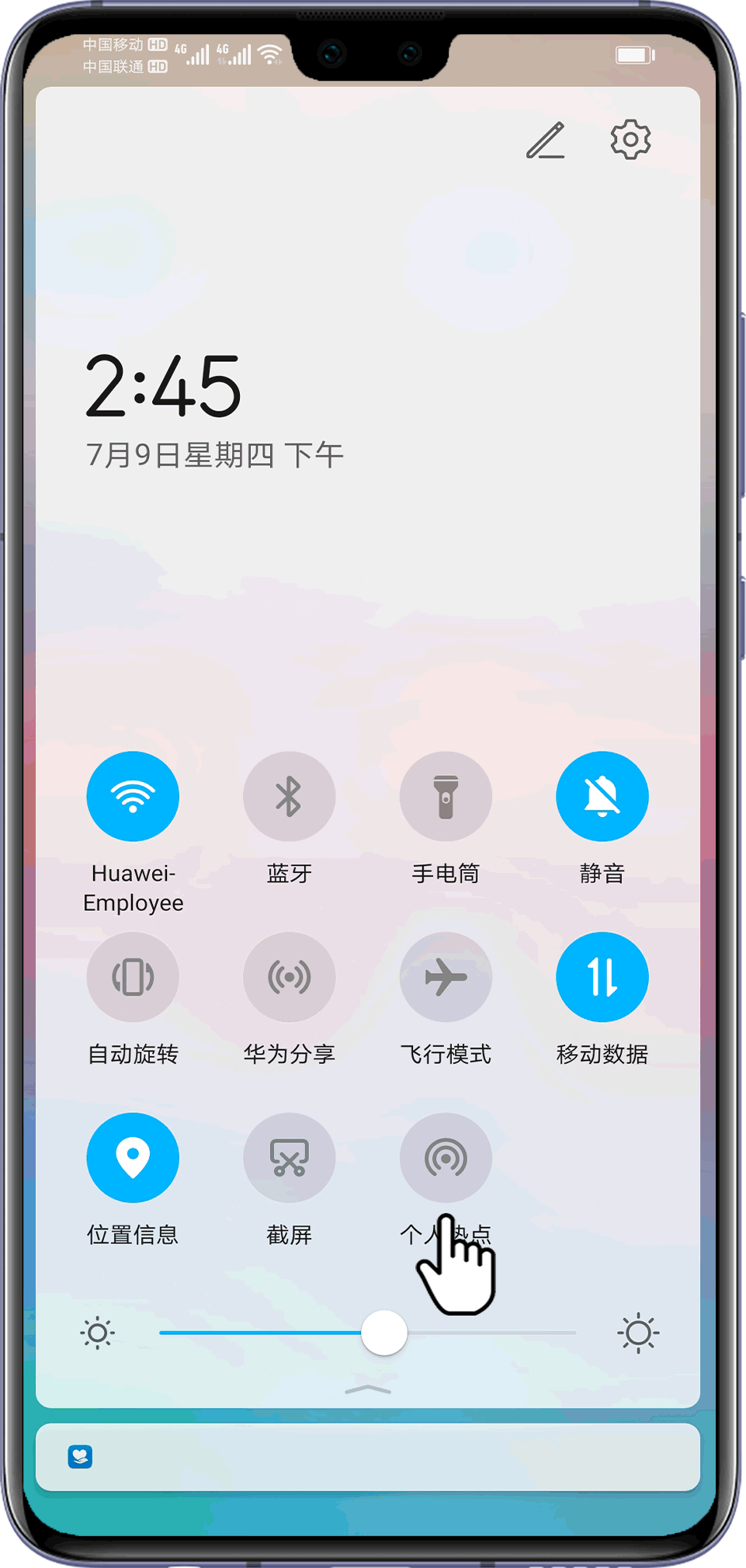
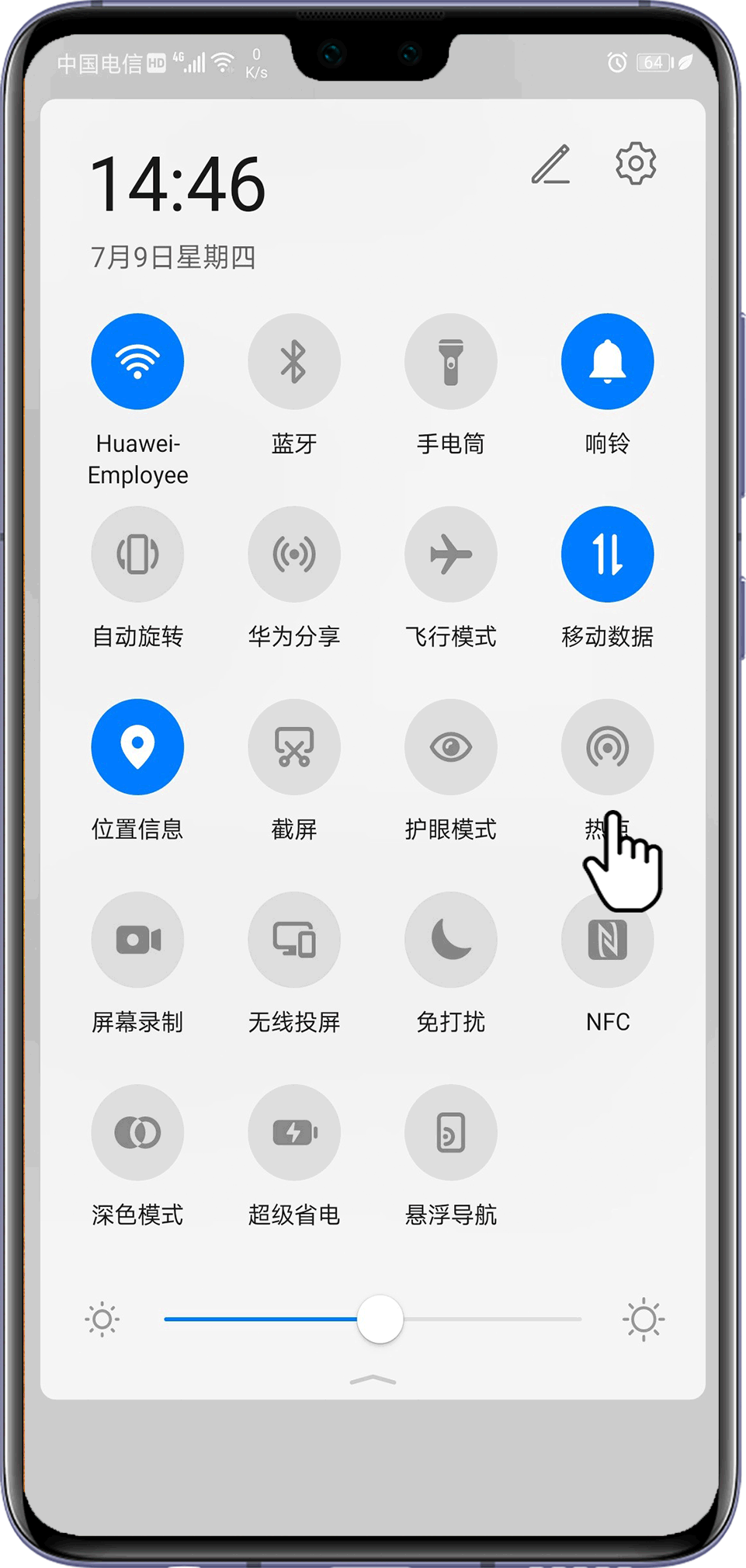
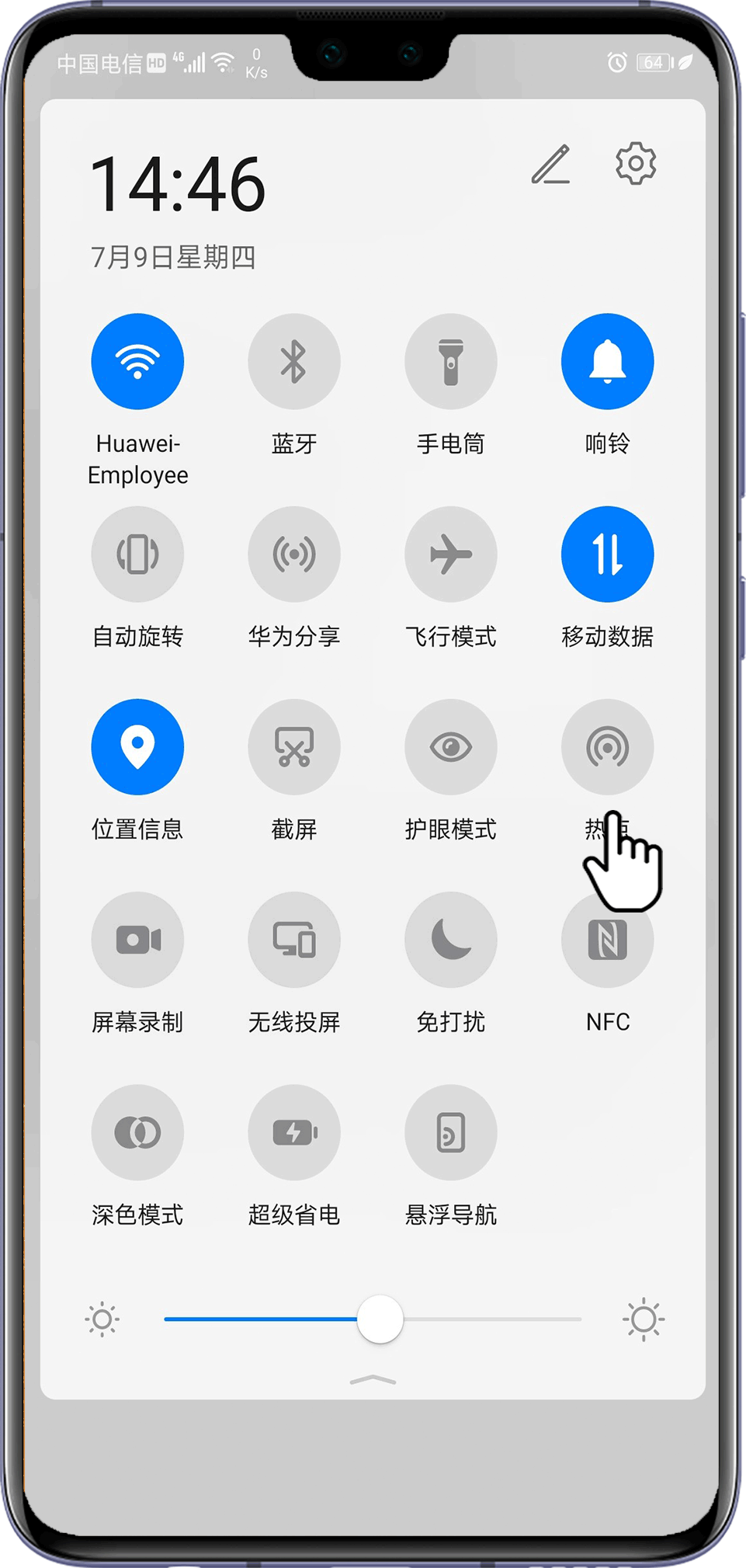
 в верхнем правом углу, а затем выберите опцию
в верхнем правом углу, а затем выберите опцию 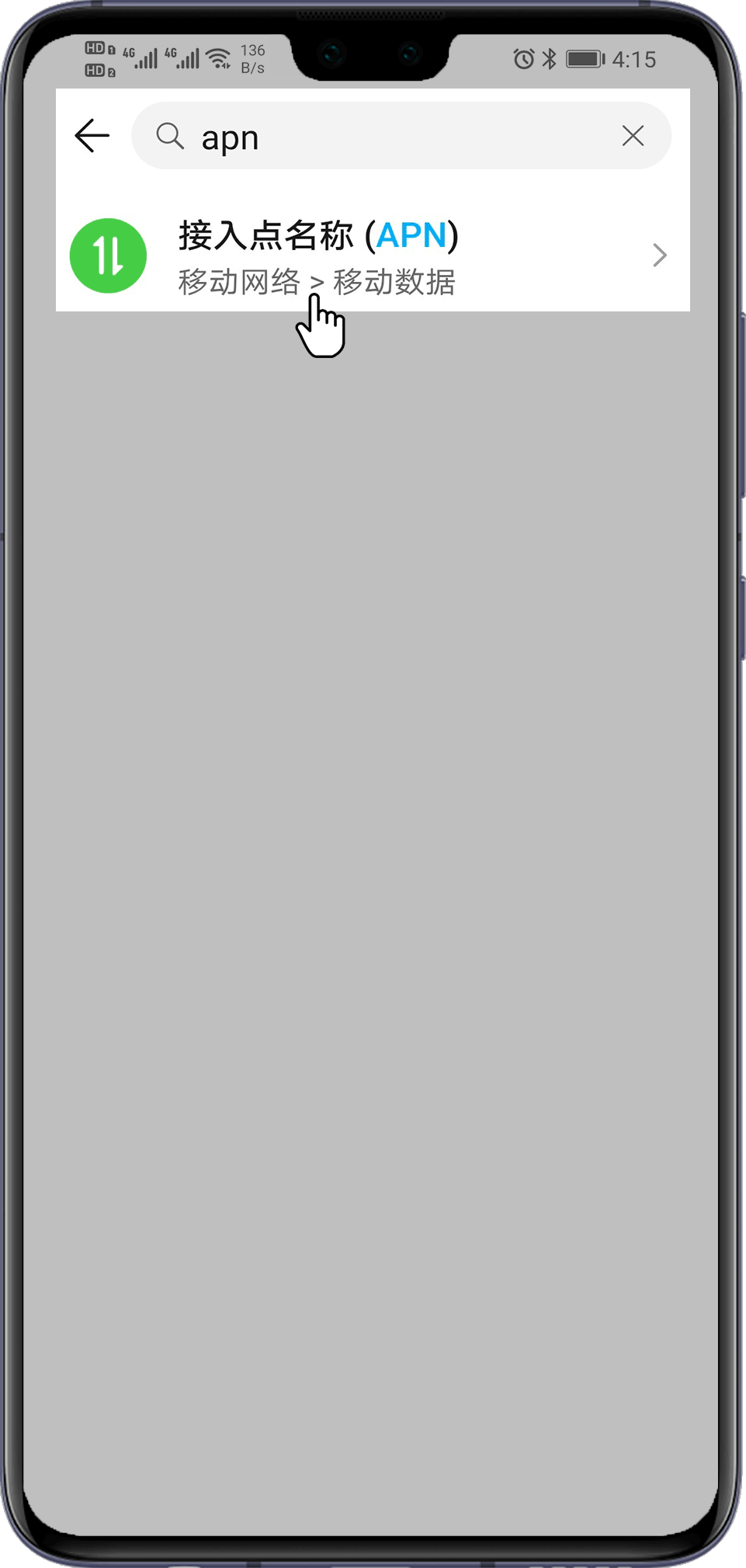
 в правом верхнем углу, а затем выберите опцию
в правом верхнем углу, а затем выберите опцию