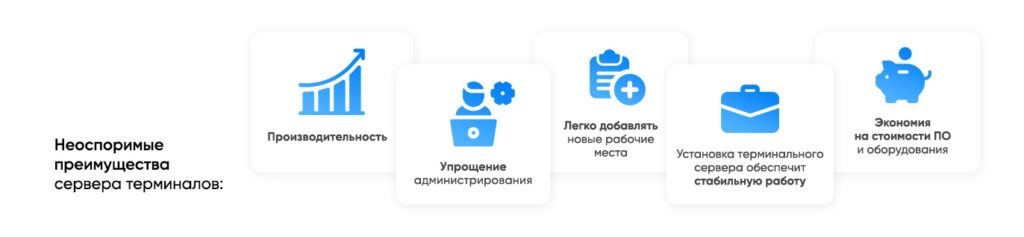-
Главная
-
Инструкции
-
Windows
-
Ошибка при подключении по RDP
RDP – это протокол, предназначенный для удаленного подключения к серверу с ОС Windows. Процесс подключения по RDP довольно прост и был уже детально описан в одной из наших инструкций.
Иногда у пользователя могут возникнуть трудности при очередной попытке входа на удаленный сервер с помощью RDP. Система в момент подключения выдает ошибку и ее краткое описание. Однако для обычного пользователя информации в системном окне ошибки недостаточно, чтобы решить проблему.
В статье мы рассмотрим наиболее частые пользовательские ошибки, которые возникают при попытке входа на удаленный сервер, и опишем, как их устранить.
Ошибка №1. «Произошла внутренняя ошибка»
Во время подключения по RDP с помощью штатной утилиты Windows пользователь может получить окно с ошибкой в момент входа на сервер.
Вот ее пример:
Как видно на картинке, описание ошибки нам ничего не объясняет. Причин у нее может быть множество. Например, она может возникнуть из-за неправильной настройки подключения или настройки безопасности протокола.
Ниже рассмотрим список причин и возможных решений, которые помогли другим пользователям избавиться от ошибки.
Решение №1. Проверка работы порта
Первое, что нужно сделать – это проверить, что прослушиватель протокола RDP настроен на работу по порту 3389 как на сервере, так и на локальной машине. Для этого будем использовать системное приложение «Редактор реестра».
Перед тем, как приступать к исправлению ошибки, следует создать резервную копию реестра.
- Нажимаем сочетание кнопок WIN+R и запускаем
regedt32, используя поле ввода. - Создаем резервную копию. Для этого в окне реестра нажимаем вкладку «Файл», а затем «Экспорт». После выбираем место, где будут храниться файлы реестра. Если после внесенных изменений возникнут какие-либо ошибки, реестр можно будет восстановить («Файл» → «Импорт»).
- Далее открываем папку «RDP-Tcp». Для этого воспользуемся поиском, как показано на рисунке ниже.
- Для продолжения поиска используем кнопку F3. Нажимать ее нужно до тех пор, пока адрес папки не совпадет с адресом на картинке ниже.
- В найденной папке ищем параметр, который называется «PortNumber». В ситуации, когда его значение не равно 3389, его следует поменять.
- Теперь нужно повторить предыдущий шаг, только для удаленного сервера.
- После проверки портов следует выполнить перезапуск служб. Подробнее — в описании решения №2.
- Выполняем повторный вход на сервер.
Решение №2. Перезапуск служб удаленных рабочих столов
Если порт прошел проверку в предыдущем решении или был настроен правильно, то переходим к перезапуску служб удаленных рабочих столов. Чтобы не перезагружать устройства, которые могут находиться в работе, воспользуемся утилитой «Управление компьютером».
- Воспользуемся сочетанием кнопок WIN+R и запускаем
compmgmt.msc, используя поле ввода. - Далее переходим во вкладку «Службы и приложения», а затем открываем «Службы».
- Находим «Службы удаленных рабочих столов» и кликаем «Перезапустить службу», как показано на картинке ниже.
- Далее снова выполняем предыдущие 2 шага, но в этот раз для сервера. Чтобы это сделать, нужно для начала нажать правой кнопкой мыши по вкладке «Управление компьютером», а затем нажать «Подключиться к другому компьютеру».
- После успешного подключения повторяем шаги 2 и 3.
- Пробуем заново подключиться к серверу.
Решение №3. Проверка статуса протокола на сервере
Чтобы проверить статус работы протокола RDP на сервере, воспользуемся системным приложением «Редактор реестра» из Решения №1.
- Нажимаем сочетание кнопок WIN+R и запускаем
regedt32, используя поле ввода. - Теперь выполняем подключение к сетевому реестру, как показано на картинке ниже.
- Далее переходим в 2 папки, которые называются Terminal Server и Terminal Services. Для этого воспользуемся поиском (сочетание клавиш CTRL+F).
Переключаться между найденными папками можно с помощью клавиши F3. Нажимаем ее до тех пор, пока адрес папки не совпадет с адресом на картинке ниже.
То же самое выполняем для папки Terminal Services. Ее адрес при поиске должен совпасть со следующим.
В двух найденных выше папках ищем fDenyTSConnections. Искомый параметр может принимать два значения: либо 0, либо 1. Первое указывает на успешную работу протокола RDP. Второе предполагает, что он отключен.
- Изменяем значения параметров на 0.
- Пробуем заново выполнить вход на сервер.
Решение №4. Изменение настроек подключения
Отдельным пользователям удалось проблему благодаря корректировкам настроек подключения к удаленному серверу. Опишем ниже пошаговое решение:
- В программе «Подключение к удаленному рабочему столу» открываем дополнительные параметры подключения.
- Среди всех вкладок выбираем «Взаимодействие» и кликаем на нее.
- Далее в поле, указанном на картинке ниже, следует установить или убрать галочку, в зависимости от того, в каком состоянии оно находится сейчас.
- Теперь пробуем заново выполнить подключение.
Решение №5. Очистка кэша подключений
Кроме перечисленных выше решений, можно попробовать очистить кэш подключений. Для этого выполним следующие шаги:
- Для начала следует включить отображение скрытых папок. Для этого устанавливаем галочку в соответствующем поле, как показано на картинке ниже.
- Далее переходим в папку Cache, которая расположена по адресу
C:Users%Имя_пользователя%AppDataLocalMicrosoftTerminal Server Client, и удаляем все, что в ней находится. - Теперь заходим в системное приложение «Редактор реестра», о котором говорилось ранее, и переходим к вкладке Servers (HKEY_CURRENT_USER → Software → Microsoft → Terminal Server Client). Здесь также удаляем все записи.
- Перезагружаем компьютер и выполняем повторное подключение к удаленному серверу.
Решение №6. Увеличение лимита на количество подключений
Внутренняя ошибка подключения по RDP может быть также решена за счет увеличения параметра реестра, отвечающего за ограничение количества сетевых подключений. Данный параметр по умолчанию в сетевых версиях равен 3000, а в десктопных всего 100. Он может очень быстро забиться, вследствие чего у пользователя и возникают трудности с входом.
Для исправления проблемы следует увеличить размер параметра MaxOutstandingConnections. Чтобы это сделать, достаточно запустить терминал (обязательно в режиме администратора) и выполнить специальную команду:
REG ADD "HKLMSYSTEMCurrentControlSetControlTerminal Server" /v MaxOutstandingConnections /t REG_DWORD /d 65536Результат выполнения команды продемонстрирован на картинке ниже.
Теперь перезагружаем службы удаленных рабочих столов и пробуем заново выполнить вход на сервер.
Ошибка №2 «CredSSP: ошибка при проверке подлинности»
Ошибка проверки подлинности при подключении по RDP возникает на этапе авторизации.
Как видно по картинке выше, система указывает пользователю на возможную причину ошибки, связанную с CredSSP.
CredSSP – это протокол Windows, который служит для безопасной передачи учетных данных от локальной машину к серверу. Он защищает пользователя от DDoS-атак или несанкционированного доступа к серверу.
Ошибка проверки подлинности зачастую возникает у пользователей из-за отсутствия обновлений безопасности на пользовательском компьютере, либо на самом удаленном сервере.
Ниже подробно опишем решение ошибки CredSSP во время подключения по RDP для Windows версий Home и Professional.
Скачать обновление безопасности после удачного входа пользователя на сервер возможно с официального сайта Microsoft либо в разделе «Центр обновления Windows» в параметрах вашей системы.
Решение №1. Windows Home
Описанное ниже решение ориентировано на пользователей с ОС Windows Home.
- Для начала открываем на пользовательском компьютере терминал, запущенный от имени администратора.
- Далее вводим команду в строку терминала:
REG ADD HKLMSOFTWAREMicrosoftWindowsCurrentVersionPoliciesSystemCredSSPParameters /v AllowEncryptionOracle /t REG_DWORD /d 2Используемая команда вносит корректировки в реестр Windows, добавляя ключ, отвечающий за изменение политики безопасности CredSSP. Значение 2 устанавливает самый низкий уровень защиты.
- Перезагружаем устройство.
- Пробуем заново подключиться к серверу.
- Далее на сервере следует обязательно установить необходимые обновления безопасности.
- По завершении обновлений нужно вернуть начальные настройки безопасности, используя команду из шага №2. Только вместо 2 на конце, нужно ввести 0.
Решение №2. Windows Professional
Предложенное ниже решение подойдет тем пользователям, кто пользуется профессиональной версией Windows.
- Для начала открываем системное приложение «Редактор локальной групповой политики». Используем сочетание кнопок WIN+R и открываем
gpedit.msc, используя поле ввода. - В открывшейся системе переходим в папку «Передача учетных данных» (Конфигурация компьютера → Административные шаблоны → Система → Передача учетных данных).
- Среди всех параметров выбранной папки ищем «Защита от атак с использованием криптографического оракула». Щелкаем по нему дважды.
- В открывшемся окне включаем использование выбранного параметра, а также устанавливаем такой же уровень защиты, как на картинке ниже.
- Перезагружаем устройство.
- Пробуем заново подключиться к серверу.
- Далее следует сразу перейти к установке всех обновлений безопасности.
- По завершении обновлений рекомендуется сразу возвратить параметр «Защита от атак с использованием криптографического оракула» в первоначальное состояние.
Заключение
Мы рассмотрели 2 популярные ошибки подключения по RDP. Это внутренняя ошибка подключения и ошибка при проверки подлинности. К каждой из ошибок мы подобрали решения, которые в большинстве случаев помогут пользователям исправить их.
- Remove From My Forums

Из-за ошибки безопасности клиент не смог подключиться к серверу терминалов. Убедитесь в том, что вы вошли в сеть, и повторите попытку подключения к серверу
-
Вопрос
-
Был куплен новый сервер под управлением windows server 2012 Foundation. Основная роль «Сервер удаленных рабочих столов»:
1C-SERVER Лицензирование удаленных рабочих столов
Служба ролей Службы удаленных рабочих столовЛицензирование удаленных рабочих столов
1C-SERVER Веб-доступ к удаленным рабочим столам
Служба ролей Службы удаленных рабочих столовВеб-доступ к удаленным рабочим столам
1C-SERVER Службы удаленных рабочих столов
Роль Службы удаленных рабочих столов
1C-SERVER Узел сеансов удаленных рабочих столов
Служба ролей Службы удаленных рабочих столовУзел сеансов удаленных рабочих столов10 старых тонких клиентов на winCE. до сегодняшнего дня (неделю) подключались нормально. Сегодня решили удалить роль Вэб сервера за ненадобностью (вместе с ней удалилась служба Вэб-доступа к удаленным рабочим столам. После перезагрузки
сервера, клиенты перестали подключаться с ошибкой, сформулированной в заголовке («Из-за ошибки безопасности клиент не смог подключиться к серверу терминалов. Убедитесь в том, что вы вошли в сеть, и повторите попытку подключения
к серверу»). Клиент с ХР тоже перестал подключаться. Непонятно, связано ли это с удалением роли, но её восстановление не помогло. При этом клиент под маком и клиент с winsrv2008 подключаются.Флаг «Разрешить подключение только с копьютеров, на которых работает удаленный рабочий стол с проверкой подлинности на уровне сети» снят.
Извините, что так подробно все описал, но где же эта политика безопасности? Про 2012 сервер нигде не нашел ничего…
Как настроена работа терминального сервера
Терминальный сервер служит для организации работы по следующему сценарию — приложение запущено на удаленном компьютере (сервере), на нем же производятся все основные, требующие ресурсов операции и вычисления, а на клиентском устройстве выполняется только ввод и вывод данных.
Неоспоримые преимущества сервера терминалов:
- Производительность — можно использовать такие приложения, для работы которых у клиентского устройства не хватает ресурсов. Например, часто так используют сервер терминалов 1С.
- Упрощение администрирования — не нужно устанавливать приложение каждому сотруднику, достаточно поставить его на сервере.
- Легко добавлять новые рабочие места в существующую конфигурацию.
- Установка терминального сервера обеспечит стабильную работу даже при низкой пропускной способности сети, ведь по ней будет передаваться минимум данных
- Экономия на стоимости ПО и оборудования — терминальные лицензии на ПО обычно стоят дешевле стандартных, а приобретение одного сервера скорее всего потребует меньше средств, чем обновление всего парка компьютеров и ноутбуков в компании.
Однако в использовании терминальных серверов есть и свои сложности:
- Во-первых, для настройки сервера терминалов и поддержки работы терминальной сети требуется системный администратор со специфическими знаниями именно в области управления терминальными серверами.
- Во-вторых, для поддержки нескольких интерактивных сеансов пользователей терминальный сервер на Windows обычно предъявляет более высокие требования к “железу”, чем аналогичный сервер Windows, обеспечивающий работу того же количества пользователей по традиционному сценарию “клиент/сервер”.
- И в-третьих, ошибка такого сервера остановит работу сразу всех подключенных к нему пользователей, так что критически важна его отказоустойчивость. Этот аспект мы и рассмотрим в данной статье — какие бывают ошибки терминального сервера и как с ними бороться.
Типичные ошибки и проблемы в терминал сервере
- Одна из самых типичных ошибок в терминал-сервере — не установлен сервер лицензирования или не настроено лицензирование сервера терминалов. В таком случае в первую очередь убедитесь, что сервер лицензирования существует, что он активирован и клиентские лицензии есть в наличии. Иногда достаточно будет очистить кэш клиентской лицензии: зайти на рабочую станцию, у которой возникли проблемы с лицензированием, с правами администратора и в реестре вручную удалить ключ лицензии.
- Вторая частая проблема терминального сервера тоже связана с лицензированием — когда Windows server терминалов и сервер лицензий физически развернуты на разных машинах, они могут не найти друг друга. Например, маршрутизатор или брандмауэр могут этому помешать. Убедитесь, что сервер лицензий в сети и к нему физически можно подключиться, что настроена роль терминального сервера, проверьте настройки области обнаружения сервера лицензирования, удостоверьтесь, что операционная система для терминального сервера совместима с сервером лицензирования. Если автоматически подключиться не получается, попробуйте задать путь к серверу лицензирования вручную.
- Ошибка “Для сервера терминалов достигнуто максимальное число подключений”. Скорее всего есть неактивные пользовательские сеансы, которые забыли закрыть. Отключите такие сеансы вручную, а в дальнейшем рекомендуем настроить сервер терминалов так, чтобы бездействующие сеансы сами отключались через определенное время.
- Пользователь не подключается к серверу терминалов? Проверьте, действительно ли служба терминалов запущена, открыты нужные порты сервера, у учетной записи пользователя есть все необходимые права доступа.
- Не работает установка программ на терминальном сервере. Проверьте в настройках конфигурации, что для администратора включено разрешение устанавливать ПО из терминальной сессии и что групповые политики безопасности это позволяют.
- Терминальный сервер не сохраняет пароли. Необходимо включить разрешение сохранять пароли для данного компьютера в настройках локальной групповой политики.
Оставьте заявку на консультацию
Что делать, если не работает терминальный сервер
Когда не работает терминальный сервер, зависает терминальный сервер, можно сразу вызвать специалиста или попытаться провести первичную диагностику и устранить неполадки своими силами:
- отключить неиспользуемое ПО, особенно то, которое запускается автоматически
- обновить серверную ОС и драйвера устройств до последних версий
- проверить лог подключений на предмет слишком частых подключений из подозрительных локаций, возможно, идет попытка DDos-атаки, из-за которой и тормозит терминальный сервер
Как предотвратить проблемы с терминальным сервером
Наши рекомендации тут предельно просты — чтобы свести число ошибок к минимуму, необходимо профилактическое обслуживание. Оно должно включать мониторинг терминального сервера, регулярную очистку терминального сервера от временных файлов и другого “мусора”, контроль интернет-трафика терминального сервера, дефрагментацию, соблюдение политик безопасности (например, регулярную смену пользовательских паролей), физическую чистку оборудования от пыли и замену термопасты, проверку антивирусным ПО с актуальными базами. Антивирус для терминального сервера рекомендуем выбрать из тех, которые специально разработаны для работы с серверами, обычно на это указывает наличие в названии Server Edition.
Есть несколько полезных приемов защиты терминального сервера, которые помогут обеспечить безопасность сервера терминалов:
- сменить стандартный порт RDP
- запретить подключения учетных записей с пустым паролем, настроить блокировку после нескольких попыток входа с неправильным паролем
- использовать протокол SSL/TLS, если подключение к терминальному серверу идет не по VPN
Специалисты ГК Интегрус готовы бесплатно проконсультировать вас по любым вопросам, связанным с использованием терминальных серверов.
Также мы квалифицированно выполняем все работы по внедрению, настройке и обслуживанию терминального сервера. В нашу компетенцию входят:
- проект терминального сервера, установка и настройка, создание серверной “под ключ”
- аудит, профилактическое обслуживание и обновление терминальных серверов
- срочный ремонт, восстановление данных после сбоя терминального сервера
- сброс и удаление сервера терминалов при модернизации ИТ-инфраструктуры.
Присоединяйтесь к нам, чтобы каждую неделю получать полезные и рабочие материалы для улучшения вашего бизнеса.
Кейсы и стратегии от экспертов рынка.
Присоединяйтесь к нам, чтобы каждую неделю получать полезные и рабочие материалы для улучшения вашего бизнеса.
Кейсы и стратегии от экспертов рынка.
Содержание
- Устранение неполадок с подключением клиента RDP
- Общая информация
- Дополнительные сведения
- Ошибки терминального сервера
- Как настроена работа терминального сервера
- Типичные ошибки и проблемы в терминал сервере
- Что делать, если не работает терминальный сервер
- Как предотвратить проблемы с терминальным сервером
- Из-за ошибки безопасности клиенту не удалось подключиться к серверу терминалов
- Симптомы
- Причина
- Решение
- Удаленный настольный компьютер отключен или не может подключиться к удаленному компьютеру или удаленному настольному серверу (Terminal Server), на который запущен Windows Server 2003
- Terminal Server
- Удаленные подключения для административных целей
- Устранение неполадок при создании сеанса служб терминала
- Количество пользователей, которые могут подключаться одновременно к сеансу служб терминала, может быть ограничено.
- Проверка включения удаленного рабочего стола
- Проверка политики ограничения числа подключений служб терминалов
- Проверка свойств служб терминалов RDP-Tcp и настройка с помощью конфигурации служб терминалов
- Проверка прав терминала ServicesLogon и настройка группы пользователей удаленных настольных компьютеров
- Добавление пользователей и групп в группу удаленных пользователей настольных компьютеров с помощью вкладки Remote
- Добавление пользователей и групп в группу удаленных пользователей настольных компьютеров с помощью привязки локальных пользователей и групп
- Может возникнуть конфликт с назначением порта
- Доступность прослушиватель терминала Server
- Определите, какое приложение использует тот же порт, что и RDP
- Изменение порта, назначенного RDP
- Подтверждение изменения порта RDP
- Убедитесь, что прослушиватель на сервере терминала работает правильно
- Возможно, у вас неправильно настроены параметры проверки подлинности и шифрования
- Невозможно полностью отключить подключение к терминалу Server
- Службы RDP в настоящее время заняты
- Может возникнуть коррупция сертификата
- Ссылки
Устранение неполадок с подключением клиента RDP
В этой статье описываются различные симптомы сбоев подключения к клиенту удаленного рабочего стола.
Оригинальная версия продукта: Windows Server 2012 R2
Исходный номер КБ: 186645
Общая информация
В этой статье приводится краткое излагание различных причин сбоев подключения клиентов терминала сервера.
Дополнительные сведения
Сбои подключения клиента к терминалу сервера (удаленного настольного клиента), такие как «Невозможность подключения к RDP, удаленное отключение рабочего стола» или «Невозможность подключения к удаленному рабочему столу (сервер терминала)» являются распространенными проблемами, которые мы видели в поддержке продукта. В этой статье приводится краткое излагание различных причин таких сбоев.
Ниже приводится ряд распространенных симптомов:
- Количество пользователей, которые могут подключаться одновременно к сеансу удаленного рабочего стола или сеансу удаленных служб рабочего стола, может быть ограничено.
- Может возникнуть конфликт с назначением порта.
- Возможно, у вас неправильно настроенные параметры проверки подлинности и шифрования.
- Возможно, у вас есть повреждения сертификата.
Все действия описаны в этих статьях на основе операционной системы сервера:
- Сервер 2003: удаленный рабочий стол отключен или не может подключиться к удаленному компьютеру или удаленному настольному серверу (Terminal Server), на который запущен Windows Server 2003
- Сервер 2008: устранение неполадок подключения к удаленному рабочему столу
- Сервер 2008 R2: устранение неполадок с отключением удаленного рабочего стола в Windows Server 2008 R2
Кроме того, в следующей статье Microsoft TechNet описано больше симптомов:
Ошибки терминального сервера
Как настроена работа терминального сервера
Терминальный сервер служит для организации работы по следующему сценарию — приложение запущено на удаленном компьютере (сервере), на нем же производятся все основные, требующие ресурсов операции и вычисления, а на клиентском устройстве выполняется только ввод и вывод данных.
Неоспоримые преимущества сервера терминалов:
- Производительность — можно использовать такие приложения, для работы которых у клиентского устройства не хватает ресурсов. Например, часто так используют сервер терминалов 1С.
- Упрощение администрирования — не нужно устанавливать приложение каждому сотруднику, достаточно поставить его на сервере.
- Легко добавлять новые рабочие места в существующую конфигурацию.
- Установка терминального сервера обеспечит стабильную работу даже при низкой пропускной способности сети, ведь по ней будет передаваться минимум данных
- Экономия на стоимости ПО и оборудования — терминальные лицензии на ПО обычно стоят дешевле стандартных, а приобретение одного сервера скорее всего потребует меньше средств, чем обновление всего парка компьютеров и ноутбуков в компании.
Однако в использовании терминальных серверов есть и свои сложности:
- Во-первых, для настройки сервера терминалов и поддержки работы терминальной сети требуется системный администратор со специфическими знаниями именно в области управления терминальными серверами.
- Во-вторых, для поддержки нескольких интерактивных сеансов пользователей терминальный сервер на Windows обычно предъявляет более высокие требования к “железу”, чем аналогичный сервер Windows, обеспечивающий работу того же количества пользователей по традиционному сценарию “клиент/сервер”.
- И в-третьих, ошибка такого сервера остановит работу сразу всех подключенных к нему пользователей, так что критически важна его отказоустойчивость.Этот аспект мы и рассмотрим в данной статье — какие бывают ошибки терминального сервера и как с ними бороться.
Типичные ошибки и проблемы в терминал сервере
- Одна из самых типичных ошибок в терминал-сервере — не установлен сервер лицензирования или не настроено лицензирование сервера терминалов. В таком случае в первую очередь убедитесь, что сервер лицензирования существует, что он активирован и клиентские лицензии есть в наличии. Иногда достаточно будет очистить кэш клиентской лицензии: зайти на рабочую станцию, у которой возникли проблемы с лицензированием, с правами администратора и в реестре вручную удалить ключ лицензии.
- Вторая частая проблема терминального сервера тоже связана с лицензированием — когда Windows server терминалов и сервер лицензий физически развернуты на разных машинах, они могут не найти друг друга. Например, маршрутизатор или брандмауэр могут этому помешать. Убедитесь, что сервер лицензий в сети и к нему физически можно подключиться, что настроена роль терминального сервера, проверьте настройки области обнаружения сервера лицензирования, удостоверьтесь, что операционная система для терминального сервера совместима с сервером лицензирования. Если автоматически подключиться не получается, попробуйте задать путь к серверу лицензирования вручную.
- Ошибка “Для сервера терминалов достигнуто максимальное число подключений”. Скорее всего есть неактивные пользовательские сеансы, которые забыли закрыть. Отключите такие сеансы вручную, а в дальнейшем рекомендуем настроить сервер терминалов так, чтобы бездействующие сеансы сами отключались через определенное время.
- Пользователь не подключается к серверу терминалов? Проверьте, действительно ли служба терминалов запущена, открыты нужные порты сервера, у учетной записи пользователя есть все необходимые права доступа.
- Не работает установка программ на терминальном сервере. Проверьте в настройках конфигурации, что для администратора включено разрешение устанавливать ПО из терминальной сессии и что групповые политики безопасности это позволяют.
- Терминальный сервер не сохраняет пароли. Необходимо включить разрешение сохранять пароли для данного компьютера в настройках локальной групповой политики.
Что делать, если не работает терминальный сервер
Когда не работает терминальный сервер, зависает терминальный сервер, можно сразу вызвать специалиста или попытаться провести первичную диагностику и устранить неполадки своими силами:
- отключить неиспользуемое ПО, особенно то, которое запускается автоматически
- обновить серверную ОС и драйвера устройств до последних версий
- проверить лог подключений на предмет слишком частых подключений из подозрительных локаций, возможно, идет попытка DDos-атаки, из-за которой и тормозит терминальный сервер
Как предотвратить проблемы с терминальным сервером
Наши рекомендации тут предельно просты — чтобы свести число ошибок к минимуму, необходимо профилактическое обслуживание. Оно должно включать мониторинг терминального сервера, регулярную очистку терминального сервера от временных файлов и другого “мусора”, контроль интернет-трафика терминального сервера, дефрагментацию, соблюдение политик безопасности (например, регулярную смену пользовательских паролей), физическую чистку оборудования от пыли и замену термопасты, проверку антивирусным ПО с актуальными базами. Антивирус для терминального сервера рекомендуем выбрать из тех, которые специально разработаны для работы с серверами, обычно на это указывает наличие в названии Server Edition.
Есть несколько полезных приемов защиты терминального сервера, которые помогут обеспечить безопасность сервера терминалов:
- сменить стандартный порт RDP
- запретить подключения учетных записей с пустым паролем, настроить блокировку после нескольких попыток входа с неправильным паролем
- использовать протокол SSL/TLS, если подключение к терминальному серверу идет не по VPN
Специалисты ГК Интегрус готовы бесплатно проконсультировать вас по любым вопросам, связанным с использованием терминальных серверов.
Также мы квалифицированно выполняем все работы по внедрению, настройке и обслуживанию терминального сервера. В нашу компетенцию входят:
- проект терминального сервера, установка и настройка, создание серверной “под ключ”
- аудит, профилактическое обслуживание и обновление терминальных серверов
- срочный ремонт, восстановление данных после сбоя терминального сервера
- сброс и удаление сервера терминалов при модернизации ИТ-инфраструктуры.
Из-за ошибки безопасности клиенту не удалось подключиться к серверу терминалов
В этой статье приводится решение проблемы, из-за которой клиентам служб терминалов многократно отказано в доступе к серверу терминалов после обновления Windows.
Исходная версия продукта: Windows Server 2012 R2
Исходный номер КБ: 329896
Симптомы
После обновления домена Microsoft Windows NT до Windows 2000 или Windows Server 2003 клиентам служб терминалов Windows 2000 может быть повторно отказано в доступе к серверу терминалов. Если вы используете клиент служб терминалов для входа на сервер терминалов, вы можете получить одно из следующих сообщений об ошибке:
Из-за ошибки безопасности клиенту не удалось подключиться к серверу терминалов. Убедившись, что вы вошли в сеть, попробуйте снова подключиться к серверу.
Удаленный рабочий стол отключен. Из-за ошибки безопасности клиенту не удалось подключиться к удаленному компьютеру. Убедитесь, что вы вошли в сеть, а затем попробуйте снова подключиться.
Кроме того, следующие сообщения с ид событиями могут регистрироваться в средствах просмотра событий на сервере терминалов:
ИД события: 50
Источник события: TermDD
Описание события: компонент протокола RDP X.224 обнаружил ошибку в потоке протокола и отключил клиент.
Идентификатор события: 1008
Источник события: TermService
Описание события: срок действия льготного периода лицензирования служб терминалов истек, и служба не зарегистрирована на сервере лицензирования. Для непрерывной работы требуется сервер лицензии служб терминалов. Сервер терминалов может работать без сервера лицензий в течение 90 дней после начального запуска.
ИД события: 1004
Источник события: TermService
Описание события: сервер терминалов не может выдавать клиентскую лицензию.
Идентификатор события: 1010
Источник события: TermService
Описание события: службам терминалов не удалось найти сервер лицензирования. Подтвердим, что все серверы лицензий в сети зарегистрированы в WINSDNS, принимая сетевые запросы, и запущена служба лицензирования служб терминалов.
ИД события: 28
Источник события: TermServLicensing
Описание события: лицензирование служб терминалов может быть запускаться только на контроллерах домена или сервере в группе. Дополнительные сведения см. в разделе справки по лицензированию сервера терминалов.
Причина
Эта проблема может возникнуть, если сертификат на сервере терминалов поврежден.
Решение
В этот раздел, описание метода или задачи включены действия, содержащие указания по изменению параметров реестра. Однако неправильное изменение параметров реестра может привести к возникновению серьезных проблем. Поэтому следует в точности выполнять приведенные инструкции. Для дополнительной защиты создайте резервную копию реестра, прежде чем редактировать его. Так вы сможете восстановить реестр, если возникнет проблема. Для получения дополнительных сведений о том, как создать и восстановить реестр, щелкните следующий номер статьи, чтобы просмотреть статью в базе знаний Майкрософт: 322756 Как создать и восстановить реестр в Windows
Чтобы устранить эту проблему, с помощью этой процедуры с помощью системы можно создать ее и удалить ключи реестра сертификатов X509, перезагрузить компьютер и повторно активировать сервер лицензирования служб терминалов. Для этого выполните указанные ниже действия.
Выполните следующую процедуру на каждом из серверов терминалов.
Убедитесь, что для реестра сервера терминалов успешно сделайте его.
Откройте редактор реестра.
Найдите и откройте следующий подраздел реестра:
HKEY_LOCAL_MACHINESYSTEMCurrentControlSetServicesTermServiceParameters
В меню реестра выберите «Экспорт файла реестра».
Введите экспортные параметры в поле «Имя файла» и нажмите кнопку «Сохранить».
Если в будущем вам придется восстановить этот подкомай реестра, дважды щелкните файл Exported-parameters.reg, сохраненный на этом шаге.
В подкомитете реестра «Параметры» щелкните правой кнопкой мыши каждое из следующих значений, выберите «Удалить» и нажмите кнопку «Да», чтобы подтвердить удаление:
- Сертификат
- Сертификат X509
- ИД сертификата X509
Запустите редактор реестра и перезапустите сервер.
Повторно активировать сервер лицензирования служб терминалов с помощью метода телефонного подключения в мастере лицензирования.
При активации сервера лицензирования служб терминалов с помощью параметра «Телефон» сервер лицензирования использует другой формат сертификата.
Удаленный настольный компьютер отключен или не может подключиться к удаленному компьютеру или удаленному настольному серверу (Terminal Server), на который запущен Windows Server 2003
В этой статье вы сможете понять наиболее распространенные параметры, влияющие на создание сеанса служб терминалов в корпоративной среде.
Оригинальная версия продукта: Windows Server 2003
Исходный номер КБ: 2477023
Terminal Server
Терминальный сервер — это сервер, на котором размещены программы на основе Windows, или полный рабочий стол Windows для клиентов служб терминалов. Пользователи могут подключаться к терминалу Server для запуска программ, сохранения файлов и использования сетевых ресурсов на этом сервере. Пользователи могут получить доступ к серверу терминала из корпоративной сети или из Интернета.
Удаленные подключения для административных целей
Службы терминалов поддерживают два одновременно удаленных подключения к компьютеру. Для этих подключений не требуются лицензии клиентского доступа к службам терминалов (TS CALs).
Чтобы разрешить более двух административных подключений или нескольких подключений пользователей, необходимо установить роль Служб терминала и иметь соответствующие TS CALs.
Устранение неполадок при создании сеанса служб терминала
В следующих разделах описываются проблемы, с которыми вы можете столкнуться, и предоставляют решения.
Количество пользователей, которые могут подключаться одновременно к сеансу служб терминала, может быть ограничено.
Ограниченное число подключений RDP может быть связано с неправильной групповой политикой или свойствами RDP-Tcp в конфигурации служб терминала. По умолчанию подключение настроено, чтобы разрешить неограниченное количество сеансов для подключения к серверу. При попытке сделать удаленное подключение к рабочему столу (RDC) вы получите следующую ошибку:
Отключен удаленный рабочий стол.
Этот компьютер не может подключаться к удаленному компьютеру.
Попробуйте подключиться снова. Если проблема сохранится, обратитесь к владельцу удаленного компьютера или сетевому администратору.
Проверка включения удаленного рабочего стола
- Запустите средство System. Чтобы запустить средство System, нажмите кнопку Значок системы панели управления и > > нажмите кнопку ОК.
- Щелкните вкладку Remote. В удаленном рабочем столе нажмите кнопку Включить удаленный рабочий стол на этом компьютере.
Проверка политики ограничения числа подключений служб терминалов
- Запустите оснастку групповой политики, откройте местную политику безопасности или соответствующую групповую политику
- Перейдите к расположению: Локальные компьютерные политики Конфигурация компьютеров Административные > >шаблоны >Windows Components >Terminal Services Ограничивают количество подключений.
- Щелкните Разрешено.
- В разрешенной поле TS Maximum Connections введите максимальное количество подключений, которые вы хотите разрешить, а затем нажмите кнопку ОК.
Проверка свойств служб терминалов RDP-Tcp и настройка с помощью конфигурации служб терминалов
- Нажмите кнопку Начните,щелкните Панель управления, дважды щелкните Административные инструменты, а затем дважды щелкните **Terminal Services Configuration.
- В дереве консоли нажмите кнопку Подключения.
- В области сведений щелкните правой кнопкой мыши подключение, для которого необходимо указать максимальное количество сеансов, а затем нажмите свойства.
- На вкладке Сетевой адаптер нажмите кнопку Максимальное подключение, введите максимальное количество сеансов, которые можно подключить к серверу, а затем нажмите Применить.
Проверка прав терминала ServicesLogon и настройка группы пользователей удаленных настольных компьютеров
Группа пользователей удаленных настольных компьютеров на сервере терминала используется для того, чтобы предоставить пользователям и группам разрешение на удаленное подключение к серверу терминала.
Можно добавить пользователей и группы в группу удаленных пользователей настольных компьютеров следующим образом:
- Привязка локальных пользователей и групп
- На вкладке Remote в диалоговом окне System Properties на хост-сервере сеанса RD
- Активные пользователи каталогов и компьютеры, если хост-сервер сеанса RD установлен на контроллере домена
Вы можете использовать следующую процедуру для добавления пользователей и групп в группу удаленных пользователей настольных компьютеров с помощью вкладки Remote в диалоговом окне System Properties на сервере терминала.
Членство в локальной группе администраторов или эквивалентное число на сервере терминала, который планируется настроить, является минимальным, необходимым для выполнения этой процедуры.
Добавление пользователей и групп в группу удаленных пользователей настольных компьютеров с помощью вкладки Remote
- Запустите средство System. Чтобы запустить средство System, нажмите кнопку Значок системы панели управления и > > нажмите кнопку ОК.
- В диалоговом окне System Properties на вкладке Remote щелкните Выберите удаленных пользователей. Добавьте пользователей или группы, которые должны подключиться к серверу терминала. Пользователи и группы, которые вы добавляете, добавляются в группу удаленных пользователей настольных компьютеров.
Если вы не выберите Разрешить пользователям удаленно подключаться к этому компьютеру на вкладке Remote, никакие пользователи не смогут подключаться удаленно к этому компьютеру, даже если они являются членами группы пользователей удаленных настольных компьютеров.
Добавление пользователей и групп в группу удаленных пользователей настольных компьютеров с помощью привязки локальных пользователей и групп
- Нажмите >кнопку Начните администрирование, откройте управление компьютером.
- В дереве консоли щелкните узел Локальные пользователи и группы.
- В области сведений дважды щелкните папку Группы.
- Дважды щелкните Удаленные пользователи настольных компьютеров и нажмите кнопку Добавить.
- В диалоговом окне Выбор пользователей щелкните Расположения, чтобы указать расположение поиска.
- Щелкните Типы объектов, чтобы указать типы объектов, которые необходимо искать.
- Введите имя, которое нужно добавить в поле Ввод имен объектов для выбора (примеров).
- Нажмите кнопку Проверить имена.
- Когда имя расположено, нажмите кнопку ОК.
- Вы не можете подключиться к компьютеру, который спит или спит, поэтому убедитесь, что параметры сна и спячки на удаленном компьютере настроены на Never. (Hibernation доступен не на всех компьютерах.) Сведения о внесении этих изменений см. в публикации Change, create or delete a power plan (scheme).
- Члены локальной группы администраторов могут подключаться, даже если они не указаны.
Может возникнуть конфликт с назначением порта
Эта проблема может указывать на то, что другое приложение на сервере терминала использует тот же порт TCP, что и протокол удаленного рабочего стола (RDP). Порт по умолчанию, присвоенный RDP, — 3389.
Чтобы устранить эту проблему, определите, какое приложение использует тот же порт, что и RDP. Если назначение порта для этого приложения невозможно изменить, измените порт, присвоенный RDP, изменив реестр. После редактирования реестра необходимо перезапустить службу служб терминалов. После перезапуска службы терминалов необходимо подтвердить правильность изменения порта RDP.
Доступность прослушиватель терминала Server
Компонент слушателя работает на сервере терминала и отвечает за прослушивание и принятие новых клиентских подключений к удаленному настольному протоколу (RDP), что позволяет пользователям создавать новые удаленные сеансы на сервере терминала. Существует прослушиватель для каждого подключения служб терминала, которое существует на сервере терминала. Подключения можно создавать и настраивать с помощью средства конфигурации служб терминала.
Для выполнения этих задач обратитесь к следующим разделам.
Определите, какое приложение использует тот же порт, что и RDP
Вы можете запустить средство netstat, чтобы определить, используется ли порт 3389 (или назначенный порт RDP) другим приложением на сервере терминала.
- На сервере терминала нажмите кнопку Начните, нажмите кнопку Выполнить, введите cmd, а затем нажмите кнопку ОК.
- В командной подсказке введите и netstat -a -o нажмите кнопку ENTER.
- Иском запись для порта TCP 3389 (или назначенного порта RDP) со статусом Listening. Это указывает на то, что другое приложение использует этот порт. Код PID (Идентификатор процесса) процесса или службы, использующий этот порт, отображается в столбце PID.
Чтобы определить, какое приложение использует порт 3389 (или назначен порт RDP), воспользуйтесь средством командной строки списка задач вместе с данными PID из средства netstat.
- На сервере терминала нажмите кнопку Начните, нажмите кнопку Выполнить, введите cmd, а затем нажмите кнопку ОК.
- Введите tasklist /svc и нажмите кнопку ENTER.
- Найди запись для номера PID, связанного с портом (из вывода netstat). Службы или процессы, связанные с этим PID, будут отображаться справа.
Изменение порта, назначенного RDP
Необходимо определить, может ли это приложение использовать другой порт. Если вы не можете изменить порт приложения, вам придется изменить порт, присвоенный RDP.
Корпорация Майкрософт не рекомендует изменять порт, присвоенный RDP.
Если необходимо изменить порт, назначенный RDP, необходимо изменить реестр.
Для выполнения этой процедуры необходимо иметь членство в локальной группе администраторов или делегировать соответствующие полномочия.
Чтобы изменить порт, присвоенный RDP, выполните следующие действия:
Неправильные действия при изменении реестра могут серьезно повредить систему. Перед внесением изменений в реестр необходимо создать личные данные.
На сервере терминала откройте редактор реестра. Чтобы открыть редактор реестра, нажмите кнопку Пуск, выберите Выполнить. , введите regedit и нажмите кнопку ОК.
Найдите и откройте следующий подраздел реестра:
RDP-TCP — это имя подключения по умолчанию. Чтобы изменить порт для определенного подключения на сервере терминала, выберите подключение под ключом WinStations.
- В правой области дважды щелкните запись реестра PortNumber.
- Введите номер порта, который необходимо назначить RDP в поле данных Value. PortNumber вошел как гексадецимальное значение.
- Нажмите кнопку ОК, чтобы сохранить изменение, а затем закроем редактор реестра.
- Перезапустите сервер терминала.
Подтверждение изменения порта RDP
Чтобы подтвердить, что назначение порта RDP изменено, используйте средство netstat.
- На сервере терминала нажмите кнопку Начните, нажмите кнопку Выполнить, введите cmd, а затем нажмите кнопку ОК.
- В командной подсказке введите netstat -a кнопку ENTER.
- Найми запись для номера порта, назначенного RDP. Порт должен отображаться в списке и иметь статус Listening.
Удаленное подключение к настольному компьютеру и веб-клиент терминала Server по умолчанию используют порт 3389 для подключения к серверу терминала. При изменении порта RDP на сервере терминала потребуется изменить порт, используемый удаленным подключением к рабочему столу и веб-клиентом терминала Server.
Убедитесь, что прослушиватель на сервере терминала работает правильно
RDP-TCP — это имя подключения по умолчанию, а 3389 — порт RDP по умолчанию. Используйте имя подключения и номер порта, определенные конфигурации терминала Server.
Метод 1. Использование клиента RDP, например удаленного подключения к рабочему столу, для создания удаленного подключения к серверу терминала.
Метод 2. Используйте средство qwinsta для просмотра состояния прослушиватель на сервере терминала.
- На сервере терминала нажмите кнопку Начните, нажмите кнопку Выполнить, введите cmd, а затем нажмите кнопку ОК.
- В командной подсказке введите qwinsta и нажмите кнопку ENTER.
- Состояние сеанса RDP-TCP должно быть Listen.
Метод 3. Используйте средство netstat для просмотра состояния прослушиватель на сервере терминала.
- На сервере терминала нажмите кнопку Начните, нажмите кнопку Выполнить, введите cmd, а затем нажмите кнопку ОК.
- В командной подсказке введите netstat -a кнопку ENTER.
- Запись для порта TCP 3389 должна быть «Прослушивание».
Метод 4. Используйте средство telnet для подключения к порту RDP на терминале сервера.
- С другого компьютера нажмите кнопку Начните, нажмите кнопку Выполнить, введите cmd, а затем нажмите кнопку ОК.
- В командной подсказке введите имя терминала Server и нажмите telnet 3389 кнопку ENTER.
Если telnet успешно, вы получите экран telnet и курсор.
Если telnet не успешно, вы получите эту ошибку:
Подключение к имени сервера. Не удалось открыть подключение к хосту, в порту 3389: сбой подключения
Средства qwinsta, netstat и telnet также включены в Windows XP. Вы также можете скачать и использовать другие средства устранения неполадок, такие как Portqry.
Возможно, у вас неправильно настроены параметры проверки подлинности и шифрования
Настройка проверки подлинности и шифрования с помощью конфигурации служб терминала
В административных средствах откройте конфигурацию служб терминала.
В дереве консоли нажмите кнопку Подключения.
В области Подробные сведения щелкните правой кнопкой мыши подключение, необходимое для изменения, а затем нажмите свойства.
На вкладке General в уровне Безопасности выберите метод безопасности. Выбранный метод безопасности определяет проверку подлинности терминала для клиента и уровень шифрования, который можно использовать. Можно выбрать из этих методов безопасности:
Метод Negotiate использует TLS 1.0 для проверки подлинности сервера, если TLS поддерживается. Если TLS не поддерживается, сервер не является проверкой подлинности.
Метод уровня безопасности RDP использует шифрование удаленного протокола рабочего стола для обеспечения связи между клиентом и сервером. Если вы выберете этот параметр, сервер не будет проверкой подлинности.
Метод SSL требует использования TLS 1.0 для проверки подлинности сервера. Если TLS не поддерживается, подключение сбой. Этот метод доступен только при выборе допустимого сертификата, как описано в шаге 6.
Если вы выбираете Согласование или SSL, чтобы TLS функционировал правильно, необходимо также установить уровень шифрования до высокого или включить шифрование fiPS, совместимое с использованием групповой политики или конфигурации серверов терминалов. Необходимо также удовлетворены дополнительные требования к конфигурации сервера и клиента. Дополнительные сведения о требованиях и задачах для настройки терминала Server для поддержки проверки подлинности TLS см. в дополнительных сведениях о настройке проверки подлинности и шифрования.
На уровне шифрования щелкните нужный уровень. Вы можете выбрать Low, Client Compatible, High или FIPS Compliant. Дополнительные сведения об этих уровнях см. в разделе Заметки в конце этой темы.
Чтобы использовать TLS 1.0 для проверки подлинности сервера, в сертификате нажмите кнопку Просмотр, нажмите кнопку Выберите сертификат, а затем нажмите сертификат, который вы хотите использовать. Сертификат должен быть сертификатом X.509 с соответствующим закрытым ключом. Инструкции по проверке того, есть ли у сертификата соответствующий закрытый ключ, см. в заметках в конце этой темы.
Чтобы указать, что клиенты войдите на сервер терминала, введя учетные данные в диалоговом окне с логотипом Windows по умолчанию, выберите поле для проверки интерфейса интерфейса Use standard Windows.
- Для выполнения данной процедуры необходимо входить в группу «Администраторы» на локальном компьютере или получить соответствующие полномочия путем делегирования. Если компьютер присоединен к домену, эту процедуру могут выполнять члены группы «Администраторы домена». В качестве наилучшей практики безопасности рассмотрите возможность использования Run As для выполнения этой процедуры.
- Чтобы открыть компонент «Настройка служб терминалов», нажмите кнопку Пуск, выберите пункт Панель управления, дважды щелкните значок Администрирование, а затем дважды щелкните значок Настройка служб терминалов.
- Любые параметры уровня шифрования, настроенные в групповой политике, переопределяют конфигурацию, заданную с помощью средства конфигурации служб терминалов. Кроме того, если включить системную криптографию: используйте алгоритмы, совместимые с FIPS, для шифрования, хаширования и подписания параметра групповой политики, этот параметр переопределит параметр Групповой политики шифрования клиентского подключения.
- При изменении уровня шифрования новый уровень шифрования вступает в силу при следующем входе пользователя. Если требуется несколько уровней шифрования на одном сервере, установите несколько сетевых адаптеров и настройте каждый адаптер отдельно.
- Чтобы убедиться, что сертификат имеет соответствующий закрытый ключ в конфигурации служб терминала, щелкните правой кнопкой мыши подключение, для которого необходимо просмотреть сертификат, щелкните вкладку General, нажмите кнопку Изменить, щелкните сертификат, который вы хотите просмотреть, а затем нажмите кнопку Просмотреть сертификат . В нижней части вкладки General должен отображаться закрытый ключ, соответствующий этому сертификату. Эти сведения также можно просмотреть с помощью оснастки Сертификаты.
- Параметр FIPS, совместимый с FIPS (система криптографии: использование алгоритмов, совместимых с FIPS, для шифрования, хаширования и подписи в групповой политике или параметре fiPS Compliant в конфигурации терминала серверов) шифрует и расшифровывает данные, отосланные от клиента на сервер и с сервера к клиенту, с помощью алгоритмов шифрования 140-1 Федерального стандарта обработки информации (FIPS) с помощью криптографических модулей Microsoft. Дополнительные сведения см. в технической справке терминалов Windows Server 2003.
- Высокий параметр шифрует данные, отосланные от клиента на сервер и с сервера к клиенту с помощью сильного 128-битного шифрования.
- Параметр Client Compatible шифрует данные, отосланные между клиентом и сервером, с максимальной силой ключа, поддерживаемой клиентом.
- Параметр Low шифрует данные, отосланные от клиента на сервер с помощью 56-битного шифрования.
Невозможно полностью отключить подключение к терминалу Server
После того, как клиент терминала Server потеряет подключение к терминалу, сеанс на сервере терминала может не перейти в отключенное состояние, а может оставаться активным, даже если клиент физически отключен от терминала Сервера. Если клиент возвращается на тот же сервер терминала, может быть установлен новый сеанс, а исходный сеанс может оставаться активным.
Чтобы решить эту проблему, выполните следующие действия:
- Нажмите кнопку Начните,нажмите кнопку Выполнить, введите gpedit.msc, а затем нажмите кнопку ОК.
- Расширение конфигурации компьютера, расширение административных шаблонов, расширение компонентов Windows, а затем щелкните Службы терминала.
- В правой области дважды щелкните Keep-Alive Connections.
- Выберите Включено и нажмите кнопку OK.
- Закрой редактор объектов групповой политики, нажмите кнопку ОК, а затем уйдите из Active Directory Users and Computers.
Службы RDP в настоящее время заняты
При включении SNP-функции Windows Server 2003 могут возникать следующие проблемы:
Симптомы
При попытке подключения к серверу с помощью VPN-подключения вы получаете следующее сообщение об ошибке:
Ошибка 800. Невозможно установить подключение.
- Невозможно создать подключение протокола удаленного рабочего стола (RDP) к серверу.
- Невозможно подключиться к акциям на сервере с компьютера в локальной сети.
- Нельзя присоединять клиентский компьютер к домену.
- Невозможно подключиться к серверу Exchange с компьютера, на который работает Microsoft Outlook.
- Неактивные подключения Outlook к серверу Exchange не могут быть очищены.
- Вы испытываете медленную производительность сети.
- Вы можете испытывать медленную производительность сети при общении с компьютером на базе Windows Vista.
- Вы не можете создать исходяние подключения FTP с сервера.
- Сбой службы сервера динамического протокола конфигурации хостов (DHCP).
- При входе в домен вы испытываете низкую производительность.
- Клиенты сетевого перевода адресов (NAT), расположенные за Windows Small Business Server 2003 или Internet Security and Acceleration (ISA) Server, испытывают перебои с подключением.
- Вы испытываете периодические сбои в связи с RPC.
- Сервер перестает отвечать.
- Сервер работает с низкой памятью неоплаченного пула
Может возникнуть коррупция сертификата
Клиентам служб терминалов может быть неоднократно отказано в доступе к терминалу Server. Если вы используете клиента служб терминала для входа на сервер терминала, вы можете получить одно из следующих сообщений об ошибке:
Сообщение об ошибке 1
Из-за ошибки безопасности клиент не смог подключиться к серверу терминала. После входа в сеть попробуйте снова подключиться к серверу.
Сообщение об ошибке 2
Удаленный рабочий стол отключен. Из-за ошибки безопасности клиент не мог подключиться к удаленному компьютеру. Убедитесь, что вы вошли в сеть, а затем попробуйте подключиться снова.
В этот раздел, описание метода или задачи включены действия, содержащие указания по изменению параметров реестра. Однако неправильное изменение параметров реестра может привести к возникновению серьезных проблем. Поэтому следует в точности выполнять приведенные инструкции. Для дополнительной защиты создайте резервную копию реестра, прежде чем редактировать его. Так вы сможете восстановить реестр, если возникнет проблема. Дополнительные сведения о том, как создать и восстановить реестр, см. в этой информации, как создать и восстановить реестр в Windows.
Чтобы устранить эту проблему, повторите работу и удалите ключи реестра сертификатов X509, перезапустите компьютер, а затем активируете сервер лицензирования терминальных служб. Для этого выполните указанные ниже действия.
Выполните следующую процедуру на каждом из серверов терминала.
Убедитесь, что реестр терминала Server был успешно отлажнен.
Откройте редактор реестра.
Найдите и откройте следующий подраздел реестра:
В меню реестра щелкните Файл реестра экспорта.
Введите экспортные параметры в поле имя файла, а затем нажмите кнопку Сохранить.
Если в будущем необходимо восстановить этот файл реестра, дважды щелкните файл Exported-parameters.reg, сохраненный на этом шаге.
В подки «Параметры реестра» щелкните правой кнопкой мыши каждое из следующих значений, щелкните Удалить, а затем нажмите кнопку Да, чтобы подтвердить удаление:
- Сертификат
- Сертификат X509
- Удостоверение сертификата X509
Выйти из редактора реестра и перезапустить сервер.
Активировать сервер лицензирования терминальных служб с помощью метода телефонного подключения в мастере лицензирования.
Ссылки
Если эта статья не поможет вам устранить проблему или у вас появились симптомы, отличающиеся от описанных в этой статье, в службе поддержки Майкрософт. Затем введите текст получаемого сообщения об ошибке или введите описание проблемы в поле Поддержка поиска (KB).
Обновлено 08.12.2022

Описание проблемы
Есть сервер с операционной системой Windows Server 2012 R2, сотрудник пытается к нему подключиться, через классическую утилиту «Подключение к удаленному рабочему столу», в момент авторизации, выскакивает окно с ошибкой «Произошла внутренняя ошибка».
В английском варианте ошибка звучит вот так:
An internal error has occurred
После этого у вас разрывается соединение. Когда мы видели моргающий экран по RDP, там хотя бы вы попадали на сервер и могли открыть диспетчер устройств, тут сразу все обрубается на корню. Давайте смотреть, что можно сделать.
🆘 Что есть в логах?
Если посмотреть журналы событий на удаленном сервере, куда вы пытаетесь подключиться, то там порядок событий будет такой:
События нужно искать в журнале Microsoft-Windows-RemoteDesktopServices-RdpCoreTS/Operational
- 1️⃣ Первым будет идти событие ID 131 «The server accepted a new TCP connection from client IP-адрес:60050.». Тут вы увидите IP-адрес с которого идет попытка входа.
- 2️⃣ Далее событие ID 65 «Connection RDP-Tcp#11 created «.
- 3️⃣ Затем событие 141 «PerfCounter session started with instance ID 11». Тут сессии будет назначен ID.
- 4️⃣ За ним будет идти ID 142 «TCP socket READ operation failed, error 1236».
- 5️⃣ Потом вы увидите ID 72 «Interface method called: OnDisconnected»
- 6️⃣ И же после этого вам покажут, что сервер разорвал подключение: «ID 102 The server has terminated main RDP connection with the client.»
- 7️⃣ В событии ID 145 так же появляются подробности «During this connection, server has not sent data or graphics update for 0 seconds (Idle1: 0, Idle2: 0).».
- 8️⃣ Могут быть события с ID 148 «Channel rdpinpt has been closed between the server and the client on transport tunnel: 0.» или «Channel rdpcmd has been closed between the server and the client on transport tunnel: 0.» или «Channel rdplic has been closed between the server and the client on transport tunnel: 0.»
- 9️⃣ Ну и вишенка на торте, ошибка ID 227 «‘Failed to get property Disconnect Reason’ in CUMRDPConnection::Close at 2212 err=[0x80070057]»
Исправляем ошибку «Произошла внутренняя ошибка»
Так как по RDP подключиться не получается, то первым делом нужно проверить отвечает ли порт, по умолчанию это 3389. О том, как проверить порт на удаленном сервере я вам описывал, там все сводилось к выполнению команды Telnet, ознакомьтесь. Если порт отвечает, то делаем следующее.
Нужно удаленно перезапустить службу на этом сервере, чтобы сам сервер не перезагружать, так как в этот момент, он может выполнять важные задачи, можно использовать утилиту «Управление компьютером». Открыть ее можно через команду вызова оснастки, вызываем окно «Выполнить», через одновременное нажатие клавиш WIN и R, в котором пишем:
В открывшейся оснастке, щелкните в самом верху по пункту «Управление компьютером» правым кликом мыши, и выберите пункт «Подключиться к удаленному компьютеру».
Выберите пункт «Другим компьютером» и укажите его DNS имя, или найдите его через кнопку обзор.
Когда вы подключитесь к нужному серверу, перейдите в пункт «Службы и приложения — Службы», в списке сервисов найдите службу удаленных рабочих столов (Remote Desktop Services), и перезапускаем ее. После этого ошибка подключения по RDP «Произошла внутренняя ошибка», у вас должна пропасть.
Так же вы можете использовать оболочку PowerShell запущенную от имени пользователя, у которого есть права на удаленный сервер, где будет перезапускаться служба RDP. Выполните:
Get-Service TermService -ComputerName Имя сервера | Restart-Service –force –verbose
Дополнительные методы решения
Если вам не помог первый метод, перезапускающий службу удаленных рабочих столов, то можно попробовать выполнить правку реестра. Открываете редактор реестра Windows, если у вас физического доступа к серверу нет или он далеко и вам лень до него идти, то можно попробовать подключиться к реестру удаленного сервера.
Для этого в окне «Редактор реестра» пункт меню «Файл — Подключить сетевой реестр».
В открывшемся окне «Выбор компьютера» указываем его DNS-имя или ip-адрес и нажимаем ок. У вас будет установлено подключение к удаленному реестру сервера, что испытывает проблемы.
Находим ключ CheckMode по пути
HKEY_LOCAL_MACHINESYSTEMCurrentControlSetControl Session ManagerCProIntegrityCheckMode
Перед любыми правками реестра, обязательно сделайте выгрузку нужной ветки, чтобы можно было восстановить все в оперативном режиме
Выставляем ему значение о, чтобы отключить у программы КриптоПРО CSP проверку контрольных сумм. Еще один важный момент, если у вас старая версия КриптоПРО, то это так же может быть источником, проблем, недавний пример, это ошибка «Windows installer service could not be accessed». Для этого удаляем правильно КриптоПРО CSP и ставим последнюю доступную версию.
Еще можно попробовать изменить значение вот такого ключа реестра:
HKEY_LOCAL_MACHINESYSTEMCurrentControlSetControl Session ManagerMemory ManagementSessionImageSize
Найдите ключ SessionImageSize и задайте ему значение 0x00000020.
Дополнительные настройки RDP клиента
Например ошибка «An internal error has occurred» у меня встретилась на Windows Server 2022 и там мне помогло в настройках клиента RDP отключение некой опции. Перейдите в дополнительные настройки клиента для удаленного подключения, где н вкладке «Experiens (Взаимодействие)» вам нужно убрать галку с опции «Восстановить подключение при разрыве (Reconnect if the connection is droped)«
На каких-то сайтах предлагалось именно активировать данный пункт.
Удаление кэша подключений
Еще одним методом решения внутренней ошибки подключения по RDP может выступать поврежденный кэш, который хранится на локальном компьютере пользователя. Для его отображения вам необходимо включить отображение скрытых папок и удалить содержимое папки:
C:Usersимя пользователяAppDataLocalMicrosoftTerminal Server Client
Обновление 07.12.2022
В декабре я вновь столкнулся с внутренней ошибкой, она еще стала проявлять себя вот так:
Не удается подключиться к удаленному компьютеру
Произошла внутренняя ошибка. Код ошибки: 0x4. Расширенный код ошибки: 0x0
В логах сервера очень много ошибок:
Она возникает, при каждой попытке войти на рабочий стол, это и есть проблема в моем конкретном случае. Устраните ее, и ошибка с подключекнием уйдет. Перезагрузка не нужна.
Данная ошибка говорит, что на тот сертификат, что использует удаленный сервер, нет прав у самого сервера, подробности выше по ссылке
На клиентской машине откуда я пытался произвести подключение было три события:
ID 1024: Выполняется подключение RDP ClientActiveX к серверу (ter104)
ID 1105: Мультитранспортное подключение разорвано.
ID 1028: Отключение RDP ClientActiveX (Причина= 2308)
Код 2808 — Ваш сеанс служб удаленных рабочих столов завершен. Соединение с удаленным компьютером было потеряно, возможно, из-за проблем с сетевым подключением. Попробуйте снова подключиться к удаленному компьютеру. Если проблема не исчезнет, обратитесь к сетевому администратору или в службу технической поддержки.
Так как у меня это была виртуальная машина, то я смог легко подключиться через консоль. В случае с ошибкой «Отключение RDP ClientActiveX (Причина= 2308)«, я отключил на сервере и клиенте autotuninglevel:
netsh interface tcp set global autotuninglevel=disabled
Не забываем перезагрузиться.
Это не помогло, далее я выполнил еще несколько рекомендаций. Я установил на сервер валидный SSL сертификат для RDP сессии. В ошибке 0x907, RDP соединение разрывалось, так как клиентская система не доверяла самоподписному сертификату удаленного сервера. Это нужно поправить, ссылку я указал, обязательно проверьте, кто сейчас выступает в роли активного:
Get-WmiObject «Win32_TSGeneralSetting» -Namespace rootcimv2terminalservices -Filter «TerminalName=’RDP-tcp'»
Еще я создал параметр реестра MaxOutstandingConnections. В Windows по умолчанию есть ограничения на количество сетевых подключений, так например в серверной версии, это параметр равен 3000, в десктопной 100. Из-за нестабильной сети, они могут быстро забиваться. Одно из решений проблемы с внутренней ошибкой подключения, является увеличение этого значения. В командной строке в режиме администратора выполните:
REG ADD «HKLMSYSTEMCurrentControlSetControlTerminal Server» /v MaxOutstandingConnections /t REG_DWORD /d 65536
New-ItemProperty -Path «HKLM:SYSTEMCurrentControlSetControlTerminal Server»
-Name MaxOutstandingConnections -Value 10000 -PropertyType DWORD -Force
После этого нужно перезагрузиться.
Временное решение
Пока вы не уберете ошибку «Код ошибки, возвращенный модулем шифрования: ошибка 0x8009030D», описанную выше, вы можете понизить уровень безопасности вот такими манипуляциями, это устранит «An internal error has occurred».
На обычном сервере все это помогло, а вот на ноде RDSH ошибка оставалась. Тут я решил проверить догадку с уровнем безопасности «Configure security settings». На моей ферме был уровень «Согласования (Negotiate)«
Я пошел на сервер, где были проблемы подключения и решил проверить один параметр локальной политики gpedit.msc.
Конфигурация компьютера — Административные шаблоны- Компоненты Windows — Службы удаленных рабочих столов — Узел сеансов удаленных рабочих столов — Безопасность — Требовать использование специального уровня безопасности для удаленных подключений по протоколу RDP
Тут попробуйте выставить уровень RDP. В результате у меня после этих настроек все заработало. Теперь нужно понять, что изменилось. В настройках RDS фермы указано, что мы используем уровень согласование:
* Согласование: метод согласования принудительно применяет самый безопасный метод, поддерживаемый клиентом. Если поддерживается протокол TLS версии 1.0, то он используется для проверки подлинности сервера узла сеансов удаленных рабочих столов. Если протокол TLS не поддерживается, то для обеспечения безопасности взаимодействий используется собственное шифрование протокола удаленного рабочего стола (RDP), но проверка подлинности сервера узла сеансов удаленных рабочих столов не выполняется. В отличие от SSL-шифрования, использовать собственное шифрование RDP не рекомендуется.
Если и это вам не помогло, то нужно смотреть вариант в сторону обновления или переустановки драйверов на сетевую карту, тут вы определяете модель вашей карты или материнской платы, если в нее все интегрировано и обновляете. С вами был Иван Семин, автор и создатель IT портала Pyatilistnik.org.
Дополнительные ссылки
- https://serverfault.com/questions/934026/windows-10-pro-rdp-server-an-internal-error-has-occurred
- https://social.technet.microsoft.com/Forums/en-US/e1d60cc0-0096-4859-a0e7-eb7f11905737/remote-desktop-v10-error-0x4-from-mac?forum=winRDc
- https://learn.microsoft.com/en-us/answers/questions/108219/can-not-rdp-to-2012-r2-standard-server-after-septe.html
- https://serverfault.com/questions/541364/how-to-fix-rdp-on-windows-server-2012