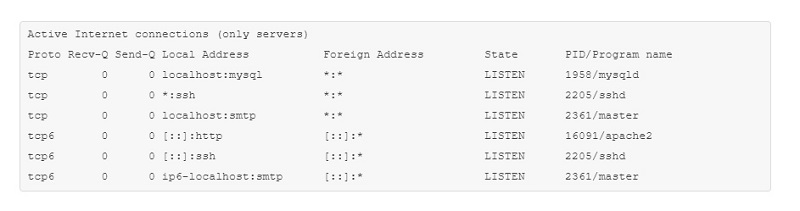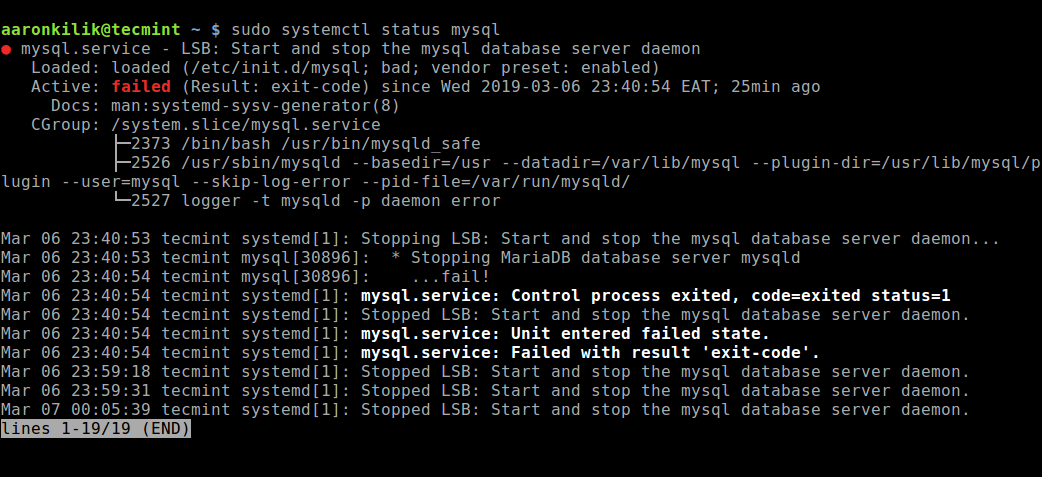В статье рассказывается:
- Суть и причины возникновения ошибки установки соединения с базой данных
- Первые шаги устранения ошибки установки соединения
- 3 способа устранения ошибки установки соединения с БД
- Дополнительные методы устранения ошибки установки соединения с БД
- Профилактика возникновения ошибки установки соединения с базой данных
-
Пройди тест и узнай, какая сфера тебе подходит:
айти, дизайн или маркетинг.Бесплатно от Geekbrains
Ошибка установки соединения с базой данных — довольно частое явление на WordPress, которое может быть вызвано различными причинами. При первом появлении она может добавить седых волос владельцу сайта, ведь доступ к ресурсу будет невозможен, включая и его «админку», и при недостатке знаний ставит в тупик.
Не стоит паниковать и сильно переживать, ошибка установки соединения может быть исправлена относительно простыми методами. В нашей статье мы расскажем, почему возникает данная неисправность, как можно ее устранить, и что делать, чтобы снизить риск ее повторного появления.
Суть и причины возникновения ошибки установки соединения с базой данных
Чтобы понять, что означает “Ошибка установки соединения с базой данных” (Error establishing a database connection) разберемся, как работает WordPress и выясним, что такое база данных.
WordPress – одна из самых популярных CMS – систем., т.е. систем управления контентом. Это программное обеспечение, позволяющее добавлять, удалять и редактировать содержание вашего сайта без знаний языков программирования. Вся информация о контенте хранится в базе данных.
База данных — это и есть совокупность информации, организованная так, чтобы при необходимости компьютер смог ее найти и обработать. Все сведения о вашем WordPress сайте хранится в базе данных на серверах вашего хостинг- провайдера. Любое действие на сайте приводит кому, что WordPress посылает запрос на нужную информацию в базу данных. Если запрос успешно обработан, то пользователь получает нужную информацию.
Одним из наиболее важных файлов в WordPress является wp-config.php файл. Он находится в корневой директории и содержит сведения о конфигурации вашего сайта, в том числе и информацию о подключении к базе данных. Важно, чтобы эта информация была прописана в строго определенном порядке:
- Database Name — Имя базы данных
- Database Username — Имя пользователя базы данных
- Database Password — Пароль пользователя базы данных
- Database Host — Сервер базы данных
Таким образом, в большинстве случаев “Ошибка установки соединения с базой данных” возникает, если информация, описанная выше, указана не верно. Кроме того, ошибка может быть вызвана повреждением базы данных или перегруженностью сервера.
Первые шаги устранения ошибки установки соединения
Рассмотрим основные причины ошибки установки соединения с базой данных и способы их устранения.
Скачать
файл
Прежде всего, настоятельно рекомендуем создать резервную копию всей важной информации и обновлять ее после каждого значимого изменения. Тогда вы гарантированно не потеряете данные. А в случае серьезной ошибки и восстановления базы данных, не столкнетесь с необходимостью создания сайта с нуля. Для создания резервной копии используются плагины Duplicator или All-in-One WP Migration.
Есть много программных модулей для резервного копирования, но они не смогут вам помочь при отсутствии доступа в админку.
В такой ситуации нужен плагин ISPmanager или другой модуль, который поможет, управляя хостингом, сделать полное резервное копирование сайта.
При возникновении сложностей стоит воспользоваться технической поддержкой, которая есть на всех платных хостингах. Здесь вам окажут квалифицированную помощь с созданием резервной копии.
3 способа устранения ошибки установки соединения с БД
Проверка памяти сервера
Предположим, вы проверили учетные данные в фале wp-config.php и убедились в их корректности. Следующим шагом следует проверить сервер на наличие памяти. Довольно часто ошибка соединения возникает из-за перегруженности сервера. Если сервер хостинг-провайдера испытывает трудности, то и ваш сайт WordPress будет замедляться.
В первую очередь удостоверимся, что MySQL работает, и памяти для обработки данных WordPress достаточно.
Подключитесь к удаленному серверу через SSH, используя IP-адрес сервера:
ssh 8host@ <server IP>
Затем убедимся, работает ли MySQL с помощью утилиты netstat. Она позволяет отслеживать проблемы, связанные с производительностью сети. Чтобы увидеть список TCP-портов, которые прослушиваются, и имена программ, используйте команду:
sudo netstat -plt
где флаги –p, –l и –t означают program (программы), listening (прослушивание) и TCP соответственно.
В результате выполнения команды вы увидите список. Найдите в нем mysqld – это сервер MySQL:
Если вы видите его в списке, значит, сервер MySQL работает и прослушивает соединения. В противном случае нужно попробовать ручной запуск сервера. Следующая команда полностью перегружает MySQL:
sudo systemctl start mysql
Заметьте, что в некоторых версиях и дистрибутивах Linux используется mysqld или mysql-server, а не mysql. Попробуйте разные варианты, чтобы определить, какой из них применяется в вашей системе.
После выполнения этой команды сервер запустится. Проверьте это с помощью sudo netstat -plt, как описано ранее.
По какой причине сервер MySQL может завершить работу? Эта система очень эффективна и производительна, но не всегда стабильна. Если количество одновременно выполняемых задач велико, то она существенно замедляется. Чтобы минимизировать возможные проблемы, нужно следить за объемом доступной памяти.
Топ-30 самых востребованных и высокооплачиваемых профессий 2023
Поможет разобраться в актуальной ситуации на рынке труда
Подборка 50+ ресурсов об IT-сфере
Только лучшие телеграм-каналы, каналы Youtube, подкасты, форумы и многое другое для того, чтобы узнавать новое про IT
ТОП 50+ сервисов и приложений от Geekbrains
Безопасные и надежные программы для работы в наши дни
Уже скачали 21234
Проверьте log-файлы и ищите в них сообщения об ошибках. Для поиска используйте команду zgrep:
zgrep -a «allocate memory» /var/log/mysql/error.log*
В результате выполнения данной команды вы увидите все log-файлы, содержащие error.log и ‘allocate memory’. Поиск будет выполняться по файлам в директории /var/log/mysql/.
На выводе вы можете увидеть подобную строку:
2017-04-11T17:38:22.604644Z 0 [ERROR] InnoDB: Cannot allocate memory for the buffer pool
Это значит, что для корректной работы MySQL не хватает памяти. Именно это и является причиной ошибки подключения к базе данных. Если вы видите не одну такую строку, а несколько, значит, проблема нехватки памяти регулярная. Решается она переносом данных на более мощный сервер. Если сайт размещен на облачном сервере, то хостинг-провайдер в большинстве случаев может обновить сервер быстро и с минимальным простоем.
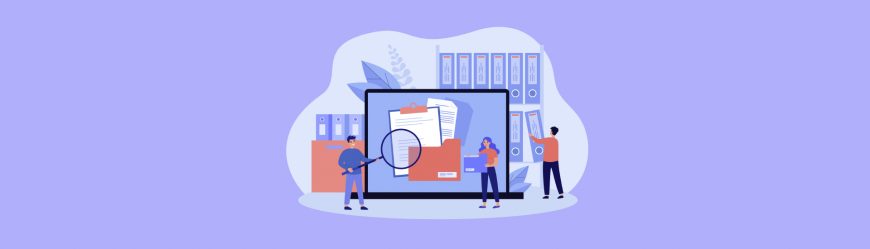
Читайте также
Если команда zgrep не выдала списка log-файлов, то сервер не испытывает проблем с нехваткой памяти. Значит проблемы установки соединения с базой данных может быть связана неверными учетными данными MySQL.
Проверка учётных данных MySQL
Если вы поменяли хостинг-провайдера или переместили установку WordPress на новый сервер, то информация в файле wp-config.php становится неактуальной. Вам необходимо поменять соответствующие строки в файле, иначе подключение к базе данных будет невозможно.
Чтобы найти этот файл используйте команду find:
sudo find / -name «wp-config.php»
Данная команда будет искать файл с указанным именем в корневой папке. Если он будет найден, то на выходе вы увидите путь к найденному файлу:
/var/www/html/wp-config.php
Чтобы открыть его в текстовом редакторе nano, напишите:
sudo nano /var/www/html/wp-config.php
В результате вы увидите файл с большим количеством строк. Первыми строками как раз и будут те, что описывают подключение к базе данных:
/** The name of the database for WordPress */
define(‘DB_NAME’, ‘database_name’);
/** MySQL database username */
define(‘DB_USER’, ‘database_username’);
/** MySQL database password */
define(‘DB_PASSWORD’, ‘database password’);
Вместо ‘database_name’, ‘database_username’ и ‘database_password’ должны быть указаны корректные данные о вашей БД. При необходимости отредактируйте их. На забудьте сохранить файл и выйти из редактора, нажатием CTRL-O, CTRL-X.
Чтобы убедиться, что проблема решена, попробуйте подключиться к базе данных. Для этого наберите команду:
mysqlshow -u database_username -p
Затем введите пароль. Если имя пользователя или пароль не верные, то вы увидите ошибку Access denied. В противном случае на экран будет выведена информация обо всех базах данных, к которым у вас есть доступ.
+———————+
|Databases |
+———————+
| information_schema |
| database_name |
+———————+
Если вы видите имя нужной базы данных в списке, то в файле wp-config.php указаны корректные данные. Теперь можно перезапустить WordPress сайт.
Если после этого ошибка подключения к базе данных не исчезла, то переходите к третьему шагу.
Только до 15.06
Скачай подборку тестов, чтобы определить свои самые конкурентные скиллы
Список документов:



Чтобы получить файл, укажите e-mail:
Подтвердите, что вы не робот,
указав номер телефона:
Уже скачали 7503
Восстановление базы данных WordPress
Случается, что база данных WordPress оказывается поврежденной. Причин, по которым такое происходит, может быть несколько:
- неудачное обновление;
- сбой базы данных;
- некорректный плагин.
Непосредственно на сайте в таком случае вы все также увидите сообщение — «ошибка установки соединения с базой данных».
Попытаемся восстановить БД. Откройте файл wp-config.php с помощью текстового редактора:
sudo nano /var/www/html/wp-config.php
Вставьте в файл строку:
define(‘WP_ALLOW_REPAIR’, true);
Таким образом включается функция восстановления базы данных. Сохраните файл и закройте его.
Затем откройте браузер и перейдите по следующему URL:
http://www.example.com/wp-admin/maint/repair.php
Не забудьте заменить www.example.com на URL вашего сайта или укажите IP.
Тогда вы увидите следующее сообщение на экране:
WordPress can automatically look for some common database problems and repair them.
Выберите вариант Repair Database. В появившейся странице вы увидите процент проверенных и восстановленных данных.
После восстановления вернитесь к файлу wp-config.php. Удалите из него функцию, ответственную за восстановление базы данных. Это необходимо сделать из соображений безопасности, иначе доступ к восстановлению БД будет у всех.
Если после восстановления базы данных WordPress все еще выдает ошибку о проблеме соединения, восстановите базу данных из бэкапа (резервной копии).
Если же после проверки на странице с результатами вы не увидели исправлений, то ошибка соединения с базой данных не связана с самой базой данных.
Описанные выше способы устранения ошибки соединения зачастую достаточны для решения проблемы. В редких случаях причиной могут быть также вредоносные программы и атаки.
Дополнительные методы устранения ошибки установки соединения с БД
Следующие способы устранения ошибки установки соединения с базой данных категорически не рекомендуется использовать начинающим администраторам WordPress! Переходите к ним только в том случае, если не помогли методы, описанные ранее. Не используйте их, если у вас нет валидной резервной копии вашего сайта!

Читайте также
- Обновление настройки в wp_options
Некоторые пользователи отмечали, что ошибка была устранена после выполнения запроса к БД через phpMyAdmin:
[sql]UPDATE wp_options SET option_value=’ http://your_site.ru’ WHERE option_name=’siteurl’;[/sql]
Где вместо ’your_site.ru ‘укажите URL вашего сайта.
- Подключение к базе данных с правами root
Если вы используете виртуальный сервер и можете воспользоваться root правами, то попробуйте подключиться к БД через файл test.php. В случае успеха, попробуйте также подключиться к БД вашего сайта через файл wp-config.php. Затем проверьте работу сайта.
Работать на сервере под учётной записью root – большая ошибка. Обязательно создайте нового пользователя через phpMyAdmin. Не забудьте внести в wp-config.php файл логин и пароль созданного пользователя.
Профилактика возникновения ошибки установки соединения с базой данных
Никто не застрахован от ошибки установки соединения с базой данных при работе с Вордпресс. Однако, вы можете минимизировать шанс остановки сайта, если будете следовать следующим рекомендациям:
- Тщательно выбирайте хостинг-провайдера, который подходит именно для работы с CMS WordPress. Он должен иметь хорошую техподдержку, обеспечивать высокую скорость и стабильность. Зачастую проблемы в работе сайта связаны именно с хостингом.
- Регулярно делайте бэкап. Вы можете самостоятельно выбрать один из плагинов, например, UpdraftPlus, Duplicator или All-in-One WP Migration.
К сожалению, если вы не имеете доступ в панель управления сайта, то вы не сможете воспользоваться резервной копией. Тогда вам нужно будет воспользоваться программным обеспечением для управления хостингом. Например, ISPmanager. Он позволит вам сделать полную резервную копию сайта.
Если вы не хотите самостоятельно делать бэкап, можете обратиться в техподдержку хостинг-провайдера. Они предложат вам программу для резервного копирования.
Вопрос:
Возникают проблемы при подключении к SQL Server, при этом в сообщении об ошибке встречается фрагмент:
-
«Ошибка подключения к серверу
SQL
«;
-
«Ошибка подключения к экземпляру сервера
SQL
«;
-
«При установлении соединения с
SQL
Server произошла ошибка, связанная с сетью или определенным экземпляром. Сервер не найден или недоступен»;
-
«Error 26»;
-
«Error: 40».
Что можно сделать для решения таких проблем?
Ответ:
Для устранения проблемы попробуйте воспользоваться приведенной ниже инструкцией.
Инструкция по устранению наиболее часто возникающих проблем с подключением к SQL Server:
1) Проверьте, что имя сервера задано верно (в частности, если компьютер был переименован):

Также проверьте, что имя экземпляра (в данном случае – SQLEXPRESS) задано верно. При необходимости допишите его вручную в поле «Сервер баз данных».
Примечание. Если SQL Server был установлен автоматически при установке Business Studio, то имя экземпляра должно быть SQLEXPRESS.
2) Если сервер SQL находится не на локальном компьютере, то проверьте, что компьютер включен и подключен к сети.
3) Проверьте, что SQL Server запущен и настроен верно. Далее приведен пример для SQL Server 2014 (подходит и для других версий SQL Server, начиная с 2008)1):
a. Откройте Пуск->Все программы->Microsoft SQL Server 2014->Диспетчер конфигурации SQL Server 2014.
b. Проверьте, что запущена служба SQL Server (на скриншоте пример для экземпляра SQLEXPRESS), т.е. что она находится в состоянии «Работает»:
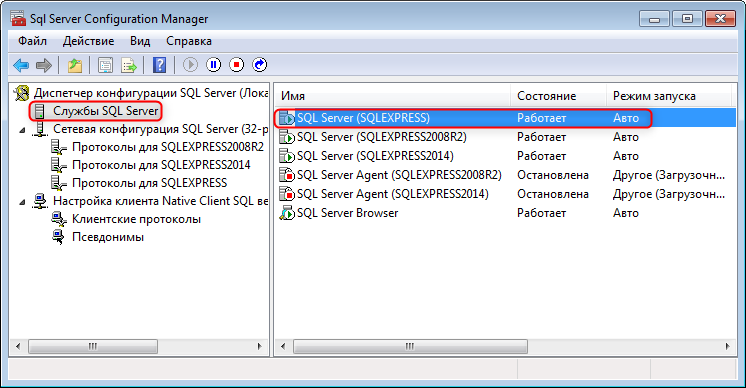
c. Проверьте, что запущена служба обозревателя SQL Server (SQL Server Browser), т.е. что она находится в состоянии «Работает»:
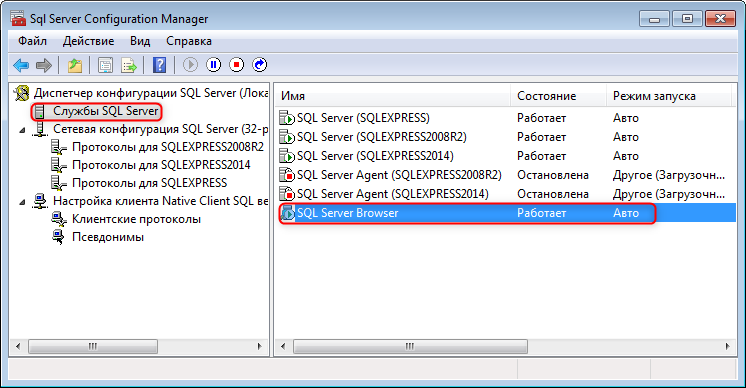
d. Проверьте, что удаленные соединения разрешены, т.е. что состояние протоколов «Именованные каналы» и «TCP/IP» для рассматриваемого экземпляра SQL Server – «Включено»:
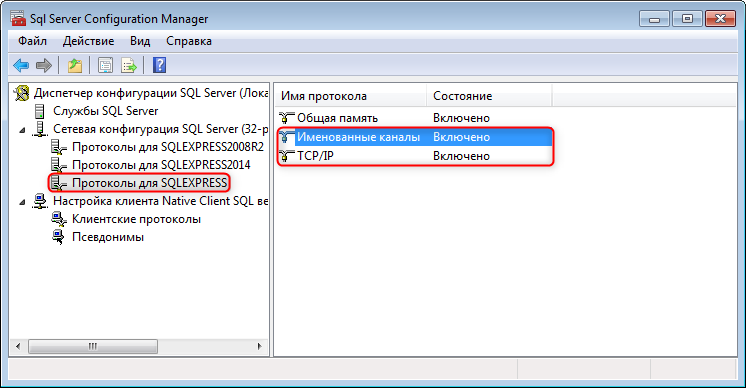
4) Проверьте, что никакие брандмауэры на компьютере с сервером SQL не блокируют соединение со службой SQL. То же касается и антивирусов, т.к. некоторые из них имеют функции брандмауэров. Обратитесь к документации по этим средствам. Для проверки можно временно отключить их.
Далее приведен пример для встроенного брандмауэра Windows 7:
a. Откройте Пуск->Панель управления->Брандмауэр Windows, перейдите на закладку «Разрешить запуск программы или компонента через брандмауэр Windows» (для Windows 10 необходимо вызвать контекстное меню правой кнопкой мыши от кнопки «Пуск»->Сетевые подключения->Брандмауэр Windows->Брандмауэр и безопасность сети->Разрешить работу с приложением через брандмауэр) и нажмите кнопку «Изменить параметры».
b. Добавьте следующие программы, как показано на рисунке (повторив поз. 1-3 для каждой из программ)2):
-
C:Program Files (x86)Microsoft
SQL
ServerMSSQL12.SQLEXPRESSMSSQLBinnsqlservr.exe (служба SQL Server)
-
C:Program Files (x86)Microsoft
SQL
Server90Sharedsqlbrowser.exe (cлужба обозревателя SQL Server)

c. Перезапустите вышеуказанные службы.
5) Возможно, имеются проблемы с разрешением сетевых имен. Попробуйте в окне Свойств подключения к базе данных в поле «Сервер базы данных» указать вместо имени компьютера его IP-адрес. Например, так:
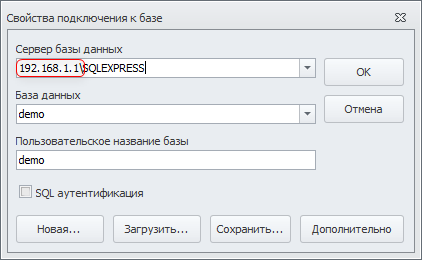
В случае локального сервера SQL укажите IP-адрес 127.0.0.1, в случае удаленного – узнайте у администратора сети.
6) Если ничего не помогает, воспользуйтесь полной статьей от Microsoft по данной теме. Если на компьютере, где находится
SQL
Server, соединение успешно — можно сразу перейти к Шагу 9 статьи от Microsoft.
Внимание! Выполнение данных действий может потребовать квалификации и полномочий системного администратора.
|
|
MySQL — система управления базами данных (СУБД) с открытым исходным кодом от компании Oracle. Она была разработана и оптимизирована специально для работы веб-приложений. MySQL является неотъемлемой частью таких веб-сервисов, как Facebook, Twitter, Wikipedia, YouTube и многих других.
Эта статья расскажет, как определять, с чем связаны частые ошибки на сервере MySQL, и устранять их.
Не удаётся подключиться к локальному серверу
Одной из распространённых ошибок подключения клиента к серверу является «ERROR 2002 (HY000): Can’t connect to local MySQL server through socket ‘/var/run/mysqld/mysqld.sock’ (2)».
Эта ошибка означает, что на хосте не запущен сервер MySQL (mysqld) или вы указали неправильное имя файла сокета Unix или порт TCP/IP при попытке подключения.
Убедитесь, что сервер работает. Проверьте процесс с именем mysqld на хосте сервера, используя команды ps или grep, как показано ниже.
$ ps xa | grep mysqld | grep -v mysqldЕсли эти команды не показывают выходных данных, то сервер БД не работает. Поэтому клиент не может подключиться к нему. Чтобы запустить сервер, выполните команду systemctl.
$ sudo systemctl start mysql #Debian/Ubuntu
$ sudo systemctl start mysqld #RHEL/CentOS/FedoraЧтобы проверить состояние службы MySQL, используйте следующую команду:
$ sudo systemctl status mysql #Debian/Ubuntu
$ sudo systemctl status mysqld #RHEL/CentOS/FedoraЕсли в результате выполнения команды произошла ошибка службы MySQL, вы можете попробовать перезапустить службу и ещё раз проверить её состояние.
$ sudo systemctl restart mysql
$ sudo systemctl status mysqlЕсли сервер работает (как показано) и вы по-прежнему видите эту ошибку, вам следует проверить, не заблокирован ли порт TCP/IP брандмауэром или любой другой службой блокировки портов.
Для поиска порта, который прослушивается сервером, используйте команду netstat.
$ sudo netstat -tlpn | grep "mysql"Ещё одна похожая и часто встречающаяся ошибка подключения — «(2003) Can’t connect to MySQL server on ‘server’ (10061)». Это означает, что в сетевом соединении было отказано.
Следует проверить, работает ли в системе сервер MySQL (смотрите выше) и на тот ли порт вы подключаетесь (как найти порт, можно посмотреть выше).
Похожие частые ошибки, с которыми вы можете столкнуться при попытке подключиться к серверу MySQL:
ERROR 2003: Cannot connect to MySQL server on 'host_name' (111)
ERROR 2002: Cannot connect to local MySQL server through socket '/tmp/mysql.sock' (111)Ошибки запрета доступа в MySQL
В MySQL учётная запись (УЗ) определяется именем пользователя и клиентским хостом, с которого пользователь может подключиться. УЗ может также иметь данные для аутентификации (например, пароль).
Причин для запрета доступа может быть много. Одна из них связана с учётными записями MySQL, которые сервер разрешает использовать клиентским программам при подключении. Это означает, что имя пользователя, указанное в соединении, может не иметь прав доступа к базе данных.
В MySQL есть возможность создавать учётные записи, позволяющие пользователям клиентских программ подключаться к серверу и получать доступ к данным. Поэтому при ошибке доступа проверьте разрешение УЗ на подключение к серверу через клиентскую программу.
Увидеть разрешённые привилегии учётной записи можно, выполнив в консоли команду SHOW GRANTS
Входим в консоль (пример для Unix, для Windows консоль можно найти в стартовом меню):
В консоли вводим команду:
> SHOW GRANTS FOR 'tecmint'@'localhost';Дать привилегии конкретному пользователю в БД по IP-адресу можно, используя следующие команды:
> grant all privileges on *.test_db to 'tecmint'@'192.168.0.100';
> flush privileges;Ошибки запрещённого доступа могут также возникнуть из-за проблем с подключением к MySQL (см. выше).
Потеря соединения с сервером MySQL
С этой ошибкой можно столкнуться по одной из следующих причин:
- плохое сетевое соединение;
- истекло время ожидания соединения;
- размер BLOB больше, чем
max_allowed_packet.
В первом случае убедитесь, что у вас стабильное сетевое подключение (особенно, если подключаетесь удалённо).
Если проблема с тайм-аутом соединения (особенно при первоначальном соединении MySQL с сервером), увеличьте значение параметра connect_timeout.
В случае с размером BLOB нужно установить более высокое значение для max_allowed_packet в файле конфигурации /etc/my.cnf в разделах [mysqld] или [client] как показано ниже.
[mysqld]
connect_timeout=100
max_allowed_packet=500MЕсли файл конфигурации недоступен, это значение можно установить с помощью следующей команды.
> SET GLOBAL connect_timeout=100;
> SET GLOBAL max_allowed_packet=524288000;Слишком много подключений
Эта ошибка означает, что все доступные соединения используются клиентскими программами. Количество соединений (по умолчанию 151) контролируется системной переменной max_connections. Устранить проблему можно, увеличив значение переменной в файле конфигурации /etc/my.cnf.
[mysqld]
max_connections=1000Недостаточно памяти
Если такая ошибка возникла, это может означать, что в MySQL недостаточно памяти для хранения всего результата запроса.
Сначала нужно убедиться, что запрос правильный. Если это так, то нужно выполнить одно из следующих действий:
- если клиент MySQL используется напрямую, запустите его с ключом
--quick switch, чтобы отключить кешированные результаты; - если вы используете драйвер MyODBC, пользовательский интерфейс (UI) имеет расширенную вкладку с опциями. Отметьте галочкой «Do not cache result» (не кешировать результат).
Также может помочь MySQL Tuner. Это полезный скрипт, который подключается к работающему серверу MySQL и даёт рекомендации по настройке для более высокой производительности.
$ sudo apt-get install mysqltuner #Debian/Ubuntu
$ sudo yum install mysqltuner #RHEL/CentOS/Fedora
$ mysqltunerMySQL продолжает «падать»
Если такая проблема возникает, необходимо выяснить, заключается она в сервере или в клиенте. Обратите внимание, что многие сбои сервера вызваны повреждёнными файлами данных или индексными файлами.
Вы можете проверить состояние сервера, чтобы определить, как долго он работал.
$ sudo systemctl status mysql #Debian/Ubuntu
$ sudo systemctl status mysqld #RHEL/CentOS/FedoraЧтобы узнать время безотказной работы сервера, запустите команду mysqladmin.
$ sudo mysqladmin version -p Кроме того, можно остановить сервер, сделать отладку MySQL и снова запустить службу. Для отображения статистики процессов MySQL во время выполнения других процессов откройте окно командной строки и введите следующее:
$ sudo mysqladmin -i 5 statusИли
$ sudo mysqladmin -i 5 -r statusЗаключение
Самое важное при диагностике — понять, что именно вызвало ошибку. Следующие шаги помогут вам в этом:
- Первый и самый важный шаг — просмотреть журналы MySQL, которые хранятся в каталоге
/var/log/mysql/. Вы можете использовать утилиты командной строки вродеtailдля чтения файлов журнала. - Если служба MySQL не запускается, проверьте её состояние с помощью
systemctl. Или используйте командуjournalctl(с флагом-xe) в systemd. - Вы также можете проверить файл системного журнала (например,
/var/log/messages) на предмет обнаружения ошибок. - Попробуйте использовать такие инструменты, как Mytop, glances, top, ps или htop, чтобы проверить, какая программа использует весь ресурс процессора или блокирует машину. Они также помогут определить нехватку памяти, дискового пространства, файловых дескрипторов или какого-либо другого важного ресурса.
- Если проблема в каком-либо процессе, можно попытаться его принудительно остановить, а затем запустить (при необходимости).
- Если вы уверены, что проблемы именно на стороне сервера, можете выполнить команды:
mysqladmin -u root pingилиmysqladmin -u root processlist, чтобы получить от него ответ. - Если при подключении проблема не связана с сервером, проверьте, нормально ли работает клиент. Попробуйте получить какие-либо его выходные данные для устранения неполадок.
Перевод статьи «Useful Tips to Troubleshoot Common Errors in MySQL»
When I experienced this error in Visual Studio,
“A network-related or instance-specific error occurred while establishing a connection to SQL Server. The server was not found or was not accessible. Verify that the instance name is correct and that SQL Server is configured to allow remote connections. (provider: Named Pipes Provider, error: 40 — Could not open a connection to SQL Server)”
…it was during the execution of the following C# code, which was attempting to obtain my SQL Server data to display it in a grid. The break occurred exactly on the line that says connect.Open():
using (var connect = Connections.mySqlConnection)
{
const string query = "SELECT Name, Birthdate, Narrative FROM Friends";
using (var command = new SqlCommand(query, connect))
{
connect.Open();
using (var dr = command.ExecuteReader())
{
while (dr.Read())
{
// blah
}
}
}
}
It was inexplicable because the SQL query was very simple, I had the right connection string, and the database server was available. I decided to run the actual SQL query manually myself in SQL Management Studio and it ran just fine and yielded several records. But one thing stood out in the query results: there was some improperly encoded HTML text inside a varchar(max) type field within the Friends table (specifically, some encoded comment symbols of the sort <!-- lodged within the «Narrative» column’s data). The suspect data row looked like this:
Name Birthdate Narrative
==== ========= ==============
Fred 21-Oct-79 <!--HTML Comment -->Once upon a time...
Notice the encoded HTML symbol «<«, which stood for a «<» character. Somehow that made its way into the database and my C# code could not pick it up! It failed everytime right at the connect.Open() line! After I manually edited that one row of data in the database table Friends and put in the decoded «<» character instead, everything worked! Here’s what that row should have looked like:
Name Birthdate Narrative
==== ========= ==============
Fred 21-Oct-79 <!--HTML Comment -->Once upon a time...
I edited the one bad row I had by using this simple UPDATE statement below. But if you had several offending rows of encoded HTML, you might need a more elaborate UPDATE statement that uses the REPLACE function:
UPDATE Friends SET Narrative = '<!--HTML Comment -->Once upon a time...' WHERE Narrative LIKE '<%'
So, the moral of the story is (at least in my case), sanitize your HTML content before storing it in the database and you won’t get this cryptic SQL Server error in the first place! (Uh, properly sanitizing/decoding your HTML content is the subject of another discussion worthy of a separate StackOverflow search if you need more information!)
Приветствую всех посетителей сайта Info-Comp.ru! Сегодня мы рассмотрим ситуацию, когда Вы пытаетесь подключиться к Microsoft SQL Server по сети, но Вам это не удаётся, так как возникает та или иная ошибка подключения.
В этом материале представлен последовательный план действий, который поможет Вам выявить и устранить причину возникновения таких ошибок подключения, и тем самым успешно подключиться к Microsoft SQL Server.
Итак, давайте начнем. Допустим, у нас есть Microsoft SQL Server, установленный на Windows, и мы будем пытаться подключится к нему по сети, например, из операционной системы Linux, используя Azure Data Studio.
Заметка! Как подключиться к Microsoft SQL Server из Linux.
В процессе подключения у нас возникает ошибка, и, чтобы ее устранить, мы будем последовательно выполнять определенные проверочные действия, которые помогут нам выявить причину этой ошибки.
Содержание
- Корректность ввода данных для подключения
- Доступность сервера по сети
- Открытые порты в брандмауэре
- Запущена ли служба «Обозреватель SQL Server»
- Запущена ли служба «SQL Server»
- Включен ли протокол «TCP/IP»
- Удаленные соединения с серверов
- Права имени входа, сопоставление с пользователем базы данных
- Подведение итогов
Корректность ввода данных для подключения
Первое, с чего необходимо начать, это, конечно же, с проверки данных для подключения, т.е. правильно ли мы указываем адрес сервера и имя экземпляра (если используется именованный экземпляр).
Дело в том, что если мы неправильно укажем адрес сервера, или не укажем имя экземпляра SQL Server, или ошибемся хотя бы в одной букве, подключиться мы не сможем.
Имя экземпляра SQL Server необходимо указывать в тех случаях, когда у нас настроен именованный экземпляр, например, в редакции Express по умолчанию настраивается именованный экземпляр и динамические порты.
Если не указать имя экземпляра, когда это имя необходимо указывать, мы получим ошибку
«provider: TCP Provider, error: 40 – could not open a connection to SQL Server»
А если допустить ошибку в имени экземпляра, то
«provider: TCP Provider, error: 25 – connection string is not valid»
Поэтому лучше сразу проверить корректность ввода данных для подключения.
Заметка! Обзор инструментов для работы с Microsoft SQL Server.
Доступность сервера по сети
Если данные для подключения верны, то следующим шагом будет, конечно же, проверка доступности сервера, так как если сервер физически недоступен, то все следующие проверки будут абсолютно бесполезны и ни к чему не приведут.
Если сервер недоступен, то Вы будете получать уже знакомую ошибку
«provider: TCP Provider, error: 25 – connection string is not valid»
Проверить доступность сервера можно стандартным способом, используя утилиту ping в командной строке.
Если сервер недоступен, то Вам необходимо настроить сеть, чтобы физический сервер, на котором располагается SQL Server, был доступен с компьютера, с которого Вы хотите подключиться.
Открытые порты в брандмауэре
Если сервер, на котором располагается SQL Server, физически доступен, то сразу же необходимо на нем проверить доступность портов в брандмауэре Windows, или в файрволе, который Вы используете.
Стандартный порт, на котором работает SQL Server, это 1433, соответственно, необходимо настроить правило для входящих подключений по порту 1433.
В случае если Вы используете именованный экземпляр SQL Server и динамические порты, то у Вас должно быть настроено правило для программы, в частности для исполняемого файла SQL Server – sqlservr.exe.
Для 2019 версии он расположен по следующему пути

«C:Program FilesMicrosoft SQL ServerMSSQL15.MSSQLSERVERMSSQLBinnSqlservr.exe»
Кроме этого, в данном случае необходимо еще открыть UDP порт 1434 для службы «Обозреватель SQL Server».
Подробная официальная инструкция «Настройка брандмауэра Windows для доступа к SQL Server».
Продолжая тему именованных экземпляров и динамических портов, стоит отметить, что если используется именованный экземпляр и динамические порты, то дополнительно должна быть запущена служба «Обозреватель SQL Server». Если она не запущена, то подключиться Вы не сможете, будет возникать все та же ошибка
«provider: TCP Provider, error: 25 – connection string is not valid»
Поэтому запустите SQL Server Configuration Manager и проверьте соответствующую службу.
Запущена ли служба «SQL Server»
Если сервер физически доступен, необходимые порты открыты, то следующим шагом следует проверить, а запущена ли в принципе служба SQL Server.
Ведь бывает и такое, что мы пытаемся подключиться к SQL Server, а его просто нет, т.е. он даже не запущен.
Поэтому проверяем, запущена ли служба «SQL Server» в SQL Server Configuration Manager.
Заметка! Сравнение Azure Data Studio с SQL Server Management Studio (SSMS).
Включен ли протокол «TCP/IP»
Кроме всего вышеперечисленного необходимо проверить, включен ли протокол «TCP/IP» в сетевой конфигурации SQL Server, так как если SQL Server используется в сети, данный протокол обязательно должен быть включен.
Это можно проверить в SQL Server Configuration Manager в разделе «Сетевая конфигурация SQL Server».
Удаленные соединения с серверов
Также необходимо проверить, разрешены ли удаленные соединения с серверов. Это можно сделать в SQL Server Management Studio в свойствах сервера на вкладке «Соединения», параметр «Разрешить удаленные соединения с сервером» должен быть включен.
Заметка! Как включить нумерацию строк кода в SQL Server Management Studio.
Права имени входа, сопоставление с пользователем базы данных
Имя входа, которое Вы указываете при подключении к SQL Server, должно обладать определенными правами, в частности оно должно быть сопоставлено с пользователем базы данных, если это не так, то Вы будете получать ошибку подключения, например
«При входе пользователя TestLogin произошла ошибка».
Поэтому необходимо проверить, сопоставлено ли имя входа с пользователем базы данных и предоставлены ли необходимые права.
Это можно сделать в SQL Server Management Studio, перейдите в контейнер «Безопасность -> Имена для входа», выберите нужное имя входа и зайдите в свойства этого имени. Затем на вкладке «Сопоставление пользователей» отметьте базы данных, с которыми будет сопоставлено данное имя входа, и задайте необходимые права в виде указания ролей базы данных.
Подведение итогов
Таким образом, на основе всего вышеизложенного мы можем составить план действий, следуя которому мы обязательно определим и устраним причину возникновения ошибки подключения к Microsoft SQL Server по сети.
Что необходимо сделать для устранения ошибки подключения к Microsoft SQL Server по сети:
Проверить корректность ввода данных для подключения
Проверить доступность физического сервера по сети
Открыть порты в брандмауэре (файрволе)
Проверить, запущена ли служба «Обозреватель SQL Server»
Проверить, запущена ли служба «SQL Server»
Проверить, включен ли протокол «TCP/IP»
Проверить, разрешены ли удаленные соединения с серверов
Проверить права имени входа и сопоставить с пользователем базы данных
Заметка! Курсы по Transact-SQL для начинающих.
На сегодня это все, надеюсь, материал был Вам полезен, пока!