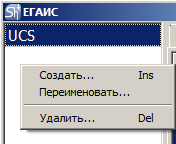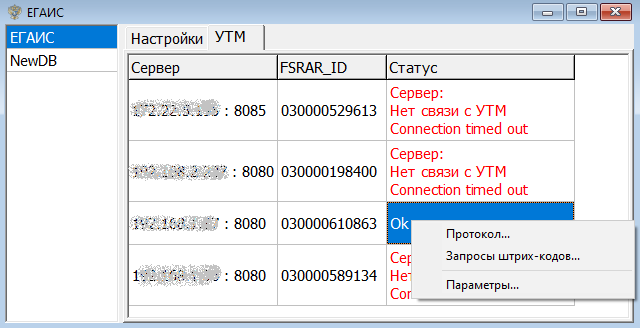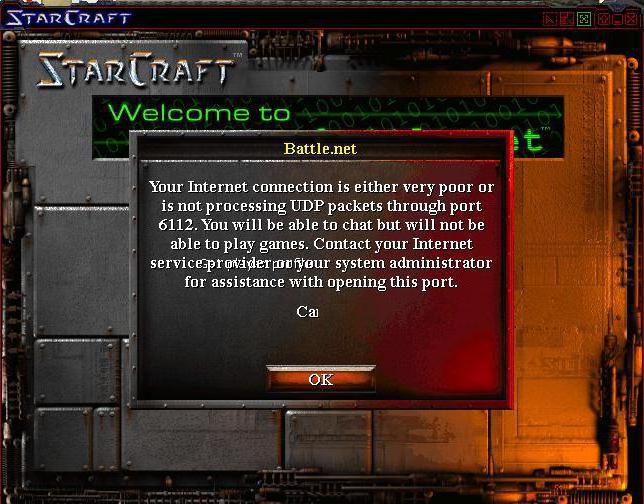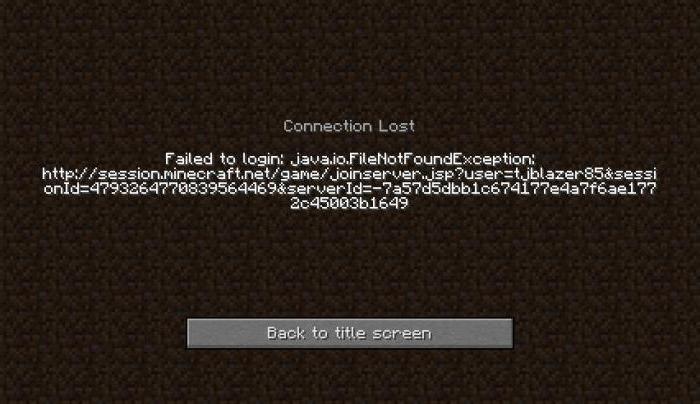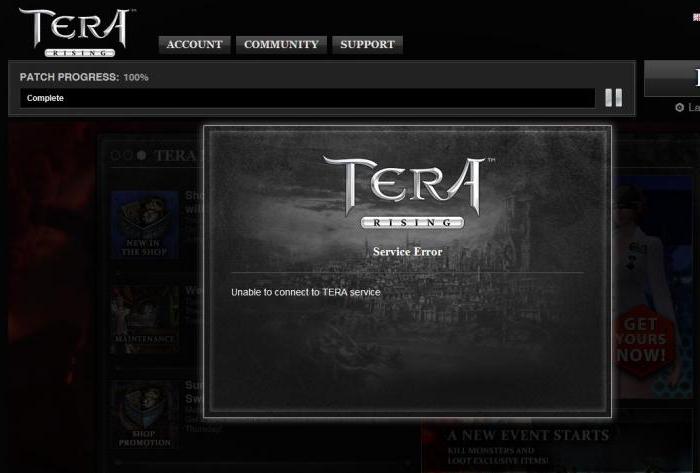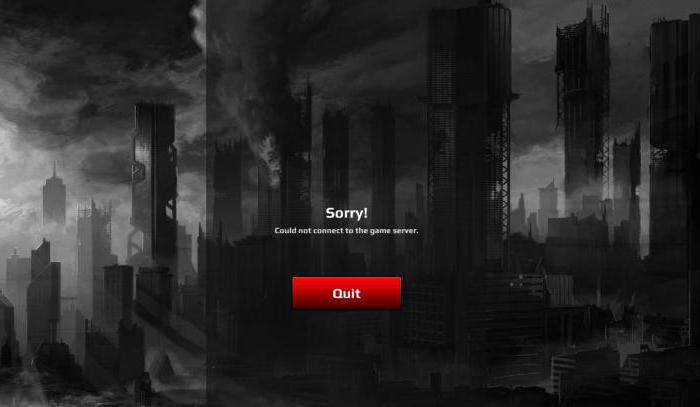Для получения данных из УТМ в StoreHouse V5 сервер QushSvc.exe должен быть запущен. Поэтому рекомендуем установить сервер как службу.
Если сервер настроен на работу с несколькими базами данных Store House и несколькими УТМ, рекомендуем вынести приложение на сервер компании, который работает постоянно.
Настройка QushSvc.exe на работу с ЕГАИС происходит в приложении QushMan.exe. Для этого запустите приложение и выберите пункт «ЕГАИС» главного пункта меню «Файл».
Один сервер QushSvc.exe может выполнять задания на обмен данными разных УТМ с одной базой Store House и нескольких УТМ с соответствующими базами Store House (отдельными).
Для начала работы необходимо создать записи в Qushman.exe, в которых указаны параметры подключения баз Store House, работающих с ЕГАИС.
Для добавления записи в Qushman.exe:
- В левой части экрана воспользуйтесь пунктом контекстного меню Создать… или нажмите клавишу [Ins] на клавиатуре;
- Внесите наименование записи, по которому будет возможно определить базу Store House, работающую с ЕГАИС;
- Для сохранения новой записи нажмите клавишу [Enter] на клавиатуре;
- Если запись была добавления ошибочно для удаление воспользуйтесь пунктом контекстного меню Удалить… или нажмите клавишу [Del] на клавиатуре;
- Чтобы переименовать уже созданную запись воспользуйтесь пунктом контекстного меню Переименовать…;
После создания записи с именем базы необходимо настроить подключение к базе Store House.
Данные настройки рекомендуем производить с помощью сотрудников компании UCS или представителей компании в регионах. 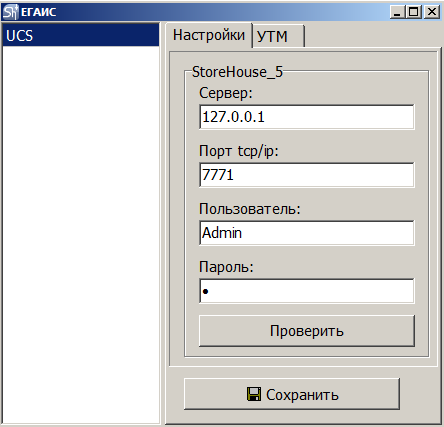
УТМ считается «настроенным», если для КПП подразделения заполнены поля «Хост» и «Порт».
Сервер – хост и порт подключения к УТМ.
FSRAR_ID – уникальный идентификатор ЕГАИС для КПП.
Статус – статус подключения к УТМ.
ОК – соединение с УТМ установлено.
Ошибка – ошибка подключения к УТМ.
Если конфигурация сетей не позволяет получить доступ к УТМ по общим настройкам из подразделений SH, то можно задать локальные настройки. Для этого позиционируйте курсор на строке с FSRAR_ID и воспользуйтесь пунктом контекстного меню «Параметры» (см. Рис. 654).
В открывшемся окне (см. Рис. 655) укажите необходимые настройки для локально установленного QushSvc.exe для подключения к УТМ.
При успешном подключении к УТМ можно просмотреть протокол загруженных в базу Store House накладных. Для этого на строке подключения воспользуйтесь командой контекстного меню «Протокол». В открывшемся окне будет выведен список загруженных накладных в базу Store House выбранного подключения к УТМ.
Флаг Использовать – при выставлении данного флага QushSvc.exe будет пытаться подключаться к УТМ по указанным настройками. Если флаг снят, подключение не будет производиться.
При новой установке Store House или при добавлении новых УТМ необходимо для каждого УТМ, с которым будет работать QushSvc.exe, включить «Использовать». По умолчанию данный флаг не выставлен.
Сервер – укажите альтернативные параметры подключения к УТМ, если они должны отличаться от стандартных, заданных на подразделении Store House.
Список накладных выводится в «обратном порядке», т.е. последние загруженные накладные будут находиться вверху списка.
Схема работы:
В УТМ от поставщиков и ЕГАИС поступаю документы, акты и квитанции определенных форматов в виде файлов xml.
QushSvc.exe опрашивает УТМ с определенным заданным интервалом на наличие новых файлов xml.
Если в УТМ имеются новые документы, то QushSvc.exe разбирает соответствующие файлы xml и записывает в базу данных Store House всю пришедшую информацию из УТМ.
- Для исполнения рекомендация ФСРАР и во избежание дублирования данных после записи документов и квитанций ЕГАИС в базу Store House, xml удаляются из УТМ средствами QushSvc.exe.
- В базу Store House не сохраняются результаты запросов.
- При записи приходных документов в базу Store House происходит автоматическое сохранение новых справочников ЕГАИС (товары и корреспонденты) в базу Store House.
Результаты запросов хранятся в УТМ согласно правилам хранения данных УТМ — сутки. Через сутки xml ответов на запросы будут удалены средствами УТМ.
Если из Store House оформляются акты для ЕГАИС, то отправлением их в УТМ занимается клиент Sh.exe.
Сейчас мы узнаем, что же стоит делать, если вам внезапно при игре не удалось подключить к серверу. Ситуации эти распространены среди поклонников онлайн-игр. И они не должны вызывать панику. Ведь исправить ситуацию зачастую можно легко и просто. Бывают и исключения. Но они редки. И лишь в некоторых случаях нужно реально поднимать панику. Давайте подумаем, почему сообщение пишет: «Не удалось подключиться к серверу».
Интернет
Первый вариант развития событий, пожалуй, встречается очень часто. И бояться его не нужно. Ведь возникновение нашей сегодняшней ошибки происходит по вине пользователя. Дело все кроется в интернет-соединении.
Если вы увидели надпись: «Не удалось подключиться к серверу», то самое время проверить, есть ли сигнал сети. Скорее всего, он отсутствует. Это может быть обыкновенный «вылет» интернета, перезагрузка модема или авария на станции. Главное — узнать причину, по которое соединение отсутствует.
Позвоните своему провайдеру и поинтересуйтесь, все ли в порядке на станции. Объясните, что у вас пропало соединение. В случае аварии дождитесь, пока ее исправят, а затем продолжите работу с интернетом. Если у вас неисправен модем — замените его. Сбили настройки? Верните их обратно и возобновите попытку авторизации. Получилось?
Работы
Нет? Тогда думаем дальше, почему не удается подключиться к серверу. К примеру, можно посмотреть новости на официальном сайте игры. Быть может, как раз в это время на сервере проводятся технические работы или загружается новое обновление. В новостях о таких событиях принято писать заранее.
Что делать, если проблема возникает именно по данной причине? Просто ждать. От вас тут уже ничего не зависит. Как только обновление загрузится, а также все технические/профилактические работы закончатся, можно снова подключаться и играть. Так что наберитесь терпения.
К слову, если работы на серверах запланированные, то точное время их проведения администрация будет сообщаться приблизительно за сутки до события. А значит, сообщение типа «Не удалось подключить к серверу» не должно пугать вас. Плюс ко всему, зачастую время в новостях пишется московское. Не пытайтесь запустить игру по местному времени до того, как работы завершатся. У вас все равно ничего не получится. Только лишний раз потеряете время, да и нервы потратите.
Перегрузка
Но бывают и иные ситуации, когда приходится видеть сообщение: «Не удается подключиться к серверу». Что делать? Искать причину. К примеру, довольно часто подобного рода события беспокоят пользователей популярных онлайн-игр во время каникул и праздников. Почему так получается?
Все из-за большого наплыва посетителей. Главный сервер не справляется с нагрузкой. И поэтому не пускает некоторых пользователей в игру. Чтобы не «перегореть». Так сервер сохраняет работоспособность игрушки. В том случае, когда есть подозрения на перегрузку, достаточно подождать некоторое время и повторить попытку авторизации. Скорее всего, как только поток посетителей снизится, вы снова сможете попасть в игру. И никаких проблем не будет.
Вирусы и взлом
А панику должны вызывать такие моменты, как вероятность взлома вашего аккаунта и, соответственно, инфицирование операционной системы. Если в случае с вирусами еще можно как-то исправить положение, то взломанный аккаунт вернуть в играх крайне сложно.
Просканируйте систему, пролечите все опасные объекты, а остатки удалите. Почистите реестр компьютера (можно вручную, можно при помощи CCleaner). Далее перезагрузитесь и повторите попытку авторизации. Если же операционная система чиста, то проблема заключается именно во взломе вашего аккаунта.
Интернет
Первый вариант развития событий, пожалуй, встречается очень часто. И бояться его не нужно. Ведь возникновение нашей сегодняшней ошибки происходит по вине пользователя. Дело все кроется в интернет-соединении.
Если вы увидели надпись: «Не удалось подключиться к серверу», то самое время проверить, есть ли сигнал сети. Скорее всего, он отсутствует. Это может быть обыкновенный «вылет» интернета, перезагрузка модема или авария на станции. Главное — узнать причину, по которое соединение отсутствует.
Позвоните своему провайдеру и поинтересуйтесь, все ли в порядке на станции. Объясните, что у вас пропало соединение. В случае аварии дождитесь, пока ее исправят, а затем продолжите работу с интернетом. Если у вас неисправен модем — замените его. Сбили настройки? Верните их обратно и возобновите попытку авторизации. Получилось?
Работы
Нет? Тогда думаем дальше, почему не удается подключиться к серверу. К примеру, можно посмотреть новости на официальном сайте игры. Быть может, как раз в это время на сервере проводятся технические работы или загружается новое обновление. В новостях о таких событиях принято писать заранее.
Что делать, если проблема возникает именно по данной причине? Просто ждать. От вас тут уже ничего не зависит. Как только обновление загрузится, а также все технические/профилактические работы закончатся, можно снова подключаться и играть. Так что наберитесь терпения.
К слову, если работы на серверах запланированные, то точное время их проведения администрация будет сообщаться приблизительно за сутки до события. А значит, сообщение типа «Не удалось подключить к серверу» не должно пугать вас. Плюс ко всему, зачастую время в новостях пишется московское. Не пытайтесь запустить игру по местному времени до того, как работы завершатся. У вас все равно ничего не получится. Только лишний раз потеряете время, да и нервы потратите.
Перегрузка
Но бывают и иные ситуации, когда приходится видеть сообщение: «Не удается подключиться к серверу». Что делать? Искать причину. К примеру, довольно часто подобного рода события беспокоят пользователей популярных онлайн-игр во время каникул и праздников. Почему так получается?
Все из-за большого наплыва посетителей. Главный сервер не справляется с нагрузкой. И поэтому не пускает некоторых пользователей в игру. Чтобы не «перегореть». Так сервер сохраняет работоспособность игрушки. В том случае, когда есть подозрения на перегрузку, достаточно подождать некоторое время и повторить попытку авторизации. Скорее всего, как только поток посетителей снизится, вы снова сможете попасть в игру. И никаких проблем не будет.
Вирусы и взлом
А панику должны вызывать такие моменты, как вероятность взлома вашего аккаунта и, соответственно, инфицирование операционной системы. Если в случае с вирусами еще можно как-то исправить положение, то взломанный аккаунт вернуть в играх крайне сложно.
Просканируйте систему, пролечите все опасные объекты, а остатки удалите. Почистите реестр компьютера (можно вручную, можно при помощи CCleaner). Далее перезагрузитесь и повторите попытку авторизации. Если же операционная система чиста, то проблема заключается именно во взломе вашего аккаунта.
Что же делать? Первый ход — обратиться к администраторам игрушки. Докажите им, что вы — реальный владелец аккаунта, а потом попросите вернуть вам доступ к профилю. Действует подобного рода прием лишь в редких случаях. Так что надеяться на него особо не стоит.
Второй вариант развития событий — регистрация нового профиля. Только теперь пострайтесь сделать так, чтобы вас не взломали. Как только подтвердите действия, возобновите попытки входа в выбранную вами игру. Теперь сообщение: «Не удалось подключиться к серверу» не побеспокоит вас.
Как видите, опасных ситуаций в нашем сегодняшнем вопросе мало. И поэтому не стоит паниковать. В действительности проблема соединения с серверами в играх встречается очень часто. Нужно просто знать, по каким причинам возникает данная ошибка. В принципе, если вы увидели, что вам не удалось подключиться к серверу, то лучше проверить интернет и почитать новости на сайте игры. Скорее всего, после этого ситуация прояснится.
Введение
Работа в системе ЕГАИС для предприятий общественного питания происходит только в части подтверждения факта закупки алкоголя (!), а не в части передачи данных о продажах.
Требования к подключению к ЕГАИС
- Зарегистрироваться в личном кабинете на сайте РАР service.fsrar.ru и получить FSRAR_ID.
- Скачать «Универсальный транспортный модуль» (УТМ). УТМ требует версию Windows 7 Starter и выше. На Windows XP не работает.
- Приобрести носитель для электронно-цифровой подписи и получить электронную подпись, например, через Аладдин , ИТ-Трейд, ЦентрИнформ.
При наличии на носителе нескольких сертификатов КЭП (квалифицированной электронной подписи), РАР не гарантирует работу сервиса УТМ. Если у Вас предприятие общественного питания, то с 01.01.2016 Вы должны принимать алкоголь только через ЕГАИС. Создание приходных документов вручную, в которых участвует алкогольная продукция, не рекомендуется!
После регистрации в РАР необходимо:
- Установить УТМ (Универсальный транспортный модуль), предоставляемый РАР.
- Произвести обновление Store House до версии 5.14.87 или выше.
- Настроить связь с УТМ в свойствах КПП подразделений в Store House.
- Запустить QushSvc.exe для получения данных из УТМ
Настройка связи с УТМ
Перед началом работы с системой ЕГАИС необходимо произвести предварительные настройки связи с Универсальным транспортным модулем.
- Откройте справочник Подразделения
- Выберите подразделение, для которого будете вносить настройки связи с УТМ и откройте карточку этого подразделения
- Выберите КПП в списке КПП подразделения, если их несколько и через контекстное меню откройте окно свойств КПП
- Укажите FSRAR_ID подразделения в поле Внешний код
Внешний код – FSRAR_ID присвоенный в базе ЕГАИС данному корреспонденту при фиксировании организации в ЕГАИС. Поле может быть заполнено вручную или автоматически при сопоставлении при работе с ЕГАИС. Данное поле необходимо заполнять только для корреспондентов, поставляющих алкогольную продукцию, и приход алкогольной продукции оформляется через ЕГАИС.
- Заполните поля Хост и Порт для подключения к УТМ
- Проделайте данную настройку для всех КПП, работающих с УТМ
- Проверьте подключение к УТМ.
Для версии Store House 5.109.397 и выше настройки УТМ можно прописать в файле конфигурации sh.ini. После установки приложения файл находится на системном диске C: в папке Store House 5 — Client.
Важно!
По умолчанию настройки подключения УТМ задаются в свойствах подразделений. В настройках в файле sh.ini необходимо указать все FSRAR_ID, которые не должны брать настройки подключения УТМ из свойств подразделений.
Откройте файл sh.ini и пропишите настройки в блок ЕГАИС. В переменной «xxFSRARIDxx» вставьте цифры в соответствии с внешним кодом FSRAR_ID. Укажите в настройках IP-адрес и порт УТМ, а также логин и пароль, если они были заданы.
Если подключение настраивается через прокси-сервер, укажите в настройках его IP-адрес, порт и данные для авторизации.
[EGAIS]
Необязательные настройки в SH.INI, "xxFSRARIDxx" - заменить на цифры
Пример:
UtmHost_123456789012 = localhost
UtmPort_123456789012 = 18088
UtmHost_xxFSRARIDxx = более приоритетная, чем указанная в БД
UtmPort_xxFSRARIDxx = более приоритетная, чем указанная в БД
UserName_xxFSRARIDxx = если в УТМ задан логин-пароль
Password_xxFSRARIDxx = если в УТМ задан логин-пароль
ProxyHost_xxFSRARIDxx = если надо подключаться через прокси-сервер
ProxyPort_xxFSRARIDxx = если надо подключаться через прокси-сервер
ProxyUser_xxFSRARIDxx = если прокси-сервер имеет логин-пароль
ProxyPass_xxFSRARIDxx = если прокси-сервер имеет логин-парольCODE
Важно!
Для доступа к УТМ из Sh.exe приоритетнее настройки, указанные в файле sh.ini.
Работа с QushSvc.exe и QushMan.exe
Для получения данных из УТМ в StoreHouse V5 сервер QushSvc.exe должен быть запущен. Поэтому рекомендуем установить сервер как службу. Если сервер настроен на работу с несколькими базами данных Store House и несколькими УТМ, рекомендуем вынести приложение на сервер компании, который работает постоянно.
Настройка QushSvc.exe на работу с ЕГАИС происходит в приложении QushMan.exe. Для этого запустите приложение и выберите пункт ЕГАИС в меню Файл.
Один сервер QushSvc.exe может выполнять задания на обмен данными разных УТМ с одной базой Store House и нескольких УТМ с соответствующими базами Store House (отдельными).
Для начала работы необходимо создать записи в Qushman.exe, в которых указаны параметры подключения баз Store House, работающих с ЕГАИС.
Для добавления записи в Qushman.exe:
- В левой части экрана воспользуйтесь пунктом контекстного меню Создать или нажмите клавишу Ins на клавиатуре
- Внесите наименование записи, по которому будет возможно определить базу Store House, работающую с ЕГАИС
- Для сохранения новой записи нажмите клавишу Enter на клавиатуре
- Если запись была добавления ошибочно для удаление воспользуйтесь пунктом контекстного меню Удалить или нажмите клавишу Del на клавиатуре
- Чтобы переименовать уже созданную запись воспользуйтесь пунктом контекстного меню Переименовать
После создания записи с именем базы необходимо настроить подключение к базе StoreHouse.
После успешного подключения к базе Store House на закладке УТМ будут выведены все настроенные подключения к УТМ.
УТМ считается настроенным, если для КПП подразделения заполнены поля Хост и Порт.
- Сервер – хост и порт подключения к УТМ.
- FSRAR_ID – уникальный идентификатор ЕГАИС для КПП.
- Статус – статус подключения к УТМ.
- ОК – соединение с УТМ установлено.
- Ошибка – ошибка подключения к УТМ.
При успешном подключении к УТМ можно просмотреть протокол загруженных в базу Store House накладных. Для этого на строке подключения воспользуйтесь командой контекстного меню Протокол. В открывшемся окне будет выведен список загруженных накладных в базу StoreHouse выбранного подключения к УТМ.
Список накладных выводится в обратном порядке: последние загруженные накладные будут находиться вверху списка.
Схема работы
В УТМ от поставщиков и ЕГАИС поступают документы, акты и квитанции определенных форматов в виде XML-файлов. QushSvc.exe опрашивает УТМ на предмет наличия новых документов.
Если в УТМ имеются новые документы, то QushSvc.exe разбирает соответствующие XML-файлы и записывает в БД StoreHouse пришедшую информацию.
- Для исполнения рекомендаций законодательства и избежание дублирования данных в StoreHouse, XML-файлы удаляются из УТМ средствами QushSvc.exe после сохранения в базу SH.
- В базу StoreHouse не сохраняются результаты запросов.
- При записи приходных документов в базу StoreHouse происходит автоматическое сохранение новых справочников ЕГАИС (товары и корреспонденты) в базу StoreHouse
Результаты запросов хранятся в УТМ 24 часа. Через сутки XML-ответы на запросы удаляются средствами УТМ.
Если из StoreHouse оформляются акты для ЕГАИС, то отправкой их в УТМ занимается клиент Sh.exe.
Решение проблем
Ошибка: Multiple depart`s kpps was found found by FSRAR_ID[значение ID]
Решение: В Store House есть несколько подразделений с разными КПП, но одинаковыми FSRAR_ID. Проверьте настройки подразделений.
Статья обновлена: 09 сентября 2022
ID: 15911
- Kaspersky Security Center 13.2 (версия 13.2.0.1511);
- Kaspersky Security Center 13.1 (версия 13.1.0.8324);
- Kaspersky Security Center 13 (версия 13.0.0.11247);
- Kaspersky Security Center 12 (версия 12.0.0.7734);
- Kaspersky Security Center 11 (версия 11.0.0.1131b).
Проблема
При подключении к Kaspersky Security Center вы можете столкнуться с ошибкой «Не удалось подключиться к Серверу администрирования по причине: «Не удалось установить соединение с удаленным устройством (местонахождение: ‘<адрес:порт>’): отказ в соединении.»».
Решение
- Запустите Event Viewer на проблемном компьютере.
- Перейдите в Applications and Services Logs → Kaspersky Event Log.
- Нажмите Filter Current Log, установите флажки напротив Critical, Warning и Error и нажмите ОК.
- Появится список проблем, в которых указана причина возникновения ошибки. В зависимости от проблемы, воспользуйтесь решением из таблицы ниже:
| Проблема | Описание проблемы и решение |
|---|---|
| Failed to start service «kladminserver». #1193 Administration Server service account was changed manually. Use klsrvswch utility to change Administration Server service account instead of manual modification. | Сообщение указывает на неправильное изменение служебной учетной записи Kaspersky Security Center. Измените учетную запись службы Сервера администрирования на правильную. Инструкция в справке. |
|
Сообщения указывают на неожиданное завершение работы сервера, проблемы с системой или средой. Чтобы исправить проблему:
|
| Service ‘kladminserver’ has been stopped due to an error. #1950 (1101) Generic db error: «1101 ‘Could not allocate a new page for database ‘KAV’ because of insufficient disk space in filegroup ‘PRIMARY’. Create the necessary space by dropping objects in the filegroup, adding additional files to the filegroup, or setting autogrowth on for existing files in the filegroup.{42000};’ LastStatement=’IF ([dbo].[upgd_if_index_exists](‘IX_nl_storage_items_calchash’) = 0) CREATE INDEX [IX_nl_storage_items_calchash] ON [dbo].[nl_storage_items] ([nListId], [nHostId], [bDeleted], [lItemHash]) ON [PRIMARY]»’. | Причиной сообщения является нехватка места на вашем SQL Server. Если у вас более 10 000 узлов или вы хотите сохранить каждое событие, в Kaspersky Security Center мы не советуем использовать версию SQL Express. |
| Database error occurred: #1950 (-2147467259) Generic db error: » ‘Login timeout expired{HYT00};’ LastStatement=’ADODB.Connection»’. | Сообщение указывает на то, что используемый SQL Server не соответствует системным требованиям. Удостоверьтесь, что используемый SQL Server соответствует системным требованиям. |
| Database error occurred: #1950 (701) Generic db error: «701 ‘There is insufficient system memory in resource pool ‘internal’ to run this query.{42000};’ LastStatement=’tsk_should_process_sync_events»’. | Если в качестве СУБД вы используете SQL Server 2019 и у вас нет накопительного исправления CU12 или выше, после установки Kaspersky Security Center подключитесь к SQL‑серверу с помощью SQL Management Studio. Инструкция в справке. |
Что делать, если решение не помогло
Если проблему не удалось устранить, отправьте запрос с подробным описанием ситуации в техническую поддержку «Лаборатории Касперского» через Kaspersky CompanyAccount. Перед обращением ознакомьтесь с информацией, необходимой для создания запроса, в разделе базы знаний.
Спасибо за ваш отзыв, вы помогаете нам становиться лучше!
Спасибо за ваш отзыв, вы помогаете нам становиться лучше!
При попытке запустить стрим через приложение OBS можно столкнуться с ошибкой «Не удалось подключиться к серверу». Причина может быть в подключении к интернету, устаревшей версии OBS или неправильной конфигурации привязки к IP или MTU.
Прежде чем перейти к более сложным решениям попробуйте выполнить следующие шаги:
- Проверьте, запускается ли трансляция в другой сети или на соседних устройствах в той же сети.
- Убедитесь, что запущены серверы потокового вещания.
- Перезапустите систему и сетевое оборудование
Обновление ключа канала
Несоответствие между приложением OBS и службой потокового вещания может привести к ошибке сервера и быстро устраняется путем повторного ввода ключа потока после его сброса.
Запустите Facebook в браузере и нажмите на «Прямой эфир» в разделе «Что у вас нового». Аналогично можно сделать в Youtube, запустив прямую трансляцию.
Кликните на кнопку «Использовать ключ трансляции» и прокрутите вниз. Затем щелкните на «Копировать» для перемещения в буфер нового ключа.
Откройте OBS и перейдите в Настройки, расположение в правом нижнем углу экрана.
В окне настроек перейдите в раздел «Трансляция» и вставьте скопированный ключ в поле «Ключ потока».
Примените изменения и проверьте, работает ли OBS в потоковом режиме. Если ошибка остается, запустите стрим под другой учетной записью.
Включение функции динамического битрейта
Снова перейдите в настройки OBS. В разделе Расширение найдите секцию Сеть. Отметьте флажком опцию «Динамически изменять битрейт для управления перегрузкой сети» в разделе «Привязать к IP».
После применения изменений перезапустите OBS и проверьте, исправлена ли ошибка подключения к серверу.
Перейдите в меню справки и выберите Проверить наличие обновлений. Если есть ожидающее обновление, установите его, затем выйдите из приложения и перезагрузите компьютер.
Кроме того, обновите операционную систему. Щелкните правой кнопкой мыши на иконку Пуск и выберите пункт «Выполнить» или совместно нажмите на Win + X. Из открывшегося окна запустите команду: ms-settings:windowsupdate
В окне Центра обновлений Windows нажмите на кнопку «Проверить наличие обновлений». Установите, если доступны какие-либо ожидающие пакеты.
Изменение сервера вещания
Если указанный в приложении сервер не работает, то OBS не сможет запустить стрим. Поэтому попробуйте изменить сервер потока. Прежде чем приступить к выполнению этих шагов, используйте сканер портов, чтобы проверить, открыт ли порт сервера.
В Настройках перейдите на вкладку Трансляции, затем выберите другой сервер из раскрывающегося списка.
Если ошибка остается, попробуйте все серверы один за другим, пока не удастся ее решить.
Изменение привязки к IP
Откройте Настройки и на панели слева перейдите к расширенному варианту. На правой панели прокрутите страницу вниз до раздела Сеть. Разверните раскрывающий список «Привязать к IP» и выберите значение по умолчанию.
Если это значение установлено, измените его на имя сетевого подключения с IP-адресом системы. Примените изменения, и перезагрузите приложение.
Разрешить OBS через брандмауэр
Брандмауэр также может заблокировать доступ к ресурсу, отвечающего за потоковое вещание.
Откройте окно «Выполнить» клавишами Win + R и запустите команду wf.msc для вывода на экран окна Брандмауэра Защитника Windows с повышенной безопасностью.
В правилах входящих или исходящих сообщений проверьте, если ли какие-либо настройки, блокирующие OBS. Например, выберите Правила входящих сообщений и нажмите «О», чтобы проверить наличие записей, содержащих OBS.
На левой панели выберите Правила для исходящих подключений и в меню Действия щелкните «Создать правило».
Укажите тип создаваемого правила. В нашем случае «Для программы».
В следующем окне щелкните на Обзор в поле Путь к программе, чтобы указать имя исполняемого файла. Найдите каталог установки OBS и выберите его exe-файл в зависимости от версии ОС.
После добавления пути нажмите Далее и выберите Разрешить подключение.
Выберите Профиль (частный, публичный, доменный) в соответствии с требованиями (отметьте все для целей тестирования) и щелкните «Далее».
Укажите название Правила и кликните Далее.
Перезагрузите компьютер и проверьте, решена ли проблема с подключением к серверу.
Уменьшение размера MTU
Серверы потокового вещания могут отбрасывать пакеты от клиента, размер которых превышает настроенный размер MTU сервера. Попробуйте снизить значение этого параметра.
Нажмите клавиши Win + X и выберите Windows PowerShell(Администратор).
В консоли выполните команду: netsh int ipv4 show subinterface
Проверьте имя вашей сети в столбце «Интерфейс» и выполните следующую команду:
netsh inteface ipv4 set subinterface mtu=1400 store=persistent
После выполнения команды проверьте, изменился ли размер MTU сетевого адаптера командой: netsh int ipv4 show subinterface.
Перезапустите систему и проверьте, исправлена ли ошибка.
Сейчас мы узнаем, что же стоит делать, если вам внезапно при игре не удалось подключить к серверу. Ситуации эти распространены среди поклонников онлайн-игр. И они не должны вызывать панику. Ведь исправить ситуацию зачастую можно легко и просто. Бывают и исключения. Но они редки. И лишь в некоторых случаях нужно реально поднимать панику. Давайте подумаем, почему сообщение пишет: «Не удалось подключиться к серверу».
Интернет
Первый вариант развития событий, пожалуй, встречается очень часто. И бояться его не нужно. Ведь возникновение нашей сегодняшней ошибки происходит по вине пользователя. Дело все кроется в интернет-соединении.
Если вы увидели надпись: «Не удалось подключиться к серверу», то самое время проверить, есть ли сигнал сети. Скорее всего, он отсутствует. Это может быть обыкновенный «вылет» интернета, перезагрузка модема или авария на станции. Главное — узнать причину, по которое соединение отсутствует.
Позвоните своему провайдеру и поинтересуйтесь, все ли в порядке на станции. Объясните, что у вас пропало соединение. В случае аварии дождитесь, пока ее исправят, а затем продолжите работу с интернетом. Если у вас неисправен модем — замените его. Сбили настройки? Верните их обратно и возобновите попытку авторизации. Получилось?
Работы
Нет? Тогда думаем дальше, почему не удается подключиться к серверу. К примеру, можно посмотреть новости на официальном сайте игры. Быть может, как раз в это время на сервере проводятся технические работы или загружается новое обновление. В новостях о таких событиях принято писать заранее.
Что делать, если проблема возникает именно по данной причине? Просто ждать. От вас тут уже ничего не зависит. Как только обновление загрузится, а также все технические/профилактические работы закончатся, можно снова подключаться и играть. Так что наберитесь терпения.
К слову, если работы на серверах запланированные, то точное время их проведения администрация будет сообщаться приблизительно за сутки до события. А значит, сообщение типа «Не удалось подключить к серверу» не должно пугать вас. Плюс ко всему, зачастую время в новостях пишется московское. Не пытайтесь запустить игру по местному времени до того, как работы завершатся. У вас все равно ничего не получится. Только лишний раз потеряете время, да и нервы потратите.
Перегрузка
Но бывают и иные ситуации, когда приходится видеть сообщение: «Не удается подключиться к серверу». Что делать? Искать причину. К примеру, довольно часто подобного рода события беспокоят пользователей популярных онлайн-игр во время каникул и праздников. Почему так получается?
Все из-за большого наплыва посетителей. Главный сервер не справляется с нагрузкой. И поэтому не пускает некоторых пользователей в игру. Чтобы не «перегореть». Так сервер сохраняет работоспособность игрушки. В том случае, когда есть подозрения на перегрузку, достаточно подождать некоторое время и повторить попытку авторизации. Скорее всего, как только поток посетителей снизится, вы снова сможете попасть в игру. И никаких проблем не будет.
Вирусы и взлом
А панику должны вызывать такие моменты, как вероятность взлома вашего аккаунта и, соответственно, инфицирование операционной системы. Если в случае с вирусами еще можно как-то исправить положение, то взломанный аккаунт вернуть в играх крайне сложно.
Просканируйте систему, пролечите все опасные объекты, а остатки удалите. Почистите реестр компьютера (можно вручную, можно при помощи CCleaner). Далее перезагрузитесь и повторите попытку авторизации. Если же операционная система чиста, то проблема заключается именно во взломе вашего аккаунта.
Интернет
Первый вариант развития событий, пожалуй, встречается очень часто. И бояться его не нужно. Ведь возникновение нашей сегодняшней ошибки происходит по вине пользователя. Дело все кроется в интернет-соединении.
Если вы увидели надпись: «Не удалось подключиться к серверу», то самое время проверить, есть ли сигнал сети. Скорее всего, он отсутствует. Это может быть обыкновенный «вылет» интернета, перезагрузка модема или авария на станции. Главное — узнать причину, по которое соединение отсутствует.
Позвоните своему провайдеру и поинтересуйтесь, все ли в порядке на станции. Объясните, что у вас пропало соединение. В случае аварии дождитесь, пока ее исправят, а затем продолжите работу с интернетом. Если у вас неисправен модем — замените его. Сбили настройки? Верните их обратно и возобновите попытку авторизации. Получилось?
Работы
Нет? Тогда думаем дальше, почему не удается подключиться к серверу. К примеру, можно посмотреть новости на официальном сайте игры. Быть может, как раз в это время на сервере проводятся технические работы или загружается новое обновление. В новостях о таких событиях принято писать заранее.
Что делать, если проблема возникает именно по данной причине? Просто ждать. От вас тут уже ничего не зависит. Как только обновление загрузится, а также все технические/профилактические работы закончатся, можно снова подключаться и играть. Так что наберитесь терпения.
К слову, если работы на серверах запланированные, то точное время их проведения администрация будет сообщаться приблизительно за сутки до события. А значит, сообщение типа «Не удалось подключить к серверу» не должно пугать вас. Плюс ко всему, зачастую время в новостях пишется московское. Не пытайтесь запустить игру по местному времени до того, как работы завершатся. У вас все равно ничего не получится. Только лишний раз потеряете время, да и нервы потратите.
Перегрузка
Но бывают и иные ситуации, когда приходится видеть сообщение: «Не удается подключиться к серверу». Что делать? Искать причину. К примеру, довольно часто подобного рода события беспокоят пользователей популярных онлайн-игр во время каникул и праздников. Почему так получается?
Все из-за большого наплыва посетителей. Главный сервер не справляется с нагрузкой. И поэтому не пускает некоторых пользователей в игру. Чтобы не «перегореть». Так сервер сохраняет работоспособность игрушки. В том случае, когда есть подозрения на перегрузку, достаточно подождать некоторое время и повторить попытку авторизации. Скорее всего, как только поток посетителей снизится, вы снова сможете попасть в игру. И никаких проблем не будет.
Вирусы и взлом
А панику должны вызывать такие моменты, как вероятность взлома вашего аккаунта и, соответственно, инфицирование операционной системы. Если в случае с вирусами еще можно как-то исправить положение, то взломанный аккаунт вернуть в играх крайне сложно.
Просканируйте систему, пролечите все опасные объекты, а остатки удалите. Почистите реестр компьютера (можно вручную, можно при помощи CCleaner). Далее перезагрузитесь и повторите попытку авторизации. Если же операционная система чиста, то проблема заключается именно во взломе вашего аккаунта.
Что же делать? Первый ход — обратиться к администраторам игрушки. Докажите им, что вы — реальный владелец аккаунта, а потом попросите вернуть вам доступ к профилю. Действует подобного рода прием лишь в редких случаях. Так что надеяться на него особо не стоит.
Второй вариант развития событий — регистрация нового профиля. Только теперь пострайтесь сделать так, чтобы вас не взломали. Как только подтвердите действия, возобновите попытки входа в выбранную вами игру. Теперь сообщение: «Не удалось подключиться к серверу» не побеспокоит вас.
Как видите, опасных ситуаций в нашем сегодняшнем вопросе мало. И поэтому не стоит паниковать. В действительности проблема соединения с серверами в играх встречается очень часто. Нужно просто знать, по каким причинам возникает данная ошибка. В принципе, если вы увидели, что вам не удалось подключиться к серверу, то лучше проверить интернет и почитать новости на сайте игры. Скорее всего, после этого ситуация прояснится.
Не удалось подключиться к серверу, причины невозможности посещения сайта в браузере
Администратор
01.04.2016
При загрузке интернет-страницы браузер может выдать сообщение о том, что не удалось подключиться к серверу. Эта проблема возникает во всех браузерах: «Яндекс», Opera, Google Chrome. Тип операционной системы не имеет никакого значения.
На первом этапе нужно выявить причины, из-за которых невозможно подключиться к серверу и устранить их.
Схема выглядит так:
- зайти в панель управления операционной системы;
- открыть «Свойства браузера» и перейти на вкладку «Подключения»;
- нажать «Настройка сети»;
- снять галочку с локальных подключений;
- активировать автоматический режим определения заданных параметров.
Если после сохранения настроек сайт не загружается, проверьте подключение к интернету. Может случиться так, что при следующем включении компьютера эта проблема снова возникнет. Проверьте настройки, и если параметры снова сбились, вероятно, установлено вирусное (вредоносное) программное обеспечение.
Проверка настроек интернета
Причины, по которым не удалось подключиться к серверу, могут крыться и в настройках самого интернет-провайдера. Для проверки закрываем браузер и выполняем следующие шаги:
- открываем «Центр управления сетями» (находится в панели доступа);
- активируем правой кнопкой мыши «Подключения по локальной сети», выбираем графу «Свойства»;
- изменяем параметры адаптера — выбираем графы, где IP и DNS адреса автоматические;
- сохраняем новые настройки.
Вирусы и загрязнённый реестр
Если невозможно подключиться к серверу из-за того, что на ПК установлено или частично удалено вредоносное ПО, нужно просканировать систему антивирусами. Для этого подходят стандартные программы, например, Kaspersky Virus Removal Tool, Avast и т. д. Ещё один момент, почему не загружается сайт или не удалось подключиться к серверу — засорённый реестр. В «Редакторе реестра» графа Appinit DLLs должна быть пустой. Если содержимое ячейки заполнено — удалите его.
Обращайтесь в компанию advanced.name, где вы сможете купить частные прокси для работы в интернете! Они обновляются каждые три минуты, а значит, пользователи не попадают в бан-лист. Это идеальный вариант для работы в сети!
Есть проблемы с ранжированием, проект не растет, хотите проверить работу своих специалистов по продвижению? Закажите профессиональный аудит в Семантике
Получи нашу книгу «Контент-маркетинг в социальных сетях: Как засесть в голову подписчиков и влюбить их в свой бренд».
Подпишись на рассылку и получи книгу в подарок!
Внутренняя ошибка сервера — это класс состояния протокола HTTP, который означает, что операция/запрос пользователя выполнены неудачно и виноват в этом сам сервер.
Больше видео на нашем канале — изучайте интернет-маркетинг с SEMANTICA
У вас кончилась еда. Нужно идти в магазин за продуктами. На дверях табличка — “Учет”. Вы без продуктов.
Пользователь хочет зайти на сайт. На сервер направляется запрос. И если на сервере какие-то проблемы, то человек увидит сообщение об ошибке в окне браузера.
Какие есть ошибки сервера
Как мы выяснили, внутренние ошибки сервера составляют класс состояний HTTP.
- 500. Обозначает широкий спектр серверных ошибок, если они не относятся к нижеперечисленным проблемам рассматриваемого класса.
- 501. Означает, что сервер не обладает необходимыми возможностями для совершения обработки пользовательского запроса. Как правило, ошибка 501 появляется в тех случаях, когда сервер не может распознать метод запроса. Если сервер распознал метод запроса, но он не может быть использован на данном интернет ресурсе отображается ошибка 405 (произошла по вине пользователя).
- 502 (Bad Gateway). Возникает в тех случаях, когда сервер выполняет функцию прокси-сервера или шлюза. Ошибка говорит о том, что вышестоящий сервер отправляет недействительный ответ.
- 503. Отображается при невозможности обработки пользовательских запросов сайтом. Это может быть обусловлено перегрузкой, неполадками в обслуживании, техническими неполадками и так далее. Чаще всего при отображении ошибки 503 в поле Retry-After указывается время, когда пользователю необходимо повторить запрос.
- 504. Здесь опять сервер выполняет функцию шлюза или прокси сервера. Он перенаправляет запрос вышестоящему серверу, но не дожидается ответа, следовательно, не может завершить обработку запроса.
- 505. Означает, что версия запроса не поддерживается сервером.
- 506. Это значит, что текущий вариант сервера имеет ошибочную конфигурацию. В связи с этим процесс связывания не доходит до завершения и все время обрывается.
- 507. Чтобы закончить запрос и обработать его, на сервере нет места. Проблемы подобного рода могут быть временными и легко устранимыми.
- 509. Если интернет ресурс потратил весь трафик, который был отведен ему, возникает данная ошибка. Для решения проблемы необходимо обратиться к провайдеру хостинга .
- 510. Данную ошибку можно встретить в тех случаях, когда клиент делает запрос и хочет использовать определенное расширение, однако сервер не использует и не может предоставить данное расширение.
- 511. Данная ошибка идет не от самого сервера, к которому обращается пользователь, а от посредника, в роли которого может выступать провайдер. Как правило, проблема возникает, когда клиенту необходимо авторизоваться в глобальной сети (указать пароль от платной точки доступа). При этом в форме ответа отображается специальное поле для выполнения авторизации.
- 520. Говорит о том, что есть ошибка, однако сервер сети доставки содержимого не может правильно обработать ее и отобразить клиенту.
- 521. Возникает в ситуациях, кода сервер отклоняет подключение сети доставки содержимого.
- 522. Отображается, если система передачи данных не может подключиться к серверу, истекает время ожидания серверного ответа.
- 523. Сервер нельзя «достичь», при обращении к серверу возникают серьезные препятствия, преодоление которого на данный момент не является возможным.
- 524. Истекло время подключения необходимого сервера и сервера сети доставки содержимого.
- 525. Если в процессе рукопожатия самого сервера и сервера сети доставки содержимого возникают ошибки, отображается код 525.
- 526. Означает, что на данный момент нет возможности подтвердить сертификат шифрования.
Что делать, если пишут “Ошибка сервера”
Перечисленные ошибки, как правило, возникают из-за файла .htaccess, тем оформления и плагинов. Рассмотрим варианты решения проблемы.
Итак, вам понравилась новая тема оформления и вы ее установили. Все бы хорошо, но после возникает внутренняя проблема сервера. Для восстановления работоспособности сервера выбираем один из способов действия:
Через FTP
Заходим в него и ищем папку с темами оформления. Открываем папку и исправляем/удаляем тему оформления, которая сейчас размещена на сайте. Заходим на сайт и видим пустую страницу без ошибок.
Открываем администраторскую панель WordPress, затем тему оформления, получаем уведомление об активации другой темы. Небольшой совет: не удаляйте стандартные темы, они выполняют роль эталона и их можно активировать после того, как сайт восстановлен.
Через PhpMyAdmin
Если вами была удалена/отредактирована стандартная тема, ее нужно скачать и установить заново. Это можно сделать со следующих ресурсов: TwentyTen, TwentyEleven, TwentyTwelve. После скачивания открываем PhpMyAdmin, затем базу данных.
Перейдите во вкладку SQL и скопируйте в нее код, представленный ниже.
Обратите внимание, что название темы должно быть указано правильно. Затем сайт заработает в обычном режиме.
Если дело в плагинах, сервер работает некорректно и сайт отображается иначе. При этом доступ к консоли сохранен, что позволяет отключить тот или иной плагин. Иногда установленный плагин может вступать в конфликт с другими, плагинами, которые уже установлены и активированы на ресурсе. Тогда происходит сбой и выдается внутренняя ошибка. Отключить плагин можно в 3 шага:
- Открываем FTP ресурса.
- Открываем папку с имеющимися плагинами.
- Удаляем/изменяем имя/редактируем плагин.
Если ошибки заключаются в неполадках файла .htaccess, необходимо сделать следующее:
1. Открываем FTP-клиент FileZilla, меню «Сервер» и ставим флажок напротив пункта «Отображать скрытые файлы принудительно». Обновляем перечень файлов и находим наш файл .htaccess.
2. Открываем файл через блокнот/текстовый редактор. Перед вами отображается текст- перечь указаний и правил для функционирования веб сервера. Просмотрите файл и ликвидируйте ошибки. Альтернативный вариант — удалить файл полностью, а затем написать с помощью WordPress новый файл (откройте администраторскую панель, далее «Параметры», затем «Постоянные ссылки». Выберите нужный вариант, нажмите «Сохранить»).
Если перечисленные мероприятия не дали должного результата, необходимо обратиться к квалифицированному программисту.
Как вы видите, перечень ошибок достаточно широк. При выявлении, устранять их необходимо как можно раньше.
Почему нет связи с сервером
Архитектура сетей является сложной системой, работа которой может сопровождаться ошибками и неполадками. Почти каждый активный пользователь компьютера встречался с надписью «Ошибка доступа к серверу», будь то ненайденный сайт или ошибка соединения приложения.

Сначала убедитесь, что связь нарушена только с конкретным сервером. Попробуйте подключиться к другим и просмотреть веб-страницы в браузере. Возможно, проблема в подключении к интернету, настройках вашего соединения или ошибках в работе провайдера. Перезагрузите компьютер и сетевые приборы. При необходимости свяжитесь с технической поддержкой компании, предоставляющей вам услуги интернета.
Одной из самой частой причин является использование неправильного адреса. Убедитесь, что вы вводите правильное название веб-страницы или IP-адрес. Они могли смениться или прекратить свое существование.
Причиной отсутствия возможности подключения к серверу может являться невозможность доступа к нему по физическим причинам. Компьютер может быть отключен аппаратно, быть сломан, или в системе могут присутствовать неполадки канала связи, соединяющего машину с интернетом.
Другой причиной отсутствия связи может являться политика безопасности. IP-адрес вашего компьютера может быть занесен по тем или иным причинам в черный список сервера, запрещающий все или некоторые виды соединения. С другой стороны, нередки случаи причин запрета соединения, исходящих со стороны клиента. Убедитесь, что антивирусные программы или сетевые мониторы вашего компьютера или сервера корпоративной сети не блокируют адрес, к которому вы хотите подключиться.
Если связь построена на основе использования программ-клиентов, подключаемых к серверу, обратитесь на сайт разработчика и убедитесь, что вы используете последнюю версию. В противном случае обновите программу. Если вы используете неоригинальную, но совместимую с сервером программу-клиент, то попробуйте установить другие варианты программного обеспечения или оригинальную версию продукта.
Ошибка соединения может быть связана с трассировкой маршрута к серверу. Используйте соответствующие команды проверки. Возможно, запрос на подключение к серверу просто не доходит до адресата из-за неполадок в промежуточных узлах.
Всем добрый день!
С недавнего времени средствами задачи KSC усилил методы проверки файлов через KES 11.11, вследствие чего начало находиться много вложений из почты, которые входят в состав файла данных Outlook формата .pst и отмечаются в активных угрозах KSC. Если лечить эти угрозы, что зачастую равнозначно удалению, то вместе с этим удаляется и сам файл .pst, а с ним понятное дело вся почта пользователя. Если восстанавливать файл из резервного хранилища, то с ним восстанавливается и зараженное вложение и так по кругу. Вручную удалять такое количество сообщений займет слишком много времени. Исключать проверку по формату файла тоже не вариант, по понятным думаю причинам. Вопрос: Можно ли средствами Касперского заблокировать открытие этих сообщений, чтобы в дальнейшем и сам каспер не обнаружил его снова и пользователь не смог скачать это вложение или же какой другой вариант решения, который я скорее всего упустил?
P.s. читал про «Защиту от почтовых угроз», однако если я правильно понял, то поставив пункт «Лечить; блокировать, если лечение невозможно», то к теме сообщения просто добавится текст про зараженное вложение, однако само сообщение и вложение останется доступным, если оно не вылечено.
Не удалось подключиться к серверу, причины невозможности посещения сайта в браузере
Администратор
01.04.2016
При загрузке интернет-страницы браузер может выдать сообщение о том, что не удалось подключиться к серверу. Эта проблема возникает во всех браузерах: «Яндекс», Opera, Google Chrome. Тип операционной системы не имеет никакого значения.
На первом этапе нужно выявить причины, из-за которых невозможно подключиться к серверу и устранить их.
Схема выглядит так:
- зайти в панель управления операционной системы;
- открыть «Свойства браузера» и перейти на вкладку «Подключения»;
- нажать «Настройка сети»;
- снять галочку с локальных подключений;
- активировать автоматический режим определения заданных параметров.
Если после сохранения настроек сайт не загружается, проверьте подключение к интернету. Может случиться так, что при следующем включении компьютера эта проблема снова возникнет. Проверьте настройки, и если параметры снова сбились, вероятно, установлено вирусное (вредоносное) программное обеспечение.
Проверка настроек интернета
Причины, по которым не удалось подключиться к серверу, могут крыться и в настройках самого интернет-провайдера. Для проверки закрываем браузер и выполняем следующие шаги:
- открываем «Центр управления сетями» (находится в панели доступа);
- активируем правой кнопкой мыши «Подключения по локальной сети», выбираем графу «Свойства»;
- изменяем параметры адаптера — выбираем графы, где IP и DNS адреса автоматические;
- сохраняем новые настройки.
Вирусы и загрязнённый реестр
Если невозможно подключиться к серверу из-за того, что на ПК установлено или частично удалено вредоносное ПО, нужно просканировать систему антивирусами. Для этого подходят стандартные программы, например, Kaspersky Virus Removal Tool, Avast и т. д. Ещё один момент, почему не загружается сайт или не удалось подключиться к серверу — засорённый реестр. В «Редакторе реестра» графа Appinit DLLs должна быть пустой. Если содержимое ячейки заполнено — удалите его.
Обращайтесь в компанию advanced.name, где вы сможете купить частные прокси для работы в интернете! Они обновляются каждые три минуты, а значит, пользователи не попадают в бан-лист. Это идеальный вариант для работы в сети!
Вопрос:
Возникают проблемы при подключении к SQL Server, при этом в сообщении об ошибке встречается фрагмент:
-
«Ошибка подключения к серверу
SQL
«;
-
«Ошибка подключения к экземпляру сервера
SQL
«;
-
«При установлении соединения с
SQL
Server произошла ошибка, связанная с сетью или определенным экземпляром. Сервер не найден или недоступен»;
-
«Error 26»;
-
«Error: 40».
Что можно сделать для решения таких проблем?
Ответ:
Для устранения проблемы попробуйте воспользоваться приведенной ниже инструкцией.
Инструкция по устранению наиболее часто возникающих проблем с подключением к SQL Server:
1) Проверьте, что имя сервера задано верно (в частности, если компьютер был переименован):

Также проверьте, что имя экземпляра (в данном случае – SQLEXPRESS) задано верно. При необходимости допишите его вручную в поле «Сервер баз данных».
Примечание. Если SQL Server был установлен автоматически при установке Business Studio, то имя экземпляра должно быть SQLEXPRESS.
2) Если сервер SQL находится не на локальном компьютере, то проверьте, что компьютер включен и подключен к сети.
3) Проверьте, что SQL Server запущен и настроен верно. Далее приведен пример для SQL Server 2014 (подходит и для других версий SQL Server, начиная с 2008)1):
a. Откройте Пуск->Все программы->Microsoft SQL Server 2014->Диспетчер конфигурации SQL Server 2014.
b. Проверьте, что запущена служба SQL Server (на скриншоте пример для экземпляра SQLEXPRESS), т.е. что она находится в состоянии «Работает»:
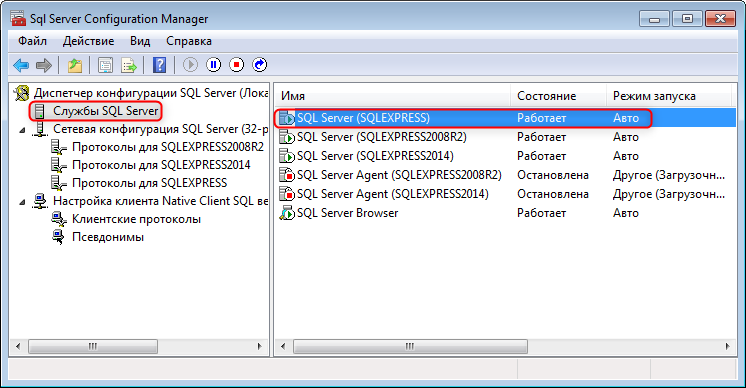
c. Проверьте, что запущена служба обозревателя SQL Server (SQL Server Browser), т.е. что она находится в состоянии «Работает»:
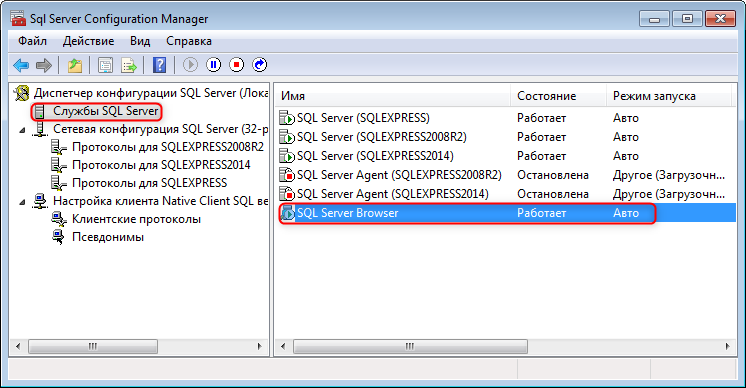
d. Проверьте, что удаленные соединения разрешены, т.е. что состояние протоколов «Именованные каналы» и «TCP/IP» для рассматриваемого экземпляра SQL Server – «Включено»:
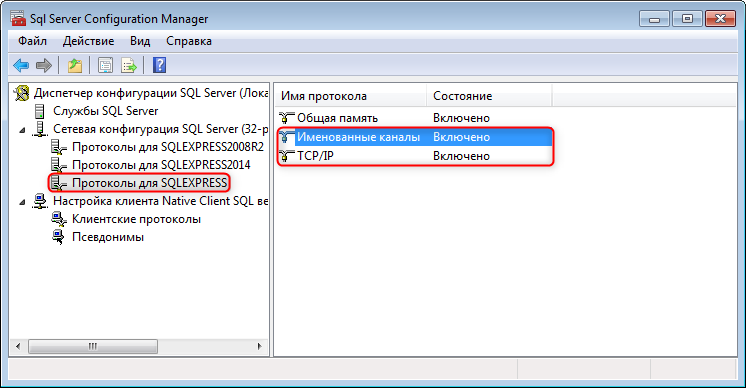
4) Проверьте, что никакие брандмауэры на компьютере с сервером SQL не блокируют соединение со службой SQL. То же касается и антивирусов, т.к. некоторые из них имеют функции брандмауэров. Обратитесь к документации по этим средствам. Для проверки можно временно отключить их.
Далее приведен пример для встроенного брандмауэра Windows 7:
a. Откройте Пуск->Панель управления->Брандмауэр Windows, перейдите на закладку «Разрешить запуск программы или компонента через брандмауэр Windows» (для Windows 10 необходимо вызвать контекстное меню правой кнопкой мыши от кнопки «Пуск»->Сетевые подключения->Брандмауэр Windows->Брандмауэр и безопасность сети->Разрешить работу с приложением через брандмауэр) и нажмите кнопку «Изменить параметры».
b. Добавьте следующие программы, как показано на рисунке (повторив поз. 1-3 для каждой из программ)2):
-
C:Program Files (x86)Microsoft
SQL
ServerMSSQL12.SQLEXPRESSMSSQLBinnsqlservr.exe (служба SQL Server)
-
C:Program Files (x86)Microsoft
SQL
Server90Sharedsqlbrowser.exe (cлужба обозревателя SQL Server)

c. Перезапустите вышеуказанные службы.
5) Возможно, имеются проблемы с разрешением сетевых имен. Попробуйте в окне Свойств подключения к базе данных в поле «Сервер базы данных» указать вместо имени компьютера его IP-адрес. Например, так:
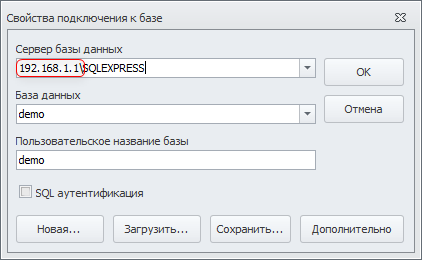
В случае локального сервера SQL укажите IP-адрес 127.0.0.1, в случае удаленного – узнайте у администратора сети.
6) Если ничего не помогает, воспользуйтесь полной статьей от Microsoft по данной теме. Если на компьютере, где находится
SQL
Server, соединение успешно — можно сразу перейти к Шагу 9 статьи от Microsoft.
Внимание! Выполнение данных действий может потребовать квалификации и полномочий системного администратора.
|
|